Как Настроить Samba DLNA Сервер на Роутере За 3 Минуты?
Если в вашем роутере имеется USB порт, то могу с 99% вероятностью сказать, что с его помощью можно создать медиасервер и транслировать по технологии DLNA или Samba видео или графический контент на другие устройства, подключенные к данному роутеру. В этой статье я наглядно покажу, как запустить сервер DLNA или Samba на wifi роутере Zyxel Keenetic.
В чем отличие Samba сервера от DLNA?
- Samba — это сервер для обмена любыми документами. То есть настроив его, мы получим доступ к накопителю, как к обычному сетевому устройству с папками, в которых находятся файлы.
- DLNA заточен под воспроизведение медиа-контента, то есть с его помощью удобнее транслировать аудио или видео на другое устройство с использованием специальных программ-проигрывателей. Подробнее про медиасервер DLNA читайте в другой статье.
Для того, чтобы организовать медиа сервер в своей локальной сети, необходимо соблюсти несколько условий:
- Роутер должен иметь функцию подключения USB накопителей
- Остальные устройства должны поддерживать технологию DLNA
Прежде, чем осуществить нашу затею, необходимо подключить и настроить флешку для работы с роутером. Подробно о том, как это сделать, я уже рассказывал в статье про FTP-сервер.
Подробно о том, как это сделать, я уже рассказывал в статье про FTP-сервер.
Samba и DLNA сервер на роутере Zyxel Keenetic
Для создания dlna или samba сервера на роутере Zyxel Keenetic должен быть установлен отдельный компонент — часто изначально он не входит в стоковую прошивку, но его можно скачать дополнительно. Для этого идем в раздел «Настройки», вкладка «Обновление» и жмем на кнопку «Показать компоненты».
Находим тут «DLNA-сервер» и активируем его галочкой. Также проставляем галочки на всех пунктах в разделе «USB Storage» для того, чтобы роутер мог читать флешки с любой файловой системой — FAT32, NTFS, HFS+, — а также для возможности настраивать права доступа к папкам.
И нажимаем на кнопку «Установить» — после перезагрузки в админке появятся необходимые нам разделы.
После подключения накопителя к USB порту роутера идем в меню «Приложения» и открываем вкладку «DLNA». Ставим флажок на «Включить», после чего нажимаем на кнопку выбора папки
Кликаем по строчке с нашим накопителем и далее нажимаем сразу на кнопку «Выбрать», чтобы добавить на сервер весь каталог, либо выбираем отдельную папку.
Проголосовало: 5899
Далее нажимаем на кнопку «Добавить общую папку»
И таким же образом добавляем нужную папку, которая будет доступна в DLNA сервере Zyxel Keenetic. В поле «Тип» указываем, какие именно файлы будут индексироваться — любые, либо только Видео, Аудио или Фото.
В итоге получаем вот такую картину
После чего жмем на кнопку «Применить».
При этом также одновременно с DLNA на роутере Zyxel Keenetic запустится и Samba сервер. Доступ к ним будет осуществляться с логином и паролем от администратора маршрутизатора. Зайти в папки сервера можно как с компьютера — общие папки будут отображаться среди сетевых дисков в проводнике Windows
так и с телефона или ТВ.
Спасибо!Не помоглоЦены в интернете
Александр
Опытный пользователь WiFi сетей, компьютерной техники, систем видеонаблюдения, беспроводных гаджетов и прочей электроники. Выпускник образовательного центра при МГТУ им. Баумана в Москве.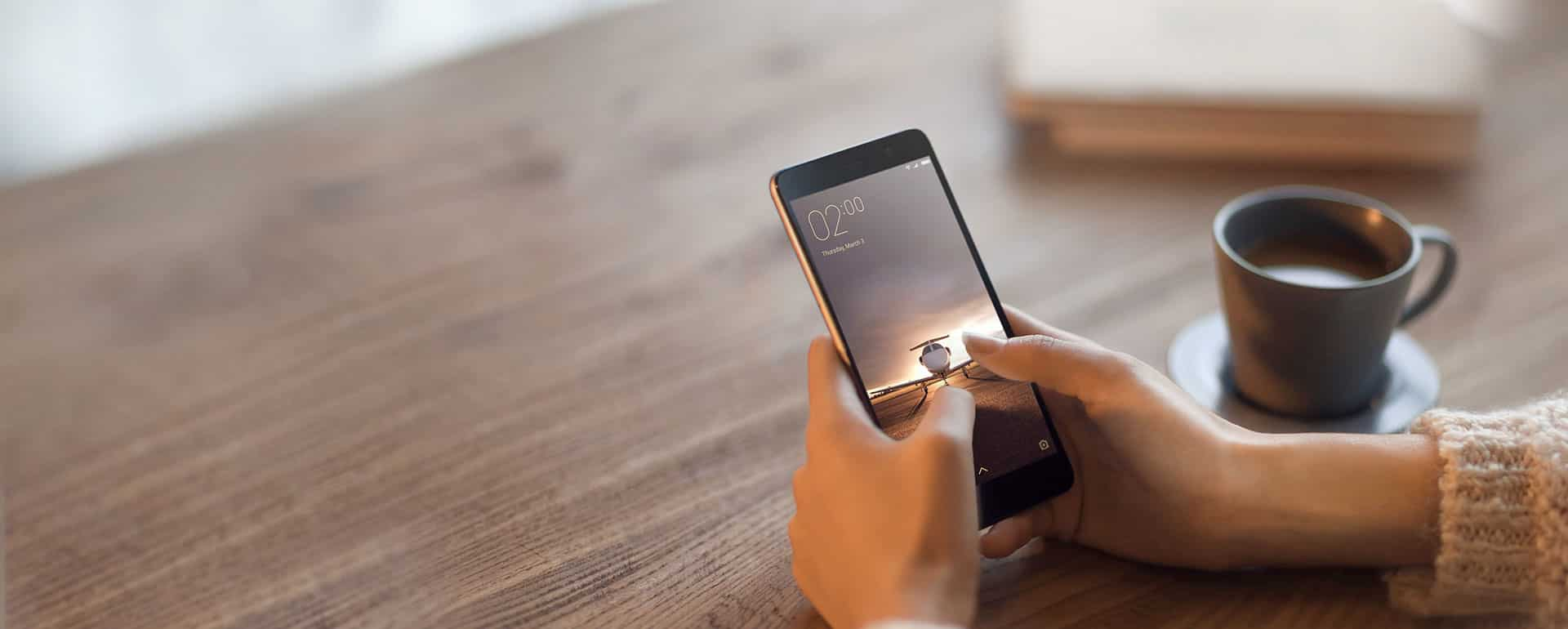 Автор видеокурса «Все секреты Wi-Fi»
Автор видеокурса «Все секреты Wi-Fi»
Задать вопрос
Mi TV 43′ — Тестируем подключение медиасервера DLNA и файл-сервера Samba! — ТВ и приставки — Mi Community
Добрый день, уважаемые Mi-фаны и участники Mi Community!Что ж, распаковав телевизор и разобравшись с подключением PS 4 Pro и bluetooth-гарнитуры, я решил продолжить эксперименты с периферией и подключением к различным медиаисточникам.Напомню любителям телевидения — у меня его нет, уж простите 🙂
I. Медиасервер DNLA
У меня дома настроена связка из роутера ASUS RT-68U и жесткого диска WD My Book 2TB. Эти два девайса у меня дружат уже 6 лет, и не давали практически единого сбоя. В чем же цель их симбиоза и что вообще такое DLNA/Samba? Расскажу.
Роутер способен превратить любой подключенный накопитель в медиахранилище и дать доступ к нему всем девайсам домашней сети по WiFi (а при настройке бесплатного DDNS — и во внешней сети тоже). При этом в него встроена утилита Download Master, которая даже имеет свое мобильное приложение в Google Play — через нее можно из любой точки мира искать и запускать торренты на скачивание.
Вернемся к теме. Как же работает раздача на домашние устройства?
Прежде всего, роутер автоматически поднимает медиасервер — DLNA. Это набор стандартов и протоколов, который позволяет всем устройствам в сети получать медиаконтент с разделением на фото/аудио/видео и воспроизводить/отображать его в режиме реального времени без скачивания. Плюс он сам обладает всеми необходимыми кодеками, пережевывает и распознает все доступные форматы. Подробнее о том, что это и зачем, можно прочитать здесь.
Итак — работает ли Mi TV c DLNA?
Стандартное приложение-проигрыватель знать не знает ни про какие медиасерверы.
А вот многие приложения из Google Play — знают.
Для себя в итоге определил 2 каждых по-своему удобных приложения
- VLC for Android — один из основных плееров на моих смартфонах и планшетах, без проблем установился и определил медиасервер.

Шаги для настройки:
- Заходим в Обзор, выбираем Локальная сеть:
- Находим нужный нам сервер, если их несколько (в моем случае Guerrero, даже картинка роутера подгрузилась, чтобы я не перепутал — дас ист фантастиш!), жмем:
- Попадаем в стандартное меню DLNA — надо либо выбрать просмотр по папкам (Browse Folders), либо выбрать Music/Pictures/Video (медиасервер сам определит тип контента и раскидает по алфавиту)
Я всегда использую Browse Folders, т.к. систематизировал в папках и подпапочках 🙂 Для тех, кто все льет в одну кучу (корень диска), может быть более удобно выбрать вариант
Запускаем фильмец:
Подключен Mi TV по Wi-Fi 5 Ghz, роутер примерно метрах в 6 в другой комнате, прием порядка 60%. При воспроизведении FullHD видео не тупит, шустро воспроизводит и перематывает, никаких фризов не наблюдается.
Плюсы — быстрый, удобный, привычный интерфейс, легко установить.
Минус — долго лезть внутрь меню для запуска DLNA.
2. BubbleUPNP for DLNA — судя по инфе из интернета, это самое популярное приложение для Android-телевизоров как в части клиента, так и сервера DLNA.
Но с ним есть нюанс. Вы знали, что зайдя в Google Play в браузере через ваш аккаунт, вы можете найти любое приложение и проверить, на каких из ваших привязанных устройств оно поддерживается? Более того, можно сразу отправить команду на установку приложения на выбранное Вами устройство. Так вот, смотрим на BubbleUPNP for DLNA:
Видим, что наше ТВ не поддерживает это приложение.
Ну это какая-то фигня, подумал я. Наверное просто кто-то с кем-то не договорился.
Поэтому я полез на проверенный сайт APKMirror, где методом тыка я определил, что наш вариант — вот этот:
Версия наверняка будет обновляться, но по идее будет достаточно выбрать правильную архитектуру (версию arm).
Слив APK на флешку, подключил ее к ТВ и установил приложение (если встроенный проводник неудобен, рекомендую X-Plore File Manager)
Заходим. Находим сверху Select Library
А вот и наш роутер. Тут даже дополнительную информацию можно посмотреть:
Снова попадаем в Browse Folders/Music/Pictures/Video:
Выбираем видео, запускаем:
Сюрприз — а вот тут можно выбрать любое приложения для воспроизведения и поставить его по умолчанию, даже встроенный плеер. Вот только он не рботает — выдает ошибку. Воспроизведение работает черех VLC и MX Player.
MX Player тоже весьма неплох — понятный интерфейс и очень шустрый.
Плюсы. Главная фича — выбор любого приложения для воспроизведения контента (в т.ч. по умолчанию, чтобы не выбирать повторно).
После первой настройки DLNA открывается по умолчанию, не надо каждый раз копаться в меню.
Еще приложение может работать в виде сервера и раздавать тот контент, который есть на телевизоре или на подключенном к нему жестком диске (лично мне не нужно).
Минусы. Гемморойная установка. Почему он в сторе недоступен для Mi TV — загадка. Надеюсь с очередным обновлением поправят, т.к. приложение работает без сбоев и функционал гораздо шире, чем VLC.
4К по DLNA через Wi-Fi.
Вкратце — 4К работает, не тормозит, не тупит и не лагает. Но только на VLC плеере. Насколько это соответствует 4К при просмотре того же фильма напрямую с HDD, подключенного к Mi TV по USB — не знаю, я разницы лично не заметил (сравнивал на примере фильма Капитан Марвел в 4К)
Заснять скриншоты по незивестным причинам не удалось 🙁
II. Файл-сервер Samba.
Так это ж бразильский танец, скажете вы. Ну да, а еще это сетевая файловая система по протоколу SMB/CIFS, и в моем случае роутер+HDD является сервером, а ТВ может быть клиентом. Если DLNA дает доступ только к медиаконтенту, то Samba это по сути файловая шара.
Если DLNA дает доступ только к медиаконтенту, то Samba это по сути файловая шара.
Не погружаясь в подробности, скажу, что VLC видит Samba (на скриншотах выше в VLC там есть папка GUERREROASUS — это и есть Samba).
Ничего особенного там не происходит, VLC с ним умеет все то же самое — видео проиграть, картинки посмотреть, музыку послушать.
Гораздо интересней посмотреть, что мы можем сделать с контентом другого типа.
Открываем X-Root Explorer. Заходим в раздел LAN. Видим, как подгружаются наши сервера. А вот и My Book (название специально от DLNA отличается):
Ого, да тут тоже встроенный плеер есть. И работает, не тормозит.
Но главное, что можно копировать файлы с телевизора и обратно, без использования флешек — просто через как через обычный Проводник Windows. Предполагаю, что это не самый распространенный функционал, но я периодически пользуюсь.
Также можно на сервер качать приложения в виде APK, а ставить уже на Mi TV, не бегая с флешкой туда-сюда, что тоже может быть весьма удобно.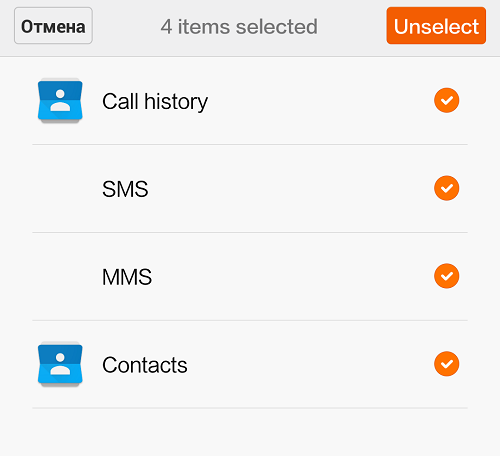
Друзья, на этом обзор завершаю!
Ссылки на другие темы:
В планах:
Рассказать про подключение других периферийных устройств, например клавиатуры, мышки, джойстика
Chromecast-трансляция со смартфона и компьютера
Рассказать подробнее про пульт и управление ТВ
Раскрыть возможности PatchWall
Возможно что-то еще! Оставляйте свои пожелания в комментариях, приму к рассмотрению 🙂
Xiaomi WiFi Router Обзор 3G — Модель 2017
Первое впечатление — Xiaomi Mi WiFi Router 3G
Lieferumfang
Будучи уже предшественником, Lieferumfang только маршрутизатор, Соответственно PSU с вилкой NEMA-1 (12В — 1.5А) и китайской Bedienungsanleitung, Если вы хотите использовать включенный блок питания в этой стране, вам также нужен адаптер ЕС.
Дизайн и мастерство
Xiaomi имеет дело с 3. Маршрутизаторы Xiaomi переработанный, поэтому маршрутизатор Xiaomi 3G визуально не отличается от своего предшественника. простой белый корпус размеры 19.5 см в длину, 13.10 см в ширину и высота 2.40 см. Общий вес маршрутизатора — 261g. Настенный монтаж не предназначен. Скорее, маршрутизатор предназначен для размещения, поэтому он также оснащен четырьмя наклоняемыми всенаправленными антеннами. Все соединения расположены сзади. Также есть кнопка сброса и разъем питания. Передняя сторона имеет многоцветный светодиодный индикатор состояния. Качество сборки не вызывает возражений.
Маршрутизаторы Xiaomi переработанный, поэтому маршрутизатор Xiaomi 3G визуально не отличается от своего предшественника. простой белый корпус размеры 19.5 см в длину, 13.10 см в ширину и высота 2.40 см. Общий вес маршрутизатора — 261g. Настенный монтаж не предназначен. Скорее, маршрутизатор предназначен для размещения, поэтому он также оснащен четырьмя наклоняемыми всенаправленными антеннами. Все соединения расположены сзади. Также есть кнопка сброса и разъем питания. Передняя сторона имеет многоцветный светодиодный индикатор состояния. Качество сборки не вызывает возражений.
аппаратные средства
Хотя Xiaomi-маршрутизатор 3G оптически не испытывал никакого обновления, но вместо этого сделал много аппаратного обеспечения. Xiaomi использует один MediaTek MT7621A Система на кристалле с двухъядерным процессором MIPS1004Kc с тактовой частотой до 880 МГц. В результате не только количество ядер увеличилось по сравнению с его предшественником, который по-прежнему полагался на систему на кристалле MT7620N, но и процессор также работает быстрее, обеспечивает более быстрое подключение к хранилищу, совместим с USB 3. 0 и может обрабатывать до пяти гигабит. Поддержка соединений Ethernet.
0 и может обрабатывать до пяти гигабит. Поддержка соединений Ethernet.
В результате, Xiaomi Mi WiFi-маршрутизатор 3G также с точки зрения складское хозяйство хорошая фигура. Здесь маршрутизатор предлагает 128MB SLC Nand Flash
и один Память 256MB DDR3-1200 (Модель 3 только с 128MB DDR2). варианты подключения объединить одну глобальную сеть и два порта LAN с быстрым Gigabit соединением и гнездом USB 3.0. Всенаправленные антенны 4 используются как 2.4G, так и 5G WiFi. Поддерживаются Протоколы WiFi IEEE 802.11a / b / g / n / ac, IEEE 802.3 / 3u / 3ab. Максимальный скорость передачи данных маршрутизатор 3G Xiaomi Mi WiFi являются Xiaomi с 300 Mbps в 2.4G WiFi и 867 Mbps в 5G WiFi. Многопользовательский MIMO (MU-MIMO) не поддерживается.ввод в эксплуатацию
Умереть Benutzeroberfläche маршрутизатор основан на OpenWRT и по умолчанию доступен только на китайском языке. Это делает ввод в эксплуатацию изначально сложным, но устройство в целом несложно и с Google Translator без проблем. Как только маршрутизатор настроен, вы можете удобно перевести пользовательский интерфейс через браузер. В качестве альтернативы, можно также запустить прошивку для Гонконга и Тайваня, которая также доступна на английском языке.
Это делает ввод в эксплуатацию изначально сложным, но устройство в целом несложно и с Google Translator без проблем. Как только маршрутизатор настроен, вы можете удобно перевести пользовательский интерфейс через браузер. В качестве альтернативы, можно также запустить прошивку для Гонконга и Тайваня, которая также доступна на английском языке.
Если вы знакомы с проблемой прошивки и не испытываете проблем с альтернативным программным обеспечением, вы можете даже сделать это прошивка Lede, Прометей или PandoraBox вспышки. Это проекты с открытым исходным кодом, которые также основаны на OpenWRT, а с точки зрения функций и возможностей оставляют гораздо большую свободу. Руководства по отдельным проектам можно найти в сети. Для обзора исходная прошивка осталась на маршрутизаторе.
Веб-интерфейс и функции
Как упоминалось ранее, Xiaomi использует пользовательский OpenWRT. Между отдельными моделями маршрутизаторов Xiaomi практически нет различий. Хотя все маршрутизаторы Xiaomi получают разные обновления прошивки, веб-интерфейс в основном идентичен визуально и функционально.
Хотя все маршрутизаторы Xiaomi получают разные обновления прошивки, веб-интерфейс в основном идентичен визуально и функционально.
Вы занимаетесь серфингом веб-интерфейс от Xiaomi WiFi Router 3G, вас приветствует подробный обзор, который обеспечивает не только общую информацию о статусе маршрутизатора, но также информацию о подключении устройства, пропускной способности и использовании системы. В пункте меню управление памятью объясняет, как подключить внешнюю среду к маршрутизатору. Доступ с компьютера осуществляется через Клиент Mi WiFi возможно, который доступен как для Windows, так и для OS X. Для мобильных устройств существует так называемый Mi WiFi App (Android и iOS), о которых вы также можете настроить сервер Samba.
- Веб-интерфейс — обзор
- Веб-интерфейс — внешний носитель
В рамках общие настройки маршрутизатора может управлять WLAN. Помимо типичной конфигурации SSID, пароля и шифрования, также можно настроить мощность передачи, а также можно свободно выбирать канал WiFi. Сети 2.4G и 5G настраиваются отдельно. Интересна возможность создания полностью независимой гостевой WLAN, которая действует отдельно от «основной WLAN». Дополнительные настройки доступны для DHCP, DNS и белого или черного списка.
Помимо типичной конфигурации SSID, пароля и шифрования, также можно настроить мощность передачи, а также можно свободно выбирать канал WiFi. Сети 2.4G и 5G настраиваются отдельно. Интересна возможность создания полностью независимой гостевой WLAN, которая действует отдельно от «основной WLAN». Дополнительные настройки доступны для DHCP, DNS и белого или черного списка.
В подпункте расширение настроек может быть настроено QoS, DDNS может быть добавлено, могут быть созданы правила переадресации портов, PPTP или L2TP VPN могут быть предварительно настроены, и есть настройки для UPnP.
Xiaomi Mi WiFi App
Приложение Xiaomi Mi WiFi доступно для Android, а также для Ios Мобильные устройства. В отличие от стандартного китайского веб-интерфейса маршрутизатора, приложение также доступно на английском языке. Функционально приложение предлагает те же функции, которые также доступны через веб-интерфейс. Кроме того, можно использовать приложение Плагины для установки, например, рекламного блока, брандмауэра или Сервер Samba есть. Тем не менее, многие плагины в основном предназначены для китайского рынка.
Тем не менее, многие плагины в основном предназначены для китайского рынка.
- Приложение Xiaomi WiFi — обзор
- Приложение Xiaomi WiFi — плагины
Клиент ПК Xiaomi Mi WiFi PC
Клиент ПК официально доступен только на китайском языке. В отличие от приложения и веб-интерфейса, клиент ПК в основном выполняет упрощенную передачу данных. Например, вы можете запускать загрузки, которые выполняются непосредственно через маршрутизатор и сохраняются на подключенном носителе. В качестве альтернативы загрузке HTTP или FTP также можно использовать клиент Mi WiFi для загрузки торрентов.
Практическое испытание Xiaomi WiFi Router 3G
Маршрутизатор Xiaomi 3G был протестирован в локальной сети с сетевой картой Realtek 8111D и в WLAN с модулем Intel 8260 с поддержкой беспроводной сети. Связанный носитель данных был жестким диском Toshiba STOR.E Basic USB 3.0.
Уровень сигнала WLAN
Встроенный WLAN-маршрутизатор убеждает как в сети 2. 4 GHz, так и в 5 GHz через постоянный сигнал высокого диапазона, Хотя маршрутизатор с точки зрения пропускной способности данных не намного дороже Xiaomi R3P однако имейте в виду, что Xiaomi-маршрутизатор 3G показывает более высокую производительность с учетом цены. Переход между 2.4 GHz и 5 GHz является свободным.
4 GHz, так и в 5 GHz через постоянный сигнал высокого диапазона, Хотя маршрутизатор с точки зрения пропускной способности данных не намного дороже Xiaomi R3P однако имейте в виду, что Xiaomi-маршрутизатор 3G показывает более высокую производительность с учетом цены. Переход между 2.4 GHz и 5 GHz является свободным.
Функция NAS и пропускная способность данных
В отличие от своего предшественника, маршрутизатор Xiaomi — это 3G, а не USB 2.0, с USB 3.0 оборудован. Управление подключенным носителем данных через приложение Mi WiFi. управление файлами О приложении ясно, и загрузка и загрузка без проблем. Если у вас есть Плагин сервера Samba активированный с помощью приложения, вы также можете легко создать сетевой диск через ПК и получить доступ к носителю.
Если вы хотите использовать функцию USB 3.0, ее необходимо активировать отдельно через веб-интерфейс или приложение. В то же время указывается, что передача данных через USB 3. 0 может мешать работе 2.4G WiFi. Однако в тесте никаких различий или обесценений не было обнаружено. Скорее, скорость передачи данных при активной или деактивированной функции USB 3.0 была почти одинаковой, по крайней мере, в WLAN. Только в локальной сети была заметная разница в скорости передачи данных.
0 может мешать работе 2.4G WiFi. Однако в тесте никаких различий или обесценений не было обнаружено. Скорее, скорость передачи данных при активной или деактивированной функции USB 3.0 была почти одинаковой, по крайней мере, в WLAN. Только в локальной сети была заметная разница в скорости передачи данных.
Передача в локальной сети
- Передача LAN — USB 3.0 отключен
- Передача LAN — USB 3.0 включен
Передача в WLAN
- Передача 2.4G — USB 3.0 отключен
- Передача 2.4G — USB 3.0 включен
- Передача 5G — USB 3.0 отключен
- Передача 5G — USB 3.0 включен
вход
Потребляемая мощность Xiaomi WiFi Router 3G находится в Простоя в режиме 8.2 Watt, Bei нормальное использование будут значения 10.8 Вт достигнуты. Является дополнительным жесткий диск подключенного и доступного, потребление увеличивается 13 Вт на.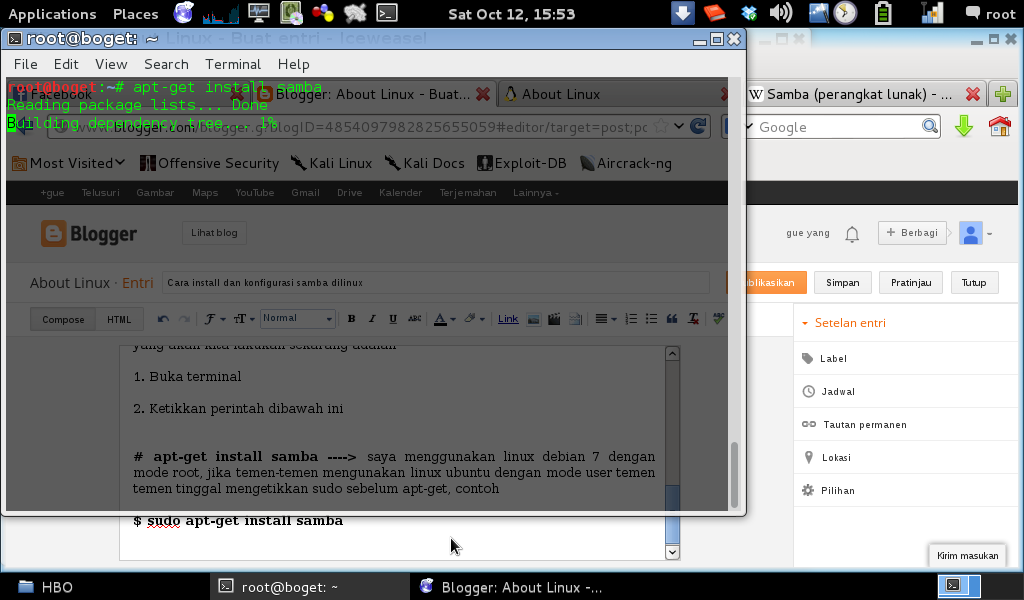 Не имеет значения, активирована или деактивирована функция USB 3.0.
Не имеет значения, активирована или деактивирована функция USB 3.0.
Preisvergleich
Вы хотите знать, где купить Xiaomi WiFi Router 3G? В нашем сравнении цены мы перечисляем текущие предложения самых популярных магазинов. Все цены проверяются и обновляются несколько раз в день. Если магазин появляется несколько раз, это касается разных складов дилера.
Текущие цены10-30 рабочих дней
10-30 рабочих дней
10-30 рабочих дней
3-7 рабочих дней
10-30 рабочих дней
Слишком высокая цена? Воспользуйтесь нашим ценовым будильником!Последнее обновление цен: 31 января 2021 г., 17:43
Обзор беспроводного роутера Totolink A3002RU с поддержкой 802.11ac и гигабитными портами
Компания Totolink, образованная в Южной Корее более двадцати лет назад, не очень широко известна на отечественном рынке, однако ее продукты присутствуют на нем уже несколько лет.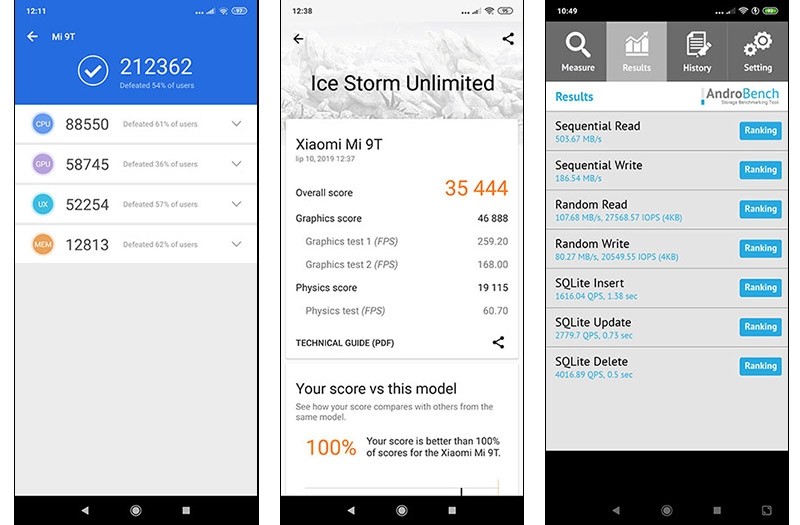 В ассортименте производителя представлены беспроводные роутеры, точки доступа, повторители, беспроводные адаптеры, оборудование Powerline, коммутаторы и другие решения. Рассматриваемый в статье роутер Totolink A3002RU нельзя назвать новинкой — он продается уже пару лет.
В ассортименте производителя представлены беспроводные роутеры, точки доступа, повторители, беспроводные адаптеры, оборудование Powerline, коммутаторы и другие решения. Рассматриваемый в статье роутер Totolink A3002RU нельзя назвать новинкой — он продается уже пару лет.
Однако благодаря сочетанию гигабитных сетевых портов и поддержки 802.11ac устройство вполне интересно и сегодня. Тем более, что его стоимость существенно ниже продукции наиболее известных брендов, а производитель продолжает выпускать обновления прошивок. Так что если вам требуются быстрые беспроводные и проводные сети, но особых требований к возможностям прошивки нет, а бюджет ограничен — возможно, именно данная модель может подойти.
Комплект поставки и внешний вид
Роутер поставляется в обычной картонной коробке средних размеров. Оформление преимущественно черно-белое, но есть несколько ярких вставок. На коробке представлена информация о модели, включая внешний вид, технические характеристики и ключевые особенности. В целом все как обычно в данном сегменте. Преимущественно используется английский язык. Перевод на несколько языков, включая русский, есть только для описания модели.
В целом все как обычно в данном сегменте. Преимущественно используется английский язык. Перевод на несколько языков, включая русский, есть только для описания модели.
В комплект поставки входит внешний блок питания (12 В 2 А), сетевой патч-корд и листовка-инструкция. Немного жаль, что блок питания черного цвета, но для данного ценового сегмента это не существенно. На сайте компании представлены обновления прошивки, техническое описание и электронная версия краткой инструкции на русском языке.
Корпус выполнен из не маркого белого матового пластика. Габаритные размеры составляют 180×130×27 мм без учета кабелей и антенн. Также отметим использование высоких резиновых ножек. Крепление на стену тоже предусмотрено — портами вниз или вверх. Кроме того, нижняя панель имеет логотип производителя и отверстия пассивной вентиляции.
Фирменная особенность дизайна роутеров Totolink — размещение антенн на верхней панели. Они имеют две степени свободы и длину около 160 мм. Всего антенн четыре — по две на каждый диапазон (2,4 и 5 ГГц).
Всего антенн четыре — по две на каждый диапазон (2,4 и 5 ГГц).
Также сверху мы видим блок небольших индикаторов оранжевого цвета, установленных за темной вставкой. Большую часть оставшейся поверхности занимает решетка вентиляции. Не забыли и про напечатанный логотип производителя.
На переднем торце находится кнопка подключения беспроводных устройств по технологии WPS. На боковых торцах есть только решетки вентиляции и текст с информацией по подключению к Web-интерфейсу устройства.
На задней панели расположен вход блока питания и выключатель, скрытая кнопка сброса настроек, порт USB 2.0, один порт WAN и четыре порта LAN. Об активности портов можно судить по индикаторам на верхней панели.
В целом по внешнему виду устройство производит приятное впечатление и представляется достаточно практичным как по дизайну, так и по материалам.
Аппаратные характеристики
Роутер использует уже немолодую, но популярную платформу, разработанную компанией Realtek. Здесь применяется процессор Realtek RTL8197DN с одним ядром, работающим на частоте 660 МГц. Объем оперативной памяти составляет 64 МБ, для прошивки установлено 8 МБ флэш-памяти. Беспроводные точки доступа реализованы на микросхемах Realtek RTL8812AR (5 ГГц, протоколы 802.11a/n/ac, две антенны, до 867 Мбит/с) и Realtek RTL8192ER (2,4 ГГц, протоколы 802.11b/g/n, до 300 Мбит/с). Поскольку центральный процессор имеет встроенный коммутатор только с поддержкой 100 Мбит/с, в роутере установлен дополнительный внешний коммутатор Realtek RTL8367RB, что позволило реализовать 1 Гбит/с на портах WAN и LAN. Что касается порта USB 2.0, то обслуживающий его контроллер находится в центральном процессоре.
Здесь применяется процессор Realtek RTL8197DN с одним ядром, работающим на частоте 660 МГц. Объем оперативной памяти составляет 64 МБ, для прошивки установлено 8 МБ флэш-памяти. Беспроводные точки доступа реализованы на микросхемах Realtek RTL8812AR (5 ГГц, протоколы 802.11a/n/ac, две антенны, до 867 Мбит/с) и Realtek RTL8192ER (2,4 ГГц, протоколы 802.11b/g/n, до 300 Мбит/с). Поскольку центральный процессор имеет встроенный коммутатор только с поддержкой 100 Мбит/с, в роутере установлен дополнительный внешний коммутатор Realtek RTL8367RB, что позволило реализовать 1 Гбит/с на портах WAN и LAN. Что касается порта USB 2.0, то обслуживающий его контроллер находится в центральном процессоре.
Радиаторов или экранов на микросхемах нет. При интенсивной работе корпус роутера немного нагревается. Кабели от антенн припаяны к плате. Присутствует консольный порт, через который можно получить доступ к консоли встроенной операционной системы.
Тестирование роутера проводилось с прошивкой версии V3. 2.4-B20190312.1620, установленной в предоставленном на тест устройстве.
2.4-B20190312.1620, установленной в предоставленном на тест устройстве.
Формально для использованной аппаратной платформы есть и альтернативные прошивки, однако, для конкретной рассматриваемой модели найти что-то актуальное непросто.
Настройка и возможности
Интерфейс роутера представлен на русском, украинском и английском языках. Дизайн полной версии интерфейса стандартный с деревом меню в левой части. Дополнительно есть кнопки перезагрузки и вызова справочной системы (последняя, правда, не работала).
Для начала работы может быть достаточно единственной страницы «Простая настройка», где выбираются параметры интернет-подключения, имена и пароли беспроводных сетей, а также настраивается IPTV. Но в полную версию тоже стоит заглянуть в любом случае.
На первой странице «Состояние» полной версии интерфейса представлена информация о текущем состоянии интерфейсов роутера, а также некоторые данные о потреблении ресурсов, в частности загрузка процессора и оперативной памяти.
Как и большинство подобных устройств, данная модель может использоваться не только в режиме беспроводного роутера, а также как точка доступа, мост (адаптер) и повторитель беспроводной сети. Кроме того, предусмотрена работа в режиме роутера с подключением к провайдеру по беспроводной сети. Учитывая невысокую стоимость данной модели, дополнительные режимы вполне могут быть востребованы.
В разделе «Основные настройки» находятся страницы с параметрами интерфейсов WAN и LAN. Для подключения к интернету поддерживаются режимы IPoE, PPPoE, PPTP и L2TP. При этом предусмотрена возможность изменения MAC-адреса порта, включение сервисов IGMP, а также разрешение доступа к настройкам со стороны внешнего интерфейса. Для режимов с аккаунтом пользователя можно использовать постоянное подключение, отключение от сервера по запросу или ручное управление. Клиент DDNS с поддержкой трех серсвисов настраивается в разделе «Техническое обслуживание».
Отдельная группа страниц посвящена настройкам протокола IPv6. Несмотря на его преимущества, этот вариант организации сетей все еще остается экзотическим и мало где встречается на практике в домашнем сегменте.
Несмотря на его преимущества, этот вариант организации сетей все еще остается экзотическим и мало где встречается на практике в домашнем сегменте.
Для сегмента локальной сети также все знакомо — настройка собственного адреса, выбор диапазона адресов для раздачи клиентам по DHCP, назначение фиксированных пар MAC-IP. Посмотреть текущие назначения можно на странице «Список клиентов». На ней же приводится информация о таблице ARP, что может пригодиться при диагностике.
Технология VLAN используется в данном случае преимущественно для реализации трансляций IPTV с тегированным на стороне провайдера трафиком. Но есть и расширенный вариант настройки, где можно самостоятельно выбрать порты и интерфейсы.
Роутер поддерживает протоколы динамической маршрутизации и позволяет посмотреть текущее состояние таблицы маршрутизации.
Настройки беспроводных точек доступа для диапазонов 2,4 ГГц и 5 ГГц находятся в разных группах и мало отличаются друг от друга.
На первой странице находятся основные параметры — имя беспроводной сети и пароль. Кроме того, здесь можно ограничить число клиентов и установить лимиты скоростей.
Кроме того, здесь можно ограничить число клиентов и установить лимиты скоростей.
Для достижения оптимального результата стоит заглянуть и на страницу «Дополнительные настройки». Здесь можно выбрать режим, номер и ширину канала, установить дополнительные опции точек доступа.
В прошивке роутера предусмотрено использование технологий WPS и WDS, фильтр MAC-адресов клиентов (черный или белый список, максимум 20 записей), программирование расписания работы точек доступа (до десяти правил из дня недели и времени начала и окончания работы).
Кроме основных точек доступа пользователь может организовать до четырех гостевых в каждом диапазоне. Для них указывается собственное имя, пароль, ограничения скоростей. При необходимости можно разрешить гостям доступ к основной локальной сети.
Производители недорогих роутеров на относительно слабых платформах продолжают включать в прошивки сервис управления полосой пропускания (QoS). Однако, на наш взгляд, в бюджетном сегменте это редко бывает востребовано, а многие реализации существенно снижают общую производительность роутеров.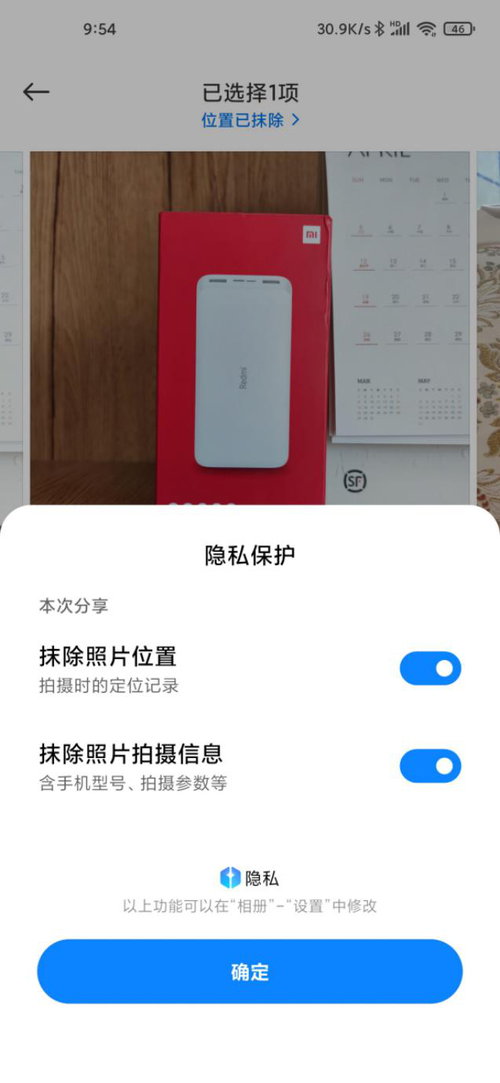 В частности, у рассматриваемой модели можно запрограммировать до десяти правил для MAC- или IP-адресов с указанием гарантированных минимумов или возможных максимумов скоростей.
В частности, у рассматриваемой модели можно запрограммировать до десяти правил для MAC- или IP-адресов с указанием гарантированных минимумов или возможных максимумов скоростей.
Встроенный «Межсетевой экран» поддерживает несколько вариантов ограничения доступа. На странице «Фильтр по MAC-адресам» можно реализовать белый или черный список клиентов для доступа в интернет. «Фильтр по IP-адресам» позволяет закрыть для определенных клиентов локальной сети сервисы в интернете (по номерам портов). «Фильтр по URL» блокирует сайты по имени домена. Плюс здесь есть пункт отключения межсетевого экрана SPI. Заметим, что в разделе «Техническое обслуживание» дополнительно можно настроить функцию защиты от DoS атак.
В этом же разделе находятся страницы для настройки удаленного доступа к сервиса локальной сети — перенаправления портов, DMZ и SIP ALG. Ничего необычного здесь нет. Заметим только, что в правилах трансляции портов можно использовать разные номера для внешних и внутренних портов, но диапазоны не поддерживаются.
Роутер оборудован одним портом USB 2.0, который может использоваться для подключения внешних накопителей. Для них поддерживаются файловые системы NTFS, FAT32 и exFAT. Доступ к файлам осуществляется по протоколам SMB и FTP. Для данных протоколов можно указать только по одному аккаунту с полными правами. Несколько странно, что оба протокола работают только из локального сегмента сети. Через интернет доступ к серверу FTP нам получить не удалось. Кроме того, можно включить сервер DLNA для трансляции медиаконтента на совместимые приемники.
Завершает настройки самая многочисленная группа страниц — «Техническое обслуживание». В нем можно найти привычные для данного типа оборудования функции — изменение пароля администратора (имя пользователя, кстати, тоже можно поменять), обновление прошивки (в ручном режиме из файла), сохранение/восстановление/сброс настроек, синхронизация времени, журнал системных событий (поддерживается отправка на сервер syslog), тестовые утилиты ping и traceroute.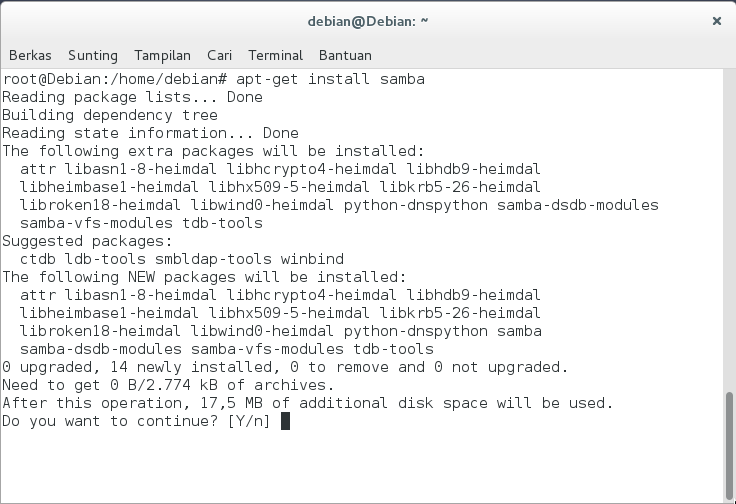 Из дополнительных опций отметим ведение статистики трафика в пакетах по интерфейсам, настройку расписания перезагрузки, протокол контроля и управления со стороны провайдера TR-069.
Из дополнительных опций отметим ведение статистики трафика в пакетах по интерфейсам, настройку расписания перезагрузки, протокол контроля и управления со стороны провайдера TR-069.
По набору функций и возможностей встроенное программное обеспечение сложно назвать уникальным. В прошивки есть большинство наиболее востребованных потребителями сервисов, но не более того. При этом многие дополнительные функции реализованы только на базовом уровне. Из потенциально наиболее интересных отметим гостевые сети и расписание работы Wi-Fi.
Тестирование
Перед комментированием результатов тестов, напомним конфигурацию устройства. Использованный в роутере процессор не поддерживает штатно гигабитные проводные порты, поэтому для их реализации используется отдельный сетевой коммутатор. Радиоблоки здесь также внешние и поддерживают скорости подключения до 300 Мбит/с в диапазоне 2,4 ГГц и до 867 Мбит/с в диапазоне 5 ГГц с протоколом 802.11ac. А вот контроллер USB находится именно в главном процессоре.![]()
Традиционно начнем с задачи маршрутизации трафика в сеть Интернет при разных типах подключений к провайдеру.
Как мы видим, использование внешнего коммутатора не позволяет в режиме полного дуплекса перешагнуть за 1 Гбит/с. Конечно для бюджетного сегмента эта особенность представляется незначительной, но отметить ее стоит. Что касается скорости в целом, то в режимах IPoE и PPPoE можно рассчитывать на полный гигабит, а в PPTP и L2TP — примерно на 300-450 Мбит/с максимум.
Если сочетание недорогого роутера и очень быстрого тарифа представляется редким, то внутри локальной сети все-таки хотелось бы иметь полноценный обмен данными без ограничений. Так что мы провели дополнительный тест между двумя клиентами, подключенными к портам 2 и 3 коммутатора роутера. Опасения не подтвердились — в этой схеме пользователь получит не только «честный гигабит» при передаче данных в одну сторону, но и дуплекс на уровне 1800 Мбит/с.
Проверили мы и работу функции QoS — при активации данного сервиса и наличии хотя бы одного правила, максимальные скорости маршрутизации в режиме IPoE снижаются примерно до 300 Мбит/с.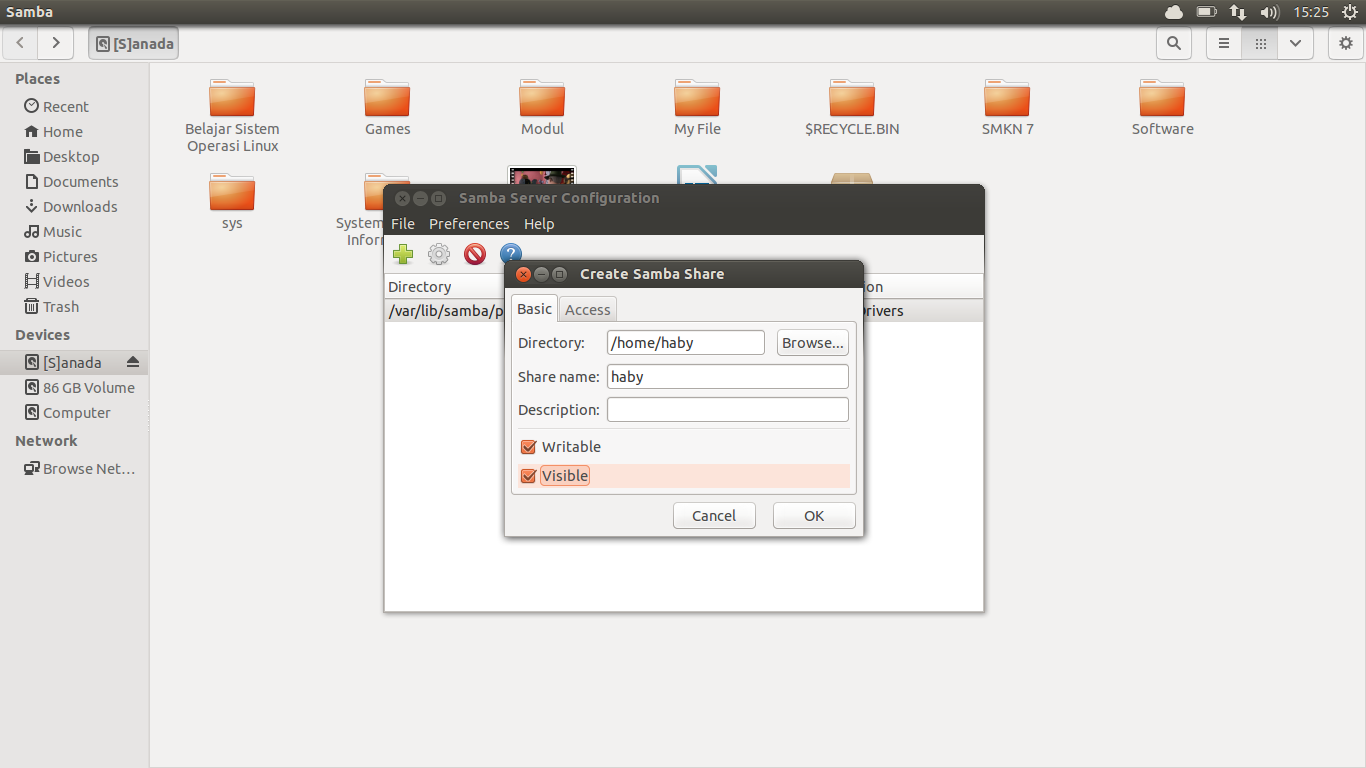 Что еще раз показывает, что управление трафиком на недорогих моделях обычно не имеет практического смысла.
Что еще раз показывает, что управление трафиком на недорогих моделях обычно не имеет практического смысла.
Тестирование максимальных возможностей беспроводных точек доступа проводилось совместно с адаптером Asus PCE-AC68 класса AC1900 (600+1300). Компьютер с ним располагался на расстоянии около четырех метров от роутера в пределах одной комнаты.
В диапазоне 2,4 ГГц скорость соединения составляла ожидаемые 300 Мбит/с, так что показанные 180 Мбит/с реальной скорости можно оценить положительно. Использование 802.11ac в диапазоне 5 ГГц позволяет получить примерно 400 Мбит/с, что в целом тоже соответствует работе с парой антенн и скоростью подключения 867 Мбит/с.
Но большее значение для потенциальных покупателей имеет качество зоны покрытия, которое мы проверили совместно со смартфоном Zopo ZP920+. Он работает на базе платформы Mediatek и оборудован беспроводным контроллером с одной антенной и поддержкой 802.11ac. Устройство размещалось в трех точках квартиры — в одной комнате с роутером на расстоянии четырех метров, за одной стеной на четырех метрах и через две стены и примерно на восьми метрах.
Учитывая, что и роутер и смартфон способны работать на 5 ГГц, для данной конкретно пары тесты в 2,4 ГГц имеют мало практического смысла. Однако если говорить в целом о работе с клиентами на 2,4 ГГц, которых сегодня все еще достаточно много, особенно учитывая позиционирование роутера, то картина не очень интересная. Максимально можно получить около 40 Мбит/с при работе в одной комнате. При этом удаление во вторую точку снижает скорость на четверть, а в третьей точке она падает в три-четыре раза. Вероятно в данной модели роутера производитель не стал устанавливать дополнительные усилители, как мы видели в других устройствах.
Использование диапазона 5 ГГц и протокола 802.11ac позволяет заметно увеличить производительность беспроводной связи — до 180 Мбит/с и более. Однако, как и в диапазоне 2,4 ГГц, реальная скорость заметно снижается при удалении смартфона от роутера.
В целом по тестам беспроводных точек доступа можно сказать, что в хороших условиях на небольших расстояниях они обеспечивают заявленную производительность, однако зона покрытия, где можно иметь большую скорость, невелика.
Последний тест, который мы провели с данным роутером — проверка скорости при работе в сценарии сетевого накопителя. Для этого к порту USB 2.0 роутера подключался внешний накопитель на базе SSD, на котором было несколько разделов с разными файловыми системами. Кроме работы по проводу, был протестирован и беспроводной клиент. Тест заключался в измерении скорости передачи файла объемом 1 ГБ.
Только с самой «легкой» файловой системой FAT32 можно рассчитывать на скорости чуть более 10 МБ/с при работе по кабелю. Если же клиент хочет получить доступ к файлам по Wi-Fi, то можно рассчитывать на 4-8 МБ/с в зависимости от протокола и направления передачи. К сожалению, в этом тесте устройство не может показать даже возможности USB 2.0, так что с практической точки зрения использовать данный сценарий имеет смысл только для файлов небольших объемов.
Заключение
Беспроводной роутер Totolink A3002RU по формальным техническим характеристикам может считаться конкурентом решений известных производителей, причем конкурентом существенно более доступным. Он имеет гигабитные проводные порты и поддержку беспроводных коммуникаций в диапазоне 5 ГГц с протоколом 802.11ac. Так что если вам нужно обеспечить современный смартфон или планшет быстрым стабильным доступом к сети в домашних условиях — данная модель вполне подойдет. Также устройство можно использовать в качестве дополнительной точки доступа или медиаадаптера.
Он имеет гигабитные проводные порты и поддержку беспроводных коммуникаций в диапазоне 5 ГГц с протоколом 802.11ac. Так что если вам нужно обеспечить современный смартфон или планшет быстрым стабильным доступом к сети в домашних условиях — данная модель вполне подойдет. Также устройство можно использовать в качестве дополнительной точки доступа или медиаадаптера.
Из особенностей продукта отметим достаточно привлекательный и качественно изготовленный корпус, базовый набор возможностей встроенного программного обеспечения, не балующий дополнительными сервисами, и наличие порта USB.
С точки зрения производительности в задачах маршрутизации устройство хорошо себя показало в режимах IPoE и PPPoE, хотя и для тарифов до 300 Мбит/с с PPTP или L2TP оно тоже подойдет. Беспроводные точки доступа роутера показывают высокую скорость работы в пределах одной комнаты, но при усложнении условий выступают уже не очень хорошо. Сценарий доступа к файлам на внешнем накопителе в данной модели сложно назвать востребованным.
Debian 10: Установка и настройка Samba Active Directory
Актуализировал тему по настройке Samba 4 в качестве контроллера домена. Ранее я разворачивал Samba в Docker, но в версии 4.11 возникли нюансы с диапазоном пробрасываемых портов со стороны iptables, поэтому использовал классическую установку.
Перед началом надо кратко и просто пояснить основные моменты: что, зачем и почему для базового понимания в процессе настройки.
Службы каталогов
В любой организации наступает период, когда появляется множество клиентов, серверов, сервисов – всё это требует сложности администрирования: разделение прав, создание\удаление учетных записей. Чем больше народу приходит в компанию, тем больше болит голова у админа. Очевидным решением становится использование службы каталогов – средства иерархического представления ресурсов с централизованным управлением. К сведению, первые службы каталогов появились ещё в 1984 году и продолжили своё развитие в различных вариациях.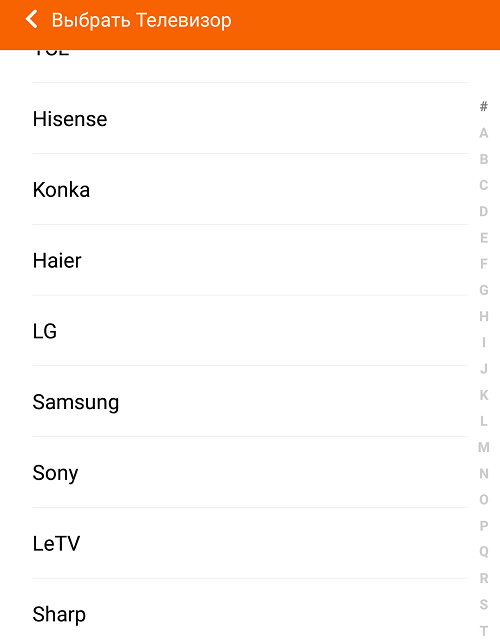 А когда Microsoft выпустила NTDS (в дальнейшем переименован в Active Directory), то данный инструмент стал негласным стандартом и одним из самых распространенных в своём классе.
А когда Microsoft выпустила NTDS (в дальнейшем переименован в Active Directory), то данный инструмент стал негласным стандартом и одним из самых распространенных в своём классе.
LDAP – протокол, который лёг в основу служб каталогов и используется в различных LDAP-совместимых реализациях служб каталогов. К примеру, таковыми являются (самые популярные и известные):
- Active Directory;
- OpenLDAP;
- Samba Domain;
- И прочие другие коммерческие.
Все записи LDAP представляются атрибутами в следующем виде:
cn=petrov,ou=office,dc=example,dc=comгде “petrov” – уникальная запись в Object Unit “office” домена example.com
Samba как DC
Но за всё надо платить, ибо самый популярный для таких целей Windows Server с Active Direcory на борту не бесплатный, а потому в последнее время с развитием пакета программ Samba 4 есть возможность использования Samba в качестве контроллера домена с применением групповых политик. О Samba 4 и последующей настройке и будет дальнейшее содержание данной статьи.
О Samba 4 и последующей настройке и будет дальнейшее содержание данной статьи.
По своей сути Samba 4 есть Open-Source реализация Active Directory и, согласно документации, является стабильным вариантом применения в качестве домен-контроллера в production-среде.
Одним из минусов является отсутствие поддержки репликации Sysvol через DFS-R (условно говоря, sysvol – это директория с параметрами групповых политик, сценариев входа\выхода из системы и при использовании нескольких контроллеров домена, должна быть реплицирована на все имеющиеся контроллеры в домене). Samba пока что так не умеет, а потому есть решения с использованием rsync или более сложные и гибкие варианты. Но об этом в данном материале рассказано не будет.
В ранних версиях было ограничение размера БД до 4 гб в Samba при использовании в качестве контроллера домена, но данный вопрос был решён в версии 4.9 – реализован бэкенд LDB (экспериментальный), основанный на библиотеке LMDB, что в итоге позволяет создавать базы данных объемом свыше 4 гб.![]() Для включения данного параметра нужно использовать ключ –backend-store=mdb. В данной статье, дабы не усложнять материал, обойдемся без данного ключа.
Для включения данного параметра нужно использовать ключ –backend-store=mdb. В данной статье, дабы не усложнять материал, обойдемся без данного ключа.
Перед установкой
Наименование домена
Перед началом инсталляции необходимо определиться с именем сервера и домена. В рамках данной статьи сервер с Samba на борту будет иметь полное имя (FQDN) dc0.ad.rmn-lux.ru, а сам домен – ad.rmn-lux.ru.
Кратко поясню, почему выбран именно такой формат именования.
- Никаких названий а-ля PDC или BDC использовать не стоит – это пережитки прошлого;
- Также не стоит использовать test.local и т.п. домены:
- подобные имена противоречат rfc 6762
- для такого домена не получится получить публичный TLS-сертификат
- такое имя будет недоступно из внешней сети
- Можно было бы назвать AD домен также, как основной домен сайта. Для примера, в таком случае имя домена было бы как и домен моего сайта – it-lux.
 ru. Это правильно, но в таком случае пришлось бы следить за публичной и внутренней зоной DNS, что не всегда удобно, т.к. может возникнуть рассинхрон.
ru. Это правильно, но в таком случае пришлось бы следить за публичной и внутренней зоной DNS, что не всегда удобно, т.к. может возникнуть рассинхрон. - В качестве имени можно выбрать домен из другой зоны, который не будет конфликтовать с основным доменом. В моём случае это может быть, например, it-lux.online или аналогичный домен в другой доменной зоне.
Исходя из вышесказанного, наиболее правильным, как мне кажется, использовать поддомен ad.rmn-lux.ru для названия домена AD, т.к. это будет консолидировано в рамках одного домена.
AD Schema
По своей сути схема включает в себя описания всех объектов, хранящихся в службе каталогов (пользователи, группы и т.д.)
Информация с оф. сайта Samba по поддержке AD схем:
| Windows Server Version | Directory Schema Version |
|---|---|
| Windows Server 2016 | 87 |
| Windows Server 2012R2 | 69 |
| Windows Server 2012 | 56 |
| Windows Server 2008R2 | 47 |
| Samba Version | Highest Supported Schema Version |
|---|---|
4.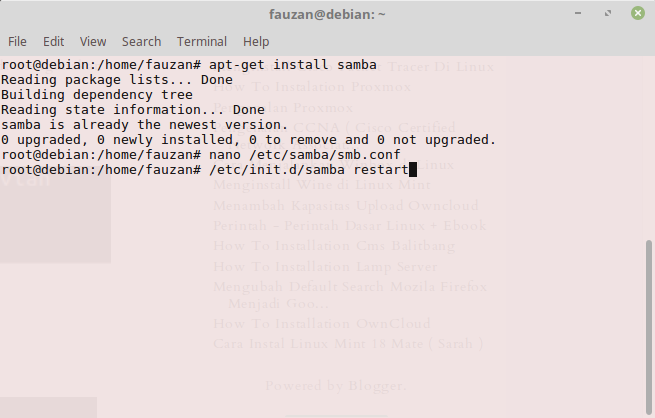 11 and later 11 and later | 69 |
| 4.5 – 4.10 | 69 * |
| 4.0 – 4.4 | 47 |
Последняя стабильно поддерживаемая AD схема в Samba на момент написания данного материала – 69, а подходящая версия Samba для этого – 4.11 и выше.
Одним из нюансов является то, что в стабильных репозиториях Debian 10 доступна Samba версии только 4.9. Но хотелось бы использовать последние доступные возможности схемы домена, поэтому я на свой страх и риск подключил тестовые репозитории и произвёл дальнейшую установку Samba 4.11.3 из них:
Нажмите для раскрытия sources.listdeb http://ftp.ru.debian.org/debian/ testing main contrib non-free
deb-src http://ftp.ru.debian.org/debian/ testing main contrib non-free
deb http://ftp.ru.debian.org/debian/ testing-updates main contrib non-free
deb-src http://ftp.ru.debian.org/debian/ testing-updates main contrib non-free
deb http://security.debian.org/ testing/updates main contrib non-free
deb-src http://security. debian.org/ testing/updates main contrib non-free
debian.org/ testing/updates main contrib non-freeDNS
Для домена необходимо использование DNS-сервера. Я остановился на распространённом варианте – использование встроенного в Samba DNS Internal. Допустимо использование BIND, но в рамках данной статьи его применение рассматриваться не будет.
Samba Internal DNS имеет следующие недостатки:
- нельзя использовать как кеширующий сервер
- не поддерживает рекурсивные запросы
- нет shared-key transaction signature (TSIG)
- нет зоны-заглушки
- не поддерживает zone transfers
- нет Round Robin балансировки между DC’s
Не смотря на вышеперечисленное, на практике это не доставляет проблем.
Подразумевается, что в сети, где разворачивается Samba AD, уже используется один или более DNS-серверов (например, тот же BIND, который не связан с Samba или внешние гугл\яндекс сервера). На этот DNS-сервер будут перенаправляться запросы клиентов Samba, т.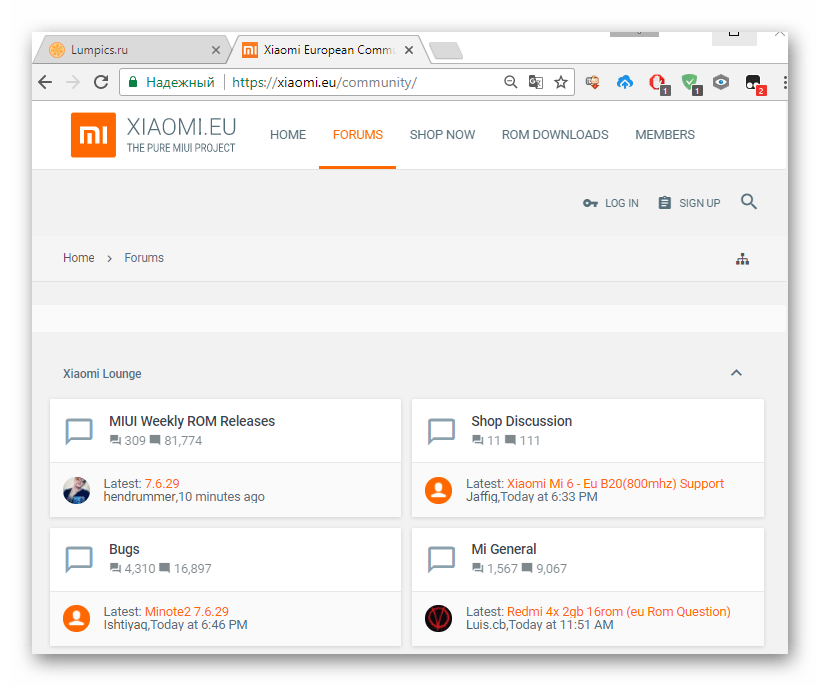 е. он будет выбран в качестве forwarder.
е. он будет выбран в качестве forwarder.
Настройка hosts
Также сервер dc0.ad.rmn-lux.ru должен иметь статический IP-адрес и файл /etc/hosts со следующим содержимым:
127.0.0.1 localhost
172.16.0.16 dc0.ad.it-lux.ru dc0Удаление существующих файлов
Для корректной установки переместить исходные конфиги во временную директорию, чтобы при создании домена данные файлы были сгенерированы заново:
mv /etc/samba/smb.conf /tmp && mv /etc/krb5.conf /tmpЗапущенные экземпляры Samba и сервисов
Перед началом установки надо проверить, что не запущена samba и её сервисы после установки пакетов:
ps ax | egrep "samba|smbd|nmbd|winbindd"Если под фильтр попадает что-то из запущенного, нужно остановить:
systemctl stop samba-ad-dc smbd nmbd winbindСкрыть юниты, чтобы они не могли быть запущены:
systemctl mask samba-ad-dc smbd nmbd winbindИ отключить:
systemctl disable samba-ad-dc smbd nmbd winbindУстановка
Для своих серверов я всегда использую Centos, но здесь пришлось сделать исключение и выбрать Debian, т. к. Samba, доступная из основных пакетов в Centos, не может выступать в роли AD.
к. Samba, доступная из основных пакетов в Centos, не может выступать в роли AD.
Вариантов установки на Centos было несколько: собрать из пакетов (что на продуктивном сервере совсем некошерно) или установить из сторонних репозиториев (например, tissamba), но решил попробовать Debian, т.к. не хотелось искать обходные пути.
Но и с Debian оказался нюанс, т.к. в основных стабильных репозиториях не было нужной мне версии. Тем не менее, вариант установки из официальных репозиториев, пусть и тестовых, меня более чем устроил.
Каждый волен выбирать тот вариант установки и тот дистрибутив, который подходит для той или иной задачи, но стоит учесть будущие возможные обновления и связанные с этим проблемы при использовании сборки из исходников или чужого репозитория, который не будет работать, например.
Зависимости, необходимые для Samba AD в Debian:
apt-get install acl attr autoconf bind9utils bison build-essential \
debhelper dnsutils docbook-xml docbook-xsl flex gdb libjansson-dev krb5-user \
libacl1-dev libaio-dev libarchive-dev libattr1-dev libblkid-dev libbsd-dev \
libcap-dev libcups2-dev libgnutls28-dev libgpgme-dev libjson-perl \
libldap2-dev libncurses5-dev libpam0g-dev libparse-yapp-perl \
libpopt-dev libreadline-dev nettle-dev perl perl-modules pkg-config \
python-all-dev python-crypto python-dbg python-dev python-dnspython \
python3-dnspython python-markdown python3-markdown \
python3-dev xsltproc zlib1g-dev liblmdb-dev lmdb-utilsВ оф.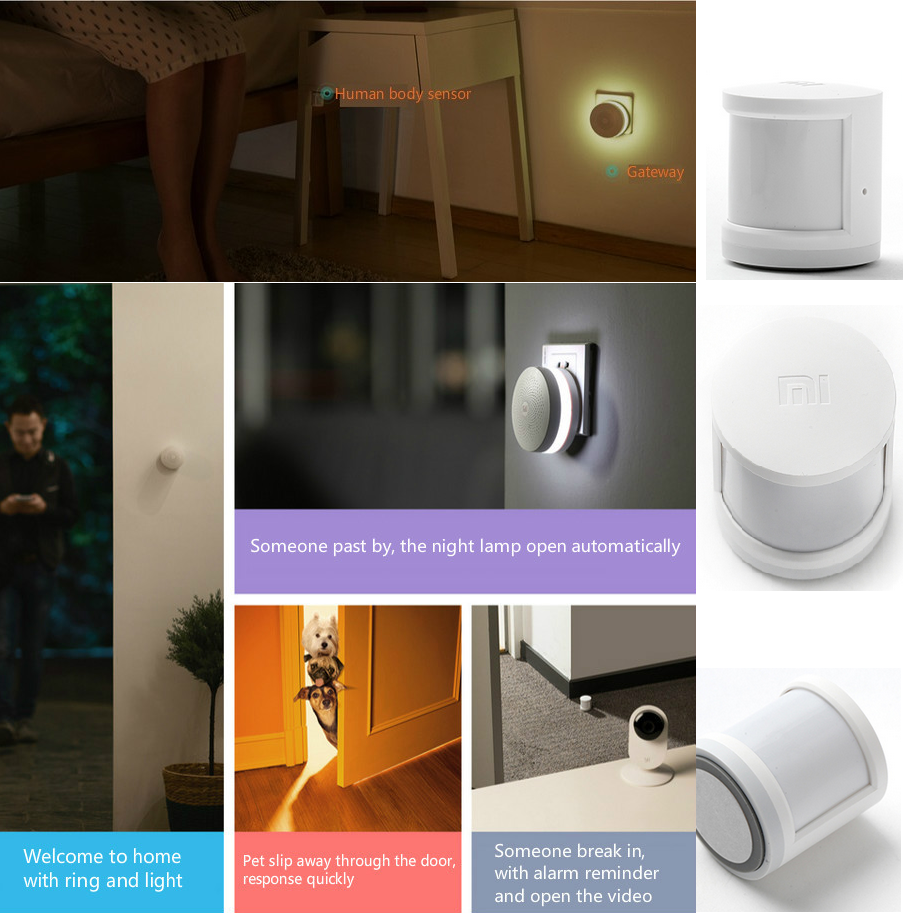 документации указаны пакеты python-gpgme python3-gpgme для зависимостей, но в Debian 10 его больше нет, так что его я не устанавливал.
документации указаны пакеты python-gpgme python3-gpgme для зависимостей, но в Debian 10 его больше нет, так что его я не устанавливал.
Настройка домена:
Для установки Samba в Debian 10 нужны следующие пакеты:
apt-get install acl attr samba samba-dsdb-modules samba-vfs-modules winbind libpam-winbind libnss-winbind libpam-krb5 krb5-config krb5-userНапоминаю, что мне нужна была версия 4.11, поэтому после установки нужно убедиться, что будет использоваться пакет нужной версии:
samba-tool --version
4.11.3-DebianТеперь непосредственно настройка домена:
samba-tool domain provision --server-role=dc --use-rfc2307 --dns-backend=SAMBA_INTERNAL --realm=AD.IT-LUX.RU --domain=AD --adminpass=PasswordУказывается роль – domain controller, использование необходимого rfc2307, согласно оф. документации – для возможности хранения атрибутов Unix в AD, встроенный DNS, имя домена – обязательно заглавными буквами и NetBIOS имя домена одним словом без точки, а также указание админского пароля.
Теперь надо сконфигурировать /etc/resolv.conf, чтобы в качестве резолвера использовался DNS из Samba (по идее, можно было бы сделать до создания домена):
Нажмите, чтобы раскрыть /etc/network/interfaces# The loopback network interface
auto lo
iface lo inet loopback
# The primary network interface
auto enp0s3
allow-hotplug enp0s3
iface enp0s3 inet static
address 172.16.0.16/24
gateway 172.16.0.1
dns-nameservers 127.0.0.1
/etc/resolv.conf:
search ad.it-lux.ru
nameserver 127.0.0.1На всякий случай уточню, что файл resolve.conf может затираться NetworkManager`ом или установленной утилитой resolvconf после рестарта, стоит это иметь ввиду.
Kerberos
Kerberos – это сетевой протокол, который будет использоваться для аутентификации.
В самом начале выпиливался стандартный конфиг kerberos – теперь нужно вернуть его назад с новыми настройками, сделав следующее:
cp /var/lib/samba/private/krb5. conf /etc/krb5.conf
conf /etc/krb5.confИ проверить его содержимое (на всякий случай):
cat /etc/krb5.conf
[libdefaults]
default_realm = AD.IT-LUX.RU
dns_lookup_realm = false
dns_lookup_kdc = trueПосле успешного создания домена (не должно быть никаких ошибок при выполнении), нужно вернуть настройки юнита самбы, т.к. делался mask. Сейчас же при старте возникает такая ошибка:
systemctl enable samba-ad-dc
Synchronizing state of samba-ad-dc.service with SysV service script with /lib/systemd/systemd-sysv-install.
Executing: /lib/systemd/systemd-sysv-install enable samba-ad-dc
Failed to enable unit: Unit file /etc/systemd/system/samba-ad-dc.service is masked.Симлинк, ведущий в /dev/null, нужно удалить и выполнить перезагрузку сервисов systemd:
rm /etc/systemd/system/samba-ad-dc.service && systemctl daemon-reloadИ запустить самбу, которая подтянет уже всё остальное, что ей нужно:
systemctl enable --now samba-ad-dcПравка конфигурационного файла Samba
После установки конфиг выглядит примерно так:
# Global parameters
[global]
dns forwarder = 127. 0.0.1
netbios name = DC0
realm = AD.IT-LUX.RU
server role = active directory domain controller
workgroup = AD-IT-LUX
idmap_ldb:use rfc2307 = yes
[sysvol]
path = /var/lib/samba/sysvol
read only = No
[netlogon]
path = /var/lib/samba/sysvol/ad.it-lux.ru/scripts
read only = No
0.0.1
netbios name = DC0
realm = AD.IT-LUX.RU
server role = active directory domain controller
workgroup = AD-IT-LUX
idmap_ldb:use rfc2307 = yes
[sysvol]
path = /var/lib/samba/sysvol
read only = No
[netlogon]
path = /var/lib/samba/sysvol/ad.it-lux.ru/scripts
read only = NoНо по своему опыту скажу, что штатный конфиг нужно поправить, местами упростив настройки. Ниже кратко опишу опции конфигурационного файла /etc/samba/smb.conf:
Нажмите, чтобы посмотреть полный конфиг# Global parameters
[global]
dns forwarder = 127.0.0.1
netbios name = DC0
realm = AD.IT-LUX.RU
server role = active directory domain controller
workgroup = AD-IT-LUX
idmap_ldb:use rfc2307 = yes
bind interfaces only = yes # слушать только на указанных интерфейсах
interfaces = 127.0.0.1 172.16.0.16
dns forwarder = 8.8.8.8 # вышестоящий DNS-сервер
allow dns updates = nonsecure and secure # разрешает nonsecure запросы
ldap server require strong auth = no # необходимо для авторизации
domain master = yes # Для указания того, что данный КД является мастером при наличии других
local master = yes
preferred master = yes
vfs objects = acl_xattr # для настройки share используя ACL на Unix. По умолчанию включен, но всё равно прописал для наглядности
map acl inherit = yes
store dos attributes = yes
[sysvol]
path = /var/lib/samba/sysvol
read only = No
[netlogon]
path = /var/lib/samba/sysvol/ad.it-lux.ru/scripts
read only = No
По умолчанию включен, но всё равно прописал для наглядности
map acl inherit = yes
store dos attributes = yes
[sysvol]
path = /var/lib/samba/sysvol
read only = No
[netlogon]
path = /var/lib/samba/sysvol/ad.it-lux.ru/scripts
read only = NoПосле внесения изменений в конфиг, нужно выполнить рестарт сервиса:
systemctl restart samba-ad-dcПроверка настроек
Теперь, когда всё настроено, нужно выполнить ряд проверок, чтобы убедиться в корректной работе всех компонентов Samba.
Общая проверка выполняется командой testparm:
Нажмите для раскрытия…testparm
Load smb config files from /etc/samba/smb.conf
Loaded services file OK.
Server role: ROLE_ACTIVE_DIRECTORY_DC
Press enter to see a dump of your service definitions
# Global parameters
[global]
allow dns updates = nonsecure and secure
bind interfaces only = Yes
dns forwarder = 8. 8.8.8
domain master = Yes
interfaces = 127.0.0.1 172.16.0.16
ldap server require strong auth = No
passdb backend = samba_dsdb
preferred master = Yes
realm = AD.IT-LUX.RU
server role = active directory domain controller
workgroup = AD-IT-LUX
rpc_server:tcpip = no
rpc_daemon:spoolssd = embedded
rpc_server:spoolss = embedded
rpc_server:winreg = embedded
rpc_server:ntsvcs = embedded
rpc_server:eventlog = embedded
rpc_server:srvsvc = embedded
rpc_server:svcctl = embedded
rpc_server:default = external
winbindd:use external pipes = true
idmap_ldb:use rfc2307 = yes
idmap config * : backend = tdb
map acl inherit = Yes
map archive = No
vfs objects = acl_xattr
[sysvol]
path = /var/lib/samba/sysvol
read only = No
[netlogon]
path = /var/lib/samba/sysvol/ad.it-lux.ru/scripts
read only = No
8.8.8
domain master = Yes
interfaces = 127.0.0.1 172.16.0.16
ldap server require strong auth = No
passdb backend = samba_dsdb
preferred master = Yes
realm = AD.IT-LUX.RU
server role = active directory domain controller
workgroup = AD-IT-LUX
rpc_server:tcpip = no
rpc_daemon:spoolssd = embedded
rpc_server:spoolss = embedded
rpc_server:winreg = embedded
rpc_server:ntsvcs = embedded
rpc_server:eventlog = embedded
rpc_server:srvsvc = embedded
rpc_server:svcctl = embedded
rpc_server:default = external
winbindd:use external pipes = true
idmap_ldb:use rfc2307 = yes
idmap config * : backend = tdb
map acl inherit = Yes
map archive = No
vfs objects = acl_xattr
[sysvol]
path = /var/lib/samba/sysvol
read only = No
[netlogon]
path = /var/lib/samba/sysvol/ad.it-lux.ru/scripts
read only = NoПосредством команд hosts и wbinfo можно провести ряд проверок, результат выполнения которых должен быть без ошибок:
host -t A dc0. ad.it-lux.ru
dc0.ad.it-lux.ru has address 172.16.0.16
host -t A ad.it-lux.ru
ad.it-lux.ru has address 172.16.0.16
wbinfo -t
checking the trust secret for domain AD-IT-LUX via RPC calls succeeded
wbinfo -p
Ping to winbindd succeeded
wbinfo -P
checking the NETLOGON for domain[AD-IT-LUX] dc connection to "dc0.ad.it-lux.ru" succeeded
ad.it-lux.ru
dc0.ad.it-lux.ru has address 172.16.0.16
host -t A ad.it-lux.ru
ad.it-lux.ru has address 172.16.0.16
wbinfo -t
checking the trust secret for domain AD-IT-LUX via RPC calls succeeded
wbinfo -p
Ping to winbindd succeeded
wbinfo -P
checking the NETLOGON for domain[AD-IT-LUX] dc connection to "dc0.ad.it-lux.ru" succeededПрочие проверки, которые могут пригодиться для отладки:
Проверка БД Samba
samba-tool dbcheck
Исправление ошибок с БД
samba-tool dbcheck --fix
Проверка прав доступа к sysvol
samba-tool ntacl sysvolcheck
При наличии ошибок с sysvol - исправление
samba-tool ntacl sysvolresetАдминистрирование
Если все проверки пройдены и никаких ошибок не возникло, можно приступать к использованию домена.
Можно посмотреть общую информацию о домене:
samba-tool domain info dc0.ad.it-lux.ru
Forest : ad.it-lux.ru
Domain : ad.it-lux.ru
Netbios domain : AD-IT-LUX
DC name : dc0. ad.it-lux.ru
DC netbios name : DC0
Server site : Default-First-Site-Name
Client site : Default-First-Site-Name
ad.it-lux.ru
DC netbios name : DC0
Server site : Default-First-Site-Name
Client site : Default-First-Site-NameПроверить список дефолтных юзеров через wbinfo или samba-tool:
wbinfo -u
AD-IT-LUX\administrator
AD-IT-LUX\guest
AD-IT-LUX\krbtgtsamba-tool user listИ список групп:
wbinfo -g
AD-IT-LUX\cert publishers
AD-IT-LUX\ras and ias servers
AD-IT-LUX\allowed rodc password replication group
AD-IT-LUX\denied rodc password replication group
AD-IT-LUX\dnsadmins
AD-IT-LUX\enterprise read-only domain controllers
AD-IT-LUX\domain admins
AD-IT-LUX\domain users
AD-IT-LUX\domain guests
AD-IT-LUX\domain computers
AD-IT-LUX\domain controllers
AD-IT-LUX\schema admins
AD-IT-LUX\enterprise admins
AD-IT-LUX\group policy creator owners
AD-IT-LUX\read-only domain controllers
AD-IT-LUX\dnsupdateproxysamba-tool group listА также список компьютеров (пока что только один КД):
samba-tool computer list
DC0$Создание пользователя:
samba-tool user create newuserЗадать ему пароль:
samba-tool user setpassword newuserДеактивировать пользователя:
samba-tool user disable newuserПрочие команды можно посмотреть, выполнив:
samba-tool --helpчерез samba-tool также настраивается DNS.
Настройку и управление также можно осуществлять посредством RSAT, т.е. классическими виндовыми оснастками, но мне больше нравится консольный вариант непосредственно с самого сервера Samba.
Бэкап
В официальной документации подробно всё описано, поэтому первоначально стоит ознакомиться с информацией там.
После настройки благоразумно будет обеспечить резервное копирование Samba. Есть несколько типов резервирования: “Online” и “Offline”.
Online делает копию работающей базы DC:
samba-tool domain backup online --targetdir=<output-dir> --server=<DC-server> -UAdministratorOffline создает резервные копии файлов Samba:
samba-tool domain backup offline --targetdir=<output-dir>Каждая команда создает файл резервной копии .tar.bz2, который содержит полную резервную копию домена (на основе данного DC). Затем файл резервной копии можно использовать для восстановления домена с помощью команды «samba-tool domain backup restore».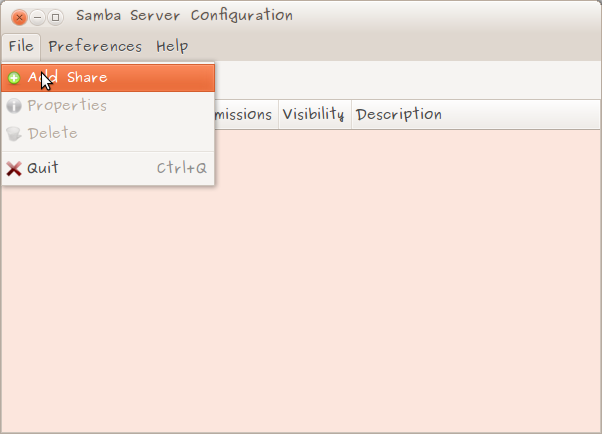
Использовать ту или иную схему бэкапа нужно в зависимости от ситуации. В обычных случаях Online-бэкап самый простой и быстрый, но в случае каких-то неполадок и для их расследования и устранения лучше подойдёт Offline-бэкап, т.к. содержит в себе дополнительные данные.
В идеале можно комбинировать оба способа, настроив бэкап по крону с созданием нужного кол-ва копий.
Заключение
Теперь, когда имеется установленный и настроенный контроллер домена, можно найти ему применение. Например, завести все рабочие станции офиса в домен и централизованно ими управлять. Или же настроить RADIUS для авторизации на VPN-сервере через доменную учётную запись.
Установка и настройка Netatalk на Raspberry Pi
В 2017 году я описывал процесс организации сетевого доступа к файлам на Raspberry Pi (да и, в принципе, на любом другом компьютере с Linux на борту) по SMB-протоколу при помощи утилиты Samba.
Позднее моим основным рабочим инструментом стал макбук, и я решил настроить доступ к файлам на сетевом хранилище по протоколу Apple Filing Protocol или AFP, который является собственным протоколом корпорации Apple для сетевого доступа к файлам.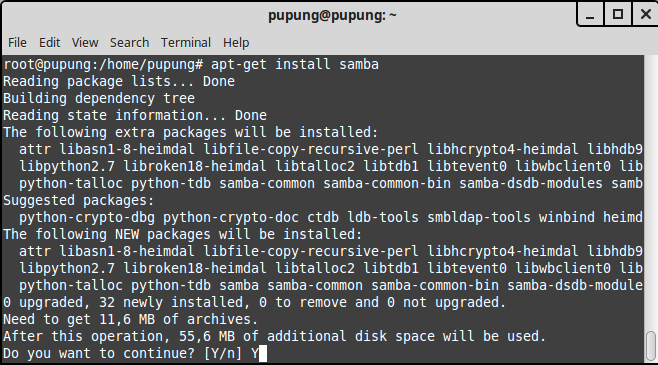 То есть аналогом протоколов SMB и NFS, но только для устройств под управлением macOS.
То есть аналогом протоколов SMB и NFS, но только для устройств под управлением macOS.
Для организации сетевого доступа по AFP используется утилита Netatalk, процесс установки и настройки которой описан в данной статье.
Что лучше: AFP или SMB?
Несмотря на наличие собственного сетевого протокола, macOS отлично совместима с SMB, и, в принципе, Apple Filing Protocol использовать не обязательно.
Скорости чтения-записи в macOS протоколу AFP значительно превосходили скорости по SMBv1 и SMBv2, однако после выхода обновленного SMBv3 скорости AFP и SMB сравнялись:
| Протокол | Версия | Скорость чтения | Скорость записи |
|---|---|---|---|
| AFP | – | 1105 MB/sec | 506 MB/sec |
| NFS | v3 / v4 | 590 MB/sec | 156 MB/sec |
| SMB | v1 | 75 MB/sec | 173 MB/sec |
| SMB | v3 | 1108 MB/sec | 547 MB/sec |
Сравнение скоростей при использовании AFP, NFS и SMB разных версий. Взято отсюда.
Взято отсюда.
Преимущества AFP заключаются в совместимости “из коробки” с Time Machine на macOS. В последних версиях макось стала поддерживать SMB для сетевого хранения бэкапов, однако есть нюансы. Я описываю это подробнее в статье про организацию Time Capsule на Raspberry Pi.
Есть еще одно преимущество AFP, сугубо визуальное. При расшаривании сетевого доступа к устройству при помощи Netatalk можно имитировать устройство из линейки Apple – при этом ему будет присвоена соответствующая иконка. Можно научить свое сетевое файловое хранилище притворяться Xserve или Mac mini и оно будет красиво отображаться в Finder.
Не могу однозначно сказать, стоит ли пользоваться AFP вместо SMB. Все индивидуально.
Что нам понадобится
Для осуществления описываемых в этой статье действий понадобится:
- Raspberry Pi 4
- Внешний жесткий диск
- Локальная сеть
Я описываю процесс на примере Raspberry Pi свежего поколения, но инструкции актуальны для любого компьютера на базе Linux. Например, мой домашний сервер работал на базе mini-ATX десктопа на базе Intel Pentium E5300 с корзиной для дисков OImaster MR-6601, а в 2020 году переехал на Rock Pi 4B.
Например, мой домашний сервер работал на базе mini-ATX десктопа на базе Intel Pentium E5300 с корзиной для дисков OImaster MR-6601, а в 2020 году переехал на Rock Pi 4B.
Установка Netatalk
Для добавления поддержки протокола AFP будет использоваться пакет Netatalk, установить который можно двумя способами: из репозитория или сборкой из исходников.
Установка из репозитория более быстрая и простая, однако с большой вероятностью в репозитории будет содержаться старая версия пакета.
При сборке из исходников мы получаем актуальную версию, однако процесс будет немного сложнее и займет чуть больше времени. Я опишу оба варианта.
Вариант 1. Установка из репозитория
При выборе варианта с установкой Netatalk из репозитория понадобится сперва обновить список доступных пакетов и уже установленные в системе пакеты:
sudo apt-get update sudo apt-get dist-upgrade
А затем запустить установку Netatalk:
sudo apt-get install netatalk
На этом установка завершена.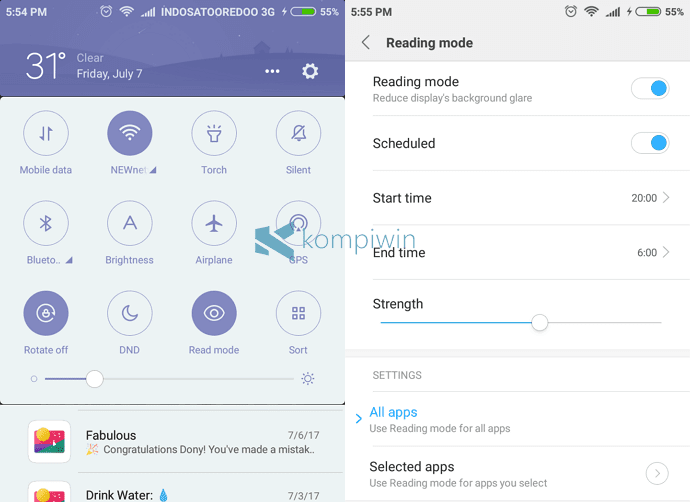 Проверить версию и посмотреть расположение конфигурационных файлов можно путем выполнения следующей команды:
Проверить версию и посмотреть расположение конфигурационных файлов можно путем выполнения следующей команды:
afpd -V
На момент написания этой статьи актуальной версией является 3.1.12, выпущенная в конце 2018 года.
Вариант 2. Сборка из исходников
Сборка Netatalk из исходников займет больше времени, однако это позволит использовать самую свежую версию пакета.
Если в системе уже установлена старая версия пакета из репозитория, то ее следует удалить:
sudo apt-get purge netatalk
После этого можно приступать к установке.
Шаг 1. Устанавливаем необходимые для сборки пакеты:
sudo apt-get update sudo apt-get dist-upgrade sudo apt-get install autoconf build-essential libevent-dev libssl-dev libgcrypt-dev libkrb5-dev libpam0g-dev libwrap0-dev libdb-dev libtdb-dev libmysqlclient-dev avahi-daemon libavahi-client-dev libacl1-dev libldap2-dev libcrack2-dev systemtap-sdt-dev libdbus-1-dev libdbus-glib-1-dev libglib2.0-dev libio-socket-inet6-perl tracker libtracker-sparql-2.0-dev libtracker-miner-2.0-dev
Шаг 2. Загрузим и распакуем архив с дистрибутивом:
wget http://prdownloads.sourceforge.net/netatalk/netatalk-3.1.12.tar.gz tar xvf netatalk-3.1.12.tar.bz2
Перед загрузкой можно зайти на сайт проекта Netatalk и проверить наличие свежих версий. Если появится версия свежее, чем указанная в стать 3.1.12, то соответственно нужно будет использовать новые ссылки на скачивание.
Шаг 3. Переходим в папку с распакованным дистрибутивом:
cd netatalk-3.1.12
И запускаем скрипт конфигурации со следующими параметрами:
./configure \
--with-init-style=debian-systemd \
--without-libevent \
--without-tdb \
--with-cracklib \
--enable-krbV-uam \
--with-pam-confdir=/etc/pam.d \
--with-dbus-daemon=/usr/bin/dbus-daemon \
--with-dbus-sysconf-dir=/etc/dbus-1/system. d \
--with-tracker-pkgconfig-version=2.0
d \
--with-tracker-pkgconfig-version=2.0Параметры нужно указывать обязательно, т.к. выполнить просто ./configure, то собрать пакет потом не получится. Если конфигурация заканчивается ошибкой, значит не хватает каких-то пакетов из числа перечисленных в первом шаге. Нужно установить их и запустить скрипт со всеми параметрами повторно.
Шаг 4. Сборка и установка
Запустим сборку пакета:
make
И дожидаемся окончания процесса. После чего запускаем установку:
sudo make install
Шаг 5. Запуск Netatalk
После завершения установки остается только запустить сервисы:
sudo systemctl enable avahi-daemon sudo systemctl enable netatalk sudo systemctl start avahi-daemon sudo systemctl start netatalk
Настройка Netatalk
После установки Netatalk нужно расшарить ресурсы, доступ к которым планируется иметь с компьютера под управлением macOS.
Для этого нужно отредактировать файл конфигурации:
- AppleVolumes.
 default – если используется старая версия пакета (ниже 3.x.x)
default – если используется старая версия пакета (ниже 3.x.x) - afp.conf – на свежих версиях пакета (3.x.x)
Путь к файлам конфигурации можно посмотреть, выполнив команду
afpd -V
Скорее всего он будет иметь вид либо /etc/netatalk/afp.conf, либо /usr/local/etc/afp.conf
Добавление сетевых шар – afp.conf
Открываем файл afp.conf:
sudo nano /etc/netatalk/afp.conf
И прописываем расшариваемые ресурсы в его конец по следующему шаблону:
[Желаемое название сетевого ресурса] path = /путь/к/расшариваемой/папке
Если нужно создать ресурс, доступный только для чтения:
[Желаемое название сетевого ресурса] path = /путь/к/расшариваемой/папке read only = true
Если нужно создать ресурс, доступный в качестве сетевого диска для Time Machine:
[Желаемое название сетевого ресурса] path = /путь/к/расшариваемой/папке time machine = true
После изменения конфигурации нужно перезапустить Netatalk:
sudo systemctl restart netatalk
Добавление сетевых шар – AppleVolumes.
 default
defaultОткрываем файл AppleVolumes.default:
sudo nano /etc/netatalk/AppleVolumes.default
И доходим в нем до этого места:
# By default all users have access to their home directories. ~/ $hHome # End of File
Ресурсы прописываются до строки #End of File в следующем формате:
/путь/к/расшариваемой/папке "Желаемое название сетевого ресурса"
Если нужно создать ресурс, доступный только для чтения:
/путь/к/расшариваемой/папке "Желаемое название сетевого ресурса" options:ro
Если нужно создать ресурс, доступный в качестве сетевого диска для Time Machine:
/путь/к/расшариваемой/папке "Желаемое название сетевого ресурса" options:tm
После изменения конфигурации нужно перезапустить Netatalk:
sudo systemctl restart netatalk
Настройка иконки для Finder
Для установки иконки под которой наше устройство будет отображаться в Finder, нужно отредактировать afp.conf:
sudo nano /etc/netatalk/afp.conf
И задать в секции [Global] параметр mimic model:
[Global] mimic model = MacPro
В качестве названия модели можно использовать Model ID от любой модели техники Apple. Полный список можно посмотреть здесь для компьютеров Apple или здесь для всей остальной их электроники.
Если по каким-то причинам после установки mimic model в afp.conf и перезапуска сервиса иконка в Finder не меняется (а такая проблема возникала у меня), то ее можно сменить через редактирование конфига для Avahi:
sudo nano /etc/avahi/services/afpd.service
В открывшемся файле нужно найти строку
<txt-record>model=X</txt-record>
И заменить X на желаемый Model ID. После чего перезагрузить Avahi:
sudo systemctl restart avahi-daemon
Скрытие служебных файлов для Samba-подключений
Если параллельно с AFP используется доступ по протоколу SMB, то может создавать неудобства наличие служебных файлов с метаданными, генерируемых macOS на сетевом диске при обращении к файлам.
Их можно скрыть от отображения, отредактировав файл конфигурации Samba:
sudo nano /etc/samba/smb.conf
И вставив в раздел [global] следующую строку:
hide files = /.DS_Store/Network Trash Folder/TheFindByContentFolder/TheVolumeSettingsFolder/Temporary Items/.TemporaryItems/.VolumeIcon.icns/Icon?/.FBCIndex/.FBCLockFolder/
Монтирование сетевых дисков в macOS
Для ручного подключения сетевых дисков нужно открыть Finder, нажать Cmd+K (либо выбрать “Подключение к серверу…” в меню “Переход”) и в открывшемся окне ввести afp://ip-адрес-сервера/:
После чего выбрать в открывшемся окне все желаемые диски для подключения:
Чтобы сетевые диски автоматически подключались при загрузке системы нужно зайти в Настройки -> Пользователи и группы -> Объекты входа, нажать на “+” и добавить их в открывшемся окне:
Заключение
Таким образом можно настроить сетевой доступ к файлам по протоколу AFP для компьютеров Apple.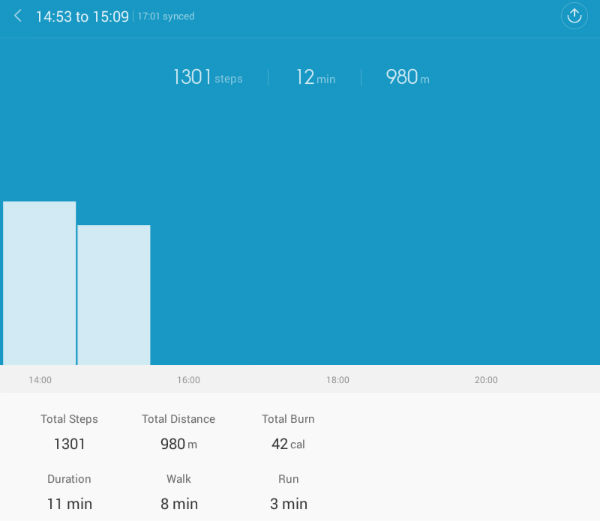 Для доступа к файлам на одном и том же сервере можно использовать одновременно и AFP, и SMB и NFS, что удобно при наличии в локальной сети устройств, работающих на различных платформах.
Для доступа к файлам на одном и том же сервере можно использовать одновременно и AFP, и SMB и NFS, что удобно при наличии в локальной сети устройств, работающих на различных платформах.
Raspberry Pi 4 1/2/4 Gb RAMна AliExpress
Linux mint расшарить папку для windows
Настройка сети
Если вам оказалась полезна или просто понравилась эта статья, тогда не стесняйтесь — поддержите материально автора. Это легко сделать закинув денежек на Яндекс Кошелек № 410011416229354. Или на телефон +7 918-16-26-331.
Даже небольшая сумма может помочь написанию новых статей 🙂
Или поделитесь ссылкой на эту статью со своими друзьями.
В этой статье будет рассмотрен наиболее простой случай настройки доступа к Linux файлам. Когда нужно предоставить анонимный доступ к общим ресурсам Linux. Это распространенная ситуация в домашних сетях и в сети небольшого офиса. Расшарить папку Linux по сети можно используя несколько протоколов. Но чаще всего это делается через сервер Samba с использованием протокола SMB (CIFS). Именно этот способ и будет описан в статье.
Но чаще всего это делается через сервер Samba с использованием протокола SMB (CIFS). Именно этот способ и будет описан в статье.
Частое использование Samba и протокола SMB связано с тем, что обычно нужно на Linux расшарить папку для Windows. А протокол SMB (CIFS) используется в операционных системах Windows для организации общего доступа к файлам и принтерам. Компьютер под управлением Linux, на котором установлен и настроен сервер Samba, в локальной сети выглядит точно так же как и компьютер под управлением Windows.
Итак, что, и в какой последовательности необходимо сделать для того чтобы в Linux предоставить сетевой доступ к папке и файлам?
Установка Samba
Это первый шаг. В некоторых дистрибутивах установку Samba можно указать в параметрах установщика, как например Alt Linux или Rosa Linux. Но в большинстве дистрибутивов Samba устанавливается отдельно, при необходимости. Например в Ubuntu установка Samba выполняется автоматически, если вы открываете общий доступ к папке через файловый менеджер Наутилус.
В общем случае установка Samba очень проста — обычно установочный пакет так и называется — samba. В каждом дистрибутиве Linux есть программа для управления программными пакетами. Которая показывает установленные пакеты и позволяет устанавливать новые пакеты. Например в дистрибутиве Ubuntu это три графические программы — Gdebi, Synaptic и Software-center. И две консольные — apt и dpkg.
Итак, шаг первый — проверить установлен ли сервер Samba и если нет тогда установить его.
Настройка доступа в Samba без пароля
Шаг второй. После установки сервера Samba необходимо его настроить. В самом простейшем случае нужно настроить две вещи:
- Указать папку, которая будет доступна по сети.
- Указать способ доступа к компьютеру через сеть (способ аутентификации для входа на компьютер через сеть).
С первым пунктом, я думаю, все понятно. Второй пункт чуть сложнее. Samba может предоставлять сетевой доступ к компьютеру Linux либо с авторизацией (с указанием логина и пароля) либо анонимно (без логина и пароля).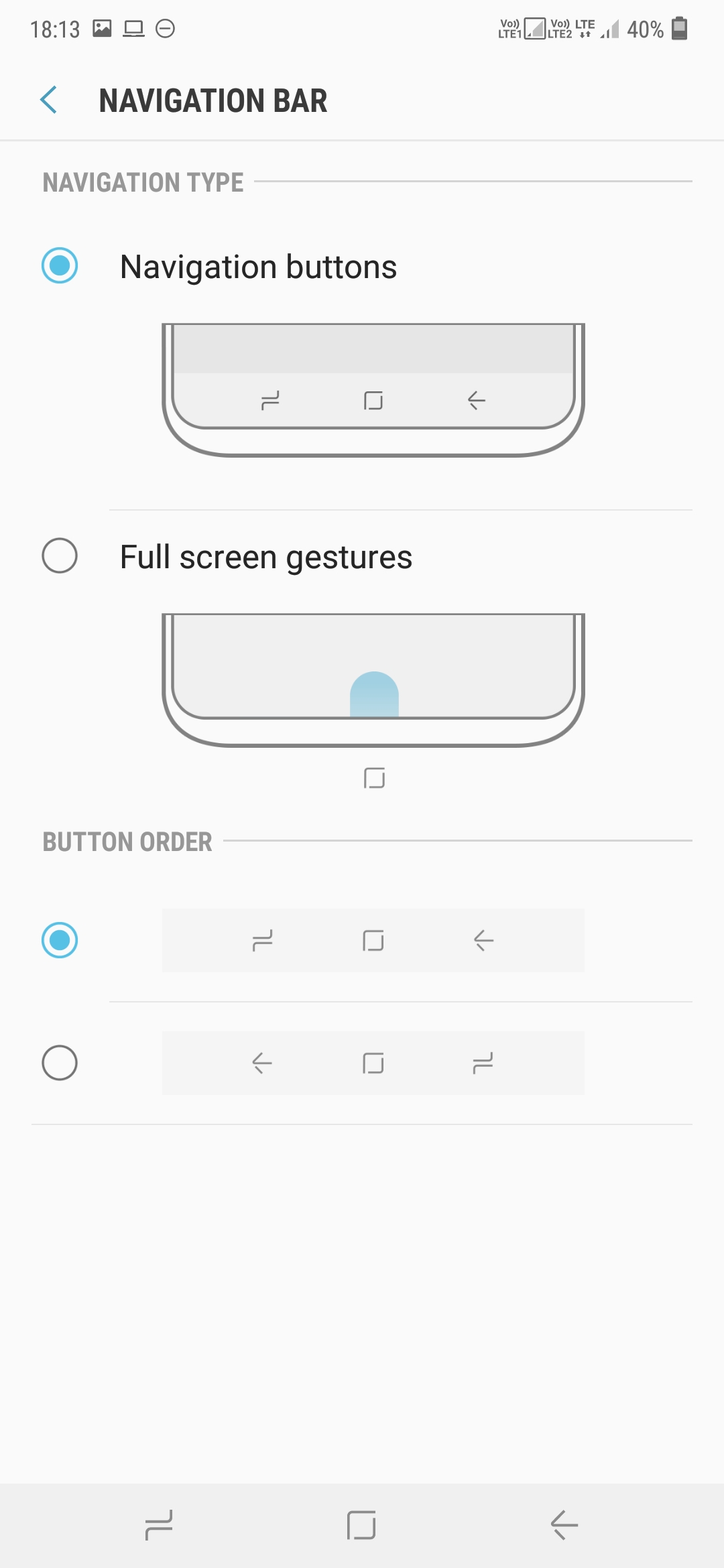 Как и было написано в начале статьи, я опишу настройку анонимного доступа.
Как и было написано в начале статьи, я опишу настройку анонимного доступа.
Настроить сервер Samba можно через GUI интерфейс или через непосредственное редактирование файла конфигурации Samba.
Настройка Samba через GUI интерфейс
Чаще всего для этого используется программа system-config-samba. Она есть во всех популярных дистрибутивах Linux. Но не во всех дистрибутивах она устанавливается автоматически (из коробки). Так что нужно проверять ее наличие и устанавливать, если ее нет. Эта программа позволяет не только указать общую папку, но и добавлять Samba-пользователей и управлять некоторыми параметрами сервера Samba.
Параметры, изменяемые через эту программу, записываются в файл глобальной настройки Samba — /etc/samba/smb.conf.
В графической оболочке GNOME есть файловый менеджер Наутилус в котором указать общий доступ к папке можно непосредственно в свойствах этой папки (пакет nautilus-share).
Параметры, изменяемые через файловый менеджер Наутилус, записываются в файл
/. gnome2/nautilus-share-modified-permissions и в папку /var/lib/samba/usershares.
gnome2/nautilus-share-modified-permissions и в папку /var/lib/samba/usershares.
Настройка Samba через файл конфигурации
Файл конфигурации Samba обычно находится в папке /etc/samba и называется smb.conf (полный путь к файлу /etc/samba/smb.conf). Через этот файл можно полностью управлять настройками сервера Samba. Однако редактировать этот файл нужно осторожно.
Samba — настройка доступа без пароля
На самом деле протокол SMB не дает анонимного доступа к файлам и папкам. Он предоставляет два способа авторизации:
- Авторизация при сетевом входе на компьютер.
- Авторизация при доступе к разделяемому ресурсу (папке, файлу).
Тем не менее, комбинируя параметры Samba и параметры файловой системы можно получить псевдо анонимный доступ — то есть использование сетевых ресурсов без учетной записи пользователя и без пароля.
Если настраивать Самба через файл smb.conf, тогда нужно, в секции [global], указать следующие параметры:
- security = user
- map to guest = bad user (или bad password)
В случае значения bad user, при сетевом входе, будет запрошено имя пользователя и пароль. Но их можно указать любые «от фонаря». И тем не менее вход будет выполнен. В случае значения bad password не будет запроса имени пользователя и пароля.
Но их можно указать любые «от фонаря». И тем не менее вход будет выполнен. В случае значения bad password не будет запроса имени пользователя и пароля.
Параметр map to guest указывает Самбе, что всех кто не смог авторизоваться нужно тем не менее впускать в систему, но с правами гостя.
Далее в секции, которая описывает общую папку Linux, нужно указать четыре параметра:
- [lan]
- path = /home/user/lan
- guest ok = yes
- read only = no
- create mask = 0777
- directory mask = 0777
Это пример такой секции в файле smb.conf. Заголовок секции определяет имя папки которое будет видно в сети. Параметр path определяет саму папку в файловой системе Linux. А параметры guest ok и read only разрешают запись в папку и гостевой доступ к папке. И последние параметры, create mask и directory mask, указывают, что все файлы и папки, которые будут там созданы через сеть (сетевыми пользователями) должны получить атрибуты полного доступа в файловой системе Linux.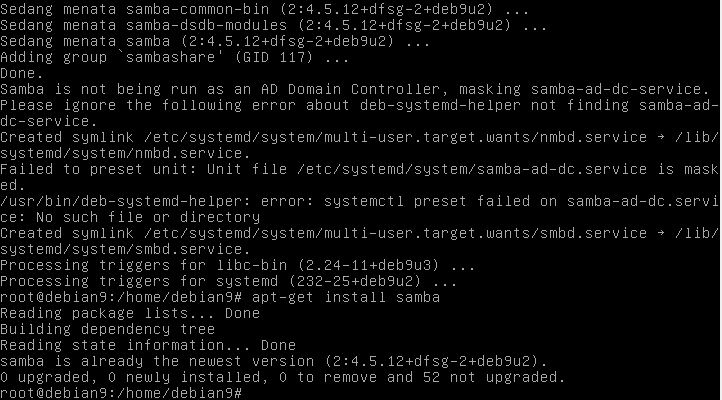
Последние два параметра очень важны, чтобы у всех сетевых пользователей была возможность изменять файлы в этой сетевой папке Linux. Если не указать параметры create mask и directory mask, тогда новые файлы будут доступны только тем кто войдет в эту папку гостем. А например уже локальный пользователь Linux не сможет их изменять.
Вот минимальная конфигурация Samba для анонимного доступа к файлам Linux.
Разрешения Linux для доступа без пароля
Во-первых нужно установить полные права на папку Linux, которая будет сетевой. Полные права доступа на папку в Linux это разрешение на исполнение и запись для: владельца, группы и всех остальных. В Linux широко используется цифровое сокращение для обозначения прав доступа — полный доступ для папки это 777. Если такие права не установить на папку, тогда сетевые пользователи либо не смогут войти в эту папку, либо не смогут в ней создавать новые файлы или папки.
Установить разрешения на файл (папку) в Linux можно через файловый менеджер (через свойства папки) или в терминале, программой chmod.![]()
Если ограничиться только лишь настройкой Samba и установкой разрешений на папку, тем не менее возможно появление проблем с доступом к отдельным файлам в этой сетевой папке Linux.
- если локальный пользователь Linux войдет в эту папку через файловый менеджер и создаст в ней новый файл;
- если локальный пользователь Linux скопирует в эту папку файл из другой своей локальной папки.
В обоих случаях новый файл будет недоступен для редактирования сетевыми пользователями. Почему это произойдет? Новый файл получит права доступа Linux 644, то есть полный доступ только для владельца файла. А если файл будет скопирован из другой папки, то он сохранит свои права и после копирования.
Что делать для решения этой проблемы?
Есть разные способы решения. Кто-то советует периодически (например по заданию cron) изменять права всем файлам в папке на 666 (права полного доступ для всех без исключения). Это работает, но на мой взгляд не вариант. Я считаю что такое присвоение прав должно происходит автоматически, без лишних телодвижений.
Другие люди советуют включить ACL на файловой системе Linux и затем указать ACL по умолчанию для сетевой папки (со значением 777).
Это работает, но только наполовину. Если локальный пользователь сам создаст новый файл, этот файл получит атрибуты 666. Но если локальный пользователь скопирует файл из другой папки, то файл сохранит свои старые атрибуты.
Однако есть два способа которые полностью решают проблему.
Первый способ, самый простой.
Локальному пользователю, нужно заходить в сетевую папку тоже через сеть! В этом случае все его операции в папке будут проходить через сервер Samba. А Самба настроена на полный доступ.
Достоинство этого способа в том, что ничего не нужно делать дополнительно. Недостатка два:
- Скорость файловых операций для локального пользователя будет ниже чем если бы он зашел в сетевую папку обычным образом.
- Локальный пользователь может забыть и войти в папку обычным образом.
Второй способ — настройка сетевого доступа через
bindfsИспользовать bindfs.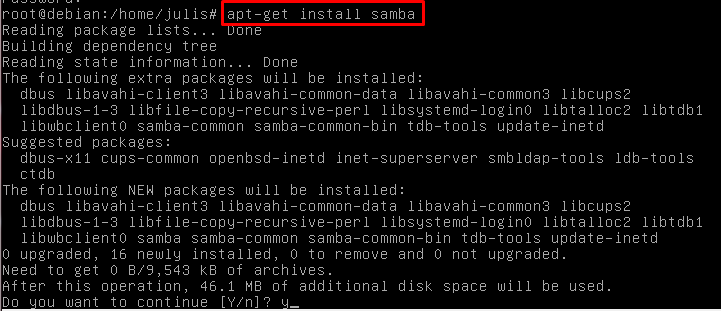 Для этого нужно установить этот пакет и затем вручную или автоматически смонтировать сетевую папку через bindfs.
Для этого нужно установить этот пакет и затем вручную или автоматически смонтировать сетевую папку через bindfs.
Вот пример автоматического монтирования через fstab:
bindfs#/home/user/lan /home/user/lan fuse perms=0777 0 0
В примере папка монтируется сама в себя, но можно указать другую точку монтирования. Важно указать параметр монтирования perms=0777 — это полный доступ на все файлы и папки.
При использовании bindfs, способ доступа к папке уже не имеет значения, локально выполняется операция или через сеть, в любом случае у объектов внутри этой папки будут атрибуты полного доступа.
В этом случае параметры create mask и directory mask в файле smb.conf уже не нужны.
Резюме
Еще раз напоминаю, что это простейшая конфигурация для полностью доверенной локальной сети. В которой не нужны никакие ограничения по доступу к файлам.
Но в том случае, когда доступ нужно разграничивать, настройка будет похожа. Нужно лишь добавлять пользователей в Samba, установить нужные разрешения в файловой системе Linux. Быть может даже создать специальную локальную группу пользователей Linux, в которую продублировать всех пользователей Самбы.
Нужно лишь добавлять пользователей в Samba, установить нужные разрешения в файловой системе Linux. Быть может даже создать специальную локальную группу пользователей Linux, в которую продублировать всех пользователей Самбы.
Настройка доступа без пароля для других ОС
Если вы живете в г. Краснодар и вам необходимо настроить локальную сеть в Linux
Иван Сухов, 2015, 2018 г.
Если вам оказалась полезна или просто понравилась эта статья, тогда не стесняйтесь — поддержите материально автора. Это легко сделать закинув денежек на Яндекс Кошелек № 410011416229354. Или на телефон +7 918-16-26-331.
Даже небольшая сумма может помочь написанию новых статей 🙂
Или поделитесь ссылкой на эту статью со своими друзьями.
Для расшаривания файлов и папок по сети в Linux Mint существует пакет программ «Samba» который позволяет обращаться к сетевым дискам, папкам и принтерам. Имеется серверная и клиентская часть. В Linux Mint 19. 1 данный пакет установлен по умолчанию, расшарить файлы для других пользователей достаточно легко. Отмечу в Linux Mint более ранних версий пакет программ необходимо устанавливать самостоятельно.
1 данный пакет установлен по умолчанию, расшарить файлы для других пользователей достаточно легко. Отмечу в Linux Mint более ранних версий пакет программ необходимо устанавливать самостоятельно.
Устранение ошибки
Для этого необходимо запустить утилиту «system-config-samba» которая обеспечивает настройку расшаренных ресурсов и добавление пользователей для доступа к ним. Данная утилита запускается с помощью терминала. Забегу наперед не все так просто как описано в интернет. При запуске утилиты у меня возникла ошибка.
Ошибка запуска
Traceback (most recent call last):
File «/usr/sbin/system-config-samba», line 45, in
File «/usr/share/system-config-samba/mainWindow.py», line 121, in __init__
self.basic_preferences_win = basicPreferencesWin.BasicPreferencesWin(self, self.xml, self.samba_data, self.samba_backend, self.main_window)
File «/usr/share/system-config-samba/basicPreferencesWin.py», line 97, in __init__
SystemError: could not open configuration file `/etc/libuser.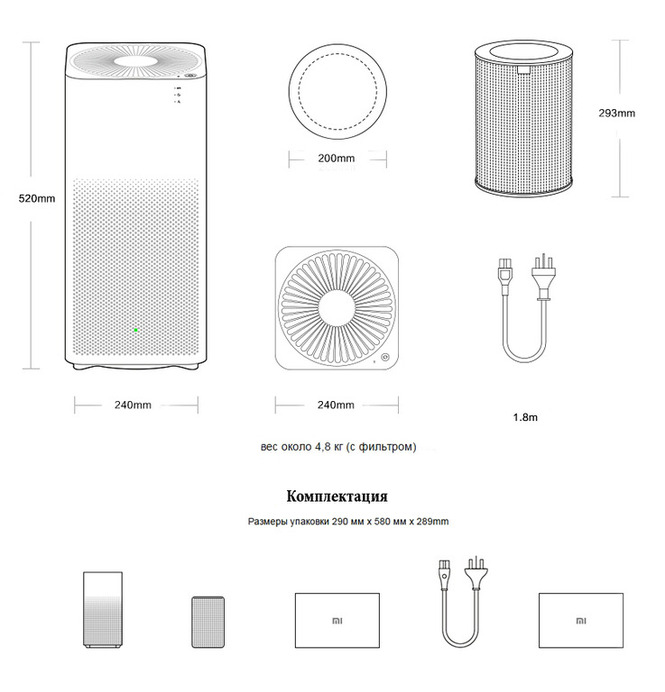 conf’: Нет такого файла или каталога
conf’: Нет такого файла или каталога
Для того, чтобы избежать данной ошибки можно действовать напролом и создать недостающий файл самостоятельно:
Но и на всякий случай дадим разрешение на чтение и запись в этот файл:
Все это проделывается в терминале. И только после этого получиться запустить «system-config-samba». Утилиту необходимо запускать от имени супер пользователя.
Утилита для настройки сервера Samba благополучно запустилась, на примере рассмотрим как добавить пользователя под именем Alex (Home) и расшарить для него папку «Фото».
Меню программы состоит из трех разделом «Файл», «Настройка» и «Справка».
С помощью меню «Файл» можно добавлять ресурсы, смотреть свойства и удалять их. Меню «Настройка» пригодится для настройки сервера и добавление пользователей. «Справка» сама говорит за себя.
Настройка сервера Samba
В первой вкладке задается имя рабочей группы и ее описание. В нашем случае я оставлю все без изменений меня и так устраивает.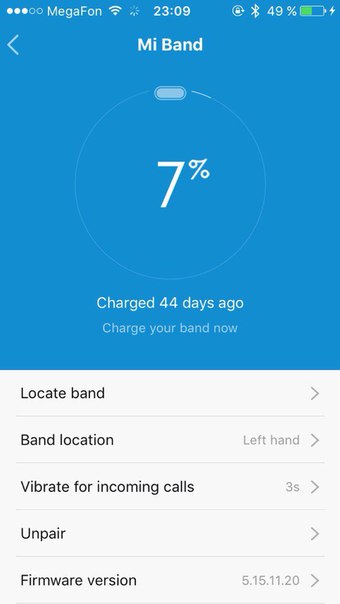
Безопасность
- ADS — работает как участник домена Active Directory;
- Domain — проверяет пользователя полагаясь на первичный и резервный контроллер домена Windows NT. Сервер Samba передает контроллеру имя и пароль пользователя и ждет от него ответа. Тут необходимо будет указать имя первичного или резервного контроллера домена;
- Сервер — сервер Samba пытается проверить имя пользователя и пароль с помощью другого сервера Samba, также необходимо будет указывать имя другого сервера samba;
- Ресурс — пользователю Samba нет необходимости вводить свое имя и пароль при подключении к серверу, до тех пор пока пользователь не пытается подключиться к определенному общему каталогу этого сервера;
- Пользователь — пользователи должны представить правильное имя и пароль для сервера Samba.
Шифрование паролей — при включении данного пункта пароли передаются не открытым текстом, а в зашифрованном виде.
Гостевая учетная запись — для предоставления гостевого доступа, но для этого нужно сопоставить эту учетную запись с записью существующего пользователя системы и гости получат те же привилегии.
В своем случае тип аутентификации оставляю «Пользователь», Шифрование паролей «Да», и отключаю гостевые учетные записи.
Добавление пользователей Samba
Необходимо выбрать «Добавить пользователя».
Добавление пользователя
Имя пользователя Unix — из выпадающего списка выбираем существующего пользователя системы (при необходимости его можно создать дополнительно).
Имя пользователя Windows — имя пользователя в системе Windows.
Задаем пароль для пользователя.
С помощью вкладки «Настройки» провели нехитрые манипуляции по настройке сервера Samba.
Расшаривание ресурсов
Необходимо добавить ресурсы к которым необходимо предоставить доступ.
Нажимаем «Добавить ресурс».
Добавление ресурса Добавление ресурса
В первом пункте необходимо указать путь к ресурсу.
Путь ресурса
При необходимости можно поменять название ресурса и внести описание.
Выбираем галочку «Запись разрешена» в том случае если пользователю дозволено не только считывать информацию с ресурса но и вносить туда свои данные. И ставим галочку «Виден».
И ставим галочку «Виден».
На вкладке «Доступ» необходимо указать пользователей которые получат доступ к ресурсу.
Доступ
Вот таким образом можно предоставлять те или иные сетевые ресурсы для пользователей. Для проверки, что все сделано правильно переходим на вкладку «Сеть» и выбираем свой сервер.
Проверка ресурсов
Заходим на него и видим расшаренные ресурсы.
Расшаренные ресурсы
Для входа используем свои учетные данные имя пользователя и пароль который указывали при настройке пользователя.
Вход на ресурс
Вам понравилась статья и есть желание помочь моему проекту, можете пожертвовать на дальнейшее развитие воспользовавшись формой ниже. Или достаточно просто открыть пару баннеров с рекламой, это тоже поможет мне, но и не затруднит Вас.
1. Установить Samba# sudo apt-get install samba (часто уже стоит по дефолту)
2. Отредактировать конфиг: sudo nano /etc/samba/smb. conf
conf
Добавить в конец:
[My_docs]
writable = yes
path = /home/ПОЛЬЗОВАТЕЛЬ/
read only = no
guest ok = yes
create mask = 777
directory mask = 777
Где My_docs — название общего ресурса, можно не менять.
path = /home/ПОЛЬЗОВАТЕЛЬ/ путь к файлам пользователя. /home/user/ — все файлы пользователя, /home/user/Документы — доступ к папке документы. На папке «Документы» необходимо нажать ПКМ -> Права и выставить «Создание и удаления» Для создателя, группы и остальных. Нажать применить для вложенных файлов и закрыть настройки.
Внимание, доступ полный и не запрашивает пароль, добавлять только общедоступные директории для локальной сети
Добавить комментарий
Отменить ответДля отправки комментария вам необходимо авторизоваться.
Рекомендуем к прочтению
Как подключиться к общему ресурсу SMB с Android-устройства
Джек Уоллен покажет вам, как легко подключиться к общим ресурсам SMB в локальной сети на Android с помощью X-plore File Manager.
Изображение: Джек Уоллен
Облако — не единственное средство получения доступа к удаленным файлам на вашем устройстве Android. Протокол SMB существует уже довольно давно и может быть отличным способом получать или получать файлы в вашей локальной сети.Если у вас есть сервер, который предлагает общие ресурсы SMB, вы можете получить доступ к этим общим ресурсам на своем устройстве Android с помощью нескольких сторонних приложений. Одним из таких приложений является файловый менеджер X-plore.
Файловый менеджер X-plore предлагает довольно много функций. Фактически, многие могут подумать, что это слишком много возможностей. Но в этом огромном списке функций есть возможность подключаться к вашим общим ресурсам SMB в вашей локальной сети.
Я хочу показать вам, как подключиться к этим общим ресурсам с помощью диспетчера файлов X-plore. Я буду использовать устройство Essential PH-1 и подключать его к Elementary OS с установленной Samba.
Я буду использовать устройство Essential PH-1 и подключать его к Elementary OS с установленной Samba.
Установка
Прежде чем мы сможем подключиться к этим общим ресурсам, мы должны сначала установить приложение X-plore File Manager. Вот как это сделать:
- Откройте Google Play Store на своем устройстве Android.
- Найдите файловый менеджер X-plore.
- Найдите и коснитесь записи Lonely Cat Games.
- Нажмите «Установить».
- Подождите, пока установка завершится.
После завершения установки вы найдете значок запуска на главном экране или в панели приложений.Коснитесь значка, чтобы запустить приложение.
Подключение к общему ресурсу SMB
В главном окне диспетчера файлов X-plore (, рис. A, ) коснитесь LAN.
Рисунок A
Интерфейс диспетчера файлов X-plore немного загружен, но приложение работает хорошо.
После расширения локальной сети нажмите кнопку «Добавить сервер». В появившемся окне ( Рисунок B ) введите необходимую информацию для вашего общего ресурса SMB.
Рисунок B
Добавление нового подключения к серверу в вашей локальной сети.
Необходимо ввести следующую информацию:
- Сервер — IP-адрес сервера, на котором размещены ваши общие ресурсы SMB.
- Имя пользователя — ваше имя пользователя на SMB-сервере.
- Пароль — ваш пароль пользователя на SMB-сервере.
Если вам известен прямой путь к общему ресурсу, вы можете заполнить его, но это не обязательно. После подключения появятся общие ресурсы, позволяющие открывать их одним касанием. Вы также можете присвоить серверу метку. Если вы этого не сделаете, X-plore будет использовать IP-адрес в качестве метки.
После завершения настройки нажмите кнопку ТЕСТ. Если вы не получаете ошибок, нажмите СОХРАНИТЬ, и ваше соединение будет готово. Если вы получаете сообщения об ошибках, проверьте параметры конфигурации еще раз. Если это не поможет, убедитесь, что ваше устройство Android подключено к той же сети, что и SMB-сервер, и убедитесь, что вы можете подключиться к своим общим папкам с рабочего стола.
Создав соединение, вернитесь в главное окно X-plore, разверните запись LAN, коснитесь вновь созданного соединения, и будут показаны доступные общие ресурсы ( Рисунок C ).
Рисунок C
Наши доступные акции, готовые к использованию.
Нажмите на одну из акций, чтобы открыть ее. Перейдите к файлу, который хотите загрузить, и коснитесь его, чтобы выбрать. Затем вы можете скопировать его в буфер обмена, а затем вставить в локальное хранилище (и все это из диспетчера файлов X-plore). Чтобы скопировать файл в общий ресурс SMB, вы делаете то же самое в обратном порядке (найдите локальный файл, скопируйте его, перейдите в целевой каталог в общей папке, а затем вставьте файл.
Загроможденный интерфейс, но простые результаты
Вот и все.Вы можете добавить столько подключений к серверу, сколько вам нужно, и сделать все эти общие ресурсы доступными с помощью пары нажатий. Файловый менеджер X-plore может пострадать из-за загроможденного интерфейса, но результаты, которые вы получаете с SMB-соединениями, делают это приложение полезным. Попробуйте и посмотрите, не упростит ли это вашу жизнь в сети Android.
Информационный бюллетень 5G и мобильных предприятий
Сети и устройства 5G, мобильная безопасность, удаленная поддержка и последние новости о телефонах, планшетах и приложениях — вот некоторые из тем, которые мы рассмотрим.Доставка по вторникам и пятницам
Зарегистрироваться СегодняСм. Также
Использование маршрутизатора в качестве сервера SMB
Служба SMB — это функция для совместного использования файлов. В этом документе показано, как сделать Vigor Router SMB-сервером и разрешить клиентам локальной сети доступ к файлам на USB-накопителе, подключенном к USB-порту маршрутизатора.
Конфигурация маршрутизатора
1. Вставьте USB-накопитель в USB-порт маршрутизатора и перейдите в USB-приложение >> Состояние USB-устройств , чтобы убедиться, что устройство обнаружено. (Для USB-накопителя мы рекомендуем файловую систему FAT32, размер раздела не более 500 ГБ и отдельный файл не более 4 ГБ.)
2. Перейдите в USB Application >> USB General Settings , чтобы включить параметры службы SMB и установить другие параметры. После этого маршрутизатор запросит перезагрузку, чтобы изменения вступили в силу.
3. Чтобы создать учетные записи пользователей для службы SMB, перейдите к USB Application >> USB User Management , щелкните индекс профиля, чтобы добавить / отредактировать профиль:
- Включить пользователя FTP / SMB
- Введите имя пользователя и пароль и подтвердите пароль еще раз.
- Назначьте домашнюю папку, к которой пользователи могут получить доступ. Мы можем щелкнуть значок папки, чтобы выбрать или создать папку на USB-накопителе, или просто ввести «/», если мы хотим предоставить доступ ко всем папкам.
- Установите правила доступа для пользователей.
- Нажмите ОК , чтобы сохранить профиль.
Доступ к файлам из LAN
При указанной выше конфигурации маршрутизатор будет действовать как SMB-сервер, а клиенты локальной сети смогут получить доступ к файлам на USB-накопителе. Существует несколько операционных систем и приложений, которые могут работать с Vigor SMB Service и быть SMB-клиентом, например, для пользователей Windows.
1. Откройте Сеть на ПК, и мы увидим компьютер с именем хоста «VIGOR».(Вы можете изменить имя хоста в USB Application >> USB General Settings. )
Если вы не видите Vigor Router в сети, вы также можете попытаться получить доступ к маршрутизатору, введя «\\» с IP-адресом маршрутизатора LAN в адресной строке, например, \\ 192.168.1.1 .
2. Дважды щелкните имя хоста, и должно появиться окно для ввода сетевых учетных данных. Введите имя пользователя и пароль, установленные в USB Application >> USB User Management .
3.В случае успешного входа в систему клиенты локальной сети смогут получить доступ к папкам и файлам на USB-накопителе.
4. На маршрутизаторе, со страницы USB Application >> USB Device Status , сетевой администратор может проверить пользователей, которые вошли в систему.
Опубликовано: 09.12.2015
Как обмениваться файлами между Android и Ubuntu в вашей сети
Когда ваш компьютер и мобильные устройства подключены к одной сети Wi-Fi, вы можете легко заставить их «видеть друг друга» и «общаться» друг с другом.Это упрощает обмен файлами между вашим ПК и мобильными устройствами. Однако связь между ними не происходит автоматически, хотя есть множество инструментов, которые мы можем использовать для создания связи. Здесь вы узнаете, как обмениваться файлами между Android и Ubuntu в локальной сети.
Доступ к файлам Android из Ubuntu
Если вы хотите подключиться с Ubuntu к устройству Android, вы можете использовать приложение Sweech для создания файлового сервера.
Начните с установки приложения на Android-устройство.
Запустите Sweech на своем мобильном устройстве и, когда он запросит, предоставьте ему доступ к файлам, фотографиям или чему-либо, что связано с коммуникациями.
Нажмите кнопку «Играть» в центре экрана. Вверху и в центре экрана вы увидите IP-адрес вашего устройства и порт, через который Sweech делает свой веб-интерфейс доступным для других устройств в вашей сети.
Введите этот адрес в веб-браузере своего компьютера, нажмите Enter, и через несколько секунд на экране появится интерфейс Sweech.
Вы можете получить доступ ко всем файлам на вашем устройстве через раздел File Browser.
При нажатии на имя файла, если это возможно, и в зависимости от типа файла, Sweech представит предварительный просмотр его содержимого.
Чтобы выбрать несколько файлов, щелкните их значок вместо их имени. Затем нажмите на символ «загрузить», который появляется в правом верхнем углу. Sweech позволит вам загрузить zip выбранных файлов. Сохраните его где-нибудь на своем ПК.
Распакуйте zip-архив любым удобным для вас способом, чтобы получить доступ к файлам на вашем ПК.
Чтобы отправить файлы из Ubuntu на ваше устройство, сначала укажите в браузере файлов Sweech папку на мобильном устройстве, в которой вы хотите их сохранить. Щелкните значок в синем кружке в правом нижнем углу интерфейса Sweech.
Выберите файлы, которые вы хотите загрузить, в появившемся запросе.
И все. Через некоторое время вы увидите обновление файлового браузера, в котором ваши файлы будут отображаться в активном каталоге.
Доступ к файлам Ubuntu с Android
Для доступа к файлам Ubuntu с вашего устройства Android, общий доступ Samba остается самым простым способом сделать это.Это может показаться немного сложным, но у нас есть все необходимое.
Когда папка вашего ПК доступна в локальной сети, запустите файловый менеджер, который поддерживает доступ к общим папкам LAN / Samba на вашем устройстве Android. В этом руководстве используется файловый менеджер по умолчанию, который есть в последней версии MIUI Xiaomi, но вы можете использовать альтернативы, такие как Total Commander, ASTRO File Manager или AndSMB.
Выбранный вами файловый менеджер может по-разному разрешать доступ к общим ресурсам Samba. Для стандартного файлового менеджера Xiaomi MIUI нажмите кнопку меню в левом верхнем углу, затем выберите «Remote.”
Выберите «Добавить удаленное устройство» на появившемся экране.
Введите данные вашего ПК, когда его спросят. Вам понадобится его IP-адрес, и вы можете найти его, запустив ipconfig в Ubuntu.
Когда ваше устройство добавлено в диспетчер файлов, нажмите на него, чтобы получить доступ к его содержимому.
Вы можете копировать и перемещать файлы из Ubuntu на свой телефон Android (в зависимости от разрешений вашего общего ресурса Samba) по своему усмотрению.
Другой способ обмена файлами между устройствами — использование Resilio Sync, которая создает P2P-сеть между вашими устройствами.Какие еще способы вы используете для обмена файлами между Android и Ubuntu?
Связанный:
Эта статья полезна? да Нет
Одиссей Курафалос Настоящая жизньOK началась примерно в 10 лет, когда он получил свой первый компьютер — Commodore 128.С тех пор он плавит клавиши, печатая круглосуточно, без выходных, пытаясь распространить «Слово о технике» среди всех, кто достаточно заинтересован, чтобы его слушать. Или, скорее, прочтите.
ОБЗОР: Xiaomi Mi TV Stick самое маленькое устройство Android TV из доступных
Xiaomi Mi TV Stick — это новый Android TV Stick от Xiaomi, обзор которого мы представляем сегодня. Очень ожидаемое устройство, но, как мы увидим, с очень коротким оборудованием.Это продукт, однако, сертифицирован Google с системой Android TV 9 , благодаря которому ChromeCast , хорошая поддержка и множество приложений в вашем магазине. Кроме того, он совместим со всеми потоковыми системами на рынке, такими как Netflix, Prime Video, Disney +, HBO и Youtube . Вместе с TV-Stick у нас есть Bluetooth-пульт дистанционного управления с микрофоном для использования Google Assistant . Давайте посмотрим в нашем обзоре, как это устройство ведет себя и как оно защищает себя от прямой конкуренции.ОПИСАНИЕ ПРОДУКТА
Распаковка
Android TV-Stick Xiaomi Mi TV Stick поставляется в небольшой картонной коробке с изображением устройства вверху, внутри мы нашли TV-Stick, пульт BT, кабель microUSB, руководство и адаптер постоянного тока 5V 1A.
Описание
Новый Xiaomi Mi TV Stick очень маленький, имеет две текстуры пластика, грубую и блестящую. Спереди у нас есть разъем HDMI, сбоку — только разъем microUSB (NO OTG) и белый светодиод состояния наверху.С этой флешкой Bluetooth-пульт с микрофоном включен для выполнения наиболее распространенных операций в системе Android TV через Google Assistant .
- Чтобы синхронизировать пульт с TV-Stick при первом запуске, нажмите OK .
Как мы видим, на флешке нет кнопки обновления , а также мы проверили, что разъем microUSB НЕ является OTG , что ограничивает его использование и может вызвать проблемы при его восстановлении.На материнской плате мы видим чип Wifi AC + BT 4.1 и внутреннюю антенну для обеспечения покрытия. Если у нашего телевизора есть USB с питанием 5 В — 1 A , мы можем попытаться подключить TV-Stick без адаптера питания, но если система перезагружается или выключается при использовании, нам придется использовать официальный адаптер.
СИСТЕМА И ПРОИЗВОДИТЕЛЬНОСТЬ
Среда и система Android
Мы подключаем кабель microUSB к Xiaomi Mi TV Stick , он загружается автоматически, и мы переходим к пусковой установке Android TV 9 по умолчанию по умолчанию, где мы можем настроить верхнюю строку.На этом устройстве мы можем использовать указатель мыши на главном экране, что не очень распространено на Android TV. В установленных приложениях мы можем выделить собственные приложения Google, такие как Youtube , у нас также есть Netflix и Prime Video , из Google Play мы можем установить любые другие совместимые, например Disney + или HBO .
В этом устройстве производительность Android TV базовая , как мы увидим, если мы изменим много приложений, система должна перезагрузить содержимое в RAM-память, это TV-Stick для использования только одного приложения за раз. .Если мы будем использовать его только для воспроизведения потокового контента , производительность будет приемлемой, но если мы собираемся требовать большего, лучше купить другую модель.
МЫ РЕКОМЕНДУЕМ : Удалите все строки каналов и оставьте только значки для запуска приложений, чтобы повысить производительность.
- Программа запуска : мы можем изменить программу запуска, но мы рекомендуем официальный рендеринг пользовательского интерфейса Android с разрешением 1080p.
- Многозадачность и доступ : Многозадачность только с помощью значка дистанционного управления / уведомлений Android в верхнем значке.
- Языки и Google Play : установлены все международные классические версии Android / Google Play.
- Ознакомьтесь с нашим Руководством пользователя Android TV , чтобы установить классические приложения для Android, предотвратить поворот экрана и многое другое.
- Элементы управления включением / выключением : Если мы продолжаем нажимать кнопку питания, у нас есть параметр сброса и выключения / настраивается в настройках
- Версия системы и root : Android TV 9 (32 бит) / NO root по умолчанию / НЕТ корневого меню / Сборка PI.293 / Модель aquaman
- Поддержка : Xiaomi обновляет все свои устройства через OTA
Сеть, хранилище, ОЗУ и порты
Xiaomi Mi TV Stick имеет только 8 ГБ памяти eMMC для внутреннего хранилища и 1 ГБ DDR3 RAM , имеет порт microUSB , который, к сожалению, не OTG и не подходит для подключения других периферийных устройств. В сетевом разделе у него есть беспроводной адаптер Wifi aC + BT 4.2 с внутренней антенной. Тесты показали хорошие результаты, у нас хорошая скорость Wi-Fi хотя диапазон невысокий, внутренняя память могла бы быть быстрее.
- Хранилище : всего 8 ГБ — 4,8 ГБ бесплатно / НЕ расширяется с помощью внешней памяти USB или SD.
- RAM : всего 1 ГБ — бесплатно 352 МБ / DDR3.
- Сеть : Хорошая скорость с одной внутренней Wi-Fi антенной / Диапазон 42 дБм , отлично. / Bluetooth ОК.
- Мы рекомендуем прочитать наше Учебное пособие по SAMBA в сетях Android, если мы собираемся использовать файлы с нашего сетевого ПК.
| USB 2.0 | USB 3.0 | microSD | SATA | |||
| Чтение / запись | — | — | — | — | — | — |
Мощность и производительность
Что касается мощности, Xiaomi Mi TV Stick несколько ограничена четырехъядерным процессором SoC Amlogic S805Y с процессорами ARM Cortex-A53 и графической частью Mali-450 MP3 GPU, который находится в нижнем диапазоне.Этот SoC производится на основе 28 нм, , поэтому он имеет низкое энергопотребление, но не очень эффективен. Температуры немного высоки. , но, как мы видим в тестах, мы имеем без потери производительности , такой маленький корпус с материнской платой так близко к внешнему корпусу имеет тенденцию к нагреваться поверхностно , что мы будем обратите внимание, когда мы касаемся его.
- Производительность процессора : мин. 500 МГц / рабочая 1 МГц / макс. 1,2 МГц
- Тепловизоры : мин.40ºC / рабочая 52ºC / макс. 65ºC / Поддерживает производительность до 94% / Зона нагрева сверху / Шум 0 дБ
- Потребление : Выкл. 0,6 Вт / мин. 1,5 Вт / рабочий режим 2,5 Вт / макс. 5.4W
- Игры и эмуляторы : НЕЛЬЗЯ играть в такие игры, как PUBG, с низкими настройками / Эмуляторы до 16 бит / НЕТ поддержки Vulkan.
- Элементы управления : Совместимость с геймпадами по кабелю или Bluetooth.
ТЕСТ ВИДЕО И АУДИО
Тест воспроизведения видео
В разделе воспроизведения видео Xiaomi Mi TV Stick включает Amlogic S805Y SoC, поддерживающий большинство современных видеоформатов, таких как h.265 и VP9 с родным разрешением 1080p с поддержкой без HDR , у него нет приложения для настройки качества видео. Мы можем без проблем использовать такие плееры, как KODI или PLEX , они доступны в Google Play Store. На уровне звука мы можем воспроизводить звук DD и DTS до 5.1 через единственный порт HDMI.
Этот TV-Stick имеет ChromeCast , который позволяет нам отправлять Youtube, Netflix, HBO, Prime video и Disney + , поскольку он имеет все необходимые сертификаты.
Результаты видео| Форматы | Результат | |
| h.264 / 1080i / 8bit | Frameskip | |
| h.264 / OK 1080p / 4K / 8bit | ||
| h.264 / 1080p / 10bit (аниме) | Frameskip (SW) | |
| h.265 / 1080p / 8bit | OK | |
| h.265 / 1080p / 10bit (аниме) | OK | |
| ч.265 / 4K при 24 кадрах в секунду / 8 бит | Frameskip | |
| h.265 / 4K при 60 кадрах в секунду / 10 бит HDR | Frameskip | |
| VP9 P1 / 4K при 24 кадрах в секунду / 8 бит | P2365 кадров 903 | @ 60fps / 10bit HDRFrameskip |
| VP9 P2 / 8K @ 60fps / 10bit HDR | Frameskip | |
| AV1 / 4K @ 24fps / 10bit | Frameskip (SW) | 100 Мбит / с = 12,5 МБ / с. |
- Максимальный битрейт зависит от порта, используемого для подключения, или ограничений сетей SAMBA.
- SW = не имеет аппаратного ускорения и может иметь некоторый пропуск кадров в очень тяжелых файлах.
| Форматы | DD / DTS 5.1 | DD + / DTS MA | DD True / DTS HR | DD Atmos / DTS X |
33 HDMI | OK / OK | PCM / Core | PCM / Core | PCM / Core * |
| Оптический | — | — | — | — |
| Потоковая служба | Видео / аудио | Результат | Вручную |
| Youtube | FullHD (1080p) 903 903 903 903 | ||
| Google Play Фильмы | FullHD (1080p) / стерео | OK | — |
| Netflix | FullHD (1080p) / 5.1 | Хорошо, установка мобильного apk | Netflix Guide |
| HBO | FullHD (1080p) / стерео | OK | HBO Guide |
| 8 Amazon Prime Video FullHD (1080p) / 5.1 | OK | Amazon Prime Guide | |
| Disney + | FullHD (1080p) / Stereo | Мобильное приложение 4K, SD в приложении Android TV (см. Аудио трюк) | Disney + Гид |
| DAZN | HD (720p) / Стерео | OK | — |
| IPTV | FullHD (1080p) / Стерео 108067 | кадров кадровкадров | кадров
ВЫВОДЫ И ССЫЛКИ ДЛЯ ПОКУПКИ
Score
Xiaomi Mi TV Stick
0.00Плюсы
- Small
- Все сертификаты DRM
- Chromecast
- Пульт дистанционного управления Bluetooth
- Дешевый
Минусы
- Только FullHD
- microUSB, а не OTG
Проанализировав новый Xiaomi Mi TV Stick , мы можем сказать, что это сертифицированное устройство Android TV, ориентированное на потоковое воспроизведение по минимально возможной цене. В этом маленьком TV-Stick у нас есть Chromecast для отправки контента с нашего мобильного телефона, а также есть все сертификаты, позволяющие без малейших проблем просматривать Youtube, Netflix, Prime Video, HBO или Disney + .Мы должны принять во внимание, что у нас есть несколько базовое оборудование, и это ограничивает нас использовать это устройство только для воспроизведения мультимедийного контента, но мы все равно можем без проблем использовать KODI или другие простые приложения.
Что касается подключения, Xiaomi Mi TV Stick полностью ограничен в портах и имеет только microUSB, который также не является OTG, внутри у нас есть это, если адаптер Wifi aC Dual Band , который достигает приемлемой скорости, а также интегрирует Адаптер Bluetooth. Что касается программного обеспечения, у нас есть Android TV 9 Pie, у которого есть такие опции, как автоматическое изменение частоты обновления , и обновления через OTA.В комплекте Bluetooth-пульт дистанционного управления есть микрофон, который позволяет нам использовать Google Assistant напрямую для выполнения наших поисков.
Как мы видим, Xiaomi Mi TV Stick служит небольшим потоковым проигрывателем, но имеет небольшую мощность и универсальность . Если нам нужно больше мощности для игр или требовательных приложений, нам, безусловно, придется перейти к другим вариантам.
Где купить
Дополненияmijia-1080P-hacks / smb.conf у мастера · Filipowicz251 / mijia-1080P-hacks · GitHub
mijia-1080P-hacks / smb.conf у мастера · Filipowicz251 / mijia-1080P-hacks · GitHub Постоянная ссылка В настоящее время невозможно получить участников| # https://www.samba.org/samba/docs/man/manpages-3/smb.conf.5.html | |
| [весь мир] | |
| имя netbios = MIJIACAM | |
| рабочая группа = РАБОЧАЯ ГРУППА | |
| строка сервера = IP-камера безопасности Xiaomi Mijia 1080p | |
| # только привязка интерфейсов = да | |
| интерфейсов = lo eth0 mlan0 uap0 wfd0 | |
| security = пользователь | |
| # encrypt passwords = yes | |
| разрешить доверенные домены = нет | |
| # Настройки для повышения производительности: | |
| строгая блокировка = нет | |
| читать сырые = да | |
| написать raw = да | |
| oplocks = да | |
| макс. Xmit = 65535 | |
| дедтайм = 15 | |
| getwd cache = да | |
| Параметры сокета | = TCP_NODELAY IPTOS_LOWDELAY SO_SNDBUF = 128480 SO_RCVBUF = 128480 |
| # Конец раздела производительности | |
| кодировка unix = UTF-8 | |
| локальный мастер = нет | |
| мастер домена = нет | |
| предпочтительный мастер = нет | |
| уровень ОС = 0 | |
| сервер времени = нет | |
| гостевой аккаунт = www-data | |
| сопоставить гостю = плохой пользователь | |
| макс. Размер журнала = 100 | |
| loglevel = 1 | |
| файл журнала = / tmp / sd / tools / tmp / samba / log.% m | |
| макс. Размер журнала = 1000 | |
| загрузить принтеры = нет | |
| печать = bsd | |
| , время кеширования printcap = 0 | |
| имя printcap = / dev / null | |
| отключить катушки = да | |
| кодировка dos = CP437 | |
| каталог pid = / var / run | |
| заблокировать каталог = / tmp / sd / tools / tmp / samba | |
| каталог состояний = / tmp / sd / tools / tmp / samba | |
| каталог кеша = / tmp / sd / tools / tmp / samba | |
| частный каталог = / tmp / sd / tools / tmp / samba | |
| [рек] | |
| комментарий = Записи | |
| путь = / tmp / sd / MIJIA_RECORD_VIDEO | |
| записываемый = да | |
| для печати = нет | |
| скрыть файлы точек = да | |
| гость ок = нет | |
| наследовать разрешения = да | |
| наследовать acls = да |
Google выпускает клиент Samba для Android
Недавно технический гигант Google выпустил клиент Samba для Android в Play Store. Клиент Samba для Android изначально встроен в Android и исключает необходимость рутирования устройства. Приложение позволяет пользователям удобно монтировать и получать доступ к файлам из общего ресурса, используя протокол SMB.Приложение предоставляет функцию имени пользователя и пароля. Это позволяет пользователю Android получить доступ к защищенным разделам Windows помимо незащищенных.
Согласно Google, приложение представляет собой « прямой порт клиента Samba. ». Кроме того, Google заявляет, что приложение« позволяет пользователям подключать общий файловый ресурс SMB в своем приложении Downloads / Files в Android ». Для тех, кто не знаком с Samba, это программное обеспечение, используемое для интеграции операционных систем на базе Linux / Unix для взаимодействия со средой Windows.Samba позволяет передавать файлы по сети между различными операционными системами.
Клиент Samba — это программное обеспечение с открытым исходным кодом. Вы можете посмотреть его код на GitHub. Нет сомнений в том, что Android Samba Client позволяет легко читать и писать через локальные общие диски компьютера. Но приложение поддерживает только SMBv1. Сообщается, что SMBv1 имеет проблемы с безопасностью и также отключен в большинстве решений NAS. Таким образом, я лично считаю, что эта недоработанная попытка требует доработки.Кроме того, размонтирование файлов в приложении тоже вызывает беспокойство. На данный момент решением проблемы может быть только удаление. Кроме того, отключение SMBv1 в общей папке Samba вызывает сбой при подключении клиента Samba для Android.
Приложение является хорошим начальным выпуском, и, однако, ожидать, что Google не будет импровизировать с его проблемами, кажется немного иррациональным. Тем не менее, вы можете скачать свой клиент Samba здесь.
Присоединяйтесь к нам в разделе комментариев, чтобы поделиться своим мнением о Android Samba Client.
[quote]
Также читайте :Как разблокировать Android с помощью Google Assistant
Как получить значки Google Pixel [/ quote]
Xiaomi Mi Box — Официальная Kodi Wiki
| Эти страницы поддерживаются сообществом и не должны рассматриваться как одобрение или рекомендация. Страницы устройств создаются, когда есть куча полезной информации для определенного устройства, и кто-то находит время, чтобы создать эту страницу. Имейте в виду, что некоторым устройствам просто не нужна страница с конкретной информацией, но они по-прежнему являются отличными устройствами. * |
| Xiaomi Mi Box S | |
|---|---|
| Производитель | Xiaomi |
| Выпущен | 22 октября 2018 г. |
| OS | Android TV (изначально устанавливается с Android TV 8.1 «Oreo») |
| CPU | ARM Cortex-A53, четырехъядерный, до 2,0 ГГц |
| Хранилище | 8 ГБ внутренней |
| RAM | 2 ГБ DDR3 RAM |
| Дисплей | Full HD (1080p) при 60 кадрах в секунду и 4K Ultra HD (2160p) при 60 кадрах в секунду |
| Графика | ARM 5-ядерный графический процессор Mali-450MP |
| Возможности подключения | HDMI 2.0a с поддержкой вывода видео 4K UltraHD @ 24/25/30/50/60 Гц (с (HDMI-CEC, HDCP 2.2, 10-битный цвет и HDR10 / Rec.2020 HDR) и аудиовыход 24 бит / 192 кГц в формате 5.1 или 7.1, Bluetooth 4.2 / LE + EDR, 1 x USB 2.0 (тип A), двухдиапазонный WiFi (802.11ac 2 × 2 MIMO) |
| Размеры | 101 x 101 x 19,5 мм |
| Xiaomi Mi Box | |
|---|---|
| Производитель | Xiaomi |
| Выпущен | 3 октября 2016 г. |
| OS | Android TV (изначально устанавливается с Android TV 6.0 «Зефир») |
| CPU | ARM Cortex-A53, четырехъядерный, до 2,0 ГГц |
| Хранилище | 8 ГБ внутренней |
| RAM | 2 ГБ DDR3 RAM |
| Дисплей | Full HD (1080p) при 60 кадрах в секунду и 4K Ultra HD (2160p) при 60 кадрах в секунду |
| Графика | ARM 5-ядерный графический процессор Mali-450MP |
| Возможности подключения | HDMI 2.0a с поддержкой видеовыхода 4K UltraHD @ 24/25/30/50/60 Гц (с (HDMI-CEC, HDCP 2.2, 10-битный цвет и HDR10 / Rec. 2020 HDR) и аудиовыход 24 бит / 192 кГц в формате 5.1 или 7.1, Bluetooth 4.0 / BLE, 1 x USB 2.0 (тип A), двухдиапазонный WiFi (802.11ac 2 × 2 MIMO) |
| Размеры | 95 x 95 x 17 мм |
Xiaomi Mi Box и Xiaomi Mi Box S от Xiaomi здесь конкретно относится к выпущенному в 2016 году Xiaomi Mi Box с Android TV 6.0 и его преемнику Xiaomi Mi Box S , выпущенному в 2018 с Android TV 8.1, оба включают голосовой пульт Bluetooth с микрофоном для поддержки Google Assistant. Это доступный Android TV Box с разрешением 4K UltraHD (2160p) на базе Amlogic S905X SoC, который пока что, как Android TV Box, Xiaomi создала впечатление, что прошивка для этих двух боксов будет лучше обслуживаться и поддерживаться в дольше, чем у большинства других Android TV боксов.
- Примечание! И этот первый Xiaomi Mi Box , выпущенный в 2016 году, и его преемник Xiaomi Mi Box S от Xiaomi нацелены на международный / глобальный рынок и оба были разработаны в партнерстве с собственной командой Google Android TV, и с момента их выпуска они неофициально заменили Собственная серия коробок Google Nexus.Xiaomi до этого выпустила и до сих пор выпускает целую серию других Android TV боксов, сделанных для китайского рынка, которые также назывались «Xiaomi Mi Box» (все еще продаются как Xiaomi Mi Box Enhanced / Xiaomi Mi Box Pro / Xiaomi Mi Box 3 / Xiaomi Mi Box 4), и хотя аппаратное обеспечение этих боксов, сделанных для китайского рынка, аналогично, у них есть другие прошивки, которые не включают поддержку сервисов Google Play и не будут рассматриваться в этой статье.
Работая под управлением операционной системы Android TV6.0 или более поздней версии на Amlogic S905X SoC (System on Chip), Xiaomi Mi Box и Xiaomi Mi Box S поставляются с удаленными дружественными версиями Netflix, Vudu, Hulu, HBO, UltraFlix, Fox, Sling TV, Google Play Movies и другие клиенты видеосервисов со многими поддерживающими видео в собственном разрешении 4K Ultra HD (2160p) со скоростью до 60 кадров в секунду и HDR.Платформа Android TV обеспечивает хороший разговорный голосовой поиск для родного приложения Android TV (наклонная функция) через встроенный микрофон внутри входящего в комплект игрового контроллера. Эти функции Android TV с поддержкой Google Play в сочетании с хорошим оборудованием и прошивкой делают его очень хорошим устройством для конвергенции при соединении с Kodi для воспроизведения мультимедиа.
1 Установка Kodi
Основная статья: КАК: Install_Kodi_for_AndroidОбычные «ванильные» сборки Kodi должны нормально работать на Mi Box.
2 Запуск приложений Android в Kodi
Основная статья: КАК: Запустить приложения для Android3 элемента управления
Вы можете использовать стандартные аксессуары Bluetooth, например беспроводную клавиатуру, мышь или игровой контроллер.
3.1 Пульт дистанционного управления Bluetooth
- Пульт дистанционного управления Xiaomi Mi Box.
- Другие стандартные пульты дистанционного управления Bluetooth (например, пульт дистанционного управления Amazon Fire TV) могут быть сопряжены и также должны работать.
3.2 Геймпады Bluetooth
- Игровой контроллер Xiaomi Mi
3.3 CEC
Общая поддержка CEC на уровне Android доступна на платформе Android TV, однако Kodi не будет видеть устройство CEC напрямую, а вместо этого будет рассматривать его как общий ввод.
3,4 USB
USB-портпозволяет использовать различные дополнительные типы дистанционного управления, такие как инфракрасный ключ FLIRC, различные радиочастотные ключи и т.



 ru. Это правильно, но в таком случае пришлось бы следить за публичной и внутренней зоной DNS, что не всегда удобно, т.к. может возникнуть рассинхрон.
ru. Это правильно, но в таком случае пришлось бы следить за публичной и внутренней зоной DNS, что не всегда удобно, т.к. может возникнуть рассинхрон. conf /etc/krb5.conf
conf /etc/krb5.conf 0.0.1
netbios name = DC0
realm = AD.IT-LUX.RU
server role = active directory domain controller
workgroup = AD-IT-LUX
idmap_ldb:use rfc2307 = yes
[sysvol]
path = /var/lib/samba/sysvol
read only = No
[netlogon]
path = /var/lib/samba/sysvol/ad.it-lux.ru/scripts
read only = No
0.0.1
netbios name = DC0
realm = AD.IT-LUX.RU
server role = active directory domain controller
workgroup = AD-IT-LUX
idmap_ldb:use rfc2307 = yes
[sysvol]
path = /var/lib/samba/sysvol
read only = No
[netlogon]
path = /var/lib/samba/sysvol/ad.it-lux.ru/scripts
read only = No По умолчанию включен, но всё равно прописал для наглядности
map acl inherit = yes
store dos attributes = yes
[sysvol]
path = /var/lib/samba/sysvol
read only = No
[netlogon]
path = /var/lib/samba/sysvol/ad.it-lux.ru/scripts
read only = No
По умолчанию включен, но всё равно прописал для наглядности
map acl inherit = yes
store dos attributes = yes
[sysvol]
path = /var/lib/samba/sysvol
read only = No
[netlogon]
path = /var/lib/samba/sysvol/ad.it-lux.ru/scripts
read only = No 8.8.8
domain master = Yes
interfaces = 127.0.0.1 172.16.0.16
ldap server require strong auth = No
passdb backend = samba_dsdb
preferred master = Yes
realm = AD.IT-LUX.RU
server role = active directory domain controller
workgroup = AD-IT-LUX
rpc_server:tcpip = no
rpc_daemon:spoolssd = embedded
rpc_server:spoolss = embedded
rpc_server:winreg = embedded
rpc_server:ntsvcs = embedded
rpc_server:eventlog = embedded
rpc_server:srvsvc = embedded
rpc_server:svcctl = embedded
rpc_server:default = external
winbindd:use external pipes = true
idmap_ldb:use rfc2307 = yes
idmap config * : backend = tdb
map acl inherit = Yes
map archive = No
vfs objects = acl_xattr
[sysvol]
path = /var/lib/samba/sysvol
read only = No
[netlogon]
path = /var/lib/samba/sysvol/ad.it-lux.ru/scripts
read only = No
8.8.8
domain master = Yes
interfaces = 127.0.0.1 172.16.0.16
ldap server require strong auth = No
passdb backend = samba_dsdb
preferred master = Yes
realm = AD.IT-LUX.RU
server role = active directory domain controller
workgroup = AD-IT-LUX
rpc_server:tcpip = no
rpc_daemon:spoolssd = embedded
rpc_server:spoolss = embedded
rpc_server:winreg = embedded
rpc_server:ntsvcs = embedded
rpc_server:eventlog = embedded
rpc_server:srvsvc = embedded
rpc_server:svcctl = embedded
rpc_server:default = external
winbindd:use external pipes = true
idmap_ldb:use rfc2307 = yes
idmap config * : backend = tdb
map acl inherit = Yes
map archive = No
vfs objects = acl_xattr
[sysvol]
path = /var/lib/samba/sysvol
read only = No
[netlogon]
path = /var/lib/samba/sysvol/ad.it-lux.ru/scripts
read only = No ad.it-lux.ru
dc0.ad.it-lux.ru has address 172.16.0.16
host -t A ad.it-lux.ru
ad.it-lux.ru has address 172.16.0.16
wbinfo -t
checking the trust secret for domain AD-IT-LUX via RPC calls succeeded
wbinfo -p
Ping to winbindd succeeded
wbinfo -P
checking the NETLOGON for domain[AD-IT-LUX] dc connection to "dc0.ad.it-lux.ru" succeeded
ad.it-lux.ru
dc0.ad.it-lux.ru has address 172.16.0.16
host -t A ad.it-lux.ru
ad.it-lux.ru has address 172.16.0.16
wbinfo -t
checking the trust secret for domain AD-IT-LUX via RPC calls succeeded
wbinfo -p
Ping to winbindd succeeded
wbinfo -P
checking the NETLOGON for domain[AD-IT-LUX] dc connection to "dc0.ad.it-lux.ru" succeeded ad.it-lux.ru
DC netbios name : DC0
Server site : Default-First-Site-Name
Client site : Default-First-Site-Name
ad.it-lux.ru
DC netbios name : DC0
Server site : Default-First-Site-Name
Client site : Default-First-Site-Name 0-dev libio-socket-inet6-perl tracker libtracker-sparql-2.0-dev libtracker-miner-2.0-dev
0-dev libio-socket-inet6-perl tracker libtracker-sparql-2.0-dev libtracker-miner-2.0-dev d \
--with-tracker-pkgconfig-version=2.0
d \
--with-tracker-pkgconfig-version=2.0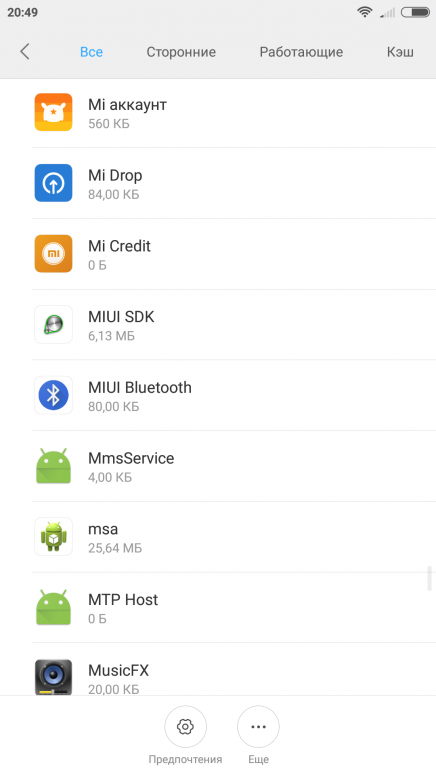 default – если используется старая версия пакета (ниже 3.x.x)
default – если используется старая версия пакета (ниже 3.x.x) conf
conf