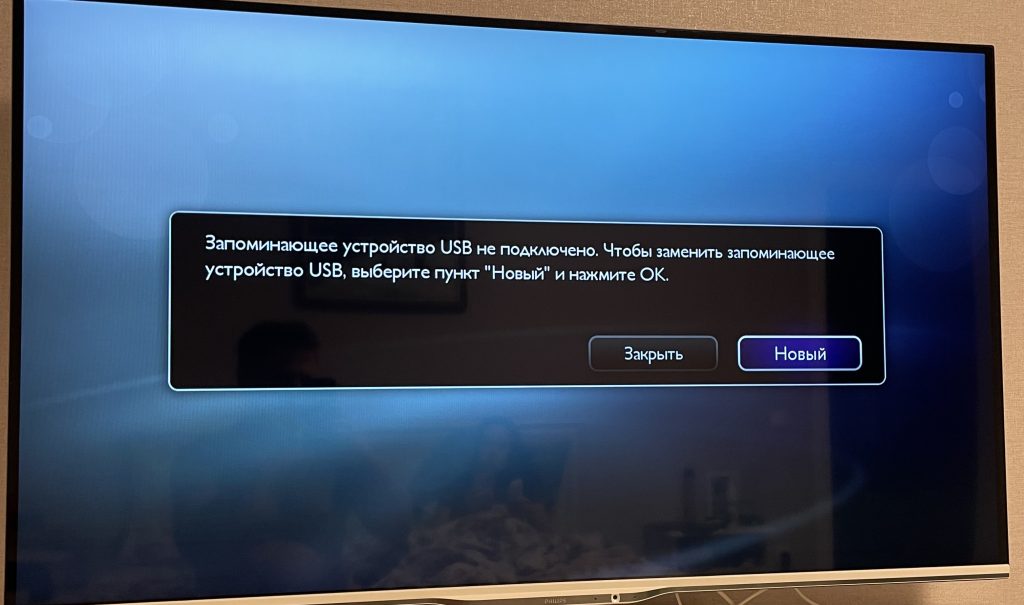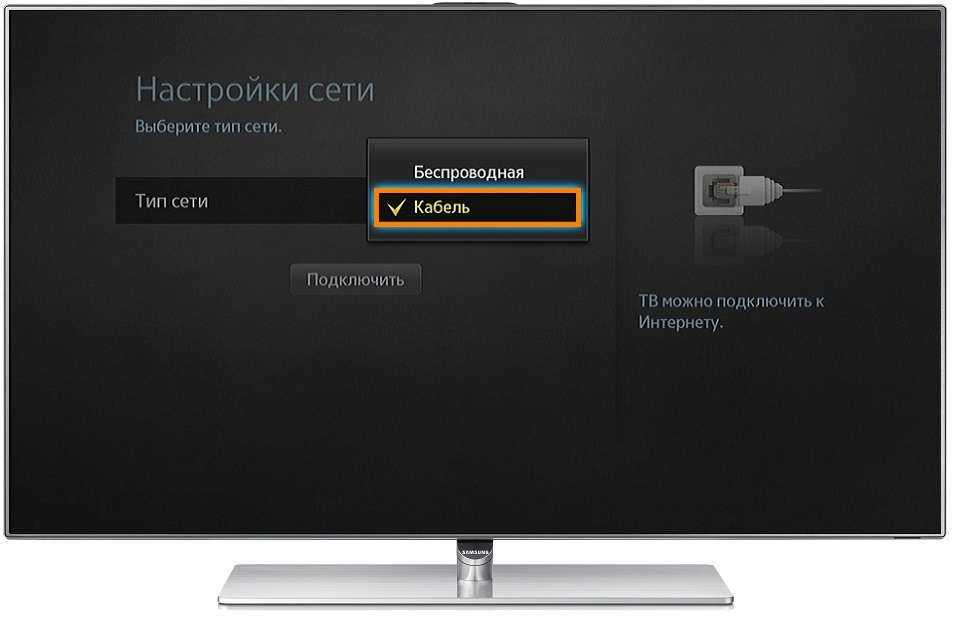Как подключить телевизор Самсунг к интернету через WiFi роутер
После покупки «умного» телевизора Samsung, его первым делом нужно подключить к интернету. В этой статье я покажу, как выполнить подключение телевизора Samsung Smart TV к Wi-Fi сети. В противном случае, Smart-функции будут недоступны. Само меню будет открываться и функционировать, но мы не сможем смотреть видео, загружать сайты, устанавливать приложения и т. д. Все современные телевизоры Samsung подключаются к интернету как с помощью сетевого кабеля, так и по Wi-Fi (через роутер).
Если у вас телевизор со Smart TV, то в нем точно есть возможность подключения к интернету с помощью сетевого кабеля. На телевизоре есть LAN-вход. Как выполнить такое подключение я писал в статье подключение телевизора Samsung Smart TV к интернету по сетевому кабелю. И если у вас есть возможность подключить интернет по кабелю, а не по Wi-Fi, то лучше использовать кабель. По кабелю подключение будет более быстрым и стабильным. Для телевизора это очень важно. Если маршрутизатор установлен далеко от телевизора и нет возможности протянуть кабель, тогда будем подключать телевизор Samsung к интернету по Wi-Fi. Скорости беспроводного соединения для большинства задач хватает. Конечно, многое зависит от скорости подключения к интернету (тарифа) и маршрутизатора. Если телевизор поддерживает Wi-Fi 5 GHz (стандарт 802.11c), и роутер у вас двухдиапазонный (раздает Wi-Fi на частоте 5 GHz), то лучше подключаться к этой сети.
Для телевизора это очень важно. Если маршрутизатор установлен далеко от телевизора и нет возможности протянуть кабель, тогда будем подключать телевизор Samsung к интернету по Wi-Fi. Скорости беспроводного соединения для большинства задач хватает. Конечно, многое зависит от скорости подключения к интернету (тарифа) и маршрутизатора. Если телевизор поддерживает Wi-Fi 5 GHz (стандарт 802.11c), и роутер у вас двухдиапазонный (раздает Wi-Fi на частоте 5 GHz), то лучше подключаться к этой сети.
Если вы уверены, что в вашем телевизоре Samsung есть встроенный Wi-Fi, то можете переходить к настройке. Если не уверены – лучше сразу проверить. Можно посмотреть характеристики телевизора на официальном сайте производителя. Там эта функция обозначается как «Встроенная поддержка беспроводной сети».
Жаль, что на сайте не указаны стандарты Wi-Fi, которые поддерживает телевизор. Можно было бы сразу посмотреть, есть ли поддержка диапазона 5 ГГц (стандарта 802.11ac).Просто есть модели телевизоров со Smart TV (в основном, это старые модели), в которых нет встроенного Wi-Fi модуля. И подключить их к Wi-Fi можно только через фирменный USB-адаптер Samsung, или по кабелю. Но, так как этот адаптер сейчас найти практически нереально, то можно использовать роутер или репитер в качестве адаптера (приемника). Я об этом рассказывал в этой статье: как телевизор без Wi-Fi подключить к интернету через Wi-Fi. Практически в каждом современном телевизоре Samsung со Smart TV Wi-Fi есть встроенный.
И подключить их к Wi-Fi можно только через фирменный USB-адаптер Samsung, или по кабелю. Но, так как этот адаптер сейчас найти практически нереально, то можно использовать роутер или репитер в качестве адаптера (приемника). Я об этом рассказывал в этой статье: как телевизор без Wi-Fi подключить к интернету через Wi-Fi. Практически в каждом современном телевизоре Samsung со Smart TV Wi-Fi есть встроенный.
Включить Wi-Fi, поиск сети
Самый легкий способ активировать wi-fi – воспользоваться меню быстрого доступа. Проведите по экрану сверху вниз, начиная с верха экрана. Появится меню, находим иконку Вайфай и нажимаем на нее. Обратите внимание, сверху экрана появится иконка – это значит, что вайфай включен.
Второй способ следующий. Зайдите в Настройки – Подключения – Wi-Fi. Когда телефон подключен к вайфай сети, появится значок в правом верхнем углу, рядом со временем.
После того, как вы включили Вайфай, выполним поиск среди доступных сетей.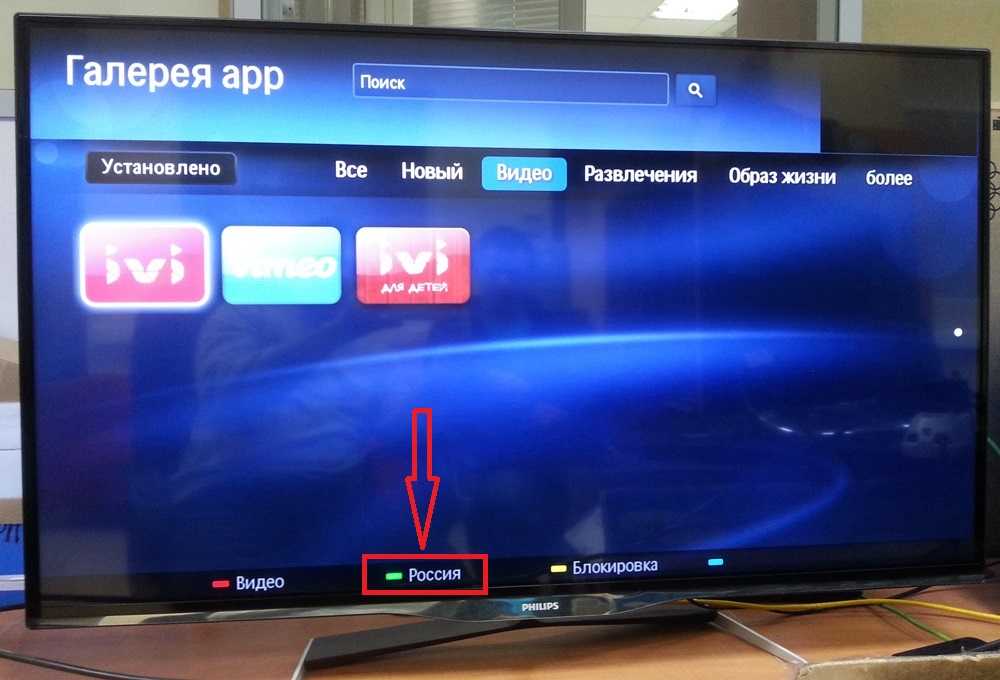 Устройство автоматически найдет открытые сети.
Устройство автоматически найдет открытые сети.
Как проверить соединение
В случае нестабильности сигнала или прерывания ранее установленного соединения, необходимо определить факторы сбоя. Информацию о возникшей проблеме можно увидеть в разделе «Сеть».
В окне «Состояние» обратите внимание на IP-адрес и канал доступа.
Распространены две препятствующие причины боев:
- цепочка интернет – роутер;
- путь маршрутизатор – ТВ.
В первом случае отсутствие соединения заключается в сбоях работы маршрутизатора. Для возобновления передачи данных нужно предпринять следующие методы:
- сократить расстояние между ТВ и роутером;
- сделать перезагрузку методом отключения от сети;
- при подключении через внешний адаптер следует извлечь устройство из USB-порта и вставить обратно через несколько минут.
В случае сбоев на пути маршрутизатор – ТВ необходимо провести сброс и установить повторную настройку Smart-TV. Для этого необходимо запустить поле «IP» и выбрать ручной ввод параметров. В открывшемся окне ввести свойства роутера, которые указаны на задней панели корпуса маршрутизатора.
Для этого необходимо запустить поле «IP» и выбрать ручной ввод параметров. В открывшемся окне ввести свойства роутера, которые указаны на задней панели корпуса маршрутизатора.
В предложенной вкладке нажать “Сохранить” и запустить тестирование обнаружения неполадок.
Сброс сетевых настроек производят следующим образом:
- в меню выбирают пункт «Поддержка»;
- открывают вкладку «Самодиагностика»;
- нажимают на «Сброс».
Система потребует введения ПИН-кода, который равен четырем нулям. После произойдет полный сброс сетевых параметров.
При полном сбросе до заводских настроек необходим вызов специалиста из фирмы провайдера.
Добавить Wi-Fi вручную
Можно добавить сеть вручную, если вы опытный пользователь и знаете название, пароль, тип шифрования, параметры IP (динамический или статический адрес), прокси (если используется.
Для шифрования данных обычно сеть wifi использует следующие режимы: WEP, WPA/WPA2/FT PSK, 802.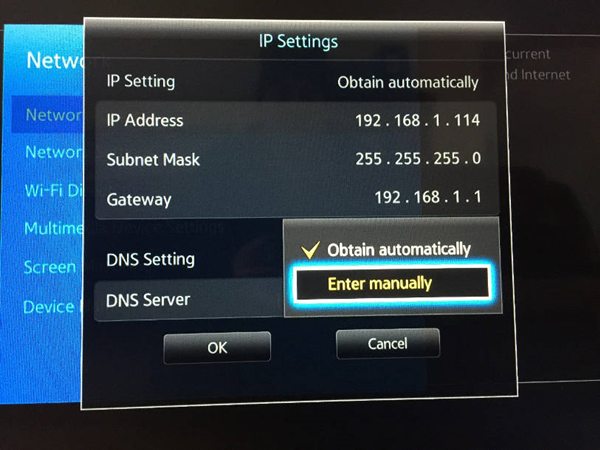 1x EAP (вкладка “Безопасность”). Все эти режимы подойдут для обычного пользователя. Не советую использовать WEP, т.е. он устарел и не гарантирует безопасность передаваемых данных.
1x EAP (вкладка “Безопасность”). Все эти режимы подойдут для обычного пользователя. Не советую использовать WEP, т.е. он устарел и не гарантирует безопасность передаваемых данных.
Для защиты передаваемых данных можно использовать сторонний прокси-сервер. Для настройки Прокси вручную, потребуется ввести “Имя узла прокси”, Порт и для каких сайтов использовать (не обязательная опция), логин и пароль (зависит от типа прокси).
Свойства Wi-Fi сети
Вы всегда можете посмотреть информацию об используемой в данный момент Wi-Fi сети. Для этого нажмите на беспроводное подключение. Доступна информация:
- Скорость сети в мегабитах (перевести в мегабайты – разделить на 8).
- Безопасность, т.е. какой тип шифрования используется. Обычно это WPA или WPA2 PSK – самые надежные.
- IP-адрес вашего устройства в локальной сети. Обычно он назначается автоматически вашим роутером. Но можно назначить вручную, для этого зайдите в личный кабинет для управления роутером (наберите в командной строке браузера “192.
 168.0.1” или “192.168.0.100”).
168.0.1” или “192.168.0.100”). - IP-адрес для управления маршуртизатором.
Wi-Fi Direct
Вайвай Директ – это стандарт беспроводной связи, который позволяет двум и более устройствам сообщаться между собой, обмениваться файлами. Для настройки перейдите во вкладку Wi-Fi Direct (Настройки – Подключения – Wi-Fi). Чтобы “соединить” телефоны друг с другой, нужно включить Wi-Fi Direct на обоих. И ваше устройство должно быть видимо (не скрыто в настройках обнаружения).
Тапните по нужному устройству – отправится приглашение на подключение на второе устройство. Просто подтвердите запрос. Всё, устройства подключены. Выбираете нужный файл, “поделиться” – Wi-Fi Direct и подключенный второй телефон.
Расширенные настройки
Если нужно подключить WiFi на планшете или смартфоне через прокси-сервер, стоит воспользоваться такой инструкцией:
- Зайти в приложение «Настройки».
- Активировать Вай-Фай.
- Кликнуть на имя сети и удерживать палец некоторое время.

- Тапнуть по «Изменить».
- Рядом с дополнительными параметрами кликнуть на стрелку вниз.
- Рядом с «Прокси» снова выбрать стрелку вниз. Затем — «Настроить вручную» и «Автоопределение прокси-сервера».
- Настроить прокси в случае необходимости.
- Выбрать «Сохранить». Эти данные должны вводиться отдельно для каждого случая.
- Войти в приложение «Настройки».
- Активировать Вай-Фай.
- Кликнуть на «Дополнительно» и «Расширенные настройки». Список доступных опций может отличаться в зависимости от модели аппарата и версии операционной системы.
- С помощью установки цифровых сертификатов можно идентифицировать свое устройство для доступа к VPN, Вай-Фай и другим функциям.
- Установка Wi-Fi Direct позволяет подключаться напрямую к другим устройствам, которые тоже используют эту функцию.
- Кнопка WPS включает защищенную регулировку беспроводной связи.
- Опция WPS Pin Entry позволяет ввести личный идентификационный номер для защиты Вай-Фай.

- Функция «Уведомления сети» дает возможность получать оповещения, когда аппарат обнаруживает доступные варианты связи по воздуху.
- Кнопка Wi-Fi On Sleep позволяет настраивать обработку сигнала для смартфона, находящегося в спящем режиме.
- Опция «Диапазон сигналов» позволяет расширять рабочие частоты.
Надо иметь в виду, что операционная система может отличаться на разных моделях. Вышеприведенная инструкция предназначена для гаджетов под управлением Android 7.0 и выше. На других версиях процесс настройки может немного отличаться, но в большинстве случаев разница незначительная.
После покупки смартфона у пользователей возникает резонное желание выйти с мобильного устройства в интернет, используя подключение по беспроводной сети. Однако не всегда получается с первого раза реализовать это стремление. Чтобы не столкнуться с проблемами при подключении к интернету, нужно знать, как настроить Wi-Fi на телефоне.
Все описанные ниже действия одинаково подходят для телефонов и планшетов, работающих на базе ОС Андроид.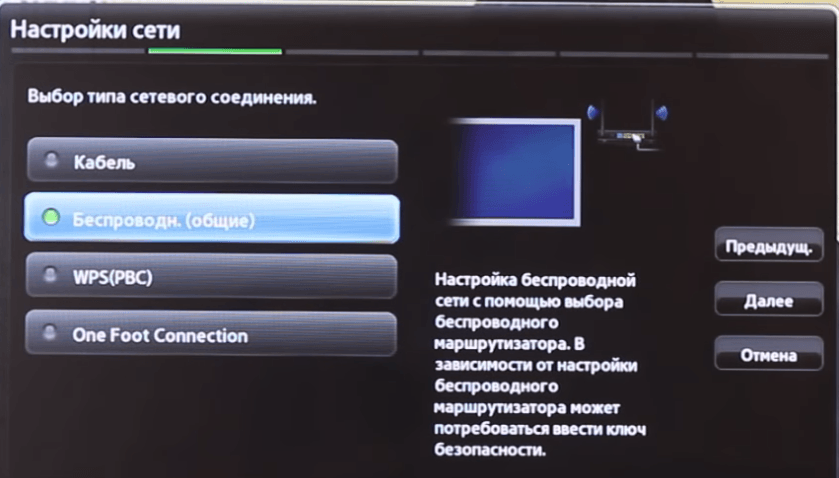
Прежде чем приступить к настройка Wi-Fi на телефоне, необходимо включить адаптер. Сделать это можно с помощью вынесенного на экран виджета или в штатном системном меню телефона (планшета). На виджете для включения адаптера достаточно нажать на соответствующий значок:
Если виджета на экране нет, воспользуйтесь меню своего мобильного устройства:
Адаптер включен – на устройство автоматически запустится поиск доступных точек Wi-Fi.
Обратите внимание: при постоянно включенном Wi-Fi батарея разряжается быстрее, чем при выключенном адаптере.
Кроме того, если вы не выключите Wi-Fi, то при передвижении по городу ваш телефон будет «ловить» все доступные беспроводные сети и выдавать уведомления о возможности подключения к ним.
Управление сетями Wi-Fi
По умолчанию ваш телефон/планшет запоминает все ранее сохраненные Вайфай сети (с паролями). Вы можете удалить сеть или выбрать опцию “Подключаться автоматически”, когда есть появится в зоне приема.
Зайдите в Настройки – Подключения – Wi-Fi – Дополнительно – Управление сетями.
Советую особо не заморачиваться с этой опцией, не удаляйте сохраненные сети.
Базовые настройки
- Открыть на устройстве приложение «Настройки».
- На кнопке Вай-Фая переместить рычажок в положение «Включено».
- В списке доступных беспроводных соединений выбрать любое подключение. Если сеть защищена и для доступа нужен пароль, то появится соответствующий запрос при подключении.
- После успешного соединения появится статус «Подключение установлено». После этого сеть сохранится и девайс будет автоматически находить ее, оказавшись в зоне доступа.
Большинство подключений попадает в список автоматически. Можно добавить соединение, которое не указано в нем, не отображает свое название (SSID) или находится за пределами зоны доступа. Если нужная сеть отсутствует в списке, но находится поблизости, требуется открыть «Дополнительно» -> «Обновить». Чтобы добавить новое подключение, надо:
Чтобы добавить новое подключение, надо:
- Активировать кнопку Вай-Фая.
- Убедиться, что «воздушная» связь включена.
- В нижней части списка выбрать «Добавить». На Android 6.0 и более старых операционных системах сначала требуется нажать «Дополнительно» и «Добавить сеть».
- Ввести SSID и другие данные безопасности, если это необходимо.
- Кликнуть на «Сохранить».
Если нет желания, чтобы девайс автоматически подключался к сохраненной зоне, можно ее удалить. Для этого:
- Открыть на гаджете приложение «Настройки».
- Выполнить активацию беспроводного соединения. Убедиться, что оно включено.
- Выбрать сохраненную сеть. На Андроиде 6.0 и более старых операционных системах сначала нажать на «Дополнительно» и «Сохраненные».
- Затем тапнуть по «Удалить».
Чтобы просмотреть сохраненную информацию о WiFi на телефоне или изменить ее параметры, нужно:
- Открыть приложение «Настройки».
- Перевести в активный режим Вай-Фай.

- Теперь пора подключаться к определенной сети. Чтобы просмотреть информацию о ней, надо тапнуть по ее имени. Здесь можно увидеть состояние соединения, качество сигнала, скорость связи, частоту и сведения о безопасности.
- Чтобы изменить параметры, необходимо нажать на название подключения и удерживать палец некоторое время. Здесь можно будет изменить его или удалить.
Подключение к Вайфай через WPS
На каждом роутере есть такая кнопка WPS. Она позволяет подключаться к WiFi от этого роутера по упрощенной схеме. Вам не надо будет вручную прописывать название сети, выбирать шифрование – система всё сделает автоматически. Просто нажмите кнопку настройки защищенной сети Wi-Fi на маршрутизаторе с символом “WPS” или значок “обновление”. Обычно дается 1 минут на подключение.
Подключение к роутеру возможно через WPS с использованием PIN-кода (пишется на коробке). Код нужно ввести при подключении.
Подключение
Для включения браузера телевизора Самсунг Смарт ТВ его необходимо соединить:
- локальной проводной сетью посредством витой пары через ТВ-маршрутизатор;
- с беспроводной сетью интернет, то есть непосредственно по wifi, если у Смарт ТВ Самсунг есть встроенный wifi адаптер;
- при помощи wifi роутера (USB), настроив соединение через меню подключений, и выбирая нужные опции.

Чтобы найти нужный пункт, нужно зайти в Smart Hub, выбрав в его меню соответствующую клавишу на мышке управления. «Магазин приложений Samsung Apps» предоставит понравившуюся опцию.
Подключить телевизор к интернету удобней по прямому соединению или через роутер. Для этого достаточно соединить кабель от сетевого провайдера в телевизионный разъем «Ethernet». Если тип интернет-провайдера не поддерживает функцию прямого подключения, нужно воспользоваться маршрутизатором, который поможет грамотно распорядиться домашней сетью.
Пока оставим вариант подключения роутера wifi и телевизора к сети интернет посредством кабеля LAN (витой пары). Рассмотрим более рациональный способ и выясним, как соединить вай фай к Самсунг .
Wi-Fi в спящем режиме
Для экономии заряда батареи телефона рекомендую отключать Wi-Fi, если вы его не используете. Другое дело, что постоянно включать/отключать не совсем удобно. Samsung предусмотрел автоматическую опцию управлению Вайфаем.
Зайдите в Настройки – Подключения – Wi-Fi – Дополнительно – Wi-Fi в спящем режиме. Когда телефон переходит в спящий режим (гаснет дисплей, экран блокировки), доступны 3 опции для управления беспроводным передатчиков:
- Wi-Fi всегда включен. Вы не заморачиваетесь и даже не вспоминаете о нем. Опция удобная, но расходует заряд батареи.
- Wi-Fi включен при зарядке.
- Wi-Fi отключен. При этом расходуется мобильный трафик. Если у вас безлимит – хорошо, но чаще мобильные операторы дают пакеты трафика на 5/10/15/20 Гб. Можно забыть и слить весь свой денежный баланс.
В общем, выбирайте нужную опцию, исходя из своей ситуации: либо удобство и быстрая разрядка АКБ, либо долгая работа и постоянно следить за потреблением трафика и Wi-Fi.
Горячие клавиши
К счастью всех владельцев техники Samsung, инженеры хорошо продумывают свои разработки. Если кнопки, отвечающей за работу беспроводного соединения, нет, то можно использовать горячие клавиши. Здесь есть два варианта включения Вай-Фая на ноутбуке Samsung.
Здесь есть два варианта включения Вай-Фая на ноутбуке Samsung.
Среди встроенной клавиатуры есть набор специальных клавиш, которые активируют некоторые программы. Среди них можно попробовать поискать невзрачную кнопку с изображением соединения Вай-Фай.
Если такая кнопка не обнаружена, можно использовать сочетание «Fn» (эта кнопка уж точно есть!), например, с «F2». Но при переустановке операционной системы сочетания могут меняться. Главной всегда остается клавиша «Fn», а вот чтобы определить, какую еще кнопку требуется зажать одновременно с ней, придется экспериментировать.
Если «тыкать» все подряд не хочется, тогда можно открыть «Панель управления» и изучить там, какая комбинация за что отвечает в данной версии ПО.
Не стоит паниковать, если клавиша «Fn» вообще отсутствует на стандартной клавиатуре. Некоторые владельцы Samsung до сих пор используют устаревшие модели, на которых данная кнопка не предусмотрена. В таком случае можно использовать кнопки, которые есть на любом ПК и ноутбуке, — это набор от «F1» до «F12». На старых ноутбуках данные клавиши работают без помощи дополнительной «Fn».
На старых ноутбуках данные клавиши работают без помощи дополнительной «Fn».
Вполне может быть и такое, что горячие клавиши просто не срабатывают. Дело в том, что разработчики иногда ленятся и не ставят на них драйверы. Если такое произошло, необходимо скачивать их самостоятельно на официальном сайте производителя.
Журнал управления Wi-Fi
А это очень полезная функция в плане безопасности (для опытных юзеров). Здесь собрана информация о том, какие приложения включали/выключали Wi-Fi соединение сами без вашего участия. Если помните, при первом запуске приложения оно просит предоставить доступ к управлению телефоном (доступ к микрофону, контактам, камере и т.д.) Так вот, вы можете следить за приложениями и “наказывать” особо самостоятельные, лишая их доступа к управлению настройками вашего устройства.
Зайдите в Настройки – Подключения – Wi-Fi – Дополнительно – Журнал управления Wi-Fi.
Зачем подключаться к сети?
Что такое Интернет? Это доступ к социальным сетям, быстрому поиску нужной информации, просмотру новостей, поиску архивных данных, просмотру телефильмов, сериалов и полнометражных мультиков. По сути это выход для поиска данных по работе и место, где чаще всего проводят досуг современная молодежь.
По сути это выход для поиска данных по работе и место, где чаще всего проводят досуг современная молодежь.
Зачем подключать телевизор к Интернету, ведь туда легко попасть с планшета, смартфона или ПК?
- Возможность расширения медиаконтента при помощи просмотра фильмов в онлайн режиме.
- Доступ к интернет-серфингу через большой экран. Дополнительно можно подключить беспроводную мышь и клавиатуру. И из ТВ получится практически полноценный ноутбук.
- Возможность общения по Skype и через другие мессенджеры. Собеседника будет хорошо видно на большом экране. Дополнительно потребуется видеокамера и, возможно, микрофон.
- Быстрый запуск приложений, игр через телевизор. Многие новые Смарт ТВ поддерживают хороший список динамичных игр, в который весело играть не только детям, но и взрослым.
- Просмотр трансляций любимых спортивных событий, новостей и телепередач, которые не входят в список каналов, в режиме online.
Подключение телевизора LG, Samsung, Toshiba к интернету значительно расширяет функционал устройства. Главное условие – возможность установки нового программного обеспечения или Смарт ТВ. А также хороший стабильный доступ к Интернету.
Главное условие – возможность установки нового программного обеспечения или Смарт ТВ. А также хороший стабильный доступ к Интернету.
Старые версии телевизоров не поддерживают подключения к Интернету. Кинескопные модели даже не стоит пытаться перевести в Смарт ТВ.
Какие телевизоры можно подключить к Интернету
Все версии Смарт ТВ уже рассчитаны на подключение к глобальной сети. К ним прилагается подробная инструкция, как подключить телевизор к интернету. Достаточно проследовать по ней и наслаждаться расширенным контентом.
Если техника не имеет встроенной опции Smart TV, можно приобрести вспомогательную приставку версии Android или просто соединить ПК, ноутбук с ТВ. Во втором случае телевизор не станет полноценным «Смарт», но будет транслировать на большом экране включенные на компьютере фильмы.
ТВ Самсунг не подключается к интернету
Наличием Smart TV в современных телевизорах Samsung и других брендов уже никого не удивить, но большая часть умных функций становится бесполезной при отсутствии интернета.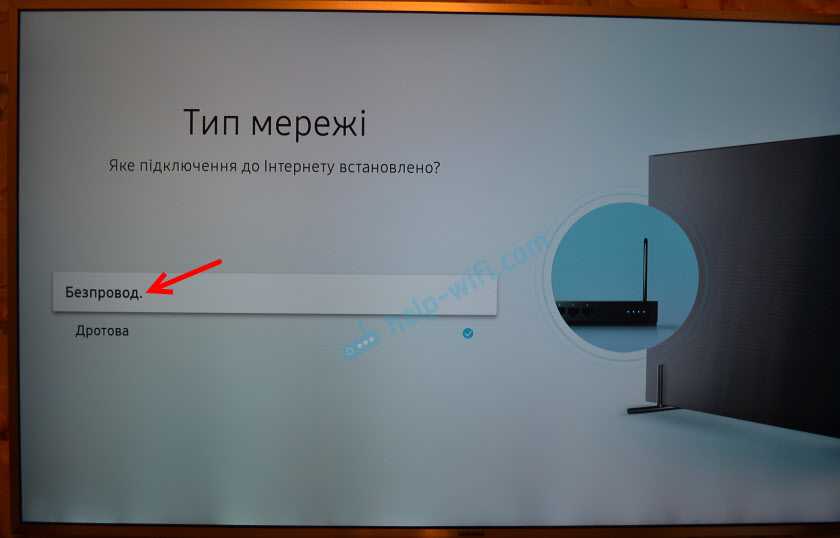 С течением времени некоторые пользователи подобных ТВ замечают сначала мелкие проблемы со стабильностью соединения с беспроводной сетью, у части из которых они перерастают в невозможность подключиться к Wi-Fi. Конечно, причиной может быть и оборудование (роутер, кабели и т.п.), но сегодня мы рассмотрим пример, когда дефект кроется в самом телевизоре.
С течением времени некоторые пользователи подобных ТВ замечают сначала мелкие проблемы со стабильностью соединения с беспроводной сетью, у части из которых они перерастают в невозможность подключиться к Wi-Fi. Конечно, причиной может быть и оборудование (роутер, кабели и т.п.), но сегодня мы рассмотрим пример, когда дефект кроется в самом телевизоре.
В сервисный центр поступил «плоский» ТВ от Samsung модели UE46ES6720, который перестал корректно видеть сети Wi-Fi. Неизвестно, сколько устройство трудилось на текущего владельца, но, судя по информации с официального сайта производителя, появился данный Smart TV примерно в 2012 году. К слову, всё на той же странице, к нашему удивлению, был размещён файл с обновлением весны этого года. Программное обеспечение является одним из первых шагов в диагностике телевизора Самсунг в отношении поиска и подключения к беспроводному интернету.
К сожалению, рассматриваемый Смарт ТВ отверг софтверные решения плавающей проблемы с сетью, поэтому следующим этапом стала разборка южнокорейского устройства и проверка компонентов. В отличие от более компактных умных гаджетов того же производителя, к примеру, смартфонов или планшетов, в телевизорах микросхема Wi-Fi чаще не распаяна на основной системной плате, а является отдельным модулем, который подсоединяется коннектором и закрепляется внутри телевизора. С точки зрения ремонта, это упрощает и удешевляет процесс замены, процесс которой показан на видео. Напишите в комментариях, сколько раз наш инженер Александр произнёс «вай-фай».
В отличие от более компактных умных гаджетов того же производителя, к примеру, смартфонов или планшетов, в телевизорах микросхема Wi-Fi чаще не распаяна на основной системной плате, а является отдельным модулем, который подсоединяется коннектором и закрепляется внутри телевизора. С точки зрения ремонта, это упрощает и удешевляет процесс замены, процесс которой показан на видео. Напишите в комментариях, сколько раз наш инженер Александр произнёс «вай-фай».
Важно отметить, что под старые LED-телевизоры Samsung может не оказаться нужной версии модуля беспроводной связи, аналоги не всегда совместимы, а б/у-комплектующие нередко выходят из строя через некоторое время после установки. В нашем случае, адаптер WIDT20R применяется не только в описываемой, но и в других моделях Samsung Smart TV (UE40ES7507, UE40ES6307U, UE32ES6100W, UE37ES6307U, UE32ES6307U, UE37ES6307UXRU и пр.), а также имеет несколько модификаций (BN59-01148C, BN59-01148A, BN59-01148B, BN59-01148D). Если что, мы использовали для замены Wi-Fi-модуль BN59-01148A, который завёлся без проблем.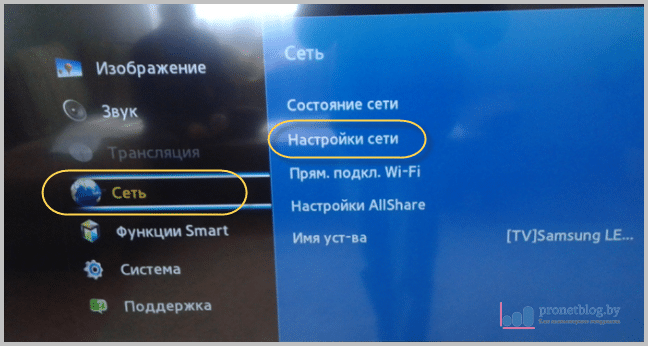
Что же делать владельцам умных ТВ Samsung, которые стали замечать неполадки с отображением и регистрацией в сети Wi-Fi? В первую очередь, они могут самостоятельно, т.е. на свой страх и риск, попробовать обновить прошивку устройства и/или выполнить сброс до заводских настроек, дальше же при отсутствии положительного результата вас ждёт сервисный центр. Поскольку большинство клиентов предпочитают модели с большой диагональю, у нас, например, есть платная доставка до места расположения подразделения (Зеленоград или Клин) и обратно владельцу.
Если при попытке ремонта окажется, что нет вариантов по замене или восстановлению модуля беспроводной связи телевизора, то и в этом случае у пользователя остаётся надежда. Как вы могли догадаться, выходом из, казалось бы, тупиковой ситуации может стать приобретение медиаплеера (ТВ-приставки). Конечно, важно взвесить рациональность данного предприятия с учётом стоимости новых телевизоров, подходящих на замену текущей модели, анализа цен за нынешний аппарат на площадках по продаже б/у-техники, конкурентоспособности характеристик и достаточности их для вашего использования.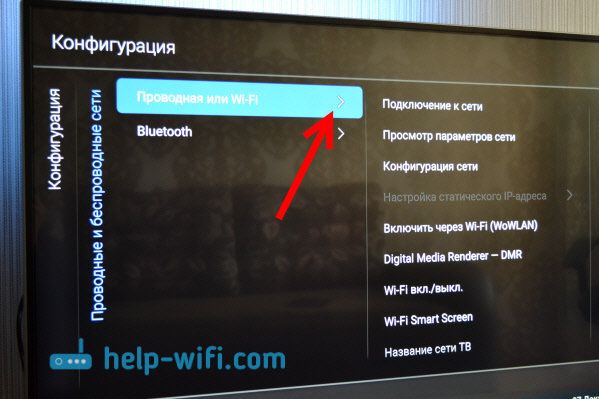
не подключается к WiFi ИСПРАВЛЕНО (2022 г.) — PC Webopaedia
Телевизор Samsung — один из лучших брендов смарт-телевизоров на рынке. Он поддерживает различные приложения через Smart Hub и прост в использовании. Чтобы максимально использовать возможности вашего телевизора Samsung, вам необходимо подключить его к стабильному интернет-соединению .
Однако недавно у пользователей возникли проблемы с подключением Smart TV Samsung к WiFi . Это может быть вызвано многими причинами и может повлиять на любой смарт-телевизор Samsung модели . В этом руководстве мы покажем вам, почему ваш телевизор Samsung не может подключиться к WiFi и как это можно исправить.
Прочтите это руководство, чтобы узнать больше.
Содержание
- 1 «Почему мой телевизор Samsung не подключается к WiFi?» — Наиболее распространенные причины
- 2 Телевизор Samsung не подключается к WiFi Коды ошибок
- 3 Как исправить Samsung TV не подключается к WiFi
- 3.
 1 Исправление № 1: Выключите и снова включите телевизор Samsung и WiFi-маршрутизатор
1 Исправление № 1: Выключите и снова включите телевизор Samsung и WiFi-маршрутизатор - 3.2 Исправление № 2. Выполните обновление сети на телевизоре Samsung
- 3.3 Исправление № 3. Проверьте уровень сигнала WiFi
- 3.4 Исправление № 4. Обновите программное обеспечение телевизора Samsung
- 3.5 Исправление № 5. Восстановление заводских настроек на Samsung. TV
- 3.
- 4 Заключительные мысли
«Почему мой телевизор Samsung не подключается к WiFi?» — Наиболее распространенные причины
Смарт-телевизоры не могут подключиться к WiFi по разным причинам. Большинство из них могут быть связаны с нестабильным соединением WiFi ; но помимо этого, вот несколько причин, по которым ваш телевизор Samsung не подключается к Wi-Fi:- Сбой сети . Ваш телевизор Samsung может иногда сталкиваться с сбоями , связанными с вашей беспроводной сетью. В некоторых ситуациях ваш Smart TV может быть случайно отключен от сети или его пароль не работает .

- Устаревшее программное обеспечение — идеально иметь последнюю версию программного обеспечения для вашего телевизора Samsung, чтобы избежать ошибок . Большинство современных смарт-телевизоров поддерживаются обновлениями, которые содержат
- Неисправный WiFi-маршрутизатор . Если вы использовали старый маршрутизатор для своего телевизора Samsung, вам в конечном итоге придется купить новый, когда у него возникнут проблемы. Если все ваши смарт-устройства не могут подключиться к вашему Wi-Fi-маршрутизатору, лучше всего замените его — некоторые интернет-провайдеры могут заменить ваш Wi-Fi-роутер на бесплатно , поэтому сначала свяжитесь с ними, прежде чем покупать новый.

- Повреждение оборудования телевизора — Надеюсь, это не так — так как вам, скорее всего, придется обращаться в службу поддержки Samsung, чтобы исправить это. Повреждение оборудования также может вызвать ужасный черный экран смерти.
Телевизор Samsung не подключается к Wi-Fi Коды ошибок
Если у вас возникли проблемы с подключением телевизора Samsung к WiFi, он покажет код ошибки на экране. Если вы столкнулись с этой проблемой, велика вероятность, что вы увидите один из следующих кодов ошибок, перечисленных ниже:
- Код ошибки 102
- Код ошибки 001
- Код ошибки 012
- Код ошибки 105
- Код ошибки 107
- Код ошибки 118
- Ошибка телевизора Samsung 13
- Ошибка телевизора Samsung 107
- Код ошибки 116
- Код ошибки 301
- Код сообщения: 0
- Код ошибки 1-7
- Код ошибки 0-1
- ОШИБКА_MODEL_BLIND
Как исправить, что телевизор Samsung не подключается к WiFi
Прежде чем переходить к исправлениям, вам необходимо убедиться, что вы подключены к нужной беспроводной сети.
- Откройте свой телевизор Samsung и перейдите к Настройки > Общие .
- Выберите Сеть и выберите Откройте настройки сети . Теперь вы увидите список ближайших сетей Wi-Fi.
- Выберите свою сеть Wi-Fi и введите ее пароль .
- Выбрать Готово . Теперь ваш телевизор Samsung будет подключен к WiFi.
Если вы выполнили описанные выше шаги, но по-прежнему не можете подключиться к маршрутизатору Wi-Fi, попробуйте следующие исправления. Не забудьте просмотреть их по отдельности, чтобы увидеть, какое исправление лучше всего подходит для вашего Smart TV.
Исправление № 1. Выключите и снова включите телевизор Samsung и маршрутизатор WiFi
Выключение питания — эффективный метод устранения большинства ошибок. Он повторно инициализирует все внутренних компонента вашего устройства и возвращает их в стабильное состояние. Чтобы включить и снова включить телевизор Samsung, выполните следующие действия:
Чтобы включить и снова включить телевизор Samsung, выполните следующие действия:
- При включенном телевизоре , отсоедините шнур питания от розетки.
- Подождите тридцать секунд , чтобы телевизор повторно инициализировал свои компоненты.
- Вставьте шнур питания обратно в розетку и включите его с помощью пульта.
Кроме того, ваш Wi-Fi-маршрутизатор может иметь прослушивание и работать нестабильно. Чтобы включить и снова включить маршрутизатор WiFi, выполните следующие действия:
- Выключите маршрутизатор WiFi и отсоедините его адаптер питания от розетки.
- Подождите, пока
- Подключите адаптер питания обратно и включите маршрутизатор.
После выключения и выключения обоих устройств перейдите к телевизору Samsung и проверьте, ли он автоматически подключает к вашей сети Wi-Fi. Если нет, настройте сеть еще раз и проверьте, решена ли проблема.
Если нет, настройте сеть еще раз и проверьте, решена ли проблема.
Исправление № 2. Выполните обновление сети на телевизоре Samsung
На вашем телевизоре Samsung могут возникнуть проблемы с подключением к WiFi из-за неправильно настроенных сетевых параметров . Сброс вашей сети приведет к установке всех сетевых конфигураций на по умолчанию , включая настройки, вызывающие проблему.
Чтобы выполнить обновление сети на телевизоре Samsung, выполните следующие действия:
- Откройте телевизор Samsung и выберите Настройки > Общие .
- Выберите Network и выберите Reset Network . Выберите ДА подтвердите.
- Дождитесь завершения процесса и перезагрузите телевизор Samsung.
- Затем настройте вашу сеть WiFi и проверьте, может ли она успешно подключиться к WiFi.

Исправление № 3. Проверьте уровень сигнала WiFi
Еще одна проблема, которую вы можете проверить, — это уровень сигнала WiFi . Это отличный индикатор большинства проблем с WiFi; например, когда вы часто отключаетесь, вы можете сначала проверить уровень сигнала, чтобы убедиться в хорошем соединении .
Чтобы проверить уровень сигнала Wi-Fi на телевизоре Samsung, выполните следующие действия:
- Выберите «Настройки» > «Основные» > «Сеть» .
- Выберите Откройте настройки сети
- После подключения вы увидите уровень сигнала .
Если ниже , попробуйте разместить WiFi-маршрутизатор ближе к телевизору Samsung. Однако, если маршрутизатор надежно установлен, вы можете переместить свой Smart TV ближе к маршрутизатору. Сила сигнала теперь должна быть идеальной, что предотвращает отключение.
Исправление №4: обновите программное обеспечение телевизора Samsung
В идеале вам необходимо обновить программное обеспечение вашего телевизора Samsung до последней доступной версии , чтобы избежать ошибок. Если вы все еще можете подключиться к WiFi достаточно , чтобы загрузить его последнее обновление, вот шаги, чтобы сделать это:
- Откройте ваш смарт-телевизор и перейдите в Настройки > Поддержка .
- Выберите Обновление программного обеспечения и выберите Обновить сейчас .
- Теперь ваш телевизор Samsung загрузит обновление и установит его, когда оно будет готово.
Однако также возможно, что вы испытываете частые отключения , что делает невозможной загрузку из Интернета. К счастью, вы все еще можете загрузить обновления с компьютера и импортировать их через флешку .
Чтобы обновить программное обеспечение телевизора Samsung через порт USB , выполните следующие действия:
- В браузере на компьютере по умолчанию перейдите на страницу поддержки Центра загрузок Samsung и выполните поиск своего телевизора Samsung.0003 модель или модельный год .
- После обнаружения выберите его и найдите последнее обновление программного обеспечения .
- Загрузите его на свой компьютер и извлеките его содержимое, если оно находится в ZIP-файле.
- Подключите флешку к компьютеру и загрузите на нее обновление программного обеспечения.
- Затем при выключенном телевизоре Samsung подключите флэш-накопитель к одному из его USB-портов.
- Включите ваш Smart TV и перейдите к Настройки > Поддержка > Обновление ПО .
- Выберите Обновить сейчас и выберите Обновить через USB .
 Дождитесь окончания обновления.
Дождитесь окончания обновления. - Перезагрузите телевизор Samsung и проверьте, может ли он теперь подключиться к WiFi.
Исправление № 5. Восстановление заводских настроек телевизора Samsung
После того, как все исправления не сработали, последним средством является сброс настроек до заводских настроек телевизора Samsung. Он устанавливает параметры и конфигурации устройства в их заводская установка по умолчанию . Он также удаляет все приложения и файлы , которые хранятся на вашем Smart TV.
Чтобы выполнить сброс настроек на телевизоре Samsung, выполните следующие действия;
- Включите телевизор Samsung и выберите Настройки > Общие .
- Выберите Сброс . Вам будет предложено ввести PIN-код телевизора — по умолчанию это должно быть: 0000 .
- Дождитесь завершения процесса сброса.

- Затем настройте телевизор Samsung и попробуйте подключиться к WiFi . Посмотрите, устранена ли проблема.
Заключительные мысли
Телевизоры Samsung — отличный вариант для просмотра местных каналов и потокового онлайн-вещания. Однако для доступа к различному мультимедийному контенту вам необходимо постоянное подключение к стабильной беспроводной сети. Надеюсь, это руководство поможет вам починить телевизор Samsung, когда он не подключается к WiFi.
Телевизор Samsung не подключается к WiFi (лучшие советы)
Телевизоры Samsung очень популярны благодаря простоте подключения к сети Wi-Fi и высококачественным экранам. Однако бывают случаи, когда он может отказаться подключаться к Wi-Fi. Мы хотим помочь вам исправить это, чтобы у вас не было плохого опыта.
Что делать, если телевизор Samsung не подключается к WiFi? Отключите телевизор от розетки, подождите примерно 1 минуту, затем снова включите его.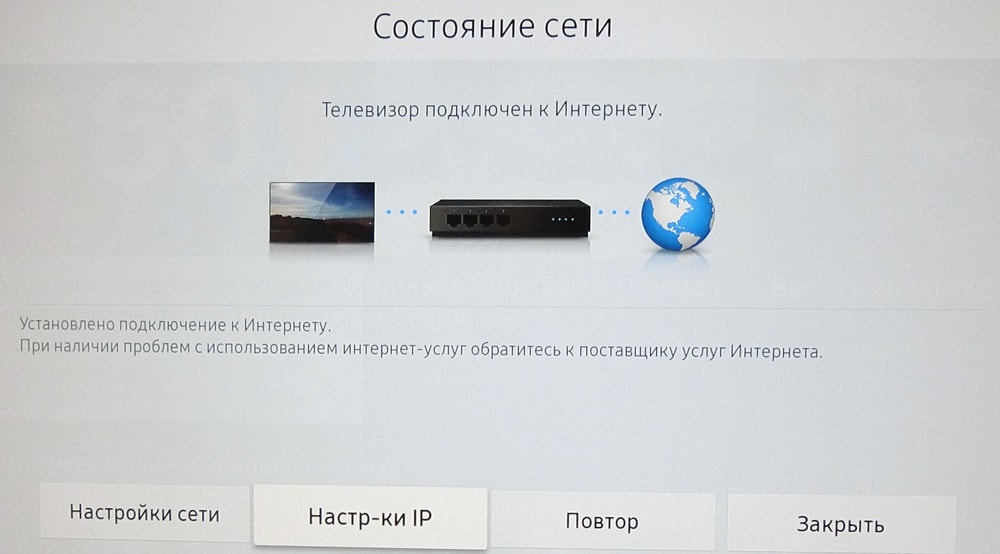 Затем включите телевизор с помощью пульта, как обычно. Дайте беспроводным соединениям 5,0 ГГц и 2,4 ГГц разные имена и попробуйте изменить тип соединения. Используйте настройки IP со своего телефона для сетевых настроек телевизора. Выключите и снова включите телевизор:
Затем включите телевизор с помощью пульта, как обычно. Дайте беспроводным соединениям 5,0 ГГц и 2,4 ГГц разные имена и попробуйте изменить тип соединения. Используйте настройки IP со своего телефона для сетевых настроек телевизора. Выключите и снова включите телевизор:
- Включите телевизор.
- Нажмите и удерживайте кнопку питания, пока не появится логотип Samsung.
Или
- Включите телевизор Samsung.
- Дайте телевизору поработать около 5 минут, затем отключите кабель питания.
- Подождите 20 минут и снова включите телевизор.
Существует несколько возможных причин, по которым ваш телевизор Samsung не подключается к WiFi. В этой статье мы предлагаем пошаговые решения, которые вам необходимо исправить.
Ознакомьтесь со списком лучших потоковых устройств на Amazon прямо сейчас!
Почему мой телевизор Samsung не подключается к Wi-Fi? По нашему опыту, ваш телевизор Samsung может не подключаться к WiFi по целому ряду причин. Вот некоторые из наиболее распространенных:
Вот некоторые из наиболее распространенных:
Устаревшая прошивка: Если прошивка вашего телевизора не обновлялась в течение нескольких месяцев, скорее всего, она устарела. Если это так, он не будет работать должным образом. Настройки вашего телевизора также могут быть неправильно настроены. Кроме того, устаревшая прошивка может сделать устройство уязвимым для вредоносных системных ошибок.
Общая ошибка: Мы получили сообщения о том, что сетевые настройки Samsung повреждаются при выключении телевизора с помощью пульта дистанционного управления более чем на 10–15 минут. Есть несколько других технических причин, по которым ваше устройство может быть подвержено общим ошибкам.
Блок Mac-адресов: Как и другие устройства, которые подключаются к маршрутизатору WiFi, телевизоры Samsung используют определенные адреса для поддержки стабильного соединения. Интернет-провайдер или пользователь могут заблокировать подключение адреса к маршрутизатору.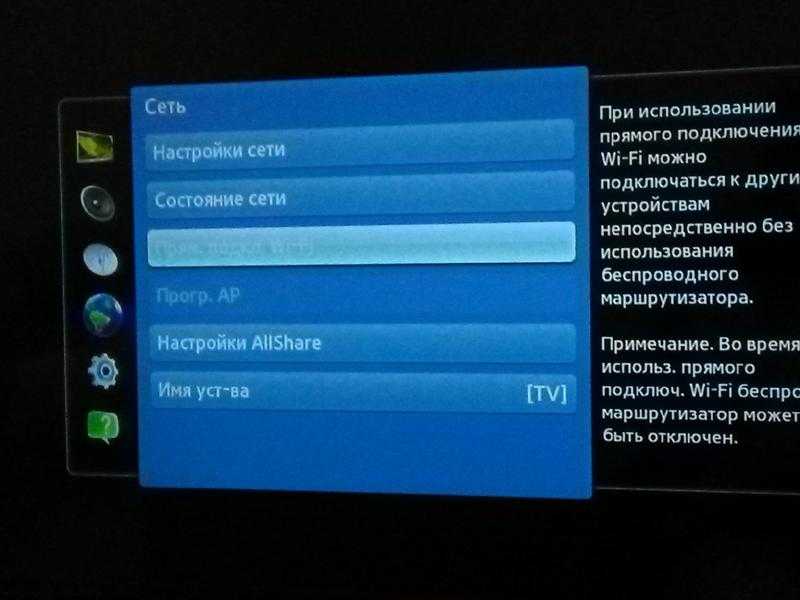 Если это произойдет, ваш телевизор Samsung не будет подключаться к WiFi.
Если это произойдет, ваш телевизор Samsung не будет подключаться к WiFi.
Настройки DNS: Если настройки DNS настроены неправильно, может возникнуть конфликт между маршрутизатором и телевизором при попытке подключения к сети Wi-Fi. Пользователи могут ошибочно изменить настройки вручную, что приведет к этой проблеме.
Проблема с маршрутизатором или модемом: Если ваш WiFi-маршрутизатор неисправен, ваш Smart TV может отказаться подключаться к WiFi в любое время.
Неверный пароль: Многие люди часто ошибочно вводят неверный пароль. Это обычное дело, поскольку пользоваться экранной клавиатурой телевизора относительно сложно.
Что делать, если телевизор Samsung не подключается к WiFi? Теперь, когда вы знаете возможные причины, по которым ваш телевизор Samsung не подключается к WiFi, вы можете попытаться их исправить. Точные шаги могут различаться в зависимости от основной причины проблемы. Давайте перейдем к простым шагам, которые вы должны выполнить, чтобы решить проблему с подключением к WiFi на вашем телевизоре Samsung.
Давайте перейдем к простым шагам, которые вы должны выполнить, чтобы решить проблему с подключением к WiFi на вашем телевизоре Samsung.
1. Выключите и снова включите телевизор Samsung
Это самый простой способ, который работает в большинстве случаев. Он предназначен для устранения временных проблем, которые мешают нормальной работе вашего телевизора. Есть два способа выключить и снова включить телевизор.
Вот первый вариант:
- Убедитесь, что телевизор Samsung включен.
- На прилагаемом пульте Samsung нажмите кнопку Power .
- Нажимайте эту кнопку до тех пор, пока на экране не появится логотип Samsung.
- Когда процесс перезагрузки завершится, красный светодиод телевизора начнет мигать быстрее.
- Попробуйте повторно подключить включенный телевизор к сети Wi-Fi.
Если телевизор по-прежнему не может подключиться к WiFi, попробуйте второй вариант. Вот шаги для второго варианта:
Вот шаги для второго варианта:
- Включите телевизор Samsung.
- Дайте телевизору поработать примерно 5-10 минут, а затем отсоедините кабель питания (не используйте пульт дистанционного управления для предварительного выключения телевизора).
- Подождите примерно 30 минут, а затем снова включите телевизор.
Если проблема с подключением не устранена, перейдите к следующему шагу.
2. Попробуйте отключить телевизор от сетиЭто очень простое, но эффективное решение, которое оказалось полезным для многих людей. Просто отключите телевизор от розетки, подождите около 1 минуты, а затем снова подключите его. Затем включите телевизор с помощью пульта, как обычно. Это перезагрузит ваш телевизор и, надеюсь, решит проблему с WiFi.
3. Используйте A Беспроводное соединение 5,0 ГГц Начните с переименования точки доступа WiFi. Это легко попробовать, и это сработало для некоторых людей с той же проблемой Samsung TV WiFi раньше.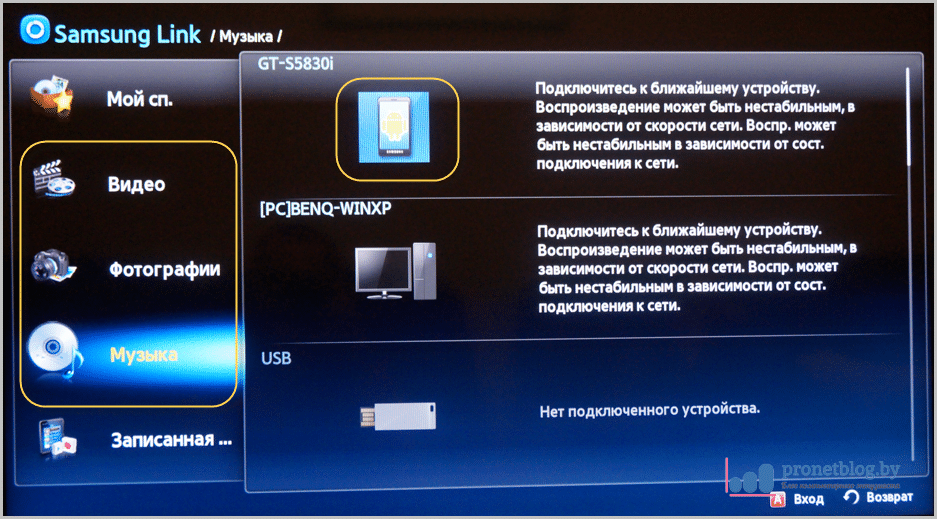
Для этого вам нужно будет найти конфигурацию WiFi и назвать беспроводные соединения 2.4 и 5.0 по-разному, чтобы ваш телевизор не путался с одинаковыми именами, затем включить телевизор и подключиться к беспроводному соединению 5,0 ГГц. Обычно помех меньше.
Если вы ранее использовали беспроводное соединение 5,0 ГГц, попробуйте переключиться на 2,4 ГГц, чтобы увидеть, есть ли разница.
4. Используйте настройки IP с телефонаДля этого выполните следующие действия:
- Включите телевизор .
- В меню конфигурации Интернета выберите свою сеть Wi-Fi и введите пароль.
- Телевизор не подключается и предлагает изменить Настройки сети/IP.
- В Настройки IP : Выберите Ручная настройка для IP и DNS.
- Введите ту же информацию , что и на вашем смартфоне , который должен быть подключен к той же беспроводной сети .

- Чтобы получить доступ к этой информации на вашем телефоне : Перейдите в Настройки Wi-Fi , выберите Активная сеть > Управление настройками сети > Показать дополнительные параметры > Настройки IP > Изменить на «Статический».
- Сделайте скриншот всей информации о сети, которая появится.
- На телевизоре введите информацию с телефона в Настройки сети.
- Нажмите OK.
Вы можете настроить свой DNS-сервер, выполнив следующие действия:
- Перейдите к Настройки > Общие > Сеть > Статус сети .
- Отменить тест сети.
- Выберите Настройки IP.
- Перейдите к Настройки DNS и выберите Ввести вручную .
- Введите 8.
 8.8.8 и выберите Готово.
8.8.8 и выберите Готово.
Совет: Вы также можете попробовать вручную ввести общедоступный DNS-адрес 208.67.222.222 и посмотреть, подойдет ли он вам.
6. Проверьте свой пароль WiFiПопробуйте повторно ввести пароли WiFi, чтобы устранить проблему. Вот как вы должны это сделать:
- На пульте дистанционного управления нажмите кнопку Home .
- Перейдите к Настройки > Общие > Сеть > Открыть настройки сети > Беспроводная сеть .
- Выберите свою беспроводную сеть и введите правильный пароль. Включите Показать пароль, чтобы убедиться, что вы ввели правильный пароль, если вы этого не сделали.
Если пароль правильный, но проблема не устранена, возможно, вы стали жертвой проблем с настройками и конфигурацией.
Совет: Попробуйте изменить пароль вашего Wi-Fi на маршрутизаторе, чтобы проверить, работает ли он.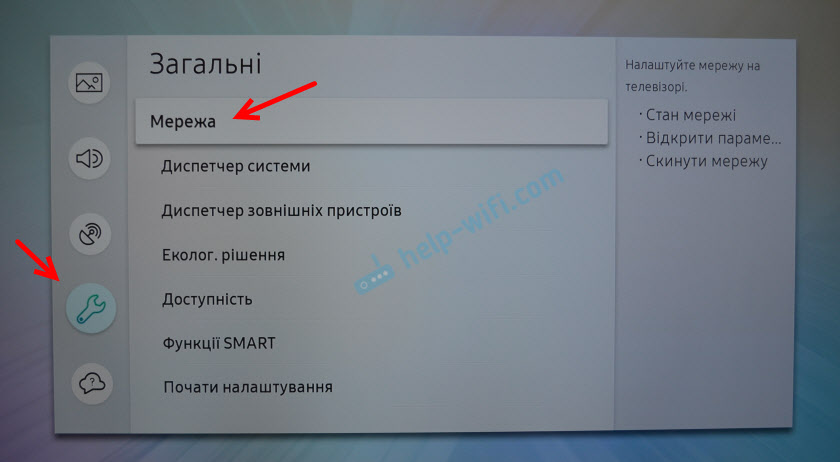
Чтобы сбросить настройки сети телевизора, выполните следующие действия:
- На пульте дистанционного управления нажмите кнопку «Домой» .
- Перейдите к Настройки > Общие > Сеть .
- Нажмите Сбросить сеть.
- Выберите Да.
- Перезагрузите телевизор, чтобы изменить настройки сети.
Эта функция Samsung TV известна тем, что вызывает множество проблем, в том числе с WiFi, поэтому давайте попробуем отключить ее.
- Нажмите кнопку «Домой» на пульте телевизора.
- Выберите Настройки > Общие.
- Выберите Диспетчер внешних устройств E .
- Выберите Anynet+ (HDMI-CEC) и нажмите Enter на пульте дистанционного управления, чтобы включить эту функцию.
 0003 Выкл.
0003 Выкл.
Все, что вам нужно сделать здесь, это вручную изменить время и дату и посмотреть, подходит ли это вам. Перейдите к Настройки > Общие > Диспетчер системы > Дата и время > U ncheck Установить автоматически > Установите местное время и дату вручную. Также обязательно отключите автоматическую установку даты и времени на телевизоре.
10. Обновление ПОВозможно, телевизор не подключается к сети Wi-Fi должным образом, поскольку в какой-то момент ему не удалось установить подключение к Интернету для обновления программного обеспечения. Если это так, обновление программного обеспечения полностью устранит эту проблему.
- Перейдите в Настройки и выберите Поддержка .
- Выберите Обновление ПО .
- Выберите Выделите Автообновление и включите его.

- Выберите Обновление программного обеспечения.
Чтобы проверить, постоянно ли ваш телевизор теряет подключение к Интернету или Интернет нестабилен, вам необходимо:
- Перейдите в Настройки > Общие > Сеть > Откройте Настройки сети > Беспроводная связь.
- Проверьте стержни. Если есть 1 или 2 полосы или они продолжают колебаться, Интернет слишком слабый или нестабильный.
- Если ваш роутер находится за множеством стен, переместите его ближе к телевизору или используйте повторитель WiFi для усиления сигнала.
Давайте попробуем использовать кабель Ethernet для прямого подключения телевизора к маршрутизатору. Если это работает, это означает, что с вашим маршрутизатором возникла проблема, и он может быть неисправен.
Если это работает, это означает, что с вашим маршрутизатором возникла проблема, и он может быть неисправен.
Перезапустите i сетевой источник может решить проблему, если проблема возникла из-за маршрутизатора или точки доступа.
- Отсоедините кабель питания WiFi-маршрутизатора.
- Подождите примерно 10 минут, а затем снова включите устройство.
- После этого подождите 5 минут, пока маршрутизатор завершит загрузку настроек Интернета.
- Выберите «Настройки» > «Основные» > «Сеть» > «Открыть сетевые настройки» > «Беспроводная связь».
- Выберите свою сеть WiFi.
Сброс настроек Smart Hub может помочь устранить любые программные сбои, из-за которых на телевизоре Samsung возникали проблемы с Wi-Fi. Выполните следующие простые шаги, чтобы сбросить его:
- Нажмите кнопку Home до n на пульте дистанционного управления.

- Перейдите в раздел «Настройки» > «Поддержка» > «Уход за устройством» > «Самодиагностика».
- Выберите Сбросить Smart Hub.
- Введите PIN-код для вашего телевизора (по умолчанию PIN-код 0000).
- Следуйте инструкциям на экране.
Это может исправить все проблемы с программным обеспечением и конфигурацией настроек. Прежде чем выбрать его, убедитесь, что ваша прошивка обновлена. Это должно быть проблемой, если ваш телевизор предназначен для автоматической установки последней версии прошивки.
Вы должны выполнить следующие действия, чтобы восстановить заводские настройки телевизора Samsung.
- Перейдите к Настройки > Общие .
- Выберите Сброс.
- Введите свой PIN-код, чтобы начать процесс. Если вы никогда не меняли PIN-код по умолчанию, используйте 0000.

Некоторые телевизоры Samsung часто имеют проблемы с неисправным чипом NAND-IC. Иногда это также может быть неисправный модуль WiFi. Если вы готовы сделать все возможное, вы можете попробовать заменить модуль Wi-Fi.
- Отключите телевизор от источника питания.
- Отвинтите заднюю часть телевизора.
- Некоторые телевизоры имеют 2 крышки, вам нужно будет снять их обе.
- Модуль WiFi обычно находится в углу под пластиковой крышкой.
- Обратитесь к руководству по эксплуатации вашего телевизора, чтобы узнать точное местонахождение вашего модуля Wi-Fi.
- Выверните винт и отсоедините кабель, ведущий к модулю WiFi.
- Установите сменный модуль с помощью винта и подключите его к кабелю.
- Установите на место заднюю крышку телевизора.
- Обновите прошивку телевизора после замены модуля WiFi.
Если вы проверили все варианты, остается только попытаться связаться с местным электриком или Служба поддержки Samsung напрямую и узнать, могут ли они предложить какое-либо жизнеспособное решение.


 168.0.1” или “192.168.0.100”).
168.0.1” или “192.168.0.100”).
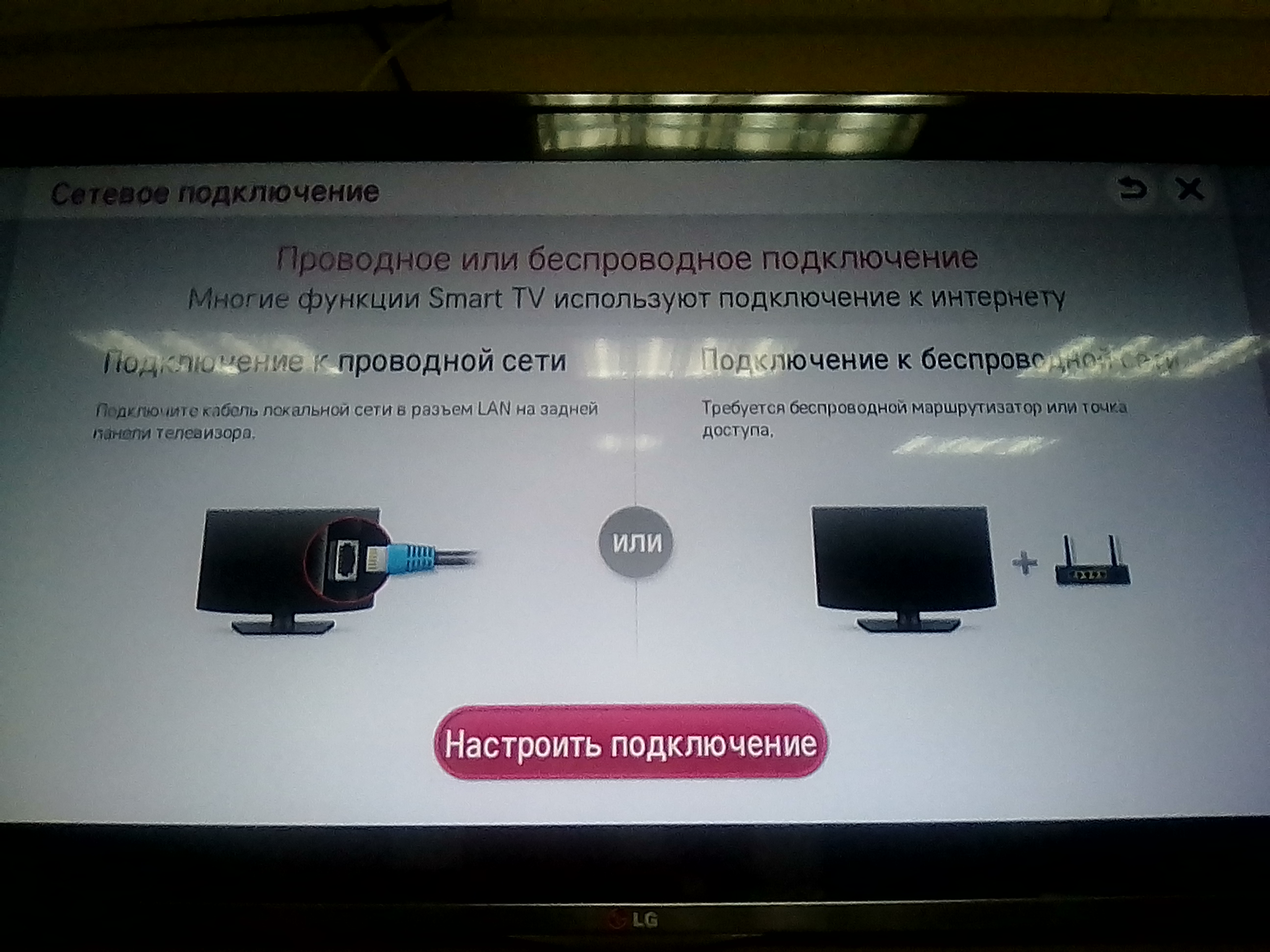


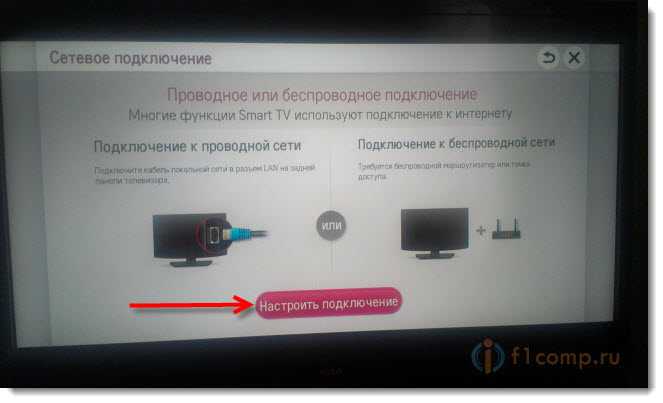 1 Исправление № 1: Выключите и снова включите телевизор Samsung и WiFi-маршрутизатор
1 Исправление № 1: Выключите и снова включите телевизор Samsung и WiFi-маршрутизатор


 Дождитесь окончания обновления.
Дождитесь окончания обновления.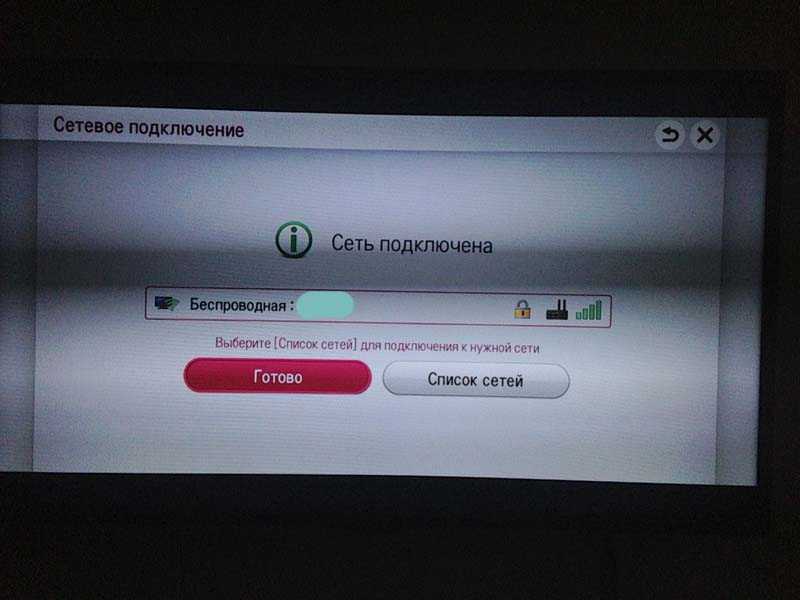

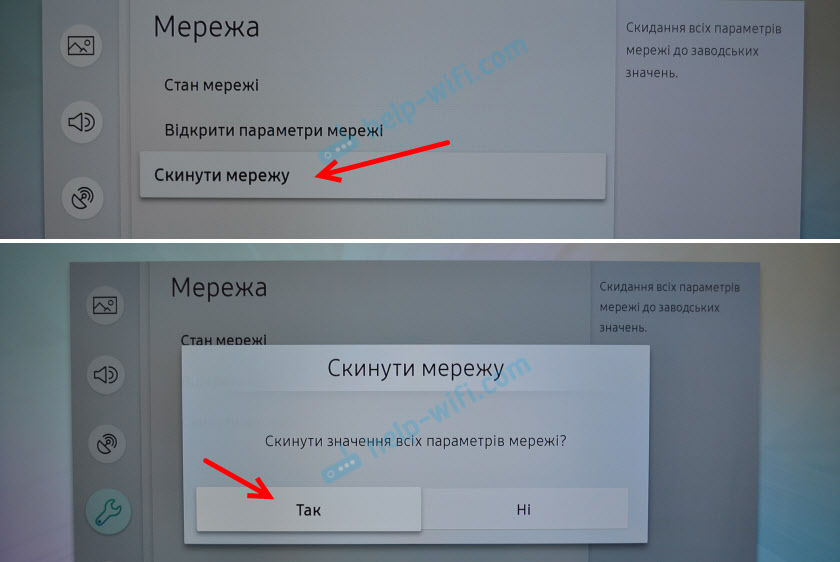 8.8.8 и выберите Готово.
8.8.8 и выберите Готово. 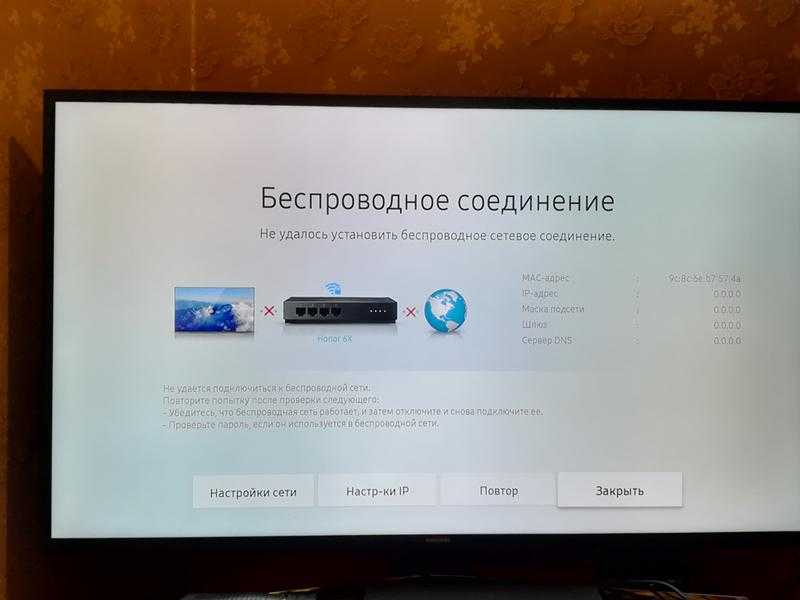 0003 Выкл.
0003 Выкл.