Sata usb переходник в категории «Техника и электроника»
Переходник USB 2.0 — SATA, IDE, 2.5/3.5 и блок питания SS
Доставка по Украине
998.10 грн
499.05 грн
Купить
Переходник USB 2.0 — Slimline SATA 13pin 6+7pin CD/DVD привода ноутбука SS
Доставка по Украине
508.38 грн
254.19 грн
Купить
Переходник USB 3.0 — SATA 2.5 для жесткого диска HDD SSD до 5Гбит/с SS
Доставка по Украине
624.98 грн
312.49 грн
Купить
Переходник USB 2.0 — SATA IDE 2.5 3.5 SS
Доставка по Украине
601.66 грн
300.83 грн
Купить
Переходник USB 2.0 — SATA, IDE, 2.5/3.5 и блок питания PR
Доставка по Украине
1 012.09 грн
506.04 грн
Купить
Интернет магазин ProSaler
Переходник USB 2.0 — Slimline SATA 13pin 6+7pin CD/DVD привода ноутбука PR
Доставка по Украине
522.37 грн
261.18 грн
Купить
Интернет магазин ProSaler
Переходник USB 3. 0 — SATA 2.5 для жесткого диска HDD SSD до 5Гбит/с PR
0 — SATA 2.5 для жесткого диска HDD SSD до 5Гбит/с PR
Доставка по Украине
638.97 грн
319.48 грн
Купить
Интернет магазин ProSaler
Переходник USB 2.0 — SATA IDE 2.5 3.5 PR
Доставка по Украине
615.65 грн
307.82 грн
Купить
Интернет магазин ProSaler
Переходник USB 2.0 — SATA, IDE, 2.5/3.5 и блок питания BG
Доставка по Украине
1 051.73 грн
525.87 грн
Купить
Buying
Переходник USB 2.0 — Slimline SATA 13pin 6+7pin CD/DVD привода ноутбука BG
Доставка по Украине
562.01 грн
281.01 грн
Купить
Buying
Переходник USB 3.0 — SATA 2.5 для жесткого диска HDD SSD до 5Гбит/с BG
Доставка по Украине
678.61 грн
339.31 грн
Купить
Buying
Переходник USB 2.0 — SATA IDE 2.5 3.5 BG
Доставка по Украине
655.29 грн
327.65 грн
Купить
Buying
Переходник USB 2.0 — SATA, IDE, 2.5/3.5 и блок питания SL
Доставка по Украине
1 000. 43 грн
43 грн
500.21 грн
Купить
SaLaT
Переходник USB 2.0 — Slimline SATA 13pin 6+7pin CD/DVD привода ноутбука SL
Доставка по Украине
510.71 грн
255.35 грн
Купить
SaLaT
Переходник USB 3.0 — SATA 2.5 для жесткого диска HDD SSD до 5Гбит/с SL
Доставка по Украине
627.31 грн
313.65 грн
Купить
SaLaT
Смотрите также
Переходник USB 2.0 — SATA IDE 2.5 3.5 SL
Доставка по Украине
603.99 грн
301.99 грн
Купить
SaLaT
Переходник адаптер USB 3.0 — SATA для HDD 3.5″ / 2.5″ с блоком питания, Конвертер для жесткого диска
На складе в г. Запорожье
Доставка по Украине
620 грн
Купить
Техно Торба — интернет-магазин
Переходник для жесткого диска USB 3.0 — SATA, 2.5″, 3,5″ с блоком питания SSD жесткий диск конвертер адаптер
На складе в г. Киев
Доставка по Украине
620 грн
Купить
Easy Buy
Переходник USB SATA IDE 2. 5/3.5 c блоком питания
5/3.5 c блоком питания
На складе
Доставка по Украине
397 — 425 грн
от 2 продавцов
425 грн
Купить
MegaMag
Переходник USB 2.0 to Slimline SATA 13 pin Cablexpert (A-USATA-01)
На складе
Доставка по Украине
258 — 325 грн
от 11 продавцов
548 грн
274 грн
Купить
GoodStore | Подарки, Товары для дома и работы
Переходник 2*USB 3.0 to SATA III, 15 cm PowerPlant (CA913138)
На складе
Доставка по Украине
513 — 634 грн
от 10 продавцов
1 106 грн
553 грн
Купить
GoodStore | Подарки, Товары для дома и работы
Переходник USB SATA IDE 2.5/3.5 c блоком питания
На складе
Доставка по Украине
425 — 705 грн
от 2 продавцов
425 грн
Купить
MegaDeals — Оптовый интернет магазин
Переходник USB SATA IDE 2. 5/3.5 c блоком питания
5/3.5 c блоком питания
На складе
Доставка по Украине
425 грн
Купить
MegaHertz — Интернет магазин электроники
Переходник USB 3.0 — SATA 2.5 для жесткого диска HDD SSD до 5Гбит/с
На складе в г. Ровно
Доставка по Украине
по 230 грн
от 10 продавцов
230 грн
Купить
Чипест
Переходник sata usb 3.0 для hdd/ssd 2.5/3.5 (с адаптером питания) Ugreen 60561
Доставка из г. Киев
1 179 грн
Купить
KAMSTORE.COM.UA
Переходник для жесткого диска USB 2.0 — SATA, 2.5″, 3,5″ без блока питания SSD жесткий диск конвертер адаптер
На складе в г. Киев
Доставка по Украине
520 грн
Купить
Easy Buy
Переходник USB SATA, IDE, 2.5 3.5 (с БП)
На складе в г. Ровно
Доставка по Украине
390 — 663 грн
от 2 продавцов
390 грн
Купить
Магазин «Freedelivery»
Переходник USB 2. 0 — Slimline SATA 13pin 6+7pin CD/DVD привода ноутбука
0 — Slimline SATA 13pin 6+7pin CD/DVD привода ноутбука
На складе в г. Ровно
Доставка по Украине
180 — 390 грн
от 2 продавцов
180 грн
Купить
Магазин «Freedelivery»
Переходник USB 3.0 to SATA Cablexpert (AUS3-02)
На складе
Доставка по Украине
394 — 484 грн
от 13 продавцов
836 грн
418 грн
Купить
GoodStore | Подарки, Товары для дома и работы
Не работает китайский переходник SATA-USB (не видит жесткий диск) | My77thBlog
Приветствую всех, кто каким-то чудом нашел этот блог. Формат данного блога свободный и в нем я стараюсь делиться различными полезностями, размышлениями о различных событиях, своим творчеством.
“IMG_3678” by kanuck is licensed under CC BY-NC-SA 2.0
Небольшая статья о том, что можно сделать в случае, когда кабель SATA-USB, заказанный в Китае, вроде как распознается компом, но при этом сам комп не видит жесткий диск.
Из всех многочисленных идей для статей в этом блоге я решил написать о проблеме, которую решил буквально несколько часов назад. Одна из причин написания данной статьи заключается в том, что информации о решении этой проблемы мало и я надеюсь, что те решения проблемы, которые присутствуют в данной статье, действительно вам помогут.
Заказывал я кабель для USB 3.0. Выглядит он как-то так:
Когда же я заметил, что уже проверенный на других устройствах жесткий диск не отображается у меня в проводнике, я додумался проверить одну из возможных частых причин, с которыми на алике сталкиваются те, кто непосредственно связан с электроникой. А именно:
1. Все ли запаял китаец?
В этом случае я попал в точку. Даже парочка фотографий осталось:
В общем ту самую часть корпуса, на которой написано “SATA”, можно без проблем вскрыть, подковырнув отверткой или специальной лопаточкой для вскрытия корпусов телефона например. На фотографиях видна халтура китайцев, когда какую-то часть проводов USB кабеля запаяли, а какую-то не залудив просто придавили каким-то подобием лака красного цвета, предназначенным то ли для защиты пайки от коррозии, то ли с целью контроля дальнейшего вмешательства в монтаж. Провода RXD (желтый) и RXN (фиолетовый) вроде как достаточно важные и я залудил и запаял их на свои места.
Провода RXD (желтый) и RXN (фиолетовый) вроде как достаточно важные и я залудил и запаял их на свои места.
После этого я снова проверяю этот кабель. Устройство по-прежнему видно, а сам диск в проводнике по-прежнему не отображается. В дальнейшем я очень долгое время придерживался версии, что жесткий диск слишком много потребляет даже для USB 3.0 даже несмотря на то, что на самом диске написано черным по белому 5VDC : 0.55A.
Версию о слишком высоком токе потребления тоже нельзя игнорировать и чисто формально, т.к. у меня проблема заключалась вовсе не в токе потребления (надеюсь у вас также), я для него сделаю 3-й пункт. Наверное хорошо, что у меня так и не дошли руки проверить эту версию, подключив отдельный блок питания.
Ну а пока перейдем к пункту, который помог мне на 100%.
2. У диска нет разметки, требуется форматирование и пр.
Коллега по работе не просто продал мне отформатированный жесткий диск, но и без какой-либо разметки (MBR или GPT). Если вы подключаете недавно приобретенный жесткий диск, то по идее у вас должно быть то же самое. Моя ошибка в этом случае была в том, что я наивно полагал, что если диск не отобразился в проводнике, то система его не видит вообще. На деле это не так и в итоге оказывается, что диск не отобразился в проводнике просто потому, что нет разметки.
Если вы подключаете недавно приобретенный жесткий диск, то по идее у вас должно быть то же самое. Моя ошибка в этом случае была в том, что я наивно полагал, что если диск не отобразился в проводнике, то система его не видит вообще. На деле это не так и в итоге оказывается, что диск не отобразился в проводнике просто потому, что нет разметки.
У меня Windows 10 Home Single Language и в этой ОС есть программа, подобная линуксойдному GParted. Называется “Управление дисками”. Вызывается просто нажатием комбинации клавиш Win + X и выбором пункта “Управление дисками”. Ну либо еще способ: правой кнопкой мыши по “Этот компьютер” -> “Управление” -> вкладка “Управление дисками”.
Эта утилита мне сразу предложила настроить разметку. В дальнейшем нужно правой кнопкой мыши нажать на интересующий нас диск, выбрать “Создать новый том” и либо разбивать диск на несколько томов (будет отображаться как несколько отдельных дисков), либо один том на весь объем дискового пространства, что вам скорее всего и нужно.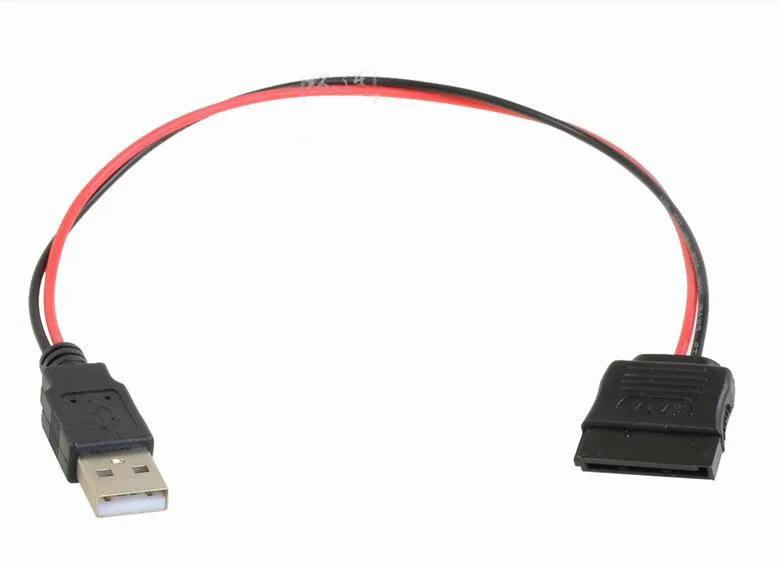 Тут уже на ваше усмотрение. Более подробно описывать это все не буду и если этого мало или я объяснил слишком сложно, то все вышеописанное во втором пункте можно просто выполнить по инструкциям в ВИДЕО:
Тут уже на ваше усмотрение. Более подробно описывать это все не буду и если этого мало или я объяснил слишком сложно, то все вышеописанное во втором пункте можно просто выполнить по инструкциям в ВИДЕО:
Ну и затронем следующий пункт.
3. Слишком большой ток потребления?
Обычно в таком случае выскакивает ошибка о неправильной конфигурации оборудования, а может ли система никак не реагировать в этом случае я не знаю. Здесь лишь скажу, что для различных видов USB портов спецификацией установлены нормы, ограничивающие ток потребления. Таким образом USB 2.0 по спецификации выдаст ток не выше 0,5 А, а USB 3.0 выдаст ток не выше 0,9 А.
Помню для USB 2.0 переходник продавался с соединением только к одному USB порту, хотя конкретно для USB 2.0 обычно специально делают именно с соединением к двум портам, чтоб переходнику хватило тока потребления (различные платы, типа Raspberry Pi, Orange Pi и пр. имеют расширенную спецификацию USB 2.0, допускающие ток более 500 мА, эти переходники прежде всего для них). Для HDD этого мало, а потому, если у вас нет USB 3.0, который как раз вытянет ток более 500 мА, то лучше найти и купить вариант с соединением к двум USB портам. Выглядит такой кабель так:
Для HDD этого мало, а потому, если у вас нет USB 3.0, который как раз вытянет ток более 500 мА, то лучше найти и купить вариант с соединением к двум USB портам. Выглядит такой кабель так:
Что там еще было? Type C? В случае Type C, пишут, что допускается величина тока до 0,5 А; 0,9 А; 1,5 А; 3 А в зависимости от периферии. Если я правильно понял, то за этим уже следить не обязательно по той простой причине, что это зависит от того, какой резистор поставил китаец (рисунок взял здесь).
Как я писал ранее, если у вас из имеющихся USB портов есть только порты USB 2.0, то для HDD обязательно покупайте переходник с возможностью подключения к двум портам, т.к. питания от одного такого порта может быть недостаточно.
Что касается USB 3.0, то в этом случае, помню, были обсуждения и того, что некоторые терабайтные HDD могут потреблять ток более 0,9 А и на это также стоит обращать внимание. Скорее всего тут можно либо, как в случае с USB 2.0, приобретать переходник с возможностью подключения к двум портам USB, либо приобрести переходник с разъемом для подключения внешнего блока питания.
Кстати, если я правильно понял, для дисков с форм-фактором 3.5 (которые большие, зачастую не для ноутбуков) как раз таки и нужен этот особый переходник SATA — USB с дополнительным питанием 12 В.
Заключение
Под конец лишь отмечу, что описанные пункты как раз расположены в том порядке, в каком следует устранять проблему, однако скорее всего удобнее будет все же попробовать выполнить решение, описанное в пункте 2, а потом, если диска не видно даже в программе “Управление дисками”, попробовать проверить качество пайки согласно пункту 1. Надеюсь, статья была полезна.
Upd 29.10.2021:
Статья исправлена для более удобного чтения. В основном убраны лишние повествования.
07.11.2020
Подключение дисков SATA к компьютеру через USB пошагово
Диски SATA обычно предназначены для установки внутри компьютера, что требует открытия корпуса и подключения их к портам на материнской плате. Однако в некоторых случаях этот процесс может оказаться слишком сложным или даже невыполнимым. Используя предоставленное руководство, вы можете превратить любой внутренний жесткий диск SATA или SSD в съемное USB-устройство с помощью простого адаптера. После этого вы можете легко подключить его к настольному или портативному ПК через обычный USB-порт.
Используя предоставленное руководство, вы можете превратить любой внутренний жесткий диск SATA или SSD в съемное USB-устройство с помощью простого адаптера. После этого вы можете легко подключить его к настольному или портативному ПК через обычный USB-порт.
Подсказка: Пожалуйста, обратитесь к статье «Идентификация типа интерфейса жесткого диска», которая поможет вам определить, оснащен ли ваш жесткий диск разъемом SATA или другим типом разъема.
Содержимое:
- Когда требуется подключение диска SATA через переходник?
- Что нужно подготовить для процедуры?
- Подключение дисков SATA через переходник USB-SATA/IDE шаг за шагом
Когда требуется подключение диска SATA через переходник?
SATA остается наиболее распространенным стандартом подключения внутренних жестких дисков настольных компьютеров, ноутбуков, серверов и некоторых других устройств. Он представлен меньшим Г-образным разъемом с плоским тонким кабелем, служащим для передачи данных, и чуть более широким Г-образным разъемом, используемым для питания накопителя по 5-жильному шнуру. Первый кабель «данные» подключает носитель к материнской плате, а второй кабель «питание» — к блоку питания системы. Этот тип настройки является оптимальным и обеспечивает самые высокие скорости передачи. Таким образом, обычно предпочтительнее и для восстановления данных. Тем не менее, в некоторых ситуациях диски необходимо вынуть из компьютера, например, из-за серьезного риска перезаписи потерянных файлов, серьезного сбоя ОС, неисправного оборудования или других технических ограничений.
Он представлен меньшим Г-образным разъемом с плоским тонким кабелем, служащим для передачи данных, и чуть более широким Г-образным разъемом, используемым для питания накопителя по 5-жильному шнуру. Первый кабель «данные» подключает носитель к материнской плате, а второй кабель «питание» — к блоку питания системы. Этот тип настройки является оптимальным и обеспечивает самые высокие скорости передачи. Таким образом, обычно предпочтительнее и для восстановления данных. Тем не менее, в некоторых ситуациях диски необходимо вынуть из компьютера, например, из-за серьезного риска перезаписи потерянных файлов, серьезного сбоя ОС, неисправного оборудования или других технических ограничений.
Следует признать, что при извлечении жесткого диска SATA из исходного устройства его можно аналогичным образом переместить во внутренний слот SATA другого компьютера. Тем не менее, можно не захотеть открывать свою башню из-за гарантии. На компьютере также может не хватать доступных портов SATA, поскольку на типичной материнской плате их может быть около 4-6. Этот метод также не подходит для ноутбуков, поскольку их немного сложнее разобрать по сравнению с настольными компьютерами, и они имеют ограничения по физическому пространству. Любого из этих препятствий можно легко избежать, превратив этот диск SATA во внешнее устройство, подключенное к порту USB, а не к материнской плате.
Этот метод также не подходит для ноутбуков, поскольку их немного сложнее разобрать по сравнению с настольными компьютерами, и они имеют ограничения по физическому пространству. Любого из этих препятствий можно легко избежать, превратив этот диск SATA во внешнее устройство, подключенное к порту USB, а не к материнской плате.
Что нужно подготовить для процедуры?
Связь между этими двумя интерфейсами может осуществляться через специальный адаптер USB-SATA . Его сторона USB подключается к USB-порту компьютера, а сторона SATA подключается к диску. Такие адаптеры относительно недороги, и можно найти варианты USB 3.0 и выше. Однако следует отметить, что, помимо скорости, у них есть и другие ограничения. Большинство из них не поддерживают накопители, емкость которых превышает 2 ТБ. Только некоторые варианты USB 3.0 и выше работают с дисками емкостью до 6 ТБ, эта информация должна быть указана в их спецификациях.
Рис. 1. Адаптер USB-SATA.
Предупреждение: Рекомендации, представленные в этой статье, предполагают, что вы выбираете современный адаптер USB-SATA с комбинированным разъемом SATA для передачи данных и питания. Если вам нужно использовать адаптер старого типа с отдельными разъемами , обратитесь к другой инструкции, так как между процедурами есть существенные различия.
Всем жестким дискам SATA для вращения требуется электропитание. Его количество зависит от размера диска. Более компактная 2,5-дюймовая версия ноутбука потребляет меньше энергии и может питаться исключительно от USB-порта. 3,5-дюймовые жесткие диски, предназначенные для настольных ПК, потребляют больше электроэнергии. Вот почему они должны быть подключены к внешнему источнику питания, например, Адаптер питания переменного/постоянного тока .
Рис. 2. Адаптер питания переменного/постоянного тока .
Для этого адаптер USB-SATA должен быть оснащен дополнительным входным портом 12 В для питания , к которому можно подключить кабель адаптера питания переменного/постоянного тока. Некоторые производители могут даже включать в комплект адаптер питания.
Некоторые производители могут даже включать в комплект адаптер питания.
Рис. 3. Адаптер USB-SATA с прилагаемым адаптером питания.
Еще одним важным вопросом является правильное обращение с накопителем. Эти устройства довольно легко сломать, поэтому необходимо принять меры предосторожности, чтобы накопитель не был поврежден в процессе. Носитель должен располагаться строго горизонтально и на ровной поверхности. Его стороны должны оставаться вентилируемыми, поэтому вы можете использовать вентилятор с питанием от USB или другое охлаждающее устройство.
Пошаговое подключение дисков SATA через переходник USB-SATA
Подготовив переходник USB-SATA и, при необходимости, дополнительный адаптер питания, можно приступать к подключению накопителя.
Подключите диск SATA к адаптеру USB-SATA.
Подключите жесткий диск SATA или твердотельный накопитель непосредственно к комбинированному разъему SATA на адаптере.

Питание от адаптера, если у вас 3,5-дюймовый жесткий диск.
Вставьте разъем кабеля адаптера питания переменного/постоянного тока в специальный порт питания на адаптере USB-SATA. После этого подключите адаптер питания к электрической розетке.
Подключите адаптер USB к SATA к ПК.
Подсоедините кабель со встроенным USB-разъемом, идущий от адаптера, к свободному USB-порту вашего компьютера. Предпочтительнее использовать тот, который находится непосредственно на материнской плате компьютера. Такие порты обычно можно найти на задней стороне башни.
Проверьте привод.
Если на адаптере USB-SATA есть переключатель, включите его и дождитесь загрузки накопителя. Прислушайтесь к его запуску и инициализации: никаких посторонних звуков вроде щелчков или скрежета быть не должно. Если накопитель не издает никаких звуков, это может указывать на неисправность электроники.

Убедитесь, что диск обнаружен.
Компьютер должен обнаружить адаптер и установить необходимые драйверы. В случае успеха диск отобразится в «Управлении дисками».
Смотреть на YouTube
Подробнее об определении типа интерфейса, а также о других возможных способах установки читайте в статье «Определение типа интерфейса жесткого диска и способов его подключения к компьютеру».
Последнее обновление: 13 октября 2022 г.
Если вам понравилась эта статья, вы можете поделиться ею в социальных сетях:
USB 3.0 to SSD / 2.5-Inch SATA Adapter
- Description
- Tech Specs
- Downloads
- Warranty
- Reviews
- Q&A
Product Features
SATA Connection
Connect a 2. 5″ SATA hard диск или SSD на ваш компьютер с поддержкой UASP
5″ SATA hard диск или SSD на ваш компьютер с поддержкой UASP
USB SuperSpeed
Скорость до 5 Гбит/с при использовании 3.0
Невероятная скорость
Воспользуйтесь молниеносной скоростью USB 3.0 для быстрой передачи файлов со скоростью до 5 Гбит/с! Подключите любой 2,5-дюймовый твердотельный накопитель Serial ATA (SATA) или жесткий диск к компьютеру через свободный порт USB 3.0 на настольном компьютере или ноутбуке.
Технические характеристики
Артикул
EC-SSHDUPC
819921012128Материал
ПластикСистемные требования
- Доступный порт USB 3.0 на компьютере для достижения полной скорости передачи 5 Гбит/с.
- Доступный порт USB 2.0 на компьютере для достижения полной скорости передачи 480 Мбит/с.
- Windows: XP/Vista/7/8/8.1/10 (32-разрядная и 64-разрядная версии), macOS
Размеры
Длина
2,76 дюйма
Ширина
7,09 дюйма
Высота
2,36 дюйма
Вес
1 ун.
Package Contents
- Sabrent USB 3.0 to SSD/2.5″ SATA adapter
- User manual
Downloads
User Manual
(ENG)Download
Manual
(GER)Download
Manual
(ESP)Download
JMicron FW Update
v1_0_0_8 Only compatible with Windows 7 and higherDownload
Acronis True Image
Integrated Software SuiteDownload
Warranty
1-year гарантия без регистрации
Зарегистрируйте свой продукт, чтобы расширить действие гарантии до 2 лет
ЗАРЕГИСТРИРОВАТЬСЯ СЕЙЧАС
Зачем регистрировать свой продукт Sabrent?
Регистрация вашего продукта Sabrent позволяет нам предлагать вам наилучшее обслуживание благодаря важным уведомлениям об отзыве и подтверждению права собственности.



