Синий экран смерти (BSoD) — боремся с ошибками • Glashkoff.com
Поделиться
Поделиться
Твитнуть
Что такое BSoD
BSoD — Blue Sceen of Death, синий экран смерти. Появляется в самых критических ситуациях, когда закрытием сбойной программы обойтись нельзя.
Операционная система Windows имеет несколько уровней работающих программ. Мы видим лишь самый верхний — открытые окна программ и запущенные службы. Именно их показывает Диспетчер задач. Когда одна из программ совершает ошибку, которую не в состоянии обработать и обойти, она, как говорят многие пользователи, «вылетает». Можно снова запустить и работать дальше.
Программные модули, работающие на более низком уровне (драйвера), при ошибке перезапуститься не смогут. Операционная система Windows старается оградить пользователя от многих ошибок, но это не всегда получается и она капитулирует, показывая на экране компьютера грустную рожицу или набор символов.
Нужно понимать, что драйвера — посредник между программной и аппаратной частью компьютера.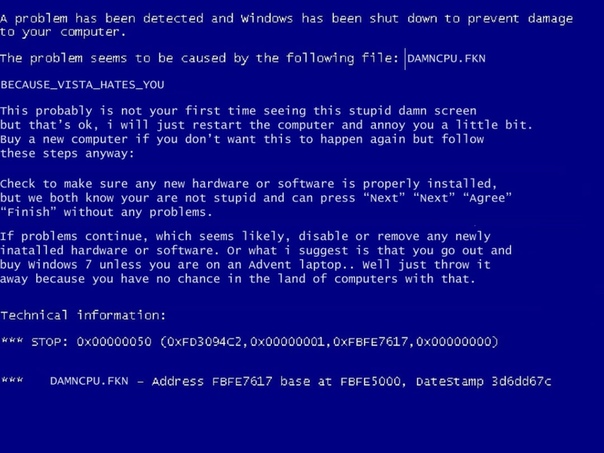 Сбоить могут как драйвера (программисты тоже люди, могут чего-то не учесть или ошибиться), так и железная часть компьютера.
Сбоить могут как драйвера (программисты тоже люди, могут чего-то не учесть или ошибиться), так и железная часть компьютера.
Симптомы BSoD
1. Появление синего экрана с непонятными символами или грустным смайликом.
2. Неожиданная перезагрузка компьютера.
В 99% случаев компьютер перезагружается сам из-за критической ошибки (BSoD), но бывает ситуация похуже: проблемы с блоком питания или материнской платы. Если у вас настольный ПК, проверьте, не вздулись ли где-нибудь конденсаторы.Причины появление синего экрана
1. Перегрев. Перегрев видеокарты, процессора приводит к синему экрану смерти. Проверьте компьютер на перегрев.
Кстати, в Windows XP при перегреве видеокарты всегда возникал BSoD, в Vista и новее видеодрайвер просто перезагружается. Если вы видите надпись «Видеодрайвер перестал отвечать и был восстановлен», то это перегрев видеокарты:
В Windows XP вместо этого сообщения был синий экран смерти
Чем новее Windows, тем совершенней защита от сбоев. Будем надеяться, в какой-нибудь Windows XV вместо синего экрана мы будем видеть уведомление об ошибке, не мешающее работе.
Будем надеяться, в какой-нибудь Windows XV вместо синего экрана мы будем видеть уведомление об ошибке, не мешающее работе.
2. Сбой оперативной памяти. Можно протестировать оперативную память, но чтобы не попасть пальцем в небо, сначала прочтите дальше — возможно, причина вашего синего экрана смерти в чем-то другом.
Если вы установили новую оперативную память в компьютер и получили частые BSoD’ы, меняйте в магазине на исправную. Других способов побороть синие экраны смерти при замене оперативной памяти нет.
3. Сбой другого железа. Может быть, «проседает» напряжение в блоке питания. Может быть, где-то пропадает контакт. Может быть, вашему компьютеру не нравится полнолуние. Причин много, гадать можно бесконечно.
Если после того, как вы проанализировали минидамп (об этом ниже) и исключили ошибки, синий экран никуда не уходит, стоит заменить по очереди все компоненты. Нельзя просто так взять и определить причину BSoD, если каждый раз коды ошибок — разные.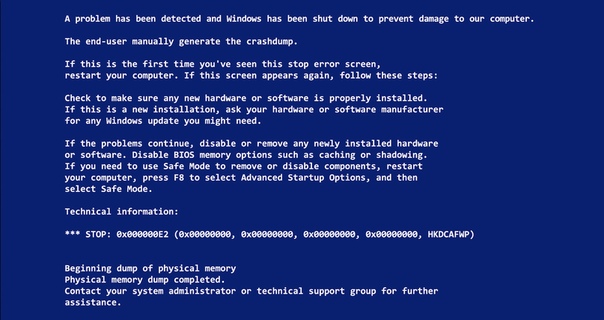
4. Переразгон. Если вы продвинутый оверклокер, то знаете, какое отношение разгон компьютера имеет к BSoD. Если нет — не разгоняйте компьютер.
5. Сбой драйвера(ов). Причиной BSoD не обязательно будет аппаратная проблема. Нестабильно работающие драйвера — частый гость на компьютерах пользователей. Как выявить сбойный драйвер, будет дальше.
6. Вирусы. Обязательно проверьте компьютер каким-нибудь одноразовым антивирусом или HerdProtect.
Не устаю удивляться самоуверенности пользователей, которые заявляют «У меня нет вирусов и антивируса тоже! У меня прямые руки/сижу только на проверенных сайтах/иногда проверяю одноразовым антивирусом и поэтому все нормально!«. Оставляя в стороне дебаты о том, как можно жить без антивируса, задумайтесь: если человек видит BSoD, у него уже не нормальная ситуация. Как можно заявлять о том, что вирусов нет и это не причина синего экрана?Также не надо думать, что если у вас установлен антивирус с самыми свежими базами, вирусов быть не может. Проверьте другим, чтобы полностью исключить вероятность.
Проверьте другим, чтобы полностью исключить вероятность.
7. Антивирусы. Забавно (и печально), что антивирусы бывают причиной сбоя. Удалите на время антивирус. Синие экраны смерти перестали появляться? Ставьте новый, чтобы синие экраны не появились по причине №6.
8. Обновления Windows. Разработчики в Microsoft иногда плохо тестируют обновления. Некоторые из-за этого вовсе отключают Центр обновления Windows и сидят без обновлений, хотя это не выход. Панель управления — Программы и компоненты — Просмотр установленных обновлений — нажмите правой кнопкой — Удалить по обновлениям, установленным недавно, затем проверяйте работу Windows. Все нормализовалось? Просто не ставьте обновления пару недель — обычно за это время выходит какое-нибудь исправляющее обновление для обновления и все становится хорошо.
9. Сбой программ. Такое бывает, но редко. Если видите BSoD во время игры или при работе какой-то определенной программы, советую проверить компьютер на перегрев, потому что большинство программ не способны вызвать синий экран, за исключением устанавливающих драйверы в систему (антивирусы, эмуляторы виртуальных дисков, системы игровой защиты вроде PunkBuster, бухгалтерские программы, работающие с цифровыми ключами).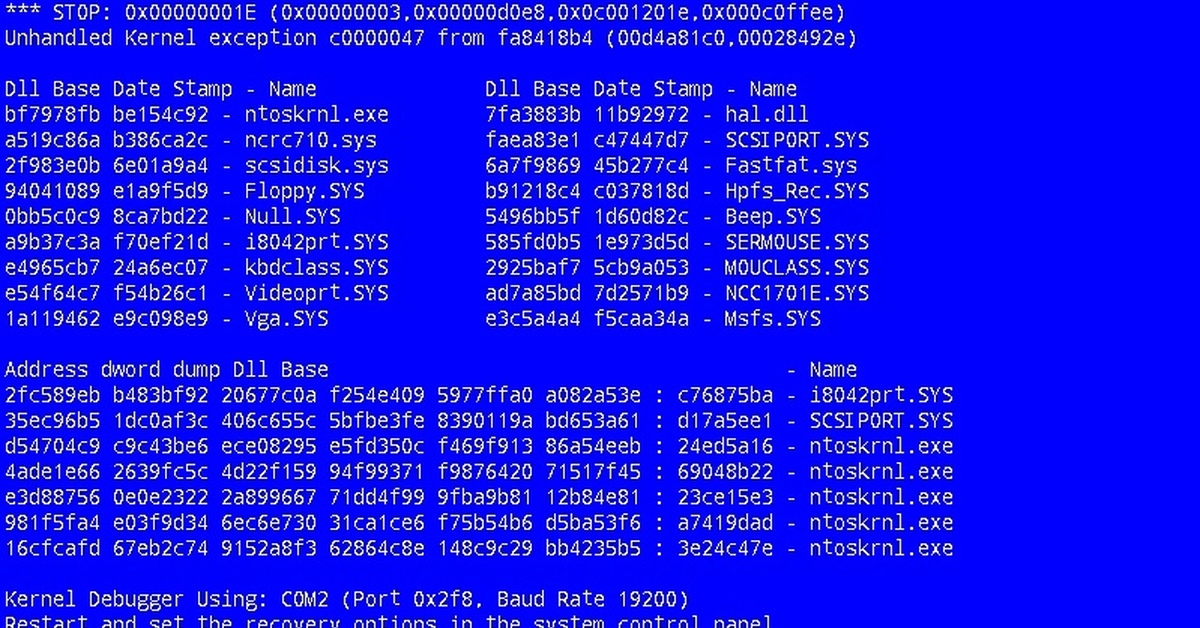
10. Ошибки файловой системы жесткого диска. Не лишним будет проверить жесткий диск на ошибки.
Узнаем причину BSoD
Как видите, причин довольно много и гадать не имеет смысла. К счастью, синий экран смерти содержит подсказки о том, с чего это вдруг Windows начала сбоить. Среди непонятного текста будут коды ошибок, содержащие прямое указание на то, что вызвало сбой.
Чаще всего BSoD вы не увидите, так как в настройках Windows по умолчанию включена перезагру
Синий экран смерти
Вряд ли кто-то из активных пользователей компьютера не сталкивался с такой штукой, как синий экран с кучей белых надписей, избавиться от которого можно только перезагрузив компьютер.
В этой статье я расскажу что это такое, почему это происходит, и как с этим бороться. Статья получилась очень большая, но в ней разобраны все моменты от причин появления синего экрана смерти, до их устранения.
Синие экраны смерти на разных компьютерах и операционных системах (ОС) выглядят по-разному.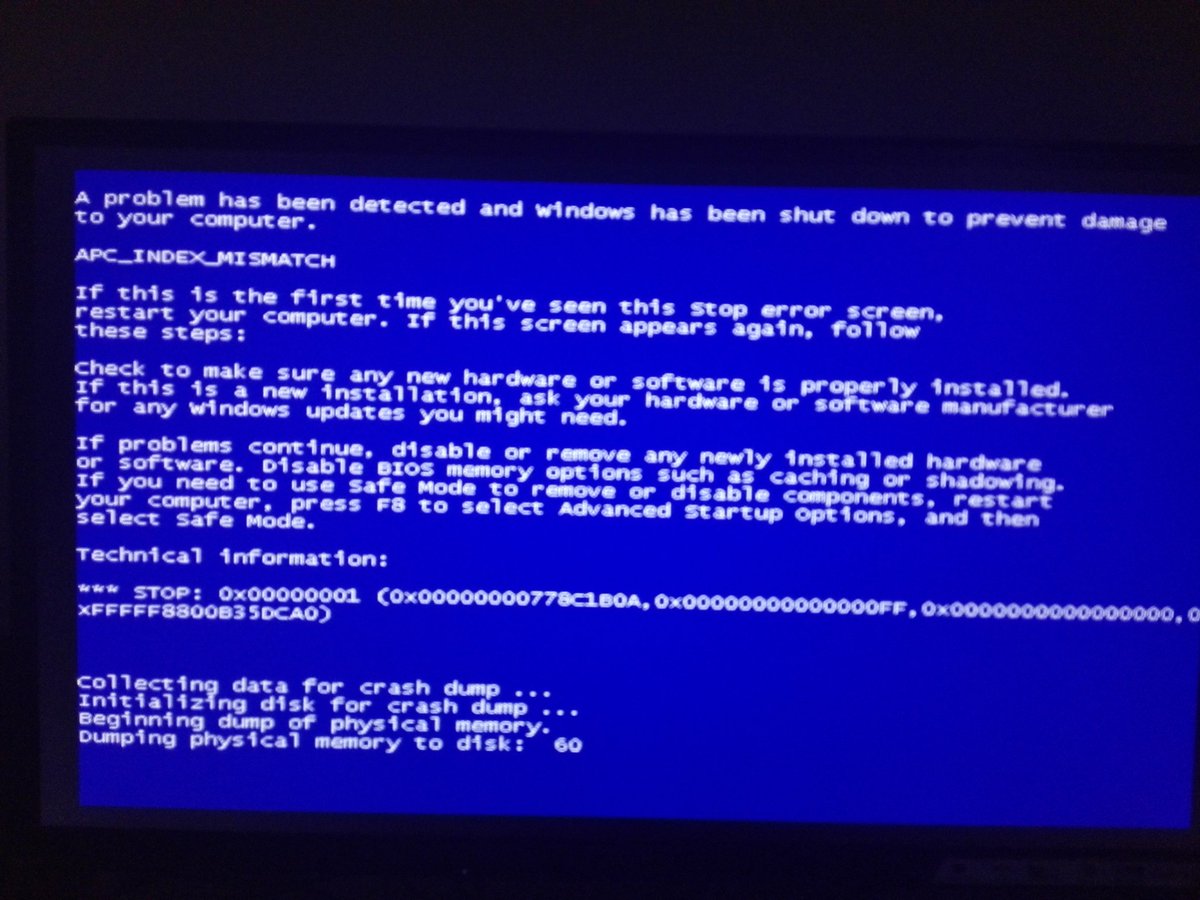 В последнее время они становятся уже и не совсем синими.
В последнее время они становятся уже и не совсем синими.
Например, вот такой синий экран с изображённым грустным смайликом нам предлагают разработчики новой Windows 8, её выход запланирован на 2012 год. Этот BSoD можно достаточно часто наблюдать при тестировании возможностей новой операционной системы. Пожалуй, это один из наиболее позитивных, если так можно выразиться о BSoD, синих экранов смерти.
Впрочем, некоторым приходилось встречать и красный экран смерти в ранних версиях Windows Vista, который выполнял функции синего. В более давние времена существования Windows 1.0 и Windows 2.0 экран и вовсе был чёрным! Синим экран стал называться, начиная с 1991 года, когда такое название предложил Эрик Ноес (Erik Noyes), служащий одной из калифорнийских компаний. С тех пор понятие «синий экран смерти» стало общепринятым.
Что такое синий экран смерти
Синий экран смерти — понятие, пришедшее из английского языка и переведённое на наш родной. Собственно, как вы уже поняли, BSoD и «синий экран смерти» — это одно и то же. Аббревиатура BSoD расшифровывается как Blue Screen of Death или Blue Screen of Doom. Официальное название явления — Stop Error.
Аббревиатура BSoD расшифровывается как Blue Screen of Death или Blue Screen of Doom. Официальное название явления — Stop Error.
Когда вы видите синий экран на мониторе своего компьютера, это свидетельствует о критической системной ошибке. Такой способ информирования пользователя о произошедшем сбое характерен для ОС Windows.
Итак, что представляет собой BSoD? На рис. 1 можно разобрать запись CRITICAL_OBJECT_TERMINATION. Это ошибка синего экрана смерти с кодом (технически правильно — STOP код) 0x000000F4. Также применяется краткая запись, с отбрасыванием нулей после 0x — 0xF4. Далее в статье будет применяться именно такая запись, когда нет других цифр. Коды синего экрана смерти представляют собой запись в шестнадцатеричной системе счисления с префиксом 0x. Такой префикс используется для распознавания системными службами, использующими язык C.
С помощью STOP кода BSoD система идентифицирует произошедшую ошибку и вносит запись в системный журнал для последующего анализа и предотвращения ошибки в будущем. Ошибка синего экрана смерти 0xF4 означает сбой, произошедший из-за неожиданного прекращения работы критического для системы процесса или потока. Подробнее о значениях ошибок синего экрана смерти мы поговорим ниже.
Ошибка синего экрана смерти 0xF4 означает сбой, произошедший из-за неожиданного прекращения работы критического для системы процесса или потока. Подробнее о значениях ошибок синего экрана смерти мы поговорим ниже.
Более детальную для продвинутых пользователей информацию предоставляет BSoD, используемый в ОС Windows XP/Vista/7, наиболее распространённых на сегодняшний день, а также Windows Server 2003.
Рис. 2. Синий экран смерти в Windows XP/2003/Vista/7
Используя данный BSoD, продвинутому пользователю гораздо легче разобраться, в чём проблема.
Во-первых, Microsoft уведомляет пользователя о том, что BSoD вызван прекращением работы для предотвращения выхода компьютера из строя. Далее приведён системный файл SPCMDCON.SYS — виновник, по мнению Windows, экстренного завершения работы. Ниже представлена сама ошибка синего экрана смерти PAGE_FAULT_IN_NONPAGED_AREA — свидетельствует о том, что данные, содержавшиеся в памяти, не найдены. Далее следует руководство для дальнейших действий пользователя с целью предотвращения возникновения подобной ошибки в будущем.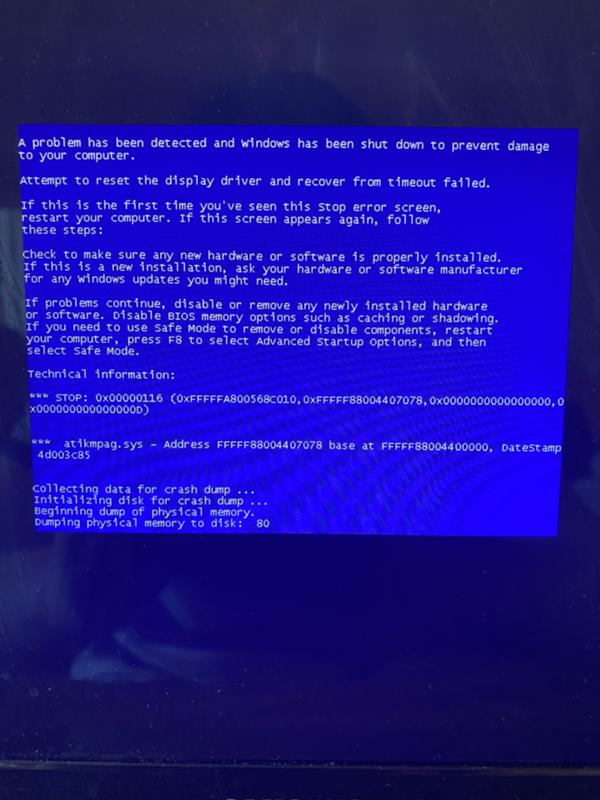
Согласитесь, данный BSoD способен привести в куда большее замешательство неопытного пользователя, чем тот, который предлагают разработчики Windows 8.
Наиболее распространённые коды синего экрана смерти
Перечислим самые распространённые ошибки синего экрана смерти. Далее приводится краткое описание причины, по которой с наибольшей вероятностью появляется синий экран смерти. Однако для точной диагностики проблемы необходимо всё же обращаться к параметрам ошибок и правильно их интерпретировать при помощи программ отладки.
0xA — IRQL_NOT_LESS_OR_EQUAL — неверный адрес при обращении драйвера устройства;
0x1E — KMODE_EXCEPTION_NOT_HANDLED — процесс режима ядра пытается выполнить недопустимую инструкцию;
0x24 — NTFS_FILE_SYSTEM — сбой в файловой системе NTFS;
0xB4 — VIDEO_DRIVER_INIT_FAILURE — ошибка инициализации видеодрайвера;
0xB9 — CHIPSET_DETECTED_ERROR — неисправен чипсет материнской платы;
0xC2 — BAD_POOL_CALLER — ошибка операции выделения памяти;
0x4E — PFN_LIST_CORRUPT — повреждена структура ввода/вывода драйвера;
0x50 или 0x8E — PAGE_FAULT_IN_NONPAGED_AREA — данные, запрашиваемые из памяти, отсутствуют;
0x69 — IO1_INITIALIZATION_FAILED — неудача инициализации системы;
0x77 — KERNEL_STACK_INPAGE_ERROR — чтение запрошенной страницы ядра невозможно;
0x79 — MISMATCHED_HAL — аппаратная несовместимость;
0x7A — KERNEL_DATA_INPAGE_ERROR — ошибка чтения в физическую память;
0x7B — INACCESSIBLE_BOOT_DEVICE — нет доступа к системному разделу диска;
0x7F — UNEXPECTED_KERNEL_MODE_TRAP — непредвиденная ошибочная операция в ядре;
0xD1 — DRIVER_IRQL_NOT_LESS_OR_EQUAL — ошибка драйвера, адрес памяти недоступен;
0xF3 — DISORDERLY_SHUTDOWN — Windows не смогла завершить работу из-за нехватки памяти;
0xC0000135 — STATUS_DLL_NOT_FOUND — ошибка при загрузке библиотеки;
0xC000021A — STATUS_SYSTEM_PROCESS_TERMINATED — ошибка службы, работающей в пользовательском режиме;
0xC0000221 — STATUS_IMAGE_CHECKSUM_MISMATCH — файл драйвера не найден или повреждён.
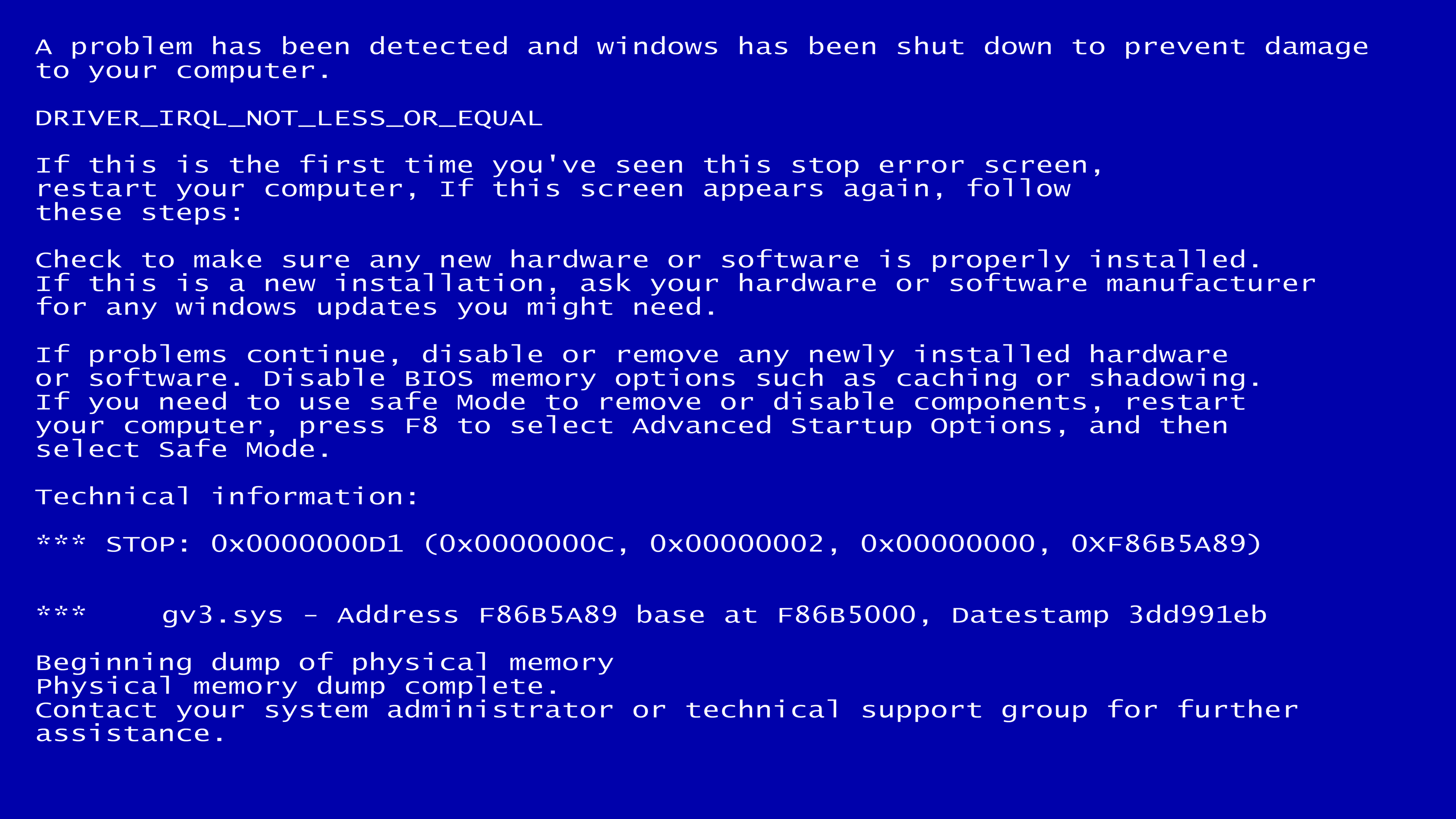
Если вашей ошибки синего экрана смерти в данном списке нет, то вы можете найти её на сайтах технической поддержки Microsoft. Там содержаться пояснения наиболее вероятных причин отказа для каждой ошибки, а также интерпретация параметров BSoD — это необходимо для качественного устранения неполадки, приводящей к появлению BSoD.
Синий экран смерти, что делать
Почему же появляется синий экран смерти? Причин может быть масса. В общем случае BSoD появляется, когда возникает критическая ошибка в ходе выполнения кода ядра или драйвера в режиме ядра.
Синий экран смерти появляется, например, когда в аппаратной составляющей компьютера были произведены какие-либо изменения: замена или установка видеокарты, аудиоадаптера, жесткого диска, контроллеров и устройств шин PCI и PCI Express. Драйвер этих устройств может оказаться плохо совместимым или несовместимым с существующей конфигурацией компьютера, что приводит к проблемам и появлению BSoD.
Помогает при появлении BSoD только перезагрузка компьютера, вследствие чего все несохранённые данные пользователя будут потеряны.
У пользователя есть возможность вручную вызвать BSoD. Это делается только в том случае, если нет другой возможности для обнаружения неисправности системы. Для вызова BSoD существует возможность назначить определённую комбинацию «горячих» клавиш. Поэтому при неблагоприятном стечении обстоятельств, пользователь может сам ненароком вызвать появление BSoD.
Злоупотреблять процедурой ручного вызова BSoD не следует, во избежание потери информации или программных неполадок. Кроме того, синий экран смерти, вызванный искусственно, не отобразит нужную пользователю информацию. Также можно столкнуться со сложностями в аппаратной зависимости этой процедуры: в частности, существуют ограничения на вызов BSoD c клавиатур, имеющих разъём USB. Более подробную информацию о вызове синего экрана смерти можно получить из документа Microsoft Q244139.
Итак, появляется синий экран смерти, что делать в этом случае? Единственное, что вы можете предпринять в данный момент — это выполнить перезагрузку. Далее, если вы достаточно опытный пользователь и не боитесь работы с отладчиками (дебаггерами), то есть решение. Для определения причины появления BSoD корпорация Microsoft разработала комплексное решение Debugging Tools for Windows c поддержкой 32 и 64-разрядных ОС, которое входит в состав
Причины появления синего экрана смерти
Изменение настроек BIOS, произведённое на скорую руку может также оказаться причиной возникновения BSoD. Если вы не помните, какие точно изменения провели (особенно в том случае, если было произведено несколько изменений), то наилучшим решением для избежания ошибки синего экрана смерти станет приведение настроек BIOS в состояние по умолчанию (default).
Есть вирусы, которые созданы для поражения главной загрузочной записи (MBR), а также загрузочного сектора. Они также могут приводить к неполадкам и появлению ошибки синего экрана смерти. Проверить компьютер на наличие вирусов можно, если выполнить загрузку с восстановительного диска с установленным антивирусом. Многие компании-разработчики антивирусов, как, например, ЗАО «Лаборатория Касперского», предлагают в своих решениях функцию создания CD из имеющегося дистрибутива. Кроме того, можно скачать уже готовый образ с серверов компании. Также вы можете проверить состояние MBR антивирусной утилитой AVZ. Подробно о работе с утилитой можно прочитать по ссылке.
Неполадки в оперативной памяти. Диагностика
Нередко неисправные, а иногда и неодинаковые модули оперативной памяти могут стать причиной возникновения ошибки синего экрана смерти. Если вы заметили, что после установки, доустановки, замены модулей оперативной памяти у вас не загружается ОС или появляется синий экран смерти, вы можете попробовать поставить модули памяти в другие DIMM слоты или поменять планки DDR местами — часто это решает проблему памяти. Однако неполадки могут крыться и в другом, и выявить причину этого можно, проведя диагностику RAM с помощью штатного средства проверки памяти Windows. Утилита доступна в Windows 7 и Vista (для Windows XP можно использовать утилиту Windows Memory Diagnostic)
Давайте посмотрим, как работает средство диагностики:
Заходим в «Пуск», далее «Панель управления», находим там значок «Администрирование» и кликаем по нему.
В открывшемся окошечке выбираем из списка «Средство проверки памяти Windows» (обычно третий снизу).
В новом окошке Windows предложит выбрать из двух вариантов: «Выполнить перезагрузку и проверку (рекомендуется)» и «Выполнить проверку при следующем включении компьютера».
Закройте, все открытые программы, чтобы не потерять какие-либо данные, и нажмите «Выполнить перезагрузку и проверку (рекомендуется)».
Начинается перезагрузка компьютера и выполнения теста памяти. Обычно тест выполняется в два прохода. На экране представлены как проценты по текущему проходу, так и итоговые. После того, как тест завершится, будет произведена перезагрузка и представлены результаты теста.
Рис. 3. Проверка компьютера на предмет неполадок с памятью
Существует и другая возможность — протестировать состояние оперативной памяти с загрузочного диска (только Windows Vista и Windows 7). Для этого:
Зайдите в BIOS и установите CD-ROM (DVD-ROM) в качестве первого загрузочного устройства в меню BOOT, после чего выйдите из BIOS, сохранив настройки.
После перезагрузки загрузчик выдаст сообщение «Press any key to boot from CD», нажмите любую клавишу.
Дождитесь, пока Windows загрузит файлы. В окне «Установка Windows» нажмите «Далее».
Выберите «Восстановление системы», подождите.
Оставьте все настройки окошка «Параметры восстановления системы» по умолчанию («Используйте средства восстановления…») и кликните «Далее».
В представленном списке выберите «Диагностика памяти Windows».
В новом окне выберите 1 из 2 вариантов. Например, «Выполнить перезагрузку и проверку (рекомендуется)», чтобы начать проверку памяти немедленно.
Компьютер перезагрузится, и начнётся тест памяти.
Диагностика жёсткого диска
Неполадки жёсткого диска (HDD) также могут быть причиной появления ошибки синего экрана смерти. Утилита Windows CHKDSK позволяет выполнять проверки жёсткого диска на наличие ошибок и повреждённых секторов. С помощью этой утилиты возможно восстановление повреждённых секторов HDD. Для запуска проверки, выполните следующие шаги:
Откройте Проводник Windows.
Кликните правой кнопкой мыши по разделу, который хотите проверить, и выберите «Свойства».
В новом окошке выберите вкладку «Сервис».
Наверху вкладки нажмите на кнопку «Выполнить проверку».
Откроется новое окошко «Проверить диск «Название диска»». Пользователь может выбрать 1 из 4 вариантов проверки диска, в зависимости от того, напротив каких пунктов он поставит галочки. Если вы хотите просто знать, есть ли на вашем диске ошибки, снимите галочку с верхнего пункта. В этом случае Windows не будет исправлять системные ошибки. Вы также можете провести комплексное исследование и восстановления повреждённых секторов HDD, выбрав оба пункта. Внимание! Windows не сможет автоматически исправлять системные ошибки и восстанавливать повреждённые сектора, пока выбранный раздел является активным, т. е. используется. Поэтому для выполнения проверки может потребоваться перезагрузка системы. В этом случае в появившемся окошке предупреждения кликните по кнопке «Расписание проверки диска». После перезагрузки ПК будут выполнены проверка диска и выбранные пользователем действия. Для получения более подробной информации по работе утилиты CHKDSK, ознакомьтесь с этой страницей корпорации Microsoft.
Нажмите кнопку «Запуск» и дождитесь результатов проверки.
После проверки в новом окне будет представлена как краткая, так и развёрнутая информация о состоянии протестированного раздела.
Рис. 4. Проверка жёсткого диска
Если утилита CHKDSK сделала свою работу, а ошибки в работе диска возникают снова, можно провести более глубокое тестирование. Для этого вам потребуется прибегнуть к помощи утилит, разработанных вендорами жёстких дисков.
Помимо возможности извне продиагностировать состояние дискового накопителя, все современные HDD и SSD (solid-state drive) производятся с заложенной производителем возможностью самоконтроля и самотестирования своего состояния, а также оценкой времени предположительного выхода устройства из строя. Это технология S.M.A.R.T. Чтобы получить доступ к данным диагностики этой технологии нужно воспользоваться одной из программ, имеющих возможность считывать данные, передаваемые программой контроллера диска. Есть платные и бесплатные программы с поддержкой такой возможности. Одной из современных свободных программ является CrystalDiskInfo
Рис. 5. S.M.A.R.T. с помощью CrystalDiskInfo
Как видно на скриншоте, программа предоставляет все данные по диску, включая его текущую температуру, число включений, общее число часов работы. Ниже в списке представлены технические данные, по которым можно судить о физическом износе диска. Текущее и наихудшее значения — реальные показатели данного диска в данный момент и когда-либо соответственно. Порог представляет собой значение, ниже которого производитель данного жёсткого диска не может гарантировать стабильную и бесперебойную работу устройства.
Несмотря на кажущуюся безупречность технологии, на практике многие компании и физические лица жалуются на то, что отказ жёсткого диска часто происходит при нормальных показателях S.M.A.R.T. Поэтому доверять данной технологии можно только с оглядкой на возможную ошибочность данных, что тем не менее не умоляет всех достоинств данной технологии.
Дамп памяти
Для качественного восприятия приведённой ниже информации, дадим определение понятию дамп памяти. Дамп памяти (memory dump) — содержимое рабочей памяти одного процесса, ядра или всей ОС. Дамп памяти содержит техническую информацию о состоянии системы или отдельной программы.
Следует также отметить, что дампы памяти бывают разные.
По умолчанию в современных ОС, таких как Windows XP/Vista/7 (далее мы будем рассматривать только эти ОС Windows, как наиболее распространённые), когда появляется синий экран смерти и вы перезагружаете компьютер, создаётся запись отладочной информации в файл дампа памяти ядра MEMORY.DMP. В нём будет содержаться вся необходимая информация, достаточная для диагностики причины сбоя и предотвращения его в будущем.
Полный дамп памяти содержит исчерпывающую информацию о состоянии системы и неполадках. ОС по умолчанию также сохраняет эту информацию в файл MEMORY.DMP.
Для создания файла дампа может быть использован малый дамп памяти. В нём содержится только общая системная информация, которой часто бывает недостаточно для корректного диагностирования причины появления ошибки синего экрана смерти. Файл малого дампа памяти уместно создавать только в тех случаях, когда дисковое пространство крайне ограничено. Если вы не испытываете трудностей с дисковым пространством, то лучше не использовать малый дамп памяти для создания файла дампа.
Настройка параметров восстановления ОС
Итак, по умолчанию при сбое ОС Windows XP/Vista/7 создаёт файл дампа памяти MEMORY.DMP и записывает в него отладочную информацию, параметры произошедшего сбоя. После этого файл дампа MEMORY.DMP сохраняется в папку %SystemRoot%. Впоследствии файл дампа может быть отправлен разработчикам для выяснения причины возникновения BSoD.
Также пользователь может осуществить самостоятельную настройку сохранения технической информации при отказе системы. Давайте настроим параметры восстановления ОС. Для этого последовательно выполним следующие действия:
Если вы используете Windows 7 или Windows Vista:
Заходим в «Пуск», «Панель управления» и выбираем «Система» или кликаем правой кнопкой мыши по значку «Компьютер» и выбираем «Свойства».
Внизу левой колонки нажимаем «Дополнительные параметры системы».
Переходим на вкладку «Дополнительно».
В псевдоокошке «Загрузка и восстановление» выбираем «Параметры».
Если у вас Windows XP, то проделайте всё то же, за исключением 2-го шага.
Рис. 6. Настройка параметров восстановления ОС
В новом окошке «Загрузка и восстановление» представлены параметры загрузки ОС и действия при её отказе. Здесь можно выбрать наиболее подходящие параметры восстановления после BSoD. В частности, пользователь может выбрать, из какого дампа памяти будет сделана запись файла дампа. А также изменить имя этого файла и директорию, куда он будет сохранён. Отмечу, что не следует изменять имя файла дампа, если вы собираетесь впоследствии отправлять его для анализа в корпорацию Microsoft или другим разработчикам.
Общие рекомендации по устранению и предотвращению ошибок
Проблема совместимости драйверов аппаратной начинки компьютера, хотя и не единственная, но основная причина, по которой появляется синий экран смерти. Поэтому необходимо постоянно обновлять драйверы устройств компьютера. Причём, что немаловажно, делать это следует только с официальных сайтов производителей «железа» либо с сайтов их партнёров. В противном случае вы рискуете получить вирус или неисправность устройства, для которого предназначен драйвер.
Устанавливайте программные продукты только известных и хорошо зарекомендовавших себя компаний, которые дорожат репутацией и несут ответственность за стабильную и бесперебойную работу своего ПО.
Обязательно скачивайте все последние обновления программ и ОС, чтобы устранять несовместимости и уязвимости. Синий экран смерти появляется также, когда программа не может корректно взаимодействовать с ядром системы: это может быть некорректно написанный код, приводящий, например, к зацикливанию, или же уязвимости, через которые в код программ могут проникать вирусы, эксплойты, руткиты и прочая зараза, способная в том числе выводить из строя аппаратное обеспечение.
Вирусы являются одной из возможных причин BSoD. Для стабильной работы ОС и программ используйте хороший антивирус с файерволом (сетевым экраном) или комплексное решение класса Internet Security.
При возникновении и частом появлении ошибки синего экрана смерти, доверяйте решение проблемы специалистам, если сами не на 100% уверены в своих силах. В этом нет абсолютно никакой рекламы. Дело в том, что, если вы пользуетесь лицензионным программным обеспечением, вы имеете право на бесплатную техническую поддержку. К тому же, помимо корпорации Microsoft, сегодня такие услуги предоставляют, например, некоторые разработчики антивирусов.
При появлении BSoD и последующей перезагрузке компьютера теряются все несохранённые данные. Для обеспечения безопасности вашей информации выполняйте резервное копирование ваших данных на внешние накопители.
Компьютеры, как и люди, не вечны. Они тоже болеют, стареют и умирают. Слишком старые и морально устаревшие ЭВМ могут поставить под удар эффективность вашей работы. Более того, компьютер должен доставлять своему пользователю удовольствие, а если он постоянно даёт сбои, что характерно в большей степени для ПК со стажем, то об этом говорить не приходится. Синие экраны смерти появляются чаще именно на морально устаревших компьютерах, когда разработчики «железа» прекращают поддержку своих продуктов.
Компьютеры нуждаются в чистке. Нужно не только протирать, продувать компоненты компьютера, но и производить чистку системы от нагромождающихся временных файлов ОС и программ, а также прочего информационного мусора, который не представляет ценности. Это также способно предотвратить BSoD.
Посмотрите ещё раз на изображения BSoD в начале статьи. Основная задача синего экрана смерти — предупредить пользователя о неполадках его компьютера и предотвратить возможные негативные последствия. Поэтому бояться BSoD не нужно, а нужно рассуждать в таком ключе: синий экран смерти, что делать? А затем нужно работать с этой проблемой до её устранения.
Надеюсь, дорогие читатели, статья вам понравилась и была полезна. Здоровья Вам и вашему компьютеру!
Как исправить синий экран смерти: 10 советов
Так уж сложилось, что синий экран смерти всегда пугает пользователей ПК. Играете себе в CS:GO или Dota 2 – как вдруг вылетает Blue Screen. Или писали курсовую 2 часа – и снова эта ошибка. А если еще и автосохранение было отключено, тогда вообще замечательно.Ниже разберём, как избавиться от синего экрана на ОС Виндовс.
10 основных причин
Для начала рассмотрим основные причины, почему вылетает синий экран смерти:
- Поломка HDD, видеокарты, ОЗУ и т.д.
- Конфликт устройств (обычно это новая оперативная память).
- Несовместимость какого-то устройства с Windows.
- Перегрев устройств (чаще всего – видеокарты или процессора).
- Неподходящий драйвер (или его несовместимость с Windows).
- Конфликт драйверов.
- Некорректные параметры БИОС.
- Недостаточно свободного места на локальном диске С.
- Разгон процессора или оперативной памяти.
- Заражение вирусами.
В 70% случаев синий экран появляется из-за драйверов. Поэтому устанавливайте их только с официального сайта разработчика.
Вылетает Blue Screen: что делать?
Сначала надо настроить, чтобы компьютер или ноутбук не перезагружался после этой ошибки. Зачем? Чтобы записать ее код, а по нему найти решение проблемы.
Инструкция для Windows 7, 8 и XP одинаковая:
- Нажимаете ПКМ на иконке «Мой компьютер» и выбираете «Свойства».
- Далее кликаете на «Доп. параметры системы».
- Открываете вкладку «Дополнительно» и в поле «Загрузка и восстановление» щелкаете на кнопку «Параметры».
- Убираете птичку в «Выполнить автоматическую перезагрузку» и нажимаете «ОК».
Готово. Теперь, когда снова появится синий экран смерти, надо записать/запомнить код ошибки. Где он? Смотрите на примере скриншота ниже:
В данном случае это – 0x0000004e. Записываете его и ищете, что он означает. Например, можно поискать здесь http://bsodstop.ru/ – на этом сайте собраны наиболее распространенные коды ошибок.
Здесь же есть информация и по поводу 0x0000004e: ошибка появляется из-за некорректной работы драйвера. Какого именно? Об этом не сказано, но есть один простой способ, как это узнать.
Для этого Вам понадобится утилита BlueScreenView (найти ее можно здесь, ссылка для загрузки почти в самом низу страницы). Она автоматически найдет файл, из-за которого появляется ошибка и отобразит его в отчете. Для этого надо просто запустить программу.
Например, на скриншоте выше видно, что синий экран на компьютере вылетает из-за файла ati2dvag.dll. Он связан с видеокартой AMD (можно догадаться по названию ATI или поискать в интернете по его названию), поэтому, скорее всего, надо установить новые драйвера на нее. Или наоборот – старые (лучше всего использовать диск, идущий в комплекте с ПК).
Таким способом, шаг за шагом, Вы сможете найти ошибку, узнать причину её появления, а также файл, который её вызывает. А дальше устраняете эту неисправность и восстанавливаете работу Виндовс.
Полезно знать – Виснет и тормозит компьютер: что делать?
Что еще можно сделать с дисфункцией BSoD?
- Посмотрите, сколько места на локальном диске С. Если слишком мало – увеличьте его, удалив некоторые файлы (или переместив их в другое место).
- Установите антивирус и проверьте компьютер или ноутбук на вирусы. Дело может быть в них.
- Чаще всего Blue Screen появляется из-за ОЗУ (особенно, если недавно поставили новую). Если у Вас 2 и более планки – вытяните одну и попробуйте включить ПК. Если не помогло – поменяйте их местами. Возможно, одна из них неисправна. Также рекомендуется протереть контакты ОЗУ, почистить системник от пыли. Проблема может появляться из-за плохого контакта. А еще можно проверить ОЗУ через memtest86+. Эта программа покажет, какая из планок неисправна.
- Если она вылетает после свежего драйвера или софта – вероятнее всего, причина в нем. Удалите программу или откатите драйвер на прежнюю версию (как сделать откат драйвера видеокарты?).
- Проверьте HDD на ошибки. Для этого нажимаете ПКМ на жестком диске, выбираете «Свойства», открываете вкладку «Сервис» и нажимаете «Выполнить проверку».
- Убедитесь, что видеокарта, процессор или другие компоненты не перегреваются. Почистите ноутбук или системник от пыли.
- Если у Вас даже не получается загрузить Windows, попробуйте войти в безопасный режим. Здесь можно выбрать пункт «Запуск последней удачной конфигурации». Если не сработает, тогда заходите в безопасный режим и пробуйте удалить недавно установленный драйвер или софт (если дело в них).
- Еще можно попробовать восстановить Windows с диска (или флешки), с которого Вы его устанавливали. Только здесь необходимо выбрать пункт «обновить» или «восстановить» (он может называться и по-другому в зависимости от версии Виндовс).
- Если у Вас стоит Windows XP, а характеристики компьютера или ноутбука подходят под требования Виндовс 7 или 8 – можете установить ее. Подтверждено, что в новых версиях синий экран появляется реже.
- И последний вариант устранить появление синего экрана смерти – переустановка Виндовс. Если ошибка вылетает, как и раньше, тогда можно попробовать этот способ (при условии, что все оборудование исправно). Только не забудьте сохранить важные документы и файлы, ведь при установке Windows они удалятся.
Это тоже интересно: Программы для очистки и ускорения работы компьютера
Сопутствующие утилиты
См. Также
ОписаниеBlueScreenView сканирует все ваши файлы минидампа, созданные во время сбоев «синий экран смерти», и отображает информацию обо всех сбоях в одной таблице. Для каждого сбоя BlueScreenView отображает имя файла минидампа, дату / время сбоя, основной сбой. информация, отображаемая на синем экране (код проверки ошибки и 4 параметра), а также сведения о драйвере или модуле которая могла вызвать сбой (имя файла, имя продукта, описание файла и версия файла).Для каждого сбоя, отображаемого на верхней панели, вы можете просмотреть сведения о драйверах устройств, загруженных во время сбоя, в нижней панели. BlueScreenView также помечает драйверы, адреса которых были найдены в стеке сбоя, чтобы вы могли легко найти предполагаемые драйверы, которые могли вызвать сбой. Ссылки для скачивания находятся внизу этой страницы История версий
Функции BlueScreenView
Системные требования
Использование BlueScreenViewBlueScreenView не требует установки или дополнительных файлов DLL. Для того, чтобы начать пользоваться, просто запустите исполняемый файл — BlueScreenView.exe.После запуска BlueScreenView он автоматически сканирует вашу папку MiniDump и отображает все подробности сбоя в верхней панели. Столбцы информации о сбоях (верхняя панель)
Столбцы с информацией о драйверах (нижняя панель)
Режимы нижней панелиВ настоящее время нижняя панель имеет 4 различных режима отображения.Вы можете изменить режим отображения нижней панели в меню Параметры-> Режим нижней панели.
Сбои удаленного сетевого компьютераЕсли в вашей сети несколько компьютеров и у вас есть полный доступ администратора к ним (например: у вас есть доступ к \\ ComputerName \ c $), вы также можете удаленно просматривать сбои на других компьютерах в вашей сети. Для этого просто перейдите в «Дополнительные параметры» (Ctrl + O) и введите папку MiniDump на удаленном компьютере. компьютер, например: \\ MyComp \ c $ \ Windows \ MiniDump.Примечание. Если вам не удалось получить полный доступ администратора к удаленному компьютеру, вам следует прочитать инструкции в следующем сообщении в блоге: Как подключить удаленный компьютер с Windows 7 / Vista / XP с помощью утилит NirSoft. Наблюдение за сбоями нескольких компьютеров в сетиЕсли у вас есть сеть с несколькими компьютерами и у вас есть полный доступ администратора к этим компьютерам, вы можете просмотрите список синих экранов всех этих компьютеров в одной таблице и легко обнаруживайте компьютеры с повторяющимися проблемами BSOD. Чтобы использовать эту функцию, подготовьте список всех имен компьютеров / IP-адресов, которые вы хотите проверить, и сохраните его в простой текстовый файл.
Имена компьютеров в списке могут быть разделены запятой, точкой с запятой, символом табуляции или Enter (CRLF). comp01 comp02 192.168.0.1 192.168.0.2 192.168.0.4После того, как у вас есть текстовый файл, содержащий список компьютеров, вы можете перейти в окно дополнительных параметров (Ctrl + O), выбрать второй вариант и ввести имя файла списка компьютеров. |
Расширенное устранение неполадок для Stop-ошибки или ошибки синего экрана — Windows Client Management
- 19 минут для чтения
В этой статье
Примечание
Если вы не являетесь агентом поддержки или ИТ-специалистом, дополнительную полезную информацию о сообщениях об ошибке Stop («синий экран») можно найти в разделе «Устранение неполадок с ошибками синего экрана».
Что вызывает Stop-ошибки?
Стоп-ошибка отображается в виде синего экрана, который содержит имя неисправного драйвера, например любого из следующих драйверов в качестве примера:
-
atikmpag.sys -
igdkmd64.sys -
nvlddmkm.sys
Нет простого объяснения причины ошибок Stop (также известных как ошибки синего экрана или ошибки проверки ошибок). Может быть задействовано множество различных факторов. Однако различные исследования показывают, что Stop-ошибки обычно не вызваны компонентами Microsoft Windows.Вместо этого эти ошибки обычно связаны с неисправными драйверами оборудования или драйверами, установленными сторонним программным обеспечением. Сюда входят видеокарты, беспроводные сетевые карты, программы безопасности и так далее.
Наш анализ основных причин сбоев показывает следующее:
- 70 процентов вызваны кодом стороннего драйвера
- 10 процентов вызваны проблемами с оборудованием
- 5 процентов вызваны кодом Microsoft
- 15 процентов имеют неизвестные причины (поскольку память слишком повреждена для анализа)
Общие действия по устранению неполадок
Чтобы устранить сообщения об ошибках Stop, выполните следующие общие действия:
Просмотрите код ошибки Stop, который вы найдете в журналах событий.Поищите в Интернете конкретные коды ошибок Stop, чтобы узнать, есть ли какие-либо известные проблемы, способы их решения или обходные пути.
В качестве наилучшей практики мы рекомендуем сделать следующее:
а. Убедитесь, что вы устанавливаете последние обновления Windows, накопительные обновления и накопительные обновления. Чтобы проверить статус обновления, обратитесь к соответствующей истории обновлений для вашей системы:
Запустите диагностический пакет Windows сборщика дампа памяти машины.Этот диагностический инструмент используется для сбора файлов дампа памяти машины и поиска известных решений.
Запустите средство проверки безопасности Microsoft или любую другую программу обнаружения вирусов, которая включает проверку основной загрузочной записи на наличие заражений.
Убедитесь, что на жестком диске достаточно свободного места. Точные требования варьируются, но мы рекомендуем 10–15 процентов свободного дискового пространства.
Обратитесь к поставщику соответствующего оборудования или программного обеспечения для обновления драйверов и приложений в следующих случаях:
Сообщение об ошибке указывает на то, что конкретный драйвер вызывает проблему.
Вы видите указание на то, что служба запускается или останавливается до того, как произошел сбой. В этой ситуации определите, согласовано ли поведение службы во всех случаях сбоя.
Вы внесли изменения в программное или аппаратное обеспечение.
Сборник дампа памяти
Чтобы настроить систему для файлов дампа памяти, выполните следующие действия:
- Загрузите инструмент DumpConfigurator.
- Распакуйте файл .zip и перейдите в папку Исходный код .
- Запустите инструмент DumpConfigurator.hta и выберите Повысить уровень этого HTA .
- Выберите Ядро автоматической настройки .
- Перезагрузите компьютер, чтобы настройки вступили в силу.
- Остановите и отключите службы автоматического перезапуска системы (ASR), чтобы предотвратить запись файлов дампа.
- Если сервер виртуализирован, отключите автоматическую перезагрузку после создания файла дампа памяти.Это позволяет вам сделать снимок текущего состояния сервера, а также в случае повторения проблемы.
Файл дампа памяти сохраняется в следующих местах:
| Тип файла дампа | Расположение |
|---|---|
| (нет) | % SystemRoot% \ MEMORY.DMP (неактивен или выделен серым цветом) |
| Файл малого дампа памяти (256 кб) | % SystemRoot% \ Minidump |
| Файл дампа памяти ядра | % SystemRoot% \ MEMORY.DMP |
| Файл полного дампа памяти | % SystemRoot% \ MEMORY.DMP |
| Файл автоматического дампа памяти | % SystemRoot% \ MEMORY.DMP |
| Файл активного дампа памяти | % SystemRoot% \ MEMORY.DMP |
Вы можете использовать средство Microsoft DumpChk (средство проверки файлов аварийного дампа), чтобы убедиться, что файлы дампа памяти не повреждены и не являются недопустимыми. Дополнительную информацию смотрите в следующем видео:
Подробнее о том, как использовать Dumpchk.exe, чтобы проверить файлы дампа:
Настройки файла подкачки
Анализ дампа памяти
Найти основную причину сбоя может быть непросто. Проблемы с оборудованием особенно сложно диагностировать, поскольку они могут вызывать неустойчивое и непредсказуемое поведение, которое может проявляться в различных симптомах.
При возникновении Stop-ошибки необходимо сначала изолировать проблемные компоненты, а затем попытаться заставить их снова вызвать Stop-ошибку. Если вы можете воспроизвести проблему, вы обычно можете определить причину.
Вы можете использовать такие инструменты, как Windows Software Development KIT (SDK) и Symbols, для диагностики журналов дампа. В следующем разделе обсуждается, как использовать этот инструмент.
Дополнительные шаги по устранению неполадок
Примечание
Расширенное устранение неисправностей аварийных дампов может быть очень сложной задачей, если у вас нет опыта программирования и внутренних механизмов Windows. Мы попытались дать здесь краткое представление о некоторых используемых методах, включая некоторые примеры. Однако, чтобы действительно эффективно устранять неисправности аварийного дампа, вам следует потратить время на ознакомление с передовыми методами отладки.Видеообзор см. В разделе Расширенная отладка Windows и сбои в работе режима ядра. Также см. Дополнительные ссылки, перечисленные ниже.
Ссылки на расширенную отладку
Расширенная отладка Windows
Инструменты отладки для Windows (WinDbg, KD, CDB, NTSD)
Этапы отладки
- Убедитесь, что компьютер настроен на создание файла полного дампа памяти при сбое. См. Шаги здесь для получения дополнительной информации.
- Найдите память.dmp в каталоге Windows на компьютере, на котором происходит сбой, и скопируйте этот файл на другой компьютер.
- На другой компьютер загрузите Windows 10 SDK.
- Запустите установку и выберите Debugging Tools for Windows . Устанавливается инструмент WinDbg.
- Откройте инструмент WinDbg и задайте путь к символу, щелкнув Файл , а затем щелкнув Путь к файлу символа .
а. Если компьютер подключен к Интернету, введите общедоступный сервер символов Microsoft (https: // msdl.microsoft.com/download/symbols) и нажмите ОК . Это рекомендуемый метод.
г. Если компьютер не подключен к Интернету, необходимо указать путь к локальному символу. - Щелкните Открыть аварийный дамп , а затем откройте скопированный файл memory.dmp. См. Пример ниже.
- Должна быть ссылка ! Analysis -v под Анализ ошибок . Щелкните эту ссылку. В командной строке внизу страницы будет введена команда! Анализировать -v.
- Появится подробный анализ ошибок. См. Пример ниже.
- Прокрутите вниз до раздела, где написано STACK_TEXT . Будут ряды чисел, после каждой строки будет двоеточие и некоторый текст. Этот текст должен сообщить вам, какая DLL вызывает сбой и, если возможно, какая служба вызывает сбой библиотеки DLL.
- Подробнее о том, как интерпретировать вывод STACK_TEXT, см. В разделе Использование расширения! Analysis.
Существует множество возможных причин проверки ошибок, и каждый случай уникален.В приведенном выше примере важными строками, которые можно определить по STACK_TEXT, являются 20, 21 и 22:
(здесь удалены данные HEX, а строки пронумерованы для ясности)
1: nt! KeBugCheckEx
2: nt! PspCatchCriticalBreak + 0xff
3: nt! PspTerminateAllThreads + 0x1134cf
4: nt! PspTerminateProcess + 0xe0
5: nt! NtTerminateProcess + 0xa9
6: nt! KiSystemServiceCopyEnd + 0x13
7. nt! KiServiceLinkage
8: nt! KiDispatchException + 0x1107fe
9: nt! KiFastFailDispatch + 0xe4
10: nt! KiRaiseSecurityCheckFailure + 0x3d3
11: ntdll! RtlpHpFreeWithExceptionProtection $ filter $ 0 + 0x44
12: ntdll! _C_specific_handler + 0x96
13: ntdll! RtlpExecuteHandlerForException + 0xd
14: ntdll! RtlDispatchException + 0x358
15: ntdll! KiUserExceptionDispatch + 0x2e
16: ntdll! RtlpHpVsContextFree + 0x11e
17: ntdll! RtlpHpFreeHeap + 0x48c
18: ntdll! RtlpHpFreeWithExceptionProtection + 0xda
19: ntdll! RtlFreeHeap + 0x24a
20: FWPolicyIOMgr! FwBinariesFree + 0xa7c2
21: mpssvc! FwMoneisDiagEdpPolicyUpdate + 0x1584f
22: mpssvc! FwEdpMonUpdate + 0x6c
23: ntdll! RtlpWnfWalkUserSubscriptionList + 0x29b
24: ntdll! RtlpWnfProcessCurrentDescriptor + 0x105
25: ntdll! RtlpWnfNotificationThread + 0x80
26: ntdll! TppExecuteWaitCallback + 0xe1
27: ntdll! TppWorkerThread + 0x8d0
28: KERNEL32! BaseThreadInitThunk + 0x14
29: ntdll! RtlUserThreadStart + 0x21
Проблема здесь с mpssvc , который является компонентом брандмауэра Windows.Проблема была устранена путем временного отключения брандмауэра и последующего сброса политик брандмауэра.
Дополнительные примеры приведены в разделе «Примеры отладки» внизу этой статьи.
Видеоресурсы
В следующих видеороликах показаны различные методы устранения неполадок при анализе файлов дампа.
Расширенное устранение неполадок с помощью Driver Verifier
По нашим оценкам, около 75% всех ошибок Stop вызваны неисправными драйверами.Средство проверки драйверов предоставляет несколько методов для устранения неполадок. К ним относятся запуск драйверов в изолированном пуле памяти (без совместного использования памяти с другими компонентами), создание экстремальной нагрузки на память и проверка параметров. Если инструмент обнаруживает ошибки при выполнении кода драйвера, он заранее создает исключение, чтобы эта часть кода могла быть исследована дальше.
Предупреждение
Driver Verifier потребляет много ресурсов ЦП и может значительно замедлить работу компьютера.Вы также можете столкнуться с дополнительными сбоями. Средство проверки отключает неисправные драйверы после возникновения ошибки Stop и продолжает делать это до тех пор, пока вы не сможете успешно перезапустить систему и получить доступ к рабочему столу. Вы также можете ожидать создания нескольких файлов дампа.
Не пытайтесь проверить все драйверы одновременно. Это может снизить производительность и сделать систему непригодной для использования. Это также ограничивает эффективность средства.
Используйте следующие рекомендации при использовании Driver Verifier:
- Проверьте все «подозрительные» драйверы (драйверы, которые были недавно обновлены или заведомо проблемные).
- Если у вас по-прежнему возникают не поддающиеся анализу сбои, попробуйте включить проверку для всех сторонних и неподписанных драйверов.
- Разрешить одновременную проверку для групп из 10–20 драйверов.
- Кроме того, если компьютер не может загрузиться на рабочий стол из-за средства проверки драйверов, вы можете отключить этот инструмент, запустив его в безопасном режиме. Это связано с тем, что инструмент не может работать в безопасном режиме.
Для получения дополнительной информации см. Средство проверки драйверов.
Распространенные ошибки Windows Stop
В этом разделе не содержится список всех кодов ошибок, но, поскольку многие коды ошибок имеют одинаковое потенциальное разрешение, лучше всего выполнить следующие шаги для устранения ошибки.
В следующей таблице перечислены общие процедуры поиска и устранения распространенных кодов ошибок Stop.
| Сообщение об ошибке Stop и код | Смягчение |
|---|---|
| VIDEO_ENGINE_TIMEOUT_DETECTED или VIDEO_TDR_TIMEOUT_DETECTED Stop error code 0x00000141, or 0x00000117 | Обратитесь к поставщику указанного драйвера дисплея, чтобы получить соответствующее обновление для этого драйвера. |
| DRIVER_IRQL_NOT_LESS_OR_EQUAL Stop error code 0x0000000D1 | Примените последние обновления для драйвера, применив последние накопительные обновления для системы через веб-сайт каталога Центра обновления Майкрософт.Обновите устаревший драйвер сетевой карты. Виртуализированные системы VMware часто используют «Сетевое соединение Intel (R) PRO / 1000 MT» (e1g6032e.sys). Этот драйвер доступен по адресу http://downloadcenter.intel.com. Обратитесь к поставщику оборудования, чтобы обновить драйвер сетевой карты для разрешения проблемы. Для систем VMware используйте встроенный драйвер сетевой карты VMware (можно использовать типы VMXNET или VMXNET2, VMXNET3) вместо Intel e1g6032e.sys. |
| PAGE_FAULT_IN_NONPAGED_AREA Stop error code 0x000000050 | Если драйвер указан в сообщении об ошибке Stop, обратитесь к производителю за обновлением.Если обновления недоступны, отключите драйвер и проверьте стабильность системы. Запустите Chkdsk / f / r, чтобы обнаружить и исправить ошибки диска. Перед сканированием диска системного раздела необходимо перезагрузить систему. Обратитесь к производителю за любыми диагностическими инструментами, которые они могут предоставить для подсистемы жесткого диска. Попробуйте переустановить любое приложение или службу, которые были недавно установлены или обновлены. Возможно, что сбой был вызван, когда система запускала приложения и считывала реестр для настроек предпочтений.Переустановка приложения может исправить поврежденные разделы реестра. Если проблема не исчезнет и вы запустили последнюю резервную копию состояния системы, попробуйте восстановить кусты реестра из резервной копии. |
| SYSTEM_SERVICE_EXCEPTION Stop error code c000021a {Fatal System Error} Системный процесс подсистемы Windows неожиданно завершился со статусом 0xc0000005. Система была закрыта. | Воспользуйтесь средством проверки системных файлов для восстановления отсутствующих или поврежденных системных файлов.Средство проверки системных файлов позволяет пользователям сканировать системные файлы Windows на наличие повреждений и восстанавливать поврежденные файлы. Дополнительные сведения см. В разделе Использование средства проверки системных файлов. |
| NTFS_FILE_SYSTEM Stop error code 0x000000024 | Эта Stop-ошибка обычно вызвана повреждением файловой системы NTFS или поврежденными блоками (секторами) на жестком диске. Поврежденные драйверы для жестких дисков (SATA или IDE) также могут отрицательно повлиять на способность системы читать и писать на диск. Запустите любую диагностику оборудования, предоставленную производителем подсистемы хранения.Используйте инструмент сканирования диска, чтобы убедиться, что в файловой системе нет ошибок. Для этого щелкните правой кнопкой мыши диск, который вы хотите просканировать, выберите «Свойства», выберите «Инструменты», а затем нажмите кнопку «Проверить сейчас». Мы также предлагаем обновить драйвер файловой системы NTFS (Ntfs.sys) и применить последнюю версию. накопительные обновления для текущей операционной системы, в которой возникла проблема. |
| KMODE_EXCEPTION_NOT_HANDLED Stop error code 0x0000001E | Если драйвер указан в сообщении об ошибке Stop, отключите или удалите этот драйвер.Отключите или удалите все драйверы или службы, которые были недавно добавлены. Если ошибка возникает во время загрузки, а системный раздел отформатирован с использованием файловой системы NTFS, вы можете использовать безопасный режим для отключения драйвера в диспетчере устройств. Для этого выполните следующие действия: Перейдите в Настройки > Обновление и безопасность> Восстановление . В разделе Расширенный запуск выберите Перезагрузить сейчас . После перезагрузки ПК на экране выберите параметр , выберите Устранение неполадок > Дополнительные параметры> Параметры запуска> Перезагрузить .После перезагрузки компьютера вы увидите список параметров. Нажмите 4 или F4 , чтобы запустить компьютер в безопасном режиме. Или, если вы собираетесь использовать Интернет в безопасном режиме, нажмите 5 или F5 для выбора безопасного режима с поддержкой сети. |
| DPC_WATCHDOG_VIOLATION Stop error code 0x00000133 | Этот код Stop-ошибки вызван неисправным драйвером, который не завершает свою работу в течение отведенного периода времени при определенных условиях.Чтобы помочь нам уменьшить эту ошибку, соберите файл дампа памяти из системы, а затем используйте отладчик Windows для поиска неисправного драйвера. Если драйвер указан в сообщении об ошибке Stop, отключите драйвер, чтобы локализовать проблему. Обратитесь к производителю за обновлениями драйверов. Проверьте системный журнал в средстве просмотра событий на наличие дополнительных сообщений об ошибках, которые могут помочь идентифицировать устройство или драйвер, вызывающие Stop-ошибку 0x133. Убедитесь, что все новое установленное оборудование совместимо с установленной версией Windows.Например, вы можете получить информацию о необходимом оборудовании в разделе «Технические характеристики Windows 10». Если отладчик Windows установлен и у вас есть доступ к общедоступным символам, вы можете загрузить файл c: \ windows \ memory.dmp в отладчик, а затем обратиться к разделу Определение источника ошибок проверки ошибок 0x133 (DPC_WATCHDOG_VIOLATION) в Windows Server 2012 найти проблемный драйвер из дампа памяти. |
| USER_MODE_HEALTH_MONITOR Stop error code 0x0000009E | Эта Stop-ошибка указывает на то, что проверка работоспособности в пользовательском режиме завершилась неудачно, что препятствует постепенному завершению работы.Следовательно, Windows восстанавливает критически важные службы путем перезапуска или включения переключения приложений на другие серверы. Служба кластеризации включает механизм обнаружения, который может обнаруживать отсутствие ответа в компонентах пользовательского режима. Эта Stop-ошибка обычно возникает в кластерной среде, и указанным неисправным драйвером является RHS.exe. Проверьте журналы событий на наличие сбоев хранилища, чтобы определить сбойный процесс. Попробуйте обновить компонент или процесс, указанный в журналах событий. Вы должны увидеть следующее записанное событие: Идентификатор события: 4870 Источник: Microsoft-Windows-FailoverClustering Описание: Мониторинг состояния в пользовательском режиме обнаружил, что система не отвечает.Виртуальный адаптер отказоустойчивого кластера потерял связь с процессом сервера кластера с идентификатором процесса «% 1» на «% 2» секунд. Выполняется действие по восстановлению. Просмотрите журналы кластера, чтобы определить процесс и выяснить, какие элементы могут привести к зависанию процесса. Для получения дополнительной информации см. «Почему мой узел отказоустойчивой кластеризации показывает синий экран со значением Stop 0x0000009E?» Также см. Следующий видеоролик Microsoft «Что делать в случае возникновения ошибки 9E». |
Примеры отладки
Пример 1
Эта проверка ошибок вызвана зависанием драйвера во время обновления, что приводит к проверке ошибок D1 в NDIS.sys (драйвер Microsoft). IMAGE_NAME сообщает вам неисправный драйвер, но, поскольку это драйвер Microsoft, его нельзя заменить или удалить. Метод разрешения — отключить сетевое устройство в диспетчере устройств и повторить попытку обновления.
2: kd>! Анализировать -v
************************************************* *****************************
* *
* Анализ ошибок *
* *
************************************************* *****************************
DRIVER_IRQL_NOT_LESS_OR_EQUAL (d1)
Была предпринята попытка доступа к выгружаемому (или полностью недействительному) адресу на
уровень запроса прерывания (IRQL) слишком высок.Обычно это
вызвано драйверами, использующими неправильные адреса.
Если доступен отладчик ядра, получить трассировку стека.
Аргументы:
Arg1: 000000000011092a, ссылка на память
Arg2: 0000000000000002, IRQL
Arg3: 0000000000000001, значение 0 = операция чтения, 1 = операция записи
Arg4: fffff807aa74f4c4, адрес, который ссылается на память
Детали отладки:
------------------
KEY_VALUES_STRING: 1
STACKHASH_ANALYSIS: 1
TIMELINE_ANALYSIS: 1
DUMP_CLASS: 1
DUMP_QUALIFIER: 400
SIMULTANEOUS_TELSVC_INSTANCES: 0
SIMULTANEOUS_TELWP_INSTANCES: 0
BUILD_VERSION_STRING: 16299.15.amd64fre.rs3_release.170928-1534
SYSTEM_MANUFACTURER: Alienware
SYSTEM_PRODUCT_NAME: Alienware 15 R2
SYSTEM_SKU: Alienware 15 R2
SYSTEM_VERSION: 1.2.8
BIOS_VENDOR: Alienware
BIOS_VERSION: 1.2.8
BIOS_DATE: 29.01.2016
BASEBOARD_MANUFACTURER: Alienware
BASEBOARD_PRODUCT: Alienware 15 R2
BASEBOARD_VERSION: A00
DUMP_TYPE: 2
BUGCHECK_P1: 11092a
BUGCHECK_P2: 2
BUGCHECK_P3: 1
BUGCHECK_P4: fffff807aa74f4c4
WRITE_ADDRESS: fffff80060602380: невозможно получить MiVisibleState
Невозможно получить NonPagedPoolStart
Невозможно получить NonPagedPoolEnd
Невозможно получить PagedPoolStart
Невозможно получить PagedPoolEnd
000000000011092a
CURRENT_IRQL: 2
FAULTING_IP:
NDIS! NdisQueueIoWorkItem + 4 [minio \ ndis \ sys \ miniport.c @ 9708]
fffff807`aa74f4c4 48895120 mov qword ptr [rcx + 20h], rdx
CPU_COUNT: 8
CPU_MHZ: a20
CPU_VENDOR: GenuineIntel
CPU_FAMILY: 6
CPU_MODEL: 5e
CPU_STEPPING: 3
CPU_MICROCODE: 6,5e, 3,0 (F, M, S, R) SIG: BA'00000000 (кеш) BA'00000000 (инициализация)
BLACKBOXPNP: 1 (! Blackboxpnp)
DEFAULT_BUCKET_ID: WIN8_DRIVER_FAULT
BUGCHECK_STR: AV
PROCESS_NAME: Система
ANALYSIS_SESSION_HOST: SHENDRIX-DEV0
ANALYSIS_SESSION_TIME: 01-17-2019 11: 06: 05.0653
АНАЛИЗ_ВЕРСИЯ: 10.0.18248.1001 amd64fre
TRAP_FRAME: ffffa884c0c3f6b0 - (.ловушка 0xffffa884c0c3f6b0)
ПРИМЕЧАНИЕ: кадр прерывания не содержит всех регистров.
Некоторые значения регистров могут быть обнулены или неверны.
rax = fffff807ad018bf0 rbx = 0000000000000000 rcx = 000000000011090a
rdx = fffff807ad018c10 rsi = 0000000000000000 rdi = 0000000000000000
rip = fffff807aa74f4c4 rsp = ffffa884c0c3f840 rbp = 000000002408fd00
r8 = ffffb30e0e99ea30 r9 = 0000000001d371c1 r10 = 0000000020000080
r11 = 0000000000000000 r12 = 0000000000000000 r13 = 0000000000000000
r14 = 0000000000000000 r15 = 0000000000000000
iopl = 0 nv up ei ng nz na pe nc
NDIS! NdisQueueIoWorkItem + 0x4:
fffff807`aa74f4c4 48895120 mov qword ptr [rcx + 20h], rdx ds: 00000000`0011092a = ????????????????
Сброс объема по умолчанию
LAST_CONTROL_TRANSFER: с fffff800603799e9 на fffff8006036e0e0
STACK_TEXT:
ffffa884`c0c3f568 fffff800`603799e9: 00000000`0000000a 00000000`0011092a 00000000`00000002 00000000`00000001: nt! KeBugCheckEx [minkernel \ ntos \ ke \ amd64 \ procstat.asm @ 134]
ffffa884`c0c3f570 fffff800`60377d7d: fffff78a`4000a150 ffffb30e`03fba001 ffff8180`f0b5d180 00000000`000000ff: nt! KiBugCheckDispatch + 0x69 [minkernel amdas \ kep
ffffa884`c0c3f6b0 fffff807`aa74f4c4: 00000000`00000002 ffff8180`f0754180 00000000`00269fb1 ffff8180`f0754180: nt! KiPageFault + 0x23d [minkernel \ ntos \ ke \ amd64 \ trap]
ffffa884`c0c3f840 fffff800`60256b63: ffffb30e`0e18f710 ffff8180`f0754180 ffffa884`c0c3fa18 00000000`00000002: NDIS! NdisQueueIoWorkItem + 0x4 [minio \ ndiport \ sys.c @ 9708]
ffffa884`c0c3f870 fffff800`60257bfd: 00000000`00000008 00000000`00000000 00000000`00269fb1 ffff8180`f0754180: nt! KiProcessExpiredTimerList + 0x153 [minkernel \ ntos \ ke \ dpcsup.c @ 2078]
ffffa884`c0c3f960 fffff800`6037123a: 00000000`00000000 ffff8180`f0754180 00000000`00000000 ffff8180`f0760cc0: nt! KiRetireDpcList + 0x43d [minkernel \ ntos \ ke \ dpcsup.c @ 1512]
ffffa884`c0c3fb60 00000000`00000000: ffffa884`c0c40000 ffffa884`c0c39000 00000000`00000000 00000000`00000000: nt! KiIdleLoop + 0x5a [minkernel \ ntos \ ke \ amd64 \ idle.asm @ 166]
RETRACER_ANALYSIS_TAG_STATUS: не удалось получить KPCR для ядра 2
THREAD_SHA1_HASH_MOD_FUNC: 5b59a784f22d4b5cbd5a8452fe39914b8fd7961d
THREAD_SHA1_HASH_MOD_FUNC_OFFSET: 5643383f9cae3ca39073f7721b53f0c633bfb948
THREAD_SHA1_HASH_MOD: 20edda059578820e64b723e466deea47f59bd675
FOLLOWUP_IP:
NDIS! NdisQueueIoWorkItem + 4 [minio \ ndis \ sys \ miniport.c @ 9708]
fffff807`aa74f4c4 48895120 mov qword ptr [rcx + 20h], rdx
FAULT_INSTR_CODE: 20518948
FAULTING_SOURCE_LINE: minio \ ndis \ sys \ miniport.c
FAULTING_SOURCE_FILE: minio \ ndis \ sys \ miniport.c
FAULTING_SOURCE_LINE_NUMBER: 9708
FAULTING_SOURCE_CODE:
9704: _In_ _Points_to_data_ PVOID WorkItemContext
9705:)
9706: {
9707:
> 9708: ((PNDIS_IO_WORK_ITEM) NdisIoWorkItemHandle) -> Routine = Routine;
9709: ((PNDIS_IO_WORK_ITEM) NdisIoWorkItemHandle) -> WorkItemContext = WorkItemContext;
9710:
9711: IoQueueWorkItem (((PNDIS_IO_WORK_ITEM) NdisIoWorkItemHandle) -> IoWorkItem,
9712: ndisDispatchIoWorkItem,
9713: CriticalWorkQueue,
SYMBOL_STACK_INDEX: 3
SYMBOL_NAME: NDIS! NdisQueueIoWorkItem + 4
FOLLOWUP_NAME: ndiscore
MODULE_NAME: NDIS
IMAGE_NAME: NDIS.SYS
DEBUG_FLR_IMAGE_TIMESTAMP: 0
IMAGE_VERSION: 10.0.16299.99
DXGANALYZE_ANALYSIS_TAG_PORT_GLOBAL_INFO_STR: Hybrid_FALSE
DXGANALYZE_ANALYSIS_TAG_ADAPTER_INFO_STR: GPU0_VenId0x1414_DevId0x8d_WDDM1.3_Active;
STACK_COMMAND: .thread; .cxr; kb
BUCKET_ID_FUNC_OFFSET: 4
FAILURE_BUCKET_ID: AV_NDIS! NdisQueueIoWorkItem
BUCKET_ID: AV_NDIS! NdisQueueIoWorkItem
PRIMARY_PROBLEM_CLASS: AV_NDIS! NdisQueueIoWorkItem
TARGET_TIME: 2017-12-10T14: 16: 08.000Z
OSBUILD: 16299
ОССЕРВИСУПАК: 98
SERVICEPACK_NUMBER: 0
OS_REVISION: 0
ЛЮКС_МАСКА: 784
PRODUCT_TYPE: 1
OSPLATFORM_TYPE: x64
ИМЯ ОС: Windows 10
ИЗДАНИЕ: Windows 10 WinNt TerminalServer SingleUserTS Personal
OS_LOCALE:
USER_LCID: 0
OSBUILD_TIMESTAMP: 2017-11-26 03:49:20
BUILDDATESTAMP_STR: 170928-1534
BUILDLAB_STR: rs3_release
BUILDOSVER_STR: 10.0.16299.15.amd64fre.rs3_release.170928-1534
ANALYSIS_SESSION_ELAPSED_TIME: 8377
АНАЛИЗ_ИСТОЧНИК: КМ
FAILURE_ID_HASH_STRING: км: av_ndis! Ndisqueueioworkitem
FAILURE_ID_HASH: {10686423-afa1-4852-ad1b-9324ac44ac96}
FAILURE_ID_REPORT_LINK: https://go.microsoft.com/fwlink/?LinkID=397724&FailureHash=10686423-afa1-4852-ad1b-9324ac44ac96
Продолжение: ndiscore
---------
Пример 2
В этом примере драйвер стороннего производителя вызвал ошибку страницы, поэтому у нас нет символов для этого драйвера.Однако просмотр IMAGE_NAME и / или MODULE_NAME показывает, что проблема была вызвана WwanUsbMP.sys . Возможным решением является отключение устройства и повторная попытка обновления.
1: kd>! Анализировать -v
************************************************* *****************************
* *
* Анализ ошибок *
* *
************************************************* *****************************
PAGE_FAULT_IN_NONPAGED_AREA (50)
Обращение к недопустимой системной памяти.Это не может быть защищено с помощью try-except.
Обычно адрес просто плохой или указывает на освобожденную память.
Аргументы:
Arg1: 8ba10000, ссылка на память.
Arg2: 00000000, значение 0 = операция чтения, 1 = операция записи.
Arg3: 82154573, если ненулевое значение, адрес инструкции, которая ссылается на плохую память.
адрес.
Arg4: 00000000, (зарезервировано)
Детали отладки:
------------------
*** ВНИМАНИЕ: невозможно проверить отметку времени для WwanUsbMp.sys
*** ОШИБКА: загрузка модуля завершена, но символы для WwanUsbMp не могут быть загружены.sys
KEY_VALUES_STRING: 1
STACKHASH_ANALYSIS: 1
TIMELINE_ANALYSIS: 1
DUMP_CLASS: 1
DUMP_QUALIFIER: 400
BUILD_VERSION_STRING: 16299.15.x86fre.rs3_release.170928-1534
MARKER_MODULE_NAME: IBM_ibmpmdrv
SYSTEM_MANUFACTURER: LENOVO
SYSTEM_PRODUCT_NAME: 20AWS07H00
SYSTEM_SKU: LENOVO_MT_20AW_BU_Think_FM_ThinkPad T440p
СИСТЕМА_ВЕРСИЯ: ThinkPad T440p
BIOS_VENDOR: LENOVO
BIOS_VERSION: GLET85WW (2.39)
BIOS_DATE: 29.09.2016
BASEBOARD_MANUFACTURER: LENOVO
BASEBOARD_PRODUCT: 20AWS07H00
BASEBOARD_VERSION: не определено
DUMP_TYPE: 2
BUGCHECK_P1: ffffffff8ba10000
BUGCHECK_P2: 0
BUGCHECK_P3: ffffffff82154573
BUGCHECK_P4: 0
READ_ADDRESS: 822821d0: невозможно получить MiVisibleState
8ba10000
FAULTING_IP:
nt! memcpy + 33 [minkernel \ crts \ crtw32 \ string \ i386 \ memcpy.asm @ 213
82154573 f3a5 rep movs dword ptr es: [edi], dword ptr [esi]
MM_INTERNAL_CODE: 0
CPU_COUNT: 4
CPU_MHZ: 95a
CPU_VENDOR: GenuineIntel
CPU_FAMILY: 6
CPU_MODEL: 3c
CPU_STEPPING: 3
CPU_MICROCODE: 6,3c, 3,0 (F, M, S, R) SIG: 21'00000000 (кеш) 21'00000000 (инициализация)
BLACKBOXBSD: 1 (! Blackboxbsd)
BLACKBOXPNP: 1 (! Blackboxpnp)
DEFAULT_BUCKET_ID: WIN8_DRIVER_FAULT
BUGCHECK_STR: AV
PROCESS_NAME: Система
CURRENT_IRQL: 2
ANALYSIS_SESSION_HOST: SHENDRIX-DEV0
ВРЕМЯ СЕССИИ АНАЛИЗА: 17.01.2019 10:54:53.0780
АНАЛИЗ_ВЕРСИЯ: 10.0.18248.1001 amd64fre
TRAP_FRAME: 8ba0efa8 - (.trap 0xffffffff8ba0efa8)
ErrCode = 00000000
eax = 8ba1759e ebx = a2bfd314 ecx = 00001d67 edx = 00000002 esi = 8ba10000 edi = a2bfe280
eip = 82154573 esp = 8ba0f01c ebp = 8ba0f024 iopl = 0 nv up ei pl nz ac pe nc
cs = 0008 ss = 0010 ds = 0023 es = 0023 fs = 0030 gs = 0000 efl = 00010216
nt! memcpy + 0x33:
82154573 f3a5 rep movs dword ptr es: [edi], dword ptr [esi]
Сброс объема по умолчанию
LOCK_ADDRESS: 8226c6e0 - (! Блокирует 8226c6e0)
Не удается получить тип _ERESOURCE
Ресурс @ nt! PiEngineLock (0x8226c6e0) доступен
Всего замков: 1
PNP_TRIAGE_DATA:
Адрес блокировки: 0x8226c6e0
Количество потоков: 0
Адрес темы: 0x00000000
Ожидание потока: 0x0
LAST_CONTROL_TRANSFER: с 82076708 на 821507e8
STACK_TEXT:
8ba0ede4 82076708 00000050 8ba10000 00000000 nt! KeBugCheckEx [minkernel \ ntos \ ke \ i386 \ procstat.asm @ 114]
8ba0ee40 8207771e 8ba0efa8 8ba10000 8ba0eea0 nt! MiSystemFault + 0x13c8 [minkernel \ ntos \ mm \ mmfault.c @ 4755]
8ba0ef08 821652ac 00000000 8ba10000 00000000 nt! MmAccessFault + 0x83e [minkernel \ ntos \ mm \ mmfault.c @ 6868]
8ba0ef08 82154573 00000000 8ba10000 00000000 nt! _KiTrap0E + 0xec [minkernel \ ntos \ ke \ i386 \ trap.asm @ 5153]
8ba0f024 86692866 a2bfd314 8ba0f094 0000850a nt! Memcpy + 0x33 [minkernel \ crts \ crtw32 \ string \ i386 \ memcpy.asm @ 213]
8ba0f040 866961bc 8ba0f19c a2bfd0e8 00000000 NDIS! NdisMSetPowerManagementCapabilities + 0x8a [minio \ ndis \ sys \ miniport.c @ 7969]
8ba0f060 866e1f66 866e1caf adfb9000 00000000 NDIS! NdisMSetGeneralAttributes + 0x23d [minio \ ndis \ sys \ miniport.c @ 8198]
8ba0f078 ac50c15f a2bfd0e8 0000009f 00000001 NDIS! NdisMSetMiniportAttributes + 0x2b7 [minio \ ndis \ sys \ miniport.c @ 7184]
ВНИМАНИЕ! Информация о размотке стека недоступна. Следующие кадры могут быть неправильными.
8ba0f270 ac526f96 adfb9000 a2bfd0e8 8269b9b0 WwanUsbMp + 0x1c15f
8ba0f3cc 866e368a a2bfd0e8 00000000 8ba0f4c0 WwanUsbMp + 0x36f96
8ba0f410 867004b0 a2bfd0e8 a2bfd0e8 a2be2a70 NDIS! NdisMInvokeInitialize + 0x60 [minio \ ndis \ sys \ miniport.c @ 13834]
8ba0f7ac 866dbc8e a2acf730 866b807c 00000000 NDIS! NdisMInitializeAdapter + 0xa23 [minio \ ndis \ sys \ miniport.c @ 601]
8ba0f7d8 866e687d a2bfd0e8 00000000 00000000 NDIS! NdisInitializeAdapter + 0x4c [minio \ ndis \ sys \ initpnp.c @ 931]
8ba0f800 866e90bb adfb64d8 00000000 a2bfd0e8 NDIS! NdisPnPStartDevice + 0x118 [minio \ ndis \ sys \ configm.c @ 4235]
8ba0f820 866e8a58 adfb64d8 a2bfd0e8 00000000 NDIS! NdisStartDeviceSynchronous + 0xbd [minio \ ndis \ sys \ ndispnp.c @ 3096]
8ba0f838 866e81df adfb64d8 8ba0f85e 8ba0f85f NDIS! NdisPnPIrpStartDevice + 0xb4 [minio \ ndis \ sys \ ndispnp.c @ 1067]
8ba0f860 820a7e98 a2bfd030 adfb64d8 8ba0f910 NDIS! NdisPnPDispatch + 0x108 [minio \ ndis \ sys \ ndispnp.c @ 2429]
8ba0f878 8231f07e 8ba0f8ec adf5d4c8 872e2eb8 nt! IofCallDriver + 0x48 [minkernel \ ntos \ io \ iomgr \ iosubs.c @ 3149]
8ba0f898 820b8569 820c92b8 872e2eb8 8ba0f910 nt! PnpAsynchronousCall + 0x9e [minkernel \ ntos \ io \ pnpmgr \ irp.c @ 3005]
8ba0f8cc 820c9a76 00000000 820c92b8 872e2eb8 nt! PnpSendIrp + 0x67 [minkernel \ ntos \ io \ pnpmgr \ irp.h @ 286]
8ba0f914 8234577b 872e2eb8 adf638b0 adf638b0 nt! PnpStartDevice + 0x60 [minkernel \ ntos \ io \ pnpmgr \ irp.c @ 3187]
8ba0f94c 82346cc7 872e2eb8 adf638b0 adf638b0 nt! PnpStartDeviceNode + 0xc3 [minkernel \ ntos \ io \ pnpmgr \ start.c @ 1712]
8ba0f96c 82343c68 00000000 a2bdb3d8 adf638b0 nt! PipProcessStartPhase1 + 0x4d [minkernel \ ntos \ io \ pnpmgr \ start.c @ 114]
8ba0fb5c 824db885 8ba0fb80 00000000 00000000 nt! PipProcessDevNodeTree + 0x386 [minkernel \ ntos \ io \ pnpmgr \ enum.c @ 6129]
8ba0fb88 8219571b 85852520 8c601040 8226ba90 nt! PiRestartDevice + 0x91 [minkernel \ ntos \ io \ pnpmgr \ enum.c @ 4743]
8ba0fbe8 820804af 00000000 00000000 8c601040 nt! PnpDeviceActionWorker + 0xdb4b7 [minkernel \ ntos \ io \ pnpmgr \ action.c @ 674]
8ba0fc38 8211485c 85852520 421de295 00000000 nt! ExpWorkerThread + 0xcf [minkernel \ ntos \ ex \ worker.c @ 4270]
8ba0fc70 82166785 820803e0 85852520 00000000 nt! PspSystemThreadStartup + 0x4a [minkernel \ ntos \ ps \ psexec.c @ 7756]
8ba0fc88 82051e07 85943940 8ba0fcd8 82051bb9 nt! KiThreadStartup + 0x15 [minkernel \ ntos \ ke \ i386 \ threadbg.asm @ 82]
8ba0fc94 82051bb9 8b9cc600 8ba10000 8ba0d000 nt! KiProcessDeferredReadyList + 0x17 [minkernel \ ntos \ ke \ thredsup.c @ 5309]
8ba0fcd8 00000000 00000000 00000000 00000000 nt! KeSetPriorityThread + 0x249 [minkernel \ ntos \ ke \ thredobj.c @ 3881]
RETRACER_ANALYSIS_TAG_STATUS: не удалось получить KPCR для ядра 1
THREAD_SHA1_HASH_MOD_FUNC: e029276c66aea80ba36903e89947127118d31128
THREAD_SHA1_HASH_MOD_FUNC_OFFSET: 012389f065d31c8eedd6204846a560146a38099b
THREAD_SHA1_HASH_MOD: 44dc639eb162a28d47eaeeae4afe6f9eeccced3d
FOLLOWUP_IP:
WwanUsbMp + 1c15f
ac50c15f 8bf0 mov esi, eax
FAULT_INSTR_CODE: f33bf08b
SYMBOL_STACK_INDEX: 8
SYMBOL_NAME: WwanUsbMp + 1c15f
FOLLOWUP_NAME: MachineOwner
MODULE_NAME: WwanUsbMp
IMAGE_NAME: WwanUsbMp.sys
DEBUG_FLR_IMAGE_TIMESTAMP: 5211bb0c
DXGANALYZE_ANALYSIS_TAG_PORT_GLOBAL_INFO_STR: Hybrid_FALSE
DXGANALYZE_ANALYSIS_TAG_ADAPTER_INFO_STR: GPU0_VenId0x1414_DevId0x8d_WDDM1.3_NotActive; GPU1_VenId0x8086_DevId0x416_WDDM1.3_Active_Post;
STACK_COMMAND: .thread; .cxr; kb
BUCKET_ID_FUNC_OFFSET: 1c15f
FAILURE_BUCKET_ID: AV_R_INVALID_WwanUsbMp! Unknown_function
BUCKET_ID: AV_R_INVALID_WwanUsbMp! Unknown_function
PRIMARY_PROBLEM_CLASS: AV_R_INVALID_WwanUsbMp! Unknown_function
TARGET_TIME: 2018-02-12T11: 33: 51.000Z
OSBUILD: 16299
ОССЕРВИСУПАК: 15
SERVICEPACK_NUMBER: 0
OS_REVISION: 0
ЛЮКС_МАСКА: 272
PRODUCT_TYPE: 1
OSPLATFORM_TYPE: x86
ИМЯ ОС: Windows 10
ИЗДАНИЕ: Windows 10 WinNt TerminalServer SingleUserTS
OS_LOCALE:
USER_LCID: 0
OSBUILD_TIMESTAMP: 2017-09-28 18:32:28
BUILDDATESTAMP_STR: 170928-1534
BUILDLAB_STR: rs3_release
BUILDOSVER_STR: 10.0.16299.15.x86fre.rs3_release.170928-1534
ANALYSIS_SESSION_ELAPSED_TIME: 162bd
АНАЛИЗ_ИСТОЧНИК: КМ
FAILURE_ID_HASH_STRING: km: av_r_invalid_wwanusbmp! Unknown_function
FAILURE_ID_HASH: {31e4d053-0758-e43a-06a7-55f69b072cb3}
FAILURE_ID_REPORT_LINK: https: // go.microsoft.com/fwlink/?LinkID=397724&FailureHash=31e4d053-0758-e43a-06a7-55f69b072cb3
Продолжение: MachineOwner
---------
ReadVirtual: 812d1248 неправильно подписать расширенный
Список литературы
Ссылка на код проверки ошибки
Windows 8 вылетает? Как легко устранить проблемы с синим экраном и другие проблемы
Windows 8 не должна показывать синий экран так часто, как Windows 98, но это не идеально. Большинство сбоев синих экранов и приложений не являются ошибкой даже Windows — они часто вызваны неисправным оборудованием, неисправными драйверами оборудования и другими проблемами со сторонним программным обеспечением.Эти советы помогут вам определить, что именно не так с вашим компьютером, и исправить это.
Получить информацию о проблеме
Синий экран смерти (BSOD) упрощен в Windows 8, с удалением большей части сбивающего с толку текста.Самая важная информация — код ошибки — все еще доступна здесь. Этот код поможет вам определить и устранить проблему, поэтому не забудьте отметить его, когда появится синий экран.
По умолчанию Windows автоматически перезагружается после появления синего экрана смерти.Вы возвращаетесь к своему компьютеру и обнаруживаете, что он перезагружен, но не видите сообщения об ошибке. Windows создает файлы дампа памяти с информацией о синем экране смерти, но их нелегко просмотреть с помощью инструментов, включенных в Windows.
За это нам нравится BlueScreenView от NirSoft.Загрузите и откройте утилиту, чтобы увидеть список предыдущих синих экранов. «Строка проверки ошибок» — самая важная часть информации здесь.
Если здесь не отображаются синие экраны, вам необходимо настроить Windows для создания дампов ошибок при появлении синих экранов.Для этого откройте панель управления и перейдите в раздел «Система и безопасность»> «Система»> «Дополнительные параметры системы»> «Параметры запуска и восстановления». Убедитесь, что Windows настроена на создание дампов памяти при сбое системы.
Вы также можете предотвратить автоматический перезапуск Windows при возникновении BSOD отсюда.Это позволит вам увидеть синий экран и сообщение об ошибке, даже если вы были вдали от компьютера, когда это произошло.
Если вы столкнулись с особенно серьезной проблемой, ваш компьютер может отображать синий экран каждый раз при перезагрузке, что мешает вам нормально использовать Windows.В этом случае вы, вероятно, увидите экран дополнительных параметров запуска при запуске компьютера. Выберите Устранение неполадок> Дополнительные параметры> Параметры запуска и войдите в безопасный режим, чтобы определить и исправить проблемы с вашим компьютером.
Вы часто можете найти информацию о синих экранах и сбоях приложений в Центре действий Панели управления.Откройте Центр действий, и вы должны увидеть некоторую информацию, если произошли ошибки. Щелкните Просмотр заархивированных сообщений, чтобы просмотреть другие недавние сообщения, если их здесь нет.
Если вы просто имеете дело с сбоями приложения или другими системными проблемами, которые не приводят к синим экранам, вы можете найти информацию о таких ошибках в средстве просмотра событий Windows.Нажмите Windows Key + X и щелкните Просмотр событий, чтобы открыть его. Вы найдете информацию о проблемах приложений и системы в разделе Журналы Windows.
Скорее всего, здесь будет довольно много сообщений об ошибках, даже если ваш компьютер работает должным образом — это даже часть мошенничества с телефонными звонками «техподдержка Windows».
Проверьте сообщения об ошибках, которые возникли примерно в то время, когда у вас произошел сбой или системная проблема.
Найдите помощь с вашей конкретной проблемой
Если у вас возникли проблемы с синим экраном и вы хотите определить основную причину, вам следует обратиться к поисковой системе, такой как Google или Bing, и поискать код ошибки на синем экране.Этот код ошибки — ключ к разгадке, который вам нужен, чтобы определить вашу проблему и найти дополнительную информацию о том, что ее вызывает и как ее исправить.
Этот совет применим не только к синим экранам.Выполните поиск различных сбоев приложений, с которыми вы сталкиваетесь, и вы тоже должны найти помощь.
Теоретически здесь поможет Центр действий Windows.Помимо отображения информации, он может связаться с Microsoft в Интернете и сообщить вам, доступно ли решение вашей проблемы. К сожалению, этот инструмент мало что дает. По нашему опыту, Центр поддержки обычно не находит решения.
Стоит попробовать, но не ждите, что это решит вашу проблему.
Устранение неполадок и исправление вашего ПК
Если вы не можете найти в Интернете какую-либо информацию, относящуюся к вашей конкретной проблеме, вам следует попробовать эти общие шаги по устранению неполадок.Эти советы помогут решить практически любую проблему, с которой вы столкнетесь. Если вы не можете нормально использовать свой компьютер, попробуйте загрузиться в безопасном режиме перед выполнением этих действий. Используйте Восстановление при загрузке, чтобы исправить Windows, если она вообще не запускается.
Спросите себя, устанавливали ли вы недавно какие-либо драйверы оборудования или другое программное обеспечение.Например, если вы устанавливаете новый драйвер оборудования, а на вашем компьютере отображается синий экран, этот драйвер оборудования может быть причиной проблемы. Сначала загрузитесь в безопасном режиме.
Затем попробуйте удалить оттуда драйвер оборудования или программный пакет, который вы недавно установили.
Если проблема возникла недавно, попробуйте выполнить восстановление системы.
Функция восстановления системы вернет ваши системные файлы Windows к предыдущему моменту времени.Если системные файлы повреждены или есть какие-либо другие проблемы с ними, Восстановление системы может вернуть их в рабочее состояние. Функция восстановления системы не удалит и не откатит какие-либо ваши личные файлы, только системные файлы.
Также рекомендуется выполнить сканирование на наличие вредоносных программ.Используйте антивирус, чтобы просканировать компьютер на наличие вредоносных программ и удалить все, что найдет. Здесь может помочь даже антивирус Защитника Windows, входящий в состав Windows 8, но вы также можете попробовать использовать другой антивирус.
Загрузочный антивирус, например, аварийный компакт-диск BitDefender или avast! Также может пригодиться аварийный диск.
Эти инструменты будут сканировать ваш компьютер извне Windows, предотвращая вмешательство вредоносных программ.
Если это сбой приложения или даже синий экран, вызванный драйвером оборудования, попробуйте обновить уязвимое программное обеспечение, загрузив последнюю версию программного обеспечения с веб-сайта разработчика.Если это драйвер оборудования, посетите веб-сайт производителя оборудования и загрузите последнюю версию драйвера для вашего конкретного оборудования. Обновления могут исправить сбои и другие проблемы с программным обеспечением.
Если вы вообще не можете решить проблему, Windows 8 позволяет легко и быстро получить чистую систему.Обновите компьютер, чтобы сохранить файлы, но установите новую операционную систему — это, по сути, быстрый способ переустановки Windows.
Вам просто нужно будет переустановить и настроить программы рабочего стола после этого.Это дает вам новую систему, с которой можно начать работу, без вредоносных программ, поврежденных файлов и программного обеспечения с ошибками.
Некоторые синие экраны вызваны отказом оборудования.Например, если ваша оперативная память неисправна, ваш процессор перегревается или какой-либо компонент внутри вашего компьютера имеет аппаратную проблему, могут появиться синие экраны. Если это проблема, вы не сможете исправить ее, возясь с программным обеспечением вашего компьютера. Вам нужно будет заменить неисправный компонент.
Если ваш компьютер все еще находится на гарантии, вам следует обратиться к производителю компьютера, сообщить ему о проблеме и попросить исправить ее за вас.Скорее всего, они попросят вас устранить неполадки на вашем компьютере, обновив компьютер, прежде чем они вернут его и исправят или заменит.
Эти уловки должны помочь вам устранить и устранить практически любую обнаруженную проблему.Существует огромное количество различных проблем, с которыми вы можете столкнуться, поэтому обязательно прочитайте точную информацию об ошибке, которую вы видите.
Кредит изображения: jchapiewsky на Flickr, Thawt Hawthje на Flickr
10 забавных вещей, которые стоит задать Siri на iPhone и MacНужно посмеяться? Возьмите свой iPhone и попробуйте прямо сейчас задать Сири эти забавные вопросы.Вы будете удивлены ее ответами.
Об авторе Крис Хоффман (Опубликовано 290 статей)Крис Хоффман — технический блогер и заядлый технолог, живущий в Юджине, штат Орегон.
Больше От Криса ХоффманаПодпишитесь на нашу рассылку новостей
Подпишитесь на нашу рассылку технических советов, обзоров, бесплатных электронных книг и эксклюзивных предложений!
Еще один шаг…!
Пожалуйста, подтвердите свой адрес электронной почты в письме, которое мы вам только что отправили.
ПК HP — сообщения об ошибках отображаются на синем экране (Windows 10, 8, 7)
Ошибки типа «синий экран» могут быть вызваны проблемами с аппаратными компонентами, такими как память или жесткий диск. HP PC Hardware Diagnostics позволяет тестировать основные компоненты вашего компьютера, выбирая быстрые тесты или более длительные и полные тесты. Вы можете использовать HP PC Hardware Diagnostics, даже если компьютер не открывается в Windows.
Для получения дополнительных сведений о запуске диагностических тестов оборудования на вашем компьютере, включая параметры тестирования оборудования для компьютеров без UEFI, см. Один из следующих документов:
заметка: Чтобы протестировать оборудование на компьютере с операционной системой Linux, запустите HP PC Hardware Diagnostics с USB-накопителя.Чтобы загрузить последнюю версию диагностики, перейдите на веб-сайт HP Hardware Diagnostics . В разделе HP PC Hardware Diagnostics Windows нажмите Download Diagnostics Windows, а затем следуйте инструкциям на экране, чтобы загрузить и установить программное обеспечение.Чтобы загрузить последнюю версию средства диагностики оборудования для Windows, перейдите на веб-сайт HP Hardware Diagnostics . В разделе HP PC Hardware Diagnostics Windows нажмите Download Diagnostics Windows, а затем следуйте инструкциям на экране, чтобы загрузить и установить программное обеспечение.
Используйте следующие наборы шагов для запуска тестов HP PC Hardware Diagnostics для памяти и жесткого диска компьютера:
Есть три системных теста; Быстрый тест, Быстрый тест и Расширенный тест. Эти тесты проверяют систему на предмет базовой функциональности основных компонентов.
Если вы готовы запустить тесты, следуйте инструкциям в следующих разделах. Начните с использования System Fast Test, чтобы быстро выявить проблемы с оборудованием. Если после выполнения быстрого теста ошибок не обнаружено, но на вашем компьютере все еще проявляются симптомы аппаратной проблемы, запустите расширенный тест.
Проверить систему
Fast Test выполняет быструю проверку вашей системы, чтобы убедиться, что основные компоненты работают правильно. Выполняются следующие тесты.
Вы не можете использовать свой компьютер во время теста. Этот тест занимает от 3 до 5 минут или больше, в зависимости от конфигурации системы. Вы можете отменить в любой момент, нажав клавишу Escape (Esc).
Используйте следующие шаги для запуска быстрого теста.
Подключите адаптер переменного тока к компьютеру, а затем включите компьютер.
В Windows найдите HP PC Hardware Diagnostics Windows, щелкните приложение правой кнопкой мыши в результатах поиска и выберите Запуск от имени администратора.
Отображается главное меню диагностики оборудования ПК HP.
Щелкните Системные тесты.
Откроется меню Системные тесты.
На вкладке «Быстрый тест системы» нажмите «Выполнить один раз».
Во время выполнения теста на экране отображается оставшееся время и результат теста для каждого компонента.Проверка может занять до 5 минут.
Просмотрите результаты быстрого теста.
Если компонент не прошел тест, запишите идентификатор ошибки (24-значный код), чтобы он был доступен при обращении в службу поддержки клиентов HP. Информация также доступна в журналах тестов в главном меню.
Если ни один из компонентов системы не отказал, запустите расширенный тест системы.
Если системные тесты не выявили проблемы с оборудованием, перейдите к следующему разделу, чтобы проверить память и жесткий диск.
Проверить память
Используйте HP PC Hardware Diagnostics UEFI для проверки памяти. Тесты памяти включают быстрый тест, быстрый тест и расширенный тест. Если вы считаете, что проблема с памятью, сначала попробуйте быстрый тест (3-5 минут). Если быстрая проверка не обнаруживает проблемы, запустите быструю проверку (около 10 минут). Если быстрый тест не обнаружит проблемы, запустите расширенный тест (около 45 минут), который также имеет параметр «Цикл до ошибки».
Используйте следующие шаги для проверки памяти.
Удерживайте кнопку питания не менее пяти секунд, чтобы выключить компьютер.
Включите компьютер и сразу же нажимайте Esc несколько раз, примерно раз в секунду. Когда появится меню, нажмите клавишу F2.
В главном меню щелкните Тесты компонентов.
В меню «Тесты компонентов» щелкните «Память».
Щелкните Быстрый тест.
Щелкните Выполнить один раз. Быстрый тест начинается.
По завершении быстрого теста результаты отображаются на экране.
Если память прошла быструю проверку, но проблема с памятью компьютера все еще существует, запустите быструю проверку.
Если память прошла быструю проверку, но проблема с памятью компьютера все еще существует, запустите расширенную проверку. Этот тест может занять 45 минут или дольше.
Если память не прошла один из тестов, запишите идентификатор ошибки (24-значный код), чтобы он был доступен при обращении в службу поддержки клиентов HP.Информация также доступна в журналах тестов в главном меню.
Проверьте жесткий диск
Используйте Windows аппаратной диагностики ПК HP для проверки жесткого диска. Есть шесть тестов жесткого диска.Если вы считаете, что проблема с жестким диском, сначала попробуйте быстрый тест (от 2 до 3 минут). Если быстрый тест не обнаруживает проблемы, запустите расширенный тест (2 часа или более), который также имеет параметр «Цикл до ошибки».
Выполните следующие действия, чтобы запустить тесты жесткого диска:
Убедитесь, что адаптер переменного тока подключен к компьютеру, а затем включите компьютер, если необходимо.
В Windows найдите HP PC Hardware Diagnostics Windows, щелкните приложение правой кнопкой мыши в результатах поиска и выберите Запуск от имени администратора.
Отображается главное меню диагностики оборудования ПК HP.
Щелкните Системные тесты.
Откроется меню Системные тесты.
На вкладке «Быстрый тест системы» нажмите «Выполнить один раз».
Во время выполнения теста на экране отображается оставшееся время и результат теста для каждого компонента. Проверка может занять до 5 минут. Когда тест будет завершен, результаты отобразятся на экране. Результаты тестирования также доступны в журналах тестирования в главном меню.
В строке Проверка чтения с диска просмотрите результаты теста.
Если жесткий диск прошел быструю проверку, но проблема с жестким диском не исчезла, запустите расширенную проверку.
Если жесткий диск не прошел один из тестов, запишите идентификатор ошибки (24-значный код), чтобы он был доступен при обращении в службу поддержки клиентов HP. Информация также доступна в журналах тестов в главном меню.
Если ошибка не исчезнет, перейдите к следующему шагу.
BSOD СИНИЙ ЭКРАН СМЕРТИ! Driver_IRQL_less_or_equal АВАРИЯ КОМПЬЮТЕРА! ПОМОГИ ПОЖАЛУЙСТА!
Привет, я только что впервые просмотрел этот форум и увидел еще 3 человек, у которых была такая же проблема с BSOD, что и у меня: Driver_IRQL_less_or_equal Если я не ошибаюсь, это может быть вызвано многими вещами, такими как оборудование, программное обеспечение и изменения драйвера, так что спасите меня от причин. И я думаю, это из-за недавно установленной оперативной памяти, которую я установил.
Вот мой компьютер:
Windows XP Home Edition с пакетом обновления 2 (сборка 2600)
Плата: GA-8S650GXM
Автобусные часы: 100 мегагерц
BIOS: Award Software International, Inc.6.00 PG 16.07.2003
2,50 гигагерца Intel Pentium 4
8 килобайт первичной памяти, кэш
Кэш вторичной памяти 512 килобайт
Установленная память 1536 мегабайт
Слот ‘A0’ имеет сертифицированную память 1024 МБ DDR (ПК 3200,400 МГц)
Слот ‘A1’ имеет ULTRA 512 МБ DDR (ПК 3200,400 МГц)
ATI RADEON 9550 256 МБ
————————————————— ————————
Вот моя история с RAM, которая, я думаю, вызвала проблему…но не уверен:
ОК, поэтому у меня было 764 МБ оперативной памяти DDR, установленной на компьютере, и я решил обновить его до 1,5 ГБ, удалив 256 и добавив 1 ГБ. Поэтому я беру сертифицированную память DDR 400 МГц Pc3200 объемом 1 ГБ и устанавливаю ее в первый слот, а оперативную память 512 Ultra DDR 400 МГц Pc3200 во второй. И просто удалите 256 МБ, которые раньше были в первом слоте … Итак, я включаю компьютер, и это уже второй день с новым обновлением, и каждые несколько часов я получаю по крайней мере одно из них:
1.Синий экран смерти (иногда говорит, что память — бла-бла-бла) (иногда полная чушь, иногда IQRL или что-то в этом роде … БЕЗОПАСНОСТЬ ~)
2. Сбои в работе Windows (невозможно выйти из чего-либо, открыть что-либо, можно ТОЛЬКО двигать мышью), длящиеся 1 ~ 3 минуты
3. приложение вылетает (случайные программы просто закрываются)
4. И это новый, BSOD, и в средстве просмотра событий говорится: «Служба Windows Image Acquisition (WIA) неожиданно прервалась. Это было сделано 1 раз».
5. Обычное предупреждение TCP / IP в средстве просмотра событий «TCP / IP достиг предела безопасности, наложенного на количество одновременных попыток подключения TCP.»
Итак, номер 1, В частности, 2 и 4 являются новыми и происходят в течение 2 дней после добавления новой оперативной памяти 1 ГБ. Таким образом, в основном компьютер не только не улучшился в производительности … ОН ЗАМЕДЛЯЕТ, вылетает, зависает и ужасный BSOD, которого никто не понимает.
————————————————— ————————
И вот происходит BSOD:
Во-первых, происходит МНОГО ошибок BSOD и сбоев Windows, некоторые из которых я НИКОГДА не видел раньше, однако наиболее частой и раздражающей является ошибка: Driver_IRQL_less_or_equal.Забавно то, что ничего из этого не записывается в средстве просмотра системных событий, однако в следующий раз, когда он появится, я попытаюсь получить полные числа. Обычно это случается, когда я сижу в сети, играю в игры, печатаю или включаю музыку. Если он из новой установленной ОЗУ … что я могу сделать, чтобы исправить? Стоит ли обновлять BIOS? Стоит ли менять настройки памяти в BIOS (слышал от других угроз)?
————————————————— ————————
Buttom line, у меня компьютер действительно прикручен, BSOD и Driver_IRQL_less_or_equal все время при подключении USB устройств играются и т.

