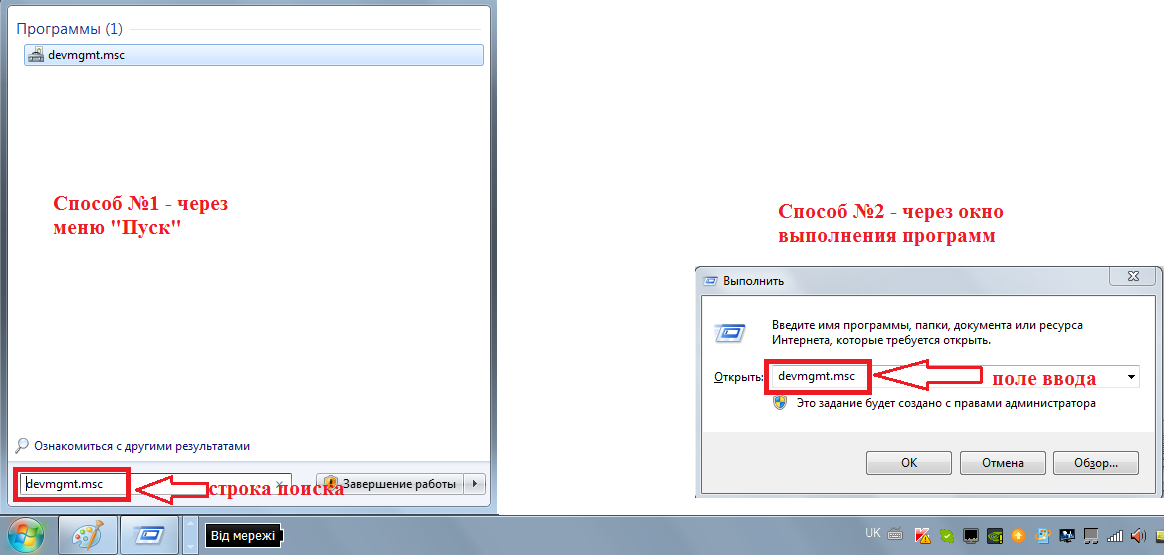Сбой запроса дескриптора устройства (код 43) в Windows
Ежедневно обладатели ноутбуков и персональных компьютеров подключают к USB портам множество различного оборудования — от флешек до телефонов и планшетов через кабели. От этого никуда не деться, ведь интерфейс USB остаётся самым распространённым методом подключения между устройствами, а в особенности между ПК и другим оборудованием.
Рисунок 1. Руководство по устранению ошибки сбоя дескриптора
Поэтому необходимо поддерживать стабильную работу устройств и заботиться о том, чтобы ко всем были подходящие драйвера, а порты USB при этом были исправны. Иначе, могут возникать ошибки, к примеру, «Сбой запроса дескриптора устройства». Она малоприятная, но решаемая, о чём и пойдёт речь в это материале.
Что такое код ошибки 43
Ошибка 43 – это один из кодов ошибок «Диспетчера устройств» Windows. Получение этого кода означает, что драйвер устройства уведомил операционную систему о сбое. Сбой может произойти как при неисправности самого устройства, так и проблемах с его драйвером.
Сбой может произойти как при неисправности самого устройства, так и проблемах с его драйвером.
При появлении кода ошибки 43 рекомендуется:
- проверить аппаратную часть устройства;
- запустить мастер устранения неполадок Windows;
- проверить документацию на установленное оборудование.
Проверка оборудования
Возможна причина физических дефектов самого USB-устройства, его кабеля или контактов. Штекер либо разъём мог загрязниться или окислиться, из-за чего между ними не происходит достаточно плотного контакта. В любом случае, когда система не идентифицирует оборудование, прежде чем устранять проблему путём программных решений, следует убедиться, что на физическом уровне работоспособность возможна.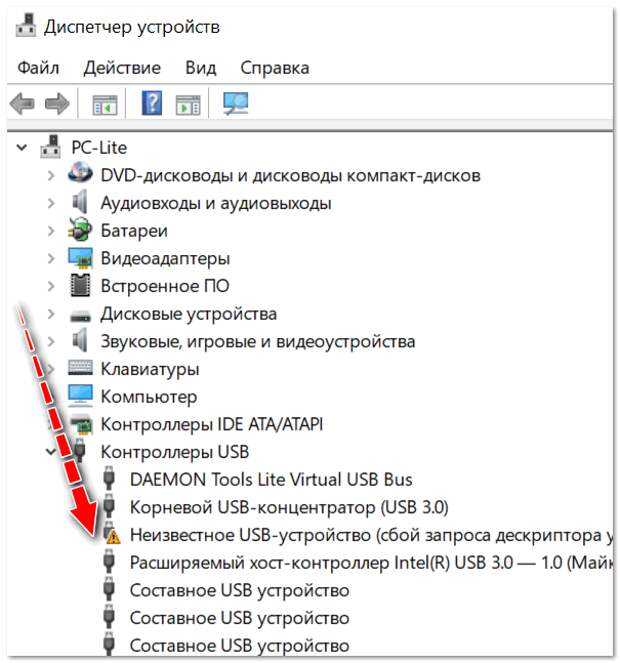
Сначала пробуем подключить USB-штекер девайса к другим разъёмам компьютера, если система всё ещё не опознаёт оборудование, то следует проверить его исправность на другом ПК или ноутбуке. Необходимо также осмотреть и почистить все контакты штекера и разъёмов.
Если необходимые действия произведены, а Windows 10 не считывает данные, продолжая выдавать код ошибки 43, нужно проверить состояние драйверов.
Отключить все периферийные устройства и перезапустить ПК
Указанная ошибка может появиться при накоплении статического напряжения на внешних портах компьютера. Перезапуск стационарного ПК или ноутбука может потенциально быстро устранить указанную проблему.
Шаг 1. Отключить от ПК все периферийные устройства, кроме указателя мышь и клавиатуры.
Отключаем от ПК все периферийные устройства, кроме указателя мышь и клавиатуры
Шаг 2. Выключить компьютер, зажав клавишу «Shift» и выбрав в меню «Пуск» опцию «Завершение работы».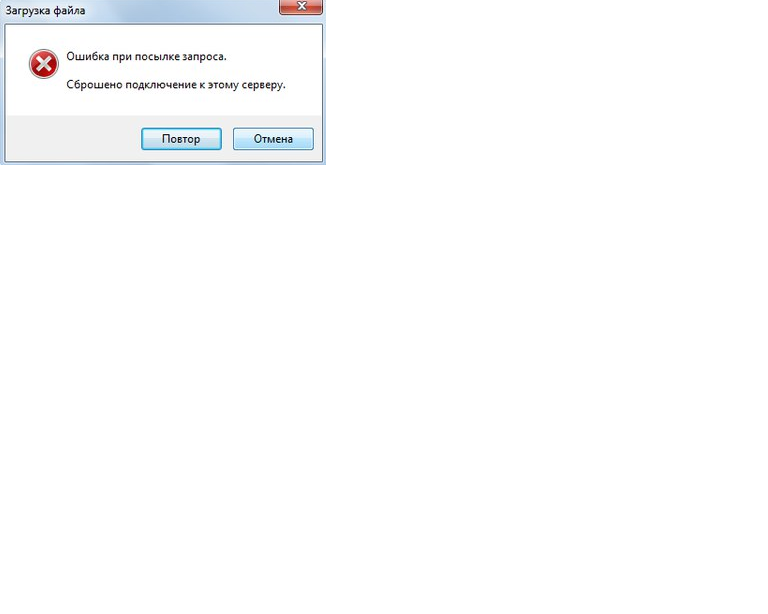
Открываем «Пуск», затем зажимаем клавишу «Shift» и кликаем по опции «Завершение работы»
Примечание! Выключение ПК с зажатой клавишей «Shift» позволит гарантированно отключить все его внешние устройства.
Если это ноутбук, вынуть батарею, полностью сняв с него внешнее питание.
Выключаем ноутбук и вынимаем батарею
Важно! Если ноутбук находится на гарантии, перед снятием батареи необходимо обратиться к его гарантийному листу.
Шаг 3. Извлечь вилку кабеля питания ПК из розетки.
Извлекаем вилку кабеля питания ПК из розетки
Шаг 4. Нажать кнопку включения ПК и удерживать ее около 10 секунд, затем отпустить.
Нажимаем кнопку включения ПК и удерживаем ее около 10 секунд, затем отпускаем
Шаг 5. Собрать и включить ПК, подключив его периферийные устройства и проверив их работу.
Собираем и включаем ПК, подключив его периферийные устройства и проверив их работу
Шаг 6.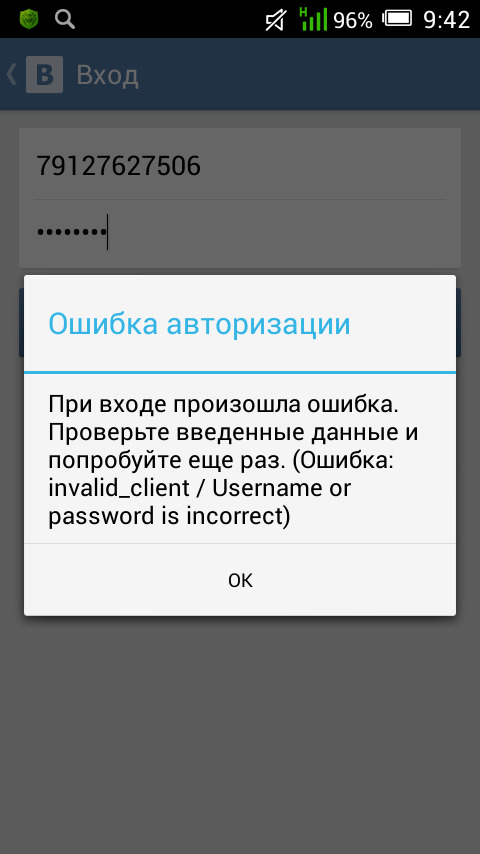 Подключить проблемное устройство к другому USB-порту ПК и проверить его работоспособность.
Подключить проблемное устройство к другому USB-порту ПК и проверить его работоспособность.
Подключаем проблемное устройство к другому USB-порту ПК
Примечание! Если устройство заработало, оставить как есть, если нет, перейти к следующему решению.
Как вернуть моё устройство: срочно хелп ми!
Вы быстро поймёте, что добавить идентификаторы в политики легко, и теперь наше устройство спокойно заряжается, не тревожа сообщениями, но вот как обратно удалить эту белиберду из реестра? Оказывается, не все так просто. Дело в том, что Билли Гейтс побрезговал и нашей помощью в качестве программиста. О результате, конечно же, несложно догадаться. Система полна багов и странностей:
- При попытке оставить поле пустым, просто затерев ключ, выводится сообщение.
- Хорошо, мы немного повозились и обнаружили вот что:
- Кликаем мышкой по левой части таблицы.
- Жмём DEL, запись исчезает.
- При попытке сохранить… то же самое.

Зря, зря Билли не хочет платить за наши услуги. Ну, ладно, не будем долго жалеть компанию Майкрософт. Вместо этого единственное найденное решение:
- Стираете все, оставив лишь одну строчку (что не забивать реестр лишней глупостью).
- Заносите в строку произвольный набор символов.
- Жмёте ОК.
- Профит (устройство появляется в Проводнике)!
Единственный недостаток методики в том, что при наличии устройства с кодом «хелп ми!» оно не установится на этот ПК. М-да, вероятность этого, правда, не очень высокая. Как вариант, можно поставить checkbox в положение «не задано». Но возможность стереть информацию окончательно только одна: выбрать «отключено». Вы бы, конечно, и без нас догадались обо всем этом, полазив полчасика по настройкам. Так что не нужно благодарностей. Впрочем, лишние записи в реестре (наподобие приведённой выше) не редкость. Что является скорее всего одной из причин постепенного замедления работы (по мере эксплуатации ПК) и даёт хлеб разработчикам многочисленных твикеров.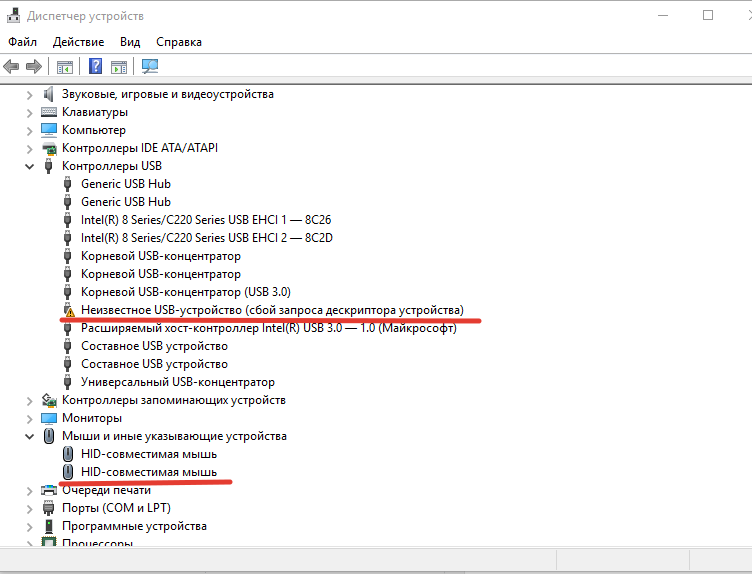
Запустить средство устранения неполадок Windows
В ОС Windows имеется встроенное средство устранения неполадок, которое позволяет быстро решать различные системные проблемы.
Шаг 1. Нажать клавиши «Win+I».
Нажимаем клавиши «Win+I»
Шаг 2. Щелкнуть «Обновление и безопасность».
Щелкаем «Обновление и безопасность»
Шаг 3. Щелкнуть слева «Устранение неполадок» и, выбрав справа «Оборудование и устройства», нажать «Запустить средство устранения неполадок».
Щелкаем слева «Устранение неполадок» и, выбрав справа «Оборудование и устройства», нажимаем «Запустить средство устранения неполадок»
Шаг 4. Дождаться сообщения мастера и выполнить его рекомендации.
Читаем сообщение после диагностики, выполняем рекомендации утилиты
Шаг 5. Проверить, не исчезла ли ошибка.
Причины ошибки, почему Windows сообщает о сбое запроса дескриптора
Современный пользователь подключает периферийное оборудование и извлекает его, не особо задумываясь об особенностях устанавливаемого соединения, по нескольку раз в день. Небрежный подход, грубые попытки поскорее вытащить флеш-память, сменить одну мышь на другую рано или поздно приводят к ранее упомянутой ошибки. Переживать по поводу появляющегося на экране системного уведомления не стоит — проблема решается проще, чем кажется на первый взгляд.
Небрежный подход, грубые попытки поскорее вытащить флеш-память, сменить одну мышь на другую рано или поздно приводят к ранее упомянутой ошибки. Переживать по поводу появляющегося на экране системного уведомления не стоит — проблема решается проще, чем кажется на первый взгляд.
К наиболее часто встречающимся причинам обнаружения системой невозможности по-старому пользоваться периферийным оборудованием относятся следующие:
- Неполадки в аппаратной части или с аппаратно-программной связкой.
- Накопление электростатического заряда.
- Неправильно выставленные по умолчанию или в ходе последних настроек параметры расходования энергии.
- Неудовлетворительная работа или повреждение драйвера устройства.
Существуют и другие причины, однако идентифицируются они значительно реже, чем четыре названные выше. Чтобы исправить неприятную ситуацию и продолжать пользоваться флеш-накопителем, гаджетом или камерой, последовательно проверьте все представленные ниже способы.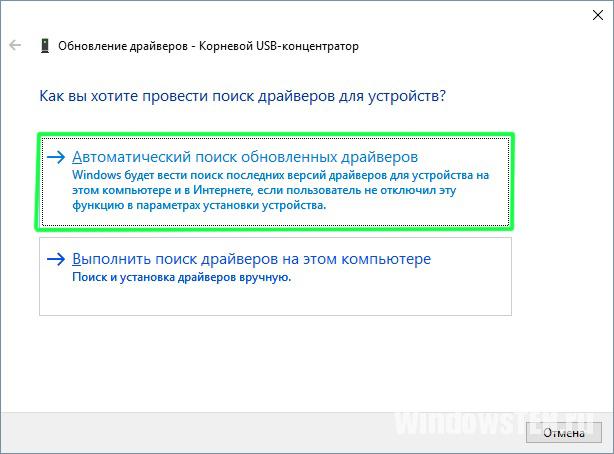
Переустановить проблемный драйвер
Если приведенные выше действия не принесли результата, необходимо определить проблемный драйвер контроллера USB, удалить его и переустановить заново.
Шаг 1. Нажать «Win+R», напечатать «devmgmt.msc» и нажать «OK».
Нажимаем «Win+R», печатаем «devmgmt.msc» и нажимаем «OK»
Шаг 2. В «Диспетчере устройств» раскрыть «Другие устройства», обратить внимание на устройства с названием «Контроллер универсальной последовательной шины USB». Выяснить, имеется ли там желтый треугольник со знаком восклицания.
Раскрываем «Другие устройства», обращаем внимание на устройства с названием «Контроллер универсальной последовательной шины USB»
Шаг 3. Если восклицательный знак присутствует, щелкнуть на нем правой кнопкой мыши и выбрать «Удалить устройство», чтобы удалить драйвер контроллера.
Щелкаем на устройстве с восклицательным знаком правой кнопкой мыши, выбираем «Удалить устройство»
Шаг 4.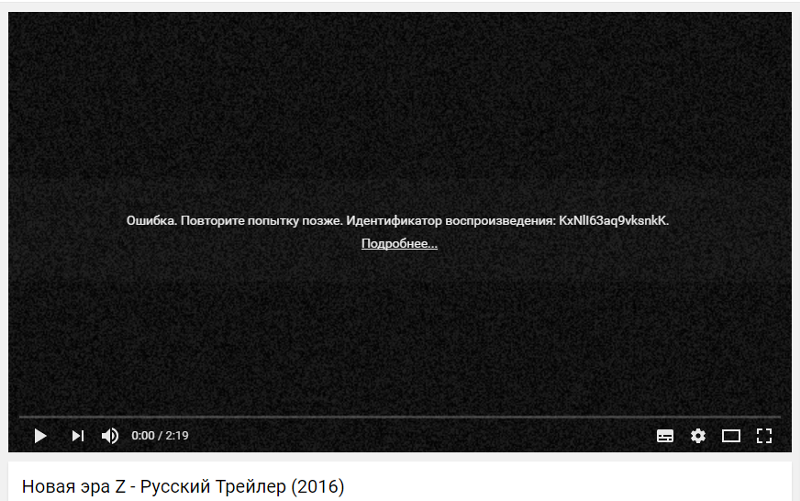 Щелкнуть вверху «Действие» и нажать «Обновить конфигурацию…».
Щелкнуть вверху «Действие» и нажать «Обновить конфигурацию…».
Щелкаем вверху «Действие» и нажимаем «Обновить конфигурацию…»
Система проверит ПК на предмет недавно подключенных устройств и автоматически переустановит необходимый драйвер.
Шаг 5. Проверить, сохраняется ли ошибка.
Drivers: обновляемся!
Иными словами, избегаем в windows 10 ошибки дескриптора usb устройства – проделав все вышесказанное или частично и не придя к результату – задумайтесь. Почему возникший вдруг неизвестный, а доселе очень хорошо известный device – мог появиться? Видимо стоит обновить драйвера, рассказываем, как это сделать правильно. Опять же, переустанавливать будем для всех категорий, как и с управлением электропитанием.
- Переходим в «Диспетчер устройств» — выше описаны методы
- «Контроллеры USB» → ПКМ «Корневой USB-кон
- «Выполнить поиск драйверов на этом компьютере»
- «Выбрать драйвер из списка уже установленных» → «Далее»
- Должен быть указан driver «Корневой USB…» смотрите подробнее на скриншот → «Далее» → Успешно установили
Если ошибка устранена и в списке более нет «Неизвестного устройства» — можно остальные драйвера не обновлять.
Выключить режим экономии энергии
Еще один способ устранения указанной проблемы – отключить энергосбережение устройства.
Шаг 1. В диспетчере раскрыть раздел с названием «Контроллеры USB». Щелкнуть на проблемном устройстве правой кнопкой мыши и выбрать «Свойства».
Раскрываем раздел с названием «Контроллеры USB», щелкаем на проблемном устройстве правой кнопкой мыши и выбираем «Свойства»
Шаг 2. Открыть закладку «Управление электропитанием» и удалить о. Нажать «OK».
Открываем закладку «Управление электропитанием» и удаляем о, жмем «ОК»
Шаг 3. Проверить, не решилась ли проблема.
Update USB Driver to Resolve USB Device Descriptor Failure in Windows 10
The USB device descriptor failure in Windows 10 problem could also be related to the problematic USB driver. Once there’re outdated, corrupt, broken or missing USB drivers on your PC, you need to fix or update them. If you are a computer novice and have no idea about how to fix faulty drivers, or you just don’t want to spend a lot of time manually searching and downloading drivers, it’s highly recommended to use a free and professional-level driver download and update utility tool like Driver Talent, which could scan your computer to find out all your bad Windows drivers within a few seconds and then automatically download and install the best-matched version in minutes to fix your USB device descriptor failure in Windows 10.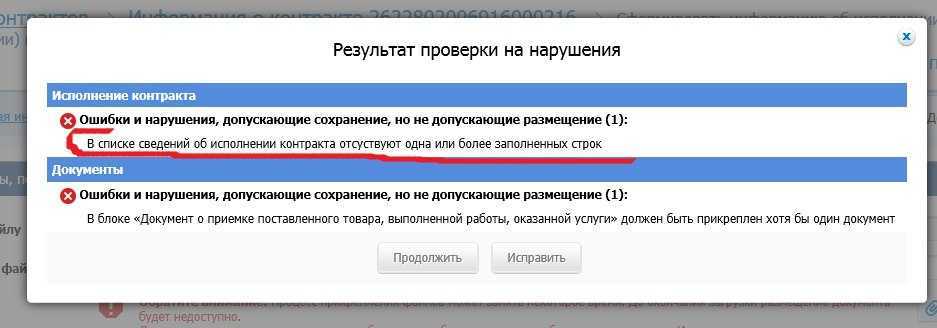
Click the button below to grab Driver Talent directly. All drivers are well tested and safe. No viruses. No trojans.
Below are 3 easy steps to use Driver Talent to download and update Windows drivers for Windows 10. For more information, you could also refer to the User Guide of Driver Talent.
Launch Driver Talent. Click the “Scan” button to make a full scan of your PC. You faulty USB drivers will be detected.
Step 2. Repair or Update USB Driver to Fix USB Device Descriptor Failure in Windows 10
Click “Peripheral drivers” to enter the “Peripheral Drivers” section. The USB drivers that meet your specifications will show up. Click “Install” to install the most compatible USB drivers for Windows 10.
Step 3. Reboot Your PC
Make a reboot of your PC to apply the USB driver update.
See Also: How to Download and Update USB Driver for Windows 10
Note: It’s very important to use Driver Talent to back up you drivers before updating your USB drivers in case that you encounter driver crashes or other dilemmas.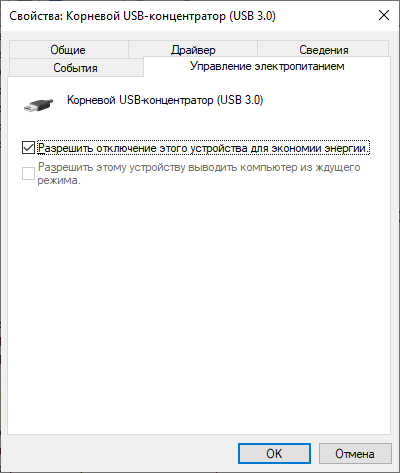
Apart from Windows drivers download and update, Driver Talent is bundled with other advanced features, such as drivers restore, drivers uninstall, drivers pre-download for another PC, PC Repair (no sound, no video, no Wi-Fi etc.), hardware detection, VR support check and PC speed up, etc.
Обновить Windows
При ошибке 43 важно удостоверяться, что на ПК установлены последние системные обновления. Microsoft выпускает обновления, чтобы улучшить стабильность работы системы и исправить различные проблемы, включая ошибки подключения устройств.
Шаг 1. Нажать клавиши «Win+I» и щелкнуть «Обновление и безопасность».
Щелкаем «Обновление и безопасность»
Шаг 2. Выбрать слева «Центр обновления…» и нажать справа «Проверка наличия обновлений». Имеющиеся файлы установятся в автоматическом режиме.
Выбираем слева «Центр обновления…» и нажимаем справа «Проверка наличия обновлений»
Шаг 3. Проверить, сохраняется ли указанная проблема.
Читайте подробную информацию, если не обновляется Windows 10, в нашей новой статье.
FAQ(Frequently Asked Questions)
What do you do when USB device is not recognized?
Что делать, если компьютер пишет «устройство usb не опознано»?
You can follow the above-mentioned solutions to fix USB device not recognized issue.
But besides that, you can follow below solutions as well.
#Remove the Power Supply
This method will work if the problem is caused due to the power supply.
- Switch Off the Power Supply or unplug the power cable from PC.
- After a few minutes reconnect the power supply.
- Restart the PC and then connect your device to USB port.
#Install The Latest Windows Updates
Installing the latest Windows updates will also install the latest device drivers for your USB external hard drive.
Here how to do it:
- On your PC, click on Start and then type Windows Update in the search box and then click on Windows Update
- From here you can install all the Windows update.

- If prompted, then reboot your PC.
For more solutions you can check out – Fixed: USB Device Not Recognized or Not Detected Issue
2. How Can I See What Is Connected to My USB Ports?
Here follow the below steps to check what is connected to USB ports (the steps are shown from the PC having Intel core processor):
- Connect a USB device (USB mass storage device) to one of the USB port of your PC.
- Now go to Device Manager, click on View and then click on Devices by connection.
Now in the Device by connection view, you can check the USB Mass Storage device under Intel USB 3.0 eXtensible Host Controller.
How Can I Repair My USB Flash Drive?
Well, people generally repair their USB flash drive when it gets corrupt, not recognized or not detected by PC or when USB flash drive gets damaged.
So, if you are also looking to repair corrupted USB flash drives, then please follow the solutions and their steps mentioned in this post: How To Repair a Corrupted Flash Drive Using CMD (Command Prompt)
How Do I Reset My USB Ports?
Well, this is another solution that can help you to reset your USB port as well as it can fix USB device not recognized issue connected to USB port of Windows PC.
You can use Device Manager to scan for hardware changes.
Here follow the below steps:
- On your PC click Start and then type devmgmt.msc in the search box and then hit ENTER.
- This opens Device Manager. Now click on Computer so that it gets highlighted.
- Now click on Action and then select “Scan for hardware changes”.
- Check the USB device whether it is working or not.
For more solutions, you can visit: USB port may stop working after you remove or insert a USB device.
Запустить полное сканирование системы
Вредоносные программы, помимо прочих проблем, могут вызывать ошибки подключения оборудования.
Необходимо выполнить полное сканирование системы, чтобы попытаться обнаружить вредоносное ПО на ПК. Можно использовать встроенный «Защитник Windows» или сторонние антивирусные программы.
Пример запуска полного сканирования системы автономным Защитником Windows, работающим отдельно от операционной системы.
Шаг 1.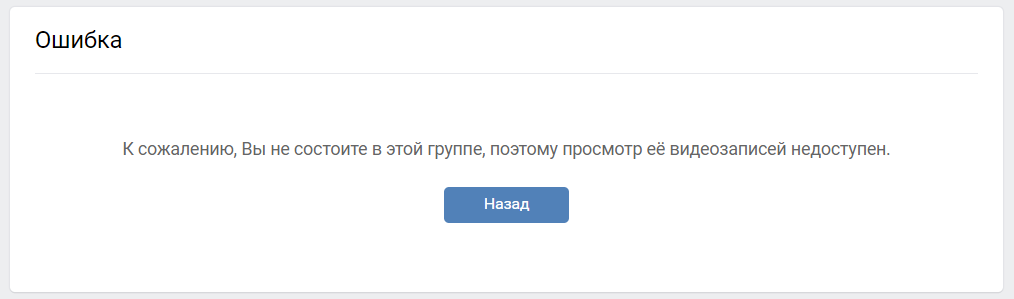 Нажать «Win+I» и щелкнуть «Обновление и безопасность».
Нажать «Win+I» и щелкнуть «Обновление и безопасность».
Щелкаем «Обновление и безопасность»
Шаг 2. Выбрать слева «Защитник Windows» и нажать справа «Проверить автономно».
Выбираем слева «Защитник Windows» и нажимаем справа «Проверить автономно»
Шаг 3. Нажать «Проверка», подтверждая перезапуск ОС.
Нажимаем «Проверка»
Дождаться загрузки защитника и окончания проверки системы на наличие вредоносных программ.
Шаг 4. Проверить, разрешилась ли ошибка.
Как отключить отдельные компоненты защиты Аваст
Ошибка «не удается подключиться к этой сети» в windows 10
Защита Аваст состоит из нескольких компонентов, каждый из которых отвечает за противодействие определенным типам угроз. Один сканирует файлы, второй – производит анализ поведения программ, третий – обеспечивает веб-защиту, четвертый – проверяет почту.
Предыдущий вариант рассматривает полное отключении всей защитной системы Аваст. Но в определенных случаях может потребоваться деактивация отдельных компонентов.
Но в определенных случаях может потребоваться деактивация отдельных компонентов.
Рассмотрим, как это сделать:
- Открыть программу Аваст, кликнув по ярлыку на рабочем столе или в системном трее;
- Перейти в раздел «Защита» в навигационном меню;
- Выбрать подраздел «Основные компоненты защиты»;
- Для каждого компонента защиты есть свой ползунок, передвигая который можно включать и отключать работу соответствующего защитного компонента.
Исправление проблем с реестром
Редко, но указанная ошибка бывает связана с проблемами системного реестра. Для их устранения можно воспользоваться ПО CCleaner.
Шаг 1. Скопировать URL: https://www.ccleaner.com/, вставить в любую адресную строку, нажать «Enter».
Копируем URL, вставляем в любую адресную строку, нажимаем «Enter»
Шаг 2. Откроется официальный сайт разработчика утилиты, щелкнуть по кнопке «Бесплатная пробная версия».
Щелкаем по кнопке «Бесплатная пробная версия»
Шаг 3.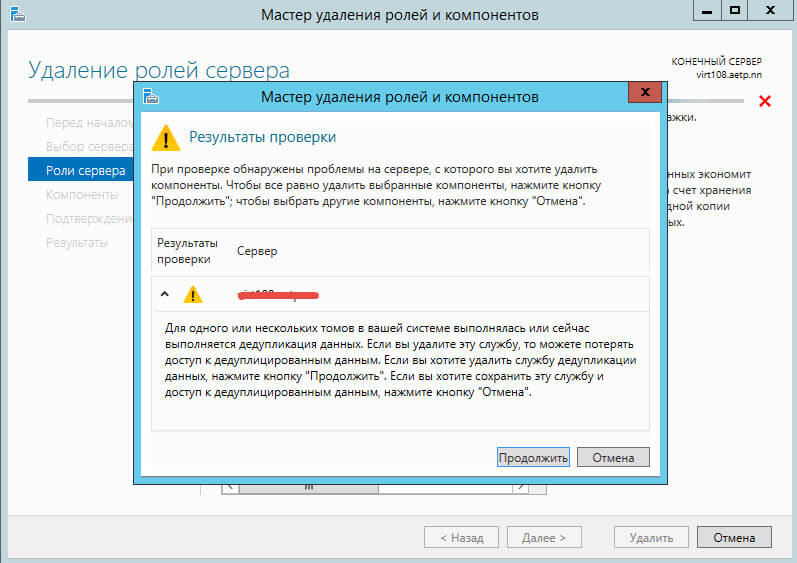 Запустить инсталляцию ПО, указать язык и щелкнуть «Next» («Далее»).
Запустить инсталляцию ПО, указать язык и щелкнуть «Next» («Далее»).
Указываем язык и щелкаем «Next»
Шаг 4. После смены языка нажать «Далее».
Нажимаем «Далее»
Шаг 5. Нажать «Установить».
Нажимаем «Установить»
Шаг 6. После установки и запуска CCleaner нажать слева «Реестр» и щелкнуть внизу «Поиск проблем».
Нажимаем слева «Реестр» и щелкаем внизу «Поиск проблем»
Шаг 7. После обработки реестра и нахождения проблем нажать «Исправить…».
После обработки реестра и нахождения проблем нажимам «Исправить…»
Шаг 8. На вопрос о сохранении резервной копии реестра ответить «Да».
Соглашаемся, нажав «Да»
Шаг 9. Выбрать папку для сохранения копии и нажать «Сохранить».
Выбираем папку для сохранения копии и нажимаем «Сохранить»
Шаг 10. Щелкнуть «Исправить отмеченные».
Щелкаем «Исправить отмеченные»
Шаг 11. После исправления ошибок реестра нажать «Закрыть».
Нажимаем «Закрыть»
Шаг 12. Проверить, решена ли проблема.
Run Windows Troubleshooter to Fix USB Device_Descriptor_Failure in Windows 10
To fix the USB device_descriptor_failure error in Windows 10, you could run the built-in Windows Troubleshooter tool first. Do the following steps:
Step 1. Press the Windows key + R altogether to launch the Run dialog box
Step 2. Type “control panel” and hit Enter to open Control Panel
Не работают usb порты на ноутбуке
Step 3. In the search box of Control Panel window, type “troubleshoot”, and then click Troubleshooting when displayed
Step 4. Under Hardware and Sound, click Configure a device
Note: You may be prompted to enter an administrator password or provide confirmation, just type the password or provide confirmation.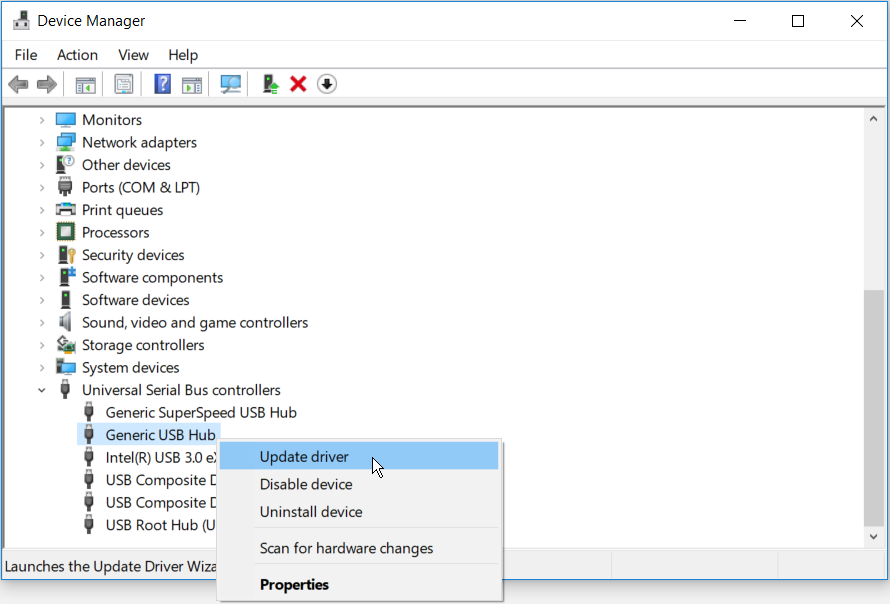
Step 5. The Hardware and Devices Troubleshooter window will open, and click Next to run the troubleshooter
Восстановить операционную систему
Если пользователь вносил какие-либо изменения в операционную систему до получения ошибки 43, для устранения проблемы можно восстановить систему до состояния, предшествующего ошибке.
Шаг 1. Нажать «Win+R», напечатать «sysdm.cpl» и щелкнуть «OK».
Нажимаем «Win+R», печатаем «sysdm.cpl» и щелкаем «OK»
Шаг 2. Открыть закладку «Защита системы» и нажать «Восстановить».
Открываем закладку «Защита системы» и нажимаем «Восстановить»
Шаг 3. Щелкнуть «Далее».
Щелкаем «Далее»
Шаг 4. Выбрать точку сохранения с датой до возникновения указанной ошибки, и нажать «Далее».
Выбираем точку сохранения с датой до возникновения указанной ошибки, и нажимаем «Далее»
Шаг 5. Щелкнуть «Готово».
Щелкаем «Готово»
Шаг 6.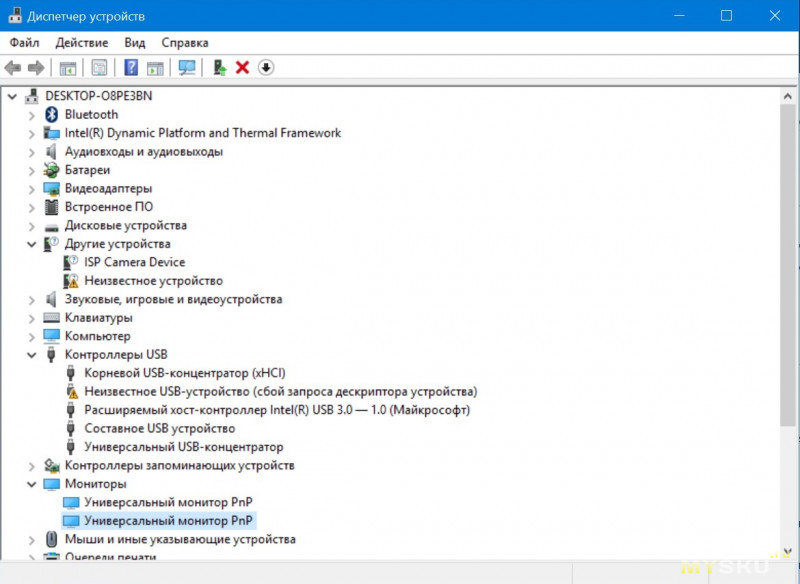 Нажать «Да».
Нажать «Да».
Нажимаем «Да»
После автоматического перезапуска Windows начнется восстановление ее предыдущего состояния.
Ожидаем завершения восстановления Виндовс до ее предыдущего состояния
Шаг 7. После восстановления системы проверить, решилась ли проблема.
Нажимаем «Закрыть», проверяем устройство, которое выдает ошибку
Unknown USB Device (Device Descriptor Request Failed) FAQ
? What is a USB device descriptor? As the root of the descriptor tree, the USB device descriptor contains all information about a certain USB device. It’s necessary for each Universal Serial Bus (USB) device to offer a single device descriptor including all the information related to this device.
? How do I identify an unknown USB device?
- Press Win + R, type devmgmt.msc and click OK.
- Go to find the unknown devices (usually has a special mark).
- Right click on the device and choose Properties.
- Shift to Details tab and find the Property selection.

- Look at the plug-and-play Hardware ID information.
- Locate the device Vendor ID & Product ID from Value list data.
? Why is my USB device not recognized?
- Poor line or interface contact
- Missing drive letter or drive letter conflict
- Device driver is outdated/damaged/missing
- Power save of USB root hub
- Insufficient/unstable power supply
- Hardware errors on device
- Unsupported file system
? What is an error code 43? Error code 43 is actually one of errors that occur in Device Manager. You’ll see the error message “Windows has stopped this device because it has reported problems. (Code 43)” when you have a failed device hardware or a damaged/missing device driver.
Почему компьютер не видит телефон андроид через usb но заряжается?
Подключить устройство через хаб USB
Иногда USB-устройству может не хватать стабилизации питания при подключении. В этом случае может помочь подключение устройства через внешний USB-хаб с дополнительным питанием.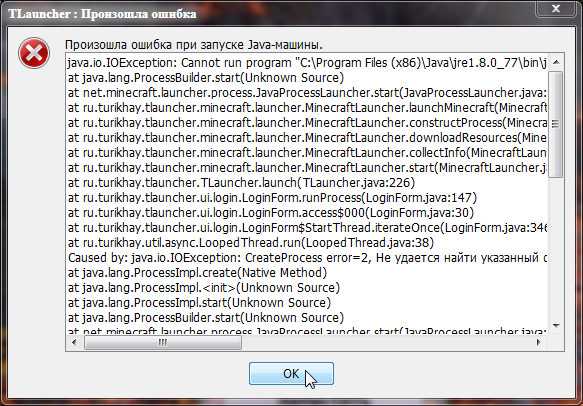
Подключаем устройство через внешний USB-хаб с дополнительным питанием
Примечание! Подключение через USB-Hub позволит снизить нагрузку на схемы материнской платы ПК, оставляя их в пределах допустимых значений.
Смартфон, планшет, мышь и периферия
Помимо флешек и винтов, мы подключаем и множество других типов usb устройств, и бывает так, что Windows 10 их не видит, есть общие рекомендации и есть узко направленные, давайте от общего к частному.
Общие рекомендации
- Просмотрите кабель подключения – не должен быть поврежден и старайтесь использовать тот, который шел в комплекте.
- Подключите, если есть возможность к другому компьютеру.
- Проверяйте версию порта 2.0 или 3.0 и вставляйте соответственно.
- Проверьте гнездо устройства, может быть физическое повреждение, пыль или попадание влаги / воды.
Гаджеты на базе Android
Здесь мы объединили две ошибки:
- Windows 10 не видит ваш телефон через порт usb;
- Windows 10 также не видит планшет на android через usb;
проверьте в диспетчере устройств — состояние драйверов, возможно, обновление решит проблему, еще попробуйте удалить дрова и нажать «Обновить конфигурацию оборудования».
Самым порой удивительным, является то, что windows 10 не видит смартфон / планшет андроид, но через usb идет зарядка, проверьте настройки режимов подключения, может так быть что установлено «Только для зарядки» или «USB модем», меняем:
- «_Настройки_» → «Беспроводные_подключения_и_сети»
- «_Ещё_» → «Режим_модема_и_точка_доступа»
Подключаемся по кабелю и по дефолту появляется режим «Только зарядка», выбираем «Передача файлов (MTP)»
Проблемы с «яблоком»
Любимый iPhone при подключении выдает Windows 10 usb устройство не опознано, если выше сказанное с кабелем и портами проверили, переходим к софту, если действие не помогло – переходите к следующему.
- Обновите iTunes;
- Переустановите iTunes, удаляя компоненты в строгом порядке:
- «_iTunes_»;
- «Software_Update»;
- «_Mobile_Device_Support»;
- «_Bonjour»;
- «Apple_Application_Support_(iTunes 9 v. и более поздней).
- Перезагрузите комп;
- Download самую свежую версию – инсталлируйте, только с official pagehttps://www.
 apple.com/ru/itunes/download/
apple.com/ru/itunes/download/
- «Диспетчер_устройств» проверьте статус driver’а «Apple_Mobile_Device_USB_Driver», в случае если отмечен изображением «стрелка вниз» — правым кликом вызовите контекстное меню и жмите «Задействовать», если «!» — удалите и install драйвер снова.
Device input / output
Ноутбук / настольный ПК на ОС Window’s 10 подключенный к порту usb не видит: модем, принтер или мышь, что делать спросите вы – отвечаем пошагово.
- Загрузить и install drivers с портала производителя – даже для мышки.
- Специальные программные средства необходимо обновить во всех случаях – опять же, обращайтесь к первоисточнику.
- В случае работы модема – проверьте версию порта, чаще всего они используют 2.0 и подключите именно в него. Дело в том, что ПО для них не успевает обновляться оперативно вслед за новыми версиями операционок, в случае совсем старого устройства, придется пользоваться им на семерке или более ранних версиях на другом компе.

В дополнение к этой статье, читайте на нашем сайте:
- Ошибка дескриптора USB устройства Виндовс 10;
- открыть порты на Windows 10.
Fix 5 – Troubleshoot the Error
Как исправить ошибку unexpected store exception на windows 10
In the first method, we will try to fix the issue using Windows Troubleshoot. Windows Troubleshoot is Windows’ inbuilt tool that searches for issues and fixes them. Many users have fixed the error using this method. Follow the steps to fix the problem.
Step 1. Open Troubleshoot. To open Troubleshoot, Go to Cortana and type Troubleshoot. Select Troubleshoot from results.
Step 2. The last step will open a Troubleshoot window. Here, click on Hardware and Devices.
Step 3. Now the Windows will check for issues. When the process is done, click on Apply this Fix or Apply Repair Automatically, whichever appears.
Step 4. After applying the fix, you just need to restart your computer.
This should fix the problem. If you are still facing the problem, follow the next method.
If you are still facing the problem, follow the next method.
6 способов исправить ошибку «Неизвестное USB-устройство (сбой запроса дескриптора устройства)» в Windows 10 • Оки Доки
Когда вы подключаете USB-устройство к компьютеру, дескриптор USB-устройства помогает идентифицировать подключенное устройство, определяя, какой драйвер устройства следует загрузить.
Если дескриптор USB-устройства неисправен, ваш компьютер не распознает подключенное USB-устройство. Вы получите сообщение об ошибке «Неизвестное USB-устройство (сбой запроса дескриптора устройства)».
Если вы столкнулись с этой ошибкой, читайте дальше, чтобы узнать, как исправить неизвестную ошибку USB-устройства в Windows 10.
Что вызывает ошибку неизвестного USB-устройства?
Ошибка «Неизвестное USB-устройство (сбой запроса дескриптора устройства)» может возникать из-за проблем с оборудованием или системой. Эта ошибка может быть вызвана различными причинами:
Программы для Windows, мобильные приложения, игры — ВСЁ БЕСПЛАТНО, в нашем закрытом телеграмм канале — Подписывайтесь:)
В вашем последнем обновлении программного обеспечения были проблемы, которые привели к повреждению драйверов USB.

Произошла ошибка при замене некоторых частей вашего ПК.
Вы допустили ошибки при настройке параметров драйверов USB вашего ПК.
Порт USB сломан.
USB-устройство повреждено, повреждено или заражено вредоносным ПО.
Драйверы USB повреждены или устарели.
Система BIOS нуждается в обновлении.
Теперь, когда вы знаете, что вызывает эту ошибку, вот шесть способов ее устранения.
1. Быстрые исправления
Прежде чем вы сможете применить некоторые из подробных методов, описанных в этой статье, вот несколько быстрых приемов, которые вы можете попробовать:
Попробуйте перезагрузить компьютер и посмотрите, решит ли это вашу проблему.
Попробуйте подключить USB-устройство к другому USB-порту.
 Если это решит вашу проблему, то, скорее всего, исходный порт USB, который вы использовали, сломан.
Если это решит вашу проблему, то, скорее всего, исходный порт USB, который вы использовали, сломан.Подключите USB-устройство к другому компьютеру. Это поможет вам определить, повреждено ли USB-устройство или есть проблемы с драйверами вашей системы.
Отключите параметр быстрого запуска Windows. Этот параметр быстро загружает ваш компьютер и может вызвать несколько проблем с производительностью вашего ПК. Отключение и перезагрузка компьютера могут помочь.
Если эти быстрые исправления не помогли решить вашу проблему, перейдите к следующему методу.
2. Просканируйте свой компьютер на предмет изменений оборудования.
Следующий метод, который вы можете попробовать, — это просканировать свой компьютер на предмет изменений оборудования. Когда сканирование будет завершено, ваш компьютер сможет распознать подключенное USB-устройство.
Подключите USB-устройство к компьютеру.

Откройте диспетчер устройств, нажав клавиши Windows + X и выбрав Диспетчер устройств.
В меню заголовка Диспетчера устройств перейдите на вкладку «Действие» и выберите в списке пункт «Сканировать на предмет изменений оборудования».
Подождите, пока система распознает все изменения оборудования, и посмотрите, решит ли это вашу проблему.
3. Переустановите драйверы USB.
Причиной этой ошибки могут быть неисправные драйверы USB. Чтобы решить эту проблему, вам необходимо удалить драйверы Unknown USB Device (Device Descriptor Failure) и переустановить их.
Откройте диспетчер устройств, нажав клавиши Windows + X и выбрав Диспетчер устройств.
Разверните раздел Контроллеры универсальной последовательной шины.
Щелкните правой кнопкой мыши драйвер «Неизвестное USB-устройство (сбой запроса дескриптора устройства)» и выберите «Удалить устройство».

Когда вы закончите удаление драйверов, перезагрузите систему. Это автоматически переустановит драйверы USB и поможет избавиться от ошибки.
4. Обновите стандартные драйверы USB-концентратора.
Если предыдущий метод не помог, попробуйте обновить драйверы Generic USB Hub. Есть вероятность, что этот драйвер USB устарел и является причиной возникновения проблем. Вот как можно обновить драйверы Generic USB Hub.
Откройте диспетчер устройств, нажав клавиши Windows + X и выбрав Диспетчер устройств.
Разверните раздел Контроллеры универсальной последовательной шины.
Щелкните правой кнопкой мыши параметр Generic USB Hub и выберите параметр Обновить драйвер.
В новом окне выберите Автоматический поиск драйверов.
Ваш компьютер выполнит поиск совместимых драйверов в Интернете. Когда обновление будет завершено, подключите USB-устройство и проверьте, помогло ли это решить вашу проблему.
Когда обновление будет завершено, подключите USB-устройство и проверьте, помогло ли это решить вашу проблему.
5. Используйте средство устранения неполадок Windows.
Вы также можете устранить ошибку неизвестного USB-устройства с помощью средства устранения неполадок Windows. Это встроенный в Windows 10 инструмент, который помогает находить и устранять различные системные проблемы.
Откройте средство устранения неполадок, набрав Устранение неполадок в строке поиска меню «Пуск» и выбрав «Лучшее совпадение».
Выберите Оборудование и устройства, затем выберите Запустить средство устранения неполадок, чтобы начать процесс устранения неполадок.
Когда процесс будет завершен, закройте средство устранения неполадок и перезагрузите компьютер, чтобы применить исправления.
6. Отключите настройку выборочной приостановки USB.
Другой метод, который может решить вашу проблему, — отключить настройку выборочной приостановки USB.
Откройте панель управления, набрав «Панель управления» в строке поиска Windows и выбрав «Лучшее совпадение».
Перейдите в раздел «Система и безопасность»> «Электропитание»> «Изменить настройки плана».
Во всплывающем окне выберите параметр «Изменить дополнительные параметры питания».
На экране параметров электропитания найдите и разверните настройки USB.
Разверните параметр «Выборочная приостановка USB» и отключите параметры «От батареи» и «От сети».
Щелкните Применить, а затем щелкните ОК.
Перезагрузите компьютер, чтобы применить эти изменения. Подключите USB-устройства и проверьте, решило ли это вашу проблему.
Устранение неизвестной ошибки USB-устройства простым способом
К настоящему времени ошибка «Неизвестное USB-устройство (сбой запроса дескриптора устройства)» должна быть устранена. Это досадная ошибка, но большинство проблем с USB решаются после переустановки драйверов USB.
Программы для Windows, мобильные приложения, игры — ВСЁ БЕСПЛАТНО, в нашем закрытом телеграмм канале — Подписывайтесь:)
Устранение неполадок с невыполненными запросами с помощью трассировки в IIS 7
- Статья
- 7 минут на чтение
Трассировка на основе запросов доступна как на автономных серверах IIS, так и в веб-приложениях Azure и позволяет определить, что именно происходит с вашими запросами и почему, при условии, что вы можете воспроизвести возникшую проблему. Такие проблемы, как низкая производительность при выполнении некоторых запросов или сбои, связанные с проверкой подлинности, при выполнении других запросов, а также ошибка сервера 500 в ASP или ASP.NET, часто бывает трудно устранить, если только вы не зафиксировали трассировку проблемы в момент ее возникновения. в следующей статье обсуждается отслеживание неудачных запросов на сервере IIS. Сведения о том, как сделать это с помощью веб-приложений Azure, см. в разделе Устранение неполадок приложения в службе приложений Azure с помощью Visual Studio.
Такие проблемы, как низкая производительность при выполнении некоторых запросов или сбои, связанные с проверкой подлинности, при выполнении других запросов, а также ошибка сервера 500 в ASP или ASP.NET, часто бывает трудно устранить, если только вы не зафиксировали трассировку проблемы в момент ее возникновения. в следующей статье обсуждается отслеживание неудачных запросов на сервере IIS. Сведения о том, как сделать это с помощью веб-приложений Azure, см. в разделе Устранение неполадок приложения в службе приложений Azure с помощью Visual Studio.
Трассировка невыполненных запросов предназначена для буферизации событий трассировки для запроса и их сброса на диск только в случае «неудачного» запроса, где вы указываете определение «неудачного». Если вы хотите узнать, почему вы получаете сообщения об ошибках 404.2 или запрос начинает зависать, используйте трассировку неудачных запросов.
Задачи, описанные в этой статье, включают:
- Включение модуля отслеживания невыполненных запросов
- Настройка семантики файла журнала трассировки неудачных запросов
- Определение URL-адреса, для которого следует хранить трассировки неудачных запросов, включая определения сбоев и области для трассировки
- Создание условия отказа и просмотр полученной трассировки
Предварительные условия
Установка IIS
Перед выполнением задач, описанных в этой статье, необходимо установить IIS 7 или выше.
http://localhost/, чтобы узнать, установлен ли IIS. Если IIS не установлен, инструкции по установке см. в разделе Установка IIS на Windows Server 2008. При установке IIS убедитесь, что вы также установили следующее:- ASP.NET (в разделе World Wide Web Services — Application Development Features — ASP.NET)
- Tracing (в разделе World Wide Web Services — Health and Diagnostics — Tracing)
Войдите в систему как администратор
Убедитесь, что учетная запись, которую вы используете для входа, является учетной записью администратора или входит в группу администраторов.
Примечание
По умолчанию принадлежность к группе администраторов не дает вам полных прав администратора. Вы должны запускать приложения от имени администратора, что можно сделать, щелкнув правой кнопкой мыши значок приложения и выбрав Запуск от имени администратора .
Сделать резервную копию
Перед выполнением следующих задач необходимо сделать резервную копию конфигурации.
Чтобы сделать резервную копию конфигурации
Нажмите Пуск > Все программы > Аксессуары .
Щелкните правой кнопкой мыши Командная строка и выберите Запуск от имени администратора .
В командной строке выполните следующую команду:
Создать образец содержимого
Перейдите к
%systemdrive%\inetpub\wwwroot.Переместите содержимое в безопасное место (на случай, если вы захотите восстановить существующее содержимое) или удалите его.
Создайте пустой файл и назовите его test.asp.
В командной строке перейдите к файлу test.asp в \inetpub\wwwroot.
В файл test.asp вставьте следующее содержимое:
Лаборатория отслеживания неудачных запросов
Сегодняшняя дата <% response. write(Date()) %>
write(Date()) %>
Отключить ASP
Для этой задачи необходимо отключить ASP. ASP отключен только в качестве примера и для целей задач в этой статье.
Чтобы отключить ASP
Откройте диспетчер IIS.
Двойной щелчок Ограничения ISAPI и CGI .
Выберите Активные серверные страницы . В области Действия щелкните Запретить , чтобы отключить ASP.
Включить отслеживание невыполненных запросов
После включения отслеживания невыполненных запросов необходимо указать, где будут находиться файлы журналов. В этой задаче вы включите трассировку невыполненных запросов для веб-сайта по умолчанию и укажете, куда поместить файлы журнала. Затем вы настроите сбой, для которого будут создаваться журналы сбоев.
Шаг 1. Включите отслеживание невыполненных запросов для сайта и настройте каталог файлов журнала
Откройте командную строку с правами администратора.

Запуск inetmgr .
В области Connections разверните имя компьютера, разверните Sites и щелкните Default Web Site .
На панели Действия в разделе Настроить щелкните Отслеживание неудачных запросов .
В диалоговом окне Изменить параметры отслеживания неудачных запросов веб-сайта настройте следующие параметры:
Нажмите OK .
Ведение журнала трассировки невыполненных запросов теперь включено для веб-сайта по умолчанию. Проверьте файл %
<сайты> applicationHost>
Шаг 2. Настройте определения сбоев
На этом этапе вы настроите определения сбоев для своего URL-адреса, включая области для отслеживания. Вы будете устранять неполадки 404.2, которые возвращаются IIS для любых запросов к расширениям, которые еще не были включены. Это поможет вам определить, какие именно расширения вам нужно включить.
Откройте командную строку с правами администратора.
Запуск inetmgr .
В области Connections разверните имя компьютера, разверните Sites и щелкните Default Web Site .
Дважды щелкните Правила отслеживания невыполненных запросов .
Нажмите Готово .
На панели Действия щелкните Добавить .
В мастере добавления правила отслеживания невыполненных запросов на Укажите содержимое для трассировки страницы, выберите Все содержимое (*) .
 Щелкните Далее .
Щелкните Далее .На странице Определить условия трассировки
Нажмите Далее .
На странице Select Trace Providers в разделе Providers выберите Флажок WWW-сервер . В разделе Areas установите флажок Security и снимите все остальные флажки. Проблема, которую вы создаете, вызывает событие трассировки ошибки безопасности. Как правило, проблемы с проверкой подлинности и авторизацией (включая проблемы со списком ограничений ISAPI) можно диагностировать с помощью конфигурации WWW-сервера — зоны безопасности для трассировки. Однако, поскольку таблица стилей FREB.xsl помогает выделять ошибки и предупреждения, вы по-прежнему можете использовать конфигурацию по умолчанию для регистрации всех событий во всех областях и у всех поставщиков.
До 9 лет0051 Подробность , выберите Подробность .
Нажмите Готово . Вы должны увидеть следующее определение веб-сайта по умолчанию :
.
Диспетчер IIS записывает конфигурацию в файл %windir%\system32\inetsrv\config\applicationHost.config с помощью тега . Конфигурация должна выглядеть следующим образом:
<системный.веб-сервер> <трассировка> <добавить путь="*"> <трассировка>
Тестирование и просмотр файла журнала запросов на сбой
В этой задаче вы создадите неудачный запрос и просмотрите результирующий журнал трассировки.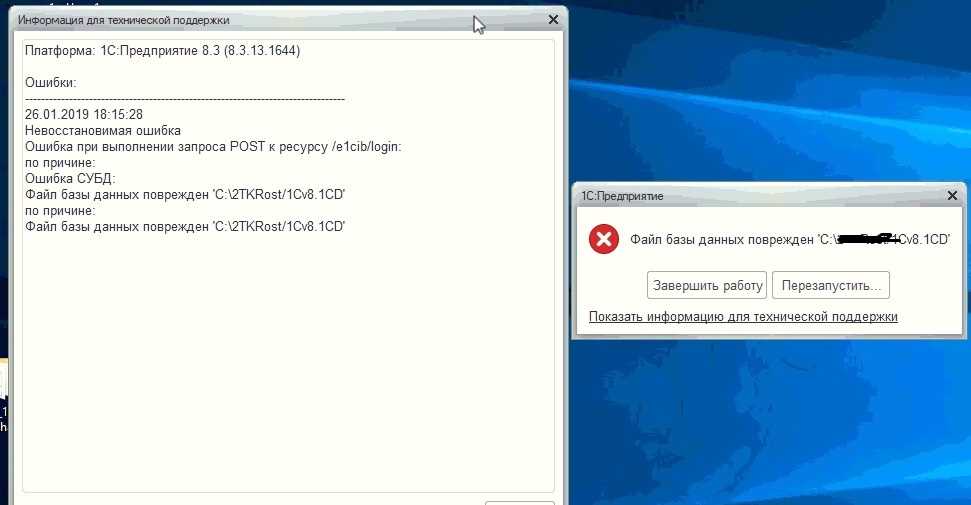 Вы уже настроили IIS для сбора журналов трассировки для запросов
Вы уже настроили IIS для сбора журналов трассировки для запросов http://localhost/\*.asp , которые завершаются ошибкой с кодом ответа HTTP 404.2. Теперь убедитесь, что он работает.
Шаг 1: Создание ошибки и файла журнала запроса на отказ
Откройте новое окно Internet Explorer.
Введите следующий адрес:
http://localhost/test.asp.Вы должны увидеть следующее:
Шаг 2. Просмотр файла журнала запросов об ошибках
Теперь, когда вы сгенерировали неудачный запрос, откройте командную строку с правами администратора и перейдите к
%systemdrive%\inetpub\logs\FailedReqLogFiles\W3SVC1.Запустите start , чтобы запустить окно Internet Explorer из каталога.
Обратите внимание на несколько моментов. Когда IIS записывает файл журнала неудачных запросов, он записывает один файл на каждый неудачный запрос .
 Также написана таблица стилей freb.xsl , по одной на каждый каталог. Это помогает при просмотре результирующих файлов журнала запросов об ошибках (например, fr000001.xml выше).
Также написана таблица стилей freb.xsl , по одной на каждый каталог. Это помогает при просмотре результирующих файлов журнала запросов об ошибках (например, fr000001.xml выше).Щелкните правой кнопкой мыши файл журнала для ошибки 404.2 и выберите Открыть с помощью > Internet Explorer . Если вы впервые открываете файл отслеживания неудачных запросов, вы должны добавить about:internet в список доверенных сайтов, поскольку конфигурация усиленной безопасности Internet Explorer включена по умолчанию. Если это так, вы увидите следующее:
В диалоговом окне Internet Explorer нажмите Добавить… , чтобы добавить about:internet в список надежных сайтов. Это позволяет XSL работать. После добавления about:internet в список доверенных сайтов вы увидите следующее:
Сводка неудачного запроса регистрируется вверху, а в таблице
 В этом примере уровень серьезности ПРЕДУПРЕЖДЕНИЕ связан с ОГРАНИЧЕНИЕМ ISAPI. Образ, который вы пытались загрузить, был
В этом примере уровень серьезности ПРЕДУПРЕЖДЕНИЕ связан с ОГРАНИЧЕНИЕМ ISAPI. Образ, который вы пытались загрузить, был %windir%\system32\inetsrv\asp.dll.Откройте необработанный XML-файл напрямую с помощью текстового редактора и просмотрите содержимое каждого события.
Сводка
Вы выполнили две задачи: настроили трассировку неудачных запросов для захвата трассировки *, если IIS возвращает ее с кодом состояния 404.2; и убедился, что IIS перехватил трассировку вашего запроса. Вы также убедились, что файл журнала freb*.xml не содержит никаких других запросов для запросов, которые вы сделали, поскольку запросы не имели кода возврата 404.2. Просматривая файл журнала сбоев, вы определили, что причиной сбоя было то, что расширение было отключено для этого запроса. Вы можете попробовать другие страницы, отличные от HTML (например, GIF или JPG), и обратите внимание, что файл журнала НЕ добавляет эти следы. Вы также можете легко изменить это на 404 или зафиксировать сбой, если запрос занимает более 30 секунд, установив поле timeTaken в файле failureDefinitions.
Восстановить резервную копию
Теперь, когда вы выполнили задачи, описанные в этой статье, вы можете восстановить резервную копию конфигурации. Выполните следующую команду с правами администратора:
%windir%\system32\inetsrv\appcmd restore backup cleanInstall
Коды состояния ответа HTTP — HTTP
Коды состояния ответа HTTP указывают, был ли успешно выполнен конкретный HTTP-запрос. Ответы сгруппированы в пять классов:
- Информационные ответы (
100–199) - Успешные ответы (
200–299) - Сообщения перенаправления (
300–399) - Ответы об ошибках клиента (
400–499) - Ответы об ошибках сервера (
500—599)
Перечисленные ниже коды состояния определены в RFC 9110.
Примечание: Если вы получили ответ, которого нет в этом списке, это нестандартный ответ, возможно, настроенный для программного обеспечения сервера.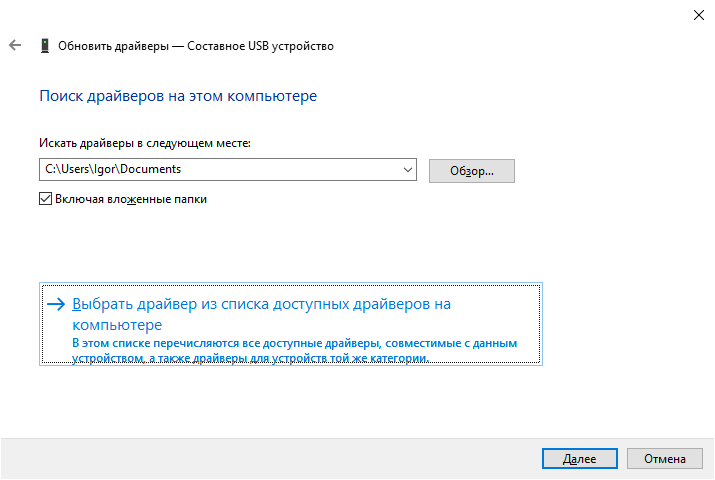
-
100 Продолжить Этот промежуточный ответ указывает, что клиент должен продолжить запрос или проигнорировать ответ, если запрос уже завершен.
-
101 Протоколы переключения Этот код отправляется в ответ на заголовок запроса
Upgradeот клиента и указывает протокол, на который переключается сервер.-
102 Обработка(WebDAV) Этот код указывает на то, что сервер получил и обрабатывает запрос, но ответа пока нет.
-
103 Ранние подсказки Этот код состояния в первую очередь предназначен для использования с заголовком
Link, позволяя пользовательскому агенту начать предварительную загрузку ресурсов, пока сервер готовит ответ.
-
200 ОК Запрос выполнен успешно. Значение результата «успех» зависит от метода HTTP:
-
GET: Ресурс был получен и передан в теле сообщения.
-
HEAD: заголовки представления включаются в ответ без тела сообщения. -
PUTилиPOST: Ресурс, описывающий результат действия, передается в теле сообщения. -
TRACE: Тело сообщения содержит сообщение запроса, полученное сервером.
-
-
201 Создан Запрос выполнен успешно, в результате был создан новый ресурс. Обычно это ответ, отправленный после
запросов POSTили некоторыхзапросов PUT.-
202 Принято Запрос получен, но еще не исполнен. Это ни к чему не обязывает, поскольку в HTTP нет способа отправить асинхронный ответ позже, указывающий результат запроса. Он предназначен для случаев, когда другой процесс или сервер обрабатывает запрос, или для пакетной обработки.
-
203 Неофициальная информация Этот код ответа означает, что возвращенные метаданные не совсем совпадают с теми, что доступны на исходном сервере, а получены из локальной или сторонней копии.
 В основном это используется для зеркал или резервных копий другого ресурса.
За исключением этого конкретного случая, этому статусу предпочтительнее ответ
В основном это используется для зеркал или резервных копий другого ресурса.
За исключением этого конкретного случая, этому статусу предпочтительнее ответ 200 OK.-
204 Нет содержимого Для этого запроса нет контента для отправки, но заголовки могут быть полезны. Пользовательский агент может обновить свои кэшированные заголовки для этого ресурса новыми.
-
205 Сброс содержимого Сообщает пользовательскому агенту сбросить документ, отправивший этот запрос.
-
206 Частичное содержимое Этот код ответа используется, когда от клиента отправляется заголовок
Rangeдля запроса только части ресурса.-
207 Мультистатус(WebDAV) Передает информацию о нескольких ресурсах для ситуаций, когда могут быть уместны несколько кодов состояния.

-
208 Уже сообщалось(WebDAV) Используется внутри элемента ответа
-
226 IM Используется(Дельта-кодирование HTTP) Сервер выполнил запрос
GETдля ресурса, и ответ является представлением результата одной или нескольких манипуляций с экземпляром, примененных к текущему экземпляру.
-
300 Множественный выбор Запрос имеет более одного возможного ответа. Пользовательский агент или пользователь должны выбрать один из них. (Не существует стандартизированного способа выбора одного из ответов, но рекомендуются HTML-ссылки на возможные варианты, чтобы пользователь мог выбрать.)
-
301 Перемещено навсегда URL запрошенного ресурса был изменен навсегда.
 Новый URL-адрес дается в ответе.
Новый URL-адрес дается в ответе.-
302 Найдено Этот код ответа означает, что URI запрошенного ресурса был временно изменен . Дальнейшие изменения в URI могут быть внесены в будущем. Следовательно, этот же URI должен использоваться клиентом в будущих запросах.
-
303 См. Другое Сервер отправил этот ответ, чтобы указать клиенту получить запрошенный ресурс по другому URI с помощью запроса GET.
-
304 Без изменений Это используется для целей кэширования. Он сообщает клиенту, что ответ не был изменен, поэтому клиент может продолжать использовать ту же кэшированную версию ответа.
-
305 Использовать прокси-серверУстаревший Определено в предыдущей версии спецификации HTTP, чтобы указать, что запрошенный ответ должен быть доступен через прокси.
 Он устарел из-за проблем безопасности, связанных с внутренней конфигурацией прокси-сервера.
Он устарел из-за проблем безопасности, связанных с внутренней конфигурацией прокси-сервера.-
306 не используется Этот код ответа больше не используется; он просто зарезервирован. Он использовался в предыдущей версии спецификации HTTP/1.1.
-
307 Временное перенаправление Сервер отправляет этот ответ, чтобы указать клиенту получить запрошенный ресурс по другому URI тем же методом, который использовался в предыдущем запросе. Это имеет ту же семантику, что и код ответа
302 FoundHTTP, за исключением того, что пользовательский агент не должен изменять используемый метод HTTP: если в первом запросе был использованPOST, тоPOSTдолжен быть используется во втором запросе.-
308 Постоянное перенаправление Это означает, что ресурс теперь постоянно находится по другому URI, указанному в заголовке HTTP-ответа
Location:. Это имеет ту же семантику, что и код ответа HTTP
Это имеет ту же семантику, что и код ответа HTTP 301 Moved Permanently, за исключением того, что пользовательский агент не должен изменять используемый метод HTTP: если в первом запросе был использованPOST,POSTдолжен использоваться во втором запросе.
-
400 Неверный запрос Сервер не может или не будет обрабатывать запрос из-за чего-то, что воспринимается как ошибка клиента (например, искаженный синтаксис запроса, неверный кадр сообщения запроса или ложная маршрутизация запроса).
-
401 Неавторизованный Хотя стандарт HTTP определяет «неавторизованный», семантически этот ответ означает «не прошедший проверку подлинности». То есть клиент должен аутентифицировать себя, чтобы получить запрошенный ответ.
-
402 Требуется оплата«> Экспериментальный Этот код ответа зарезервирован для использования в будущем. Первоначальной целью создания этого кода было использование его для цифровых платежных систем, однако этот код состояния используется очень редко, и не существует стандартного соглашения.
-
403 Запрещено у клиента нет прав доступа к контенту; то есть он неавторизован, поэтому сервер отказывается предоставить запрошенный ресурс. В отличие от
401 Unauthorized, личность клиента известна серверу.-
404 Не найдено Сервер не может найти запрошенный ресурс. В браузере это означает, что URL-адрес не распознан. В API это также может означать, что конечная точка действительна, но самого ресурса не существует. Серверы также могут отправлять этот ответ вместо
403 Forbidden, чтобы скрыть существование ресурса от неавторизованного клиента. Этот код ответа, вероятно, наиболее известен из-за его частого появления в Интернете.
Этот код ответа, вероятно, наиболее известен из-за его частого появления в Интернете.-
405 Метод не разрешен Метод запроса известен серверу, но не поддерживается целевым ресурсом. Например, API может не разрешить вызов
DELETEдля удаления ресурса.-
406 Неприемлемо Этот ответ отправляется, когда веб-сервер после выполнения управляемого сервером согласования контента не находит контента, соответствующего критериям, заданным агентом пользователя.
-
407 Требуется аутентификация прокси-сервера Это похоже на
401 Неавторизованный, но аутентификация должна выполняться прокси-сервером.-
408 Время ожидания запроса Этот ответ отправляется некоторыми серверами при бездействующем соединении, даже без какого-либо предварительного запроса со стороны клиента.
 Это означает, что сервер хотел бы отключить это неиспользуемое соединение.
Этот ответ используется гораздо чаще, поскольку некоторые браузеры, такие как Chrome, Firefox 27+ или IE9, используйте механизмы предварительного соединения HTTP для ускорения работы в Интернете.
Также обратите внимание, что некоторые серверы просто отключают соединение, не отправляя это сообщение.
Это означает, что сервер хотел бы отключить это неиспользуемое соединение.
Этот ответ используется гораздо чаще, поскольку некоторые браузеры, такие как Chrome, Firefox 27+ или IE9, используйте механизмы предварительного соединения HTTP для ускорения работы в Интернете.
Также обратите внимание, что некоторые серверы просто отключают соединение, не отправляя это сообщение.-
409 Конфликт Этот ответ отправляется, когда запрос конфликтует с текущим состоянием сервера.
-
410 Исчез Этот ответ отправляется, когда запрошенный контент был безвозвратно удален с сервера без адреса пересылки. Ожидается, что клиенты удалят свои кеши и ссылки на ресурс. Спецификация HTTP предполагает, что этот код состояния будет использоваться для «ограниченных по времени рекламных услуг». API не должны чувствовать себя обязанными указывать ресурсы, которые были удалены, с этим кодом состояния.

-
411 Требуемая длина Сервер отклонил запрос, поскольку поле заголовка
Content-Lengthне определено, а сервер требует его.-
412 Предварительное условие не выполнено Клиент указал в своих заголовках предварительные условия, которым сервер не соответствует.
-
413 Слишком большая полезная нагрузка Объект запроса превышает ограничения, установленные сервером. Сервер может закрыть соединение или вернуть 9Поле заголовка 0035 Retry-After .
-
414 URI слишком длинный URI, запрошенный клиентом, длиннее, чем сервер готов интерпретировать.
-
415 Неподдерживаемый тип носителя Медиаформат запрошенных данных не поддерживается сервером, поэтому сервер отклоняет запрос.
-
416 Неудовлетворительный диапазон Диапазон, указанный полем заголовка
Rangeв запросе, не может быть выполнен. Возможно, диапазон выходит за пределы размера данных целевого URI.
Возможно, диапазон выходит за пределы размера данных целевого URI.-
417 Ожидание не выполнено Этот код ответа означает, что ожидание, указанное в поле заголовка запроса
Ожидание, не может быть выполнено сервером.-
418 Я чайник Сервер отказывается заваривать кофе в чайнике.
-
421 Неверно направленный запрос Запрос был направлен на сервер, который не может дать ответ. Это может быть отправлено сервером, который не настроен для создания ответов для комбинации схемы и полномочий, включенных в URI запроса.
-
422 Необрабатываемый объект(WebDAV) Запрос был правильно сформирован, но его невозможно выполнить из-за семантических ошибок.
-
423 Заблокировано(WebDAV) Ресурс, к которому осуществляется доступ, заблокирован.

-
424 Ошибка зависимости(WebDAV) Запрос не выполнен из-за сбоя предыдущего запроса.
-
425 Слишком раноЭкспериментальный Указывает, что сервер не хочет рисковать обработкой запроса, который может быть воспроизведен повторно.
-
426 Требуется обновление Сервер отказывается выполнять запрос с использованием текущего протокола, но может сделать это после того, как клиент перейдет на другой протокол. Сервер отправляет заголовок
Upgradeв ответе 426, чтобы указать требуемый(е) протокол(ы).-
428 Требуется предварительное условие Исходный сервер требует, чтобы запрос был условным. Этот ответ предназначен для предотвращения проблемы «потеря обновления», когда клиент
GETs состояние ресурса, изменяет его иPUTs возвращает его на сервер, когда тем временем третья сторона изменила состояние на сервере, что привело к конфликту.
-
429 Слишком много запросов Пользователь отправил слишком много запросов за заданный промежуток времени («ограничение скорости»).
Сервер не хочет обрабатывать запрос, потому что его поля заголовка слишком велики. Запрос может быть отправлен повторно после уменьшения размера полей заголовка запроса.
-
451 Недоступно по юридическим причинам Агент пользователя запросил ресурс, который не может быть предоставлен на законных основаниях, например, веб-страницу, подвергнутую государственной цензуре.
-
500 Внутренняя ошибка сервера Сервер столкнулся с ситуацией, с которой он не может справиться.
-
501 Не реализовано Метод запроса не поддерживается сервером и не может быть обработан. Единственными методами, которые должны поддерживать серверы (и, следовательно, которые не должны возвращать этот код), являются
ПОЛУЧИТЬИГОЛОВУ.
-
502 Плохой шлюз Этот ответ об ошибке означает, что сервер, работающий в качестве шлюза для получения ответа, необходимого для обработки запроса, получил недопустимый ответ.
-
503 Служба недоступна Сервер не готов обработать запрос. Распространенными причинами являются сервер, который отключен для обслуживания или перегружен. Обратите внимание, что вместе с этим ответом должна быть отправлена удобная страница с объяснением проблемы. Этот ответ следует использовать для временных условий и
Retry-AfterHTTP-заголовок должен, по возможности, содержать предполагаемое время до восстановления службы. Веб-мастер также должен позаботиться о заголовках, связанных с кэшированием, которые отправляются вместе с этим ответом, поскольку эти временные ответы обычно не следует кэшировать.-
504 Время ожидания шлюза Этот ответ об ошибке выдается, когда сервер действует как шлюз и не может вовремя получить ответ.

-
505 Версия HTTP не поддерживается Версия HTTP, используемая в запросе, не поддерживается сервером.
-
506 Вариант также согласовывается На сервере произошла внутренняя ошибка конфигурации: выбранный вариантный ресурс сам настроен на участие в прозрачном согласовании содержимого и, следовательно, не является надлежащей конечной точкой в процессе согласования.
-
507 Недостаточно памяти(WebDAV) Метод не может быть выполнен для ресурса, так как сервер не может сохранить представление, необходимое для успешного выполнения запроса.
-
508 Обнаружена петля(WebDAV) Сервер обнаружил бесконечный цикл при обработке запроса.
-
510 Не расширен Для выполнения сервером требуются дополнительные расширения запроса.



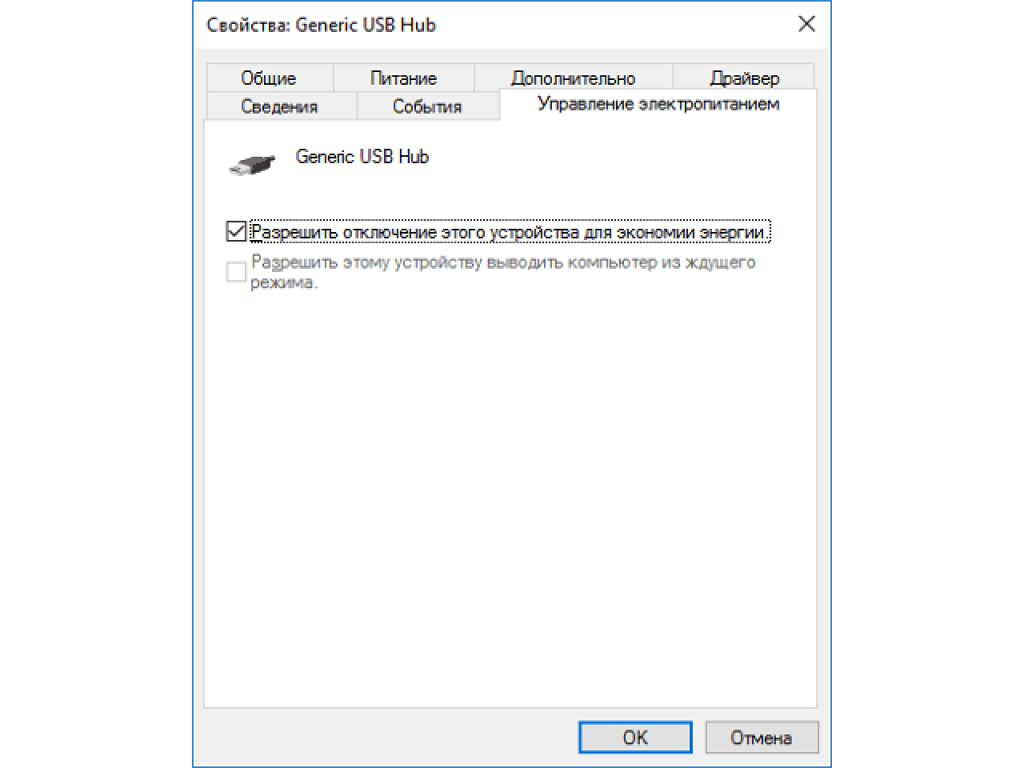
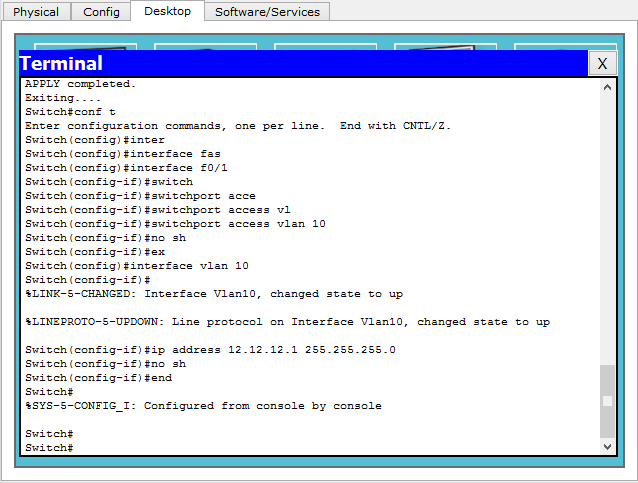

 apple.com/ru/itunes/download/
apple.com/ru/itunes/download/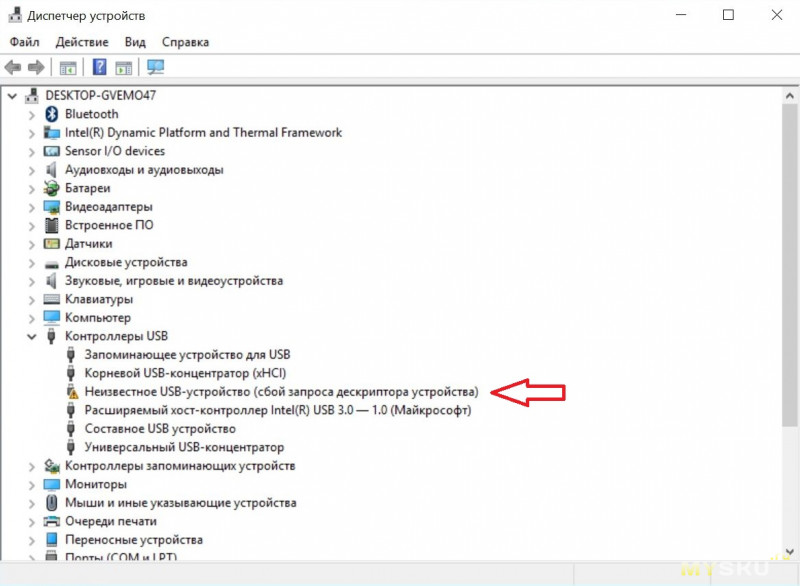
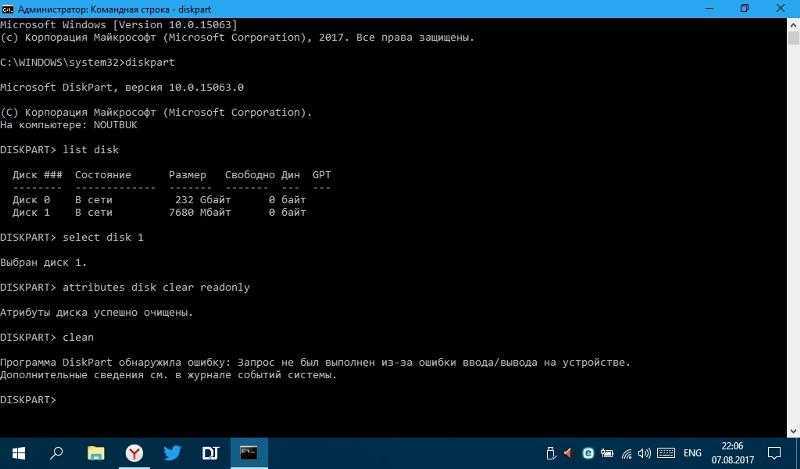
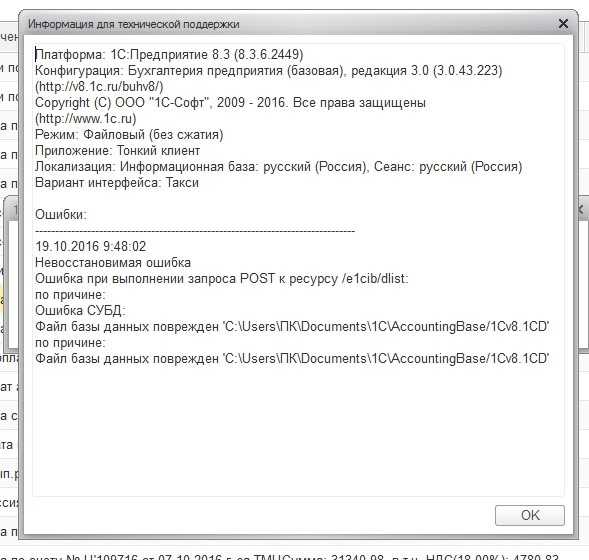 Если это решит вашу проблему, то, скорее всего, исходный порт USB, который вы использовали, сломан.
Если это решит вашу проблему, то, скорее всего, исходный порт USB, который вы использовали, сломан.

 write(Date()) %>
write(Date()) %>
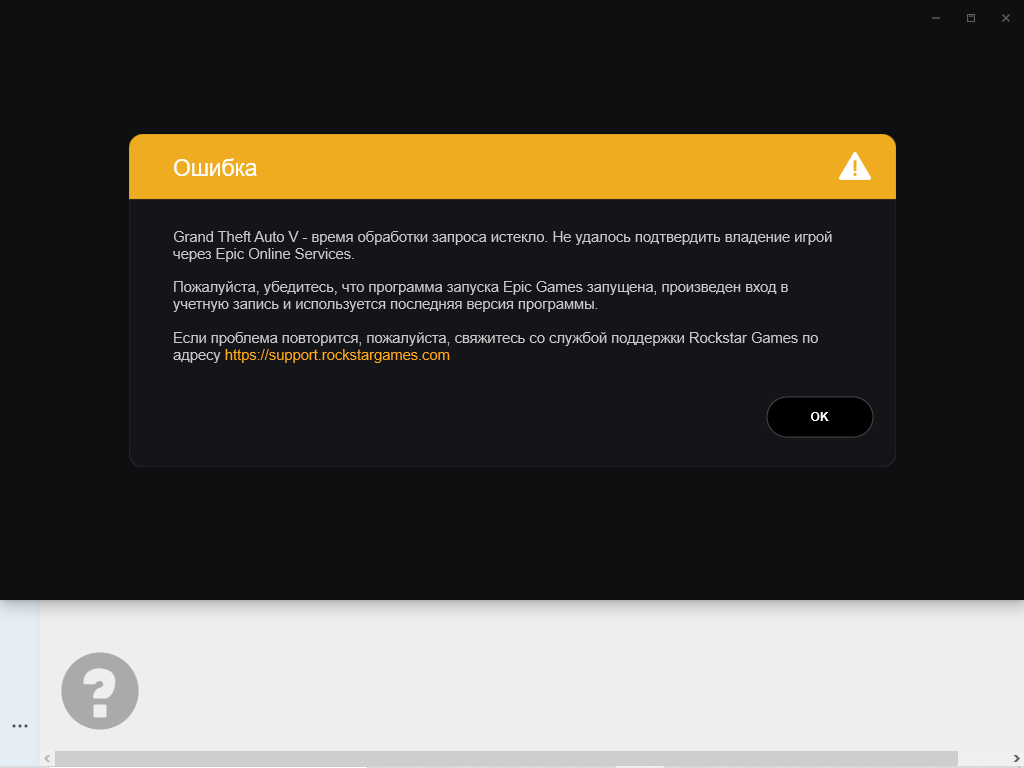
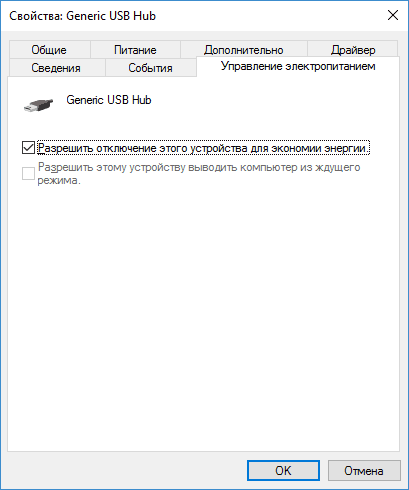 Щелкните Далее .
Щелкните Далее .
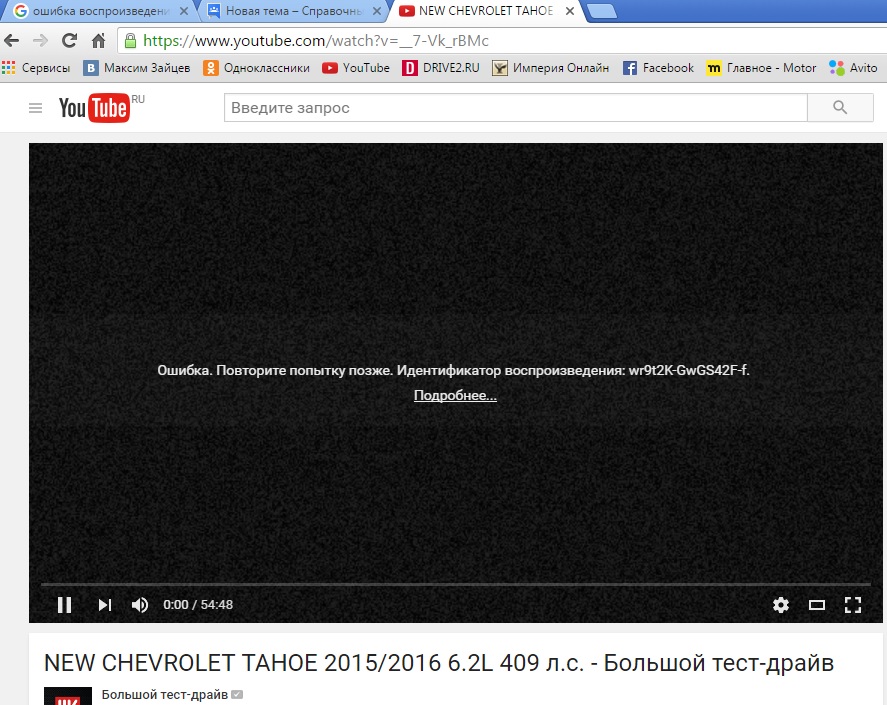 Также написана таблица стилей freb.xsl , по одной на каждый каталог. Это помогает при просмотре результирующих файлов журнала запросов об ошибках (например, fr000001.xml выше).
Также написана таблица стилей freb.xsl , по одной на каждый каталог. Это помогает при просмотре результирующих файлов журнала запросов об ошибках (например, fr000001.xml выше). В этом примере уровень серьезности ПРЕДУПРЕЖДЕНИЕ связан с ОГРАНИЧЕНИЕМ ISAPI. Образ, который вы пытались загрузить, был
В этом примере уровень серьезности ПРЕДУПРЕЖДЕНИЕ связан с ОГРАНИЧЕНИЕМ ISAPI. Образ, который вы пытались загрузить, был 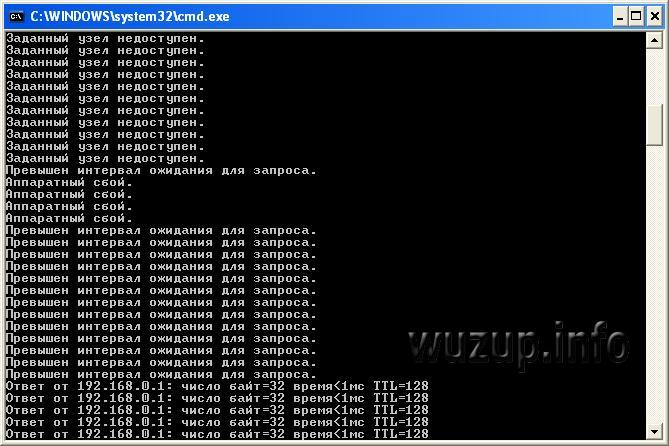
 В основном это используется для зеркал или резервных копий другого ресурса.
За исключением этого конкретного случая, этому статусу предпочтительнее ответ
В основном это используется для зеркал или резервных копий другого ресурса.
За исключением этого конкретного случая, этому статусу предпочтительнее ответ 
 Новый URL-адрес дается в ответе.
Новый URL-адрес дается в ответе. Он устарел из-за проблем безопасности, связанных с внутренней конфигурацией прокси-сервера.
Он устарел из-за проблем безопасности, связанных с внутренней конфигурацией прокси-сервера. Это имеет ту же семантику, что и код ответа HTTP
Это имеет ту же семантику, что и код ответа HTTP 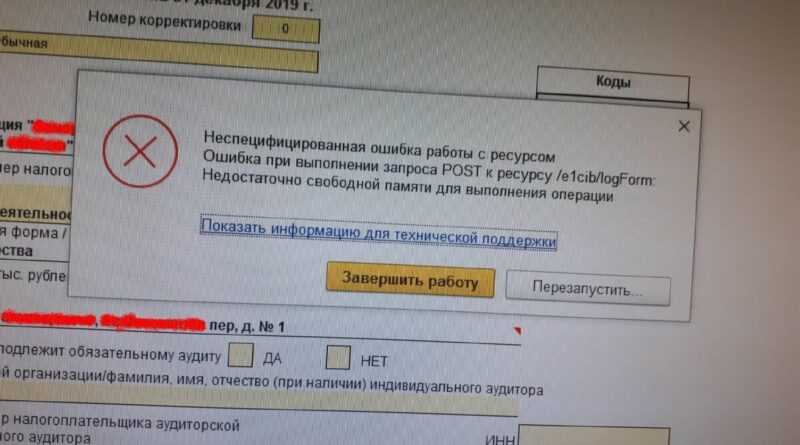 Этот код ответа, вероятно, наиболее известен из-за его частого появления в Интернете.
Этот код ответа, вероятно, наиболее известен из-за его частого появления в Интернете. Это означает, что сервер хотел бы отключить это неиспользуемое соединение.
Этот ответ используется гораздо чаще, поскольку некоторые браузеры, такие как Chrome, Firefox 27+ или IE9, используйте механизмы предварительного соединения HTTP для ускорения работы в Интернете.
Также обратите внимание, что некоторые серверы просто отключают соединение, не отправляя это сообщение.
Это означает, что сервер хотел бы отключить это неиспользуемое соединение.
Этот ответ используется гораздо чаще, поскольку некоторые браузеры, такие как Chrome, Firefox 27+ или IE9, используйте механизмы предварительного соединения HTTP для ускорения работы в Интернете.
Также обратите внимание, что некоторые серверы просто отключают соединение, не отправляя это сообщение.
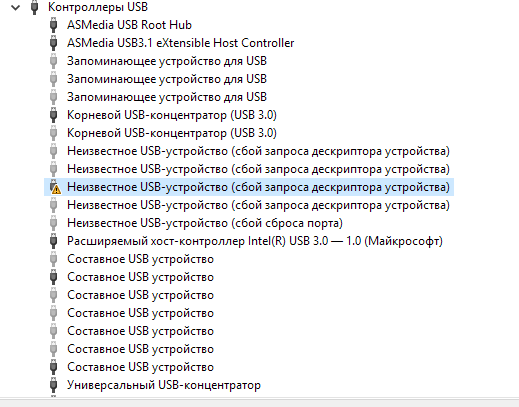 Возможно, диапазон выходит за пределы размера данных целевого URI.
Возможно, диапазон выходит за пределы размера данных целевого URI.