Сброс пароля в Windows 8
В том случае, если вы забыли (или совсем не знали 🙂 ) пароль локального администратора Windows 8, не волнуйтесь, так как этот пароль можно сбросить. Способов сброса пароля администратора в Windows 8 очень много, однако большинство из них требует специального ПО, которое заранее требуется записать на загрузочную флешку (как создать загрузочную флешку с windows 8)или CD/DVD болванку. Проблема в том, что не всегда подобный инструментарий бывает под рукой, а проблема сбросить пароль для входа в Windows 8 возникает неожиданно, и решить ее обычно нужно немедленно. В данной методике сброса пароля администратора нам потребуется только установочный диск с Windows 8 (на DVD болванке или флешке), или флешка со средой Windows PE, и знание небольшого трюка.
Итак, ситуация следующая: имеется компьютер с Windows 8, к которому вы имеете физический доступ, но зайти в него не получается, по причине того, что вы забыли пароль локального администратора. Нужно сбросить пароль Windows 8 так, чтобы работоспособность системы не пострадала.
Подготовительный этап
Вставляем установочный диск (или флешку) с Windows 8 в компьютер, в BIOS-е указываем загрузку с данного устройства и сохраняем изменения. После перезагрузки компьютера стартует установщик Windows 8. Когда загрузка дойдет до первого диалогового окна (выбор языка установки Win 8 и раскладки клавиатуры) необходимо нажать комбинацию клавиш Shift+F10, в результате чего должно открыться окно командной строки.
Следующий шаг – определение буквы системного диска, на котором установлена Windows 8. Скорее всего, это будет диск d:\ (буква системного диска в данном случае будет отличаться от буквы, присвоенной диску в системе). С помощью команды dir d:\ можно удостовериться, что мы нашли нужный диск (на нем будет папки Windows, Users, Program Files и т.д.).
Далее мы воспользуемся уже описанным ранее трюком эскалации привилегий в системах Windows путем вызова системного шелла перед авторизацией (подробности в статье Запуск любого приложения на экране входа в Windows).
Вкратце напомним, в чем суть методики. В системе подменяется файл sethc.exe на файл cmd.exe. Затем при загрузке Windows при пятикратном нажатия клавиши Shift должна запуститься подпрограмма, включающая залипание клавиш (та самая утилита sethc.exe). А так как мы заменили ее на файл запуска командной строки, то откроется именно окно командной строки, запущенное с правами SYSTEM, а это означает, что мы можем выполнить любую операцию в Windows без необходимости авторизации. В данном случае, мы просто изменим пароль администратора Windows 8.
Итак, создадим резервную копию файла sethc.exe, сохранив его, например, в корень диска d:\ (в вашем случае буква диска может отличаться)
copy d:\windows\System32\sethc.exe d:\Затем заменим файл sethc.exe файлом cmd.exe, набрав следующую команду, на запрос замены файлов отвечаем Y (Yes).
copy d:\windows\System32\cmd.exe d:\windows\System32\sethc. exe
exeВ принципе, подобную процедуру можно сделать и с помощью утилиты Utilman.exe (апплет панели управления «Центр специальных возможностей»). В этом случае команды подмены файлов будут следующими:
copy d:\windows\System32\utilman.exe d:\
copy d:\windows\System32\cmd.exe d:\windows\System32\utilman.exeЗапуск утилиты на экране входа в Windows 8 в этом случае осуществляется комбинацией Win+U
Далее компьютер нужно перезагрузить и извлечь установочный диск (флешку) из компьютера. Если нужно, верните в BIOS порядок опроса устройств при загрузки.
Сбрасываем пароль администратора Windows 8
После перезагрузки ПК начинается обычная загрузка Windows 8. И появляется окно ввода пароля пользователя Windows 8, который мы не знаем. Нажимаем быстро пять раз клавишу Shift (если использовалась методика с utilman.exe, тогда клавиши Win+U) и должно открыться окно командной строки.
Имя пользователя Windows 8 видно на экране входа (в моем случае это root). Осталось сбросить ему пароль. Зададим новый пароль (NoviYPar00l) командой:
Осталось сбросить ему пароль. Зададим новый пароль (NoviYPar00l) командой:
net user root NoviYPar00lЕсли имя пользователя содержит пробел, то его имя в команде берется в кавычки, например:
net user “Dmitriy Adminov” NoviYPar00lЕсли вы боитесь, что новый пароль отображается в открытом виде (кто то подсматривает через плечо), воспользуйтесь опцией *. В этом случае пароль вводится интерактивно, а не в открытом виде (с подтверждением).
net user root *Итак, мы задали новый пароль для учетной записи пользователя Widows 8.
Получаем права администратора
В том случае, если учетная запись, которой мы сбросили пароль, не обладает правами администратора, можно добавить ей их. Для этого выполните команду:
net localgroup administrators root /addЗдесь же также можно активировать встроенную учетную запись администратора Windows 8.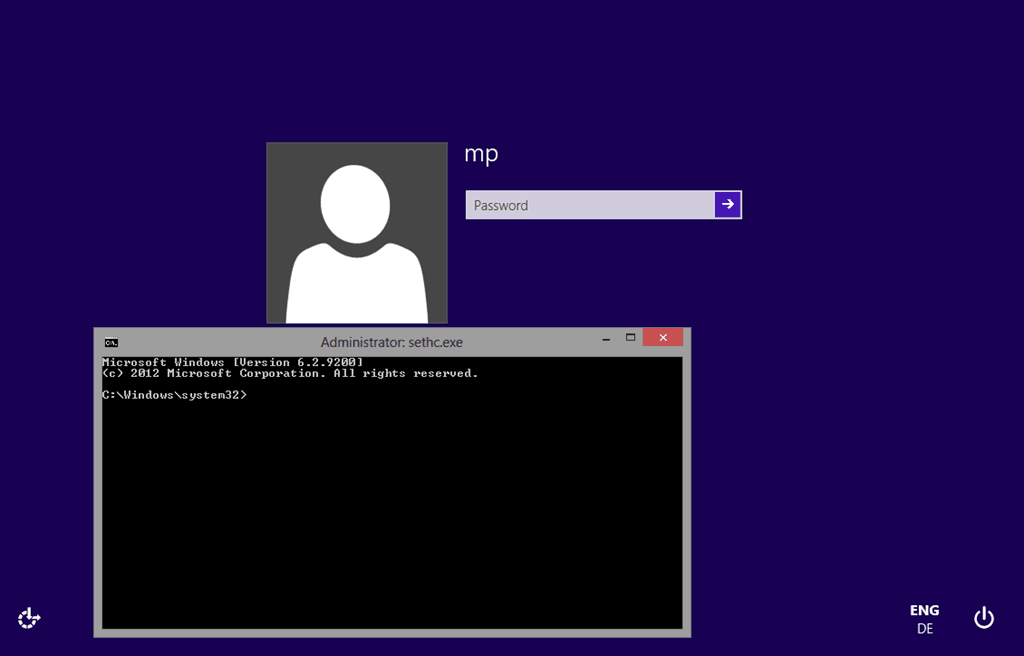
Теперь можно благополучно зайти в Windows 8 с новым паролем, который вы задали.
После входа в систему, чтобы не оставлять брешь в системе безопасности Windows 8, необходимо выполнить обратную процедуру, вернув оригинальный файл на место sethc.exe на место. Для этого опять загрузитесь с установочного диска и по той же процедуре выполните команду:
copy d:\sethc.exe d:\windows\system32\sethc.exeИтак, мы рассмотрели технику сброса пароля в Windows 8 без использования стороннего ПО и различных LiveCD, все, что нам понадобилось, это установочный диск Windows 8.
Как создать и использовать USB для сброса пароля в Windows 8.
Декабрь 27th, 2012 ДанилЕсли вы забыли пароль,то это может стать разочаровывает, однако эту ситуацию можно полностью избежать, если вы всегда сбрасываете в используемый пароль на дискету.Давайте посмотрим,как мы можем создать в Windows 8 такую дискету.Примечание: Это работает только для локальных учетных записей пользователей, если вы решили подписаться с Live ID, то вам придется перезагрузить ваш пароль с использованием альтернативного метода.
Создать дискету сброса пароля
Нажмите комбинацию клавиш Win+F, чтобы открыть страницу Поиска, здесь вам будет нужно перейти в раздел Настройки.
Теперь сделайте поиск учетных записей Пользователей. Вам нужно будет выбрать первый результат.
Это приведёт вас к учетной записи Пользователя, часть старой панели управления. Здесь, вы можете выбрать ссылку “Создать дискету сброса пароля”.
Здесь Вам встретит Мастер,перед нажатием кнопки далее,убедитесь, что ваш USB вставлен .
Теперь вы можете выбрать USB, на котором вы хотите создать пароль для ключа, а затем нажмите кнопку далее.
Затем вам будет предложено ввести свой текущий пароль Windows.
Это всё, что есть в создании диска сброса пароля, так как любой может использовать это, чтобы получить доступ к вашей машине, вам нужно будет хранить его в надежном месте.
Сброс пароля
Как только у вас есть USB для сброса пароля, вы можете использовать его легко в следующий раз, когда вы забыли пароль… после того, как вы ввели неверный пароль в Windows 8 в окне входа будет отображена ссылка ниже “Сброс пароля”.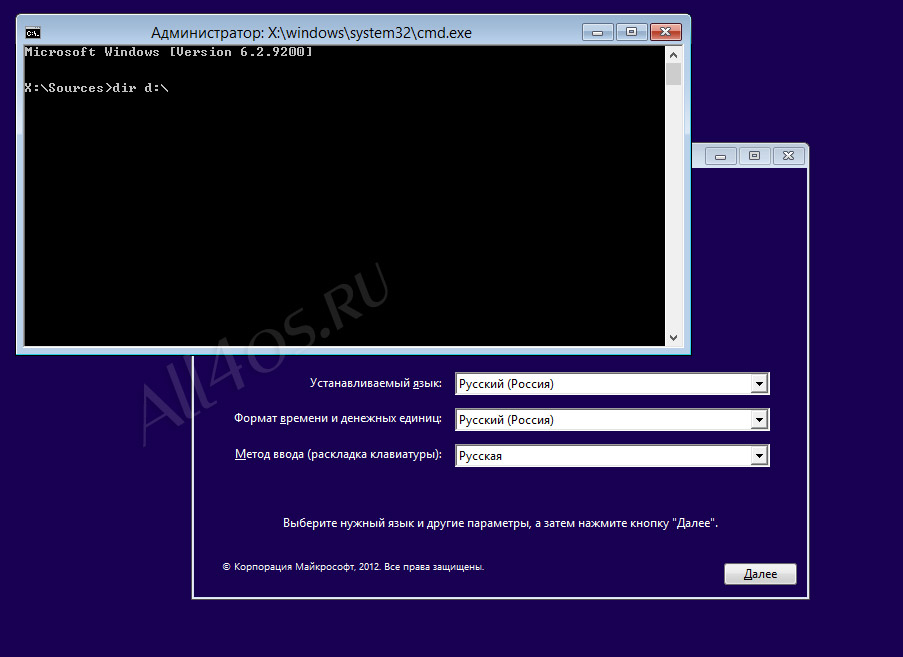
В этот момент вы должны иметь уже вставленный ваш USB , чтобы идти вперед и нажать на кнопку Сброс пароля , это запустит мастера, нажмите кнопку next, чтобы продолжить.
Вам нужно обязательно правильно выбрать диск, если у вас есть больше, чем один.
Теперь вам нужно ввести пароль, и, конечно, новую подсказку для пароля.
Это всё, что есть в нем.
Теперь вы можете хранить на USB-ключ в безопасном месте, так что в следующий раз,если вы забыли ваш пароль, вы имеете в использовании USB.
P.P.S. Если у Вас есть вопросы, желание прокомментировать или поделиться опытом, напишите, пожалуйста, в комментариях ниже.
Оцените статью: Поделитесь с друзьями!Как снять пароль с компьютера на Windows 8
Многих пользователей интересует, как снять пароль с компьютера или ноутбука на Windows 8. На самом деле это совершенно не сложно, тем более, если вы помните комбинацию для входа. Но бывают случаи, когда пользователь просто забыл пароль от своей учетной записи и не может войти в систему. И что же делать? Даже из таких, казалось бы, непростых ситуаций есть выход, о чем мы и расскажем в нашей статье.
И что же делать? Даже из таких, казалось бы, непростых ситуаций есть выход, о чем мы и расскажем в нашей статье.
Смотрите также: Как поставить пароль в Windows 8
Убрать пароль, если вы его помните
Если вы помните свой пароль для входа в учетную запись, то никаких проблем со сбросом пароля возникнуть не должно. В данном случае есть несколько вариантов, как отключить запрос пароля при входе в учетную запись пользователя на ноутбуке, заодно разберем, как убрать пароль для пользователя Microsoft.
Сброс локального пароля
Способ 1: Отключаем ввод пароля в «Настройках»
- Зайдите в меню «Параметры компьютера», которое вы можете найти в списке приложений Windows или же через боковую панель Charms.
- Затем перейдите во вкладку «Учетные записи».
- Теперь перейдите во вкладку «Параметры входа» и в пункте «Пароль» нажмите на кнопку «Изменить».
- В открывшемся окне вам необходимо ввести комбинацию, которую вы используете для входа в систему.
 Затем нажмите «Далее».
Затем нажмите «Далее». - Теперь вы можете вводить новый пароль и какую-нибудь подсказку к нему. Но так как мы хотим сделать сброс пароля, а не изменить его, не вводите ничего. Нажмите «Далее».
Готово! Теперь вам не нужно будет ничего вводить каждый раз при входе в систему.
Способ 2: Сброс пароля с помощью окна «Выполнить»
- С помощью сочетания клавиш Win + R вызовите диалоговое окно «Выполнить» и введите в нем команду
netplwizНажмите кнопку «ОК».
- Далее откроется окно, в котором вы увидите все учетные записи, которые зарегистрированы на устройстве. Щелкните мышкой на пользователе, для которого хотите отключить пароль и нажмите «Применить».
- В окне, которое откроется, необходимо ввести пароль от учетной записи и подтвердить его, введя второй раз. Затем нажмите «ОК».
Таким образом мы не убрали пароль, а просто настроили автоматический вход. То есть каждый раз при входе в систему будут запрашиваться данные вашей учетной записи, но они будут вводиться автоматически и вы даже не заметите этого.
То есть каждый раз при входе в систему будут запрашиваться данные вашей учетной записи, но они будут вводиться автоматически и вы даже не заметите этого.
Отключение учетной записи Microsoft
- Отключиться от учетной записи Майкрософт также не является проблемой. Для начала зайдите в
- Перейдите во вкладку «Учетные записи».
- Затем в пункте «Ваша учетная запись» вы найдете свое имя и почтовый ящик Майкрософт. Под этими данными найдите кнопку «Отключить» и нажмите на нее.
- Введите пароль от вашего аккаунта и нажмите «Далее».
- Затем вам предложат ввести имя пользователя для локальной учетной записи и ввести новый пароль. Так как мы хотим убрать ввод пароля вовсе, то ничего не вводите в данные поля. Нажмите «Далее».
Готово! Теперь перезайдите в систему используя новую учетную запись и больше вам не нужно будет вводить пароль и входить в свой аккаунт Microsoft.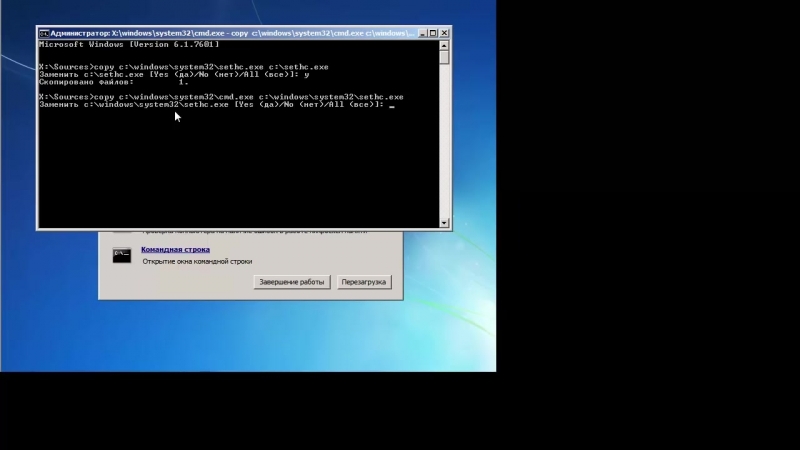
Сброс пароля, если вы его забыли
Если же пользователь забыл пароль, то все становится труднее. И если в случае, когда при входе в систему вы использовали аккаунт Microsoft, все не так страшно, то со сбросом пароля локальной учетной записи у многих пользователей могут возникнуть сложности.
Сброс локального пароля
Основная проблема данного метода заключается в том, что это единственный вариант решения проблемы и для него необходимо иметь загрузочную флешку вашей операционный системы, а в нашем случае — Windows 8. И если она у вас таки есть, то это замечательно и можно приступать к восстановлению доступа к системе.
Внимание!
Данный метод не рекомендуется компанией Майкрософт, поэтому все действия, которые вы будете выполнять, вы делаете только на свой страх и риск. Также вы потеряете всю личную информацию, которая хранилась на компьютере. По сути, мы сделаем просто откат системы к ее первоначальному состоянию
- Загрузившись с флешки, выберите язык установки и затем нажмите на кнопку «Восстановление системы».

- Вы попадете в меню дополнительных параметров, где необходимо выбрать пункт «Диагностика».
- Теперь выберите ссылку «Дополнительные параметры».
- Из этого меню мы уже можем вызвать Командную строку.
- Введите в консоль команду
copy c:\windows\system32\utilman.exe c:\А затем нажмите Enter.
- Теперь введите следующую команду и снова нажмите Enter:
copy c:\windows\system32\cmd.exe c:\windows\system32\utilman.exe - Извлеките флешку и перезагрузите устройство. Затем в окне входа в систему нажмите сочетание клавиш Win + U, которое позволит вам снова вызвать консоль. Введите туда следующую команду и нажмите Enter:
net user Lumpics lum12345Где Lumpics — это имя пользователя, а lum12345 — это новый пароль. Закройте Командную строку.
Теперь вы можете войти в аккаунт нового пользователя, используя для этого новый пароль. Конечно, этот способ не легкий, но у пользователей, которые уже раньше встречались с консолью, проблем возникнуть не должно.
Конечно, этот способ не легкий, но у пользователей, которые уже раньше встречались с консолью, проблем возникнуть не должно.
Сброс пароля Microsoft
Внимание!
Для данного метода решения проблемы необходимо дополнительное устройство, с которого вы могли бы зайти на сайт Microsoft.
- Перейдите на страницу сброса пароля Microsoft. На странице, которая откроется, вас попросят указать, по какой причине вы делаете сброс. После того, как отметите соответствующий чекбокс, нажмите «Далее».
- Теперь необходимо указать ваш почтовый ящик, аккаунт Skype или номер телефона. Эта информация у вас отображается на экране входа в учетную запись на компьютере, поэтому здесь сложностей не возникнет. Введите символы с капчи и нажмите
- Затем необходимо подтвердить, что вы действительно являетесь владельцем данного аккаунта. В зависимости от того, какие данные вы использовали для входа, вам будет предложено подтвердить либо через телефон, либо через почтовый ящик.
 Отметьте необходимый пункт и нажмите на кнопку «Отправить код».
Отметьте необходимый пункт и нажмите на кнопку «Отправить код». - После того, как вам на телефон или почту придет код подтверждения, введите его в соответствующее поле и снова нажмите «Далее».
- Теперь осталось придумать новый пароль и заполнить необходимые поля, а затем нажать «Далее».
Теперь, используя только что придуманную комбинацию, вы можете войти в учетную запись Майкрософт на компьютере.
Мы рассмотрели 5 разных способов как убрать или сбросить пароль в Windows 8 и 8.1. Теперь, если у вас возникнут проблемы со входом в учетную запись, вы не растеряетесь и будете знать, что делать. Донесите данную информацию до друзей и знакомых, ведь далеко не многие знают, что делать, когда пользователь забыл пароль или же просто устал каждый раз вводить его при входе.
Мы рады, что смогли помочь Вам в решении проблемы.Как сбросить пароль Windows 8 без диска, если забыл его
Забыли пароль Windows 8? Без диска сброса пароля Windows 8 ? В этом случае, как легко и эффективно сбросить пароль в Windows 8 становится проблематичным.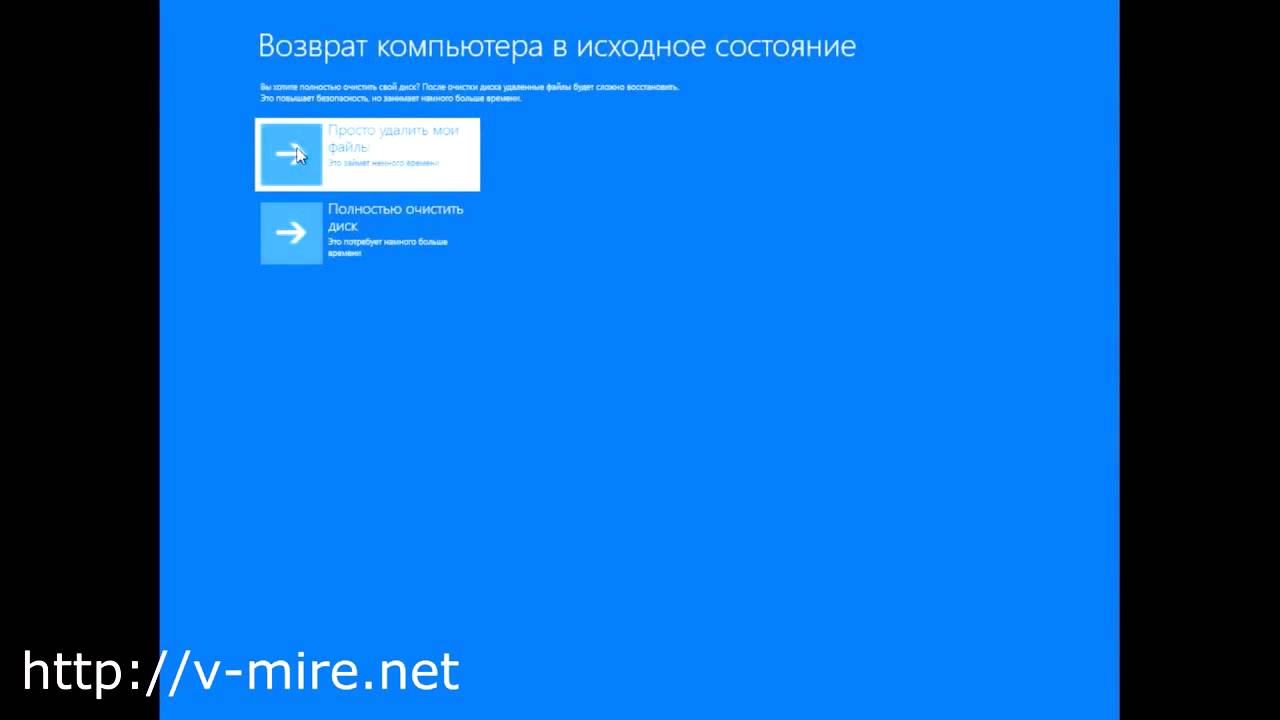 Но на самом деле проблема не так сложна, как вы думаете, из-за двух факторов. Одна из них — новые характеристики операционной системы Windows 8, другая — программа для восстановления пароля. Так что, если вы будете следовать этому отрывку, вам не потребуется много усилий или времени, чтобы решить эту проблему.
Но на самом деле проблема не так сложна, как вы думаете, из-за двух факторов. Одна из них — новые характеристики операционной системы Windows 8, другая — программа для восстановления пароля. Так что, если вы будете следовать этому отрывку, вам не потребуется много усилий или времени, чтобы решить эту проблему.
Используя новые характеристики системы Windows 8 и программное обеспечение для восстановления пароля, у нас есть много способов сбросить забытый или утерянный пароль Windows 8 без диска .
Просто выберите один и примените его на практике:
- 1. Войдите в Windows 8 через учетную запись Microsoft
- 2. Получите пароль пользователя с помощью подсказки пароля Windows
- 3: Войдите в компьютер с PIN-кодом и сбросьте пароль для заблокированной учетной записи
- 4.Сброс пароля Windows с другой доступной учетной записью администратора
- 5. Сброс пароля Windows 8 с помощью инструмента пароля iSunshare
- 6.
 Сбросьте пароль для входа с помощью iSunshare Password Bundle
Сбросьте пароль для входа с помощью iSunshare Password Bundle
1. Войдите в Windows 8 через учетную запись Microsoft
Когда ваш компьютер с Windows 8 настроен для входа в систему с учетной записью Microsoft, теперь вы можете изменить забытый пароль учетной записи Microsoft на странице сброса пароля учетной записи Microsoft или использовать Windows Password Genius Advanced для сброса пароля учетной записи Microsoft Windows 8.Затем войдите в Windows 8 с новым паролем учетной записи Microsoft.
Однако, если ваш компьютер с Windows 8 вошел в систему с локальной учетной записью, служба сброса пароля Microsoft не будет работать. Вам нужно найти другие способы после сбросить пароль Windows 8 без диска .
2. Получите пароль пользователя с помощью подсказки пароля Windows
Если после ввода неправильного пароля появляется всплывающая подсказка Пароль , вы можете угадать возможные пароли и попробовать их. Между паролем и подсказкой пароля должна быть какая-то связь.
Между паролем и подсказкой пароля должна быть какая-то связь.
Стоит попробовать, но вы не сможете вернуть забытый пароль Windows 8. Таким образом, чтобы увеличить шансы на успех, подсказка пароля должна иметь надежную связь с паролем, когда вы его устанавливаете. Например, если подсказкой для пароля является мой адрес электронной почты [email protected] , то мой пароль для входа в Windows 8 может быть таким же, как пароль моей электронной почты. Поэтому, когда всплывает подсказка для пароля, я сразу могу придумать пароль для входа в Windows.
3. Войдите в компьютер с помощью PIN-кода и сбросьте пароль Windows 8
PIN-код— это быстрый и удобный способ войти в компьютер с Windows 8 / 8.1 / 10 с помощью 4-значного кода. Если вы когда-либо создавали его, это может быть самым простым и эффективным методом сброса пароля Windows 8 . Всего нужно два шага.
Шаг 1 : Войдите в Windows 8 с помощью PIN-кода.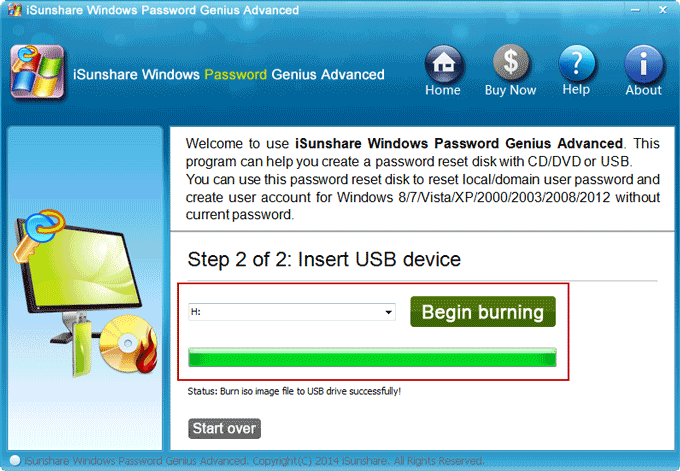
Если вы забыли пароль локальной учетной записи на странице входа в систему, для вас появятся Параметры входа .Нажмите Параметры входа , есть два варианта: пароль и PIN-код. Выберите PIN-код и введите 4-значный код в поле. Затем вы можете успешно войти в свой компьютер с администратором.
Шаг 2 : Нажмите Windows + X и щелкните Командная строка (администратор) и Да.
Шаг 3 : В окне командной строки введите N et User <имя пользователя> <новый пароль> и нажмите Введите , чтобы сбросить новый пароль для учетной записи пользователя Windows 8.
Появится экран командной строки, введите командные строки, как в красном поле, имя пользователя — iSunshare , новый пароль — 12345 , а затем нажмите Введите , чтобы завершить процесс сброса пароля Windows 8.
4. Сброс пароля Windows 8 с другой доступной учетной записью администратора
Сброс пароля Windows 8 с другой доступной учетной записью администратора
Если есть еще одна доступная учетная запись администратора, это будет легко. Пока вы выбираете учетную запись администратора для входа в компьютер, вы можете сбросить пароль Windows 8 с помощью командной строки, как способ 3, или в управлении компьютером.
Шаг 1: Войдите в экран Computer Management .
Щелкните правой кнопкой мыши Мой компьютер , чтобы выбрать параметр Управление . Или нажмите Windows + X, чтобы выбрать Управление компьютером .
Шаг 2: Сбросьте пароль для учетной записи пользователя Windows 8.
Щелкните Local Users and Groups Users и щелкните правой кнопкой мыши учетную запись, для которой нужно сбросить пароль, затем выберите опцию Set Password во всплывающем меню.Наконец, введите новый пароль для этой заблокированной учетной записи пользователя win 8.
Почему инструмент паролей iSunshare может сбрасывать пароль Windows 8? Потому что он может записать диск сброса пароля Windows для заблокированного компьютера вместо диска, созданного до блокировки компьютера. Поэтому, если у вас нет диска для сброса пароля и ваш компьютер с Windows 8 заблокирован, альтернативным вариантом может быть создание диска для сброса пароля Windows 8 на другом компьютере.
Шаг 1: Загрузите iSunshare Windows Password Genius Advanced с официального сайта iSunshare. Установите и запустите его на доступном компьютере.
Шаг 2. Создайте диск для сброса пароля Windows 8.
Вставьте записываемый USB или CD / DVD в доступный компьютер и выберите соответствующий тип носителя (устройство USB или CD / DVD), затем нажмите Начать запись , чтобы записать диск сброса на съемное устройство. Когда появляется сообщение «Успешно прожиг», вы получаете диск для сброса пароля Windows 8.
Когда появляется сообщение «Успешно прожиг», вы получаете диск для сброса пароля Windows 8.
Шаг 3: Загрузите заблокированный компьютер Win 8 с USB или CD / DVD диска сброса.
Вставьте диск для сброса пароля Windows 8 в заблокированный компьютер с Windows 8. Затем установите загрузку компьютера с USB-накопителя или CD / DVD ROM, чтобы запустить Windows Password Genius Advanced на заблокированном компьютере.
Шаг 4. Сбросьте забытый пароль Windows 8.
Когда Windows Password Genius Advanced запускается на заблокированном компьютере с Windows 8, следуйте инструкциям.
- Подтвердите систему Windows 8 и учетную запись пользователя, для которого вы хотите сбросить пароль, и нажмите кнопку Reset Password , чтобы сбросить забытый пароль Windows 8.
- Или вы можете нажать кнопку «Добавить пользователя», чтобы создать новую учетную запись администратора для Windows 8.

- Нажмите кнопку Reboot Reboot , чтобы перезагрузить заблокированный компьютер. Но не забудьте извлечь устройство для извлечения до появления логотипа компьютера.
После перезагрузки компьютера с Windows 8 вы можете выбрать учетную запись, пароль для которой вы сбросили, или новую учетную запись администратора для входа.Вы увидите, что iSunshare Windows Password Genius Advanced — действительно хороший выбор для сброса пароля Windows 8 для локальной учетной записи / учетной записи Microsoft и создания новой учетной записи администратора, когда ваш компьютер заблокирован.
По сравнению с Windows Password Genius, iSunshare Password Bundle представляет собой более практичный и мощный инструмент для восстановления пароля, включающий больше функций. Он интегрировал восстановление пароля Windows, восстановление пароля офиса и программу восстановления пароля файлов архивов и т. Д. В одном.С помощью пакетной утилиты почти все забытые пароли будут сброшены в вашей работе и повседневной жизни. Если вы надеетесь сбросить пароль Windows 8 с его помощью, просто нужно сначала выбрать программу восстановления пароля Windows, чтобы запустить ее.
Шаг 1: Загрузите iSunshare Password Bundle и установите, запустите его на доступном компьютере.
Шаг 2: Выберите восстановление пароля Windows. Это программа под названием Windows Password Genius Advanced.
Затем следующая операция аналогична методу 5. Просто создайте диск для сброса пароля Windows 8 и сбросьте с его помощью пароль для входа в Windows 8.
Помимо программного обеспечения для восстановления пароля и описанных выше методов, также предоставляется бесплатное программное обеспечение для восстановления пароля. Например, Ophcrack и Kon-Boot — два лучших бесплатных инструмента для восстановления пароля Windows.
Это достаточно быстро и просто для новичка в компьютерах с базовыми знаниями Windows и компьютера, чтобы восстановить забытый пароль Windows без доступа к Windows.
>> Загрузите бесплатный образ ISO с веб-сайта
> Запишите образ ISO на компакт-диск
> Загрузите компьютер с компакт-диска
> Запустится Ophcrack, учетные записи пользователей Windows будут найдены, а пароли восстановлены автоматически
Чтобы легко сбросить пароль Windows 8 после того, как вы забудете или потеряете пароль, вам будут предоставлены лояльных предложений и советов .
- Заранее создайте дискету для сброса пароля Windows 8
- Сделайте подсказку для пароля в Windows 8
- Создайте PIN-код, когда ваш компьютер будет доступен
Все советы пригодятся, когда вам нужно будет сбросить забытый пароль Windows 8 .Поэтому, вместо того, чтобы тратить время на сброс пароля Windows 8 всеми перечисленными выше способами, лучше подготовить что-нибудь, что поможет восстановить пароль Windows 8. Конечно, если у вас действительно нет ни одного из них, когда вы забыли пароль, вместо этого найдите эффективный инструмент восстановления пароля iSunshare Windows.
Похожие сообщения:
6 вариантов сброса пароля Windows 8 с / без диска сброса
Забыли пароль для входа в Windows 8 для единственной учетной записи на вашем компьютере? Как я могу обойти или сбросить пароль без необходимости переустанавливать Windows 8? Когда Windows 8 отказывается принять ваш пароль на экране входа в систему, вы не можете быть безнадежно заблокированы на своем компьютере.
Многим людям может показаться, что забыть пароль невозможно, но такое случалось много раз. Это может произойти не только из-за того, что вы не можете вспомнить пароль, но и из-за использования функции автоматического входа в Windows 8. Если ваш пароль не работает или вы его просто потеряли, не волнуйтесь. В этой статье мы покажем вам 6 способов сбросить утерянный или забытый пароль Windows 8. У каждого метода есть свои преимущества и недостатки. Убедитесь, что вы используете правильный метод для вашей ситуации.
Метод 1. Подсказка пароля Windows
При установке пароля пользователя в Windows 8 вы можете создать подсказку, которая поможет вам вспомнить утерянный или забытый пароль Windows. Конечно, подсказка для пароля не появится, пока вы не введете неправильный пароль Windows. С помощью подсказки вы сможете вспомнить забытый пароль.
Метод 2: Используйте диск сброса пароля Windows 8
Вы можете легко создать дискету для сброса пароля в Windows 8, если сможете войти на свой компьютер.С помощью диска для сброса пароля вы можете сбросить пароль Windows 8, если когда-нибудь его забудете.
Но на самом деле, Сколько обычных пользователей Windows потрудились создать диск для сброса пароля, не говоря уже о том, что эта функция существует? Если вы забыли свой пароль и у вас нет диска для сброса пароля Windows 8, уже слишком поздно создавать диск для сброса пароля. Перейдите к одному из других методов, описанных ниже.
Метод 3. Сброс пароля Windows 8 с помощью другой доступной учетной записи администратора
Если вы можете войти в свой компьютер со встроенной учетной записью администратора или другой учетной записью администратора, сброс пароля Windows 8 может быть очень простым для вас.После входа в систему щелкните правой кнопкой мыши значок Мой компьютер , чтобы выбрать Управление , чтобы открыть экран Управление компьютером , а затем щелкните папку Локальные пользователи и группы и папку Пользователи . Вам будут показаны все учетные записи Windows. Щелкните правой кнопкой мыши учетную запись, которую хотите отредактировать, и выберите Установить пароль .
Щелкните Proceed в появившемся окне сообщения. Введите и подтвердите новый пароль и нажмите OK .Теперь вы успешно сбросили пароль Windows 8.
Метод 4. Сброс пароля учетной записи Microsoft для Windows 8
Учетная запись Microsoftпредставляет собой комбинацию адреса электронной почты и пароля, которая используется для входа в Skype, Outlook.com, OneDrive и компьютеры с Windows 8. Если вы забыли пароль, связанный с вашей учетной записью Microsoft, просто откройте страницу сброса пароля учетной записи Microsoft с помощью смартфона. Установите флажок « Я забыл пароль » и нажмите «Далее».
Для подтверждения вашей личности процедура сброса пароля предложит вам получить код безопасности, используя адрес электронной почты для восстановления (или номер телефона), который вы зарегистрировали в своей учетной записи Microsoft. В конце концов вам будет предложено создать новый пароль.
Метод 5. Восстановить пароль Windows 8 с помощью Ophcrack
Ophcrack — это инструмент для восстановления пароля Windows с открытым исходным кодом на основе радужных таблиц. Программа содержит возможность импортировать хэши из множества форматов, включая дамп непосредственно из файлов SAM Windows.Утверждается, что эти таблицы могут взломать 99,9% буквенно-цифровых паролей длиной до 14 символов обычно за несколько минут.
Ophcrack хорошо работает с паролями, которые легко угадать, но если пароли более сложные, Ophcrack будет слишком долго угадывать пароль — или вообще не найдет его (по крайней мере, в течение нашего срока службы).
Метод 6. Сброс пароля Windows 8 с помощью PCUnlocker
Если все вышеперечисленные методы восстановления не дали результата, то лучшим вариантом будет использование PCUnlocker Live CD / USB, что позволяет очень легко сбросить утерянный пароль Windows 8.Быстро разблокируйте локальную учетную запись Windows 8 / учетную запись Microsoft, даже не зная, какой был исходный пароль.
- Используйте запасной компьютер, чтобы загрузить PCUnlocker и сохранить zip-архив на свой рабочий стол.
- Распакуйте архив, и вы получите файл ISO: pcunlocker.iso. Запишите ISO на чистый компакт-диск (или USB-накопитель) с помощью бесплатных программ ISO2Disc или ImgBurn.
- Загрузите заблокированный компьютер с Windows 8 с компакт-диска. Для этого вам, возможно, придется изменить порядок загрузки в BIOS вашего ПК, чтобы сначала загружаться с оптического привода.
После загрузки программы PCUnlocker выберите локальную учетную запись и нажмите кнопку Сброс пароля , чтобы удалить ее пароль. Чтобы разблокировать вход в учетную запись Microsoft, выберите соответствующую локальную учетную запись (с вашим идентификатором Windows Live ID, отображаемым в столбце «Описание») и нажмите кнопку Сброс пароля .
Помимо сброса пароля Windows 8, PCUnlocker также позволяет обойти вход в Windows 8 без сброса или удаления текущего пароля.Это позволяет вам войти в систему на компьютере, на котором вы фактически не вносите никаких постоянных изменений в компьютер.
Бесплатная программа для восстановления забытого пароля администратора Windows
Вернувшись домой из отпуска, вы просто хотели скопировать красивые фотографии на свой компьютер. После нескольких попыток ввода пароля для входа вы обнаружили, что, о боже, вы забыли свой пароль для входа в Windows.«Как мне это сделать? Мне нужно переустановить Windows?» Нет, с Lazesoft Recover My Password Home Edition вы можете сбросить забытый пароль администратора Windows на пустой в течение нескольких минут и позволить вам снова войти в свою Windows.
Lazesoft Recover My Password Home Edition — это бесплатная программа для восстановления пароля Windows. Его можно использовать для удаления пароля для входа в Windows, сброса пароля Windows на пустой, разблокировки и включения заблокированной или отключенной учетной записи пользователя.Lazesoft Recover My Password Home Edition имеет графический пользовательский интерфейс, очень проста в использовании, имеет пошаговый мастер создания загрузочного компакт-диска.
Lazesoft Recover My Password Home Edition предназначена только для домашних пользователей, для использования Lazesoft Recover My Password в деловой среде требуется Lazesoft Recover My Password Professional Edition.
Примечание: Легальный сброс или разблокировка вашего собственного пароля Windows, безусловно, является законной практикой! Взлом чужого аккаунта без его разрешения, скорее всего, незаконен!
Lazesoft Recover My Password Home Edition V4.3.1 основные перья:
- 100% возврат.
- Простота установки и использования с очень удобным и понятным пользовательским интерфейсом.
- Сбрасывает пароли с загрузочного CD / DVD.
- Сбрасывает пароли с загрузочного USB-накопителя.
- Сбрасывает пароль локального администратора.
- Получить ключи продукта из не загружаемых установок Windows.
- WinPE Recovery CD Builder.
- Автоматически определяет несколько операционных систем, установленных на компьютере.
- Разблокирует и включает учетные записи пользователей.
- Отключает опцию истечения срока действия пароля.
- Поддерживает Windows 2000, XP, Vista, 7, Windows 8, Windows 8.1, Windows 10.
- Работает на всех ноутбуках, включая Legend, Toshiba, Dell, IBM и т. Д.
- Поддерживает 32-битную и 64-битную Windows.
- Поддерживает загрузочный USB-диск WinPE.
- Добавлены параметры для специальной версии WinPE и типа при сборке загрузочного диска
- Добавлены параметры для специальных пользовательских драйверов при сборке загрузочного диска
- Улучшенное восстановление пароля для Windows 8, Windows 8.1, Windows 10
- Создать загрузочный USB-диск с UEFI / CD / DVD
- поддерживает Windows 10 x86
- поддерживает Windows 10 x64
- Расширенные руководства по сбросу пароля учетной записи пользователя Windows Live ID
- Восстановление Windows 8/8.1 OEM-ключ продукта из BIOS
- Меню Пуск на загрузочном диске
- БЕСПЛАТНАЯ техническая поддержка.
Сброс забытого пароля Windows 7 Видео:
Бесплатные видеоруководства по восстановлению пароля Windows 8:
Другой выпуск:
.

 exe
exe Затем нажмите «Далее».
Затем нажмите «Далее».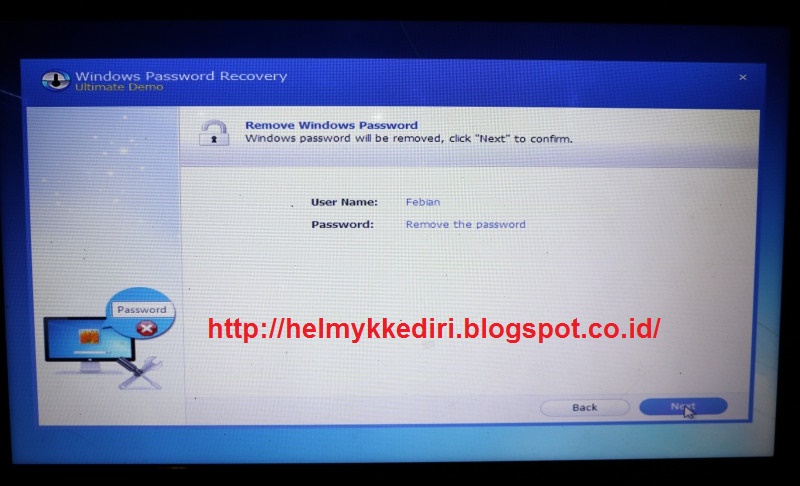
 Отметьте необходимый пункт и нажмите на кнопку «Отправить код».
Отметьте необходимый пункт и нажмите на кнопку «Отправить код».