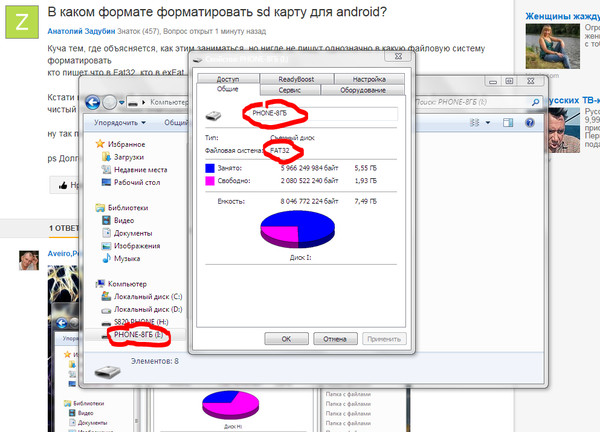Android не видит карту памяти Micro SD — как исправить
  для начинающих | мобильные устройства
Одна из возможных проблем, с которой можно столкнуться, вставив карту памяти Micro SD в телефон или планшет — Android просто не видит карту памяти или отображает сообщение о том, что SD-карта не работает (устройство SD-карта повреждено), не поддерживается, повреждена или возникла проблема с накопителем.
В этой инструкции подробно о возможных причинах проблемы и о том, как исправить ситуацию, если карта памяти не работает с вашим Android устройством. Примечание: пути в настройках приведены для чистого Android, в некоторых фирменных оболочках, например, на Samsung, Xiaomi и других, они могут немного отличаться, но находятся примерно там же.
SD карта не работает или Устройство «SD карта» повреждено
Самый частый вариант рассматриваемой ситуации, при которой ваше устройство не совсем «не видит» карту памяти: при подключении карты памяти к Android отображается сообщение о том, что SD карта не работает и устройство повреждено или не поддерживается, причем в зависимости от марки и модели телефона, а также конкретной ситуации с картой памяти уведомления могут отличаться:
- SD-карта не поддерживается или Проблема с накопителем (SD-карта) на последних версиях чистого Android
- Проблема с накопителем (Карта памяти) или Неподдерживаемая карта памяти на телефонах Samsung Galaxy
- SD-карта не работает, устройство SD-карта повреждено на чистом Android предыдущих версий
- Возможны и другие варианты сообщения и сценария: например, одна карта памяти Micro SD может отображаться как две поврежденных карты памяти.

По нажатии на сообщение предлагается отформатировать карту памяти (или настроить её как портативный носитель или внутреннюю память на Android 6, 7, 8 и 9 Pie подробнее на эту тему – Как использовать карту памяти как внутреннюю память Android).
Это далеко не всегда говорит о том, что карта памяти действительно повреждена, особенно если она работает и использовалась на компьютере или ноутбуке. В данном случае частая причина такого сообщения — неподдерживаемая Android файловая система (например, NTFS) или просто отсутствие какой-либо файловой системы, что может получиться при некоторых манипуляциях с картой памяти на компьютере.Как поступить в этой ситуации? Есть следующие варианты действий.
- Если на карте памяти присутствуют важные данные, перенесите их на компьютер (используя кард-ридер, кстати, встроенный кард-ридер есть почти во всех 3G/LTE модемах), а затем отформатируйте карту памяти в FAT32 или ExFAT на компьютере или просто вставьте в ваше Android устройство и отформатируйте как портативный накопитель или внутреннюю память (разница описывается в инструкции, ссылку на которую я давал выше), нажав по уведомлению о неподдерживаемой или поврежденной SD-карте.

- Если на карте памяти отсутствуют важные данные, используйте средства Android для форматирования: либо нажмите по уведомлению о том, что SD карта не работает, либо зайдите в Настройки — Хранилище и USB накопители, в разделе «Съемный накопитель» нажмите по «SD-карта» с пометкой «Повреждено», нажмите «Настроить» и выберите вариант форматирования карты памяти (пункт «Портативный накопитель» позволяет использовать её не только на текущем устройстве, но и на компьютере). Путь для смартфонов Samsung был указан в предыдущем пункте.
Однако, если Android телефон или планшет не может отформатировать карту памяти и всё также не видит её, то проблема может быть не просто в файловой системе, о чем далее.
Примечание: то же сообщение о повреждении SD карты памяти или о том, что она не поддерживается без возможности прочесть её и на компьютере вы можете получить в случае, если она использовалась как внутренняя память на другом устройстве или же на текущем, но устройство было сброшено на заводские настройки. В этом случае вариант один — форматирование. Подробнее на тему: Можно ли восстановить данные с SD карты памяти, отформатированной как внутренняя память Android.
В этом случае вариант один — форматирование. Подробнее на тему: Можно ли восстановить данные с SD карты памяти, отформатированной как внутренняя память Android.
Неподдерживаемая карта памяти
Не все Android устройства поддерживают любые объемы карт памяти, к примеру, не самые новые, но топовые смартфоны Samsung Galaxy поддерживали Micro SD до 64 Гб памяти, «не топовые» и китайские — часто и того меньше (32 Гб, иногда — 16). Соответственно, если вставить в такой телефон карту памяти на 128 или 256 Гб, он её не увидит или сообщит о том, что она не поддерживается. Среди современных телефонов почти все могут работать с картами памяти 128 и 256 Гб, за исключением самых дешевых моделей (на которых всё еще можно встретить ограничение в 32 Гб даже сегодня).
Если вы столкнулись с тем, что телефон или планшет не определяет карту памяти, проверьте его спецификации: попробуйте найти в Интернете, поддерживается ли тот объем и тип карты (Micro SD, SDHC, SDXC) памяти, который вы хотите подключить. Информация по поддерживаемому объему для многих устройств есть на официальных сайтах и Яндекс Маркете, но иногда приходится поискать характеристики и в англоязычных источниках.
Информация по поддерживаемому объему для многих устройств есть на официальных сайтах и Яндекс Маркете, но иногда приходится поискать характеристики и в англоязычных источниках.
Загрязненные контакты карты памяти или слота для неё
В случае если в разъеме для карты памяти на телефоне или планшете скопилась пыль, а также в случае окисления и загрязнения контактов самой карты памяти, она может быть не видна Android устройству. В этом случае можно попробовать почистить контакты на самой карте (например, ластиком, аккуратно, положив ее на плоскую твердую поверхность) и, при возможности в телефоне (если к контактам есть доступ или вы знаете как его получить).
Реже бывают возможны и более серьезные повреждения контактов внутри телефона или, иногда — самой карты памяти. В первом случае телефон не будет видеть никакие карты памяти, а не только одну, во втором — карта памяти не будет читаться ни на одном устройстве.
Телефон не видит карту памяти — видео
youtube.com/embed/b8OD-ft7eJo» loading=»lazy» frameborder=»0″ allowfullscreen=»allowfullscreen»/>Дополнительная информация
Если ни один из описанных выше вариантов не подошел и Android всё также не реагирует на подключение карты памяти и не видит её, попробуйте следующие варианты:
- Если карта памяти при подключении через кард-ридер к компьютеру видна на нем, попробуйте просто отформатировать её в FAT32 или ExFAT в Windows и снова подключить к телефону или планшету.
- Если при подключении к компьютеру карта памяти не видна в проводнике, но отображается в «Управление дисками» (нажать клавиши Win+R, ввести diskmgmt.msc и нажать Enter), попробуйте выполнить с ней действия из этой статьи: Как удалить разделы на флешке, после чего подключить к Android устройству.
- Если форматирование средствами телефона или на компьютере не удается, попробуйте использовать специальную утилиту SD Card Formatter (на компьютере) — потенциально она может увидеть и выполнить форматирование карты памяти даже в том случае, когда в проводнике она не видна.
 Программа доступна на официальном сайте https://www.sdcard.org/downloads/formatter/index.html
Программа доступна на официальном сайте https://www.sdcard.org/downloads/formatter/index.html - В ситуации, когда карта Micro SD не отображается ни на Android ни на компьютере (в том числе в утилите «Управление дисками»), а проблем с контактами, вы уверены, нет, с большой вероятностью, она была повреждена и её не получится заставить работать.
- Существуют «поддельные» карты памяти, часто приобретаемые в китайских Интернет-магазинах, на которых заявлен один объем памяти и на компьютере он и отображается, но фактический объем меньше (реализуется это с помощью прошивки), такие карты памяти могут не работать на Android.
Надеюсь, один из способов помог решить проблему. Если же нет, опишите в комментариях подробно ситуацию и что уже делалось для исправления, возможно, мне удастся дать полезный совет.
А вдруг и это будет интересно:
Карта памяти SD: защита от записи/удаления данных или форматирования
В этой статье рассказано, как работает блокировка карт памяти, а так же даны советы о возможных способах решения проблем с чтением/записью/удалением данных или форматированием карт памяти.
Карта памяти SD имеет перелючатель Lock, который позволяет заблокировать или разблокировать карту для записи/удаления данных или форматирования.
Когда переключатель в верхнем положении, карта памяти разблокирована, можно записывать и удалять данные.
Когда переключатель в нижнем положении, карта памяти заблокирована. При этом чтение данных с карты возможно, а запись/удаление или форматирование — нет.
Карты памяти типа microSD, microSDHC и microSDXC не имеют переключателя блокировки (при использовании, например, в Action Cam или в смартфоне). Однако такой переключатель может быть на переходнике microSD–SD. Проверьте положение переключателя на переходнике, если он используется.
Иногда при подключении камеры со вставленной разблокированной картой памяти к ПК удалять или перенос файлов с карты памяти невозможен. Некоторые модели видеокамер и фотоаппаратов при подключении по USB блокируют возможность удалять или перемещать файлы для предотвращения случайного удаления или переноса необходимых служебных файлов, так как это может привести к поломке.
В этом случае для удаления ненужных снимков можно подключить карту памяти через устройство чтения карт.
Самым безопасным способом является копирование всех фото и видео на ПК и форматирование карты памяти через меню камеры.
Если карта памяти разблокирована, либо переключатель на карте отсутствует, но при этом чтение/запись/удаление данных или форматирование карты памяти не удается выполнить на нескольких устройствах, вероятно, карта памяти неисправна. Обратитесь в службу поддержки производителя карты памяти для более подробной диагностики и ремонта. Для карт памяти производства Sony обратитесь в авторизованные сервисные центры Sony
Что делать, если телефон перестал видеть карту памяти
Проблема постоянной нехватки места на мобильных устройствах актуальна, пожалуй, с самого момента появления смартфонов. Мир не стоит на месте, качество контента и его разнообразие растёт. В итоге музыка, фильмы, игры, фотографии занимают всё больше места на смартфонах. Как раз тут и приходит на помощь карта памяти, которая позволяет легко решить эту проблему. Но как быть в случаях, когда телефон не распознаёт microSD? Это может стать серьёзной проблемой, ведь большинство пользователей хранят там практически все данные. К счастью, решение есть. В этой статье детально разберём, что делать, если телефон перестал видеть карту памяти. Давайте разбираться. Поехали!
Но как быть в случаях, когда телефон не распознаёт microSD? Это может стать серьёзной проблемой, ведь большинство пользователей хранят там практически все данные. К счастью, решение есть. В этой статье детально разберём, что делать, если телефон перестал видеть карту памяти. Давайте разбираться. Поехали!
Причины и способы решения проблемы
Прежде всего, нужно определиться с причиной неполадки, от этого напрямую будет зависеть решение. Спровоцировать проблему могут различные факторы, причём речь не всегда идёт о неисправности.
Системные сбои
Часто данное явление — это не что иное, как результат системного сбоя и тогда вопрос решается банальной перезагрузкой девайса или извлечением карты и повторной установкой.
Если после перезагрузки мобильного устройства, вы не получили нужного эффекта, попробуйте очистить кэш внутренней памяти телефона, для чего потребуется войти в режим восстановления и, перейдя к сервисному меню, выбрать пункт «Wipe cache partition», после чего перезагрузиться.
Контакты отходят или загрязнены
Попробуйте извлечь карту памяти, перезагрузить мобильное устройство, а затем аккуратно её вставить, так как microSD могла просто немного «отойти» от контактов, в результате чего и возникла такая неприятность. Контакты могут быть также загрязнены, вследствие чего смартфон и не может распознать носитель через слой пыли. Если это так, протрите контактные поверхности спиртом (используйте мягкую ткань без ворса) и снова попробуйте установить карточку. Разъём для microSD также лучше аккуратно, при этом тщательно почистить, используя, например, зубочистку. Когда слот вычищен, возвращаем карту на место и проверяем работу — смотрим, считывается ли носитель.
Повреждение файловой системы
Если речь о повреждении файловой системы, установленной на съёмном носителе microSD для сортировки и быстрого поиска информации, вы также столкнётесь с тем, что смартфон не может распознать карту — она не читается или при попытке обращения возникает ошибка чтения.
Восстановление подразумевает форматирование карточки, в процессе которого все хранящиеся на носителе данные будут удалены, так что решение подойдёт в случае, когда на карте нет важных файлов.
Программные повреждения можно исправить самостоятельно, и прежде чем переходить к форматированию, что является крайней мерой, если на microSD есть нигде не продублированная информация, можно попробовать восстановить накопитель средствами Windows.
Для выполнения процедуры вынимаем карточку из телефона, вставляем в картридер и если он её видит, пробуем исправить проблему:
- Находим подключённое устройство, открыв «Этот компьютер» («Мой компьютер»), жмём по нему ПКМ и выбираем «Свойства».
- Идём на вкладку «Сервис» и жмём «Проверить и восстановить SD-карту, после чего будет запущен процесс сканирования, в ходе которого выполняется поиск и исправление найденных ошибок.
- По окончании процедуры вынимаем флешку из картридера и устанавливаем в слот смартфона.
 Проверяем, видит ли её мобильное устройство.
Проверяем, видит ли её мобильное устройство.
При отсутствии положительного результата придётся форматировать съёмный носитель. Поскольку смартфон его не читает, для этого снова используем компьютер или ноутбук:
- Подключаем microSD, вставив в картридер.
- Переходим к папке «Этот компьютер» и жмём по ярлыку подключённой флешки ПКМ, выбираем опцию «Форматировать…».
- Настройки форматирования предполагают выбор файловой системы. По умолчанию стоит FAT32, которая рекомендована для большинства флешек, но если не планируется хранение файлов размером, превышающем 4 Гб, то параметр можно изменить на «NTFS».
- Снимаем маркер с пункта «Быстрое форматирование», поскольку в данном случае речь о восстановлении карты и нажатием соответствующей кнопки запускаем процесс.
- Когда форматирование завершено, о чём система уведомит пользователя сообщением, извлекаем карточку, устанавливаем её в телефон и проверяем работу.
Ещё один способ предполагает использование утилиты SD Formatter.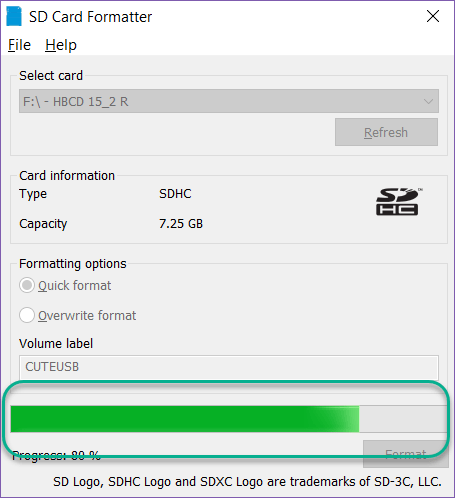 С помощью этой программы вы легко сможете отформатировать накопитель в нужной файловой системе (FAT32 либо exFAT). Интерфейс утилиты предельно прост и с ним не составит труда разобраться даже неопытному пользователю.
С помощью этой программы вы легко сможете отформатировать накопитель в нужной файловой системе (FAT32 либо exFAT). Интерфейс утилиты предельно прост и с ним не составит труда разобраться даже неопытному пользователю.
СОВЕТ. В некоторых случаях может помочь обновление программного обеспечения телефона. Что касается форматирования, то если с первого раза оно не дало желаемого результата, попробуйте отформатировать в другой файловой системе.
Физические повреждения CD-карты
Следующая причина — банальный выход из строя карты памяти. Несмотря на то что её устройство крайне незамысловатое, физические повреждения или перегрев могут превратить microSD в бесполезный кусок пластика. Определить это довольно просто. Нужно просто попробовать вставить карту в другой смартфон. Если она всё же не распознаётся, значит, дело не в телефоне, и придётся приобретать новую. Ремонт в данном случае нецелесообразен, поскольку купить карточку дешевле, чем чинить, но если у вас есть определённые навыки, вы можете попробовать разобрать карту и проверить целостность контактов.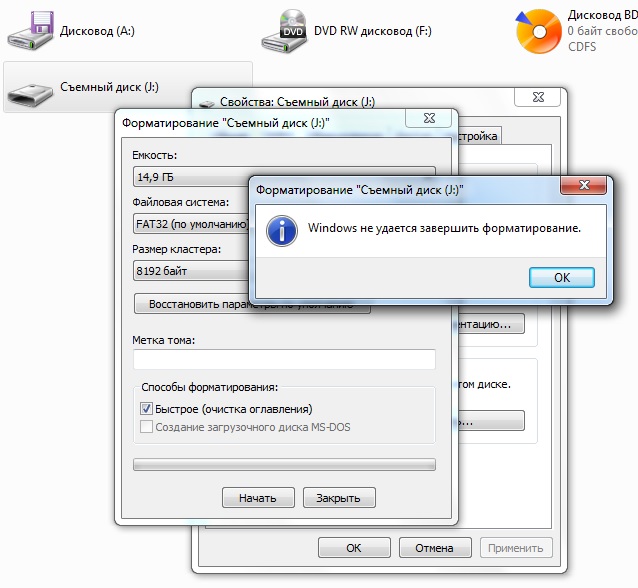
Несовместимость
Ещё одна причина — несовместимость накопителя со смартфоном. Да, бывает и такое. Обычно, такая проблема характерна для старых смартфонов, которые могут не поддерживать более современные форматы. На всякий случай всегда изучайте документацию к вашему мобильному устройству перед покупкой карты памяти, чтобы избежать подобных неприятностей.
Современные смартфоны также могут не читать карту по причине большего объёма памяти, чем предусмотрено мобильным устройством. Так, если ваш девайс поддерживает карточки не более чем на 128 ГБ, то он не будет распознавать носитель на 256 ГБ.
Также трудности с распознаванием карты памяти могут возникнуть, если вы часто её доставали, причём не совсем аккуратно. В результате дорожки в гнезде могли стереться, что, разумеется, не лучшим образом повлияло на работу. В этом случае стоит задуматься о приобретении нового смартфона.
Бывает и такое, что microSD не распознаётся конкретным приложением, при этом с другими программами подобных проблем не возникает. Здесь всё решается довольно просто. Нужно открыть настройки приложения и указать карту памяти в качестве хранилища.
Здесь всё решается довольно просто. Нужно открыть настройки приложения и указать карту памяти в качестве хранилища.
Теперь вы знаете, почему телефон может не читать карту памяти смартфона и как это исправить. Пишите в комментариях, удалось ли вам избавиться от неполадки, рассказывайте другим юзерам о своём опыте и задавайте любые интересующие вас вопросы по теме статьи.
так сделаем невозможное. Отключение антивирусных программ
Иногда, когда вы пытаетесь отформатировать USB-флешку, SSD-накопитель или SD-карту памяти, присоединенную к компьютеру через картридер, вместо удаления всех данных получаете ошибку «Windows не удается завершить форматирование». Зачастую при этом карта памяти не открывается, а носитель просто отображается как RAW.
Инструкция подходит для любых накопителей, неважно SanDisk Ultra это, Transcend, ADATA, Qumo или Kingston, исправить проблему можно с любым устройством.
Причины возникновения ошибки
Сначала давайте рассмотрим причины, которые могут вызывать сбой, когда флешка показывает 0 байт и не форматируется:
- Флешка может быть банально защищена от записи. При этом она читается, но не форматируется. На SD/SDHC -картах есть специальный переключатель, который блокирует запись. Выходит, что его можно попробовать передвинуть в другое положение и проверить, помогло ли это.
- Карта памяти или внешний USB-накопитель могут быть элементарно повреждены. Исправить такую ситуацию в большинстве случае нельзя, поэтому тут поможет лишь покупка нового накопителя.
- Иногда, когда какой-то процесс Windows ведет запись на флешку и вы в этот момент ее извлекаете, происходит сбой, который и дает впоследствии ошибку, связанную с невозможностью завершения форматирования.
 И тогда Windows не удается завершить процесс.
И тогда Windows не удается завершить процесс. - Примерно то же самое происходит и при сбое питания, когда ваш ПК внезапно выключается, например, при отключении электроэнергии.
Что бы не стало причиной сбоя, когда емкость неизвестна и флешку не удается отформатировать, мы расскажем вам, как это исправить. Давайте приступим.
Как исправить
Существует несколько способов, которые могут подсказать, что делать, если Windows не удается отформатировать флешку, а ее емкость неизвестна. Пробуйте их последовательно до тех пор, пока какой-то не окажется результативным.
Снятие защиты накопителя
Первое, что мы можем сделать с накопителем (MicroSD-карта или USB-флешка) – это попытка снять защиту. Рассмотрим все варианты, способные помочь в этом вопросе.
Используем редактор локальных групповых политик
Иногда, в силу настроек самого пользователя, или в связи с системным сбоем запрет на запись и форматирование флешки прописывается в редакторе локальной групповой политики. Рассмотрим, как это исправить:
Рассмотрим, как это исправить:
- Используя сочетание «горячих» клавиш Win +R , запускаем утилиту «Выполнить» и вводим в нее команду gpedit.msc . Затем жмем кнопку OK .
- Переходим по пути, отмеченному цифрой 1 и находим в правой половине окна 2 параметра Съемные диски: запретить чтение и Съемные диски: запретить запись .
- Двойным левым кликом открываем ключ и устанавливаем настройки так, как показано на скриншоте ниже. Затем сохраняем изменения.
- Проделываем то же самое и для второго ключа, затем закрываем редактор локальной групповой политики и перезагружаем компьютер. Снова пробуем произвести форматирование.
Снятие защиты через командную строку
Освободить флешку, форматирование которой не удается завершить средствами Windows, можно и через стандартную командную строку. Делается это так:
- Снова зажимаем кнопки Win + R и в появившемся окошке вводим команду CMD . Затем жмем OK .
- В самой командной строке вводим diskpart
и жмем Enter
.

- Для того чтобы получить список всех установленных накопителей, пишем list disk и жмем Enter .
- Внимательно смотрим на список и определяем номер вашего диска по его объему. У нас это 32 GB, значит, диск под номером 2. Пишем select disk 2 (в вашем случае может быть и другая цифра) и жмем Enter .
Осторожно: вводите цифру именно SD-накопителя или USB-флешки, очень просто по ошибке удалить все данные с диска C !
- Осталось только сбросить метку защиты от записи. Для этого вводим attributes disk clear readonly и в очередной раз тыкаем Enter .
- Появится уведомление об успешном завершении процесса.
Используем системный реестр
Итак, наша MicroSD-карта все еще не форматируется? Давайте попробуем снять защиту форматирования накопителя при помощи системного реестра «Виндовс», а делается это так:
- Жмем одновременно Win и R затем вводим команду regedit .
- Переходим по пути Компьютер\HKEY_LOCAL_MACHINE\SYSTEM\CurrentControlSet\Control
, создаем ключ StorageDevicePolicie
.

- Открываем ключ и ставим значение после чего жмем OK .
Если вы хотите бесплатно скачать , которые должны быть у каждого пользователя, нет проблем.
Используем средства ОС
Теперь давайте будем форматировать флешку, но не через проводник, как вы делаете это обычно, а при помощи более изящных способов.
Управление дисками Windows
Итак, ваша операционная система выдает ошибку «Windows не удается завершить форматирование». Это очень легко исправить при помощи штатной утилиты:
- Используем сочетание «горячих» кнопок Win + R и вводим команду diskmgmt.msc .
- Находим свой накопитель, опять же, по его размеру и, сделав правый клик мышью, выбираем из контекстного меню пункт удаления тома.
Внимание: не перепутайте внешнее устройство с диском, на котором хранятся ваши данные. Иначе они будут стерты!
- Подтверждаем задуманное, нажав кнопку Да
.

- На образовавшемся незанятом пространстве (RAW) делаем ПКМ и выбираем меню создания простого тома.
- Тут просто жмем Далее .
- Указываем размер нашего тома и переходим к следующему шагу.
- Выбираем незанятую букву.
- Устанавливаем файловую систему FAT32 и кликаем по Далее .
- Завершаем работу с мастером, нажав обозначенную на скриншоте кнопку.
Ну что, завершить форматирование успешно не удалось? Тогда переходим к следующему варианту.
Пример работы с диспетчером дисков показан на базе Windows 10, однако, в других операционных системах от Microsoft (Windows XP, Vista, 7, 8) все работает точно так же.
Работаем с командной строкой
Также можно отформатировать флешку, которая не поддается стандартным средствам, при помощи командной строки. Делать это следует так:
- Воспользовавшись сочетанием кнопок Win
и R
, запускаем командную строку.
 Для этого вводим CMD
и жмем ввод.
Для этого вводим CMD
и жмем ввод.
- Запускаем утилиту по разметке дисков, используя команду diskpart .
- Выводим список дисков, написав list disk и нажав Enter .
- Внимательно выбираем свой USB-накопитель или SD-флешку по ее размеру. Для этого пишем select disk 2 . Но это в нашем случае 2 , у вас может быть другой.
Ошибаться тут нельзя. В случае выбора не того носителя, все данные с жесткого диска будут безвозвратно уделены!
- Вводим команду удаления тома clean .
Карта Micro SD – это миниатюрная карта памяти, которая зачастую используется в камерах, GPS-устройствах и мобильных телефонах в качестве дополнительного носителя информации. В большинстве случаев вы можете отформатировать эту карту непосредственно в устройстве, но это можно сделать и на компьютере под управлением Windows или Mac OS.
Шаги
Форматирование в устройствах под управлением Android
На рабочем столе устройства нажмите «Настройки».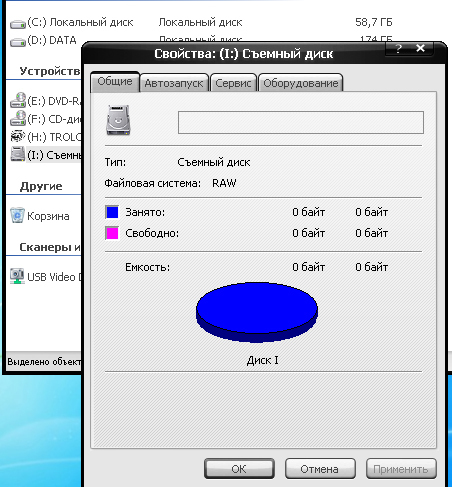 Пролистайте страницы и найдите значок этого приложения на рабочем столе.
Пролистайте страницы и найдите значок этого приложения на рабочем столе.
- Вид значка приложения «Настройки» зависит от вашей версии Android, но в большинстве случаев значок имеет вид шестеренки.
Нажмите «Память» или «SD и память». Название соответствующей опции зависит от версии Android. Ищите опцию, в названии которой присутствует слово «память».
- Как правило, соответствующая опция помечается значком в виде SD-карты.
Отметьте опцию «Стереть SD-карту» или «Отформатировать SD-карту». На экране отобразится суммарная емкость SD-карты, величина свободного пространства и кнопки «Отсоединить SD-карту» и «Отформатировать SD-карту».
- Если кнопка «Отформатировать SD-карту» недоступна, то для начала отсоедините карту, для этого нажмите на «Отсоединить SD-карту».
В открывшемся окне согласитесь на удаление всей информации, хранящейся на SD-карте. Устройство приступит к форматированию карты micro SD; при этом все содержимое карты будет стерто.
Форматирование в устройствах под управлением Windows Phone
Найдите приложение «Настройки». Этот метод работает в устройствах под управлением Windows Phone 8 или более поздней версии этой системы; в HTC One M8, в Nokia Lumia 635, в Nokia Lumia 830 и в Microsoft Lumia 735.
Прокрутите страницу и найдите опцию «Память телефона». Запустив приложение «Настройки», прокрутите страницу вниз и найдите опцию «Память телефона» (она расположена между опциями «Экономия заряда» и «Резервное копирование»).
Просмотрев на экране график, отображающий занятое пространство на всех носителях информации, нажмите «SD-карта».
Нажмите «Отформатировать SD-карту». Нажав «SD-карта», отобразятся две опции: «Отсоединить карту» и «Отформатировать карту». Щелкните по опции, предлагающей отформатировать карту.
- Нажав «Отформатировать SD-карту», на экране откроется окно с предупреждением об удалении всех данных, хранящихся на карте.
 В этом же окне вас попросят подтвердить ваше решение. Нажмите «Да», чтобы запустить процесс форматирования.
В этом же окне вас попросят подтвердить ваше решение. Нажмите «Да», чтобы запустить процесс форматирования. - По завершении форматирования устройство распознает карту и попросит вас перенастроить ее. Для этого следуйте инструкциям на экране.
- Нажав «Отформатировать SD-карту», на экране откроется окно с предупреждением об удалении всех данных, хранящихся на карте.
Форматирование на компьютерах под управлением Windows
Например, если у вас карта SanDisk micro SD, то она поставляется со специальным SD-адаптером. Адаптер имеет вид стандартной SD-карты с «карманом», в который вставляется карта micro SD.
Подключите кардридер или адаптер к порту USB или к SD-слоту на вашем компьютере. В зависимости от модели вашего компьютера и типа адаптера вам нужно воспользоваться либо SD-слотом, либо USB-портом.
- Если вы используете SD-адаптер, убедитесь, что переключатель защиты от записи находится в положении «Off» (Выключено). В противном случае вы не сможете записать на карту какие-либо файлы (она будет иметь статус «Только для чтения»).

- Перед форматированием карты скопируйте все ее содержимое на компьютер, а после форматирования перенесите скопированные данные обратно на карту.
- Если вы используете SD-адаптер, убедитесь, что переключатель защиты от записи находится в положении «Off» (Выключено). В противном случае вы не сможете записать на карту какие-либо файлы (она будет иметь статус «Только для чтения»).
Нажмите «Пуск» – «Компьютер» (или «Мой компьютер»). Этот метод работает в Windows 7 и более поздних версиях.
- В окне «Компьютер» будет отображен список всех подключенных носителей информации.
- В списке найдите вашу карту Micro SD. Карта будет указана под именем ее производителя (если вы не меняли имя карты) или под именем, которое вы ей присвоили.
Щелкните правой кнопкой мыши по кардридеру (в списке подключенных носителей информации) и выберите «Форматировать». Откроется окно с параметрами форматирования.
- Если опция «Форматировать» не отображается, вам, возможно, придется скачать и установить утилиту fat32format GUI.
Поставьте флажок у «Быстрое форматирование». Нажав «Форматировать», откроется окно с несколькими опциями, включая «Быстрое форматирование».
 Выберите эту опцию, чтобы получить наилучшие результаты.
Выберите эту опцию, чтобы получить наилучшие результаты.- Если вы установили утилиту fat32utility, запустите файл guiformat.exe. Откроется то же окно с несколькими опциями.
- Перед тем как нажать «Начать», убедитесь, что другие параметры настроены соответствующим образом, например, в строке «Емкость» должна быть указана правильная величина суммарного объема карты, а в строке «Файловая система» – система FAT32.
Нажмите «Начать». Это приведет к запуску процесса форматирования; при этом все содержимое карты будет удалено.
- По завершении форматирования вы получите чистую и готовую к работе карту micro SD.
Форматирование на компьютерах под управлением Mac OS
Вставьте карту micro SD в специальный адаптер или кардридер, совместимый с картами micro SD. Например, если у вас карта SanDisk micro SD, то она поставляется со специальным SD-адаптером. Адаптер имеет вид стандартной SD-карты с карманом, в который вставляется карта micro SD.

- Обратите внимание, что карты micro SD объемом менее 32 ГБ форматируются в файловой системе FAT32, а карты объемом более 64 ГБ – в файловой системе exFAT. Если вы форматируете карту для использования в телефоне, Nintendo DS или 3DS, отформатируйте ее в FAT32. Помните, что взломанные устройства под управлением Android не умеют работать с файловой системой exFAT.
- Кроме того, обратите внимание, что система Mac OS 10.6.5 (Snow Leopard) или более ранняя версия Mac OS не поддерживает и не форматирует карты в файловой системе exFAT. В этом случае вам придется обновить операционную систему.
- Рекомендуется отформатировать карту в файловой системе FAT32, но в этом случае на карту будет невозможно записать файл, размер которого превышает 4 ГБ.
- Вы можете купить SD-адаптер, если он не поставляется с вашей картой micro SD. В этом случае убедитесь, что адаптер совместим с вашей картой. Некоторые адаптеры снабжены USB-штекерами, то есть ими можно пользоваться как обычными флешками.

Карта памяти – универсальный накопитель, который прекрасно работает на самых разных устройствах. Но пользователи могут столкнуться с ситуациями, когда компьютер, смартфон или другие приборы не воспринимают карту памяти. Также могут быть случаи, когда необходимо оперативно удалить все данные с карты. Тогда и можно решить проблему, отформатировав карту памяти.
Такие меры устранят повреждения файловой системы и сотрут всю информацию с диска. В некоторых смартфонах и фотоаппаратах есть встроенная функция форматирования. Можно воспользоваться ею или провести процедуру с помощью подключения карты к ПК через картридер. Но порою случается, что гаджет выдает ошибку «Карта памяти неисправна» при попытке переформатирования. А на ПК появляется сообщение об ошибке: «Windows не удается завершить форматирование» .
Мы уже писали о том, как решить проблему с вышеупомянутой ошибкой Виндовс. Но в данном руководстве мы рассмотрим, что делать при возникновении других сообщений при работе с microSD/SD.
Чаще всего проблемы с картой памяти начинаются, если при использовании флеш-накопителя были неполадки с питанием. Также возможно, что неправильно использовались программы для работы с разделами дисков. Кроме того, могло иметь место внезапное отключение накопителя при работе с ним.
Причиной ошибок может быть и то, что на самой карте включена защита от записи. Для того чтобы ее снять необходимо перевести механический переключатель в положение «unlock» . Вирусы также могут влиять на работоспособность карты памяти. Так что лучше на всякий случай просканировать microSD/SD антивирусом, если есть сбои в работе.
Если же форматирование явно необходимо, то стоит помнить, что при этой процедуре вся информация с носителя будет автоматически удалена! Поэтому необходимо сделать копию важных данных, хранящихся на съемном накопителе. Для форматирования microSD/SD можно использовать как встроенные инструменты Windows, так и сторонний софт.
Способ 1: D-Soft Flash Doctor
Программа имеет простой интерфейс, в котором легко разобраться. Ее функционал включает в себя возможность создать образ диска, сканировать диск на ошибки и восстановить носитель. Для работы с ней сделайте вот что:
Ее функционал включает в себя возможность создать образ диска, сканировать диск на ошибки и восстановить носитель. Для работы с ней сделайте вот что:
После этого программа очень быстро разобьет память носителя согласно конфигурации.
Способ 2: HP USB Disk Storage Format Tool
С помощью этой проверенной программы Вы можете провести принудительное форматирование флеш-памяти, создать загрузочный накопитель или проверить диск на ошибки.
Для принудительного форматирования сделайте следующее:
Для того, чтобы проверить диск на ошибки (это также будет полезно после принудительного форматирования):
- Поставьте галочку напротив «Correct errors» . Так можно исправить ошибки файловой системы, которые обнаружит программа.
- Для более тщательного сканирования носителя выберите «Scan drive» .
- Если носитель не отображается на ПК, то можно воспользоваться пунктом «Check if dirty» . Это вернет microSD/SD «видимость».

- После этого нажмите «Check disk» .
Если у Вас не получается воспользоваться данной программой, возможно, Вам поможет наша инструкция по ее использованию.
Способ 3: EzRecover
Способ 6: Средства Windows
Вставьте карту памяти в картридер и подключите его к компьютеру. Если у Вас нет картридера, можно подключить телефон через USB к ПК в режиме передачи данных (USB накопитель). Тогда Windows сможет распознать карту памяти. Чтобы воспользоваться средствами Виндовс, сделайте вот что:
Наглядное видео по решению проблемы
Если удаление все равно происходит с ошибкой, то, возможно, какой-то процесс Windows использует накопитель и поэтому невозможно получить доступ к файловой системе и она не будет отформатирована. В таком случае может помочь способ, связанный с использованием специальных программ.
Способ 7: Командная строка Windows
Данный способ предполагает следующие действия:
Или воспользуйтесь командной строкой чтобы очистить диск.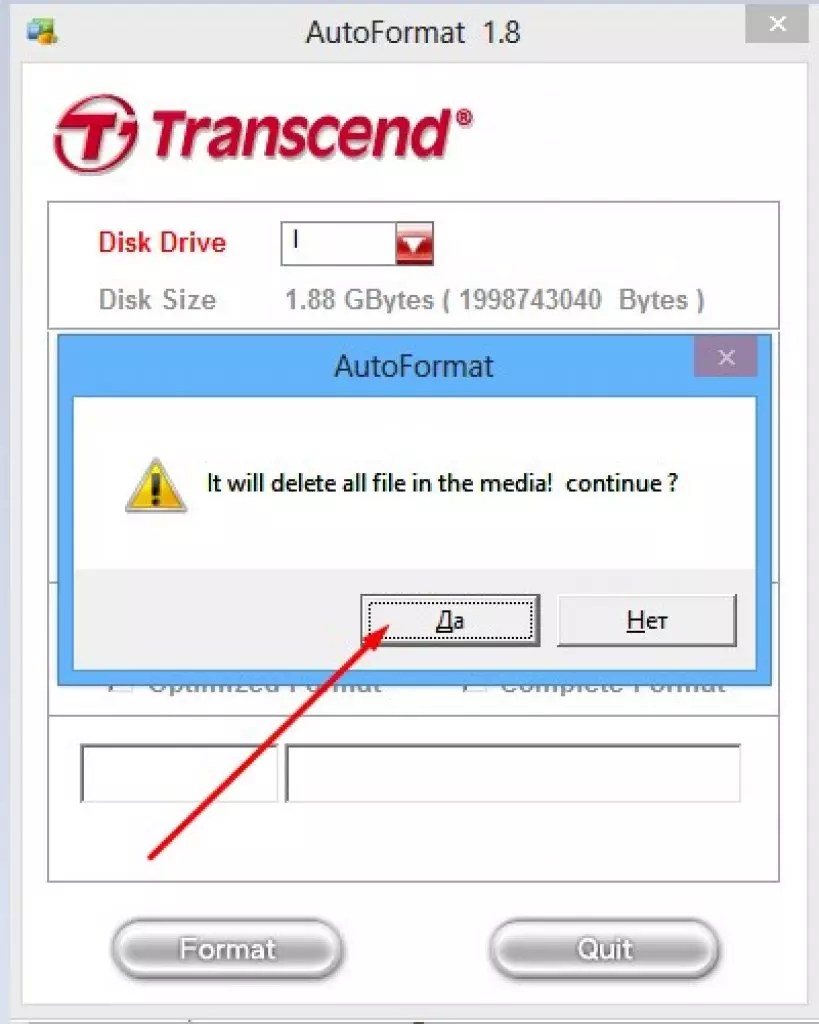 В данном случае сделайте вот что:
В данном случае сделайте вот что:
При успешном выполнении этой команды появится сообщение: «Очистка диска выполнена успешно» . Теперь память должна быть доступна для исправления. Далее действуйте так, как предполагалось изначально.
Если команда diskpart не находит диск, то, скорее всего, карта памяти имеет механические повреждения и не подлежит восстановлению. В большинстве случаев эта команда работает отлично.
Если ни один из предложенных нами вариантов не помог справиться с проблемой, то дело, опять же, в механическом повреждении, поэтому восстановить накопитель самостоятельно уже невозможно. Последний вариант – это обратиться за помощью в сервисный центр. Также Вы можете написать о своей проблеме в комментариях ниже. Мы постараемся помочь Вам или посоветовать другие способы исправления ошибок.
Если не форматируется микро СД, что делать в первую очередь? Сейчас расскажем.
Компьютеры, телефоны, фотоаппараты прочно вошли в нашу повседневную жизнь. И мы не представляем, как бы обходились без этой техники. Для этих устройств разработаны специальные флешки — микро-СД. Они вмещают достаточно большой объем информации. У каждой флешки свой объем и скорость передачи файлов. Данные показатели напрямую зависят от цены.
И мы не представляем, как бы обходились без этой техники. Для этих устройств разработаны специальные флешки — микро-СД. Они вмещают достаточно большой объем информации. У каждой флешки свой объем и скорость передачи файлов. Данные показатели напрямую зависят от цены.
MicroSD. Что это такое за устройства? Особенности
Карты памяти микро-СД обладают небольшими размерами. Вес их достигает около 1 грамма. Они могут хранить в себе более 32 гигабайт памяти (до 128 ГБ максимум). При этом обеспечивая быструю скорость работы. Это устройство пользуется огромной популярностью, и можно купить его в любом магазине.
Карты микро-СД обычно используются в телефоне. Они надежно хранят всю информацию. Для персонального компьютера используются флэш-накопители, а для мобильных устройств — это те самые микро-СД. Они востребованы из-за низкой цены, и при этом их легко можно переносить на другие устройства. Но также имеются свои недостатки. К ним относится и проблема форматирования. Нужно знать, как правильно обслужить данное устройство, чтобы не выходило из строя.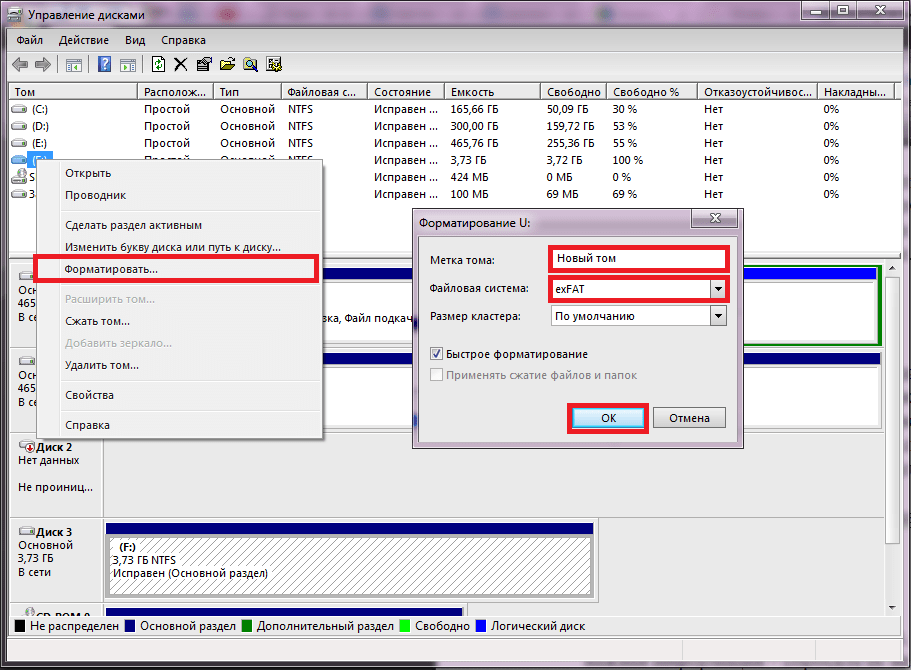
Если не форматируется микро-СД, что делать? Тогда стоит поискать проблему, возможны некоторые сбои в работе устройства. Возможно нести его в сервисный центр на починку или просто выбросить.
SNDFormatter
Существует программа, которая поможет, если микро-СД определяется, но не форматируется. Она называется SNDFormatter. Она абсолютно бесплатная. Ее можно легко скачать в интернете.
После следуйте данной инструкции: необходимо во вкладке Drive выбрать нашу флешку микро-СД. Далее выбираем Erase. После стоит нажать Format.
Программа должна сработать. Таким образом при помощи простых действий можно самостоятельно решить эту проблему.
Приложение R.Saver
В некоторых случаях не работоспособную карту можно попытаться восстановить, затронув ее файловую систему. Конечно, найти можно множество программ. Самой мощной считается приложение R.Saver. Там все очень просто: необходимо найти сначала свое устройство, затем следует нажать всего одну кнопку и процесс восстановления пойдет. Далее программа все выполнит сама, без посторонней помощи.
Далее программа все выполнит сама, без посторонней помощи.
Минус в том, что это может занять по времени несколько часов. Когда этот процесс закончится, форматирование выполняется без проблем. Это самая мощная и надежная программа.
Если совсем ничего не помогает, тогда опытные специалисты выполняют перепрошивку устройства.
Правила
Мы выяснили, почему не форматируется микро-СД, что делать с таким устройством рассказали.
Чтобы избежать проблем со своей картой памяти стоит придерживаться следующих правил:
- Для извлечения карты памяти микро-СД нужно пользоваться безопасным отключением.
- Когда идет процесс записи, не стоит выдергивать устройство. Это может стереть всю информацию и повредить его.
Эти два правила должен соблюдать каждый хозяин флешки.
В телефоне
Если на телефоне не форматируется микро-СД, что делать? В первую очередь нужно завершить ее работу в настройках гаджета, а затем выключить устройство и извлечь накопитель. Затем необходимо протереть сухой тканью и продуть слот на своем телефоне. Стоит учитывать, что перед форматированием нужно сначала выполнить настройку гаджета. Если произошла ошибка, следует воспользоваться другой флешкой. Если после всех этих действий проблема осталась, то стоит задуматься о неисправности своего телефона.
Затем необходимо протереть сухой тканью и продуть слот на своем телефоне. Стоит учитывать, что перед форматированием нужно сначала выполнить настройку гаджета. Если произошла ошибка, следует воспользоваться другой флешкой. Если после всех этих действий проблема осталась, то стоит задуматься о неисправности своего телефона.
Перезагрузка
Почему компьютер либо телефон не видит флешку микро-СД? Это достаточно популярный вопрос. Многие жалуются на эти карты и считают их вредными устройствами.
И часто случается, что компьютер не видит их или не распознает вовсе. В таких случаях у некоторых пользователей начинается паника. Ведь они вспоминают, что там у них остались все видео и фото, которые нужно обязательно восстановить.
Почему не форматируется карта памяти микро-СД? Иногда бывает небольшой сбой файловой системы. А перезагрузка может помочь решить эту проблему. Это один из самых простых вариантов. А если после этого карта не поддается чтению, значит необходимо использовать одну из улит.
Важным моментом является восстановление данных. Необходимо сохранить их на другой исправный носитель.
Отсутствие драйверов
Почему микро-СД не форматируется, файлы не удаляются? Если данные на флешке вам не нужны или вы их скачали уже к себе на носитель, то тогда можно просто согласиться с форматированием. Еще одной причиной является отсутствие драйверов. Флешка не отображается, так как не установлен драйвер. Для уточнения проблемы можно зайти в раздел «Диспетчер устройств» и, если горит вопросительный знак, то это и будет обозначать отсутствие драйвера.
Итак, нужно взять диск, который шел вместе с компьютером. На нем есть драйвера для всего оборудования. Дальше нужно использовать улиту для автоматического обновления драйверов в системе.
Затем попробовать обновить драйвер в диспетчере устройств: нажимаем специальную кнопку — обновить конфигурацию оборудования. Все эти действия должны эффективно решить проблему. При невозможности следует обратиться в сервисный центр по обслуживанию. Они могут как подсказать, что делать в данной ситуации, так и полностью решить вашу проблему любой сложности.
Они могут как подсказать, что делать в данной ситуации, так и полностью решить вашу проблему любой сложности.
Другие причины возникновения проблемы
Микро-СД определяется, но не форматируется — этому причин, конечно, очень много. В первую очередь нужно решить проблему с «Виндовс».
Самой часто ошибкой является, что на самой карте включена защита от записи. Для устранения этого запрета необходимо перевести механический переключатель в положение unlock. Вирусы в устройстве могут влиять на правильность работы вашей карты. Лучше просканировать на их наличие, если есть сбои в работе. При обнаружении необходимо поставить антивирус и тщательно очистить от ненужных файлов.
Стоит внимательно относиться к покупке флешки. Они бывают разными. Следует учитывать свои индивидуальные особенности. Ведь обычная флешка или микро-СД с большой памятью не всегда является правильным выбором, и она может быть не пригодна.
В наше время с легкостью можно наткнуться на подделку.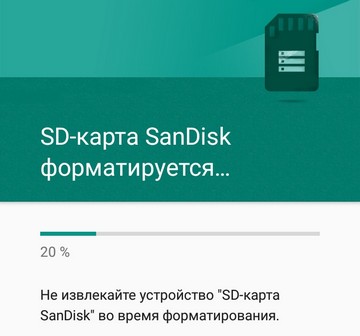 Она продается даже в виде оригинальных карт, и не так-то просто отличить качественную модель от дешевой копии. Злоумышленники научились тщательно подделывать упаковки. Поэтому покупатель не может отличить настоящий товар от брака. Это проверяется специальными утилитами. Оригинальная карта памяти прослужит долго и будет радовать своей быстротой и вместимостью.
Она продается даже в виде оригинальных карт, и не так-то просто отличить качественную модель от дешевой копии. Злоумышленники научились тщательно подделывать упаковки. Поэтому покупатель не может отличить настоящий товар от брака. Это проверяется специальными утилитами. Оригинальная карта памяти прослужит долго и будет радовать своей быстротой и вместимостью.
Итак, мы выяснили, что карта памяти — это маленькая тоненькая пластинка с встроенным модулем памяти. Информация сохраняется на ней даже когда ее извлекли из устройства. Эту информацию можно удалять и переделывать множество раз, так как срок службы карты десятки лет. А правильное использование не будет вызывать необходимость в форматировании карты.
Микро-СД отличается от СД своими маленькими размерами и, конечно же, ценой. Единственный минус заключается в том, что ее с легкостью можно потерять. Она комфортна в использовании. Подходит в любой разъем на любом устройстве.
При покупке карты СД главную роль играет память, а не скорость. Плюсы большой памяти очевидны на лицо. А вот скорость как-то не прослеживается, особенно на смартфоне.
Плюсы большой памяти очевидны на лицо. А вот скорость как-то не прослеживается, особенно на смартфоне.
Для фото предпочитают пользоваться несколькими картами, чтобы снизить риск потери информации.
Многие задаются одним и тем же вопросом: как подобрать флешку? Необходимо помнить, что новые виды карт, иногда могут не подойти к устаревшему оборудованию.
Поэтому при покупке нужно ознакомиться с документацией к своему телефону.
Если не сэкономить на карте и купить качественную и оригинальную, тогда потом можно будет любоваться отличным фото- и видеоматериалом и не переживать за память своего устройства.
Небольшое заключение
Тщательно изучив все виды карт и возможные сбои в их работе, можно со спокойной душой идти в магазин и выбирать именно ту, которая подойдет вам. И стоит тщательно осмотреть не подделка ли это, изучив ее основные параметры.
В тех случаях, когда пользователю не достаточно стандартного форматирования, которое предоставляет операционная система, может возникнуть необходимость воспользоваться сторонним ПО. Это требуется в случае, если вам не удается очистить носитель без ошибок или вы хотите исключить возможность возвращения ненужных файлов путем низкоуровневого форматирования.
Это требуется в случае, если вам не удается очистить носитель без ошибок или вы хотите исключить возможность возвращения ненужных файлов путем низкоуровневого форматирования.
Варианты низкоуровневого форматирования
Начинающий пользователь считает форматирование обычным стиранием не нужных файлов. Но на самом деле это еще и записывание всей файловой системы заново. На сегодняшний день огромное количество программ могут осуществить подобную процедуру.
Способ 1: SDFormatter
Эта утилита рассчитана на форматирование карт, как и следует из ее названия. Она очень проста, и проблем во время ее использования не возникнет даже у новых пользователей ПК. Из-за узкой направленности на работу с SD-картами программа дает возможность их реанимировать, и совершить форматирование, если стандартными способами, предложенными ОС Windows, не удается этого сделать.
Утилита оснащена двумя режимами форматирования, начиная с самого простого и заканчивая наиболее тщательным. Первый выполняет работу быстро, а последний очень детально, исключая любую возможность восстановить удаленную информацию.
Первый выполняет работу быстро, а последний очень детально, исключая любую возможность восстановить удаленную информацию.
Для форматирования вам необходимо будет проделать следующие действия:
Способ 2: HDD Low Level Format Tool
Акцент в названии программы на то, что она предназначена для работы с жесткими дисками, способен ввести в заблуждение пользователей. Но, несмотря на это, вы сможете корректно отформатировать и SD-карту.
Данная утилита работает в низкоуровневом режиме, что может понадобиться вам в случае необходимости восстановить работоспособность носителя или для полной его очистки от нужной информации, без возможности ее восстановить. Для того чтобы воспользоваться этой программой следует сделать несколько не сложных действий:
Программа является полностью бесплатной, но минус ее в том, что отсутствие ускоренного режима может растянуть процесс на долгое время.
Способ 3: USB Disk Storage Format Tool
Данная программа намного функциональней предыдущих, так как она может просканировать карту на наличие каких-либо ошибок, исправить их и многое другое. С ее помощью можно форматировать любые накопители. Что бы работать с этой утилитой сделайте следующие шаги:
С ее помощью можно форматировать любые накопители. Что бы работать с этой утилитой сделайте следующие шаги:
Программа абсолютно бесплатная, и может работать с накопителями любых производителей. Данная утилита отлично подойдет в случае работы карты памяти с ошибками.
Это далеко не все существующие приложения, но именно они зарекомендовали себя как самые эффективные среди пользователей ПК. Огромное преимущество этих трех программ в том, что они бесплатны и достаточно доступны. Сложностей по эксплуатации утилит не возникнет даже у компьютерного новичка.
Что делать, если возникают проблемы с работой SD‑карты, установленной в камере?
Карта microSD не идёт в комплекте поставки с камерой — её нужно докупать отдельно.
Камеры Tapo и облачные камеры поддерживают карты microSD объёмом до 128 ГБ с файловой системой FAT32. Перед началом использования карты её необходимо отформатировать в приложении Tapo.
Иногда с работой карты памяти могут возникать проблемы.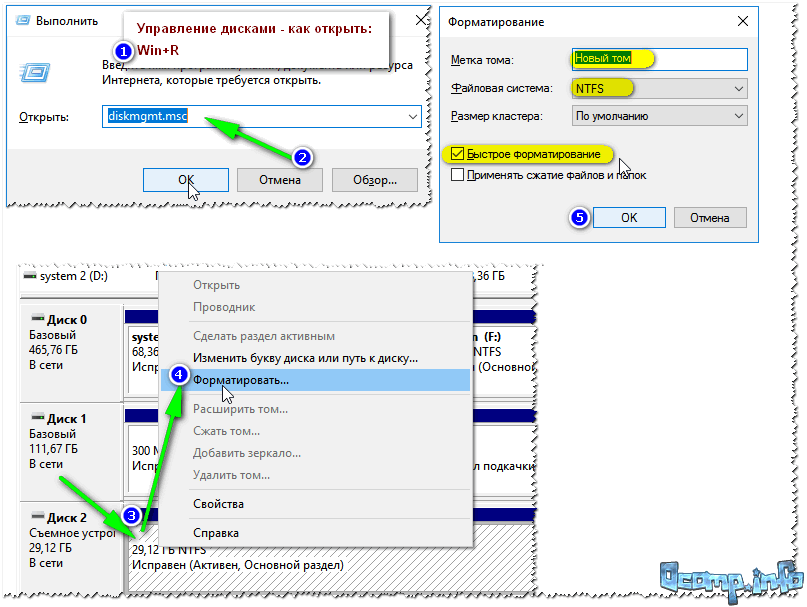 В этой статье мы расскажем о том, как их решить.
В этой статье мы расскажем о том, как их решить.
Проблемы, которые могут возникнуть:
- Карта памяти не распознаётся или появляется сообщение об ошибке карты памяти.
- Не удаётся форматировать или инициализировать карту памяти в приложении Tapo.
Возможные решения:
Прежде всего убедитесь, что на камере установлена последняя версия прошивки и используется последняя версия приложения.
- Подключите карту памяти к компьютеру с помощью кардридера. Проверьте, видит ли компьютер карту памяти и протестируйте её с помощью стороннего ПО (например, h3testW), чтобы убедиться, что она исправно работает. Инструкция по проверке карты памяти доступна здесь.
Если карта не распознаётся компьютером или возникают ошибки при её проверке, возможно, она повреждена и лучше использовать другую карту.
Если карта распознаётся компьютером, попробуйте отформатировать её в FAT32 на компьютере. После этого вставьте карту в камеру для проверки.
- Отключите камеру, извлеките и вставьте карту несколько раз. Затем включите камеру и проверьте, распознаётся ли карта памяти.
- Поднесите камеру ближе к роутеру для более стабильного подключения.
- Попробуйте использовать другую карту памяти.
Если вышеуказанные советы не помогли, свяжитесь со службой техподдержки TP-Link, предварительно подготовив следующую информацию:
1. Производитель и модель карты памяти, а также её ёмкость и тип файловой системы.
2. Ваш TP-Link ID или облачная учётная запись.
3. Номер модели камеры и её MAC-адрес.
4. Выполнили ли вы все вышеуказанные шаги. Если да, то каким был результат?
Подробная информация по настройке, а также документы и другие файлы доступны в центре загрузок.
Невозможно отформатировать sd карту после регистратора. Почему не форматируется микро SD карта и что делать в таком случае
В современном мире довольно сильно популяризированы флеш-накопители для ПК, а в мобильных устройствах – карты памяти microSD.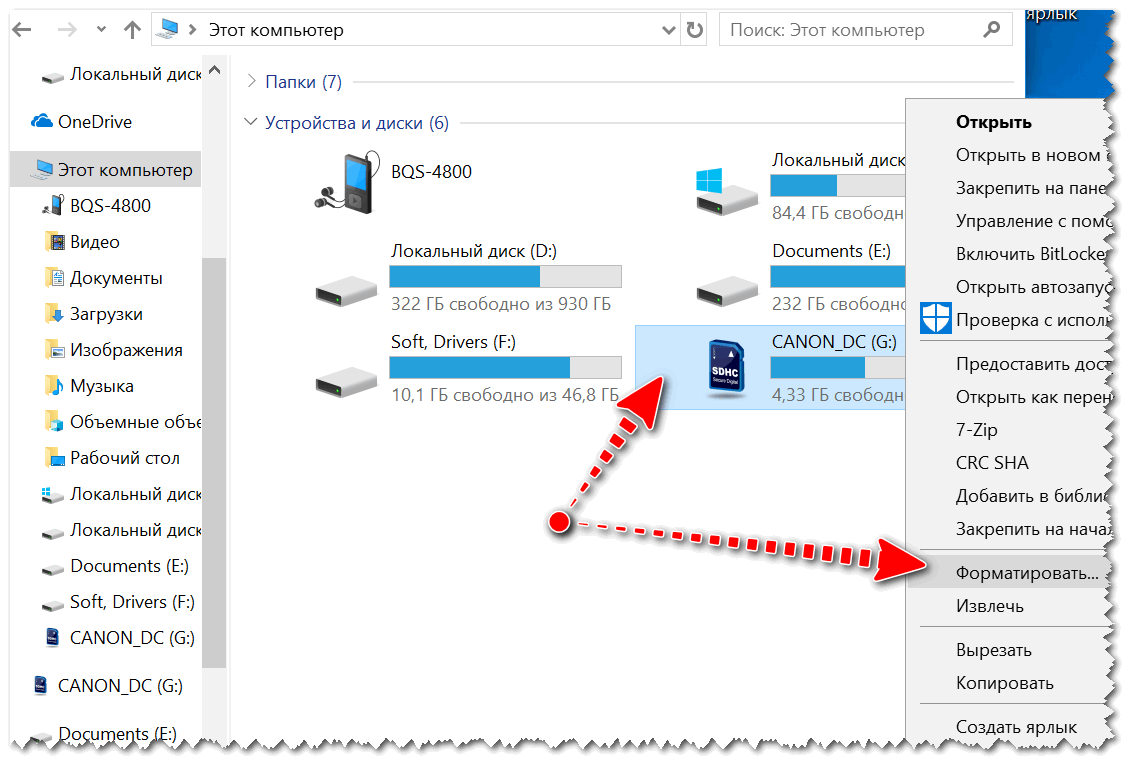 Популярность устройств обусловлена их низкой ценой, возможностью хранить большие объёмы данных, и при этом с лёгкостью переносить все эти данные на другие устройства.
Популярность устройств обусловлена их низкой ценой, возможностью хранить большие объёмы данных, и при этом с лёгкостью переносить все эти данные на другие устройства.
Но ресурс этих устройств ограничен, качество не всегда на высоте, а ошибки и сбои — их частые спутники. Казалось все просто, появилась ошибка чтения — отформатировали и всё. А нет. Пользователи данных накопителей информации в недоумении от того, что карта SD не форматируется. При этом часто задаются такими вопросами: Карта памяти не форматируется. Что делать? И SD карта повреждена Android как исправить? Давайте же ответим на эти вопросы, а также выясним, что делать, если карта памяти не форматируется.
Флеш-накопители данных являются обязательной частью современного мира, поэтому важно знать, как правильно работать и обслуживать данные устройства, дабы не столкнутся с проблемами в самый неподходящий момент.
Удаление всех данных флеш-карты через консоль
Если у вас SD карта не форматируется, то есть возникли проблемы в форматировании флешки и никак не удаётся совершить данное действие, то нужно: или нести устройство в сервисный центр, или выбросить. Но также есть ещё способы «спасения флешки». Один из них – это способ форматирования флеш-накопителя через консоль.
Но также есть ещё способы «спасения флешки». Один из них – это способ форматирования флеш-накопителя через консоль.
В Windows системе есть одна особенность при удалении файлов – если сам файл занят какими-либо процессами, то удалить его не удастся. А через консоль мы можем всё уничтожить без всяких проблем. Итак, вот что мы делаем в консоли если не форматируется микро SD карта:
- Используем комбинацию клавиш Win+R
- Появилось окно «Выполнить». Вводим туда команду – diskmgmt.msc.
- Нажимаем «Ок» и перед нами появилось окно «Управление дисками». Ищем наш флеш-накопитель, нажимаем по нему правой кнопкой мыши и выбираем «Форматировать».
Если у вас всё прошло удачно и без ошибок, то вы молодец. Если не получилось, то не закрывайте статью – ещё парочка способов.
Форматирование карт памяти через программы
Если у вас не форматируется карта памяти microSD, то вам поможет утилита SNDFormatter. Программа бесплатная и её легко скачать в интернете.
Как пользоваться данной утилитой.
- Запускаем программу.
- Во вкладке «Drive» выбираем наш флеш-накопитель.
- Во вкладке «Format Type» выбираем «Full» или «Erase». «Format Size Adjustment» ставим «On».
- И нажимаем «Format».
Если программа не сработала, то попробуйте эту – Apacer USB 3.0 Repair tool. Утилита схожа с SDFormatter, но при этом дополнена такими функциями:
Программу вы можете скачать в интернете.
Удаление данных через команду «Diskpart»
- Открываем стандартную утилиту Windows «Командная строка» через комбинацию клавиш Win+X, или ищем её в меню пуск.
- В новом окне прописываем «diskpart»
- В следующем открывшемся окне пишем «list disk». В окне нам покажут все доступные диски записи данных на компьютере, в том числе и нашу флешку. Находим наш флеш-накопитель (обычно он находится в самом низу списка).
- Прописываем данные в окне «select disk 1». Именно ваша флешка может иметь другое название, а не «disk 1».

- Далее, очищаем атрибут защиты от записи через команду – «attributes disk clear readonly». Для проверки атрибутов диска используйте команду – «attributes disk».
- Выходим из утилиты через команду «Exit», и опять пытаемся форматировать флеш-накопитель.
Если приведённые выше способы вам не помогли, то следующий именно для вас.
Форматирование через «Flashnul»
Скачиваем программу «Flashnul». Утилита предназначена для тестирования и глубокой работы с съёмными накопителями на вашем компьютере. Поэтому осторожно ей пользуйтесь и старайтесь ничего лишнего не «наклацать». В ином случае, вы повредите ваши данные и диски записи информации.
- Распаковываем/устанавливаем программу на один из основных дисков на нашем компьютере. Для примера возьмём диск C. Путь к программе будет – C:\flashnul.
- Запускаем командную строку через Win+X или через меню пуск и вводим эту команду:
cd С:\flashnul
- Далее, перед нами появляется каталог с папкой утилиты, где нужно определить наш флеш-накопитель.
 Прописываем эту команду: flashnul –p
Прописываем эту команду: flashnul –p - В списке который открылся, ищем наименование нашей флешки (номер или буква). Запоминаем его. Например, у вас флешка с наименованием N. В этом случае прописываем команду для полной очистки данных: flashnul N: –F
- Запускаем тест на ошибки контроллера, вместе с ним уничтожатся все данные: flashnul N: –l
- По завершении теста, запускаем форматирование через консоль управления. После совершённых действий, ошибок быть не должно.
Проблемы с программой
В программе Flashnul могут возникать многочисленные проблемы. Одной из важных проблем является появление данного рода ошибки, в которой сам flashnul не может работать с внутренними и внешними командами.
Для решения проблемы необходимо:
- Открыть командную строку и перейти в каталог, в котором распакована наша программа. Для примера возьмём диск C.
- В командной строке прописываем «C: ».
- Далее, нужно перейти в каталог утилиты Flashnul.
 Вводим в строку cd flashnul и всё.
Вводим в строку cd flashnul и всё.
Не можете отформатировать флеш-накопитель даже этими способами
Используйте утилиту Usbflashinfo. После запуска программы, нажмите на вкладку «получить информация о флешке». Находим строчки VID, PID. Значения, найденные в данных строчках, скопируйте в поисковик. Скорее всего, под данный флеш-накопитель есть специальные программы форматирования.
*QR кликабелен
В составе архива:
- Flashnul
- HDD Low Level Format
- HP USB Disk Storage Format Tool
- Martik USB Disk Formatter
- Transcend JetFlash Online Recovery
- SD Formatter
- USB Disk Formatter
- USB Drive Info
- USB Disk Storage Format Tool
- Restore
Если при попытке отформатировать USB флешку или карту памяти SD (или любую другую), вы видите сообщение об ошибке «Windows не удается завершить форматирование диска», здесь вы найдете решение этой проблемы.
Чаще всего, это не вызвано какими-то неисправностями самой флешки и решается довольно просто, встроенными средствами Windows. Однако, в некоторых случаях может потребоваться программа для восстановления флешек — в этой статье будет рассмотрено оба варианта. Инструкции в этой статье подойдут для Windows 8, 8.1, и Windows 7.
Однако, в некоторых случаях может потребоваться программа для восстановления флешек — в этой статье будет рассмотрено оба варианта. Инструкции в этой статье подойдут для Windows 8, 8.1, и Windows 7.
Исправить проблему с форматированием USB флешки или карты памяти можно и с помощью специально предназначенных для этого бесплатных программ, которые сделают все необходимое автоматически. Ниже — примеры такого программного обеспечения.
D-Soft Flash Doctor
С помощью программы D-Soft Flash Doctor вы можете автоматически восстановить флешку и, при желании, создать ее образ для последующей записи на другую, исправную флешку. Каких-то подробных инструкций тут давать, я думаю, не нужно: интерфейс понятен и все очень просто.
Скачать бесплатно D-Soft Flash Doctor вы можете в Интернете (проверяйте загруженный файл на вирусы), но ссылки я не даю, так как официального сайта я не нашел. Точнее, нашел, но он не работает.
EzRecover
EzRecover — еще одна работающая утилита для восстановления USB накопителя в тех случаях, когда он не форматируется или показывает объем равным 0 Мб.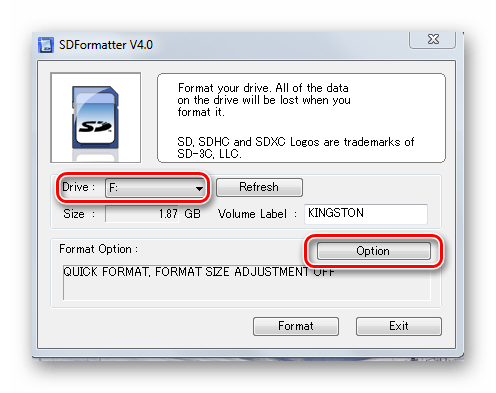 Аналогично предыдущей программе, использование EzRecover не представляет сложностей и все что нужно, нажать одну кнопку «Recover».
Аналогично предыдущей программе, использование EzRecover не представляет сложностей и все что нужно, нажать одну кнопку «Recover».
JetFlash Recovery Tool или JetFlash Online Recovery — для восстановления флешек Transcend
Утилита для восстановление USB накопителей Transcend JetFlash Recovery Tool 1.20 теперь носит название JetFlash Online Recovery. Скачать бесплатно программу можно с официального сайта http://www.transcend-info.com/products/online_recovery_2.asp
С помощью JetFlash Recovery вы можете попробовать исправить ошибки на флешке Transcend с сохранением данных или исправить и отформатировать USB накопитель.
В дополнение к вышеперечисленным, есть следующие программы для тех же целей:
- AlcorMP- программа для восстановления флешек с контроллерами Alcor
- Flashnul — программа для диагностики и исправления различных ошибок флешек и других накопителей с Flash-памятью, таких как карты памяти различных стандартов.
- Format Utility For Adata Flash Disk — для исправления ошибок на USB накопителях A-Data
- Kingston Format Utility — соответственно, для флешек Kingston.

Надеюсь, эта статья поможет вам решить проблемы, которые возникли при форматировании флешки в ОС Windows.
Уже давно вышли из повседневного применения такие носители цифровой информации, как диски и дискеты по причине малой емкости, сложности перезаписи и относительно больших габаритов. Теперь на смену им пришли флешки – носители маленьких размеров, которые можно поместить и внутрь телефона и положить в любой из имеющихся карманов.
Современный рынок предлагает огромный ассортимент USB флешек самых разнообразных цветов, размеров, конфигурации, дизайна и емкости самого носителя, которая варьируется от одного и более гигабайт. К сожалению, с ними тоже случаются проблемы. Одни из случаев, когда флешка не форматируется — Windows не удается завершить форматирование: что делать в такой ситуации, мало кто знает. Собственно, к этой проблеме мы постепенно и перейдем.
Итак, благодаря невысокой себестоимости, многие пользователи обзаводятся сразу несколькими носителями. Сохранение информации на них происходит не хуже, чем на дисках, а вот способы удаления старой и записи новой информации отличаются куда большей простотой и удобством.
Сохранение информации на них происходит не хуже, чем на дисках, а вот способы удаления старой и записи новой информации отличаются куда большей простотой и удобством.
Постоянные перезаписи, удаление старых файлов и добавление новых приводят к необходимости форматирования USB-носителя. Но случается и такое, что при попытке форматирования система выдает пользователю информацию о невозможности завершения очистки пространства на флешке.
Почему не получается отформатировать флешку?
Причин такой реакции Виндовс может быть великое множество: от неполадок с USB-разъемами, поломки флешки, системными ошибками, до занятости файла, размещенного на носителе в работе самой системы. Но это не повод попрощаться с любимой помощницей и отправлять ее на свалку: существует огромное количество способов для исправления ошибки и восстановления носителя. Как правило, в 90% случаев удается восстановить нормальную работу и вернуть в строй устройство.
Однако даже при таких окрыляющих прогнозах, не забывайте о 10% случаев, ведь флешка могла попросту исчерпать отведенный ей ресурс, и исправить ничего не получится.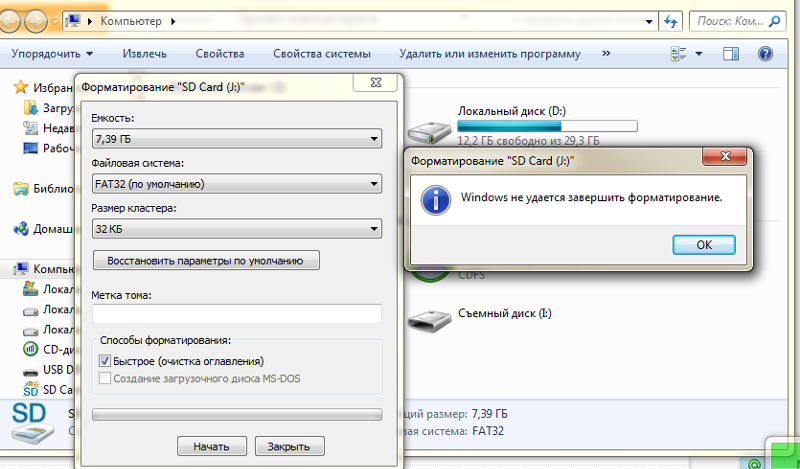 Но для установления этого факта потребуется выполнить ряд мероприятий для выявления окончательного «диагноза».
Но для установления этого факта потребуется выполнить ряд мероприятий для выявления окончательного «диагноза».
Прежде чем приступать к форматированию, необходимо быть уверенным в том, что никаких важных данных на устройстве нет. А если там все же остались важные файлы, то важно сначала восстановить их посредством специальной программы, которая изначально достанет информацию, а после полностью очистит от содержимого. Подробнее этот вопрос освещен в статье «Восстановление данных». Перед началом любых операций по восстановлению, USB носитель необходимо вставить в любой разъем компьютера или ноутбука.
Отключение антивирусных программ
Одной из причин невозможности выполнить форматирование могут стать антивирусные программы, установленные для борьбы с вредоносными файлами. Для проверки этого варианта достаточно отключить антивирус и попытаться выполнить форматирование еще раз. Эту операцию можно проводить стандартным способом через «Мой компьютер», кликая правой кнопкой мыши по иконке соответствующей флешки, где из выпавшего меню выбрать пункт «Форматировать», а затем подтвердить операцию.
В идеальном варианте должен запуститься процесс форматирования, который очистит носитель в установленном формате. Но если очистка таким способом не удается и появляется то же самое окно, следует попробовать следующий метод. Для реализации дальнейших способов все работающие программы или приложения необходимо закрыть или завершить их работу, чтобы они не обращались к файлам на флешке и не мешали ее очистке.
Форматирование при помощи стандартных инструментов ОС
Для этого метода не нужно заниматься поиском специальных утилит в Интернете, а можно просто воспользоваться стандартной программной оснасткой Виндовс. Для этого сначала запускается меню «Управление дисками» через операционную систему. Такой запуск можно осуществить двумя способами.
1) При помощи нажатия «Win» + «R» с клавиатуры, после чего на экране появится командное окно «Выполнить». В строке всплывшего окна вбиваем diskmgmt.msc и подтверждаем действие соответствующей кнопкой на окне или клавишей «Enter». Этот метод поддерживается любыми версиями Виндовс.
Этот метод поддерживается любыми версиями Виндовс.
2) Нажмите кнопку «Пуск», после чего выберите «Панель управления». Какой бы способ ни использовался, в появившемся меню нужно кликнуть на «Просмотр: Категория» и выбрать «Мелкие значки».
Следующим действием будет клик по пункту «Администрирование» и дальнейший переход в раздел «Управление компьютером».
Открывшееся окно будет состоять из трех областей, в левой из которых потребуется выбрать «Управление дисками».
После перехода в «Управление дисками» будет отображена вся информация о подключенных устройствах, их объеме, типе и прочее. Для форматирования флешки понадобится отыскать в списке именно ее, так как восстановить данные с носителя или диска потом будет невозможно. Нажимаем по иконке накопителя правой клавишей, и в открывшемся меню выбираем «Форматировать».
В случае, если в открывшемся меню USB носителя активна функция «Удалить том», то сначала следует выбрать именно это действие, так как оно поможет распределить пространство на диске.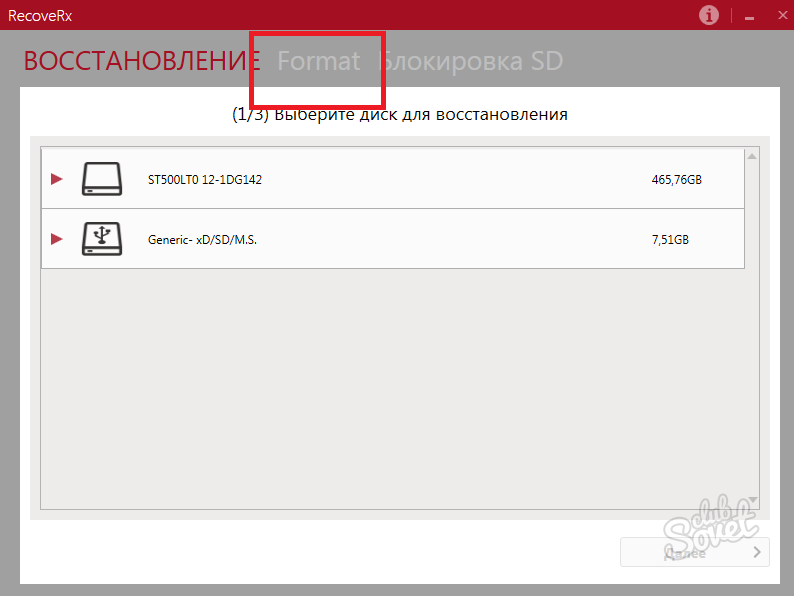 После распределения выберите графу «Создать простой том». Мастер создания томов продемонстрирует этапы работы, на которых потребуется выполнить подтверждение дальнейшего действия. После создания тома флешку можно форматировать.
После распределения выберите графу «Создать простой том». Мастер создания томов продемонстрирует этапы работы, на которых потребуется выполнить подтверждение дальнейшего действия. После создания тома флешку можно форматировать.
Как отформатировать USB-носитель в безопасном режиме?
Сначала запускается сам безопасный режим – перезагружается система и при запуске нажимается «F8». После чего высветится меню, позволяющее выбрать параметры запуска, где и осуществляется переход в безопасный режим. В разных ОС этот механизм может отличаться.
Из безопасного режима форматирование делается с использованием командной строки. Но при этом необходимо точно убедиться, что никакие данные с флешки не используются программами, к примеру, не проверяются тем же антивирусом. Командная строка вызывается универсальным методом – нажатием «Win»+«R», после чего в строку вводится команда «cmd» и подтверждается клавишей «Enter».
В окошке командной строки возникает следующая команда «format x:», где x необходимо заменить на соответствующее название флешки, под которым она отображается на компьютере, и подтвердить клавишей «Enter».
Форматирование флешки при помощи специальных программ
Если вышеприведенные способы не дали желаемого результата, то следует обратиться за помощью к специальным утилитам, зарекомендовавшим себя в качестве лучшего «доктора», даже для, казалось бы, безнадежных устройств.
Программа, предназначенная не только для форматирования носителей информации, но и для быстрого создания загрузочных дисков. Для стирания данных здесь необходимо выполнить следующую последовательность.
- Подключить USB носитель к компьютеру или ноутбуку через любой разъем.
- Скачать программу HP USB Disk Storage Format Tool и выполнить запуск как администратор: в противном случае утилита может попросту не запускаться.
- Дождаться определения носителя и появления его в меню «Устройство/Device».
- Подобрать соответствующий назначению носителя формат файловой системы.
- Установить название носителя, которое будет отображаться на ПК.
- Далее выбирается быстрое форматирование.

- Запускается процесс кнопкой «Старт».
В зависимости от того, установлена русифицированная версия или английская, все команды будут отображаться соответствующим образом, но инструкция для форматирования в любом языковом варианте выполняется в той же самой последовательности, что приведена выше.
Бывают и такие ситуации, когда портативные карты памяти для мобильных устройств по каким-либо причинам также не удается отформатировать. В этих случаях необходимо применить программу SDFormatter. При запуске она должна отображаться обычным окном.
В графе «Drive» нужно выбрать то устройство, которое будет форматироваться и нажать кнопку «Option». После чего появится новое окно с двумя графами, в первой из которых нужно выбрать «FULL (Erase)», а во второй установить «ON» для улучшения структурированности носителя и качества его дальнейшей работы.
Все вышеперечисленные способы предназначены для восстановления флешки, но если они не помогут, попробуйте выполнить меры по восстановлению устройства другими программами, к примеру, D-Soft Flash Doctor, EzRecover или JetFlash Recovery Tool.
Указание атрибутов посредством командной строки
Как правило, вышеперечисленных методов и программ оказывается более чем достаточно, но если они оказались неэффективными, то можно прибегнуть к следующему способу. Для его выполнения понадобится предельная внимательность, так как весь процесс будет проходить в несколько этапов.
Универсальным сочетанием «Win» + «R» вызывается командная строка. Как и прежде, выполняется переход в раздел «Выполнить», затем вводится команда «cmd», которая запускается кликом по кнопке или клавишей «Enter». В появившемся окне прописываем команду «diskpart» и подтверждаем ее.
После этого в новом окне устанавливается команда «list disk», которая отобразит подключенные диски. Здесь выбирается нужный для форматирования носитель, который определяется по емкости флешки.
Выяснив его номер, необходимо ввести команду «select disk », в которой n заменяется номером носителя, предназначенного к форматированию, и нажать «Ввод».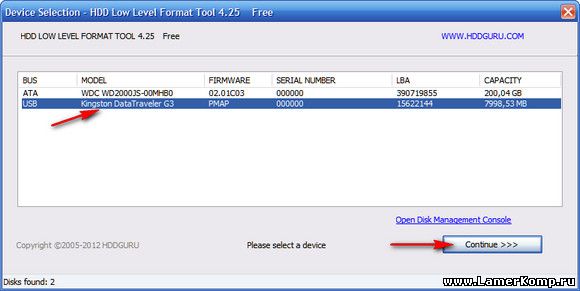
После этого надо внести изменения в атрибуты, для чего прописывается следующая команда: «attributes disk clear readonly», и запускается клавишей «Enter».
По завершению процедуры, чтобы окончить работу, в командное окно вводится команда «exit» и запускается. Затем необходимо опробовать стандартные методы форматирования в операционной системе.
Вывод
Если и этот метод не убрал окно с информацией: «Windows не удается завершить форматирование», то можно попытаться выполнить все процедуры на другом компьютере или ноутбуке. Вполне возможно, что причина отказа в форматировании заключалась в самом ПК или USB разъеме. При этом последний вариант лучше проверять сразу, вставив флешку в другой разъем.
Надеемся, что методы, предложенные в нашей статье, помогли вам восстановить USB носитель и отформатировать его, как и задумывалось изначально. Если статья была полезна, поделитесь ею с друзьями, возможно, она поможет спасти и их флешки от утилизации.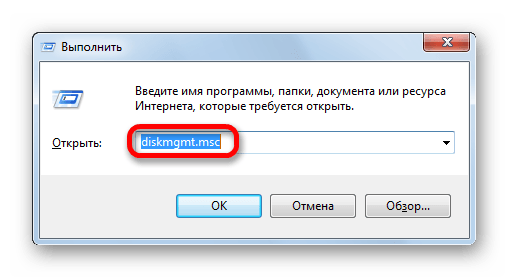 Спасибо за внимание!
Спасибо за внимание!
Если не форматируется микро-SD карта, большинство пользователей начинают нервничать, полагая, что накопитель вышел из строя, и его придётся нести в ремонт либо вовсе выбросить. Однако перед тем как приступать к столь радикальным действиям, стоит попробовать разобраться с причинами возникшей проблемы и найти альтернативные методы её решения.
Причины неполадки
Сообщение о том, что Windows не удаётся завершить форматирование накопителя, появляется довольно часто и может быть вызвано несколькими факторами. Если разметка SD-карты выполняется стандартными методами, ошибка чаще всего происходит вследствие:
Форматирование системными утилитами
Если SD-карта не форматируется стандартными способами, стоит попробовать провести переразметку через команду DiskPart или менеджер управления дисками.
DiskPart — встроенная утилита Виндовс для управления разделами жёстких дисков, предотвращающая создание многораздельной разметки для флеш-накопителей. Чтобы воспользоваться этой программой, необходимо сделать следующее:
Чтобы воспользоваться этой программой, необходимо сделать следующее:
Менеджер управления дисками — одна из важнейших утилит Windows, позволяющая выполнить переразметку разделов, которые по какой-то причине невозможно изменить обычным способом.
Чтобы форматировать флешку с помощью менеджера, нужно:
Если процесс завершился успешно, флешку можно использовать, как обычно.
Стоит отметить, что при установке новой microSD в телефон происходит автоматическое обнаружение и форматирование накопителя. В устройствах с Android Marshmallow и выше система просит пользователя выбрать назначение флешки (внутренняя память или съёмный накопитель), и производит разбивку в зависимости от выбора. Поэтому не стоит спешить форматировать только что купленную карту памяти вручную — лучше попробовать вставить её в телефон.
Специальные программы
Отформатировать флешку, если она не форматируется как стандартными способами, так и утилитами ОС, можно с помощью специальных программ.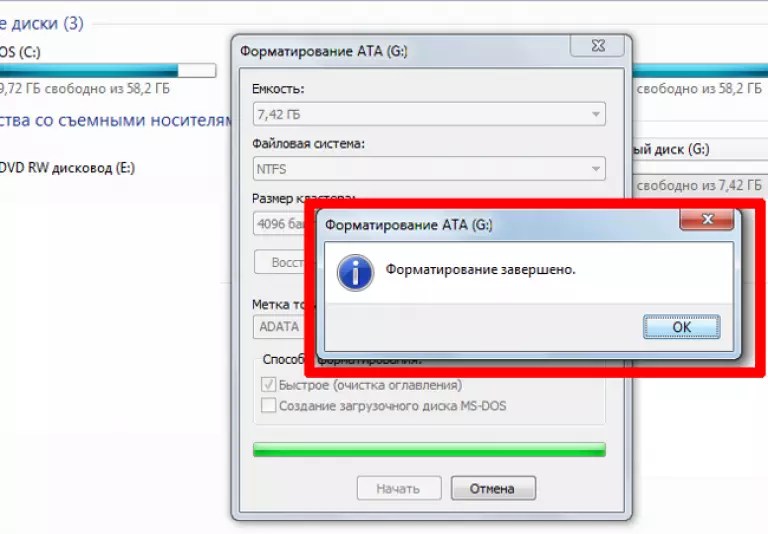 Большинство из них совершенно бесплатны, отличаются интуитивно понятным интерфейсом и простотой использования .
Большинство из них совершенно бесплатны, отличаются интуитивно понятным интерфейсом и простотой использования .
Перепрошивка контроллера
Если все описанные способы испробованы, но отформатировать носитель всё равно не получается, остаётся единственный вариант — перепрошивка контроллера. Чтобы выполнить её, необходимо:
- Нажать клавиши Win+R и вписать в поле команду «mmc devmgmt. msc».
- Найти накопитель в Диспетчере устройств, кликнуть по нему правой клавишей мыши и перейти к свойствам.
- Открыть вкладку «Сведения» и установить в выпадающем меню значение «ИД оборудования».
- Скопировать значения DEV и VEN, перейти на сайт производителя флешки и запустить поиск по идентификаторам.
- Скачать исполняемый файл последней версии прошивки и запустить его.
По окончании перепрошивки контроллера форматирование накопителя должно запуститься в обычном режиме.
Как предотвратить проблему
Чтобы у пользователя как можно реже возникали вопросы, почему не форматируется флешка и что делать в этой досадной ситуации, необходимо соблюдать нехитрые правила:
- Никогда не выдёргивать накопитель из разъёма ПК в процессе записи — так можно повредить не только информацию, но и само устройство.

- При извлечении флешки обязательно пользоваться безопасным отключением. Вытаскивать картридер из порта можно только после получения соответствующего системного сообщения.
- Только что приобретённые носители информации обязательно проверять специальными программами (например, h3Testw) — это поможет своевременно выявить брак и вернуть устройство по гарантии в случае необходимости.
Если ни один из методов восстановления не помог, придётся смириться с неизбежным — карта памяти неисправна, и её нужно выбросить. Увы, ремонту такие устройства не подлежат, поэтому как с накопителем, так и с хранившейся на нём информацией придётся распрощаться.
Возникли проблемы на телефоне андроиде или любом другом с картой памяти? Не можете прочитать данные c нее или телефон / планшет андроид не обнаруживает ее?
Вы можете восстановить поврежденную микро сд карту, если она повреждена с помощью компьютера, проверить ее на наличие ошибок или полностью переформатировать.
В целом то что не читается SD карта это не являются чем-то необычным. Если у вас много данных, хранящихся на ней, и вы активно используете их на своем телефоне, всегда есть вероятность, что у вас может возникнуть проблема с чтением содержимого.
Только это не значит, что карту следует выбросить немедленно. Всегда есть шанс восстановить работу сд карты.
Если исправить карту памяти вам не получится, то файлы находящиеся на поврежденной карте памяти можете восстановить —
Иногда решением может быть проверка файловой системы на наличие ошибок в сохраненных файлах, восстановление поврежденных секторов, форматирование карты или полное удаление раздела (структуры карты) и его повторное создание. Ниже рассмотрим все эти решения.
Как можно восстановить работоспособность внешней сд карты
Чтобы исправить поврежденную sd карту вам понадобится:
- компьютер или ноутбук под управлением Windows;
- любой способ подключения SD карты непосредственно к компьютеру.

Вы можете подключить ее к вашему компьютеру с помощью адаптера – если нет можете купить устройство для чтения карт USB.
Способ первый — восстановление поврежденной файловой системы CHKDSK
Если ваше устройство пишет sd карта повреждена вот что можете сделать. Первый и самый простой способ — использовать инструмент виндовс для восстановления системного диска, то есть CHDSK.
Этот инструмент от Microsoft и доступен только на компьютерах Windows. CHKDSK делает это без удаления каких-либо файлов, поэтому вы не потеряете карточные данные.
Сначала подключите сд карту непосредственно к компьютеру или ноутбуку и запустите «Мой компьютер» или «Этот компьютер» (Windows 8 и более поздние версии).
В списке дисков найдите прилагаемую SD-карту и запомните, на какую букву диска она была назначена. Для целей настоящего руководства предположим, что карточке была присвоена буква «D».
Нажмите комбинацию клавиш Windows + R, чтобы вызвать окно запуска Windows. В окне запуска введите следующую команду для включения командной строки: CMD.
В окне запуска введите следующую команду для включения командной строки: CMD.
Отобразится новое окно командной строки. Теперь вы должны ввести соответствующую команду, которая будет сканировать карту памяти и исправить ошибки на ней. Команда выглядит так:
Chkdsk D: /f
Конечно, вместо «D:», напишите свою букву диска (не забывая двоеточие). Нажмите кнопку «Enter», чтобы начать сканирование.
После сканирования можете проверить свой накопитель памяти и посмотреть, все ли работает.
Способ второй — форматирование поврежденной сд карты
Второй способ – починить поврежденную SD карту, это отформатировать ее удалив все данные. Этот параметр может помочь, если CHKDSK не смог проверить и все еще имеются проблемы (например, ошибки чтения отдельных файлов).
Конечно, вы потеряете все данные, но есть вероятность, что форматирование исправит карту.
Для этого подключите накопитель к компьютеру, а затем вызовите «Мой компьютер» или «Этот компьютер». В списке дисков найдите подключенную SD карту и щелкните ее правой кнопкой мыши.
В списке дисков найдите подключенную SD карту и щелкните ее правой кнопкой мыши.
Выберите «Форматировать» в контекстном меню. Появится новое окно форматирования для указанного диска (в данном случае SD-карта).
Нажмите кнопку «Размер распределения по умолчанию» и убедитесь, что в качестве файловой системы выбран «FAT32».
Вы можете отформатировать с выбранной опцией «Быстрый формат», только для получения более точных результатов рекомендую вам снять этот флажок — форматирование будет намного дольше, но сделано более тщательно, что может помочь решить проблемы с карточкой.
После форматирования снова вставьте карту в свой смартфон, планшет, цифровую камеру или другое устройство, которое вы используете, и убедитесь, что карта работает правильно.
Способ третий — полное удалите всех разделов и повторное создание заново
SD-карта не отличается от обычного диска — она может иметь один или несколько разделов. По умолчанию всегда только один раздел.
Вы можете отформатировать карту таким способом, чтобы полностью удалить раздел и оставить его нераспределенным.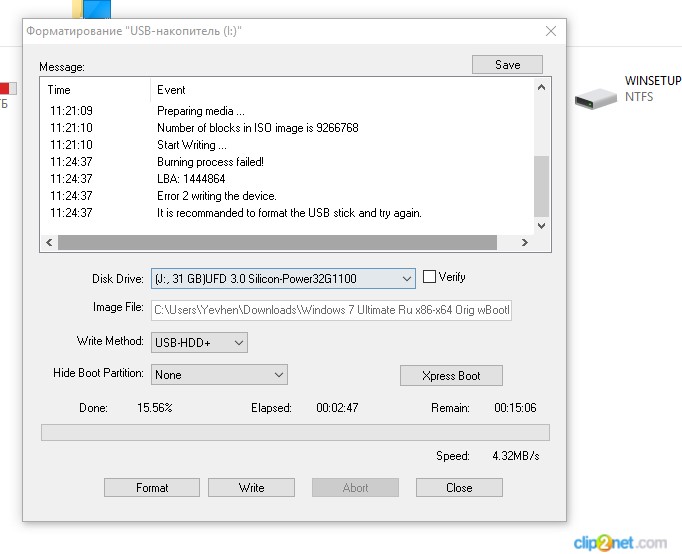
Это называется низкоуровневое форматирование. Обратите внимание, что это также навсегда удалит все данные на карте памяти.
После форматирования вы можете создать новый раздел. Это часто помогает, когда карта памяти появляется как «RAW» после подключения и не отображает разделы, к которым можно получить доступ.
Для такого форматирования можете использовать программу под названием «HDD Low Level Format Tool». Скачать можете ниже.
Подключите накопитель к компьютеру, а затем запустите инструмент определения уровня низкого уровня жесткого диска.
Увидите список всех ваших дисков на вашем компьютере, включая подключенный внешний накопитель. Найдите свою сд карту в списке и выберите ее.
Убедитесь, что вы правильно выбрали. После выбора нажмите «Продолжить» и перейдите на вкладку форматировать это устройство.
Карта будет полностью отформатирована и все разделы будут удалены. Теперь это будет чистая, нераспределенная поверхность.
Это еще не все — карта находится в таком состоянии, что будет бесполезной. Теперь перейдите в меню «Пуск» и найдите папку «Средства администрирования Windows», а в ней выберите «Управление компьютером».
Теперь перейдите в меню «Пуск» и найдите папку «Средства администрирования Windows», а в ней выберите «Управление компьютером».
Появится новое окно. В нем выберите «Управления дисками». Появится новое окно, отображающее все диски — как внутренние, так и внешние, подключенные через USB.
Найдете свой накопитель, поверхность которой отображается черным цветом. Нажмите на черную нераспределенную область правой кнопкой мыши и выберите «Новый простой том».
Увидите мастер, который поможет вам шаг за шагом в процессе создания раздела. Вам не нужно ничего менять, просто нажмите «Далее». Обратите внимание на поле «Файловая система» и убедитесь, что вместо NTFS выбран FAT32.
Подтвердите создание нового раздела. Ваша карта памяти микро сд теперь появится в окне «Мой компьютер» с автоматически назначенной буквой диска. Вы можете отсоединить ее от компьютера и подключить к телефону или планшету. Успехов.
Разработчик:
http://hddguru.com/
Операционка:
виндовс
Интерфейс:
английский
Не удается назначить карту памяти в качестве места сохранения файлов по умолчанию
Если сообщение «Уже создан один пользователь. Невозможно переключить память по умолчанию на SD-карту.» отображается при изменении места сохранения по умолчания на карту памяти, выполните следующие действия.
Невозможно переключить память по умолчанию на SD-карту.» отображается при изменении места сохранения по умолчания на карту памяти, выполните следующие действия.
Это может быть связано с тем, что вы установили пароль для карты памяти, на вашем телефоне была создан аккаунт второстепенного пользователя или пространство PrivateSpace, а также если вы включили функцию Приложение-клон.
1 Проверьте, защищен ли доступ к карте памяти паролем
- Для EMUI 5.0: перейдите в раздел .
- Для EMUI 5.1 и EMUI 8.X: перейдите в раздел .
- Для EMUI 9.X и Magic UI 2.X: перейдите в раздел .
- Для EMUI 10.X и Magic UI 3.X: перейдите в раздел .
2 Проверьте, включена ли функция Приложение-клон
Все данные приложения-клона будут удалены после выключения функции Приложение-клон. При необходимости используйте функцию резервного копирования или восстановления приложения-клона, чтобы создать резервную копию данных.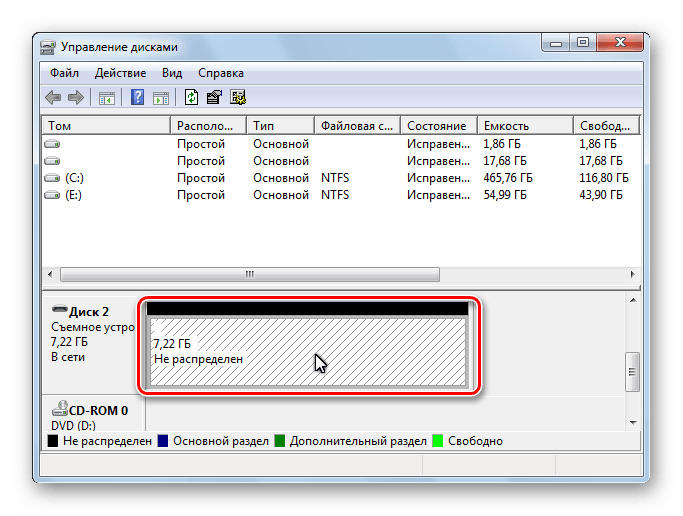
Чтобы предотвратить утечку информации, хранящейся на карте памяти, карту памяти нельзя установить в качестве места хранения по умолчанию, если включена функция Приложение-клон. Чтобы проверить, выключена ли функция Приложение-клон, перейдите в приложение Настройки и найдите функцию Приложение-клон.
3 Проверьте, был ли создан аккаунт второстепенного пользователя
Чтобы предотвратить утечку информации, хранящейся на карте памяти, карту памяти нельзя установить в качестве места хранения по умолчанию, когда был создан аккаунт второстепенного пользователя. Если второстепенный аккаунт был создан, выполните следующие действия, чтобы его удалить.
Все данные второстепенного аккаунта будут удалены. Перед выполнением операции удаления создайте резервную копию данных на ваш компьютер или другой телефон.
EMUI 5.X и ниже: перейдите в Настройки, выполните поиск по запросу Пользователи и откройте этот раздел.
EMUI 8.X и выше: перейдите в Настройки, выполните поиск по запросу Пользователи и откройте этот раздел.
Проверьте, был ли создан второстепенный аккаунт. Если да, удалите все второстепенные аккаунты.
4 Проверьте, включена ли функция PrivateSpace
В MainSpace перейдите в приложение Настройки, найдите и откройте раздел PrivateSpace. Если отображается Включить, аккаунт PrivateSpace не зарегистрирован. Если отображается Войти, аккаунт PrivateSpace зарегистрирован на вашем телефоне. Чтобы удалить аккаунт PrivateSpace, выполните следующие действия.
Удаление аккаунта PrivateSpace приведет к удалению все данных с этого аккаунта. Перед выполнением операции удаления создайте резервную копию данных на ваш компьютер или другой телефон.
- Откройте приложение Настройки, найдите и откройте раздел PrivateSpace, нажмите значок или в правом верхнем углу, чтобы удалить аккаунт PrivateSpace.
- Если вы не нашли опцию PrivateSpace, функция Скрытие PrivateSpace может быть включена.
 Для отображения опции PrivateSpace выполните следующие действия.
Для отображения опции PrivateSpace выполните следующие действия.- Для EMUI 8.X: войдите в аккаунт PrivateSpace, откройте приложение Настройки, найдите и откройте раздел PrivateSpace, затем отключите функцию Скрытие PrivateSpace. Обратите внимание, что эта операция также применима к телефонам с EMUI 9.X.
Для EMUI 9.0 и Magic UI 2.0 или выше: в MainSpace откройте приложение Настройки, найдите и откройте раздел Дополнительные настройки и перейдите в раздел .
- Если вы забудете пароль аккаунта PrivateSpace, вам нужно будет восстановить телефон до заводских настроек, чтобы опция PrivateSpace отображалась. Перед сбросом настроек убедитесь, что создали резервную копию данных MainSpace.
- Для EMUI 8.X: войдите в аккаунт PrivateSpace, откройте приложение Настройки, найдите и откройте раздел PrivateSpace, затем отключите функцию Скрытие PrivateSpace. Обратите внимание, что эта операция также применима к телефонам с EMUI 9.X.
5 Проверьте, не были ли созданы аккаунты сторонними приложениями
Проверьте, не были ли созданы аккаунты сторонними приложениями, такими как AirWatch. Если да, удалите эти приложения. Если вы не знаете, какое стороннее приложение создало аккаунт, создайте резервную копию данных и восстановите заводские настройки устройства. Затем повторите попытку.
Затем повторите попытку.
6 Если проблема сохраняется
Если проблема не устранена, сделайте резервную копию данных и обратитесь в авторизованный сервисный центр Huawei.
Как исправить ошибку «SD-карту необходимо отформатировать»
SD-карту нужно отформатировать?
«Я не могу видеть содержимое на своей SD-карте, и большинство моих фотографий отсутствует и отображается сообщение типа« Ошибка карты памяти ». Требуется ли форматирование моей SD-карты?»
На самом деле SD-карты широко используются в качестве внутреннего хранилища с некоторыми необычными ошибками, приводящими к повреждению файлов.SD-карты часто подвержены случайному повреждению или форматированию, что приводит к потере всех сохраненных изображений, аудиофайлов и видео. Напротив, это происходит из-за повреждения данных, что мешает правильным функциям карты.
Если ваша карта становится нечитаемой, и даже вы не можете получить к ней доступ после многих попыток, не беспокойтесь. Это руководство потенциально позволит вам рассмотреть различные методы и восстановить SD-карту. Чего ты ждешь? Давайте начнем.
Что вызывает «SD-карту необходимо отформатировать»?
Сообщение о форматировании карты памяти возникает из-за поврежденного или прерванного процесса записи на SD-карту.Это связано с тем, что файлы компьютера или камеры, необходимые для чтения или записи, потеряны.
Следовательно, SD-карта недоступна без форматирования. Точно так же могут возникнуть проблемы с RAW, грубые извлечения и логические повреждения со всплывающим сообщением об ошибке «диск не отформатирован». В таком случае вы не можете получить доступ к файлу на SD-карте или карте памяти. неожиданно. Это в первую очередь связано с повреждением устройства в следующих случаях.
- Упала SD карта
- Неправильное снятие
- Отформатирован в старой системе
- Забудьте удалить при сбросе заводских настроек.

- Потеря трудоспособности
- Форматирование в несовместимой системе.
Связано: Исправить ошибки SD-карты GoPro.
Должно быть ужасно столкнуться с ошибкой, независимо от причины или сценария. Из-за ошибки «не отформатирован» на карте памяти большую часть времени ваши файлы все еще там, но компьютер не может их прочитать.
Как исправить ошибку SD-карты с форматированием или без него
Как можно устранить это сообщение об ошибке — «SD-карту необходимо отформатировать»? Доступны два варианта.
Метод 1. Используйте CHKDSK
Возможно, вы знаете, что пользователи часто получают ошибку CHKDSK unavailable for raw SD Cards либо из-за неправильного формата процессора. Поэтому важно убедиться, что техника правильная. Ниже приведены шаги по исправлению SD-карты RAW без форматирования, но с помощью команды CHKDSK.
Шаг 1: Подключите SD-карту к компьютерной системе и убедитесь, что она обнаруживается автоматически.
Шаг 2: Перейдите в меню «Пуск», найдите «Командная строка» и нажмите «Запуск от имени администратора».
Шаг 3: В окне командной строки введите команду «chkdsk» с буквой диска «/ f» и «/ r» соответственно. CHKDSD может определять и исправлять поврежденные сектора на SD-карте.
Теперь подождите, пока откроется окно для проверки диска и устранения всех проблем.
Метод 2. Отформатируйте SD-карту с помощью проводника Windows
Windows Explorer — приложение файлового менеджера, включающее в себя выпуск ОС Microsoft Windows.Он значительно предоставляет пользователю графический интерфейс для доступа к файловым системам.
В поисках эффективного способа исправить или исправить ошибки на SD-карте с помощью форматирования с помощью проводника Windows выполните следующие простые шаги:
Шаг 1: Подключите SD-карту к компьютеру и откройте проводник Windows. Щелкните съемный диск и выберите «Свойства».
Шаг 2: Перейдите на вкладку «Инструменты» и нажмите кнопку «Проверить».
Шаг 3: Установите флажки «Автоматически исправлять ошибки файловой системы» и «Проверять и пытаться восстановить поврежденные сектора».
Шаг 4: Нажмите «Пуск», подождите и закройте окно, пока не завершится процесс восстановления.
Метод 3. Отформатируйте SD-карту с помощью Windows Disk Management
Управление дисками Windows было заменой команды fdisk, позволяющей пользователям управлять установкой диска и связанным с ним разделом. Таким образом, чтобы исправить SD-карту с помощью Windows Disk Management, выполните следующие действия:
Шаг 1: Подключите устройство к системе.
Шаг 2: Измените букву диска и путь, чтобы представить необнаруживаемое устройство через доступ к управлению дисками (Этот компьютер / Мой компьютер> Управление> Управление дисками).
Шаг 3: Обновите драйвер устройства. Шаг дальше к диспетчеру устройств Windows (Этот компьютер / Мой компьютер> Управление> Диспетчер устройств)
Шаг 4: Разверните контроллеры USB и щелкните Generic USB Hub, чтобы обновить драйвер.
Способ 4. Отформатируйте SD-карту через DiskPart.exe
Шаг 1: Перейдите в меню «Пуск» и найдите командную строку, чтобы открыть CMD.
Шаг 2: Введите diskpart и нажмите Enter.
Шаг 3: Введите «list disk» и нажмите Enter. Будет отображен список всех запоминающих устройств, подключенных к вашему компьютеру.
Шаг 4: Введите «выбрать диск» и нажмите Enter.
Шаг 5: Введите «очистить» и нажмите Enter.
Шаг 6: Введите «создать первичный раздел» и нажмите Enter.
Шаг 7: Введите «активный» и нажмите Enter.
Шаг 8: Введите «выберите раздел 1» и нажмите Enter.
Шаг 9: Введите «format fs = fat32» и нажмите Enter.
Процесс займет несколько минут. Не закрывайте окно, пока задача не завершится.
Как восстановить потерянные данные с отформатированной SD-карты
Форматирование SD-карты означает, что все данные с нее будут удалены.Поэтому никогда нельзя быть слишком осторожным, когда вы решите отформатировать его. Потеря данных, как правило, приводит к разрушительным последствиям.
Мой совет, расслабься. Вы можете получить надежный инструмент. Recoverit Data Recovery позволяет восстанавливать отформатированные файлы и восстанавливать поврежденные видео.
Шаг 1. Выберите SD-карту, на которой ваши файлы были случайно удалены или отформатированы.
Шаг 2. Просканируйте сектор файлов SD-карты. Найдите минутку и дождитесь завершения сканирования.
Шаг 3. Теперь вы можете предварительно просмотреть данные SD-карты и легко восстановить все, что захотите.
Вы также можете использовать это программное обеспечение для исправления поврежденных видео с различных устройств хранения, таких как видеорегистратор, видеокамеры, экшн-камеры, дроны, зеркалки, SD-карты, ПК, жесткий диск и многие другие. Он восстанавливает видео MP4, MOV, M2TS, M4V, MTS, 3GP, AVI и FLV.
Шаг 1: Добавьте ваши поврежденные видео
Запустите приложение на вашем компьютере.Чтобы восстановить поврежденные видеофайлы, вы можете добавить их, нажав кнопку «Добавить» или «Добавить видео и начать восстановление».
Шаг 2: Восстановите ваши видео
Как только вы добавите все поврежденные видео, нажмите кнопку «Восстановить», чтобы начать процесс восстановления видео.
Шаг 3. Предварительный просмотр видео
Ремонт займет некоторое время.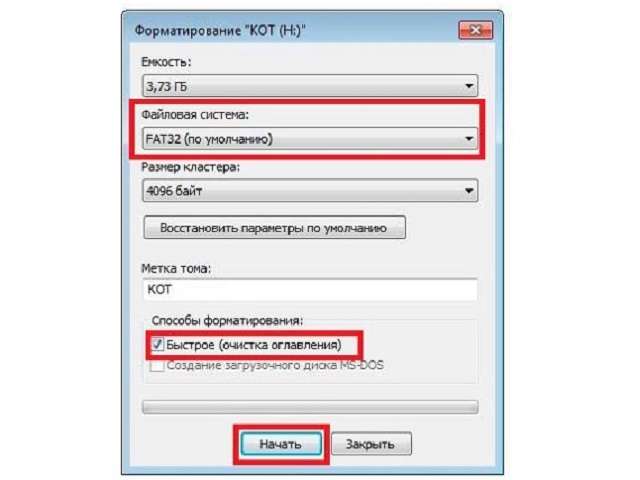 Позже вы можете предварительно просмотреть отремонтированное видео. Теперь вы можете воспроизводить эти видео, и на экране вы не увидите никаких ошибок.
Позже вы можете предварительно просмотреть отремонтированное видео. Теперь вы можете воспроизводить эти видео, и на экране вы не увидите никаких ошибок.
Обучающее видео для этой части:
Поврежденная или поврежденная SD-карта ограничивает доступ к данным, хранящимся на SD-карте. Чтобы избежать этой проблемы с SD-картой в будущем, у нас есть несколько советов для вас, в том числе выбор безопасного режима извлечения, создание резервных копий данных, использование карты только на одном устройстве и т. Д.
Восстановление SD-карты
- Восстановить данные карты
- Исправление ошибок карты
Как исправить ошибку форматирования SD-карты и восстановить фотографии
Вы сняли сотни фотографий важной поездки или большого события, но когда вы загружаете эти изображения на свой компьютер, появляется сообщение об ошибке:
«Карта памяти не отформатирована.Вы хотите отформатировать его сейчас? »
Как работающая карта памяти внезапно становится неформатированной? И что еще более важно, как восстановить данные, когда компьютер говорит, что карта памяти не отформатирована?
Проблема, к сожалению, обычная.
Когда карта памяти повреждается, компьютер и часто даже камера, на которую были сняты изображения, больше не считывают изображения. Хотя форматирование пустой карты не составляет большого труда, часто сообщение об ошибке появляется, когда на карте уже есть изображения.
Но данные часто можно восстановить — вот почему это происходит, как это предотвратить и как восстановить эти изображения, когда вы видите ошибку SD-карты.
Ошибки форматирования карты памяти часто возникают из-за того, что процесс записи был прерван или поврежден. Файлы, необходимые компьютеру или камере для правильного чтения или записи файлов, теряются, что делает карту недоступной без переформатирования. Ошибка часто выскакивает после:
- Карта была извлечена из камеры, когда она использовалась, или аккумулятор камеры разрядился во время записи файла.В целях безопасности всегда выключайте камеру перед извлечением карты и избегайте съемки с разряженным аккумулятором.
- Карта использовалась в нескольких устройствах, например, в разных камерах или в ПК, а затем в Mac. Карты памяти часто необходимо форматировать при переключении на другую камеру, поэтому не переключайте карту с одной камеры на другую, предварительно не сохранив данные в другом месте.
- SD-карта была повреждена — иногда просто случаются аварии.
- Изначально карта была отформатирована с помощью компьютера, а не камеры.Хотя вы можете форматировать карту на компьютере, лучше всего форматировать с помощью камеры, чтобы не повредить файлы.
- Использована карта неверного бренда. Хотя большинство фотоаппаратов поддерживают несколько разных типов карточек, рекомендуется проверить, какие карточки рекомендует ваша группа фотоаппаратов. Например, камеры GoPro, как известно, немного подвержены ошибкам карты памяти, если не используют хорошую карту памяти GoPro.
Хотя определение того, что пошло не так, поможет избежать проблемы в следующий раз, это не поможет вам с текущими данными на вашей карте.Хотя вы не можете читать файлы на своем компьютере, все же может быть способ восстановить файлы — вот несколько шагов, которые, надеюсь, решат вашу проблему.
Шаг 1. Дважды проверьте переключатель защиты от записи
На SD-картахесть переключатель сбоку, который предотвращает перезапись данных.
Это отличная функция, позволяющая предотвратить случайную очистку карты памяти, которую вы еще не загрузили, но большинство даже не догадывается, что переключатель там.
Если переключатель защиты от записи на стороне карты был сбит, вы можете получить эту ошибку карты.Проверьте и убедитесь, что это не то, что с вами случилось.
Шаг 2. Попробуйте подключиться с помощью USB-кабеля
Если ваш компьютер не может прочитать карту памяти, а камера может, вставьте карту обратно в камеру и подключите камеру напрямую к компьютеру с помощью кабеля USB. Посмотрите, появятся ли фотографии подключенные к вашему компьютеру.
Если к вашей камере прилагалось программное обеспечение, попробуйте использовать эту программу для загрузки этих файлов вместо простого просмотра файлов.
Шаг 3. Положите SD-карту в магазин фотоаппаратов или электроники
Магазин фотоаппаратов или электроники может иметь технику, чтобы прочитать эту поврежденную карту.Некоторые потребители заявили, что смогли восстановить все свои данные, доставив карту в местный магазин.
Хотя возможность восстановления данных зависит от нескольких факторов, попробовать стоит.
Шаг 4. Используйте программу для восстановления фотографий
Из-за ошибки «карта памяти не отформатирована» в большинстве случаев ваши изображения все еще там, ваш компьютер просто не может их прочитать.
Программа для восстановления фотографий может служить посредником, находя и исправляя файлы на вашей карте памяти, чтобы ваш компьютер мог получить к ним доступ.
Программа восстановленияхорошо работает с медиа-картами, которые были извлечены из камеры или компьютера слишком рано, использовались на нескольких устройствах или отформатированы на компьютере, но программное обеспечение иногда может извлекать информацию и с поврежденных карт.
Существует несколько различных вариантов такого программного обеспечения для восстановления, но нам нравится Stellar Photo Recovery , потому что это комплексная, но простая программа.
Программное обеспечение можно попробовать бесплатно — вам нужно только приобрести полную версию, если программа действительно может восстанавливать файлы.
Программа, доступная как для Windows, так и для macOS, может сканировать карту памяти с ошибкой форматирования и часто исправлять повреждения для восстановления файлов — или даже восстанавливать файлы с карт, которые уже были отформатированы.
Получите Stellar Photo Recovery HereПосле загрузки программного обеспечения выберите диск SD-карты, затем нажмите кнопку «Сканировать», чтобы увидеть, какие изображения можно восстановить. Процесс довольно прост.
Заключительные слова
Потеря данных огромна, независимо от причины, но восстановление файлов после сообщения об ошибке форматирования карты памяти часто возможно.
Сначала убедитесь, что переключатель защиты от записи выключен, затем попробуйте использовать USB-кабель, подключенный к камере, для чтения карты. Карту также можно отнести в магазин фотоаппаратов или электроники.
Если это не поможет вам получить доступ к файлам, вам понадобится специальная программа для восстановления фотографий, которая может считывать поврежденную карту.
Исправлена ошибка SD-карты? Сообщите нам, как вы восстановили свои файлы, в комментариях ниже!
Хиллари — писатель-фрилансер и свадебный фотограф из Мичигана.Несколько лет она работала фотожурналистом, а затем открыла собственное дело. Хотя ее любимые технологические бренды — Apple и Nikon, ей нравится изучать все новые устройства, кроме самых разочаровывающих.
[2021] 10 лучших способов исправить поврежденные SD-карты и восстановить SD-карты
По мере того, как мы приближаемся к безбумажной эре, полезность цифровых носителей информации многократно выросла. Особенно с точки зрения хранения личных данных, где люди обычно полагаются на расширенную емкость портативных решений для хранения, таких как SD-карты, для хранения своих фотографий, видео, музыкальных файлов и т. Д.С годами технология карт памяти развивалась и расширилась до терабайт с очень скромных 1-2 ГБ.
Маленькая SD-карта — это самый удобный и недорогой носитель, который обеспечивает подходящую емкость для хранения цифровых зеркальных фотоаппаратов, видеокамер, музыкальных плееров, телефонов Android, планшетов, цифровых фотоаппаратов и других портативных устройств.
Однако SD-карты подвержены повреждению, случайному форматированию или повреждению, что приводит к потере сохраненных фотографий, видео, аудиофайлов и других данных.Кроме того, поскольку карты памяти имеют ограниченный срок службы, после определенного периода использования они могут быть повреждены или повреждены.
Общие признаки и симптомы поврежденной SD-карты
Обычно ситуация, когда SD-карта не работает, начинается с сообщения об ошибке. При неправильном обращении это может привести к безвозвратной потере данных, что затруднит восстановление SD-карты. Поврежденная SD-карта не позволяет вам получить с нее доступ к файлам. Файлы могут исчезнуть, карта может не открываться или не распознается вашим компьютером.
Здесь мы поделились некоторыми из общих признаков, указывающих на то, что SD-карта неисправна, и вы находитесь на грани потери данных:
Проверки перед устранением неисправностей и выполнением восстановления SD-карты:
Работают ли подключенные устройства?
Ваша SD-карта не повреждена. Иногда устройство может не считывать SD-карту из-за несовместимости или проблем, связанных с драйверами. В таких случаях попробуйте подключить SD-карту к другому компьютеру или используйте другое устройство для чтения карт.
Защищена ли ваша SD-карта от записи?
Вы не сможете открывать, редактировать, копировать или сохранять свои фотографии, видео и другие файлы на SD-карте, если она защищена от записи.Сдвиньте вверх переключатель на левой стороне SD-карты, чтобы отключить защиту от записи.
После того, как вы выполнили эти проверки, но SD-карта по-прежнему недоступна, это, вероятно, логическая проблема. Вы можете использовать следующие методы, чтобы исправить поврежденную SD-карту и восстановить с нее свои фотографии и видео.
10 исправлений для восстановления фотографий поврежденной SD-карты
10 лучших методов для исправления поврежденной SD-карты и восстановления потерянных фотографий и других данных
Метод 1: Показать скрытые файлы, хранящиеся на поврежденной SD-карте
Метод 2: Попробуйте команду chkdsk, чтобы проверить наличие ошибок карты памяти
Метод 3: Назначьте новую букву диска, если SD-карта не обнаружена ПК
Метод 4: Переустановите драйвер
Метод 5: Используйте средство устранения неполадок Windows, чтобы исправить поврежденную SD-карту
Метод 6: Используйте решение для восстановления SD-карты, предоставленное производителем
Метод 7: Используйте функцию проверки ошибок накопителя
Метод 8: Используйте Diskpart в команде CMD
Метод 9: Форматируйте для восстановления поврежденной SD-карты
Метод 10: Ничего не получилось? Используйте программное обеспечение для восстановления данных SD-карты для восстановления файлов
| Знаете ли вы: вы можете стереть или стереть SD-карту, чтобы навсегда удалить данные и защитить вашу конфиденциальность.Смотри как. |
Исправление 1. Отображение скрытых файлов, хранящихся на поврежденной SD-карте.
. Когда вы подключаете SD-карту к зараженному вирусом ПК, вирус может скрыть все фотографии, видео или другие файлы и папки на носителе. Размер диска не изменится, но вы не сможете увидеть хранящиеся на нем данные, поскольку его атрибуты будут изменены на «скрытый» и «только для чтения». Выполните следующие шаги, чтобы восстановить скрытые фотографии, видео и т. Д. С SD-карты:
- Подключите SD-карту к вашей системе
- Откройте проводник Windows, нажмите и выберите Инструменты> Параметры папки> Просмотр
- Отметьте Показать скрытые файлы, Папки и диски вариант.
- Снимите флажок Скрыть защищенную операционную систему.
- Нажмите ОК.
Теперь вы должны увидеть все скрытые фотографии, видео, аудиофайлы и папки на карте памяти.
Исправление 2: попробуйте команду chkdsk для проверки ошибок карты памяти
Подключите уязвимую SD-карту к ПК через устройство чтения карт и выполните следующие действия, чтобы исправить ошибки SD-карты с помощью команды chkdsk:
- Нажмите кнопку «Пуск» на панели задач Windows и выберите Компьютер.
- Найдите свою SD-карту в разделе «Устройства со съемным хранилищем» и обратите внимание на присвоенную букву диска.
- Снова нажмите кнопку «Пуск». Введите «cmd» в поле поиска.
- Щелкните правой кнопкой мыши cmd и выберите Запуск от имени администратора.
- Откроется командное окно, введите «chkdsk», затем букву диска, соответствующую SD-карте, затем двоеточие и / f. (например, chkdsk E: / f)
- Нажмите Enter. Chkdsk проверит возможные ошибки и попытается исправить поврежденную SD-карту.Затем следуйте инструкциям по последующим сообщениям.
Исправление 3: Назначьте новую букву диска, если SD-карта не обнаруживается ПК.
Подключите SD-карту к ПК через кард-ридер. Если ваша система не назначает ему новую букву диска, значит, она не читает его, т.е. SD-карта не обнаруживается. В некоторых случаях устройство чтения может назначить букву диска, но вы получите сообщение «Пожалуйста, вставьте диск в дисковод E:», указывающее на то, что он не считывает карту. Чтобы решить эту проблему, назначьте новую букву диска вашей SD-карте, выполнив следующие действия:
- Подключите SD-карту к компьютеру
- Откройте диалоговое окно «Выполнить» с помощью клавиши Windows + R
- Введите compmgmt.msc и нажмите Enter
- В разделе «Хранилище» выберите «Управление дисками»
- Щелкните правой кнопкой мыши диск, которому вы хотите присвоить букву
- Выберите «Изменить букву диска и пути»
- . Появится диалоговое окно, нажмите «Изменить»
- Проверить в назначить следующее буква диска
- Выберите букву, которую хотите присвоить, из раскрывающегося списка. Нажмите «ОК».
- Закройте окно «Управление компьютером». Перезагрузите компьютер, теперь ваша SD-карта должна быть доступна для чтения.
Исправление 4: переустановите драйвер SD-карты
Если назначение буквы диска не помогает, вы можете попробовать переустановить драйвер, выполнив следующие действия:
- Щелкните правой кнопкой мыши Мой компьютер / Этот компьютер.Щелкните опцию Manage.
- Щелкните параметр Диспетчер устройств слева.
- Дважды щелкните пункт «Дисковые накопители» в списке. Затем щелкните правой кнопкой мыши имя съемного диска.
- Щелкните Удалить и щелкните ОК.
- Отсоедините носитель и перезагрузите компьютер.
- Снова подключите SD-карту. Ваш компьютер обнаружит это.
Исправление 5. Используйте средство устранения неполадок Windows для исправления поврежденной SD-карты.
Средство устранения неполадок Windows часто обнаруживает проблемы и устраняет проблемы, связанные с оборудованием и драйверами.Вы можете попытаться исправить ошибки карты памяти, выполнив следующие действия:
- Подключите SD-карту к ПК.
- Выберите «Пуск»> «Параметры»> «Обновление и безопасность»> «Устранение неполадок».
- Выберите «Оборудование и устройства» и нажмите «Запустить средство устранения неполадок».
Затем перезагрузите компьютер, проблема с SD-картой должна быть решена.
Исправление 6: Используйте решение для восстановления SD-карты, предоставленное производителем
Некоторые производители SD-карт, такие как SanDisk, Samsung, Kingston и т. Д., также предоставляют решения для восстановления поврежденных носителей. Вы можете использовать их инструменты для исправления поврежденных SD-карт и восстановления сохраненных фотографий, видео и т. Д. Посетите веб-сайт производителя, чтобы загрузить инструмент, или обратитесь в службу поддержки клиентов.
Исправление 7: Используйте функцию «Проверка ошибок» диска
Windows имеет функцию «Проверка ошибок» для внутренних и внешних дисков, которая сканирует на наличие ошибок, связанных с файловой системой, и исправляет их.
Чтобы восстановить поврежденную SD-карту с помощью функции «Проверка ошибок», выполните следующие действия:
- Подключите SD-карту к компьютеру.
- Нажмите Windows + E, чтобы открыть проводник Windows.
- Щелкните SD-карту правой кнопкой мыши и откройте «Свойства».
- Щелкните вкладку «Инструменты».
- Нажмите кнопку Проверить.
- Начнется процесс сканирования. Если после завершения сканирования обнаружены ошибки, исправьте их, следуя инструкциям на экране.
Исправление 8: Используйте Diskpart в команде CMD
Если вы получаете сообщение об ошибке SD-карты «только для чтения» и вы также проверили, что карта не защищена от записи, попробуйте исправить ошибку с помощью утилиты diskpart в Команда CMD.Выполните следующие шаги, чтобы использовать метод исправления diskpart:
- Подключите SD-карту к ПК с Windows.
- Щелкните Пуск> Выполнить. Введите cmd.
- Введите diskpart и нажмите Enter.
- Типовой список тома. Перечислены все подключенные диски.
- Тип выберите том 1. 1 обозначает букву диска SD-карты.
- Введите атрибуты disk clear only read only и нажмите Enter.
Перезагрузите компьютер и снова подключите SD-карту. Проблема должна быть исправлена сейчас.
Исправление 9: Форматирование для восстановления поврежденной SD-карты
Форматирование в основном устраняет проблемы с повреждением, в том числе связанные с файловой системой. Это также помогает повторно использовать вашу SD-карту. Вы можете использовать этот метод для восстановления поврежденной SD-карты.
Чтобы отформатировать SD-карту на ПК, выполните следующие действия:
- Подключите SD-карту к ПК.
- Дважды щелкните «Мой компьютер» / «Этот компьютер», чтобы открыть проводник Windows.
- Щелкните правой кнопкой мыши SD-карту в разделе «Устройства и диски» и выберите «Форматировать».Откроется окно форматирования.
- Щелкните поле Файловая система. Вы получаете три варианта — NTFS, FAT32, exFAT. Выберите тот, который хотите отформатировать.
- Нажмите Пуск.
Если вы не можете отформатировать SD-карту, используйте программное обеспечение для форматирования, такое как SDFormatter, предоставленное SD Association. Программное обеспечение для форматирования может исправить поврежденные SD-карты и сделать их повторно используемыми.
Хотя форматирование исправляет поврежденную SD-карту, но процесс удаляет все ваши сохраненные видео, фотографии и другие файлы на ней.Вы можете восстановить отформатированную SD-карту с помощью профессионального программного обеспечения для восстановления SD-карты.
Исправление 10: Ничего не сработало? Используйте программу восстановления данных с SD-карты.
Если потеря данных является вашей ключевой проблемой при повреждении SD-карты, знайте, что всякий раз, когда SD-карта повреждается, данные могут отображаться как утерянные, но их можно восстановить. Вы можете восстановить фотографии, видео и аудиофайлы с помощью программного обеспечения для восстановления фотографий, если ваша SD-карта не повреждена физически или данные не были перезаписаны.
Выполните действия, указанные после видео ниже, чтобы узнать, как восстановить данные с SD-карты с помощью программного обеспечения для восстановления фотографий Stellar.
Ключевые преимущества решения для восстановления SD-карты Stellar Восстановление с отформатированных, поврежденных, недоступных и зашифрованных SD-карт и других носителей.
- Восстанавливает с отформатированных, поврежденных, недоступных и зашифрованных SD-карт и других носителей.
- Восстанавливает удаленные фотографии, аудио и видео файлы со всех типов SD-карт — карты microSD, SDHC, SDXC, карт памяти, карт памяти и т. Д..
- Простой трехэтапный процесс восстановления — выбор устройства, сканирование, предварительный просмотр и восстановление.
- Быстро восстанавливает сотни фотографий и видео с оригинальным именем файла и меткой времени.
- Отображает состояние SMART вашей SD-карты (показывает состояние и температуру с указанием признаков износа диска).
Рекомендуется: Начните восстановление SD с бесплатной демонстрации
Вы всегда можете попробовать бесплатную демонстрационную версию программного обеспечения Stellar Photo Recovery, чтобы узнать, сможете ли вы восстановить потерянные данные.Бесплатная пробная версия помогает принять решение о покупке. Программное обеспечение поддерживает последние версии Windows 10, macOS 10.15 Catalina и более ранние версии.
Посмотрите, что Усман Давуд, известный фотограф, говорит о программном обеспечении в своем обзоре
Пошаговое руководство: Как восстановить потерянные фотографии, видео и музыкальные файлы с SD-карты:
1. Подключите SD карту к ПК или компьютеру Mac.
2. Загрузите пробную версию Stellar Photo Recovery на ПК или Mac.
2.На главном экране программы выберите свою SD-карту.
3. Щелкните Сканировать.
4. После завершения сканирования нажмите «Предварительный просмотр» и нажмите «Восстановить».
5. Появится диалоговое окно. Нажмите «Обзор», чтобы выбрать место для сохранения восстановленных видео, фотографий и аудиофайлов.
6. Активируйте программное обеспечение, чтобы сохранить файлы мультимедиа в желаемом месте.
Советы по защите SD-карты
SD-карты хрупкие и нуждаются в защите для длительного хранения данных.Вот несколько эффективных советов, которым вы должны следовать, чтобы защитить фотографии, видео и другие файлы на SD-карте:
- Никогда не извлекайте SD-карту при сохранении или просмотре ее фотографий или видео и т. Д.
- Не извлекайте SD-карту из камеры в середине -путь во время передачи файлов.
- Не снимайте фото и видео при низком заряде батареи.
- Защищайте SD-карты от экстремальных температур, грязи и влаги.
- Используйте SD-карты известных производителей, таких как SanDisk, Panasonic, Sony, Kingston, Lexar, Olympus и т. Д.
- Не используйте проблемную SD-карту, пока потерянные файлы не будут восстановлены.
- Не используйте одну и ту же SD-карту на нескольких устройствах. Это необходимо для защиты карты от заражения вирусами и последующих ошибок.
- Используйте кард-ридер хорошего качества для подключения SD-карты к системе.
- Всегда оставляйте свободное место на карте
- Всегда форматируйте новую SD-карту сразу после ее получения
- Всегда безопасно извлекайте SD-карту из устройства
- Выключайте устройство сразу после извлечения карты
- При возникновении ошибок прекратите использование SD-карты
- Попробуйте использовать SD-карты меньшей емкости, чем одна большая емкость
- Не храните поврежденные данные на карте
Часто задаваемые вопросы
Q: Как проверить если SD-карта повреждена или нет?
Ответ: Встроенная в Windows утилита Check Disk — лучший инструмент для проверки любой SD-карты на наличие ошибок.
- Откройте проводник Windows и найдите диск, назначенный SD-карте. Щелкните правой кнопкой мыши диск SD-карты и выберите Свойства.
- Выберите вкладку «Инструменты» и нажмите кнопку «Проверить сейчас» в разделе «Проверка ошибок».
- Для сканирования SD-карты без внесения каких-либо изменений в карту снимите флажки «Автоматически исправлять ошибки файловой системы» и «Проверять и пытаться восстановить поврежденные сектора». Для исправления только ошибок файловой системы установите флажок «автоматически исправлять ошибки файловой системы».Установите оба флажка, чтобы выполнить сканирование SD-карты нижнего уровня и исправить любые обнаруженные ошибки.
- Нажмите Старт, чтобы начать сканирование. После завершения сканирования результат отображается на экране.
- Нажмите «Просмотреть подробности», чтобы просмотреть дополнительные сведения о сканировании, такие как производительность сканирования, исправление ошибок и другие сведения.
- Есть также несколько бесплатных утилит, таких как h3testw и FakeFlashTest для проверки ошибок SD-карты.
Ответ: Выбор лучшего программного обеспечения для восстановления SD-карты, которое может восстановить фотографии в ситуации потери, может быть сложной задачей, учитывая количество доступных вариантов.Прочтите этот пост, в котором определено лучшее программное обеспечение для восстановления SD-карт для ПК и Mac, и выберите то, которое соответствует вашим ожиданиям и потребностям.
В: Облако лучше SD-карты?
Ответ: Облако или SD-карта имеют свои преимущества и ограничения. Вы должны выбрать в соответствии с вашими требованиями. Облачные сервисы бесплатны, но объем данных ограничен, а стоимость SD-карт зависит от типа и емкости. Существуют возможности повреждения SD-карты и потери данных, но с Cloud вам не нужно беспокоиться об этих факторах.Вы не можете получить доступ к облаку без интернет-сервисов, как в случае с SD-картой. Для бизнеса и профессионалов, которым нужно хранить большие объемы данных, облако может быть предпочтительным вариантом по сравнению с SD-картами. Портативные карты памяти лучше подходят для хранения и передачи фотографий, видео и т. Д., А также для доступа к ним в любое время в любом месте без необходимости использования Wi-Fi или мобильных данных.
В: Что делать, если вы потеряете ценные данные с таких устройств, у которых нет слотов для SD-карт, например, iPhone?
Ответ. В этом случае вы можете восстановить потерянные или удаленные данные с устройств iOS, из резервных копий iCloud и iTunes с помощью программного обеспечения для восстановления данных iPhone.Программное обеспечение может восстанавливать потерянные или удаленные данные из-за взлома устройства iOS, поврежденного / сломанного / потерянного / украденного iPhone, повреждения водой, зависания iPhone в режиме восстановления, зависания на экране с логотипом Apple, цикла восстановления заводских настроек, вирусной атаки, черного экрана / белого экрана смерти, обновления iOS и т. д. Более того, если у вас возникли трудности с извлечением информации из резервной копии iTunes и iCloud или резервная копия iTunes / iCloud повреждена или несовместима, вы можете легко выбрать выборочную информацию и получить ее простым и безопасным способом.
В: Я не могу отформатировать SD-карту емкостью 16 ГБ. Отображается сообщение с просьбой переформатировать. Что мне теперь делать
Ответ: Сначала попробуйте заменить устройство чтения карт памяти или подключить SD-карту к другому устройству. Если проблема не устранена, ваша карта повреждена, и вам может потребоваться программа для восстановления карты памяти для восстановления данных.
Q: Как перенести фотографии из внутренней памяти телефона на внешнюю SD-карту?
Ответ. В телефонах Android есть приложение «Диспетчер файлов», которое можно использовать для перемещения фотографий из внутренней памяти телефона на SD-карту.Если на вашем устройстве нет приложения ES File Explorer, загрузите его из магазина приложений Google.
Откройте проводник и выберите опцию «Изображения». Выберите фотографии, которые хотите переместить на SD-карту. Нажмите «Перейти к» в правом нижнем углу экрана телефона. Появится меню. Выберите свою SD-карту в меню. Выберите папку на SD-карте, в которую вы хотите переместить фотографии. Все фотографии перемещаются из внутренней памяти телефона на внешнюю SD-карту.
В: Могу ли я восстановить фотографии в формате RAW с поврежденной SD-карты в Mac?
Ответ: Да, с версией программного обеспечения Stellar Photo Recovery для Mac вы можете восстанавливать изображения в формате RAW со всех типов SD-карт.
Q: Моя камера выдает сообщение «карта памяти заблокирована», когда я вставляю в нее SD-карту.
Ответ: Проверьте переключатель блокировки на левой стороне SD-карты. Сдвиньте его вверх, чтобы разблокировать. .
Q: SD-карта не распознается ПК. Что я могу сделать сейчас?
Ответ: Перепроверьте подключение устройства. Если проблема не решена, следуйте решениям, приведенным в этой статье. Один из них должен решить проблему.
В: Могу ли я также восстановить свой документ Word, Excel с помощью программного обеспечения для восстановления SD-карты?
Ответ: Программное обеспечение Stellar Photo Recovery специально предназначено для восстановления фотографий, видео и музыкальных файлов с жесткого диска, SD-карты, карт флэш-памяти, флэш-накопителя или любого другого внешнего носителя.Чтобы восстановить ваши документы, файлы Excel, PDF, PPT и другие утерянные данные с любого носителя, используйте программное обеспечение Stellar Data Recovery.
Q: Я получаю сообщение об ошибке «эту карту памяти нельзя использовать. Карта может быть повреждена. Вставьте другую карту» в SD-карту Nikon D3200. Как исправить и восстановить?
Ответ: Ваша SD-карта может не работать на ПК, если она не работает в DSLR. Если возможно, попробуйте перенести ваши фотографии на компьютер, иначе воспользуйтесь помощью программы для восстановления карт памяти, чтобы восстановить ваши фотографии, хранящиеся на нем.Затем вы можете отформатировать SD-карту, чтобы устранить проблему, и повторно использовать ее. .
В: Мой Macbook не может прочитать SD-карту. Я пробовал разные методы, но, похоже, ничего не работает. Пожалуйста помоги.
Ответ: Проверьте физические соединения вашего устройства, если они работают правильно, включая слот для SD-карты, USB-кабель и т. Д. Для восстановления данных с нечитаемой SD-карты вы можете попробовать инструмент восстановления SD-карты для Mac.
Q: Что делать, если на вашем устройстве отображается сообщение «SD-карта установлена только для чтения»?
Ответ: Проверьте, не защищена ли SD-карта от записи.Если это не помогает, попробуйте исправить с помощью утилиты Diskpart в командном окне CMD. (прочтите шаги, описанные выше в этом посте.)
Q: Получается ошибка «SD-карта не вставлена» или «нет карты памяти»?
Ответ: Проверьте физические соединения вашего устройства. Подключите SD-карту к компьютеру с помощью внешнего кардридера. Если карта распознается при подключении к компьютеру с помощью внешнего устройства чтения карт, сделайте резервную копию всех данных на карте и отформатируйте карту. Если ваша карта памяти обнаружена компьютером, но данные не отображаются, вы можете попробовать программу Stellar Photo Recovery для восстановления всех ваших мультимедийных файлов.
Q: Как исправить ошибку «SD-карта неожиданно удалена» на вашем телефоне?
Ответ: Вы можете попробовать эти методы для устранения ошибки.
- Отключите и снова установите SD-карту после перезагрузки смартфона. Вы также можете попробовать вставить SD-карту в другое устройство, чтобы проверить, отображается ли ошибка.
- Иногда такие ошибки решаются долгим нажатием на кнопку питания.
- Отформатируйте SD-карту, чтобы исправить ошибки файловой системы.
- Восстановите заводские настройки
- Если ни один из методов не работает, возможно, SD-карта повреждена, и вам потребуется программа для восстановления файлов.
Восстановить файлы с поврежденной SD-карты бесплатно (2021)
SD-карты широко используются в цифровых камерах, цифровых устройствах и компьютерах в качестве удобного метода увеличения емкости памяти. Они предлагают пользователям компактные и портативные средства хранения и обмена гораздо большим объемом данных, чем это обеспечивается встроенными возможностями их устройств. Как и в случае с любыми другими носителями, всегда существует вероятность потери данных.
Карты SD и MicroSD могут быть повреждены по разным причинам, что делает невозможным доступ к данным, хранящимся на карте.Как вы можете себе представить, это может быть очень неприятно, особенно если на открытке были фотографии или видеоролики о событии, которое случается раз в жизни, например о свадьбе или дне рождения. К счастью, есть несколько методов, которые вы можете использовать, чтобы попытаться восстановить поврежденную SD-карту. Мы покажем вам, как вернуть ваши ценные данные с поврежденной SD-карты.
Итак, я только что вернулся со съемок, вставил свою SD-карту в кардридер и скопировал файлы с карты на свой компьютер.По крайней мере, я пытался, но после первого изображения Windows сообщила об ошибке, что подключенный носитель не был отформатирован в распознаваемой файловой системе.
Такой сценарий может вызвать немедленную панику, когда вы думаете обо всех незаменимых воспоминаниях, связанных с фотографиями на этой карте. Сделайте глубокий вдох и постарайтесь расслабиться. Мы поможем вам пройти через это и, надеюсь, успешно восстановить все ваши файлы.
ВАЖНО : В первой части этой статьи описаны причины повреждения SD-карты и способы ее устранения.Если вы читаете эту статью, потому что хотите восстановить потерянные данные с поврежденной SD-карты, смело переходите к этому разделу.Как определить, что ваша SD-карта повреждена
Есть несколько признаков того, что SD-карта повреждена. Изучение их может помочь свести к минимуму потерю данных и предупредить вас о том, что вам может потребоваться восстановление с поврежденной SD-карты. Если вы заметили эти проблемы, рекомендуется удалить данные с карты и устранить повреждение, прежде чем произойдет дальнейшее повреждение.
- Отсутствующие файлы — Распространенным признаком повреждения SD-карты является внезапное исчезновение файлов на устройстве. Когда вы просматриваете сделанные вчера снимки, а некоторых из них нет, возможно, вы испытали повреждение карты.
- Странные сообщения об ошибках — Необъяснимые сообщения об ошибках, такие как «Доступ запрещен» или «Карта не отформатирована» при попытке просмотра карты, являются сигналами о ее повреждении.
- Карта не распознана — Если ваша карта не распознается операционной системой, это может быть связано с повреждением носителя.
- Неисправность устройства — Поврежденная SD-карта может привести к неисправности устройства, к которому она подключена. Это может проявиться в черном экране цифровой камеры при попытке доступа к запоминающему устройству.
- Неизвестные файлы — Еще одним признаком того, что ваша карта повреждена, является появление неизвестных файлов. Это может быть связано с вирусной атакой, которая логически повреждает вашу карту.
- SD-карта кажется пустой — Карта, которая отображается на вашем устройстве как пустая, когда вы знаете, что на ней есть данные, может быть признаком того, что она повреждена.
- Сбои чтения и записи — Проблемы с чтением или записью на карту могут быть вызваны ее повреждением.
Способы восстановления поврежденных / поврежденных SD-карт
Для восстановления поврежденной или поврежденной SD-карты можно использовать несколько методов. Вот некоторые из наиболее часто используемых методов, которые вы можете попробовать.
Попробуйте другое устройство чтения картВозможно, проблема не в карте, а в считывателе. Убедитесь, что это действительно карта, прежде чем пытаться восстановить с нее данные.
Убедитесь, что в вашей операционной системе отображаются скрытые файлы.Возможно, вам придется изменить настройки просмотра, чтобы разрешить просмотр всех файлов на SD-карте. Вот как.
Windows 10
- В поле поиска на панели задач введите папка , а затем выберите Показать скрытые файлы и папки в результатах поиска.
- В разделе «Дополнительные параметры» выберите «Показать скрытые файлы, папки и диски», а затем нажмите «ОК».
Mac
- В Finder откройте папку Macintosh HD.
- Нажмите Command + Shift + Dot .
- Скрытые файлы теперь будут видны.
Если ваша операционная система Windows не распознает карту, вы можете попробовать это простое решение. Буквы дисков не актуальны в системах Mac.
Windows
- Открыть Управление дисками .
- Щелкните правой кнопкой мыши том, для которого вы хотите изменить или добавить букву диска, а затем выберите Изменить букву диска и пути .
- Выберите Добавить или Изменить в зависимости от того, что вы хотите выполнить на SD-карте.
- Укажите новую букву диска и нажмите OK .
При выполнении ремонта следует соблюдать осторожность, поскольку существует вероятность потери данных, поскольку ОС готовит носитель к использованию. Возможно, вы захотите использовать программное обеспечение для восстановления данных перед ремонтом карты.
Windows
- Откройте командную строку на вашем компьютере с Windows.
- Введите chkdsk «буква диска» / f и нажмите Введите .
- Нажимайте Y , пока снова не появится командная строка.
- Введите букву диска и нажмите Введите .
- Введите эту команду: буква диска: attrib –h –r –s / s / d *. * .
Mac
- Вставьте SD-карту в Mac.
- Перейдите в папку Utilities .
- Дважды щелкните программу Disk Utility .
- Щелкните один раз по значку SD-карты.
- Щелкните вкладку Первая помощь .
- Нажмите Восстановить диск .в правом нижнем углу главного экрана.
- Подождите, пока индикатор выполнения не заполнится.
Конечно, стоит попробовать, если вы не можете получить доступ к своим данным.
Windows
- Щелкните правой кнопкой мыши Мой компьютер и выберите параметр Управление .
- Щелкните Диспетчер устройств .
- Дважды щелкните Дисковые накопители в списке.
- Щелкните правой кнопкой мыши SD-карту в меню.
- Нажмите Удалить , а затем ОК .
- Отсоедините SD-карту перед перезагрузкой компьютера.
- После перезагрузки компьютера снова подключите SD-карту.
Mac
- Перейдите в меню Apple и выберите Системные настройки.
- Щелкните «Обновление программного обеспечения».
- Проверьте наличие доступных обновлений для вашей системы и приложений.
Это приведет к удалению всех данных, хранящихся на устройстве, и должно выполняться только после того, как другие методы были исчерпаны. Перед форматированием карты попробуйте использовать программное обеспечение для восстановления, чтобы получить данные. Выполните действия, соответствующие вашей операционной системе.
Windows
- Подключите SD-карту к компьютеру.
- Откройте проводник Windows.
- Щелкните SD-карту правой кнопкой мыши и выберите Формат .
- Выберите файловую систему, которую вы хотите использовать для форматирования карты.
- Нажмите Пуск , чтобы отформатировать запоминающее устройство.
Mac
- Вставьте SD-карту в Mac.
- Перейдите в папку Utilities .
- Дважды щелкните программу Disk Utility .
- Щелкните один раз по значку SD-карты.
- Щелкните вкладку Стереть .
- Укажите требуемый формат имени и информацию о схеме.
- Нажмите Стереть , чтобы выполнить форматирование.
Самый надежный метод восстановления данных с поврежденной SD-карты — это программа для восстановления данных. Он сканирует устройство на предмет данных, которые можно восстановить, и позволяет сохранить их в новом безопасном месте.
Как восстановить данные с помощью программного обеспечения для восстановления SD-карты
Надежный способ восстановить файлы с поврежденной SD-карты или любого другого дискового устройства хранения данных — это программное обеспечение для восстановления данных с SD-карты .В случаях, когда важные данные хранятся на карте и быстрое решение не работает, вы можете восстановить с помощью программного обеспечения, прежде чем пытаться использовать более разрушительные методы, такие как форматирование карты.
Для этой цели доступны платные и бесплатные решения, и мы рассмотрим два из них.
- Загрузите и установите версию Disk Drill для своей операционной системы. Установите его на основной жесткий диск вашего компьютера, так как вы восстанавливаете данные с внешнего устройства.
- Подключите SD-карту к компьютеру со встроенным считывателем или внешним устройством. Вы можете подключить камеру или мобильное устройство или использовать дополнительный кардридер.
- Запустите Disk Drill и выберите карту памяти из списка дисков приложения.
- Нажмите кнопку «Восстановить» на Mac или кнопку «Поиск потерянных данных» в системах Windows. Это запустит алгоритмы сканирования инструмента, которые найдут на SD-карте любые восстанавливаемые данные.
- Disk Drill представляет список файлов, которые можно восстановить. Вы можете предварительно просмотреть файлы и выбрать, какой из них вы хотите восстановить.
- Выберите файлы для восстановления и укажите новое место хранения восстановленных данных. Не сохраняйте их на SD-карту, так как это может привести к дальнейшему повреждению файла или перезаписи данных до того, как они будут восстановлены.
- Нажмите кнопку «Восстановить», чтобы выполнить восстановление. Выбранные вами файлы будут восстановлены в указанное место хранения.
- Загрузите, установите и запустите PhotoRec.
- Запустите приложение в своей операционной системе, используя учетные данные уровня администратора.
- Используйте навигацию командной строки, чтобы выбрать запоминающее устройство для восстановления.
- Выберите раздел, который будет восстановлен.
- Задайте параметры для управления настройками приложения.
- Выберите тип файлов для восстановления.
- Выберите тип файловой системы.
- Выберите место для хранения восстановленных файлов.
- Выполните восстановление. Файлы будут иметь общие имена, и вам придется предварительно просмотреть их и переименовать по своему усмотрению.
Использование бесплатного программного обеспечения часто предполагает компромисс между функциональностью и простотой использования. Disk Drill — это гораздо более совершенная платформа восстановления, которая сводит к минимуму сложность и обеспечивает улучшенные результаты. Когда под угрозой находятся ценные данные, сейчас не время пытаться сэкономить несколько долларов.В ваших интересах использовать надежный инструмент для восстановления данных.
Какие данные можно восстановить?
Программа для восстановления данных может вернуть вашу ценную информацию независимо от того, какой тип файлов был удален. Программа может восстановить ваши:
- фотографий;
- Видео;
- Документы;
- Презентации;
- Аудио файлы;
- И многое другое.
Данные, которые можно восстановить с поврежденной SD-карты, зависят от того, как карта использовалась с момента повреждения.Данные, которые удаляются с запоминающих устройств, обычно все еще физически присутствуют на носителе до тех пор, пока занимаемое ими пространство не будет использовано для сохранения новой информации. Это означает, что продолжение использования SD-карты после подозрения на ее повреждение может привести к перезаписи файлов, которые вы хотите восстановить.
Особенности процесса восстановления данных на различных типах устройств
Некоторые методы восстановления относятся к определенным типам электронных устройств. Вот несколько советов по восстановлению данных с различных устройств, которые используют SD-карты для хранения.
Мобильные телефоны и устройства — Пользователи телефонов Samsung Android, iPhone или планшетов могут попытаться восстановить потерянные данные из приложений, создавших файлы.Часто существуют папки «Недавно удаленные», в которых временно хранятся удаленные данные, чтобы их можно было легко восстановить.
Цифровые фотоаппараты — Большинство цифровых фотоаппаратов таких производителей, как Canon и Nikon, имеют встроенную память, в которой могут временно храниться удаленные фотографии. Если действовать быстро, часто можно отменить удаление файла с помощью этой функции устройства.
Портативные компьютеры — Вы можете восстановить удаленный файл с SD-карты, подключенной к вашему портативному компьютеру, выполнив поиск в корзине Mac или корзине Windows.Удаленные файлы временно хранятся в этих местах, чтобы сделать их доступными для быстрого и легкого восстановления.
Если эти методы не работают, вы можете восстановить данные с поврежденной SD-карты с помощью программного обеспечения для восстановления данных.
Другие проблемы, связанные с SD-картой
Проблема повреждения карты часто возникает из-за логической проблемы с файловой системой, используемой на устройстве. Однако есть несколько других проблем, которые могут повлиять на вашу способность использовать SD-карту, которые не связаны с самой картой.Вот некоторые из них:
- Проблемы с устройством чтения карт — Проблема может заключаться в неисправном внутреннем или внешнем устройстве чтения карт. Попробуйте использовать карту с другим считывателем, чтобы выяснить причину проблемы.
- Плохой порт USB — Возможно, неисправен порт, к которому вы подключаете внешний считыватель. Попробуйте использовать другой порт USB, если он доступен, или подключите его к другому компьютеру, если необходимо. Таким образом можно определить, является ли проблема SD-картой.
- Поврежденные SD-карты — Поврежденная карта часто имеет те же проблемы, что и поврежденная.Осмотрите карту на предмет физических повреждений, таких как погнутые или пыльные разъемы. В случае серьезного повреждения вам может потребоваться услуга восстановления, чтобы спасти данные.
Минута теории: что такое повреждение SD-карты на самом деле?
Повреждение SD-карты — это термин, используемый для описания различных проблем, влияющих на логическое представление данных на устройстве. Повреждение делает невозможным просмотр или доступ к данным на карте. Ваша операционная система не может распознать файлы и папки на диске, хотя они могут остаться нетронутыми.
Как избежать повреждения SD-карты в будущем
Вот несколько советов, которые помогут вам сохранить данные на SD-картах в безопасности. Следуйте им, чтобы свести к минимуму риск повреждения карт памяти.
Используйте высококачественные SD-карты — Надежные лидеры рынка, такие как SanDisk, производят свои SD-карты в соответствии со строгими стандартами качества.Использование этих карт вместо недорогих альтернатив приведет к меньшему повреждению карты памяти.
Избегайте вирусов и вредоносных программ — Запуск эффективного антивирусного пакета является обязательным условием для всех пользователей компьютеров. SD-карты часто используются совместно и используются на разных устройствах, которые не могут быть полностью защищены от заражения вредоносными программами. Разрешайте использовать свои карты только в устройствах или компьютерах, которые, как вы уверены, не заражены вирусами, чтобы свести к минимуму вероятность их заражения.
Будьте осторожны во время передачи данных — Не извлекайте SD-карту из устройства или устройства чтения карт, пока они считывают или записывают данные. Неполная передача данных в результате преждевременного извлечения карт из устройства может привести к повреждению файла.
Храните карты в безопасности — Предотвращение физических повреждений путем хранения карт в защитных футлярах является хорошей практикой. Вы также должны хранить карты вдали от источников тепла или влаги, так как эти факторы могут повредить носитель.
Знаете ли вы?
Многие поддельные карты памяти продаются под марками надежных производителей. Они могут вызвать проблемы из-за более легкого повреждения или снижения производительности. Вы можете приобрести онлайн-карту, рассчитанную на определенную скорость чтения / записи или емкость, и будете грустно удивлены производительностью, которую обеспечивает карта. Поддельные SD-карты часто можно определить по неточности маркировки на карте. Они могут указывать на то, что карта была произведена корпорацией, которая даже не производит SD-карты.Будьте осторожны при выборе SD-карт.
FAQ
Нет. Если карта действительно повреждена, вам понадобится компьютер для решения проблемы.
Да, с помощью программного обеспечения для восстановления данных вы можете восстанавливать файлы без форматирования. Выполните следующие простые шаги:
- Загрузите, установите и запустите Disk Drill.
- Подключите SD-карту к компьютеру и выберите ее в приложении.
- Просканируйте карту на наличие утерянных данных.
- Просмотрите файлы, которые можно восстановить, и выберите их для восстановления.
- Выполните восстановление, сохранив файлы в надежном хранилище.
Форматирование поврежденной SD-карты может быть быстрым способом исправить карту и повторно использовать ее. К сожалению, этот процесс приведет к удалению данных на карте, поэтому не рекомендуется, пока вы не воспользуетесь программой восстановления для восстановления файлов.
Запуск chkdsk может привести к потере данных, если вы разрешите инструменту выполнять функции восстановления. При исправлении битых секторов некоторые данные могут быть удалены.Если chkdsk обнаруживает ошибки, вы можете рассмотреть возможность использования программы восстановления для сохранения данных перед полным восстановлением диска.
Да, это так. Надежная служба восстановления данных может восстановить файлы с физически поврежденной карты памяти. CleverFiles Data Recovery Center может восстанавливать файлы со всех типов поврежденных устройств хранения, включая SD-карты.
Форматер карт памяти SD | SD Association
Форматирование карт памяти SD 5.0.1 для SD / SDHC / SDXC
Устройство форматирования карты памяти SD форматирует карту памяти SD, карту памяти SDHC и карту памяти SDXC (соответственно карты SD / SDHC / SDXC) в соответствии со спецификацией файловой системы SD, созданной SD Association (SDA).
Для форматирования карт SD / SDHC / SDXC настоятельно рекомендуется использовать средство форматирования карт памяти SD, а не инструменты форматирования, поставляемые с отдельными операционными системами. Как правило, инструменты форматирования, поставляемые с операционными системами, могут форматировать различные носители, включая карты SD / SDHC / SDXC, но они могут не быть оптимизированы для карт SD / SDHC / SDXC, что может привести к снижению производительности.
Карты SD / SDHC / SDXCимеют «Защищенную область» в целях безопасности карты SD. Модуль форматирования карты памяти SD не форматирует защищенную область на картах SD / SDHC / SDXC.Защищенная область должна быть отформатирована с помощью соответствующего приложения для ПК или хост-устройств SD, которые обеспечивают функцию безопасности SD.
Устройство форматирования карт памяти SD не поддерживает карты SD / SDHC / SDXC, зашифрованные с помощью функции Windows BitLocker To Go. Отформатируйте карту SD / SDHC / SDXC после ее разблокировки.
Системные требования
Операционные системы:
| SD / SDHC / SDXC | |
| Окна | Windows 7 (32/64-бит) Windows 8 (32/64-бит) Windows 8.1 (32/64-бит) Windows 10 версии 1511 (32/64-бит) Windows 10 версии 1607 (32/64-бит) Windows 10 версии 1703 (32/64-бит) Windows 10 версии 1709 ( 32/64-разрядная) Windows 10 версии 1803 (32/64-разрядная) Windows 10 версии 1809 (32/64-разрядная) Windows 10 версии 1903 (32/64-разрядная) Windows 10 версии 1909 (32/64-разрядная) 64-разрядная) Windows 10 версии 2004 (32/64-разрядная) |
| Mac | Mac OS X 10.7 Lion Mac OS X 10.8 Mountain Lion Mac OS X 10.9 Mavericks Mac OS X 10.10 Yosemite Mac OS X 10.11 El Capitan macOS 10.12 Sierra macOS 10.13 High Sierra macOS 10.14 Mojave macOS 10.15 Catalina |
Важное примечание:
Права администратора требуются для Windows и Mac OS / macOS для выполнения программы форматирования карты памяти SD.
Устройства интерфейса SD
Для доступа к картам памяти SD / SDHC / SDXC можно использовать следующие интерфейсные устройства:
- Слот для SD-карты на ПК
- USB Устройство чтения SD-карт для USB2.0, USB3.0, USB3.1 и USB-C
Всегда проверяйте совместимость устройства с картой памяти SD, SDHC или SDXC перед форматированием.
Скачать программу форматирования карты памяти SD для Windows / Mac
Разработано Tuxera
Руководство пользователя форматтера карты памяти SD для Windows / Mac
Уведомление об авторских правах
Microsoft и Windows являются зарегистрированными товарными знаками или товарными знаками Microsoft Corporation в США и / или других странах.
Apple, Mac, macOS являются товарными знаками или зарегистрированными товарными знаками Apple Inc. в США и / или других странах.
3 шага по форматированию карты памяти для цифровых фотоаппаратов
Существует огромная разница между стиранием всех фотографий на карте памяти и форматирование, которое большинство людей не понимают. Это хорошее правило форматировать карты памяти не реже двух раз в год в зависимости от того, как часто их используют.Но почему вы должны форматировать карту, а не стирать все картинки?
Когда вы постоянно используете карту, вы будете постепенно изнашивать его производительность. Стирание всех фото не помогает. Ты необходимо время от времени форматировать карту, чтобы начать заново с чистого листа. Это занимает немного больше времени, чем стирание, но требует значительного ухода. привычка входить. Это тоже очень просто. Вот как это сделать:
1. Перенос всех ваших фотографий
Форматирование диска удаляет все на нем безвозвратно, а затем восстанавливает каталоги.Прежде чем начать процесс, вы должны убедитесь, что все на нем скопировано на жесткий диск, потому что как только вы отформатируете карту, она исчезнет навсегда.
2. Выбор форматирования в камере
Карты памяти можно форматировать с помощью камеры или устройства. компьютер. Это личное предпочтение. Работа каждой камеры разные, но все они следуют одной и той же общей структуре. Положить карту в камере включите ее и переключите в режим воспроизведения. Открой меню и перейдите к параметру, позволяющему отформатировать карту.
Когда вы покупаете новую карту памяти, вы всегда должны форматировать ее в своем камеру перед ее использованием. Таким образом, система карт будет синхронизирована с камеру, что немного повысило ее эффективность. Ты также следует сделать это при использовании карты, которая работала в другом камера тоже.
3. Форматирование на компьютере
Если в вашем компьютере есть устройство для чтения карт памяти, вы можете напрямую отформатируйте его на своем компьютере. В противном случае вам нужно будет купить внешний кард-ридер, который подключается к USB-накопителю.Они не очень дорогие больше. Вы можете найти универсальные менее чем за 15 долларов. Когда вы подключаете карту в ваш компьютер, он будет рассматриваться как внешний жесткий диск.
Откройте «Мой компьютер», и вы увидите диск. В качестве меры безопасности вы должны дважды щелкнуть по нему, чтобы в последний раз просмотреть его содержимое пора убедиться, что это правильный диск, который вы хотите отформатировать. Если вы сделаете ошибку, вы не сможете повернуть вспять процесс.
Если вы уверены, что это нужный автомобиль, щелкните значок правой кнопкой мыши и
выберите «Форматировать».Оставьте все параметры нетронутыми. Опять же, убедитесь, что
вы действительно готовы отформатировать его, потому что как только вы это сделаете, вы не сможете
отмените это. Когда вы будете уверены, что готовы к форматированию, нажмите «Пуск».
В зависимости от размера карты форматирование может занять несколько минут.
Как отформатировать SD-карту для камеры
Через некоторое время SD-карта вашей камеры может заполниться фотографиями и видео, ее файловая система может быть повреждена или SD-карта может быть заражена вирусом.Эти проблемы легко исправить, если вы знаете, как отформатировать SD-карту, чтобы удалить файлы и начать с новой SD-карты для вашей камеры.
Когда форматировать и когда переформатировать
В повседневном понимании форматирование и переформатирование означают одно и то же. Разница в том, что «форматирование» относится к первому форматированию SD-карты, а «форматирование» относится к последующему форматированию SD-карты.
С технологической точки зрения формат и переформатирование имеют несколько разные значения.
SD-карты, как и все типы съемных дисков и других носителей, необходимо отформатировать, прежде чем они будут работать в качестве хранилища. Этот процесс форматирования создает файловую систему или структуру каталогов для хранения файлов. При повторном форматировании SD-карты используется та же файловая система, но файлы удаляются.
SD-карты переформатируются для изменения типа файловой системы, используемой картой. Например, SD-карту ПК с Windows необходимо переформатировать для работы на компьютере Mac.
MarkSwallow / Getty ImagesВот когда вам следует подумать о форматировании или переформатировании SD-карты:
- Если вы делаете много снимков и регулярно удаляете или переносите эти изображения на свой компьютер, форматируйте SD-карту примерно раз в месяц. Регулярное форматирование позволяет вашей SD-карте работать с максимальной производительностью и снижает вероятность повреждения ваших файлов.
- Если вы столкнулись с проблемой или получили сообщение об ошибке при использовании SD-карты, возможно, на SD-карте повреждена файловая система или компьютерный вирус.Отформатируйте SD-карту, чтобы восстановить ее исходное состояние.
- Если вы хотите передать SD-карту кому-то другому, отформатируйте ее дважды и убедитесь, что ваши файлы невозможно восстановить. Отформатируйте SD-карту, заполните ее изображениями из общественного достояния и снова отформатируйте. Или переформатируйте SD-карту, если другой человек использует другую операционную систему.
Форматирование SD-карты не приводит к полному удалению файлов; форматирование удаляет только ссылку на файлы. Если вы случайно отформатировали SD-карту, возможно, вы сможете использовать программный инструмент для восстановления данных, чтобы восстановить файлы.
Как отформатировать SD-карту камеры
Самый эффективный способ отформатировать SD-карту камеры — с помощью камеры. Процесс форматирования камеры сводит к минимуму вероятность ошибок.
Действия по форматированию SD-карты камеры зависят от марки камеры. Информацию о том, как использовать камеру для форматирования SD-карты, можно найти в руководстве по эксплуатации камеры или на веб-сайте производителя.
Сделайте резервную копию файлов с SD-карты на свой компьютер или в облачное хранилище.
Убедитесь, что аккумулятор камеры полностью заряжен.
Выключите камеру и вставьте SD-карту в соответствующий слот.
Включи камеру.
На камере выберите Меню .
Creative Crop / Getty ImagesНа дисплее камеры выберите меню Setup и выберите Format , Format Memory Card или что-то подобное.
На камере выберите ОК .
Подождите, пока камера отформатирует SD-карту. Форматирование карты может занять несколько минут.
Когда SD-карта будет отформатирована, выключите камеру.
Как отформатировать SD-карту в Android
Многие телефоны, планшеты и фотоаппараты Android оснащены картой памяти microSD. Если на SD-карте есть признаки проблем, отформатируйте SD-карту на устройстве Android.
Перейдите в Настройки > Уход за устройством .
Коснитесь Хранилище .
Нажмите Advanced .
В разделе Portable Storage выберите свою SD-карту.
Коснитесь Формат .
Нажмите Форматировать SD-карту .
Как переформатировать SD-карту с помощью Windows
Если вы хотите переформатировать SD-карту, чтобы изменить тип файловой системы, вставьте SD-карту в компьютер с Windows и выполните высокоуровневое форматирование.
Использование компьютера для форматирования SD-карты быстрее, чем использование камеры для форматирования SD-карты. Однако форматирование камеры оптимизирует файловую систему камеры.
Вставьте SD-карту в слот для SD-карты на ПК или ноутбуке.
Откройте Проводник Windows .
На панели папок выберите This PC .
В более старых версиях Windows выберите Мой компьютер .
Выберите SD-карту.
Выберите Управление .
Выберите Формат .
В диалоговом окне Format SD Card щелкните стрелку раскрывающегося списка File System и выберите FAT32 .
Либо установите флажок Quick Format , если вы форматировали SD-карту ранее, либо снимите флажок Quick Format , чтобы отформатировать SD-карту в первый раз.
Выберите Start .
В диалоговом окне Предупреждение выберите ОК .
Выберите ОК .
Как отформатировать SD-карту на Mac
Вставьте SD-карту в слот для SD-карты.
Откройте Finder .
Щелкните Go и выберите Utilities .
Дважды щелкните Disk Utility .
Выберите SD-карту.
Щелкните вкладку Erase .
Щелкните стрелку раскрывающегося списка Format и выберите ExFat , чтобы отформатировать SD-карту для работы в Windows и Mac.
В диалоговом окне Erase нажмите Erase .
Спасибо, что сообщили нам!
Расскажите, почему!
Другой Недостаточно подробностей Сложно понять .

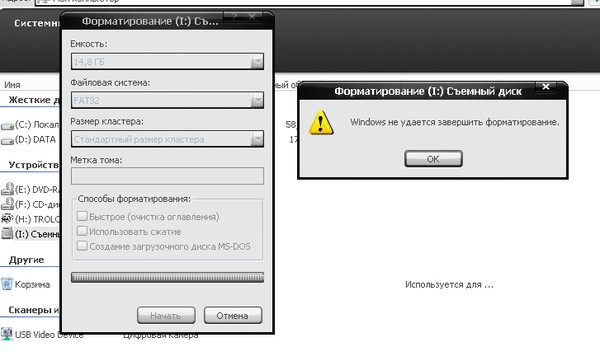

 Программа доступна на официальном сайте https://www.sdcard.org/downloads/formatter/index.html
Программа доступна на официальном сайте https://www.sdcard.org/downloads/formatter/index.html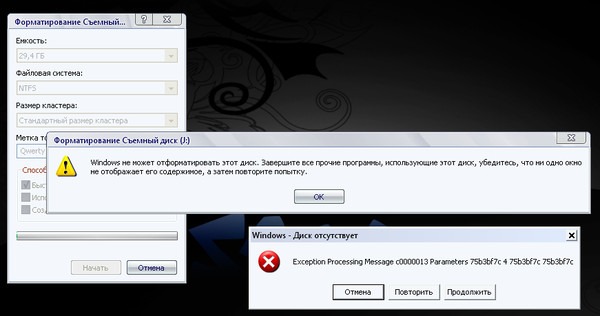 Проверяем, видит ли её мобильное устройство.
Проверяем, видит ли её мобильное устройство. И тогда Windows не удается завершить процесс.
И тогда Windows не удается завершить процесс.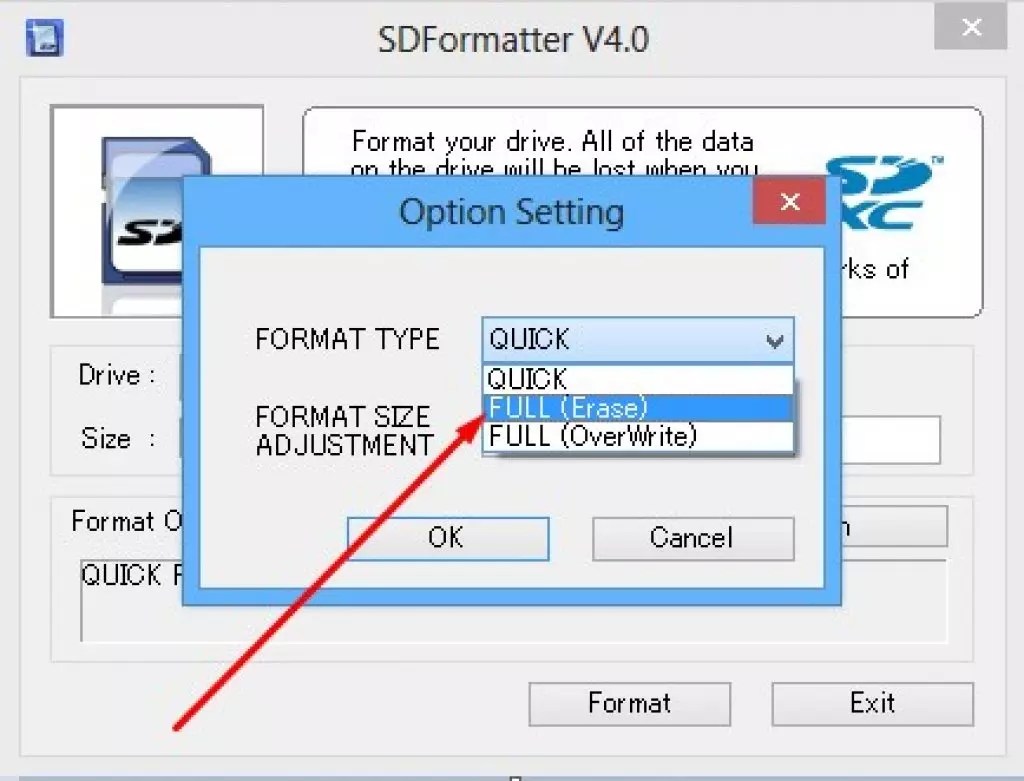
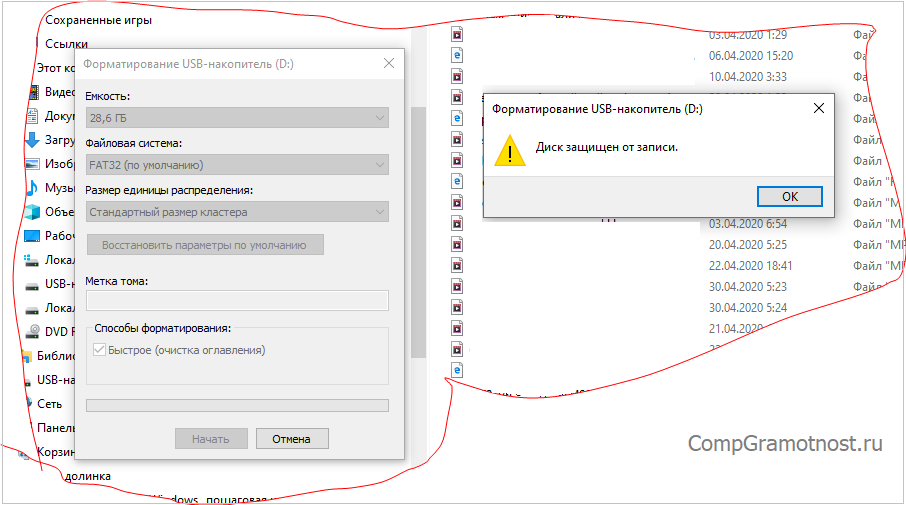

 Для этого вводим CMD
и жмем ввод.
Для этого вводим CMD
и жмем ввод.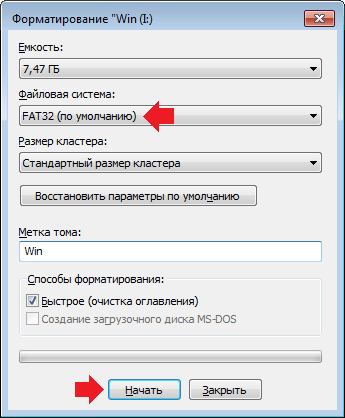 В этом же окне вас попросят подтвердить ваше решение. Нажмите «Да», чтобы запустить процесс форматирования.
В этом же окне вас попросят подтвердить ваше решение. Нажмите «Да», чтобы запустить процесс форматирования.
 Выберите эту опцию, чтобы получить наилучшие результаты.
Выберите эту опцию, чтобы получить наилучшие результаты.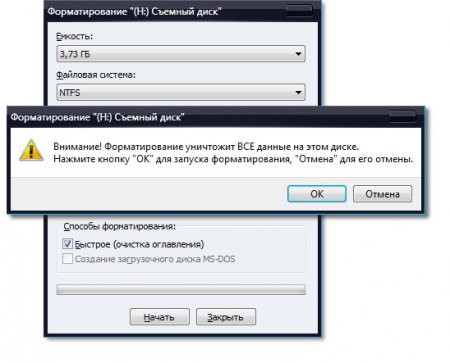
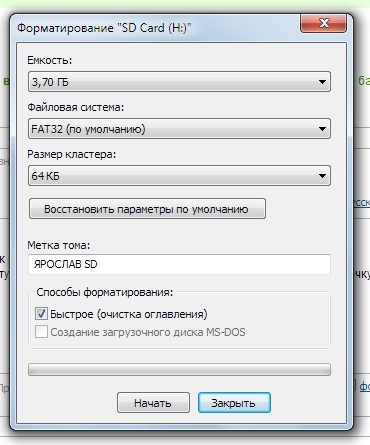


 Прописываем эту команду: flashnul –p
Прописываем эту команду: flashnul –p  Вводим в строку cd flashnul и всё.
Вводим в строку cd flashnul и всё.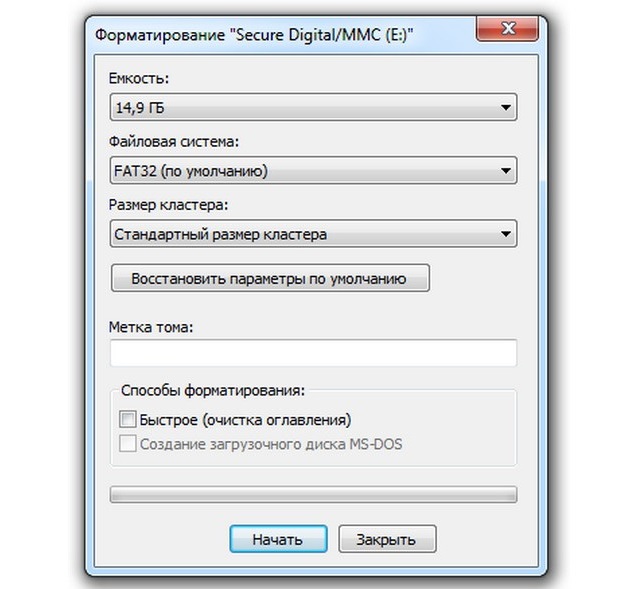
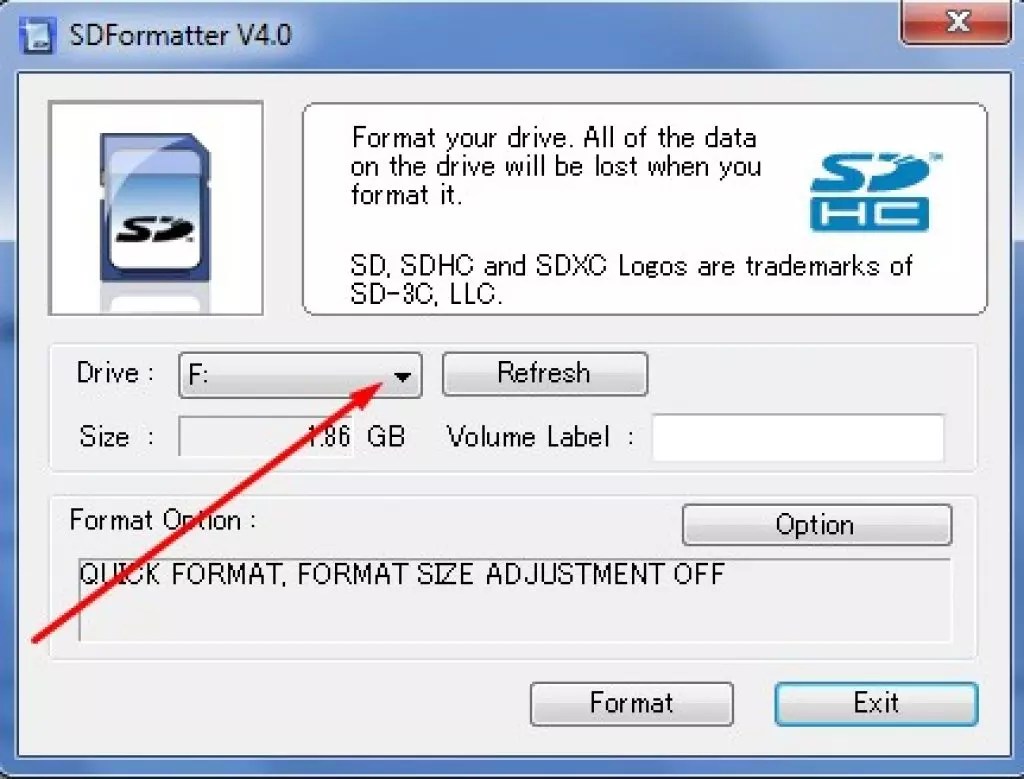


 Для отображения опции PrivateSpace выполните следующие действия.
Для отображения опции PrivateSpace выполните следующие действия.