Карта памяти SD: защита от записи/удаления данных или форматирования
В этой статье рассказано, как работает блокировка карт памяти, а так же даны советы о возможных способах решения проблем с чтением/записью/удалением данных или форматированием карт памяти.
Карта памяти SD имеет перелючатель Lock, который позволяет заблокировать или разблокировать карту для записи/удаления данных или форматирования.
Когда переключатель в верхнем положении, карта памяти разблокирована, можно записывать и удалять данные.
Когда переключатель в нижнем положении, карта памяти заблокирована. При этом чтение данных с карты возможно, а запись/удаление или форматирование — нет.
Карты памяти типа microSD, microSDHC и microSDXC не имеют переключателя блокировки (при использовании, например, в Action Cam или в смартфоне). Однако такой переключатель может быть на переходнике microSD–SD. Проверьте положение переключателя на переходнике, если он используется.
Иногда при подключении камеры со вставленной разблокированной картой памяти к ПК удалять или перенос файлов с карты памяти невозможен. Некоторые модели видеокамер и фотоаппаратов при подключении по USB блокируют возможность удалять или перемещать файлы для предотвращения случайного удаления или переноса необходимых служебных файлов, так как это может привести к поломке.
В этом случае для удаления ненужных снимков можно подключить карту памяти через устройство чтения карт.
Самым безопасным способом является копирование всех фото и видео на ПК и форматирование карты памяти через меню камеры.
Если карта памяти разблокирована, либо переключатель на карте отсутствует, но при этом чтение/запись/удаление данных или форматирование карты памяти не удается выполнить на нескольких устройствах, вероятно, карта памяти неисправна. Обратитесь в службу поддержки производителя карты памяти для более подробной диагностики и ремонта. Для карт памяти производства Sony обратитесь в авторизованные сервисные центры Sony
Как снять защиту микро сд карты.
 Флешка защищена от записи как снять защиту
Флешка защищена от записи как снять защитуДобрый день, уважаемые читатели моего блога! Обсудим тему как разблокировать микро сд карту на смартфоне, компьютере или фотоаппарате.
Недавно проблема с блокировкой флешки на телефоне возникла у моей подруги. Я был в отъезде, подруга хотела записать видео, но наткнулась на препятствие – карта запрашивала пароль, хотя его там не было. В тот раз поснимать ей так и не удалось, а я, вернувшись из командировки, немало времени провозился, пока не нашел в чем загвоздка. Делюсь с вами советами, что делать в случае, если карта памяти заблокировалась.
Что могло произойти
Прежде чем приступать к решению проблемы, постарайтесь определить, что вызвало блокировку micro sd. Причина может быть в программе либо чисто механической.
- Очень часто невозможно получить доступ к файлам на флешке из-за вируса.
- Некоторые карты, купленные не у официальных производителей (подделки) автоматически блокируются при максимальном заполнении памяти.

- Иногда программа сбивается и микро сд требует пароль. Если вдруг вы его забыли, вам потребуется специальная утилита, чтобы разблокировать аксессуар.
- Самая простая и легко устранимая причина – сдвинулся рычажок, приводящий карту в состояние блокировки.
Возникает закономерный вопрос – как понять, какая из указанных причин относится к вашему случаю? Обычно, если флешка заблокировалась механическим путем, можно просматривать файлы на фотоаппарате/смартфоне, но нельзя сделать новые снимки или удалить старые.
Когда дело в вирусе или сбое в программе, устройство, воспроизводящее информацию с карты, начинает «глючить», самопроизвольно перезагружаться, когда вы пытаетесь просмотреть файлы.
Вспомните, не роняли ли вы девайс с большой высоты, так чтобы повредить внутренние детали, не давали чужим людям и не скачивали на флешку что-либо с подозрительных сайтов. Такая информация поможет точнее определить, почему в фотоаппарате или телефоне заблокирована карта памяти и как это устранить.
Такая информация поможет точнее определить, почему в фотоаппарате или телефоне заблокирована карта памяти и как это устранить.
Когда утерян пароль
Моя ситуация была связана именно с забытым паролем. Оказывается, подруга без моего ведома установила код, а потом его благополучно забыла. Вспомнить не смогла, поэтому пришлось форматировать флешку.
Эти два простых совета работают всегда, кроме случая, когда карта механически повреждена.
Нередко информация на флешке дорога ее владельцу. Есть способ разблокировать карту без форматирования даже если забыл пароль. Некоторые предусмотрительные пользователи сохраняют специальный электронный ключ, рекомендуемый функцией Bitlocker (предусмотрена в операционках Виндовс Виста и Виндовс 7) при создании шифрующего кода. Если вы оказались в их числе, снять блокировку с карты будет очень просто.
- Вставьте носитель в компьютер (подойдет ноутбук и даже планшет с Windows).
- Зайдите в меню «Этот компьютер», где увидите флешку – как правило, ее обозначение «Съемный диск F».

- Кликните правой кнопкой по карте памяти, выбрав «Разблокировать диск».
- Во всплывшем окошке введите сохраненный ключ (обычно это набор цифр и символов).
Учтите, что флешка будет разблокирована временно, только пока она находится на компьютере. Как только аксессуар покинет картридер, блок снова будет включен. Чтобы этого не произошло, установите новый пароль, согласно дальнейшим подсказкам системы. Не забудьте сохранить новый ключ.
Как снять блок при защите
В моей практике было несколько случаев, когда покупатели приходили в магазин чтобы вернуть только вчера приобретенный фотоаппарат, так как он не снимает. Почти всегда оказывалось, что дело в механической блокировке карты памяти – передвинутый рычажок не позволял делать фото и видео. Один мой знакомый купил canon и в спешке в тот же день поехал на торжество. Каково было его разочарование, когда он не смог сделать ни одного снимка. На следующий день я просто вынул флешку и передвинул рычаг блокировки вверх. Проблема была решена. Знай он об этой хитрости изначально, отснял бы праздник.
Проблема была решена. Знай он об этой хитрости изначально, отснял бы праздник.
Если же дело не в аппарате, разблокировать защищенную от записи карту можно с помощью специальных программ. Например, Diskpart.
- Выньте флешку из камеры и подключите к компьютеру с помощью USB-кабеля или card reader.
- Войдите в меню «пуск» и введите в поисковой строке Diskpart.
- Кликните правой кнопкой мыши по названию и в выпавшем меню найдите пункт «Запуск от имени администратора».
- Последовательно введите следующие команды в комбинации: Diskpart> Enter>List disk> Enter.
- После этого перед вашими глазами возникнет список, в котором нужно найти номер флешки. Ориентируйтесь по объему памяти. Например, если карта памяти на 8 Гб, в списке она будет обозначена как «Диск N» объемом 7444 Мб.
- Жмите на диск командой «Select», очистив разделы, отвечающие за чтение информации. Обычно они обозначаются как «attributes disk clear readonly».
Флешки, созданные до внедрения системы Андроид, например, для техники nokia, защищаются от записи несколько по-другому, поэтому программа Diskpart может не сработать. В этом случае воспользуйтесь редактором локальной групповой политики для Виндовс. Запустить его очень просто: введите на клавиатуре комбинацию Win+R и в открывшемся окне напечатайте gpedit.msc>Enter.
В этом случае воспользуйтесь редактором локальной групповой политики для Виндовс. Запустить его очень просто: введите на клавиатуре комбинацию Win+R и в открывшемся окне напечатайте gpedit.msc>Enter.
Спасибо за внимание! До новых встреч на моём блоге. С уважением, Ростислав Кузьмин.
Съемные карты памяти всевозможных форматов наравне с обычными флешками прочно вошли в жизнь современных пользователей мобильной техники и компьютерных устройств за счет своей компактности и больших объемов памяти. Но иногда можно встретить появление довольно неприятных ситуаций, когда на карту, подключенную к компьютеру (вставленную в кардридер или находящуюся непосредственно на мобильном девайсе), нужно скопировать какие-то файлы, а система вдруг сообщает о наличии установленной защиты от записи. О том, как снять защиту с SD-карты простейшими способами, доступными любому пользователю, далее и пойдет речь. Сразу стоит сказать, что стандарт SD берется исключительно в качестве примера, а описываемые ниже действия можно применять к любым съемным носителям других типов и обычным флешкам.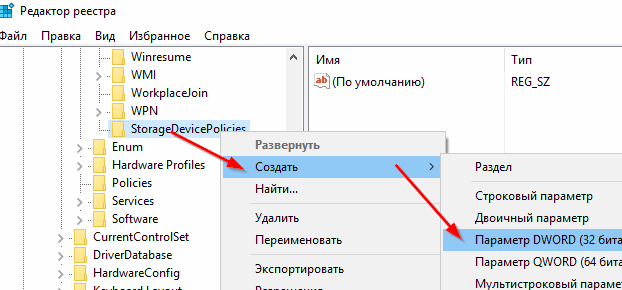
Основные типы неполадок при работе с картами памяти
Для начала остановимся на наиболее распространенных проблемах, которые можно встретить при подключении карт к компьютерным системам. К таковым можно отнести следующие:
- наличие механической блокировки;
- проблемы с доступом на уровне пользовательских прав;
- некорректное форматирование;
- неправильная установка файловой системы или ее самопроизвольное изменение;
- защита с шифрованием;
- механические и другие повреждения носителей.
Диск защищен от записи: как снять защиту с SD-карты простейшим методом?
Первое и самое простое решение возникшей проблемы состоит в том, чтобы убедиться, что на самой карте не установлена механическая защита.
На корпусе устройства может располагаться специальный переключатель, который и блокирует запись. Его нужно просто передвинуть, установив отключенный режим. С этим все понятно. С устройствами microSD ситуация та же. Однако все может усугубляться еще и тем, что на карте защита отключена, а при вставке носителя в кард-ридер все равно никакие действия выполнить невозможно. Как снять защиту с карты микро-SD в этом случае? И тут особых проблем быть не должно. Поскольку микрокарты сначала вставляются в специальный переходник, а уже только потом в кард-ридер компьютера, поэтому следует проверить, не установлена ли защита как раз на адаптере-переходнике.
Однако все может усугубляться еще и тем, что на карте защита отключена, а при вставке носителя в кард-ридер все равно никакие действия выполнить невозможно. Как снять защиту с карты микро-SD в этом случае? И тут особых проблем быть не должно. Поскольку микрокарты сначала вставляются в специальный переходник, а уже только потом в кард-ридер компьютера, поэтому следует проверить, не установлена ли защита как раз на адаптере-переходнике.
Устранение проблем путем изменения уровня доступа
Исходя из отзывов пользователей, столкнувшихся с данной проблемой, иногда можно предпринять и некоторые действия программного характера. Так, например, после подключения карты к компьютеру (при условии, что она операционной системой распознается) снять защиту от записи с SD-карты можно путем открытия к устройству общего доступа.
После подключения карты в «Проводнике» для носителя необходимо использовать меню ПКМ, выбрать пункт свойств, перейти на вкладку доступа, нажать кнопку расширенных параметров и установить флажок на пункте предоставления общего доступа. После этого остается просто сохранить изменения и попробовать выполнить необходимые действия по копированию файлов заново.
После этого остается просто сохранить изменения и попробовать выполнить необходимые действия по копированию файлов заново.
Быстрое форматирование носителя
Если проблема не устраняется ни одним из выше предложенных методов, можно применить и более кардинальное решение, которое состоит в том, чтобы отформатировать накопитель. Изначально предполагается, что находящаяся на карте информация вам не нужна.
В «Проводнике» просто вызовите инструментарий форматирования через меню ПКМ на самом носителе, установите флажок на пункте быстрого форматирования, запустите процесс, и через несколько секунд карта должна будет определиться в системе в виде нового устройства, с которым и можно будет выполнить все нужные операции.
Изменение файловой системы
Однако даже в случае быстрой очистки доступ к карте все равно может остаться заблокированным. Как снять защиту с SD-карты в этом случае? Для начала попытайтесь произвести повторное форматирование, но в качестве файловой системы выставьте NTFS (особенно актуально это, когда карта имеет объем более 4 Гб). Если это не сработает, попробуйте выполнить полное форматирование, выбрав предпочитаемую файловую структуру.
Если это не сработает, попробуйте выполнить полное форматирование, выбрав предпочитаемую файловую структуру.
Инструментарий Windows может оказаться неспособным вернуть карте работоспособность, поэтому иногда имеет смысл применять утилиты вроде HDD Low Level Format Tool, которые производят низкоуровневое форматирование, а также восстанавливают функциональность таких устройств и открывают к ним доступ.
Отключение шифрования
Теперь кратко о том, как снять защиту с карты памяти SD, если для накопителя установлена блокировка в виде шифрования BitLocker. В «Проводнике» через ПКМ просто используйте ее отключение. Обратите внимание на тот момент, что, если при шифровании использовался пользовательский пароль, его нужно будет ввести на одной из стадий снятия блокировки. Также можно воспользоваться самим файлом с ключом (если ключ был архивирован) и указать его местоположение для утилиты BitLocker.
Выполнять такие действия рекомендуется через командную строку с использованием инструмента управления manage-bde. Процесс достаточно сложный, но, думается, до этого не дойдет. На крайний случай, просмотреть правила использования команды можно в справочной системе, набрав сочетание «manage-bde /?» (без кавычек).
Процесс достаточно сложный, но, думается, до этого не дойдет. На крайний случай, просмотреть правила использования команды можно в справочной системе, набрав сочетание «manage-bde /?» (без кавычек).
Как снять защиту с SD-карты на мобильном девайсе?
Наконец, одним из способов устранения препятствий защиты многие пользователи и специалисты называют форматированием карты непосредственно в мобильном устройстве. Для этого нужно просто выбрать накопитель и активировать старт процесса в разделе памяти. Вполне возможно, что таким методом реанимировать карту получится.
Примечание: если не помогает вообще ничего, используйте приложение ChipGenius, определите идентификаторы PID и VID встроенного контроллера карты, после чего по ним найдите и установите для накопителя подходящую (желательно, самую свежую) прошивку.
Многие пользователи цифровых фотоаппаратов, мобильных телефонов, КПК, mp3 плееров сталкиваются с проблемой защиты от записи на флешках microSD. Люди пишут на многих тематических форумах, но внятный ответ найти довольно сложно. Проблема защиты от записи решается довольно легко и быстро.
Проблема защиты от записи решается довольно легко и быстро.
Что нам требуется?
Инструкция
Стоит обратить внимание
Советы
Что нам потребуется?
Инструкция
Стоит обратить внимание
Советы
Что нам потребуется?
Инструкция
Стоит обратить внимание
Советы
Форматирование NTFS
Что нам требуется?
1. Флешка microSD.
2. Компьютер.
3. Кардридер.
Инструкция
1. Для начала следует проверить кнопку Lock
2. Если защита от записи всё ещё включена, флешку следует отформатировать через компьютер. Нажмите правой кнопкой на иконке флеш-накопителя, выберите пункт «Форматировать» . Размер кластера установите «Стандартный» , файловую систему поставьте NTFS . После проделанной операции проблема должна исчезнуть.
Стоит обратить внимание
Драйвера кардридера могут содержать защиту от форматирования .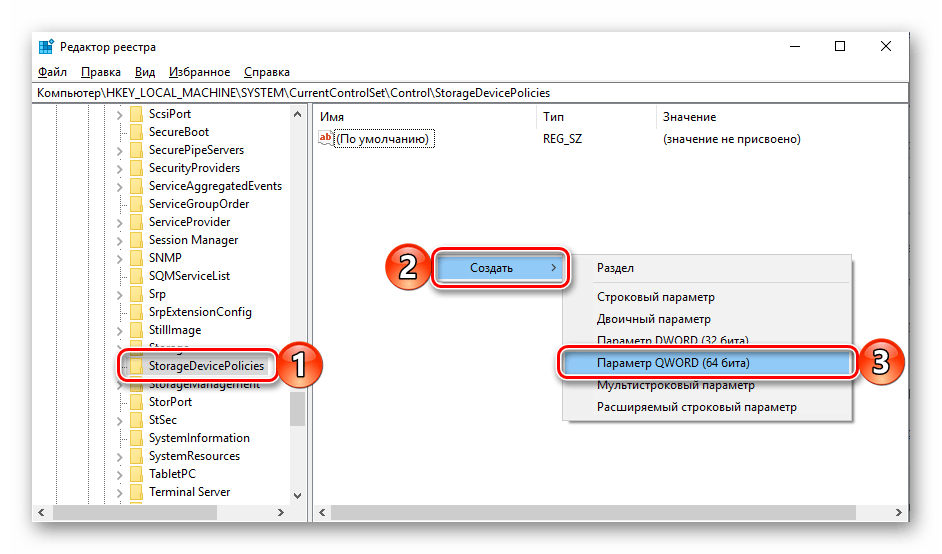 Чтобы её снять, почитайте инструкцию к драйверам , поищите информацию в интернете.
Чтобы её снять, почитайте инструкцию к драйверам , поищите информацию в интернете.
Советы
Все важные файлы перед форматированием следует скопировать на жесткий диск компьютера.
Форматирование через мобильный телефон, КПК, mp3 плеер
Что нам потребуется?
1. Флешка microSD.
2. Мобильный телефон/КПК/mp3 плеер/фотоаппарат.
Инструкция
Стоит попробовать отформатировать флешку через устройство, на котором она используется. Новые модели мобильных телефонов, фотоаппаратов, КПК и подобных приспособлений имеют функцию форматирования носителей информации. Делается это во всех моделях разными методами, поэтому стоит ознакомиться с инструкцией, спросить у продавца-консультанта.
Стоит обратить внимание
Старые модели мобильных телефонов, фотоаппаратов, mp3 плееров не имеют возможности форматировать флешки , поэтому для них данный способ не подходит, очистку носителя информации придется выполнять через компьютер.
Советы
Если у вас на flash-накопителе есть важные файлы, предварительно скопируйте их на компьютер, в память телефона/КПК/фотоаппарата/mp3 плеера.
Форматирование с выбором файловой системы
Что нам потребуется?
1. Флешка microSD.
2. Компьютер.
3. Кардридер.
Инструкция
Хотя большинство современных моделей мобильных устройств используют файловую систему NTFS, могут быть и исключения. Тогда форматирование первым способом не даст результатов. Необходимо узнать, какую файловую систему использует ваше устройство. Данная информация есть в инструкции или у продавца-консультанта. Тогда выполните всё так же, как описано выше (способ 1), с выставлением необходимой файловой системы.
Стоит обратить внимание
Некоторые китайские подделки современных плееров, мобильных телефонов, КПК, фотоаппаратов используют FAT, FAT32 . Именно для них нужен данный способ.
Советы
В случае неудачи, попробуйте поменять кардридер. Вероятно, флешка заработает должным образом.
Вероятно, флешка заработает должным образом.
Руководство по снятию защиты от записи с USB-флешки.
Навигация
USB-флешки и карты памяти типа microSD широко используются для временного хранения данных. Хранящиеся на них файлы легко удалить, однако за собой они часто оставляют много невидимого мусора, который засоряет память и замедляет прочтение информации на USB-накопителе. Для глубокой очистки памяти пользователи прибегают к форматированию флешек. Но, довольно часто, во время форматирования флешки, выскакивает уведомление, которое сообщает о том, что она защищена от записи.
В нашей статье мы постараемся разобраться, как обойти защиту заблокированной флешки или карты памяти.
Подобное сообщение о защищённости диска может выскакивать по разным причинам и не только при попытке отформатировать флешку. Бывает так, что USB-накопитель служил Вам длительное время верой и правдой, но в один прекрасный день при попытке перенести на него файлы или наоборот забрать их с него появляется такое уведомление.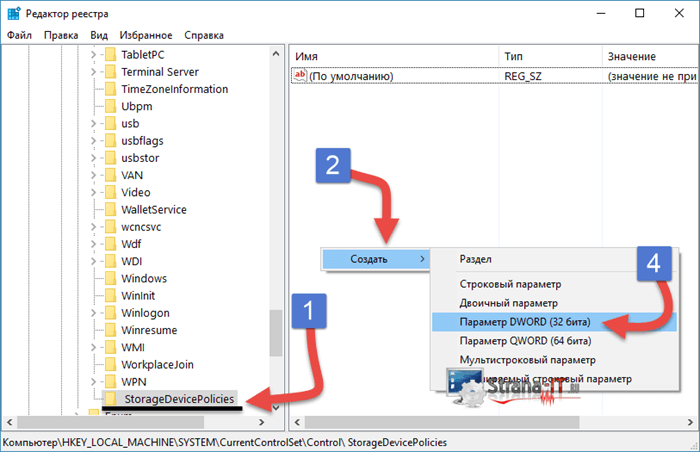 Рассмотрим основные причины, по которым может случиться такая неприятность:
Рассмотрим основные причины, по которым может случиться такая неприятность:
Физическая блокировка
- Многие USB-флешки и карты памяти имеют на своём корпусе маленький предохранитель. Он представляет собой стандартный ползунок-переключатель, который легко не заметить. Если передвинуть переключатель в определенное положение, он сыграет роль предохранителя и не позволит по случайности удалить с флешки данные. Внимательно осмотрите корпус флешки на наличие ползунка-переключателя. Если он имеется, передвиньте его в другое положение и попытайтесь повторить процедуру удаления файлов с USB-накопителя.
Новая флешка
- Если Вы приобрели новую USB-флешку или microSD-карту, и в процессе записывания на неё файлов у Вас выскакивает сообщение о защищённости диска, то, наиболее вероятно, что Ваш девайс ранее был форматирован в древней файловой системе FAT32 . Чтобы навести порядок в файловой системе, её необходимо будет отформатировать в формат NTFS .
 Об этом мы расскажем чуть позже.
Об этом мы расскажем чуть позже. - Другая возможная причина возникновения такой ошибки при использовании новой флешки – вирус. До Вас накопителем могли воспользоваться продавцы салона, где Вы покупали флешку, и занести на неё вредноносную программу. На всякий случай просканируйте компьютер и флешку на наличие вирусом любым имеющимся антивирусником.
Физические повреждения
- Довольно часто причина возникновения уведомления «Диск защищён от записи » связана с физическими повреждениями накопителя. Возможно, из-за сильного удара девайса об пол отвалился контакт или возникли микротрещины. Наиболее худший вариант – повреждение чипа памяти от удара или естественного износа. Если, в случае с отвалившимся контактом можно восстановить данные с флешки при помощи специального оборудования, то при повреждённом чипе с ними можно попрощаться.
Как отформатировать флешку, защищённую от записи с помощью стандартных средств операционной системы Windows?
Прежде чем прибегать к использованию стороннего программного обеспечения, необходимо попробовать сломать защиту от записи с помощью хитростей Windows. Поочередно сделайте следующее:
Поочередно сделайте следующее:
- Шаг 1 . Разверните меню «Пуск Выполнить ». В запустившемся окошке введите «cmd » и нажмите «Enter » для активации командной строки.
- Шаг 2 . В открывшемся окне потребуется написать команду «diskpart » и нажать «Enter » для запуска службы, работающей с дисками компьютера.
- Шаг 3 . Откроется новое окно, где потребуется написать команду «list disk » и нажать «Enter » для отображения существующих разделов жесткого диска и USB-носителей. Ваша флешка предварительно должна быть подключена к компьютеру.
- Шаг 4 . На мониторе появится список разделов жесткого диска и подключенных запоминающих устройств, каждому из которых присвоена своя цифра. В том же окошке напишите команду «select disk H », где вместо «H » необходимо поставить цифру, под которой находится Ваша флешка. Нажмите «Enter ».

- Шаг 5 . После того, как флешка выбрана, введите команду «attributes disk clear readonly » для очистки её атрибутов. Помните, что все файлы с неё будут стёрты. Нажмите «Enter ».
- Шаг 6 . Далее введите команду «clean » и нажмите «Enter » для очистки диска.
- Шаг 7 . Так как флешка имеет файловую систему формата FAT32 , нам необходимо её переформатировать в формат NTFS . Для этого напишите команду «format fs=ntfs » и нажмите «Enter ».
- Шаг 8 . Флешка отформатирована и теперь осталось присвоить ей букву, под которой она будет отображаться на компьютере. Для этого напишите команду «assign letter=K » и нажмите «Enter ». Вместо «K » Вы можете установить любую другую букву.
В том случае, если эта процедура не привела к положительному результату, то есть вероятность, что USB-флешка имеет немного иную систему защиты от записи, которую можно снять через редактор групповой политики.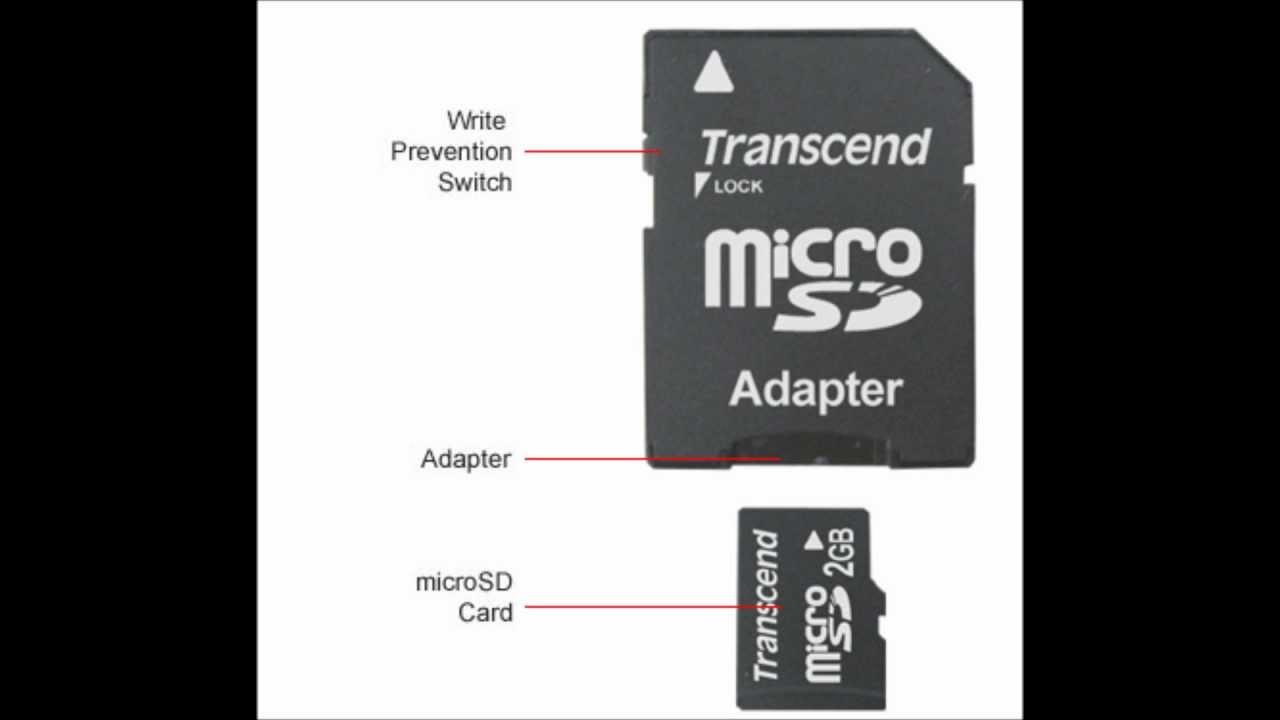 Для этого проделайте следующее:
Для этого проделайте следующее:
- Шаг 1 . Разверните меню «Пуск » и кликните левой кнопкой мышки по пункту «Выполнить ». В запустившемся окошке напишите «gpedit.msc » и нажмите «Enter ».
- Шаг 2 . В развернувшемся окне перейдите в «Конфигурацию компьютера », затем «Административные шаблоны », затем «Система » и далее в «Доступ к съёмным запоминающим устройствам ». В окне справа найдите строчку «Съёмные диски: Запретить запись » и внимательно посмотрите на её состояние. Если запрещение записи активировано, то дважды кликните мышкой по строке, чтобы вызвать меню, и установите статус «Отключено ». Для завершения кликните кнопку «Ок ».
- К сожалению, стандартные средства Windows не всегда могут решить данную проблему. Порой приходится прибегать к сторонним утилитам, созданным для восстановления и форматирования USB-накопителей. Лучше всего воспользоваться утилитами, диск с которыми продаётся в комплекте с флешкой.
 Но если у Вас его нет, можно воспользоваться программой HUDS Format Tool , которую можно .
Но если у Вас его нет, можно воспользоваться программой HUDS Format Tool , которую можно .
- Чтобы отформатировать флешку с помощью данной программы, подключите флешку к компьютеру, скачайте и запустите программу. В открывшемся окне выберите из списка своё устройство, выставите формат файловой системы «NTFS », поставьте галочку напротив строки «Быстрое форматирование » и нажмите кнопку «Начать ». После завершения процесса форматирования флешка вновь должна стать пригодна для использования.
- Если ни один из выше перечисленных способов Вам не помог, то, скорее всего, проблема заключается в физических повреждениях устройства и единственным выходом из данной ситуации будет приобретение новой USB-флешки или карты памяти.
ВИДЕО: Как снять защиту от записи с флешки?
Рано или поздно у каждого пользователя карт дополнительной памяти возникает необходимость сделать форматирование microSD-карты.
Сделать это эффективно и качественно — есть несколько способов.
Но для начала нужно разобраться, что такое microSD и как происходит форматирование ?
Что такое microSD?
Читайте также: ТОП-12 Лучших карты памяти для смартфона, фотоаппарата и видеорегистратора | Обзор популярных моделей +Отзывы
МикроСД – это небольшого размера флешка, предназначенная для портативной техники (мобильные телефоны , цифровые фотоаппараты, MP3-плееров и др.).
Есть такой вид техники, к которому можно подключить только SD карту. Часто в этом случае, в комплекте или отдельно, продается специальный адаптер , позволяющий совершить переход от microSD к SD.
Сейчас уже существует четыре поколения карт:
- SD0 – от 8Mb до 2 Gb;
- SD 1.1 – до 4 Gb;
- SDHC – до 32 Gb;
- SDXC – до 2 Tb.
История развития MicroSD
Читайте также: ТОП-12 Лучших USB флешек на все случаи жизни: для музыки, фильмов и резервного хранения данных
Такой формат карт памяти был разработан в 1999 году совместной работой таких компаний, как Panasonic, SanDisk и Toshiba.
Позже, для того чтобы «продвигать идею», была создана отдельная компания по разработкам и улучшению данного формата карт – SD Association.
Несмотря на такое раннее появление, в использование карты microSD вошли только в 2004 году. Именно тогда компания SanDisk представила стандарт таких карт , который изначально назвали TransFlash.
Через год название TransFlash сменили уже официально на MicroSD.
Устройство изначально обрекли на большую популярность, и были правы, особенно теперь, когда оно обладает очень компактными размерами (20*21,5*14 мм и весом 1 грамм) и может хранить в себе до 128 Гб данных включительно, при этом имея отличную скорость обработки данных .
Области применения
Читайте также: ТОП-11 Лучших жестких дисков (HDD) для вашего компьютера, ноутбука или сетевого хранилища (NAS) | Обзор актуальных моделей в 2019 году
Как уже говорилось выше, применяют карты такого формата, в основном, для портативной техники. Есть всего три вида SD-карт: microSD, miniSD и SD-карты обычного формата.
Обычные и miniSD карты применяются чаще всего в фото и видеокамерах . На них хранят отснятый материал.
Третий вид же используют в более компактной технике – мобильные телефоны , смартфоны , коммуникаторы, MP3-плееры и другие.
Такие устройства оснащены специальным разъемом, поддерживающим такой формат. В этом случае карта памяти хранит в себе фото и видеофайлы, музыку и даже множество приложений.
SD-карты используются не только для применения в портативной технике, но и в ПК, как носитель информации. В современном мире все больше ноутбуков имеют разъем для подключения обычных СД-карт.
К настольным компьютерам можно подключить устройство через кардридер. Для карты microSD в этом случае используют специальный адаптер, который имеет абсолютно одинаковый размер с обычной SD-картой.
Для чего следует выполнять форматирование
Читайте также: ТОП-10 Лучших сетевых накопителей (NAS) для дома и работы | Рейтинг актуальных моделей в 2019 году
В первую очередь, форматирование позволяет полностью освободить карту памяти от находящихся в ней файлов . Вторая причина – наличие вирусов.
Простым удалением вирусных файлов полного избавления от вирусов добиться невозможно, поэтому потребуется форматировать microSD.
И, наконец, третья причина – медленная работа карты. Выполнив полную очистку накопителя можно ускорить его работу .
Форматирование с помощью стандартных средств Windows
Читайте также: ТОП-10 Лучших SSD дисков для вашего ноутбука или компьютера. Выбираем какой из них лучше: SATAIII, M.2 или PCIe в 2018 году
Можно форматировать карту стандартными средствами Windows , но даст ли это нужный эффект? Ведь зачастую на microSD картах имеется защита от записи.
Следовательно, невозможно будет и удаление файлов. Чтобы это проверить, можно попробовать форматировать флешку без использования программ.
Для этого вставляем карту в кардридер и ждем, когда компьютер его «увидит».
Затем заходим в «Мой компьютер» , находим нужный съемный диск и кликаем на него правой кнопкой мыши.
В открывшемся контекстном меню выбираем пункт «Форматировать» .
В открывшемся окне меняем файловую систему на FAT . Если она стоит по умолчанию, то не изменяем ее. Затем нажимаем кнопку «Начать» .
После завершения процесса ваша карта остается пустой. Но не всегда полностью.
После «залива» новых файлов и безопасного извлечения съемного диска, при повторном подключении может оказаться, что старые файлы, которые были на microSD до форматирования, и новые наложились друг на друга.
В таком случае самостоятельное форматирование без стороннего софта вам уже не поможет. Придется обращаться за помощью к, различного рода, программам.
Давайте рассмотрим ниже, какие программы могут помочь нам освободить нашу SD-карту.
AutoFormat Tool
Читайте также: Перенос системы на SSD диск: перекидываем данные и операционную систему Windows 7/10
СкачатьДанная программа очень проста в использовании. Она имеет совсем небольшой объем и является абсолютно бесплатной. Для ее использования вам нужно скачать загрузочный архив.
Сделать это можно на любом сайте, на котором она имеете. Достаточно лишь ввести ее название в поисковой строке браузера.
После скачивания и установки нажимаем на ярлык с помощью правой клавиши мышки, в открывшемся контекстном меню выбираем пункт «Запуск от имени администратора ».
После того, как откроется сама программа, в окне утилиты выбираем стрелочку в строке Disk Drive и находим букву вашего устройства.
Затем ставим маркер на пункт SD и нажимаем кнопку «Format» для запуска форматирования.
После нажатия кнопки запуска форматирования, появится еще одно окно с просьбой подтвердить удаление всех файлов. Жмем «Да» и запускаем процесс форматирования.
По окончании ваша карта будет полностью отформатирована и готова к использованию. Если средствами Windows форматировать карту не получается, то эта программа 100% поможет вам.
Читайте также:
СкачатьЭта программа также проста в использовании, что и предыдущая. С ее помощью можно форматировать не только SD-карты, но и USB-носители и даже RW-диски .
Программа способна проводить низкоуровневые форматирования, поэтому ее используют для очистки любых съемных носителей.
У этой программы также имеется недостаток – после форматирования с ее помощью данные уже не подлежат восстановлению .
Программу можно бесплатно скачать на любом сайте, имеющем подобный софт .
После скачивания программа легко устанавливается и не занимает большой объем памяти на жестком диске , что так же является большим плюсом. Для форматирования переходим к следующим действиям:
1 Запускаем программу от имени администратора с помощью нажатия на ярлык правой кнопкой мыши. В открывшемся окне выбираем носитель, который нуждается в очистке и нажимаем кнопку «Continue» .
2 В следующем окне открываем раздел «LOW-LEVEL FORMAT» и завершаем действие нажатием кнопки «FORMAT THIS DEVISE» . После этого ждем окончания форматирования. У этой программы есть небольшая задержка в процессе очистки, поэтому придется немного подождать.
SDFormatter
Читайте также: ТОП-15 Лучших бесплатных облачных хранилищ: выбираемым надежное место для вашей информации
СкачатьС этой программой можно произвести более качественную очистку microSD-карты или любого другого съемного носителя. Она более эффективна, нежели стандартные средства Windows.
Разработчики данной утилиты уверены, что это лучшая программа для форматирования.
Для начала работы с этой программой ее следует скачать и установить. Скачивание можно произвести в любого сайта, на котором она доступна.
Программа также абсолютно бесплатна и не занимает много памяти в жестком диске . После скачивания программу следует установить как обычно, и произвести запуск от имени администратора.
После запуска программы перед вами открывается окно, в котором, в поле «Drive» выбираем нужное устройство для форматирования.
После того, как мы завершили все действия, описанные выше, достаточно просто нажать кнопку «Format» и дождаться завершения форматирования.
Такой способ довольно простой, программа легкая в использовании и не занимает много места. Оперативной памяти также использует не много. Поэтому данный способ очень неплохо подходит для таких целей.
Запуск процесса форматирования
Фотоаппараты Canon — передовые технологии и высочайшее качество
Компания Canon прочно связала свое имя с качественными, надежными цифровыми фотоаппаратами. Широкое разнообразие устройств в разных ценовых сегментах, а также постоянные обновления и улучшения делают фотокамеры Canon наиболее востребованными и продаваемыми в мире.
Линейка Canon Power Shot представляет собой широкий спектр компактных камер разного уровня. Серия А представляет собой бюджетные компактные модели начального или полупрофессионального уровня. Для них характерна невысокая стоимость и надежность.
Защищенная серия D — это фотоаппараты для съемок в экстремальных условиях, ведь их корпус является противоударным, водонепроницаемым и термостойким.
Серия G — это топовые модели, которые по своим характеристикам находятся практически на одном уровне с профессиональными фотоаппаратами.
Камеры серии SX — ультразумы, которые позволяют максимально приближать картинку при съемках. Серия S представляет собой полупрофессиональные модели, младшие братья серии G.
Линейка IXUS представляет собой стильные имджевые ультракомпактные фотоаппараты, которые соединяют высокое качество съемки с маленьким корпусом и небольшим весом. Эти фотокамеры — идеальные вариант для путешествий, ведь они занимают минимум места, очень удобны в использовании и имеют необходимый набор настроек.
Несколько различных режимов позволяют получать качественные фото в различных условиях съемки. При этом пользователю не нужно долго и тщательно настраивать камеру в необходимый режим. Практически все модели этой линейки выпускаются в металлическом корпусе в огромном цветовом разнообразии.
Первые зеркальные пленочные камеры компанией Canon были выпущены в далеком 1987 году. Линейка получила название EOS, а первая модель называлась EOS 650. Цифровую зеркальную камеру от Canon мир увидел в 2000 году. Это была модель EOS D30.
Зеркальные камеры Canon имеют сменные объективы с байонетом EF. Он позволяет быстро заменять одни «стекла» на другие. В линейке EOS цифровые камеры имеют в своем названии букву D (сокращение от Digital). Полупрофессиональные модели имеют название, которое состоит из одной или двух цифр (но не те, что начинаются на 1). Названия профессиональных моделей состоит их трех или четырех цифр.
В 2012 году состоялась презентация новой модели Canon — EOS M. Это камера представляет собой беззеркальный цифровой фотоаппарат со сменным объективом. Это новое приоритетное направление развития фотоиндустрии в целом, и компании Canon в частности. Такие гибридные фотоаппараты сочетают в себе высокое качество зеркальных фотокамер и компактные размеры.
Снимаем блокировку карты памяти на фотоаппарате
Снимаем блокировку карты памяти на фотоаппарате
Случается, что в самый неподходящий момент на фотоаппарате появляется ошибка о том, что Ваша карта заблокирована. Вы не знаете что делать? Исправить такую ситуацию несложно.
Как разблокировать карту памяти на фотоаппарате
Рассмотрим основные способы разблокировки карт памяти.
Способ 1: Снятие аппаратной блокировки SD карты
Если Вы используете карту SD, то они имеют специальный режим блокировки для защиты от записи. Чтобы убрать блокировку, сделайте вот что:
- Достаньте карту памяти из слота фотоаппарата. Положите ее контактами вниз. С левой стороны Вы увидите маленький рычажок. Это и есть переключатель блокировки.
Переключатель на карте мог стать на блокировку из-за резких движений фотоаппарата. Это самая главная причина блокировки карты памяти на фотоаппарате.
Способ 2: Форматирование карты памяти
Если первый способ не помог и фотоаппарат продолжает выдавать ошибку, что карта заблокирована или защищена от записи, то нужно ее отформатировать. Периодическое форматирование карт полезно по следующим причинам:
- данная процедура предотвращает возможные сбои при использовании;
- она устраняет возникающие ошибки при эксплуатации;
- форматирование восстанавливает файловую систему.
Форматирование можно произвести как с помощью фотоаппарата так и с помощью компьютера.
Сначала рассмотрим, как это сделать, используя фотоаппарат. После того, как Вы сохранили свои снимки на компьютере, выполняйте процедуру форматирования. С использованием фотоаппарата Ваша карта гарантированно будет отформатирована в оптимальном формате. Также такая процедура позволяет избежать ошибок и увеличить скорость работы с картой.
- войдите в основное меню фотоаппарата;
- выберите пункт «Настройка карты памяти»;
- выполните пункт «Форматирование».
В случае возникновения вопросов с опциями меню обратитесь к инструкции по эксплуатации вашего фотоаппарата.
Для форматирования флеш-накопителей можно воспользоваться и специальным программным обеспечением. Лучше всего использовать программу SDFormatter. Она специально предназначена для форматирования карт памяти формата SD. Чтобы воспользоваться ею, сделайте вот что:
- Запустите SDFormatter.
- Вы увидите, как при запуске автоматически определятся подключенные карты памяти и отобразятся в главном окне. Выберете нужную.
Выберите параметры для форматирования. Для этого нажмите на кнопку «Option».
- Quick – обычное;
- Full (Erase) – полное со стиранием данных;
- Full (Overwrite) – полное с перезаписью.
Данная программа позволяет быстро восстановить работоспособность флеш-карты.
Другие способы форматирования Вы можете видеть в нашем уроке.
Способ 3: Использование анлокера
Если фотоаппарат и другие устройства не видят карту microSD или появляется сообщение о том, что форматирование невозможно, то можно воспользоваться устройством-анлокером или программами-анлокерами.
К примеру, существует UNLOCK SD/MMC. В специализированных интернет-магазинах можно приобрести такое устройство. Работает оно достаточно просто. Чтобы им воспользоваться, сделайте вот что:
- Подсоедините устройство в USB-порт компьютера.
- Внутрь анлокера вставьте SD или MMC карту.
- Разблокировка происходит автоматически. При окончании процесса загорается светодиод.
То же самое можно выполнить, используя специальный софт PC Inspector Smart Recovery. Использование этой программы поможет восстановить информацию на заблокированной SD карте.
- Запустите программное обеспечение.
- В главном окне настройте следующие параметры:
- в разделе «Select device» выберете Вашу карту памяти;
- во втором разделе «Select Format Type» укажите формат восстанавливаемых файлов, также можно выбрать формат конкретного фотоаппарата;
- в разделе «Select Destination» укажите путь к папке, куда будут сохраняться восстановленные файлы.
Подобных анлокеров существует достаточно много, но специалисты советуют использовать именно PC Inspector Smart Recovery для SD карт.
Как видите, есть много способов разблокировать карту памяти для фотоаппарата. Но все же не забывайте делать резервные копии данных со своего носителя. Это убережет Вашу информацию в случае его порчи.
Отблагодарите автора, поделитесь статьей в социальных сетях.
8 способов снятия защиты с карты памяти
Очень часто на съемных накопителях люди хранят важную информацию, которая может понадобиться в любой момент: документы, личные файлы и т.п. Кто-то хранит на карте памяти «файлы для души»: любимую музыку, фильмы, фото. Но к несчастью, иногда случается непредвиденное и флешка перестаёт работать, и тогда нужно разобраться, как снять защиту с карты памяти.
Почему перестают работать сменные накопители
Съёмные накопители могут выйти из строя по разным причинам. Условно их можно разделить на пять групп:
- Механическая поломка. Возможно, на корпус попала вода или произошло какое-то физическое воздействие;
- Логическая неисправность. К ней можно отнести запрос на форматирование, сообщение об удалении информации, либо сбой в файловой системе. Такие ошибки часто появляются из-за небезопасного извлечения устройства;
- Сбой в работе контроллера. Неисправность проявляется в следующем: диск защищен от записи, не отображается или не читается;
- Электрическое либо тепловое повреждение. Человеческий фактор, нестабильность электропитания, неправильная сборка комплектующих, из-за чего накопитель перегревается;
- Износ флеш памяти. Из-за того, что память флешки ограничена циклами записи, после прохождения этого порога она может перестать читаться.
Снимаем защиту от записи с MicroSD
Снять защиту с карты можно разными способами. Для начала попробуйте убрать защиту в редакторе реестра Windows. Для этого одновременно нажмите на клавиатуре клавиши Windows + R, введите regedit и нажмите Enter. После этого откройте HKEY_LOCAL_MACHINE SYSTEM CurrentControlSet Control StorageDevicePolicies, в данных WriteProtect поменяйте значение с единицы на ноль. Не забудьте сохранить внесённые изменения. В конце процедуры отключите накопитель и перезагрузите ПК. Если это не помогло, опробуйте другие способы.
Выполняем разблокировку карты
Положите съемный накопитель на плоскую поверхность этикеткой вверх. С левой стороны вы увидите небольшой рычажок для переключения – кнопку Lock, которая служит для защиты карты от случайного стирания. На microSD «локер» отсутствует, поэтому нужно вставить накопитель в адаптер и передвинуть рычажок в противоположном направлении до упора.
Меняем свойства диска
Если защита на накопителе не позволила скопировать данные на другой диск, а вам нужно сохранить их, то попробуйте выполнить следующую процедуру. Присоедините карту к компьютеру, в списке устройств найдите её имя и кликните по нему правой кнопкой мышки. Выпадет меню, в нём выберите «Свойства», далее «Доступ». Откроется следующее окно, в нём выберите «Расширенная настройка» и поставьте галочку около «Открыть общий доступ». Подтвердите изменения, нажав «Ок».
Меняем файловую систему
При записи файла на накопитель объемом свыше 4 Гб окно с уведомлением об ошибке может появиться из-за ограничений в файловой системе. Если накопитель отформатирован с системой FAT32, то размер данных входит в число ее ограничений для записи. Измените файловую систему на NTFS. Для этого кликните правой кнопкой мышки на значок диска CD и в открывшемся меню нажмите «Форматировать …». Поставьте файловую систему NTFS и нажмите «Начать».
Снимаем защиту microSD с помощью мобильного устройства
Практически все мобильные девайсы последнего поколения: смартфоны, фотоаппараты, плееры, КПК умеют форматировать microSD. Вы можете через настройки найти данную опцию и произвести форматирование флешки прямо через устройство. Дело в том, что в аппарате могла быть установлена защита памяти для обеспечения конфиденциальности данных. Снимите защиту в настройках. Конечно, все электронные устройства обладают своими особенностями, и если у вас возникли сложности, ознакомьтесь с инструкцией своего гаджета либо обратитесь за консультацией в сервисный центр.
Используем программные средства
Убрать защиту от записи можно при помощи программных средств, при этом информация на носителе останется целой. Для такой операции разработано множество скриптов и утилит, хороший пример — reset.zip. Главное скачивайте программы только с проверенных источников, чтобы не принести на свой компьютер вирусы. В крайнем случае, можете произвести низкоуровневое форматирование с помощью Hard Disk Low Level Format Tool, но она сотрёт все данные с флешки. Главное преимущество утилиты в том, что она восстанавливает самые безнадёжные накопители, которые не были отформатированы инструментами Windows.
Возможно, ваша карта подверглась физическим повреждениям?
Порой случается так, что при попытке записи новых данных на накопитель возникли физические повреждения: карта немного согнулась, загрязнился один из контактов на флешке либо на самом адаптере, а microSD замыкает его. Если проблема в загрязнении, почистите контакты ватной палочкой, предварительно смочив её в ацетоне либо спиртосодержащей жидкости. Если карта сильно погнулась, то восстановить её не представиться возможным. Немного изогнутую карту можно выпрямить при помощи пресса, но действовать нужно аккуратно.
Для карты microSD нужно использовать только родной адаптер, так как с другим адаптером вряд ли получится «залить файлы».
Форматирование – если другие способы не помогли
Если не удалось получить доступ к данным на карте, можно попробовать «оживить» карту при помощи форматирования. Но помните, вся информация будет удалена.
Зачем форматировать карту:
- Избавиться от вирусов;
- Если невозможно «залить» большой файл на диск;
- Карта работает медленно.
Как выполнить форматирование? Кликните правой кнопкой мыши по значку флешки. Когда откроется контекстное меню, выберите команду «форматировать».
Подведём итог
Мы рассказали все возможные способы восстановления и снятия защиты со съёмных накопителей. Обратите внимание, что аккуратное использования флешки, безопасное извлечение с компьютера, защита от влаги и т.п. значительно продлят жизнь накопителя и предотвратят возникновение проблем. Если ваша карта стала работать некорректно, подберите правильное «лечение» — воспользуйтесь вышеуказанными рекомендациями!
Каким образом нормально разблокировать микро сд карту, чтобы не выкинуть её в мусорку?
Добрый день, уважаемые читатели моего блога! Обсудим тему как разблокировать микро сд карту на смартфоне, компьютере или фотоаппарате.
Недавно проблема с блокировкой флешки на телефоне возникла у моей подруги. Я был в отъезде, подруга хотела записать видео, но наткнулась на препятствие – карта запрашивала пароль, хотя его там не было. В тот раз поснимать ей так и не удалось, а я, вернувшись из командировки, немало времени провозился, пока не нашел в чем загвоздка. Делюсь с вами советами, что делать в случае, если карта памяти заблокировалась.
Что могло произойти
Прежде чем приступать к решению проблемы, постарайтесь определить, что вызвало блокировку micro sd. Причина может быть в программе либо чисто механической.
- Очень часто невозможно получить доступ к файлам на флешке из-за вируса.
- Некоторые карты, купленные не у официальных производителей (подделки) автоматически блокируются при максимальном заполнении памяти. Обратите внимание, если устройство рассчитано на 2 Гб, его реальный объем нередко 1,7-1,8 Гб. То есть, вам кажется, что на телефоне еще достаточно памяти, а она уже переполнена и флешка перестает работать.
- Иногда программа сбивается и микро сд требует пароль. Если вдруг вы его забыли, вам потребуется специальная утилита, чтобы разблокировать аксессуар.
- Самая простая и легко устранимая причина – сдвинулся рычажок, приводящий карту в состояние блокировки.
Возникает закономерный вопрос – как понять, какая из указанных причин относится к вашему случаю? Обычно, если флешка заблокировалась механическим путем, можно просматривать файлы на фотоаппарате/смартфоне, но нельзя сделать новые снимки или удалить старые.
Когда дело в вирусе или сбое в программе, устройство, воспроизводящее информацию с карты, начинает «глючить», самопроизвольно перезагружаться, когда вы пытаетесь просмотреть файлы.
Вспомните, не роняли ли вы девайс с большой высоты, так чтобы повредить внутренние детали, не давали чужим людям и не скачивали на флешку что-либо с подозрительных сайтов. Такая информация поможет точнее определить, почему в фотоаппарате или телефоне заблокирована карта памяти и как это устранить.
Когда утерян пароль
Моя ситуация была связана именно с забытым паролем. Оказывается, подруга без моего ведома установила код, а потом его благополучно забыла. Вспомнить не смогла, поэтому пришлось форматировать флешку.
- Я зашел в раздел «Память» на смартфоне с системой andro >
- Если первый и самый простой способ не сработал, стоит попробовать разблокировать карту на ноутбуке. Вставьте флешку в картридер, зайдите в «Проводник» и, щелкнув правой кнопкой мышки, выберите «Форматировать». Здесь статья о том, что делать , если карта не хочет форматироваться). Можно очистить память вручную, но только если все скрытые файлы отображены.
- Чтобы снять блок через компьютер потребуется отдельный card reader (на ноуте он встроенный) или USB-кабель. После этого повторите действия как во втором пункте.
Эти два простых совета работают всегда, кроме случая, когда карта механически повреждена.
Нередко информация на флешке дорога ее владельцу. Есть способ разблокировать карту без форматирования даже если забыл пароль. Некоторые предусмотрительные пользователи сохраняют специальный электронный ключ, рекомендуемый функцией Bitlocker (предусмотрена в операционках Виндовс Виста и Виндовс 7) при создании шифрующего кода. Если вы оказались в их числе, снять блокировку с карты будет очень просто.
- Вставьте носитель в компьютер (подойдет ноутбук и даже планшет с Windows).
- Зайдите в меню «Этот компьютер», где увидите флешку – как правило, ее обозначение «Съемный диск F».
- Кликните правой кнопкой по карте памяти, выбрав «Разблокировать диск».
- Во всплывшем окошке введите сохраненный ключ (обычно это набор цифр и символов).
Учтите, что флешка будет разблокирована временно, только пока она находится на компьютере. Как только аксессуар покинет картридер, блок снова будет включен. Чтобы этого не произошло, установите новый пароль, согласно дальнейшим подсказкам системы. Не забудьте сохранить новый ключ.
Как снять блок при защите
В моей практике было несколько случаев, когда покупатели приходили в магазин чтобы вернуть только вчера приобретенный фотоаппарат, так как он не снимает. Почти всегда оказывалось, что дело в механической блокировке карты памяти – передвинутый рычажок не позволял делать фото и видео. Один мой знакомый купил canon и в спешке в тот же день поехал на торжество. Каково было его разочарование, когда он не смог сделать ни одного снимка. На следующий день я просто вынул флешку и передвинул рычаг блокировки вверх. Проблема была решена. Знай он об этой хитрости изначально, отснял бы праздник.
Если же дело не в аппарате, разблокировать защищенную от записи карту можно с помощью специальных программ. Например, Diskpart.
- Выньте флешку из камеры и подключите к компьютеру с помощью USB-кабеля или card reader.
- Войдите в меню «пуск» и введите в поисковой строке Diskpart.
- Кликните правой кнопкой мыши по названию и в выпавшем меню найдите пункт «Запуск от имени администратора».
- Последовательно введите следующие команды в комбинации: Diskpart> Enter>List disk> Enter.
- После этого перед вашими глазами возникнет список, в котором нужно найти номер флешки. Ориентируйтесь по объему памяти. Например, если карта памяти на 8 Гб, в списке она будет обозначена как «Диск N» объемом 7444 Мб.
- Жмите на диск командой «Select», очистив разделы, отвечающие за чтение информации. Обычно они обозначаются как «attributes disk clear readonly».
Флешки, созданные до внедрения системы Андроид, например, для техники nokia, защищаются от записи несколько по-другому, поэтому программа Diskpart может не сработать. В этом случае воспользуйтесь редактором локальной групповой политики для Виндовс. Запустить его очень просто: введите на клавиатуре комбинацию Win+R и в открывшемся окне напечатайте gpedit.msc>Enter.
Понравилась статья? Жми «подписаться» и оставайся в курсе событий мира техники. Желаю удачи!
Спасибо за внимание! До новых встреч на моём блоге. С уважением, Ростислав Кузьмин.
Снимаем блокировку карты памяти на фотоаппарате
Страницы
пятница, 10 июля 2015 г.
Ошибки SD карт памяти и способы их устранения
Здравствуйте, дорогие фотолюбители! Сегодня мы поговорим о картах памяти.
Все больше и больше цифровых фотоаппаратов начинают выпускаться со встроенной памятью, но практически все фотографы используют карты памяти для хранения своих снимков. Карта памяти размером чуть больше, чем почтовая марка, но может хранить сотни и тысячи фотографий. Следовательно, любая проблема с ней может быть катастрофой для фотографа, ведь никто не хочет потерять свои кадры. Большинство пользователей рано или поздно сталкиваются с несколькими основными ошибками карт памяти в фотоаппаратах:
“Карта памяти заблокирована”,
“Ошибка карты памяти”,
“Ошибка чтения карты памяти”
“Нет карты памяти”
Эти ошибки в большинстве случаев легко исправить, и даже самый начинающий фотолюбитель способен справится с этим самостоятельно, зная причину их возникновения. Эта статья поможет тем, кто увидел подобные ошибки на экране своей камеры.
1. Как разблокировать карту памяти.
Вы встретили ошибку «Карта памяти заблокирована» на фотоаппарате? Вы не знаете, как разблокировать карту памяти? Все достаточно просто.
Карты памяти формата SD (и их варианты – SDHC, SDXC) имеют специальный режим блокировки для защиты памяти от записи на нее данных до тех пор, пока специальный ключ на корпусе карты памяти находится в положении «LOCK». Если карта памяти находится в заблокированном состоянии, и пользователь пытается произвести запись на нее (например, сделать кадр), то он увидит ошибку карты памяти на фотоаппарате, обозначенную выше.
Устранить эту ошибку достаточно просто. Если положить карту памяти контактами вниз, то на левой стороне вы увидите переключатель блокировки. Если он находится в нижнем положении, сдвиньте его вверх, чтобы разблокировать карту памяти. Бывают случаи, когда этот переключатель «заедает».
Если карта по-прежнему заблокирована и ошибка появляется, попробуйте сдвинуть переключатель несколько раз вверх и вниз. Если и это не помогает – оставьте карту в заблокированном положении на 30 секунд, после этого сдвиньте переключатель в открытое положение и снова попробуйте сделать несколько кадров. Если камера по-прежнему выдает сообщение о том, что карта заблокирована или защищена от записи, отформатируйте ее (см. раздел о форматировании ниже).
Если советы выше вам не помогли, или вы обнаружили, что сломали переключатель блокировки, не отчаивайтесь. Прежде чем отправить карту в помойку, попробуйте последний, «народный» способ.
Отрежьте небольшую полоску скотча и заклейте переключатель блокировки карты в положении «3» (см. рисунок). Теперь попробуйте вставить карту в фотоаппарат. Если вы в процессе почувствовали сопротивление, остановитесь, полоска скотча, вероятно, слишком большая или слишком толстая. В противном случае скотч может «замяться» в слоте для карты памяти фотоаппарата, и вытащить его из оттуда может оказаться непростой задачей.
2. Карта памяти не читается.
Иногда ваш фотоаппарат может выдать ошибку «Карта памяти не читается» или «Карта памяти не может быть использована». Эта ошибка может возникать из-за нескольких причин. Первое, что нужно сделать – попробовать выключить фотоаппарат и через некоторое время снова включить (эта рекомендация обычно пишется в руководстве по эксплуатации вашей камеры). Старайтесь не выполнять это действие в то время, когда горит индикатор записи на карту фотоаппарата. Если же при включении вы увидели ту же самую ошибку, попробуйте отформатировать карту памяти.
Если форматирование карты памяти не помогло, то вполне возможно, что ваша камера выпущена сравнительно давно. Старые фотоаппараты и другие цифровые устройства не могут работать с картами памяти SDHC объемом более 4 Гб. SDHC карта внешне выглядит точно так же, как и стандартная SD-карта, но между ними существует большая разница в принципе их работы. К сожалению, в этом случае вам придется поискать в магазине карту памяти формата SD меньшего размера. Они относительно недороги.
Разница между SDHC и SD картами памяти.
Если вы лишь иногда получаете ошибку о том, что SD карта памяти не читается, вполне возможно, что имеет место еще одна причина возникновения этой ошибки, связанная со скоростью записи данных на карту памяти. Все дело в том, что сегодняшние новые фотоаппараты создают кадры в очень высоком разрешении. Размеры таких файлов могут быть очень большими, и некоторые из старых SD-карт просто не в состоянии обеспечить необходимую скорость записи, необходимую для сохранения этих файлов. В результате некоторые кадры могут быть повреждены, а другие – читаться без ошибок. Чтобы понять, что вы столкнулись с этой проблемой, внимательно посмотрите на свою SD-карту, чтобы определить «класс» или, другими словами, ее скорость записи. На лицевой стороне карты памяти должна быть надпись «class» с номером класса скорости (например, «class 6») или значок «С» с указанием цифры внутри. Взгляните на рисунок ниже. Карта SDHC, расположенная слева, имеет 6-й класс скорости. Если же вы не видите подобной надписи на вашей карте памяти, то, скорее всего она имеет класс 2 или ниже. Обратитесь к инструкции по эксплуатации вашего фотоаппарата, чтобы определить минимально необходимый класс скорости SD-карты для вашей камеры.
Выходом из этой ситуации является покупка новой SD-карты необходимого (или большего) класса скорости. Для современных камер рекомендуется использовать SD-карты класса 6 и выше. Вы можете подождать несколько секунд (пока не погаснет индикатор записи на вашем фотоаппарате) перед нажатием на спуск и созданием нового кадра. Также, не используйте серийную съемку в этом случае. Но этот вариант решения проблемы через некоторое время начнет вас раздражать.
3. Форматирование карты памяти.
Форматирование карты памяти полезно по двум причинам. Во-первых, оно позволяет избежать ошибок при использовании SD-карты, а во-вторых, может помочь устранить некоторые возникающие ошибки при ее эксплуатации. Форматирование также восстанавливает файловую систему, что позволяет избежать потери некоторых фотографий или видеофайлов.
Рекомендуется производить форматирование карты памяти каждый раз после того, как вы скопировали снимки и видеофайлы на компьютер. Крайне желательно, чтобы форматирование было произведено непосредственно фотоаппаратом, в котором используется эта карта. Это гарантирует, что карта памяти будет отформатирована в формат, максимально совместимый с используемой камерой, что позволит ей работать без ошибок и на максимально возможной скорости. Цифровые фотоаппараты, как правило, имеют в своем меню опцию для форматирования карты памяти, которая находится в слоте. Обратитесь к инструкции по эксплуатации вашей камеры для того, чтобы найти необходимую опцию в меню.
Но помните, что форматирование карты сотрет на ней все данные (фотографии, видео), поэтому перед этим убедитесь, что вы скопировали все необходимое на компьютер.
Как снять защиту от записи sdhc. Флешка защищена от записи как снять защиту
Давайте поговорим о том, как снять защиту записи с SD-карты памяти на Android. Многие люди сталкиваются с этой проблемой, когда пытаются скопировать или переместить файлы на SD карту. В этой статье вы найдете несколько способов как снять защиту записи Android.
Как снять защиту записи с SD-карты Android
Если при попытке скопировать файлы или форматировать SD-карту вы получаете ошибку, как на изображении выше, тогда знайте, это не ваша проблема. Более того, карта памяти не повреждена и не заражена вирусом, просто на ней установлена защита от записи. Без лишней суматохи мы рассмотрим несколько методов как снять защиту записи Android.
Как снять защиту записи Android c SD-карты с помощью Regedit
Большинство проблем и ошибок легко решаются с помощью реестра. Также мы можем использовать его, чтобы снять защиту записи Android.
Этот способ помогает в большинстве случае, но, если по какой-либо причине вы не можете его использовать, тогда попробуйте следующие методы.
Как снять защиту записи Android c SD-карты с помощью Diskpart
- Вставьте SD-карту памяти в компьютер и запустите командую строку. Вы можете сделать это, нажав клавишу WIN+R и написав «CMD», или просто ввести «Командная строка» в меню Пуска.
- В окне командной строки вы должны ввести следующие команды по порядку.
- diskpart
- list disk
- select disk x (где Х – это номер вашей SD карты)
- attributes disk clear readonly
- clean
- create partition primary
- format fs=fat32
Если и этот способ не помог снять защиту записи Android, не отчаивайтесь, у нас есть еще парочка решений этой проблемы.
Изменить разрешение
- Вставьте SD карту памяти в компьютер. Щелкните правой кнопкой мыши на карту памяти и выберите Свойства. Затем во вкладке Безопасность вы найдете имя вашей учетной записи.
- Измените разрешение для SD-карты на «Чтение/запись», «Чтение/Выполнение» или «Полный контроль».
Этот способ позволит снять защиту записи Android.
Кроме того, вы можете внимательно посмотреть на свою SD-карту, чтобы найти кнопку блокировки. Если она есть, просто переключите ее. Кнопка блокировки используется для защиты данных от удаления или полного форматирования карты памяти.
Надеемся, вам удалось снять защиту записи Android. Если у вас остались вопросы, пожалуйста, напишите в комментариях ниже.
Рано или поздно у каждого пользователя карт дополнительной памяти возникает необходимость сделать форматирование microSD-карты.
Сделать это эффективно и качественно — есть несколько способов. Но для начала нужно разобраться, что такое microSD и как происходит форматирование ?
Что такое microSD?
Читайте также: ТОП-12 Лучших карты памяти для смартфона, фотоаппарата и видеорегистратора | Обзор популярных моделей +Отзывы
МикроСД – это небольшого размера флешка, предназначенная для портативной техники (мобильные телефоны , цифровые фотоаппараты, MP3-плееров и др.).
Есть такой вид техники, к которому можно подключить только SD карту. Часто в этом случае, в комплекте или отдельно, продается специальный адаптер , позволяющий совершить переход от microSD к SD.
Сейчас уже существует четыре поколения карт:
- SD0 – от 8Mb до 2 Gb;
- SD 1.1 – до 4 Gb;
- SDHC – до 32 Gb;
- SDXC – до 2 Tb.
История развития MicroSD
Читайте также: ТОП-12 Лучших USB флешек на все случаи жизни: для музыки, фильмов и резервного хранения данных
Такой формат карт памяти был разработан в 1999 году совместной работой таких компаний, как Panasonic, SanDisk и Toshiba.
Позже, для того чтобы «продвигать идею», была создана отдельная компания по разработкам и улучшению данного формата карт – SD Association.
Несмотря на такое раннее появление, в использование карты microSD вошли только в 2004 году. Именно тогда компания SanDisk представила стандарт таких карт , который изначально назвали TransFlash.
Через год название TransFlash сменили уже официально на MicroSD.
Устройство изначально обрекли на большую популярность, и были правы, особенно теперь, когда оно обладает очень компактными размерами (20*21,5*14 мм и весом 1 грамм) и может хранить в себе до 128 Гб данных включительно, при этом имея отличную скорость обработки данных .
Области применения
Читайте также: ТОП-11 Лучших жестких дисков (HDD) для вашего компьютера, ноутбука или сетевого хранилища (NAS) | Обзор актуальных моделей в 2019 году
Как уже говорилось выше, применяют карты такого формата, в основном, для портативной техники. Есть всего три вида SD-карт: microSD, miniSD и SD-карты обычного формата.
Обычные и miniSD карты применяются чаще всего в фото и видеокамерах . На них хранят отснятый материал.
Третий вид же используют в более компактной технике – мобильные телефоны , смартфоны , коммуникаторы, MP3-плееры и другие.
Такие устройства оснащены специальным разъемом, поддерживающим такой формат. В этом случае карта памяти хранит в себе фото и видеофайлы, музыку и даже множество приложений.
SD-карты используются не только для применения в портативной технике, но и в ПК, как носитель информации. В современном мире все больше ноутбуков имеют разъем для подключения обычных СД-карт.
К настольным компьютерам можно подключить устройство через кардридер. Для карты microSD в этом случае используют специальный адаптер, который имеет абсолютно одинаковый размер с обычной SD-картой.
Для чего следует выполнять форматирование
Читайте также: ТОП-10 Лучших сетевых накопителей (NAS) для дома и работы | Рейтинг актуальных моделей в 2019 году
В первую очередь, форматирование позволяет полностью освободить карту памяти от находящихся в ней файлов . Вторая причина – наличие вирусов.
Простым удалением вирусных файлов полного избавления от вирусов добиться невозможно, поэтому потребуется форматировать microSD.
И, наконец, третья причина – медленная работа карты. Выполнив полную очистку накопителя можно ускорить его работу .
Форматирование с помощью стандартных средств Windows
Читайте также: ТОП-10 Лучших SSD дисков для вашего ноутбука или компьютера. Выбираем какой из них лучше: SATAIII, M.2 или PCIe в 2018 году
Можно форматировать карту стандартными средствами Windows , но даст ли это нужный эффект? Ведь зачастую на microSD картах имеется защита от записи.
Следовательно, невозможно будет и удаление файлов. Чтобы это проверить, можно попробовать форматировать флешку без использования программ.
Для этого вставляем карту в кардридер и ждем, когда компьютер его «увидит».
Затем заходим в «Мой компьютер» , находим нужный съемный диск и кликаем на него правой кнопкой мыши.
В открывшемся контекстном меню выбираем пункт «Форматировать» .
В открывшемся окне меняем файловую систему на FAT . Если она стоит по умолчанию, то не изменяем ее. Затем нажимаем кнопку «Начать» .
После завершения процесса ваша карта остается пустой. Но не всегда полностью.
После «залива» новых файлов и безопасного извлечения съемного диска, при повторном подключении может оказаться, что старые файлы, которые были на microSD до форматирования, и новые наложились друг на друга.
В таком случае самостоятельное форматирование без стороннего софта вам уже не поможет. Придется обращаться за помощью к, различного рода, программам.
Давайте рассмотрим ниже, какие программы могут помочь нам освободить нашу SD-карту.
AutoFormat Tool
Читайте также: Перенос системы на SSD диск: перекидываем данные и операционную систему Windows 7/10
СкачатьДанная программа очень проста в использовании. Она имеет совсем небольшой объем и является абсолютно бесплатной. Для ее использования вам нужно скачать загрузочный архив.
Сделать это можно на любом сайте, на котором она имеете. Достаточно лишь ввести ее название в поисковой строке браузера.
После скачивания и установки нажимаем на ярлык с помощью правой клавиши мышки, в открывшемся контекстном меню выбираем пункт «Запуск от имени администратора ».
После того, как откроется сама программа, в окне утилиты выбираем стрелочку в строке Disk Drive и находим букву вашего устройства.
Затем ставим маркер на пункт SD и нажимаем кнопку «Format» для запуска форматирования.
После нажатия кнопки запуска форматирования, появится еще одно окно с просьбой подтвердить удаление всех файлов. Жмем «Да» и запускаем процесс форматирования.
По окончании ваша карта будет полностью отформатирована и готова к использованию. Если средствами Windows форматировать карту не получается, то эта программа 100% поможет вам.
Читайте также:
СкачатьЭта программа также проста в использовании, что и предыдущая. С ее помощью можно форматировать не только SD-карты, но и USB-носители и даже RW-диски .
Программа способна проводить низкоуровневые форматирования, поэтому ее используют для очистки любых съемных носителей.
У этой программы также имеется недостаток – после форматирования с ее помощью данные уже не подлежат восстановлению .
Программу можно бесплатно скачать на любом сайте, имеющем подобный софт .
После скачивания программа легко устанавливается и не занимает большой объем памяти на жестком диске , что так же является большим плюсом. Для форматирования переходим к следующим действиям:
1 Запускаем программу от имени администратора с помощью нажатия на ярлык правой кнопкой мыши. В открывшемся окне выбираем носитель, который нуждается в очистке и нажимаем кнопку «Continue» .
2 В следующем окне открываем раздел «LOW-LEVEL FORMAT» и завершаем действие нажатием кнопки «FORMAT THIS DEVISE» . После этого ждем окончания форматирования. У этой программы есть небольшая задержка в процессе очистки, поэтому придется немного подождать.
SDFormatter
Читайте также: ТОП-15 Лучших бесплатных облачных хранилищ: выбираемым надежное место для вашей информации
СкачатьС этой программой можно произвести более качественную очистку microSD-карты или любого другого съемного носителя. Она более эффективна, нежели стандартные средства Windows.
Разработчики данной утилиты уверены, что это лучшая программа для форматирования.
Для начала работы с этой программой ее следует скачать и установить. Скачивание можно произвести в любого сайта, на котором она доступна.
Программа также абсолютно бесплатна и не занимает много памяти в жестком диске . После скачивания программу следует установить как обычно, и произвести запуск от имени администратора.
После запуска программы перед вами открывается окно, в котором, в поле «Drive» выбираем нужное устройство для форматирования.
После того, как мы завершили все действия, описанные выше, достаточно просто нажать кнопку «Format» и дождаться завершения форматирования.
Такой способ довольно простой, программа легкая в использовании и не занимает много места. Оперативной памяти также использует не много. Поэтому данный способ очень неплохо подходит для таких целей.
Запуск процесса форматирования
Проблемы с флешками известны еще с их появления, это и невозможность форматирования, блокировка записи на накопитель, появление непонятных ошибок. Сегодня мы разберем случай, когда флешка защищена от записи, кстати это решение может впоследствии помочь с .
Допустим вы захотели скинуть что-то на флешку, то есть записать информацию, при попытке это сделать может появится сообщение такого вида: «Диск защищен от записи, снимите защиту или используйте другой диск» , либо просто, что диск защищен от записи. Решается данная проблема несколькими способами, чем мы сейчас и займемся.
Флешка защищена от записи как снять защиту — варианты?
Вообще есть два способа снятия защиты, программный и аппаратный. Аппаратный способ можно использовать не на всех накопителях, а лишь на тех, где есть специальный переключатель. Например, он есть на кардридерах для SD-карт сбоку, там будет надпись «Lock» . Как видите все просто, нужно всего лишь переключить рычажок.
Программный способ. Я думаю, вас тоже ясен. Для разблокировки флешки мы будем использовать штатные средства Windows, например, командную строку, или сторонние программы.
Как снять защиту от записи с флешки с помощью реестра?
Переходим к основному процессу. Первый вариант – используем . Чтобы в него войти мы открываем окошко «Выполнить» с помощью нажатия клавиш Win+R и вводим туда команду regedit . Другой вариант, в поиске вводим «regedit» и в результатах открываем реестр от имени администратора.
Теперь нам необходимо перейти в раздел StorageDevicePolicies. Находится он по пути: HKEY_LOCAL_MACHINE\SYSTEM\CurrentControlSet\Control\StorageDevicePolicies
Кстати, как быстро перейти в ту или иную ветку я уже говорил .
Если вы не обнаружили там этого раздела, то создадите его. Для этого нажмите на предыдущий раздел «Control» и выберете «Создать» , потом «Раздел» и назовите его StorageDevicePolicies .
Теперь, в данном разделе мы должны создать параметр DWORD (32 бита) , делаем точно также. Параметр этот назовите WriteProtect .
Нажмите на созданный параметр два раза и убедитесь, что значение его равно 0, если нет, то измените на ноль и сохраните.
После этого нужно выйти из реестра, вытащить флеш-накопитель и перезагрузить компьютер. При загрузке системы снова вставляем флеш-накопитель. Теперь вы можете записывать на флешку любую информацию, так как, защита отключена.
Если с этим вариантом не получилось, переходим к следующему.
Снять защиту с флешки с помощью командной строки
Еще один программный вариант решения проблемы – использование команды diskpart в командной строке.
Открываем командную строку от имени администратора, для этого в Windows 10 можно нажать правой кнопкой мыши по и выбрать соответствующий пункт, или в поиске ввести cmd и открыть от имени администратора.
Следующий шаг – вводим в командной строке команду diskpart и следом вводим list disk .
Теперь нужно понять, какой номер у флешки. Проще всего это понять по объему.
Как только вы разобрались, какой номер принадлежит нужной флешке, нужно в командной строке ввести команду select disk «номер флешки» , то есть, если у флешки был бы номер 1, то команда выглядела бы так: select disk 1 .
Таким образом, мы выбрали нужный диск, далее, очищаем атрибуты, для этого вводим команду attributes disk clear readonly .
Если у вас задача отформатировать накопитель, то сначала вводите вот эти команды:
- clean – очистка
- create partition primary – создаем раздел
- format fs = ntfs – форматируем в формат NTFS
- Если форматируете в формат FAT, то команда будет такой: format fs = fat
Об атрибуте чтения написано в статье — . Если интересно, как его использовать для дисков и разделов, то читаем.
Снимаем защиту с использованием редактора локальной групповой политики
Сразу скажу, что данная утилита содержится только в профессиональных версиях Windows, например, в Windows 10 Pro или Windows 8 Pro. В домашних редакциях вы такого не увидите.
Чтобы войти в редактор групповой политики нужно нажать комбинацию Win+R и в открывшемся окне ввести команду gpedit.msc .
В окне редактора мы должны перейти в следующий раздел: Конфигурация компьютера — Административные шаблоны — Система — Доступ к съемным запоминающим устройствам. Находим там параметр «Съемные диски: Запретить запись», если он находится в состоянии «Включена», то отключите.
Чтобы это сделать нужно щелкнуть по этому параметру два раза, откроется окно, где мы ставим чекбокс в положение «Отключить» , а потом нажимаем «Ок» .
Эра дискет давно прошла, но иногда при попытке записи на флеш-накопитель пользователь может столкнуться с ситуацией, известной еще со времен использования гибких носителей — он блокируется и не может быть использован.
Как решить эту проблему мы детально рассмотрим в нашей сегодняшней статье.
Итак, вы нуждаетесь в записи некой информации на флешку, вы вставляете его и получаете сообщение вида «Диск защищен от записи, снимите защиту или используйте другой».
Данную проблему можно довольно быстро решить, и мы поговорим об этом несколько позже, а сейчас следует сказать несколько слов о том, с какой целью устанавливается протекция от скачивания на .
Обратите внимание! Эта операция выполняется лишь с одной целью — , которые могут самопроизвольно копироваться на съемные носители без ведома пользователя.
Способы снятия защиты от записи с флешки
Существует 2 ключевых способа снятия защиты с флешки: аппаратный и программный.
Аппаратное решение заключается в установке переключателя блокировки, который присутствует в некоторых моделях накопителей, а также SD-картах.
Чаще всего тумблер располагается на боковом ребре накопителя.
Внимательно осмотрите имеющийся накопитель и найдите на нем значок открытого/закрытого замка или надпись Lock.
Обратите внимание! Снять блокировку очень просто — следует передвинуть рычажок блокировки в противоположное направление. Вот и все. Установите носитель в соответствующий разъем и повторите операцию записи файлов снова.
Программное решение предполагает взаимодействие и контролера флеш-накопителя, который отвечает за возможность записи информации.
Снять защиту от записи, используя этот способ, можно используя командную строку редактора реестра или локальной групповой политики .
Подробнее руководство по всем приведенным методам.
Убираем защиту при помощи regedit
1. Нажимаем «Пуск», в поле поиска вводим — . Клик правой кнопкой мыши (ПКМ) на программе и в контекстном меню переходим к пункту «Запуск от имени администратора».
2. Переходим к разделу StorageDevicePolicies:
HKEY_LOCAL_MACHINE\SYSTEM\CurrentControlSet\Control\StorageDevicePolicies
Важно! Важно! Если такого нет — придется его создать. Для этого нажимаем на раздел Control — Создать — Раздел. Называем его «StorageDevicePolicies» без кавычек. Если такого раздела нет — необходимо его создать.
Создаем (ПКМ в правой колонке реестра) параметр DWORD (32 бита) в созданной ветке. Для удобства назовем элемент WriteProtect.
3. Следует убедиться, что значение WriteProtect равно 0. Кликаем ПКМ на WriteProtect, выбираем «Изменить». Если значение «1» нужно изменить на «0» и нажать «Ок».
4. Закрываем редактор реестра, вынимаем носитель и перезагружаем компьютер. Вставляем флеш-накопитель. Теперь флешка работает в обычном режиме, позволяя записывать файлы.
Снятие защиты с помощью Diskpart
Если не удалось разблокировать используя regedit, попробуем сделать это с помощью командного интерпретатора Diskpart, который позволяет управлять командами, которые пользователь вводит в командную строку при работе с разделами и дисками.
1. «Пуск», в поле поиска вводим название — cmd. Клик ПКМ в программе, в контекстном меню осуществляем «Запуск от имени администратора».
2. Теперь следует ввести команды: diskpart и list disk, причем после ввода каждой из них, следует нажимать клавишу Enter.
3. В выше приведенном списке определите, какой порядковый номер в названии имеет флеш-накопитель.
Это можно сделать ориентируясь на указанный размер, в нашем случае флеш-накопитель объемом 8 Гб, представлен в таблице как «Диск 1» с объемом 7441 Мбайт.
4. Выбираем диск командой «select», очищаем атрибуты, которые разрешают только чтение «attributes disk clear readonly».
В случае если , следует ввести следующие команды: «clean», создаем раздел «create partition primary», форматируем в NTFS «format fs = ntfs» или FAT «format fs = fat».
Эпоха дискет уже канула в лету, сейчас люди повсеместно используют накопители нового поколения – флэшки. Этот девайс компактный и может вместить в себя большой объем данных. Но даже флешки далеки от совершенства. Довольно часто при работе с флэш-носителями возникают различные проблемы. Например, наиболее распространенная ошибка связана с тем, что во время работы с носителем информации ОС пишет «Диск защищен от записи». Что это обозначает, и как снять защиту с флешки от записи? Об этом мы поговорим в этой статье.
Защита флэш-накопителя может иметь под собой аппаратную или же программную подоплеку. Именно по этой причине есть множество способов, как снять защиту от записи. Поговорим же о каждом поподробнее.
Если вы не знаете, как снять защиту с карты памяти или флешки, то сначала обратите свое внимание на корпус устройства. Вероятнее всего корень проблемы — механическая защита. Каждая MicroSD карта и некоторые флэшки имеют на корпусе особый переключатель. Он отвечает за активацию защиты от записи. Наверняка в кармане переключатель изменил свое положение, что и привело к проблемам. Исправляется все очень просто. Необходимо всего лишь изменить положение переключателя.
Кроме этого, стоит проверить работоспособность флэшки. Для этого попробуйте подключить ее к другому порту. А лучше и вовсе испытать накопитель на другом ПК, если такая возможность имеется. Если все в порядке, то проблема кроется в ПО.
Проблемы ПО
Если устройство работает корректно и механический переключатель имеет правильное положение, надо знать, как снять защиту с диска программным путем. Сделать это можно несколькими способами. Разберем их подробнее.
Форматирование NTFS
По умолчанию флешка форматируется в FAT32. Тем не менее данная файловая система имеет одно ограничение, о котором мало кто знает: максимальный объем записываемых данных не должен превышать планки в 4 ГБ. Отсюда выходит довольно неоднозначная ситуация. С одной стороны, запись разрешена, но с другой стороны из-за FAT32 залить на флеш-накопитель крупный файл нельзя.
Чтобы снять защиту от записи с флешки необходимо форматнуть накопитель и изменить систему файлов с ФАТ32 на NTFS. Там нет никаких ограничений касательно объема записываемых данных. Поэтому вопрос о том, как разблокировать флешку отпадет сам собой. Чтобы поменять файловую систему необходимо подключить накопитель к ПК и зайти в «Компьютер». Перед тем как сохраните ее содержимое на свой ПК.
Отыщите там свой девайс и кликните по нему ПКМ. В выпадающем списке выберите пункт «Форматировать». Откроется новый диалог, в котором около надписи «Файловая система» нужно задать вариант NTFS. Сделав это, нажмите на «Начать». Запустится процесс форматирования, в ходе которого все данные с накопителя будут удалены и файловая система изменится на NTFS.
Рекомендуется вынимать флешку из USB-разъема через «безопасное извлечение». Тем не менее если речь идет о NTFS, то это не рекомендация, а строгое правило, которого обязательно нужно придерживаться. В обратном случае вы рискуете навредить своему девайсу.
Реестр Windows
Ни для кого не секрет что реестр – это настоящая палочка-выручалочка для любого пользователя ОС Виндовс. С помощью данного раздела можно решить практически любую проблему. Блокировка накопителя данных не является исключением. Как исправить эту проблему? Чтобы снять защиту с флешки или МикроСД, необходимо произвести следующие манипуляции:
Иногда раздела StorageDevicePolicies может попросту не оказаться на вашем ПК. Как можно снять защиту с флешки в таком случае? Просто создайте StorageDevicePolicies вручную. Нажмите ПКМ по предыдущей директории (в нашем случае это Control), после в появившемся меню кликните на «Создать», а потом выберите «Раздел». Система предложит ввести имя. Вбиваем туда StorageDevicePolicies, после чего создаем раздел.
Далее необходимо перейти в появившуюся директорию и кликнуть ПКМ по меню, которое расположено справа. В появившемся списке кликаем на «Создать», после чего выбираем вариант «Параметр DWORD». Характеристику битность выбираем в зависимости от вашей системы (64 или же 32 бита). Новый параметр называем WriteProtect и задаем ему значение 0. Опять же, перезагружаем ПК и проверяем записывается ли информация на флэшку.
Групповая политика
В случае если диск защищен и исправить это через реестр не удалось, необходимо проверить групповую политику. Возможно, именно она запрещает записывать данные на носитель. Чтобы проверить политику, необходимо сделать следующее:
Командная строка
Очередной способ как снять защиту, если флешка защищена от записи, заключается во взаимодействии с командной панелью. Чтобы восстановить корректную работу флэш-накопителя, руководствуемся вот этой инструкцией:
После проведения всех вышеописанных действий уведомление о том, что флешка защищена от записи больше не должно вас беспокоить.
Программное обеспечение
Производители флэш-накопителей заботятся о своих клиентах, создавая специальные утилиты, которые способны восстановить проблемные устройства. Если вы столкнулись с тем, что флэшка не форматируется, не записывается и пр., то просто воспользуйтесь фирменной программой. Стоит подметить, что при выборе софта для восстановления функциональности флешки надо обратить внимание на компанию-производителя. Если вы используете девайсы от фирмы Transcend, то вам подойдет программа под названием JetFlash Recovery, владельцам флешек от Silicon Power надо использовать USB Flash Drive Recovery и т.д. Скачать утилиту можно на официальном сайте производителя.
Кроме этого, существует уйма сторонних программ, которые также позволяют решить проблемы с записью. Среди подобных утилит стоит выделить D-Soft, Flash Doctor и пр. Как правило, процесс восстановления флешки с помощью данных программ прост и незамысловат. Необходимо настроить параметры форматирования и клинкуть на «Старт». По окончании очистки защита флэш-накопителя деактивируется, и вы сможете записывать на устройство различную информацию.
Вирус
Если ни один из вышеперечисленных методов не помог, то наверняка корнем проблемы является вредоносное программное обеспечение, которое «поселилось» на вашем накопителе. На просторах Всемирной паутины много вирусов. И некоторые из них способны блокировать запись на флэшку.
Что делать если на накопителе вирус? Избавьтесь от него с помощью одного из современных антивирусов. Устройте , после чего удалите потенциально опасные файлы. После этого проблема с записью должна решиться.
Поделись статьей:
Похожие статьи
(красный) | Батарея сильно разряжена. Зарядите батарею или вставьте запасную батарею с полным зарядом. |
(мигает красным) | Батарея полностью разряжена. Зарядите батарею или вставьте запасную батарею с полным зарядом. |
(отображается красным с красной рамкой фокусировки) | Фотокамера не фокусируется. Попробуйте одно из перечисленных ниже решений:
|
| Диафрагма или скорость затвора показаны красным | Объект слишком яркий или слишком темный, и фотография будет переэкспонированной или недоэкспонированной. Если объект темный, воспользуйтесь вспышкой. |
| ОШИБКА ФОКУСИРОВКИ | Неисправность фотокамеры. Выключите фотокамеру, затем включите ее снова. Обратитесь к своему дилеру FUJIFILM в случае, если сообщение показывается снова. |
| TURN OFF THE CAMERA AND TURN ON AGAIN (ВЫКЛЮЧИТЕ ФОТОКАМЕРУ, ЗАТЕМ СНОВА ВКЛЮЧИТЕ) | |
| ОШИБКА УПР. ОБЪЕКТИВОМ | |
| КАРТА НЕ ОПРЕДЕЛЕНА |
|
| КАРТА ЗАЩИЩЕНА | Карта памяти заблокирована. Разблокируйте карту. |
| ЗАНЯТ | Карта памяти неправильно отформатирована. Используйте фотокамеру для форматирования карты памяти. |
| Выключите фотокамеру и подождите, пока она остынет. Если не производится никаких действий, фотокамера выключится автоматически. | |
| ОШИБКА КАРТЫ | Карта памяти не отформатирована для использования в фотокамере. Отформатируйте карту. |
| Контакты карты памяти требуют чистки или карта памяти повреждена. Удалите загрязнение с контактов мягкой сухой тканью. Если сообщение появляется снова, отформатируйте карту. Если сообщение появляется снова, замените карту памяти. | |
| Несовместимая карта памяти. Используйте совместимую карту памяти. | |
| Неисправность фотокамеры. Обратитесь к торговому представителю FUJIFILM. | |
| ПАМЯТЬ ЗАПОЛНЕНА | Заполнена карта памяти или внутренняя память, и фотографии не могут записываться или копироваться. Удалите изображения или вставьте другую карту памяти, на которой больше свободного места. |
| ПАМЯТЬ ЗАПОЛНЕНА | |
| ВНУТНЕННЯЯ ПАМЯТЬ ЗАПОЛНЕНА ВСТАВЬТЕ НОВУЮ КАРТУ | |
| ОШИБКА ЗАПИСИ |
|
| ОШИБКА ЧТЕНИЯ |
|
| НОМЕР КАДРА ЗАПОЛНЕНА | В фотокамере закончились номера кадров (текущий номер кадра 999-9999). Отформатируйте карту памяти и выберите АВТОСБРОС для НОМЕР КАДРА. Сделайте снимок, чтобы сбросить нумерацию кадров на 100–0001, затем выберите Последоват для НОМЕР КАДРА. |
| СЛИШКОМ МНОГО КАДРОВ |
|
| КАДР ЗАЩИЩЕН | Была сделана попытка удалить или повернуть защищенную фотографию. Снимите защиту и попробуйте снова. |
| МАСШТАБИРОВАНИЕ НЕВОЗМОЖНО | фотографии не могут быть уменьшены. |
| МАСШТАБИРОВАНИЕ НЕВОЗМОЖНО | Фотография повреждена или создана с помощью не этой фотокамеры. |
| НЕВОЗМОЖНО ВЫПОЛНИТЬ | Была сделана попытка создать копию с измененным размером, равным или больше оригинала. Выберите меньший размер. |
| НЕВОЗМОЖНО ВЫПОЛНИТЬ | |
| НЕВОЗМОЖНО ВЫПОЛНИТЬ | |
| ПОВОРОТ НЕВОЗМОЖЕН | Была сделана попытка повернуть фотографию, которую нельзя повернуть. |
| ПОВОРОТ НЕВОЗМОЖЕН | Видеофрагменты повернуть нельзя. |
| НЕВОЗМОЖНО ВЫПОЛНИТЬ | Функция удаления эффекта красных глаз не может быть применена к выбранной фотографии. |
| НЕВОЗМОЖНО ВЫПОЛНИТЬ | Функцию удаления эффекта красных глаз нельзя применить к видеофрагментам. |
| НЕТ КАРТЫ | Карта памяти не была вставлена при выборе КОПИРОВАТЬ. Вставьте карту памяти. |
| ИЗОБРАЖЕНИЙ НЕТ | Источник, выбранный для КОПИРОВАТЬ, не содержит изображений. Выберите другой источник. |
| ИЗОБРАЖЕНИЙ НЕТ | |
| ОШИБКА ФАЙЛА DPOF | Задание печати DPOF на текущей карте памяти содержит более 999 изображений. Скопируйте снимки во внутреннюю память и создайте новую команду печати. |
| DPOF НЕ МОЖЕТ БЫТЬ УСТАНОВЛЕН | Фотография не может быть отпечатана с использованием DPOF. |
| DPOF НЕ МОЖЕТ БЫТЬ ВЫБРАН | Видеоролики нельзя отпечатать с использованием DPOF. |
| ОШИБКА СВЯЗИ | Произошла ошибка связи во время печати или копирования фотографий на компьютер или другое устройство. Проверьте, включено ли устройство и подсоединен ли кабель USB. |
| ОШИБКА ПРИНТЕРА | В принтере закончилась бумага или чернила, или произошла другая ошибка принтера. Проверьте принтер (смотрите руководство по эксплуатации принтера для получения подробной информации). Чтобы возобновить печать, выключите принтер и включите его снова. |
| ОШИБКА ПРИНТЕРА ПРОДОЛЖИТЬ? | В принтере закончилась бумага или чернила, или произошла другая ошибка принтера. Проверьте принтер (смотрите руководство по эксплуатации принтера для получения подробностей). Если принтер не возобновляет работу автоматически, нажмите MENU/OK. |
| ПЕЧАТЬ НЕВОЗМОЖНА | Была сделана попытка печати видеофрагмента, снимка, который не был создан с помощью этой фотокамеры, или снимка, формат которого не поддерживается принтером. Видеофрагменты и некоторые фотографии, созданные на других устройствах, печатать нельзя; если это снимок, созданный с помощью этой фотокамеры, проверьте в руководстве по эксплуатации принтера, поддерживает ли принтер формат JFIF-JPEG или Exif-JPEG. Если принтер их не поддерживает, то печать фотографий невозможна. |
Сообщения | Руководство пользователя Cyber-shot
Сообщения
При появлении следующих сообщений следуйте инструкциям.
Низкий уровень заряда батареи. Немедленно зарядите батарейный блок. В зависимости от условий использования или типа батарейного блока индикатор может мигать, даже если все еще имеется от 5 минут до 10 минут оставшегося времени работы батареи.
Для использования только с совместимой батарейкой.
Перегрев фотоаппарата Дайте ему остыть
Повысилась температура фотоаппарата. Питание может выключиться автоматически или видеосъемка может быть недоступной. Оставьте фотоаппарат в прохладном месте до тех пор, пока температура фотоаппарата не снизится.
Ошибка внутренней памяти
Выньте и вставьте карту памяти.
Карта памяти отформатирована некорректно.
Возможно, изображения не удастся правильно воспроизвести или записать на эту карту памяти.
Переполнение буфера. Запись на носитель не была завершена вовремя.
При использовании карты памяти, на которой многократно выполнялись запись и удаление данных, или которая была отформатирована в другом фотоаппарате, скорость записи данных может быть низкой. Сначала выполните резервное копирование всех данных с карты на компьютер, а затем повторно отформатируйте карту перед ее использованием. [Подробно]
Скорость записи используемой карты памяти недостаточна для выполнения видеосъемки. Используйте карту “Memory Stick PRO-HG Duo”, “Memory Stick PRO Duo” (Mark2), “Memory Stick XC-HG Duo”, “Memory Stick Micro” (Mark2) или SD (класс 4 или выше).
Карта памяти защищена от записи. Проверьте защелку.
Используется карта памяти с переключателем защиты от записи, причем переключатель установлен в положение LOCK (блокировки). Установите переключатель в положение записи.
Карта памяти только для чтения.
Запись на карту памяти не была завершена надлежащ. образом Восстановление данных
Нет снимков
Нет фотоснимков
Обнаружен файл, который не был распознан
Выполнена попытка удаления папки, содержащей файл, который не удастся воспроизвести на данном фотоаппарате. Удалите файл с помощью компьютера, а затем удалите папку.
Ошибка папки. Невозможна запись в выбранной папке. Выберите другую папку.
Папка, содержащая номер с такими же первыми тремя цифрами, уже существует на карте памяти (например, 123MSDCF и 123ABCDE). Выберите другую папку [Подробно] или создайте новую папку [Подробно].
Создание дополнительных папок невозможно
Очистка содержимого папки
Выполнена попытка удаления папки, содержащей один или несколько файлов. Удалите все файлы, а затем удалите папку.
Папка защищена.
Ошибка файла.
Возникла ошибка при воспроизведении изображения.
На данном фотоаппарате не гарантируется воспроизведение файлов, содержащих изображения, обработанные на компьютере или снятые с помощью других фотоаппаратов.
Папка только для чтения
Выбрана папка, которую нельзя установить в качестве папки записи на фотоаппарате. Выберите другую папку. [Подробно]
Файл защищен
Превышен размер изображения
Невозможно обнаружить лицо для ретуширования
(Индикатор предупреждения о вибрации)MP4 12M не поддерживается этой картой памяти.
MP4 6M не поддерживается этой картой памяти.
Для выполнения видеосъемки рекомендуется использовать карту “Memory Stick PRO Duo” (Mark2), “Memory Stick PRO-HG Duo”, “Memory Stick XC-HG Duo” или SD (класс 4 или быстрее).
С этого устройства был записан фильм с друг. форматом видеосигн. Выполн. зап. недост. в этом форм. видеосъемк.
Выключите питание и включите его снова
Максимальное количество изображений уже выбрано.
Ошибка во воспроизведении музыки
Ошибка формата музыки
Операция не может быть выполнена для неподдерживаемых файлов.
Обработка и другие функции редактирования фотоаппарата не могут быть выполнены для файлов снимков, обработанных на компьютере, или изображений, записанных с помощью другого фотоаппарата.
Подготовка файла базы данных изображений. Пожалуйста, подождите.
На фотоаппарате восстанавливается информация о дате и т.д. в случае, если изображения удалены на компьютере и т.д.
Количество изображений превышает количество, для которого может осуществляться управление датой в файле базы данных с помощью фотоаппарата. Чтобы зарегистрировать дополнительные изображения в файл базы данных изображений, удалите изображения в режиме [Просм. по дате].
В файле базы данных изобр. найдены несоответствия. Восстановить данные.
Фильм в формате AVCHD не удается записать или воспроизвести, так как файл базы данных изображений поврежден. Следуйте инструкциям на экране для восстановления файла базы данных изображений.
Не удастся выполнить запись в файл базы данных изображений фотоаппарата или воспроизведение с помощью режима [Просм. по дате]. Используйте программу “PlayMemories Home” для выполнения резервного копирования всех изображений на компьютер, а также для восстановления карты памяти.
Ошибка файла базы изображений. Восстановление данных невозможно.
Выполните импорт всех изображений на компьютер с помощью программы “PlayMemories Home”, затем выполните форматирование карты памяти или внутренней памяти. [Подробно]
Для просмотра изображений с помощью фотоаппарата выполните экспорт импортированных изображений на фотоаппарат с помощью программы “PlayMemories Home”.
Функция записи недоступна из-за высокой внутренней температуры.
Повысилась температура фотоаппарата. Вы не сможете записать изображения до тех пор, пока температура не снизится.
Запись остановлена из-за повышенной температуры фотоаппарата.
Запись была приостановлена вследствие нагрева фотоаппарата во время выполнения видеосъемки. Подождите, пока температура не понизится.
только для чтения — Как отформатировать защищенную от записи SD-карту
только для чтения — Как отформатировать защищенную от записи SD-карту — Unix & Linux Stack ExchangeСеть обмена стеков
Сеть Stack Exchange состоит из 177 сообществ вопросов и ответов, включая Stack Overflow, крупнейшее и пользующееся наибольшим доверием онлайн-сообщество, где разработчики могут учиться, делиться своими знаниями и строить свою карьеру.
Посетить Stack Exchange- 0
- +0
- Авторизоваться Зарегистрироваться
Unix & Linux Stack Exchange — это сайт вопросов и ответов для пользователей Linux, FreeBSD и других Un * x-подобных операционных систем.Регистрация займет всего минуту.
Зарегистрируйтесь, чтобы присоединиться к этому сообществуКто угодно может задать вопрос
Кто угодно может ответить
Лучшие ответы голосуются и поднимаются наверх
Спросил
Просмотрено 44к раз
Я хочу отформатировать свою SD-карту с помощью Ubuntu, для этого я следую этому руководству
После ввода команды df я получил список устройств хранения.Отсюда я вижу, что имя моей SD-карты — / dev / sdb5 , поэтому я заменяю / dev / sdb1 на / dev / sdb5 во всех следующих командах. Теперь команда umount работает нормально, но после этого, когда я печатаю мкдосфс -F 32 -v / dev / sdb5 Я получаю эти строки:
mkdosfs 3.0.12 (29 октября 2011 г.)
mkdosfs: невозможно открыть / dev / sdb5: файловая система только для чтения
итак, как это исправить.
Руи Ф Рибейро50.4k2222 золотых знака120120 серебряных знаков197197 бронзовых знаков
Создан 22 июн.
табиштабиш40833 золотых знака55 серебряных знаков1515 бронзовых знаков
9Карта бесполезна, надеюсь, что у вас нет на ней важных данных.У меня то же самое случилось с 3 разными картами. Я перепробовал все, что нашел там, работает ли это на Linux, Mac или Windows, и ничего не работает.
Псимон1,18299 серебряных знаков2626 бронзовых знаков
Создан 22 июн.
МитчМитч27233 серебряных знака1010 бронзовых знаков
0- Я предполагаю, что вы (ваш пользователь unix) владеете устройством или, по крайней мере, имеете на нем достаточные разрешения (например, если вы являетесь пользователем root).
- Если команда
lsblk -o NAME, ROпоказывает, что ваше устройство доступно только для чтения (RO = 1), вы можете попробовать выполнитьhdparm -r 0 / dev / sdb5. Это отключает флаг только для чтения в ядре (согласноman hdparm).
Дополнительная информация:
Эти шаги помогли мне с картой micro SD, которую нельзя было использовать только для чтения (карты micro SD не имеют переключателя блокировки, но у моего адаптера его тоже не было, и он был признан заблокированным). Я нашел это решение здесь.
Википедия объясняет, что переключатель физической блокировки на SD-картах может, но не обязательно, соблюдаться программным обеспечением: ссылка на Википедию
Создан 03 дек.
Лукас2,51011 золотых знаков1212 серебряных знаков2121 бронзовый знак
Попробуйте использовать эту SD-карту в телефоне, если это возможно, и отформатируйте ее.Я уже сталкивался с этой проблемой ранее, и это помогло мне с помощью телефона. Но скорее всего карта пришла в негодность, так как это очень частая проблема.
Создан 22 июн.
Да, у меня была та же проблема, и после долгих усилий я наконец нашел решение.
На рынке доступно несколько SD-карт с входом microSD. т.е. карта памяти microSD вставляется в карту SD.
С его помощью можно отключить переключатель блокировки на SD-карте и отформатировать … работает как шарм.
ответ дан 20 фев в 3:34
Unix и Linux Stack Exchange лучше всего работает с включенным JavaScriptВаша конфиденциальность
Нажимая «Принять все файлы cookie», вы соглашаетесь, что Stack Exchange может хранить файлы cookie на вашем устройстве и раскрывать информацию в соответствии с нашей Политикой в отношении файлов cookie.
Принимать все файлы cookie Настроить параметры
Как разблокировать карту памяти SD? (Снять защиту от записи)
Вы готовитесь к идеальному снимку, вы щелкаете затвором, и ваша камера выдает ужасное сообщение:
«Эта SD-карта защищена от записи.”
Уф!
Даже если бы вы снова и снова пытались повторно вставить карту в свое устройство, это было бы бесполезно.
При повторной установке заблокированной карты памяти, вероятно, будет мигать строка выше или что-то вроде этого: «данные не могут быть записаны на SD-карту» или «SD-карта заблокирована»
Однако не стоит отчаиваться. Разблокировать карту памяти SD действительно просто, и вот три способа сделать это.
Решение 1. Сдвиньте переключатель блокировки вверх Шаг 1Отключите карту памяти из меню камеры / компьютера (если применимо) и извлеките ее из устройства.(Хотя вы можете разблокировать его, не вынимая, размонтирование будет более безопасным для защиты данных.)
Step 2Карты памяти поставляются с переключателем блокировки. Найдите переключатель в любом из углов карты. (Переключатель будет представлять собой скользящую пластиковую ручку.)
Переключатель будет внизу к нижней части карты. Вы заметите, что там написано «замок».
Положение разблокировки будет на верхнем конце карты. (Там будет написано «Разблокировать».)
Step 3Сдвиньте переключатель до упора вверх по направлению к верхней части карты до конца с угловой выемкой.Это разблокирует SD-карту.
Вставьте SD-карту обратно в устройство.
Шаг 4Подтвердите, можете ли вы изменять данные или нет. Если можно модифицировать уже загруженные данные — значит карта памяти разблокирована.
Вы сможете загружать и хранить в нем больше данных.
Это должно решить вашу проблему, но если это не так, продолжайте читать.
Решение 2. Переключите переключатель блокировкиИногда даже после нажатия переключателя вверх не работает.Причина в том, что, хотя пластиковый переключатель сдвинут вверх, он не повлиял на внутреннюю цепь.
В этом случае вам нужно будет переключить переключатель несколько раз, чтобы включить цепь.
Если ваша карта памяти ведет себя так, я рекомендую взять новую карту. Приведенное ниже решение в лучшем случае является частичным, и его достаточно, чтобы вы вернулись домой и заменили карту.
Шаг 1Сдвиньте переключатель «Блокировка» вниз в положение «Блокировка» и удерживайте его в этом положении в течение 10 секунд.
Шаг 2Передвиньте переключатель блокировки вверх и вниз от трех до пяти раз. И на этот раз сдвиньте его с небольшим усилием.
Шаг 3Снова верните переключатель в разблокированное положение. И вы снова сможете с ним работать.
Связанные
Решение 3. Разблокируйте карту навсегдаЕсли вы все еще (после сдвига карты вверх) не можете изменять или сохранять файлы на карте памяти — SD-карта все еще заблокирована.
Выключатели с замком не изготовлены из высококачественного пластика. И это простое трение между переключателем и пластиком под ним, который ограничивает его движение.
Таким образом, небольшая деградация материала заставит его соскользнуть вниз из-за любого движения. Это приведет к тому, что он довольно легко перейдет из разблокированного в заблокированное состояние.
Иногда он начинает двигаться вниз в положение фиксации — при небольших резких движениях и толчках.
Итак, вот что вам нужно сделать:
Разблокируйте карту и постучите по ней (с небольшим усилием).
Если переключатель возвращается в заблокированное положение, вам необходимо выполнить некоторые ремонтные работы.
Шаг 1Верните переключатель в положение разблокировки.
Шаг 2Нанесите немного клея на нижнюю часть переключателя. Попробуйте приложить его и под переключателем, чтобы переключатель приклеился к этому положению. Это, вероятно, навсегда разблокирует вашу карту.
Шаг 3Скопируйте все необходимые данные на другую карту памяти, потому что текущая карта памяти прослужит недолго.
Вы можете продолжать использовать его до тех пор, пока он не будет полностью поврежден. Но, скорее всего, вы больше никогда не сможете его заблокировать.
Шаг 4Если ваша карта находится на гарантии, обратитесь к производителю для замены неисправной карты.
Помните, что некоторые карты имеют пожизненную гарантию, а некоторые — несколько лет защиты от повреждений. Поэтому, прежде чем выбросить карту, проверьте один раз, закрыта она или нет.
Преимущества блокировки карты
На картах памяти хранятся различные файлы данных.Это могут быть ваши фотографии с отпуска, избранные музыкальные папки и другие чрезвычайно важные документы.
Сегодня карту памяти можно использовать во многих устройствах, включая настольные компьютеры, ноутбуки, мобильные телефоны, цифровые камеры и даже в портативных игровых консолях.
Иногда при замене карты памяти на разных устройствах может происходить потеря данных.
Блокировка карт памяти полезна, если у вас есть очень важные данные, которые вы не хотите потерять.
Во-вторых, важно держать карту заблокированной, если вашими устройствами пользуются другие, особенно дети.
Разблокированная карта может случайно привести к удалению файлов. Иногда вы можете потерять всю свою работу или важные данные — из-за этого.
Предотвращение изменения ваших данных также важно.
Еще один важный фактор, на который следует обратить внимание, это то, что заблокированная карта памяти меньше подвержена риску вредоносных программ-шпионов и вирусов.
Вероятность заражения вашей карты вирусами ниже, поскольку заблокированная карта памяти не принимает новые файлы. Вы даже не можете перенести файлы на заблокированную карту памяти.
Если вы не пользуетесь устройством часто, рекомендуется держать карту памяти в нем — заблокированной.
Разблокировка не такая уж и сложная. Разблокировка карты не займет от 30 до 45 секунд.
Лучше разблокировать за 45 секунд — чем потерять данные!
Как справиться со сложными SD-картами, которые отказываются записывать данные
SD-картыпозволяют легко расширить возможности хранения на ПК — мне нравится использовать их, среди прочего, для образов Raspberry Pi.Есть только одна проблема: SD-карты могут быть совершенно неудобными для использования с компьютером. Большинство SD-карт защищены от записи, и даже если вы думаете, что защита от записи отключена, Windows по-прежнему часто не распознает карту как пригодную для записи.
Но есть несколько вещей, которые вы можете сделать, чтобы исправить эту ситуацию. Конечно, успех будет зависеть от вашего оборудования, но вот три способа заставить SD-карты работать с вашей настройкой.
Прежде чем что-либо делать, отформатируйте.
Первое, что вы должны сделать, столкнувшись со страшным уведомлением «этот диск защищен от записи», — это просто переформатировать карту в цифровой камере. Затем вы можете либо переформатировать его снова на ПК, используя такой инструмент, как программное обеспечение форматирования SD-карт SD Association, либо просто оставить его и посмотреть, работает ли он как есть.
Ленточный метод
Второе, что вы можете попробовать, — это старый скотч-метод. Подобно видеомагнитофонам и аудиокассетам 80-х годов, SD-карты имеют физический механизм защиты от записи, который можно отключить.Сбоку карты вы должны увидеть небольшой пластиковый бегунок, а также слово «замок» со стрелкой, направленной вниз. Это говорит вам о том, что если ползунок находится в нижнем положении, ваш компьютер будет считать его защищенным от записи и не будет записывать на него данные.
Но переключатель блокировки может соскользнуть или быть немного неточным, и некоторые люди клянутся, что это можно исправить с помощью скотча. Что вы делаете, так это накрываете небольшую полоску ленты на весь зазор переключателя блокировки, стараясь не закрывать металлические полосы в верхней части карты.Другая школа мысли говорит, что вы также должны закрыть выемку на противоположной стороне карты.
Это предположительно убедит ПК, что ваша SD-карта вышла из режима защиты от записи. Я должен быть честным; у меня это никогда не срабатывало, но в Интернете вы найдете других, которые этим признают. Просто будьте осторожны, используйте тонкую ленту и убедитесь, что она плотно прилегает к карте. Если вы не сделаете это должным образом, есть вероятность, что лента может сложиться, и карта застрянет в гнезде. На этом этапе вам лучше иметь под рукой некоторые базовые инструменты для ПК.
Гарантированная победа
Если ничего не помогает, возьмите устройство чтения карт памяти SD, которое подключается к USB-порту. Вы можете получить тот, который выглядит как стандартный флэш-накопитель со слотами для подключения SD-карт, за 5-10 долларов США практически в любом магазине канцелярских товаров или компьютерном магазине. Эти диски не заботятся о защите SD-карты от записи и должны полностью игнорировать любые ограничения перезаписи.
Это означает, что технически вы полагаетесь на порт USB, а не на слот SD. Но вы по-прежнему получаете главное преимущество использования SD-карт: большой объем памяти в небольшом форм-факторе.
Примечание. Когда вы покупаете что-то после перехода по ссылкам в наших статьях, мы можем получить небольшую комиссию. Прочтите нашу политику в отношении партнерских ссылок для получения более подробной информации.Ян — независимый писатель из Израиля, который никогда не встречал техник, которые ему не нравились.Он в основном занимается Windows, ПК и игровым оборудованием, сервисами потоковой передачи видео и музыки, социальными сетями и браузерами. Когда он не освещает новости, он работает над практическими советами для пользователей ПК или настраивает свои настройки eGPU.
BertoldVdb / sdtool: Небольшой инструмент для управления флагом защиты от записи SD-карт.
Большинство SD-карт имеют физический переключатель защиты от записи. Этот переключатель считывается считывателем, а не принудительно картой. Конечно, многие читатели игнорируют этот сигнал и с удовольствием записывают данные на карту, защищенную от записи.Кроме того, карты Micro SD не имеют механического переключателя.
Относительно неизвестно, есть ли в картах SD / MMC электронная система защиты от записи. Каждая карта имеет два программируемых флага: один для временной защиты от записи, а другой — для блокировки карты навсегда. Запись этих флагов не поддерживается большинством хост-устройств SD. Чтобы исправить это, на этой странице представлена программа, которая позволяет хосту Linux настраивать регистр защиты.
Использование просто:
$./ sdtool команда устройства
, где устройство — это исходное блочное устройство MMC (например, / dev / mmcblk0), а команда имеет одно из следующих значений:
Статус- : Показать текущую настройку защиты от записи.
- unlock: отключить защиту от записи.
- lock: включить временную защиту от записи.
- permlock: включить постоянную защиту от записи.
- reset: отправить команду go_idle_state всем картам на шине MMC (обычно только одной). Иногда это может перезапустить застрявшую карту без отключения питания карты и хоста.Сначала убедитесь, что он отключен.
Обратите внимание, что у вас должен быть прямой доступ к устройству MMC. Некоторые устройства чтения SD-карт подключаются через USB и экспортируют массовый Устройство хранения (например, / dev / sda), которое нельзя использовать. Желательно, чтобы устройство для чтения SD-карт было подключено напрямую к шине ЦП. Обычно это случается со встроенными системами и ноутбуками. Вы можете проверить это, выполнив:
Если вы видите какие-то устройства, то все в порядке.
Предварительно скомпилированные статические двоичные файлы (AMD64 и ARM) можно найти в каталоге static .Бинарный файл ARM был проверен на Raspberry Pi B + и Orange Pi Zero. Двоичный файл AMD64 предназначен для стандартных ПК и был протестирован на Dell Latitude e7270.
Для быстрой демонстрации, если вы хотите заблокировать SD-карту на Raspberry Pi, вы можете использовать эту команду:
$ wget "https://github.com/BertoldVdb/sdtool/blob/master/static/arm-sdtool?raw=true" -O arm-sdtool; chmod + x arm-sdtool; sudo ./arm-sdtool / dev / mmcblk0 блокировка
Как разблокировать защищенную карту Micro SD ▷ ➡️ Creative Stop ▷ ➡️
Как разблокировать защищенную карту Micro SD. В течение нескольких дней кажется, что карта microSD, которую вы используете в паре с мобильным телефоном, перестала работать должным образом. Если быть точным, каждый раз, когда вы пытаетесь его использовать, вы видите на экране странные сообщения, указывающие, что карта защищена от записи.
В этом руководстве я научу вас Как разблокировать карту microSD с защитой от записи , и вы увидите, что в конце концов у вас появятся совершенно четкие идеи о том, как действовать дальше.
Как разблокировать карту Micro SD с защитой от записи
Переключатель блокировки / разблокировки
В большинстве случаев разблокировки карты памяти microSD, защищенной от записи, достаточно для удаления «физического» механизма блокировки на карте памяти.
Позвольте мне объяснить: многие карты памяти (или любой другой адаптер, в который вы можете их вставить) имеют небольшой переключатель на левой стороне (сторона с этикеткой и контакты вверх), обычно отмеченный надписью , блокирующей , что, если вы женаты по правильному адресу позволяет включить защиту карты от записи.
С учетом того, что рассматриваемый переключатель вынесен в сторону, очень часто случается, что блок прекращает запись данных случайно включается.Таким образом, чтобы решить эту проблему, достаточно просто повернуть переключатель в противоположном направлении.
Реестр(Windows)
Если на карте памяти нет переключателя или если, несмотря на то, что он был разблокирован с помощью последнего, вы все еще не можете использовать его правильно, вы можете попытаться вмешаться, используя регистр Windows, который отключит защиту от записи оттуда.
Итак, первым делом подключите карту microSD к ПК, вставив ее в соответствующий ридер и восстановите запись.Для этого нажмите комбинацию клавиш Win + R на клавиатуре ПК, чтобы открыть E выполнить .
И в появившемся на рабочем столе окне введите команду regedit. Затем нажмите кнопку , чтобы принять (или нажмите кнопку Enter на клавиатуре) и получите доступ к записи.
В новом окне, отображаемом на экране, используйте папки, расположенные на левой боковой панели, чтобы перейти к маршруту HKEY_LOCAL_MACHINE> SYSTEM> CurrentControlSet> Control> StorageDevicePolicies ,
Дважды щелкните кнопку WriteProtect (справа) введите 0 в поле Значение данных и нажмите кнопку , чтобы принять.
Если вы не можете найти папку StorageDevicePolicies , вы можете создать ее, щелкнув правой кнопкой мыши папку control и выбрав в открывшемся меню элементы New> Password . Чтобы создать ключ WriteProtect , щелкните правой кнопкой мыши папку StorageDevicePolicies и выберите параметры в появившемся меню New> DWORD value (32 bit) .
Теперь перезагрузите компьютер и попробуйте еще раз записать данные на карту microSD.Если все прошло хорошо, вы, наконец, должны это сделать.
Diskpart (Windows)
Если ни одно из двух решений, которые я уже предоставил, не доказало свою эффективность при разблокировке карты microSD, защищенной от записи, вы можете попробовать использовать инструмент diskpart , утилиту для работы с разделами, встроенную в Windows и работающую из командной строки. .
Чтобы использовать его, вставьте карту microSD в устройство для чтения ПК, нажмите кнопку «Пуск» (та, у которой установлен флаг Windows ), расположенную в крайнем левом углу панели задач , и откройте символ системы с администратором. привилегий, написав cmd в поле поиска, щелкнув правой кнопкой мыши соответствующий результат и выбрав в открывшемся меню пункт Запуск от имени администратора .Затем нажмите кнопку да .
Теперь, когда вы видите окно командной строки на рабочем столе, введите следующие команды, нажав клавишу Intro на клавиатуре ПК.
- diskpart — для запуска утилиты Diskpart.
- список дисков — чтобы перечислить устройства, доступные на ПК, и найти карту microSD, на которой будут восстановлены все разрешения.
- выберите диск x — чтобы выбрать диск, связанный с microSD, с которым вы хотите работать (вместо «X» вы должны написать номер, связанный с microSD).
- атрибутов очистки диска только для чтения — для удаления атрибутов только для чтения карты памяти.
- вывод — для выхода из Diskpart.
На этом этапе ваша карта microSD должна быть наконец разблокирована, и поэтому ее следует свободно использовать для чтения и записи.
Как разблокировать карту Micro SD, защищенную ПК
При попытке отключить механизм блокировки, физически присутствующий на карте памяти, ничего не происходит? Карта microSD все еще застревает при записи?
В этом случае единственный путь, которым вы можете воспользоваться, чтобы снова использовать его без проблем, — это карта формата .Операция возможна как в Windows , так и в MacOS .
Однако я предупреждаю вас, что, если вы не создали резервную копию в качестве превентивной меры, вы неизбежно столкнетесь с потерей данных на диске.
Проводник (Windows)
Чтобы отформатировать карту microSD из Windows , чтобы отключить блокировку, вы можете воспользоваться File Browser .
Откройте последний, щелкнув значок желтой папки , присутствующей на панели задач , подключите карту microSD к кард-ридеру вашего ПК и, тем временем, в окне, появившемся на рабочем столе, выберите item This PC o This team from the left sidebar.
Затем щелкните правой кнопкой мыши значок карты microSD для форматирования и в появившемся меню выберите пункт формат .
В открывшемся дополнительном окне выберите FAT32 o exFAT В раскрывающемся меню для выбора файловой системы введите имя, которое вы хотите присвоить устройству, в поле Метка тома и нажмите кнопки начинается y , чтобы принять , чтобы начать процедуру.
Инструмент низкоуровневого форматирования HDD LLF (Windows)
В качестве альтернативы «стандартной» функции Windows вы можете отформатировать карту microSD с помощью HDD LLF Low Level Format Tool .
Это бесплатное программное обеспечение только для ОС от Microsoft, фактически оно позволяет вам вмешиваться в операции с картами памяти, USB-накопителями и жесткими дисками, выполняя низкоуровневое форматирование диска (то есть вы стираете всю память в конечном итоге). и общий путь).
Обратите внимание, что он, возможно, доступен в платной версии (для личного использования стоит 3,30 доллара США), с помощью которой можно обойти ограничения скорости записи.
Чтобы загрузить его, подключитесь к их веб-сайту и щелкните ссылку Загрузить исполняемый файл Windows (работает без установки): HDD Low Level Format Tool ver.xx присутствует внизу страницы.
Когда загрузка будет завершена, откройте полученный файл .exe и в появившемся на рабочем столе окне нажмите кнопку да, Я согласен и, наконец, в Продолжить бесплатно .
Итак, выберите карту microSD для форматирования в списке посередине и нажмите кнопку продолжить . Наконец, перейдите к форме Низкоуровневое форматирование и нажмите кнопку Форматировать это устройство , чтобы начать форматирование диска.
Дисковая утилита (macOS)
Если, с другой стороны, вы используете MacOS , вы можете выполнить низкоуровневое форматирование карты памяти, подобное тому, которое было замечено на предыдущем шаге для Windows, с помощью Дисковой утилиты , приложения уже включен во все Mac для управления разделами.
Чтобы использовать его, начните с щелчка по значку (тот, у кого HDD ), присутствующему в папке или на панели запуска.
В окне, которое вы теперь видите на экране, выберите имя карта microSD с защитой от записи на левой боковой панели и нажмите кнопку восстановления / форматирования, расположенную вверху.
В открывшемся дополнительном окне нажмите кнопку Параметры безопасности , установите полосу настройки Дисковой утилиты в третье или четвертое положение (для выполнения трех или четырех перезаписей данных на карту) и нажмите кнопку , чтобы принять .
В заключение выберите имя, которое будет присвоено карте памяти и файловой системе, используя меню соответственно имя y формат и запустите процесс форматирования, нажав кнопку восстановить.
Как разблокировать карту Micro SD с защитой от записи в мобильных телефонах и планшетах
Если у вас есть мобильный телефон или планшет Android , вы можете разблокировать защищенную от записи карту microSD, отформатировав ее прямо из меню операционной системы. используйте IOS / iPadOS.
Вместо этого операция невозможна, поскольку в этих системах еще нет специальной функции для форматирования внешних дисков.
С учетом вышесказанного, чтобы отформатировать карту Android microSD, вы должны сначала вставить ее в соответствующий слот на устройстве (обычно расположенный сбоку или сверху).
Затем вы должны взять устройство, разблокировать его, получить доступ к ящику (экран, где есть значки всех приложений) и коснуться значка настроек (тот, у кого шестеренка ).
На экране, который вы видите в этот момент, выберите элемент Память и файл , имя с вашей карты microSD и коснитесь элемента сначала формат и на кнопке Удалить и отформатировать . Затем вы увидите на экране уведомление о завершении процедуры.
Если вы впервые вставляете карту microSD в свой мобильный телефон или планшет, вы можете отформатировать ее и выбрать, устанавливать ли ее в качестве основного или дополнительного модуля памяти, просто коснувшись соответствующего уведомления, которое появляется на экране.
На открывшемся экране вы можете продолжить выбор пункта Использовать как переносную память (для настройки карты как вторичной памяти) или опцию Использовать как внутреннюю память (для настройки карты как основной памяти), прикоснувшись к кнопке siguiente и, наконец, к кнопкам очистите y forma tear .
Как исправить ошибку устройства чтения SD-карт, защищенного от записи
Как удалить ошибку устройства чтения SD-карт, которая защищена от записи?
Альвина Гупта ❘ 9 августа 2019 г.
В этом техническом руководстве описаны способы устранения ошибки устройства чтения SD-карт, защищенного от записи. Может случиться так, что ваша SD-карта внезапно не позволит вам добавлять на нее новые файлы или удалять что-либо. Но не беспокойтесь, эти проблемы с защитой от записи на SD-картах легко исправить.Итак, прежде чем перейти к решению, давайте выясним точную причину этой ошибки.
Если вы столкнулись с ошибкой чтения-записи SD-карты, то становится трудно получить доступ к данным, хранящимся на SD-карте. Итак, здесь я обсудил все возможные причины ошибки устройства чтения SD-карт.
- Из-за проникновения вредоносного программного обеспечения или вирусов на ваше устройство.
- Одной из основных причин могут быть поврежденные сектора на SD-карте.
- Поврежденная структура диска SD-карты может быть причиной этой ошибки.
- Возможно, вы резко отключили подключенные устройства, а SD-карта все еще использовалась.
- Может случиться, что вы неправильно обработали его во время извлечения из любого устройства.
- Возможно повреждение файловой системы или она превратилась в RAW.
Следуйте приведенным ниже методам, чтобы исправить «на вашей SD-карте произошла ошибка чтения-записи».
Метод № 1: Проверьте физические компоненты карты памяти SD
- Вам необходимо подключить SD-карту к другому устройству, чтобы убедиться в отсутствии проблем с совместимостью.
- Затем выполните быструю проверку устройства чтения карт памяти и драйвера устройства надлежащим образом.
- Убедитесь, что используемая сеть USB-кабеля исправна.
- Чтобы снять защиту от записи, просто нажмите кнопку lock , доступную на карте памяти.
- В противном случае воспользуйтесь помощью служебной программы командного программного обеспечения Diskpart . Просто следуйте инструкциям, приведенным ниже:
1. Сначала вставьте SD-карту в свой компьютер и откройте cmd через Run .
2. Затем введите Diskpart и нажмите кнопку Enter .
3. Теперь введите Список дисков , чтобы определить нужный диск.
4. После этого, если вы хотите исправить disk 1 , введите select disk 1 .
5. Введите атрибут очистки диска только для чтения и нажмите Введите .
6. Теперь вам нужно извлечь карту памяти SD и вставить ее снова, чтобы проверить, исправлена она или нет.
Метод № 3: Выполнить команду CHKDSKЕсли ваша SD-карта не защищена от записи и все физические компоненты работают правильно, вам необходимо запустить CHKDSK на карте памяти. Это позволит обнаружить и исправить все ошибки, присутствующие в карте памяти. Но при запуске этого инструмента восстановления папки «Входящие» в системе Windows может возникнуть проблема с потерей данных.
Метод № 4: Отформатируйте SD-карту
Существует еще один вариант исправления ошибки устройства чтения SD-карт, который защищен от записи, а именно форматирование SD-карты. Если вы хотите снова использовать SD-карту, форматирование будет лучшим вариантом. Это очистит все данные, хранящиеся на SD-карте, и это будет похоже на новую карту памяти. Вы можете использовать его как новую SD-карту для хранения данных. Но перед его форматированием нужно убедиться, что он не содержит важных данных.
Метод № 5: Профессиональное решениеКогда все вышеупомянутые решения не могут исправить ошибку чтения и записи SD-карты, вы можете воспользоваться профессиональным инструментом. Поскольку существуют определенные ограничения использования ручных подходов, основным из которых является потеря данных. Поэтому рекомендуется использовать инструменты быстрого восстановления, такие как программное обеспечение Sysinfo SD Card Recovery . Эта утилита способна восстанавливать данные с поврежденных или поврежденных SD-карт. Доступно несколько режимов восстановления для обработки различных уровней повреждения.
Заключение
Выше я представил решения для исправления ошибки устройства чтения SD-карт, защищенного от записи. Кроме того, я также описал причины этой проблемы. Надеюсь, у вас возникла идея решить эту проблему.
Realted Post
Разблокируйте карту micro SD с защитой от записи
В наши дни у многих людей возникают проблемы с копированием и перемещением файлов на карты micro SD . Это связано с защитой от записи, которую имеют эти электронные устройства.Следует отметить, что эта защита от записи представляет собой средство безопасности, которое использует этот тип карты, физически или виртуально, для предотвращения добавления или изменения новой информации на указанной карте.
Поэтому ниже мы объясним различные альтернативы Как разблокировать карту micro SD Защищена от записи как в Windows, так и в Mac OS, чтобы вы могли создавать резервные копии и пользоваться своей информацией в любое время и в любом месте.
Как разблокировать карту Micro SD с защитой от записи в Windows
Без сомнения, у нас есть варианты для разблокировки карты Micro SD с защитой от записи с использованием операционной системы Windows.Далее мы упомянем и объясним наиболее часто используемые. Это:
С помощью переключателя блокировки / разблокировки
В большинстве случаев разблокировки карты micro SD, защищенной от записи, достаточно для удаления физического механизма блокировки на карте памяти.
Стоит отметить, что у большинства карт памяти micro SD у них есть маленький переключатель с левой стороны, помеченный словом lock. Это означает, что если он подключен в правильном направлении, это позволит вам включить защиту карты от записи.
Однако тот факт, что рассматриваемый переключатель расположен сбоку от устройства, часто может способствовать случайному включению блока записи данных. Следовательно, чтобы решить эту проблему, достаточно просто переместить переключатель на в противоположном направлении.
Через реестр Windows
Если на карте памяти нет переключателей, и вы по-прежнему не можете использовать ее должным образом, вы можете попробовать использовать регистр Windows . Что отключит защиту от записи оттуда.Далее мы упомянем, как это сделать. Затем:
- Сначала подключите карту micro SD к компьютеру. Это будет сделано путем вставки его в соответствующий ридер.
- Теперь перейдите к восстановлению реестра, нажав комбинацию клавиш Windows + R на клавиатуре ПК, чтобы открыть « Run ».
- Позже в появившемся на рабочем столе окне введите команду « regedit ».
- Затем нажмите кнопку « OK » и войдите в реестр.
- В новом окне, которое будет показано вам, используйте папки, расположенные на левой боковой панели, чтобы перейти по пути HKEY_LOCAL_MACHINE> SYSTEM> CurrentControlSet> Control> StorageDevicePolicies.
- Теперь дважды щелкните ключ WriteProtect, введите 0 в поле «Значение данных» и нажмите кнопку «ОК».
- Если вы не можете найти папку « StorageDevicePolicies », вы можете создать ее, щелкнув правой кнопкой мыши папку «Управление», выбрав в открывшемся меню пункты «Создать> Пароль».
- Теперь вы должны создать ключ « WriteProtect ». Затем щелкните правой кнопкой мыши папку « StorageDevicePolicies » и выберите параметры в появившемся меню « New> DWORD value (32 bit) ».
- Наконец, перезагрузите компьютер и попробуйте еще раз записать данные на карту micro SD.
Использование инструмента Diskpart
Другой эффективной альтернативой для разблокировки защищенной от записи карты micro SD в Windows является инструмент Diskpart.Это соответствует полезному инструменту создания разделов, встроенному в Windows, который можно использовать из командной строки. Далее мы упомянем шаги, которые необходимо выполнить, чтобы разблокировать защищенную от записи карту Micro SD с помощью этого инструмента. Затем:
- Сначала вставьте карту micro SD в считывающее устройство компьютера.
- Затем нажмите кнопку «Пуск» (с логотипом Windows), расположенную в дальнем левом углу панели задач.
- Теперь откройте « Символ системы » с правами администратора.Поэтому в поле поиска следует написать « cmd ». Для этого необходимо щелкнуть правой кнопкой мыши соответствующий результат и в открывшемся меню выбрать пункт «Запуск от имени администратора». После правильного выполнения предыдущих шагов, нажмите кнопку «Да»
- Теперь в окне « Символ системы » на рабочем столе расшифруйте следующие команды, нажав клавишу «. Intro ”На клавиатуре ПК. Затем:
- Diskpart : для запуска утилиты Diskpart.
- Список дисков : для перечисления дисков, доступных на компьютере, и поиска карты micro SD, для которой будут восстановлены все разрешения.
- Выбрать диск x : для выбора диска, связанного с картой micro SD, с которой вы хотите работать. Помните, что вместо «X» вы должны написать номер, связанный с картой micro SD.
- Атрибуты очистки диска только для чтения : Для удаления атрибутов только для чтения карты памяти.
- Выписка : для выхода из Diskpart.
Наконец, ваша карта micro SD должна быть разблокирована, и поэтому вы можете свободно использовать ее для чтения и записи.
Использование проводника
В этом случае, чтобы использовать карту micro SD без проблем, необходимо ее отформатировать. Эта операция возможна как в Windows, так и в Mac OS. Однако, если вы не создали резервную копию в качестве превентивной меры, вы неизбежно столкнетесь с потерей данных на диске. Далее мы покажем вам, как разблокировать карту micro SD, отформатировав ее с помощью браузера файлов .Затем:
- Сначала откройте проводник, щелкнув значок « Желтая папка ». Он будет присутствовать на панели задач.
- Теперь подключите карту micro SD к устройству чтения карт вашего компьютера.
- Затем, в появившемся на рабочем столе окне выберите элемент « This PC » или «This team» на левой боковой панели.
- Затем щелкните правой кнопкой мыши элемент «Micro SD card icon», чтобы отформатировать его, и из В появившемся меню выбираем пункт « Размер ».
- После завершения предыдущего шага перейдите к открывшемуся дополнительному окну, выберите « FAT32 » или «exFAT» из раскрывающегося меню, чтобы выбрать файловую систему.
- Наконец, напишите имя, которое вы хотите присвоить устройство в поле «Метка тома» и нажмите кнопки « Login » Y « OK », чтобы начать процедуру.
Использование средства низкоуровневого форматирования HDD LLF
Чтобы разблокировать защищенную от записи карту micro SD в Windows, вы можете отформатировать карту micro SD с помощью средства низкоуровневого форматирования HDD LLF.
Это бесплатное программное обеспечение для всех операционных систем Microsoft. Кроме того, следует отметить, что он позволяет вмешиваться только в карты micro SD, USB-накопители и жесткие диски при выполнении низкоуровневого форматирования устройства. То есть он полностью и окончательно сотрет всю память. Далее мы упомянем весь процесс, который необходимо выполнить, чтобы гарантировать разблокировку вашей защищенной от записи карты micro SD. Затем:
- Для начала загрузите его, подключитесь к его веб-сайту и щелкните ссылку «Загрузить исполняемый файл Windows: HDD Low Level Format Tool ver.xx «. Который будет присутствовать внизу страницы и как особые данные он работает без установки.
- Затем, когда загрузка будет завершена, откройте» .exe файл «.
- Теперь в появившемся на рабочем столе окне нажмите кнопку «Да, я согласен», а затем «Продолжить бесплатно».
- Выберите карту micro SD для форматирования из списка и нажмите « Продолжить ».
- Наконец, перейдите на вкладку «Низкоуровневое форматирование» и нажмите « Форматировать это устройство », чтобы начать форматирование диска.
Способ разблокировки защищенной от записи карты micro SD в Mac OS
Если, с другой стороны, вы используете компьютер Mac OS , вы можете выполнить низкоуровневое форматирование карты памяти. Эта процедура аналогична процедуре, описанной на предыдущем шаге для версии Windows с использованием Дисковой утилиты. Помните, что приложение уже включено на все компьютеры Mac для управления разделами. Затем:
Приложение Disk Utility
- Чтобы использовать его, начните с нажатия на значок (с жестким диском) в папке « more » на панели запуска.
- Затем в окне, которое вы теперь видите на экране, выберите имя защищенной от записи карты micro SD.
- Теперь вы можете нажать на кнопку восстановления / форматирования, которая будет расположена вверху.
- Затем в открывшемся дополнительном окне нажмите кнопку, обозначенную как « Параметры безопасности ».
- Установите полосу регулировки Дисковой утилиты в третье или четвертое положение. Таким образом, вы сможете выполнить три или четыре перезаписи данных на карте.
- По завершении предыдущего шага нажмите кнопку «Принять».
- Наконец, выберите имя, которое будет присвоено карте памяти и файловой системе. Для этого вы можете использовать соответствующие меню « Имя » Y « Размер ».
- Теперь запустите процесс форматирования, нажав кнопку «Восстановить».
Альтернативы разблокировке карты Micro SD с защитой от записи со смартфонов и планшетов
Далее мы упомянем различные возможности разблокировки карты Micro SD с защитой от записи со смартфонов и планшетов.Тогда:
Устройства IOS / iPadOS
Операционная система этих электронных устройств не позволяет разблокировать карты micro SD путем прямого форматирования, как в случае других операционных систем. В этих случаях вам придется загрузить неофициальные приложения из сети, чтобы иметь возможность выполнить разблокировку. Однако делать это не рекомендуется, поскольку такие процедуры могут повредить электронное устройство.
Устройства Android
Если у вас есть смартфон или планшет Android, вы можете разблокировать защищенную от записи карту micro SD, отформатировав ее прямо из меню операционной системы.С учетом сказанного, чтобы отформатировать карту памяти Android micro SD, вам необходимо выполнить следующие действия. Затем:
- Сначала вам нужно вставить карту micro SD в соответствующий слот. Обычно он находится сбоку или на верхней части устройства .
- Затем вы должны взять устройство, разблокировать его и получить доступ домой. Помните, что главный экран — это экран, на котором находятся значки всех приложений.
- Теперь выберите значок «Настройки» (с логотипом шестеренки).
- Затем на активированном экране выберите элемент, обозначенный как «Память и файл».
- Наконец, выберите пункт «Форматировать», а затем кнопку «Удалить и отформатировать». На этом этапе вы увидите на экране уведомление о завершении процедуры.
Если вы впервые вставляете карту micro SD в свой смартфон или планшет, вы можете отформатировать ее и выбрать, использовать ли ее в качестве основного или дополнительного накопителя. Для этого достаточно просто прикоснуться к соответствующему уведомлению, которое по умолчанию появляется на экране.



 Об этом мы расскажем чуть позже.
Об этом мы расскажем чуть позже.
 Но если у Вас его нет, можно воспользоваться программой HUDS Format Tool , которую можно .
Но если у Вас его нет, можно воспользоваться программой HUDS Format Tool , которую можно . Но для начала нужно разобраться, что такое microSD и как происходит форматирование ?
Но для начала нужно разобраться, что такое microSD и как происходит форматирование ?