Как разблокировать защищенную от записи флешку, карту памяти или жесткий диск в Windows 10, 8, 7
Читайте, что делать если при попытке форматирования флешки, карты памяти или жесткого диска вы получаете сообщение: “Диск защищен от записи” (The disk is write-protected). А также, как правильно снять защиту и разблокировать любое устройство, если вы не можете создать или скопировать файлы на флешку или карту памяти, потому что устройство защищено от записи.
Содержание
Ошибку выдает компьютер, телефон, планшет, телевизор или автомагнитола
Подобное сообщение вы можете получить не только на компьютере, но и на мобильном телефоне, планшете, телевизоре или автомобильной магнитоле. Для решения проблемы следуйте нашим указаниям.
Перейти к просмотру
Как снять защиту от записи с USB флешки, карты памяти SD, Micro SD или диска 👨💻🛠️🖥️
Перейти к просмотру
Как исправить флешку: не видит компьютер, неправильный размер, система RAW, вставьте диск 🛠️👨💻🤔
Разблокируйте устройство от записи
Некоторые модели флешек, карт памяти и внешних дисков могут быть оснащены переключателям для блокировки устройства от записи.
Поведите поиск и лечение вирусов
Возможно ваше устройство заражено вирусом, который блокирует запись или форматирование диска. Проверьте его антивирусом и проведите лечение при необходимости.
Проверьте возможности файловой системы
Возможно ошибка записи возникает по причине переполнения флешки. Проверьте наличие необходимого свободного места и файловую систему на флешки. На FAT32 не получится записать файл размером более 4 ГБ.
Очистка с помощью Diskpart
Проведите разблокировку флешки с помощью командной строки:
- Запустите командную строку от имени администратора, введите команду Diskpart и нажмите Enter.
- Введите list disk и нажмите Enter.
- Найдите номер диска, который соответствует вашей флешке. Для выбора ориентируйтесь по размеру диска.
 Введите select disk N (где N это номер диска, который соответствует флешке) и нажмите Enter.
Введите select disk N (где N это номер диска, который соответствует флешке) и нажмите Enter. - Введите attributes disk clear readonly и нажмите Enter. Это разблокирует вашу флешку для записи. Мы также рекомендуем очистить и отформатировать флешку для дальнейшей работы. Выполняйте следующие действия только если на флешке нет важной информации.
- Ведите clean и нажмите Enter – это удалит всю информацию на флешке, включая служебную.
- Ведите create partition primary и нажмите Enter, это создаст новый раздел.
- Затем введите select partition 1 и нажмите Enter.
- Затем введите active и нажмите Enter, новый раздел станет активным.
- Затем введите format fs=fat32 quick и нажмите Enter, это отформатирует устройство в системе
- Затем введите assign и нажмите Enter, для присвоения флешке буквы диска.
Разблокировка с помощью реестра
Проведите разблокировку флешки в реестре Windows:
- Запустите команду выполнить, введите regedit и нажмите Enter.

- Перейдите в раздел HKEY_LOCAL_MACHINE \ SYSTEM \ CurrentControlSet \ Control \ StorageDevicePolicies. Если у вас нет такого раздела, то создайте его.
- Установите значение параметра WriteProtect равное 0. Создайте этот параметр если его нет на вашей системе.
Разблокировка с помощью групповой политики Windows
Если во время копирования или создания файлов на устройстве вы видите сообщение: Вам необходимо разрешение на выполнение этой операции.
Или при попытке форматирования вы получаете сообщение: Для выполнения этой операции у вас недостаточно полномочий.
Значит необходимо удалить защиту от записи устройства в редакторе локальной групповой политики Windows:
- Запустите команду выполнить, введите gpedit.msc и нажмите Enter.
- Перейдите в раздел «Конфигурация компьютера» — «Административные шаблоны» — «Система» — «Доступ к съемным запоминающим устройствам».

- Отключите свойство «Съемные диски: запретить запись». Для этого дважды кликните по нему, установите значение Отключено и нажмите Ок.
- Повторите эти действия для раздела «Конфигурация пользователя» — «Административные шаблоны» — «Система» — «Доступ к съемным запоминающим устройствам».
После проведенных действий попробуйте создать на флешке файл или папку. Если данное руководство не помогло вам, смотрите наши предыдущие видео об исправлении ошибок на флешке.
Как снять защиту с карты памяти: способы и необходимые действия
Почему перестают работать сменные накопители
Съёмные накопители могут выйти из строя по разным причинам. Условно их можно разделить на пять групп:
Условно их можно разделить на пять групп:
- Механическая поломка. Возможно, на корпус попала вода или произошло какое-то физическое воздействие;
- Логическая неисправность. К ней можно отнести запрос на форматирование, сообщение об удалении информации, либо сбой в файловой системе. Такие ошибки часто появляются из-за небезопасного извлечения устройства;
- Сбой в работе контроллера. Неисправность проявляется в следующем: диск защищен от записи, не отображается или не читается;
- Электрическое либо тепловое повреждение. Человеческий фактор, нестабильность электропитания, неправильная сборка комплектующих, из-за чего накопитель перегревается;
- Износ флеш памяти. Из-за того, что память флешки ограничена циклами записи, после прохождения этого порога она может перестать читаться.
Снимаем защиту от записи с MicroSD
Снять защиту с карты можно разными способами. Для начала попробуйте убрать защиту в редакторе реестра Windows. Для этого одновременно нажмите на клавиатуре клавиши Windows + R, введите regedit и нажмите Enter. После этого откройте HKEY_LOCAL_MACHINE \ SYSTEM \ CurrentControlSet \ Control \ StorageDevicePolicies, в данных WriteProtect поменяйте значение с единицы на ноль. Не забудьте сохранить внесённые изменения. В конце процедуры отключите накопитель и перезагрузите ПК. Если это не помогло, опробуйте другие способы.
После этого откройте HKEY_LOCAL_MACHINE \ SYSTEM \ CurrentControlSet \ Control \ StorageDevicePolicies, в данных WriteProtect поменяйте значение с единицы на ноль. Не забудьте сохранить внесённые изменения. В конце процедуры отключите накопитель и перезагрузите ПК. Если это не помогло, опробуйте другие способы.
Выполняем разблокировку карты
Меняем свойства диска
Если защита на накопителе не позволила скопировать данные на другой диск, а вам нужно сохранить их, то попробуйте выполнить следующую процедуру. Присоедините карту к компьютеру, в списке устройств найдите её имя и кликните по нему правой кнопкой мышки. Выпадет меню, в нём выберите «Свойства», далее «Доступ». Откроется следующее окно, в нём выберите «Расширенная настройка» и поставьте галочку около «Открыть общий доступ». Подтвердите изменения, нажав «Ок».
Откроется следующее окно, в нём выберите «Расширенная настройка» и поставьте галочку около «Открыть общий доступ». Подтвердите изменения, нажав «Ок».
Меняем файловую систему
При записи файла на накопитель объемом свыше 4 Гб окно с уведомлением об ошибке может появиться из-за ограничений в файловой системе. Если накопитель отформатирован с системой FAT32, то размер данных входит в число ее ограничений для записи. Измените файловую систему на NTFS. Для этого кликните правой кнопкой мышки на значок диска CD и в открывшемся меню нажмите «Форматировать …». Поставьте файловую систему NTFS и нажмите «Начать».
Снимаем защиту microSD с помощью мобильного устройства
Практически все мобильные девайсы последнего поколения: смартфоны, фотоаппараты, плееры, КПК умеют форматировать microSD. Вы можете через настройки найти данную опцию и произвести форматирование флешки прямо через устройство. Дело в том, что в аппарате могла быть установлена защита памяти для обеспечения конфиденциальности данных.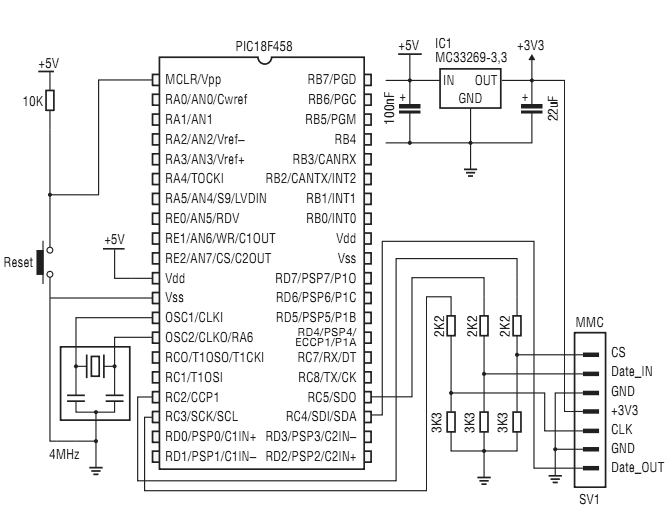 Снимите защиту в настройках. Конечно, все электронные устройства обладают своими особенностями, и если у вас возникли сложности, ознакомьтесь с инструкцией своего гаджета либо обратитесь за консультацией в сервисный центр.
Снимите защиту в настройках. Конечно, все электронные устройства обладают своими особенностями, и если у вас возникли сложности, ознакомьтесь с инструкцией своего гаджета либо обратитесь за консультацией в сервисный центр.
Используем программные средства
Убрать защиту от записи можно при помощи программных средств, при этом информация на носителе останется целой. Для такой операции разработано множество скриптов и утилит, хороший пример — reset.zip. Главное скачивайте программы только с проверенных источников, чтобы не принести на свой компьютер вирусы. В крайнем случае, можете произвести низкоуровневое форматирование с помощью Hard Disk Low Level Format Tool, но она сотрёт все данные с флешки. Главное преимущество утилиты в том, что она восстанавливает самые безнадёжные накопители, которые не были отформатированы инструментами Windows.
Возможно, ваша карта подверглась физическим повреждениям?
Порой случается так, что при попытке записи новых данных на накопитель возникли физические повреждения: карта немного согнулась, загрязнился один из контактов на флешке либо на самом адаптере, а microSD замыкает его. Если проблема в загрязнении, почистите контакты ватной палочкой, предварительно смочив её в ацетоне либо спиртосодержащей жидкости. Если карта сильно погнулась, то восстановить её не представиться возможным. Немного изогнутую карту можно выпрямить при помощи пресса, но действовать нужно аккуратно.
Если проблема в загрязнении, почистите контакты ватной палочкой, предварительно смочив её в ацетоне либо спиртосодержащей жидкости. Если карта сильно погнулась, то восстановить её не представиться возможным. Немного изогнутую карту можно выпрямить при помощи пресса, но действовать нужно аккуратно.
Для карты microSD нужно использовать только родной адаптер, так как с другим адаптером вряд ли получится «залить файлы».
Форматирование – если другие способы не помогли
Если не удалось получить доступ к данным на карте, можно попробовать «оживить» карту при помощи форматирования. Но помните, вся информация будет удалена.
Зачем форматировать карту:
- Избавиться от вирусов;
- Если невозможно «залить» большой файл на диск;
- Карта работает медленно.
Как выполнить форматирование? Кликните правой кнопкой мыши по значку флешки. Когда откроется контекстное меню, выберите команду «форматировать».
Подведём итог
Мы рассказали все возможные способы восстановления и снятия защиты со съёмных накопителей.
Карта памяти SD: защита от записи/удаления данных или форматирования
В этой статье рассказано, как работает блокировка карт памяти, а так же даны советы о возможных способах решения проблем с чтением/записью/удалением данных или форматированием карт памяти.
Карта памяти SD имеет перелючатель Lock, который позволяет заблокировать или разблокировать карту для записи/удаления данных или форматирования.
Когда переключатель в верхнем положении, карта памяти разблокирована, можно записывать и удалять данные.
Когда переключатель в нижнем положении, карта памяти заблокирована. При этом чтение данных с карты возможно, а запись/удаление или форматирование — нет.
При этом чтение данных с карты возможно, а запись/удаление или форматирование — нет.
Карты памяти типа microSD, microSDHC и microSDXC не имеют переключателя блокировки (при использовании, например, в Action Cam или в смартфоне). Однако такой переключатель может быть на переходнике microSD–SD. Проверьте положение переключателя на переходнике, если он используется.
Иногда при подключении камеры со вставленной разблокированной картой памяти к ПК удалять или перенос файлов с карты памяти невозможен. Некоторые модели видеокамер и фотоаппаратов при подключении по USB блокируют возможность удалять или перемещать файлы для предотвращения случайного удаления или переноса необходимых служебных файлов, так как это может привести к поломке.
В этом случае для удаления ненужных снимков можно подключить карту памяти через устройство чтения карт.
Самым безопасным способом является копирование всех фото и видео на ПК и форматирование карты памяти через меню камеры.
Если карта памяти разблокирована, либо переключатель на карте отсутствует, но при этом чтение/запись/удаление данных или форматирование карты памяти не удается выполнить на нескольких устройствах, вероятно, карта памяти неисправна. Обратитесь в службу поддержки производителя карты памяти для более подробной диагностики и ремонта. Для карт памяти производства Sony обратитесь в авторизованные сервисные центры Sony
Обратитесь в службу поддержки производителя карты памяти для более подробной диагностики и ремонта. Для карт памяти производства Sony обратитесь в авторизованные сервисные центры Sony
Флешка пишет диск защищен от записи
  windows | для начинающих
Извиняюсь за заголовок, но именно так задают вопрос, когда при действиях с USB флешкой или SD картой памяти Windows сообщает об ошибке «Диск защищен от записи. Снимите защиту или воспользуйтесь другим диском» (The disk is write-protected). В этой инструкции покажу несколько способов снять защиту с флешки или карты памяти и расскажу, откуда она берется.
Отмечу, что в разных случаях сообщение о том, что диск защищен от записи может появляться по разным причинам — часто по причине настроек Windows, но иногда — из-за испорченной флешки. Коснусь всех вариантов и соответствующих им методов снятия защиты в Windows 10, 8.1 или Windows 7. Если что-то оказалось не совсем понятным, то внизу статьи есть видео, в котором продемонстрированы почти все способы исправить ошибку.
Примечания: бывают USB флешки, на которых есть физический переключатель защиты от записи, обычно подписанный Lock или с изображением замка (проверьте и передвиньте, а еще он иногда ломается и не переключается обратно).
Если под флешкой, защищенной от записи подразумевается SD карта памяти или карта MicroSD, подключаемая через переходник на формат SD, обратите внимание на два нюанса:
- Карты памяти SD и переходники с MicroSD на SD имеют сбоку небольшой переключатель: одно из его положений — защита от записи, второе — запись разрешена.
- Нередко этот переключатель ломается, в результате мы можем получить постоянную защиту от записи, независимо от положения «рычажка». Это легко решается заменой адаптера, если дело в нем и сложнее в случае с полноформатной картой памяти SD.
Убираем защиту от записи с USB в редакторе реестра Windows
Для первого способа исправить ошибку потребуется редактор реестра:
- Для его запуска вы можете нажать клавиши Windows + R на клавиатуре и ввести regedit, после чего нажать Enter.

- В левой части редактора реестра вы увидите структуру разделов редакторе реестра, найдите раздел
HKEY_LOCAL_MACHINE\SYSTEM\CurrentControlSet\Control\StorageDevicePolicies
Учтите, что этого пункта может и не быть, тогда читаем дальше - Если этот раздел присутствует, то выберите его и посмотрите в правой части редактора реестра, есть ли там параметр с именем WriteProtect и значением 1 (именно это значение может вызывать ошибку Диск защищен от записи). Если он есть, то кликните по нему дважды и в поле «Значение» введите 0 (ноль). После чего сохраните изменения, закройте редактор реестра, извлеките флешку и перезагрузите компьютер. Проверьте, была ли исправлена ошибка.
- Если такого раздела нет, то кликните правой кнопкой мыши по разделу, находящемуся на уровень выше (Control) и выберите «Создать раздел». Назовите его StorageDevicePolicies и выберите его.
- Затем кликните правой кнопкой мыши в пустой области справа и выберите пункт «Параметр DWORD32» (даже для x64 Windows).
 Назовите его WriteProtect и оставьте значение равным 0. Также, как и в предыдущем случае, закройте редактор реестра, извлеките USB накопитель и перезагрузите компьютер. После чего можно проверить, сохранилась ли ошибка.
Назовите его WriteProtect и оставьте значение равным 0. Также, как и в предыдущем случае, закройте редактор реестра, извлеките USB накопитель и перезагрузите компьютер. После чего можно проверить, сохранилась ли ошибка.
Дополнительно, проверьте 2 раздела реестра
HKEY_LOCAL_MACHINE\SOFTWARE\Policies\Microsoft\Windows\RemovableStorageDevices\ HKEY_CURRENT_USER\SOFTWARE\Policies\Microsoft\Windows\RemovableStorageDevices\
По умолчанию такой раздел отсутствует в реестре (и, если у вас его нет — значит дело не в нем). При наличии раздела RemovableStorageDevices, обратите внимание на вложенный подраздел и содержащиеся в нем Deny_Write, Deny_Read, Denya_Execute, при значении этих параметров равному 1, они запрещают запись, чтение и выполнение со съемных накопителей.
Удалите такие параметры — это должно снять защиту от записи. Перезапустите компьютер (может оказаться достаточным отключить и заново подключить флешку): проблема с защитой флешки от записи должна быть решена.
Как убрать защиту от записи в командной строке
Еще один способ, который может помочь убрать ошибку USB диска, который вдруг показывает ошибку при записи — снять защиту в командной строке.
Для этого проделайте следующие действия:
- Запустите командную строку от имени администратора (В Windows 10 это проще всего сделать через поиск в панели задач, в Windows 8.1 — используя меню правого клика по кнопке Пуск, в Windows 7 — через правый клик по командной строке в меню Пуск).
- В командной строке введите diskpart и нажмите Enter. Затем введите команду list disk и в списке дисков найдите свою флешку, вам потребуется ее номер. Введите по порядку следующие команды, нажимая Enter после каждой.
- select disk N (где N номер флешки из предыдущего шага)
- attributes disk clear readonly
- exit
Закройте командную строку, отключите и заново подключите флешку, затем попробуйте произвести какие-либо действия с флешкой, например, отформатировать ее или записать какую-либо информацию, чтобы проверить, исчезла ли ошибка.
Диск защищен от записи — решение для флешек Transcend, Kingston, Silicon Power и других
Многие производители USB накопителей выпускают собственные утилиты для исправления ошибок с флешками и картами памяти. Часто они срабатывают и в рассматриваемом нами случае, позволяя снять защиту. Подробно обо всех таких утилитах: Программы для ремонта флешки.
Видео инструкция
Ниже — видео по данной ошибке, в которой показаны все описанные выше способы. Возможно, она сможет вам помочь разобраться с проблемой.
Надеюсь, один из подходов помог вам в решении проблемы. Если же нет, рекомендую также проверить вашу флешку на другом компьютере или ноутбуке: это позволит определить, является ли защита от записи следствием параметров системы или же виноват сам накопитель.
А вдруг и это будет интересно:
Как снять защиту с карты памяти: 6 рабочих способов
При длительном и активном использовании карты памяти формата SD или microSD можно столкнуться с определенного рода проблемами. Одной из таковых является защита от записи, из-за которой на накопитель невозможно поместить никакие файлы. О том, как ее снять, расскажем сегодня.
Одной из таковых является защита от записи, из-за которой на накопитель невозможно поместить никакие файлы. О том, как ее снять, расскажем сегодня.
Подготовка к снятию защиты от записи
Прежде всего отметим, что в случае с картами памяти защита от записи бывает двух типов – физическая (аппаратная) и программная. Первая устанавливается с помощью специального переключателя непосредственно на самом накопителе или переходнике, который используется для подключения microSD. Следовательно, отключить ее так же просто, как и включить – достаточно перевести в неактивное положение показанный на изображении ниже переключатель, то есть установить его вверх, в направлении к контактам на обратной стороне.
Читайте также: Что делать, если карта памяти не читается устройством
Помимо этого, возможная причина проблемы может заключаться в банальном загрязнении контактов накопителя. Внимательно осмотрите их на предмет наличия пыли и мелкого мусора и, если потребуется, избавьтесь от него с помощью ваты (или ватной палочки), смоченной в спирте. Делайте это аккуратно, чтобы мелкие ворсинки на остались на контактах, а после подождите несколько секунд, чтобы жидкость наверняка испарилась, и проверьте работу карты.
Делайте это аккуратно, чтобы мелкие ворсинки на остались на контактах, а после подождите несколько секунд, чтобы жидкость наверняка испарилась, и проверьте работу карты.
Вполне вероятно, что отсутствие возможности записи данных могло быть спровоцировано вирусным заражением накопителя, поэтому рекомендуем выполнить его проверку и, если вредоносное ПО будет обнаружено, удалить его. Инструкция ниже ориентирована на флешки, но применима в том числе и к SD/microSD-картам.
Подробнее: Как проверить карту памяти на вирусы
Отключение защиты карты памяти
К сожалению, значительно чаще защита от записи оказывается именно программной, а потому так просто снять ее не получится. В данном случае необходимо действовать комплексно, поочередно прибегая к различным вариантам решения проблемы, которая обычно при попытках взаимодействия с накопителем (форматирование, удаление файлов, их перемещение, вставка и т. д.) сопровождается следующим уведомлением:
Примечание: При выполнении всех нижеизложенных рекомендаций карта памяти должна быть подключена к компьютеру.
Кроме того, некоторые из рассмотренных далее способов подразумевают форматирование, а потому если на накопителе хранятся важные данные, скопируйте их в любое удобное место на диске компьютера.
Читайте также: Подключение карты памяти к компьютеру или ноутбуку
Способ 1: «Редактор реестра»
Вполне возможно, что защита от записи установлена на уровне операционной системы, а не на самом накопителе. В таком случае для ее снятия необходимо обратиться к «Редактору реестра» Windows.
Читайте также: Как открыть «Редактор реестра» в Windows 10
- Зажмите клавиши «WIN+R» для вызова окна «Выполнить» введите в него команду
regeditи нажмите «ОК» или «ENTER». - В открывшемся окне «Редактора реестра» перейдите по следующему пути:
HKEY_LOCAL_MACHINE\SYSTEM\CurrentControlSet\Control\
Найдите в этом расположении каталог «StorageDevicePolicies», а если такового нет, создайте его. Для этого нажмите правой кнопкой мышки (ПКМ) по директории Control, выберите в меню пункты «Создать» — «Раздел» и назовите его «StorageDevicePolicies», но без кавычек.
Для этого нажмите правой кнопкой мышки (ПКМ) по директории Control, выберите в меню пункты «Создать» — «Раздел» и назовите его «StorageDevicePolicies», но без кавычек. - Выделите созданный каталог нажатием левой кнопки мышки (ЛКМ), а затем кликните ПКМ по пустой области справа и выберите пункты меню «Создать» — «Параметр DWORD (32 бита)» или «Параметр QWORD (64 бита)», в зависимости от того, какой разрядности операционная система установлена на вашем компьютере.
Читайте также: Как узнать разрядность операционной системы - Назовите новый параметр «WriteProtect» (без кавычек), откройте его двойным кликом ЛКМ, задайте значение 0 и нажмите «ОК» для подтверждения.
- Безопасным способом извлеките накопитель, закройте «Редактор реестра» и перезагрузите ПК.
Если защита от записи была установлена именно на уровне Windows, после запуска системы она будет снята, и вы сможете нормально пользоваться картой памяти.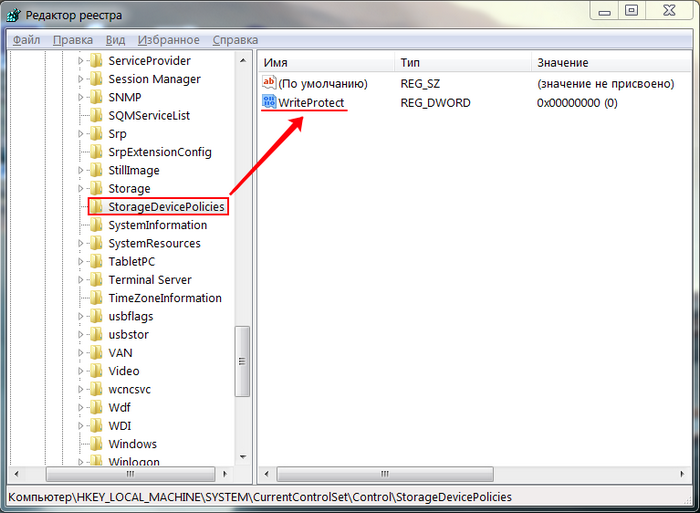 Но если это простое решение не поможет, переходите к следующему.
Но если это простое решение не поможет, переходите к следующему.
Способ 2: «Командная строка»
Консоль или «Командная строка» — эффективное средство управления операционной системой и ее компонентами, не имеющее графического интерфейса, но наделенное рядом полезных инструментов. В числе последних утилита Diskpart, с помощью которой можно снять защиту от записи с SD или microSD-карты.
Читайте также: Как открыть «Командную строку» от имени Администратора в Windows 10
- Запустите командную строку от имени Администратора. Для этого найдите ее через поиск (Виндовс 10) или меню «Пуск» (Виндовс 7), нажмите ПКМ и выберите пункт «Запуск от имени администратора».
- Введите представленную ниже команду и нажмите «ENTER» для ее выполнения.
diskpart - Затем введите следующую команду и снова нажмите «ENTER»:
list disk - В перечне дисков, который будет показан в окне консоли, найдите вашу карту памяти – для этого ориентируйтесь на ее размер.

Далее введите следующую команду и подтвердите ее выполнение нажатием клавиши «ENTER»:
select disk №где
№— номер диска, соответствующий карте памяти.Примечание: На данном этапе следует быть предельно внимательным, так как при неправильном выборе накопителя вы рискуете потерять важные данные.
- Теперь нам с вами необходимо очистить атрибуты чтения/записи карты памяти, удалить и заново создать на ней раздел, а также выполнить форматирование в другую, отличную от установленной изначально файловую систему. Для этих целей поочередно введите указанные ниже команды (после каждой из них нажимайте «ENTER»):
attributes disk clear readonly
clean
create partition primaryselect partition
active
format fs=ntfsОбратите внимание на последнюю команду – если на SD/microSD использовалась файловая система NTFS, форматировать нужно в FAT32, то вводить в таком случае следует format fs=fat32.

- Дождитесь завершение процедуры форматирования накопителя, ход которой отображается в процентах.
Для выхода из утилиты Diskpart введите командуexit, а затем закройте «Командную строку».
Проверьте, можно ли теперь записать данные на карту памяти. Если проблема по-прежнему не исчезла, не отчаивайтесь – у нас есть еще несколько решений.
Способ 3: «Управление дисками»
Стандартное средство управление дисками, интегрированное во все версии Windows, позволяет делать практически те же действия, что мы выполнили в предыдущем способе (начиная с удаления и очистки), но, в отличие от «Командной строки», оно наделено графическим интерфейсом и более интуитивно в использовании.
Читайте также: Запуск средства «Управление дисками» в Windows
- Для запуска «Управления дисками» введите в окно «Выполнить» («WIN+R») указанную ниже команду и нажмите «ОК».
diskmgmt.msc - В списке дисков найдите подключенную к компьютеру карту памяти, ориентируясь для этого на объем, и нажмите ПКМ по области самого накопителя.
Выберите в меню пункт «Удалить том» и подтвердите выполнение операции. - После выполнения удаления снова кликните ПКМ по области накопителя в «Управлении дисками» и воспользуйтесь пунктом «Создать простой том» контекстного меню.
Далее следуйте пошаговым подсказкам Мастера создания нового тома,
не изменяя установленные по умолчанию значения и просто нажимая «Далее» на каждом из шагов.
и «Готово» в последнем окне.
По завершении процедуры проверьте, снята ли защита от записи с накопителя.
Способ 4: «Редактор локальной групповой политики»
Существует еще один случай, когда защита от записи установлена на уровне операционной системы – это может быть продиктовано правилами локальной групповой политики. Следовательно, при таком положении дел наша с вами задача заключается в их изменении.
Читайте также: Запуск «Редактора локальной групповой политики» в Windows 10
Примечание: Данный способ может быть выполнен только в Windows Pro, Enterprise и Education. В версии Home «Редактор локальной групповой политики» отсутствует.
Читайте также: Отличия версий Windows 10
- Откройте «Редактор локальной групповой политики», воспользовавшись для этого окном «Выполнить» и следующей командой:
gpedit.msc - Перейдите по представленному ниже пути:
Конфигурация компьютера\Административные шаблоны\Система\Доступ к съемным запоминающим устройствам - В списке «Состояние» найдите опцию «Съемные диски: Запретить запись» и откройте ее двойным нажатием ЛКМ.
Установите маркер напротив параметра «Отключено», после чего нажмите по кнопкам «Применить» и «ОК».
Если вы в точности выполнили все предложенные выше рекомендации, защита от записи наверняка будет снята с карты памяти. Однако если она по-прежнему работает некорректно, можно смело сказать, что причина возникновения рассматриваемой нами проблемы куда более серьезна, а значит, и действовать нужно соответствующим образом.
Способ 5: Форматирование с изменением файловой системы
К сожалению, иногда даже после выполнения всех предложенных выше рекомендаций карта памяти остается защищенной от записи. В таком случае остается только одно решение – ее форматирование, что подразумевает удаление всех содержащихся на накопителе данных. Помимо очистки, необходимо также изменить файловую систему. Так, если изначально на SD/microSD используется FAT32, необходимо назначить NTFS, если по умолчанию используется вторая, необходимо переключиться на первую. По завершении процедуры можно будет заново установить предпочтительную систему, выполнив форматирование еще раз.
На нашем сайте есть отдельная статья, посвященная форматированию карты памяти, с ней и рекомендуем ознакомиться. Обратите особое внимание на программу HDD Low Level Format Tool, которая в решении задач, подобных нашей, зарекомендовала себя наилучшим образом. Дополнительно предлагаем ознакомиться с материалом, рассказывающем об устранении возможных проблем с форматированием.
Подробнее:
Форматирование карты памяти в Windows
Что делать, если карта памяти не форматируется
Как пользоваться программой HDD Low Level Format Tool
В качестве альтернативы стандартным решениям рассмотрим еще один способ, который часто оказывается весьма эффективным – очистку накопителя с помощью мобильного девайса на Android. Правда, подойдет он только для карточек формата microSD.
- Установите карту памяти в предназначенный для нее слот девайса или воспользуйтесь OTG-переходником, если данная технология поддерживается. Дождитесь ее обнаружения системой.
- Откройте «Настройки» и перейдите к разделу «Хранилище» (может также называться «Память». Тапните по наименованию подключенного накопителя для его открытия.
- Теперь откройте меню устройства хранения данных (чаще всего это три вертикальных точки, расположенные в правом верхнем углу), и выберите в нем пункт «Настройки хранилища».
Нажмите по надписи «Форматировать» (она может быть выполнена в виде отдельной кнопки) и подтвердите свои намерения на удаление данных во всплывающем окне.
По завершении процедуры форматирования работоспособность карты памяти будет полностью восстановлена, а защита от записи снята.
Особенно хорош такой подход в случаях, когда изначально планировалось использовать microSD в смартфоне или планшете с Android.
Способ 6: Восстановление поврежденного накопителя
В том случае, даже если форматирование не помогло снять защиту от записи или же его попросту не удалось выполнить, причина остается только одна – это повреждение карты памяти. То, какой характер имеет проблема – аппаратный или программный, — и можно ли ее устранить, поможет узнать представленное по ссылке ниже пошаговое руководство. Но будьте готовы к тому, что устройство хранение данных окажется неисправным и его попросту придется заменить.
Подробнее: Восстановление работоспособности карты памяти
Заключение
Снять защиту от записи с карты памяти бывает довольно сложно, но чаще всего эта проблема решаема стандартными средствами ОС Windows.
Мы рады, что смогли помочь Вам в решении проблемы.Опишите, что у вас не получилось. Наши специалисты постараются ответить максимально быстро.
Помогла ли вам эта статья?
ДА НЕТЗащита от записи на Micro-SD: Диск защищен от записи
Вопрос от читателя: Пытаюсь отформатировать карту MicroSD для видеорегистратора. Выскочил ответ «Диск защищен от записи». Что делать?
Ответ: Посмотрите внимательно на карту Micro SD. Вероятно, у Вас стоит защита от записи, поэтому сейчас Вы можете только читать информацию с карты. Чтобы снять защиту от записи, передвиньте маленький движок в другое положение.
Однако вопрос от читателя требует некоторых пояснений.
Содержание:
1. Зачем нужно форматировать Micro-SD
2. Почему возникает запрет форматирования Micro-SD
3. Причины для установки защиты от записи на картах памяти Micro-SD
4. Зачем нужен переходник для Micro-SD
5. Как снять защиту от записи на Micro-SD
6. Нужно ли снимать защиту от записи на картах памяти Micro-SD
Карты памяти стали нашими постоянными спутниками. Это так называемые SD карты – Secure Digital Memory Card или безопасная цифровая карта памяти. А также Micro-SD карты, что есть SD карты, но в более миниатюрном исполнении.
Карты памяти иногда называют микросхемами памяти, но такая терминология используется значительно реже. Обычно говорят «карта памяти», имея в виду карту SD или Micro-SD.
Micro-SD используют в компьютерах и ноутбуках, в смартфонах и планшетах, в различных теперь уже бытовых и повседневных устройствах, например, в видеорегистраторах автомобилей.
Такое широкое применение связано с тем, что карты памяти SD или Micro-SD маленькие и удобные, а объем их памяти достаточно большой. Встречаются даже карты с объемами памяти, сравнимыми с флешками и даже с внешними жесткими дисками, например, на 64, 128, 256 и 512 Гб.
Зачем нужно форматировать Micro-SD
Часто карту памяти перед использованием нужно отформатировать. Хоть и продаются они уже отформатированные. Однако для разных устройств, где применяются карты памяти, может потребоваться другая файловая система, чем та, что изначально записана на Micro-SD.
Также форматирование может быть полезно, если есть необходимость удалить из памяти ранее записанные туда данные. Конечно, удаление данных с помощью форматирования – это не самый лучший способ, но зато быстрый. Одно дело разом отформатировать сразу весь объем памяти, а другое дело вручную удалять с карты файл за файлом, папку за папкой.
Почему возникает запрет форматирования Micro-SD
Порой форматирование карты памяти Micro-SD не получается. Пользователь первым делом вставляет карту в гнездо на компьютере или на ноутбуке. Форматируют Micro-SD обычно на компьютерах и ноутбуках, а затем используют там же или на других различных устройствах.
Затем пользователь запускает форматирование. В ответ иногда выводится сообщение о том, что форматирование невозможно, поскольку карта памяти защищена от записи (рис. 1).
Рис. 1. Диск защищен от записи – Запрет форматирования карты памяти Micro-SD.
Почему так происходит, откуда возникает запрет на форматирование? Те, кто впервые видят подобное сообщение, порой, теряются. И даже начинают думать, что ими приобретена заведомо испорченная карта памяти. К счастью, с картой обычно все в порядке и ее можно отформатировать.
Обычно не удается форматировать Micro-SD в том случае, если в карте установлена защита от записи. Ведь карты памяти используют все-таки не только для записи данных, но и для чтения ранее записанных на них данных. Защита от записи нужна, чтобы не удалить записанные в память данные, но чтобы при этом можно было свободно читать эти защищенные данные.
Причины для установки защиты от записи на картах памяти Micro-SD
Бывает так, что пользователь, например, сохраняет на Micro-SD свои фотографии, видео, тексты, презентации. А потом хочет их там хранить, что называется, вечно или очень надолго. Как сделать так, чтобы данные не были случайно стерты, удалены? Очень просто – установить защиту от записи на карту памяти Micro-SD.
Случается и так, что новенькую карту памяти продают с изначально установленной защитой от записи. Почему бы и нет?
О защите записи на переходнике с Micro SD на карту SD
Рис. 2. Маленькая карта Micro-SD рядом с более крупным по размеру переходником(адаптером) карты SD перед ее вставкой в переходник.Порой, карту памяти Micro-SD малого формата приходится вставлять в относительно большой по размерам переходник или адаптер формата SD (рис. 2).
А на том самом переходнике уже стоит защита от записи. Тогда карта Micro-SD, вставленная в защищенный от записи переходник, автоматически тоже окажется защищенной как от записи, так и от форматирования.
Зачем нужен переходник для Micro-SD
В некоторых компьютерах и ноутбуках есть только разъемы для подключения относительно больших по размерам карт памяти, которые называются просто карты SD без добавления «микро». Из-за этого маленькие карты Micro-SD приходится увеличивать до размеров SD карты памяти.
И только потом такую относительно большую карту памяти можно вставлять в гнездо компьютера или ноутбука. Работать по-прежнему будет маленькая карта, а переходник позволит ее подключить к компьютеру или к ноутбуку, как будто это большая по размерам карта.
Как снять защиту от записи на Micro-SD
Теперь, когда мы разобрались с вопросом установки защиты Micro-SD от записи, нам остается лишь научиться снимать данную защиту. Для этого сначала вынимаем карту, отказывающуюся форматироваться, из компьютера или ноутбука.
Кстати, для удаления карты памяти из компьютера или ноутбука лучше использовать метод извлечения внешних устройств из портов компьютера. Просто так вынимать карту памяти из компьютера или ноутбука не стоит – это может привести к потере всех данных на карте памяти.
Затем, держа карту памяти в руках, ищем и находим на ней небольшой переключатель. Возле такого переключателя часто стоит надпись «Lock» (от английского «замОк» с ударением на второй слог). Но не на всех картах будет стоять надпись. Может быть нанесен, например, рисунок замка закрытого и (или) замка открытого.
Переключатель следует установить в то положение, где нет рисунка закрытого замка или где нет надписи «Lock». Это означает, что защита записи теперь будет снята (рис. 3).
Рис. 3. Снята защита от записи на карте памяти Micro-SD.Карту со снятой защитой от записи нужно заново вставить в свое гнездо в компьютере или ноутбуке. И можно запустить программу форматирования. Теперь проблем с форматированием Micro-SD или с записью файлов на карту памяти быть не должно.
Нужно ли снимать защиту от записи на картах памяти Micro-SD
Правда, перед снятием защиты от записи, пожалуй, стоит еще и еще раз постараться вспомнить, почему эта запись была поставлена ранее. Одно дело, если защита была установлена случайно, или она уже стояла при покупке микросхемы памяти.
И совсем другое дело, если защита записи была установлена вполне сознательно, чтобы не допустить удаления важных данных, записанных на карте памяти.
В общем, защиту от записи на Micro-SD снять легко. Отформатировать данные после снятия защиты – никаких проблем. Но восстановить случайно удаленные с карты памяти данные – это уже будет невыполнимая задача.
Таким образом, внимательно относимся к снятию защиты от записи, установленной на карте памяти Micro-SD. И если уверены в своих действиях, снимаем защиту от записи на карту памяти перед ее форматированием.
Видео формат статьи
Дополнительные материалы:
1. О безопасном извлечении флешек
2. Что делать, если USB устройство не опознано?
3. Как подключить компьютер к телевизору через кабель
4. Три D ручка: что это и как с ней работать?
5. Ретро-путешествие в мир носителей информации
Получайте актуальные статьи по компьютерной грамотности прямо на ваш почтовый ящик.
Уже более 3.000 подписчиков
Важно: необходимо подтвердить свою подписку! В своей почте откройте письмо для активации и кликните по указанной там ссылке. Если письма нет, проверьте папку Спам.
Автор: Надежда Широбокова
6 июня 2020
Диск защищен от записи — Как снять защиту с флешки
Иногда бывают случаи, что невозможно отформатировать USB-флешку или SD-карту, перенести или записать на них данные. Система Windows выдает сообщение об ошибке «Диск защищен от записи. Снимите защиту или воспользуйтесь другим диском«. Многие устройства идут с рычажком блокировки на самой флешке. Удостоверьтесь, что сам рычажок на SD-карте или флешке установлен в положение «разблокирован«. К сожалению, в некоторых случаях, устройства могут быть повреждены физически, что приведет к покупке нового. Если вы уверенны, что у вас все в порядке: разблокирован рычажок, устройство не подвергалась физическим ударам, тогда рассмотрим способы реанимирования накопителей и постараемся снять защиту от записи с флешки и SD-карт памяти.
Как снять защиту от записи с SD-карты, флешки или диска
Ошибка, когда SD карта, флешка или диск защищены от записи, может быть техническая и ничего уже не поможет. Но бывает много случаев, когда вредоносное ПО может изменить параметры в реестре и заблокировать тем самым форматирование флешки. Также воспользуемся специальными утилитами от производителей флешек, которые помогут исправить ошибку, если она является обычным программным сбоем.
Примечание: Если есть физический блокиратор от форматирования, то первым делом проверьте рычажок на флешке или SD карте памяти, скорее всего он заблокирован.
1. С помощью реестра
Нажмите сочетание кнопок Win+R и введите regedit, чтобы войти в редактор реестра.
Перейдите по пути:
HKEY_LOCAL_MACHINE\SYSTEM\CurrentControlSet\Control\StorageDevicePolicies
Если у вас нет параметра StorageDevicePolicies, то создайте раздел с именем StorageDevicePolicies, нажав правой кнопкой мыши на папке Contorl. Если же есть значение, то смотрите ниже, какие параметры должны быть.
Перейдите в созданную папку StorageDevicePolicies, выделите её, и с право нажмите на пустом поле правой кнопкой мыши и Создать > Параметр DWORD (32 бита). Напишите новому параметру имя WriteProtect, далее нажмите по нему два раза мышкой, чтобы открыть свойства, и присвойте значение 0. Перезагрузите ПК и проверьте, выдает ли вам ошибку, что диск защищен от записи. Если данный метод не помог, то двигаемся дальше.
2. С помощью CMD
Вставьте флшеку или SD-карту памяти в USB-порт компьютера и запустите командную строку от имени администратора.
Введите следующие команды:
- diskpart — запуск инструмента по работе с дисками.
- list disk — показывает какие диски подключены к компьютеру. Флешка в моем случае располагается Диск 1 размеров 7640 Мбайт.
- select disk 1 — где 1 это номер диска, который показан выше. Диск 1 в моем случае эта флешка.
- attributes disk clear readonly — очищаем атрибуты флешки.
- clean — очищаем флешку.
- create partition primary — создаем раздел.
- format fs=fat32 — форматируем в FAT32. (Вы можете поменять fat32 на ntfs, если используете флешку только на системах windows.)
3. С помощью групповой политики
Нажмите win+r и наберите в строке gpedit.msc.
Перейдите по следующим путям: Конфигурация компьютера > Административные шаблоны > Система > Доступ к съемным запоминающим устройствам. С право найдите пункты «Съемные диски» и отключите, нажав два раза по нужной строке — запись, чтение, выполнение, если включено.
4. С помощью программ
Брендовые производители флешек выпускают специальные программы. Некоторые программы могут помочь вам снять защиту от записи, когда диск защищен.
- Transcend JetFlash Online Recovery
- Silicon Power Flash Drive Recovery Software
- Kingston Format Utility
- SD Memory Card Formatter
Загрузка комментариев
Как снять защиту от записи с SD карты | DiskInternals
В этой статье вы узнаете:
- , почему нельзя отформатировать SD-карту с защитой от записи
- Способы снятия защиты с карты памяти
- как программа DiskInternals может вам помочь
Вы готовы? Давайте читать!
Если SD-карта защищена от записи, что это означает?
Это может происходить каждый раз: вы вставляете SD-карту в адаптер на вашем компьютере / ноутбуке, и вы можете видеть и читать все файлы, расположенные на нем, но это все, что вы можете делать с этой SD-картой.
Невозможно ничего добавить, и нельзя отформатировать защищенную от записи карту. И тогда вы задаетесь вопросом: как мне снять защиту от записи на карте micro SD? Вот почему была создана эта статья; как только вы его изучите, у вас не будет больше вопросов.
Случай 1. SD-карта защищена от записи по физическим причинамЗдесь активен переключатель, защищающий SD-карту от перезаписи.
Чтобы исправить, отключите блокировку.На каждой SD-карте с одной стороны есть переключатель, который нужно сдвинуть в противоположном направлении, а затем SD-карту можно повторно подключить к компьютеру.
Вам не помог этот способ снятия защиты от записи с SD карты? Не беспокойтесь, так как есть много других решений ситуации.
Случай 2. SD-карта защищена от записи программным обеспечениемЭта ситуация может возникнуть из-за атрибутов только для чтения.
Чтобы исправить это, удалите их с помощью командной строки.
Одновременно нажмите Win + X; вы увидите окно cmd, в котором вам нужно ввести «diskpart» на клавиатуре и подтвердить нажатием Enter.
Инструмент Windows Run — запустите diskpart.Затем введите команду «список дисков» и нажмите Enter.
Diskpart — список дисков для выбора нужного.Диски, подключенные к системе, появятся в новом окне. Выберите свою SD-карту (вы можете найти ее по соответствующему размеру диска; например, диск 0).
Затем в командной строке введите: «выберите диск 0» и нажмите Enter.
Diskpart — выберите диск, чтобы выбрать нужный.Затем введите атрибуты. «команда очистки диска только для чтения» и нажмите Enter.
Diskpart — убрать атрибуты readonly.Эти действия удаляют атрибуты и снимают защиту от записи с вашей карты памяти micro SD.
Используйте Diskpart, чтобы очистить атрибуты только для чтения на SD-карте.Если вы сняли защиту от записи и SD-карта пуста или на ней нет важной информации, используйте вариант 3.
Если вы все сделали правильно и диск все равно защищен от записи, то причина в другом. , так что ищите причину и как отключить защиту от записи на SD-карте в случае 3.
Случай 3. SD-карта защищена от записи, но на ней нет данныхИз-за атрибутов только для чтения на SD-карте нет важных файлов.
Чтобы исправить это, удалите атрибуты и затем отформатируйте защищенную от записи SD-карту. Атрибуты можно удалить в командной строке таким же образом, как описано выше, а затем, не выходя из командной строки, вы можете отформатировать карту памяти.
Используйте Diskpart для снятия защиты от записи и форматирования SD-карты.Вот как это сделать: введите следующие команды и нажимайте Enter после каждой!
Опять же, эти команды сотрут все файлы на карте памяти.
Вам необходимо ввести Diskpart. Все команды, которые вам нужно ввести, выделены красной линией.
Diskpart — все команды для форматирования SD-карты.После этого выйдите из командной строки и перезагрузите компьютер. Ваша флешка как новая!
Случай 4. Защита от записи отключена, но исчезли данные.Это связано с неправильным использованием утилиты diskpart. (Иногда вместо снятия защиты от записи пользователи форматируют свои SD-карты). И, как известно, из-за форматирования все данные теряются.
Установка восстановления разделов. Восстановление раздела — выберите жесткий диск, на котором вам нужно найти раздел. Восстановление раздела — сканирование. Восстановление раздела — предварительный просмотр содержимого файлов.Чтобы исправить это, используйте DiskInternals Partition Recovery. Это приложение воссоздает файловую систему на SD-карте, чтобы файлы можно было найти и восстановить. Восстанавливает любой файл: фотографии, музыку, видео, документы и т. Д. Вы также можете не беспокоиться о больших файлах: приложение может обрабатывать даже их. Он был разработан, чтобы в полной мере удовлетворить потребности пользователей:
Существует три мастера восстановления, которые объяснят вам все шаг за шагом, в зависимости от вашей файловой системы: мастер восстановления разделов, мастер восстановления NTFS и мастер восстановления FAT.
- Есть несколько режимов сканирования (быстрое, полное).
- Существует бесплатный предварительный просмотр файла для уверенности.
Пробная версия доступна бесплатно; вам нужно платить только в том случае, если вы хотите сохранить восстановленные файлы на любой диск, видимый для системы и с непоколебимой технической поддержкой.
Немногие подобные программы могут похвастаться таким количеством наворотов.
Что делать, если SD-карта защищена от записи
Если SD-карта защищена от записи, вы не сможете сохранить на ней нужные данные.Многие люди удивляются, когда получают защищенное от записи сообщение при попытке сохранить файлы на свои SD-карты, но, к счастью, исправление выполняется просто и быстро. Защита от записи — важная функция, обеспечивающая безопасность ваших файлов при правильном использовании, и она предлагает другой уровень защиты данных, который может быть особенно ценным для промышленных приложений с критически важной информацией, которую нельзя удалить. Вот что вам нужно знать об использовании SD-карт, защищенных от записи, и что делать, если ошибки защиты от записи мешают вашим потребностям в хранилище.
Что такое защита от записи?
Защита от записи — это функция на SD-картах и других формах флэш-памяти, которая предотвращает удаление данных, хранящихся на карте, и добавление новых данных. Он существует, чтобы гарантировать, что вы не сможете случайно перезаписать важные данные на SD-карте или удалить данные, чтобы освободить место для записи новых файлов. Когда защита от записи активирована, вы сможете читать данные на карте — блокируются только операции записи.
Для некоторых приложений, использующих SD-карты, которые используются только для операций чтения после начальной загрузки данных, например, используемых в играх, защита от записи может быть полезной функцией, поскольку она предотвращает любые изменения данных, которые могут мешают ходу игры.Однако для других пользователей SD-карт защита от записи предотвращает выполнение обычных процедур сохранения данных.
Что делать при возникновении ошибки защиты от записи?
При попытке сохранить данные на SD-карту с защитой от записи вы, скорее всего, получите сообщение об ошибке. Если это произойдет, и вы можете извлечь карту памяти, посмотрите на левую сторону карты, где находится переключатель блокировки. Этот переключатель должен находиться в верхнем положении. В некоторых случаях замок может быть слишком слабым, что позволяет ему вернуться в заблокированное положение, когда вы снова вставляете его в хост-устройство; если это произойдет, вам может потребоваться замена SD-карты, чтобы предотвратить проблему в будущем.
Если SD-карта встроена и не может быть удалена, вы можете отключить защиту от записи, используя множество различных командных действий. Точная процедура, которую вам нужно использовать, будет зависеть от вашей операционной системы и хост-устройства.
Если у вас возникли ошибки, связанные с защитой от записи SD-карты, сообщите нам об этом. Наша служба поддержки клиентов может помочь вам найти лучший способ получить необходимую функциональность от ваших промышленных SD-карт.
Как защитить USB, отформатировать или снять защиту от записи на карте Micro SD?
Вам интересно узнать, как отформатировать или снять защиту от записи на карте micro SD? Что ж, вы определенно сможете это сделать, если предпримете некоторые шаги, которые мы собираемся здесь обсудить.
Снятие защиты от записи с любой карты может стать важным в разное время по нескольким причинам.
Наиболее вероятная причина в том, что вы никогда не сможете делать что-либо со своей SD-картой, если она защищена.
В большинстве случаев вы не сможете выполнить перемещений файлов и прочитать содержимое карты. Это может случиться с каждым, у кого есть карта флэш-памяти любого типа.
Итак, если вы действительно хотите получить доступ к содержимому вашей карты Secure Digital , вам следует в первую очередь удалить эту защиту.
Защита от записи может быть установлена на SD-карту по разным причинам. Это могут быть как физические, так и внутренние причины.
Могут быть и другие обстоятельства, когда вашей карте нанесен какой-либо ущерб. Разные люди могут устанавливать это ограничение с помощью стороннего программного обеспечения.
Но, независимо от причины, мы узнаем, как можно легко снять эту защиту и начать правильно использовать цифровую карту USB . Это произойдет только в том случае, если ваша карта исправна и не имеет физических повреждений и только внутренние ограничения.
Если это так, эта статья предоставит вам всю необходимую информацию.
Независимо от того, используете ли вы микрокарту внутри своего ПК, камеру , или что-то еще, это ограничение может быть установлено по желанию пользователя или автоматически в некоторых особых случаях.
Но, если это ограничение наложил другой человек, вы можете попробовать его снять. И в большинстве случаев вы сможете сделать это довольно легко.
В этой статье будут рассмотрены все шаги, которые вы должны выполнить, чтобы сделать то же самое.
Вкратце, вы сможете снять защиту от записи со своей SD-карты к концу этой статьи.
Итак, читайте до конца.
Что такое защита от записи на SD-карте?Как следует из названия, защита от записи — это процесс, используемый для удержания кого-либо от доступа или изменения данных на SD-карте.
Это ограничение может быть физическим или внутренним. Поскольку большинство карт поставляется с отдельным переключателем, позволяющим отключить эту вещь, вы можете легко использовать его без необходимости в каком-либо программном обеспечении для этого.
Однако может существовать внутренняя система, не позволяющая никому изменять содержимое вашей USB-карты.
Если карта не ваша и эту защиту поставил кто-то другой, очевидно, что на этой карте хранится что-то важное.
Итак, прежде чем снимать эту защиту, вы должны помнить обо всем этом.
Проще говоря, вы никогда не сможете использовать свою карту памяти для каких-либо целей, пока не удалите эти вещи должным образом.
Каковы причины ошибки защиты от записи SD-карты?Если вы пытаетесь открыть SD-карту на своем компьютере, вы увидите сообщение об ошибке, если она защищена от записи.
Ошибка может различаться в зависимости от ОС и типа ограничений.
Но он попытается подчеркнуть, что вы не можете добавить дополнительные данные на эту карту или даже удалить существующие данные. Даже если вы попытаетесь отформатировать флешку, этого не произойдет ни в коем случае, если включена защита от записи.
Эта ошибка может быть вызвана разными причинами. Не только вы увидите, использовал ли кто-то программное обеспечение для установки этого ограничения.
Это могло произойти и по другим причинам.
Некоторые из основных причин заключаются в следующем.
- Карта памяти заблокирована и показывает ошибку защиты от записи
- SD-карта содержит плохие внутренние файловые системы
- Карта зашифрована вредоносным ПО
- Карта физически повреждена
- SD-карта заблокирована сторонним программным обеспечением защиты от записи
Все эти причины могут мешать вам выполнять желаемые задачи с помощью защищенной цифровой карты. Но есть и другие скрытые причины этой проблемы.
Не вдаваясь в подробности, мы должны сразу перейти к решениям. Итак, давайте посмотрим, как можно простыми методами снять это ограничение.
Быстрые шаги по снятию защиты от записи USB с SD-карты (перед форматированием)Ниже приведены все шаги по снятию этой защиты и нормальному использованию SD-карты. У вас должно получиться это сделать, если вы правильно выполните все шаги.
Проверить, заблокирована ли SD-карта с помощью физического переключателяНа большинстве SD-карт у вас есть физический переключатель на боковой стороне.Этот переключатель предназначен специально для включения или отключения этих функций на карте флэш-памяти.
Другими словами, если вы установили этот переключатель в положение «Вкл.», Вы никогда не сможете ничего писать на нем.
Однако, если вы выключите его, он будет работать нормально.
Итак, всякий раз, когда вы вставляете карту в свой компьютер с включенным переключателем, очевидно, что на экране появится ошибка защиты от записи.
Даже если вы используете адаптер SD-карты для запуска небольшой карты Secure Digital на вашем ПК, у вас будет эта кнопка, и вам нужно будет ее проверить.
Давайте посмотрим, как вы можете это сделать.
- Извлеките SD-карту из ПК
- Проверьте маленький переключатель на его стороне
- Обязательно держите его на стороне Разблокировать
- Сторона разблокировки в основном будет на верхнем торце.
Теперь вы можете попробовать вставить карту обратно в компьютер и посмотреть, работает ли она нормально. Если нет, просто переходите к следующему шагу.
Снять защиту от записи с помощью антивирусаВ различных случаях ваша карта может получить код , зашифрованный вирусом или вредоносным ПО .И будет сложно определить, произошло ли это и в вашем случае.
Итак, вы должны прояснить это, прежде чем идти дальше и переходить к некоторым сложным решениям. Вам просто нужно использовать хорошее антивирусное программное обеспечение и тщательно просканировать SD-карту, чтобы ее можно было просканировать и очистить.
Это удалит все вирусы и шифрование вредоносных программ и позволит вам использовать карту в обычном режиме. Эта вещь сработала для многих людей, и вам обязательно стоит попробовать.
Но для этого процесса важно использовать качественное программное обеспечение, потому что некоторые вирусы могут быть довольно опасными и их трудно обнаружить.
Просто следуйте инструкциям ниже, чтобы узнать больше.
- Загрузите любое антивирусное программное обеспечение премиум-класса и установите его на свой компьютер
- Вставьте SD-карту
- Откройте программное обеспечение и просканируйте микрокарту на наличие вредоносных программ
- Позвольте вашей программе найти любой вирус и удалить его.
Как только это будет сделано, просто снова вставьте карту Secure Digital и проверьте, работает ли она нормально.Если нет, переходите к следующему шагу.
Устранить проблему с помощью реестраПрежде чем использовать какие-либо другие сложные решения, мы обязательно должны попытаться исправить это в реестре.
На самом деле, меню реестра Windows может быть полезным решением для правильной работы.
Но вы должны обращаться с этой функцией правильно, потому что любой неправильный шаг в этом меню может нарушить работу всей операционной системы. Если вы правильно выполните эту процедуру, вы обязательно сможете это исправить.
Имейте в виду, что вы делаете это полностью самостоятельно. Если во время этого с вашей системой произойдет что-то не так, возможно, вы не сможете восстановить ее обратно.
А теперь давайте посмотрим, как это сделать.
- Откройте команду «Выполнить», нажав одновременно клавиши Windows + R
- Введите regedit и затем нажмите Enter
- После этого перейдите по этому пути:
HKEY_LOCAL_MACHINE \ SYSTEM \ CurrentControlSet \ Control \ Storage
- Найдите Storage или StorageDevicePolicies и щелкните его правой кнопкой мыши.
- Выберите опцию New >> DWORD Value и назовите ее .
- Дважды щелкните этот параметр и измените значение на 0, а затем нажмите OK.
После этого просто закройте редактор реестра и перезагрузите компьютер. Убедитесь, что вы снова видите эту ошибку. Если да, просто переходите к следующему шагу.
Удалите правую защиту с помощью командной строки Командная строкатакже может обрабатывать различные виды задач чтения и записи на наших системных устройствах, а также на внешних устройствах.
Итак, вы можете использовать этот инструмент Windows , чтобы легко удалить ограничение только для чтения. Однако большинство из нас не знает, как сделать то же самое.
Но это легко сделать с помощью простых команд на главной панели команд. Это будет довольно легко сделать, потому что вам просто нужно выполнить простую процедуру и скопировать / вставить команды, которые мы собираемся здесь обсудить.
Таким образом, это может быть хорошим способом снять защиту от записи на карте micro SD.Давайте посмотрим, как это сделать без каких-либо проблем и вернуть карту памяти в нормальное положение.
- Подключите SD-карту к компьютеру
- Перейдите в панель поиска Windows и найдите командную строку .
- Откройте это меню и введите diskpart в командной строке. После этого нажмите Enter.
- Теперь введите эти команды одну за другой и нажимайте Enter после каждой записи.
лист списка
выберите диск # [# = номер защищенного от записи диска]
атрибут очистки диска только для чтения
Закройте командную строку
После этого вы обязательно сможете увидеть хорошие результаты.Если вы умеете писать задания на своей карточке, тогда все готово.
В противном случае просто переходите к следующему шагу.
Отключить защиту от записи с помощью GPEditWindows GPEdit — еще один отличный инструмент для снятия защиты от записи с SD-карты. Эту функцию можно использовать для различных других задач на вашем компьютере и для внешних устройств.
Но здесь мы собираемся использовать его для этой задачи и посмотреть, работает ли он. Итак, если кто-то ограничил вашу карту с помощью локальной групповой политики Windows, этот метод подойдет вам.
Вы должны знать, как отключить эту штуку. Сделав это, вы можете снова легко использовать свою SD-карту по своему желанию.
Если вам сложно следить за процессом и найти эту функцию, вы можете просто следовать процедуре, описанной здесь.
Давайте посмотрим, как вы можете это сделать.
- Нажмите одновременно клавиши Windows + R, чтобы открыть команду «Выполнить»
- Введите msc и нажмите Enter .
- В редакторе групповой политики перейдите в Конфигурация компьютера >> Административный шаблон >> Система >> Доступ к съемным хранилищам
- Отключить эту функцию: « Съемный диск: запретить полный доступ »
Сделав это, вы сможете вернуть SD-карту в нормальное состояние и использовать ее для любых задач чтения и записи.Если вы все еще не можете сделать это, просто переходите к следующему шагу.
Запустите команду CHKDSK, чтобы исправить ошибки дискаЭто еще один отличный способ попробовать исправить защиту от записи на SD-карте. Эта функция будет работать с помощью командной строки, но на этот раз мы воспользуемся другим методом, чтобы исправить это.
Причина в том, что иногда ваша флэш-карта расшифровывается как из-за некоторых внутренних ошибок и кажется защищенной от записи. Произойдет та же ошибка, что и микрокарта с защитой от записи.
Но внутри этого типа карты происходит кое-что еще. И не забудьте исправить эту вещь, если вы сделали все остальное из этого списка.
Только специалист сможет понять эту команду и правильно ее выполнить.
Но здесь, на этом этапе, мы дадим вам подробный обзор того, как вы можете сделать это очень легко. Вам просто нужно следовать инструкциям, и вы увидите результаты.
Приступим.
- Подключите SD-карту к компьютеру
- Откройте командную строку, как мы это делали в методе: 4
- Введите первую команду diskpart и нажмите Enter
- Теперь введите chkdsk E: / f / r / x и снова нажмите Enter [E должна быть буквой диска, отображаемой с вашей картой памяти на вашем компьютере]
- Подождите, пока компьютер не проверит наличие ошибок на устройстве хранения.
После завершения процесса просто закройте командную строку и перезагрузите компьютер, если хотите. Теперь проверьте, работает ли ваш диск. Если нет, переходите к следующему шагу.
Снимите защиту от записи с помощью утилиты EaseUSВы можете просто пропустить все методы команд, которые мы обсуждали выше, и просто попробовать сначала использовать этот метод.
EaseUS — одна из самых популярных компьютерных утилит, которые вы когда-либо могли найти в Интернете.
Это помогает нам поддерживать наши компьютеры в хорошем состоянии, проверяя и устраняя большинство внутренних проблем.
Таким образом, вы можете легко использовать его для снятия защиты от записи на SD-карте. Программное обеспечение имеет встроенную функцию, делающую то же самое, и вам следует попробовать использовать ее, если вы застряли в этом месте.
Инструмент полностью безопасен и прост в использовании. Вы можете просто скачать его с официального сайта, и он будет работать так, как вы хотите.
Просто следуйте процедуре, приведенной ниже.
- Загрузить EaseUS Tools M.
- Запустите эту утилиту после подключения микрокарты к компьютеру
- Выберите опцию защиты от записи
- Выберите устройство, защищенное от записи
- Нажмите Отключить, чтобы снять защиту
После этого закройте программное обеспечение и проверьте, работает ли ваша SD-карта.
Что делать, если моя SD-карта все еще защищена от записи?В этом случае вы можете попытаться связаться со службой поддержки компании или найти специалиста по восстановлению данных в вашем регионе.
Возможно, ваша SD полностью повреждена, и вы не сможете вернуть ее в нормальное состояние.
Также возможно, что вам придется потерять все свои данные внутри этой карты.
Но, в некоторых случаях, специалист сможет исправить это, используя определенные методы.Если они тоже не могут это исправить, вы можете просто выбросить карту и купить новую.
Окончательный приговор
Все методы, приведенные в этой статье, полностью опробованы и протестированы. Итак, любой может работать на вас, и вы никогда не должны пропускать ни один из методов из этого списка.
Кто угодно мог бы ответить на ваш вопрос, как снять защиту от записи на micro SD карте ?. Мы также рекомендуем вам попробовать другие методы, которые вы можете найти в Интернете.
В другой ситуации может работать и другое. Итак, вы никогда не должны ничего оставлять позади.
Мы надеемся, что эта статья окажется для вас полезной и поможет вам вернуть карту памяти в нормальное состояние. Если это помогло вам, не забудьте поделиться им с другими.
Кроме того, поделитесь с нами своими ценными отзывами и поделитесь своим мнением об этом. Вы также можете поделиться с нами новыми идеями и предложениями для других статей. Мы обязательно поможем вам во всем, что вы захотите.
Мы продолжаем приходить сюда с последними статьями по технологиям, программному обеспечению и другим различным темам.
Итак, оставайтесь на связи с нами, если вам нравится такой контент.
Просмотрите похожие сообщения, чтобы исправить проблемы или улучшить взаимодействие с пользователем
Как исправить карту MicroSD с защитой от записи в Windows и Mac
«Моя карта microSD пришла в негодность, потому что она защищена от записи.Я не могу копировать на него файлы или форматировать их. И всякий раз, когда я пытаюсь отформатировать или скопировать его, я получаю сообщение об ошибке. Пожалуйста, предоставьте мне решения ».
Если у вас возникли проблемы с картой памяти microSD и вам требуется исправление, защищенное от записи MicroSD, вы можете выполнить действия, описанные в этой статье. Это руководство поможет вам избавиться от проблемы, и вы снова сможете сохранить новые данные. Продолжайте читать, чтобы найти решение:
Часть 1. Что такое карта microSD с защитой от записи
Если вы не можете изменить или добавить данные на устройство хранения, такое как USB или карта памяти, вам понадобится исправление с защитой от записи MicroSD.Данные могут быть аудио / видео файлами, документами или изображениями.
Такая проблема может возникнуть, если у вас SD карта:
- Заблокировано.
- поврежден.
- Зашифровано вирусом или вредоносным ПО.
- На устройстве поврежден документ.
- Имеет поврежденные сектора в файловой системе.
- Недавно установил стороннее приложение.
Признаки устройства, защищенного от записи, легко распознать. Вы заметите, что что-то не так, если не сможете внести какие-либо изменения в используемое устройство.Вы не сможете добавлять, удалять или изменять какую-либо информацию на microSD. Это может стать проблемой, если вам нужно срочно использовать устройство.
Теперь, когда вы знаете причины, причины и признаки проблемы, при которой требуется карта microSD, напишите защищенное исправление. Давайте сейчас зачитаем решение, чтобы быстро решить проблему.
Часть 2. Снятие защиты от записи с карты microSD в Windows
Существует несколько различных методов решения проблемы, когда вы не можете изменить или записать содержимое на карту microSD.Давайте рассмотрим эти методы один за другим более подробно:
Метод 1. Разблокируйте карту MicroSD
Лучший способ исправить защищенную от записи карту памяти Micro SD — разблокировать ее. Для обеспечения безопасности на устройствах хранения доступны физические блокировки. Если у вас заблокирована карта, вы можете найти решение, переключив блокировку карты на другую сторону.
Однако, если вы используете микро- или мини-карту, вы можете решить проблему с помощью адаптера. Эти адаптеры помогут вам добиться аналогичного эффекта блокировки и разблокировки, упомянутого выше.После этого вы сможете писать на имеющееся у вас запоминающее устройство.
Метод 2. Удаление вирусов или вредоносных программ
Второй метод снятия защиты от записи на карте micro SD — сканирование карты на наличие вредоносных программ или вирусов. Если есть какие-либо причины, по которым ваша SD-карта может быть заражена, вы не сможете вносить в нее какие-либо изменения.
Антивирусное приложение может сканировать вашу SD-карту на наличие любых подозрительных файлов, таких как вирусы, вредоносное ПО, шпионское ПО или вредоносное ПО. Это простой способ установить защиту от записи на карту памяти micro SD.
Все, что вам нужно сделать, чтобы легко сканировать на вирусы, — это подключить SD-карту к портативному компьютеру. Затем щелкните его правой кнопкой мыши, чтобы найти возможность сканировать устройство с помощью предустановленного антивирусного программного обеспечения.
Метод 3. Использование DiskPart для отключения защиты от записи
Еще один простой способ снять защиту от записи на micro SD — использовать Diskpart. Вы можете получить к нему доступ, открыв командную строку на своем компьютере. Затем введите Diskpart.
После того, как вы введете команду Diskpart, вы должны ввести «list disk.Найдите карту, с которой возникли проблемы, и введите «выберите номер диска», заменив «номер» на номер, под которым вы видели свою карту.
Следующим шагом, который вы должны предпринять, является очистка атрибутов «только для чтения», введя «атрибуты диска очищаются только для чтения». Это должно устранить проблемы с вашей SD-картой, что позволит вам получить простое исправление, защищенное от записи для micro SD-карты.
Метод 4. Используйте CHKDSK для проверки пространства
Еще одно решение для разблокировки защищенной от записи карты micro SD — использование команды CHKDSK.Для этого вам нужно будет щелкнуть правой кнопкой мыши программу CMD и выбрать «Запуск от имени администратора».
Затем вы можете начать вводить «CHKDSK». Это отобразит любые ошибки или повреждения, существующие на вашей SD-карте, и попытается восстановить саму карту. Это удобный способ починить карту Micro SD с защитой от записи. Это поможет решить проблему за считанные минуты.
Метод 5. Использование редактора реестра для снятия защиты от записи
Другое решение — использовать системный реестр для снятия защиты от записи.Этот метод может работать только для пользователей ПК. Вот шаги, чтобы использовать это решение для устранения проблемы:
Шаг 1: Вставьте SD-карту в ПК
Шаг 2: Нажмите «Пуск» и напишите «regedit», нажмите «Ввод», чтобы открыть приложение.
Шаг 3: На вкладке слева напишите «HKEY_LOCAL_MACHINE \ SYSTEM \ CurrentControlSet \ Control \ StorageDevicePolicies».
Шаг 4: Нажмите «DWORD 32-bit», если ваше окно 32-битное, или вы можете нажать «DWORD 64-bit».Переименуйте файл в «WriteProtect», а затем дважды щелкните по нему, чтобы изменить значение DWORD на «0».
Шаг 5: Нажмите «ОК», чтобы сохранить изменения. Это приведет к снятию защиты от записи.
Вот как вы можете решить проблему на вашем компьютере с Windows. Но что, если у вас есть Mac или вы хотите попробовать восстановить свои данные?
Вот решения, которым вам нужно следовать:
Часть 3. Исправление SD-карты с защитой от записи на Mac
На Mac может появиться сообщение об ошибке защиты от записи, не позволяющее получить доступ к каким-либо важным данным.Если вы хотите узнать, как найти исправление для защиты от записи microSD для вашего Mac, вы можете выполнить следующие инструкции.
Метод 1. Откройте Дисковую утилиту
ПользователиMac могут снять защиту от записи на SD-карте Micro с помощью Дисковой утилиты и программы первой помощи. Следуйте инструкциям и позвольте First Aid просканировать вашу карту на наличие ошибок или проблем. Он их автоматически исправит.
Поместите карту памяти microSD в портативный компьютер и найдите параметр «Дисковая утилита». Вы можете сделать это, открыв Spotlight, который представляет собой значок в форме увеличительного стекла в верхней части экрана.
Когда он открыт, вы можете выбрать свою карту, а затем нажать на опцию «Первая помощь», которая доступна в верхней части окна Дисковой утилиты. Это позволит процессу первой помощи сканировать вашу SD-карту.
Метод 2. Изменить режим только для чтения
Еще одно решение для пользователей Mac — удалить любой отдельный файл, который может быть файлом только для чтения. Если на вашем устройстве хранения есть один файл, доступный только для чтения, он может заблокировать SD-карту до тех пор, пока не будет предоставлено разрешение на доступ к ней.
Вы можете предоставить разрешение, подключив карту к ноутбуку, выполнив поиск любых файлов, предназначенных только для чтения, а затем щелкнув их правой кнопкой мыши и выбрав «Файл», а затем «Получить информацию».Здесь вы найдете опцию «Общий доступ и разрешения», где вы можете изменить файлы «только для чтения» на «чтение и запись».
Метод 3. Драйвер NTFS
Если ваша карта micro SD не повреждена или повреждена, и вы не можете найти на запоминающем устройстве файлы, находящиеся в режиме «только для чтения», возможно, проблема вызвана форматированием файлов NTFS.
macOS не может читать файлы в формате Windows NTFS.Следовательно, чтобы внести какие-либо изменения в вашу карту, вам необходимо установить драйвер NTFS. Это позволит вам редактировать, копировать, перемещать или удалять документы, которые у вас есть на вашей карте.
Продолжайте читать, чтобы найти еще несколько советов по снятию защиты и некоторые способы восстановления потерянных данных.
Часть 4. Советы по снятию защиты от записи на SD-карте
- Удаление физического переключателя с карты памяти с помощью ползунка.
- Убедитесь, что у вас есть место на SD-карте, открыв свойства устройства хранения через свой ноутбук.
- Снимите защиту с утилиты Disk-part Utility, доступ к которой можно получить из командной строки.
Найдя решение, вы сможете восстановить потерянные данные. Recoverit Data Recovery для Windows и Mac позволяет найти все документы, изображения, видео, аудио, электронные письма и другие данные, которые вы потеряли с карты microSD. Таким образом, вам не нужно беспокоиться о том, какие шаги предпринять после устранения проблемы.
Вот шаги по использованию Recoverit для восстановления потерянных данных:
Шаг 1: Загрузите и запустите Recoverit для восстановления данных на своем ноутбуке.
Шаг 2: Затем выберите место, откуда вы хотите сканировать файлы, чтобы начать процесс их восстановления.
Шаг 3: После начала сканирования вы можете предварительно просмотреть все файлы, которые хотите сохранить. Вы можете выбрать те, которые вам нужны, по пути к файлу, типу файла, фильтру, поиску или выбрать загрузку всех файлов, которые у вас были на microSD. Во время сканирования вы сможете увидеть свои файлы.
Выполнив вышеупомянутые шаги, вы можете получить исправление, защищенное от записи microSD, при извлечении утраченной информации.Вы можете создать резервную копию данных, чтобы избежать необходимости решать проблему, сохранив данные на нескольких устройствах или в Интернете.
В этой статье приведены необходимые сведения, которые помогут вам быстро снять защиту от записи. Вы можете использовать эти решения на этой странице на любом запоминающем устройстве, таком как USB, карта памяти, внутренний или внешний жесткий диск.
Вы ищете следующее?
-
1. Почему моя карта micro SD предназначена только для чтения?
Это происходит, когда ваша карта microSD была заблокирована в режиме «только для чтения» из-за того, что она повреждена, повреждена или на устройстве присутствует вирус или вредоносная программа.Если вы уроните карту microSD, она может стать доступной только для чтения.
-
2. Как обойти защиту от записи на SD-карте?
Вы можете решить проблему, физически сняв блокировку с microSD, используя командную строку в Windows или используя опцию «Первая помощь» на Mac в Дисковой утилите.
-
3. Как разблокировать карту micro SD?
Чтобы разблокировать карту microSD, найдите на устройстве хранения небольшой переключатель, который можно сдвинуть, чтобы разблокировать.
-
4. Почему я не могу отформатировать карту micro SD?
Невозможно отформатировать карту, поскольку она находится в режиме «только чтение». Исправление, защищенное от записи microSD, может помочь вам быстро решить проблему. Все, что вам нужно сделать, это снять защиту с устройств, что представляет собой простой пошаговый процесс.
Восстановление SD-карты
- Восстановить данные карты
- Исправление ошибок карты
Как снять защиту от записи с SD-карты
«Есть ли кто-нибудь, кто мог бы помочь мне снять защиту от записи с SD-карты? Возникли проблемы, и я не могу внести какие-либо изменения или что-то еще.Кто-нибудь может мне с этим помочь? »
В современном мире SD-карта, безусловно, имеет вес. Мы придаем огромное значение этому мини-чипу. Как только вы поймете, что ваша SD-карта защищена от записи, вы можете почувствовать некоторое раздражение, так как не сможете вносить какие-либо изменения в файлы на SD-карте. Другими словами, вы больше не сможете использовать свою SD-карту в обычном режиме, как обычно. Когда вы пытаетесь выполнить какое-либо действие, вы не продвигаетесь вперед.Поэтому снятие защиты от записи с SD-карты становится предметом серьезного беспокойства. И если вы можете относиться к этой ситуации, мы здесь, чтобы выручить. Вам нужно избавиться от защиты от записи на SD-карте, чтобы сделать ее полезной. Это то, что мы собрали в этой статье. Давайте прокрутим вниз и узнаем о некоторых способах форматирования SD-карты, защищенной от записи.
Часть 1: Зачем SD-карте нужна защита от записи?
Из приведенного выше введения и невозможности использовать SD-карту должным образом из-за защиты от записи, вы должны иметь некоторое представление о том, что SD-карта защиты от записи отклоняет любую операцию и не позволяет вам ее использовать.
С другой стороны, вы должны знать, что есть небольшая потребность в защите от записи. Если ваша SD-карта защищена от записи, ваши файлы будут защищены, и никто не сможет выполнить какую-либо ошибочную операцию. Кроме того, наличие такой защиты позволит избежать вирусных атак на вашу SD-карту. И что может быть лучше, чем отсутствие возможности подвергнуться атаке вируса? Вот почему SD-карта иногда нуждается в защите от записи.
Часть 2: 5 способов снять защиту от записи с SD-карты
Мы узнали, почему важна защита от записи на SD-карте и в чем она нуждается.Однако, как вы тоже знаете, наличие такой защиты не позволит вам пользоваться такими операциями с SD-картой, как передача, добавление или удаление файлов. Поэтому в этом разделе мы расскажем, как снять защиту от записи с SD-карт 5 различными способами. Поэтому, без лишних слов, давайте начнем с советов по порядку.
Совет 1. Переключите физический переключатель
Первый совет по снятию защиты от записи с карты памяти — это проделать какую-нибудь хитрость с физическим переключателем SD-карты.Почти на каждой SD-карте есть переключатель блокировки — ползунок на левой стороне. Этот переключатель работает как техника блокировки. Проверьте свою SD-карту и посмотрите, находится ли переключатель в нижнем положении. Если да, это означает, что карта заблокирована и защищена от записи. Это удержит вас от внесения каких-либо изменений в SD-карту. Что вам нужно сделать, это просто вынуть SD-карту из устройства / системы и переместить ползунок на другую сторону, то есть наверх. Мы надеемся, что это снимет защиту от записи с карты памяти, и вы получите то, что хотели.
Совет 2: проверьте свойства и пространство карты
В ПК с Windows есть функция, с помощью которой можно снять защиту от записи на SD-карте. Возможно, эта конкретная настройка включена по незнанию. Итак, чтобы решить проблему с этим, вам нужно это проверить. Вот как:
Пошаговое руководство по проверке свойств и места на SD-карте:
Шаг 1: Просто дважды щелкните «Этот компьютер», чтобы открыть его.
Шаг 2: Перейдите на SD-карту и щелкните ее правой кнопкой мыши. Выберите «Свойства» из вариантов.
Шаг 3: Проверьте свободное место на SD-карте и убедитесь, что она не заполнена. Ошибки защиты от записи обычно возникают из-за нехватки свободного места.
Совет 3. Измените информацию реестра, чтобы снять защиту от записи с SD-карты
Вот следующий совет, который вам поможет. В этом методе мы собираемся изменить информацию реестра. Посмотрите, как снять защиту от записи на SD-карте с помощью этого метода.
Пошаговое руководство по изменению информации реестра
Шаг 1: Сначала запустите окно запуска с помощью Windows и одновременного нажатия клавиши R. Или нажмите кнопку «Пуск» и введите «Выполнить» в поле поиска.
Шаг 2: Теперь введите «Regedit» и нажмите кнопку «ОК». Откроется окно редактора реестра.
Шаг 3: Когда окно запустится, вам просто нужно следовать по пути, указанному ниже:
HKEY_LOCAL_MACHINE / SYSTEM / CurrentControlSet / Control / StorageDevicePolicies
Если вам не удалось найти StorageDevicePolicies, вы можете создать эту папку.Для этого щелкните правой кнопкой мыши «Управление» и выберите «Создать». Затем выберите «Ключ» и дайте ему имя StorageDevicePolicies. Щелкните правой кнопкой мыши по этой папке и выберите «Создать». После этого перейдите в «Значение DWORD». Теперь назовите его «WriteProtect».
Шаг 4: Если вы нашли StorageDevicePolicies, вы сразу перейдете к параметру «Защита от записи». Дважды щелкните «Защита от записи».
Шаг 5: После этого установите значение «0», а затем нажмите «OK».
Поздравляем! Вы сняли защиту от записи со своей SD-карты. Теперь вы можете свободно выполнять операции со своей картой памяти.
Совет 4: Снимите защиту от записи на SD-карте с помощью дисковой утилиты
Если вы попробовали описанный выше метод отключения защиты от записи на SD-карте, но безрезультатно, вы можете попробовать этот. С помощью утилиты Diskpart вы можете поставить несколько команд для выполнения задачи. Утилита Diskpart — это встроенная служебная программа Windows, которая предлагает параметры управления дисками.Вот как с помощью этого метода снять защиту от записи с SD-карты.
Пошаговое руководство по использованию служебной программы части диска для удаления защиты от записи
Шаг 1: В качестве первого шага вам нужно открыть командную строку. А для этого нужно нажать кнопку «Пуск» и ввести «cmd». Теперь введите «diskpart», чтобы запустить утилиту.
Шаг 2: Теперь введите «list disk» и нажмите клавишу Enter. Он отобразит все доступные диски в системе.
Шаг 3: Найдите свой USB-накопитель и введите «выберите диск #» (где # — SD-карта с включенной защитой от записи). Сразу после этого нажмите клавишу Enter.
Шаг 4: После того, как это будет сделано, вам необходимо ввести «атрибуты диска очищаются только для чтения», а затем нажать клавишу Enter.
Шаг 5: Когда вы заметите «Атрибуты диска успешно очищены», введите «exit» и после этого нажмите клавишу Enter.
Таким образом, вы сняли защиту от записи с карты памяти и теперь можете легко вносить в нее изменения.
Совет 5. Попробуйте утилиту diskmgmt.msc
Последний метод, который поможет вам снять защиту от записи на SD-карте, — это утилита diskmgmt.msc. Этот процесс очень полезен независимо от того, есть ли у вас SD-карта или USB. Вот шаги, которые вам нужно выполнить для достижения цели.
Пошаговое руководство по использованию утилиты diskmgmt.msc
Шаг 1: Чтобы запустить процесс, одновременно нажмите клавиши Windows и R, чтобы открыть окно запуска.Когда он откроется, введите diskmgmt.msc и нажмите клавишу Enter.
Шаг 2: Теперь вам нужно перейти в контекстное меню раздела, который нужно отформатировать.
Шаг 3: После этого нажмите «Удалить том» и подтвердите свои действия.
Шаг 4: Убедитесь, что в контекстном меню выбрана опция «Новый том». Выберите основной раздел и оставьте параметры по умолчанию.
Также узнайте о том, как разблокировать SD-карту или карту памяти.
Дополнительный совет: как вернуть данные с SD-карты, защищенной от записи
Что делать, если вы хотите, чтобы ваши данные возвращались с SD-карты, защищенной от записи? Вам просто нужен профессиональный инструмент. Не знаете, какой использовать? Воспользуйтесь помощью Recoverit Data Recovery — инструмента от Wondershare, который позволяет восстанавливать данные с любого носителя в считанные минуты. Инструмент дает вам возможность предварительно просмотреть данные перед восстановлением.Он показывает отличную совместимость с операционными системами Windows и Mac. Позвольте нам узнать больше об этом инструменте, осветив его функции. Позже мы узнаем, как восстанавливать данные с помощью Recoverit.
Ключевые особенности Recoverit Data Recovery
- Когда дело доходит до данных, инструмент расширяет совместимость с большим разнообразием. Вы можете просто восстановить фотографии, видео, аудио и многое другое.
- Более 1000 форматов файлов, включая NTFS, FAT, HFS + и другие, поддерживаются через Recoverit Data Recovery.
- У него действительно простой и удобный интерфейс. Итак, неважно, если вы новичок, вы можете легко использовать этот инструмент.
- Вам не нужно беспокоиться о надежности инструмента. Это одна из самых надежных программ.
- Это профессиональный инструмент, который гарантирует качественные результаты.
- С помощью Recoverit вы можете легко восстановить данные с любого носителя.
Как восстановить данные с SD-карты, защищенной от записи, с помощью Recoverit Data Recovery
Шаг 1: Чтобы начать процесс, обязательно зайдите в браузер.Зайдите на сайт Recoverit и скачайте оттуда. Выберите версию Windows для загрузки. Теперь дождитесь завершения загрузки, а затем установите инструмент на свой компьютер.
Шаг 2: После успешного завершения установки возьмите внешнее устройство, которое представляет собой SD-карту, и подключите его к ПК с помощью кардридера хорошего качества. Теперь посмотрите, распознается ли SD-карта системой. Затем запустите инструмент, чтобы начать.
Шаг 3: В главном интерфейсе Recoverit вам нужно выбрать устройство в качестве целевого местоположения.Сделайте это и просто нажмите кнопку «Пуск».
Шаг 4: Как только вы нажмете кнопку на предыдущем шаге, SD-карта начнет сканирование программным обеспечением. Подождите некоторое время, так как он просканирует всю карту. Во время процесса обязательно найдите файлы, которые нужно восстановить. Вы можете приостановить процесс и остановить его, если найдете.
Шаг 5: Через некоторое время будут показаны результаты. Вы можете просто найти нужный файл и просмотреть его перед восстановлением.Когда вы будете удовлетворены, нажмите кнопку «Восстановить». Когда файл будет восстановлен, убедитесь, что вы сохранили его в другом месте.
# Дополнительный бонус
Если вы любитель видео и любите хранить видео на SD-карте, этот бонус как раз для вас. Видео может быть повреждено, если SD-карта не используется должным образом. И поэтому Wondershare предлагает вам возможность восстановления поврежденных видео. Одним щелчком мыши вы сможете добавить свое видео в интерфейс программы, а все остальное оставить в программе.Он справится со своей задачей, и ваше видео будет отремонтировано в считанные минуты.
Заключение
Ошибки защиты от записи на SD-карте не менее неприятны. Обидно, когда вы пытаетесь добавить важные файлы на SD-карту, но ваши усилия оказываются напрасными. Когда вам нужна SD-карта для работы, вам нужно снять с нее защиту от записи. И это то, что мы предоставили вам в этом посте. Нет никаких сомнений в том, что это необходимо в некоторых случаях, но когда приходит время использовать SD-карту, форматирование карты с защитой от записи становится актуальной задачей.В конце концов, мы также добавили для вас бонус. Если в какой-то момент вы столкнетесь с потерей данных с SD-карты, вы можете просто выбрать Recoverit Data Recovery. Надеемся, вам понравились наши старания. Если да, напишите нам в комментариях, чтобы ваши мнения дошли до нас. Спасибо за чтение!
Устранение неполадок с SD-картой
- Восстановить данные с SD-карты
- Решения для ремонта карт
Исправление ошибки «Карта памяти защищена от записи»
Карта памяти Запись защитных выключателей позволяют Не допускайте стирания или протирания карты памяти.Не все виды карты памяти будут иметь их; Карты памяти SD и Memory Stick часто включают переключатель защиты от записи.
Шаг 1. Проверьте коммутатор
На SD-картахесть физический переключатель, который устанавливает защита карты от записи. Если переключатель защиты от записи находится в заблокированное положение, то запись на карту невозможна. Это однако можно будет прочитать фотографии с карты, если они уже там.
КартыMini и Micro SD не имеют переключателя, когда они помещаются в адаптер SD-карты, чтобы соответствовать вашему компьютеру, есть переключатель блокировки.Некоторые ошибочно полагают, что это блокировка карта в положении, однако на самом деле это переключатель защиты от записи. При использовании адаптера нельзя касаться переключателя.
Шаг 2. Ремонт коммутатора
Иногда выключателем может отломиться карта памяти, которая уйдет карта в заблокированном положении. Это будет означать, что вы не сможете разблокировать карту, потому что нет переключателя. Если это так, то Отремонтировать переключатель довольно просто.
Сам переключатель внутри карты ничего не делает; это просто кусок пластика, который ударяет по переключателю внутри камеры или считывающего устройства.Это означает, что он работает точно так же, как переключатель на старая 3,5-дюймовая дискета или выступы на кассете VHS.
Отремонтируйте переключатель, просто наклеив кусок ленты на правильный раздел переключателя. Как только это будет зафиксировано на месте, переключатель будет подавлен правильно. Это будет означать, что переключателя нет. дольше защищен от записи и на него можно будет писать фотографии снова.
Шаг 3. Снятие защиты
Также можно защитить отдельные файлы на камере карту памяти, выбрав параметр в меню камеры.Этот защиту необходимо будет удалить, прежде чем отдельные файлы можно будет удалено или отрегулировано.
Если вы не знаете, как это сделать, просмотрите руководство по эксплуатации вашего компьютера.
Шаг 4. Форматирование карты
Если у вас возникли проблемы с извлечением карт памяти, напишите защиты, но уже настроили физический выключатель, затем еще один вариант — отформатировать карту. Вставьте карту в свой компьютер и отформатируйте это Fat-16 или Fat-32, в зависимости от вашей камеры.
Шаг 5. Работа с другими типами карт
Существуют также другие типы карт памяти, поддерживающие запись защита.Все они будут работать одинаково, хотя не все они используют переключатель. С картами памяти, например, есть переключатель на обратной стороне карты. Это более существенный переключатель, который заблокирует содержимое диска.
Карты памятиXD и Smart Media имеют наклейку и закрывают определенная область карты с наклейкой защитит ее от записи и запретить кому-либо писать на него. Некоторые типы карт XD также могут есть переключатель защиты писателя.
Популярные камеры для высококачественных фотографий:Знайте, как отключить защиту от записи на SD-картах — информация
У многих людей возникают проблемы с копированием и перемещением файлов на SD-карты из-за защиты от записи, и они продолжают искать решение.
На самом деле защита от записи предназначена для предотвращения авторизации вашей SD-карты из-за ненужных операций записи. Но многие считают это проблемой. Что ж, это можно исправить, не беспокойтесь об этом. Однако перед исправлением ошибки восстановите данные с SD-карты и создайте резервную копию.
Как отключить защиту от записи на SD-картах?
Следуйте 6 методам, указанным в разделе ниже, чтобы легко удалить защиту от записи с SD-карт. Следующие методы также могут быть реализованы человеком, который не разбирается в технологиях
Шаг № 1. Осмотрите карту снаружи.
SD-картыимеют переключатель блокировки на левой стороне, который можно использовать для включения / выключения защиты от записи.Если переключатель находится в нижнем положении, карта заблокирована и защищена от записи. Итак, просто сдвиньте переключатель вверх, чтобы разблокировать карту. Если проблема не исчезла, перейдите к следующему решению.
Шаг № 2: Снимите флажок только для чтения
Щелкните карту правой кнопкой мыши и перейдите в «Свойства», затем измените разрешение для SD-карты на Чтение и запись с Только чтение .
Шаг № 3: Запустите антивирус
Возможно, ваша SD-карта заражена вирусом.Итак, отсканируйте SD-карту, подключив ее к ПК, и проверьте, есть ли какие-либо типы вредоносных файлов. После завершения сканирования попробуйте добавить файлы. Если можете, тогда хорошо, если нет, продолжайте читать.
Шаг №4: Снимите защиту от записи с помощью Diskpart или командной строки
Для этого вот процедура
- Сначала подключите SD-карту с защитой от записи к компьютеру
- Перейдите в командную строку, введите diskpart и нажмите Введите
- Наберите list disk и нажмите Введите .Это покажет вам все устройства, подключенные к вашему компьютеру, такие как ваш внутренний жесткий диск, SD-карта и т. Д.
- Введите выберите диск <номер вашего диска> . Например, выберите диск 1, для SD-карты. Будьте осторожны при вводе числа; убедитесь, что вы не вносите изменения в атрибуты внутреннего жесткого диска
- Снова в командной строке введите attributes disk clearonly readonly и нажмите Введите
- Теперь, чтобы завершить работу diskpart, введите , выход и нажмите Введите
- Снова введите exit и нажмите Введите , чтобы выйти из командной строки
Если проблема не решена, переходите к следующему шагу.Учитывая сложный процесс, который вы только что реализовали, настоятельно рекомендуется сделать резервную копию данных SD-карты с помощью программного обеспечения для восстановления карты памяти.
Шаг № 5: Разблокируйте защиту от записи на SD-карте с помощью Regedit
С помощью реестра большая часть ошибок и проблем будет легко решена. Надеюсь, это поможет решить и вашу проблему! Выполните эти шаги,
- В меню «Пуск» найдите « REGEDIT » и откройте редактор реестра
- Перейдите к следующему ключу: «Компьютер \ HKEY_LOCAL_MACHINE \ SYSTEM \ CurrentControlSet \ Control \ StorageDevicePolicies»
- В правой части РЕГРЕДИТА вы найдете Защита от записи, дважды щелкните по ней, измените ее значение от 1 до 10 и закройте РЕГРЕДИТА
- Теперь перезагрузите компьютер и вставьте SD-карту обратно.Вы больше не найдете на нем защиты от записи
Дополнительная информация: не всегда ваша SD-карта защищена от записи, вы можете получить такие ошибки, как «неверное имя каталога», что может помешать вам получить доступ к данным. вы можете щелкнуть ссылку, чтобы узнать, как исправить такие ошибки при использовании SD-карты.
Шаг № 6: Отключите защиту от записи путем форматирования SD-карты или флэш-накопителя
Если описанные выше методы не работают, вы можете отформатировать SD-карту, чтобы избавиться от этого режима защиты от записи.Подключите SD-карту к компьютеру. Перейдите в «Мой компьютер», Щелкните правой кнопкой мыши на SD-карте и выберите Форматировать в раскрывающемся меню.
Процесс форматирования займет некоторое время. После этого вы сможете использовать SD-карту в обычном режиме.
Внимание! — Форматирование SD-карты приведет к удалению всех имеющихся на ней данных. Так что делать резервные копии перед форматированием — это мудрая идея. Если вы вообще забыли сделать резервную копию, вы можете восстановить данные с отформатированной SD-карты с помощью Remo SD Recovery Tool, который восстановит любые типы фотографий, видео, песен и т. Д.присутствует на карте.
Несмотря на то, что цифровые камеры и смартфоны имеют внутреннюю память, большинство людей вкладывают средства в SD-карту в качестве расширенного источника для хранения своих ценных данных. SD-карта может хранить тысячи изображений, аудио и видео. Следовательно, любая проблема с SD-картой может стать серьезной проблемой… никто не хочет потерять свои данные и хочет, чтобы их SD-карта работала правильно. Поэтому используйте советы, описанные в этой статье, чтобы устранить проблему с защитой от записи на SD-карте.
Если у вас все еще есть какие-либо сомнения или вопросы, пожалуйста, оставьте свои ценные комментарии ниже в поле для комментариев.
.

 Введите select disk N (где N это номер диска, который соответствует флешке) и нажмите Enter.
Введите select disk N (где N это номер диска, который соответствует флешке) и нажмите Enter.

 Назовите его WriteProtect и оставьте значение равным 0. Также, как и в предыдущем случае, закройте редактор реестра, извлеките USB накопитель и перезагрузите компьютер. После чего можно проверить, сохранилась ли ошибка.
Назовите его WriteProtect и оставьте значение равным 0. Также, как и в предыдущем случае, закройте редактор реестра, извлеките USB накопитель и перезагрузите компьютер. После чего можно проверить, сохранилась ли ошибка. Кроме того, некоторые из рассмотренных далее способов подразумевают форматирование, а потому если на накопителе хранятся важные данные, скопируйте их в любое удобное место на диске компьютера.
Кроме того, некоторые из рассмотренных далее способов подразумевают форматирование, а потому если на накопителе хранятся важные данные, скопируйте их в любое удобное место на диске компьютера. Для этого нажмите правой кнопкой мышки (ПКМ) по директории Control, выберите в меню пункты «Создать» — «Раздел» и назовите его «StorageDevicePolicies», но без кавычек.
Для этого нажмите правой кнопкой мышки (ПКМ) по директории Control, выберите в меню пункты «Создать» — «Раздел» и назовите его «StorageDevicePolicies», но без кавычек.
