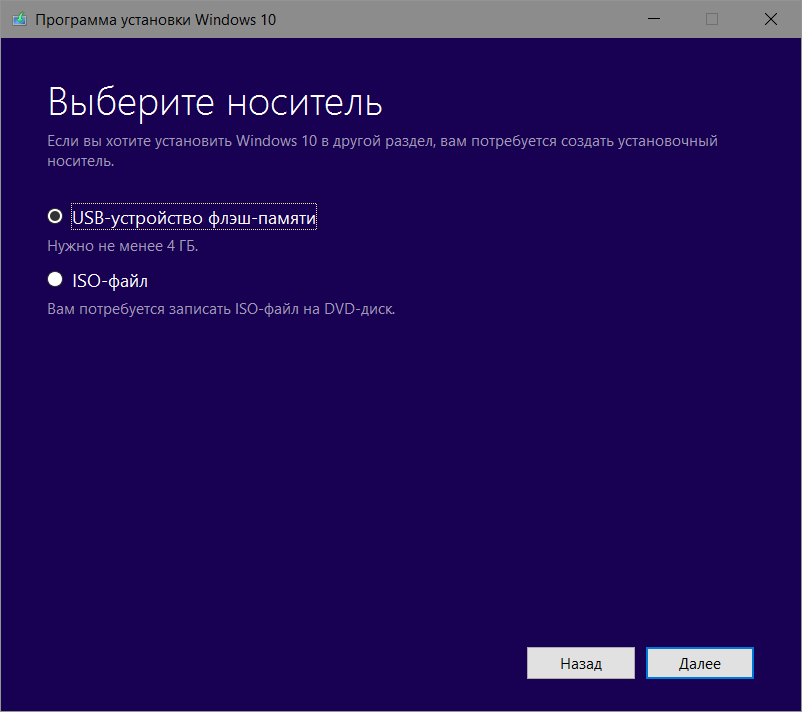Как сделать загрузочную флешку Windows в программе Ventoy
В одном из предыдущих видео я показал, как сделать загрузочную флешку с использованием программы Media Creation Tool. Этот способ рекомендован Майкрософт. Но если он рекомендован, это ещё не значит, что этот метод самый лучший и единственный.
Многие пользователи предпочитают записывать флешку в других программах.
В этом видео сделаем флешку с помощью одной из таких программ.
Итак, что нам понадобится?
1. Образ Windows в виде ISO файла.
2. Обычная USB флешка, вместимостью минимум 8ГБ.
3. Программа, чтобы записать загрузочную флешку.
Скачать Windows 10 ISO, с сайта Майкрософт
Открылся сайт Майкрософт. Если на вашем компьютере стоит Windows 10, то на открывшейся странице у вас будет две кнопки, как у меня. Если у вас другая версия Виндовс, то будет только кнопка Скачать средство сейчас.
Если у вас другая версия Виндовс, то будет только кнопка Скачать средство сейчас.
Она то нам и нужна, нажимаю. У меня Гугл Хром, поэтому загрузка появилась здесь. Утилита скачалась. Можно запустить её из папки Загрузки. Или кликнуть прямо сюда.
Запустилась утилита MCT. Сначала нужно принять условия лицензии. В следующем окне нужно выбрать, что мы хотим сделать. Сейчас мы не обновляем компьютер, а создаём установочный носитель. Выбираю нижний вариант и жму Далее.
Здесь можно изменить разрядность Виндовс на будущей флешке. Наверняка вы создаёте флешку для какого то конкретного компьютера или ноутбука. Если это тот компьютер, на котором вы сейчас проходите этот квест, то просто оставьте галочку и нажимайте Далее.
Флешка будет поддерживать установку Windows 10 x64, в моём случае.
Если вы не уверены, какая разрядность поддерживается на том компе, где будете делать установку, то можно снять галочку и выбрать вариант Оба. С такой флешки можно будет установить Windows обеих разрядностей.
Вы должны учитывать, что флешка понадобится в два раза большего объёма: 16 ГБ.
Я оставляю галочку и нажимаю Далее.
В этом окне, нам нужно выбрать носитель. Как я уже сказал, сегодня нам нужен ISO файл Виндовс. Поэтому я выбираю второй вариант ISO файл. Нажимаю Далее.
На жестком диске должно быть свободное место, достаточное для скачивания файла. Как минимум 5 ГБ.
…
Началось скачивание файла. Сверну все окна.
Пока он загружается, давайте скачаем программу Ventoy. Открываю браузер. И в описании видео нажимаю на ссылку №2.
Пришло время подключить флешку. Флешка самая обыкновенная, с Алиэкспресс, на 8 ГБ. Если у вас системник, рекомендую подключать к задним USB разъёмам. Они обычно находятся прямо на материнской плате.
По умолчанию, при первом запуске, Ventoy имеет здесь вот такую маркировку MBR. Кроме того, здесь видно номер версии скачанной программы. Мы можем изменить эту маркировку на GPT.
Для этого нажимаю Опции. В выпадающем меню есть пункт Стиль разметки разделов. Напротив пункта помечена разметка MBR. Кликаю по пункту GPT. Теперь здесь написано GPT. Я верну обратно MBR.
В выпадающем меню есть пункт Стиль разметки разделов. Напротив пункта помечена разметка MBR. Кликаю по пункту GPT. Теперь здесь написано GPT. Я верну обратно MBR.
Что означает эта маркировка? Лучше будет сказать, что она НЕ означает.
После записи флешки, в поле Ventoy на устройстве, будет такая же маркировка, как здесь.
Эта маркировка НЕ означает, что с этой флешки мы сможем установить Windows, только на диск размеченный в стиле MBR.
При той, и другой настройке, Ventoy создаёт универсальную флешку, с которой можно установить Windows на диск с обеими разметками. Главное правильно загрузиться.
Возникает вопрос: Зачем тогда эта маркировка. Если у вас будет интерес, поговорим об этом в другом видео, посвящённом Ventoy.
Скажу только, что, если у вас компьютер или ноутбук старый, скажем первой половины 10-х годов, то лучше оставьте настройку по умолчанию, т.е. MBR. Если второй половины 10-х годов, то лучше будет поменять настройку, как я сделал это только что.
В принципе, мы уже готовы начать записывать флешку. Перед тем, как начать, давайте посмотрим разметку диска на этом компьютере. Это пригодится для того, чтобы правильно загрузиться с флешки.
Открываю оснастку Управление дисками. В Windows 10 для этого просто делаю правый клик по кнопке Пуск и выбираю пункт Управление дисками.
На этом диске разметка MBR. Просто запоминаю это.
Итак, давайте наконец запишем флешку. Программа запущена, флешка в ней определена, просто нажимаю на кнопку Установить.
Загрузка с флешки
Итак, компьютер у меня выключен. Флешка подключена. Для загрузки я буду использовать BOOT menu. За вход в Бут меню, на этом компьютере отвечает клавиша F9. Включаю компьютер и начинаю нажимать на F9.
Появилось BOOT menu. Здесь перечислены все загрузочные устройства этого компьютера.
Какой пункт выбрать, чтобы загрузиться с флешки?
Если присмотреться внимательно, то мы видим здесь пункт вот с такой меткой. Эту метку, только с пробелами, мы видели в окне программы Ventoy. Я сказал тогда, что нужно запомнить её.
Я сказал тогда, что нужно запомнить её.
Это и есть загрузочная флешка. Выбираю её, нажимая на клавишу управления курсором, со стрелкой вниз. И нажимаю Enter.
Появилось меню программы Ventoy. Здесь мы видим один пункт, который называется так же, как ISO файл Windows, который мы скачали в первой части видео и скопировали на флешку. Просто нажимаю Enter.
Дальнейшая установка, ничем не отличается от обычной. Я рассматривал её например в этом видео.
Как ещё можно скачать ISO образ Windows?
В этом видео я показывал, как скачать его с помощью нехитрого приёма, когда мы меняли вид сайта для компьютеров, на вид для мобильных устройств.
В другом видео, я показывал, как записать флешку прямо в утилите Media Creation Tool. Но в утилите можно не только записывать флешки, но и скачать ISO файл Windows на компьютер.
Как загрузиться в UEFI
Я показал, как загрузиться с флешки, для установки Windows на раздел размеченный в стиле MBR. Если у вас диск размечен в GPT, то флешку вы записываете абсолютно аналогично.
Если у вас диск размечен в GPT, то флешку вы записываете абсолютно аналогично.
А вот загружаться с неё нужно иначе.
При загрузке на компьютере или ноутбуке, поддерживающем UEFI, в списке загрузочных устройств у вас будет ещё один пункт, с такой же меткой, которую видно в окне программы Ventoy. Вот он.
Как видите, у этого пункта есть пометка UEFI. Этим он отличается от пункта, который мы использовали в предыдущем фрагменте.
Для установки Windows на диск, размеченный в GPT, выбирайте пункт, помеченный UEFI.
Остальное аналогично.
О GPT и MBR
В видео я говорил о том, что существует «жесткая привязка». У вас диск размечен в MBR — вы можете установить Windows только на такую разметку. Аналогично с GPT.
На самом деле, это справедливо только если вы хотите оставить разделы с вашими файлами нетронутыми на диске. А, при установке, уделить только системные разделы. Это называется чистая установка Виндовс.
Если вы готовы удалить всё с диска, то после этого, вы можете установить Windows на любую разметку. И на MBR на GPT.
И на MBR на GPT.
Разумеется, установка с разметкой GPT будет доступна вам, если ваш ПК или ноутбук более менее свежий. И он поддерживает загрузку UEFI.
Видео и текст сочинил для вас Евгений Юртаев.
У меня есть закрытый особый канал, для тех, кто понимает. Его подписчики смотрят видео самыми первыми и без рекламы.
Подписка очень недорогая, посмотрите сами.
Подпишитесь на мой основной канал YouTube
Второй канал на YouTube
Инстаграм
Telegram
До встречи!
Загрузочная флешка Windows 10 своими руками
Несмотря на то, что в СМИ появляются одна громче другой новости о шпионских модулях новомодной Windows 10, популярность её у рядовых пользователей всё равно растёт. Не останавливает даже появившаяся информация о возможном удалении системой установленного на компьютере нелицензионного софта. Думаю, что в скором времени она догонит по популярности Windows 7, а в 2016 году — скорее всего её обгонит. Самый насущный вопрос — как устанавливать новинку на компьютер? Конечно через загрузочную флешку Windows 10. Нет, конечно понятно, что можно как по-старинке — записать образ на DVD-болванку и ставить с неё. Но зачем? Ведь съёмный накопитель проще и удобнее:
Нет, конечно понятно, что можно как по-старинке — записать образ на DVD-болванку и ставить с неё. Но зачем? Ведь съёмный накопитель проще и удобнее:
- не нужен CD/DVD-привод - значительно более высокая скорость развёртывания дистрибутива, чем при установке с диска - установка на любой современный компьютер, ноутбук или нетбук - носитель легко помещается в карман - систему и практически любое количество программ можно уместить на одном flash-накопителе.
Всё что Вам понадобится — это флешка объёмом не менее 8 ГБ, а её логический раздел должен быть помечен как активный.
Чтобы перенести или распаковать ISO-образ Виндовс 10 на USB-флешку существует несколько способов. о самых лучших и популярных из них я Вам сейчас и расскажу.
1. Копирование файлов из образа на носитель
Для простоты установки своей операционной системы компания Microsoft сделала возможным создание загрузочной USB-флешки с помощью простого копирования файлов. Всё что Вам нужно — это с помощью любого архиватора, 7zip, например, распаковать ISO-образ в любую папку:
Пока содержимое образа извлекается — принимаемся за флешку.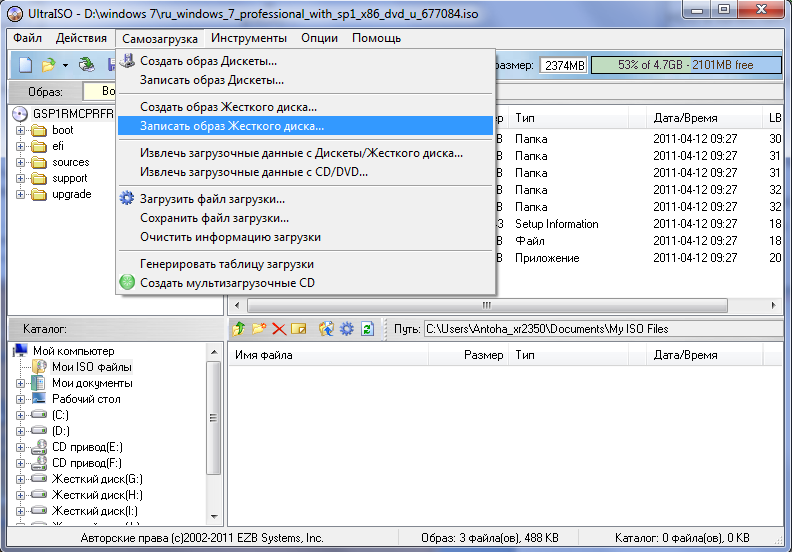 Её нужно отформатировать в FAT32:
Её нужно отформатировать в FAT32:
После того, как форматирование завершится и образ распакуется — просто выделяем всё содержимое папки, в которую мы распаковали ISO, и копируем файлы и вставляем их на USB-диск.
Кстати, для быстроты, можно воспользоваться пунктом меню «Копировать в папку».
Отдельно хочу обратить внимание на то, что этот способ установки Windows 10 работает в том случае, если у Вас современный компьютер с UEFI-BIOS. При этом должен быть активен именно UEFI-режим, а не режим совместимости «Legacy Mode».
2. Инструмент Microsoft Media Creation Tool
Второй способ от разработчиков из Майкрософт — это фирменная утилита Media Creation Tool, скачать которую можно прямо на официальном сайте. Это специальный инструмент, рекомендованный Microsoft, который помимо того, что позволяет принудительно запустить обновление установленной у Вас системы до «десятки», так ещё и даёт возможность получить лицензионную копию системы и сразу создать мультизагрузочную флешку Виндовс 10.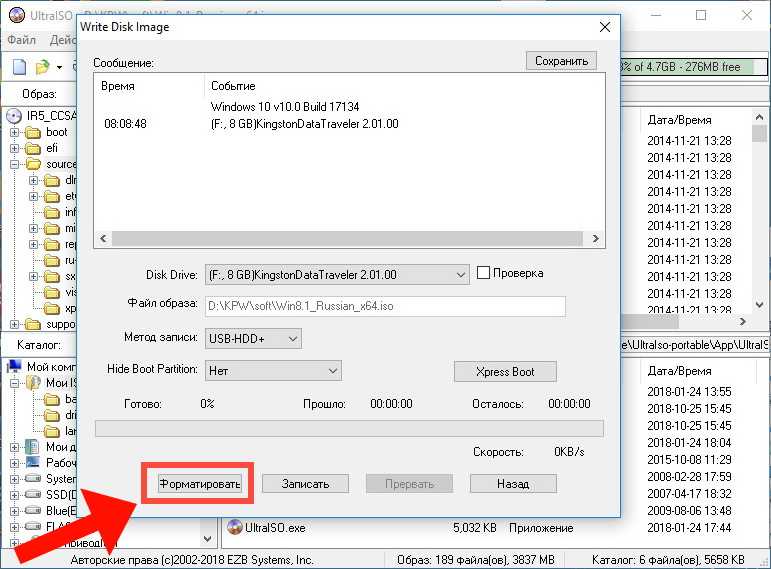
Работа приложения осуществляется в диалоговом режиме. Запускаем его и видим вот такое окно:
Ставим флажок на «Создать установочный носитель для другого компьютера» и нажимаем кнопку «Далее».
На этом этапе надо выбрать вариант «USB-устройство флэш-памяти». Переходим дальше и видим список доступных съёмных дисков:
В моём примере флешка к компьютеру подключена одна, поэтому просто кликаю на «Далее». Теперь мне предлагается выбрать нужную редакцию Виндовс:
Выбираем нужный вариант и снова нажимаем на кнопку «Далее». После этого запуститься процесс загрузки установочных файлов на компьютер и, затем, создание установочной флешки Windows 10. Сколько это займёт по времени? Всё зависит от Вашего Интернет-канала, ведь скачиваться будет около 4 гигабайт. Единственное замечание — лучше заранее отформатируйте носитель в FAT32, перед тем, как подсовывать его программе.
3. Windows USB/DVD Download Tool
Этот инструмент изначально тоже был официальным и использовался для создания мультизагрузочной USB-флешки со старой доброй «семёркой». Позже его убрали с сайта Майкрософт и сейчас он доступен для скачивания здесь.
Позже его убрали с сайта Майкрософт и сейчас он доступен для скачивания здесь.
С Виндовс 10 эта утилита тоже работает без проблем. Скачиваем, устанавливаем, запускаем и видим вот такое окно:
Кликаем на кнопку «Browse» и выбираем ISO-файл с образом системы. Переходим к следующему шагу:
Здесь утилита предлагает выбрать тип носителя, который будем использовать — щелкаем мышкой на «USB Device».
На третьем шаге от нас требуется выбрать подключенный к компьютеру USB-накопитель. Кликаем на кнопку «Begin copying». Если на устройстве не будет достаточно места, то будет предложено его отформатировать. После этого начнётся процесс копирования файлов:
По завершению процесса — получим сообщение «Bootable USB device created successfully». Создание флешки с Windows 10 завершено.
Внимание! На этом официальные методы, рекомендованные непосредственно разработчиками, заканчиваются и начинаются программы сторонних разработчиков.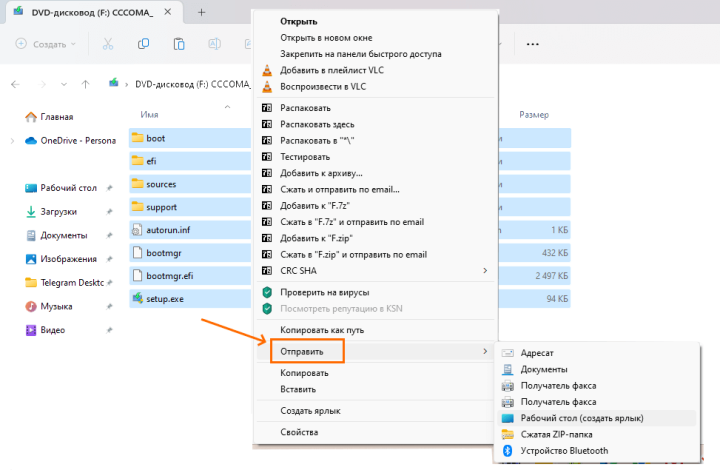
4. Запись установочного USB с помощью Unetbootin
Самым первым из неофициальных способов я поставил универсальную утилиту Unetbootin, которая позволяет сделать Mooltiboot USB Flash не только для ОС от Майкрософт, но и множества других — CentOS, Ubuntu, Fedora, FreeBSD и т.п.
В случае с «десяткой» нужно поставить флажок в раздел «Образ диска»:
Нажимаем на кнопочку с тремя точками — «…» — и выбираем образ Виндовс 10. Ниже нужно проверить чтобы в графе Тип стояло «Устройство USB», а в списке «Устройство» был выбран съёмный диск. Кликаем на «OK». Этим мы запустим создание загрузочной флешки Windows 10. По завершению процесса Вы увидите сообщение «Установка завершена», после чего можно будет закрыть окно.
5. Rufus 2 — маленькая и быстрая программа
Это, одна из самых лёгких утилит — весит всего около Мегабайта. Тем не менее, она умеет делать всё, что нам нужно. После запуска — видим вот такое окно:
В списке устройств следим чтобы была правильно выбран носитель.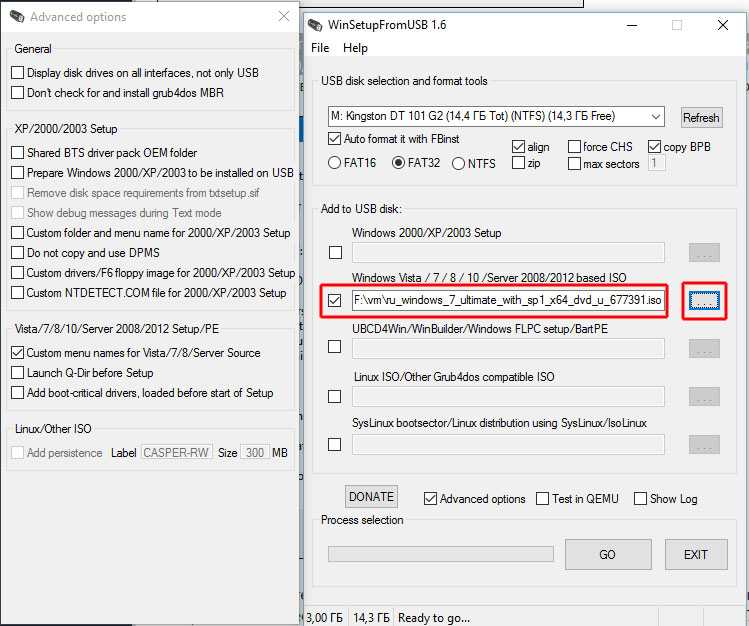 Ниже, в списке «Схема раздела и тип системного интерфейса» выбираем MBR, если у Вас компьютер с обычным BIOS. Если же у Вас современный ПК или ноутбук с UEFI, то ставить лучше вариант GPT. Файловую систему FAT32 можно оставить по-умолчанию. Ставим галочку «Создать загрузочный диск», в списке ставим тип «ISO-образ» и нажимаем кнопочку справа для выбора установочного образа с Виндовс. Кликаем на «Старт» и получаем вот такое предупреждение:
Ниже, в списке «Схема раздела и тип системного интерфейса» выбираем MBR, если у Вас компьютер с обычным BIOS. Если же у Вас современный ПК или ноутбук с UEFI, то ставить лучше вариант GPT. Файловую систему FAT32 можно оставить по-умолчанию. Ставим галочку «Создать загрузочный диск», в списке ставим тип «ISO-образ» и нажимаем кнопочку справа для выбора установочного образа с Виндовс. Кликаем на «Старт» и получаем вот такое предупреждение:
Соглашаемся и ждём пока программа отработает. Кстати, она одна из самых быстрых в своём классе. Хотя тут бесспорно многое зависит от скоростных характеристик самого съёмного накопителя.
6. WinsetupfromUSB
Одна из лучших бесплатных программ для установки Windows 10 c флешки. Все действия сводятся к трём шагам. Первый — выбираем нужный flash-накопитель в выпадающем списке:
Второй — ставим галочку «Auto format it with FBInst». Третий — в разделе «Add to USB Disk» отмечаем галкой пункт «Windows Vista/7/8/Server based ISO» и выбираем образ системы. Не пугайтесь, что в названии пункта нет «Десятки» — это не страшно, утилита всё равно без проблем сделает загрузочную флешку и с этой версией. Всё, кликаем на кнопку «Go» и ждём пока приложение отработает,
Не пугайтесь, что в названии пункта нет «Десятки» — это не страшно, утилита всё равно без проблем сделает загрузочную флешку и с этой версией. Всё, кликаем на кнопку «Go» и ждём пока приложение отработает,
7. YUMI Multiboot USB Creator
Эта утилита очень популярна за рубежом, в первую очередь за поддержку большого числа Linux-дистрибутивов и различных Rescue LiveCD. Для наших целей она тоже отлично подойдёт. Выбираем нужный диск и ставим напротив него галочку «We Will Fat32 Format Drive!»:
В списке «Step2: Select a Distribution» надо выбрать вариант c Виндой, как указано на картинке. Остаётся только указать путь к ISO-файлу и нажать на «Create».
8. ISO to USB
Ещё один удобный и простой инструмент «заточенный» только под ИСО-файлы — приложение ISO to USB, название которого говорит само за себя.
Порядок действий простой — выбираем образ, накопитель и файловую систему FAT32. Не забудьте поставить галочку «Bootable», как на скриншоте.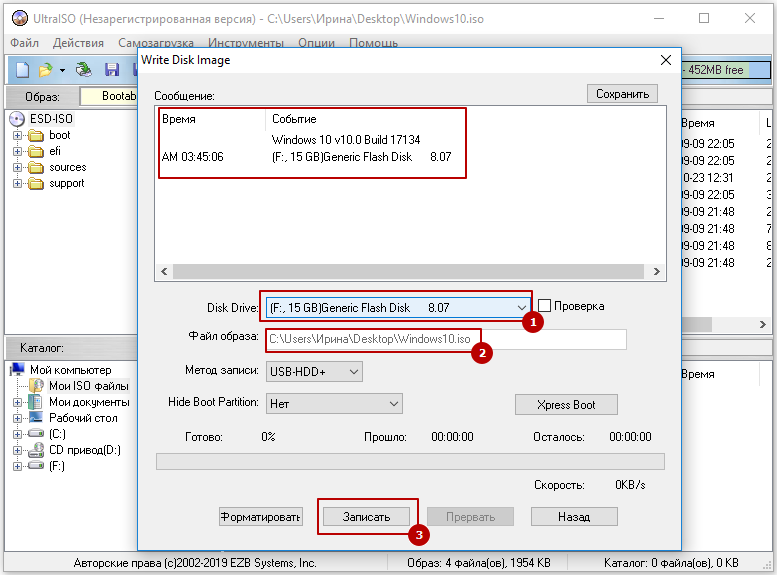 Жмём на «Burn» и ждём. По завершению процесса получим окно с сообщением.
Жмём на «Burn» и ждём. По завершению процесса получим окно с сообщением.
9. WinToBootIc — Multiboot USB flash drive за три клика
Симпатичная внешне, очень быстрая, а главное очень и очень простая программа от украинских разработчиков. Для того, чтобы сделать мультизагрузочную флешку Windows 10, Вам достаточно подключить её к компьютеру и запустить приложение:
А дальше: Раз — проверяем чтобы справа было выбрано правильное устройство и ставим галочку Quick Format. Два — кликаем на значок слева и скармливаем ИСО-образ «десятки». Три — нажимаем на Do it! Всё, остаётся только подождать несколько минут.
10. Rosa Image writer
Ещё один хороший вариант для лентяя, аналогичный WinToBootic, только менее красочный и чуть-чуть помедленнее:
По последовательности действий всё тоже точно так же, как и у предшественника, поэтому, думаю тут обойдёмся без подробной инструкции. Всё аналогично!
Главное преимущество Rosa Image writer — это то, что она написана на С++ с использованием Qt5 без необходимости наличия на компьютере установленной платформы Dot NET Framework (без которой не запустятся многие из рассмотренных программ).
Второй плюс — наличие версий для Linux и Mac OS X.
Очень рекомендую новичкам.
11. UltraISO
К сожалению, единственный во всём обзоре платный инструмент. Единственное, что на мой взгляд держит его на плаву — это очень широкий функционал и большие возможности по работе с виртуальными образами. UltraISO это натурально комбаин, позволяющий создавать и редактировать около 30 форматов образов, а так же легко записывать их на любые носители — CD, DVD или USB.
Несмотря на такой богатый функционал, работать с УльтраИСО не сложно. Достаточно через меню «Файл»->»Открыть» нужный образ. Затем в меню «Самозагрузка» выбрать пункт «Записать образ Жесткого диска»:
В открывшемся окне надо выбрать нужный flash-диск в списке Disk Drive, а в списке Метод записи — USB-HDD+.
После этого можно нажимать на кнопку «Записать» и пойти попить чайку. По окончанию работы Вы увидите сообщение «Запись завершена». Можно извлекать флешку и запускать установку Windows 10.
Как создать загрузочную флешку с Windows 10
Вы пропустили сессию с GamesBeat Summit Next 2022? Все сеансы теперь доступны для просмотра в нашей библиотеке по запросу. Нажмите здесь, чтобы начать просмотр.
Даже с появлением облачных хранилищ USB-накопители по-прежнему жизненно важны для тех случаев, когда Интернет не справляется, особенно когда компакт-диски и DVD-диски исчезают. Мало того, что USB-накопители обычно имеют большую емкость, чем дисковые носители, они быстрее копируют данные, такие как установочные файлы, а также имеют гораздо более быстрое время доступа. Короче говоря, установка программного обеспечения размером с Windows 10 с USB-накопителя просто намного быстрее, чем с DVD (и, конечно, это единственный жизнеспособный вариант для ПК без оптического привода).
В отличие от предыдущих выпусков Windows, Microsoft продает Windows 10 на USB-накопителях. Однако, если вы предпочитаете создавать свои собственные, это руководство покажет вам два разных способа создания USB-накопителя, который работает так же, как DVD-диск с Windows 10.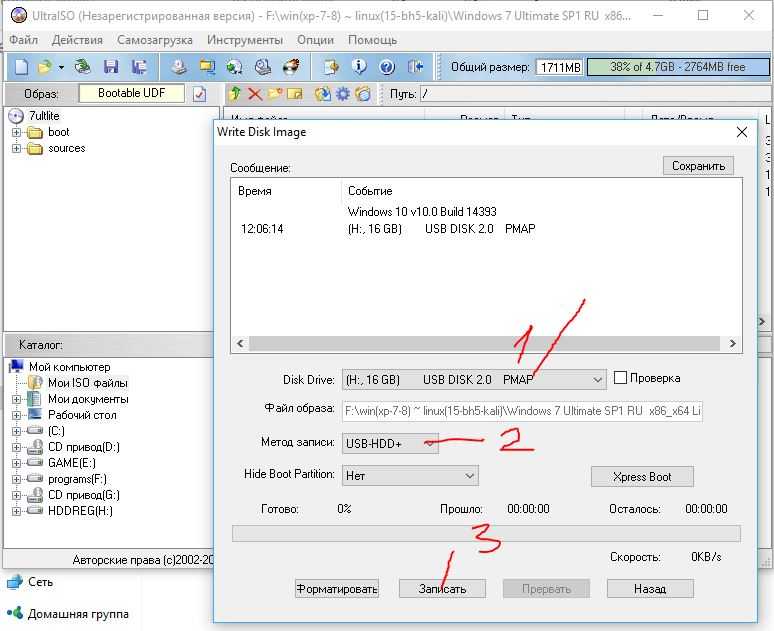
Чтобы было ясно, оба этих подхода покажут вам только, как поместить Windows 10 на USB-накопитель. Если вы действительно хотите установить Windows 10, вам все равно придется использовать USB-накопитель, Центр обновления Windows или ручной метод.
Средство создания носителя Windows 10
Вам понадобится флэш-накопитель USB (не менее 4 ГБ, хотя объем большего объема позволит вам хранить другие файлы), от 6 до 12 ГБ свободного места на жестком диске (в зависимости от выбранных вами параметров) , и подключение к Интернету.
Если вы используете 32-разрядную копию Windows, загрузите инструмент отсюда. Если вы используете 64-разрядную копию Windows, загрузите инструмент отсюда. Если вы не уверены, удерживайте клавишу Windows и нажмите кнопку паузы/перерыва. Посмотрите, что написано в разделе «Тип системы».
После загрузки и запуска инструмента вы должны увидеть следующее:
Выберите «Создать установочный носитель для другого ПК» и нажмите кнопку «Далее».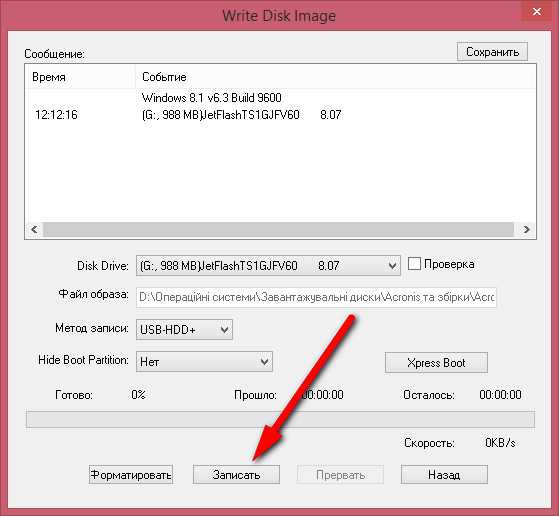
Выберите свой язык и один из следующих выпусков: Windows 10 Домашняя, Windows 10 Домашняя N, Windows Домашняя для одного языка, Windows 10 Pro или Windows 10 Pro N. Варианты N отличаются только тем, что они не включить проигрыватель Windows Media.
Если вы выполняете обновление с более старой версии Windows, а не выполняете чистую установку, вам нужно выбрать эквивалентную версию, чтобы обновление работало. Что касается архитектуры, выберите либо 32-разрядную (x86), либо 64-разрядную (x64), как и раньше — вы также можете выбрать «Оба», но я обычно просто выбираю 64-разрядную версию, поскольку почти каждый компьютер в настоящее время является 64-разрядным. . Нажмите «Далее».
Инструмент теперь проверит, достаточно ли места на жестком диске, основываясь на предыдущем выборе. Если вы этого не сделаете, вам придется начать процесс заново.
Оставьте первый вариант и вставьте USB-накопитель. Нажмите «Далее».
Выберите USB-накопитель из списка.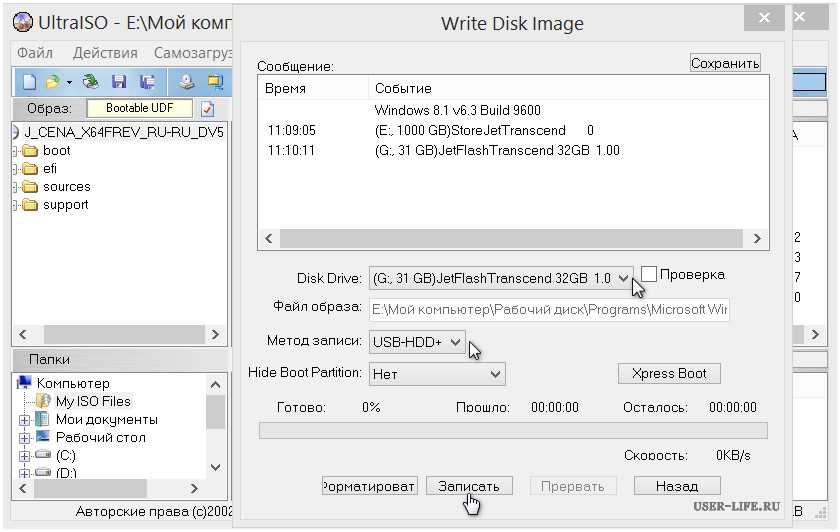 Помните, что этот процесс перезапишет все на диске. Если у вас есть данные на устройстве, сначала переместите их на компьютер, другое USB-устройство или в другое место, а затем возобновите работу, когда закончите. Нажмите «Далее».
Помните, что этот процесс перезапишет все на диске. Если у вас есть данные на устройстве, сначала переместите их на компьютер, другое USB-устройство или в другое место, а затем возобновите работу, когда закончите. Нажмите «Далее».
Начнется загрузка Windows 10, которая может занять некоторое время, если у вас медленное соединение.
Готово. Теперь вы можете установить Windows 10 с USB-накопителя, либо загрузившись с него, либо из текущей установки Windows.
Если вы хотите сделать это вручную, см. следующий раздел.
Создание вручную
Возможно, вам не нравится инструмент, автоматизирующий процесс за вас, или, может быть, вам просто нравится использовать командную строку. Независимо от ваших причин для создания загрузочного USB-накопителя Windows 10 вручную, вот шаги, как это сделать.
Прежде чем начать, вам понадобится файл .ISO для Windows 10 — вы можете получить его из различных неофициальных источников, но есть и много официальных (вышеупомянутый Windows 10 Media Creation Tool может сделать его для вас).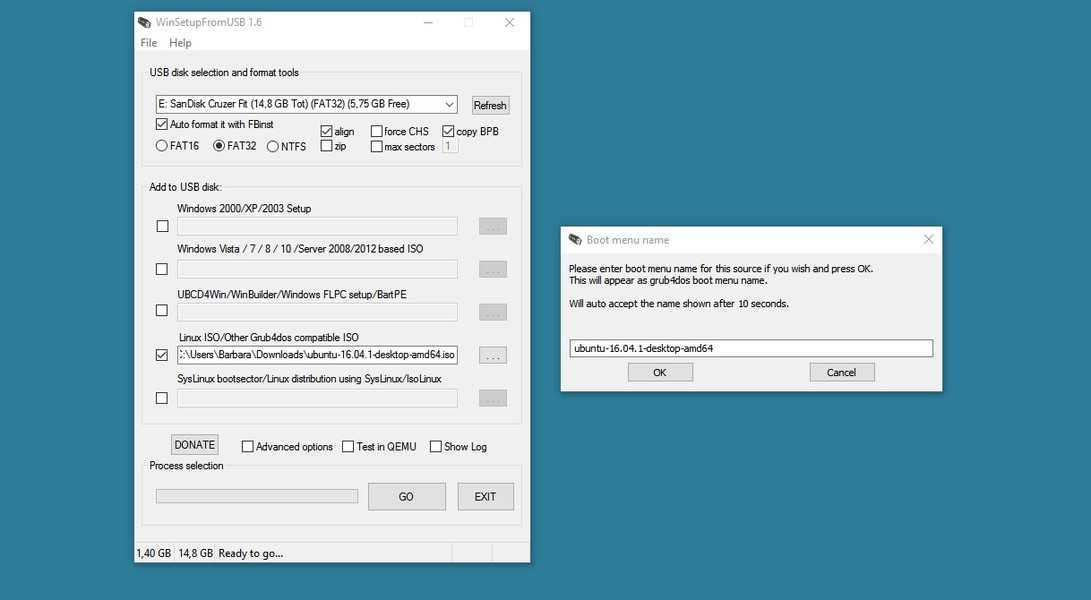 Если ваш установочный образ Windows 10 имеет другой формат образа DVD, преобразуйте его в файл .ISO.
Если ваш установочный образ Windows 10 имеет другой формат образа DVD, преобразуйте его в файл .ISO.
Откройте командную строку от имени администратора (найдите cmd, щелкните правой кнопкой мыши и выберите «Запуск от имени администратора»), введите «diskpart» без кавычек и нажмите Enter. Либо откройте меню «Пуск», введите «diskpart» без кавычек и нажмите «Да», если UAC предложит дать программе разрешение.
Подключите USB-накопитель. Введите «list disk» без кавычек и нажмите Enter. Взгляните на столбец «Размер» и выясните, какой номер диска у вашего USB-накопителя.
У нас номер 1, поэтому мы собираемся ввести «выбрать диск 1» без кавычек и нажать Enter. Соответственно измените номер диска.
Если вы еще не сделали резервную копию содержимого USB-накопителя, это ваш последний шанс. Теперь очистите диск, набрав «чистый» без кавычек и нажав Enter.
Теперь мы хотим подготовить USB-накопитель для файлов Windows 10 и убедиться, что он загрузочный.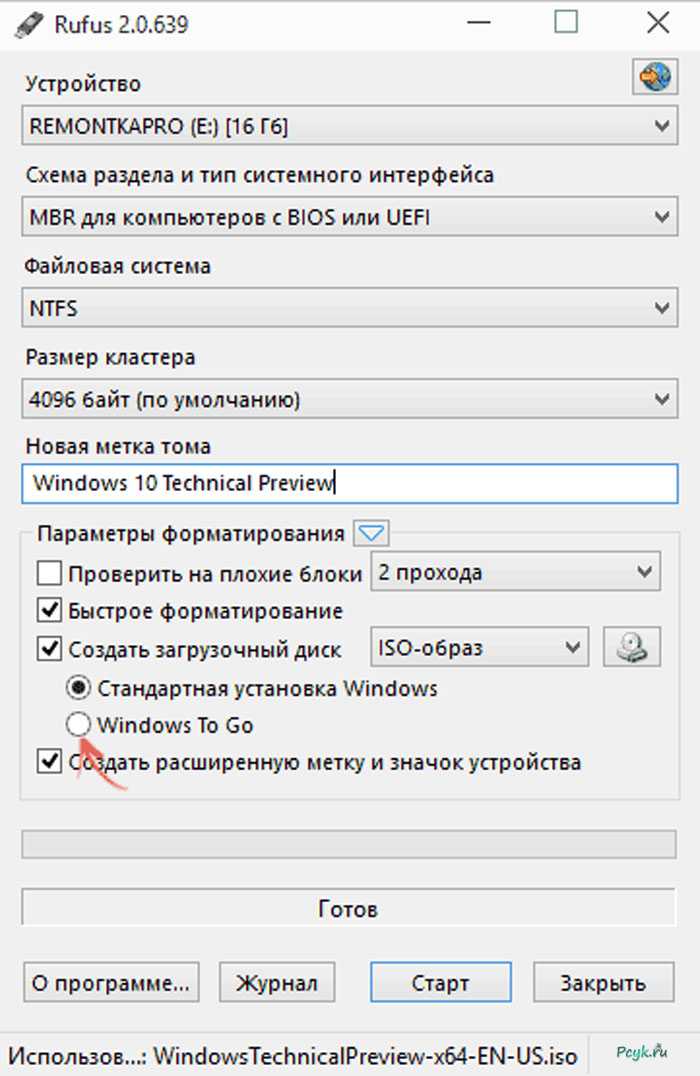 Введите «создать основной раздел» без кавычек и нажмите Enter.
Введите «создать основной раздел» без кавычек и нажмите Enter.
Затем введите «выбрать раздел 1» без кавычек и нажмите Enter.
Затем введите «active» без кавычек и нажмите Enter.
Наконец, введите «format fs=fat32» без кавычек и нажмите Enter. Это отформатирует ваш USB-накопитель в формате Fat32 с помощью процедуры Quick. (Если вместо этого вы решите использовать NTFS, позже вам придется запустить другую команду, чтобы поместить файлы, совместимые с диспетчером загрузки, на USB-накопитель, чтобы сделать его загрузочным устройством.) Этот процесс займет некоторое время, в зависимости от размера и скорости. вашего USB-накопителя.
Когда это будет сделано, введите «assign» без кавычек и нажмите Enter (это назначит новую букву диска USB-накопителю, сделав его доступным). Скорее всего, ваш USB-накопитель откроется автоматически (если нет, найдите его в разделе «Мой компьютер» или «Этот компьютер»). Запомните букву диска (в нашем случае это H).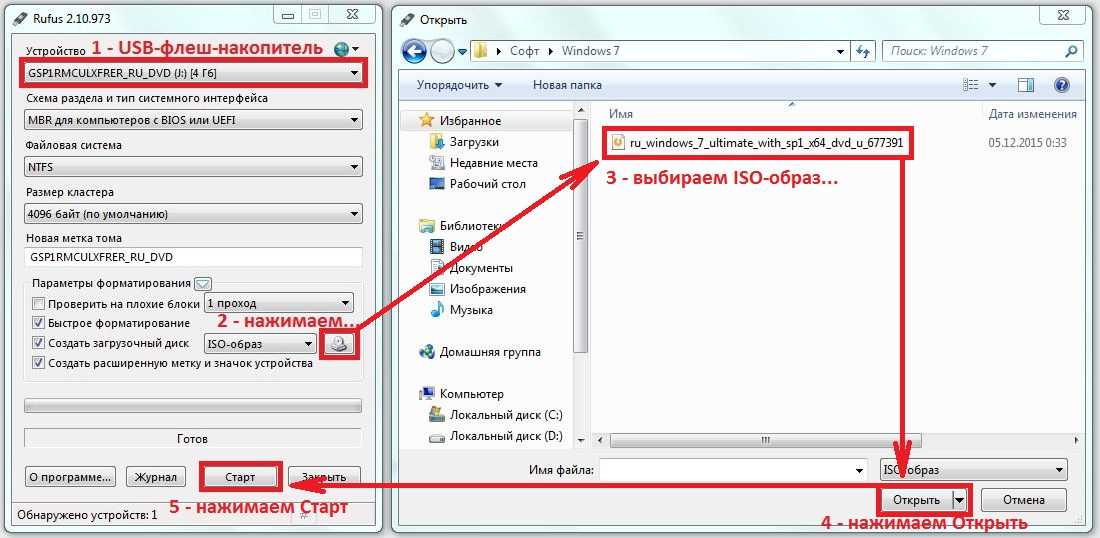
Теперь у вас есть два варианта. Вы можете извлечь содержимое файла образа .ISO (открыть его в проводнике Windows или с помощью вашего любимого инструмента извлечения и скопировать непосредственно на USB-накопитель) или смонтировать .ISO (используя свой любимый инструмент монтирования) и дать команду подскажите сделайте работу.
До этого момента мы использовали командную строку, поэтому мы также сделаем этот последний шаг, используя ее. Закройте diskpart и снова откройте cmd. Введите «xcopy g:*.* /s/e/f h:» без кавычек, где «g:» — буква диска для смонтированного файла .iso, а «h:» — буква диска USB-накопителя. Не беспокойтесь, если для копирования install.wim потребуется некоторое время: это самый большой файл на диске.
Введите «exit» без кавычек и нажмите Enter. Готово. Теперь вы можете установить Windows 10 с USB-накопителя, либо загрузившись с него, либо из существующей установки Windows.
Кредо GamesBeat , когда речь идет об игровой индустрии, звучит так: «Страсть встречается с бизнесом». Что это значит? Мы хотим рассказать вам, как новости важны для вас — не только как руководителя игровой студии, но и как фаната игр. Читаете ли вы наши статьи, слушаете ли вы наши подкасты или смотрите наши видео, GamesBeat поможет вам узнать об отрасли и получить удовольствие от участия в ней. Откройте для себя наши брифинги.
Что это значит? Мы хотим рассказать вам, как новости важны для вас — не только как руководителя игровой студии, но и как фаната игр. Читаете ли вы наши статьи, слушаете ли вы наши подкасты или смотрите наши видео, GamesBeat поможет вам узнать об отрасли и получить удовольствие от участия в ней. Откройте для себя наши брифинги.
Как сделать загрузочную флешку Windows 10 без форматирования
РЕКОМЕНДУЕТСЯ:
Загрузите инструмент восстановления ПК, чтобы быстро находить и автоматически исправлять ошибки Windows.
ПРИМЕЧАНИЕ. Этот метод совместим со всеми последними версиями операционной системы Windows, включая последнюю версию Windows 10.
Мы в Into Windows любим устанавливать операционную систему Windows с USB-накопителя. За последние пару лет мы опубликовали ряд статей, посвященных методам и бесплатным инструментам для создания загрузочного USB-накопителя и установки Windows с USB-накопителя или внешнего жесткого диска.
Несмотря на то, что существует множество инструментов для подготовки загрузочного USB-накопителя без необходимости открывать командную строку, у всех этих инструментов есть один общий недостаток. Когда вы подготавливаете загрузочную флешку с помощью одного из этих инструментов, вы потеряете все данные на флешке. То есть ваш USB-накопитель будет стерт до того, как вы начнете передавать установочные файлы на подключенный USB-накопитель. Проще говоря, эти инструменты не позволяют создать загрузочный USB-накопитель Windows без его форматирования.
Когда вы подготавливаете загрузочную флешку с помощью одного из этих инструментов, вы потеряете все данные на флешке. То есть ваш USB-накопитель будет стерт до того, как вы начнете передавать установочные файлы на подключенный USB-накопитель. Проще говоря, эти инструменты не позволяют создать загрузочный USB-накопитель Windows без его форматирования.
Популярные инструменты, включая Rufus и собственный инструмент загрузки Windows 7 USB/DVD от Microsoft, должны сначала отформатировать диск, чтобы сделать его загрузочным. Хотя мы всегда можем сделать резервную копию данных с USB-накопителя в место на жестком диске, пользователи, у которых есть десятки ГБ данных на USB-накопителе и у которых недостаточно свободного места на жестком диске, могут захотеть узнать, как подготовить загрузочный диск. USB-накопитель Windows без форматирования выбранного USB-накопителя.
К счастью, существует бесплатный (бесплатный только для личного использования) инструмент, который поможет вам создать загрузочный USB-накопитель Windows 7/8/8. 1 без разрушения данных на USB-накопителе. Инструмент, который вам нужен, — это очень популярный EasyBCD, это тот же инструмент, который мы используем для редактирования меню загрузки и изменения различных параметров загрузки. Я знаю, что большинство пользователей не знают о том, что EasyBCD также можно использовать для создания загрузочного USB.
1 без разрушения данных на USB-накопителе. Инструмент, который вам нужен, — это очень популярный EasyBCD, это тот же инструмент, который мы используем для редактирования меню загрузки и изменения различных параметров загрузки. Я знаю, что большинство пользователей не знают о том, что EasyBCD также можно использовать для создания загрузочного USB.
В этом руководстве мы покажем вам, как вы можете использовать программное обеспечение EasyBCD для подготовки загрузочного USB-накопителя без его форматирования.
ВАЖНО: Это руководство может не работать, если ваш USB-накопитель находится в файловой системе NTFS. Во время нашего теста мы заметили, что USB-накопитель должен быть отформатирован в файловой системе FAT32. Если файловая система NTFS, вы можете получить ошибку при загрузке с USB.
Шаг 1: Скопируйте все файлы с DVD-диска Windows 10/8.1/7 или извлеките содержимое файла ISO в корень USB-накопителя. Обязательно скопируйте все файлы в корень USB-накопителя и не копируйте установочные файлы в папку.
Шаг 2: Загрузите EasyBCD (всего 1,54 МБ) и установите его на ПК, на котором вы готовите загрузочный USB.
Шаг 3: Запустите программу EasyBCD. Нажмите кнопку «Да», когда увидите диалоговое окно UAC.
Шаг 4: После запуска EasyBCD нажмите кнопку Развертывание BCD (расположена слева).
Шаг 5: Теперь с правой стороны под Создайте внешний загрузочный носитель , выберите USB-накопитель, который вы хотите сделать загрузочным без форматирования, и нажмите кнопку Install BCD .
Нажмите кнопку Да, когда появится следующее диалоговое окно.
Вот и все! Ваш USB-накопитель теперь загрузочный. После этого вы можете проверить, действительно ли ваш USB-накопитель является загрузочным, следуя нашему руководству, как проверить, является ли USB-накопитель Windows загрузочным. Недавно рассмотренный Win Toolkit также позволяет сделать загрузочный USB-накопитель без его форматирования.