DLNA-сервер для дома и семьи / Habr
Как-то так сложилось, что тег DLNA сервер чаще встречается в постах-вопросах, чем в ответах. И если в вопросах установки на домашний Windows-ПК какой-то пользовательский опыт накоплен, то определиться с выбором ПО для домашнего сервера/NAS-а/медиацентра — оказалось непросто. Распределившись по песочницам народ обособленно решает проблемы каждой программы в отдельности. А понять что из них чего стоит и нужно ли оно вообще — лично мне не удалось.И вот, я вооружившись ссылкой с Википедии Как выбрать DLNA-сервер под Windows, Mac OS X или Linux — опробовал почти всё, что есть под Linux.
DLNA — его место в домашней сети
Наверное этот путь уже проходило большинство — в доме появляются новые медиа-устройства, растет количество членов семьи потребляющих медиа-контент, распухает сама база фильмов, музыки и фотографий.
При этом каждый строит медиа-инфрастуктуру по-своему. У кого-то это компьютер с TV-OUT, у кого-то нетбук или HTPC. Кто-то расшаривает папки с NAS-а по NFS, кто-то подключает HDD к медиаплееру, кто-то использует возможности Sony PS…
Появляется неразбериха в местах хранения, форматах, кодеках и т.п.
Так, в моем случае оказалось:
- плазме в гостинной лучше подавать 720p чем FullHD
- телевизору Sony в детской подключеному по Wi-Fi больше 15Mbit/s лучше не скармливать, H.264 ему нужен максимум Profile 4.1, а файлы на сетевых хранилищах он не видит вообще
- спутниковый ресивер Openbox не умеет играть звуковые дорожки в DTS, по SMB не тянет больше 30Mbit/s, по NFS-не отображают кириллицу
- Nokia Lumia и iPhone вообще ограниченны везде и всюду
В общем, единственным вариантом сдружить весь этот зверинец между собой — это использование DLNA сервера.
Теоретически — он и контент из разных мест в одиное дерево папок сведет, и разрешение подгонит и совместимость кодеков проверит и при необходимости перекодирует. Красота…
На что ставить
Домашний компьютер — как правило это Windows-машина. Смотреть фильм с перекодированием пока кто-то играет — не получиться; режима 24/7 нет и близко. На роль не подходит. Поэтому Windows версии программ я даже не рассматривал.
Роутер, прошитый DD-WRT/OpenWRT — есть пакеты для этих прошивок и они работают. Аппаратные ресурсы очень ограничены — транскодирование малореально, скорость доступа к USB порту и сетевым папкам сильно ограничена. Тем не менее — многим и такое подходит.
NAS или домашний сервер с Linux — самое универсальное решение. Программ много. Ограничений по протоколам нет. Производительности x86 процессоров 5-летней давности (в моем случае это Athlon X2-6000) хватает для одновременного перекодирования на-лету двух фильмов любого формата.
Личный опыт, оценка программ
Это разные проекты, но в сущности — одно и то-же. Легковесные и быстрые. Единственная функция, которую они выполняют — предоставляют сетевой доступ к медифайлам по протоколу DLNA/UPnP. Всё остальное плеер или телевизор должны уметь сами. DLNA поддерживается не в полной мере и многие устройства эти серверы просто не видят.
Очень массовые. Работают везде. Пакеты существуют под всевозможные дистрибутивов Linux, маршрутизаторы с прошивками DD-WRT/OpenWRT и NAS-ы. Процедура установки простейшая и хорошо расписана на профильных форумах. Никаких GUI нет
Если Вы, и только Вы (иначе неизбежны жалобы членов семьи):
- смотрите/слушаете только с одного всеядного устройства (такого как телевизор Samsung)
- Ваше устройство не умеет напрямую брать файлы с сетевых папок или делает это слишком медленно (такое как телевизор Sony Bravia)
- храните фильмы/музыку на недорогом NAS-е или маршрутизаторе с USB-диском
- заранее отбираете контент в нужном формате или не ленитесь перекодировать вручную
- медиа-файлы уже хорошо отсортированы по папкам или Вас это вообще не беспокоит
— то Вам можно ограничиться и таким DLNA-сервером. Выбирать из них тот, который есть в пакетах под вашу железяку и будет увиден рендером.
MediaTomb
Разработчики однозначно пишут, что «это не DLNA-сервер, он лишь поддерживает часть его функций». И хотя некоторые проблемы совместимости могут быть, это вполне себе достойный внимания проект.
Здесь уже есть работающий через встроенный http-сервер GUI — в нем можно управлять папками с контентом. Добавлять новые, создавать ярлыки к существующим, задавать интервалы сканирования и т.п.
Можно использовать транскодирование, но оно реализовано в простешем виде. Так, привязка профилей осуществляется к формату входного файла, а не к устройству вывода. Сервер вообще не различает кто к нему подключился. Соответственно готовых профилей под устройства нет — все нужно настраивать вручную:
- какие форматы транскодировать, а какие передавать напрямую
- задать кодировщик по ситуации: ffmpeg, vlc, mplayer или что-то ещё
- задать bitrate, количество аудио-каналов, профиль H.264 и прочие опции кодирования
- наложить видеофильтр, такой как обрезание полей или crop
В моем случае пришлось писать отдельный скрипт для задания аргументов ffmpeg исходя из формата аудиодорожки (DTS или AC3).
При этом, при просмотре транскодированного потока на телевизоре не будет работать перемотка и выбор адуиодорожки. Прикрутить субтитры — тоже отдельная песня.
В общем — MediaTomb — весьма брутальные инструмент для true линуксоидов. Универсальным его не назовешь, но под себя и свое железо можно настроить идеально.
Rygel
Массовый, есть почти везде. Но очень криво ставится в режим демона (нужно самому писать init-скрипт, создавать папки и пользователя). Является частью проекта gnome и тянет за собой gstreamer (а то и pulseaudio). Если у кого на компьютере стоит KDE или что-то другое — совсем неудобен. Иконки для видео генерирует через tumbler из проекта XFCE, да и то с нюансами. Регулярно падает.
До изучения особенностей транскодирования у меня руки не дошли. Мой вердикт — «не годен«.
PS3 Media Server
Очень старый проект. И хотя от своего начального применения: «Раздавать фильмы/музыку с домашнего Windows ПК на Sony PS», — проект сильно развился. Но JAVA-код и требования для запуска X-сервера меня от него отвернули.
XBMC
Тем более, что именно из XBMC родился отдельный проект медиа-сервера Plex.
Universal Media Server
Кривой он какой-то. Показывал мне все дерево каталогов вместо выбранной папки. Файлы открывал лишь некоторые и регулярно сыпал ошибками в консоль. С transconding-ом я вообще не разобрался.
Весьма тяжелый из-за JAVA-кода. Обязательно нужен запущенный X-сервер — демоном его не поставишь. «Не годен.»
GMediaServer
Проект заброшен. Внимания не достоин.
LXiMedia
Простая и удобная реализация DLNA-сервера. Достаточно выбрать папки с файлами, жестко задать параметры транскодирования, аудиодорожку, субтитры. Никаких пофилей, настроек. К тому-же это GUI-приложение, демоном не ставиться.
На мой взгляд он в таком виде бесполезен — один из многих и далеко не лучший.
Serviio
Пожалуй самый быстроразвивающийся проект сейчас. Регулярно обновляется. Активно обрастает плагинами, профилями и приложениями под мобильные OS.
Представляет из себя JAVA-приложение работающее демоном. Поддержка DLNA-протокола — полная. Довольно умело разбрасывает контент по папкам и категориям. Умеет создавать превьюшки к фильмам. Легко подключаются разные каналы on-line вещания.
Транскодирует при помощи ffmpeg. База профилей устройств уже достаточно большая (и продолжает пополнятся) — сервер корректно подбирает параметры кодирования для любого из домашних железок. Что не распознал — подобрать профиль или написать свой не сложно.
Из-за того, что используется ffmpeg — та-же проблема, что и в mediatomb — нет перемотки в транскодированном потоке и не меняется аудиодорожка.
Управляется это все либо из JAVA-клиента, либо web-морды, написанной на PHP, либо смартфона (есть приложения под Android и WP).
К сожалению недоступен в виде .deb или .rpm пакета. Нужно ставить вручную: создать папки, пользователя, распаковать, взять на форуме поддержки init-скрипт, прописать в автозапуск». Под Synology NAS есть готовый пакет.
Skifta
Не включен в Linux-репозитории, а потому редок. Но он имеет графический инсталлятор и несет с собой jre, а потому станет почти в любой системе. Неудобен тем, что запускается в два шага — вначале утилитка в SystemTray, потом — сам media-server. Без иксов и демоном не пойдет. Очень прост и лаконичен, но сильно грузит систему (JAVA-код).
TVMOBiLi
Стоит 30$ (или абонентская плата 1,5$/мес). Доступен в виде .deb и .rpm пакетов. Не в Ubuntu/Fedora установить довольно сложно — встроенные vlc и ffmpeg наверняка найдут недостающие библиотеки и откажутся работать. У меня не получилось подобрать в Gentoo USE-флаги для vlc. Не работал совсем, пришлось переделывать профили, что-бы использовался только ffmpeg.
В целом профили транскодирования — его сильная сторона. Можно задать любую логику и любые параметры.
Управляется через симпатичную WEB-морду. Имеет богатую базу профилей транскодирования. Есть проигрывать файлов через встроенный http-сервер. Превьюшки генерировать не умеет.
Работает быстро и красиво. Хороший кандидат.
TwonkyServer
Устанавливается распаковкой tar.gz. или через инсталлятор. В Linux репозиториях его нет. Очень быстрый код, мгновенный запуск, удобный web-интерфейс. Хорошо и грамотно раскидывает контент по папкам. Есть готовые init-скрипты. Умеет извлекать из файлов meta-данные и генерировать превьюшки. Все понравилось. Одна беда — $19.95.
И все же: «Рекомендую«.
Plex
Как пишут разработчики — «A complete Media Solution». Подтверждаю.
Этот монстр вырос из XBMC и умеет все и даже больше. К фильмам найдет постеры, рейтинги и кучу данных. Сериалы к тому-же ещё и распределит по сезонам и эпизодам. Музыкальную коллекцию упорядочит из любого исходного вида.
Транскодирование делает из всего под всё. Параметрами можно управлять прямо из экранного меню телевизора. Для умных устройств вроде телевизоров LG Smart TV и Apple TV поддержка выходит далеко за пределы протокола DLNA.
Есть отдельно написанные клиенты под мобильные OS и плитки Windows 8.
Для Ubuntu, Fedora, CentOS и массовые модели NAS есть готовые пакеты. Под все остальное — устанавливается простой распаковкой. Из зависимостей требует лишь Avahi-daemon.
К сожалению механизм транскодирования слабо допускает вмешательства в работу — профили подправить можно, но возможности сильно ограничены.
Способен решить любые задачи в рамках темы, при этом бесплатен, стабилен и как ни странно — быстр.
Очень хотелось бы, что-бы кто-то этот список дополнил и/или внес изменения.
habr.com
Как настроить DLNA сервер: настройка медиа сервера в домашней сети
- Видео
- Домашний кинотеатр
- Телевизор
- Проектор
- Монитор
- Blu-Ray плеер
- 3D
- Аудио
- Акустика
- Наушники
- Саундбар
- Мультимедиа
- Медиаплеер
- HDD
- Умный дом
- Бытовая техника
- Фото
- Фотокамера
- Графика
- Советы
- Сетевые устройства
- Домашний сервер
- Роутер
- Wi-Fi
- Онлайн Сервисы
- Матчасть
- Гаджеты
- Apple
- Android
- Смарт-часы
- Игровые консоли
- PS4
- XBOX One
- XBOX 360
- PS Vita
- PS3
- Обзор
- ТВ-приставки
Поиск
- Услуги
- Реклама
- Контакты
- Видео
mediapure.ru
5 медиасерверов для компьютера, которые прокачают ваш телевизор
Недавно я понял, что телевизоры до сих пор находятся в прошлом веке. Если мобильные гаджеты и компьютеры становятся всё удобнее, быстрее и проще, то единственное, что меняется в телевизорах — это размер экрана и разрешение. Об удобстве пока говорить не стоит.
Телевизор без медиасервера на компьютере или специального девайса — это практически бесполезная вещь, если только вы не любите зависать в новостях и ток-шоу по вечерам. Поэтому я выбрал 5 лучших медиасерверов для компьютера, которые прокачают ваш телевизор и сделают его гораздо функциональнее.
Plex
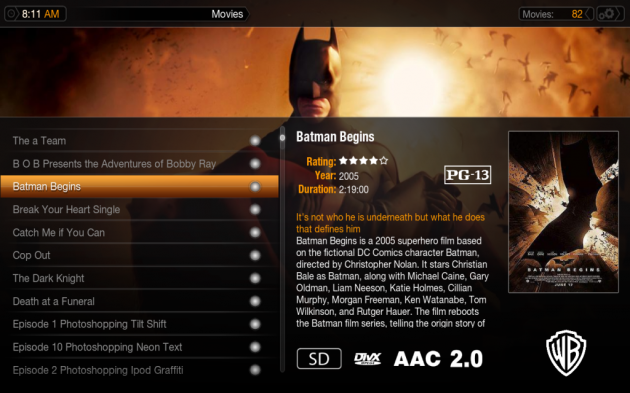 Plex
PlexPlex — самый популярный и, пожалуй, удобный вариант. Запустив сервер на компьютере, управлять им можно с браузера, настраивать медиатеку, добавлять субтитры и прочее. Всю информацию о фильме Plex загружает автоматически и делает это идеально в 9 случаях из 10. Телевизор видит сервер Plex без каких-либо проблем и всё отлично проигрывает. Единственный минус Plex и других подобных программ заключается в том, что телевизор не видит встроенные в фильм субтитры, но для большинства это не имеет никакого значения.
Plex распространяется бесплатно, но для дополнительных функций придется купить подписку.
PlexHome Media Server
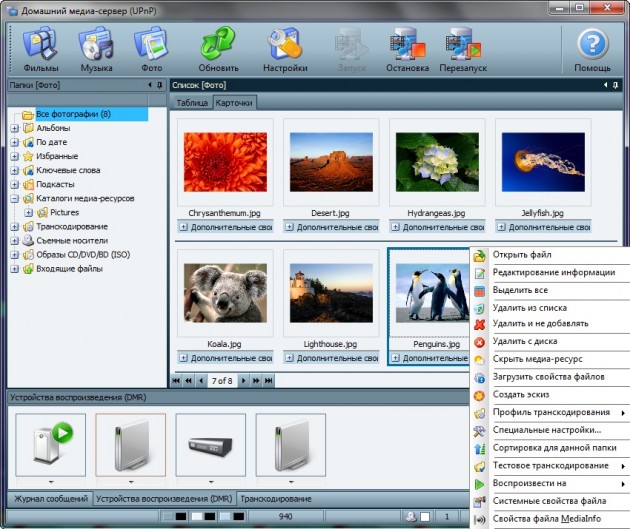 Home Media Server
Home Media ServerЭтим сервером я пользовался очень давно на старом телевизоре. Работает он достаточно хорошо и в отличие от Plex, HMS — это целый комбайн, функциональность которого не знает границ. Единственным минусом станет ужасный интерфейс программы, но так как она нужна для проигрывания фильмов на телевизоре, это не станет большой проблемой. Программа абсолютно бесплатна и есть только в версии для Windows.
Home Media ServerPS3 Media Server
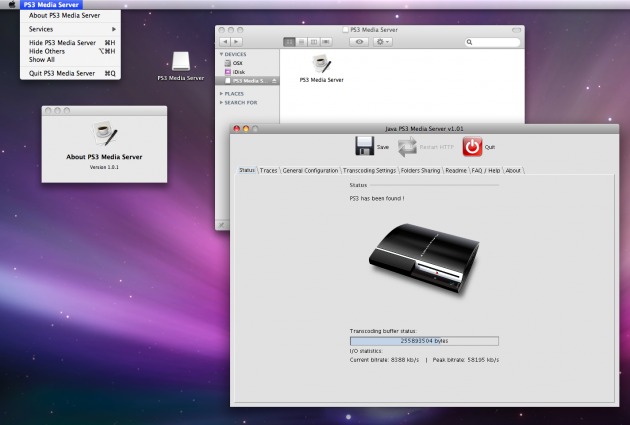 PS3 Media Server
PS3 Media ServerИзначально PS3 Media Server распространялся как дополнение к PlayStation 3, позволяющее с помощью консоли проигрывать фильмы на телевизоре. Затем программа стала жить отдельной жизнью. Как и предыдущие альтернативы, она поддерживает воспроизведение через DLNA и не требует возни с настройкой.
PS3 Media ServerServiio
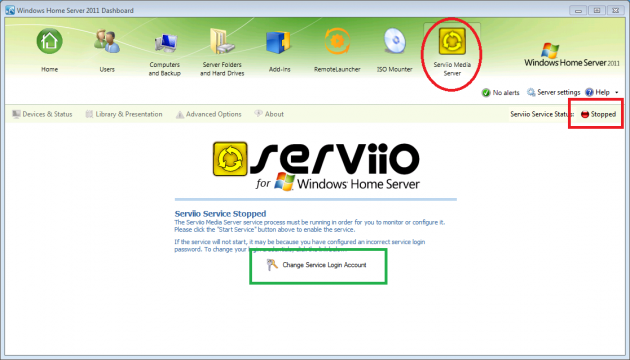 Serviio
ServiioServiio — далеко не самый популярный медиасервер, но он тоже заслуживает места в нашем топе. Приложение бесплатно, однако за $25 можно купить PRO версию, которая открывает доступ к вашему контенту из любой, не только домашней сети, и позволяет проигрывать контент из веба (эта функция даётся в качестве ознакомления и в бесплатной версии). У Serviio есть приложения для Android, однако они выступают как вспомогательный пульт управления для серверной части на компьютере.
ServiioKodi (бывший XBMC)
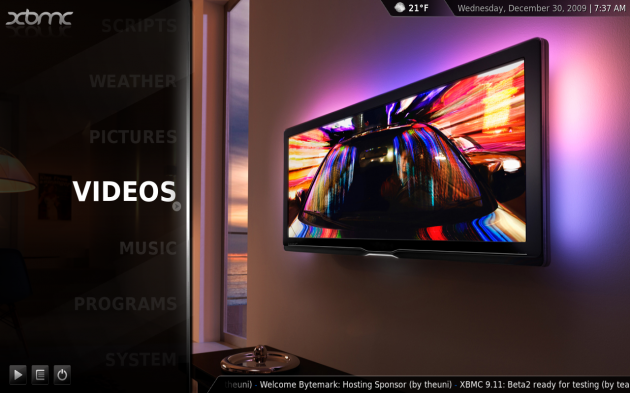 Kodi (XBMC)
Kodi (XBMC)XBMC создавался для внедрения функции воспроизведения видео в Xbox. Затем проект отделился и сейчас Kodi является одним из самых популярных медиацентров, поддерживающих практически все платформы из-за открытого кода. У Kodi есть приложения под iOS и Android, которые позволяют использовать смартфон в качестве пульта управления. Сервис живет на пожертвования и является абсолютно бесплатным.
KodiДля меня однозначным фаворитом является Plex. А чем пользуетесь вы?
lifehacker.ru
настройка и аспекты применения / Habr
Преамбула
Наверное, у каждого из нас дома немало цифровых медиа-устройств, общающихся по WiFi или подключённых к сети с помощью обычной витой пары. У меня, к примеру — КПК, нетбук, пара ноутбуков, пара компьютеров и ещё пара смартфонов. Последние (парочка Nokia 5800 Xpress Music), благодаря тому, что даже в ванной или в постели постоянно находятся под рукой, оказались самыми часто используемыми девайсами. Благо и серфинг, и общение через GTalk/Skype, и простенькие игрушки-убийцы времени — всё доступно. Вот только памяти у девайсов всего по 8 Гб, так что фильмов туда не шибко накидаешь, да и конвертировать, а потом заливать на смартфон каждый фильм — на это нужно время, а ведь есть ещё такая штука, как лень! Одним словом, захотелось иметь возможность как-то просматривать медиаконтент (и в первую очередь — видео) с домашнего сервера в любой момент, не конвертируя и не совершая лишних телодвижений.
Фабула
В принципе, если бы не то, что мне попалась именно Nokia 5800XM, я бы давно эту проблему решил — роутер ASUS WL-500g поддерживает UPnP, так что достаточно было бы только воткнуть флешку. Беда в том, что не смотря на порой встречающиеся спецификации в онлайн-магазинах, но Nokia 5800XM не поддерживает UPnP/DLNA и сторонней реализации клиента тоже не существует. Так что же, спрашивается, делать? Поставить жирный крест на идее просмотра удалённого контента?
Первой попыткой выйти из тупика было потоковое вещание видео. Судя по спецификации протокола RTSP (RFC 2326) он должен поддерживать управление воспроизведением при вещании: PLAY, PAUSE, и TEARDOWN. К сожалению, после того, как VLC был настроен на потоковое вещание, оказалось, что запрос паузы либо не обрабатывается этим сервером и работает только со стороны сервера, либо не отсылается клиентом смартфона. К тому же, в любом случае, таким образом оказывался доступен только выбранный на сервере для вещания видеофайл, а не целая медиа-библиотека.
Но первое разочарование не охладило пыл, поиски продолжались.
Следующим на очереди стал Home Media Server, больше известный как Домашний медиа-сервер — программа, предоставляющая медиа-ресурсы (фотографии, аудио и видео-файлы) вашего компьютера другим UPnP (DLNA) устройствам в домашней сети. После установки он порадовал меня богатством опций, удобством настройки, но… полностью разочаровал в виду того, что UPnP/DLNA, как было упомянуто выше, Nokia 5800 не поддерживала, а через HTTP видео напрочь отказывалось проигрываться…
Нужна была работающая альтернатива. Вот тут как раз мне и попался на глаза медиа-сервер TVersity — название проскочило в чьём-то комментарии при обсуждении DLNA медиа-серверов.
Итак…
TVersity Media Server (free edition) — ещё более простой в освоении медиа-сервер, опять таки предлагающий нам UPnP, DLNA и HTTP. Если с первыми двумя протоколами всё понятно, то вот HTTP, как оказалось, не так прост — доступ к медиа-библиотеке оказался реализован двумя способами: классическим и через флеш. Но обо всём по порядку.
Для начала — интерфейс. Дружественный, и я даже сказал бы довольно упрощённый. Первым делом сразу полез в настройки. Хинты к каждой опции (пусть и на английском) упрощают конфигурирование сервера «под себя».
Самым главным для меня, конечно, было перекодирование видео. Настройки сервера, к сожалению, ориентированы на рядового пользователя, так что поиграться с тонким конфигурированием кодеков не получится, но лучше хоть что-то, чем совсем ничего, не так ли?
Настройка медиа-библиотеки тоже довольно проста (и в отличии от вышеупомянутого Home Media Server не требует длительного рестарта при своём обновлении), при добавлении источника с помощью специальных чекбоксов можно указать тип его контента: аудио, видео, и/или изображения. Я говорю именно «источника», а не «папки», потому что таким образом можно добавить внешний контент: к примеру Video RSS или Internet Radio, а также некоторые сервисы, как Youtube и Flickr. Кстати, обратите внимание — при выборе папки с помощью кнопки «Browse…» вместо кириллических имён получите кракозябры, так что лучше вписать имя вручную или скопипастить пусть из файлового менеджера.
Ну что же, с тем, как настроить библиотеку разобрались. Теперь — о том, как же с ней работать. И начнём с того, ради чего всё это затевалось: просмотр видео со смартфона. Счастливым обладателям Nokia 5800 известно, что смартфон принципиально не умеет открывать AVI контейнер, и изначально это было большой проблемой, т.к. локальный просмотр фильма требовал конвертировать видео в MP4, но потом всё же появились сторонние плееры с поддержкой этого контейнера. В данном случае это не имеет значения — нужна лишь поддержка FLV, что для него не проблема. Итак, как уже упоминалось раньше, доступ к медиабиблиотеке реализован двумя способами. Для просмотра HTML-страниц в адресной строке нужно указать http://server-address:port/lib, а для загрузки интерактивного флеш-приложения — http://server-address:port/flashlib. В данном случае последний вариант как раз то, что нужно, посему в браузере смартфона создаётся закладка с адресом
http://192.168.1.33:41952/flashlib. Ну что же, теперь можно проверить, что получится.
А получается такая вот картина: после непродолжительной загрузки флеш-приложения на экране появляется каталог библиотеки с вполне удобной навигацией:
Для гладкого видеовоспроизведения пришлось таки поиграться с настройками перекодировщика, но в конце-концов удалось добиться приемлемой картинки. Правда, позиционирование существенно подтормаживает, но это не столь существенная беда — можно мириться.
В самом медиа-сервере можно посмотреть статус вещания, список адресов подключенных к нему устройств, статус перекодирования видео, а также лог работы и подключений.
DLNA/UPNP
Казалось бы всё. Да ещё нет: всё-таки медиа-сервер штука удобная, и, конечно же, хочется использовать его по-полной, а значит не только через HTTP. Кроме смартфонов в наличии также имеется ноутбук с Windows 7 и нетбук — там установлена lubuntu. С первым всё оказалось проще простого — при запуске Windows Media Player 12 он с ходу обнаружил библиотеку DLNA медиа-сервера и без проблем начал её просмотр.
С линуксом всё оказалось немного сложнее. Из списка кроссплатформенных UPnP/DLNA медиа-клиентов XBMC мне установить попросту не удалось — у него отсутствовали в репозиторие бинарники для Ubuntu 11.04 Natty Narwhal, а установленный VLC — под линуксом он таки поддерживает UPnP — не всегда находил сервер, хотя в то же время я замечательно заходил на него через браузер. В итоге решено было искать другой путь.
В итоге была найдена одна замечательная вещь под названием djmount — основанная на FUSE утилита для монтирования ресурсов UPnP-серверов. Так как программа уже находилась в репозиторие, установка не отняла много времени. Теперь оставалось только создать точку монтирования да прописать автомонтирование. После непродолжительного исследования и наступания на грабли это таки удалось осуществить. Все нижеследующие команды выполняются исключительно из-под рута, так что не забудьте выполнить:
sudo -s<br>
Для начала нужно создать папку, которая будет являться точкой монтирования:
cd /media
mkdir upnp
chmod 777 upnp
Теперь, собственно, запуск FUSE и само монтирование:
modprobe fuse
djmount -o iocharset=UTF-8,allow_other /media/upnp
После этого уже можно заходить в библиотеку как в обычную папку и открывать её содержимое в любых удобных программах как обычные файлы.
Кстати сказать, я нигде не нашёл упоминаний о найденных мной пренеприятнейших граблях в работе с djmount, выражающихся в неправильной кодировке файлов. По спецификации DLNA имена файлов должны быть исключительно в UTF-8 формате, посему TVersity Media Server даже не имеет настройки кодировки имён файлов. Cудя по сообщении при монтировании djmount тоже по-умолчанию использует именно эту кодировку — UTF-8. Но файловый менеджер, равно как и консоль, упорно отказывались отображать в именах файлов привычные буквы, повсеместно заменяя их вопросительными знаками. Попытки указать кодировку CP1251 или IBM-866 к полному успеху не привели, хотя теперь в кириллические папки можно было хоть заглянуть. К моей полной неожиданности, выходом из ситуации стало прямое указание на использование кодировки UTF-8 — уж не знаю, почему я решил её испробовать, но это сработало!
Автозапуск тоже оказался делом не простым, но тут пришёл на помощь гугл, и как оказалось, проблема с невозможностью автомонтирования из fstab уже была решена. В результате монтирование происходит при каждом поднятии сети. Сделано это следующим образом. Создаём скрипт:
cd /etc/network/if-up.d
nano djmount<br>
Содержимое скрипта:
#!/bin/sh
# Not for loopback!
[ «$IFACE» != «lo» ] || exit 0
modprobe fuse
fusermount -u /media/upnp
djmount -o iocharset=UTF-8,allow_other /media/upnp<br>
Выставляем ему аттрибуты:
chmod 755 djmount
chown root djmount
chgrp root djmount
Вот теперь действительно всё. Медиа-библиотека доступна с любого устройства любым для него возможным/удобным способом.
Ссылки
UPnP, DLNA, UPnP client under Ubuntu: djmount
habr.com
Простой способ создания и использования DLNA сервера для домашнего хранилища
В последние несколько лет, когда интернет начал свое движение в сторону всё большей и большей доступности, количество разнообразного контента растёт в геометрической прогрессии, а способы его хранения явно стали нуждаться в апгрейде. Всевозможные CD- и DVD-диски оказались не только весьма подвластны времени, но и весьма ограничены в объёме; пришедшие им на смену USB flash носители были объёмнее, быстрее и универсальнее, но полностью «закрыли» вопрос выбора самого удобного способа для хранения контента внешние жёсткие диски.
Следующим этапом стала проблема универсализации, которая бы позволила не только удобно хранить фото или фильмы, но и в простом и понятном, а по возможности ещё и универсальном способе потреблять этот контент в рамках как минимум отдельно взятой квартиры. По сути, список протоколов, которые могли быть использованы для решения этой задачи, состоит из трёх пунктов: FTP, SMB и DLNA. Более всего для стриминга медиа предназначен последний.
Строго говоря, DLNA — это не протокол, а набор стандартов, которые используются для принятия и передачи различных типов мультимедийного контента. По данным Wiki, Digital Living Network Alliance ещё в далёком 2013 году насчитывал более 200 производителей оборудования, и встретить поддержку технологии в современных планшетах, телефонах, приложениях и Smart TV сейчас легко, а список поддерживаемых форматов для фото, аудио и видео просто огромен.
С чего начать?
Самым простым способом развернуть DLNA-сервер для совместного использования дома становится связка из роутера ZyXEL (даже среднего ценового диапазона, прошлого поколения с USB портом — в конкретном случае это Keenetic Ultra) и внешнего жёсткого диска, который так или иначе есть почти у каждого. Стоит иметь ввиду, что роутер вряд ли будет стабильно работать с дисками более 2.5 ТБ, а также использование внешнего питания для диска крайне желательно.
Далее на диске, который будет подключен к роутеру, нужно создать папку для контента, скопировать туда всё, что нужно (поддиректории поддерживаются вплоть до 3 уровней). Дальнейшая конфигурация состоит из указания папки для сканирования.
В зависимости от количества контента процесс может занять до нескольких часов, но это требуется только один раз, в дальнейшем при добавлении или удалении файлов сервер будет индексировать изменения за считанные секунды.
Если же вам не нужен сервер, который будет работать в режиме 24х7 независимо от других устройств, то стоит обратить внимание на программы Home media server (только Windows), PLEX (WIndows, Mac, Unix и даже FreeBSD), KODI (ex XBMC, WIndows, Mac, Unix, FreeBSD, Android, iOS при наличии Jailbreak и даже Raspberry Pi). Помимо этого есть ещё сетевое оборудование ASUS и OpenWRT based прошивки для ряда роутеров (тут уже на свой страх и риск).
Как смотреть?
Итак, с настройкой и копированием контента всё понятно, теперь же поговорим о том, как можно смотреть всё это.
Для ноутбуков на Windows и Mac самым простым способом будет использования всеядного и широко известного плеера VLC, из пункта «протокол UPnP» виден созданный нами DLNA-сервер и доступна возможность не только просмотреть контент по категориям, но и просто по папкам.
Для iOS-устройств Apple есть множество альтернативных плееров (VLC тоже есть) с поддержкой различных протоколов, из них самым удобным является nPlayer (платная версия или бесплатная с рекламой), который позволяет не только смотреть контент, но и скачивать его на устройство, а также запоминает позицию воспроизведения. Словом, приложение классное.
Для Android-устройств задача ещё более упрощается ввиду того, что большая их часть поддерживает DLNA из коробки, для остальных можно посоветовать приложение BubbleUPnP for DLNA/Chromecast (платная версия или бесплатная с рекламой), которое позволяет работать с DLNA и открывать видео посредством любого удобного для вас плеера, включая даже системный.
Smart TV большинства производителей (в случае Samsung с самого первого поколения) достаточно только иметь подключение к сети любым способом, буквально через несколько минут после включения в списке источников появится сервер с возможностью навигации по папкам и по типу контента.
Запас прочности и использование в реальной жизни
Несмотря на простоту решения, его работа весьма стабильна, а запас прочности велик, так что можно смотреть файлы объёмом до 4-6 Гбайт. Число одновременных подключений выдерживает 3-4 устройства без каких-либо проблем с производительностью.
Даже Android-устройства среднего уровня и самые старые поколения iPhone и iPad воспроизводят видео с диска посредством DLNA без проблем с производительностью.
Единственным минусом, характерным только для Smart TV, является отсутствие возможности быстрой перемотки файла — её можно делать только шагами по минуте или две, что несколько усложняет просмотр видео не с начала.
Итоги
Использование DLNA фактически не имеет альтернатив ввиду специфичности решений класса STB, весьма ощутимой цены и малого распространения HDMI-стиков под управлением Windows 10, а универсальность использования и создания DLNA-сервера с минимальными затратами на дополнительное «железо» просто бьёт в пух и прах возможные альтернативы в лице NAS.
О каких технологиях вам было бы интересно почитать в следующий раз?
Спасибо за внимание
habr.com
Установка и первоначальная настройка DLNA Home Media Server (HMS) на Windows
В данной статье мы рассмотрим, как установить свой DLNA сервер на Windows на примере программы Home Media Server (HMS)
В настоящее время все чаще требуется иметь в домашней сети DLNA сервер, так как большинство современных телевизоров не поддерживает такие протоколы передачи данных, как SMB или NFS, а работают только по DLNA.
DLNA (англ. Digital Living Network Alliance) — набор стандартов, позволяющих совместимым устройствам передавать и принимать по домашней сети различный медиа-контент (изображения, музыку, видео), а также отображать его в режиме реального времени. То есть — технология для соединения домашних компьютеров, мобильных телефонов, ноутбуков и бытовой электроники в единую цифровую сеть. Устройства, которые поддерживают спецификацию DLNA, по желанию пользователя могут настраиваться и объединяться в сеть в автоматическом режиме. (Источник — Википедия)
Установка HMS очень простая, но мы все же подробно расскажем, как это происходит.
Для начала необходимо скачать установщик. На момент написания статьи официальный сайт не работал. И не работал месяц до этого, поэтому ниже приведу ссылку на скачивания с нашего сервера последний версии HMS:
Скачать Home Media Server (HMS) (47,2 МБ)
Давайте приступим к установке.
Запускаем установщик:
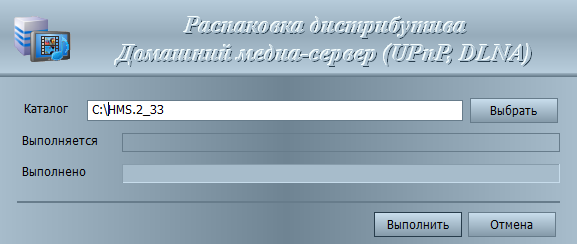
Тут нам предлагается выбрать в каталог, в который будут распакованы файлы установки. Выбираем каталог и нажимаем кнопку «Выполнить«. После распаковки установка запустится автоматически.
Внимание: Распакованные файлы автоматически не удаляются после установки программы, советую удалить их вручную после завершения установки
После распаковки у нас автоматически запускается установка программы:
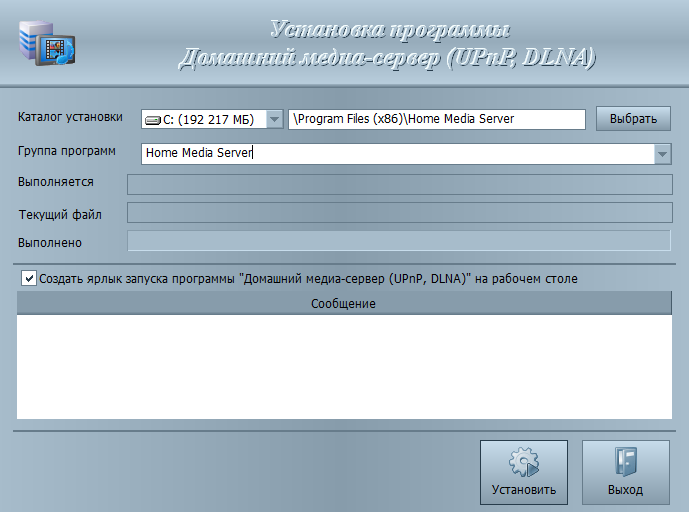
Тут настроек не очень много. В данном окне выбирается каталог, в который будет установлена программа Home Media Server (HMS) и «Группа программ» — название папки в меню «Пуск».
После выбора папки установки и названия папки в меню «Пуск» остается только поставить галочку «создать ярлык запуска программы на рабочем столе», если это необходимо и нажать кнопку «Установить«.
В конце установки, которая занимает менее минуты (зависит от вашего оборудования), нам предлагают сразу же запустить программу Home Media Server (HMS).
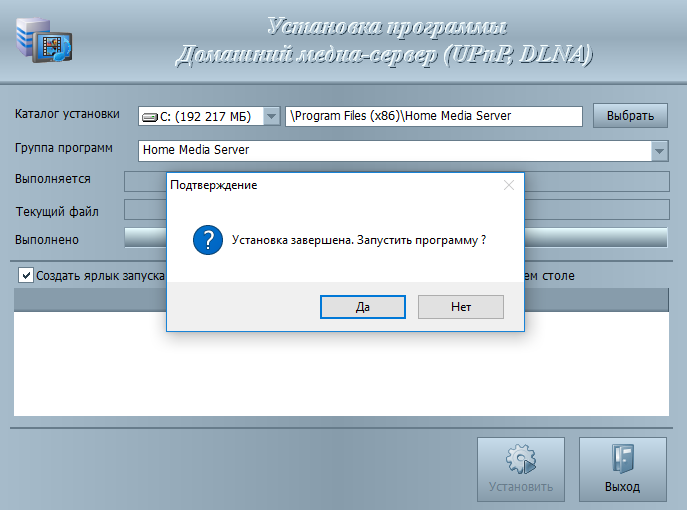
На этом установка программы завершена.
Итак, у нас есть свежеустановленный сервер DLNA, давайте запустим его и посмотрим, что сначала он нам предложить настроить, а так же сделаем пару полезных настроек. Приступим.
После первого запуска программы мы видим окно первоначальных настроек.
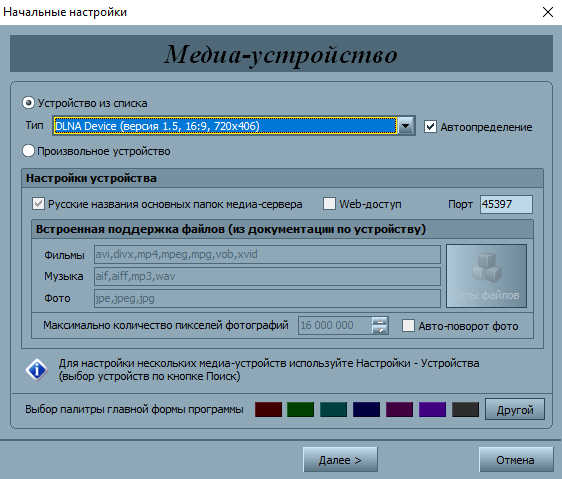
Данном окне нам предлагают выбрать устройство, на который будет транслироваться медиа-контент. В списке есть много шаблонов.
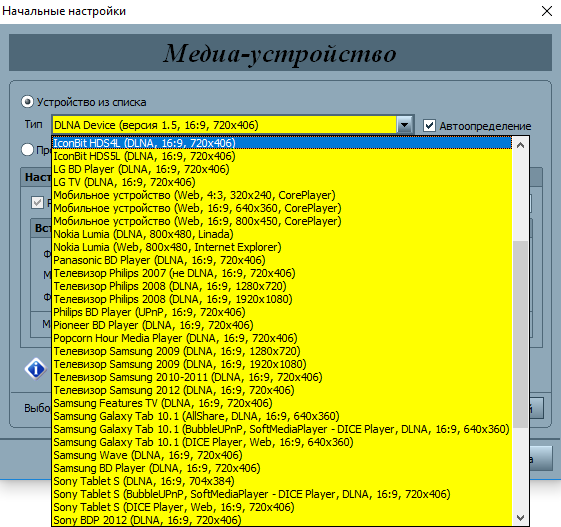
Если вы не нашли своего или похожего на ваше устройства, то можно оставить стандартный DLNA Device, как показала практика, на что то сильно это не влияет. После выбора переходим далее.
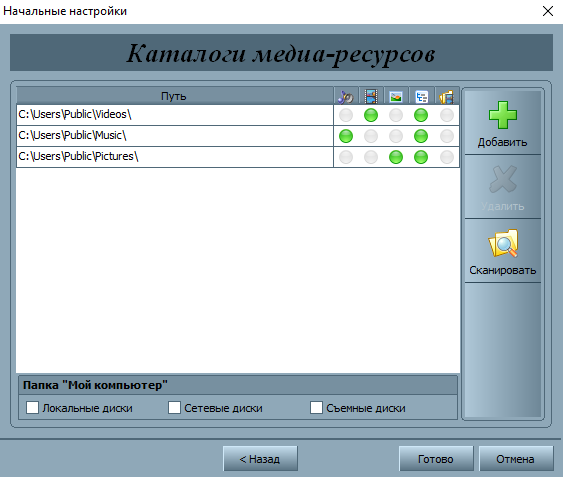
А далее перед глазами появляется выбор папок, из которых мы будем брать медиа-контент. Папки с Вашим медиа-контентом можно выбрать сейчас, а можно добавить их далее. Мы рассмотрим чуть ниже, как это сделать. После выбора папок нажимаем кнопку «Готово«.
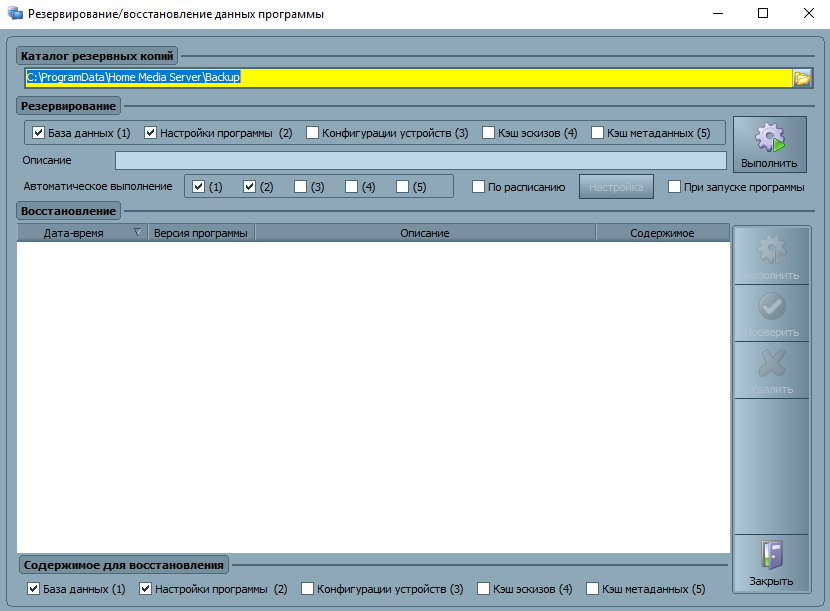
После первоначальных настроек нам предлагают сделать резервную копию настроек, кеша изображений, базы данных, настроить расписание автоматического бекапа. Не будем сейчас подробно на этом останавливаться и пойдем дальше. Для этого нажимаем кнопку «Закрыть«.
После этого перед нами появляется главное окно программы. Перейдем сразу к нескольким «важным» настройкам.
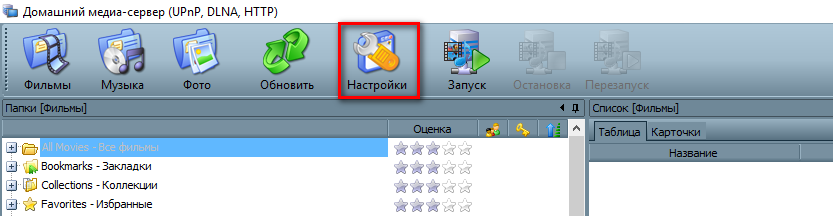
Слева представлены типы настроек, справа конкретные настройки.
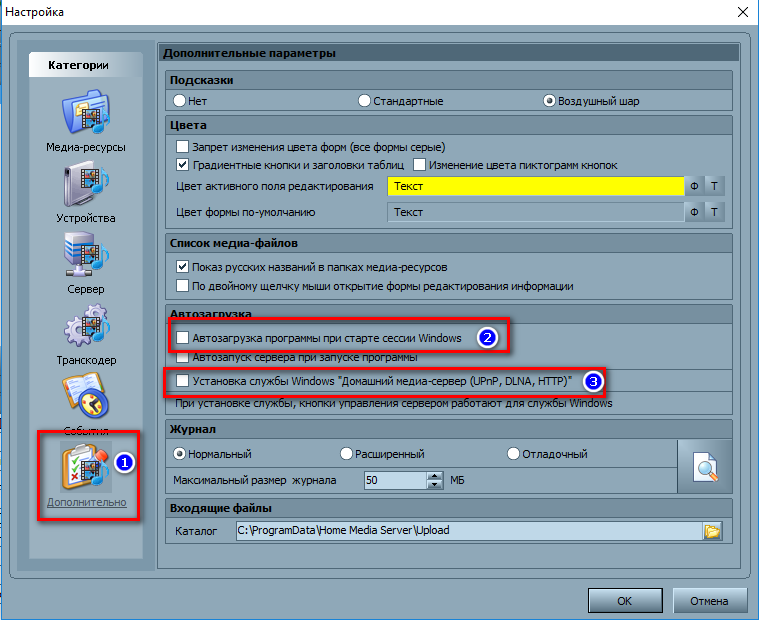
Давайте сразу перейдем в дополнительные настройки и настроим автозагрузку DLNA сервера с включением ПК.
Для того выбираем пункты 2 и 3.
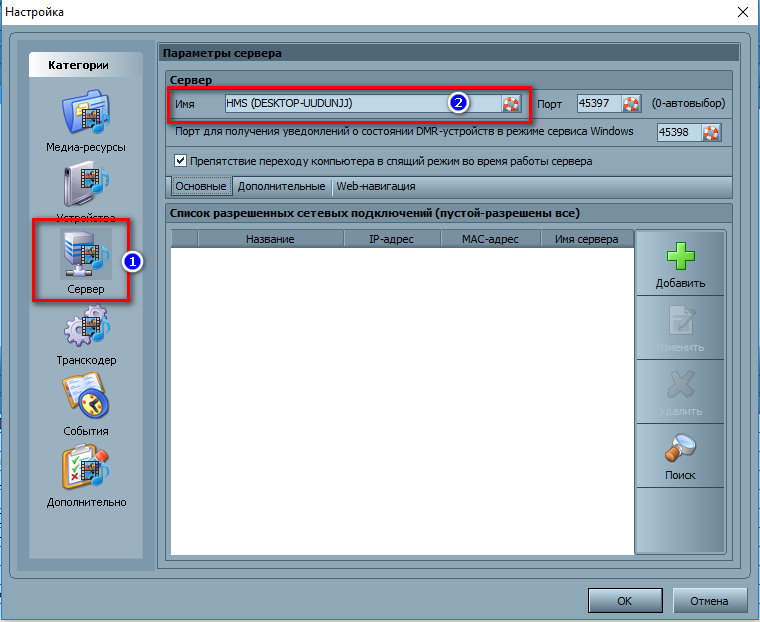
Теперь перейдем во вкладку «Сервер» и пропишем имя нашего DLNA сервера. Как мы будем видеть его в сети.
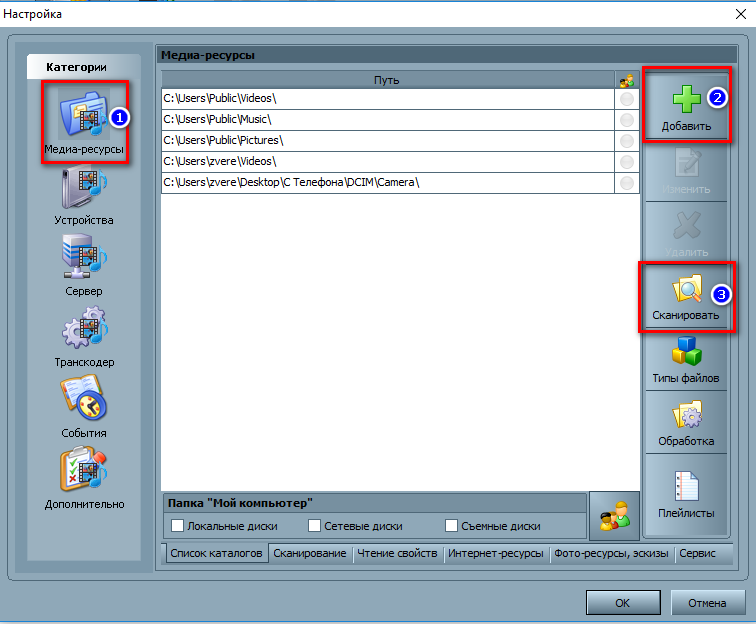
После изменения имени, необходимо добавить папки с медиа-контентом (если Вы не сделали этого в «первичной настройке или решили добавить еще папки. Тут все просто. Нажимаете кнопку «Добавить» (2) и выбираете папку, которую Вы хотите добавить. После этого ее необходимо «Сканировать» (3), чтобы файлы из папки/папок попали в сервер.
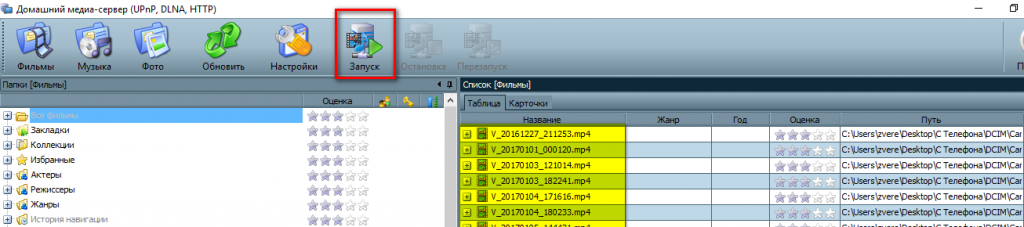
Если Вы все сделали верно, то у Вас должны появиться Ваши файлы в правой части (как на скриншоте выделено желтым цветом).
Если у Вас там есть Ваши файлы, то нам осталось уже совсем чуть чуть. Запустить и пользоваться. Тут все очень просто — нажимаем кнопку «Запустить«.
Если у Вас включен «Брандмауэр Windows», то у Вас спросит система, разрешить ли ей доступ в сеть. Выбираем в какие сети разрешить доступ и нажимаем «Разрешить доступ«.
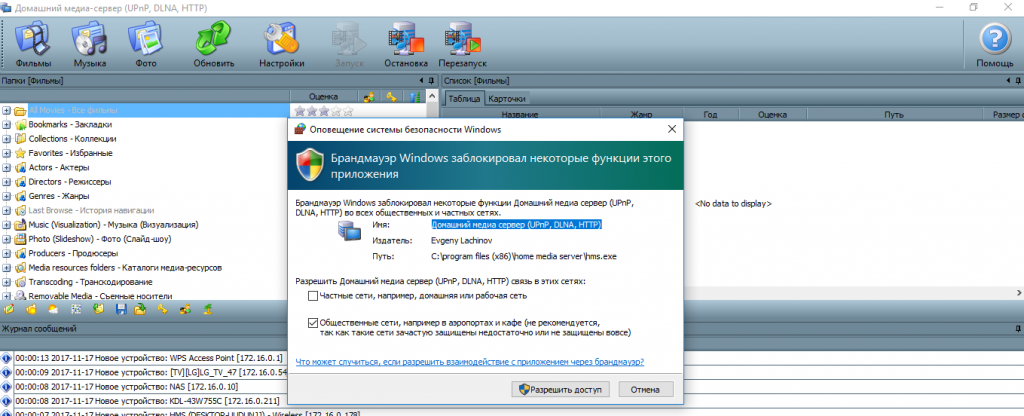
Мы с вами установили программу Home Media Server (HMS), а говоря проще — настроили DLNA сервер на операционной системе Windows.
Осталось только запустить устройство воспроизведения (ТВ, медиа-приставка, мобильный телефон и пр.) и проверить, есть ли в сети наше устройство и есть ли в нем файлы, нужные нам.
Мы надеемся, что данная статья вам помогла. Если у Вас что то не получается или есть вопросы — пишите комментарии, постараемся помочь.
Поделиться ссылкой:
sysadmin-note.ru
Настройка Home Media Server в качестве DLNA сервера
Программа Home Media Server используется в качестве DLNA-сервера для просмотра контента и прослушивания музыки с компьютера и ноутбука на телевизоре. Home Media Server оптимально подходит для этих целей и располагает различными полезными настройками.
Что такое DLNA?
В английском переводе Digital Living Network Alliance (DLNA) – определённые стандарты, благодаря которым совместимые устройства могут осуществлять передачу и приём по домашней сети различного медиа-контента и его отображение в реальном времени с помощью проводных и беспроводных каналов.
Благодаря этой технологии домашние компьютеры, мобильные телефоны, бытовая электроника, ноутбуки объединяются в единой цифровой сети. При использовании устройств с поддержкой сертификации DLNA они автоматически настраиваются и объединяются в сети пользователей.


Благодаря передающему устройству (серверу) передаётся информация на телевизор. В качестве сервера могут выступать ПК, телефон, камера, фотоаппарат. Наличие поддержки DLNA может означать, что на устройстве возможен приём видео.
У такой проводной или беспроводной сети существуют свои преимущества:
- Возможность мгновенного доступа к материалам, находящимся на всех домашних устройствах пользователя. Просмотр фильма или фотографии возможен сразу же после скачивания, музыку можно прослушивать на музыкальном центре в самом высоком качестве.
- Для беспроводного соединения нет необходимости просверливать отверстия в стенах и дверях.
- При беспроводном соединении по Вай-Фай возможна загрузка файлов целиком на нужные устройства для дальнейшего просмотра.
К недостаткам DLNA относятся:
- Для осуществления проводного соединения (например, сквозь железобетонные стены, которые блокируют радиосигнал) необходимо просверливание отверстий в стенах и дверях, что негативно скажется на интерьере.
- На беспроводное соединение существенно влияют различные препятствия в виде стальной арматуры или толстых бетонных (кирпичных) стен.
- Как и в случае с интернетом, существует вероятность задержки воспроизведения файла при потоковом вещании, если он слишком большой или используется недостаточно высокая скорость соединения.
- Использование слабого маршрутизатора может сказаться на скорости и качестве передачи данных.
- Возможно воспроизведение не всех типов файлов, а передача видеоматериалов в HD может быть худшего качества.
Установка Home Media Server (HMS)
Установка HMS осуществляется в следующей последовательности:
- Скачать установщик, предпочтительно с официального сайта – https://www.homemediaserver.ru/index.htm
- Запустить установщик. В окошке предлагается сделать выбор каталога, в который будут распаковываться установочные файлы. Нужно выбрать каталог и нажать клавишу «Выполнить».


- После того как завершится распаковка, произойдёт автоматический запуск установки программы. Здесь присутствуют различные настройки. В данном окошке нужно выбрать каталог для установки программы Домашнего медиа сервера (HMS) и «Группу программ» (папку в меню «Пуск»).
- После того как папка установки будет выбрана, необходимо сделать отметку на «Создании ярлыка запуска программы на рабочем столе», если в этом есть необходимость, и нажать клавишу «Установить».


- В завершении установки, продолжающейся не более минуты (в зависимости от оборудования), сразу предлагается запуск HMS. Процесс установки завершён.


После окончание установки удаление распаковочных файлов лучше выполнить в ручном режиме, потому что их автоматического удаления не предусмотрено.
Общая настройка HMS как DLNA сервера
Установленный сервер DLNA при запуске предложит пользователю продолжить процесс настроек:
- При первом запуске появится окошко с первоначальными настройками. В нем будет предложено сделать выбор устройства для трансляции медиа-контента. В предложенном перечне появится множество шаблонов с устройствами. Если не было найдено своё или похожее устройство, то стоит остановиться на стандартном DLNA Device. Сделав выбор, нужно переходить к следующему действию.


- Выбрать папки, из которых предстоит брать медиа-контент. Выбор папок с медиа-содержимым можно сделать на этом этапе или потом их добавить. Выбрав папки, нужно нажать на клавишу «Готово».


- После осуществления первоначальных настроек будет предложено создание резервной копии с настройками, кешем картинок и базой данных. Также будет предложено выполнить настройку расписания автоматического бекапа. Затем нажимается клавиша «Закрыть».


- Появится основное окошко программы. Здесь стоит обратить внимание на определённые важные настройки. С левой стороны будут перечислены типы настроек, а справой стороны расположены разделы с конкретными настройками.
- С левой стороны нужно перейти к дополнительным настройкам и настроить автоматическую загрузку DLNA-сервера с включением компьютера. С этой целью нужно выбрать второй и третий пункты.


- Далее необходимо перейти к вкладке «Сервер» и указать свой DLNA-сервер, каким он будет в сети.


- Изменив имя, нужно вернуться к добавлению папок (если этого не сделано раньше или при добавлении других папок). Для этого следует нажать на клавишу «Добавить», затем выбрать папку, которую собираетесь добавлять. Далее требуется выполнить её «Сканирование» для попадания файлов из папок в сервер.


- При правильном выполнении действий список этих файлов будет находиться справа на экране. При наличии в этом списке нужных файлов остаётся только выполнить запуск и приступать к использованию программы. Для этого нужно нажать клавишу «Запуск».


- В случае с включённым «Брандмауэром Windows» от системы последует запрос на разрешение доступа к сети. Следует выбрать, к каким сетям будет разрешён доступ, и нажать на клавишу «Разрешить доступ».


Подключение и просмотр медиаконтента
После запуска программы следует включить телевизор. При правильном подключении он будет находиться в «Домашнем медиа-сервере».
На примере телевизора LG
Для примера представлен вариант работы телеприёмника LG LN655V с DLNA-сервером. В основном меню Смарт-ТВ нужно перейти к пункту LG SmartShare.
Первое подключение:
- При выполнении первого подключения аппарата к телевизору следует перейти к «Руководству по подключению», которое находится в правом нижнем углу.


- Далее нужно перейти по вкладке «Подключение ПК» и нажать «Далее».


- Далее будет ещё два окна, где также надо выбрать «Далее». Если в окне с выбором IP-адреса ничего автоматически не заданно, то выберите свою домашнюю сеть (проводную или беспроводную, в соответствии со способом подключения телевизора).


- На четвёртом нажатии должен быть виден компьютер владельца. При его отсутствии необходимо перезапустить сервер.


После начального подключения устройство будет отображено в завершающей части LG SmartShare «Подключенные устройства». Если оно там отсутствует, нужно перезапустить сервер на компьютере. Например, для кинофильмов выбирается папка с «Фильмами», а потом «Каталоги медиа-ресурсов».


Появится перечень папок, которые были добавлены в настройки HMS. Можно воспользоваться любой папкой для запуска кинофильма.
На примере телевизора SONY Bravia
В данном случае использовался телеприёмник KDL-46XBR9. Алгоритм действий:
- Устанавливается и запускается программа «Домашний медиа-сервер» на компьютере. Для перехода в настройки следует воспользоваться соответствующей клавишей.
- С правой стороны можно увидеть кнопку «Добавить». Кроме того, есть возможность подобрать файл на сканирование во время старта программы. Сканирование нужно, если пользователь делал смену содержимого данной директории. Зелёный круг показывает сканирование.


- Далее нужно перейти по кнопке с типами файлов с правой стороны. На определённых телевизорах воспроизвести видео-файлы PAL нельзя. Следует внести «NTSC» для возможности распознавания контента (к примеру, MPEG-PS_PAL_NTSC для avi).
- К контейнеру mkv следует выбрать Транскодирование (Core AVC). В DLNA нужно записать MPEG-PS_PAL или MPEG-PS_NTSC (зависит от телевизора).


- Затем нужно перейти к «Категориям», потом выбрать «Устройство». Там необходимо сделать выбор типа и разрешения TV. Следует выбрать DLNA1 или DLNA1.5. Какая версия поддерживается, можно узнать в инструкции или при посещении официального сайта.


- Выполнить настройку Web-доступа в сервер, для чего нужно перейти к следующему пункту в категориях.
- К клиентским устройствам следует добавить свой телевизор. При нажатии на значок со спасательным кругом программой будет в автоматическом режиме определено имя компьютера, и он добавится в раздел «Сервер», поле «Имя». Чтобы определить устройства в сети, поддерживающих технологию DLNA, нужно воспользоваться «Поиском». Нужно убедиться, что телеприёмник включён и подключён к беспроводным или проводным сетям. После того как будет проведено сканирование сети, произойдёт добавление программой сетевых клиентов (телевизора и компьютера).


- Нужно зайти в индивидуальные настройки телеприёмника и вставить вышеупомянутые настроечные данные.


- Клавиша с «Типами файлов» переведёт к регистрационным настройкам для осуществления предполагаемых исправлений.


- Следует вернуться в основное настроечное окно и перейти к пункту категорий «Транскодер». В разделе «Формат файла» нужно указать «MPEG (DVD)». В разделе «Видео» выбрать сжатие MPEG2, качество 6000000. В разделе «Звук» выбрать AC3, 448000, «Размер кадра» — 1280х720, 16:9. Изменение оригинального размера кадра — всегда. Поставить галочку на «Дополнение цветом до размера кадра» и на всех окошках нижнего списка.


- Перейти к нижней вкладке «Кодеки, кадр». В пункте «Звук — Оригинальная звуковая дорожка, если сжатие одинаковое» если снять эту отметку, то можно исключить потерю русской дорожки во время проигрывания видеоматериала.


- Далее переходим к вкладке с субтитрами. Здесь можно выполнить настройку стиля изображения субтитров по собственным предпочтениям и прочих параметров, нужных для оптимального их изображения.


- В завершающей категории «Дополнительно» следует сделать отметку в поле «Установка службы Windows «Домашний Медиа Сервер» (UPnP)». Это будет способствовать автоматической загрузке программы во время включения ПК в виде сервиса.


Возможные проблемы (ошибки) и их решение
Среди возможных неисправностей при настройке Home Media Server в качестве DLNA-сервера можно назвать следующие:
- Сервер найден, но не открывается на медиа-устройствах. Выполнение настроек в «Домашнем медиа-сервере (UPnP)» поможет устранить это неудобство. Установка настроек в «Устройстве» (указать старый и новый вариант модели): «Сервис авторизации» — «Русские названия основных папок» — в разделе «Сервер» указать постоянный порт (от 1024 до 65535).
- Возникновение ошибок, прекращение, замедление при проигрывании. Нужно сделать выбор «Транскодирования» меньшего размера кадра и качества видео-контента, затем остановить просмотр фильма, чтобы сформировался достаточный объём транскодированного файла, и задать для хранения временных файлов транскодирования диск, отличающийся от того, который используется для файла подкачки. Также нужна оптимизация системы в целом (фрагментация дисков, перечень автоматически-загружаемых программ).
- В некоторых случаях на экране может появиться надпись, что тип файла не поддерживается. После двух-трёх перезапусков всё должно исправиться.
При помощи технологии DLNA упрощается передача файлов между подключенными к интернету устройствами. Процесс настройки Home Media Server в качестве DLNA-сервера несложен, главное — точно следовать приведенным в статье пошаговым инструкциям.
Поделиться ссылкой:
gogosmart.ru


























