DNS сервер недоступен: решение
Проблема, когда не отвечает ДНС сервер, настойчиво преследует пользователей российского сегмента глобальной сети. Хотя можно легко избавиться от большинства возникающих сложностей просто перенастроив DNS для исправного функционирования интернета в компьютере пользователя.

Если DNS сервер бывает недоступен, а при этом все устройства пользователя в исправном состоянии и отсутствуют финансовые долги перед провайдером, то, как правило, нет доступа к всемирной паутине по причине некорректных настроек. Необходимо просто знать, как исправлять ошибки в настройках и с доступом в интернет сложностей не будет.
Ниже приведено подробное руководство по устранению проблемы, надо только строго выполнить все последовательные шаги инструкции.
Для чего служат DNS сервера?
Что это такое и зачем требуются ДНС-сервера? При переходе на любой сайт в интернете пользователю становится доступна определенная директория на сервере. В этом разделе сохранена информация, которую интернет обозреватель пользовательского компьютера воспроизводит в виде привычной веб-страницы. Все сервера имеют индивидуальный «IP», через который и осуществляется вход.
Главное требование к DNS – это чтобы они обеспечивали точное перенаправление с «Айпи-адреса» на домены, которые уже имеют не цифровой адрес, а буквенный. Например, у интернет-ресурса «nastrojkin.ru» имя домена «nastrojkin», а зона – «.ru». Во всемирной паутине этот сайт имеет IP — 46.36.219.125. Служба DNS при необходимости открыть доступ пользователю к nastrojkin.ru дает цифровой адрес 46.36.219.125, потому что машины могут понимать только цифровые коды, а не буквенные. Однако иногда бывает, что сервера неправильно работают и тогда на монитор пользователя выводится неприятная надпись: «DNS сервер не отвечает».
 На панели задать появляется желтый треугольник с «!» внутри.
На панели задать появляется желтый треугольник с «!» внутри.
 Далее пошагово рассмотрим, что делать в такой ситуации.
Далее пошагово рассмотрим, что делать в такой ситуации.
Инструкция по устранению проблемы
Необходимо выполнить следующие последовательные действия:
- Через «Пуск» открыть «Панель управления»;
- Далее в отобразившемся меню войти во вкладку «Администрирование»;
- Затем перейти в раздел «Службы»;

- В открывшемся перечне в строчке «DNS-клиент» должно быть написано «Выполняется», иначе надо вызвать контекстное меню и щелкнуть строчку «Свойства»;

- Затем в отобразившемся меню в разделе «Тип запуска» установить «Автоматически»;

- Кликнуть «Применить» и потом «Ok».
Когда вышеуказанная служба выполняется, а доступа в интернет все равно нет, то требуется сделать следующие шаги:
- Вновь войти в «Панель управления»;
- Затем перейти во вкладку «Центр управления сетями и общим доступом»;

- Далее перейти в раздел «Изменение параметров адаптера»;

- Потом вызвать контекстное меню на своем подключении к сети и кликнуть строчку «Свойства»;

- Выделить пункт «IP версии 4(TCP/IPv4)» и кликнуть «Свойства»;

- Установить отметку на строчке «Использовать следующие адреса DNS-серверов»;

- Далее в поле «Предпочтительный DNS» напечатать «8. 8. 8. 8»;
- В поле «Альтернативный …» напечатать «8. 8. 4. 4»;
- Кликнуть «Ok».
При отсутствии доступа к интернету после внимательного исполнения вышеуказанных этапов, скорее всего есть ошибки непосредственно в работе Виндовс. Можно воспользоваться известной функцией отката ОС ко времени, когда все работало нормально. С этой целью необходимо сделать всего несколько шагов:
- Через «Пуск» открыть окно «Восстановление системы»;
- Выбрать точку восстановления и откатить систему.
- Перезапустить ПК.
Наиболее часто появляющиеся сложности
Нередко подобные сложности появляются, когда пользователи некорректно ввели настройки сети либо из-за заражения компьютера вредоносными приложениями. Поэтому рекомендуется убедиться в актуальности антивирусных баз установленной утилиты и в активности фаервола.
Иногда проблемы появляются из-за некорректно введенных параметров в интерфейсе своего роутера или банальные пропуски некоторых пунктов в его настройках.

Бывают случаи, когда при попытке перейти на какой-то сайт, появляется сообщение, что не удается получить доступ к сайту. И возле этого сообщения можно увидеть ошибку «dns_probe_finished_nxdomain». Обычно, эта ошибка появляется в браузере Google Chrome. Но не исключено, что с этой ошибкой вы можете столкнутся и в других браузерах: Opera, Яндекс Браузер и т. д. Так же это не зависит от установленной операционной системы. Ошибка может появляться как в Windows 10 и 8, так и в Windows 7, и даже XP.
Я знаю несколько решений, применив которые, можно исправить ошибку «dns probe finished nxdomain». Но сначала я советую выполнить несколько простых действий, которые в отдельных случаях так же могут помочь:
- Обязательно перезагрузите свой компьютер и маршрутизатор, или модем (если он у вас есть). Роутер желательно отключить на несколько минут.
- Проверьте, работает ли интернет. Посмотрите какой статус соединения. Если у вас подключение через роутер, то проверьте, есть ли доступ к сайтам с других устройств.
- Если нет доступа только к одному сайту, а остальные открываются, то не исключено, что проблема на стороне сайта.
- Попробуйте открыть сайты через другой браузер.
- Если вы перед появлением ошибки «dns_probe_finished_nxdomain» меняли какие-то настройки, или устанавливали программы (антивирус, например), то отмените изменения. Это должно помочь.
- Отключите антивирус и встроенный в Windows брандмауэр (ниже я напишу об этом более подробно).
- Обновление: Проверьте настройки прокси. Более подробно смотрите в статье: как отключить прокси-сервер в Windows.
- Если ничего не помогает, в том числе советы, которые я дам ниже в статье, то нужно звонить в поддержку провайдера и объяснять им суть проблемы. Может это у них какие-то неисправности.
При работе с сайтом может возникнуть ситуация, когда DNS-сервер недоступен. В статье мы расскажем, почему это происходит и что делать, чтобы сайт заработал.

В случаях когда ДНС не работает, причина может зависеть от действий пользователя или от настройки DNS-серверов на стороне интернет-провайдера.
После указания DNS-серверов сайт начинает работать не сразу — нужно дождаться их обновления. Для серверов DNS обновление происходит в течение 24 часов. Если с момента указания DNS-серверов прошло больше суток, но сайт по-прежнему недоступен, нужно выяснить причину и устранить её.
Рассмотрим варианты, что делать, если недоступен сервер DNS.
Прописал DNS-серверы, но сайт не работает. Как исправить ошибку
Поскольку у вас нет доступа к DNS-серверу «напрямую», попробуйте устранить проблему с помощью описанных ниже решений:
1. Очистите кэш браузера. Для этого перейдите по адресу вашего сайта и нажмите Ctrl + F5. Если ошибка сохранилась, попробуйте другой способ.
2. Если вы хотите, чтобы сайт заработал как можно быстрее, настройте для своего домена DNS-серверы компании Google: 8.8.8.8 и 8.8.4.4. DNS обновятся в течение 3-4 часов.
Перед тем как проверить, решена ли проблема, нужно обновить кэш ДНС.
3. Проверьте активность домена в Личном кабинете. Если домен не активен, возможно, его нужно продлить. Если причина не в этом, обратитесь в техническую поддержку своего регистратора.
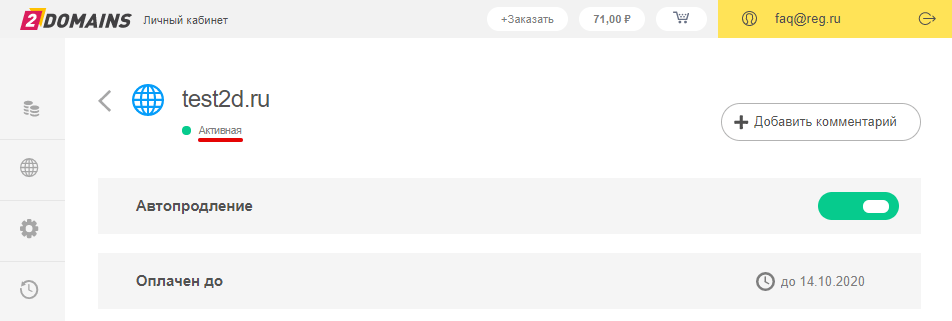
4. Проверьте доступность ресурса через сайт cameleo: укажите адрес вашего сайта и кликните GO. Если сайт доступен в сети, значит проблема на стороне провайдера. Также доступность можно проверить через сервис бесплатной проверки доступности сайта из различных частей мира.
5. Проверьте указанные для домена DNS-серверы через Whois-сервис. Для этого введите имя вашего домена и нажмите Проверить. Сервис выдаст ответ через несколько секунд.
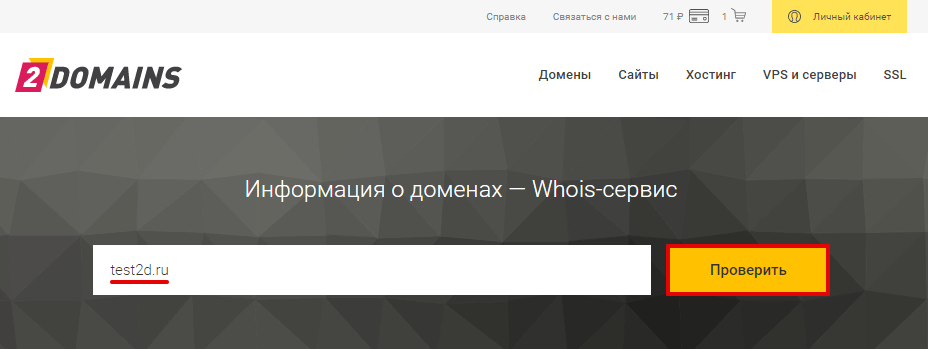
Прописанные для домена серверы находятся в строках «nserver»:
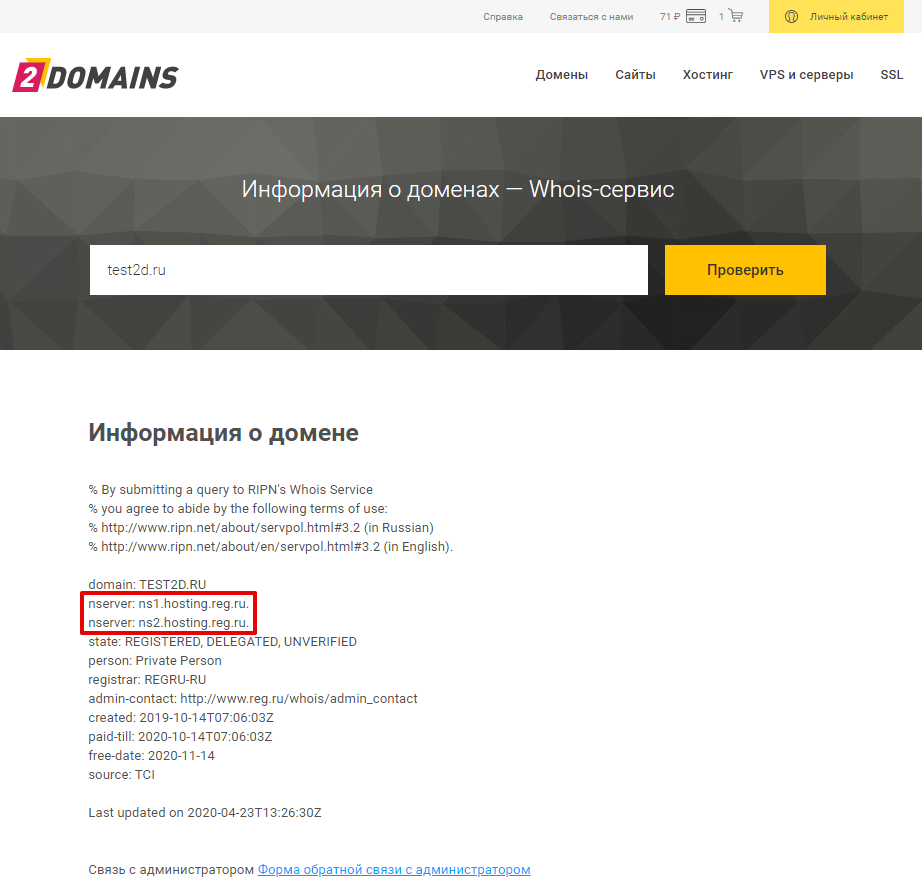
Если для домена прописаны неподходящие серверы, обновить DNS-серверы можно по инструкции Как указать (изменить) DNS-серверы для домена. Если на вашем компьютере установлена ОС Windows, это можно сделать через параметры подключения TCP/IP по инструкции. DNS-серверы обновятся в течение 24 часов.
6. Если ни один из способов не сработал, обратитесь в клиентскую службу.
Теперь вы знаете, что делать, если ДНС-сервер недоступен, и как исправить эту ошибку.
Способы устранения ошибки «Сервер RPC недоступен»
RPC – это способ обмена информацией между процессами или между клиентом (устройством, инициирующем связь RPC) и сервером (устройством, которое с ним связывается) в сети или системе. Многие встроенные компоненты Windows используют RPC, который в качестве отправной точки для связи между системами применяет различные порты. При возникновении неполадок возникает сообщение «Сервер RPC недоступен».


Решение ошибки «Сервер RPC недоступен».
Причины появления ошибки
В типичном сеансе RPC клиент связывается с программой сопоставления конечных точек сервера по TCP-порту 135 и для указанной службы требует определённого номера динамического порта. Сервер отвечает, отправив IP-адрес и номер порта, для которого служба зарегистрирована в RPC после её запуска, а затем связывается с клиентом с указанным IP-адресом и номером порта. Возможные причины ошибки «Сервер RPC недоступен» следующие:
- Остановка службы RPC – когда служба RPC на сервере не запущена.
- Проблемы с разрешением имён – имя сервера RPC может быть связано с неправильным IP-адресом. Это значит, что клиент связывается с неправильным сервером или пытается связаться с IP-адресом, который в настоящее время не используется. Возможно, имя сервера не распознаётся вообще.
- Трафик заблокирован брандмауэром – брандмауэр или другое приложение безопасности на сервере или брандмауэр устройства между клиентом и сервером могут препятствовать доступу трафика к TCP-порту сервера 135.
- Проблемы с подключением – проблема с сетью может быть причиной отсутствия соединения между клиентом и сервером.
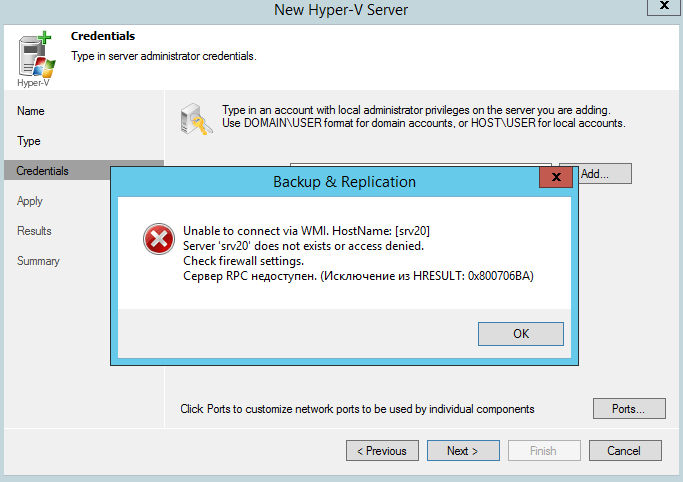
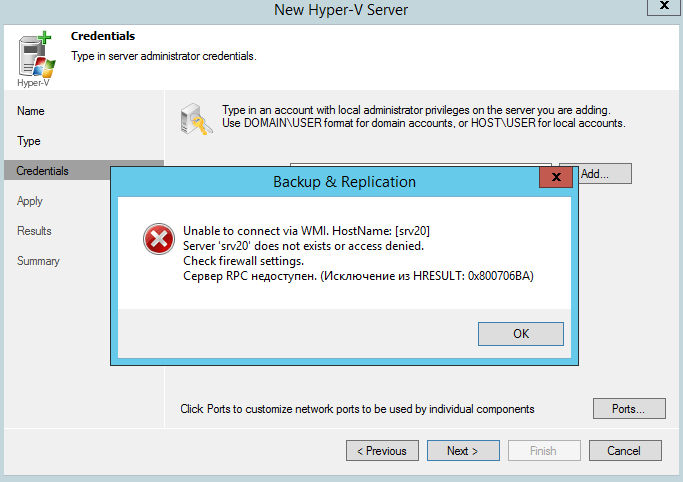
Способы решения
При запуске или установке некоторых программ вы можете получить сообщение «Сервер RPC недоступен». Это часто связано с синхронизацией времени, необходимой для запуска программы. Без этого некоторые приложения могут работать неправильно или не запускаться вообще. Что делать, чтобы сообщение больше не появлялось, рассмотрим далее.
Код ошибки 1722
Ошибка 1722 «Сервер PRC недоступен» может возникать при использовании сетевого принтера или звуковых устройств в седьмой версии Windows. Причиной может быть антивирусная программа, блокирующая коммуникационные порты – для её устранения нужно найти параметры управления доверенными программами в настройках антивируса.
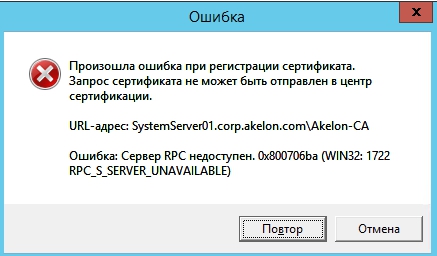
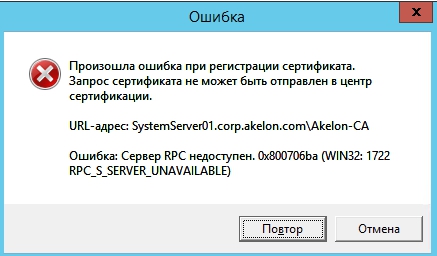
Также ошибка может возникнуть из-за того, что в системе присутствует сам вирус – стоит проверить систему и диск с помощью другой антивирусной программы, чем в настоящее время. Для устранения нажмите Пуск/Настройки/Панель управления. Затем откройте Администрирование/Службы. Появится окно, в котором с правой стороны вы найдете «Сервер». На «Сервере» проверьте, включён ли автоматический тип запуска. Измените параметр при необходимости и перезагрузите компьютер.
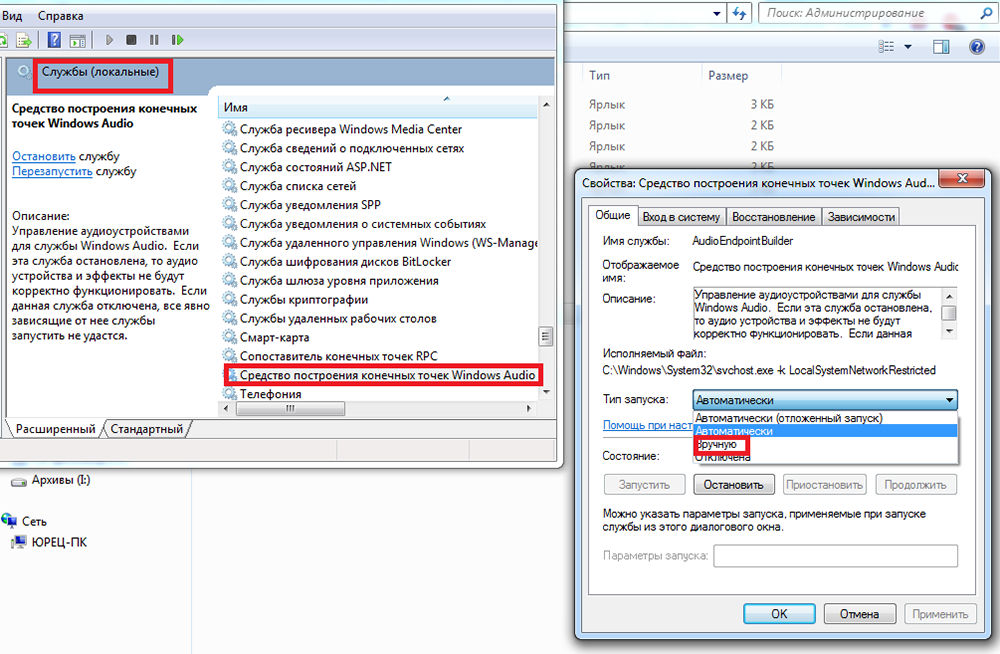
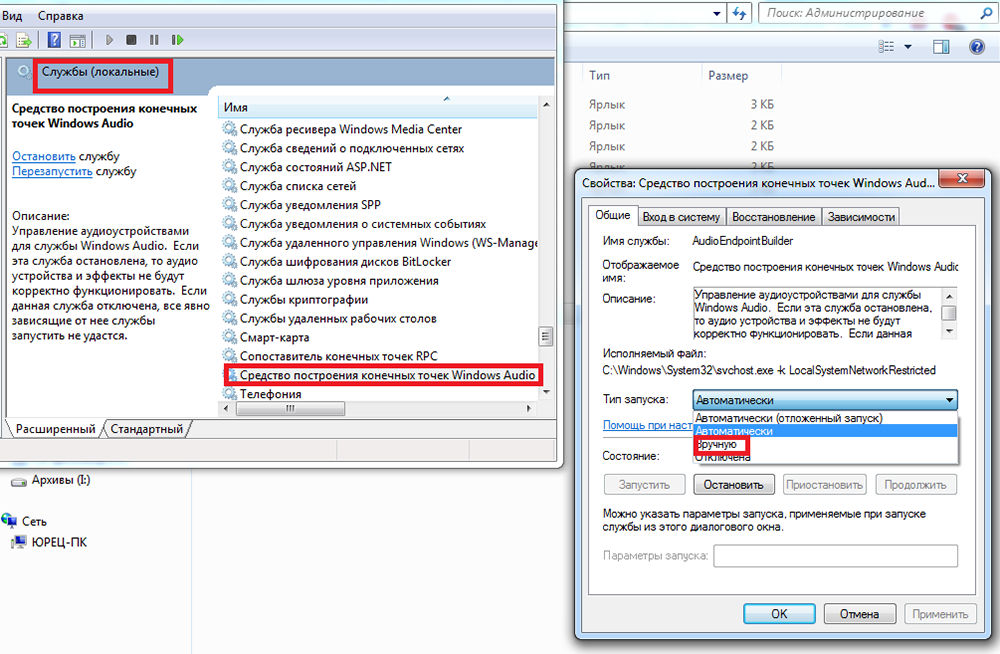
Отключение брандмауэра Windows
Если при печати в Windows 7 появляется ошибка «Сервер RPC недоступен», проблема может крыться в брандмауэре. Он отвечает за блокировку доступа к компьютеру во внутренней или внешней сети посторонними лицами или приложениями, что исключает возможность контроля ПК. Ниже приведены некоторые советы, которые позволят вам отключить (в случае, если вы хотите использовать для этого другое приложение) и включить интегрированный брандмауэр Windows. Измените имя компьютера с помощью «Настроек»:
- Это один из самых простых способов отключения сетевого брандмауэра. Для этого используйте вкладку «Параметры системы».
- Из списка доступных опций выберите «Сеть и Интернет».
- Перейдите на вкладку Ethernet и выберите «Брандмауэр Windows» с правой стороны окна.
- Выберите включение и отключение брандмауэра.
- В списке доступных операций выберите параметр «Отключить брандмауэр Windows» (не рекомендуется).
- Нажмите «ОК». Брандмауэр выключен.
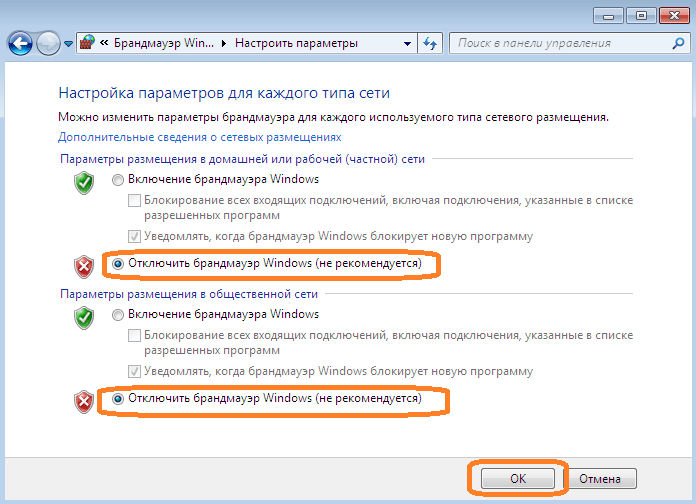
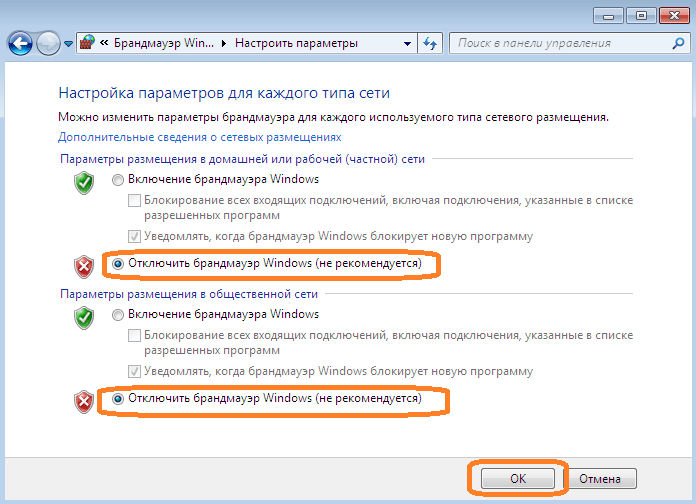
Следующий способ – редактор локальной групповой политики (GPO):
- Нажмите клавиши Win + R и введите «gpedit.msc». Откроется редактор локальной групповой политики.
- Параметр, ответственный за отключение брандмауэра, расположен по адресу
«Конфигурация компьютера» – «Административные шаблоны» – «Сеть» – «Сетевые подключения» – «Стандартный профиль» – «Брандмауэр Windows: защита всех сетевых подключений».
- Измените состояние настройки на «ВЫКЛ».
- После нажатия кнопки «ОК» или «Применить» брандмауэр Windows перестанет работать.
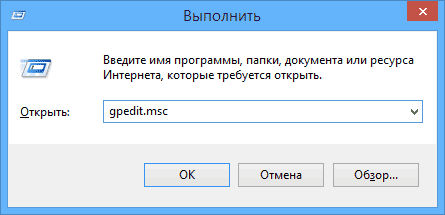
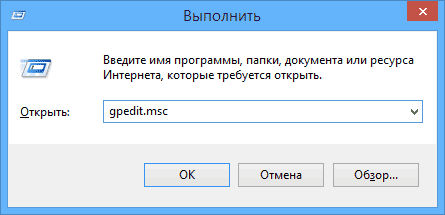
Для более опытных пользователей вышеупомянутый сценарий можно выполнить с помощью редактора реестра.
- нажмите пуск и введите «regedit», запустите приложение от имени администратора;
- в окне редактора найдите каталог
HKLM\SYSTEM\CurrentControlSet\Services\SharedAccess\Parameters\FirewallPolicy\DomainProfile;
- найдите параметр EnableFirewall и измените его значение с 1 на 0;
- таким же образом отредактируйте ключ EnableFirewall в следующем каталоге
HKLM\SYSTEM\CurrentControlSet\Services\SharedAccess\Parameters\FirewallPolicy\PublicProfile;
- и последний каталог с ключом EnableFirewall
HKLM\SYSTEM\CurrentControlSet\Services\SharedAccess\Parameters\FirewallPolicy\StandardProfile.
Закройте редактор реестра и перезагрузите компьютер. С этого момента брандмауэр Windows отключается. Чтобы снова возобновить брандмауэр с помощью редактора реестра, просто измените указанные выше значения с названием EnableFirewall с 0 на 1, и перезапустите компьютер.
Ручной запуск задачи services.msc
При запуске или установке некоторых программ вы можете получить сообщение «Сервер RPC недоступен». Это часто связано с синхронизацией времени, необходимой для запуска программы. Без этого некоторые приложения могут работать неправильно или не запускаться вообще. При недоступности функции может произойти сбой, для исправления необходимо включить службу синхронизации:
- сначала нажмите меню «Пуск» и в строке поиска введите «Выполнить», нажмите «Enter»;
- в следующем окне введите services.msc и подтвердите кнопкой «OK»;
- найдите в списке элемент «Служба времени Windows»;
- дважды щёлкните эту службу. Откроется меню, в котором вы должны нажать кнопку «Выполнить».
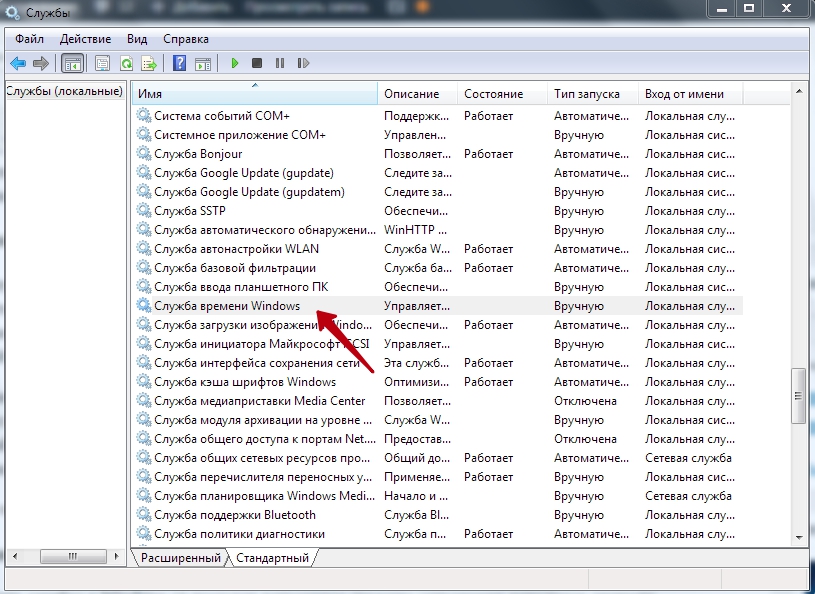
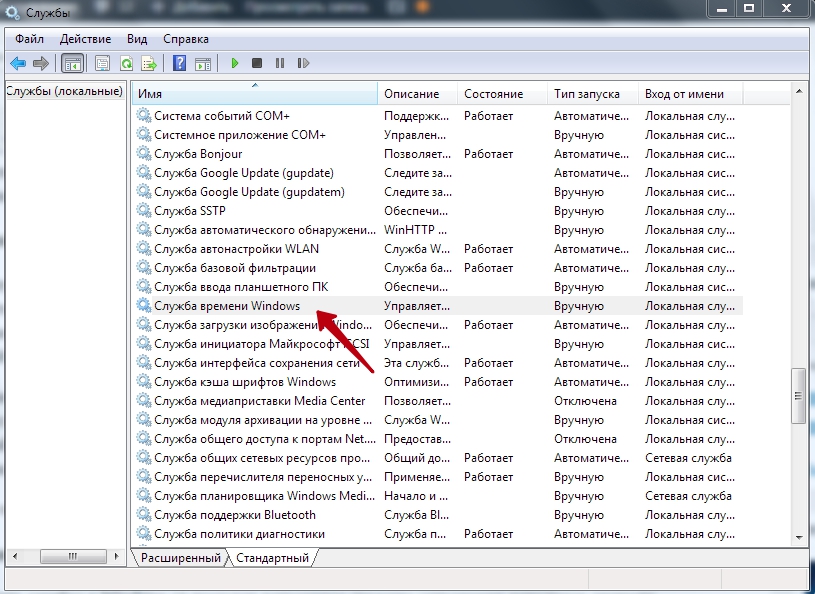
С этого момента сообщение «RPC-сервер недоступен» появляться не должно.
Устранение неполадок Windows
Исправить ошибку в Windows 10 поможет встроенное средство устранения неполадок системы. Перезагрузите компьютер и после подачи звукового сигнала нажимайте кнопку F8 раз в секунду, пока не откроется меню выбора вариантов загрузки. Первым из них будет «Устранение неполадок компьютера». Выберите это действие и дождитесь окончания операции.
Ошибка в FineReader
Проблема может возникать в Windows 8 и выше и при попытке запуска службы ABBYY FineReader Licensing Service. Для проверки состояния в списке служб (как его найти, описано выше) выберите ABBYY FineReader Licensing Service. В окне свойств убедитесь, что параметр «Тип запуска» установлен на «Автоматический». При необходимости измените его, закройте редактор кнопкой «ОК» и перезагрузите компьютер.
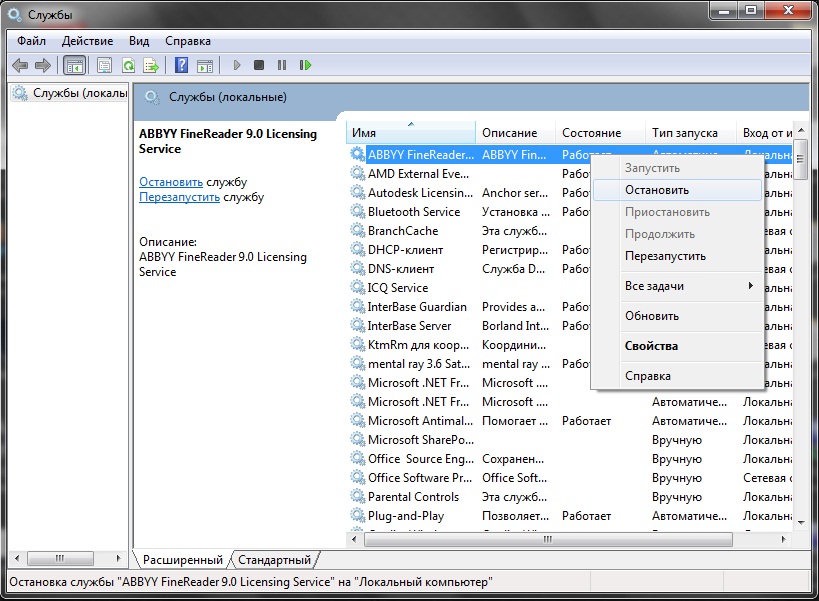
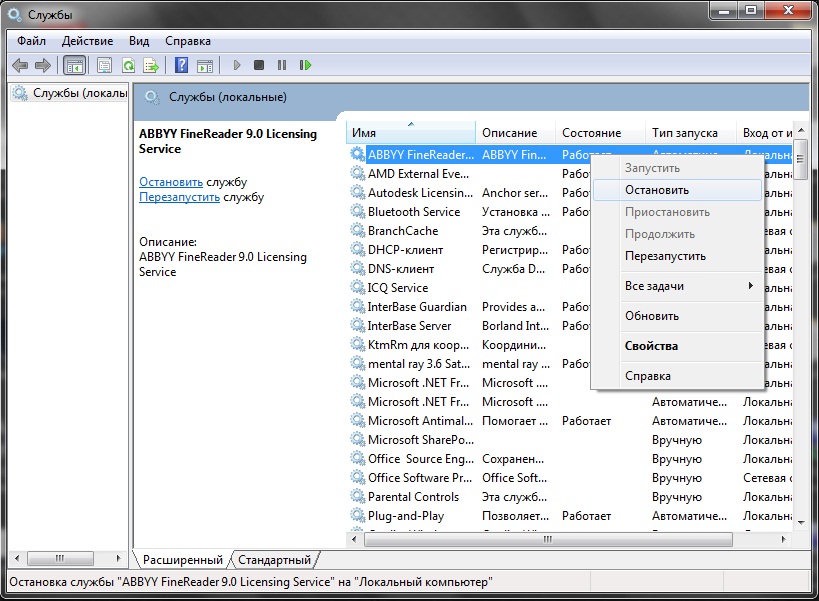
Проверка на вирусы
В Windows XP и выше сообщение о неисправности может быть вызвано наличием вируса. Просканируйте свой ПК с помощью антивирусной программы, следуя указаниям мастера. В Windows 10 можно воспользоваться стандартным «Защитником». Для этого нажмите правой кнопкой мыши на значок «Щит» возле часов и выберите «Открыть». Запустите проверку на вирусы нажатием соответствующей кнопки в окне.
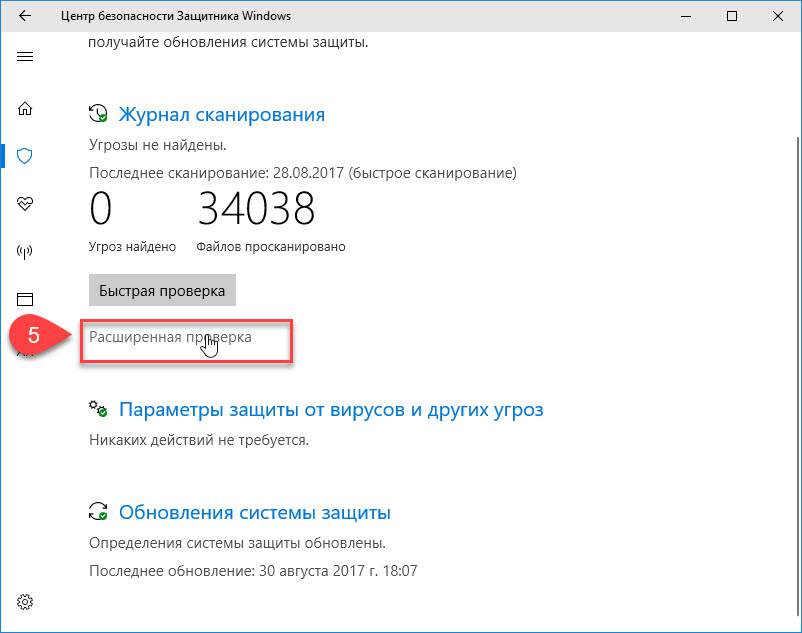
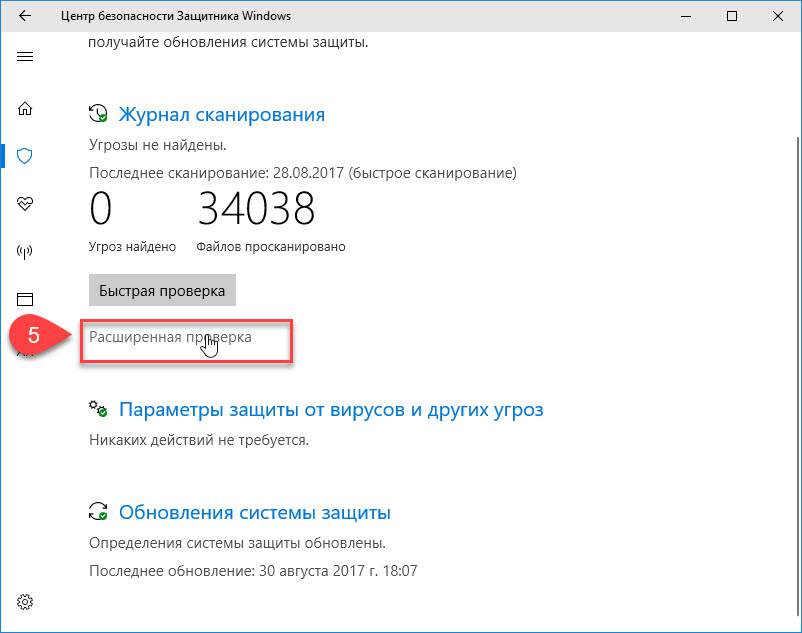
Как видите, избавиться от ошибки можно многими способами. В этом списке представлены наиболее вероятные варианты исправления ошибки. При необходимости придётся переустановить операционную систему, воспользовавшись установочным диском.
Как могут выглядеть типичные сбои сервера:
- сервер вообще не запускается
- проблема с загрузкой сервера – сервер запускается, но показывает “синий экран смерти” (BSOD)
- сервер запускается, на нем загружается операционная система, но некоторые сервисы не работают (например, сайт)
- произошел сбой связи с сервером по сети
- сервер сильно нагревается при работе
- постоянные перезагрузки без видимых причин
- заметно падает скорость выполнения операций
Причины сбоя и поломок сервера, типичные неисправности:
- Физическое отключение – вероятнее всего, причиной неисправности серверов являются проблемы с аппаратной частью или пропало электричество. В первом случае понадобится ремонт или замена отказавшей детали, быстро исправить это вряд ли получится. Во втором попробуйте сначала загрузить/перезагрузить сервер, когда электричество появится – есть шансы, что его работоспособность восстановится.
- Сервер запускается, но находится не в сети, клиентские приложения пытаются к нему подключиться и выдают ошибку подключения к серверу – неожиданная проблема связи с сервером может возникнуть из-за неполадок в сетевой карте сервера или из-за неправильных сетевых настроек (неправильный IP-адрес, маска подсети, шлюз, проблема в сетевых протоколах). Также есть возможность, что ошибка соединения с сервером вызвана неисправностью сетевого кабеля или другого сетевого оборудования – роутера/свитча/хаба.
- Причиной отключения сервера может быть поломка одной из комплектующих, согласно статистике, чаще всего “летят” жесткие диски HDD, материнские платы, адаптеры, процессоры.
- Ошибки в конфигурации – многие типичные неисправности сервера являются прямым следствием ошибок в его настройке, для их устранения понадобится помощь квалифицированного системного администратора.
- Причиной сбоя сервера может быть перегрузка системы, вызванная внутренними процессами, например, активностью пользователей или неудачно настроенным снятием резервных копий, или DOS/DDOS-атакой снаружи.
- Запуск сервера и сбой запуска? Возможно, в этом виновен перегрев сервера.
Как устранить и предотвратить проблемы с сервером
Предотвратить поломки сервера значительно проще и дешевле, чем устранять, когда они уже проявились.
Вот несколько требований, выполняя которые вы сможете снизить вероятность отказа вашего сервера:
- Если у вас собственная серверная, организуйте в ней качественное охлаждение и старайтесь держать ее всегда закрытой, чтобы туда не проникала лишняя пыль. Обязательно используйте источники бесперебойного питания.
- Регулярно проводите профилактическое обслуживание серверов – чистку от пыли, замену термопасты и т.д.
- Используйте специализированное ПО для мониторинга, чтобы отслеживать состояние сервера и вовремя заметить проблемы работы сервера.
- У вас обязательно должно быть настроено резервное копирование и восстановление данных сервера, чтобы предотвратить потерю важной информации в случае, если сервер все же “упадет”. Регулярно делайте бекапы, а если есть возможность – используйте отказоустойчивый кластер, тогда при сбоях в работе сервера его работа будет распределена между остальными серверами в кластере.
Если несмотря на все предпринятые меры у вас все же возникли проблемы с сервером, что делать?
В некоторых случаях можно попробовать самостоятельно провести диагностику, чтобы понять, что произошло и как исправить проблемы с сервером:
- Просмотреть логи событий сервера – возможно, по ним удастся понять причину неполадок.
- Физически осмотреть комплектующие сервера, иногда их поломки бывают заметны визуально.
- Если это возможно, запустить тест памяти.
- Запустить проверку жестких дисков на наличие ошибок.
- Проверить сервер антивирусом. Это может помочь в устранении неисправностей файлового сервера, часто такие неисправности являются результатом работы вредоносного ПО.
- Проверить загрузку процессора, состояние памяти, использование дискового пространства с помощью специализированного ПО.
Срочный ремонт серверов, что можно сделать
Как устранить проблему с сервером. Если у вас на сервере произошел сбой, а его простой или потеря данных грозят компании серьезными убытками, лучше не пытаться исправить все самостоятельно, а сразу обратиться к специалистам за помощью, это будет быстрее и эффективнее.
Например, неквалифицированная попытка восстановить данные может вместо этого окончательно их уничтожить.
Обслуживание серверов
Инженеры ГК «Интегрус» уже много лет занимаются сервисным обслуживанием и ремонтом серверов, к нам всегда можно обратиться за бесплатной консультацией, аудитом, а если понадобится – то и за срочным ремонтом серверов.
Мы выполняем весь перечень ремонтных работ, работ по восстановлению данных с сервера при аппаратном или программном сбое, восстановлению сервера из бэкапа, сервисному обслуживанию, настройке защиты сервера от взлома, профилактике и мониторингу, модернизации, созданию серверной “под ключ”.
 Бывают ситуации, когда пользователи компьютеров сталкиваются с тем, что у них не работает интернет. Одна из самых частых причин, почему это происходит, — возникающая ошибка «DNS-сервер не отвечает».
Бывают ситуации, когда пользователи компьютеров сталкиваются с тем, что у них не работает интернет. Одна из самых частых причин, почему это происходит, — возникающая ошибка «DNS-сервер не отвечает».
Неопытные люди сразу впадают в панику, однако этого делать не стоит. Статья подробно опишет данную проблему и подскажет способы ее решения.
Это специально разработанное средство, перенаправляющее поступающие от клиента запросы с компьютера или ноутбука на интересующий домен интернета. При обращении со стороны пользователя к любой странице, находящейся в «глобальной сети», он получает доступ к конкретному удаленному серверу, а точнее, к одному из его разделов, содержащих необходимые данные. Для удобного просмотра и масштабирования они преобразуются в текстовый вид при помощи встроенных механизмов браузера.

Любому удаленному серверу независимо от его тематики или места регистрации соответствует конкретный IP-адрес. При посылке запроса с компьютера клиент обращается к этому адресу. Иногда возникает ситуация, когда браузер не отображает нужную информацию. Это и есть искомое «ДНС-сервер не отвечает», а рассматриваемая ошибка высвечивается на экране.
Неполадки со стороны провайдера
Чаще всего сбой DNS-сервера происходит по причине того, что ошибка возникла у поставщика услуг.
Неопытным пользователям не стоит паниковать и совершать необдуманные действия, способные усугубить ситуацию и привести к образованию дополнительных проблем. Единственно верным решением будет найти телефон службы поддержки, указанный на страницах заключенного договора на поставку интернет-услуг, и связаться со специалистом.
 После этого мастер попросит назвать данные, необходимые для выяснения причины возникновения проблем с DNS-сервером:
После этого мастер попросит назвать данные, необходимые для выяснения причины возникновения проблем с DNS-сервером:
- имя, фамилию абонента,
- номер заключенного договора,
- время возникновения сбоев, пр.
Если проблема техническая и находится на стороне поставщика интернет-услуг, представитель провайдера сообщит об этом, обозначит ориентировочные сроки исправления ситуации. Вообще, технические специалисты — грамотные люди, они при любом раскладе дадут советы, как быть дальше.
Проверка службы «DNS-клиент»
Если провайдер «не виноват», а устройство или конкретный ресурс выдает ошибку: «DNS-сервер» не отвечает, проверятся специальная служба, отвечающая за правильную работу DNS-сервера. Во всех операционных системах от Microsoft найти ее не составит труда. Windows 7 содержит ее в разделе «Службы».
- Для этого надо после правого клика по ярлыку «Мой компьютер» выбрать подпункт «Управление».
- Открывшееся окно показывает раздел «Службы», кликнуть на него, найти необходимую пользователю, имеющую в названии слово DNS.
- Далее правым кликом выбрать тип запуска «Автоматически».
- Затем для безопасности выбирается вкладка «Восстановление», где устанавливается перезапуск службы при возникновении проблем.
- «Виндовс» 10 содержит вкладку службы в «Диспетчере задач».

Способы устранения ошибки
Неполадка, при которой не удается связаться с удаленным сервером из-за проблем с DNS, возникает либо на одном интернет-ресурсе, либо при попытках просто подсоединиться к «глобальной сети». Многих пользователей интересует, как быстро исправить ошибку DNS.
Решается проблема разными способами, главное, что делается для успешного исправления ситуации, — это определение причины, по которой на «Виндовс» у DNS-сервера возникли сбои.
Изменение настроек DNS-серверов
 Первым способом, когда происходит сбой DNS, является смена текущих настроек DNS-сервера. Проще всего установить серверы Google, крупнейшей интернет-компании мира. Они гарантированно работают, ситуация, при которой не удается найти DNS, исключена.
Первым способом, когда происходит сбой DNS, является смена текущих настроек DNS-сервера. Проще всего установить серверы Google, крупнейшей интернет-компании мира. Они гарантированно работают, ситуация, при которой не удается найти DNS, исключена.
- Далее необходимо перейти к «Центру управления сетями».
- Для этого достаточно нажать на «Пуск», затем найти «Панель управления», зайти туда, выбрать нужный пункт.
- Также можно щелкнуть правой кнопкой мыши по значку wifi справа внизу экрана, выбрать нужный пункт.
- Определить раздел, где меняются параметры адаптера.
- Найти имеющееся подключение к интернету.
- В его настройках убирается галочка, отвечающая за автоматическое получение адресов DNS-сервера. Заполнить пустые поля адресами, предоставляемыми Google: 8.8.8.8 и 8.8.4.4.
 Очистка кэша DNS
Очистка кэша DNS
Другой способ исправления ошибки DNS-сервера — очистка кэша. Проще всего это сделать через командную строку.
- Открывается при помощи зажатых двух клавиш Windows и R.
- Затем поле заполняется значением cmd, нажимается кнопка ОК.
- Вводится несколько команд ipconfig/flushdns, ipconfig/registerdns, ipconfig/release, ipconfig/renew.
- После этого перезагрузить компьютер.
По итогу проведенных манипуляций никаких проблем с DNS-сервером быть не должно.
Антивирус заблокировал DNS
В некоторых случаях сбой DNS вызван тем, что Антивирус, установленный на ноутбуке или компьютере, блокирует возможности доступа к DNS. Происходит это по нескольким причинам. Иногда компьютер заражен вирусом, блокирующим возможность работы DNS, но чаще всего антивирусное программное обеспечение неправильно настроено. Оно способно «не пускать» на определенный ресурс или даже целиком блокировать DNS в операционной системе. Отключается Антивирус на 10 минут. В это время нужно зайти в браузер и попробовать перейти на какой-нибудь сайт. Если все удачно, значит, следует искать ошибку в настройках других параметров защитного ПО.
Настройка фаервола
 Иногда причиной является сетевой экран. Причем блокирует предустановленный фаервол операционной системы или тот, что встроен в Антивирус. Для проверки достаточно временно отключить его по аналогии с Антивирусом. Делается это в «Панели управления» в разделе «Безопасность».
Иногда причиной является сетевой экран. Причем блокирует предустановленный фаервол операционной системы или тот, что встроен в Антивирус. Для проверки достаточно временно отключить его по аналогии с Антивирусом. Делается это в «Панели управления» в разделе «Безопасность».
В некоторых компаниях и организациях фаерволы, антивирусы и сети настроены системными администраторами таким образом, чтобы не допустить посещения сотрудниками посторонних сайтов. К ним относятся социальные сети, торрент-трекеры и прочие виды развлекательных интернет-ресурсов, отвлекающих от работы. Производится это в том числе блокировкой DNS-сервера. Для решения проблемы используют портативные программы для настройки и анонимайзеры.
Обновление драйверов сетевой карты
 Часто не работает DNS-сервер в Windows 10. Это новейшая система, иногда провоцирующая возникновение ошибок, связанных с использованием старых драйверов, установленных для сетевой карты. Решить проблему просто через специализированные приложения вроде Driver Booster. Достаточно скачать его с официального сайта, установить согласно имеющимся подсказкам и запустить. После этого программа найдет проблемные места, перенаправит пользователя для скачивания драйверов из «глобальной сети», поможет установить их.
Часто не работает DNS-сервер в Windows 10. Это новейшая система, иногда провоцирующая возникновение ошибок, связанных с использованием старых драйверов, установленных для сетевой карты. Решить проблему просто через специализированные приложения вроде Driver Booster. Достаточно скачать его с официального сайта, установить согласно имеющимся подсказкам и запустить. После этого программа найдет проблемные места, перенаправит пользователя для скачивания драйверов из «глобальной сети», поможет установить их.
Однако это несложно сделать обычными способами, предустановленными в операционной системе. Для этого нужно открыть «Диспетчер устройств», найти «Сетевую карту». Выяснив название, скачать нужный драйвер, а затем нажать «Обновить».
Проблемы с маршрутизатором
 Самые встречаемые проблемы с DNS-серверами — неполадки, возникающие на роутере. Для того чтобы определить, что «виноват» именно он, компьютер или ноутбук подключают напрямую к кабелю, проведенному в квартиру поставщиком интернет-услуг. Если все работает, DNS-сервер блокируется роутером. Проще всего решить проблемы, спровоцированные маршрутизатором, — сбросить настройки до заводских. В зависимости от модели и производителя это делается разными способами. Иногда достаточно зажать кнопку WPS/RESET либо вставить что-то вроде иголки в специальное отверстие. При желании роутер настраивается изнутри, для чего нужно перейти по адресу 192.168.1.1 и решать проблему в интерфейсе администратора.
Самые встречаемые проблемы с DNS-серверами — неполадки, возникающие на роутере. Для того чтобы определить, что «виноват» именно он, компьютер или ноутбук подключают напрямую к кабелю, проведенному в квартиру поставщиком интернет-услуг. Если все работает, DNS-сервер блокируется роутером. Проще всего решить проблемы, спровоцированные маршрутизатором, — сбросить настройки до заводских. В зависимости от модели и производителя это делается разными способами. Иногда достаточно зажать кнопку WPS/RESET либо вставить что-то вроде иголки в специальное отверстие. При желании роутер настраивается изнутри, для чего нужно перейти по адресу 192.168.1.1 и решать проблему в интерфейсе администратора.
Когда ничего не помогло
Если ни один из указанных методов не исправил ситуацию, по-прежнему высвечивая ошибку DNS, не остается ничего другого, как вызвать профильного специалиста.
Проще всего это сделать, обратившись в компанию, с которой у пользователя заключен договор на поставку услуг интернета. От провайдера приедет мастер, кто за отдельную плату настроит и исправит возникшие проблемы.
Когда на компьютере высвечивается ошибка, говорящая о том, что не отвечает DNS-сервер, это не повод паниковать. Существует множество причин, ведущих к сбою, и решений, как это исправить.
 Загрузка…
Загрузка…Клиенты провайдера нередко сталкиваются с ситуацией, когда DNS сервер не отвечает Ростелеком. В таких обстоятельствах пользоваться услугой невозможно и приходится искать способы решения проблемы. Как правило, люди сразу звонят в службу поддержки, и начинают нервничать, если не могут сразу дозвониться до оператора. На практике все вопросы можно решить самостоятельно. Для этого нужно понимать причины и знать, как исправить ситуацию.
Причины
Система имен DNS — уникальная технология, предназначенная для преобразования естественных названий доменов IP адреса. С ее помощью вместо обычных цифр для входа на сайт вводятся буквы, что более удобно для пользователей. Если по какой-то причине появляется ошибка ДНС сервера Ростелеком, и он не отвечает, это может свидетельствовать о сбоях в настройке или оборудования.


К основным причинам можно отнести:
- Проблемы в работе ПК или роутера.
- Неправильные настройки DNS.
- Отсутствие драйверов на сетевую карту.
- Блокировка со стороны антивируса или брандмауэра.
- Проблемы на стороне провайдера (он не отвечает).
Выше приведены распространенные причины, почему может быть недоступен ДНС сервер Ростелеком. Для исправления ситуации можно предпринять ряд шагов, на которых остановимся ниже.
Как устранить проблему
Теперь рассмотрим главный вопрос — что делать, если не отвечает сервер ДНС Ростелеком. Для удобства приведем пошаговую инструкцию.
Перезапустите маршрутизатор и ПК
Перед выполнением настроек DNS начните с перезагрузки оборудования. Сделайте это поочередно или одновременно. Для отключения ноутбука зажмите и удерживайте кнопку питания в течение 12-15 с. Чтобы выключить роутер, достаньте на такое же время шнур из сети или жмите на специальную кнопку. Если ДНС не отвечает, переходите к следующему шагу.


Запустите диагностику
Если не работает и не отвечает DNS сервер Ростелеком, попробуйте устранить ошибку с помощью диагностики неполадок. Для ее запуска сделайте следующие шаги:
- Кликните правой кнопкой мышки на значок Вай Фай справа внизу.
- Выберите пункт Диагностика неполадок.


- Пройдет проверки с учетом рекомендаций.
- Сделайте исправления или дождитесь, пока это сделает сама система.
После выполнения таких шагов, необходимо перезапустить ПК.


Подключите другое устройство
Один из ответов, что делать, если DNS сервер Ростелеком не отвечает — попробовать подключиться к Вай Фай с применением другого оборудования. Это может быть смартфон или ноутбук. Цель в том, чтобы проверить технику на наличие ошибок из-за DNS. Если проблема связана с конкретным ПК или ноутбуком, на остальных девайсах Интернет должен работать правильно.


Проверьте настройки
На следующем шаге убедитесь, правильно ли введены данные подключения в ПК или ноутбуке. Нередко ошибка DNS в Ростелеком ТВ или Интернета появляется из-за неправильного IP адреса сервера, из-за чего он не отвечает. Для проверки сделайте следующие шаги:
- Введите на клавиатуре Win+R.
- В поисковую строку наберите ncpa.cpl и жмите Ввод.


- Жмите правой кнопкой мышки на свое подключение и войдите в Свойства.


- Выберите строчку Протокол Интернета версии 4 (TCP/IPv4) и войдите в Свойства.


- Убедитесь, что отметка стоит в поле Автоматически.


- Сохраните настройки.
Как вариант, можно установить данные DNS сервера Ростелеком вручную. Здесь имеется два пути:
- Установите DNS Ростелеком. Иногда сервер не отвечает из-за некорректных данных, поэтому вбейте вручную 48.193.36, 213.158.0.6 или 212.48.193.36.
- Задайте альтернативные настройки. Как вариант, можно использовать бесплатный DNS от Гугл. Для этого необходимо вбить 8.8.8.8 и 8.8.4.4. При наличии Вай Фай роутера лучше указать его IP (к примеру, 192.168.1.1) и 8.8.8.8.


После внесения изменений сохраните параметры.
Очистите кэш ДНС
Если система пишет, что сервер Ростелеком не найден или не отвечает, попробуйте почистить кэш DNS. Для этого используйте возможности командной строки при открытии от имени администратора. Алгоритм действий такой:
- Откройте окно диспетчера задач, к примеру, с помощью комбинации CTRL+ALT+DEL.
- Жмите Файл/Новая задача.


- В строке открыть введите CMD, а после поставьте отметку Создать задачу с правами администратора. Кликните Ввод.


- По очереди введите следующие команды — ipconfig /flushdns, ipconfig /registerdns, ipconfig /release, ipconfig /renew. После каждой жмите Enter.
На завершающем этапе перезапустите ПК и проверьте, отвечает ДНС Ростелеком или нет.
Убедитесь в работе службы DNS клиента
Если появляется сообщение, что возможно DNS сервер недоступен в Windows 10 на Ростелеком, проверьте работу ДНС-клиента на ОС. По умолчанию он должен работать правильно, но бывают исключения. Для проверки сделайте следующее:
- Вызовите командную строку путем ввода комбинации WIN+R.
- Пропишите команду services.msc.


- В появившемся окне найдите службу клиента DNS.


- Откройте ее путем двойного нажатия на левую кнопку мышки.
- В свойствах установите автоматический пуск.


- Обратите внимание на строку состояния (служба должна работать).
После этого перезапустите ПК. Если DNS сервер Ростелеком все равно не отвечает, переходите к следующему шагу.
Проверьте драйвера на сетевой карте
Если на сетевой карте нет драйверов, Интернет, как правило, не работает. Ошибка, что DNS сервер не отвечает при подключении Ростелеком, также появляется, но реже. Для исключения этой проблемы сделайте следующее:
- Войдите в Диспетчер устройств (WIN+R).
- Введите команду dvmgmt.msc.


- Посмотрите, нет ли устройств, возле которых стоит восклицательный знак желтого цвета.
- Если такие имеются, обновите ПО.
Обновление можно сделать с помощью встроенного функционала или с применением дополнительного ПО.
Проверьте правильность настройки брандмауэра и антивируса
Ошибка, что DNS сервер не отвечает при подключении к Ростелеком, может появляться из-за действия защитных программ (антивируса, брандмауэра). Такое часто происходит из-за включения максимальной защиты. Чтобы устранить проблему, сделайте следующее:
- Попробуйте на время выключить или удалить антивирусную программу/брандмауэр.
- Если DNS сервер Ростелеком отвечает, и Интернет подключается, поменяйте антивирус или задайте правильные настройки.


Обратитесь к провайдеру
Если ничего не помогло, звоните в техподдержку. Объясните, что возможно DNS сервер недоступен и спросите у специалистов Ростелеком, что делать. Связаться с представителями компании можно через электронный ящик или по телефону горячей линии. Если провайдер говорит, что с его стороны все нормально, попробуйте вернуть Виндовс до последней точки сохранения.


Итоги
Теперь вы знаете, что делать, если DNS сервер не отвечает при работе с Ростелеком, и как исправить проблему. Не торопитесь сразу звонить в поддержку. В большинстве случаев проблема решается путем перезапуска или установки правильных настроек ДНС для Ростелеком.
Получение RPC-сервер недоступен Ошибка (0x800706ba) при подключении к удаленному устройству, обмениваясь данными между двумя или более устройствами через сеть? Сервер RPC недоступен: ошибка означает, что у вашего компьютера Windows есть проблема с обменом данными с другими устройствами или машинами через сеть, которую вы используете. Давайте обсудим, что такое RPC, и почему при получении сервера RPC недоступна ошибка ?
Что такое RPC?
RPC расшифровывается как Удаленный вызов процедур , который использует технологию межпроцессного взаимодействия для процессов Windows в сети.Этот RPC работает на основе модели взаимодействия клиент-сервер, в которой клиент и сервер не всегда должны быть разными компьютерами. RPC также можно использовать для настройки связи между различными процессами на одном компьютере.
В RPC вызов процедуры инициируется клиентской системой, которая шифруется и затем отправляется на сервер. Затем вызов расшифровывается сервером, и ответ отправляется обратно клиенту. RPC играет важную роль в удаленном управлении устройствами по сети и используется для совместного доступа к периферийным устройствам, таким как принтеры и сканеры.
Причины ошибок RPC
Причиной этой ошибки RPC являются различные причины, такие как ошибки при разрешении имени DNS или NetBIOS, проблемы с сетевым подключением, служба RPC или связанные службы могут быть недоступны, общий доступ к файлам и принтерам
- Проблемы с сетевым подключением (отсутствие правильного сетевого подключения может привести к проблемам с недоступностью сервера. В таких случаях клиенту не удается отправить процедурный вызов на сервер, что приводит к «RPC-серверу» недоступно »ошибка.).
- DNS — проблема разрешения имен (клиент инициирует запрос, запрос отправляется на сервер с использованием его имени, IP-адреса и адреса порта. Если имя сервера RPC сопоставлено с неправильным IP-адресом, это приводит к при обращении клиента к неверному серверу и может привести к ошибке RPC.)
- Брандмауэр стороннего производителя или любое другое приложение безопасности , работающее на сервере или на клиенте, может иногда блокировать трафик от достижения сервер на его TCP-портах, что приводит к прерыванию RPC.Снова повреждение реестра Windows приводит к различным ошибкам, включая этот сервер RPC: ошибка недоступна и т. Д.
Устранение неполадок «сервер RPC недоступен» ошибка
После понимания, что такое сервер RPC, как он работает на сервере Windows и клиентском компьютере и по другой причине, которая может быть причиной ошибки недоступного сервера RPC в Windows. Обсудим решения по исправлению RPC сервера. Ошибка.
Мониторинг и настройка брандмауэра на вашем компьютере
Как уже говорилось, брандмауэры или любые другие приложения, связанные с безопасностью, работающие в системе, могут блокировать трафик от запросов RPC.Если у вас установлен сторонний брандмауэр, попробуйте настроить его так, чтобы разрешить входящие и исходящие соединения для RPC и других приложений, которые вы собираетесь использовать в RPC.
Если вы используете Брандмауэр Windows , настройте его для разрешения входящих и исходящих подключений для RPC и других приложений, выполнив следующие действия.
Сначала откройте Панель управления, найдите Windows Firewall .
И затем нажмите Разрешить приложение через брандмауэр Windows ниже Брандмауэр Windows .
 Разрешить приложение через брандмауэр Windows
Разрешить приложение через брандмауэр WindowsЗатем прокрутите вниз, чтобы найти Remote Assistance . Убедитесь, что для связи включен (все поля этого элемента отмечены , помечены ).
 Удаленный помощник включен
Удаленный помощник включенПравильная настройка брандмауэра
Если вы используете брандмауэр Windows, откройте оснастку редактора объектов групповой политики ( gpedit.msc ), чтобы изменить объект групповой политики (GPO), который используется для управлять настройками брандмауэра Windows в вашей организации.
Перейдите к Конфигурация компьютера — Административные шаблоны — Сеть — Сетевые подключения — Брандмауэр Windows, , а затем откройте либо Профиль домена, либо Стандартный профиль, в зависимости от того, какой профиль вы используете. Включите следующие исключения: Разрешить исключение для удаленного входящего администрирования и Разрешить исключение для входящих файлов и принтеров .
 Правильно настройте брандмауэр
Правильно настройте брандмауэрПроверьте сетевое соединение
СноваИногда из-за прерывания сетевого соединения сервер RPC недоступен »Ошибка.Поэтому убедитесь, что ваше сетевое соединение подключено, настроено и работает правильно.
- Чтобы проверить подключение к Интернету Нажмите клавиши Win + R , чтобы открыть диалоговое окно Запуск .
- Введите « ncpa.cpl » и нажмите . Введите .
- Появится окно Сетевые подключения .
- В окне Сетевые подключения щелкните правой кнопкой мыши используемое сетевое подключение и выберите Свойства .
- Здесь обязательно включите « Интернет-протоколы » и «Общий доступ к файлам и принтерам для сетей Microsoft ».
- Если какой-либо из этих элементов отсутствует в свойствах подключения по локальной сети, их необходимо переустановить.

Проверьте правильность работы служб RPC
Проблема «Сервер RPC недоступен» может быть вызвана неправильным функционированием службы RPC на каждом подключенном компьютере. Мы рекомендуем проверить и убедиться, что службы, связанные с RPC, работают правильно и не вызывают проблем.
- Нажмите Windows + R, введите services.msc и нажмите кнопку ОК, чтобы открыть консоль служб Windows.
- В окне Services прокрутите вниз, чтобы найти элементы Модуль запуска процесса DCOM-сервера, Удаленный вызов процедур (RPC) и RPC Endpoint Mapper .
- Убедитесь, что их статус — , работает — , а их запуск настроен на — автоматический .
- Если вы обнаружите, что какая-либо необходимая служба не работает или неактивна, дважды щелкните ее, чтобы открыть окно свойств этой конкретной службы.
- Здесь выберите «Тип запуска» как «Автоматический» и запустите службу.

Кроме того, проверьте некоторые связанные службы, такие как Инструментарий управления Windows и TCP / IP NetBIOS Helper , работают .
Таким образом, вы можете убедиться, что все службы, требуемые RPC, исправны и работают нормально. В большинстве случаев проблема будет решена к настоящему времени. Однако, если проблема все еще сохраняется, вам может потребоваться перейти к следующему шагу для проверки реестра.
Проверить реестр Windows на наличие повреждений RPC
Если выполнить все вышеперечисленные методы не удалось, RPC-сервер недоступен, ошибка? Не беспокойтесь. Позволяет настроить реестр Windows, чтобы исправить ошибку RPC-сервера. Перед изменением записей реестра Windows настоятельно рекомендуем сделать резервную копию базы данных реестра.
Теперь нажмите Win + R, введите regedit и нажмите клавишу ввода, чтобы открыть редактор реестра Windows. Затем перейдите к следующей клавише.
HKEY_LOCAL_MACHINE \ SYSTEM \ CurrentControlSet \ services \ RpcSs
Здесь, на средней панели, дважды щелкните пуск и измените его значение на 2.
Примечание: Если какой-либо элемент, которого нет на изображении ниже, показывает, что мы предложили переустановить Windows.

Снова Перейдите к HKEY_LOCAL_MACHINE \ SYSTEM \ CurrentControlSet \ services \ DcomLaunch . Посмотрите, есть ли пропущенный элемент. Если вы обнаружили, что модуль запуска DCOM Server Process Launcher был установлен неправильно, дважды щелкните ключ реестра Start , чтобы изменить его значение. Установите его значение данных на 2 .
 Сервер запуска процесса DCOM
Сервер запуска процесса DCOMТеперь переместитесь с на HKEY_LOCAL_MACHINE \ SYSTEM \ CurrentControlSet \ services \ RpcEptMapper . Посмотрите, есть ли пропущенный элемент. Если ранее вы обнаружили, что настройка RPC Endpoint Mapper была неправильной, дважды щелкните ключ реестра Start , чтобы изменить его значение. Опять же, установите его значение данных на 2 .
 RPC Endpoint Mapper
RPC Endpoint MapperПосле этого закройте редактор реестра и перезапустите окна, чтобы изменения вступили в силу.Теперь при следующем запуске проверьте и попробуйте подключиться к удаленному устройству, я надеюсь, что больше нет RPC-сервера, недоступна ошибка.
Performa System Restore
Иногда возможно, что вы перепробовали все описанные выше методы, и по-прежнему появляется сообщение об ошибке «Сервер RPC недоступен». В этом случае мы предлагаем выполнить восстановление системы , чтобы вернуть настройки Windows в предыдущее рабочее состояние. Где система работает без каких-либо ошибок RPC.
Это некоторые наиболее применимые решения для исправления RPC-сервера недоступна ошибка на сервере Windows / клиентских компьютерах.Я надеюсь, что применение этих решений решит, что RPC-сервер недоступен ошибка. Еще есть какие-либо вопросы, предложения по этому посту не стесняйтесь обсуждать в комментариях. Кроме того, прочтите Windows 10 сочетаний клавиш Ultimate Guide.
.Если вы пользователь Windows, существует высокая вероятность того, что вы столкнулись с ошибкой «RPC-сервер недоступен». Ошибки RPC, возникающие в ситуациях, связанных с обменом данными между двумя или более компьютерами через сеть, слишком распространены в Windows. Прежде чем приступить к устранению причин ошибки и способов ее устранения, необходимо подробно узнать о RPC.
Кроме того, если вы хотите узнать больше о сетях Windows и ИТ в целом, не забудьте подписаться на наши обновления по электронной почте, где мы делимся всеми нашими знаниями и отправляем полезные ресурсы Windows.Таким образом, вам придется решать проблемы, такие как ошибка сервера RPC, гораздо реже!
Что такое RPC?
RPC означает «Удаленный вызов процедур», в котором используется технология межпроцессного взаимодействия для процессов Windows в сети. RPC работает на основе модели взаимодействия клиент-сервер, в которой клиент и сервер не всегда должны быть разными компьютерами. RPC также можно использовать для настройки связи между различными процессами на одном компьютере.
RPC — это своего рода протокол запроса-ответа, который можно легко объяснить с помощью модели связи клиент-сервер. В целях данного руководства процесс, вызывающий запрос, будет называться «клиентом», а процесс, отвечающий на запрос как «сервером». Обратите внимание, что здесь клиент или сервер могут быть разными устройствами в сетевой системе или могут быть разными процессами, находящимися в одной системе.
В RPC вызов процедуры инициируется клиентской системой, которая шифруется и затем отправляется на сервер.Затем вызов расшифровывается сервером, и ответ отправляется обратно клиенту. RPC играет важную роль в удаленном управлении устройствами по сети и используется для совместного доступа к периферийным устройствам, таким как принтеры и сканеры. Проще говоря, любой процесс Windows, включающий в себя распространение и обмен данными по сети, обычно использует технологию RPC. Поэтому, если вы являетесь пользователем Windows, довольно часто встречается проблема «RPC сервер недоступен». Однако, когда дело доходит до производительности, удаленные вызовы очень прерывисты, и поэтому их трудно отследить.
Причины ошибок RPC
Общий доступ к файлам и принтерам отключен
Это самая распространенная причина ошибок RPC. Когда к периферийному устройству, такому как принтер, делается вызов процедуры или запрос, периферийное устройство должно быть включено для RPC и должно быть подключено к сети с клиентом для его функционирования. Если что-то пойдет не так, RPC перестанет функционировать.
Проблемы с сетевым подключением
Поскольку удаленный вызов процедуры зависит от сети для ее функционирования, отсутствие надлежащего сетевого подключения может привести к проблемам с недоступностью сервера.В таких случаях клиенту не удается отправить процедурный вызов на сервер, что приводит к ошибке «RPC-сервер недоступен».
Проблемы с разрешением имен
Когда клиент инициирует запрос, запрос отправляется на сервер с использованием его имени, IP-адреса и адреса порта. Если имя сервера RPC сопоставлено с неправильным IP-адресом, это приводит к тому, что клиент связывается с неправильным сервером и может привести к ошибке RPC.
Межсетевые экраны
Брандмауэр стороннего производителя или любое другое приложение безопасности, работающее на сервере или на клиенте, может иногда блокировать трафик от попадания на сервер через его порты TCP, что приводит к прерыванию RPC.
Повреждение реестра
RPC зависит от действующего реестра Windows для работы. Если какая-либо из этих записей будет изменена неправильно или станет поврежденной, служба RPC, скорее всего, перестанет работать.
Работа с ошибками RPC
Мониторинг брандмауэров
Как упоминалось ранее, брандмауэры или любые другие связанные с безопасностью приложения, работающие в системе, могут блокировать трафик от запросов RPC. Если у вас установлен сторонний брандмауэр, попробуйте настроить его так, чтобы разрешить входящие и исходящие соединения для RPC и других приложений, которые вы собираетесь использовать в RPC.
Если вы не можете настроить брандмауэры, попробуйте отключить эту функцию на некоторое время, пока ваш RPC не будет успешно выполнен. Таким образом, вы можете узнать, являются ли ваши брандмауэры основной причиной ошибок RPC.
Если вы используете брандмауэр Windows по умолчанию, сделайте исключение для удаленных вызовов процедур и удаленного рабочего стола для работы RPC.
Для этого выполните следующие действия:
- Войдите в систему с надлежащими административными привилегиями.
- Нажмите «Пуск» и перейдите к «Панели управления» (для Windows 8 или выше найдите панель управления непосредственно из поиска Windows)
- После загрузки панели управления нажмите «Система и безопасность» .
- Теперь нажмите «Разрешить приложение через брандмауэр Windows» в разделе «Брандмауэр Windows» в отображаемом меню .
- В окне «Разрешенные приложения» убедитесь, что включена опция «Службы удаленного помощника».
Проверьте интернет-соединение и его протоколы
RPC работает на основе модели клиент / сервер, которая для своей работы использует сеть. Ошибки RPC обычно возникают, когда соединение между клиентом и его сервером прерывается. Когда вы сталкиваетесь с такой ошибкой, убедитесь, что все ваши системы правильно подключены к сети. Вы также можете использовать команду «ping» для проверки вашего соединения между RPC-клиентом и сервером.
Также рекомендуется убедиться, что все драйверы установлены правильно, поскольку они необходимы для межсетевого взаимодействия RPC.Хотя сетевые драйверы обычно не вызывают ошибок RPC, всегда желательно проверять их заранее.
Выполните следующие действия:
- Войдите в систему с правами администратора и наведите курсор на меню «Пуск» .
- Нажмите одновременно клавиши Windows + R на клавиатуре, чтобы открыть окно «Выполнить», введите «ncpa.cpl» в поле и нажмите ОК.
- Выберите подключение по локальной сети, щелкните его правой кнопкой мыши и выберите «Свойства».
- В отображаемом меню обязательно включите «Интернет-протоколы» и «Общий доступ к файлам и принтерам для сетей Microsoft». Если какой-либо из этих элементов отсутствует в свойствах подключения по локальной сети, их необходимо переустановить.
Проверка служб RPC
Некоторые службы, связанные с RPC, должны работать в фоновом режиме как на клиенте, так и на сервере, чтобы он функционировал. Эти шаги помогут вам проверить, какие именно службы необходимы для работы RPC.
- Войдите в свою систему со всеми административными привилегиями и правами
- Нажмите одновременно клавиши Windows + R на клавиатуре, чтобы открыть окно «Выполнить», введите «services.msc» в поле и нажмите OK.
- Это загрузит окно услуг. Здесь вы можете проверить, все ли необходимые службы RPC работают успешно или нет.
- Если вы обнаружите, что необходимая служба не работает или неактивна, дважды щелкните по этой службе, чтобы открыть окно свойств этой конкретной службы.
- На вкладке «Общие» окна свойств выберите «Тип запуска», чтобы выбрать «Автоматически», и запустите службу.
Таким образом, вы можете убедиться, что все службы, требуемые RPC, исправны и работают нормально. В большинстве случаев проблема будет решена к настоящему времени. Однако, если проблема все еще сохраняется, вам может потребоваться перейти к следующему шагу для проверки реестра.
Проверка системного реестра
Как упоминалось ранее, для работы RPC в системе должен быть доступен действующий реестр Windows. Если какая-либо из этих записей реестра будет повреждена или изменена, RPC не будет работать.
При редактировании реестра важно соблюдать осторожность и не портить записи реестра. Не редактируйте и не удаляйте какие-либо записи в реестре перед настройкой точки восстановления системы, чтобы вы могли вернуться к старому реестру, если какие-либо изменения повлияют на функциональность вашей системы.
После создания точки восстановления выполните следующие действия, чтобы проверить существующие записи реестра RPC:
- Нажмите в меню Пуск и выберите Run .
- После загрузки апплета «Выполнить» введите «regedit» и нажмите «ОК».
- Теперь перейдите к соответствующим путям «RpcSs» в зависимости от вашей версии Windows.
Если вы обнаружите какие-либо элементы реестра, отсутствующие в ваших соответствующих путях, рассмотрите возможность переустановки Windows или используйте сторонние инструменты для исправления сломанного или недействительного реестра.
Лень исправлять эти ошибки RPC вручную?
Если вы чувствуете, что отслеживание этих ошибок RPC вручную и их исправление — это не ваша чашка чая, существует автоматическая альтернатива для исправления этих ошибок. На рынке представлен широкий спектр сторонних приложений и инструментов, облегчающих вашу работу.
Эти инструменты могут очистить и исправить все записи реестра в системе и очистить все устаревшие элементы в реестре, чтобы улучшить общую производительность системы. Такие инструменты, как SpeedyPC и Reimage, могут быть очень полезны для ремонта вашей системы.
Почти все ошибки RPC вызваны одной или несколькими из этих вышеупомянутых причин. Немного терпения и немного знаний о вашей системе Windows всегда могут помочь вам преодолеть эти ошибки. Если ничего не работает, попробуйте обновить ОС Windows, так как большинство проблем, включая неработающий реестр, сетевые параметры, разрешения и файловые системы, восстанавливаются по умолчанию при каждом обновлении Windows.
Фото предоставлено: Pixabay
Просмотры сообщений: 195617
,
Исправление ошибки «Сервер RPC недоступен» в Windows
Когда вы видите сообщение об ошибке, показывающее, что RPC-сервер недоступен в Windows 10 или в любой операционной системе, которую вы используете, не паникуйте, потому что у нас есть решение для вас. Многие пользователи сталкивались с этой проблемой, поэтому есть несколько методов, которые помогут вам решить ее.
В этой статье мы научим вас, как исправить ошибку RPC-сервера.Мы дадим вам лучшее понимание проблемы и даже покажем различные причины ее возникновения.
Что такое RPC?
«RPC» означает «Удаленный вызов процедур». По сути, это технология, в которой используется метод межпроцессного взаимодействия, основная цель которого — дать возможность клиентскому компьютеру и серверу обмениваться данными по сети. Иными словами, если вы используете какой-либо процесс Windows для распространения и обмена данными через сеть, это делается с помощью технологии RPC.
Причины «Сервер RPC недоступен» Ошибка
Для правильной работы RPC некоторые службы должны работать в фоновом режиме. Если ошибка появляется, вероятно, что некоторые из связанных с RPC сервисов могут работать со сбоями. В некоторых случаях эта проблема может быть результатом поврежденных файлов реестра. С учетом вышесказанного, вот некоторые из распространенных причин ошибки «Сервер RPC недоступен»:
- Неисправности службы RPC
- Отключенный общий доступ к файлам и принтерам
- Проблемы с сетевым подключением
- Файлы реестра, связанные с сервисом RPC, были повреждены
Если вы задаетесь вопросом, как исправить ошибку RPC Server «Недоступно», вам будет приятно узнать, что у нас есть несколько способов показать вам.В большинстве случаев наши советы помогут решить проблему. Более того, вам, возможно, даже не придется пробовать все решения, которые мы предлагаем.
Способ 1. Убедитесь, что службы RPC функционируют должным образом
«Сервер RPC недоступен в Windows 10» может быть вызвано неправильной работой служб в фоновом режиме. Чтобы убедиться, что все эти службы, связанные с RPC, работают нормально, выполните следующие действия:
- На клавиатуре нажмите клавиши Windows + R.
- Когда вы увидите диалоговое окно «Выполнить», введите «services.msc ”(без кавычек), затем нажмите Enter. Это должно открыть окно служб.
- Найдите элементы с именами «Запуск процесса сервера DCOM», «Удаленный вызов процедур» (RPC) и «Сопоставитель конечных точек RPC».
- Проверьте, помечен ли их статус как «Работает» и установлен ли тип запуска «Автоматический». В противном случае перейдите к способу 4 и исправьте файлы реестра.
Способ 2. Настройка брандмауэра
В некоторых случаях межсетевой экран может блокировать трафик, запрошенный RPC, что приводит к ошибке.Что вы должны сделать, это просмотреть конфигурацию брандмауэра и проверить, не мешает ли RPC подключиться к сети. Если вы используете сторонний брандмауэр, следуйте инструкциям вашего провайдера. Вот инструкции для брандмауэра Windows:
- На клавиатуре нажмите клавиши Windows + R.
- В диалоговом окне «Выполнить» введите «control» (без кавычек) и нажмите Enter.
- Нажмите Система и безопасность.
- В разделе «Брандмауэр Windows» выберите «Разрешить приложение через брандмауэр Windows».
- Ищите Удаленную помощь и убедитесь, что отмечены поля для Домена, Личного и Общедоступного.
Вы также можете использовать инструмент для защиты от вредоносных программ, например Auslogics Anti-Malware. Это мощное решение для современного ПК с Windows.
Способ 3: проверка сетевого подключения
Возможно, вы также видите ошибку сервера RPC из-за прерывания сетевого подключения. Таким образом, вы должны проверить, все ли ваши устройства правильно подключены к сети, которую вы используете.Вы можете проверить подключение к Интернету, выполнив следующие действия:
- На клавиатуре нажмите клавиши Windows + R.
- В диалоговом окне «Выполнить» введите «ncpa.cpl» (без кавычек) и нажмите клавишу «Ввод». Это должно показать вам все доступные сетевые подключения.
- Щелкните правой кнопкой мыши сеть, которую вы используете, затем нажмите Свойства.
- Найдите общий доступ к файлам и принтерам для сетей Microsoft и Интернет-протокола версии 6 (TCP / IPv6).
- Убедитесь, что флажок рядом с каждым из них отмечен.
Быстрое решение
Чтобы быстро устранить проблему «RPC-сервер недоступен» , используйте безопасный БЕСПЛАТНЫЙ инструмент, разработанный командой экспертов Auslogics.Приложение не содержит вредоносных программ и разработано специально для решения проблемы, описанной в этой статье. Просто скачайте и запустите его на своем ПК. бесплатная загрузка
Разработано Auslogics

Auslogics является сертифицированным разработчиком приложений Microsoft® Silver.Microsoft подтверждает высокий опыт Auslogics в разработке качественного программного обеспечения, которое отвечает растущим требованиям пользователей ПК.
Способ 4: проверка реестра Windows
Важно, чтобы на вашем компьютере были правильные параметры реестра, чтобы обеспечить правильную работу RPC. Кроме того, если ваши службы RPC установлены неправильно, вам придется изменить реестр.
Примечание. Реестр Windows является конфиденциальной базой данных, и если вы допустите какие-либо ошибки, это может повредить ваш компьютер.Мы рекомендуем создать резервную копию или точку восстановления системы, прежде чем перейти к следующим шагам:
- Войдите как администратор.
- Откройте диалоговое окно «Выполнить», нажав клавиши Windows + R.
- Введите «regedit» (без кавычек), затем нажмите Enter.
- Перейдя в редактор реестра, перейдите по следующему пути:
HKEY_LOCAL_MACHINE \ SYSTEM \ CurrentControlSet \ services \ RpcSs
- Проверьте, есть ли у вас все предметы, перечисленные на изображении ниже:
- Если есть какие-либо недостающие элементы, мы рекомендуем переустановить операционную систему.
- Если вы обнаружили, что удаленный вызов процедур (RPC) не был правильно настроен при попытке использования способа 1, вы можете изменить раздел реестра Start в пути RpcSs. Дважды щелкните «Пуск» и измените значение данных на 2.
- Перейдите по пути ниже:
HKEY_LOCAL_MACHINE \ SYSTEM \ CurrentControlSet \ services \ DcomLaunch
- Вам также необходимо проверить, есть ли какие-либо недостающие элементы, и отредактировать ключ реестра Start, если это применимо. Дважды щелкните Пуск и измените значение данных на 2.
- Перейдите по пути ниже:
HKEY_LOCAL_MACHINE \ SYSTEM \ CurrentControlSet \ services \ RpcEptMapper
- Проверьте, отсутствуют ли какие-либо элементы, и отредактируйте ключ реестра «Пуск». Как и в предыдущих шагах, дважды щелкните «Пуск» и измените значение данных на 2.
Pro: Как мы уже упоминали, изменение данных реестра может быть сложным. Если вы пропустили даже запятую, вы не сможете загрузить компьютер должным образом. Поэтому мы рекомендуем вам использовать Auslogics Registry Cleaner.Этот инструмент автоматически создает резервную копию вашего реестра, а затем восстанавливает поврежденные или поврежденные файлы.
Как вы думаете, есть более простые способы исправить эту ошибку?
Позвольте нам услышать ваши мысли в комментариях ниже!
,- 7 минут, чтобы прочитать
В этой статье
Вы можете столкнуться с недоступностью RPC-сервера при подключении к Инструментарию управления Windows (WMI), SQL Server, во время удаленного подключения или для некоторых оснасток консоли управления (MMC).Следующее изображение является примером ошибки RPC.
Это часто встречающееся сообщение об ошибке в сетевом мире, и можно очень быстро потерять надежду, не пытаясь понять, что происходит «под капотом».
Прежде чем приступить к устранению неполадок сервера RPC * недоступно — ошибка, давайте сначала разберемся с основами этой ошибки. Есть несколько важных терминов для понимания:
- Endpoint mapper — служба, прослушивающая сервер, которая направляет клиентские приложения к серверным приложениям по порту и UUID.
- Tower — описывает протокол RPC, чтобы позволить клиенту и серверу согласовать соединение. Этаж
- — содержимое башни с конкретными данными, такими как порты, IP-адреса и идентификаторы.
- UUID — известный GUID, который идентифицирует приложение RPC. UUID — это то, что вы используете, чтобы увидеть определенный тип разговоров приложений RPC, поскольку их может быть много.
- Opnum — идентификатор функции, которую клиент хочет, чтобы сервер выполнил.Это просто шестнадцатеричное число, но хороший сетевой анализатор переведет эту функцию для вас. Если никто не знает, поставщик вашего приложения должен сообщить вам.
- Порт — конечные точки связи для клиентских и серверных приложений. Данные заглушки
- — информация, передаваемая функциям, и данные, которыми обмениваются клиент и сервер. Это полезная нагрузка, важная часть.
Примечание
Многое из вышеприведенной информации используется для устранения неполадок, наиболее важным является номер порта динамического RPC, который вы получаете, общаясь с EPM.
Как работает соединение
Клиент А хочет выполнить некоторые функции или использовать службу, запущенную на удаленном сервере, сначала установит соединение с удаленным сервером, выполнив трехстороннее рукопожатие.
ПортыRPC также могут быть заданы из определенного диапазона.
Настроить динамическое выделение портов RPC
Динамическое выделение порта удаленного вызова процедур (RPC)используется серверными приложениями и приложениями удаленного администрирования, такими как диспетчер протокола динамической конфигурации хоста (DHCP), диспетчер службы имен Windows (WINS) и т. Д.Динамическое распределение портов RPC даст команду программе RPC использовать определенный случайный порт в диапазоне, настроенном для TCP и UDP, в зависимости от реализации используемой операционной системы.
Клиенты, использующие брандмауэры, могут захотеть контролировать, какие порты использует RPC, чтобы их маршрутизатор брандмауэра можно было настроить для перенаправления только этих портов протокола управления передачей (UDP и TCP). Многие RPC-серверы в Windows позволяют указывать порт сервера в пользовательских элементах конфигурации, таких как записи реестра.Когда вы можете указать выделенный порт сервера, вы знаете, какой трафик проходит между узлами через брандмауэр, и вы можете определить, какой трафик разрешен более целенаправленно.
В качестве порта сервера выберите порт за пределами диапазона, который вы можете указать ниже. Полный список серверных портов, используемых в Windows и основных продуктах Microsoft, можно найти в статье «Обзор службы и требования к сетевым портам для Windows». В статье также перечисляются серверы RPC и какие серверы RPC можно настроить для использования пользовательских портов сервера помимо тех возможностей, которые предлагает среда выполнения RPC.
Некоторые межсетевые экраны также допускают фильтрацию UUID, когда он изучает запрос RPM Endpoint Mapper для интерфейса UCID RPC. В ответе указан номер порта сервера, и последующая привязка RPC к этому порту может пройти.
С помощью редактора реестра вы можете изменить следующие параметры для RPC. Все значения ключа порта RPC, рассмотренные ниже, находятся в следующем ключе реестра:
HKEY_LOCAL_MACHINE \ Программное обеспечение \ Microsoft \ Rpc \ Internet \ Имя записи Тип данных
Порты REG_MULTI_SZ
- Указывает набор диапазонов IP-портов, состоящий из всех портов, доступных из Интернета, или всех портов, недоступных из Интернета.Каждая строка представляет один порт или набор портов. Например, один порт может быть представлен 5984 , а набор портов может быть представлен 5000-5100 . Если какие-либо записи находятся вне диапазона от 0 до 65535, или если какая-либо строка не может быть интерпретирована, среда выполнения RPC рассматривает всю конфигурацию как недопустимую.
PortsInternetAvailable REG_SZ Y или N (без учета регистра)
- Если Y, все порты, указанные в разделе «Порты», являются доступными через Интернет портами на этом компьютере.Если N, порты, перечисленные в разделе «Порты», — это все те порты, которые недоступны из Интернета.
UseInternetPorts REG_SZ) Y или N (без учета регистра)
- Указывает системную политику по умолчанию.
- Если Y, процессам, использующим значение по умолчанию, будут назначены порты из набора доступных через Интернет портов, как определено ранее.
- Если N, процессам, использующим значение по умолчанию, будут назначены порты из набора портов только для интрасети.
Пример:
В этом примере порты с 5000 по 6000 включительно были выбраны произвольно, чтобы проиллюстрировать, как можно настроить новый раздел реестра.Это не рекомендация о минимальном количестве портов, необходимых для какой-либо конкретной системы.
Добавьте ключ Интернета в папку: HKEY_LOCAL_MACHINE \ Software \ Microsoft \ Rpc
В разделе «Интернет» добавьте значения «Порты» (MULTI_SZ), «ПортыИнтернетAvailable» (REG_SZ) и «UseInternetPorts» (REG_SZ).
Например, новый раздел реестра выглядит следующим образом: Порты: REG_MULTI_SZ: 5000-6000 ПортыИнтернет Доступен: REG_SZ: Y Используйте Интернет-порты: REG_SZ: Y
Перезагрузите сервер.Все приложения, которые используют динамическое распределение портов RPC, используют порты с 5000 по 6000 включительно.
Вам следует открыть диапазон портов выше порта 5000. Номера портов ниже 5000 могут уже использоваться другими приложениями и могут вызвать конфликты с вашими приложениями DCOM. Кроме того, предыдущий опыт показывает, что должно быть открыто не менее 100 портов, поскольку несколько системных служб используют эти RPC-порты для связи друг с другом.
Примечание
Минимальное количество необходимых портов может отличаться от компьютера к компьютеру.Компьютеры с более высоким трафиком могут столкнуться с ситуацией исчерпания порта, если динамические порты RPC ограничены. Учитывайте это при ограничении диапазона портов.
Предупреждение
Если в конфигурации порта произошла ошибка или в пуле недостаточно портов, служба сопоставления конечных точек не сможет зарегистрировать серверы RPC с динамическими конечными точками. При возникновении ошибки конфигурации код ошибки будет 87 (0x57) ERROR_INVALID_PARAMETER. Это также может повлиять на серверы Windows RPC, такие как Netlogon.В этом случае будет записано событие 5820:
Имя журнала: Система Источник: NETLOGON Код события: 5820 Уровень: Ошибка Ключевые слова: классика Описание: Служба Netlogon не может добавить интерфейс RPC AuthZ. Служба была прекращена. Произошла следующая ошибка: «Неверный параметр».
Если вы хотите сделать глубокое погружение о том, как это работает, см. RPC поверх IT / Pro.
Устранение неполадок RPC ошибка
PortQuery
Лучше всего всегда устранять проблемы с RPC, даже не обращая внимания на трассировки, используя такие инструменты, как PortQry .Вы можете быстро определить, можете ли вы установить соединение, выполнив команду:
Portqry.exe -n -e 135
Это даст вам много выходных данных для поиска, но вы должны искать * ip_tcp — и номер порта в скобках, который указывает, удалось ли вам получить динамический порт из EPM, а также сделать подключение к нему. Если вышеперечисленное не помогает, обычно вы можете начать сбор сетевых трассировок одновременно.Как то так с выхода «PortQry»:
Portqry.exe -n 169.254.0.2 -e 135
Частичная выработка ниже:
Запрашиваемая целевая система называется: 169.254.0.2 Попытка разрешить IP-адрес имени … IP-адрес разрешен в RPCServer.contoso.com выполнение запроса … TCP-порт 135 (служба epmap): СЛУШАТЬ Использование эфемерного порта источника Запрос к базе данных сопоставления конечных точек … Ответ сервера: UUID: d95afe70-a6d5-4259-822e-2c84da1ddb0d ncacn_ip_tcp: 169.254,0,10 [49664]
Жирным шрифтом обозначен эфемерный номер порта, к которому вы успешно установили соединение.
Нетш
Команды, приведенные ниже, можно использовать для использования встроенных захватов netsh в Windows для одновременной трассировки. Не забудьте выполнить ниже «Admin CMD», это требует повышения прав.
На клиенте
Сценарий запуска трассировки Netsh = захват сетевого соединения = да файл трассировки = c: \ client_nettrace.etl maxsize = 512 перезаписать = да отчет = даНа сервере
Сценарий запуска трассировки Netsh = захват сетевого соединения = да tracefile = c: \ server_nettrace.etl maxsize = 512 перезаписать = да отчет = да
Теперь попробуйте воспроизвести вашу проблему с клиентского компьютера, и как только вы почувствуете, что проблема была воспроизведена, продолжайте и остановите трассировку с помощью команды
. остановка трассировки Netsh
Откройте следы в Microsoft Network Monitor 3.4 или Message Analyzer и отфильтруйте трассировку для
Ipv4.address ==иipv4.address ==иtcp.port == 135или простоtcp.port == 135должны помочь.Найдите протокол «EPM» в столбце «Протокол».
Теперь проверьте, получаете ли вы ответ от сервера. Если вы получили ответ, обратите внимание на динамический номер порта, который был выделен для использования.
Проверьте, успешно ли мы подключаемся к этому динамическому порту.
Фильтр должен выглядеть примерно так:
tcp.port == <динамический-выделенный порт>иipv4.address ==
Это должно помочь вам проверить подключение и изолировать, если какие-либо проблемы сети замечены.
Порт недоступен
Наиболее распространенная причина, по которой мы видим недоступность сервера RPC, — это недоступность динамического порта, к которому пытается подключиться клиент.Трассировка на стороне клиента будет затем показывать повторные передачи TCP SYN для динамического порта.
Порт недоступен по одной из следующих причин:
- Динамический диапазон портов заблокирован на брандмауэре в среде.
- Среднее устройство отбрасывает пакеты.
- Сервер назначения отбрасывает пакеты (удаление WFP / удаление NIC / драйвер фильтра и т. Д.).










 Очистка кэша DNS
Очистка кэша DNS