DNS сервер недоступен: решение
Проблема, когда не отвечает ДНС сервер, настойчиво преследует пользователей российского сегмента глобальной сети. Хотя можно легко избавиться от большинства возникающих сложностей просто перенастроив DNS для исправного функционирования интернета в компьютере пользователя.

Если DNS сервер бывает недоступен, а при этом все устройства пользователя в исправном состоянии и отсутствуют финансовые долги перед провайдером, то, как правило, нет доступа к всемирной паутине по причине некорректных настроек. Необходимо просто знать, как исправлять ошибки в настройках и с доступом в интернет сложностей не будет.
Ниже приведено подробное руководство по устранению проблемы, надо только строго выполнить все последовательные шаги инструкции.
Для чего служат DNS сервера?
Что это такое и зачем требуются ДНС-сервера? При переходе на любой сайт в интернете пользователю становится доступна определенная директория на сервере. В этом разделе сохранена информация, которую интернет обозреватель пользовательского компьютера воспроизводит в виде привычной веб-страницы. Все сервера имеют индивидуальный «IP», через который и осуществляется вход.
Главное требование к DNS – это чтобы они обеспечивали точное перенаправление с «Айпи-адреса» на домены, которые уже имеют не цифровой адрес, а буквенный. Например, у интернет-ресурса «nastrojkin.ru» имя домена «nastrojkin», а зона – «.ru». Во всемирной паутине этот сайт имеет IP — 46.36.219.125. Служба DNS при необходимости открыть доступ пользователю к nastrojkin.ru дает цифровой адрес 46.36.219.125, потому что машины могут понимать только цифровые коды, а не буквенные. Однако иногда бывает, что сервера неправильно работают и тогда на монитор пользователя выводится неприятная надпись: «DNS сервер не отвечает».

Далее пошагово рассмотрим, что делать в такой ситуации.
Инструкция по устранению проблемы
Необходимо выполнить следующие последовательные действия:
- Через «Пуск» открыть «Панель управления»;
- Далее в отобразившемся меню войти во вкладку «Администрирование»;
- Затем перейти в раздел «Службы»;

- В открывшемся перечне в строчке «DNS-клиент» должно быть написано «Выполняется», иначе надо вызвать контекстное меню и щелкнуть строчку «Свойства»;

- Затем в отобразившемся меню в разделе «Тип запуска» установить «Автоматически»;

- Кликнуть «Применить» и потом «Ok».
Когда вышеуказанная служба выполняется, а доступа в интернет все равно нет, то требуется сделать следующие шаги:
- Вновь войти в «Панель управления»;
- Затем перейти во вкладку «Центр управления сетями и общим доступом»;

- Далее перейти в раздел «Изменение параметров адаптера»;

- Потом вызвать контекстное меню на своем подключении к сети и кликнуть строчку «Свойства»;

- Выделить пункт «IP версии 4(TCP/IPv4)» и кликнуть «Свойства»;

- Установить отметку на строчке «Использовать следующие адреса DNS-серверов»;

- Далее в поле «Предпочтительный DNS» напечатать «8. 8. 8. 8»;
- В поле «Альтернативный …» напечатать «8. 8. 4. 4»;
- Кликнуть «Ok».
При отсутствии доступа к интернету после внимательного исполнения вышеуказанных этапов, скорее всего есть ошибки непосредственно в работе Виндовс. Можно воспользоваться известной функцией отката ОС ко времени, когда все работало нормально. С этой целью необходимо сделать всего несколько шагов:
- Через «Пуск» открыть окно «Восстановление системы»;
- Выбрать точку восстановления и откатить систему.
- Перезапустить ПК.
Наиболее часто появляющиеся сложности
Нередко подобные сложности появляются, когда пользователи некорректно ввели настройки сети либо из-за заражения компьютера вредоносными приложениями. Поэтому рекомендуется убедиться в актуальности антивирусных баз установленной утилиты и в активности фаервола.
Иногда проблемы появляются из-за некорректно введенных параметров в интерфейсе своего роутера или банальные пропуски некоторых пунктов в его настройках.
что делать если не доступен и как исправить?
Выход в сетевую паутину сейчас реализован практически в каждом доме. Провайдеры должны соответствовать требованиям потребителя и предоставлять стабильное подключение. И когда обрывается соединение и пропадает интернет не надо спешить ругать оператора, возможно поломка связана с вашим устройством или программным обеспечением. Часто выскакивает популярная ошибка – DNS–сервер не отвечает. Существует множество всевозможных причин такой неприятной ситуации. Но у каждой проблемы есть простое решение.
Нет связи с DNS–сервером: что это значит?
В такой неприятной ситуации доступ к Интернет-ресурсам закрыт. Такое сообщение будет появляться при попытке загрузить любой браузер, а на иконке доступа к интернету появится восклицательный знак. Данный параметр несет ответственность за перенаправление IP идентификатора на домен. Виновником ошибки может оказаться провайдер услуг, маршрутизатор или компьютер пользователя. Неполадку можно отследить через систему диагностики Windows 7, 8, 10. Нажав правой кнопкой мыши на иконку сетевых подключений.
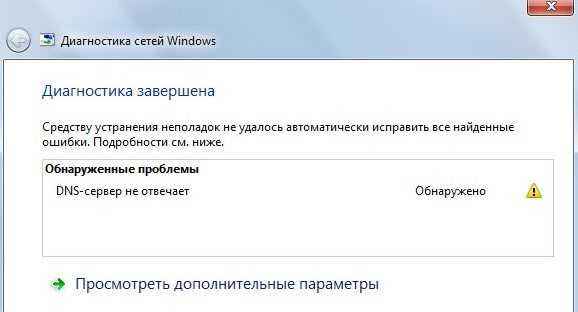
Причиной неполадок могут быть элементарные сбои, которые легко исправить. Возможно, список представленных простых методик, поможет исправить положение:
- ответ может скрываться в роутере или маршрутизаторе. Выполните перезагрузку устройства, отключив его от питания на несколько минут. Такое правило распространяется на все модели техники;
- осуществите перезагрузку своего компьютера или ноутбука. Без разницы, подключены вы через модем или напрямую к кабелю компании предоставляющей услуги;
- исключите из схемы подключения маршрутизатор, и подключитесь напрямую. Это даст информацию о его исправности;
- попробуйте подключиться к Wi-Fi, используя другую технику, чтобы проверить исправность компьютера;
- вспомните, что могло привести к неполадкам, вход в сеть, возможно недоступен после внесения системных изменений в компьютере (установка, скачивание приложений).
Что такое DNS и за что он отвечает – видео:
Очистка кэша
Если, представленные выше методики не помогли, значит, проблема скрывается глубже. В таком случае, когда не отвечает DNS–сервер можно применить очистку кэша сетевых опций. Для этого потребуется:
- Открыть командную строку. Найти ее можно нажав Win+R (ввести cmd) либо в папке стандартных приложений. Нажать на нее правой кнопкой мыши и кликнуть на «Запуск от имени администратора». Интерфейс операционных систем разный, поэтому расположение командной строки в ОС Windows 8 может отличаться.

- Поочередно вбивать следующие запросы: ipconfig/flshdns, ipconfig/release, ipconfig/registerdns, ipconfig/renew. Эти команды выполняют очистку кэша.

- Закрыть окно. Перезагрузить компьютер.
В операционной системе Windows 10 можно воспользоваться функцией сброса сетевых параметров.
Проверяем настройки DNS–подключения
Посмотреть настройки ДНС–сервера можно в свойствах доступных сетей. Для исключения ошибок можно назначить автоматическое получение адресов DNS, а также использовать сервера сервиса Google. В большинстве случаев такой способ искореняет проблемы. Выполните следующий алгоритм:
- Кликните правой кнопкой мыши на иконку доступных подключений, расположенной на системной панели рабочего стола.

- Откройте вкладку «центр управления общим доступом». и перейдите в раздел настроек адаптера.

- В списке доступных подключений выберите активное, которое работает в данный момент, зайдите в свойства. Wi-Fi обозначается, как беспроводная сеть, а кабельное соединение – Ethernet. В появившемся меню щелкните на TCP/IPv4 и перейдите в свойства.

- Если в поле указан номер адреса DNS, то активируйте автоматическое получение адресов, поставив галочку в соответствующем месте.

- Сохраните и выполните перезагрузку системы.
Очень часто в таких ситуациях помогает заполнение цифровых полей серверами от Google. Введите: 8:8:8:8, 8:8:4;4. Если такая ошибка актуальна для всех устройств, подключенных к беспроводной связи, то решить ее можно в настройках роутера (раздел WAN), заполнив те же адреса. 
Другие причины
В редких случаях поломки возникают по следующим причинам:
- Неактуальное программное обеспечение сетевой карты на компьютере и ноутбуке. Воспользовавшись диспетчером устройств, проверьте наличие требуемых драйверов. В случае отсутствия, установите их;

- Антивирус блокирует доступ к сайтам. Ознакомьтесь с настройками защитного ПО, возможно, именно из-за него выход в мировую паутину недоступен.
Заключение
Если ни один из перечисленных способов не устранил проблемы, то вероятнее всего, виновником является не устройство или ресурс, а провайдер интернета. Обычно, компании Ростелеком, Дом.Ру, МТС оповещают потребителей о проведении технических работ и возможных сбоях в работе интернета.
Видео пошаговая инструкция по устранению неисправностей ДНС-сервера:
Попробуйте связаться с технической службой поддержки своего оператора. Квалифицированные специалисты помогут вам в кратчайшие сроки найти решение. Любую проблему можно самостоятельно разрешить, главное разобраться в сути.
bezwifi.ru
[Решено] Ошибка: DNS сервер не отвечает: что делать
Привет всем читателям моего блога pcpro100.info! Сегодня я подготовил для вас статью, которая поможет решить одну достаточно часто возникающую ошибку, которая ставит в тупик даже достаточно продвинутых пользователей: dns-сервер не отвечает.В этой статье я расскажу о причинах возникновения этой ошибки, а также о нескольких способах ее решения. От вас в комментариях я буду ждать подтверждения, что именно вам помогло, а также новые варианты, если кто-то знает. Поехали!
1. Что значит «DNS-сервер не отвечает»?
Чтобы перейти к устранению неисправности, необходимо понять, что значит DNS сервер не отвечает.
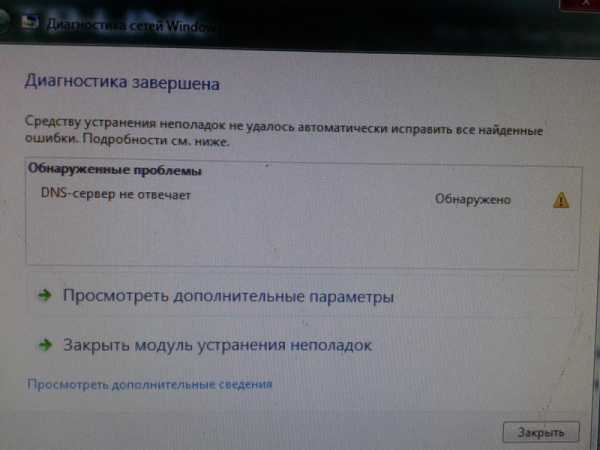
Для понятия сути проблемы следует знать, что представляет собой DNS-сервер. При обращении к любой виртуальной странице в сети, пользователь получает доступ к определенному разделу удаленного сервера. В этом разделе располагаются и хранятся файлы, которые преобразуются используемым браузером и предлагаются пользователям в виде страницы с текстом, изображениями и другой информацией, привычной для визуального восприятия любого пользователя. Каждый сервер обладает индивидуальным IP-адресом, который необходим для получения доступа. DNS сервер – это функциональное средство комфортного и корректного перенаправления запросов на домен с конкретного IP-адреса.

Часто DNS сервер не отвечает в Windows 7 /10 при подключении к сети посредством модема и без использования сетевого кабеля, а также у пользователей, которые используют другой беспроводной метод интернет соединения. В отдельных случаях ошибка может возникнуть после установки антивируса.
Важно! Нередко пользователи лично проявляют интерес и вносят изменения в настройки модема, которые приводят к потере связи и возникновению нежелательной ошибки. Поэтому не рекомендуется без необходимости править работающие настройки.
2. Dns сервер не отвечает — как исправить?
Если пользователь наблюдает ошибку, то можно предпринять четыре способа ее ликвидации:
- Перезагрузка роутера. Очень часто достаточно перегрузить модем, чтобы исправить ошибку. Во время процесса перезагрузки устройство возвращается к своим первоначальным настройкам и параметрам, что помогает быстро и эффективно решить проблему;
- Проверка корректности введения адресов в настройках. Для проверки грамотности и правильности заполнения DNS адреса необходимо зайти во вкладку свойства «Подключений по локальной сети», там нужно найти «Протокол Интернета v4» и проверить указанный адрес. Информация, которая должна быть указана в этом поле, должна находиться в договорных документах о подключении. Адрес сервера также можно узнать у провайдера, связавшись с ним по телефону или другим способом;
- Обновление драйверов на сетевую карту. Проблему можно решить при смене провайдера и в некоторых других ситуациях;
- Настройка работы антивируса и файрвола. Современные программы, которые разработаны для защиты данных и информации на ПК от вирусов и мошеннических действий, могут блокировать доступ к сети. Необходимо внимательно просмотреть настройки таких программ.
Чтобы исправить ошибку с бОльшей вероятностью, необходимо рассмотреть подробно конкретные ситуации. Этим и займемся ниже.
2.1. В Windows
Можно выделить несколько возможных решений проблемы, указанных в таблице.
Можно прописать адреса, предоставленные Google, которые, мнению самой поисковой системы, помогают ускорить загрузку web-страниц: 8.8.8.8 или 8.8.4.4.
3. DNS сервер не отвечает: роутер TP-link
Большинство современных пользователей используют маршрутизаторы и устройства TP-link. Ошибка DNS сервер не отвечает может быть ликвидирована несколькими способами:
• Перезагрузка;
• Проверка настроек;
• Необходимо согласно инструкции, прилагаемой к роутеру, заново ввести настройки.
Внимание! У некоторых, особенно недорогих моделей TP-link сбиваются параметры. При этом следует придерживаться инструкции по настройке, которая прилагается к устройству и вписывать данные и DNS адреса, указанные в договоре и предоставленные провайдером.
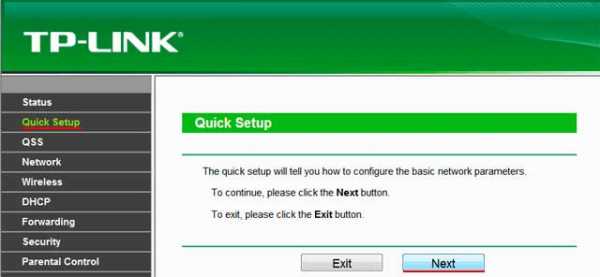
На роутере TP-link лучше выставить базовые настройки, если в договоре с провайдером не указано иного.
4. DNS сервер не отвечает (Билайн или Ростелеком)
Все перечисленные способы ликвидации ошибки рассчитаны на то, что проблемы возникли именно у пользователя. Но практика демонстрирует, что в большинстве случаев неполадки возникают у провайдера по ряду причин, например технические неисправности.
По этой причине необходимо при возникновении ошибки не спешить, а подождать некоторое время: можно за этот период перегрузить компьютер и роутер, не трогая никакие настройки. Если ситуация не изменилась, то рекомендуется связаться с представителями компании-провайдера и рассказать о сложившейся проблеме, сообщив специалисту данные, которые он требует: номер договора, фамилию, IP-адрес или другую информацию. Если проблема возникла у поставщика услуг по интернет-связи, то он сообщит об этом и скажет примерные сроки устранения аварии. Особенно это актуально для владельцев интернета от компании Ростелеком (я сам из таких, поэтому знаю, о чем говорю). Очень полезные номера:
- 8 800 302 08 00 — техподдержка Ростелеком для физических лиц;
- 8 800 302 08 10 — техподдержка Ростелеком для юридических лиц.
Если проблема возникла не у провайдера, то специалист компании может в некоторых случаях помочь пользователю решить ее, дав грамотный совет или рекомендации.
pcpro100.info
DNS-сервер не отвечает — что делать? 8 возможных причин и их решение
Пользователь Windows, разобравшийся, как подключить Wi-Fi роутер и настроить его в соответствии со своими потребностями, сможет приступить к просмотру интернет-ресурсов сразу по завершении манипуляций — и так будет до тех пор, пока он не столкнётся с ошибкой DNS-сервера. Препятствие это, при котором не удаётся открыть веб-страницы, крайне досадно — но и исправить его легче, чем кажется. Что делать, если DNS-сервер не отвечает, — попробуем разобраться.
Что значит «DNS-сервер не отвечает»?
Система имён доменов (Domain Name System, DNS, ДНС) — это единая универсальная технология преобразования «естественных» названий доменов (вроде Google.com, Yandex.ru и других) в цифровые — в IP-адреса. Функция эта, несомненно, удобна, и представить пользование Интернетом без неё современному человеку крайне сложно: никто в здравом уме сегодня не станет вводить в адресную строку браузера вместо привычного названия сайта набор цифр.
Когда по каким-либо причинам, чаще всего связанным с работой устройства, в программе для просмотра интернет-страниц появляется сообщение «Не найден DNS-адрес», «DNS-address Not Found», «Error 105», «ERR_NAME_NOT_RESOLVED» или аналогичное, это может означать только одно: веб-сёрфинг будет недоступен пользователю, пока он не найдёт способ решения проблемы.
Сделать это не труднее, чем узнать характеристики компьютера. Главное — аккуратно следовать приведённым ниже советам и алгоритмам. В результате доступ к DNS-серверу будет восстановлен и юзер снова получит возможность найти информацию в Глобальной сети.
Важно: не стоит сразу после обнаружения проблемы задумываться о том, чтобы удалить часть программного обеспечения или переустановить Windows — это крайние меры, и в абсолютном большинстве случаев без них можно обойтись.
DNS-сервер не отвечает — что делать?
Ниже будут перечислены самые распространённые причины, по которым не отвечает DNS-сервер; пользователь может приступить к решению проблемы с любого пункта — или, что лучше, перебирать варианты с первого; в конечном счёте это так же легко, как увеличить скорость Интернета через роутер.
Проблемы у провайдера
Да, причиной недоступности DNS-адреса может быть и глобальный сбой — на серверах Google, Yandex или другой корпорации. В этом случае никаких вариантов, кроме ожидания или смены ДНС на другой, у пользователя Windows не остаётся — а значит, и рассказывать об этом случае не имеет смысла.
А вот удостовериться, что виновником ошибки DNS-соединения не является провайдер, однозначно стоит; для этого достаточно набрать номер телефона, указанный в договоре или на визитной карточке, и задать соответствующий вопрос. Клиента могут попросить представиться и назвать установочные данные — однако, если проблема глобальная, оператор сразу сообщит об этом и назовёт приблизительное время устранения неполадки.
Вот и всё — теперь владельцу компьютера нужно набраться терпения: исправить ситуацию в два счёта специалисты не смогут, и ближайшие час-полтора можно посвятить жизни за пределами Глобальной сети. А заодно — подумать о смене провайдера, особенно если ошибки соединения возникают периодически.
Мелкий сбой
Windows — надёжная, быстрая и, бесспорно, самая популярная в мире операционная система для стационарных устройств, но и она может допускать досадные сбои. Юзеру, увидевшему сообщение, что DNS-сервер не отвечает, стоит в первую очередь воспользоваться стандартной утилитой «Диагностика неполадок»:
- Найти в левом нижнем углу экрана значок интернет-соединения — проводного или беспроводного.
- Кликнуть по нему правой клавишей мыши и выбрать в открывшемся контекстном меню верхний пункт «Диагностика неполадок».
- Подождать несколько секунд, пока утилита выявит проблемы.
- Если DNS-сервер недоступен вследствие указанной причины, в диалоговом окошке появится соответствующее сообщение, содержащее и способ исправить ситуацию; если дело в другом — пользователь будет извещён, что проблем не найдено.
Совет: чтобы получить чуть больше информации о проблеме, следует воспользоваться ссылкой «Просмотреть дополнительные сведения» — возможно, именно здесь владелец компьютера найдёт способ исправить подключение к DNS-серверу.
Сбой роутера
Если подключение к Интернету осуществляется посредством роутера или маршрутизатора, имеет смысл, безуспешно опробовав два предыдущих варианта, отключить устройство от сети и через несколько секунд включить снова. Сделать это можно как с помощью кнопки питания, так и, если её нет, выдернув и снова вставив штекер.
Важно: никакой опасности для роутера такие манипуляции, произведённые единожды или два-три раза подряд, не представляют. Частое же повторение принудительного отключения от питания может привести к выходу прибора из строя — и, вполне логично, необходимости приобретать новый.
Неправильные настройки DNS-адреса на ПК
Ещё одна часто встречающаяся причина сообщения «DNS-сервер не отвечает» — неправильный адрес, заданный самим пользователем или одной из недавно установленных программ. В идеале такого происходить не должно — и изменение, сделанное приложением без ведома владельца компьютера, само по себе причина задуматься об удалении продукта.
Чтобы исправить проблему, нужно:
- Открыть меню «Пуск», щёлкнув по логотипу Windows левой клавишей мыши.
- Начать вводить текст «Панель управления» и выбрать в открывшемся списке самый верхний пункт.
- Перейти в раздел «Сеть и Интернет».
- Далее — в подраздел «Центр управления сетями и общим доступом».
- Щёлкнуть в новом окне по расположенной слева ссылке «Изменение параметров адаптера».
- Выбрать свою сетевую карту — или, если их несколько, ту, посредством которой осуществляется подключение к Интернету и которая столкнулась с проблемой «DNS-сервер не отвечает», и кликнуть по соответствующему заголовку правой клавишей мыши.
- В контекстном меню перейти в «Свойства» (требуются права администратора).
- Найти в выделить раздел «IP версии 4» и нажать на кнопку «Свойства».
- В разделе DNS на главной вкладке проверить введённый адрес и, если он не соответствует стандартам или просто кажется пользователю странным.
- Удалить ДНС и ввести в верхнем и нижнем полях новые значения: 8.8.8.8 и 4.4.4.4 или любые другие адекватные, найденные в Интернете.
- Другой вариант, подходящий юзерам, использующим для соединения с Глобальной сетью роутеры, — переключиться на параметр «Получить адрес DNS-сервера автоматически» — в этом случае, разумеется, никаких значений вручную вводить не придётся.
- Нажав «Закрыть», пользователь может проверить, открываются ли сайты — как правило, этих манипуляций достаточно, чтобы исправить проблему.
Совет: после настройки не помешает повторить те же действия для «IP версии 6»; протокол этот не является основным, а зачастую вовсе не используется, однако, раз уж владелец компьютера зашёл в «Панель управления», порядок навести не помешает.
Неправильная настройки DNS-адреса в роутере
Юзер, использующий беспроводное соединение, после того как перепробовал все предыдущие варианты, должен проверить настройки DNS-сервера в своём роутере — возможно, сбой произошёл именно в этой точке. Чтобы исправить проблему, понадобится:
- Открыть «Настройки» маршрутизатора и перейти на вкладку «Сеть».
- В разделе WAN найти поля для адресов DNS-серверов и, если нужно, включить редактирование, установив галочку в соответствующем чекбоксе, передвинув ползунок и так далее.
- Ввести в полях подходящие значения ДНС, например те, что были приведены выше, и нажать на кнопку «Сохранить».
- Похожие манипуляции могут быть повторены и для других типов соединения, в зависимости от предлагаемых оператором услуг.
Важно: если для соединения с Интернетом используется статический IP-адрес, исправить ошибку «DNS-сервер не отвечает» можно, не устанавливая никаких галочек — вводить адреса ДНС в полях придётся в любом случае.
Ошибка антивируса
Многие пользователи Windows устанавливают на компьютеры всевозможные антивирусы, файрволлы, блокировщики рекламы и другое специфическое программное обеспечение, напрямую работающее с Интернетом и получающее таким образом возможность блокировать соединение и изменять его параметры. Проверить, не с антивирусом ли связана проблема «DNS-сервер не отвечает», можно следующим образом:
- Уже известным способом открыть «Панель задач» и перейти в раздел «Система и безопасность».
- Далее — в подраздел «Администрирование».
- Дважды кликнуть по ярлыку «Конфигурация системы».
- В открывшемся окошке перейти на вкладку «Загрузка».
- Установить галочку в чекбоксе «Безопасный режим».
- И включить параметр «Сеть» — иначе проверить параметры DNS-сервера при следующей загрузке не получится.
Теперь, нажав на кнопки «Применить» и «ОК», пользователь должен перезагрузить компьютер и проверить, открываются ли интернет-страницы в безопасном режиме. Если всё работает — причина в одном из программных компонентов, перечисленных выше. Его следует удалить и, если есть желание, установить другой антивирус или файрволл, не приводящий к ошибке «DNS-сервер не отвечает».
Совет: если есть необходимость несколько раз перезапустить ПК или ноутбук в безопасном режиме, стоит установить галочку в чекбоксе «Сделать эти параметры загрузки постоянными» — тогда не придётся постоянно вызывать «Конфигурацию системы».
Переполнение кэша DNS
Может быть недоступен DNS-сервер и из-за избытка системного «мусора». Случается такое нечасто — а если владелец компьютера время от времени запускает программу для оптимизации Windows, вероятность возникновения ошибки «ДНС не отвечает» близка к нулю. Тем не менее, если все перечисленные выше шаги не привели к положительному результату, стоит попробовать очистить кэш; для этого нужно:
- Запустить командную строку Windows, открыв меню «Пуск» и начав набирать соответствующий текст.
- Ввести в открывшемся окошке первую команду вида ipconfig /flushdns и нажать клавишу Enter.
- Подождать, пока кэш будет очищен.
- И ввести вторую команду ipconfig /registerdns.
- Результат её применения зависит от текущих параметров сети — в целом для пользователя подойдёт любой ответ системы.
- Ввести третью команду ipconfig /renew и применить её.
- Через секунду-другую, получив отклик.
- Ввести заключительную команду ipconfig /release.
- Применив её, юзер сможет удостовериться, что параметры ДНС успешно сброшены.
- С большой вероятностью интернет-соединение после выполнения указанных действий будет разорвано. Чтобы восстановить его, пользователь должен или перезагрузить компьютер, или попробовать подключиться к Сети, не завершая работы Windows.
- Если всё прошло успешно, юзер увидит информацию о соединении с Интернетом — и сможет наконец приступить к просмотру веб-страниц, избавившись от ошибки «DNS-сервер не отвечает».
Устаревший или повреждённый драйвер
Причиной того, что DNS-сервер стал недоступен, может быть и проблема с драйвером сетевого адаптера. Исправить её вручную довольно сложно: пользователю придётся искать подходящий драйвер, удалять старый или повреждённый и устанавливать новый. Гораздо проще прибегнуть к помощи специального приложения, например IObit Driver Booster. Скачав программу и запустив её, следует:
- Нажать на кнопку «Пуск» в центре окна.
- Подождать, пока приложение проанализирует состояние драйверов, в том числе отвечающего за исправность соединения с DNS-сервером.
- Выбрать только сетевую карту или все предложенные компоненты, отметив их галочками, и нажать на кнопку «Обновить».
- Согласиться с рекомендациями программы.
- И подождать загрузки драйвера.
- После обновления программного обеспечения, необходимого для корректной работы сетевой карты, понадобится перезагрузить компьютер. Сделать это можно автоматически, выбрав в выпадающем окошке в верхнем правом углу экрана параметр «Автоперезагрузка ПК».
- Установка драйвера займёт некоторое время. По окончании процесса пользователь должен.
- Дождаться автоматической перезагрузки компьютера — или, если соответствующий параметр не был выбран, нажать на кнопку «Перезагрузить».
- Готово! Драйвер сетевой карты обновлён, и ошибка доступа к DNS-серверу, не исправленная предыдущими манипуляциями, успешно ликвидирована — что и требовалось пользователю.
Подводим итоги
Ошибка «DNS-сервер не отвечает» может быть вызвана мелкими сбоями операционной системы, техническими проблемами на стороне провайдера или неправильными настройками адреса ДНС. Один из самых эффективных способов решения проблемы — очистка кэша DNS с помощью командной строки. Если ни один из вариантов не помог, следует попробовать обновить драйвер сетевой карты — вручную или с помощью специальных программных продуктов.
Смотрите также
konekto.ru
DNS сервер не отвечает — что делать и как исправить ошибку?
Такая проблема часто возникает при потере доступа к интернету. После этого пользователь ПК или ноутбука проводит диагностику неполадок нажимая правой кнопкой на сетевой значок в правом углу трея. Система пытается решить проблему, но выдаёт ошибку. На месте сетевого подключения можно заметить жёлтый треугольничек, обозначающие проблемы с сервером, отвечающим за распределение доменных имён.
ВНИМАНИЕ! Если у вас возникли какие-то трудности или вопросы – смело задавайте их в комментариях под статьёй, и я сразу же на них отвечу. Также расскажите нам – какой именно из способов помог именно вам.
Можно встретить два сообщения об ошибке:
- DNS сервер не отвечает;
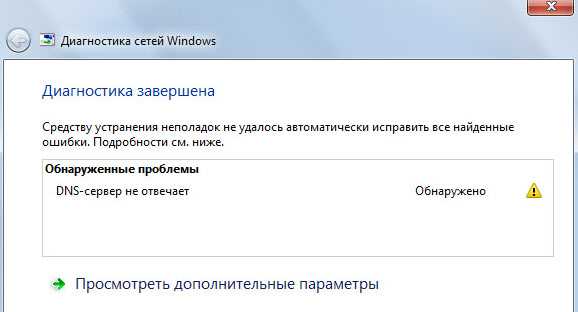
- Параметры компьютера настроены правильно, но устройство или ресурс (DNS-сервер) не отвечает или не доступен.
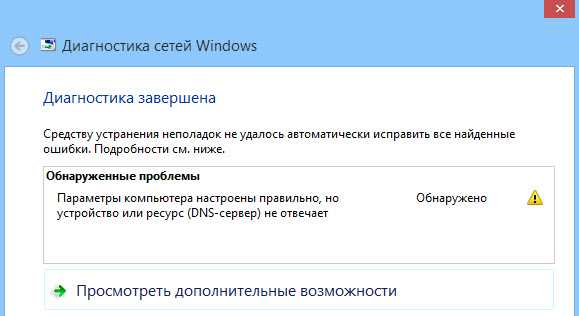
Проблема довольно частая. Сложность в решении является то, что корень зла может таится в 3 местах: как на компьютере, в роутере, так и исходить от провайдера. Решение одинаковые на всех видах Windows: XP, 7, 8, 8.1 и 10. Давайте поподробнее разберемся: что делать и как исправить если DNS сервер не отвечает.
Первичные варианты решения
Давайте рассмотрим варианты, которые делаются довольно быстро, в сию минуту и без каких-либо сложностей.
- Перегрузите ваш роутер или маршрутизатор. Для этого находим кнопку включения и нажимаем на неё. На некоторых старых моделях такой кнопки нет, тогда просто выдёргиваем шнур из питания и через 4-6 секунд вставляем обратно. И не важно, как подключен ПК – кабелем или по Wi-Fi сети.
- Если у вас идёт подключение по беспроводной сети ВайФай, то возьмите провод и подключите напрямую в сетевую карту. У меня такое было со старым роутером, который отслужил своё и просто переставал раздавать WiFi.
- Перезагрузите компьютер. Простой, но иногда решающий способ.

Установленные ранее программы
Вспомните, не вносили ли вы какие-то настройки в сетевую карту или устанавливали недавно программу. Частенько ПО, которые влияют не сетевое окружение могут поломать доступ в интернет. К таким программам относят приложения, которые могут добавлять виртуальную сетевую карту, которая мешает работе настоящей.
Для проверки можете зайти в «Панель управления», далее «Программы и компоненты». Упорядочите список по дате и просмотрите какие программы были установлены недавно. Особенно такое часто бывает, когда компом пользуется сразу несколько людей. Если вы найдете подозрительное ПО, попробуёте удалить и перезагрузить ПК.
Кабель или LAN порт
Если подключение идёт по локальной сети от витой пары, присмотритесь к целостности кабеля. Если у вас есть животные, они могли перегрызть провод или он мог переломиться. Целостность провода можно проверить ещё одним способом – загляните на заднюю часть системника в место сетевой карты.
Там должна гореть или мигать лампочка – что означает, что соединение с роутером идёт. Если её нет, это означает, что проблема скорее всего в проводе. Возьмите новый шнур. Ещё реже бывает, что порт сгорает, тогда втыкаем в свободный LAN порт.

Проверка DNS клиента
- Заходим в «Пуск», «Все программы», «Стандартные» и «Выполнить». Или нажимаем сочетание клавиш Windows + R.
- Прописываем команду msc нажимаем Enter на клавиатуре или OK.

- Находим «DNS-клиент».
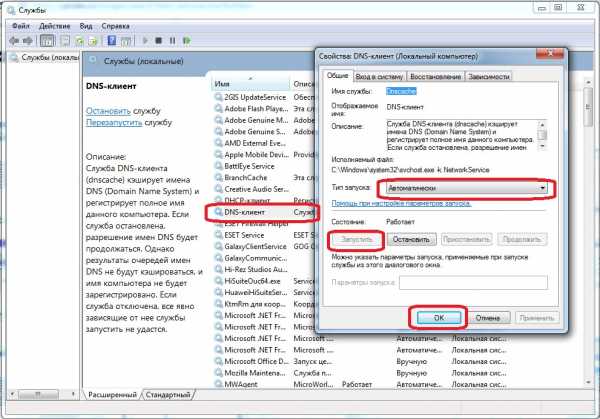
- Тыкаем правой кнопкой и выбираем свойство.
- Во вкладе «Общее» в разделе «Тип запуска» должно стоять значение «Автоматически». Исправьте, если значение стоит другое – например «Вручную».
- Далее нажимаем кнопку «Запустить», «Применить» и перегружаем комп.
Настройка сетевой карты
Иногда из-за работы служб или левых программ настройки сетевой карты слетают, а с ними и настройки DNS-серверов.
- Нажимаем «Пуск».
- Далее «Панель управления».
- Если у вас Виндовс выше XP, то поставьте «Просмотр» – «Крупные значки», а потом выбираем «Центр управления сетями и общим доступом».
- Нажимаем на «Изменение параметра адаптера».
- Если сетевое подключение подсвечивается не ярко, значит она отключена. Просто нажмите правой кнопкой по ней, а потом выберите «Включить». Просмотрите нет ли подозрительных вторых сетевых подключений, которые могли появится из-за работы других программ. Их можно попробовать вырубить тем же методом.

- Если всё по стандарту – то кликаем правой кнопкой и переходим в «Свойства».
- После, находим строку со значением протокола TCP/IPv4 – один раз нажимаем на неё, а потом на «Свойства».
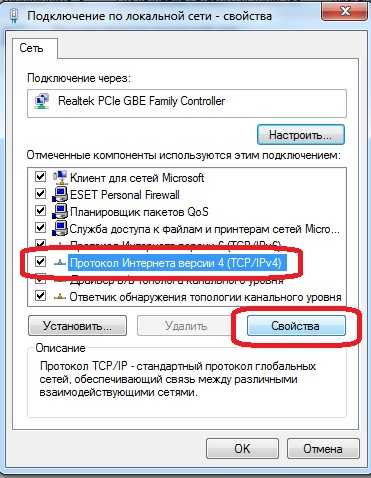
- Ставим галочку «Получать DNS-сервера автоматически». Потом перегружаем машину.

- Если это не помогло, тогда ставим IP адреса от Google – это скорее всего поможет. Ставим галочку «Использовать следующие адреса DNS-сервера»:
- Предпочтительный DNS-сервер: 8.8.8.8;
- Альтернативный DNS-сервер: 8.8.4.4;

- Нажимаем ОК и опять перезагружаемся.
Чистим кэш
Надо очистить кэшированные данные, которые содержат в себе настройки ДНС адресов. Для этого надо запустить командную строку от имени Администратора.
- Windows 10 – правой кнопкой мыши на «Пуск» и выбираем «Командная строка (администратор)».
- Windows 7 или 8 – «Пуск», «Все программы», «Стандартные», Правой кнопкой и запустить от имени Администратора.
Далее вводим команды по очереди:
ipconfig /flushdns
ipconfig /registerdns
ipconfig /renew
ipconfig /release
В самом конце перезагружаемся.
В Винде 10 можно сделать проще:
- «Пуск»;
- «Параметры»;
- «Сеть и интернет»;
- Переходим во вкладку «Состояние»;
- В правой колонке ищем и нажимаем «Сброс сети»;
- Теперь по кнопочке «Сбросить сейчас»;
- Подтверждаем, нажатием «Да».
Настройка роутера
Как-то была такая история: маленький брат знакомого играл с роутером, нажимая на всё подряд и каким-то чудным образом сбил настройки до заводских. При этом подключение не будет работать, если провайдер использует статические IP-адреса.
На самом деле, настройки сами могли сбиться – такое бывает очень редко и обычно со старыми моделями TP-Link или ASUS.
- Для начала надо зайти в настройки роутера. Если у вас ноутбук или компьютер c Wi-Fi адаптером, то лучше подключите маршрутизатор на прямую. Для этого один конец провода воткните в сетевую карту компа или ноута, а второй в свободный разъём LAN.
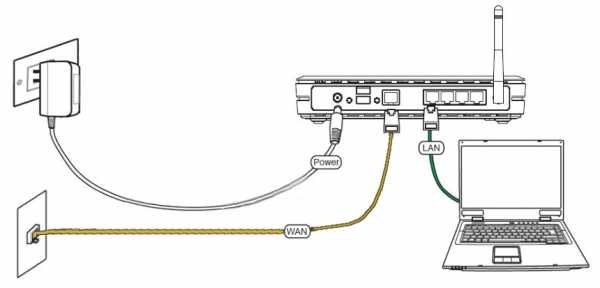
- Далее в поисковой строке браузера вписываем IP адрес девайса. Обычно это 192.168.1.1 или 192.169.0.1. Попробуйте два варианта. Вводим логин и пароль. По стандарту обычно это: admin, admin или тот пароль, который вы установили при конфигурации ранее.
- Теперь надо найти раздел «Интернет» или «WAN».
- Возьмите договор, в котором указана настройка и тип подключения вашего провайдера.
- Зайдите в настройки уже имеющегося подключения. И просмотрите, чтобы все данные были на месте. Если там нет подключения, тогда придётся его добавить.
- Введите настройки роутер, так как указано в договоре. Если договора нет, вы его потеряли или просто не можете найти, тогда звоним по номеру горячей линии в техническую поддержку. И просим помочь с настройками. Далее ничего сложного нет, просто вводите то, что вам скажут.
Пример настройки можете посмотреть на видео ниже.
ПРИМЕЧАНИЕ! Если у вас стоит динамический IP, то можно просто сбросить роутер до заводских настроек, но это делать надо в том случае, если вы сможете потом настроить его самостоятельно вручную в случае чего. Для сброса на задней панели, где располагаются порты, находим маленький разъём с надписью RESET. Теперь надо нажать на внутреннюю кнопку чем-то тонким – иглой или скрепкой. Зажимаем на 10 секунд и маршрутизатор перезагрузится. Если всё равно доступа нет – придётся настраивать вручную как описано выше.

Вирус заблокировал
Иногда проблема кроется в невидимых глазу вирусах. Они могут как безвредно тырить вашу информацию с ПК, так и ломать некоторые системные файлы или просто препятствовать работе драйверов системы.
- Просмотрите, чтобы ваш антивирусник был включен. Если лицензия уже истекла, тогда просто попробуйте поставить бесплатную версию Avast с официального сайта – www.avast.ru или Dr. Web – www.drweb.ru.
- Удалите старый антивирус и установите новый. Для удаления зайдите в «Панель задач» в раздел «Программы и приложения».
- После установки просканируйте ваш компьютер на наличие вирусных программ.
Фаерволл
Farewall – это родная защита Windows, которая также может блокировать сетевое соединение. В панель управления найдите «Windows и безопасность» или «Брандмауэр Windows». В левой части будет ссылка «Включение и отключение брэндмауэра Windows» – нажмите на него и отключите службу.
Если кнопки не нажимаются, тогда проблема может крыться в антивирусной программе. Найдите её в трее в правом нижнем углу, нажмите правой кнопкой и временно отключите защиту.
Программный конфликт
Иногда недавно установленные программы, которые запускаются вместе с системой, мешают работе сетевой карте или вообще её отключают.
- Нажимаем на «Пуск».
- Далее «Все программы».
- «Стандартные» и нажимаем на «Выполнить». Или сочетание кнопок Win + R.
- Прописываем «msconfig».

- Жмём ОК.
- Переходим в раздел «Автозагрузка».
- Выключаем все галочки и оставляем только антивирус.
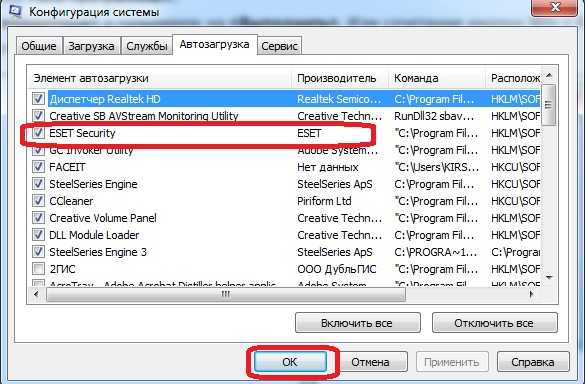
- Нажимаем «Применить» и перегружаем ЭВМ.
- Если это не помогло, ставим галочки обратно.
Программа DNS Jumper
Это бесплатная программа позволяет быстро настроить не конфликтные DNS.
- Скачать программу можно с нашего портала по этой ссылке.
- Распаковываем архив.
- Далее запускаем exe.
- Подтверждаем запуск программы.
- Переходим в раздел «Быстрая конфигурация».
- Далее жмём «Восстановить настройки DNS».
- Применяем параметры кнопкой «Применить DNS».
Драйвера
Частенько на 7 винде или на ХР слетают драйвера. Это случается из-за конфликтов или поломки системы. Для проверки действуем согласно инструкции:
- Правой кнопкой по моему компьютеру и заходим в «Свойства»;
- Далее «Диспетчер устройств».
- В разделе «Сетевые адаптеры» должен стоять драйвер. Если его нет, то он будет подсвечен жёлтым кружочком.
- Установить через сервера Microsoft мы не сможем, так как интернета нет.
- Найдите диск с драйверами от вашей материнской платы. Вставьте дисковод и переустановите дрова.
- Если диска нет, то есть два варианта:
- Посмотреть название матери под корпусом. Для этого снимаем крышку ищем полное название. Идём к другу, у которого есть интернет. Далее заходим на официальный сайт производителя материнской платы и ищем драйвера. Устанавливаем всё обновлённые дрова.
- Если у вас ноутбук или вам лень снимать крышку ноута, то можно скачать DriverPack. Заходим на сайт – https://drp.su/ru/foradmin. Пролистываем вниз и скачиваем «DriverPack Offline Network». Далее закачиваем на флэху, приносим и устанавливаем драйвера к себе на ноут или комп.
Восстановление системы
Операционная система имеет свойство ломаться, при этом системные файлы и библиотеки начинают работать неправильно. Это может произойти из-за вирусов, конфликта программ или драйверов.
Как-то раз установил драйвер обновления, из-за которого и перестала работать сетевая, оказалось, что виноваты разработчики, которые не сделали её кроссплатформенной для 7 винды. Помогло при этом только восстановление, а переустановка драйверов не дало результатов, так как обновлённый драйвер поломал одну из ОС библиотек.
- Заходим в меню «Пуск»;
- «Все программы»;
- «Стандартный» ищем папку «Служебные»;
- Теперь нажимаем «Восстановление системы»;
- Нажимаем «Далее»;
- Нажмите на галочку «Показать другие точки восстановления»;
- Если вы устанавливали какой-то драйвер или программу, то система должна была автоматически создать точку. В противном случае выбираем ближайшую, потом «Далее».
- Ждём, когда процесс восстановления закончится и машина перезагрузиться.
Звоним провайдеру
Очень часто поломка случается именно со стороны поставщика услуг Интернета. Могут проводит тех. роботы или сервер повалился из-за безалаберных сисадминов. Для решения вопроса, надо просто позвонить в тех. поддержку.
| Ростелеком | 8 800 100 0 800 |
| МГТС | 8 495 636 0 636 |
| Онлайм | 8 800 707 1212 |
| Билайн | 8 800 700-06-11 |
| МТС | 8 800 250 08 90 |
| ДОМ.РУ | 88003337000 |
| 2КОМ | +7 (495) 727-42-33 |
| Wifire | 74959802400 |
| НЕТБАЙНЕТ | 8 495 980 2400 — для абонентов г. Москвы и МО 8 49624 97 8 97 — для абонентов г. Клин 8 496 219 0494 — для абонентов г. Дубна |
| Мегафон | 500 +7 (800) 550-05-00 |
| Skylink | 8 800 333-6363 |
| ТТК | 8 800 775 07 75 |
ПРИМЕЧАНИЕ! Можно посмотреть номер в договоре или на сайте.
Бывает, что проблема подключения касается только одного абонента. Просто попросите, что бы поддержка проверила канал связи именно до вас. Для этого понадобится номер абонента, он указан в договоре.
Что такое DNS
От Английского Domain Name System – определённая система или сервер, которые при запросе отправляет полную информацию о домене. Всемирная паутина или Интернет сеть, построена по определённому принципу. Каждый компьютер имеет свой IP адрес при подключении к глобальной паутине.
На некоторых из них располагаются сайте, интернет-сервисы, магазины или другие источники информации, к которым обращаются люди. Для человека не удобно обращаться к серверу по IP адресу, именно поэтому придумали систему домен имён, которые предоставляют возможным обращаться к машинам в интернете по удобному для человека имени, а не по IP.
wifigid.ru
DNS сервер не отвечает: возможные причины ошибки и что делать
 Бывают ситуации, когда пользователи компьютеров сталкиваются с тем, что у них не работает интернет. Одна из самых частых причин, почему это происходит, — возникающая ошибка «DNS-сервер не отвечает».
Бывают ситуации, когда пользователи компьютеров сталкиваются с тем, что у них не работает интернет. Одна из самых частых причин, почему это происходит, — возникающая ошибка «DNS-сервер не отвечает».
Неопытные люди сразу впадают в панику, однако этого делать не стоит. Статья подробно опишет данную проблему и подскажет способы ее решения.
Это специально разработанное средство, перенаправляющее поступающие от клиента запросы с компьютера или ноутбука на интересующий домен интернета. При обращении со стороны пользователя к любой странице, находящейся в «глобальной сети», он получает доступ к конкретному удаленному серверу, а точнее, к одному из его разделов, содержащих необходимые данные. Для удобного просмотра и масштабирования они преобразуются в текстовый вид при помощи встроенных механизмов браузера.
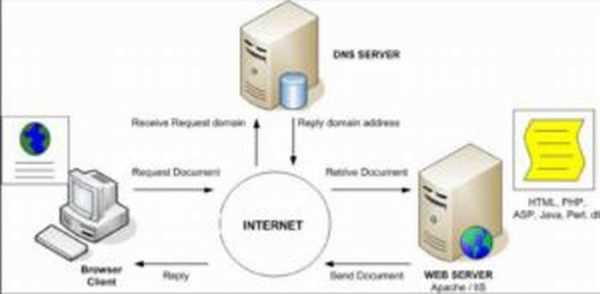
Любому удаленному серверу независимо от его тематики или места регистрации соответствует конкретный IP-адрес. При посылке запроса с компьютера клиент обращается к этому адресу. Иногда возникает ситуация, когда браузер не отображает нужную информацию. Это и есть искомое «ДНС-сервер не отвечает», а рассматриваемая ошибка высвечивается на экране.
Неполадки со стороны провайдера
Чаще всего сбой DNS-сервера происходит по причине того, что ошибка возникла у поставщика услуг.
Неопытным пользователям не стоит паниковать и совершать необдуманные действия, способные усугубить ситуацию и привести к образованию дополнительных проблем. Единственно верным решением будет найти телефон службы поддержки, указанный на страницах заключенного договора на поставку интернет-услуг, и связаться со специалистом.
 После этого мастер попросит назвать данные, необходимые для выяснения причины возникновения проблем с DNS-сервером:
После этого мастер попросит назвать данные, необходимые для выяснения причины возникновения проблем с DNS-сервером:
- имя, фамилию абонента,
- номер заключенного договора,
- время возникновения сбоев, пр.
Если проблема техническая и находится на стороне поставщика интернет-услуг, представитель провайдера сообщит об этом, обозначит ориентировочные сроки исправления ситуации. Вообще, технические специалисты — грамотные люди, они при любом раскладе дадут советы, как быть дальше.
Проверка службы «DNS-клиент»
Если провайдер «не виноват», а устройство или конкретный ресурс выдает ошибку: «DNS-сервер» не отвечает, проверятся специальная служба, отвечающая за правильную работу DNS-сервера. Во всех операционных системах от Microsoft найти ее не составит труда. Windows 7 содержит ее в разделе «Службы».
- Для этого надо после правого клика по ярлыку «Мой компьютер» выбрать подпункт «Управление».
- Открывшееся окно показывает раздел «Службы», кликнуть на него, найти необходимую пользователю, имеющую в названии слово DNS.
- Далее правым кликом выбрать тип запуска «Автоматически».
- Затем для безопасности выбирается вкладка «Восстановление», где устанавливается перезапуск службы при возникновении проблем.
- «Виндовс» 10 содержит вкладку службы в «Диспетчере задач».
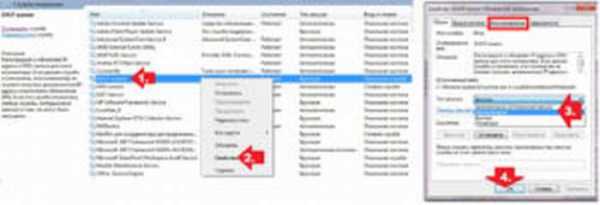
Способы устранения ошибки
Неполадка, при которой не удается связаться с удаленным сервером из-за проблем с DNS, возникает либо на одном интернет-ресурсе, либо при попытках просто подсоединиться к «глобальной сети». Многих пользователей интересует, как быстро исправить ошибку DNS.
Решается проблема разными способами, главное, что делается для успешного исправления ситуации, — это определение причины, по которой на «Виндовс» у DNS-сервера возникли сбои.
Изменение настроек DNS-серверов
 Первым способом, когда происходит сбой DNS, является смена текущих настроек DNS-сервера. Проще всего установить серверы Google, крупнейшей интернет-компании мира. Они гарантированно работают, ситуация, при которой не удается найти DNS, исключена.
Первым способом, когда происходит сбой DNS, является смена текущих настроек DNS-сервера. Проще всего установить серверы Google, крупнейшей интернет-компании мира. Они гарантированно работают, ситуация, при которой не удается найти DNS, исключена.
- Далее необходимо перейти к «Центру управления сетями».
- Для этого достаточно нажать на «Пуск», затем найти «Панель управления», зайти туда, выбрать нужный пункт.
- Также можно щелкнуть правой кнопкой мыши по значку wifi справа внизу экрана, выбрать нужный пункт.
- Определить раздел, где меняются параметры адаптера.
- Найти имеющееся подключение к интернету.
- В его настройках убирается галочка, отвечающая за автоматическое получение адресов DNS-сервера. Заполнить пустые поля адресами, предоставляемыми Google: 8.8.8.8 и 8.8.4.4.
 Очистка кэша DNS
Очистка кэша DNS
Другой способ исправления ошибки DNS-сервера — очистка кэша. Проще всего это сделать через командную строку.
- Открывается при помощи зажатых двух клавиш Windows и R.
- Затем поле заполняется значением cmd, нажимается кнопка ОК.
- Вводится несколько команд ipconfig/flushdns, ipconfig/registerdns, ipconfig/release, ipconfig/renew.
- После этого перезагрузить компьютер.
По итогу проведенных манипуляций никаких проблем с DNS-сервером быть не должно.
Антивирус заблокировал DNS
В некоторых случаях сбой DNS вызван тем, что Антивирус, установленный на ноутбуке или компьютере, блокирует возможности доступа к DNS. Происходит это по нескольким причинам. Иногда компьютер заражен вирусом, блокирующим возможность работы DNS, но чаще всего антивирусное программное обеспечение неправильно настроено. Оно способно «не пускать» на определенный ресурс или даже целиком блокировать DNS в операционной системе. Отключается Антивирус на 10 минут. В это время нужно зайти в браузер и попробовать перейти на какой-нибудь сайт. Если все удачно, значит, следует искать ошибку в настройках других параметров защитного ПО.
Настройка фаервола
 Иногда причиной является сетевой экран. Причем блокирует предустановленный фаервол операционной системы или тот, что встроен в Антивирус. Для проверки достаточно временно отключить его по аналогии с Антивирусом. Делается это в «Панели управления» в разделе «Безопасность».
Иногда причиной является сетевой экран. Причем блокирует предустановленный фаервол операционной системы или тот, что встроен в Антивирус. Для проверки достаточно временно отключить его по аналогии с Антивирусом. Делается это в «Панели управления» в разделе «Безопасность».
В некоторых компаниях и организациях фаерволы, антивирусы и сети настроены системными администраторами таким образом, чтобы не допустить посещения сотрудниками посторонних сайтов. К ним относятся социальные сети, торрент-трекеры и прочие виды развлекательных интернет-ресурсов, отвлекающих от работы. Производится это в том числе блокировкой DNS-сервера. Для решения проблемы используют портативные программы для настройки и анонимайзеры.
Обновление драйверов сетевой карты
 Часто не работает DNS-сервер в Windows 10. Это новейшая система, иногда провоцирующая возникновение ошибок, связанных с использованием старых драйверов, установленных для сетевой карты. Решить проблему просто через специализированные приложения вроде Driver Booster. Достаточно скачать его с официального сайта, установить согласно имеющимся подсказкам и запустить. После этого программа найдет проблемные места, перенаправит пользователя для скачивания драйверов из «глобальной сети», поможет установить их.
Часто не работает DNS-сервер в Windows 10. Это новейшая система, иногда провоцирующая возникновение ошибок, связанных с использованием старых драйверов, установленных для сетевой карты. Решить проблему просто через специализированные приложения вроде Driver Booster. Достаточно скачать его с официального сайта, установить согласно имеющимся подсказкам и запустить. После этого программа найдет проблемные места, перенаправит пользователя для скачивания драйверов из «глобальной сети», поможет установить их.
Однако это несложно сделать обычными способами, предустановленными в операционной системе. Для этого нужно открыть «Диспетчер устройств», найти «Сетевую карту». Выяснив название, скачать нужный драйвер, а затем нажать «Обновить».
Проблемы с маршрутизатором
 Самые встречаемые проблемы с DNS-серверами — неполадки, возникающие на роутере. Для того чтобы определить, что «виноват» именно он, компьютер или ноутбук подключают напрямую к кабелю, проведенному в квартиру поставщиком интернет-услуг. Если все работает, DNS-сервер блокируется роутером. Проще всего решить проблемы, спровоцированные маршрутизатором, — сбросить настройки до заводских. В зависимости от модели и производителя это делается разными способами. Иногда достаточно зажать кнопку WPS/RESET либо вставить что-то вроде иголки в специальное отверстие. При желании роутер настраивается изнутри, для чего нужно перейти по адресу 192.168.1.1 и решать проблему в интерфейсе администратора.
Самые встречаемые проблемы с DNS-серверами — неполадки, возникающие на роутере. Для того чтобы определить, что «виноват» именно он, компьютер или ноутбук подключают напрямую к кабелю, проведенному в квартиру поставщиком интернет-услуг. Если все работает, DNS-сервер блокируется роутером. Проще всего решить проблемы, спровоцированные маршрутизатором, — сбросить настройки до заводских. В зависимости от модели и производителя это делается разными способами. Иногда достаточно зажать кнопку WPS/RESET либо вставить что-то вроде иголки в специальное отверстие. При желании роутер настраивается изнутри, для чего нужно перейти по адресу 192.168.1.1 и решать проблему в интерфейсе администратора.
Когда ничего не помогло
Если ни один из указанных методов не исправил ситуацию, по-прежнему высвечивая ошибку DNS, не остается ничего другого, как вызвать профильного специалиста.
Проще всего это сделать, обратившись в компанию, с которой у пользователя заключен договор на поставку услуг интернета. От провайдера приедет мастер, кто за отдельную плату настроит и исправит возникшие проблемы.
Когда на компьютере высвечивается ошибка, говорящая о том, что не отвечает DNS-сервер, это не повод паниковать. Существует множество причин, ведущих к сбою, и решений, как это исправить.
Загрузка…a-apple.ru
что это за ошибка и как ее исправить простейшими методами :: SYL.ru
Несомненно, многим пользователям седьмой версии Windows доводилось видеть на экране монитора или ноутбука сообщение об ошибке «Сервер RPC недоступен». Что это за сбой и как его исправить, сейчас и будет рассмотрено.
Самая распространенная ситуация со сбоями сервера RPC
Когда появляется сообщение о том, что сервер RPC недоступен, в общем-то, не имеется в виду именно сервер как таковой. На самом деле это служба удаленного вызова процедур.
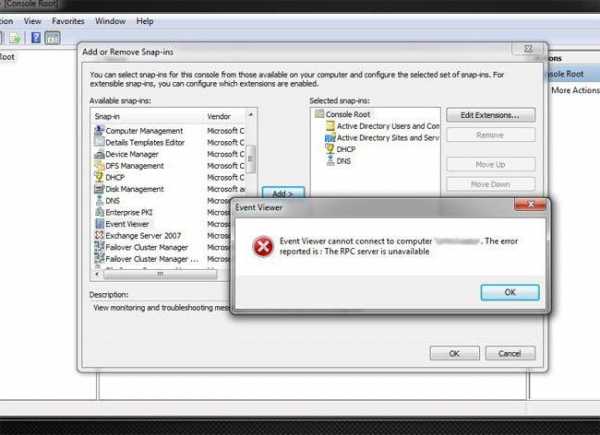
И, как правило, наиболее часто такая ошибка появляется при манипуляциях с принтерами, например при попытке напечатать документ или просто установить (добавить) новый принтер. И дело тут даже не в самом устройстве, а в службе, которая по каким-то причинам перестала работать или просто находится в отключенном состоянии.
Ошибка «Сервер RPC недоступен»: проблемы с динамическими библиотеками
Итак, посмотрим, что можно сделать для исправления ситуации. Для начала нужно убедиться, что в системе имеется файл динамической библиотеки Spoolss.dll и исполняемый компонент Spoolss.exe. Они должны располагаться в директории System32 основного каталога, в котором установлена система.
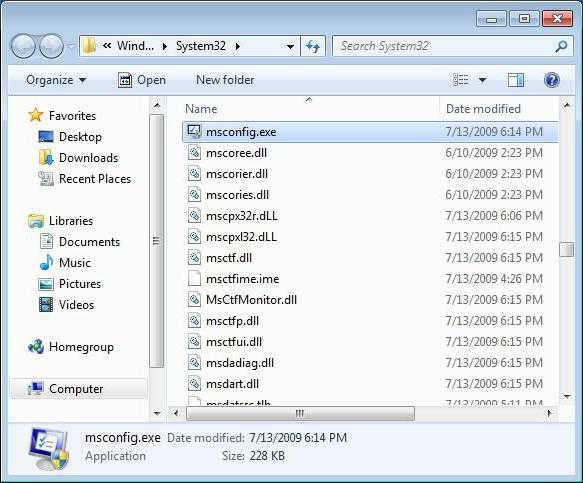
Если такие файлы имеются в наличии, вариантов сбоя может быть как минимум два: либо они повреждены, либо служба просто не запущена.
Сбой с сообщением «Сервер RPC недоступен» Windows 7: запуск службы из командной строки
Для начала самым простым методом исправления ситуации станет запуск службы из командной строки. На данном этапе считаем, что с самими файлами все в порядке.
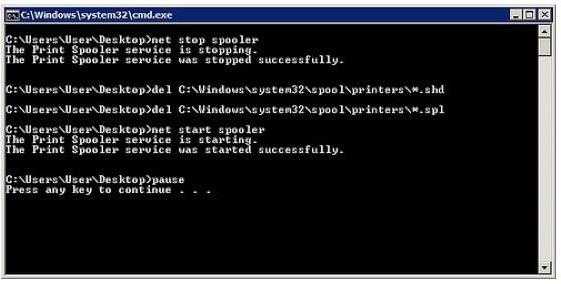
Вызываем командную строку (cmd) из меню «Выполнить» (Win + R) после чего прописываем там команду net start rpcss. Если с самой службой все нормально, после перезагрузки компьютерного терминала (она, кстати, является обязательной) проблема исчезнет, а сообщение о том, что сервер RPC недоступен, больше пользователя беспокоить не будет (для остановки службы выбирается аналогичная команда, только со словом stop). Если же выше указанный метод по какой-то причине службу не активировал, придется пойти, так сказать, окольными путями.
Исправление ошибки с помощью оригинальных библиотек
Теперь посмотрим на ситуацию, когда вышеуказанные файлы повреждены или отсутствуют. В принципе, можно поступить самым простым способом: скопировать их из аналогичной системы (с другого компьютера), после чего вставить в системную папку System32.
Правда, после этого, чтобы сообщение о том, что сервер RPC недоступен, не появлялось снова, нужно будет предпринять еще несколько важных шагов и для начала зайти в раздел служб. Сделать это можно из Панели управления, но намного проще использовать специальную команду services.msc, которая прописывается все в том же меню «Выполнить».
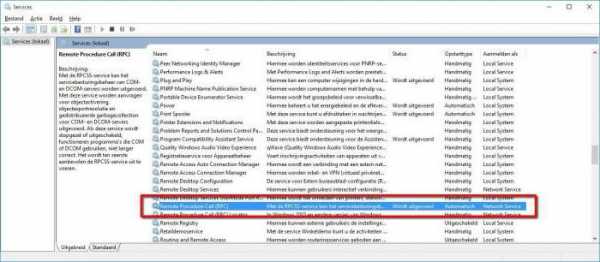
В самом редакторе следует найти службу удаленного вызова процедур (RPC) и нажать на автозагрузку, после чего в типе запуска указать «Автоматический». После сохранения измененных параметров, как и в первом случае, понадобится произвести полную перезагрузку системы, чтобы они вступили в силу.
Примечание: после перезагрузки желательно запустить обновление системы в ручном режиме и инсталлировать самые последние пакеты апдейтов. Это может сыграть ключевую роль в корректной активации службы. Попутно особое внимание уделить системе, в которой будет производиться копирование оригинальных файлов, по крайней мере, учтите ее разрядность.
Комплексное решение с использованием специальных утилит
В принципе, если возможности скопировать или скачать оригинальные файлы нет, можно поступить и более простым способом.
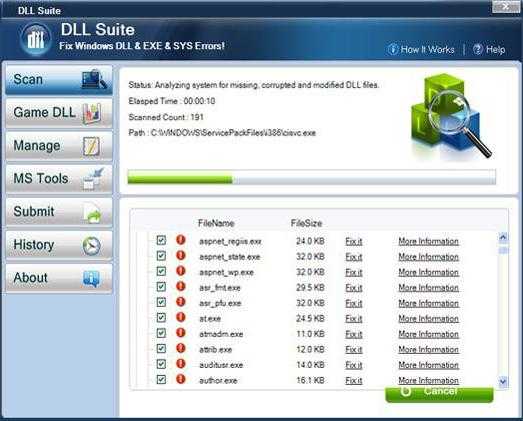
Исправить ситуацию помогут утилиты вроде DLL Suite, которые автоматически сканируют систему на наличие поврежденных или отсутствующих компонентов, после чего самостоятельно интегрируют в нее недостающие объекты. Впрочем, только этим ограничиваться нельзя. По окончании процесса все равно нужно будет убедиться, что служба находится в активном состоянии (включена) и работает без сбоев. Делается это, как было показано чуть выше.
Заключение
Вот, собственно, и все, что касается проблемы со службой RPC. Как видим, ничего страшного в таком сбое нет, да и решение вопроса выглядит достаточно простым. Единственное, что еще стоит отметить, так это установку новых или обновление существующих драйверов печатающих устройств. Конечно, обязательным условием это не является, тем не менее, такую процедуру произвести было бы очень желательно. Сделать это можно либо из Диспетчера устройств, либо при помощи специально для этого разработанных утилит наподобие программы Driver Booster или чего-то еще.
Что же касается исправления самой ситуации со службой, здесь не рассматривались вопросы, связанные с проверкой компьютерных систем на вирусы. Также не приводились методы включения (активации) службы, например в настройках групповых политик или при помощи изменения соответствующих параметров ключей системного реестра, поскольку такая методика гораздо сложнее того, что было описано выше. Да и не всякий пользователь захочет в них копаться, а то ведь еще, чего доброго, можно и всю систему «посадить».
В остальном же проблем ни у одного юзера возникнуть не должно. Как именно поступить, какой метод задействовать, каждый уже решает сам, но, как показывает практика, проще всего активировать службу из командной строки (при условии, что необходимые файлы в порядке). Методику с восстановлением файлов и активацией этого системного компонента из раздела служб можно применить, если простейший способ не оказывает никакого влияния на систему. И, конечно же, при обнаружении того, что файлы повреждены или просто отсутствуют в системе, лучше не копировать их с другого устройства, а при наличии активного подключения к Интернету использовать автоматические утилиты, которые загрузят недостающие файлы и интегрируют их в систему без участия юзера. Собственно, именно для этого они и разрабатывались.
www.syl.ru



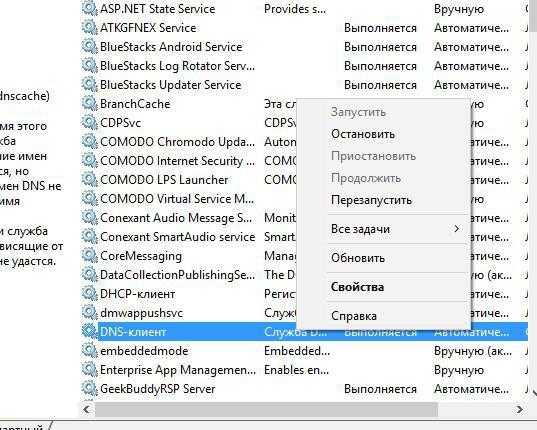

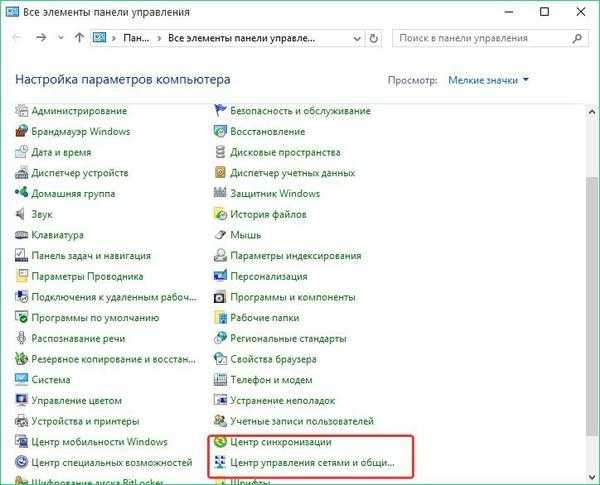
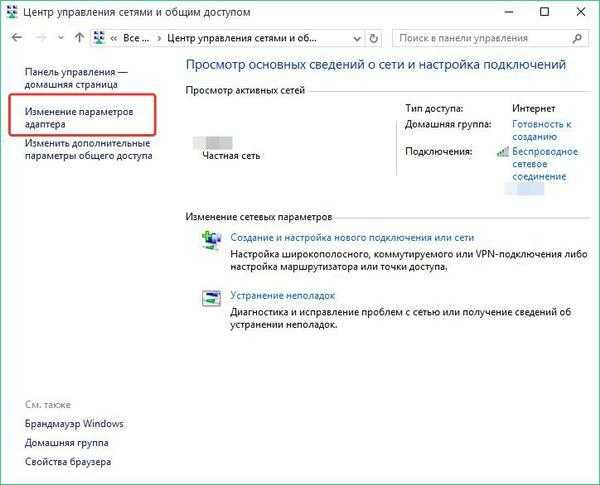

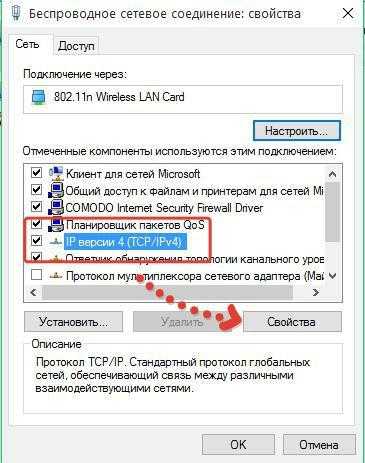
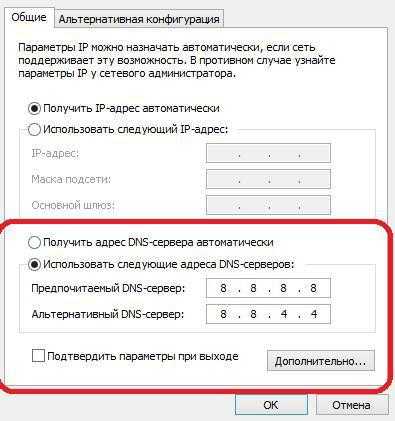
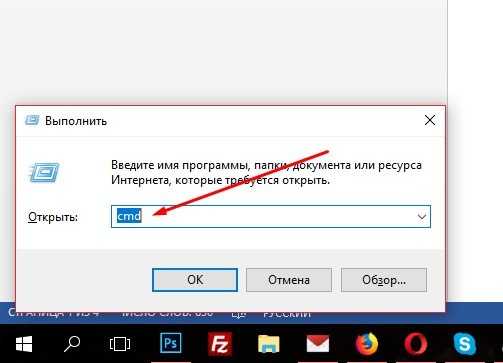
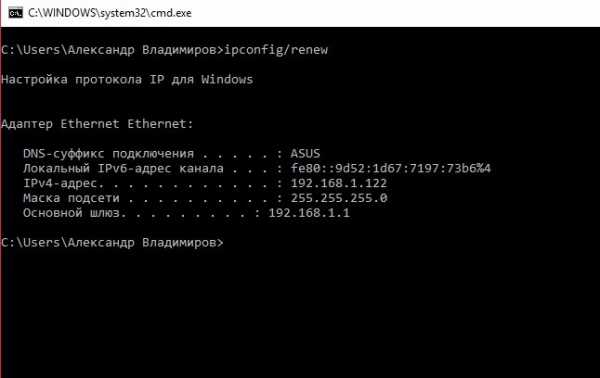
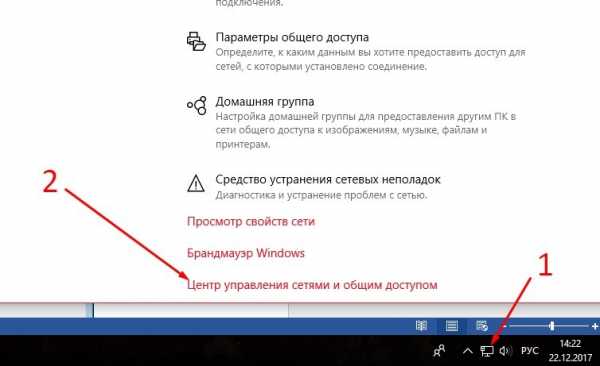
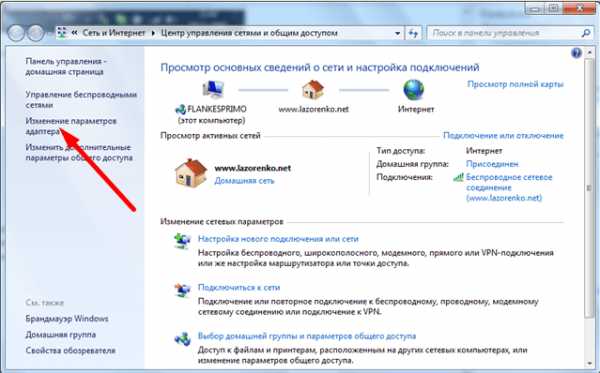
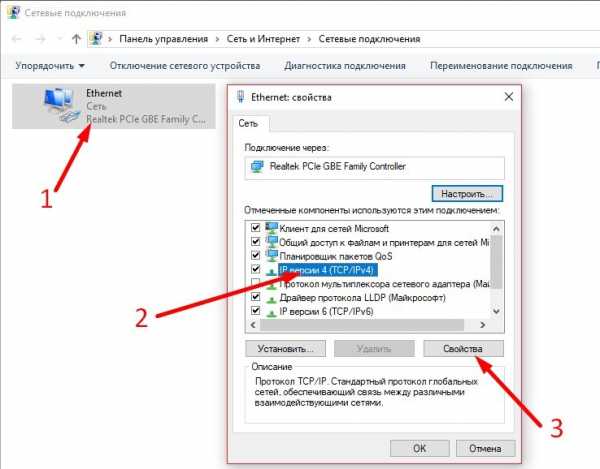


 Очистка кэша DNS
Очистка кэша DNS