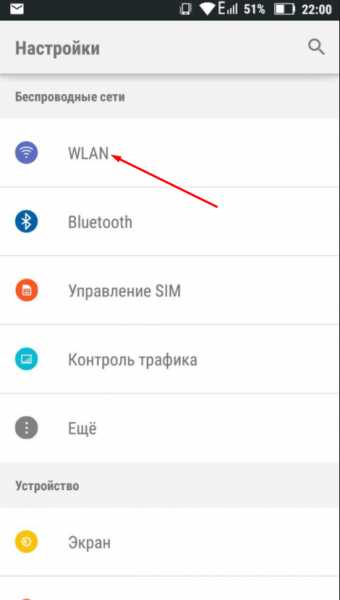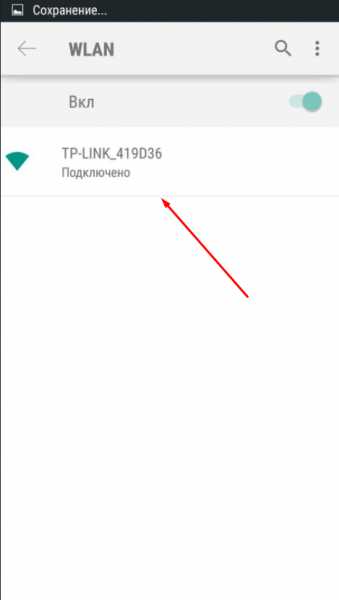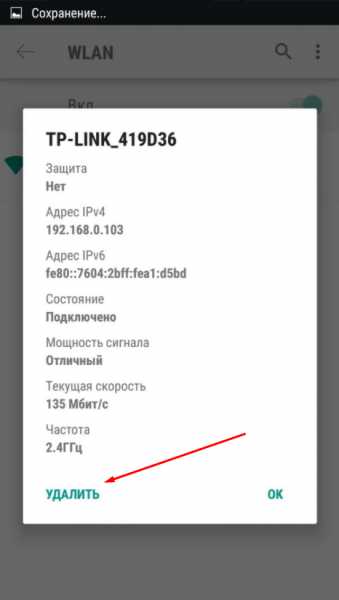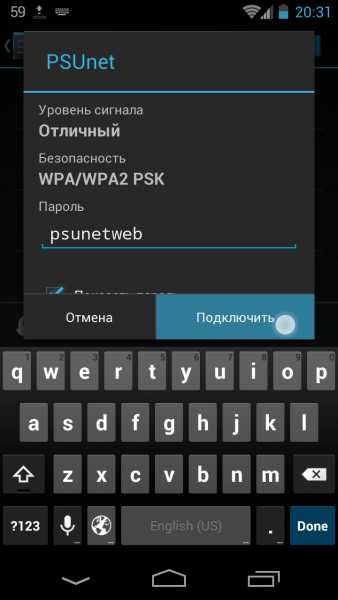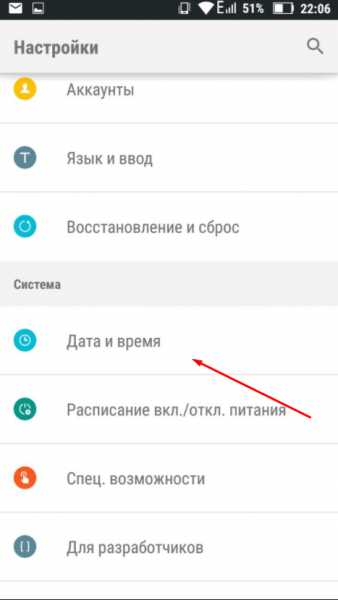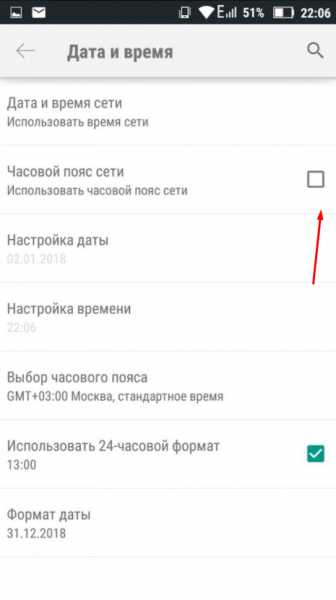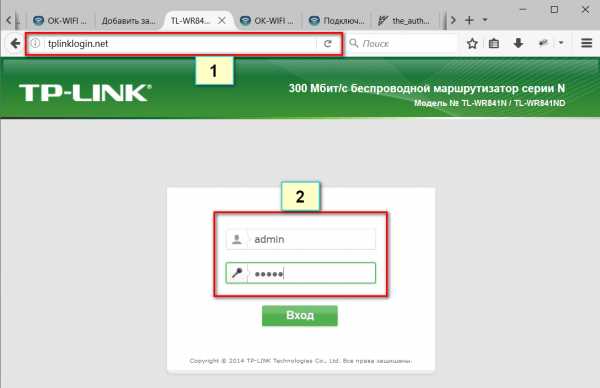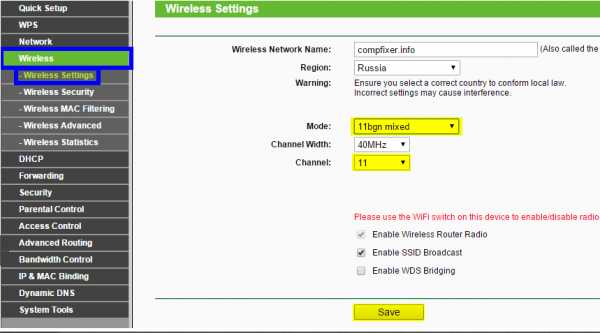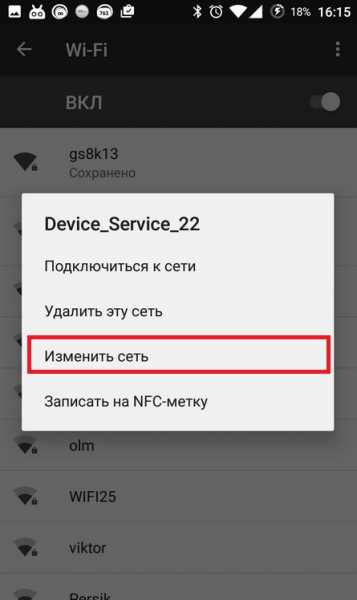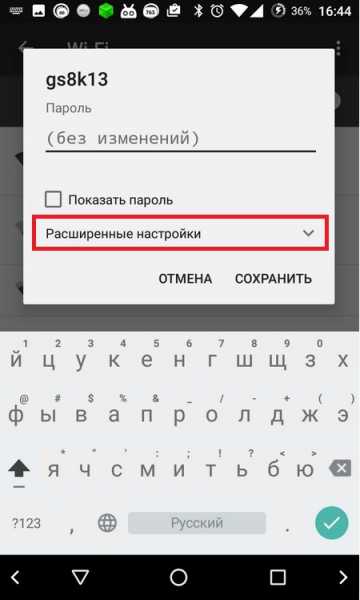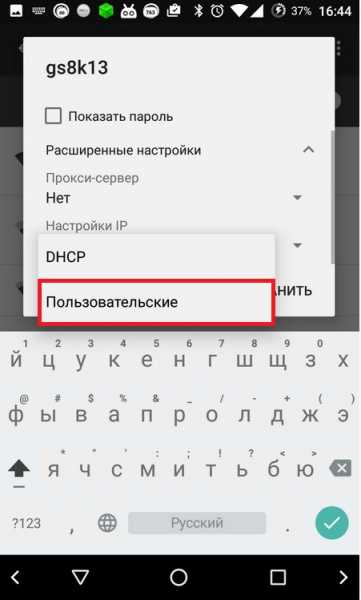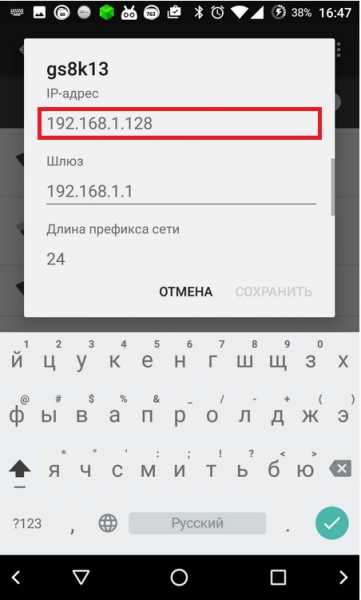WiFi без доступа к интернету — 2 способа решения.
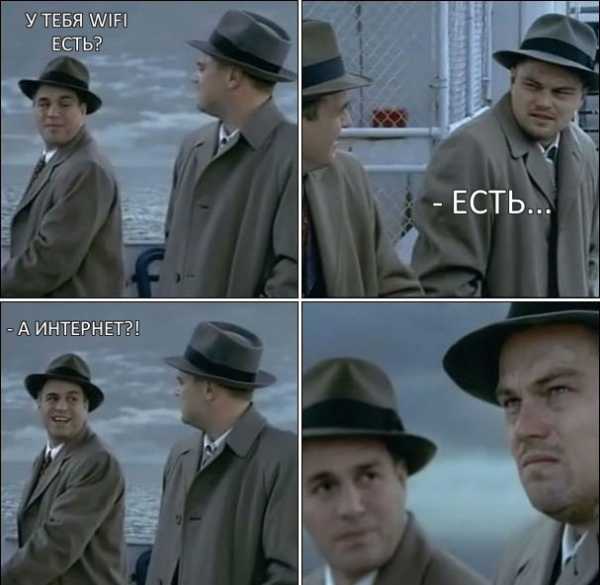
В последнее время ко мне частенько обращаются читатели блога вот с какой проблемой: после того, как пользователь настроил wifi-роутер, по кабелю подключение работает отлично, а через WiFi — соединение есть, а Интернета — нет. Грубо говоря Вай-Фай вайфаит а толку нет ))). В этой статье мы попробуем вместе разобраться с причиной этого явления и найти способы решения.
Давайте для начала определимся с тем, как именно выглядит проблема.
В большинстве случаев, внешне это выглядит так — после подключения к WiFi-сети в системном лотке около часов на значке сетевого подключения возникает восклицательный знак в желтом треугольничке.
Кликаем на значке правой кнопкой мыши и в меню выбираем пункт «Центр управления сетями и общим доступом». Попав туда смотрим на окно просмотра активных сетей.
Вариант 1. сообщение — Неопознанная сеть.
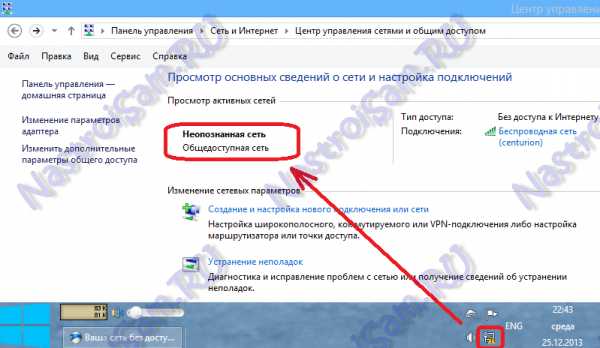
В этом случае действуем так:
Шаг 1. Исключаем сбой подключения к сети WiFi.
На этом шаге мы исключим простейший программный сбой в работе беспроводного адаптера, который к сожалению случается в операционных системах Windows 7, Windows 8 и Windows 8.1. Для этого надо его просто выключить и включить.
Чтобы выключить адаптер Вай-Фай — дважды кликаем на нем левой кнопкой мыши. Откроется окно «Состояние беспроводного подключения»:
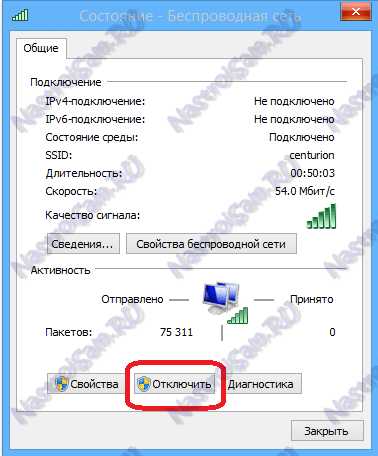
В нижней части окна находим кнопку «Отключить». Нажимаем на неё. После этого окно состояния закроется. Теперь дважды кликаем левой кнопкой на значке «Беспроводная сеть», либо кликаем на нем правой кнопкой мыши и в открывшемся меню выбираем пункт «Включить»:

Адаптер Вай-Фай включится. После этого ждем, пока он подцепится к беспроводной сети и после этого проверяем работу. Самое интересное, что 30% проблем с беспроводной сетью, как правило, решаются просто включением и выключением адаптера. С чем это может быть связано? Все дело в том, что многие пользователи Windows 7, Windows 8 и Windows 8.1 не выключают компьютер, а просто отправляют его в режим сна. Через определенное время DHCP-сервер роутера снимает IP-адрес компьютера с резервирования и отдает его другому устройству — планшету, смартфону или ноутбуку. Поэтому, после пробуждения, ваша операционная система не сможет сразу подключиться и приходится делать повторное подключение.
Шаг 2. Прописываем IP-адрес.
Первый шаг не помог, значит проблема скорее всего в том, что у Вас либо не включен DHCP-сервер в настройках роутера, либо по какой-то причине компьютер не может получить IP-адрес автоматически. Решение — пропишем IP-адрес вручную. Для этого кликаем на беспроводном адаптере правой кнопкой мыши и выбираем пункт «Свойства»:
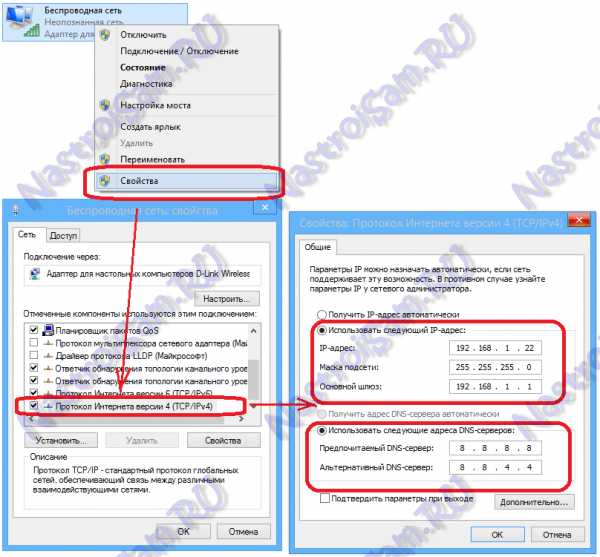
Откроется окно свойств беспроводного адаптера. Выбираем пункт «Протокол Интернета версии 4 (TCP/IPv4)» и кликаем на нем дважды левой кнопкой мыши. После этого у Вас должно открыться окно «Свойств Протокола TCP/IP v4». Ставим галочку Использовать следующий IP-адрес и прописываем:
IP-адрес — 192.168.1.2 ( значение последнего октета может быть любым от 2 до 254)
Маска — 255.255.255.0
Шлюз — 192.168.1.1
Так же Вам нужно будет обязательно прописать адреса DNS-серверов. Я как правило советую прописывать DNS-серверы google (8.8.8.8 и 8.8.4.4) либо Яндекс (77.88.8.8).
Нажимаем кнопку ОК и проверяем доступ в Интернет.
Примечание: Если к Вас IP-адрес роутера не 192.168.1.1, а например 192.168.0.1, как у D-Link, то IP-адрес на компьютере тоже придется прописывать из этой же сети — 192.168.0.2
Вариант 2 — Сеть опознана, но Без доступа в Интернет.
При этом у Вас может работать Скайп, Mail.ru-агент или ICQ. Но страницы в браузере не отображаются. В это случае у Вас скорее всего не прописаны или не присвоились автоматически адреса DNS-серверов. Как правило это выглядит следующим образом — в Центре управления сетями и общим доступом видим вот такую картину:
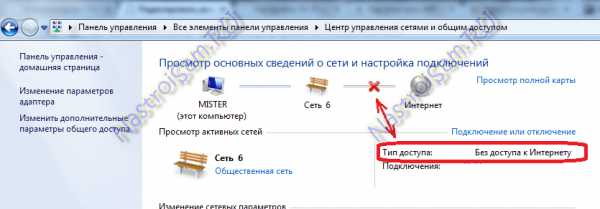
То есть Вай-Фай есть, подключена, адрес получен, а Интернета нет. Если зайти в «Состояние беспроводного адаптера», то скорее всего увидите вот такую картину:
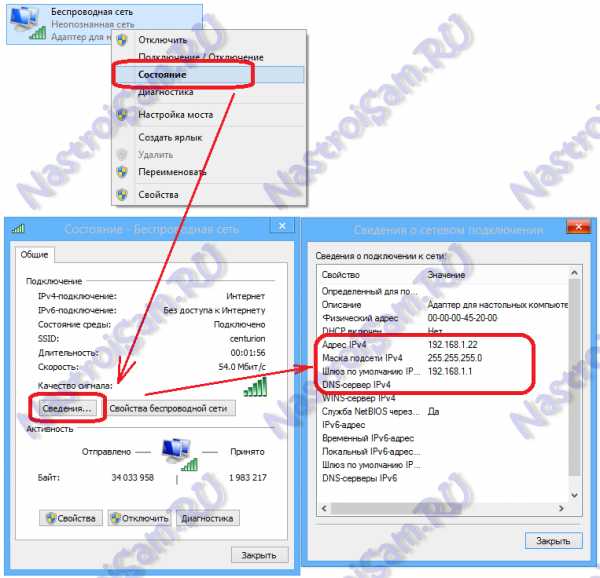
То есть в строке «DNS-сервер IPv4» ничего нет. Иногда может быть такой вариант, что в качестве DNS-сервера прописан сам роутер, но Интернет все равно не работает. В этом случае не исключено, что на роутере неправильно настроены DNS-серверы. Самое простейшее решение в этом случае прописать адреса DNS-серверов вручную. Для этого кликаем на беспроводном адаптере правой кнопкой мыши и выбираем пункт «Свойства» и выбираем пункт «Протокол Интернета версии 4 (TCP/IPv4)»:

Здесь нужно будет поставить галочку «Использовать следующие адреса DNS-серверов» и прописываем туда адреса публичных DNS-серверов google (8.8.8.8 и 8.8.4.4) либо Яндекс (77.88.8.8). Нажимаем кнопку ОК и проверяем доступ в Интернет.
nastroisam.ru
«Без доступа к интернету» при подключении по Wi-Fi: как исправить?
С этой проблемой сталкивается каждый, и, к сожалению, этот рок приходит рано или поздно. Пугаться не стоит, так как в частности проблема все же решается, правда причин у неё может быть очень много. И так, зайти на любой сайт нельзя, а в правом нижнем углу пишет – «Без доступа к интернету» или «без доступа к сети», и вы лицезреете жёлтый треугольник. Не будем ходить вокруг, да около, и разберём все возможные решения – начнём с самых популярных.
ПОМОЩЬ! Уважаемые читатели, вы всегда можете написать свой вопрос или описать свою проблему ниже в комментариях. А я постараюсь вам помочь чем смогу.
Как исправить – быстрое решение
Что же делать в первую очередь? Если интернет пакеты раздаются по беспроводной сети Wi-Fi и он резко пропал, то возможно заглючил маршрутизатор. Такое бывает на стареньких, уже поношенных роутерах, которые работают не один год. Наша задача просто перезагрузить аппарат. Это можно сделать двумя способами:
- Находим на задней панели кнопку ВКЛ/ВЫКЛ или ON/OFF. Один раз нажимаем, ждём секунд 5 включаем.
- Выдёргиваем шнур питания из розетки и через 5 секунд вставляем снова.
Иногда роутер нужен только для раздачи вайфай сети, а доступ к всемирной паутине идёт через модем. Так что на всякий случай перезагрузите и его.
Мой старый маршрутизатор глючил так с периодичностью раз в 2-3 дня. Просто он уже был стареньким и его время подошло к концу. В скором времени я купил новый. Так что, если такая проблема повторяется часто, то приобретите новый аппарат.
Проверка физического подключения
Не важно компьютер у вас или ноутбук, если провод идёт на прямую, то посмотрите мигает или горит лампочка на сетевой карте. Также убедитесь, что горит лампочка на индикаторе LAN порта. Объясню попонятнее – практически на каждом роутере, есть индикаторе.
Когда вы вставляете провод в один из LAN портов и идёт обмен данными, индикатор горит или мигает. Индикаторы расположены на передней части аппарата. Взгляните на фотографию ниже – 1 LAN порт подключен к ПК и стабильно работает.
Если при физическом подключении лампочка не горит, то скорее всего кабель переломился. В коробке из-под роутера, должен идти заводской провод, можете смело использовать его.
Ещё одна проблема, когда провод от интернета воткнут не туда. Загляните назад и посмотрите, что кабель от провайдера был в разъёме для интернета. У знакомого как-то раз дочка игралась с роутером и повтыкала провода не в тем разъёмы и поэтому интернета не было. Если роутер вообще не горит, то уже проблема в питании, попробуйте его включить.
Самый верный способ – это пошурудить провода и посмотреть, чтобы они чётко стояли в порту. Как-то раз у меня отключился интернет, потому что отвалилось ушко от пластикового наконечника провода, из-за чего провод просто отошёл. В этом случае помогут старые добрые спички. Но всё же конец лучше переобжать или поменять кабель.
Настройки сети
В случае подключения по вай-фай, проблема может крыться в другом. В 20% случаях сетевые настройки на ПК не дают выйти в интернет. Принцип изменения конфигурации такой же как на Windows 7, ХР, 8, 10 и Vista.
- Надо нажать на жёлтый треугольник в нижнем углу, а потом выбрать «Центр управления сетями и общим доступом».
- Далее выбираем из левого блока – «Изменение параметров адаптера».
- Обычно на стационарном ПК идёт одна сетевая карта, а на ноутбуках подключения два: по беспроводной технологии и по LAN. Посмотрите, чтобы подключение, которые вы пользуетесь было включено. При отключенной конфигурации оно будет подсвечено серым. Для включения нажимаем правой кнопкой и «Включить».
- Правой кнопочкой нажимаем на нужное соединение и далее в «Свойство».
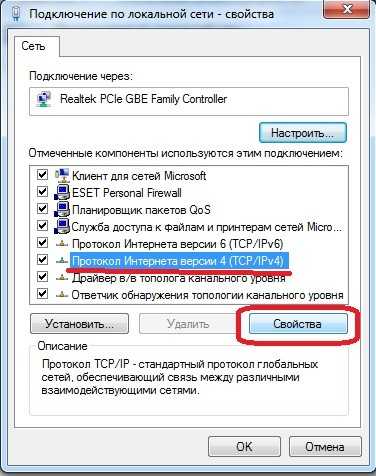
- Один раз нажмите на «Протокол Интернета версии 2(TCP/IPv4)». А потом на свойства.

- Обратите внимание на картинку сверху. В настройках стоит постоянный IP адрес. Также напрямую прописаны – маска подсети и основной шлюз (должен быть нашим роутером). Поэтому есть два варианта неработоспособности в сети:
- Если интернетом пользуются ещё кто-то, то скорее всего данный айпи адрес уже используется другим компом, телефоном или сетевым принтером.
- Второй вариант, что роутер находится в другой подсети.
- Решение одно, просто ставим галочку напротив «Получать IP-адрес автоматически» и «Получать адрес DNS-сервера автоматически».
- Подтверждаем конфигурацию смотрим на результат.
- В случаи дальнейшего отсутствия сети, опять зайдите настройки, поставьте галочку «Использовать следующие адреса DNS-сервера» и прописываем:
- Предпочитаемый DNS-сервер: 8.8.8.8
- Альтернативный DNS-сервер: 8.8.4.4
- Далее интернет должен подключиться. Если это сразу не помогло, то после смены конфигурации перезагрузите комп или ноут.
Установка FIPS
- Если у вас ноутбук, а подключение происходит по WiFi сети – кликните на неё в правом углу рабочего стола.
- Потом нажимаем «Свойства».
- Нажмите на вторую слева вкладку с названием «Безопасность».
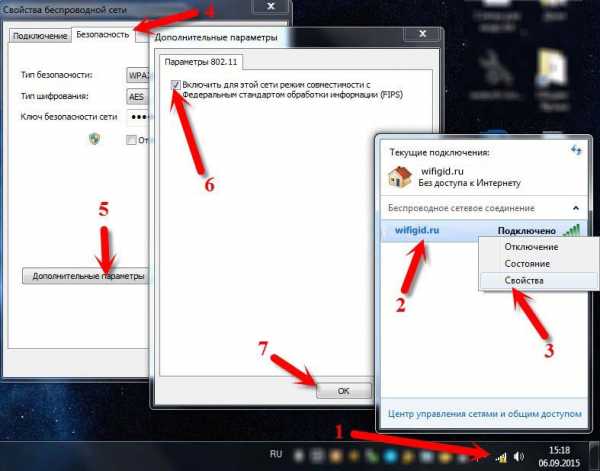
- Кликаем на кнопочку в самом низу – «Дополнительные параметры».
- Ставим отметку «Включить для этой сети режим совместимости с Федеральным стандартом обработки информации (FIPS)» и подтверждаем изменение. После этого перезагружаем компьютер или ноутбук.
Сброс настроек DNS параметров связи
- Запускаем командную строку. Для этого в меню пуск в поисковой строке введите cmd.
- Нажимаем правой кнопкой и «Запустить от имени администратора». Если вы просто запустите консоль, то изменения внесены не будут.
- Далее поочередно вводим команды:
- ipconfig /flushdns
- netsh winsock reset
- netsh int ip reset c:\resetlog.txt.
- Теперь перезагружаем машину.
ПО и поломка драйверов сетевой карты
Драйвера могут ломаться от вирусов или сторонних программ, которые работают с сетевыми протоколами. Сечам очень популярно пользоваться WPN программами, которые могут устанавливать дополнительные сетевые подключения.
- Нажимаем WIN+R, вводим ncpa.cpl и нажимаем ОК.
- Посмотрите, нет ли подозрительных подключений, которые раньше не было.
- Если они есть, то отключаем их, нажав правой кнопкой – «Свойство» и нажимаем «Выключить».
- После этого, даже если интернет и сеть заработали, надо удалить конфликтную программу.
- Заходим в Пуск.
- Далее выбираем «Панель управления» и переходим в программы.
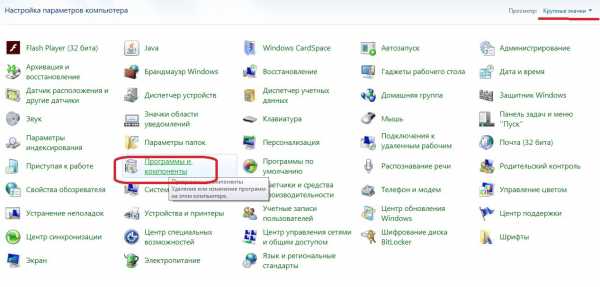
- Установите сортировку по дате установке и посмотрите последние установленные программы. Иногда установка может пройти в фоновом режиме при загрузке обычных программ.
- Удаляем подозрительное ПО, нажав правой кнопкой и «Удалить».
- Перезагружаем компьютер.
- Не факт, что всё начнёт работать, так как программа могла поломать драйвер для сетевой карты. Самым быстрым способом будет восстановление система. Для этого заходим в «Пуск» – «Все программы» – «Стандартные» – «Служебные». Выбираем «Восстановление системы».
- Выберите самую раннюю точку, какая возможна и запустите службу. После перезагрузки система должна вывести окно успешного восстановления. Если вы увидите надпись, что система не восстановлена, то придётся искать драйвер в интернете, скачивать его, а потом устанавливать на ПК. Если у вас остался диск с драйверами от материнской платы, то можно установить оттуда.
Система может ломаться не только от стороннего ПО, но также от вирусов. Так что обязательно установите последнюю версию антивируса и проверьте весь компьютер на наличие опасного и подозрительного программного обеспечения.
Провайдер
В 80% случаях, данная проблема лежит на плечах провайдера. Обязательно надо позвонить и узнать в чём проблема.
| Провайдер | Телефон технической поддержки |
|---|---|
| Ростелеком | 8 800 1000800 |
| ТТК | 8-800-707-66-75 |
| МТС-Домашний | 88002500890 |
| ТрансТелеКом | 8 800 7750775 |
| Билайн Домашний | 88007008000 |
| ДОМ.РУ | 8 800 3337000 |
| Таттелеком | 8 843 2222222 |
| Уфанет | 8 347 2900405 |
| Центел | 84955044444 |
| Севтелеком | 88692555585 |
| Интерсвязь | 88002000747 |
| Golden Telecom | 88007009966 |
| FreshTel | 88001003100 |
| Норильск-Телеком | 83919400052 |
| Альтегроскай | 84957757955 |
| Интерпроект (FreshTel) | 8 800 1003100 |
| Сумма Телеком | 88124030000 |
| Энфорта | 88005001010 |
| NetByNet | 84959802400 |
| Демос (провайдер) | 8 495 7370404 |
| ИнфоТеКС Таганрог Телеком | 88005005901 |
| Вайнах Телеком | 88712290500 |
| SkyLine-WiMAX | 88005554041 |
| Прометей (оператор связи) | 88123138818 |
| ЭР-Телеком | 88003337000 |
| Гарс Телеком | 84952300055 |
| Башинформсвязь | 83472768000 |
| Колателеком | 88152555777 |
| Oyster Telecom | 8 812 6010610 |
| Мастертел | 88005050777 |
| Акадо | 84999404000 |
| RETN | 84956631640 |
| RiNet | 84959814571 |
После дозвона, обычно говорят, что ведутся технические работы или поломки в канале. Но иногда, они могут говорить, что у них всё в порядке. Попросите работника тех. службы проверить соединение от сервера до вас.
Если это не поможет, спросите какие DNS лучше использовать. Как менять их вы уже знаете из глав выше. Если ничего не поможет, то возможно кабель отрубился на вашей линии в подъёзде, тогда придётся вызвать работника на дом, что бы он проверил линию.
Разные подсети
Иногда проблема в подключении интернета бывает из-за того, что компьютер и сетевой адаптер находятся в разных подсетях. Такое часто бывает в офисах, когда в подсеть подключают новую машину.
- Для начала нам надо найти IP адрес роутера. По стандарту они бывают 192.168.1.1 или 192.168.0.1. У меня лично 192.168.1.1.
ПРИМЕЧАНИЕ! Стандартный адрес роутера можно посмотреть на этикетке под аппаратом.
- Надо зайти в настройки сети и посмотреть, что там стоит. В любой виндовс нажимаем одновременно две клавиши WIN+R. Прописываем команду ncpa.cpl и нажимаем ОК.
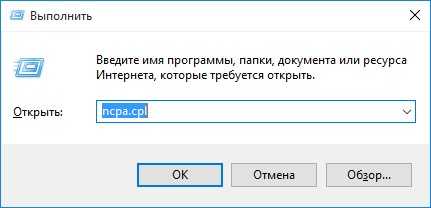
- Далее надо просмотреть свойства подключения IPv4.
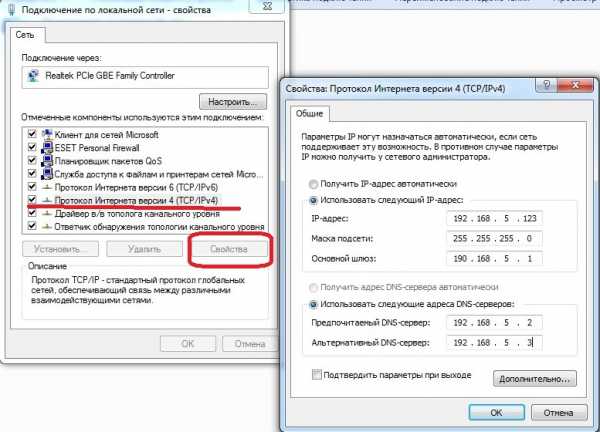
- Обратите внимание, что IP-адрес компа 192.168.5.123. А адрес моего роутера 192.168.1.1. Они расположены в разных подсетях и не видят друг друга. Мой ПК расположен в 5-ой подсети, а роутер в 1-ой.
- Далее лучше всего поставить автоматическое обнаружение IP и DNS, как на картинке снизу.
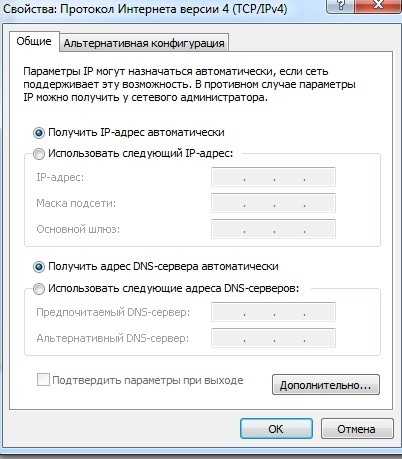
Настройка роутера
Как-то был такой случай, когда дети, играясь с интересной коробочкой, сбрасывали настройки роутера до заводских, а потом никто не мог понять, в чем проблема. Иногда бывает, что настройки сами сбились и их надо настроить или подкорректировать. Самое главное возьмите и держите рядом договор с провайдером, в котором указаны настройки соединения.
- Лучше всего подключить роутер напрямую, если это не так. Возьмите обычный провод и воткните в один из LAN-портов один конец, а второй в сетевую карту.
- Теперь надо зайти в админку роутера. Для этого открываем любой браузер и прописываем IP адрес роутера. По стандарту – это обычно или 192.168.1.1, или 192.168.0.1.
- Вводим логин и пароль. По заводским стандартам – это admin, admin, если вы их не меняли. Далее инструкции будут немного отличаться от операционной системы маршрутизатора.
TP-Link
Расскажу на примере модели TP-Link Wireless N Router WR841N, которая является самая популярная в РФ и странах СНГ.
- В левом меню выбираем «Сеть», а потом нажимаем «WAN».
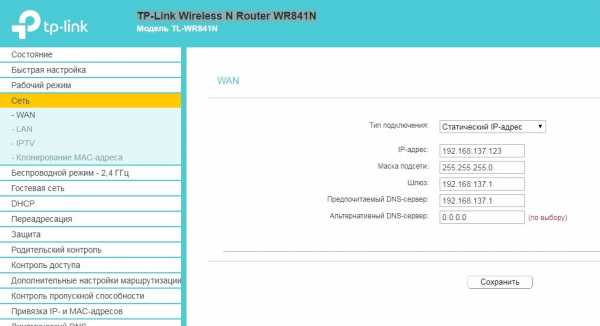
- Нажимаем на тип подключения и выбираем именно тот, который использует ваш провайдер: Статический IP-адрес, PPPoE, L2TP/L2TP, PPTP/PPTP, кабель BigPont.
- Далее в зависимости от выбора, надо ввести данные от провайдера из договора или позвонив по номеру горячей линии в тех. поддержку.
- Если вы затрудняетесь с настройками, то нажмите «Быстрая настройка» в левом меню и просто действуйте согласно инструкции.
ASUS
- В левом нижнем меню выбираем «Интернет».
- Выбираем типа подключение в «Типа WAN-подключения».
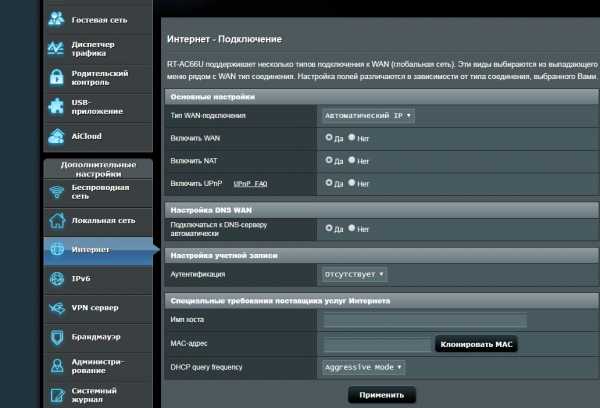
- Вписываем настройки. Можно также нажать «Быстрая настройки интернета».
Другие модели
Схема в принципе одинаковая:
- В главном меню находим раздел «Интернет» или «WAN» и нажимаем на него.
- Выбираем тип подключения, который использует ваш провайдер:
- Автоматическое определение IP – данное подключение обычно стоит в автомате. Здесь просто устанавливаем этот параметр и интернет должен появится.
- PPPoE – здесь понадобится логин и пароль для доступа. Возможно понадобится указать привязанный MAC-адрес. Если этот ваш ПК, то жмём клонировать этот параметр.
- Статический IP – здесь надо указать внешний IP, маску подсети, основной шлюз и DNS-сервера.
- L2TP или PPTP – указываем статические данные подключения, логин, пароль и ДНС.
- Вписываем настройки из договора.
- Не забудьте настроить вайфай.
- Применяем их и перезагружаем роутер – выключением и включением.
СОВЕТ! Чтобы знать, как настроить интернет и Wi-Fi для своей модели, просто воспользуйтесь поиском на нашем сайте. Для этого впишите полное название вашего роутера и действуйте согласно инструкциям в статье. Ничего сложного там нет и написано всё предельно понятно.
wifigid.ru
Wi-Fi подключен, а интернета нет: пошаговая диагностика
Привет! Эта статья будет посвящена исправлению распространенной проблемы. Представьте, что у вашего ноутбука, компьютера, телефона или планшета Wi-Fi подключен, а интернета нет. Это действительно частая проблема, и скрывает она под собой множество причин. Что же делать? Эта статья и будет про пошаговую диагностику, выявление причины и исправление ошибки. С вами Ботан из WiFiGid, начинаем!
Если у вас после прочтения статьи остались вопросы – пишите их в комментариях. Будем решать и помогать будущим читателям, т.к. вариантов и их решений действительно может быть очень много, а за всем не уследишь.
В статье будет использоваться Windows 10. Обладателям Windows 7 или других операционных систем беспокоиться не нужно – главное определить причину, а решение можно легко адаптировать, все очень похоже!
У вас так?
Сперва посмотрите на значок Wi-Fi в трее возле часов. Обычно через минуту после пропадания интернета там появляется желтый восклицательный знак. Иногда есть надпись «Без доступа к интернету». Примерно вот так:
На мобильных напротив выбранной сети телефон обычно пишет «Подключено. Без интернета». Это одна и та же проблема, решение которой находится где-то в этой статье.
Про проблему «Без доступа к интернету» наш портал уже писал ЗДЕСЬ.
У вас так? Если да – все нормально. Т.е. ненормально, но причину этой ненормальности мы сейчас выясним. Если же там стандартный значок вайфая без лишних знаков – обычно проблема лежит в плоскости DNS (затронем) или же на стороне самого сайта/сервисов, которые вы посещаете. В случае проблем на чужой стороне вы ничего сделать не сможете, тут поможет только их исправление.
Проблему с DNS легко обнаружить, прочитав код ошибки при неоткрывающейся странице (DNS_PROBE_FINISHED). К тому же остальные программы вроде Скайпа могут спокойно работать дальше:
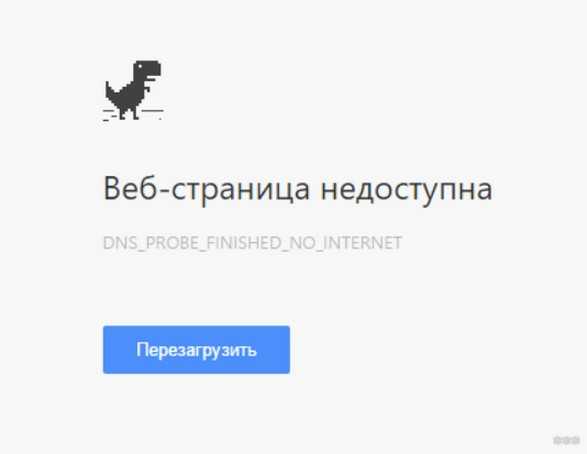
Начинаем пошаговую диагностику. Проверим наше соединение вдоль и поперек.
Шаг 1 – Перезагрузка
Перезагрузите ваш компьютер/ноутбук/смарфтов/планшет И роутер, к которому они подключены.
Стандартными средствами или просто отключением питания. В 99% случаев нашей практики этот способ помогает. Обоснование – после перезагрузки сетевые настройки получаются заново, и в случае какого-то глюка в сети (а это частая проблема внезапной пропажи интернета), все снова заработает.
Шаг 2 – Провайдер
Если раньше все работало нормально, и загрузка не помогла – звоните провайдеру. Возможно, случилась какая-то проблема на их стороне. Без шуток, подобное случает нередко. Я лично сам в случае пропажи интернета сначала позвоню им, чтобы зря не тратить время на самостоятельный поиск проблемы.
Особенно актуально для тех, у кого все работало хорошо, а интернет пропал впервые за долгое время на всех устройствах.
Шаг 3 – Где пропал?
А можете подключиться с других устройств к этому Wi-Fi. Например, с телефона или ноутбука?
- Если интернета нет нигде – проблема или у провайдера (вероятно) или в роутере (может вы его не настраивали).
- Если интернета нет только на одном устройстве – у него кривые сетевые настройки.
В зависимости от проблемы смотрим Шаг 4 или Шаг 5 соответственно.
Шаг 4 – Роутер
Если на Шаге 3 вы не прошли по первому пункту, а при этом уже звонили провайдеру, и у них все нормально, значит беда в роутере. Самый оптимальный способ – сделать сброс его настроек на заводские и перенастроить заново.
Эта статья не рассказывает об этом. Вы или должны знать, как это делать, или воспользуйтесь поиском на нашем сайте по модели вашего роутера. Скорее всего вы найдете нужную статью со всеми деталями по полной настройке. В случае проблем – не стесняйтесь звонить своему провайдеру, обычно нормально помогают.
А интернет точно оплачен? А то бывает…
Еще на всякий случай проверьте подключение проводов (не перегрыз ли их кот) и мигают ли все нужные индикаторы. Такая первичная визуальная диагностика иногда тоже спасает. Wi-Fi то есть и без проводов, а вот интернет нет. Лично у меня был случай с перебитым проводом возле коннектора – он просто висел много лет, и довиселся. Пришлось переобжимать. Все проверить, все переподсоединить.
Шаг 5 – Сетевые настройки
Если же беда все-таки на единичном устройстве, и перезагрузка ему тоже не помогла, как правило виноваты сетевые настройки. Обычно они задаются автоматически (и это нормально), но иногда их стоит задать и вручную – тогда не будет никаких альтернатив. И как итог – Wi-Fi работает, а система не знает, где через него искать интернет.
Действия будут выполняться на Windows, но для маководов и Андроида идея будет той же самой, просто путь к интерфейсу ввода сетевых настроек вайфая будет немного отличаться.
- Сначала посмотрите, какой IP-адрес использует ваш роутер. Проще всего это увидеть на дне роутера на наклейке. Обычно он имеет вид 192.168.1.1 или 192.168.0.1. Но у «китайцев» есть свои особенности, так что смотрите:
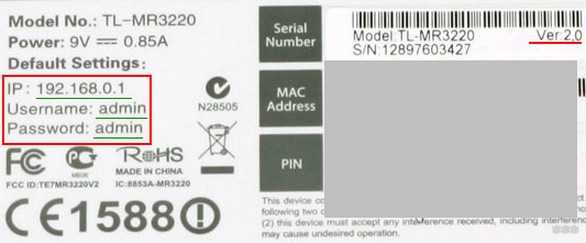
- Переходим в «Параметры сети и интернет» (в прошлом Центр управления сетями):
- Далее нужно зайти в «Настройка параметров адаптера» (Изменение параметров адаптера):
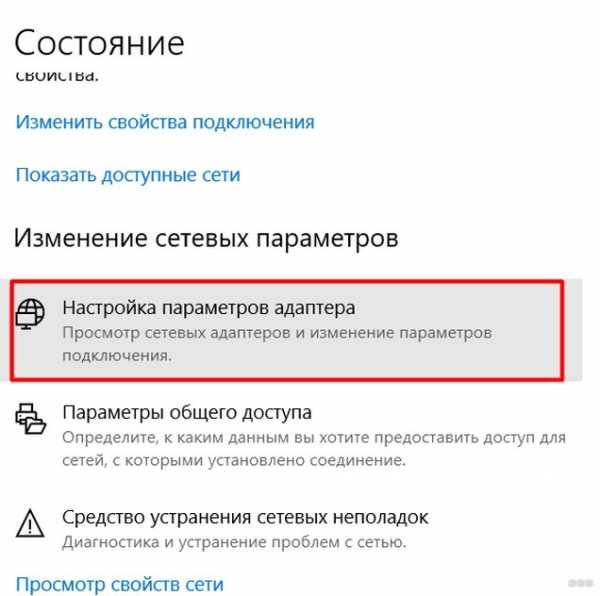
- Выбираем наш беспроводной адаптер, правой кнопкой по нему «Свойства,» а далее все как на рисунке:
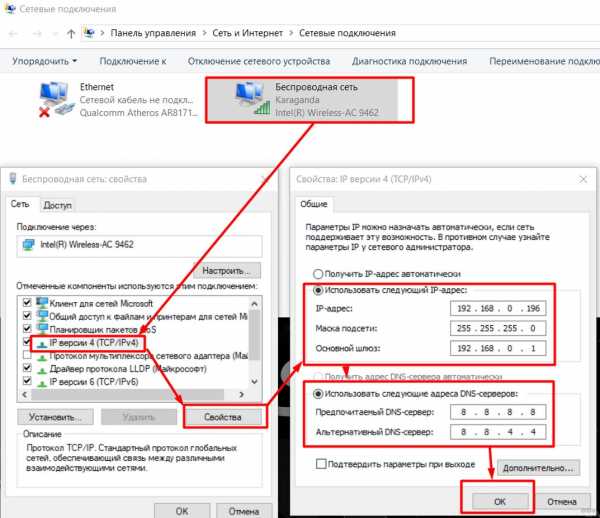
Обратите внимание на IP адрес, первые три цифры (192.168.0) должны соответствовать первым трем цифрам роутера. Последнюю можно поставить как у меня, лишь бы не с кем не пересекаться (мой точно нормальный). Шлюз – адрес самого роутера. После сохранения все должно заработать.
Если у вас здесь уже были выставлены какие-то настройки – сбросьте их на автоматические. Скорее всего тоже поможет.
Другие проблемы
Здесь я покажу другие возможные проблемы, которые влияли на отсутствие интернета при подключении к Wi-Fi. Подробно показывать не буду, перепроверьте у себя самостоятельно.
- Неверная дата – нередко из-за нее вылетают сертификаты, антивирусы и некоторый другой софт, а за ним и нет доступа через интернет к их ресурсам, и ничего не грузится. Просто посмотреть взглядом на дату, чтобы там не было каменного века.
- Прокси серверы, VPN – ничего такого не ставили? А то люди как начнут обходить блокировки Роскомнадзора, так у них потом ничего не работает самих.
- А точно ли нормальный сигнал Wi-Fi? Возле роутера проблема повторяется? Бывает, далеко от точки доступа адаптер постоянно переподключается, а как итог – периодическое отсутствие интернета.
- Антивирусы – а отключите как его на время. Ничего не изменилось? Бывает, что начинает блокировать все подряд.
А еще есть классная штука – «Диагностика неполадок». Открываете ее, и он сам покажет, на каком этапе возникла проблема, и почему интернет недоступен. Запускается из того же трея:
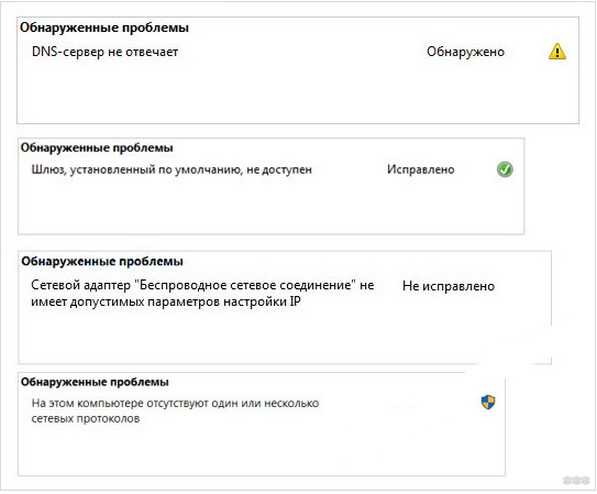
Для смартфона на Андроид есть такое видео по тем же процессам, но уже в полной адаптации под них:
Если у вас оказалось что-то другое – напишите об этом в комментариях. А если что-то подошло, тоже обязательно отметьте. И нам приятно, и читателям в подтверждение. До скорых встреч (тьфу-тьфу-тьфу), да пусть ваш Wi-Fi работает надежнее автомата Калашникова. Ваш Ботан из WiFiGid.
wifigid.ru
Вай Фай без доступа к интернету — что делать
Продолжим тему настройки беспроводных сетей. На этот раз рассмотрим проблему — WiFi без доступа к интернету.
Многие из нас не раз сталкивались с подобной проблемой. У одних интернет работал только по кабелю, а по WiFi сети нет, у других он вообще отсутствовал.
В чём могут быть причины, и какие существуют пути их решения? Чтобы разобраться в этом, рассмотрим по отдельности основные этапы подключения к Интернету и раздачи его по беспроводной сети. Проверив каждый из пунктов, вы поймете, из-за чего не открываются сайты и не работает WiFi интернет.
Проверяем интернет сеть
Наиболее распространенные технологии подключения к интернету: ADSL и Ethernet. Основное их отличие в типе линии связи: ADSL — телефонная линия, Ethernet — витая пара или волоконно-оптический кабель.
Не будем рассматривать преимущества и недостатки данных технологий. Сейчас нам нужно знать лишь то, каким способом подводится Интернет в квартиру или дом, чтобы понять, как проверить его доступность.
Как проверить доступность ADSL интернета? Так, как данный вид технологии использует телефонную линию, сначала проверьте, не оборван ли кабель. Для этого нужно всего лишь поднять телефонную трубку и убедиться в наличии привычных гудков. Есть гудки — линия не оборвана, нет — найдите причину и устраните её сами либо вызовите мастера.
Если с телефонной линией всё в порядке проверьте, подключена ли DSL (линия цифровой передачи данных). Для этого посмотрите на индикаторы модема, точнее индикатор DSL. Если он горит, а не постоянно мигает (мигание означает, что модем пытается подключиться к DSL), с вашей линией передачи данных тоже все нормально. Модем не подключается к DSL — свяжитесь со своим провайдером.
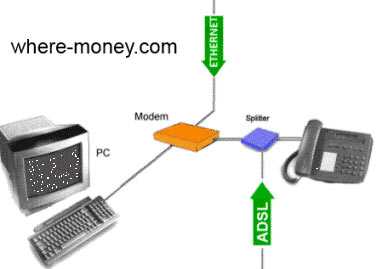
С проверкой доступа интернета по ADSL разобрались, как быть с кабелем Ethernet? Здесь все ещё проще. Отключите кабель от своего модема и подключите его напрямую в сетевую карту компьютера. Работает интернет — проблема в настройках роутера или ноутбука, нет — причина на стороне провайдера.
Настройка WiFi роутера
Доступность Интернета проверили. Целостность линии и работу провайдера можно сбросить со счетов, — уже проще, не правда ли? Но сайты не открываются — сеть без интернета.
Отсутствие Интернета по кабелю на компьютере выглядит так.
На ноутбуке наблюдается следующее.
Оба примера означают, что локальная сеть работает, но без доступа в Интернет.
Продолжаем разбираться с проблемой доступа во всемирную сеть. На данном этапе проверки виновником неполадки может быть неправильная настройка роутера.
Часто, перед тем как настроить интернет, пользователи читают различные инструкции в сети, в том числе и на этом сайте. Затем, они в точности повторяют все настройки примеров на своём роутере. Именно здесь многие и допускают ошибки.
Примеры созданы лишь для того, чтобы вы знали, какой из разделов меню, того или иного устройства, за что отвечает. Вам же нужно подставлять свои значения настроек, а не те, что в примерах. Хорошо, когда они совпадают с вашими, а если нет — начинаются проблемы.
Если не брать в расчет ошибки, связанные с аутентификацией, логина и пароля (пропущен какой-то символ, выбран не тот регистр ввода или язык), то часто, при настройке роутера, пользователи неправильно выбирают тип соединения.
Для ADSL модемов предлагаются следующие параметры (данные из настроек Wi-Fi роутера D-Link DSL-2650U):
- PPP over ATM (PPPoA)
- PPP over Ethernet (PPPoE)
- MAC Encapsulation Routing (MER)
- IP over ATM (IPoA)
- Bridging
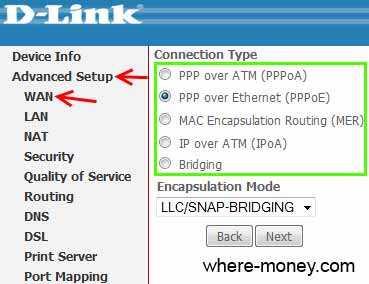
Ethernet соединение (информация из меню D-Link DIR 300):
- Static IP
- Dynamic IP (DSCP)
- PPPoE (Username / Password)
- PPPT (Username / Password)
- L2TP (Username / Password)
- Russia PPPT (Dual Access)
- Russia PPPoE (Dual Access)
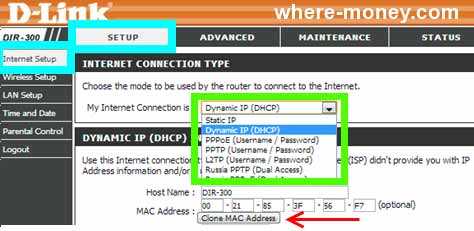
Внимательно указывайте и дополнительную информацию. Так, некоторое провайдеры, для своих настроек, используют Тип соединения (Connection type) — Dynamic IP и привязку по MAC адресу. Т.е., в настройках роутера, нужно нажать «Clone MAC Address».
Настраивая модем, используйте свои настройки, а не из чужих примеров и у вас всё получится.
В статье как узнать пароль от своей Wi-Fi сети рассказывается о восстановлении ключа безопасности. Эта информация может пригодиться вам даже в случае, если вы забыли пароль от своего роутера и не можете войти в его настройки для их изменения.
WiFi без доступа к интернету — проблема в ноутбуке
Ну вот, ещё один пункт можно вычеркнуть из списка возможных проблем ограничения доступа во всемирную сеть. Со стороны провайдера проблем нет, и роутер настроен правильно.
Допустим, на компьютере у вас работает интернет по кабелю.
На ноутбуке Wi-Fi без доступа к интернету.
Беспроводная сеть работает, но сайты не открываются — что делать? Читайте далее.
Если до этого Интернет на ноутбуке у вас работал без проблем, а сейчас нет доступа во всемирную паутину, попробуйте заново установить соединение с вашей беспроводной сетью.
Чтобы быстро выполнить повторное подключение к своей Wi-Fi сети, выберите из списка доступных вам роутеров какой-то чужой и попробуйте подключиться к нему. Не дожидаясь запроса на ввод пароля безопасности, для сторонней WiFi, снова выберите ваше беспроводное соединение и заново подключитесь к нему.
Таким нехитрым способом можно заставить свой ноутбук быстро выполнить повторное подключение, не дожидаясь от него порою медлительной реакции.
На практике это выглядит так: выберите чужую Wi-Fi сеть и попытайтесь подключиться к ней.

Затем сбросьте попытку подключения, не дожидаясь запроса на ввод ключа безопасности.
Снова выберите свою беспроводную сеть и заново подключитесь к ней.
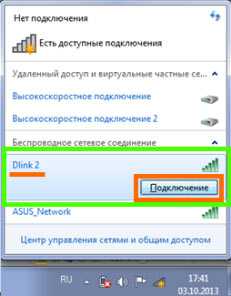
Должна подключиться Wi-Fi сеть с доступом к интернету.
На всё про все уйдет менее минуты, а точнее секунды 2 — 3.
В чем ещё может быть проблема? Может вы забыли что-то внести на этапе настройки роутера, например, клонировать MAC-адрес, если это необходимо?
Также, по каким-то причинам: сами или с чьей-то помощью, могли сбиться настройки протокола интернета.
Давайте проверим, не изменился ли у нас способ получения IP-адреса и DNS-сервера на ноутбуке, подключенном по беспроводной сети. Итак, нажмите на значок WiFi в трее (справа внизу, возле времени с датой).
Затем жмите ссылку «Центр управления сетями и общим доступом».
В открывшемся окне кликните мышью по «Изменение параметров адаптера».
Далее выберите свое беспроводное соединение, нажмите на нём правой кнопкой мыши и кликните на «Свойства».

В открывшемся окне выделите «Протокол Интернета версии 4 (TCP/IPv4) и снова нажмите «Свойства».
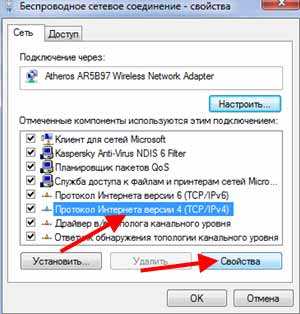
Убедитесь в том, что выбран автоматический метод получения IP-адреса и DNS-сервера, затем нажмите «ОК».
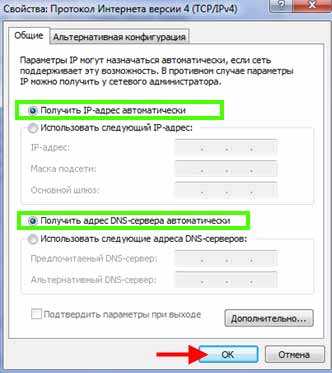
Перезагрузив ноутбук, интернет должен стать доступен по Wi-Fi сети. Последовательность описанных выше действий приведена на примере Windows 7.
На этом все, в статье были рассмотрены основные причины, из-за которых сеть Wi-Fi может не иметь доступа к Интернету и пути их решения. Конечно, не исключены и другие факты, влияющие на конечный результат, такие, как: неполадка оборудования, особые настройки провайдера, антивирус или фаервол, блокирующий Интернет.
where-money.com
Почему на Андроиде вай-фай подключен, но интернет не работает📶
Пользователи Android иногда сталкиваются с тем, что подключённый Wi-Fi не работает. Устранить эту проблему можно самостоятельно, в большинстве случаев она решается очень быстро.
Почему не работает подключённая сеть
Есть несколько вариантов того, почему подключённая Wi-Fi сеть не работает на телефоне или планшете. Но перед тем как пытаться чинить Android, необходимо убедиться, что нет проблем с самим интернетом. Во-первых, проверьте, оплачен ли он, во-вторых, попробуйте подключиться к той же сети при помощи любого другого устройства. Если проблема возникнет и там, то дело в роутере или имеются ошибки на стороне провайдера.
Если же есть не работает только на одном устройстве, то поочерёдно проделайте все нижеописанные шаги. Причина может крыться в сбившихся настройках, неправильном типе шифрования, некорректной дате или сломанном Wi-Fi модуле.
Устранение проблемы
Если неизвестно, из-за чего именно не работает сеть, то используйте все инструкции по очереди. Они расположены по возрастанию сложности: от самой лёгкого и быстрого метода до сложных вариантов, встречающихся крайне редко.
Перезагрузка устройств
В первую очередь перезагрузите сам роутер, проверьте, заработает ли после этого сеть на устройстве. После этого перезагрузите само устройства и снова попробуйте подключиться. Эти действия перезапустят все процессы, возможно, это поможет им работать правильно.

Выключаем и снова включаем роутер
Повторное подключение к сети
- Находясь в настройках телефона или планшета, выберите блок WLAN.

Открываем раздел WLAN
- Отыщите в списке сеть, с которой возникают проблемы, нажмите на неё.

Нажимаем на нужную сеть
- Кликните по кнопке «Забыть» или «Удалить». Устройство забудет, что оно имело доступ к этой сети.

Нажимаем кнопку «Удалить»
- Снова нажмите на сеть, введите пароль, если он установлен. Готово, проверьте, пропала ли ошибка.

Вводим пароль и подключаемся к сети
Повышение уровня сигнала
Сеть не будет работать, если устройство находится далеко от роутера. Поскольку сигнал слабеет с каждым метром, может возникнуть такая ситуация, что уровня сигнала в вашем местоположении хватает на то, чтобы подключиться к сети, но скорость будет настолько ужасна мала, практически незаметна. Перенесите устройство ближе к роутеру или, наоборот, роутер ближе к устройству.
Установка корректной даты
Из-за нестыковки дат на устройстве и сервере, обрабатывающем интернет-запросы, могут возникнуть неполадки. Поэтому необходимо установить правильную дату и время:
- Находясь в настройках устройства, выберите блок «Дата и время».

Открываем раздел «Дата и время»
- Установите галочку напротив «Использовать часовой пояс сети», чтобы время корректировалось при подключении к интернету. Перезагрузите устройства и снова проверьте, пропала ли ошибка.

Включаем функцию «Использовать часовой пояс сети»
Замена канала вещания
Если в помещении расположено много устройств, то каждое из них будет раздавать какой-нибудь сигнал на определённом канале. Пересечение каналов создаст помехи, которые приведут к проблемам с Wi-Fi сетью.
- На компьютере, подключённом к сети, разверните браузер и перейдите по адресу http://192.168.0.1, введите логин и пароль. Учтите, адрес может отличаться в зависимости от модели роутера. Если не подходит этот, ищите нужный в документации, идущей с роутером.

Авторизуемся в панели управления роутером
- Перейдите к быстрой настройке роутера или разделу Wireless setting (название может отличаться в зависимости от модели роутера). Установите новое значение для параметра Channel, сохраните изменения и перезагрузите роутер.

Изменяем канал связи на любой другой
Смена типа шифрования
Возможно, в целях безопасности разработчики вашей версии Android запретили подключение к сетям, использующим устаревший тип шифрования. Необходимо установить самый современный вид шифрования AES. Чтобы это сделать, снова войдите в интерфейс управления роутером и перейдите к настройке пароля и защиты. Выберите значение WPA2-PSK и автоматический тип шифрования. Перезагрузите роутер и попробуйте подключиться с устройства к сети.
Выбираем значение WPA2-PSK
Имеется ли веб-авторизации
Если проблема возникает только с общественными сетями (например, на вокзале или в кафе), то стоит проверить, не используется ли веб-авторизация. В некоторых случаях для запрета на доступ к сети используется не пароль, а метод, при котором подключиться к сети могут все, а вот скачать через неё что-либо могут только зарегистрированные пользователи. Чтобы проверить наличие веб-авторизации, откройте любую вкладку в любом браузере. Если на экране появится страница, требующая ввода логина, почты или пароля, то вам придётся авторизоваться, чтобы получить доступ к интернету. Иногда регистрация платная или связана ещё с какими-нибудь условиями.
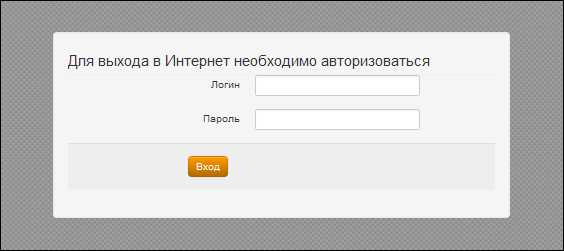
Если есть веб-авторизация, появится предупреждение
Деактивация автоматической подборки IP
По умолчанию IP адрес подбирается автоматически и меняется статически. Может быть, с вашей сетью ему лучше быть чётко определённым. Чтобы установить IP, выполните следующие действия:
- Находясь в разделе WLAN (список Wi-Fi сетей), зажмите нужную сеть на пару секунд и выберите функцию «Изменить сеть».

Нажимаем кнопку «Изменить сеть»
- Перейдите к расширенным настройкам.

Разворачиваем блок «Расширенные настройки»
- Для параметра «Настройка IP» установите значение «Пользовательские».

Устанавливаем значение «Пользовательские»
- Пропишите значение 192.168.1.y, где y — любая цифра кроме 1, так как она уже занята роутером. Сохраните изменения и переподключитесь к сети.

Прописываем адрес 192.168.1.y
Видео: что делать, если не работает подключённая Wi-Fi сеть
Установка другого DNS сервера
От DNS сервера зависит работа сети. Возможно, ваше устройство не может работать с определёнными серверами, поэтому мы заменим используемый по умолчанию сервер на публичные сервера Google, они бесплатны. Находясь в дополнительных настройках сети (как в них попасть, описано в предыдущем пункте), установите статический подбор IP адреса, а для основного и запасного DNS сервера установите значения 8.8.4.4 и 8.8.8.8 соответственно. Сохраните изменения и попробуйте снова подключиться к сети.
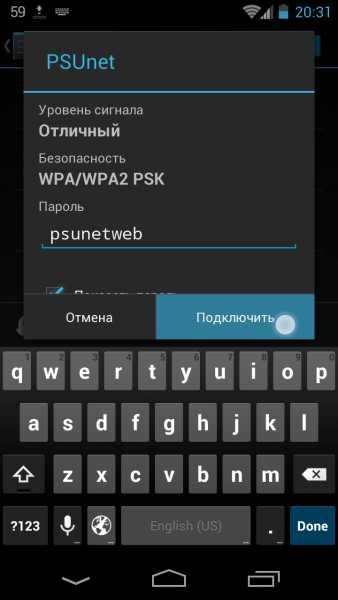
Прописываем значение 8.8.4.4 и 8.8.8.8
Что делать, если ничего не помогло
Если ни один из вышеперечисленных способов не помог вам устранить проблему, то попробуйте поискать причину в самом роутере или обратиться в техническую поддержку оператора, есть вероятность, что ошибка возникает на их стороне. Если же вы уверены, что причина в самом устройстве, остаётся одно — сбросить настройки до заводских. Учтите, сброс приведёт к потере всех данных, хранящихся в памяти устройства, поэтому заранее сохраните их на другом носителе. Чтобы выполнить сброс, перейдите к блоку «Восстановление и сброс» в настройках устройства, а после нажмите на кнопку «Сброс» и пройдите процедуру.
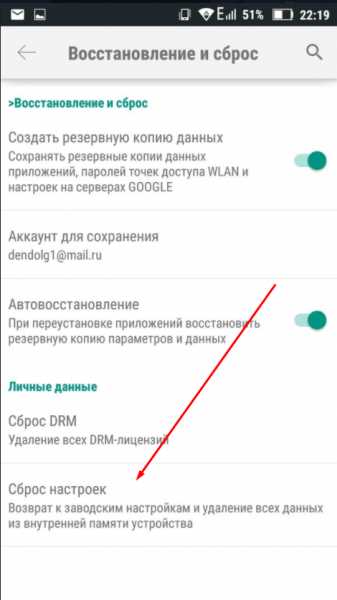
Нажимаем на кнопку «Сброс» и завершаем процесс
Если Android подключается к Wi-Fi, но не загружает что-либо через эту сеть, необходимо перезагрузить роутер, устройство, выполнить повторное подключение, изменить настройки IP и DNS. Самый верный, но при этом радикальный метод — сбросить настройки. Если это не поможет, сломан Wi-Fi модуль.
itmaster.guru
вай фай подключен, нет интернета
Иногда ваша система показывает, что например, ноутбук, подключен к вай фай, а интернета нет. У этой проблемы есть несколько причин.
В худшем случае это может быть просто неисправный кабель, а иногда проблема может быть в конфигурации системы. Мы составили список возможных исправлений этой проблемы.
#Перезапуск ОС и Модема / Роутера
Первым возможным решением является перезагрузка ОС и модема / маршрутизатора.
Перезагрузите ОС : сохраните все открытые документы в системе и закройте все открытые программы, если они есть. Нажмите на значок Windows и щелкните значок Power. У вас есть 3 варианта. Нажмите кнопку «Перезапустить». Когда вы это сделаете, ваша система отключится, а затем перезагрузится через загрузочный диск.
Перезагрузите маршрутизатор / модем : откройте веб-интерфейс вашего маршрутизатора и нажмите кнопку перезагрузки. Вы также можете сделать это с помощью физической кнопки питания маршрутизатора или просто отключить питание от розетки и снова включить его.
Обычно это решает большинство проблем с WiFi. Если проблема все еще осталась, переходите к следующему решению.
# Сброс настроек WIFI
Каждый раз, когда мы подключаемся к какой-либо новой сети Wi-Fi, она сохраняется в списке профилей. Со временем список становится больше и иногда мешает правильному функционированию Wi-Fi. Удаление старых сохраненных сетей поможет вам устранить эту проблему. Вот как вы можете исправить проблему: компьютер подключен к вай фай но нет интернета:
- В правом нижнем углу вашей системы вы найдете значок « Сеть» (это значок, который показывает символ Wi-Fi).
- Нажав на нее, вы откроете небольшое окно уведомлений, в котором вы увидите все соединения Wi-Fi. Здесь вы найдете настройки сети и Интернета .
- Нажмите «Настройки сети и Интернета». Откроется новое окно с различными настройками для Интернета.
- С левой стороны вы найдете значок Wi-Fi. Вам нужно щелкнуть по этому значку, который откроет окно настроек.
- Здесь нажмите « Управление известными сетями» .
Вы получите список разных сетей, которые вы использовали ранее, вместе с текущей.
- Нажмите на старую сеть. Вы увидите кнопку «забыть«
- Это приведет к удалению старого профиля. Обязательно сделайте это со всеми сохраненными сетями WIFI.
Попробуйте заново подключиться к вашей сети WIFI и проверить наличие проблемы.
# Исправление путем отключения антивирусного программного обеспечения
Вай фай подключен но нет выхода в интернет? В качестве следующего решения вам необходимо отключить антивирусное программное обеспечение, запущенное на вашем компьютере. Если вы используете стороннее антивирусное программное обеспечение, есть вероятность, что оно блокирует соединение Wi-Fi. Отключение защиты может помочь в восстановлении соединения.
Скажем, например, если в вашей системе установлен Антивирус, вы можете отключить его, выполнив следующие шаги:
- На панели задач Windows вы увидите небольшой треугольник, который, если щелкнуть, откроется в области уведомлений.
- Щелкните правой кнопкой мыши на значок Антивируса.
- Вы увидите несколько вариантов временного и бессрочного отключения антивируса. Выберите подходящий и проверьте работу WIFI.
# Исправление при выключении брандмауэра Windows
Подключен вай фай, но нет интернета на ноутбуке, что делать? ОС Windows поставляется с брандмауэрами, и они блокируют подключение к Интернету в вашей системе. Брандмауэр Windows помогает запретить пользователям получать доступ к данным и информации вашего компьютера. Когда брандмауэр обнаруживает подозрительную сеть, он блокирует ее в вашей системе. Если ваш компьютер подключен к вай фай, но нет доступа в интернет, выполните следующие действия, чтобы отключить брандмауэр Windows:
- В разделе «Поиск» выберите «Открыть панель управления».
- Здесь вы найдете все инструменты и программное обеспечение.
- Найдите «брандмауэр Windows» и нажмите на него.
- В крайнем левом углу вы найдете еще несколько вариантов — нажмите « Включить или отключить брандмауэр Windows Defender».
- Это приведет вас к новой странице, на которой будет отображаться список параметров — Настройки общедоступной и частной сети.
- Нажмите «Отключить брандмауэр Defender Firewall (не рекомендуется)» для сети, над которой вы работаете.
Помните, что брандмауэр избавляет вас от вредоносных вирусных атак. Было бы лучше, если бы вы использовали это решение, если у вас есть сторонний антивирусный брандмауэр.
Это отключит брандмауэр Windows Defender в вашей системе. Попробуйте подключиться к вашей сети, чтобы проверить, не решена ли проблема.
# Корректировка Даты/ Времени
Если ваша система показывает неправильную дату или время, Wi-Fi может работать не правильно (пишет подключен к вай фай а интернета нет).
Вот как вы можете исправить время и дату вашей системы:
- В нижней правой части экрана системы вы найдете дату и время.
- Наведите курсор на него и щелкните правой кнопкой мыши, чтобы развернуть параметры.
- Вам нужно выбрать « Настроить дату / время» из указанных опций.
- Откроется новое окно.
- На левой стороне среди отображаемых опций нажмите «Дата и время».
- В этой опции вы можете отключить опцию «Установить время автоматически»
- Если вы включите этот параметр, дата и время системы будут установлены автоматически в соответствии с часовым поясом, в котором вы находитесь.
- Вы также можете сделать это вручную, если настройка не изменится автоматически.
После этого вы можете попробовать подключиться к Wi-Fi. Если вы все еще сталкиваетесь с той же проблемой, вам необходимо обратиться за помощью к средствам устранения неполадок Windows.
# Исправление с помощью средства устранения неполадок Windows
Что делать если к вай фай подключен а интернета нет?
Windows имеет возможность исправлять проблемы в Интернете с помощью средства устранения неполадок. Это занимает всего один клик, и все проблемы, связанные с Интернетом будут исправлены. Выполните следующие действия для доступа к средствам устранения неполадок:
- Откройте панель управления. Вы можете открыть ее, набрав «Панель управления» в окне поиска.
- Здесь вы найдете все элементы панели управления. Найдите на этой странице приложение «Устранение неполадок» и нажмите на него.
- Поскольку мы имеем дело с проблемой интернета здесь, вам нужно нажать « Сеть и Интернет».
- Ваша система будет искать проблему и исправить ее, если таковая имеется.
- Процесс займет некоторое время.
Если это не сработало для вас, мы можем перейти к следующему решению проблемы.
# Очистка DNS
Для выполнения этого процесса выполните следующие действия:
- Щелкните правой кнопкой мыши значок «Пуск» в вашей системе
- В списке параметров выберите « Командная строка» . Вы также можете открыть командную строку, просто набрав «Командная строка» в поле «Поиск».
- Вы попадете в приложение командной строки Windows.
- Вам нужно ввести «ipconfig / flushdns» и нажать Enter.
Очистка DNS помогает решить проблему интернета, если таковая имеется.
# Изменить IP-конфигурацию на «Получить IP-адрес автоматически»
Почему когда ноутбук подключен вай фай нет интернета? Если Wi-Fi не имеет надлежащей конфигурации IP, он не будет работать.
Вам необходимо включить автоматическое получение IP-адреса, а затем попытаться подключиться к Интернету. Сделать это можно с помощью следующих шагов:
- Перейдите в панель управления вашей системы. Вы можете написать «Панель управления» на панели поиска.
- Здесь найдите «Центр управления сетями и общим доступом» и нажмите на него, чтобы получить дополнительные параметры.
- В правой стороне, вы найдете «Изменить настройки адаптера».
- Это покажет вам сетевые подключения, имеющиеся на вашем компьютере.
- Поскольку у вас возникла проблема с Wi-Fi, вам нужно щелкнуть правой кнопкой мыши по сети WIFI и выбрать «Свойства».
- В списке параметров вам нужно выбрать «Протокол Интернета 4 (TCP / IPv4)» и нажать «Свойства» .
- Появится другое всплывающее окно, где вам нужно будет выбрать «Получать IP-адрес автоматически» и «Получать адрес DNS-сервера автоматически».
- После того, как вы сделали свой выбор, нажмите «ОК», а затем «Закрыть» .
# Исправление при обновлении драйверов WIFI
Почему вай фай подключен, а в интернет нет доступа? В качестве окончательного решения вы можете попробовать обновить драйверы Wi-Fi в своей системе, чтобы устранить проблемы. Следуйте пошаговому руководству по выполнению процесса:
- Щелкните правой кнопкой мыши на кнопке «Пуск» и в списке выберите « Диспетчер устройств» .
- В списке устройств найдите Network Adapters и дважды щелкните по нему, чтобы увидеть дополнительные параметры.
- Вы получите список имен сетевых адаптеров.
- Щелкните правой кнопкой мыши на сетевой адаптер WiFi, который вы хотите обновить, и выберите «Обновить драйвер»,
- Выберете «Автоматический поиск драйвера»
- После завершения нажмите «Закрыть».
- Если система найдет новый драйвер, он автоматически загрузит и установит его.
- После обновления драйвера перейдите в меню «Пуск» и нажмите кнопку «Выключение», чтобы перезагрузить систему
Как только ваша система подключится к Wi-Fi, проверьте, не решена ли проблема.
Вконтакте
Google+
Одноклассники
Мой мир
comp4all.online
Нет подключения к интернету через Wi-Fi: авторская статья WiFiGid
Привет! У тебя до сих пор нет подключения к интернету через Wi-Fi? Тогда мы идем к вам! Это было бы неплохой рекламной кампанией для какого-нибудь интернет-провайдера, но на кону человеческие жизни – как современному человеку прожить без интернета! Будем исправлять эту проблему. С вами Ботан из WiFiGid и здесь вы найдете ответ на свой вопрос. Начинаем исправлять ошибку!
Введение
Еще раз: эта статья для вас, если:
- Wi-Fi подключился.
- Но интернета нет.
В трее может гореть вот такой вот значок:
Windows 7Windows 10Основные сопутствующие надписи:
- Нет подключения к интернету, защищено
- Без доступа к интернету
- Ограничено
Проблема может повторяться и на других устройствах – планшетах, телефонах, и других операционных системах – MacOS, Linux. Но основная причина будет одинаковой, и поиск проблемы будет идти тоже по одному алгоритму.
У этой ошибки может быть несколько причин – однозначного ответа дать нельзя. Ниже я перечислю основные, с помощью которых вы на 95% сможете выявить проблему у себя. Если же вы ничего не поняли – напишите мне в комментариях к этой статье!
Где искать проблему?
Эта ошибка с отсутствием интернета может быть на 3 участках:
- У вас на компьютере.
- У вас на роутере.
- У вашего интернет-провайдера.
Если в первых двух случаях удастся сделать что-то, то в последнем все наши действия будут бессмысленны. Поэтому далее предлагаю алгоритм для быстрого поиска проблемы.
Шаг 1 – Перезагрузка
Прям как в Матрице… Ух понесло на старперство. Суть – перезагрузите и роутер и компьютер. Помогает от всех проблем, сетевые настройки встают в правильное положение. Интернет снова работает. Помогает ну очень часто.
Шаг 2 – Провайдер
Проверьте, работает ли интернет на других ваших устройствах, подключенных к этому соединению – компьютеры, ноутбуки, смартфоны, планшеты, телевизор. По любому у вас что-то в доме зацеплено на этот интернет.
Внимание! Если у вас на смартфоне подключен отдельный мобильный интернет, на нем проверять не нужно – это отдельное соединение, и к нашей проблеме оно не имеет никакого отношения.
Если на них проблемы нет, идите к следующим шагам. Если же проблема повторяется везде, звоните своему провайдеру! Есть вариант, что проблема где-то на его стороне, а вы попросту потратите свое время на решение несуществующей проблемы. Звоните, говорите что не работает интернет на ноутбуке, спросите, есть ли проблемы на линии. Вас дальше проконсультируют. Если проблемы подтвердятся – ждем, пока их не решат.
Шаг 3 – Роутер или компьютер?
Если проблема все-таки была не на стороне провайдера, давайте еще сузим поиск проблемы. В нашем случае остаются только роутер и компьютер. Как это проверить? Просто – так что там с другими устройствами?
- Если проблема до сих пор повторяется на всех устройствах вашей сети – проблема на роутере.
- Если ошибка возникает только на одном устройстве – ищем ее на нем.
Шаг 4 – Роутер
Если после предыдущего шага вы выяснили, что проблема не в роутере – пропускайте этот раздел!
Итак, допустим проблема зарыта на роутере, вы его перезапускали, но ничего не помогло. А провайдер говорит, что у него все работает отлично. Куда посмотреть:
- Проверяем все провода на целостность – у меня однажды кот перезрыз кабель провайдера в темном углу. А еще бывает, что витая пара на самих коннекторах возле входа в роутер ссыхается и дает плохой сигнал – попробуйте их тоже пошевелить, вдруг появится.
- Зайдите в настройки роутера
- Настройки – при условии, что ранее все работало, возникает очень редко. Лечение простое – сбрасываем настройки на заводские и настраиваем все заново. Подробную инструкцию под свою модель можно найти на нашем сайте.
Есть и более точный способ диагностики проблемы на роутере – прямое подключение (для опытных пользователей) – не всегда провайдер точно диагностирует линию. Есть вариант зацепить кабель провайдера напрямую к компьютеру или ноутбуку и через них создать прямое подключение к интернету. Соединилось – проблема точно на роутере, и его надо сбрасывать. Если же и тут беда, звоним Провайдеру, сообщаем о проблеме уже в таком ракурсе, ждем исправления.
Шаг 5 – Компьютер
Под компьютером здесь я понимаю вообще любое устройство, подсоединенное к вашему домашнему интернету, и у которого есть проблемы выхода в интернет.
Вот и добрались до последнего очага. Но и здесь есть несколько вариантов, где зарыта собака. Обозначать шагами следующие действия не буду, но лучше их выполнять последовательно.
Перезагрузка
А ну-ка, еще раз перезагрузите ноутбук, если не делали этого ранее! Проблема наверняка в сетевых настройках, а перезагрузка их с легкостью скинет.
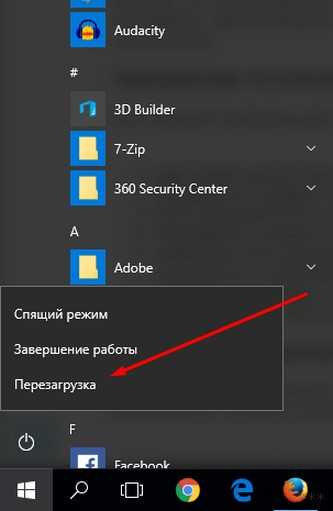
Антивирус
Начнем от самого простого и быстрого – попробуйте отключить антивирус. Заработало? Если нет, едем дальше. Не забудьте включить все обратно!
Диагностика неполадок
Простой инструмент, про который многие забывают, но который нередко помогает обычному пользователю, когда выявить что-то удаленно очень сложно. Запускается правым щелчком мыши по соединению и выбором пункта «Диагностика неполадок»:

Если все нормально с сетью, он так и скажет. А уже выданную ошибку можно отдельно погуглить и найти детали, причин может быть действительно много. Вот пример найденных проблем этой утилитой:
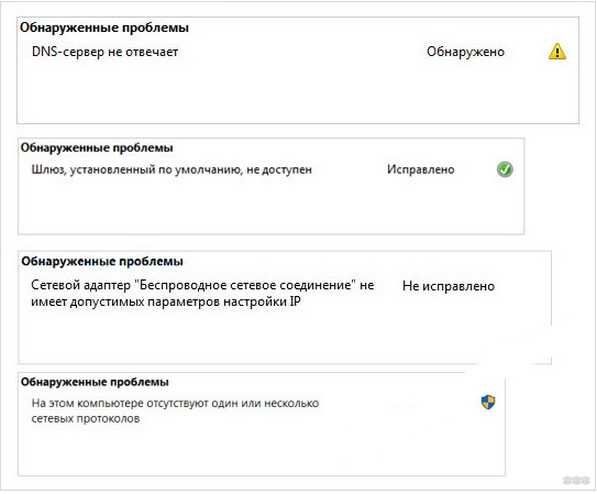
Некоторые проблемы это средство решает на ходу, но с некоторыми нужно будет отдельно повозиться – но это уже темы для отдельных статей.
Ручная настройка сети
Для начала нам понадобится узнать IP роутера. Знаете его? Отлично! Если нет, переворачиваете роутер и на дне находите примерно такую наклейку:

В нашем случае адрес – 192.168.0.1 (один из самых популярных, еще бывает популярный 192.168.1.1) – в вашем случае может быть вообще любой. Запомним его! Если адрес подключения буквенный, то стоит попробовать оба вышеуказанных цифровых. Переходим в сетевые настройки.
Правой кнопкой по сетевому соединения – Параметры сети и интернет (на «семерке» был Центр управления сетями и общим доступом).

Далее «Настройка параметров адаптера»:
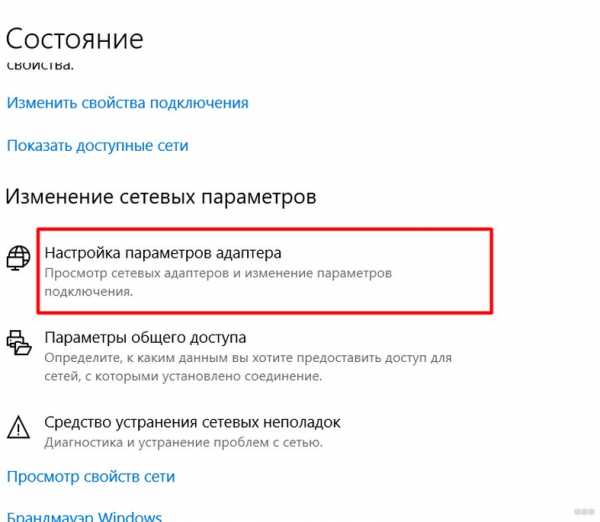
Выбираем свой беспроводной адаптер и делаем как на скриншоте:
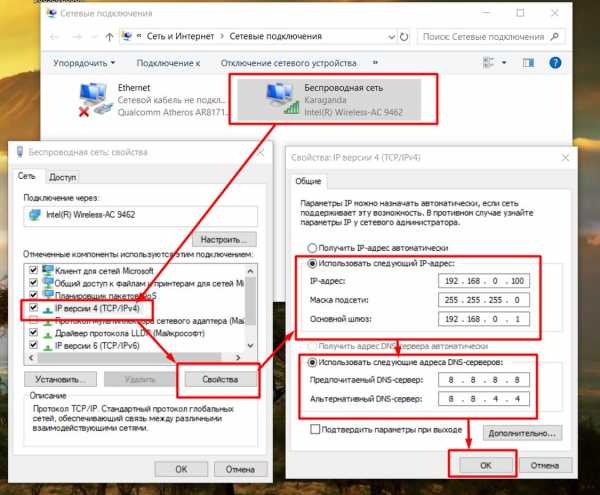
Обращаем внимание на:
- Шлюз – сюда ставим IP нашего роутера. Как на наклейке выше.
- IP-адрес – сюда ставим свой новый IP адрес. Первые три цифры – как у роутера, последняя – произвольная от 2 до 254. В моем случае адрес выбрал – 192.168.0.100.
После сохранения все должно заработать! Вот и все основные причины. Если у вас было что-то особенное или ваш случай уникальный, обязательно напишите в комментарии, это поможет тысячам других читателей с такой же проблемой!
wifigid.ru