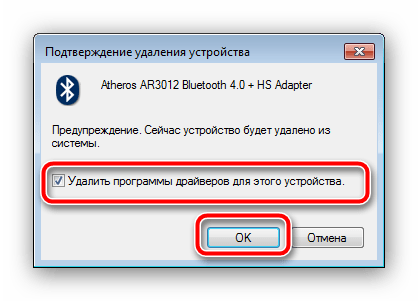Привет! Иногда нужно очень срочно подключить что-то к своему ноутбуку по Bluetooth. Да! Современные ноутбуки оснащены Bluetooth адаптерами, но в самый неожиданный момент даже не подозреваешь, как его можно включить. Вот о том, как включить блютуз на ноутбуке на основе своего опыта я и расскажу в этой статье.
А есть ли он?
Но прежде чем включать, нужно подтвердить, точно ли у вас есть этот адаптер? А то может и нет, а мы будем пытаться? Если же вы уверены, что он у вас присутствует на ноутбуке, смело переходите к другим разделам под свою операционную систему. А я пока здесь налью немного теории.
Для справки. Некоторые производители ноутбуков/нетбуков/ультрабуков выносят Wi-Fi и Bluetooth модули на одну плату. Так что после выхода из строя одного, может пропасть и другой.
Варианты, как проверить наличие у себя «синего зуба»:
- Проверяем на ноутбуке наличие иконки или же надписи о том, что есть Bluetooth. Все важные наклейки с радиосвязью расположены на нижней части корпуса ноутбука. Но проще найти вот такой значок (но иногда и его не бывает):
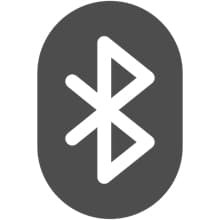
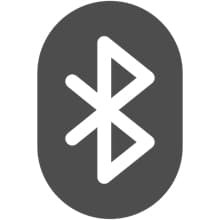
- Можно зайти в Диспетчер устройств и посмотреть наличие Bluetooth устройств:
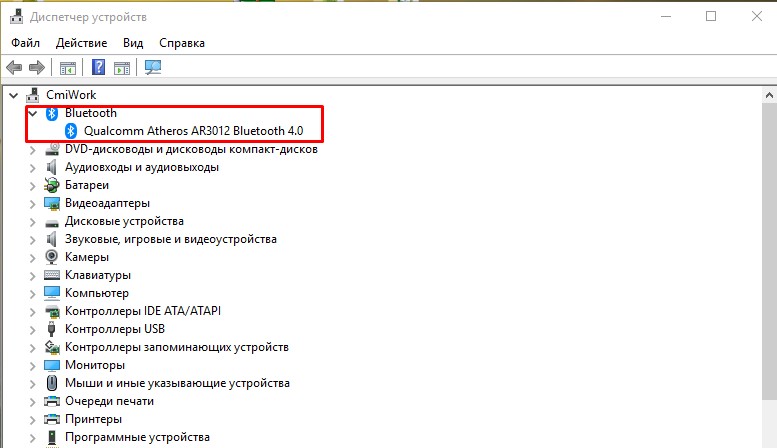
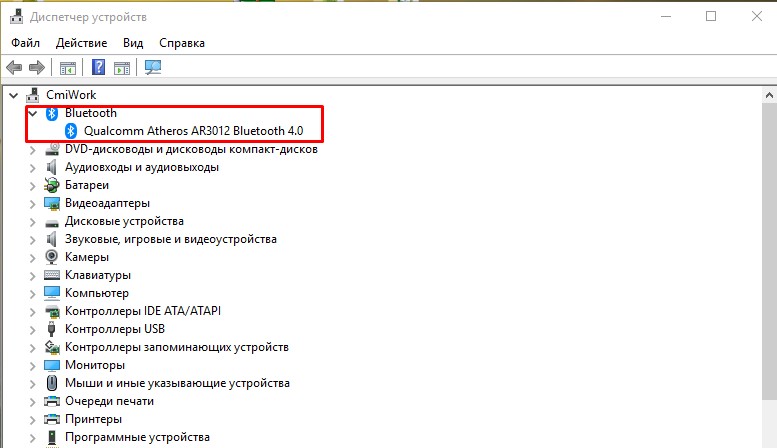
- Если не нашли ничего на наклейках, то точно можно узнать свою точную модель ноутбука (на тех же наклейках или чеке), зайти в любой интернет-магазин и посмотреть характеристики. Там тоже это указывается:
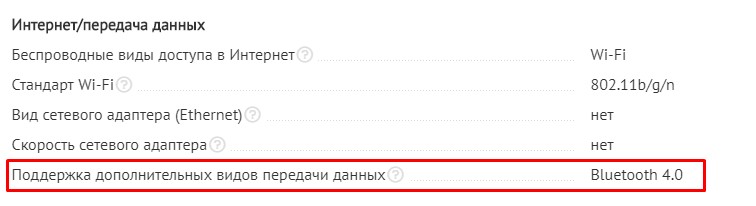
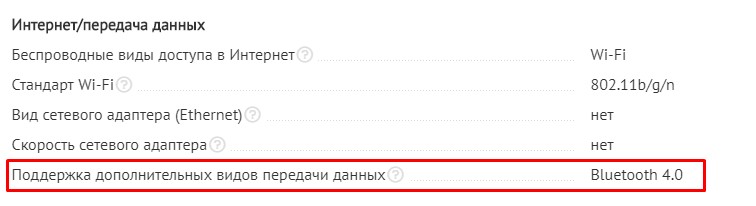
Этого должно хватить. Не будем сильно увлекаться, сегодня тема у нас другая. А этот вопрос более детально раскрою как-нибудь в другой раз.
Горячие клавиши
Одно дело наличие радиомодуля, другое дело его аппаратное включение. Тут подход такой:
- Модуль должен быть в ноутбуке.
- Модуль должен быть включен физически.
- Модуль должен быть включен программно.
Теперь наша задача его активировать физически. Некоторые ноутбуки оснащаются специальными кнопками или рычажками для включения Bluetooth адаптера, но большая часть современных девайсов все-таки предоставляет пользователю возможность включения через комбинацию клавиш. Основных производителей и необходимые сочетания, для активации адаптера Bluetooth на ноутбуке я свел в следующую таблицу:
| Acer | Fn+F3 |
| ASUS | Fn+F2 |
| Dell | Fn+PrtScr |
| HP | Fn+F12 |
| Lenovo | Fn+F5 |
| MSI | Fn+F9 |
| Toshiba | Fn+F12 |
| Samsung | Fn+F9 |
Вот так это выглядит (и не пугайтесь, что там вайфай, пояснение ниже):
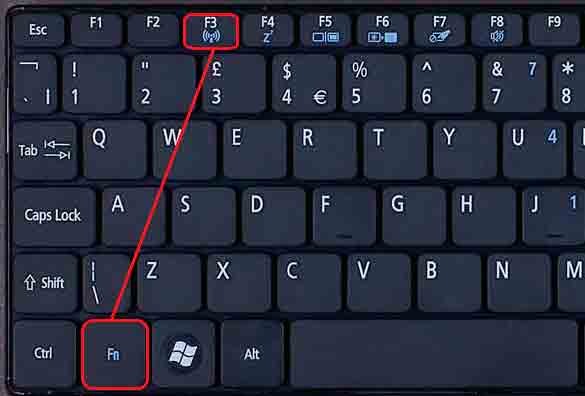
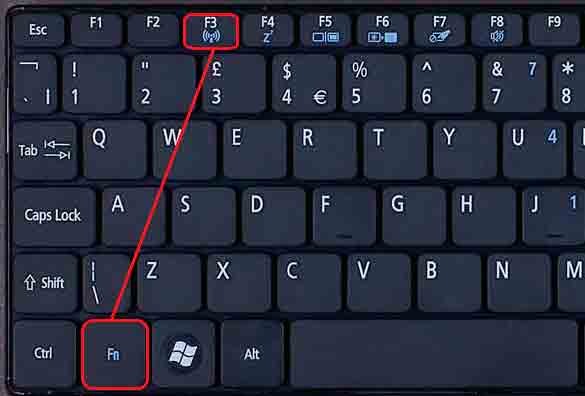
Здесь есть и некоторые особенности. Помните, выше упоминал, что часто объединяют Wi-Fi и Bluetooth? Прямо сейчас сижу на Асусе, и здесь такая же штука. Нажали один раз Fn+F2 – включился вайфай, еще раз – выключился. Еще раз включился Bluetooth. И так все возможные варианты. Суть – попробуйте пощелкать до включения, возможно, у вас такая же ерунда. Сам подобное встречал и на Самсунге. А вот китайский ДНС зато был с отдельными выносными кнопками)
После проведенных манипуляций в трее возле часов должен появиться примерно такой значок:


Иногда этот значок прячется в шторке:
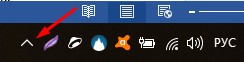
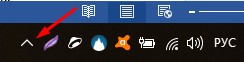
А на некоторых ноутбуках загорится специальная лампочка:


Если же он не виден, или имеет другой цвет, переходим к следующим пунктам. Мы запустим его! Переходим к активации в операционной системе.
Windows 10
Начинаю обзор действий в разных операционных системах именно с Windows 10, т.к. в этот момент сижу на ней. Здесь все очень просто. Делайте по шагам и не ошибетесь.
Сначала самый простой способ. Щелкаем в правом нижнем углу, а там уже находим плитку блютуза:
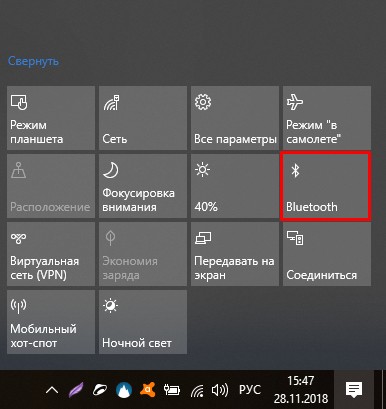
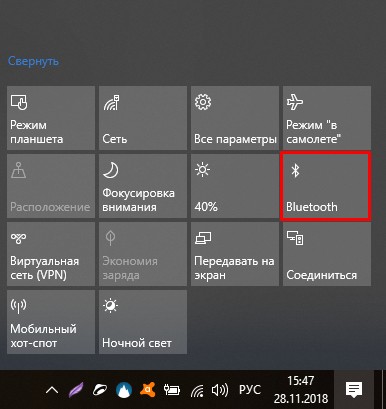
Можно пользоваться! А теперь альтернативный вариант, мало ли что с вашей панелью.
Шаг 1. Пуск – Параметры


Шаг 2. Устройства
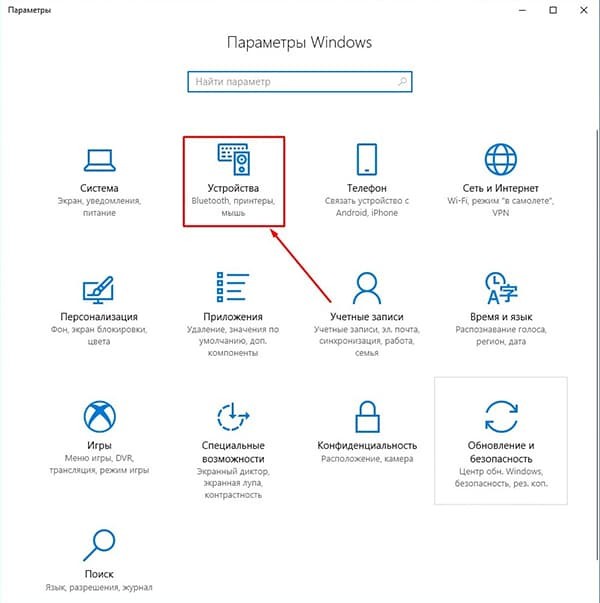
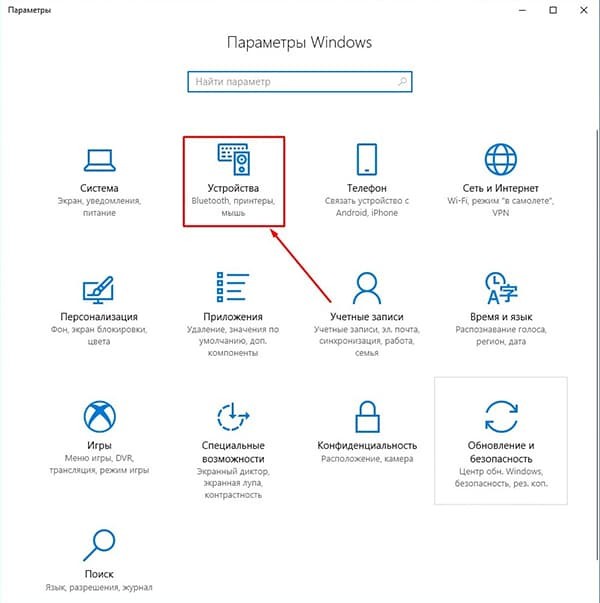
Шаг 3. Bluetooth и другие устройства – ВКЛ


Шаг 4. Подключение
Картинку под этот пункт предлагать не буду, на рисунке выше снизу появится список доступных к подключению устройств. Находите нужное, щелкаете по нему, подключаетесь. Если вдруг ничего не находит – проверьте еще раз, если тот самый синий значок в трее, а главное – доступно ли другое устройство к подключению, т.к. одно дело на другом устройстве включить блютуз, другое – сделать его доступным для обнаружения (актуально для телефонов).
Кроме этих случаев, в конце статьи остановлюсь на возможных проблемах. Но если вдруг и там ваша беда не будет разрешена, оставляйте комментарии, будем вместе пытаться решать.
Windows 8 и 8.1
Следующая операционная система, которая не так уж и прижилась в народе, но до сих пор встречается. Лично сам сидел на них, но автоматически переехал на «десятку». Здесь тоже нет ничего сложного, все уже было вынесено на отдельные панели.
Но знаете же где находятся настройки на «восьмерках»? Правильно – наводим мышь в правую область экрана, а там вылезает «шторка», с которой мы и начнем.
Шаг 1. Параметры ПК – Компьютер и устройства


Шаг 2. Bluetooth – ВКЛ
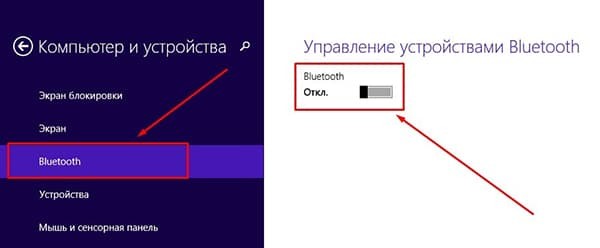
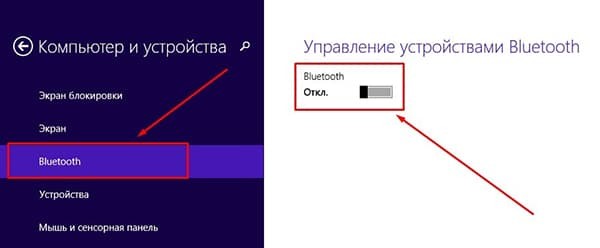
Шаг 3. Ищем устройства и подключаемся
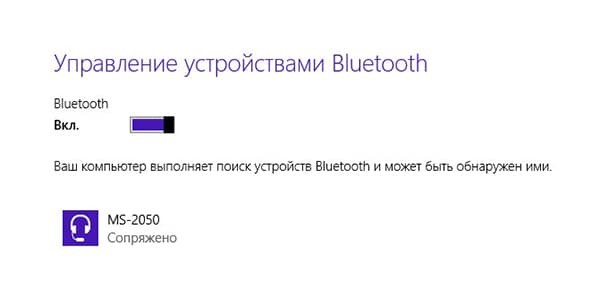
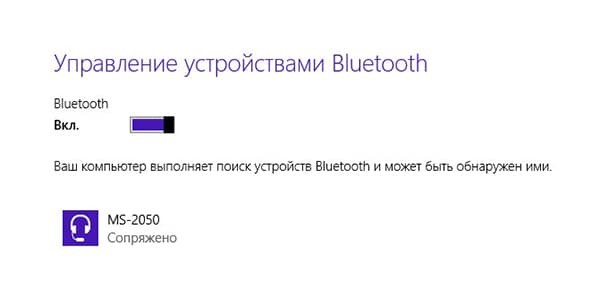
Аналогично пролому разделу – ниже появляется список устройств, щелкнув по которым, можно подключиться. Если не находит – идем в проблемы. Но статья больше про включение блютуза на ноутбуке, а не сопряжение устройств. Так что любой вопрос – в комментарии.
Альтернатива, через ту же правую панель:


Windows 7
Вышедшая из поддержки, но до сих пор самая часто встречаемая легендарная «семерка». Здесь все было немного заморочисто, но работает по тому же принципу. Бонус этой инструкции – по нему можно сделать ту же настройку блютуза на ноутбуке и на новых версиях, но это будет чуть сложнее.
Перед инструкцией предлагаю посмотреть видео по этому способу:
Шаг 1. Панель управления – Сеть и интернет
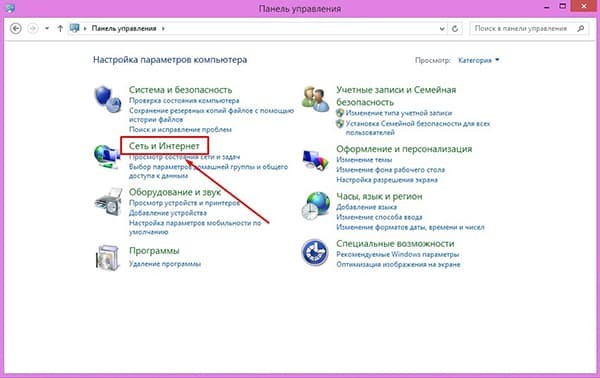
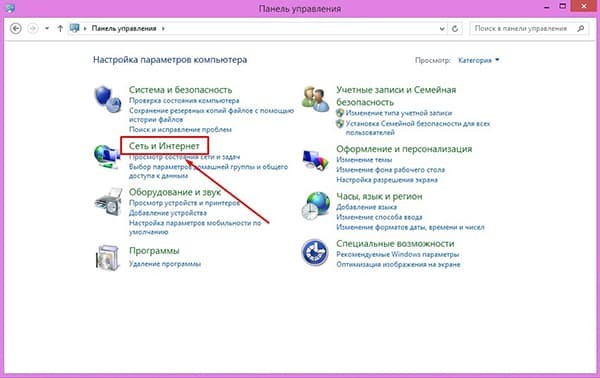
Шаг 2. Центр управления сетями и общим доступом
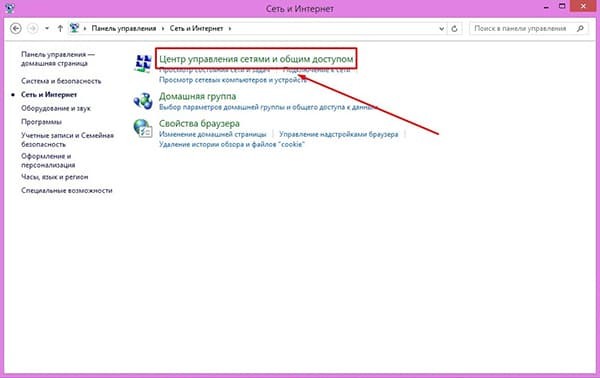
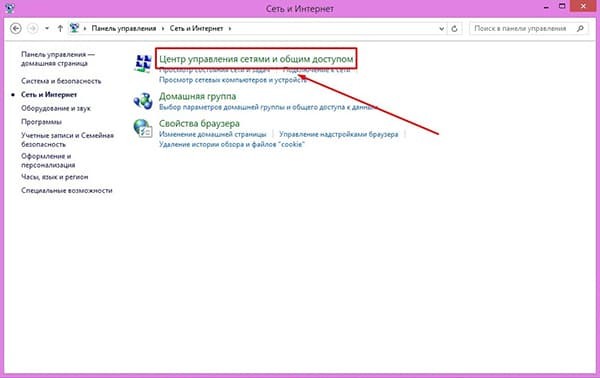
Шаг 3. Изменение параметров адаптера
Ссылка расположена на левой панели:


Шаг 4. Сетевое подключение Bluetooth
Здесь будут расположены и другие адаптеры – Wi-Fi, проводной Ethernet, но наша задача найти Bluetooth, щелкнуть по нему правой кнопкой мыши и выбрать «Включить»:
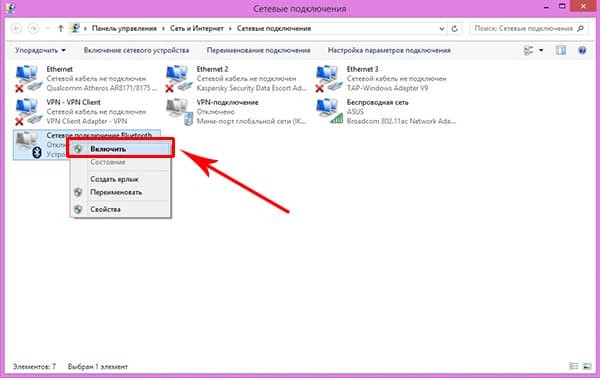
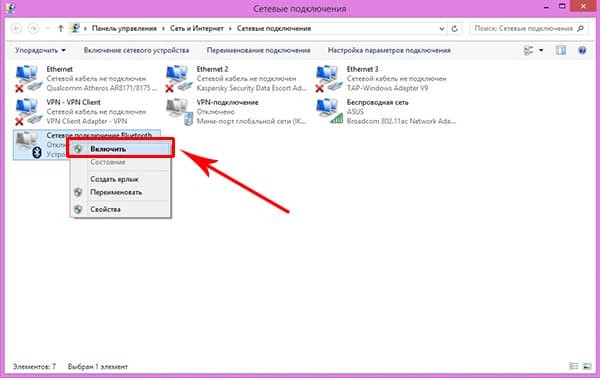
Так мы включили наш Bluetooth в системе. Подключение к другим устройствам уже находится в другом месте.
Шаг 5. Панель управления – Добавление устройства


Можно сделать этот шаг и проще – щелкнув правой кнопкой по значку Bluetooth в трее:
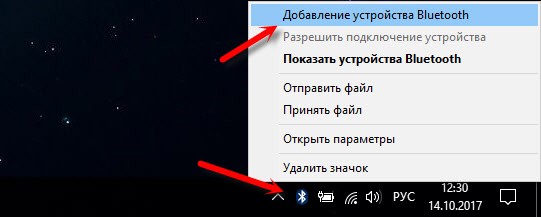
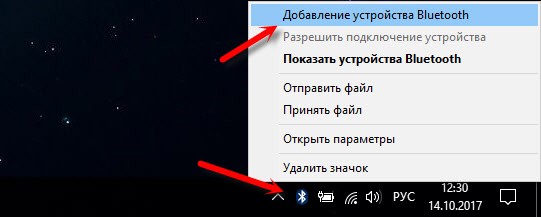
Шаг 6. Ищем и подключаемся
Аналогично действиям новых систем, ждем появления новых устройств и пытаемся к ним подключиться:
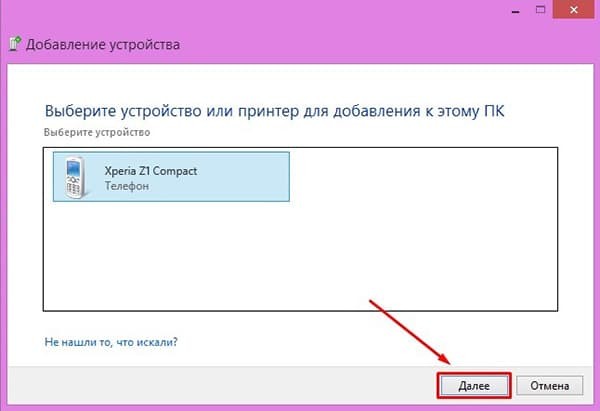
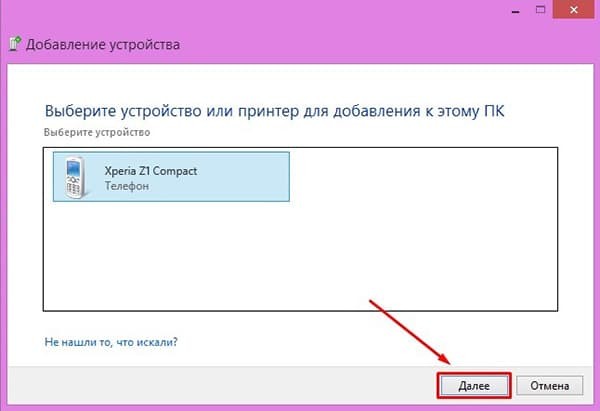
Иногда всплывает необходимость подтверждения цифрового кода на обоих сопрягаемых устройствах:
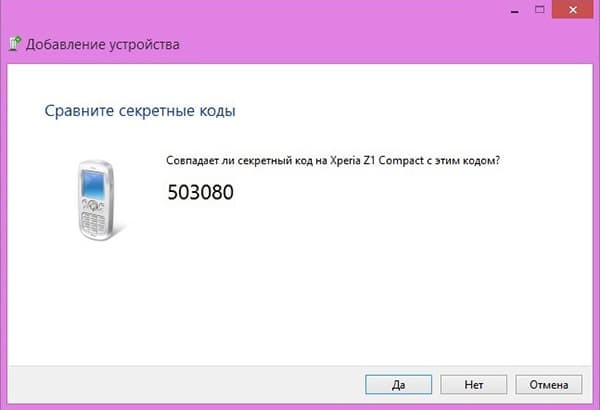
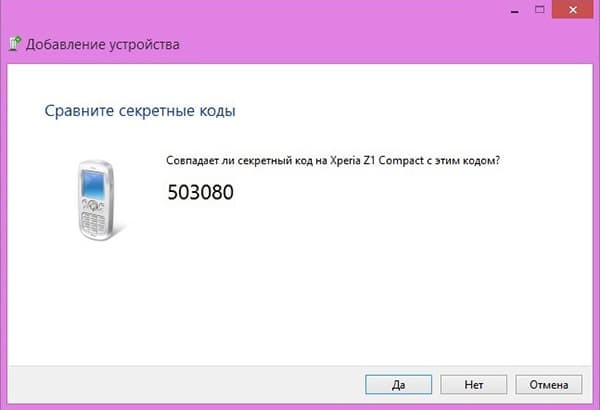
XP
Сейчас уже очень редкая система, но мало ли… Так что кратко. Доступ в настройки располагается в Панели управления. Так что идем туда, и там делаем вышеизложенные мысли. Видео ниже больше про подключение к другому устройству, но желающие «олдманы» разберутся без проблем:
MacOS
Как же я мог забыть про владельцев макбуков. Честно, приходилось работать за ними всего пару раз, и в один из них пришлось подключать свой телефон по блютузу. Так что с опытом. Действий здесь тоже немного, на то это и мак)
Bluetooth – Включить Bluetooth
На верхней шторке находим знакомый нам значок, а там уже и ищем соответствующую опцию:


BIOS
В некоторых случаях на ноутбуке Bluetooth изначально выключен в Биосе. Нужно его просто там включить. Биосов как и материнских плат много, я не стану здесь рассматривать каждую модель, все-таки это редкий случай. Так что поищите настройки биоса под свою конкретную модель ноутбука и уточните, есть ли там вообще включение Блютуза (иногда может и не быть вовсе). Показываю пару скриншотов, как это может выглядеть:
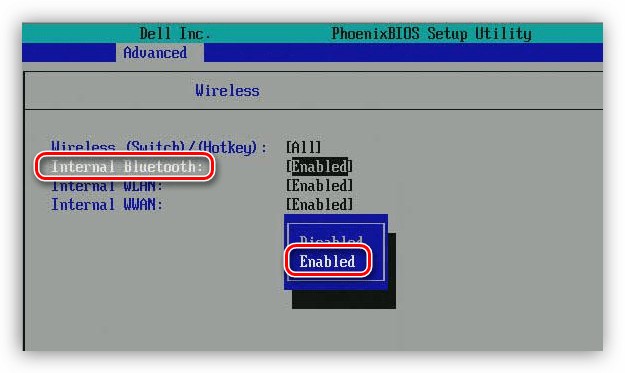
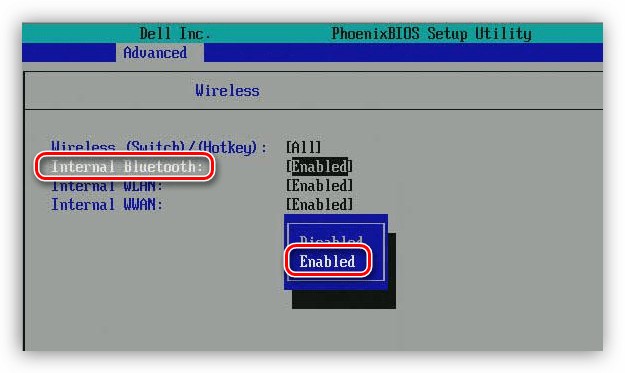 Включаем в положение Enabled
Включаем в положение EnabledВнешние программы
Иногда используют и другие внешние программы для включения блютуза. Особенно это касается специальных утилит от производителей ноутбуков. Рассматривать не буду, все индивидуально от модели, но знать нужно – если у вас есть программы, которые шли по умолчанию при продаже, возможно именно там есть та самая включалка.
Возможные проблемы
Главные проблемы во включении адаптера, или почему он совсем не включается:
- Его нет в ноутбуке – сверьте все возможные варианты проверки, посмотрите руководство к нему, откройте сайт производителя под свой конкретный модельный номер (сборки ноутбуков нередко сильно различаются).
- Он поломан – здесь больше по опыту.
- Он не включен физически – ищите отдельную кнопку или сочетание клавиш. А может выключен в биосе? Если его не включить так, то дальнейшие действия выполнять бессмысленно.
- Проблемы с драйверами и другие беды в Диспетчере устройств. Здесь просто нужно открыть сам Диспетчер устройств (Win+X и выбрать Диспетчер устройств) и убедиться, что никаких восклицательных красных или желтых знаков возле нашего адаптера не присутствует. Если что-то не так – удаляйте его отсюда, далее «Обновить конфигурацию оборудования», ждем появления его снова в списке с установленными заново драйверами и перезагружаем ноутбук. Обычно помогает.
- Другое устройство не доступно – это тоже частая проблемы. Многие пытаются включать блютуз у себя, когда уже все включено, а вот другое устройство забывают включить.
Не удалось решить? Снизу есть классные комментарии – пишите туда свой вопрос со всеми деталями, а я попытаюсь ответить на него здесь или в отдельной статье. Хорошего дня!
Bluetooth устройство сопряжено, но не подключено
Существуют различные способы решения проблемы, как подключить Bluetooth. Если Bluetooth сопряжено но не подключено что делать в первую очередь? Я составил инструкцию ниже, в которой подробно описал причины возникновения проблемы и пути её решения.
В беспроводных девайсах с Bluetooth сбой подключения может быть связан с большим перечнем факторов. Это могут быть помехи, проблемы с электропитанием, накопившиеся ошибки или программный сбой. Большинство сложностей очень легко решить, если делать всё, как в руководстве ниже.
Решение всех возможных проблем: инструкция
Проверка вашего беспроводного девайса на контрольном устройстве является одним из самых важных действий. Если колонка, мышка или джойстик не переходят в состояние «сопряжено» с другими смартфонами или ПК, то вполне вероятна их поломка. Конечно же, убедитесь, что они включены, заряжены и вы нажимаете правильную кнопку сопряжения не менее 15 секунд. Если же гаджет подключается, то действия, описанные ниже, помогут восстановить его полноценную работу.
- Перезагрузите гаджеты. Иногда это помогает сбросить накопившиеся ошибки, и после перезагрузки девайсы прекрасно подключаются друг к другу и переходят в режим «сопряжено».
- Что нужно делать, так это убедиться во включенном Bluetooth. Это самая банальная причина. Иногда компьютер или смартфон может показывать ваш девайс потому, что его «помнит», но само устройство может быть не подключено. Соответственно, оно не сопряжено, и вы можете не понимать, что делать. Не лишним будет проверить видимость телефона и ПК. Иногда этот параметр также мешает правильно подключить девайс.
Для этого на телефоне в параметрах Bluetooth поставьте соответствующую галочку. Параметр присутствует не на всех смартфонах: на остальных он запущен по умолчанию.


На ноутбуке или ПК необходимо нажать правой кнопкой на Bluetooth в системном трее (возле часов) и выбрать пункт Параметры. В окне нужно поставить все необходимые галочки.


- Электропитание. Блютуз часто не подключается к разряженным гаджетам. Телефон может включить режим экономии заряда, если уровень батареи находится ниже 15-10%. Гарнитура, мышь или динамики также могут перестать подключаться при низком заряде, хотя будут видимы для компьютера. Такое устройство не будет ни подключено, ни сопряжено, хотя функционирует верно. Что нужно делать, чтобы избежать сбоев, так это регулярно его заряжать.
Ноутбук или компьютер, со своей стороны, могут находиться в режиме экономии заряда – даже при «полном» аккумуляторе или если его подключить к розетке. Необходимо нажать на значке питания в системном трее правой кнопкой мыши и выбрать пункт меню «Электропитание». В появившемся окне выберите «Высокая производительность».


- Что делать, если Блютуз находит устройство, но не подключается? Есть вероятность, что девайс нужно поднести ближе. Либо убрать подальше другие беспроводные гаджеты. В случае, когда причиной сбоев были помехи, это устранит проблему.
- Самое действенное решение, это сопрячь девайс заново. Откройте список сопряженных гаджетов на телефоне или компьютере и удалите его из этого перечня. Делать это нужно на смартфоне или ПК.
На телефоне перейдите в Настройки и в Bluetooth. Беспроводная связь должна быть включена. Нажмите на настройки устройства, которое хотите удалить и затем выберите «Отсоединить» или «Забыть». (фото для разных версий Андроид)
На ПК с системами Виндовс дважды щёлкните на значке Bluetooth в трее или найдите его в Настройках. Удалите устройство.


Теперь нужно подключить и сопрячь девайс заново. Перед этим рекомендую вам перезагрузить компьютер и ваш гаджет.
Важный нюанс: иногда наличие в списке устройств несовместимого девайса может влиять на то, как подключить нормальные рабочие гаджеты: Bluetooth подключение будет отклонено другим устройством без видимых причин. Поэтому если шаг не помог, то можете удалить вообще все устройства из перечня, выполнить перезагрузку и попробовать подключить гаджет снова.
- Переустановите драйвер. Это актуально для ПК. Найдите на сайте производителя ноутбука или Bluetooth-адаптера актуальную версию ПО для вашего компьютера. Скачайте и установите его. Делать это лучше только на официальных сайтах.
Иногда после переустановки драйвера нужно почистить реестр, чтобы избавиться от возможных остаточных проблем. Я использую для этого бесплатную программу CCleaner. Так вы точно будете знать, что ПК избавился от настроек старого драйвера.
- Сбросить настройки, или же версию ПО телефона к заводским настройкам. Если Bluetooth исправно работал ранее, но перестал после установки обновлений и программ, то этот способ поможет. Внимание, это может удалить все ваши данные. Используйте этот пункт в крайнем случае, и если вы помните свой пароль от Гугл-аккаунта. Найдите в Настройках пункт «Восстановление и сброс», а далее – Сброс настроек телефона или другие подобные пункты. Телефон обновит свою программу и перезагрузится.


- Если Bluetooth-устройство подключено, сопряжено, но при этом не воспроизводит звук, то это не проблема с подключением. Эту «неполадку» легко исправить. Что стоит делать? На компьютере нажмите правой кнопкой на значке звука рядом с часами, в углу экрана. Выберите Устройства воспроизведения и свою беспроводную колонку или наушник как источник звука.


На телефоне перейдите в настройки Bluetooth, далее к параметрам Bluetooth-гаджета и отметьте там нужные переключатели.
На самом аудиоустройстве нужно выбрать Bluetooth как источник сигнала (если допускаются разные источники).
Иногда звука всё равно нет, и связано это с гарнитурой. Более бюджетные модели могут лишь передавать звонки, но не музыку. Вы можете использовать специальные приложения, чтобы всё же слушать аудио, но его качество будет низким.
- Последний пункт касается компьютера. Иногда вы не можете ни подключиться к устройству, ни его удалить, хотя оно и сопряжено. Проблема встречается редко и заключается в настройках Bluetooth-контроллера.
Нажмите Win+R и наберите services.msc в появившемся окне, затем ОК. Откроется служебное приложение, где нужно найти службу поддержки Bluetooth и нажать на неё дважды.




Измените тип запуска с ручного на автоматический.


Подтвердите операцию в следующем окне. После выполнения настроек, лучше перезагрузить ПК. После этого вы можете адекватно взаимодействовать с Bluetooth-модулем через настройки.
Ещё один совет для ПК с внешним Bluetooth адаптером: переставьте его из переднего USB порта на задний, для более надёжной связи. Иногда даже это может решить проблемы и подключить / сопрячь девайсы.
Несовпадение версий Bluetooth не должно приводить к сложностям: технология обладает обратной совместимостью. Но на своём опыте я знаю, что это не всегда так. Сочетание различных драйверов и программных сбоев может делать так, что конкретные два устройства с разными версиями беспроводной связи не будут сочетаться. Bluetooth устройство будет сопряжено, но если его подключить, будет происходить сбой. Что нужно делать в этом случае, так это проверить связь на другом устройстве, обновить драйвера.
Заключение
Проблему, когда устройство Блютуз сопряжено, но не подключается, легко исправить, если по очереди проверить все возможные ошибки. Чаще всего задача решается первыми пунктами инструкции. Желаю вам не испытывать сложностей при использовании беспроводных гаджетов, а в случае их возникновения – быстро их решать. Надеюсь, моя инструкция вам в этом поможет.
В этой статье я постараюсь подробно объяснить, что делать в ситуации, когда у вас стационарный компьютер и появилась необходимость подключить к нему какое-то устройство по Bluetooth. Например: беспроводные наушники, мышку, клавиатуру, акустическую систему, джойстик, телефон, планшета и т. д. Таких устройств очень много, и без Bluetooth на компьютере сейчас ну никак. К тому же, такое подключение позволяет нам избавится от большого количества проводов.
Как вы уже наверное знаете, в обычных стационарных компьютерах (в системных блоках) встроенного Bluetooth как правило нет. За исключением двух случаев: установлен внутренний PCI приемник (внешний USB), или у вас крутая материнская плата со встроенным беспроводным модулем. Но их очень мало, так что вряд ли. Можете посмотреть характеристики своей материнской платы. Ну и если бы в вашем ПК был Bluetooth, то вы бы об этом скорее всего уже знали. Был бы соответствующий значок в трее, или адаптер в диспетчере устройств (возможно, в виде неизвестного устройства – когда драйвер не установлен).
Чтобы подключать к компьютеру устройства по Bluetooth, нужно купить и установить в компьютер Bluetooth-адаптер. Обычно, это адаптеры которые подключаются в USB-порт. У меня такой, модель Grand-X BT40G. Выглядит вот так:

Есть еще PCI адаптеры, они устанавливаются внутри корпуса системного блока. Но они не очень популярные. На выборе адаптера я останавливаться не буду, так как писал об этом в отдельной статье как выбрать Bluetooth адаптер для компьютера. Их очень много на рынке. Есть как дешевые, так и дорогие модели. С Китая вообще можно заказать за три копейки. Но если вы планируете часто использовать беспроводное соединение, подключать по Bluetooth какие-то серьезные устройства, типа наушников, джойстиков, то на адаптере лучше не экономить.
Если у вас уже есть адаптер – сейчас будем настраивать. Если нет – читайте статью по ссылке выше, выбирайте, покупайте и возвращайтесь на эту страницу.
Я разделю эту статью на две части: сначала покажу как подключить Bluetooth адаптер к компьютеру на Windows 10, настроить его, при необходимости найти и установить драйвер, и подключить какое-то устройство. А во второй части мы все это сделаем на ПК с установленной Windows 7.
У меня сейчас нет возможности продемонстрировать все это на Windows 8 и Windows 8.1, но от более старой и новой версии этой операционной системы (я имею введу семерку и десятку) там отличий не много.
В любом случае, сначала подключаем Bluetooth адаптер к компьютеру.

После этого переходим к установке драйверов и настройке.
Bluetooth на ПК с Windows 10: подключение, драйвера, настройка
Windows 10 в этом плане вообще крутая система. Почему? Да потому что практически во всех случаях, независимо от того какой у вас адаптер, после подключения все драйвера будут установлены автоматически, а в трее появится синяя иконка Bluetooth. И сразу можно подключать необходимые устройства.

В диспетчере устройств у меня сразу появился раздел «Bluetooth» и сам адаптер. Если адаптер не будет опознан и будет отображаться как неизвестное устройство (другое устройство), то придется ставить драйвера вручную. Как это делать на примере Windows 7, можете посмотреть в конце этой статьи.
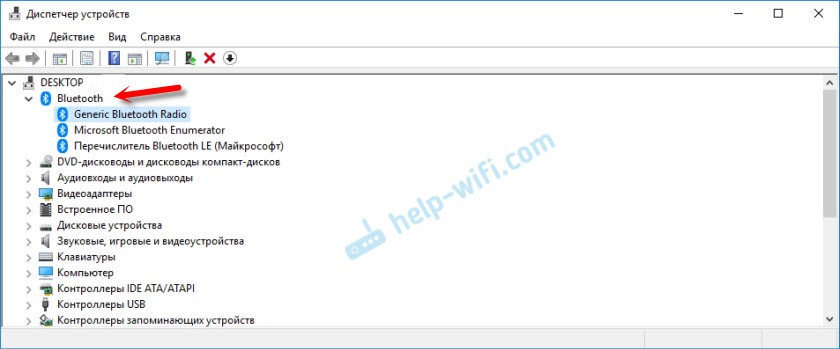
А чтобы подключить наушники, геймпад, мышку, клавиатуру, или другое Bluetooth-устройство к компьютеру, зайдите в «Параметры» в раздел «Устройства». Или нажав на иконку в трее и выберите «Добавление устройства Bluetooth».
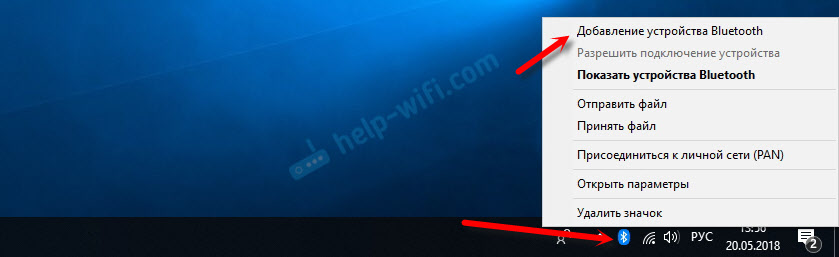
Нажимаем на «Добавление Bluetooth или другого устройства».
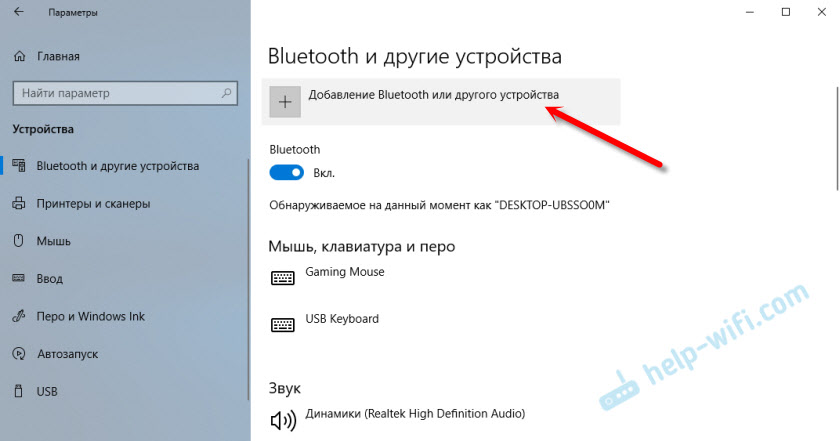
Дальше выбираем «Bluetooth». Компьютер начнет искать доступные для подключения устройства. Наше устройство должно быть в режиме поиска. В моем случае, это наушники. Там есть отдельная кнопка. Когда они в режиме подключения, то на них мигает индикатор. Когда компьютер обнаружит наше устройство, просто выбираем его и подключаемся.
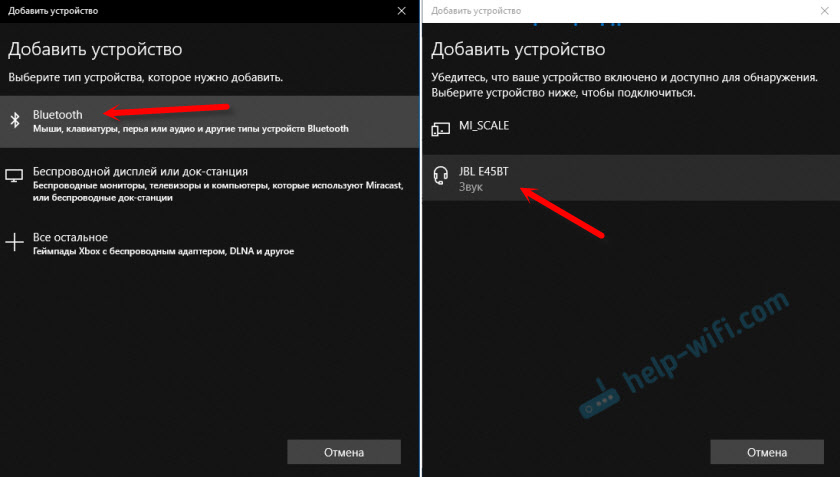
А если вы хотите подключить к компьютеру смартфон, или планшет, то на самом мобильном устройстве нужно будет подтвердить подключение (создание пары).
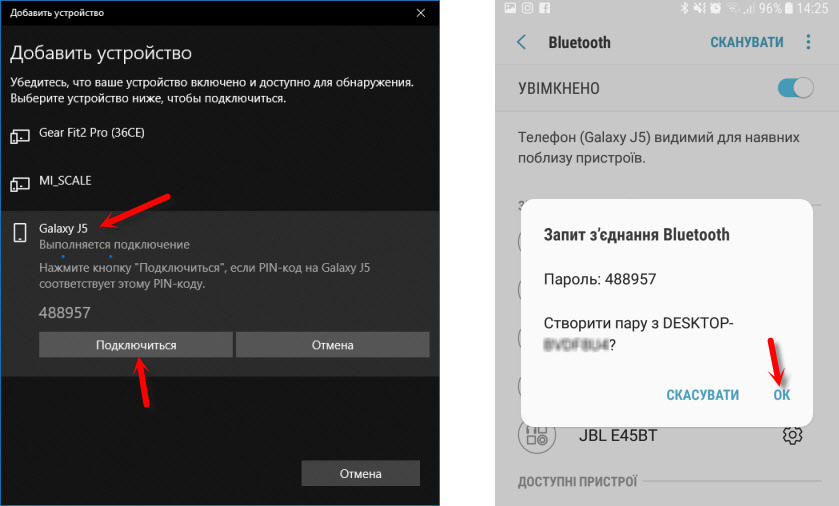
О подключении беспроводных наушников я более подробно писал в статье как подключить Bluetooth наушники к компьютеру или ноутбуку на Windows 10.
Таким образом можно подключить абсолютно любое Блютуз-устройство.
Настройка Bluetooth адаптера в Windows 7 и подключение устройств к компьютеру
В Windows XP, Windows 7 и Windows 8 после подключения адаптера драйвер скорее всего придется устанавливать автоматически. Но не всегда. В моем случае Windows 7 сама поставила драйвер на мой USB Bluetooth адаптер Grand-X BT40G. Сразу появился значок Блютуз.
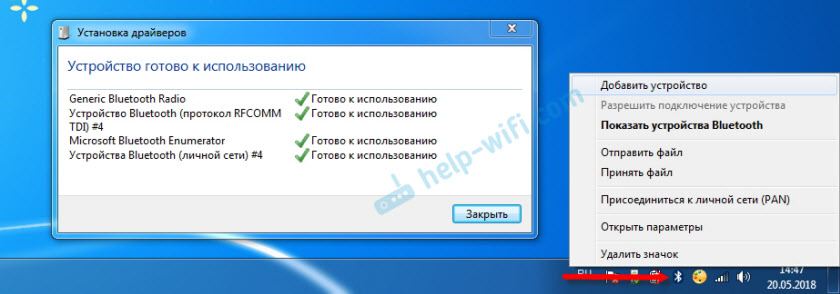
Вот скриншот с диспетчера устройств.
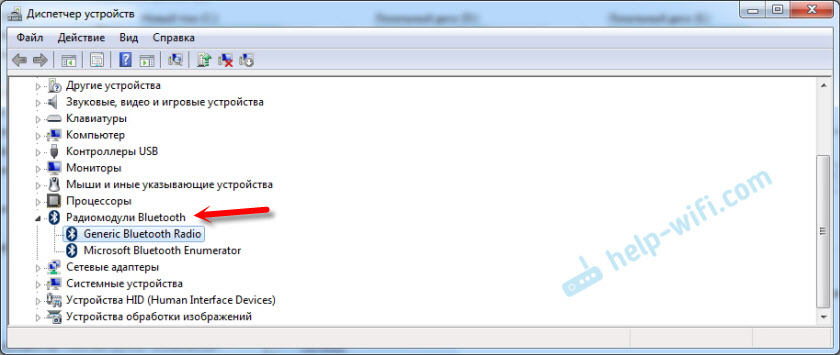
Если система не смогла опознать устройство и установить его, значок не появился, то нужно устанавливать драйвер. Как это сделать, я покажу ниже. А сейчас давайте подключим какое-то устройство по Bluetooth к компьютеру с установленной Windows 7.
Нажмите на иконку и выберите «Добавить устройство».
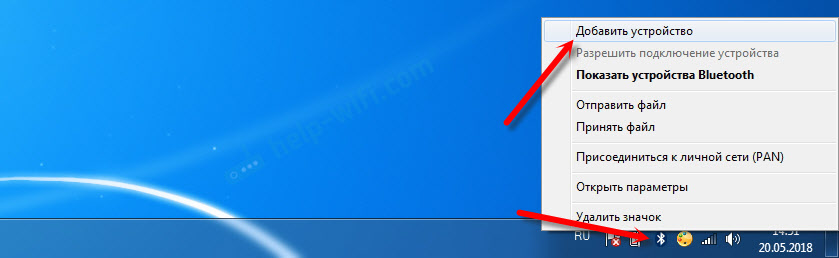
Откроется окно, котором будут отображаться все найденные компьютером устройства. Которые на данный момент находятся недалеко от компьютера и доступны для подключения. Выбираем наше устройство и начнется процесс подключения. Я снова подключал Bluetooth гарнитуру (наушники с микрофоном). По которым можно и в Скайпе поговорить.
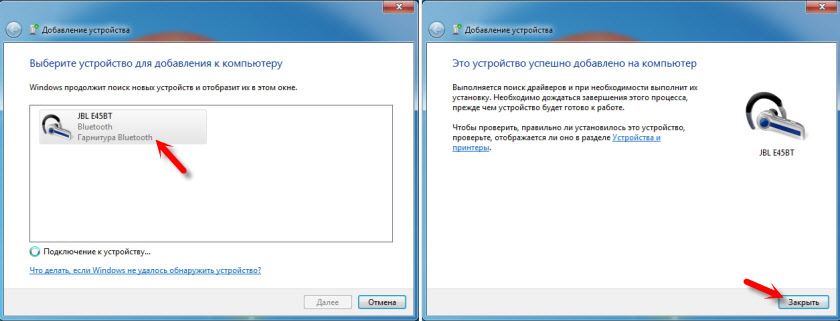
Когда появится сообщение «Это устройство добавлено на компьютер», его можно использовать. Точно так же подключаются беспроводные мышки (по Блютуз), клавиатуры, телефоны и другие устройства.
В случае с наушниками, возможно еще понадобится установить их как устройство воспроизведения по умолчанию. Это можно сделать в настройках устройств воспроизведения (нажав правой кнопкой мыши на иконку звука в трее).
Драйвер для Bluetooth адаптера: поиск и установка
Даже не важно, какая система установлена на вашем компьютере, это может быть как Windows XP, так и Windows 10. Но если она не смогла автоматически настроить подключенный Bluetooth адаптер, то придется нам вручную искать и устанавливать нужный драйвер. Есть как минимум три способа:
- Установить драйвер с диска, который скорее всего был в комплекте.
 Там может быть как драйвер, так и утилита (программа) для управления некоторыми функциями самого адаптера. В моем случае, это CSR Harmony. Мой адаптер Grand-X BT40G построен на CSR чипе.
Там может быть как драйвер, так и утилита (программа) для управления некоторыми функциями самого адаптера. В моем случае, это CSR Harmony. Мой адаптер Grand-X BT40G построен на CSR чипе. - Если у вас Bluetooth адаптер какого-то популярного производителя, то можно зайти на официальный сайт это производителя, найти страничку с этим устройством и там уже скачать драйвер. Он должен там быть. Но не всегда. Я вот проверил, на сайте Grand-X в разделе «Файлы» ничего нет. А вот для адаптера ASUS USB-BT400 на официальном сайте есть драйвера и утилита.
 Это для примера.
Это для примера. - Поиск драйвера по ИД оборудования неопознанного устройства. Не самый простой вариант, поэтому покажу все максимально подробно.
Когда система не может установить драйвер на какое-то устройство, то оно находится в диспетчере устройств в разделе «Другие устройства» с желтым значком. Как там будет отображаться (называться) именно ваш Блютуз адаптер – сложно сказать. Если у вас там раньше не было неизвестных устройств, то определить его будет не сложно (он будет один).
У меня это что-то типа CSR 8510 A10 (похоже это чип, на котором построен адаптер). Нажимаем на это устройство правой кнопкой мыши и выбираем «Свойства». Дальше переходим на вкладку «Сведения», в выпадающем меню ставим «ИД Оборудования» и копируем первую строчку.
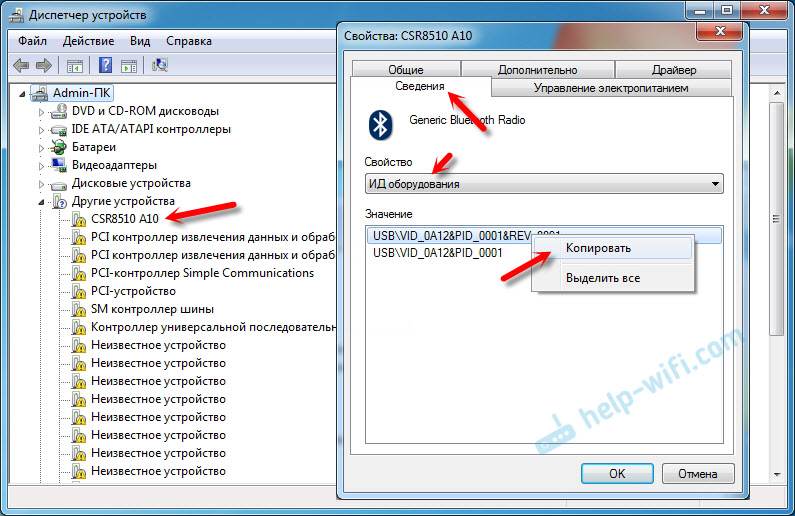
Открываем сайт DevID.info, вставляем скопированную строчку в строку поиска и удаляем все лишнее, чтоб осталось только значение VID и PID. Можете посмотреть какое у меня было значение изначально (скриншот выше), и по какому я выполнил поиск (скриншот ниже).
Для начала приобуем загрузить первый драйвер, который появился в результатах поиска. Нужно нажать на иконку дискеты. Обратите внимание на операционную систему, для которой подходит этот драйвер.
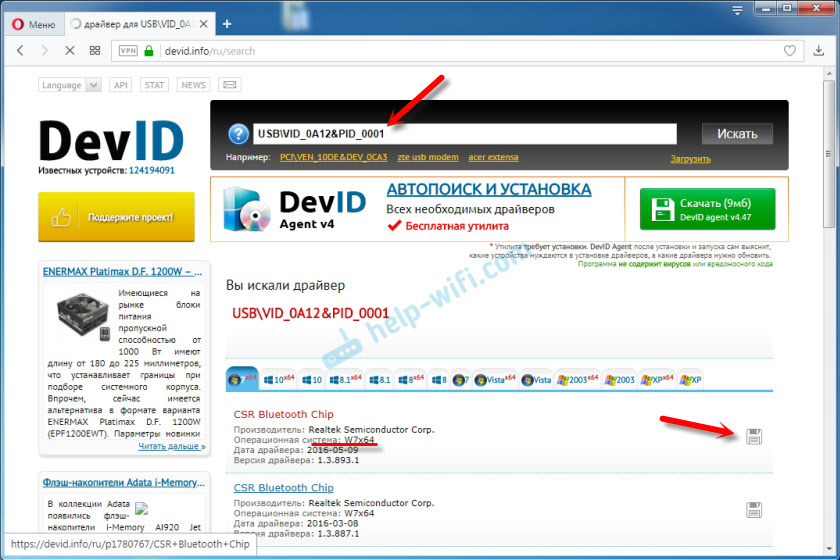
Нажимаем на ссылку «Оригинальный файл».
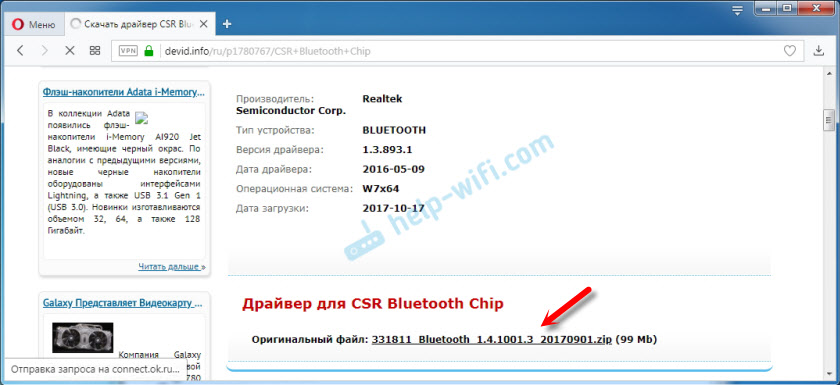
Проходим проверку «Я не робот», нажимаем на ссылку и сохраняем архив с драйвером.
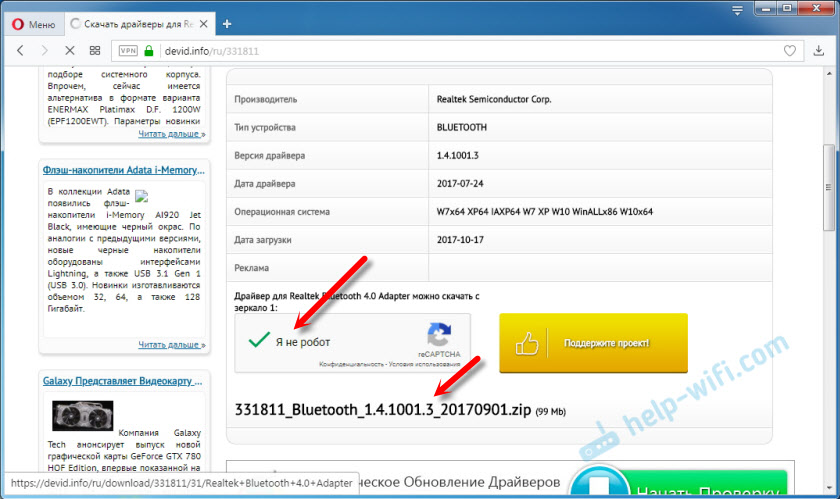
Дальше желательно извлечь все файлы и папки из загруженного архива, найти там файл Setup.exe, запустить его и установить драйвер.
Если там нет установочного файла, а просто набор папок и каких-то файлов, то нажмите на неизвестное устройство в диспетчере устройств правой кнопкой мыши, выберите «Обновить драйвер» – «Выполнить поиск драйверов на компьютере» и укажите путь к папке с драйверами. Если драйвер не будет найден и установлен, то попробуйте скачать другой.
Очень надеюсь, что статья вам пригодилась, и вы все таки добавили Bluetooth на свой компьютер и смогли подключить необходимые устройства. А я не зря потратил пол дня 🙂
Часто пользователи «Виндовс» сталкиваются с проблемой, когда в сетевых подключениях ноутбука нет беспроводного подключения, и в трее на иконке статуса соединения появляется «крестик».
При этом точка доступа WiFi исправно функционирует и раздает интернет на остальные гаджеты и девайсы.
 Если навести мышь на такой значок, то отображается оповещение «нет доступных подключений». Ситуация неприятная, но не стоит спешить нести ПК в сервисный центр.
Если навести мышь на такой значок, то отображается оповещение «нет доступных подключений». Ситуация неприятная, но не стоит спешить нести ПК в сервисный центр.
Ведь даже если в запущенном окне «Центра управления сетями» отсутствует значок Вайфая, возможно, что аппаратная начинка ПК вполне исправна и в ремонте не нуждается.
В большинстве случаев подобную проблему можно диагностировать и решить самостоятельно. Для этого просто следует знать причины ее возникновения и как грамотно произвести настройки беспроводного соединения.
Краткий перечень возможных источников проблемы и их решения
Среди самых распространенных причин, из-за которых нет беспроводного сетевого соединения в компьютере, можно выделить следующие:
- Производителями старых моделей ПК раньше не предусматривался монтаж вайфай-устройств, и если в ноутбуке нет такого адаптера, то очевидно, что подключение к WiFi будет невозможно, пока пользователь не установит недостающий модуль самостоятельно. К счастью, они стоят недорого, и есть простые для установки модели внешнего типа, которые достаточно вставить в USB-порт и инсталлировать драйвера;
- Выход из строя встроенного в ПК вайфай-приёмника. Если у владельца ПК есть соответствующий опыт и навыки, то можно отремонтировать неисправное устройство либо просто поменять на новое;
- Сбои в работе программного обеспечения. Требуется самостоятельно переустановить драйвера оборудования;

- Вайфай-адаптер отключен. Войти в настройки и активировать устройство либо включить его с помощью нажатия соответствующих клавиш на ноутбуке.
 Часто в моделях лэптопов для этого предусматриваются кнопки «Fn» и одна из функциональных клавиш, например, «F2». На нужную кнопку добросовестный производитель всегда наносит соответствующий рисунок, символизирующий беспроводную связь.
Часто в моделях лэптопов для этого предусматриваются кнопки «Fn» и одна из функциональных клавиш, например, «F2». На нужную кнопку добросовестный производитель всегда наносит соответствующий рисунок, символизирующий беспроводную связь.
Иногда отдельный переключатель с таким рисунком размещается на торцах ноутбука:
- Заражение вредоносными приложениями. Действия при этом очевидны, следует произвести полный анализ ПК на предмет присутствия вирусов и при обнаружении удалить их;
- Нередко случается, что сеть недоступна из-за блокировки некоторых функций антивирусной утилитой или брандмауэром. Рекомендуется на время попробовать деактивировать их.
Как убедиться в наличии вайфай-адаптера?
При отсутствии этого модуля отсутствует и иконка вайфая в трее. А в случае, если она есть, но выводится сообщение об отсутствии подключения, то модель устройства обычно производитель указывает на наклейке, которую можно найти на корпусе ноутбука.
Владелец стационарного ПК может точно убедиться в присутствии беспроводного приемника просто осмотрев системный блок. При обнаружении внешней антенны можно сделать вывод, что, наиболее вероятно, она принадлежит WiFi-адаптеру.
 Модель адаптера определить очень легко, воспользовавшись инструментами «Виндовс». С этой целью необходимо осуществить всего несколько последовательных действий:
Модель адаптера определить очень легко, воспользовавшись инструментами «Виндовс». С этой целью необходимо осуществить всего несколько последовательных действий:
- Войти в «Панель управления»;
- Далее перейти в раздел «Оборудование и звук» и запустить «Диспетчер устройств» либо его можно открыть еще быстрее, воспользовавшись функцией «Выполнить». Потребуется, удерживая «Win», щелкнуть по «R»;

- В отобразившемся меню напечатать «devmgmt.msc»;
- Затем кликнуть «Ok»;
- После этого в диспетчере устройств раскрыть раздел «Сетевые адаптеры»;
- В развернувшемся перечне найти устройство с надписью «Wirelles»;

- При отсутствии здесь беспроводного устройства придется его купить и установить.
Программное обеспечение
В «Виндовс» предусмотрена автоматическая загрузка драйверов, однако бывает, что программное обеспечение некоторых устройств не установлено либо некорректно работает.
В таких случаях требуется самостоятельно инсталлировать ПО. Для этого следует сделать всего несколько шагов:
- Руководствуясь пунктами 1 – 5 из вышеописанной инструкции запустить «Диспетчер устройств»;
- Если устройство функционирует неправильно, то рядом с ним обязательно появится желтый знак «!»;

- Адаптер будет отображаться пунктом «Неизвестное устройство»;
- Надо вызвать контекстное меню от этого проблемного оборудования и кликнуть «Удалить». Затем подтвердить свои намерения и после удаления перезапустить ПК;
- Обычно после загрузки «Виндовс» находит новое оборудование, а в случае несрабатывания автоматической функции следует вновь открыть диспетчер и во вкладке «Действия» кликнуть «Обновить …».
 Если вышеперечисленное не привело к успешному результату, то понадобится исполнить следующие шаги:
Если вышеперечисленное не привело к успешному результату, то понадобится исполнить следующие шаги:
- Вновь войти во вкладку «Действия»;
- Кликнуть строчку «Установить старое устройство»;
- В отобразившемся окошке кликнуть «Далее»;
- Указать «Автоматический поиск» либо «Ручной»;
- Затем выделить «Сетевые адаптеры»;
- Найти в перечне модель устройства;
- Дождаться полного завершения установки и перезапустить ПК.
Если необходимо обновить драйвера, то алгоритм будет состоять из следующих шагов:
- Руководствуясь пунктами 1 – 5 из первой инструкции, запустить «Диспетчер устройств»;
- Затем от проблемного оборудования вызвать контекстное меню;
- Кликнуть «Обновить драйвер»;
- Рекомендуется указать «Автоматический поиск», и ОС самостоятельно найдет и установит ПО;
- Либо, если пользователь заранее скачал ПО и сохранил его в ПК, кликнуть «Поиск на компьютере» и показать месторасположение скачанных драйверов.
Чтобы вручную найти и скачать подходящее программное обеспечение, необходимо выполнить следующие пункты:
- Открыть ресурс разработчика устройства;
- В поисковом поле напечатать модель оборудования и щелкнуть «Ввод»;
- Войти в раздел «Устройства»;
- Сохранить драйвера для устройства в памяти ПК.
При возникновении сложностей с ручным выполнением задачи можно применить программы, которые специально разработаны для инсталляции ПО. Одним из таких приложений является «Driver Booster».
Преимущество его использования в основном заключается в автоматическом определении модели устройства и загрузки последних модификаций ПО.
Конфигурация сети
Чтобы ноутбук корректно подключался к вайфаю, требуется произвести диагностику.
Диагностика:
- Запустить «Панель управления»;
- Перейти в раздел «Интернет»;
- Далее открыть подраздел «Центр управления сетями»;
- Затем кликнуть «Устранение неполадок»;

- Кликнуть «Адаптер»;
- Выделить «Все адаптеры» либо «Беспроводное соединение»;
- Подождать, пока служба определит неполадки и исправит их, иногда она может вывести сообщение с рекомендациями действий пользователя по самостоятельному устранению неполадок.

Как включить Bluetooth на ноутбуке?
Начну с того, что практически в каждом ноутбуке есть встроенный Bluetooth-модуль. Даже не на самых новых моделях. А это значит, что Bluetooth на ноутбуке должен работать без установки дополнительных устройств. Я имею введу USB-адаптеры, которые необходимы для стационарных компьютеров. Так как там просто нет встроенного модуля. Хотя, на некоторых материнских платах уже есть встроенный Блютуз.
В этой статье я постараюсь подробно показать, как включить Bluetooth на ноутбуке. Как это сделать в операционной системе Windows 10, Windows 8 (8.1) и в Windows 7. Так же покажу как настроить беспроводной модуль и подключить к ноутбуку разные устройства. У меня к ноутбуку по Блютуз подключена мышка и беспроводные наушники. Очень удобно. Так же можно подключить, например, беспроводную колонку, клавиатуру, мобильный телефон и т. д.
Все что необходимо для работы Bluetooth на ноутбуке – это установленный драйвер. Драйвер должен быть загружен и установлен с официального сайта производителя ноутбука. Для вашей модели и установленной системы Windows. Но не спешите переходить на сайт производителя и скачивать драйвера. Вполне возможно, что у вас уже все установлено и работает. Особенно, если у вас установлена Windows 10. Как правило, она сама устанавливает необходимые драйвера. Дальше нужно просто включить Блютуз в настройках ноутбука и можно пользоваться.
Где найти Блютуз на ноутбуке и как его включить?
Скорее всего, у вас уже все включено и все работает. Независимо от установленной Windows, если драйвер на Блютуз установлен, то на панели уведомлений будет синий значок «Устройства Bluetooth». Это значит, что он включен и готов к работе. Проверьте на своем ноутбуке. В редких случаях этот значок может быть отключен в настройках.
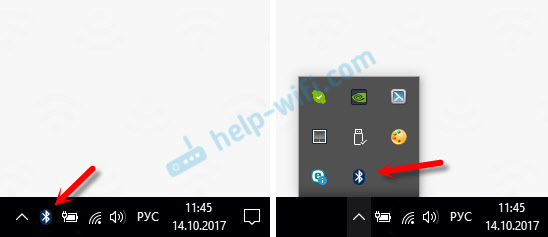
Нажав на эту иконку, можно выполнить разные операции: добавить устройство, показать подключенные устройства, принять/отправить файл, настроить сам адаптер и т. д.
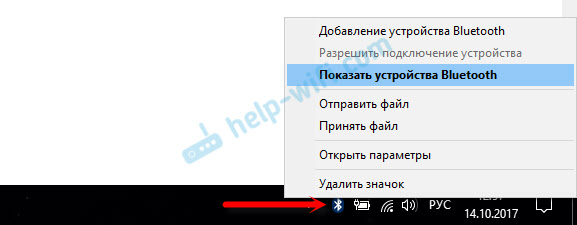
Если у вас такого значка нет, то здесь три варианта:
- Bluetooth на ноутбуке отключен и его нужно включить.
- Удалили сам значок BT с панели уведомлений.
- Либо не установлен необходимый драйвер.
Давайте попробуем включить.
BT в Windows 10
Самый простой способ, это открыть центр уведомлений и нажать на соответствующую кнопку.
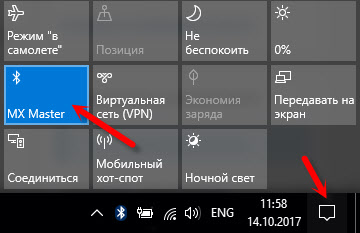
Или зайти в параметры, затем в раздел «Устройства», и на вкладке «Bluetooth и другие устройства» включить модуль ползунком.
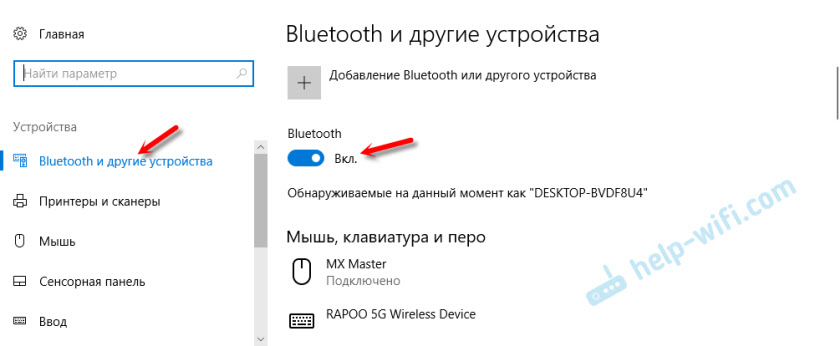
По Windows 10 я писал отдельную статью: как включить и настроить Bluetooth на ноутбуке с Windows 10. После этого должен появится значок на панели уведомлений, как я показывал выше.
Как подключить устройство?
Нажмите на «Добавление Bluetooth или другого устройства» и выберите соответствующий пункт в следующем окне.
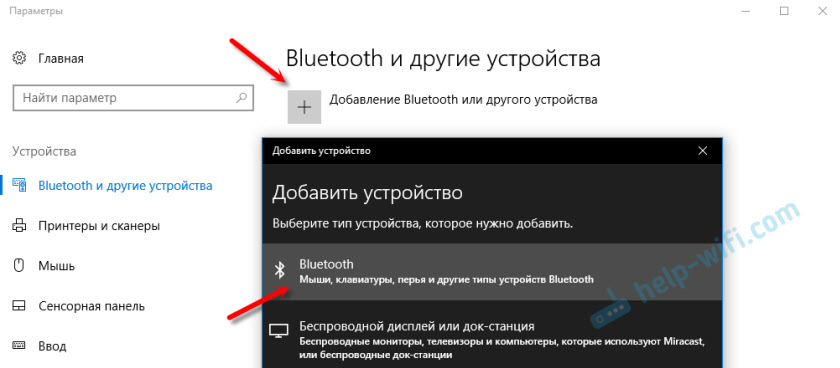
Если ваше устройство включено и доступно для поиска, то оно появится в списке доступных для подключения устройств. Выбираем его и подключаем к ноутбуку. Можете посмотреть на примере подключения Bluetooth наушников.
Включаем Блютуз на ноутбуке с Windows 8 и 8.1
Открываем боковую панель (можно сочетанием клавиш Windows + C) и выбираем «Параметры». Дальше нажимаем на «Изменение параметров компьютера». Переходим на раздел «Bluetooth» и включаем модуль переключателем.
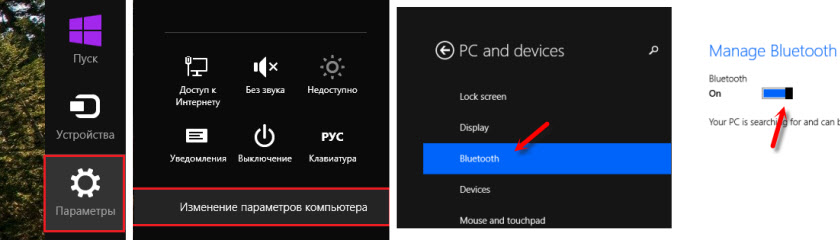
Windows начнет искать доступные устройства, к которым можно будет подключится.
Должна появится иконка на панели уведомлений, через которую можно управлять подключениями.
Как активировать Bluetooth в Windows 7?
Если синей иконки на панели уведомлений нет, то перейдите в «Центр управления сетями и общим доступом» – «Изменение параметров адаптера» и посмотрите, есть ли там адаптер «Сетевое подключение Bluetooth». Если нет, то устанавливайте драйвер для своей модели ноутбука, или проверьте наличие адаптера в диспетчере устройств (об это ниже в статье). А если есть, то посмотрите, включен ли он. Возможно, его нужно включить на ноутбуке.
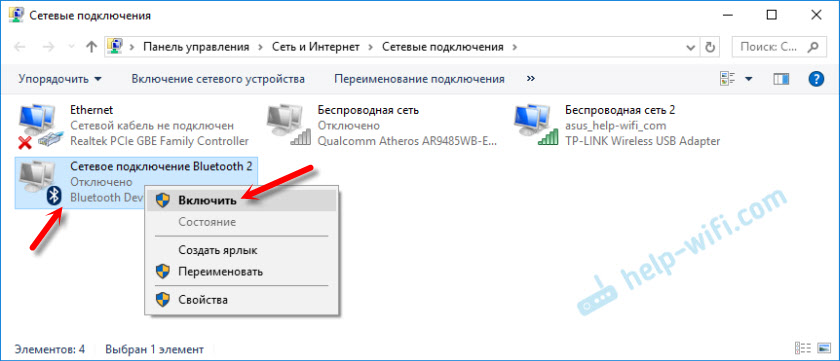
Как подключить устройство?
Нажмите на значок «Блютуз» и выберите пункт «Добавление устройства…»
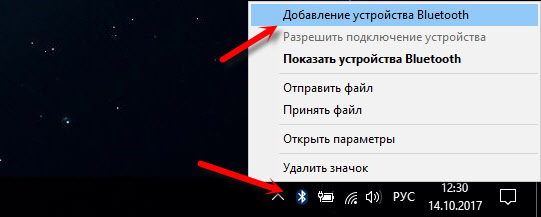
Откроется новое окно, в котором подключите свое устройство следуя инструкциям.
Или зайдите в «Панель управления», в раздел «Устройства и принтеры». И нажмите на кнопку «Добавить устройство». Так же можно открыть свойства «Bluetooth Adapter» и включить отображение значка в области уведомлений. Так будет проще подключать устройства и управлять ими.
Как проверить и включить Bluetooth в диспетчере устройств на ноутбуке?
Если вы не можете найти Bluetooth на ноутбуке, нет настроек, адаптера, кнопок, иконок и т. д., то скорее всего не установлены необходимые драйвера. Нужно зайти в диспетчер устройств и проверить это. А может нужно просто задействовать BT адаптер.
Откройте диспетчер устройств. Можно нажать правой кнопкой мыши на «Мой компьютер» и выбрать «Свойства». В новом окне перейти в «Диспетчер устройств». Или нажать сочетание клавиш Win + R и выполнить команду devmgmt.msc.
Там вы должны увидеть раздел «Bluetooth» (в Windows 7 может называться иначе), в котором будет сам модуль (название так же может быть другое). У меня на ноутбуке вот так:
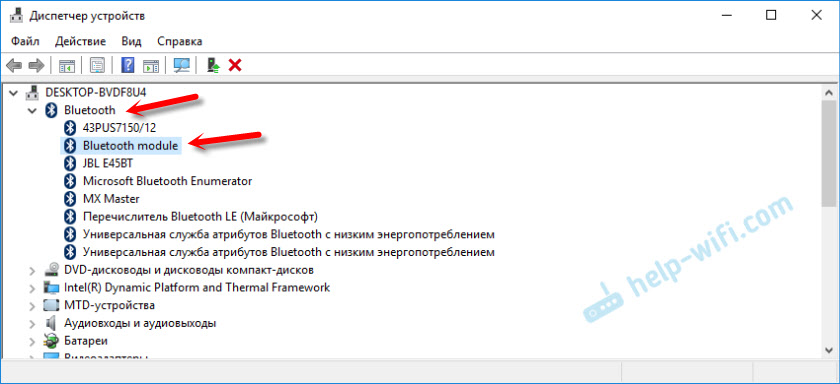
Если он есть, но со «стрелкой» (значок возле адаптера), то просто нажмите на него правой кнопкой мыши и выберите «Задействовать».
Возможно у вас в диспетчере устройств вообще нет ничего похожего на Блютз. В таком случае, нужно скачать и установить драйвер.
Зайдите на официальный сайт производителя своего ноутбука. Через поиск (или меню) найдите свою модель, и в разделе «Поддержка», «Загрузки» и т. п., скачайте драйвер на Bluetooth модуль. Установите его, перезагрузите ноутбук и после этого все должно заработать.
Как включить Bluetooth на Windows 7

Беспроводное соединение по протоколу Bluetooth по-прежнему широко используется для подключения к компьютеру множества разновидностей беспроводных устройств – от гарнитур до смартфонов и планшетов. Ниже мы расскажем, как включать Bluetooth-приёмник на ПК и ноутбуках под управлением Windows 7.
Подготовка устройства Bluetooth
Перед началом подключения оборудование необходимо подготовить к работе. Происходит эта процедура следующим образом:
- Первым делом следует установить или обновить драйвера для модуля беспроводной связи. Пользователям ноутбуков достаточно посетить официальный сайт производителя – нужное ПО легче всего обнаружить именно там. У пользователей стационарных ПК с внешним приёмником задача несколько усложняется – понадобится знать точное наименование подключённого девайса и поискать драйвера к нему в интернете. Не исключено также, что имя устройства ничего не даст – в этом случае следует искать служебное программное обеспечение по аппаратному идентификатору.
Подробнее: Как искать драйвера по ID устройства
- В некоторых специфических случаях потребуется также установить альтернативный менеджер Bluetooth либо дополнительные утилиты для работы с этим протоколом. Спектр устройств и требуемого дополнительного ПО чрезвычайно разнообразен, поэтому приводить их все нецелесообразно – упомянем разве что ноутбуки Toshiba, для которых желательно устанавливать фирменное приложение Toshiba Bluetooth Stack.
Покончив с этапом подготовки, переходим ко включению Блютуз на компьютере.
Как включить Bluetooth на Windows 7
Сперва отметим, что устройства этого протокола беспроводной сети включены по умолчанию – достаточно установить драйвера и перезагрузить компьютер, чтобы модуль заработал. Однако непосредственно устройство может быть отключено через «Диспетчер устройств» или системный трей, и его может потребоваться включить. Рассмотрим все варианты.
Способ 1: «Диспетчер устройств»
Для запуска Блютуз-модуля через «Диспетчер устройств» проделайте следующие действия:
- Откройте «Пуск», найдите в нём позицию «Компьютер» и кликните по ней правой кнопкой мышки. Выберите вариант «Свойства».
- Слева в окошке сведений о системе щёлкните по пункту «Диспетчер устройств».
- Отыщите в перечне оборудования раздел «Радиомодули Bluetooth» и раскройте его. В нём, скорее всего, будет только одна позиция – это и есть беспроводной модуль, который нужно включить. Выделите его, нажмите ПКМ и в контекстном меню щёлкните по пункту «Задействовать».

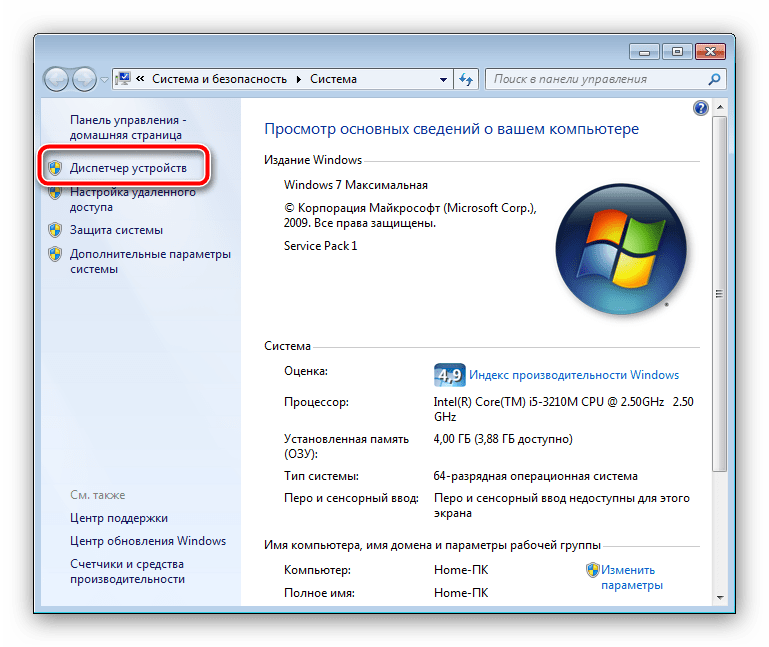

Подождите несколько секунд, пока система возьмёт устройство в работу. При этом не требуется перезагрузка компьютера, но в некоторых случаях она может понадобиться.
Способ 2: Системный трей
Самый простой способ включить Блютуз – воспользоваться значком быстрого доступа, который размещён в трее.
- Откройте панель задач и найдите на ней иконку с эмблемой Блютуз серого цвета.
- Щёлкните по значку (можно как левой, так и правой кнопкой) и задействуйте единственный доступный вариант, который называется «Включить адаптер».
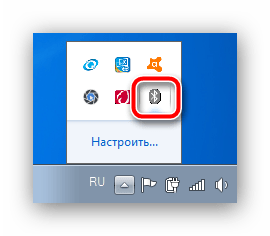

Готово – теперь Bluetooth на вашем компьютере включён.
Решение популярных проблем
Как показывает практика, даже такая простая операция может сопровождаться трудностями. Самые вероятные из них мы рассмотрим далее.
В «Диспетчере устройств» или системном трее нет ничего похожего на Bluetooth
Записи о модуле беспроводной связи могут исчезнуть из перечня оборудования по множеству причин, но самым очевидным будет отсутствие драйверов. В этом можно убедиться, если обнаружить в списке «Диспетчера устройств» записи «Неизвестное устройство» или «Unknown Device». О том, где следует искать драйвера для модулей Блютуз, мы говорили в начале настоящего руководства.
У владельцев ноутбуков причиной может быть отключение модуля через специальные фирменные утилиты управления или комбинацию клавиш. Например, на ноутбуках Lenovo за включение/отключение беспроводной связи отвечает сочетание Fn + F5. Само собой, для лэптопов других производителей нужное сочетание будет отличаться. Приводить их все здесь нецелесообразно, поскольку необходимые сведения можно найти либо в виде иконки Bluetooth в ряду F-клавиш, либо в документации к устройству, либо в интернете на сайте производителя.
Модуль Bluetooth не включается
Такая неполадка также возникает вследствие самых разнообразных причин, от ошибок в ОС до аппаратной неисправности. Первое, что нужно сделать, столкнувшись с такой проблемой – перезагрузить ПК или ноутбук: не исключено, что произошел программный сбой, и очистка оперативной памяти компьютера поможет с ним справиться. Если же проблема наблюдается и после перезагрузки, стоит попробовать переустановить драйвера модуля. Процедура выглядит так:
- Найдите в интернете заведомо рабочий драйвер для вашей модели Блютуз-адаптера и загрузите его на компьютер.
- Откройте «Диспетчер устройств» — проще всего это сделать, воспользовавшись окном «Выполнить», доступное по нажатию сочетания Win + R. В нём введите команду
devmgmt.mscи нажмите «ОК». - Найдите в перечне радиомодуль Bluetooth, выделите его и кликните ПКМ. В следующем меню выберите вариант «Свойства».
- В окошке свойств откройте вкладку «Драйвер». Найдите там кнопку «Удалить» и нажмите её.
- В диалоге подтверждения операции обязательно отметьте галочкой пункт «Удалить программы драйверов для этого устройства» и нажимайте «ОК».

Внимание! Перезагружать компьютер не надо!
- Откройте каталог с ранее загруженными драйверами на устройство беспроводной связи и установите их, и только теперь перезагружайте компьютер.

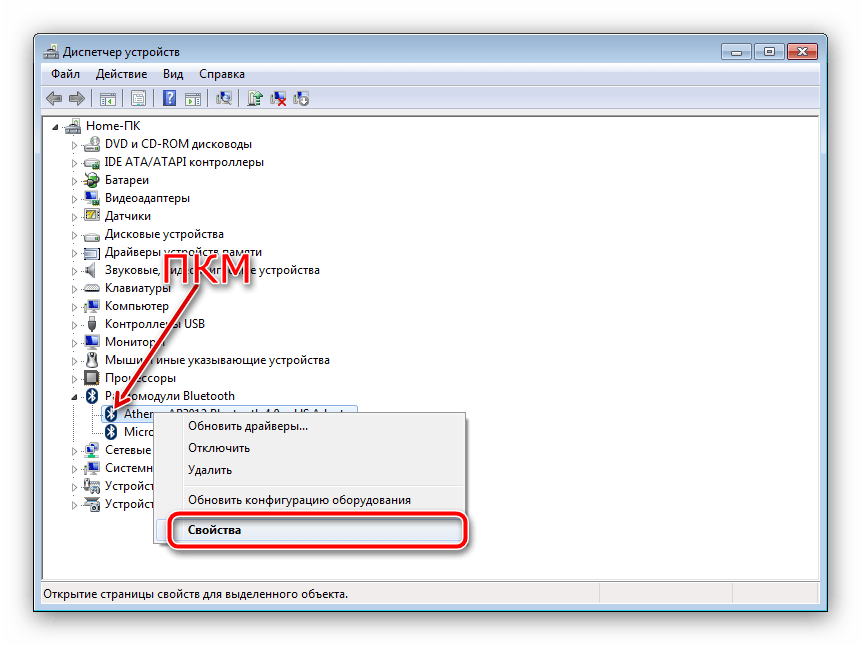

Если проблема заключалась в драйверах, приведённая выше инструкция направлена на её исправление. Но если она оказалась неэффективной, то, вероятнее всего, вы столкнулись с аппаратной поломкой девайса. В таком случае поможет только обращение в сервисный центр.
Bluetooth включён, но не видит другие устройства
Тоже неоднозначный сбой, но в данной ситуации исключительно программного характера. Возможно, вы пытаетесь подключить к ПК либо ноутбуку активное устройство вроде смартфона, планшета либо другого компьютера, для чего устройство-приёмник нужно сделать обнаруживаемым. Делается это следующим методом:
- Откройте системный трей и найдите в нём значок Блютуз. Кликните по нему ПКМ и выберите вариант «Открыть параметры».
- Первая категория параметров, которую надо проверить – блок «Подключения»: все опции в нём должны быть отмечены галочками.
- Главный параметр, из-за которого компьютер может не распознавать имеющиеся Bluetooth-устройства – видимость. За это отвечает опция «Обнаружение». Включите её и кликните «Применить».
- Попробуйте соединить компьютер и целевое устройство – процедура должна завершиться удачно.
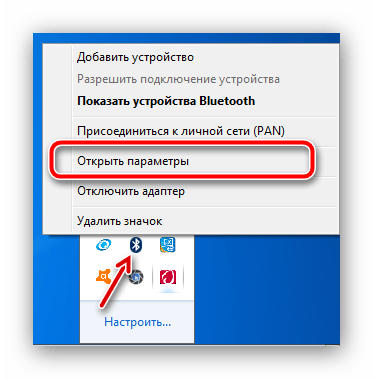


После сопряжения ПК и внешнего девайса опцию «Разрешить устройствам Bluetooth обнаруживать этот компьютер» лучше отключить в целях безопасности.
Заключение
Мы с вами познакомились с методами включения Блютуз на компьютере под управлением Windows 7, а также решениями возникающих при этом проблем. Если у вас остались какие-то вопросы, задавайте их в комментариях ниже, постараемся ответить.
 Мы рады, что смогли помочь Вам в решении проблемы.
Мы рады, что смогли помочь Вам в решении проблемы. Опишите, что у вас не получилось.
Наши специалисты постараются ответить максимально быстро.
Опишите, что у вас не получилось.
Наши специалисты постараются ответить максимально быстро.Помогла ли вам эта статья?
ДА НЕТКак включить Bluetooth (блютуз) на ноутбуке в Windows 7,8,10
Несмотря на появление новых способов передачи данных, технология Bluetooth всё еще остается востребованной. Практически все лэптопы оснащаются модулем беспроводной связи, поэтому вопрос, как включить Bluetooth на ноутбуке, периодически возникает у разных пользователей.
Аппаратное включение
На некоторых моделях ноутбуков управление модулем Bluetooth осуществляется с помощью аппаратного переключателя, который находится на корпусе устройства. Иногда переключатель отвечает сразу за включение Wi-Fi и Bluetooth, так что будьте внимательны.
Другой вариант включения модуля – использование горячих клавиш. Например, у ряда моделей лэптопов Acer включить блютуз можно сочетанием Fn+F3. Подобным образом включение модуля реализовано на ноутбуках ASUS (Fn+F2) и HP (Fn+F12). Чтобы найти нужную кнопку, внимательно изучите ряд F1-F12. Ищите клавишу со значком Bluetooth и нажимайте её в сочетании с кнопкой Fn.
Обратите внимание на световые индикаторы. При включении модулей беспроводной связи должен загореться соответствующий значок. Если он включен, то можно переходить к настройке адаптера в системе.
Установка драйверов
После аппаратного включения адаптера необходимо проверить, что драйверы беспроводного модуля установлены в системе корректно:
- Откройте диспетчер устройств.
- Найдите оборудование, обеспечивающее работу Bluetooth.
- Убедитесь, что устройство работает нормально.
 При необходимости обновите драйверы устройства. Выбирайте автоматический поиск. Если такой способ установки не помог, сходите на сайт производителя ноутбука и скачайте программное обеспечение для своей модели лэптопа.
При необходимости обновите драйверы устройства. Выбирайте автоматический поиск. Если такой способ установки не помог, сходите на сайт производителя ноутбука и скачайте программное обеспечение для своей модели лэптопа.
Установление соединения
Некоторые производители (Samsung, Lenovo, ASUS) предустанавливают на ноутбуки утилиты для управления Bluetooth адаптером. Если у вас на лэптопе есть такая программа, то лучше пользоваться ей для добавления/удаления устройств и передачи файлов. Если же фирменной утилиты нет, или вы не можете её применить, то установить соединение через блютуз можно с помощью встроенных системных инструментов.
Windows 7
Если вы перевели аппаратный переключатель в положение «Включено» или воспользовались горячими клавишами для запуска адаптера, а затем убедились, что программное обеспечение модуля беспроводной связи работает корректно, то поищите в области уведомлений значок Bluetooth. С его помощью вы можете быстро добавить новое устройство.
 Если значка в трее нет, воспользуйтесь следующей инструкцией:
Если значка в трее нет, воспользуйтесь следующей инструкцией:
- Запустите «Центр управления сетями».
- Перейдите в окно изменения параметров адаптера.

- Найдите сетевое подключение Bluetooth. Если драйверы адаптера работают нормально, оно должно быть.

- Запустите свойства подключения и перейдите на вкладку «Bluetooth». Откройте параметры.
- Установите отображение значка в области уведомлений и разрешите устройствам Bluetooth обнаруживать ваш компьютер.
Еще один способ установления сопряжения с Bluetooth оборудованием:
- Найдите в меню «Пуск» раздел «Устройства и принтеры».
- Отыщите Bluetooth-адаптер и откройте его параметры.
- Если адаптера нет, запустите функцию «Добавление устройства».

Система начнет искать доступные устройства. Если драйверы адаптера работают нормально, и Bluetooth включен на том устройстве, которое вы хотите подключить к ноутбуку, то в специальном окне вы увидите доступное для соединения оборудование. Если вы подключаете телефон, то на экране появится код, который нужно ввести на мобильном аппарате для установки сопряжения.
Если встроенные инструменты Windows не помогают решить проблему с добавлением нового устройство Bluetooth, попробуйте использовать для установления сопряжения программы от сторонних разработчиков – например, BlueSoleil или WIDCOMM. Эти утилиты подходят для разных моделей ноутбуков и адаптеров беспроводной связи, устанавливая соединение с периферийными устройствами и давая возможность передавать и принимать файлы.
Windows 8
На Windows 8 настройка Bluetooth осуществляется через панель Charms, которую можно вызвать, подведя курсор к правому верхнему углу экрана (или используя сочетание Win+C). Далее:
- Перейдите в «Параметры».

- Запустите окно изменения параметров компьютера.

- Перейдите в раздел «Сеть».

- Найдите параметр «Bluetooth» и установите для него значение «Включен».
Адаптер включен и настроен – теперь вы можете добавить новое устройство. Включите Bluetooth на телефоне или другом девайсе, который вы хотите подключить к ноутбуку. Вернитесь к разделу «Изменение параметров компьютера» и откройте раздел «Устройства». Нажмите «Добавить устройство», чтобы осуществить сопряжение оборудование по беспроводной сети.
На Windows 8.1 порядок включения адаптера претерпел незначительные изменения:
- Вызовите панель Charms, откройте «Параметры».
- Перейдите в раздел «Изменение параметров компьютера».
- Откройте вкладку «Компьютер и устройства».
- Найдите и откройте подменю Bluetooth.

Ноутбук самостоятельно начнет поиск доступных для подключения устройств. В этот момент Bluetooth уже должен быть запущен на устройстве, которое вы хотите соединить с лэптопом.
Windows 10
С выходом новой версии системы от Microsoft порядок включения Bluetooth и добавления нового устройства еще немного изменился. Так как панели Charms в Windows 10 больше нет, то придется пойти другим путем:
- Раскройте «Пуск» и запустите «Параметры».
- Перейдите к вкладке «Bluetooth».
 Компьютер начнет поиск устройств Bluetooth. Здесь же есть кнопка «Другие параметры» – нажмите на неё, чтобы убедиться, что ваш ноутбук определяется другими устройствами.
Компьютер начнет поиск устройств Bluetooth. Здесь же есть кнопка «Другие параметры» – нажмите на неё, чтобы убедиться, что ваш ноутбук определяется другими устройствами.
В поле «Обнаружение» установите разрешение на то, что устройства Bluetooth будут видеть имя вашего компьютера. Дополнительно вы можете включить оповещения и вывести значок беспроводного соединения в область уведомлений. С помощью этого значка вы впоследствии сможете быстро добавлять новые устройства, смотреть подключенное оборудование, передавать и принимать файлы.
После обновления Windows 10 до версии 1803 (сборка ОС 17134.407) мой ноутбук: HP ProBook 4430s не может подключиться к Wi-Fi.
Затем я пытаюсь «открыть настройки сети и интернета» и перейти к «Изменить параметр адаптера», и, наконец, я нашел это:
Я уже пытался решить проблему путем обновления драйвера, но он сказал, что это уже Последняя версия.
Пожалуйста, помогите мне, сенсей!
Вот я делюсь своими проблемными свойствами драйвера:
Спасибо за ваше внимание, и я с нетерпением жду вашего ответа, сенсей.
С уважением,
Иман Каутсар
HP Product Lover
Решено: Re: Нет сетевого подключения — HP Support Community
Извините, но у меня нет SKU, но у меня есть ID продукта.
После ввода команд я получил эту информацию:
Физический адрес Транспортное имя
========================= ======== ==================================================
A0-1D-48-E3-A6-5B Носитель отсоединен
Носитель FC-F8-AE-BE-CE-1C отсоединен
Имя хоста: DESKTOP-NELR6HR
Имя ОС: Microsoft Windows 10 Home
Версия ОС: 10.0.14393 N / A Build 14393
OS Производитель: Microsoft Corporation
Конфигурация ОС: Standalone Workstation
OS Тип сборки: Многопроцессорная Без
Зарегистрированный владелец: N / A
Зарегистрированная организация: N / A
Код продукта: 00326-10000-00000-AA902
Дата первоначальной установки: 16.08.2017, 22:53:10
Время загрузки системы: 07.06.2017, 1:45:12 Система
Производитель: Hewlett-Packard
Модель системы: ноутбук HP Pavilion TS 15 PC
Тип системы: x64-based PC
Процессор (ы): 1 Процессор (ы) установлен.
[01]: AMD64 Family 22 Model 0 Stepping 1 AuthenticAMD ~ 800 МГц
Версия BIOS: Insyde F.13, 20.11.2013
Каталог Windows: C: \ WINDOWS
Системный каталог: C: \ WINDOWS \ system32
Загрузочное устройство: \ Device \ HarddiskVolume2
Язык системы: en-us; Английский (США)
Язык ввода: en-us; Английский (США)
Часовой пояс: (UTC-06: 00) Центральное время (США) И Канада)
Общая физическая память: 3554 МБ
Доступная физическая память: 2 070 МБ
Виртуальная память: макс. : C: \ pagefile.sys
Домен: WORKGROUP
Сервер входа в систему: \\ DESKTOP-NELR6HR
Исправления: 9 Исправления установлены.
[01]: KB3176936
[02]: KB3186568
[03]: KB3199986
[04]: KB3211320
[05]: KB4013418
[06]: KB4033637
[07]: KB4034662
[08]: KB4035631
[ 09]: KB4034658
Сетевая карта (ы): 2 сетевые карты установлены.
[01]: Контроллер семейства Realtek PCIe FE
Имя соединения: Ethernet
Статус: Медиа отключено
[02]: Устройство Bluetooth (персональная сеть)
Имя соединения: Сетевое соединение Bluetooth
Статус: Медиа отключено
Требования Hyper-V: Расширения режима монитора ВМ: Да
Виртуализация включена в микропрограмме: Нет
Преобразование адресов второго уровня: Да
Предотвращение выполнения данных: Да
Имя InterfaceDescription ifIndex Status MacAddress LinkSpeed
—- ——— ———— ——- —— ———- ———
Сеть Bluetooth Conn… Устройство Bluetooth (персональная сеть … 13 Отключено FC-F8-AE-BE-CE-1C 3 Мбит / с
Ethernet-контроллер семейства Realtek PCIe FE 4 Отключено A0-1D-48-E3-A6-5B 0 бит / с
Имя ИнтерфейсОписание драйвераФайлНаименование драйвераДата драйвераVersion NdisVersion
—- ——————— ————— — ——- ————- ————
Сеть Bluetooth … Устройство Bluetooth (личная сеть) bthpan.sys 2006- 06-21 10.0.14393 … 6.30
Контроллер семейства Ethernet Realtek PCIe FE rt640x64.sys 2018-03-28 10.26.328 …. 6.40
Имя_компьютера: DESKTOP-NELR6HR
Интерфейс Алиас: Сетевое соединение Bluetooth
Интерфейс Индекс: 13
Описание интерфейса: Устройство Bluetooth (персональная сеть)
NetCompartment.CompartmentId: 1
NetCompartment.CompartmentDescription: Отсек по умолчанию
NetAdapter.LinkLayerAddress: FC-F8-AE-BE-CE-1C
NetAdapter.Status: отключен
имя_компьютера: DESKTOP-NELR6HR интерфейс
Дополнение интерфейса PCIe: Ethernet
: интерфейс 802.11E: интерфейс 802.11E: интерфейс 802.11e: интерфейс 802.11e: интерфейс 802.11e: интерфейс 802.11e: интерфейс 802.11E: интерфейс 802.11E: интерфейс 802.11E, интерфейс 802.11E, интерфейс 802.11E, интерфейс 802.11E, интерфейс для подключения к сети: интерфейс Ethernet
, интерфейс 802.11E, интерфейс для подключения к сети, интерфейс 802.11E, интерфейс 802.11E, интерфейс 802.11E, интерфейс для подключения к оборудованию, Ethernet-интерфейс, интерфейс 9001, интерфейс 802.11E, интерфейс для подключения к оборудованию, Ethernet-интерфейс, интерфейс 9001, интерфейс 802.11E: интерфейс для подключения к Ethernet. Семейный контроллер
NetCompartment.CompartmentId: 1
NetCompartment.CompartmentDescription: Отсек по умолчанию
NetAdapter.LinkLayerAddress: A0-1D-48-E3-A6-5B
NetAdapter.Status: отключен
ВНИМАНИЕ: сбой разрешения имени интернет-маяка. : Такого хоста не известно, ,
out-file: доступ к пути ‘C: \ GNA.txt’ запрещен.
В строке: 1 символ: 1
+ Get-NetAdapter> C: \ GNA.txt
+ ~~~~~~~~~~~~~~~~~~~~~~~~~~~
+ CategoryInfo: OpenError: (🙂 [Out-File], UnauthorizedAccessException
+ FullyQualifiedErrorId: FileOpenFailure, Microsoft.PowerShell.Commands.OutFileCommand
Последние 2 введенные команды заставили их закрыть программу командной строки, и я не смог закрыть программу командной строки
,Подключите свои устройства с технологией Bluetooth®
Использование Intel.com Поиск
Вы можете легко выполнить поиск по всему сайту Intel.com несколькими способами.
- Ключевые слова: Основные процессоры
- Вопрос: Насколько быстры процессоры Intel Core i5?
- Номер документа: AN-0648
- Кодовое имя: Kaby Lake
Быстрые ссылки
Вы также можете попробовать быстрые ссылки ниже, чтобы увидеть результаты для самых популярных поисковых запросов.
,Использование Intel.com Поиск
Вы можете легко выполнить поиск по всему сайту Intel.com несколькими способами.
- Ключевые слова: Основные процессоры
- Вопрос: Насколько быстры процессоры Intel Core i5?
- Номер документа: AN-0648
- Кодовое имя: Kaby Lake
Быстрые ссылки
Вы также можете попробовать быстрые ссылки ниже, чтобы увидеть результаты для самых популярных поисковых запросов.
,

 Там может быть как драйвер, так и утилита (программа) для управления некоторыми функциями самого адаптера. В моем случае, это CSR Harmony. Мой адаптер Grand-X BT40G построен на CSR чипе.
Там может быть как драйвер, так и утилита (программа) для управления некоторыми функциями самого адаптера. В моем случае, это CSR Harmony. Мой адаптер Grand-X BT40G построен на CSR чипе.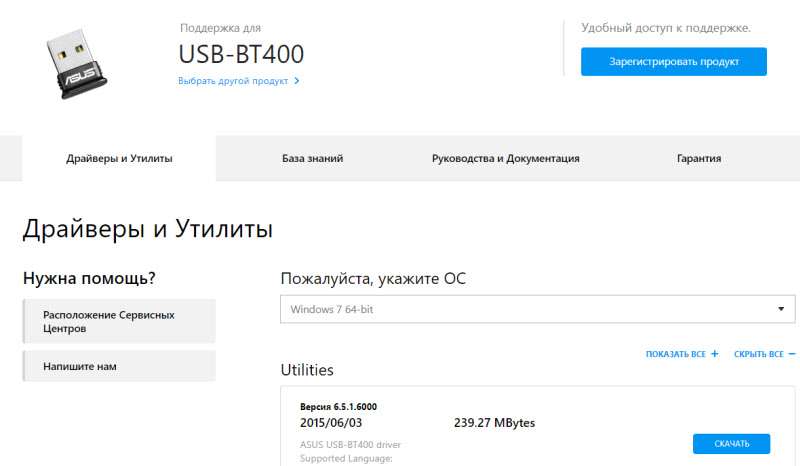 Это для примера.
Это для примера.