Сетевой адаптер не имеет допустимых параметров настройки IP
Опубликовано: 07.06.2019 Обновлено: 31.01.2022 Категория: windows Автор: myWEBpc
Существует много проблем у пользователей Windows 11/10 с подключением к интернету. И одна из таких проблем, когда запускается средство диагностики сети, то выдается сообщение об ошибке:
- Сетевой адаптер не имеет допустимых параметров настройки IP.
- Ethernet не имеет допустимых параметров настройки IP.
- WiFi не имеет допустимых параметров настройки IP.
Проблема возникает, если Беспроводному сетевому соединению или Подключению по локальной сети не удается получить действительный IP-адрес, который необходим компьютеру для связи с маршрутизатором и работы в Интернете. Давайте разберем, как исправить ошибку с недопустимыми параметрами IP.
Первым делом, вы должны запустить стандартное средство по устранению неполадок с сетью и отключить сторонние антивирусы, файерволы и программы связанные с сетью.
1. Переустановите сетевое устройство
Нажмите Win+R и введите devmgmt.msc, чтобы попасть в диспетчер устройств. Найдите и разверните список «Сетевые адаптеры«. Далее нажмите нажмите правой кнопкой мыши по сетевому адаптеру, который выдает ошибку, и выберите удалить, после чего перезагрузите ПК.
Вернитесь обратно и удостоверьтесь, что нет никаких ошибок в виде восклицательного знака напротив устройства. Если такой имеется, то вам нужно зайти на сайт производителя сетевой карты и скачать там последнюю версию драйвера.
2. Удаление ненужных устройств
В диспетчере устройств нажмите на вкладку «Вид» и установите галочку «Показать скрытые устройства«. Удалите все сетевые адаптеры, которые отмечены более прозрачным цветом т.е. скрытые.
Это значит, что когда-то давно у вас были другие устройства, могут быть даже виртуальные, и они просто небыли удалены, а система Windows оставила их. Если у вас в списке есть сетевые адаптеры, такие как «Microsoft 6to4» или «Microsoft Kernel Debug Network Adapter«, то удалите их нажав по ним правой кнопкой мыши.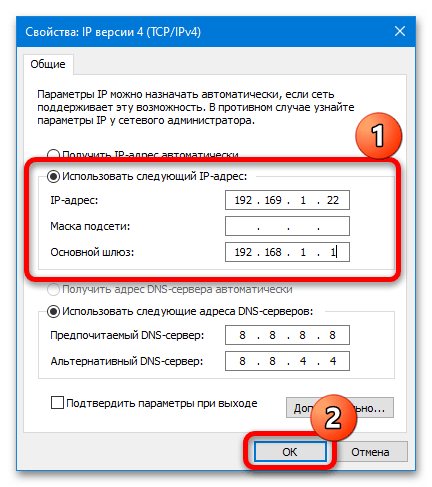 Удалите их даже, если они обозначены, как не скрытые устройства.
Удалите их даже, если они обозначены, как не скрытые устройства.
3. Обновить IP адреса
Попробуем более безопасным методом, это просто обновить IP адрес. Откройте командную строку от имени администратора и введите:
ipconfig /releaseipconfig /renew
Перезагрузите ПК и проверьте устранена ли ошибка, когда сетевой адаптер не имеет допустимых параметров настройки IP
4. Сбросить DNS
Откройте командную строку от имени админа и введите:
ipconfig /flushdns
Перезагрузите ПК и проверьте устранена ли ошибка, когда сетевой адаптер не имеет допустимых параметров настройки IP
5. Сбросьте протокол Winsock
Откройте командную строку от имени админа и введите:
netsh winsock reset
Перезагрузите ПК и проверьте устранена ли ошибка, когда сетевой адаптер не имеет допустимых параметров настройки IP
6.
 Сброс протокола TCP/IP
Сброс протокола TCP/IPОткройте командную строку от имени администратора и введите следующие команды по порядку, чтобы сбросить TCP и IP протоколы:
netsh int ip resetnetsh int tcp resetnetsh winsock reset
Перезагрузите ПК и ошибка, сетевой адаптер, WiFi, Ethernet не имеет допустимых параметров настройки IP, должна исчезнуть.
7. Восстановите брандмауэр по умолчанию
Нажмите сочетание кнопок Win+R и введите firewall.cpl, после чего в новом окне нажмите слева Восстановить значение по умолчанию.
8. Антивирус
Сторонние антивирусы могут блокировать соединение, тем самым запрещая доступ в Интернет выдавая различные ошибки с сетью. В ошибке недопустимых параметров IP адресов был замечен антивирус Avast, когда он работает в автономном режиме. Если у вас установлен сторонний антивирус, то удалите его полностью, и проверьте, устранена ли проблема.
Ошибка «Сетевой адаптер не имеет допустимых параметров настройки IP» в Windows 10
Главная » Уроки и статьи » Windows
Ошибка «Сетевой адаптер не имеет допустимых параметров настройки IP» в Windows 10 возникает достаточно часто. Увидеть данное сообщение можно во встроенной утилите, которая называется «Устранение неполадок». В большинстве случаев данная программа не может решить возникшую проблему, поэтому от пользователя требуется принять меры. Сложность здесь в том, что не всегда понятно, что именно привело к появлению неполадок. Соответственно, может быть сложно подобрать действенное решение.
Причины возникновения ошибки
Несложно догадаться, что проблема Сетевой адаптер не имеет допустимых параметров настройки IP появляется из-за невозможности использования IP-адреса. Иногда она кроется в простом сбое системы. В таком случае ситуация обычно одноразовая и легко решается.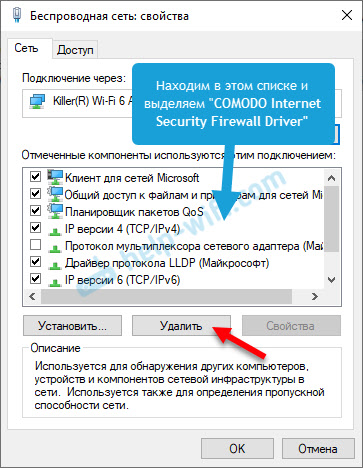
Также следует обратить внимание на роутер, а точнее на состояние его кабеля или наличие возможности подключиться к сети с других устройств. Если последнее не удается, вероятно, ошибка вызвана именно маршрутизатором. Это может быть как повреждение, так и неправильная настройка. Известны ситуации, когда, например, резкое отключение электричества приводило к сбросу параметров роутера. Процедура может произойти некорректно, что приведет к неправильной работе.
Методы решения
В первую очередь попробуйте отключиться от проблемной сети, а затем снова к ней подключиться. Данный метод обладает низкой результативностью, но все же бывает полезен. Кроме того, если вы не можете точно установить причину, рекомендуется сделать следующее:
- Открыть командную строку. Чтобы это сделать, нажмите ПКМ по меню «Пуск» и выберите одноименный пункт в появившемся меню.

- Далее нам нужно написать по очереди две команды: ipconfig /release и ipconfig /renew (после ввода каждой требуется нажимать на клавишу Enter).
Суть указанного выше метода в том, чтобы обновить IP-адрес. Способ может быть полезен в том случае, если вы получаете его в автоматическом режиме. Важно знать, что он полностью безопасен.
Смена IP-адреса и DNS-сервера
Этот вариант заключается в том, чтобы самостоятельно установить подходящие адреса. Он может быть очень полезен, если автоматический тип получения работает некорректно. Осуществляется процедура в несколько этапов:
- Необходимо попасть в окно сетевых подключений. Для этого используйте сочетание клавиш Win+R. Затем напишите в доступную строку команду «ncpa.cpl» (без кавычек).

- Нужно выбрать проблемную сеть и кликнуть по ней ПКМ. После перейдите в «Свойства» (последний пункт меню).
- Чтобы изменить адреса, требуется вновь попасть в свойства, но на этот раз у компонента IPv4.
- Для начала рассмотрим IP-адрес. Менять его имеет смысл только в том случае, если вы используете Wi-Fi. Выберите ручной тип получения адреса. Сразу обратите внимание, что у роутера всегда указывается его IP. В первой строке введите этот самый адрес, изменив последние два значения (лучше использовать цифры, далекие от 1, т. к. подобные адреса могут быть заняты). Вторая строка определяется автоматически. В третью введите адрес маршрутизатора без изменений.
- Теперь следует обратить внимание на DNS-сервер. Его рекомендуется менять в любом случае. Укажите такие же адреса, как и на изображении ниже:
Не забудьте нажать на кнопку «OK», чтобы применить изменения. В дополнение рекомендуется отключить компонент IPv6 (убрать галочку около него), т. к. он может иногда вызвать подобные проблемы.
В дополнение рекомендуется отключить компонент IPv6 (убрать галочку около него), т. к. он может иногда вызвать подобные проблемы.
Сброс настроек сети
Этот способ очень простой. Вместе с тем он считается крайне результативным. Сброс параметров в «десятке», в отличие от предыдущих версий, не нужно производить вручную: для этого была создана специальная функция.
Откройте параметры ОС (быстрее всего будет одновременно зажать клавиши Win и I). Затем перейдите в раздел, который отвечает за интернет.Прокрутите список параметров, расположенных в правой части окна, в самый низ. Там вы сможете найти надпись «Сброс сети». Нажмите на нее.
Затем вы увидите предупреждение. Просто подтвердите свои намерения и дождитесь перезагрузки ПК.
Обновление конфигурации оборудования
Этот способ менее популярный, но он может помочь, если неполадки вызваны самой системой.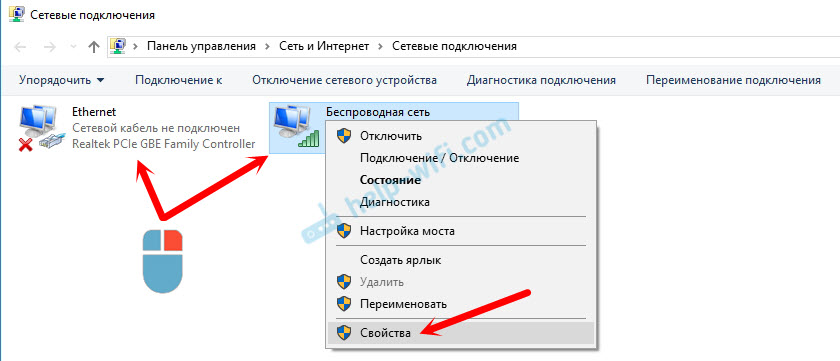 Процедура состоит всего лишь из трех шагов:
Процедура состоит всего лишь из трех шагов:
- Нужно открыть Диспетчер устройств. Данная утилита относится к числу встроенных и ее можно найти при помощи поиска на панели задач.
- Необходимо найти сетевой адаптер, вызывающий ошибку, и удалить его. Для этого нажмите по пункту ПКМ и в открывшемся меню выберите «Удалить устройство».
- Сверху есть вкладка «Действие». Кликните по ней, а затем обновите конфигурацию. Таким образом, удаленный ранее адаптер будет установлен заново.
Что делать, если указанные способы не помогли
Возможно, причиной стали сторонние программы. Попытайтесь вспомнить, какие утилиты вы устанавливали или обновляли в ближайшее время. Чаще всего подобное влияние оказывают защитные утилиты, т. е. файрволлы и антивирусы. Если у вас есть таковые – попробуйте их временно отключить или же удалить (для последнего используйте деинсталлятор с официального сайта производителя).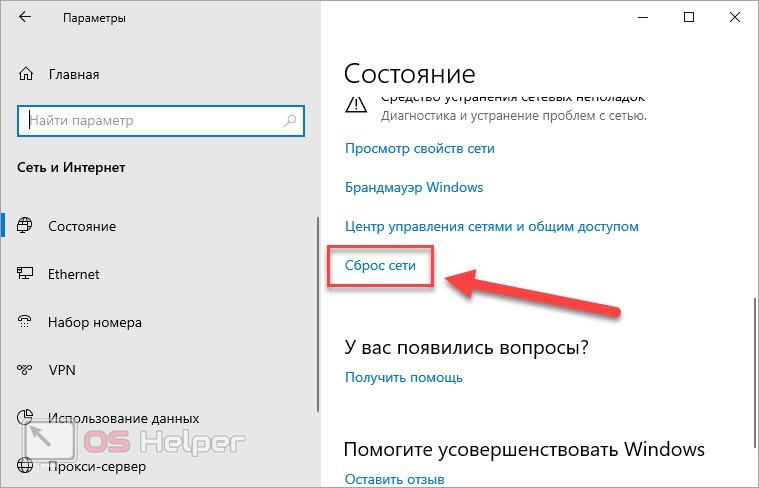
Отдельно следует обратить внимание на программу, которая называется «Bonjour». Она устанавливается автоматически с некоторыми приложениями от Apple. Люди неоднократно жаловались, что данная программа вызывает проблемы с интернетом, поэтому ее рекомендуется удалить.
Таким образом, ошибка «Сетевой адаптер не имеет допустимых параметров настройки IP» в Windows 10 возникает по множеству причин. В первую очередь рекомендуется попытаться отключить и снова подключить интернет: иногда уже этого простого действия оказывается достаточно. Также эффективным вариантом станут сброс сети и обновление IP-адреса.
Понравилось? Поделись с друзьями!
Дата: 11.05.2022 Автор/Переводчик: Wolf
Полезные ссылки
- Карта сайта
- Онлайн инструменты
Разделы
- Уроки и статьи
- Советы по компьютеру
- Компьютерный словарь
Связь с нами
- Обратная связь
- Сотрудничество и реклама
Fix Ethernet не имеет допустимой конфигурации IP
Что означает ошибка «Ethernet не имеет допустимой конфигурации IP»?
Ошибка «Ethernet не имеет допустимой конфигурации IP» означает, что Windows не может получить IP-адрес от DHCP (протокола динамической конфигурации хоста), который автоматически назначает IP-адреса устройствам, подключенным к сети.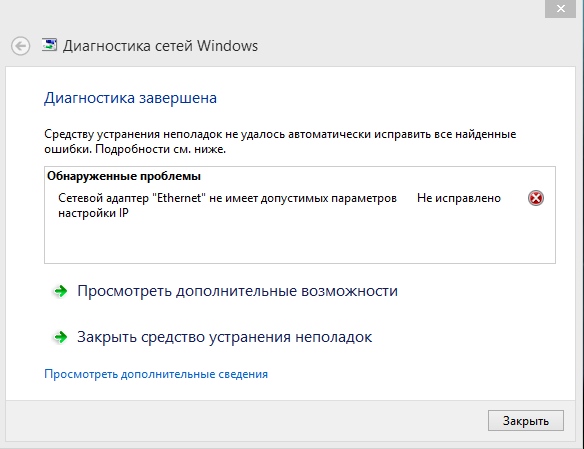
Ваш компьютер нуждается в IP-адресе для подключения к Интернету и связи с внешним миром. Это похоже на ваш домашний адрес. Если почтальон не знает, где вы живете, он не сможет доставить вашу почту; аналогично, без действительной конфигурации IP Интернет не может отправлять вам данные.
Причин этой ошибки может быть несколько: неправильная конфигурация сети, устаревшие драйверы и многое другое. Однако это не является серьезной проблемой и может быть решено даже при наличии ограниченных технических знаний. Просто выполните следующие действия, чтобы снова подключиться к Интернету.
Перезагрузите маршрутизатор
Включение и выключение маршрутизатора может творить чудеса. Хотя это может показаться тривиальным решением, перезапуск маршрутизатора обычно решает девять из 10 проблем с подключением к Интернету. Когда вы выключите маршрутизатор, обязательно сосчитайте до 10, прежде чем включать его. Кроме того, вы также можете перезагрузить компьютер.
Сброс сетевого адаптера
Если проблема не устранена, вы можете сбросить сетевой адаптер и обновить конфигурацию IP:
- Перейдите к Настройки > Сеть и Интернет > Статус .

- В разделе Дополнительные параметры сети щелкните Изменить параметры адаптера .
- Щелкните адаптер правой кнопкой мыши и выберите Отключить .
- Еще раз щелкните адаптер правой кнопкой мыши и выберите Включить .
Настройка параметров сетевого адаптера
Ваше устройство получает IP-адрес автоматически, но стоит проверить правильность настроек:
- Перейти к Панель управления > Центр управления сетями и общим доступом > Изменить настройки адаптера .
- Щелкните правой кнопкой мыши Ethernet и выберите Свойства .
- Дважды щелкните Интернет-протокол версии 4 (TCP/IPv4) .
- Щелкните переключатель Получить IP-адрес автоматически .
- Щелкните переключатель Получить адрес DNS-сервера автоматически .

- Нажмите OK .
Вы также можете изменить настройки по умолчанию вручную и посмотреть, помогает ли это подключиться к Интернету:
IP -адрес: 192.168.1.15
Маска подсети: 255.165555.0
. ОПФОРТСКИ .1.1
Предпочтительный DNS-сервер: 8.8.8.8*
Альтернативный DNS-сервер: 8.8.4.4 адрес.
*В этом примере я использую DNS-сервер Google
Статьи по теме
Очистите сетевой кэш
- Введите cmd в строке поиска Windows и откройте Командную строку .
- Введите ipconfig/flushdns и нажмите Введите .
- Введите ipconfig/release и нажмите Enter .
- Введите ipconfig/renew и нажмите Введите .
Это очистит кэш DNS в Windows, освободит ваш IP-адрес и обновит его.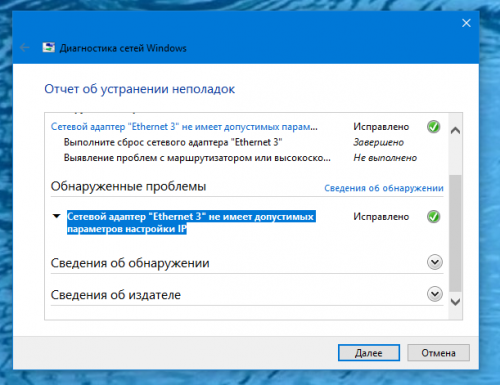
Устранение неполадок Windows
Windows может выявлять проблемы с подключением и устранять любые проблемы. Это не всегда помогает, но попробовать можно:
- Перейдите в Настройки > Сеть и Интернет > Статус .
- Под Дополнительные сетевые настройки раздел, нажмите Изменить параметры адаптера .
- Щелкните адаптер правой кнопкой мыши и выберите Диагностика .
Обновление драйверов сетевого адаптера Ethernet
- Введите Диспетчер устройств в строке поиска Windows.
- Разверните раздел Сетевые адаптеры .
- Щелкните правой кнопкой мыши выбранный драйвер, который необходимо обновить.
- Выберите Обновить драйвер .
Если вы испробовали все варианты, упомянутые выше, но по-прежнему сталкиваетесь с ошибкой «Ethernet не имеет допустимой конфигурации IP», обратитесь за технической поддержкой напрямую к своему интернет-провайдеру (ISP).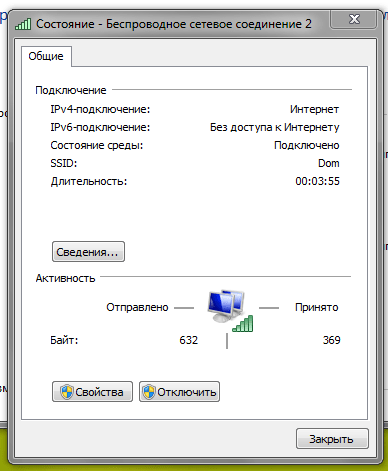
Как предотвратить слежку за вами со стороны интернет-провайдеров и других сторон
Ваш IP-адрес связывает ваши действия в Интернете с вашей личностью и местоположением. Веб-сайты, которые вы посещаете, службы, которые вы используете, ваша история местоположений, поисковые запросы и другая конфиденциальная информация доступны вашему интернет-провайдеру и другим третьим лицам.
Эти данные используются для создания подробного профиля ваших привычек, чтобы компании могли ориентировать вас на онлайн-рекламу. Если вы хотите избежать этого и сохранить свою информацию при себе — используйте VPN. Виртуальная частная сеть скрывает ваш IP-адрес и шифрует трафик, чтобы никто не мог видеть, что вы делаете в Интернете.
NordVPN имеет более 5500 серверов в 59 странах, что позволяет вам переключаться между ними и защищать свои данные. Надежные функции VPN приносят пользу всем пользователям и повышают цифровую безопасность. Наши замаскированные серверы также могут помочь вам обойти онлайн-цензуру в ограничительных режимах.
С помощью одной учетной записи NordVPN вы можете защитить до шести устройств: ноутбуки, смартфоны, планшеты, телевизоры Android, маршрутизаторы и многое другое. Защитите свою конфиденциальность сегодня одним нажатием кнопки.
Интернет-безопасность начинается одним щелчком мыши.
Оставайтесь в безопасности с ведущим в мире VPN
Получите NordVPN
Узнать больше
Также доступно в: Данск, Дойч, испанский, французский, Нидерланды, Норск, Польски, Португес Бразилейро, Свенска, 日本語. и другие языки.
Ethernet не имеет допустимой конфигурации IP [Windows 10]
Ваш компьютер использует IP-адрес (интернет-протокол) для подключения к Интернету. IP-адрес помогает вашему ПК идентифицировать себя в сети, к которой он пытается подключиться. Он используется для связи с другими устройствами или в Интернете.
Всякий раз, когда вы получаете сообщение об ошибке «Ethernet не имеет допустимой конфигурации IP», ваше подключение к сети Ethernet не получает действительный IP-адрес от DHCP (протокола динамической конфигурации хоста).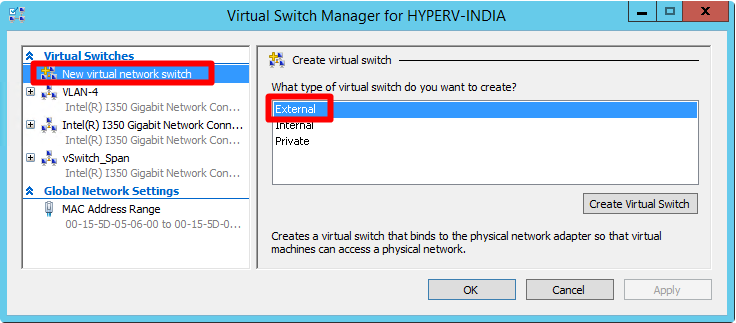 Этот сетевой протокол позволяет серверам автоматически назначать IP-адрес вашему компьютеру для определенной сети.
Этот сетевой протокол позволяет серверам автоматически назначать IP-адрес вашему компьютеру для определенной сети.
В результате компьютеру не может быть присвоен действительный IP-адрес, то есть он не может подключиться к сети и Интернету.
Эта ошибка может быть вызвана многими причинами, от неисправных драйверов сетевого адаптера до неправильной конфигурации сети.
В этом руководстве описаны различные исправления, которые помогут исправить ошибку «Ethernet не имеет допустимой конфигурации IP».
Сводка: исправление Ethernet не имеет допустимой конфигурации IP в Windows 10
Ниже приведены способы исправления ошибки Ethernet не имеет действительного IP-конфигуратора в Windows 10:
- Перезагрузите модем, маршрутизатор и компьютер.
- Отключить функцию быстрого запуска
- Настройте параметры сетевого адаптера.
- Сброс TCP/IP.
- Очистить сетевой кэш.
- Переустановите/обновите драйвер сетевого адаптера.

- Выключите компьютер и отключите его от сети
- Подключите ПК напрямую к маршрутизатору
Мы обсудим эти методы позже. Во-первых, давайте обсудим Ethernet, как он поддерживает сетевое соединение или подключение к Интернету, как он связан с Wi-Fi и почему он лучше, чем Wi-Fi.
Вы также узнаете о преимуществах и недостатках соединения Ethernet через Wi-Fi
Что такое Ethernet?
Ethernet — это традиционная интернет- и кабельная технология для подключения устройств к проводной локальной сети (LAN) или глобальной сети (WAN). Он позволяет устройствам общаться друг с другом через Интернет с помощью протокола (IP-адреса), который представляет собой набор правил или общий сетевой язык.
Ethernet описывает, как сетевые устройства форматируют и передают данные, чтобы другие устройства в той же локальной сети или сети кампуса могли распознавать, получать и обрабатывать информацию. Для этого используется сетевой кабель.
Кабель Ethernet — это физический провод, заключенный в оболочку, по которому данные передаются из Интернета или между одним устройством и другим.
Подключенные устройства, которые используют кабели для доступа к географически локализованной сети, скорее всего, будут использовать Ethernet вместо беспроводного соединения. Различные конечные пользователи, от предприятий до геймеров, полагаются на преимущества подключения Ethernet, включая надежность и безопасность.
По сравнению с технологией беспроводной локальной сети (WLAN) Ethernet обычно менее уязвим для сбоев. Она также может обеспечить более высокую безопасность сети и контроль, чем беспроводная технология, поскольку устройства должны подключаться с помощью физического кабеля. Это затрудняет для посторонних доступ к сетевым данным или перехват пропускной способности для несанкционированных устройств.
Почему Ethernet не имеет действительной IP-конфигурации. Возникла ошибка Windows 10?
Эта ошибка возникает по нескольким причинам для Ошибка конфигурации допустимого IP-адреса Ethernet , в том числе:
- В большинстве случаев такая проблема может возникнуть, если ваш маршрутизатор настроен неправильно.
 Возможно, вам придется внести несколько изменений в конфигурацию вашего маршрутизатора, чтобы исправить это.
Возможно, вам придется внести несколько изменений в конфигурацию вашего маршрутизатора, чтобы исправить это. - Проблемы при использовании устройств TP Link и Netgear
- Проблемы с адаптерами Powerline, с которыми возникает эта проблема
- Иногда эта ошибка сопровождается сообщением «Неопознанная сеть».
- Когда есть проблема с сетевым подключением.
- Когда есть проблема с сетью на стороне вашего сервера
- Когда аппаратные кабели Ethernet физически повреждены
- Неисправные сетевые адаптеры, которые можно решить с помощью настроек сетевого адаптера
- Поврежденный порт Ethernet может привести к неправильной конфигурации IP
- Неправильно настроенный IP-адрес
- И многое другое!
- передача данных по кабелю;
- постоянная скорость;
- ограниченная мобильность, так как требуется физический кабель; шифрование данных
- не требуется;
- больше скорости, надежности и безопасности, чем Wi-Fi;
- более низкая задержка; и
- более сложный процесс установки.

- передает данные посредством беспроводных сигналов, а не по кабелю;
- повышенная мобильность, так как не требуются кабели;
- удобнее — пользователи могут подключаться к Интернету из любого места;
- не такой быстрый, надежный и безопасный, как Ethernet;
- требует шифрования данных;
- непостоянная скорость — Wi-Fi подвержен помехам сигнала;
- более высокая задержка, чем у Ethernet; и
- более простой процесс установки.
Ethernet по сравнению с Wi-Fi: преимущества
Wi-Fi — самый популярный на сегодняшний день тип сетевого подключения. Но Ethernet существует с 1970-х годов. В отличие от проводного соединения Ethernet, Wi-Fi не требует подключения физического кабеля. Вместо этого данные передаются через беспроводные сигналы. Ниже приведены преимущества подключения Ethernet по сравнению с соединениями Wi-Fi.
Гибкость и безопасность Хотя вы можете иметь дело с проводами, у вас все равно есть возможность передавать данные на расстояние до 100 метров — это 328 футов от вашего модема или маршрутизатора — с помощью кабелей Ethernet.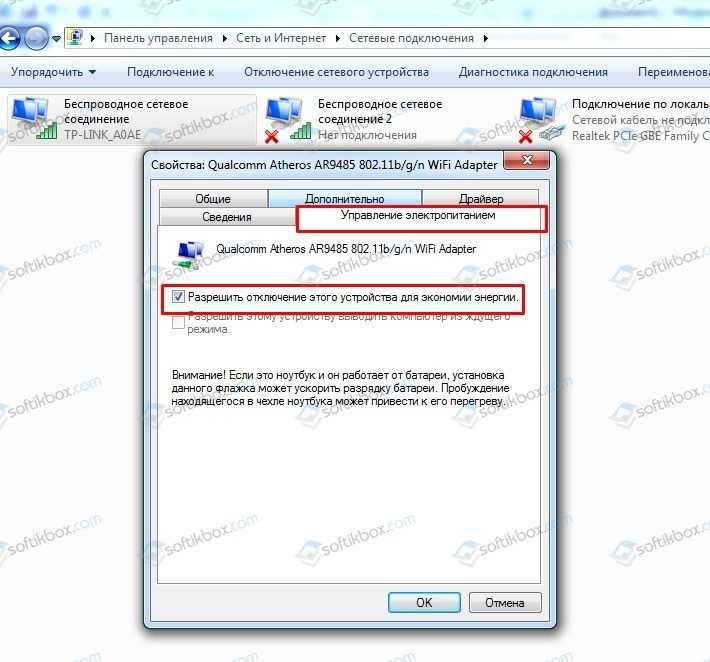 Поскольку большинство маршрутизаторов уже имеют порты Ethernet, не требуется много времени, чтобы переключиться дома или даже подключить игровую консоль или настольный игровой компьютер, пока ваш телефон и планшет подключаются к вашему сигналу Wi-Fi.
Поскольку большинство маршрутизаторов уже имеют порты Ethernet, не требуется много времени, чтобы переключиться дома или даже подключить игровую консоль или настольный игровой компьютер, пока ваш телефон и планшет подключаются к вашему сигналу Wi-Fi.
Людям, более ориентированным на бизнес, трудно превзойти контроль и безопасность, предлагаемые Ethernet. При физическом подключении вы контролируете, кто подключен к вашей локальной сети в любой момент времени. Это освобождает данные для ваших пользователей и помогает предотвратить нежелательные (не говоря уже об опасных и дорогостоящих) нарушениях безопасности.
Поскольку Wi-Fi выходит за пределы офиса, сеть WLAN вашего предприятия, естественно, становится более доступной для потенциальных угроз.
Стабильность сигнала Хотя настройка проводной локальной сети требует больше времени и средств, чем WLAN (беспроводная локальная сеть), она имеет ряд неоспоримых преимуществ.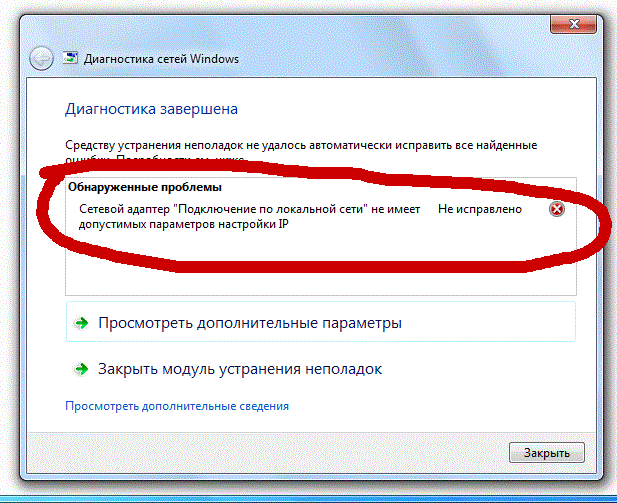 Во-первых, сигналы Wi-Fi передаются через радиочастоты. Если вы когда-либо проходили через туннель, слушая автомобильное радио, или ловили сигнал вашего соседа с помощью стереосистемы, вы знаете, что радиоволны подвержены помехам. Как и ваш Wi-Fi.
Во-первых, сигналы Wi-Fi передаются через радиочастоты. Если вы когда-либо проходили через туннель, слушая автомобильное радио, или ловили сигнал вашего соседа с помощью стереосистемы, вы знаете, что радиоволны подвержены помехам. Как и ваш Wi-Fi.
С другой стороны, проводные соединения Ethernet ограничены отсутствием помех. И поскольку все, от сигналов Wi-Fi вашего соседа до вашей микроволновой печи и вашей гарнитуры Bluetooth, может вызывать помехи Wi-Fi, это потенциально огромное преимущество.
Без помех ваш Интернет с меньшей вероятностью будет испытывать замедление, разъединение или прерывистое соединение, что имеет большое значение, когда вы передаете массивные, требовательные к данным медиафайлы клиенту (или участвуете в турнире Call of Duty).
Точно так же ваши собственные стены не вызовут проблем с проникновением для Ethernet, а поскольку каждое устройство подключено, вам не нужно делить пропускную способность между ноутбуком и PS4.
Ethernet по сравнению с Wi-Fi: недостатки
Wi-Fi славится своей доступностью. Когда вы используете WLAN, вам просто нужна доступная комбинация модема и маршрутизатора, и вы готовы к работе.
Стоимость установкиС другой стороны, чем крупнее и сложнее ваша проводная локальная сеть, тем выше затраты на установку. Если вы используете кабель Ethernet для своего ноутбука, вы смотрите на цену только одного кабеля. Но если вы представляете небольшой бизнес, разрабатывающий безопасную, стабильную и частную сеть, вам потребуются маршрутизаторы, брандмауэры, серверы, коммутаторы и профессиональная установка.
Поскольку затраты растут с каждой рабочей станцией, которая имеет доступ к вашей сети, вы можете рассчитывать на значительные первоначальные инвестиции в Ethernet.
Мобильность Вы потеряете общую мобильность, если будете использовать только сеть Ethernet.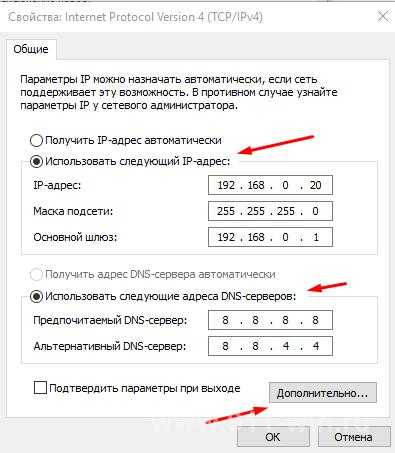 Мобильные устройства, такие как смартфоны, планшеты, нетбуки, электронные книги и портативные игровые системы, обычно поддерживают только Wi-Fi. Это связано с тем, что обычно трудно включить порт Ethernet, когда сам порт шире, чем многие из этих гаджетов.
Мобильные устройства, такие как смартфоны, планшеты, нетбуки, электронные книги и портативные игровые системы, обычно поддерживают только Wi-Fi. Это связано с тем, что обычно трудно включить порт Ethernet, когда сам порт шире, чем многие из этих гаджетов.
Вот почему большинство настроек локальной сети включают какое-либо дополнительное подключение Wi-Fi.
Кроме того, если для вас важнее скорость, стандарты 802.11ac, поддерживаемые двухдиапазонными и трехдиапазонными маршрутизаторами Wi-Fi, достигают максимальной скорости 1,3 гигабит в секунду (Гбит/с), хотя теоретические скорости как Wi-Fi, так и Ethernet ограничивается реальными проблемами, такими как ваш тарифный план с вашим интернет-провайдером.
Доступные порты Помните адаптер USB-Ethernet, о котором мы упоминали ранее? Это тоже соображение. В то время как большинство настольных компьютеров, ноутбуков, смарт-телевизоров, консолей и смарт-плееров Blu-ray оснащены портами Ethernet, многие их не имеют.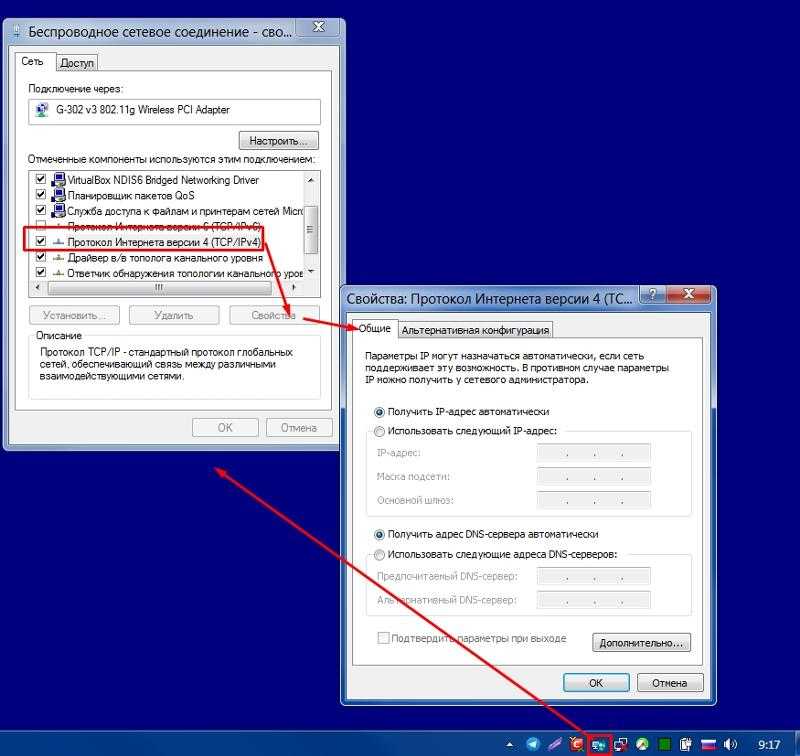 Это может даже варьироваться для геймеров, поскольку вышеупомянутый Xbox One оснащен портом Ethernet, а для Wii U, например, требуется специальный адаптер Wii LAN с питанием от USB.
Это может даже варьироваться для геймеров, поскольку вышеупомянутый Xbox One оснащен портом Ethernet, а для Wii U, например, требуется специальный адаптер Wii LAN с питанием от USB.
Как исправить «Ethernet не имеет допустимой конфигурации IP».
Исправление №1. Перезагрузите модем, маршрутизатор и компьютер.Иногда эту неприятную проблему можно устранить, перезапустив затронутое оборудование. Начните с сохранения всего вашего прогресса и работы, а затем выключите компьютер:
- Откройте меню «Пуск» , щелкнув значок Windows на панели задач.
- Щелкните значок Power , а затем щелкните значок 9.0020 Перезапустить вариант. Это автоматически выключит ваше устройство и снова включит его без необходимости ручного ввода.
- Войдите в свою учетную запись и дайте Windows 10 загрузить резервную копию.
Затем также перезагрузите маршрутизатор или модем.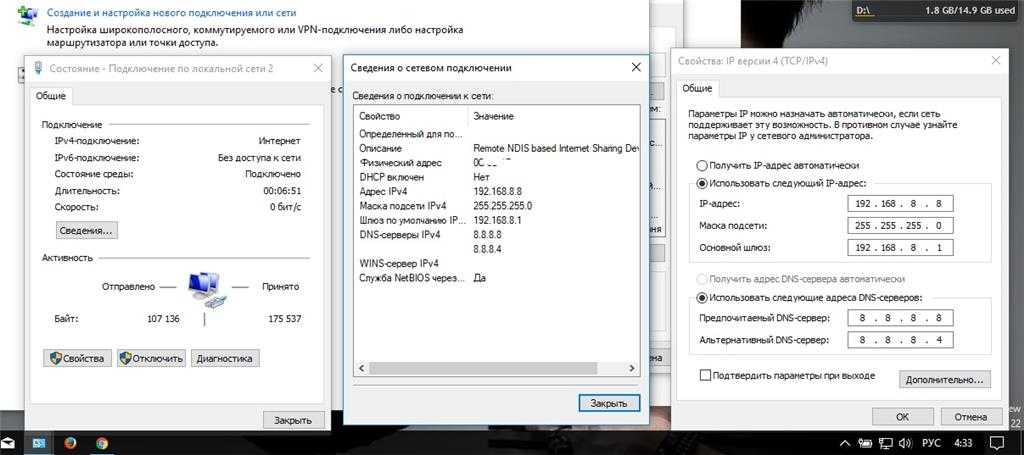
- Отключите маршрутизатор или модем от сети и оставьте его отключенным на пару минут. Рекомендуется подождать не менее 2-5 минут, чтобы обеспечить правильный перезапуск.
- Снова подключите его и подождите, пока он запустится. Светодиоды должны показывать, когда устройство снова включено и готово к работе.
- Проверьте, не имеет ли Ethernet допустимую IP-конфигурацию. Ошибка устранена. Обязательно проверьте кабель Ethernet, который вы используете. Попробуйте проверить подключение с помощью другого кабеля.
Вот и все. Готово!
Исправление №2. Отключите функцию быстрого запуска.Ethernet не имеет допустимой конфигурации IP. Ошибка может быть вызвана функцией быстрого запуска. Вы можете отключить функцию быстрого запуска, чтобы исправить Ethernet не имеет допустимой конфигурации IP ошибка.
Эта функция включена по умолчанию на большинстве компьютеров с Windows 10 и обеспечивает более быстрое восстановление из режима гибернации или выключения, что означает, что ваш компьютер загружается быстрее.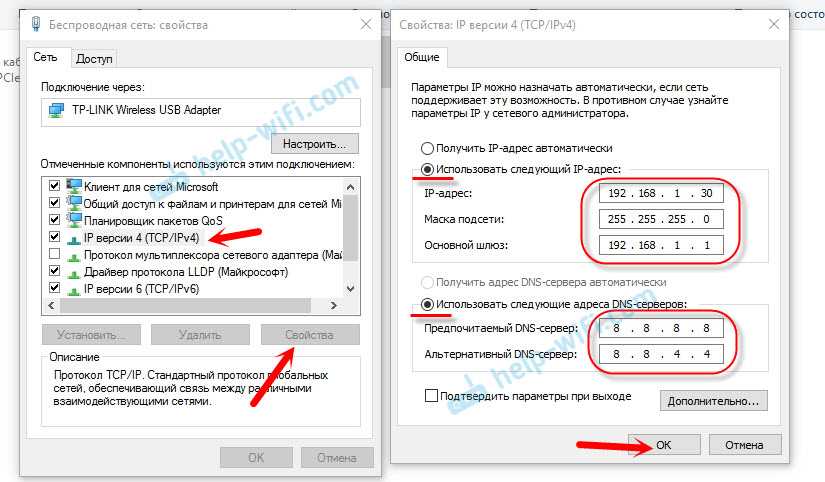 Чтобы отключить эту функцию, выполните следующие действия:
Чтобы отключить эту функцию, выполните следующие действия:
- Перейдите на панель поиска в правом нижнем углу и введите « панель управления ». Вы также можете вызвать функцию поиска, используя сочетание клавиш Windows + S . Нажмите на Панель управления , чтобы запустить его.
- Установите режим просмотра на маленькие или большие значки для отображения всех элементов панели управления , а затем нажмите Power Options.
- Нажмите ссылку Выберите, что делают кнопки питания в левой части окна.
- Щелкните ссылку Изменить параметры, которые сейчас недоступны. Для этого может потребоваться ввести пароль администратора.
Нужна помощь? Ознакомьтесь с нашим руководством Как сделать локального пользователя администратором в Windows 10.
- Снимите флажок Включите быстрый запуск (рекомендуется) в настройках завершения работы, чтобы отключить эту функцию, и нажмите Сохранить изменения.
 Это отключит функцию быстрого запуска, что может решить проблемы с подключением Ethernet.
Это отключит функцию быстрого запуска, что может решить проблемы с подключением Ethernet. - Нажмите кнопку Сохранить изменения и перезагрузите компьютер. После перезапуска проверьте, сохраняется ли проблема.
Ваш маршрутизатор автоматически назначает каждому подключенному к нему устройству IP-адрес по умолчанию, хотя вы можете настроить этот параметр, чтобы назначить только один статический IP-адрес. Рекомендуется попробовать, работает ли это для вас, чтобы исправить ошибку Ethernet, не имеющую действительной ошибки конфигурации IP.
Давайте пошагово пошагово настроим параметры сетевого адаптера:
- Нажмите кнопку Клавиша Windows + R для вызова функции Выполнить . Введите ncpa.cpl и нажмите OK . Это откроет окно сетевых подключений.
- Щелкните правой кнопкой мыши настройки адаптера Ethernet и выберите Свойства .

- В диалоговом окне свойств Ethernet найдите Интернет-протокол версии 4 (TCP/IPv4) и дважды щелкните его.
- Откроются свойства Интернет-протокола версии 4 (TCP/IPv4). Там вам нужно будет включить следующие опции:
- Автоматическое получение IP-адреса
- Автоматическое получение адреса DNS-сервера
- Если это не решит проблему, вы можете установить свой IP-адрес и DNS вручную. Для этого выполните следующие действия:
- Выполните предыдущие шаги и в свойствах Интернет-протокола версии 4 (TCP/IPv4) выберите и отредактируйте следующие параметры. Используйте следующий IP-адрес и заполните данные этими цифрами.
- IP-адрес: 192.168.1.15
- Маска подсети: 255.255.255.0
- Шлюз по умолчанию 192.168.1.1
- Далее используйте следующие адреса DNS-серверов и заполните данные этими номерами:
- Предпочтительный DNS-сервер: 8.
 8.8.8
8.8.8 - Альтернативный DNS-сервер: 8.8.4.4
- Предпочтительный DNS-сервер: 8.
- Выполните предыдущие шаги и в свойствах Интернет-протокола версии 4 (TCP/IPv4) выберите и отредактируйте следующие параметры. Используйте следующий IP-адрес и заполните данные этими цифрами.
Когда вы закончите, нажмите OK , чтобы сохранить изменения. Имейте в виду, что это настройки DNS Google.
Исправление №4. Сбросить TCP/IP.Этот метод требует использования командной строки и команды netsh . Он позволяет отображать или изменять сетевую конфигурацию компьютера. Давайте посмотрим, как применить это исправление.
- Введите Командная строка в поле поиска в левом нижнем углу экрана. Кроме того, вы можете нажать клавишу Windows + S , чтобы вызвать панель поиска.
- Затем щелкните правой кнопкой мыши Запустите от имени администратора , чтобы открыть командную строку с повышенными правами. Вы также можете щелкнуть правой кнопкой мыши значок командной строки и выбрать «Запуск от имени администратора». Когда он запросит у вас разрешение, нажмите OK .

- При появлении запроса UAC (Контроль учетных записей пользователей) нажмите Да , чтобы разрешить приложению вносить изменения в ваше устройство. Это необходимо для запуска программы.
- В командной строке с повышенными правами введите следующие команды (нажимайте клавишу Enter после каждой команды, чтобы выполнить их):
- netsh Сброс Winsock
- netsh int Сброс IP-адреса
- При выполнении первой команды вы получите сообщение с просьбой перезагрузить компьютер. На данный момент вы можете игнорировать его и запустить вторую команду.
- После успешного выполнения обеих команд перезагрузите компьютер и посмотрите, появляется ли ошибка Ethernet не имеет допустимой конфигурации IP .
Этот метод включает использование команды ipconfig в командной строке с повышенными правами.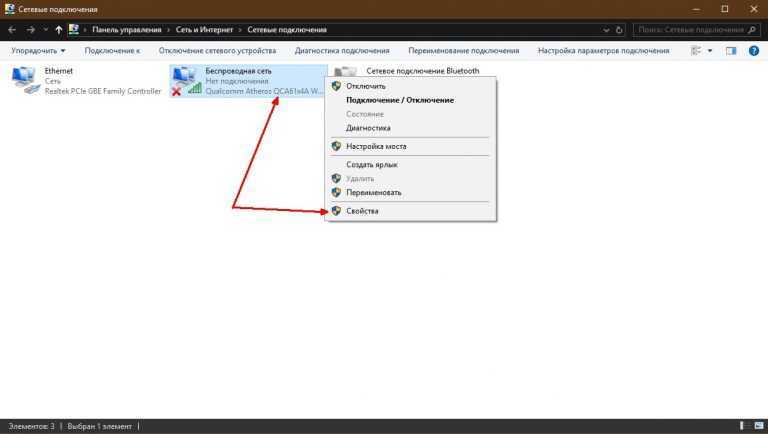 Эта команда отображает текущую конфигурацию установленного стека IP. Его использование позволяет сбросить содержимое кэша распознавателя DNS-клиента и обновить конфигурацию DHCP.
Эта команда отображает текущую конфигурацию установленного стека IP. Его использование позволяет сбросить содержимое кэша распознавателя DNS-клиента и обновить конфигурацию DHCP.
- Введите Командная строка в строке поиска в левом нижнем углу экрана. Кроме того, вы можете нажать клавишу Windows + S , чтобы вызвать панель поиска. Затем нажмите на Запустите от имени администратора , чтобы открыть командную строку с повышенными правами. Вы также можете щелкнуть правой кнопкой мыши значок командной строки и выбрать «Запуск от имени администратора». Когда он запросит у вас разрешение, нажмите OK .
- В командной строке с повышенными правами введите следующие команды:
- ipconfig/выпуск
- ipconfig /flushdns
- ipconfig/обновить
- После того, как вы ввели команды, перезагрузите компьютер и посмотрите, устранена ли ошибка.

Драйвер сетевого адаптера можно переустановить или обновить с помощью диспетчера устройств. Это может помочь, если Ethernet не имеет допустимой ошибки конфигурации IP . Давайте углубимся в это:
- Введите Диспетчер устройств в строке поиска в левом нижнем углу экрана. Кроме того, вы можете нажать Клавиша Windows + S , чтобы вызвать панель поиска. Вы также можете нажать клавишу Windows + R и ввести hdwwiz . cpl в поле ввода и нажмите OK .
- Откроется Диспетчер устройств , , и вы увидите список устройств, подключенных к вашему компьютеру. Найдите Сетевые адаптеры , разверните его, щелкните правой кнопкой мыши устройство и выберите Удалить устройство .
- Вы получите диалоговое окно подтверждения; нажмите Удалить .
 Установите флажок. Удалите драйвер для этого устройства. Если вы его видите.
Установите флажок. Удалите драйвер для этого устройства. Если вы его видите.
- Перезагрузите компьютер и проверьте, сохраняется ли проблема. Если Windows не устанавливает удаленные драйверы автоматически, вернитесь в Диспетчер устройств, щелкните правой кнопкой мыши имя вашего компьютера и выберите Сканировать аппаратные изменения . Это обнаружит отсутствующие драйверы и установит их.
Чтобы обновить драйверы, выполните те же действия, но выберите «Обновить драйверы» вместо «Удалить драйверы» (шаг 2).
Вам будет предложено окно с вопросом, хотите ли вы автоматически искать обновленное программное обеспечение драйвера или искать программное обеспечение драйвера на своем компьютере. При выборе первого варианта на вашем компьютере и в Интернете будет выполняться поиск последней версии драйвера для выбранного устройства. При выборе второго варианта необходимо вручную найти и установить драйверы. Для использования этой опции необходимо предварительно загрузить драйвер. Если первый вариант не решает проблему, загрузите последние версии драйверов сетевого адаптера с сайта производителя.
Для использования этой опции необходимо предварительно загрузить драйвер. Если первый вариант не решает проблему, загрузите последние версии драйверов сетевого адаптера с сайта производителя.
Исправление № 7. Выключите компьютер и отсоедините его от сети.
Если у вас возникла ошибка Ethernet не имеет допустимой конфигурации IP , ее можно решить, просто выключив компьютер. Несколько пользователей сообщили, что это решение сработало для них, поэтому не стесняйтесь попробовать его.
После выключения компьютера отсоедините его от розетки и подождите пару минут. Теперь снова подключите компьютер и включите его.
Это простой обходной путь, который, по словам пользователей, работает, поэтому мы рекомендуем вам попробовать его. Имейте в виду, что это может быть не долгосрочное решение, поэтому вам придется повторить его, если ошибка возникнет снова.
Исправление № 8: подключите свой компьютер напрямую к маршрутизатору
Если в вашей сети есть несколько сетевых устройств, таких как коммутаторы или повторители, вы можете попробовать подключить свой компьютер напрямую к маршрутизатору.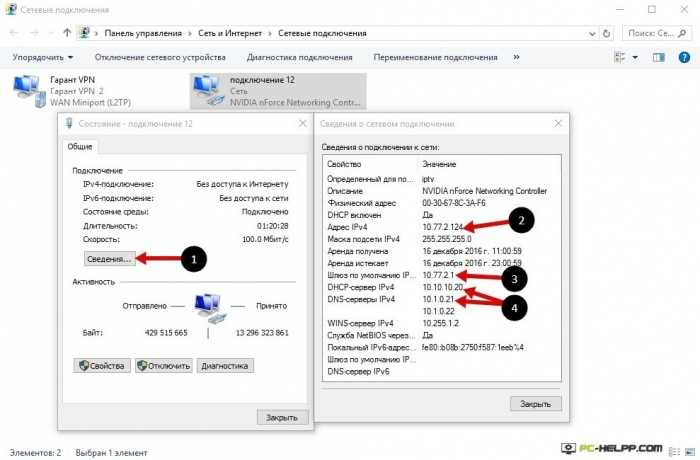
Иногда другие сетевые устройства могут быть настроены неправильно, что может привести к появлению этой и многих других ошибок. Чтобы проверить, не являются ли причиной проблемы другие сетевые устройства, подключите компьютер напрямую к маршрутизатору.
Если сообщение об ошибке не появляется, это означает, что ваше сетевое оборудование настроено неправильно, поэтому вы можете проверить его.
Заключительные мысли
Мы надеемся, что эти исправления помогут вам избавиться от ошибки « Ethernet не имеет допустимой конфигурации IP ». Если наши методы по-прежнему не помогают, обратитесь к своему интернет-провайдеру (интернет-провайдеру), если с их стороны возникнут какие-либо проблемы.
Спасибо за прочтение! Чтобы узнать, как исправить ошибки Windows 10, посетите наш Справочный центр. Вы также можете подписаться на нашу рассылку и получить промокод на следующую покупку!
Если вы ищете компанию-разработчика программного обеспечения, которой вы можете доверять за ее добросовестность и честные методы ведения бизнеса, не ищите ничего, кроме SoftwareKeep.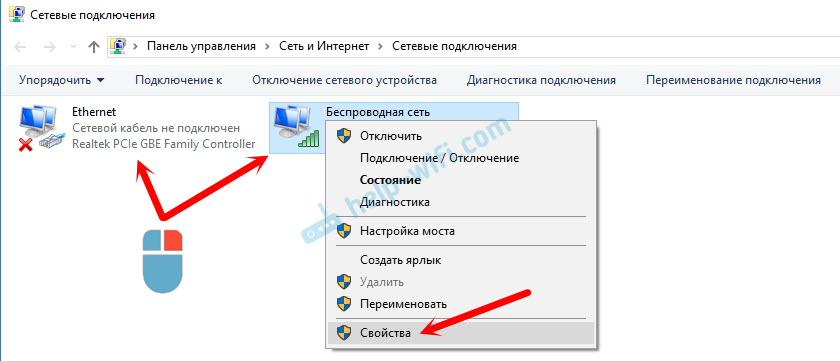


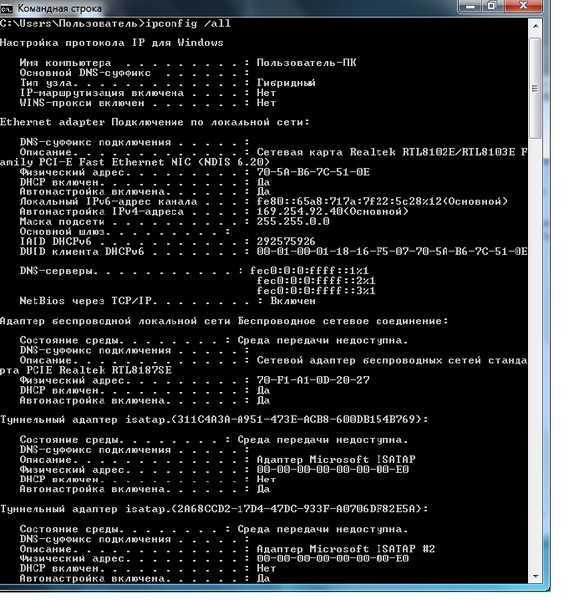
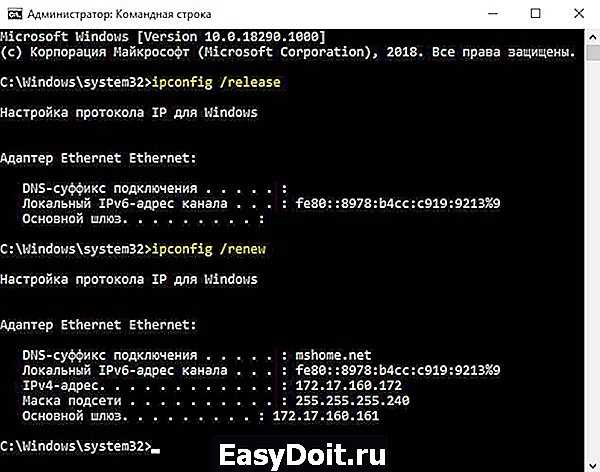

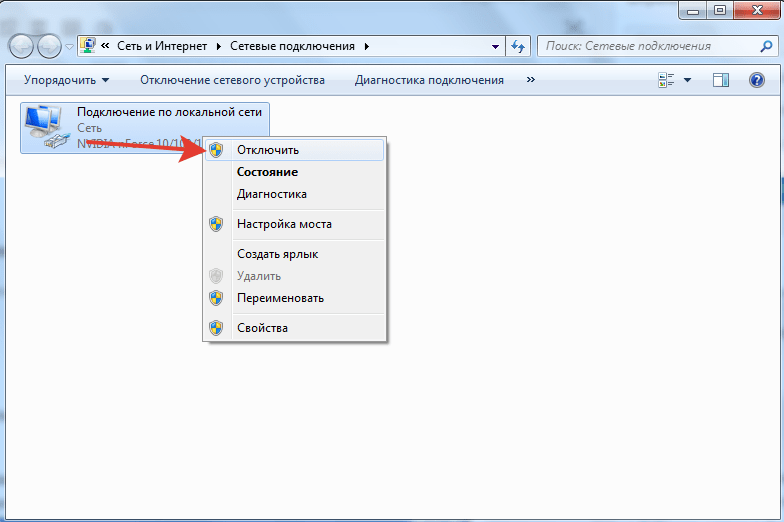

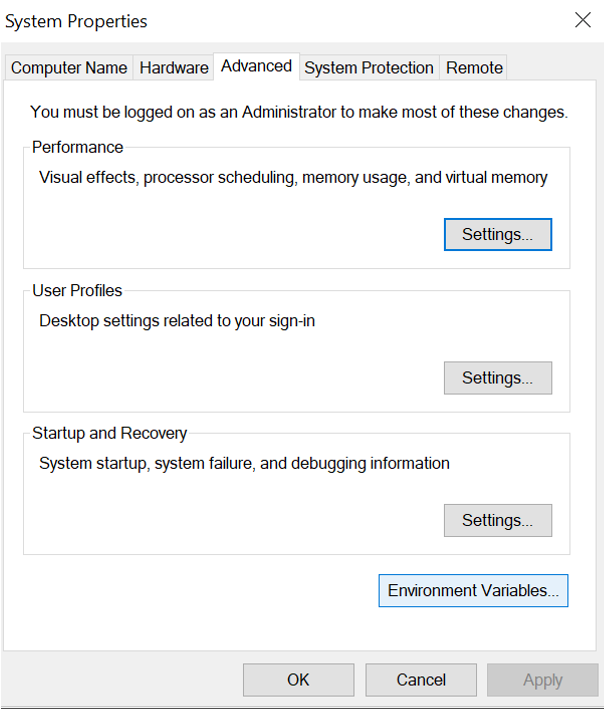 Возможно, вам придется внести несколько изменений в конфигурацию вашего маршрутизатора, чтобы исправить это.
Возможно, вам придется внести несколько изменений в конфигурацию вашего маршрутизатора, чтобы исправить это.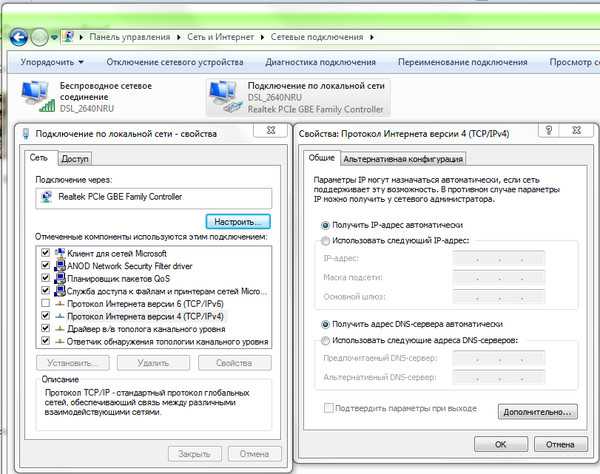
 Это отключит функцию быстрого запуска, что может решить проблемы с подключением Ethernet.
Это отключит функцию быстрого запуска, что может решить проблемы с подключением Ethernet.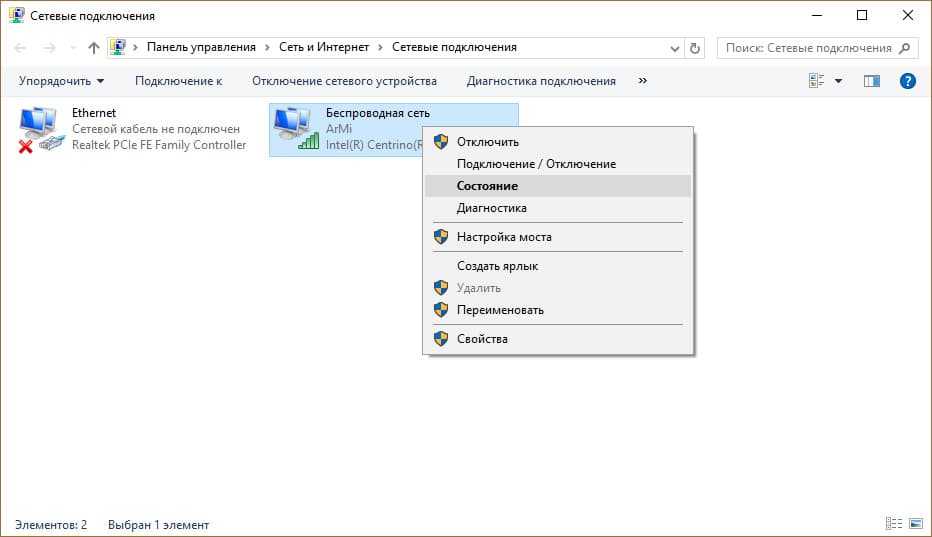
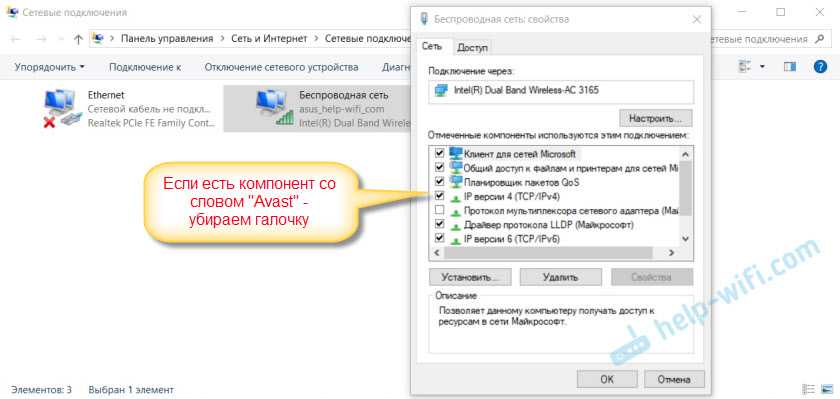 8.8.8
8.8.8
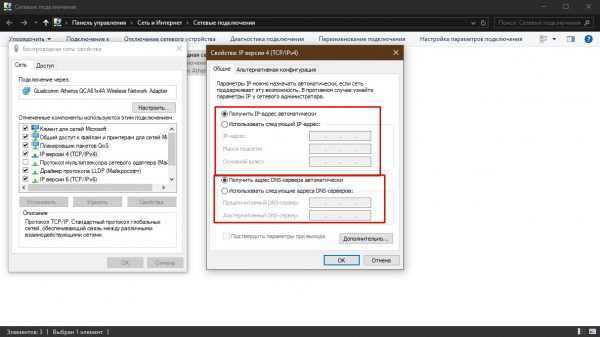
 Установите флажок. Удалите драйвер для этого устройства. Если вы его видите.
Установите флажок. Удалите драйвер для этого устройства. Если вы его видите.