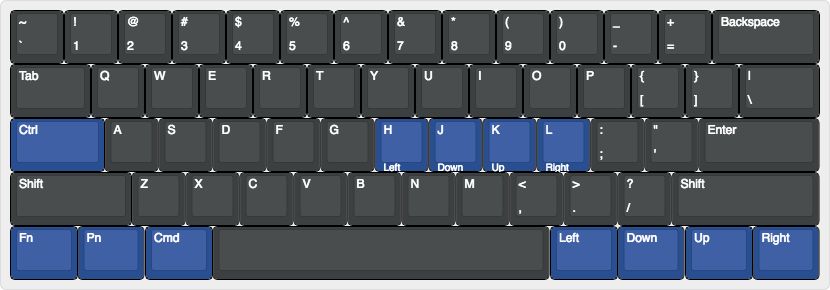Использование VoiceOver и клавиши Tab для навигации на Mac
Поиск по этому руководству
- Добро пожаловать!
- Новые функции VoiceOver
- Включение и выключение VoiceOver
- Курсор VoiceOver
- Модификатор VoiceOver
- Приостановка и выключение звука VoiceOver
- Окно приветствия VoiceOver
- Меню справки VoiceOver
- Меню команд VoiceOver
- Справка по клавиатуре VoiceOver
- Использование VoiceOver с функцией «Управление голосом»
- Команды и жесты VoiceOver
- Использование VoiceOver в окне входа
- Изменение настроек функциональных клавиш
- Как задать игнорирование следующего сочетания клавиш в VoiceOver
- Прослушивание или выключение звуковых эффектов VoiceOver
- Прослушивание подсказок и информации
- Включить объемный звук
- Взаимодействие с областями и группами объектов
- Прослушивание данных о выполнении и изменений статуса
- Выбор и отмена выбора объектов
- Перетаскивание объектов
- Отслеживание курсора
- Нажатие мышью
- Использование кнопок, флажков и других элементов управления
- Навигация по меню
- Выполнение альтернативного действия для объекта
- Рабочий стол
- Finder
- Dock
- Launchpad
- Центр уведомлений
- Навигация по уведомлениям
- Mission Control
- Touch Bar
- Вход в систему с использованием зашифрованной учетной записи без VoiceOver
- Использование VoiceOver в полноэкранных приложениях
- Прослушивание информации об открытых приложениях и окнах
- Переключение приложений и окон
- Навигация по отметкам окон в окнах приложений
- Перемещение и изменение размеров объектов
- Чтение текста
- Прокрутка данных
- Озвучивание знаков препинания
- Озвучивание пробелов
- Прослушивание изменений в атрибутах текста
- Прослушивание сведений о текущем выборе
- Повтор, копирование или сохранение последней воспроизведенной фразы
- Выделение текста
- Прослушивание вводимого текста
- Завершение частично введенных слов
- Исправление слов с ошибками
- Поиск проблем в форматировании текста
- По буквам, тексту или атрибутам
- Посредством переноса курсора
- Посредством клавиши Tab
- Посредством ротора VoiceOver
- Посредством Quick Nav
- Посредством окна «Выбор объекта»
- Навигация, сортировка и перегруппировка таблиц
- Использование активных участков
- Просмотр веб-страниц
- С использованием модели объектов документа (DOM) или с группировкой связанных объектов
- По изображениям и фреймам
- С использованием активных областей
- С использованием меток содержимого
- С использованием веб-якорей
- Прослушивание краткого описания веб-страницы
- Навигация по таблицам на веб-страницах
- Использование дисплеев Брайля с VoiceOver
- Подключение Bluetooth-дисплея
- Синхронизация дисплея
- Использование клавиш маршрутизации
- Просмотр информации о состоянии
- Просмотр объявлений
- Назначение команд VoiceOver клавишам дисплея Брайля
- Поддерживаемые дисплеи
- Назначение команд VoiceOver клавишам и кнопкам
- Общие команды
- Команды управления
- Команды навигации
- Команды ориентирования
- Команды поиска
- Команды для работы с текстом
- Команды веб-страниц
- Новые команды
- Обзор
- Использование жестов VoiceOver
- Стандартные жесты
- Использование ротора жестов
- Назначение команд жестам
- Использование панели субтитров
- Использование затемнения экрана
- Использование панели Брайля
- Мозаичное размещение визуальных элементов
- Использование Утилиты VoiceOver
- Изменение голосовых настроек
- Настройка детализации
- Настройка пунктуации
- Настройка озвучивания текста и символов в VoiceOver
- Выбор объектов, отображаемых в роторе VoiceOver
- Создание пользовательских меток для элементов интерфейса
- Использование переносных настроек VoiceOver
- Использование действий VoiceOver
- Категория «Основные»
- Речь
- Брайль
- Текст
- Оповещения
- Подсказки
- Голоса
- Произношение
- Категория «Навигация»
- Перемещение
- Основные
- Веб-ротор
- Категория «Звук»
- Курсор
- Панели и меню
- Касание
- Трекпад
- Назначения Trackpad Commander
- Цифровая клавиатура
- Клавиатура
- Быстрая навигация
- Назначения Quick Nav Commander
- Перевод
- Макет
- Состояние
- Дисплеи
- Категория «Действия»
- Категория «Распознавание VoiceOver»
- Авторские права
В настройках клавиатуры в Системных настройках можно включить использование клавиатуры для перемещения фокуса клавиатуры между элементами управления, такими как текстовые блоки, списки, переключатели или флажки. Если этот параметр включен, можно нажимать клавишу Tab для перемещения фокуса клавиатуры вперед или одновременно нажимать клавиши Shift и Tab для перемещения фокуса клавиатуры назад.
Если этот параметр включен, можно нажимать клавишу Tab для перемещения фокуса клавиатуры вперед или одновременно нажимать клавиши Shift и Tab для перемещения фокуса клавиатуры назад.
См. раздел Использование клавиатуры как мыши.
При включении VoiceOver автоматически включается параметр навигации с клавиатуры (если он еще не включен). При выключении VoiceOver этот параметр выключается (если он еще не выключен). Для включения или выключения параметра можно в любой момент нажать сочетание клавиш Control-F7.
См. такжеКатегория «Навигация», Утилита VoiceOver на Mac
Максимальное количество символов: 250
Не указывайте в комментарии личную информацию.
Максимальное количество символов: 250.
Благодарим вас за отзыв.
Сочетания клавиш
В этом разделе описываются сочетания клавиш для общих задач в Microsoft Search Server. Эти сочетания клавиш относятся к раскладке клавиатуры США. Клавиши на других раскладках клавиатуры могут не точно соответствовать клавишам на клавиатуре США.
Клавиши на других раскладках клавиатуры могут не точно соответствовать клавишам на клавиатуре США.
Для сочетаний клавиш, в которых одновременно нажимаются две или более клавиш, клавиши разделяются знаком плюс (+). Для сочетаний клавиш, в которых вы нажимаете одну клавишу, а затем другую клавишу, клавиши разделяются запятой (,).
Сочетания клавиш предназначены для работы с поддерживаемыми веб-браузерами. Поведение сочетаний клавиш различается в зависимости от используемого браузера. Например, в Windows Internet Explorer комбинация клавиш быстрого доступа, назначенная гиперссылке, переводит активный фокус на эту гиперссылку. Затем вы должны нажать ENTER, чтобы перейти по гиперссылке. В Firefox нажатие комбинации клавиш автоматически переходит по ссылке.
В браузерах, не поддерживающих комбинации клавиш быстрого доступа, для перехода между командами по-прежнему можно использовать клавишу TAB.
Чтобы распечатать этот раздел, нажмите клавишу TAB, чтобы выбрать Показать все , нажмите клавишу ВВОД, а затем нажмите CTRL+P.
В этой статье
Навигация по ленте
Все страницы
Общие задачи
Получать помощь
Навигация по ленте
Изменение фокуса без использования мыши
Вы можете использовать клавиатуру для работы с лентой, перемещая фокус между вкладками и командами, пока не найдете нужную функцию. В следующей таблице перечислены некоторые способы перемещения фокуса клавиатуры без использования мыши.
Примечание. Если ваша организация обновила предыдущую версию SharePoint, администратор сервера имел возможность отложить применение изменений пользовательского интерфейса (UI), включая ленту.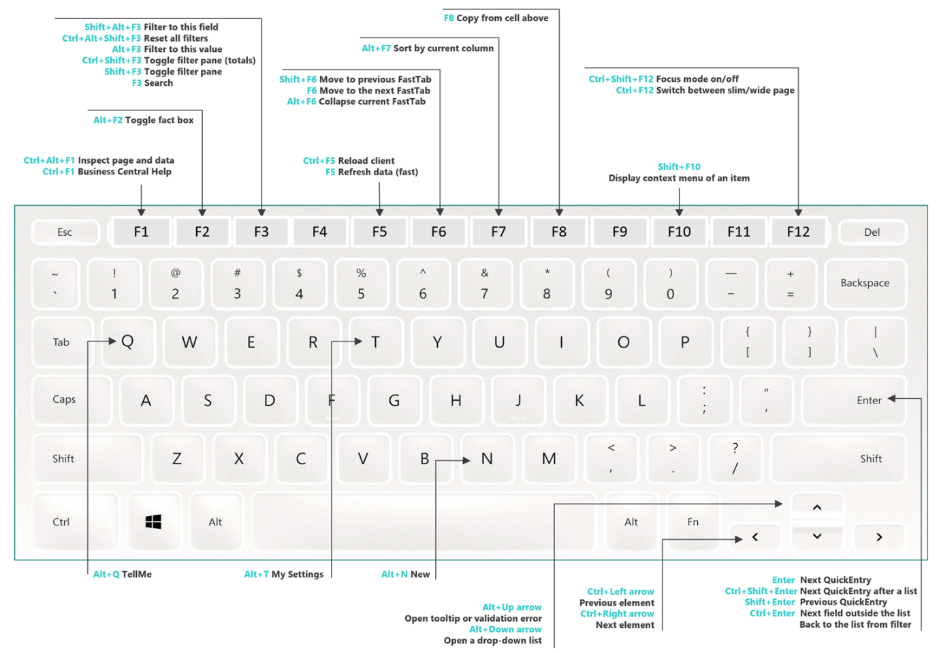 Возможно, это было сделано в качестве краткосрочной стратегии, чтобы обеспечить работу настраиваемых страниц с новым пользовательским интерфейсом SharePoint 2010.
Возможно, это было сделано в качестве краткосрочной стратегии, чтобы обеспечить работу настраиваемых страниц с новым пользовательским интерфейсом SharePoint 2010.
Для этого | Пресс |
Переход влево или вправо на другую вкладку ленты соответственно. | TAB, чтобы перейти на нужную вкладку, а затем СТРЕЛКА ВЛЕВО, СТРЕЛКА ВПРАВО |
Показать контекстное меню для выбранной команды. | ВВЕДИТЕ |
Перемещение фокуса на каждую команду на ленте вперед или назад соответственно. | ЗАКЛАДКА, SHIFT+ТАБ |
Перемещение вниз, вверх, влево или вправо среди элементов на ленте соответственно. | СТРЕЛКА ВНИЗ, СТРЕЛКА ВВЕРХ, СТРЕЛКА ВЛЕВО, СТРЕЛКА ВПРАВО |
Активировать выбранную команду или элемент управления на ленте. | ПРОБЕЛ или ВВОД |
Открыть выбранное меню или галерею на ленте. | ПРОБЕЛ или ВВОД |
Активируйте команду или элемент управления на ленте, чтобы можно было изменить значение. | ВВЕДИТЕ |
Завершите изменение значения в элементе управления на ленте и снова переместите фокус на документ. | ВВЕДИТЕ |
Все страницы
Все страницы
Для этого | Пресс |
Поворот Более доступный режим вкл. или выкл. Расширенный доступный режим изменяет способ отображения контента на сайте, оптимизируя его для вспомогательных технологий, таких как программы чтения с экрана. | TAB (Нажмите несколько раз сразу после открытия страницы в браузере.) Нажмите Enter, чтобы активировать команду. |
Выберите элемент в списке результатов поиска. | TAB (Нажмите несколько раз сразу после открытия страницы в браузере.) Нажмите Enter, чтобы открыть выбранный результат. |
Чтобы активировать или поместить фокус на ссылку Перейти к основному содержанию . | ALT+X |
Чтобы активировать ссылку Skip Ribbon Commands или поместить фокус на нее. | ALT+Y |
Чтобы активировать или поместить фокус на Просмотреть все содержимое сайта 9ссылка 0012. | ALT+3 |
Чтобы активировать меню Site Actions или поместить фокус на него. | АЛТ+/ |
Чтобы активировать или поместить фокус на Поиск ящика . Установка фокуса на поле Поиск требует, чтобы лента имела активный фокус (нажмите ALT+/, чтобы поместить фокус на меню Действия сайта , а затем несколько раз нажмите TAB, пока фокус не переместится на вкладку Обзор ). | ALT+S |
Чтобы активировать ссылку Help или поместить фокус на нее. | ALT+6 |
Чтобы активировать или поместить фокус на ссылку Дом . | ALT+1 |
Для активации меню Your Name или установки фокуса на него. Несколько раз нажмите клавиши ALT+W для переключения между меню Ваше имя и любыми веб-частями на странице. | ALT+W |
Разверните меню, например раскрывающееся меню для элемента списка. | SHIFT+ВВОД |
Разверните раскрывающиеся списки, такие как меню Область поиска рядом с полем Поиск в верхней части некоторых страниц. | ALT+СТРЕЛКА ВНИЗ |
Переместите выделение из веб-части в веб-часть на страницах, использующих несколько веб-частей. | ALT+W |
Верх страницы
Общие задачи
Для страниц или диалоговых окон с кнопками «Открыть» или «Отмена»
Чтобы применить или отменить изменения на страницах или в диалоговых окнах с кнопками «Открыть», «Сохранить», «Создать» или «Отмена», используйте следующие сочетания клавиш. К таким диалоговым окнам и страницам относятся «Новое оповещение», «Загрузить документ» или «Новая библиотека».
Для этого | Пресс |
Кнопка «Отмена» (отменяет изменения и возвращает к списку, библиотеке, доске обсуждений или опросу) | ALT+C |
В зависимости от контекста кнопка OK , Сохранить или Создать (сохраняет изменения и закрывает страницу или диалоговое окно. | ALT+О |
Страница новых правил сканирования
Для этого | Пресс |
Переместите активный фокус на текстовое поле Path . | ALT+P |
Выберите параметр Исключить все элементы на этом пути . | ALT+R |
Выберите параметр Использовать учетную запись для доступа к содержимому по умолчанию . | ALT+U |
Выберите параметр Укажите учетные данные формы . | ALT+I |
Выберите параметр Указать файл cookie для сканирования . | ALT+К |
Нажмите кнопку Введите учетные данные . | ALT+С |
Нажмите кнопку Browse , чтобы найти определенный файл cookie. | ALT+B |
Нажмите кнопку Получить Cookie . | ALT+G |
Страница разрешений
Для этого | Пресс |
Предоставить пользователям разрешения. Для этого требуется, чтобы лента имела активный фокус (нажмите ALT+/, чтобы поместить фокус на Site Actions , а затем нажимайте клавишу TAB, пока не дойдете до нужной вкладки ленты). | TAB (Нажимайте повторно, пока не выберите кнопку Предоставить разрешения на вкладке Редактировать . |
Создать группу. Для этого требуется, чтобы лента имела активный фокус (нажмите ALT+/, чтобы поместить фокус на Site Actions , а затем нажимайте клавишу TAB, пока не дойдете до нужной вкладки ленты). | TAB (Нажимайте повторно, пока не выберите Создать группу на вкладке Редактировать .) |
Удалить разрешения пользователя. Для этого требуется, чтобы лента имела активный фокус (нажмите ALT+/, чтобы поместить фокус на Site Actions , а затем нажимайте клавишу TAB, пока не дойдете до нужной вкладки ленты). | TAB (Нажимайте несколько раз, пока не выберите Удалить разрешения пользователя на вкладке Редактировать . |
Изменить разрешения пользователя. Для этого требуется, чтобы лента имела активный фокус (нажмите ALT+/, чтобы поместить фокус на Site Actions , а затем нажимайте клавишу TAB, пока не дойдете до нужной вкладки ленты). | TAB (Нажимайте несколько раз, пока не выберите Изменить права пользователя на вкладке Изменить .) |
Проверить разрешения. Для этого требуется, чтобы лента имела активный фокус (нажмите ALT+/, чтобы поместить фокус на Site Actions , а затем нажимайте клавишу TAB, пока не дойдете до нужной вкладки ленты). | TAB (Нажимайте несколько раз, пока не выберите Проверить разрешения на вкладке Редактировать . |
Страница всего содержимого сайта
Для этого | Пресс |
Чтобы активировать или поместить фокус на Создать ссылку | ALT+С |
Страница веб-части
Для этого | Пресс |
Перейти к следующей веб-части. | ALT+W |
Откройте меню веб-части . (Для этого необходимо, чтобы веб-часть была активна. Нажмите ALT+X, чтобы перейти к основному содержимому, затем несколько раз нажмите ALT+W, пока не выберете заголовок нужной веб-части. Нажмите TAB, чтобы выбрать меню. ) | ВВЕДИТЕ |
Редактировать веб-часть. (Для этого необходимо, чтобы меню веб-части имело активный фокус. Нажимайте несколько раз ALT+W, пока не выберете заголовок нужной веб-части, нажмите TAB, а затем нажмите клавишу ВВОД.) | TAB (нажимайте до тех пор, пока не будет выбрано Редактировать веб-часть ) |
Сохраните изменения свойств в панели инструментов веб-части , а затем закройте панель инструментов. | ALT+О |
Сохраните изменения свойств в панели инструментов веб-части и оставьте панель инструментов открытой. | ALT+Y |
Отмените изменения свойств на панели инструментов Web Part , а затем закройте панель инструментов. | ALT+С |
Добавить выбранную веб-часть на панели «Добавить веб-части» на страницу веб-частей. | TAB (нажимайте до тех пор, пока не будет выбрано Добавить ) |
Перейти к предыдущему элементу в раскрывающемся списке, меню или подменю. | СТРЕЛКА ВВЕРХ |
Перейти к следующему элементу в раскрывающемся списке, меню или подменю. | СТРЕЛКА ВНИЗ |
Верх страницы
Получение помощи
Использование окна справки
Окно справки предоставляет доступ ко всему содержимому справки для сайта SharePoint. В окне справки отображаются разделы и другое содержимое справки.
В окне справки
Для этого | Пресс |
Открыть окно справки. | ALT+6 |
Закройте окно справки. | ALT+F4 |
Переключение между окном справки и активной программой. | ALT+ТАБ |
Выполнить действие по умолчанию для выбранного элемента. | ВВЕДИТЕ |
В окне справки и инструкций выберите следующий или предыдущий элемент соответственно. | TAB или SHIFT+TAB |
В разделе справки развернуть или свернуть выбранный элемент соответственно. | ВВЕДИТЕ |
Выберите следующий скрытый текст или гиперссылку, включая Показать все или Скрыть все в верхней части темы. | ТАБ |
Выберите предыдущий скрытый текст или гиперссылку. | SHIFT+TAB |
Выполнить действие для выбранного Показать все , Скрыть все , скрытый текст или гиперссылка. | ВВЕДИТЕ |
Возврат к предыдущему разделу справки (кнопка Назад ). | ALT+СТРЕЛКА ВЛЕВО или BACKSPACE |
Перейти к следующему разделу справки (кнопка Вперед ). | ALT+СТРЕЛКА ВПРАВО |
Прокручивайте небольшие значения вверх или вниз, соответственно, в пределах текущего отображаемого раздела справки. | СТРЕЛКА ВВЕРХ, СТРЕЛКА ВНИЗ |
Прокручивать большие значения вверх или вниз соответственно в текущем отображаемом разделе справки. | СТРАНИЦА ВВЕРХ, СТРАНИЦА ВНИЗ |
Остановить последнее действие ( Остановить кнопку). | ЕСК |
Обновить окно (кнопка Обновить ). | Ф5 |
Распечатать текущий раздел справки. Примечание. Если текущий раздел справки не является активным окном, нажмите ALT+F6, а затем нажмите CTRL+P. | CTRL+P |
Введите текст в поле поиска. | TAB (Нажмите несколько раз) |
Выберите предыдущую гиперссылку. | SHIFT+TAB |
Распечатать текущий раздел справки. | CTRL+P |
Верх страницы
Сочетания клавиш и жесты в Safari на Mac
Искать в этом руководстве
В приложении Safari на Mac вы можете быстро выполнять множество задач с помощью сочетаний клавиш и жестов. См. сочетания клавиш и жесты ниже, а также сочетания клавиш в меню Safari в строке меню. В меню приложений сочетания клавиш представлены символами.
Примечание. Сочетания клавиш в приложениях могут различаться в зависимости от языка и раскладки клавиатуры, которые вы используете на своем Mac. Если приведенные ниже сочетания клавиш не работают должным образом, загляните в меню приложений в строке меню, чтобы увидеть правильные сочетания клавиш. Вы также можете использовать средство просмотра клавиатуры, чтобы увидеть текущую раскладку клавиатуры, известную как источник ввода .
Открыть Safari для меня
Прокрутка
Действие | Ярлык или жест |
|---|---|
Прокрутка вверх, вниз, влево или вправо | Нажимайте клавиши со стрелками. |
Прокрутка с большим шагом | Нажмите Option, удерживая нажатой клавишу со стрелкой. |
Прокрутите вниз по экрану | Page Down Space Bar |
Scroll Up Экран | Страница Сдвиг — SPOL -SPACE.0003 |
Scroll to the top-left or bottom-left corner of the webpage | Command–Up Arrow Command–Down Arrow |
Current webpage
Action | сочетание или жест | ||||||||||||
|---|---|---|---|---|---|---|---|---|---|---|---|---|---|
Поиск текущей веб-страницы | Command-F | ||||||||||||
Выделите выделение. | Вкладка Вкладка также выделяет кнопки и другие элементы управления, если в настройках клавиатуры включена навигация с помощью клавиатуры. Открыть настройки клавиатуры для меня | ||||||||||||
Выделить следующее поле, всплывающее меню или интерактивный элемент (например, ссылку) на веб-странице и другие элементы управления, если навигация с помощью клавиатуры включена в настройках клавиатуры. Открыть настройки клавиатуры для меня Чтобы поменять поведение Tab и Option-Tab, включите «Нажимайте Tab, чтобы выделить каждый элемент на веб-странице» на панели «Дополнительно» в настройках Safari. | |||||||||||||
Во время печати в поле Smart Search, восстановите текущий адрес веб-страницы | ESC | ||||||||||||
Выберите Поле Smart Search | Команда 9003 | 9 | 004 | 0049004 | 004 | 004 | 0049004 | 004 | 0049004 9004 | 004 9004 9004 9004 | 004 9004 9004 9004 9004 9004 9004 9004 9004 9004 9004 9004 9004 9004 9004 | 9002. текущая веб-страница текущая веб-страница | Command-P |
Copy the selected item | Command-C | ||||||||||||
Paste the most recently copied item | Command-V |
Tabs
Action | Ярлык или жест | |
|---|---|---|
Показать обзор вкладок | Shift-Command-\ 80054Открыть веб-страницу в новой вкладке | Command-щелкнуть ссылку Command-щелкнуть закладку Command-Return после ввода в поле Smart Search. |
Открыть веб-страницу в новой вкладке и сделать эту вкладку активной | Shift-Command-щелкнуть ссылку в поле интеллектуального поиска. | |
Перейдите на следующую вкладку | управление или сдвиг-command-] | |
Перейти к предыдущему вкладкам | . Выберите одну из ваших первых девяти вкладок | Команда-1 к команде- |
Закрыть активную вкладку | .0003 | Опция Клинка Кнопки «Закрыть», которую вы хотите оставить Open |
Повторно откройте последнюю вкладку. | Действие | Шортком или жест |
Перейти на свою домашнюю страницу | Shift-Command-H | |
| 2 Change Safari settings | Command-, |
History
Action | Shortcut or gesture |
|---|---|
Go back to the previous webpage | Command-[ |
Перейти к следующей веб-странице | Command-] |
Просмотреть список недавно посещенных веб-страниц по имени | Удерживайте нажатой кнопку «Назад» или «Вперед», пока не появится список. |
Zoom
Действие | Комплект или жест |
|---|---|
ESC | |
Содержание веб-сайта Zoom | Нажмите Команд-плюс (+) или знак командного minus (-) |
Zoom Text | |
. выберите Вид > Увеличить текст или Вид > Уменьшить текст |
Загрузки
Действие | Ярлык или жест | ||
|---|---|---|---|
Скачать связанный файл | Клик Ссылка на файл | ||
Открыть файл загрузки | Двойной щелчок в файле загрузки 44444944944494449444944949494944944 | 004 9004 Double-щелчок в файле загрузки 9449494949494949494949494949449449449449449449449449449449449449449. | Двойной щелчок. |
Окно
Действие | Ярлык или жест |
|---|---|
Command-` (above the Tab key) | |
Reopen the last window you closed | Shift-Command-T |
Reading List
Action | Ярлык или жест | ||
|---|---|---|---|
Показать или скрыть боковую панель списка для чтения | Control-Command-2 | 9004 003 | Shift-Command-D |
Добавить связанную веб-страницу | Щелкните ссылку на веб-страницу, удерживая клавишу Shift. | ||
Удалить веб-страницу | Удерживая клавишу Control, щелкните сводку веб-страницы на боковой панели, затем выберите «Удалить элемент». Вы также можете смахнуть влево по сводке веб-страницы, а затем нажать «Удалить». Или проведите пальцем влево до конца, пока сводка веб-страницы не исчезнет. | ||
Open Reader | Shift-Command-R | ||
Close Reader | Esc |
Bookmarks
Action | Shortcut or gesture |
|---|---|
Добавить закладку на панель избранного | Щелкните поле интеллектуального поиска, чтобы отобразить полный адрес веб-сайта и его значок, затем перетащите значок на панель избранного |
Открыть все закладки из папки в фаворитах. | |
Удалить закладку из панели избранного | Перетащите закладку за верхнюю часть панели |
Просмотр закладок на боковой панели и закладках
действие | Щелкните каждую закладку и папку, удерживая клавишу Command Щелкните, удерживая клавишу Shift, чтобы расширить выделение | |||
|---|---|---|---|---|
Выберите следующую закладку или папку | Вверх стрелка или стрелка вниз | |||
Открыть выбранную закладку | Space Bar | |||
Открыть выбранную папку | 9004 9000 9000. 900388888 9000. 9003 9000. 900388888888888 90048 90048 9004 9000 90048 9004 9000 9000 9000 9000 9000 9000 9000 9000 9000 9000 9000 9000 9000 90008 9004 9000 90048 | 98. Закрыть выбранную папку Закрыть выбранную папку | Пробел или стрелка влево | |
Изменить имя или адрес закладки | Выберите закладку, затем нажмите Return You can also force click the bookmark | |||
Cancel editing a bookmark name in the sidebar | Esc | |||
Finish editing a bookmark name | Return | |||
Создать папку, содержащую выбранные закладки и папки в режиме закладок | Удерживая нажатой клавишу Option, нажмите кнопку «Новая папка» в правом верхнем углу | |||
Удалить закладку | Щелкните закладку, удерживая клавишу Control, затем выберите «Удалить» Сафари на Mac Максимальное количество символов: 250 Пожалуйста, не указывайте личную информацию в своем комментарии. |






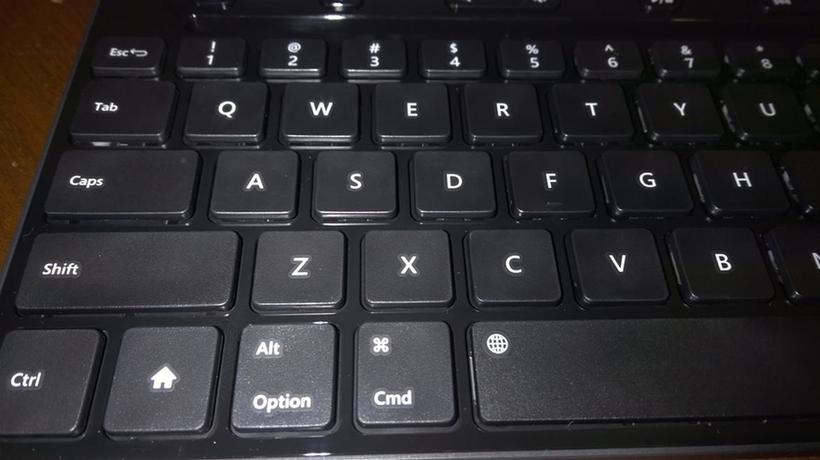

 )
)

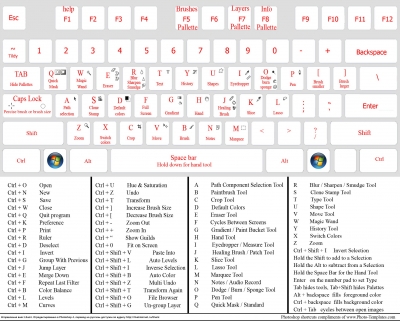 )
)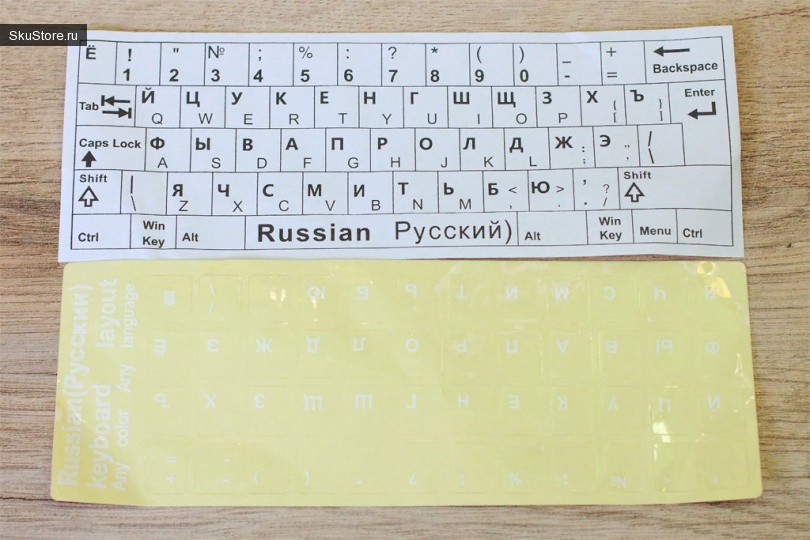 )
) )
)





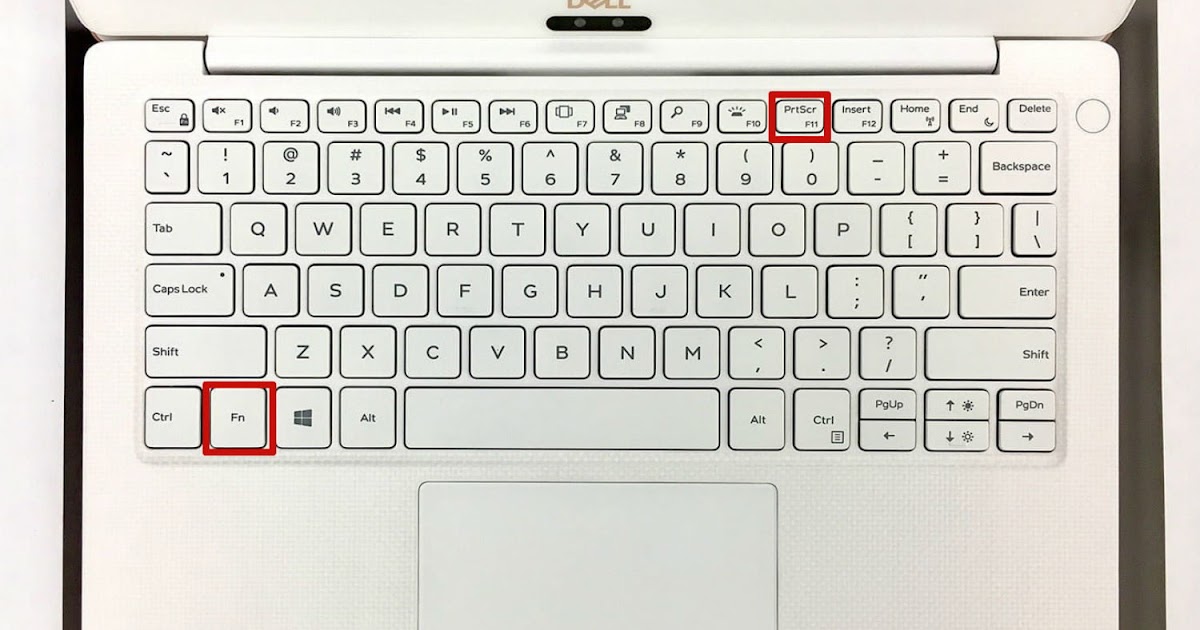
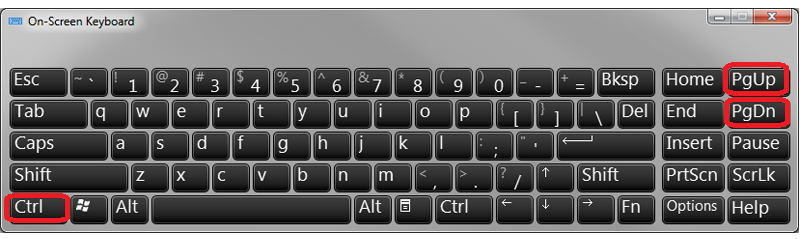 0003
0003
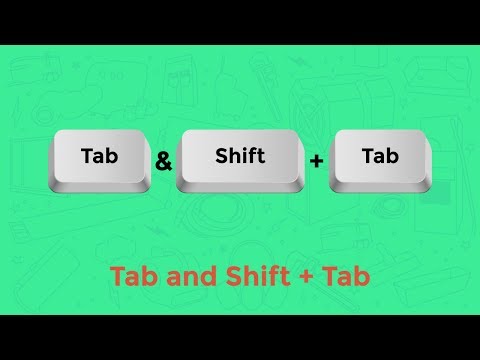 Список появляется
Список появляется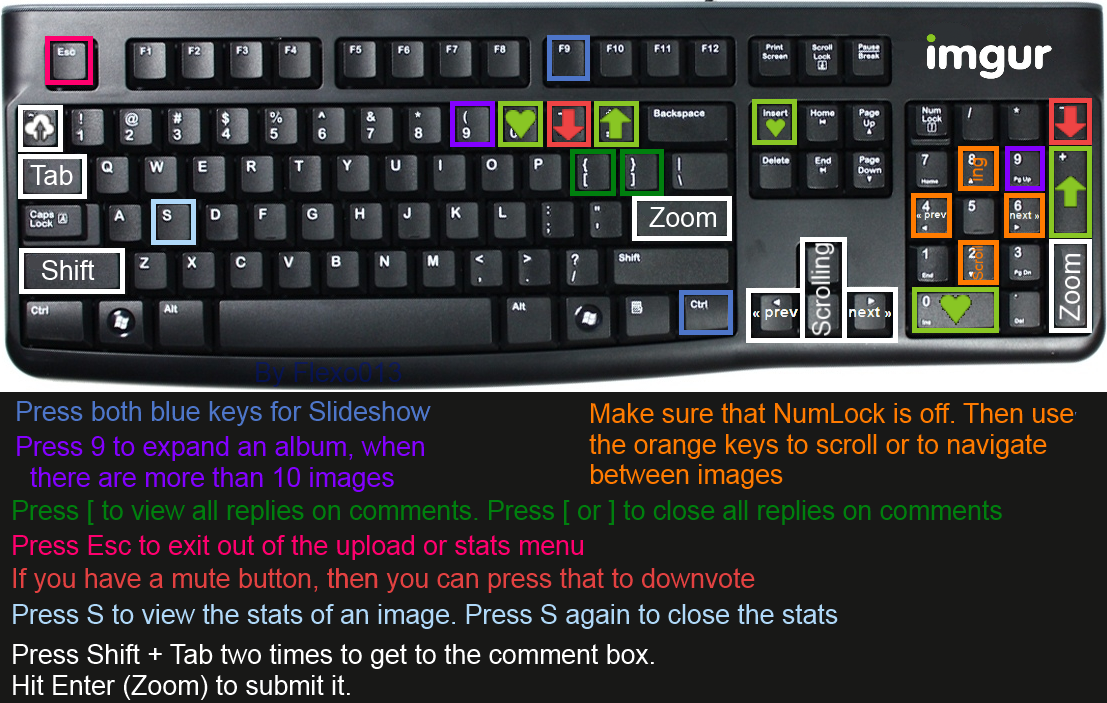

 или вправо
или вправо