Шлюз, установленный по умолчанию, не доступен — что делать?!
Сообщение «Шлюз, установленный по умолчанию, не доступен» выдается в результате запуска диагностики сетей Windows 7 или Windows 8. Чаще всего этим «болеют» компьютеры или ноутбуки, подключенные по WiFi. На кабельном подключении это явление встречается гораздо реже, но встречается. При этом сильно смущает тот факт, что в результате проведенной диагностики связь снова восстанавливается. Правда, каждый раз на неопределенное время, после чего в системном лотке на значке сети снова появляется восклицательный знак и снова пользователь запускает диагностику. Замкнутый круг, который со временем начинает надоедать. Многие пользователи сразу начинают грешить на роутер. Да, он тоже может быть причиной, но проверить это просто — проблема будет проявляться одновременно на всех подключенных к нему устройствах. Если только на одном — тогда она явно носит локальный характер. Их то мы сейчас и разберем!
Итак, причин, в результате которых шлюз, установленный по умолчанию, не доступен — может быть несколько.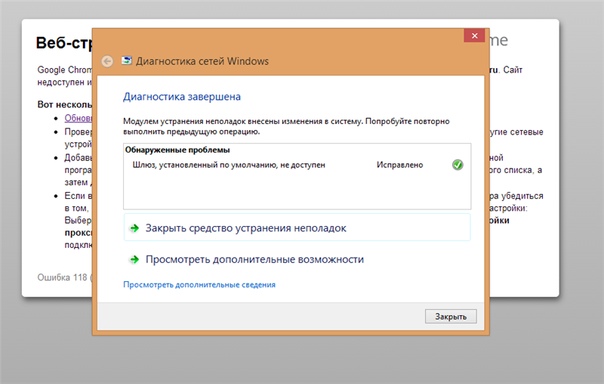
1. Сбой работы DHCP-клиента Windows
Как правило, на подключенном к роутеру компьютере, при первоначальной настройке IP-адрес, маску и адрес шлюза не прописывают, а оставляют просто оставляют значение «Получить IP-адрес автоматически». Не спорю — в большинстве случаев отлично работает и никаких проблем. Но вот когда в силу каких-либо причин, начинают сбоить службы — это может сыграть злую шутку. Поэтому, если у Вас периодически кратковременно пропадает проводная или беспроводная сеть, а в Диагностике сетей выдается сообщение «Шлюз недоступен» — первым делом пропишите статически IP-адреса. Делается это очень просто — нажимаем комбинацию клавиш Win+R. Откроется окно Выполнить:
В строку открыть пишем команду ncpa.cpl и нажимаем кнопку ОК. Таким образом мы быстро попадем в список сетевых подключений Windows. На сетевом адаптере, где появляются проблемы с сетью, кликаем правой кнопкой мыши и выбираем пункт меню «Свойства»:
Нас интересует компонент Протокол Интернета версии 4(TCP/IPv4) — кликаем на нём дважды левой кнопкой. Откроется окно свойства протокола. Ставим галочку «Использовать следующий IP-адрес» и прописываем в качестве шлюза по умолчанию — IP-адрес роутера (если Вы его не знаете — смотрите пост Как узнать адрес роутера в сети). Маска как правило 255.255.255.0, а IP компьютера сделайте отличным на единицу от адреса шлюза, например, как на скриншоте выше. Сохраняем конфигурацию и наблюдаем за работой системы.
Откроется окно свойства протокола. Ставим галочку «Использовать следующий IP-адрес» и прописываем в качестве шлюза по умолчанию — IP-адрес роутера (если Вы его не знаете — смотрите пост Как узнать адрес роутера в сети). Маска как правило 255.255.255.0, а IP компьютера сделайте отличным на единицу от адреса шлюза, например, как на скриншоте выше. Сохраняем конфигурацию и наблюдаем за работой системы.
2. Windows отключает питание сетевого адаптера
Такой вариант можно смело обозвать «болезнью ноутбуков». Дело в том, что на них при работе от батареи включается режим Экономия энергии. А это значит, что при простое сетевой карты, особенно беспроводного адаптера, система может просто отключить на нём питание. Вы же, запустив Диагностику, просто перезапустите адаптер и … получите сообщение «Шлюз, установленный по умолчанию, не доступен», после чего всё снова заработает. Чтобы этого избежать, надо зайти в свойства самого адаптера и на вкладке Управление электропитанием — снять флажок «Разрешить отключение этого устройства для экономии энергии»:
В принципе, после этого операционная система больше не будет его отключать. Но я бы ещё посоветовал немного подправить схему электропитания. Для этого в панели управления Windows находим раздел «Электропитание» -> «Настройка схемы электропитания» -> «Изменить дополнительные параметры схемы электропитания». Откроется вот такое окно:
Но я бы ещё посоветовал немного подправить схему электропитания. Для этого в панели управления Windows находим раздел «Электропитание» -> «Настройка схемы электропитания» -> «Изменить дополнительные параметры схемы электропитания». Откроется вот такое окно:
Находим пункт «Параметры адаптера беспроводной сети»->»Режим энергосбережения» и выставляем ему значение «Максимальная производительность». Применяем параметры.
3. Проблема с драйверами сетевого адаптера
Это тоже один из частых случаев. Иногда, пользователи после переустановки Windows 7 или Windows 8 не особо замарачиваются с драйверами. А зря. Установка устаревшего драйвера может привести к постоянным сбоям адаптера. Он вроде и работает нормально, и ошибок больше никаких нет, а сбои случаются часто. Сетевая карта может просто кратковременно терять линк, либо вообще подвисать. Само-собой при этом может появляться сообщение, что шлюз недоступен. Поэтому в обязательном надо обновить драйвер до самой последней, актуальной версии.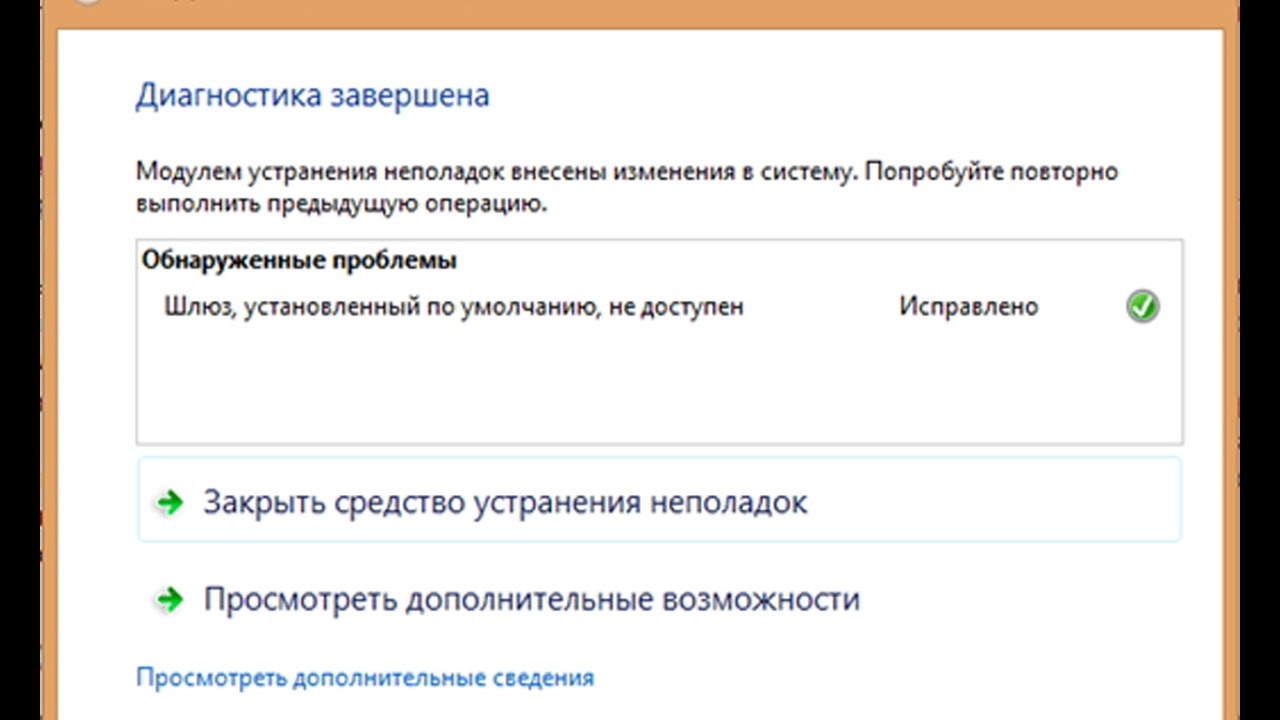
Тут-то Вы и должны подсунуть системе новый драйвер, после чего перезагрузить компьютер.
Примечание:
Можно так же попробовать установить драйвер от производителя чипа сетевой карты. Они хоть и общего плана, без «наворотов» производителя, но бывает так, что работают они намного надёжнее.
Сетевой адаптер не имеет допустимых параметров настройки IP — решение проблемы
Одна из частных проблем, возникающая в локальной сети у компьютеров под управлением операционных систем Windows 7 и Windows 8 — «Сетевой адаптер Ethernet не имеет допустимых параметров настройки IP». Это сообщение отображается в результатах работы инструмента диагностики сетей Windows. Думаю понятно, что при этом доступ к ресурсам локалки или выход в Интернет отсутствует. В основном, это происходит из-за неправильной настройки сетевой карты компьютера или ноутбука.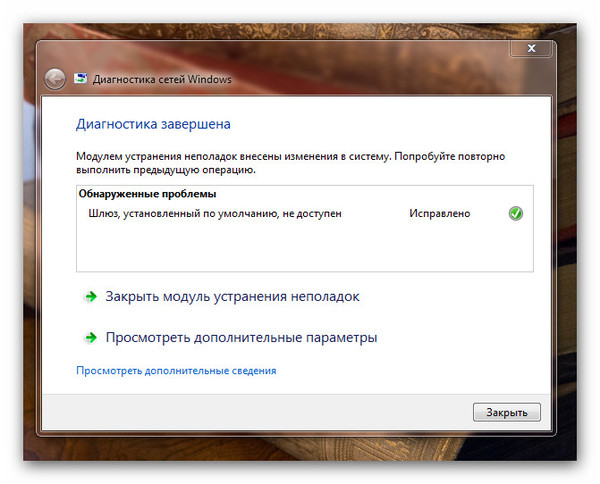 Но есть и ещё ряд причин, который могут вызывать такой сбой в работе. О них мы сейчас и поговорим.
Но есть и ещё ряд причин, который могут вызывать такой сбой в работе. О них мы сейчас и поговорим.
1. Сетевые настройки Windows
Первое, с чего стоит начать — это проверить какой IP-адрес присвоен сетевой карте. Для этого заходим в сетевые подключения Windows, кликаем правой кнопкой на значке и выбираем пункт меню «Состояние». В открывшемся окошке нажимаем кнопочку «Сведения».
В результате получим ещё одно окно со всеми доступные сведениями о сетевом подключении. Нас интересует поле «Адрес IPv4». Оно не должно быть пустым — у него должно быть значение. Причём если адрес там есть вида 169.254.X.X, то сеть не тоже не будет работать. Так же обратите внимание на поля «Шлюз по умолчанию» и «DNS-сервер» — если Вы подключены через роутер, то в них тоже должны быть значения.
Если они отсутствуют, то очень часто это говорит о том, что по какой-то причине отвалился DHCP-сервер. Помочь может указание адресов вручную. Для этого на сетевом подключении снова жмём правой кнопкой мыши, выбираем пункт «Свойства» — «Протокол Интернета версии 4 (TCP/IPv4)» и прописываем IP-адреса:
Где их взять? При подключении через роутер, его IP можно посмотреть на наклейке в нижней части корпуса устройства — это и будет адрес шлюза и DNS-сервер.
2. Маршрутизация, DNS-кэш и WInsock
Следующим шагом будем чистить таблицу динамической маршрутизации, кэш DNS, а так же сбросим WinSock.
Нажимаем кнопку «Пуск» и набираем фразу «Командная строка», кликаем по найденному результату правой кнопкой и выбираем пункт меню «Выполнить от имени Администратора». Таким образом мы откроем командную консоль Windows. В ней по очереди выполняем следующие команды:
Очищаем таблицу маршрутизации:
route -f
Чистим кэш DNS-клиента:
ipconfig /flushdns
Сбрасываем параметры протокола TCP/IP:
netsh int ip reset
netsh int ipv4 reset
netsh int tcp reset
Сбрасываем параметры Winsock:
netsh winsock reset
После этого перезагружаем компьютер и проверяем доступ к сети.
3. Драйвер сетевого адаптера
В Windows 10 ошибка «Сетевой адаптер не имеет допустимых параметров настройки IP» может возникнуть в том случае, если после обновления возникли проблемы с совместимостью драйвера. Чтобы это исправить — надо зайти на официальный сайт производителя сетевой карты (в случае с ноутбуками — производителя ноутбука), скачать оттуда последнюю версию ПО для Вашей модели и установить новый драйвер в систему.
4. Система безопасности ПК — антивирус, фаервол
Иногда причиной возникновения неполадок с сетью служит чрезмерное рвение системы безопасности компьютера оградить его от всевозможных сетевых угроз и атак. Хотели как лучше — получилось как всегда. Чаще всего с этим сталкиваются те, у кого установлен бесплатная антивирусная программа Avast. Попробуйте полностью отключить полностью отключить установленный на компьютере антивирус и фаервол. Так же, я бы рекомендовал для проверки деактивировать и встроенный брандмауэр Windows.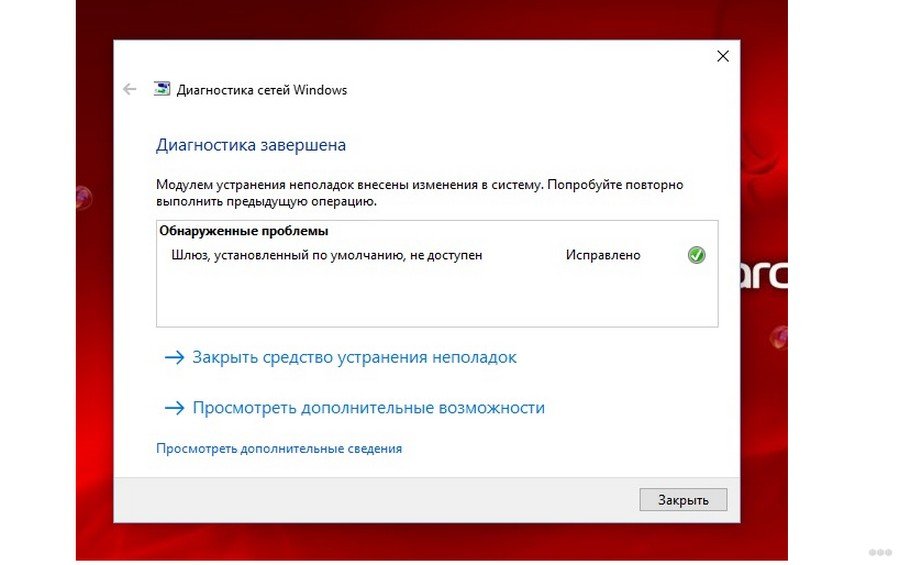
Ставим галочки «отключить» для частной и общественной сети. Проверяем работу локальной сети.
5.Чистая загрузка Windows.
Для исключения варианта с влиянием сторонних служб и приложений на работу сети попробуем запустить Windows, отключив по максимуму всё лишнее — другими словами сделаем «чистую загрузку».Для этого нажимаем клавиши Win+R и вводим команду:
Жмём на кнопку OK и получаем в ответ окно «Конфигурация системы».
На вкладке «Общие» ставим флажок «Выборочный запуск»:
А ниже — снимаем галочку «загружать элементы автозагрузки». Отлично, теперь открываем вкладку «Службы»:
Ставим галочку «Не отображать службы Майкрософт» чтобы не вырубить чего-нибудь лишнее и щелкаем на кнопку «Отключить Всё». Применяем изменения и перезагружаем компьютер.
Как правило, после этого ошибка «Сетевой адаптер не имеет настройки ip» должна успешно устранится. Если же ни один из предложенных способов не принёс результата, то возможно проблемы возникли на сети. Тогда нужно к ней подключить заведомо исправный ПК и уже с него проверить доступ.
Шлюз установленный по умолчанию не доступен — как исправить
  windows | настройка роутера
Если при работе на ноутбуке или компьютере по Wi-Fi Интернет вдруг перестает быть доступен, при этом другие устройства (телефон, планшет) нормально работают в этой же беспроводной сети и диагностика сетей Windows пишет, что «Шлюз, установленные по умолчанию не доступен» (и ошибка исправлена, но потом она появляется снова), у меня есть несколько решений для вас.
Проблема может проявить себя на ноутбуках с Windows 10, 8 и 8.1, Windows 7, а также на стационарных компьютерах с Wi-Fi адаптером. Впрочем, эта ошибка не всегда связана именно с беспроводным соединением, но рассмотрен будет прежде всего этот вариант, как наиболее часто встречающийся.
Управление электропитанием Wi-Fi адаптера
Первый способ, способный помочь при появлении ошибки Шлюз установленный по умолчанию недоступен (кстати, он также способен решить некоторые проблемы с раздачей Wi-Fi с ноутбука) — отключение функций энергосбережения для беспроводного адаптера.
Для того, чтобы отключить их, зайдите в диспетчер устройств Windows 10, 8 или Windows 7 (во всех версиях ОС можно нажать клавиши Win+R и ввести devmgmt.msc). После этого, в разделе «Сетевые адаптеры» найдите ваше беспроводное устройство, кликните по нему правой кнопкой мыши и выберите пункт «Свойства».
Следующим шагом на вкладке «Управление электропитанием» отключите пункт «Разрешить отключение этого устройства для экономии энергии».
Также на всякий случай зайдите в пункт «Электропитание» панели управления Windows, около текущей схемы нажмите «Настройка схемы электропитания», а затем — «Изменить дополнительные параметры питания».
В открывшемся окне выберите пункт «Параметры адаптера беспроводной сети» и убедитесь, что поле «Режим энергосбережения» установлено «Максимальная производительность». После всех этих действий, перезагрузите компьютер и посмотрите, будет ли исчезать Wi-Fi подключение снова с той же ошибкой.
После всех этих действий, перезагрузите компьютер и посмотрите, будет ли исчезать Wi-Fi подключение снова с той же ошибкой.
Указание шлюза по умолчанию вручную
Если указать в параметрах беспроводного соединения шлюз по умолчанию вручную (вместо «автоматически»), это также может решить данную проблему. Для того, чтобы сделать это, зайдите в Центр управления сетями и общим доступом Windows (можно кликнуть правой кнопкой мыши по значку соединения слева внизу и выбрать данный пункт), затем слева откройте пункт «Изменение параметров адаптера».
Кликните правой кнопкой мыши по значку Wi-Fi соединения (беспроводная сеть) и выберите пункт «Свойства». В свойствах, на вкладке «Сеть» выберите пункт «Протокол Интернета версии 4», а затем нажмите еще одну кнопку «Свойства».
Установите отметку «Использовать следующий IP-адрес» и укажите:
- IP адрес, такой же как адрес вашего Wi-Fi роутера (по которому вы заходите в настройки, обычно указан на наклейке сзади роутера), но отличающийся последним числом (лучше на несколько десятков).
 Почти всегда это 192.168.0.1 или 192.168.1.1.
Почти всегда это 192.168.0.1 или 192.168.1.1. - Маска подсети заполнится автоматически.
- В поле основной шлюз укажите адрес роутера.
Примените сделанные изменения, заново подключите соединение и посмотрите, будет ли вновь появляться ошибка.
Удаление драйверов Wi-Fi адаптера и установка официальных
Часто, различные проблемы с беспроводным подключением, в том числе и то, что шлюз по умолчанию не доступен, бывает вызвана установкой хоть и работающих, но не официальных драйверов производителя для Wi-Fi адаптера (такие может установить сама Windows или же драйвер-пак).
Если зайти в диспетчер устройств и открыть свойства беспроводного адаптера (как это сделать описывалось выше в первом способе), а затем заглянуть во вкладку «Драйвер», вы можете увидеть свойства драйвера, удалить его при необходимости. Например, на скриншоте сверху поставщик — Microsoft, это означает, что драйвер на адаптер не устанавливался пользователем, а Windows 8 сама установила первый совместимый из своих закромов.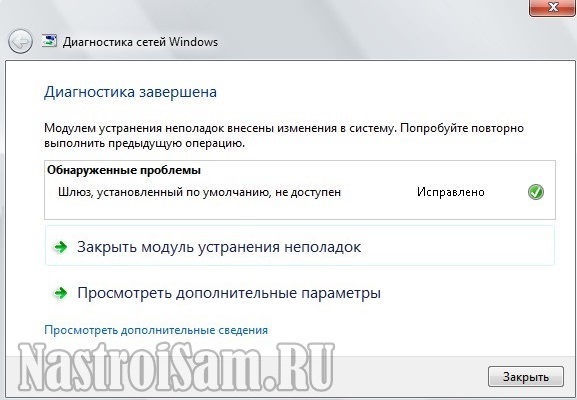 И именно это может привести к самым разным ошибкам.
И именно это может привести к самым разным ошибкам.
В данном случае, правильный способ решения проблемы — загрузить драйвер с официального сайта производителя ноутбука (именно для вашей модели) или адаптера (для стационарного ПК) и установить его. Если у вас уже установлен драйвер от официального поставщика, то попробуйте его удалить, затем скачать и установить снова.
Откат драйвера
В некоторых случаях помогает, напротив, откат драйвера, который производится там же, где и просмотр его свойств (описано в предыдущем пункте). Нажмите «Откатить драйвер», если кнопка активна и посмотрите, станет ли Интернет работать нормально и без сбоев.
Исправляем ошибку «Шлюз установленный по умолчанию не доступен» включением FIPS
Еще один способ был предложен в комментариях читателем Марина и, судя по ответным сообщениям, помог многим. Работает способ для Windows 10 и 8.1 (для Windows 7 не проверил). Итак, попробуйте выполнить следующие действия:
- Правый клик по значку соединения — центр управления сетями и общим доступом — изменение параметров адаптера.

- Правый клик по беспроводному соединению — Состояние — Свойства беспроводной сети.
- На вкладке безопасность нажимаем кнопку Дополнительные параметры.
- Отмечаем пункт Включить для этой сети режим совместимости с Федеральным стандартом обработки информации (FIPS).
Проблемы, вызванные работающими программами
И последнее — бывает, что ошибка недоступного шлюза по умолчанию вызвана программами, активно использующими сетевое подключение. Например, может помочь отключение или смена торрент-клиента, или каких-либо других «качалок» или более внимательный просмотр настроек брандмауэра и антивируса (если вы в них что-то меняли или появление проблем совпало по времени с установкой антивирусной программы).
Примечание: все описанное выше применимо, если причина возникновения ошибки локализована на одном устройстве (например, ноутбуке). Если же Интернет становится недоступен на всех устройствах одновременно, то искать следует на уровне сетевого оборудования (роутера, провайдера).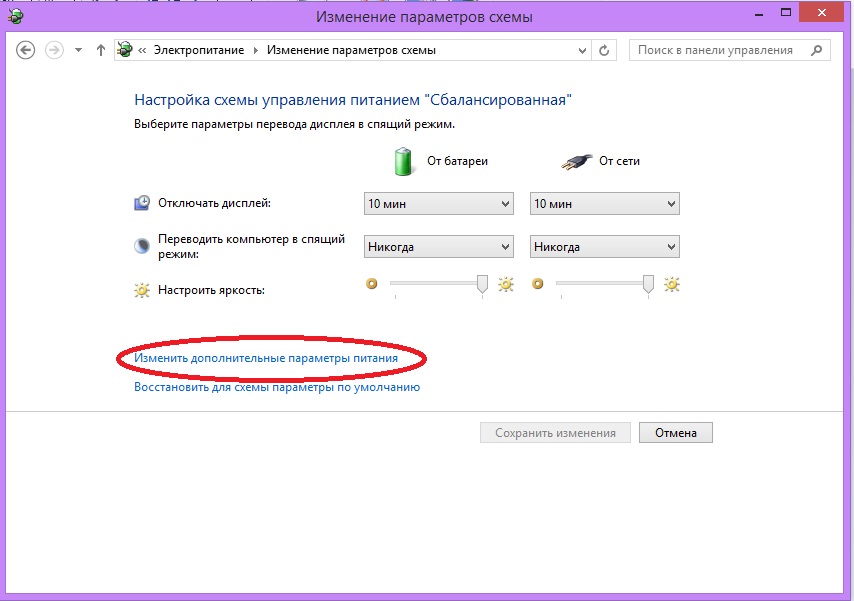
Еще один способ исправить ошибку «Шлюз, установленный по умолчанию, не доступен»
В комментариях один из читателей (IrwinJuice) поделился своим решением проблемы, которое, судя по отзывам у многих срабатывает, а потому решено было вынести его сюда:
При нагрузке сети (скачивание большого файла) отваливался интернет. Диагностика выдавала проблему — Шлюз, установленный по умолчанию, не доступен. Решается она простым перезапуском адаптера. Но вылеты повторяются. Решил проблему так. Windows 10 драйвера устанавливает сама и установить старые просто так не дает. А проблема оказалась в них.
Собственно путь: правой кнопкой мыши по «сети» — «Центр управравления сетями и общим доступом» — «Изменение параметров адаптера» — правой кнопкой по адаптеру «Internet» — «Настроить» — «Драйвер» — «Обновить» — «Выполнить поиск драйверов на этом компьютере» — «Выбрать драйвера из списка уже установленных» (В виндовс по умолчанию есть куча нужных и не нужных драйверов, так что и наши должны быть) — СНИМАЕМ галочку с «Только совместимые устройства» (ищет какое-то время) — и выбираем Broadcom Corporation (Слева, что именно выбираем, зависит от вашего адаптера, в данном случае на примере адаптера Broadcom) — Broadcom NetLink (TM) Fast Ethernet (справа).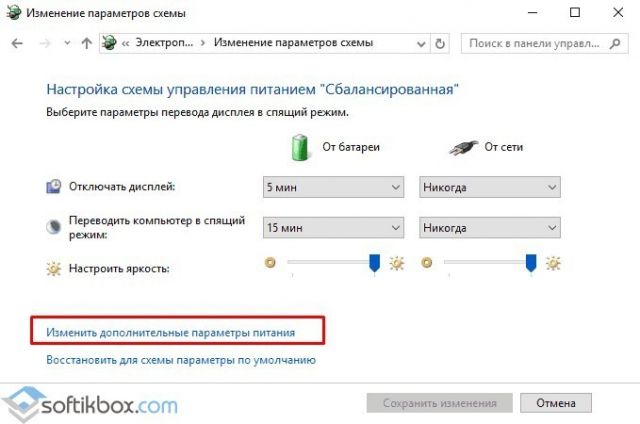 Windows начнет ругаться на совместимость, не обращаем внимания и устанавливаем. Дополнительно по проблемам работы Wi-Fi в Windows 10 — Соединение Wi-Fi ограничено или не работает в Windows 10.
Windows начнет ругаться на совместимость, не обращаем внимания и устанавливаем. Дополнительно по проблемам работы Wi-Fi в Windows 10 — Соединение Wi-Fi ограничено или не работает в Windows 10.
А вдруг и это будет интересно:
Шлюз, установленный по умолчанию, не доступен
В этой статье я расскажу вам о решении очередной ошибки, которую можно увидеть в Windows, и связана эта ошибка конечно же с работой интернета при подключении по Wi-Fi. Ошибку «Шлюз, установленный по умолчанию, не доступен» можно увидеть после того, как выполнить диагностику неполадок. Вы скажете, кто же просто так запускает диагностику неполадок, зачем. Все верно. Дело в том, что многие сталкиваются с проблемой, когда интернет по Wi-Fi постоянно отключается через некоторое время. Точнее, он не отключается, а переходит в статус «без доступа к интернету».
Думаю, вам знакома эта проблема. Подключаем ноутбук к Wi-Fi, интернету некоторое время работает, затем возле иконки подключения появляется желтый треугольник, и статус «без доступа к интернету», или «ограничено». Только при условии, что интернет работает некоторое время. Если сразу такая ошибка, то смотрите статью по решению «без доступа к интернету» в Windows 7, и ограничено в Windows 10.
Только при условии, что интернет работает некоторое время. Если сразу такая ошибка, то смотрите статью по решению «без доступа к интернету» в Windows 7, и ограничено в Windows 10.
А если нажать на этот значок правой кнопкой мыши, и выбрать «Диагностика неполадок», то скорее всего вы увидите ошибку «Шлюз, установленный по умолчанию, не доступен».
Некоторые решения я уже описывал в статье Отключается Wi-Fi на ноутбуке. Почему пропадает интернет по Wi-Fi?
Проблема эта точно есть в Windows 7 и Windows 8. Что касается Windows 10, то там я эту ошибку еще не видел, но думаю, что без разницы какая система установлена на вашем компьютере. Решения скорее всего будут одинаковыми.
Советы по решению ошибки «Шлюз, установленный по умолчанию, не доступен»
1 Сначала я советую разобраться с электропитанием. Самый надежный способ, это включить план электропитания «Максимальная производительность» (или высокая производительность). Вот так:Или же, в настройках вашего плана электропитания нужно установить максимальную производительность для адаптера беспроводной сети.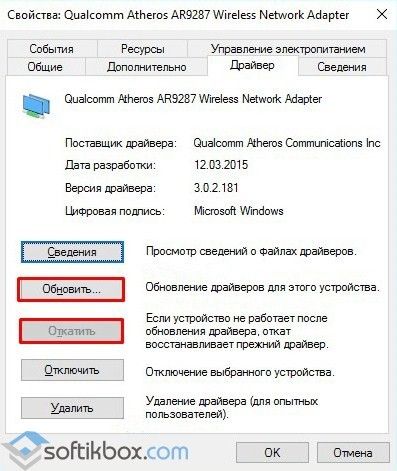
Так же, можно еще запретить системе отключать ваш беспроводной адаптер для экономии электроэнергии. Сделать это можно в диспетчере устройств, открыв свойства беспроводного адаптера, и на вкладке «Управление электропитанием» убрать соответствующую галочку.
Если у вас Windows 10, то более подробно об этом можно почитать в статье Пропадает интернет (Wi-Fi) в Windows 10 после выхода из спящего режима.
Обновление, или откат драйвера Wi-Fi адаптера
2 Есть много отзывов, когда именно переустановка, или откат драйвера помог избавиться от ошибки «Шлюз, установленный по умолчанию, не доступен», и соответственно проблемы с постоянными обрывами Wi-Fi соединения.Поэтому, советую скачать и установить драйвер на Wi-Fi адаптер (Wireless). Скачивайте с официального сайта, для вашей модели и операционной системы. Можете для примера смотреть эту статью.
Если это не поможет, то можно так же попробовать откатить драйвер. Зайдите в диспетчер устройств, и нажмите правой кнопкой мыши на ваш беспроводной адаптер (на вкладке сетевые адаптеры). Затем, выберите «Свойства». На вкладке драйвер нажмите на кнопку «Откатить». Возможно, она у вас будет не активная.
Затем, выберите «Свойства». На вкладке драйвер нажмите на кнопку «Откатить». Возможно, она у вас будет не активная.
Еще один рабочий способ, это замена самого драйвера одним из уже установленных на компьютере. Более подробно о том, как это сделать, я писал в статье решение проблем с драйвером беспроводного Wi-Fi адаптера в Windows 10 (первый совет). В Windows 7 и 8 все точно также. Если у вас Windows 10, то этот способ должен помочь. Переходите по ссылке выше, и пробуйте заменить драйвер по инструкции. Чаще всего, этот способ помогает в том случае, если у вас адаптер Broadcom.
3 Удалите программы, типа торрент-клиентов. Есть отзывы, что например после удаления клиента MediaGet эта ошибка пропала. Так же, можно попробовать отключить встроенный в Windows брандмауэр, и антивирус (на время).Включаем FIPS при ошибке «Шлюз, установленный по умолчанию, не доступен»
4 Еще один совет, который многим помогает. Должен работать в Windows 10, и других версиях.
- Нажимаем правой кнопкой мыши на значок подключения к интернету, и выбираем «Центр управления сетями и общим доступом». В новом окне перейдите на страницу «Изменение параметров адаптера».
- Нажмите правой кнопкой мыши на «Беспроводное сетевое соединение», или «Беспроводная сеть», и выберите «Свойства».
- Дальше кликаем на кнопку «Свойства беспроводной сети».
- Переходим на вкладку «Безопасность», и нажимаем на кнопку «Дополнительные параметры».
- Ставим галочку возле «Включить для этой сети режим совместимости с Федеральным стандартом обработки информации (FIPS)» и нажимаем «Ok».
Вот как это выглядит:
Перезагрузите ноутбук, и смотрите результат.
Выводы
Это самые популярные, и судя по отзывам рабочие решения. Чаще всего, проблема именно в драйвере. Нужно пробовать обновлять, откатывать, и изменять его из списка уже установленных в системе.
Если вы знаете еще о каких-то решениях этой проблемы, то можете поделится ими в комментариях.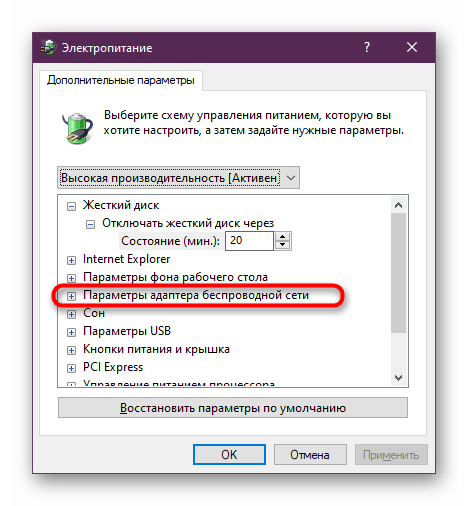 Буду очень благодарен.
Буду очень благодарен.
Шлюз, установленный по умолчанию, недоступен
Когда есть проблемы с интернетом в Windows 10, то пользователь запускает диагностику сетей, которая выдает ошибку «Шлюз, установленный по умолчанию, недоступен«. Виновником данной проблемы может быть неверный IP-адрес, антивирус, драйверы сетевой карты или режим энергосбережения. В этой инструкции о том, как исправить ошибку недоступности шлюза в Windows 10.
Как исправить недоступность шлюза в Windows 10
Первое, что вы должны сделать — это выключить компьютер и роутер (модем), подождать минут 5 и включить все обратно. Если имеются проблемы с интернетом, в чатсности, проблемы со шлюзом при запуске диагностики сетей, то ниже разберем способы, как исправить их.
1. Удалить антивирус
Если у вас установлен сторонний антивирус, то его нужно удалить и проверить, устранена ли проблема. В недоступности шлюза был замечен антивирус Avast и McAfee. Я рекомендую использовать стандартный антивирус Windows 10, так как он очень хорошо справляется со своей работает и занимает топ позиции в независимых тестах, после Kaspersky и Bitdefender. Ниже руководство поможет вам:
Я рекомендую использовать стандартный антивирус Windows 10, так как он очень хорошо справляется со своей работает и занимает топ позиции в независимых тестах, после Kaspersky и Bitdefender. Ниже руководство поможет вам:
2. Сбросить IP протокол
Запустите командную строку от имени администратора и введите ниже команды по очереди, нажимая Enter после каждой, после чего перезагрузите компьютер и проверьте подключение к интернету.
NETSH INT IP RESET C:\RESETLOG.TXTnetsh winsock resetipconfig /flushdnsnetsh int ip reset
3. Отк/Вкл сетевой адаптер
Нажмите сочетание кнопок на клавиатуре Win+R и введите ncpa.cpl, чтобы быстро открыть сетевые подключения. Отключите все имеющиеся сетевые адаптеры и включите тот, через который осуществляете подключение к интернету. Это может быть Ethernet по проводу или беспроводная сеть по WiFi.
4. Сбросить сеть
Откройте «Параметры» > «Сеть и Интернет» > «Состояние» > справа «Сброс сети«.
5. Отключить энергосбережение
Нажмите Win+R и введите devmgmt.msc, чтобы открыть диспетчер устройств. Раздвиньте графу «Сетевые адаптеры» и нажмите мышкой два раза по сетевому адаптеру, через которое осуществляете подключение к интернету. WiFi адаптер будем иметь в себе слово Wirelles, а подключение по проводу Controller. Если не знаете какой, то можете нажимать по всем. Далее перейдите во вкладку «Управление электропитанием» и снимите галочку «Разрешить отключение этого устройства для экономии энергии«.
Важно: Для некоторых беспроводных WiFi адаптеров может не быть вкладки «Управление электропитанием«. В этом случае нажмите Win+R и введите control.exe powercfg.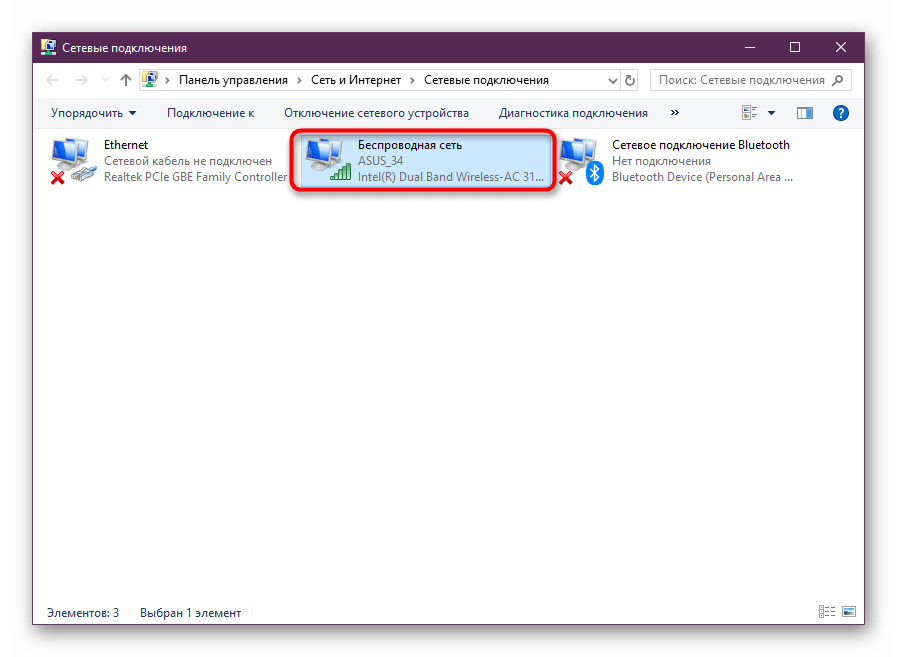 cpl,,1, чтобы открыть электропитание. Раздвиньте графу «Параметры адаптера беспроводной сети» и установите значение «Максимальная производительность«.
cpl,,1, чтобы открыть электропитание. Раздвиньте графу «Параметры адаптера беспроводной сети» и установите значение «Максимальная производительность«.
6. Драйвер сетевой карты
1. Переустановить. Нажмите Win+R и введите devmgmt.msc, чтобы открыть диспетчер устройств. Нажмите правой кнопкой мыши по сетевому адаптеру, через которое подключены к интернету и выберите «Удалить устройство«. В появившимся окне установите галочку «Удалить программы драйверов для этого устройства» и нажмите OK. Перезагрузите компьютер.
2. Обновить. Зная модель материнской платы, зайдите на официальный сайт производителя материнской платы и скачайте драйвер для сетевой карты.
7. Изменить драйвер сетевого адаптера
Драйвер сетевой карты может переключиться с другим набором драйверов, которые уже установлены в вашей системе. Нажмите Win+R и введите devmgmt. msc, чтобы открыть диспетчер устройств. Нажмите правой кнопкой мыши по сетевому адаптеру, через который подключены к интернету, и выберите «Обновить драйвер«. В появившимся окне выберите снизу «Выполнить драйверов на этом компьютере«.
msc, чтобы открыть диспетчер устройств. Нажмите правой кнопкой мыши по сетевому адаптеру, через который подключены к интернету, и выберите «Обновить драйвер«. В появившимся окне выберите снизу «Выполнить драйверов на этом компьютере«.
Далее выберите «Выбрать драйвер из списка доступных драйверов на компьютере«.
Попробуйте выбрать из списка другой драйвер, может более старой версии, и нажмите «Далее». Это касается и беспроводного WiFi адаптера. У вас по умолчанию установлен Broadcom 802.11 b/c/n, тогда попробуйте выбрать из списка Broadcom 802.11 /n, или наоборот, если установлен Broadcom 802.11 /n, то выберите из списка Broadcom 802.11 b/c/n.
8. Изменить DNS
Нажмите сочетание кнопок на клавиатуре Win+R и введите ncpa.cpl, чтобы открыть сетевые подключения. Нажмите правой кнопкой мыши по адаптеру WiFi или Eternet и выберите «Свойства«. Во вкладке «Сеть» найдите IP версии 4 (TCP/IPv4) и ниже нажмите на кнопку «Свойства».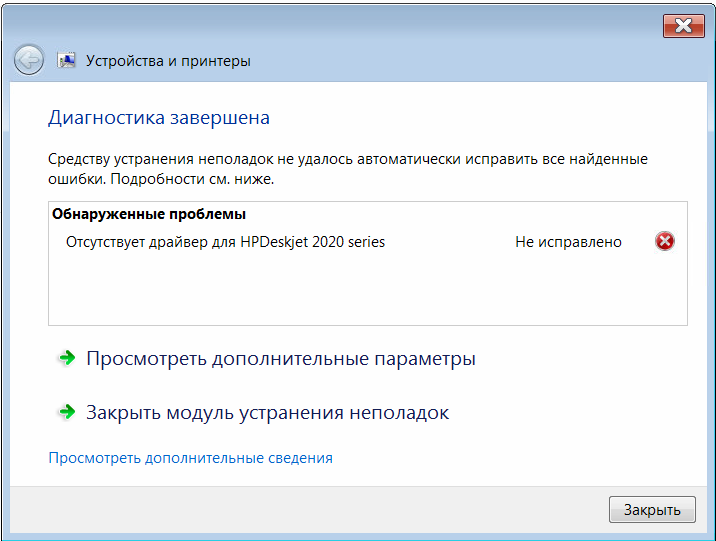 Установите значение «Использовать следующие адреса DNS- серверов» и задайте:
Установите значение «Использовать следующие адреса DNS- серверов» и задайте:
- Предпочтительный: 1.1.1.1
- Альтернативный: 1.0.0.1
Это безопасные и быстрые DNS от cloudflare будут работать лучше, чем по умолчанию от местных провайдеров.
9. Задать IP адрес вручную
Запустите командную строку и введите команду ipconfig. Вам выдаст список всех сетевых адаптеров, но вам нужен тот, который подключен к интернету в данный момент. В моем случае у меня интернет по проводу через адаптер Eternet, если через WiFi, то будет «адаптер беспроводной локальной сети». Запомните данные Ipv4, шлюз, маску и не закрывайте окно командной строки.
Далее нажимаем Win+R и вводим ncpa.cpl. Нажимаем по адаптеру правой кнопкой мыши и выбираем «свойства«. Далее ищем в списке IP версии 4 (TCP/IPv4) и нажимаем ниже на кнопку «Свойства».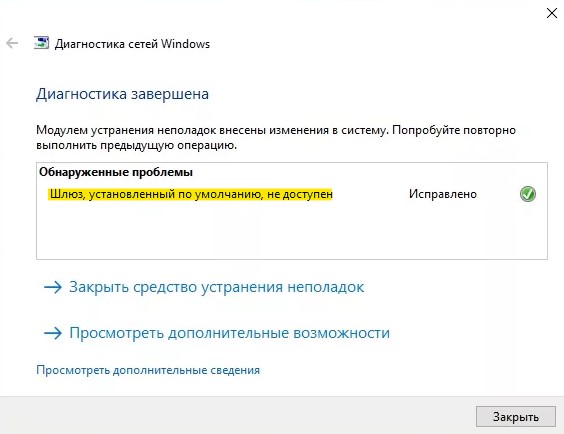 DNS оставляем какой выставляли до этого. Устанавливаем значение «Использовать следующий IP-адрес» и задаем те значения, которые у нас имеются в командной строке. Перезагрузите компьютер и роутер.
DNS оставляем какой выставляли до этого. Устанавливаем значение «Использовать следующий IP-адрес» и задаем те значения, которые у нас имеются в командной строке. Перезагрузите компьютер и роутер.
Загрузка комментариев
Шлюз по умолчанию не доступен: как исправить?
Если вы часто пользуетесь беспроводной сетью для выхода в интернет, то наверняка сталкивались с проблемой наподобие: «не работает Wi-Fi на ноутбуке». Причин для этого может быть много, узнать подробнее вы можете в другой статье по ссылке. Сегодня же разберем один конкретный случай, ошибку «Шлюз, установленный по умолчанию, недоступен». Если при этом остальные устройства подключаются к интернету без проблем, значит дело в одном конкретном ноуте. Исправить эту неприятность не сложно. Подобная ошибка встречается не только в Win7 и 10, но и в более старых системах. Существуют разные способы решения этой проблемы, и сейчас вы о них узнаете.
Управление электропитанием
В большинстве случаев причина отказа основного шлюза максимально проста – включенный режим энергосбережения. Он может влиять на работу сетевого адаптера, затрудняя подключение ноутбука к интернету. Сделать это можно следующим образом:
Он может влиять на работу сетевого адаптера, затрудняя подключение ноутбука к интернету. Сделать это можно следующим образом:
- Откройте панель управления. Сделать это можно через поиск или окно «Выполнить» (Win+R), введя команду «control» без кавычек.
- Здесь перейдите в раздел «Оборудование и звук» – «Электропитание».
- Проверьте выбранную схему. По умолчанию должна стоять сбалансированная. Она избавляет от большинства проблем, поэтому устанавливайте ее. Однако в нашем случае это может не помочь, поэтому идем дальше.
- Вам нужно изменить схему электропитания и перейти к дополнительным настройкам.
- Здесь раскройте параметры адаптера беспроводной сети. Эта настройка отвечает за режим энергопотребления при работе ноутбука по Wi-Fi.
- Далее раскрывайте режим энергосбережения и увидите, как работает ноутбук при беспроводном соединении с сетью.
- Значение «Максимальное энергосбережение» (неважно от сети или батареи) может заставить модуль Wi-Fi неправильно работать.
 Рекомендуемые значения «Максимальная производительность» от сети и «Среднее энергосбережение» от батареи. Если для работы от аккумулятора тоже установить наивысшую производительность, то заряд будет расходоваться гораздо быстрее. Поэтому здесь выбирайте то, что вам больше подходит.
Рекомендуемые значения «Максимальная производительность» от сети и «Среднее энергосбережение» от батареи. Если для работы от аккумулятора тоже установить наивысшую производительность, то заряд будет расходоваться гораздо быстрее. Поэтому здесь выбирайте то, что вам больше подходит.
- Сохраните изменения и можете закрывать окна.
- Перезагрузите устройство.
Данный метод решает большую часть проблем с подключением, но, если вам он не помог, двигайтесь дальше.
Определение шлюза
Все современные компьютеры и ноутбуки по умолчанию автоматически задают параметры сети, в том числе и шлюз, с помощью DHCP. Подробнее о том, что такое DHCP, вы можете узнать в другой статье по ссылке. Сейчас не будем на этом останавливаться, а сразу перейдем к решению проблемы. Возможно, автоматическое определение шлюза прошло неверно, поэтому устанавливаем значения вручную:
- Нажмите на значок интернета на панели задач.

- Выберите из списка доступных Wi-Fi сетей ту, к которой вы подключены или пытаетесь подключиться. Откроется окно параметров, где вам снова нужно нажать на название этой сети.
- (В Windows 7 нужно открыть «Центр управления сетями и общим доступом» и открыть свойства беспроводной сети, к которой вы подключены.)
- Далее пролистайте вниз до раздела «Параметры IP».
- (В Win7 откройте свойства раздела «IP версии 4».)
- Нажмите «Редактировать» и вместо DHCP выберите «Вручную» и IPv4.
- Далее инструкция одинаковая для всех платформ: введите шлюз – это адрес роутера, который либо написан на коробке, либо в документации.
- Задайте IP-адрес, который будет отличаться от шлюза лишь последним числом. Введите любое, желательно больше 20, чтобы не конфликтовать с другими устройствами в вашей сети.
- Префикс: 24.
- DNS найдите в интернете своего конкретного провайдера и города либо воспользуйтесь адресами Google: 8.
 8.8.8 и 8.8.8.4.
8.8.8 и 8.8.8.4. - Сохраните изменения и попробуйте заново подключиться к сети.
Переустановка драйверов
Если ручная настройка не помогла, переустановите драйвера сетевого адаптера. Попробуйте сделать это через «Диспетчер устройств», но он редко помогает. Лучше всего просто посмотреть там модель адаптера и найти для нее нужные драйверы в интернете. Скачивайте ПО только с официального сайта производителя.
Активация FIPS
Если неполадки со шлюзом все еще остались, попробуйте активировать режим совместимости с FIPS. В Windows 10 сделать это можно простым переподключением к сети. Вам нужно «забыть» свою сеть Wi-Fi (нажмите по ней правой кнопкой и мыши и выберите в меню нужный пункт), а затем подключиться заново, введя пароль.
Активация FIPSВ Windows 7 нужно нажать чуть больше кнопок:
- Зайдите в «Центр управления сетями и общим доступом» и откройте свойства вашей сети.
- Перейдите на вкладку «Безопасность» и перейдите к дополнительным настройкам.

- Поставьте галочку (она там одна, не ошибетесь).
Для большей уверенности отключите все программы, которые могут использовать интернет. Особенно часто на подключение к шлюзу влияют торрент-трекеры. Выключите их и попробуйте заново подключиться к Wi-Fi.
Шлюз по умолчанию недоступен — Virgin Media Community
По-прежнему возникают проблемы, у меня есть следующее из журнала маршрутизатора, есть ли помощь? 😞14.02.2018 15: 10: 10.00 82000200 Ответ ранжирования не получен — тайм-аут T3; CM-MAC = **: **: **: **: **: **; CMTS-MAC = * *: **: **: **: **: **; CM-QOS = 1,1; CM-VER = 3,0;
2018-02-14 11:32: 46.00 68010400 ПРЕДУПРЕЖДЕНИЕ О ПЕРЕВЯЗКЕ DHCP — поле в ответе недопустимо; CM-MAC = **: **: **: **: **: **; CMTS-MAC = ** : **: **: **: **: **; CM-QOS = 1.1; CM-VER = 3,0;
2018-02-14 09: 05: 03.00 68010100 DHCP RENEW отправлен — нет ответа для IPv4; CM-MAC = **: **: **: **: **: **; CMTS-MAC = ** : **: **: **: **: **; CM-QOS = 1. 1; CM-VER = 3.0;
1; CM-VER = 3.0;
2018-02-14 07: 03: 19.00 82000200 Не получен ответ ранжирования — тайм-аут T3; CM-MAC = **: **: **: **: **: **; CMTS-MAC = * *: **: **: **: **: **; CM-QOS = 1,1; CM-VER = 3,0;
13.02.2018 15: 51: 28.00 68010100 DHCP RENEW отправлен — нет ответа для IPv4; CM-MAC = **: **: **: **: **: **; CMTS-MAC = ** : **: **: **: **: **; CM-QOS = 1.1; CM-VER = 3.0;
11.02.2018 22:51:44.00 82000200 Не получен ответ ранжирования — тайм-аут T3; CM-MAC = **: **: **: **: **: **; CMTS-MAC = **: **: **: **: **: **; CM-QOS = 1,1; CM-VER = 3,0;
2018-02-10 15: 40: 13.00 68010400 ПРЕДУПРЕЖДЕНИЕ О ПЕРЕВЯЗКЕ DHCP — недопустимое поле в ответе; CM-MAC = **: **: **: **: **: **; CMTS-MAC = ** : **: **: **: **: **; CM-QOS = 1.1; CM-VER = 3.0;
2018-02-10 07:47: 40.00 68010100 DHCP RENEW отправлен — нет ответа для IPv4; CM-MAC = **: **: **: **: **: **; CMTS-MAC = ** : **: **: **: **: **; CM-QOS = 1.1; CM-VER = 3.0;
10.02.2018 03: 46: 44.00 82000200 Ответ ранжирования не получен — тайм-аут T3; CM-MAC = **: **: **: **: **: **; CMTS-MAC = ** : **: **: **: **: **; CM-QOS = 1. 1; CM-VER = 3,0;
1; CM-VER = 3,0;
09.02.2018 23:55: 10.00 68010100 DHCP RENEW отправлен — нет ответа для IPv4; CM-MAC = **: **: **: **: **: **; CMTS-MAC = ** : **: **: **: **: **; CM-QOS = 1,1; CM-VER = 3,0;
09.02.2018 16: 43: 28.00 82000200 Ответ ранжирования не получен — тайм-аут T3; CM-MAC = **: **: **: **: **: **; CMTS-MAC = * *: **: **: **: **: **; CM-QOS = 1,1; CM-VER = 3,0;
09.02.2018 08: 10: 11.00 68010100 DHCP RENEW отправлен — нет ответа для IPv4; CM-MAC = **: **: **: **: **: **; CMTS-MAC = ** : **: **: **: **: **; CM-QOS = 1,1; CM-VER = 3,0;
05.02.2018 00:57:50.00 82000200 Не получен ответ ранжирования — тайм-аут T3; CM-MAC = **: **: **: **: **: **; CMTS-MAC = **: **: **: **: **: **; CM-QOS = 1,1; CM-VER = 3,0;
2018-02-04 12: 36: 52.00 82000400 Получен ответ на запрос обслуживания широковещательной передачи, но возможности обслуживания одноадресной передачи не получены — тайм-аут T4; CM-MAC = **: **: **: **: **: **; CMTS-MAC = **: **: **: **: **: **; CM-QOS = 1,1; CM-VER = 3,0;
04.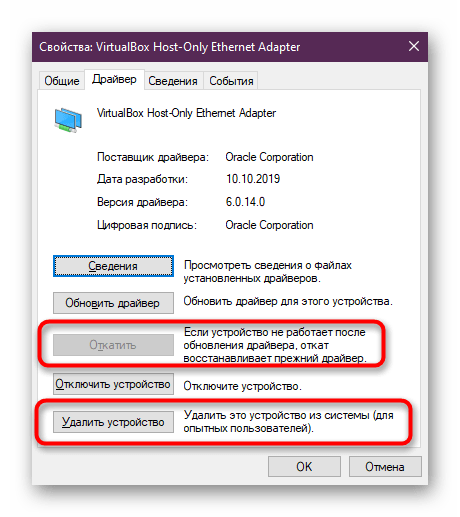 02.2018 12:36: 34.00 84020200 Тайм-аут потери MDD; CM-MAC = **: **: **: **: **: **; CMTS-MAC = **: **: * *: **: **: **; CM-QOS = 1,1; CM-VER = 3,0;
02.2018 12:36: 34.00 84020200 Тайм-аут потери MDD; CM-MAC = **: **: **: **: **: **; CMTS-MAC = **: **: * *: **: **: **; CM-QOS = 1,1; CM-VER = 3,0;
04.02.2018 11:43:37.00 68010400 DHCP REBIND WARNING — поле в ответе недопустимо; CM-MAC = **: **: **: **: **: **; CMTS-MAC = **: **: **: **: * *: **; CM-QOS = 1,1; CM-VER = 3,0;
04.02.2018 11: 19: 06.00 68010100 DHCP RENEW отправлен — нет ответа для IPv4; CM-MAC = **: **: **: **: **: **; CMTS-MAC = ** : **: **: **: **: **; CM-QOS = 1.1; CM-VER = 3.0;
04.02.2018 10: 59: 25.00 82000200 Ответ ранжирования не получен — тайм-аут T3; CM-MAC = **: **: **: **: **: **; CMTS-MAC = * *: **: **: **: **: **; CM-QOS = 1,1; CM-VER = 3,0;
2018-02-04 08: 27: 52.00 68010100 DHCP RENEW отправлен — нет ответа для IPv4; CM-MAC = **: **: **: **: **: **; CMTS-MAC = ** : **: **: **: **: **; CM-QOS = 1.1; CM-VER = 3,0;
04.02.2018 05:32: 58.00 82000200 Не получен ответ ранжирования — тайм-аут T3; CM-MAC = **: **: **: **: **: **; CMTS-MAC = * *: **: **: **: **: **; CM-QOS = 1,1; CM-VER = 3,0;
ошибка-шлюз по умолчанию-недоступен-недоступен | Проблемы с Windows | Drivers. com
com
«Шлюз по умолчанию недоступен» — это распространенная проблема с подключением, которая то и дело проявляется в операционной системе Windows своим уродливым видом. Пользователи, которые получают эту ошибку, либо вообще не будут иметь подключения к Интернету (значок красного креста на сети), либо время от времени будут испытывать обрывы подключения к Интернету.
Если вы столкнулись с этой проблемой и ищете решение, этот пост как раз для вас.
Здесь мы предоставили четыре решения для устранения проблемы. Необязательно пробовать все представленные здесь решения. Просто начните с первого решения и двигайтесь вниз, пока не будет исправлена проблема «Шлюз по умолчанию недоступен».
Решение первое — Удаление 3 rd антивирусная программа стороннего производителя
Известно, что антивирусные программы мешают настройке сети.Фактически, многие пользователи сообщают, что антивирус McAfee вызывал такие проблемы в их случаях.
Если у вас установлено антивирусное программное обеспечение 3 rd , мы рекомендуем начать устранение этой ошибки с его удаления. Пожалуйста, убедитесь, что вы включили программу защиты Microsoft Windows Defender, которая входит в состав Windows. Это совершенно конкурентоспособный антивирусный инструмент, который на время защитит вашу систему от угроз безопасности.
Пожалуйста, убедитесь, что вы включили программу защиты Microsoft Windows Defender, которая входит в состав Windows. Это совершенно конкурентоспособный антивирусный инструмент, который на время защитит вашу систему от угроз безопасности.
Вот шаги, которые необходимо выполнить для активации Защитника Windows.
Шаги по активации Защитника Windows в Windows 10
- Щелкните Пуск , а затем щелкните Параметры (значок шестеренки)
- В окне настроек нажмите Обновление и безопасность
- В следующем окне найдите Защитник Windows запись на левой панели и щелкните по ней
- Нажмите Включите антивирус Защитника Windows
Теперь удалите программу McAfee или любой другой инструмент защиты сторонних производителей 3 rd , установленный в вашей системе.
Действия по удалению McAfee или любого средства защиты сторонних организаций 3 rd
- Чтобы открыть командное окно «Выполнить», одновременно нажмите клавишу с логотипом Windows и R на клавиатуре
- В поле «Выполнить» введите appwiz.
 cpl и нажмите ОК
cpl и нажмите ОК
- Щелкните Программа McAfee или любую антивирусную программу 3 rd , которая может быть у вас, а затем щелкните Удалить (у нас установлен Avast, поэтому мы выбрали его).
- Вам необходимо перезагрузить компьютер после удаления антивирусной программы McAfee или 3 rd с вашего компьютера.
После перезагрузки компьютера проверьте, сохраняется ли проблема.
Если вы не получаете сообщение об ошибке «Шлюз по умолчанию недоступен», можно заключить, что виновата антивирусная программа 3 rd . В этом случае вы можете оставить защиту Windows Defender активированной на своем компьютере и обратиться к стороннему производителю антивируса и попросить решение.
В качестве альтернативы вы можете использовать другой антивирус от 3 rd . При желании вы также можете использовать только Защитник Windows.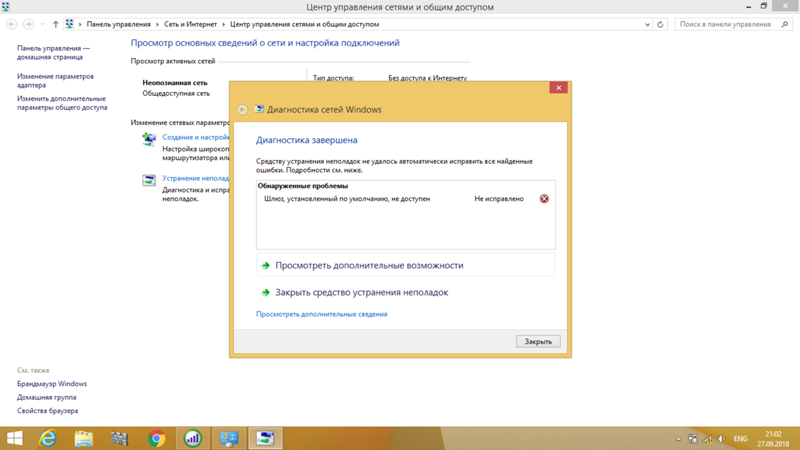 Для большинства обычных пользователей этого достаточно.
Для большинства обычных пользователей этого достаточно.
Решение второе — обновление сетевых драйверов
Если ваш сетевой драйвер устарел, вы можете получить ошибку «Шлюз по умолчанию недоступен». Вы можете обновить драйверы вручную через диспетчер устройств, но этот процесс требует времени. На наш взгляд, лучший вариант — использовать надежный инструмент для обновления драйверов. Мы рекомендуем DriverDownloader , потому что он быстрый, точный и простой в использовании.
Чтобы использовать программное обеспечение, нажмите кнопку загрузки ниже, установите программное обеспечение и зарегистрируйте его. Да, это так просто.
Начать загрузку
Решение три — переустановка сетевых драйверов
Неисправный сетевой драйвер может вызвать различные проблемы с сетью и подключением, включая ошибку « Шлюз по умолчанию недоступен».
Чтобы исключить возможность неисправности сетевого драйвера, вам необходимо переустановить сетевые драйверы, выполнив действия, указанные ниже.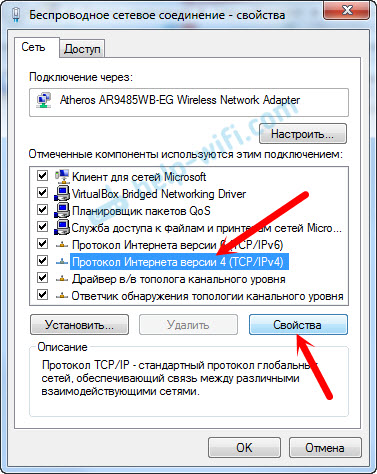
- Одновременно нажмите клавишу с логотипом Windows и X на клавиатуре
- В появившемся на экране меню щелкните Диспетчер устройств
- В окне диспетчера устройств дважды щелкните категорию Сетевые адаптеры , чтобы развернуть ее
- Щелкните правой кнопкой мыши Сетевой адаптер в списке и выберите Удалить
- Когда Windows запросит подтверждение, нажмите ОК , чтобы продолжить
- Перезагрузите компьютер после установки сетевого адаптера
- Windows переустановит сетевые драйверы после перезагрузки компьютера.
Проверьте, решена ли проблема с сетью. Если вы по-прежнему получаете сообщение об ошибке «Шлюз по умолчанию недоступен», попробуйте следующее решение.
Решение четвертое — изменение сетевых драйверов
Существует вероятность того, что на вашем компьютере не установлен правильный сетевой драйвер, что, в свою очередь, может вызвать ошибку « Шлюз по умолчанию недоступен». Чтобы решить эту проблему, вам необходимо изменить сетевые драйверы через диспетчер устройств.
Чтобы решить эту проблему, вам необходимо изменить сетевые драйверы через диспетчер устройств.
Вот шаги, которые необходимо выполнить.
- Наведите курсор мыши на кнопку Пуск и нажмите правую кнопку мыши
- В появившемся на экране меню щелкните Диспетчер устройств
- Перейдите в категорию Сетевые адаптеры и разверните ее
- Щелкните правой кнопкой мыши Сетевой адаптер в списке и выберите Обновить программное обеспечение драйвера
- На следующем шаге нажмите Найдите на моем компьютере драйверы
- В следующем окне щелкните Позвольте мне выбрать из списка драйверов устройств на моем компьютере
- Снять отметку Показать совместимое оборудование Коробка
- Щелкните Intel Corporation в левом столбце и выберите драйвер сетевого адаптера, отличный от установленного
- Нажмите Далее
- Посмотрите, решит ли проблему изменение сетевого драйвера.

- Если этого не произошло, повторите описанные выше шаги и выберите другой сетевой адаптер из списка. Вам необходимо повторять описанные выше действия по устранению неполадок, пока вы не установите правильный драйвер сетевого адаптера или пока вы не исчерпаете все параметры в списке драйверов сетевого адаптера.
Как исправить ошибку «Шлюз по умолчанию недоступен» в Windows 10
Переход на Windows 10 был довольно трудным для многих людей, включая моего друга, который столкнулся с сообщением «Шлюз по умолчанию недоступен» в своей новой обновленной системе Windows 10.Это немалая проблема, так как она полностью лишает вас доступа к Интернету. Это может произойти по множеству причин, особенно на устройствах с Windows 10, которые используют Wi-Fi как способ выхода в Интернет. Исправить это довольно просто и легко. Взгляните на приведенные ниже решения, и вы сможете в кратчайшие сроки исправить ошибку , шлюз по умолчанию недоступен .
Решение № 1. Перезагрузите модем или маршрутизатор.
Решение этой проблемы может быть таким же простым, как перезапуск модема или маршрутизатора, который обслуживает соединение.Иногда модем или маршрутизатор выходит из строя и не позволяет вам подключиться к сети. Простая перезагрузка сделает свою работу.
Решение № 2: Обновите Windows 10 и драйверы
Эта проблема напрямую связана с тем, что оборудование не может взаимодействовать с Windows 10. Ясно, что драйверы оборудования позволяют оборудованию и операционной системе взаимодействовать друг с другом. Эта конкретная проблема возникает из-за того, что в Windows 10 установлены старые несовместимые драйверы, и ее можно легко исправить, обновив Windows 10.Драйверы будут обновлены вместе с Windows 10, и это должно исправить , шлюз по умолчанию не является доступной проблемой .
Решение № 3. Обновите сетевые драйверы с помощью Центра обновления Windows
. Если драйверы все еще не установлены на вашем ноутбуке даже после обновления Windows 10, выполните этот процесс. Следуйте приведенной ниже процедуре, и все будет в порядке.
Следуйте приведенной ниже процедуре, и все будет в порядке.
- Откройте меню «Пуск» и найдите Device Manager
- Откройте диспетчер устройств и перейдите к Сетевые адаптеры
- Разверните это и найдите беспроводные адаптеры
- Щелкните правой кнопкой мыши Беспроводные адаптеры и выберите Обновить программное обеспечение драйвера
- В следующем окне просто выберите Автоматический поиск обновленных драйверов
- Это займет некоторое время, и после загрузки и установки драйвера просто перезагрузите компьютер, и ваша сеть будет работать нормально.
Если вы все еще сталкиваетесь с сообщением о том, что шлюз по умолчанию недоступен в Windows 10, вы можете попробовать обновить сетевые драйверы вручную.
Решение № 4. Обновите сетевые драйверы вручную
Это решение сработало лично у моего друга.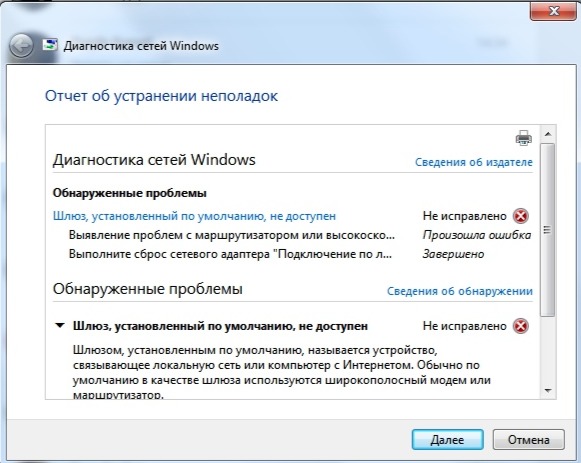 Из-за некоторой ошибки в Windows 10 был установлен неправильный драйвер для сетевого адаптера, который не распознавался Windows 10. Это очень легко исправить, и это можно сделать, выполнив действия, указанные ниже.
Из-за некоторой ошибки в Windows 10 был установлен неправильный драйвер для сетевого адаптера, который не распознавался Windows 10. Это очень легко исправить, и это можно сделать, выполнив действия, указанные ниже.
- Перейдите на страницу поддержки вашего ноутбука на веб-сайте производителя и загрузите последние версии драйверов для сетевого адаптера
- Теперь перейдите в диспетчер устройств, выполнив поиск в меню «Пуск».
- Удалите текущие драйверы, щелкнув правой кнопкой мыши беспроводной адаптер в сетевых адаптерах
- Теперь все, что вам нужно сделать, это запустить установочный файл драйверов, который вы загрузили с веб-сайта поддержки вашего ноутбука.
Установка драйверов может занять некоторое время, но это решит проблему.
Итак, это были некоторые решения, которые должны исправить проблему «Шлюз по умолчанию недоступен» в Windows 10. Вы можете попробовать все из них один за другим, и я уверен, что они сработают для вас и помогут решить вашу проблему.
Как исправить ошибку «Шлюз по умолчанию недоступен»
У этой ошибки много причин. Это может быть вызвано устаревшими или устаревшими драйверами. Поврежденные драйверы также могут вызывать ошибку «Шлюз по умолчанию недоступен». Иногда это также происходит из-за неправильной конфигурации модема.
Перед тем, как попробовать наши методы исправления ошибки, рекомендуется выполнить полный цикл питания маршрутизатора. Для этого выключите маршрутизатор, а затем модем, если маршрутизатор подключен к модему интернет-провайдера (оба выключены) на 5 минут. Затем включите их снова. Если результаты такие же, используйте решения, приведенные ниже.
Как исправить ошибку «Шлюз по умолчанию недоступен»
К счастью, описанная ошибка исправима практически во всех случаях, так что не беспокойтесь! У нас есть готовые решения!
Мы перечислили 8 решений для исправления ошибки Default Gateway is not available в Windows 10, 8 и 7.
Решение 1. Установите новый драйвер Ethernet
Убедитесь, что у вас установлена последняя версия драйвера Ethernet, если эта проблема возникает в Windows 10.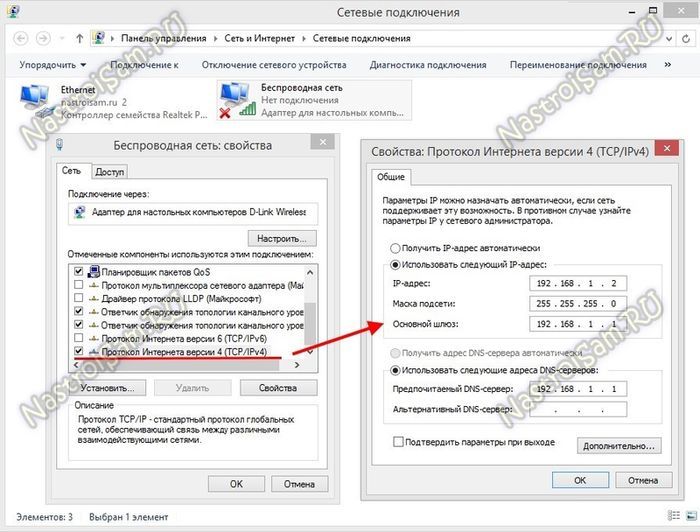 Для ее установки просто посетите веб-сайт производителя материнской платы и найдите последнюю версию драйвера Ethernet для своего устройства. После его загрузки установите, и проблемы со шлюзом должны быть исправлены.
Для ее установки просто посетите веб-сайт производителя материнской платы и найдите последнюю версию драйвера Ethernet для своего устройства. После его загрузки установите, и проблемы со шлюзом должны быть исправлены.
Имейте в виду, что загрузка драйверов вручную — рискованное решение. Загрузка неправильной версии драйвера вручную может иметь катастрофические последствия для вашей системы.Таким образом, рекомендуется использовать программу обновления драйверов TweakBit’s Driver Updater , это на 100% безопасно и протестировано нами для автоматической загрузки всех устаревших драйверов на ваш компьютер.
Решение 2. Измените канал беспроводного маршрутизатора
Иногда причиной проблем со шлюзом может быть беспроводной канал и двухдиапазонный беспроводной адаптер. Для решения этой проблемы вам необходимо получить доступ к беспроводному маршрутизатору и изменить канал с автоматического на определенное значение. Было заявлено, что установка канала на 6 устранила проблему для них, но обязательно попробуйте другие каналы.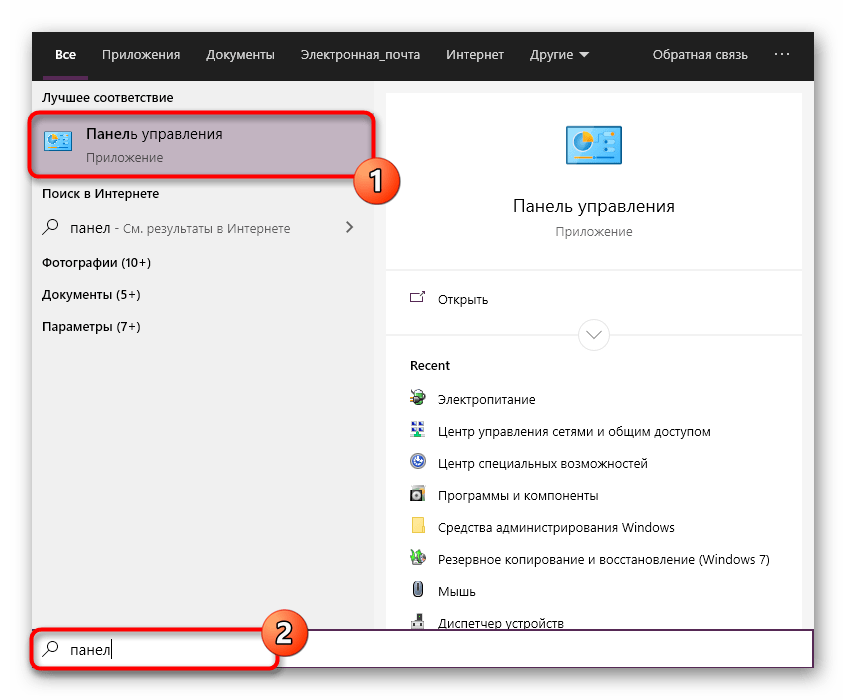 Для получения исчерпывающей инструкции о том, как изменить беспроводной канал, рекомендуется проверить руководство к вашему беспроводному маршрутизатору.
Для получения исчерпывающей инструкции о том, как изменить беспроводной канал, рекомендуется проверить руководство к вашему беспроводному маршрутизатору.
Помимо изменения канала, некоторым пользователям также рекомендуется изменить метод шифрования. Пользователи сообщили, что использование метода шифрования WPA-WPA2 устранило проблему для них, поэтому вы можете попробовать его. Если это не помогло, попробуйте переключиться на другие методы шифрования. Убедитесь, что некоторые методы шифрования устарели и не обеспечивают необходимой защиты.
Решение 3. Измените настройки управления питанием для сетевого адаптера
Некоторые пользователи заявили, что проблему можно решить, изменив настройки управления питанием сетевого адаптера. Для этого вам просто нужно выполнить следующие простые шаги:
1. Нажмите Windows Key + X , чтобы открыть меню опытного пользователя. Затем выберите Device Manager из списка.
2.


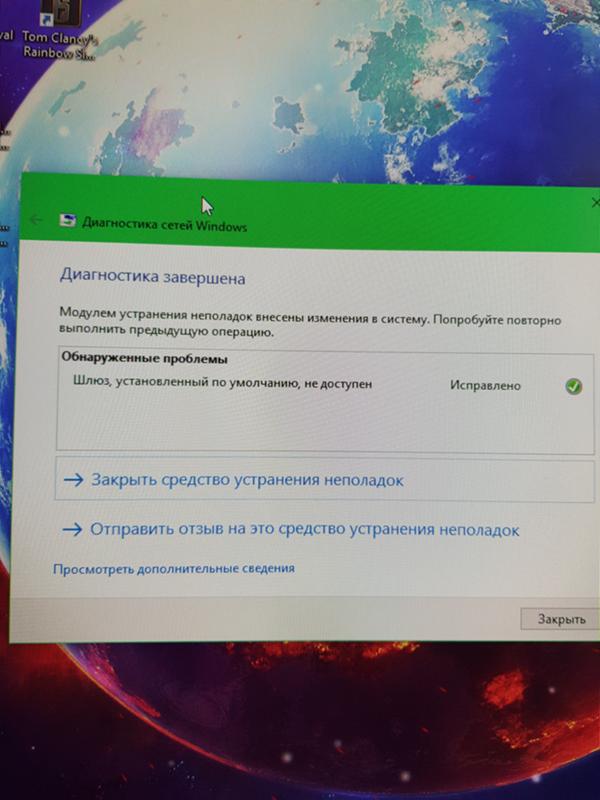 Почти всегда это 192.168.0.1 или 192.168.1.1.
Почти всегда это 192.168.0.1 или 192.168.1.1.
 Рекомендуемые значения «Максимальная производительность» от сети и «Среднее энергосбережение» от батареи. Если для работы от аккумулятора тоже установить наивысшую производительность, то заряд будет расходоваться гораздо быстрее. Поэтому здесь выбирайте то, что вам больше подходит.
Рекомендуемые значения «Максимальная производительность» от сети и «Среднее энергосбережение» от батареи. Если для работы от аккумулятора тоже установить наивысшую производительность, то заряд будет расходоваться гораздо быстрее. Поэтому здесь выбирайте то, что вам больше подходит.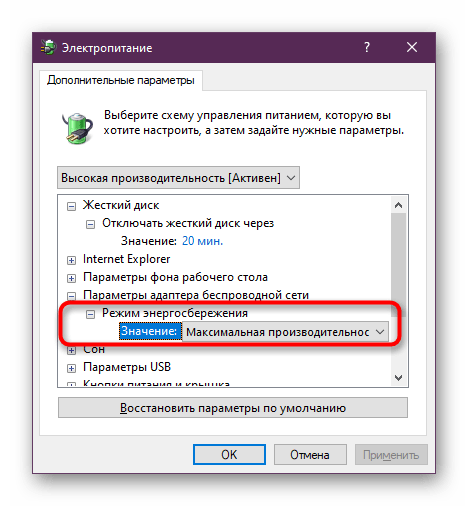
 8.8.8 и 8.8.8.4.
8.8.8 и 8.8.8.4.
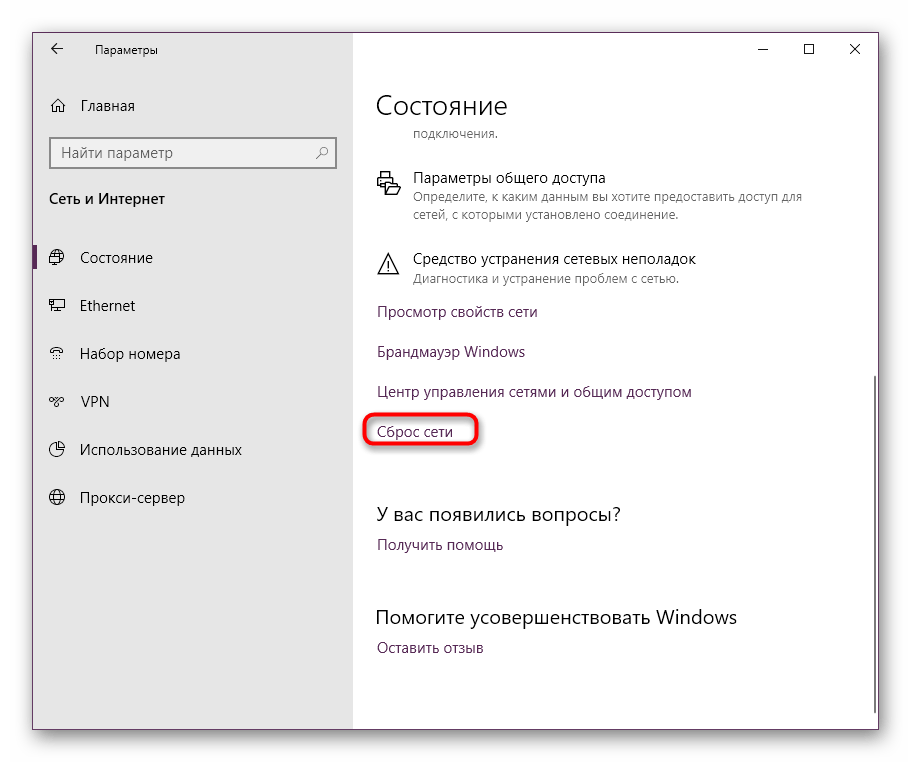 com
com 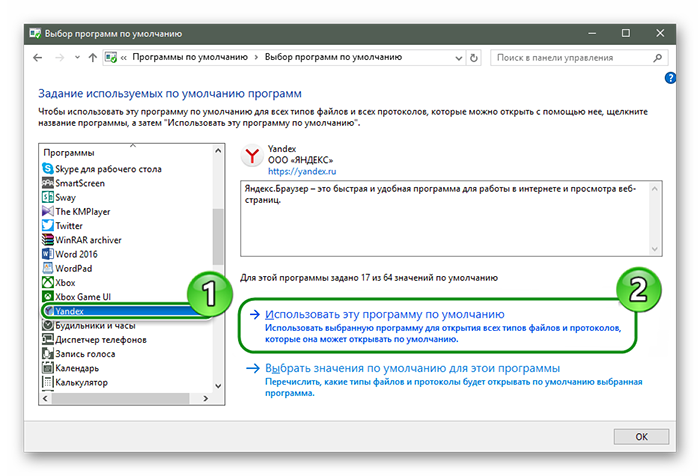 cpl и нажмите ОК
cpl и нажмите ОК 