Шлюз установленный по умолчанию не доступен — как исправить
  windows | настройка роутера
Если при работе на ноутбуке или компьютере по Wi-Fi Интернет вдруг перестает быть доступен, при этом другие устройства (телефон, планшет) нормально работают в этой же беспроводной сети и диагностика сетей Windows пишет, что «Шлюз, установленные по умолчанию не доступен» (и ошибка исправлена, но потом она появляется снова), у меня есть несколько решений для вас.
Проблема может проявить себя на ноутбуках с Windows 10, 8 и 8.1, Windows 7, а также на стационарных компьютерах с Wi-Fi адаптером. Впрочем, эта ошибка не всегда связана именно с беспроводным соединением, но рассмотрен будет прежде всего этот вариант, как наиболее часто встречающийся.
Управление электропитанием Wi-Fi адаптера
Первый способ, способный помочь при появлении ошибки Шлюз установленный по умолчанию недоступен (кстати, он также способен решить некоторые проблемы с раздачей Wi-Fi с ноутбука) — отключение функций энергосбережения для беспроводного адаптера.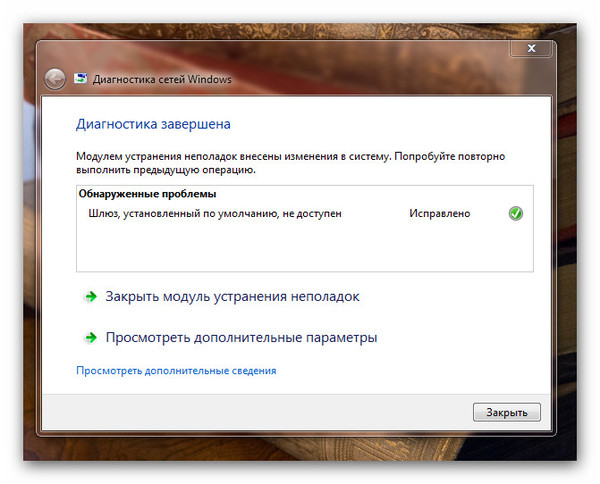
Для того, чтобы отключить их, зайдите в диспетчер устройств Windows 10, 8 или Windows 7 (во всех версиях ОС можно нажать клавиши Win+R и ввести devmgmt.msc). После этого, в разделе «Сетевые адаптеры» найдите ваше беспроводное устройство, кликните по нему правой кнопкой мыши и выберите пункт «Свойства».
Следующим шагом на вкладке «Управление электропитанием» отключите пункт «Разрешить отключение этого устройства для экономии энергии».
Также на всякий случай зайдите в пункт «Электропитание» панели управления Windows, около текущей схемы нажмите «Настройка схемы электропитания», а затем — «Изменить дополнительные параметры питания».
В открывшемся окне выберите пункт «Параметры адаптера беспроводной сети» и убедитесь, что поле «Режим энергосбережения» установлено «Максимальная производительность». После всех этих действий, перезагрузите компьютер и посмотрите, будет ли исчезать Wi-Fi подключение снова с той же ошибкой.
Указание шлюза по умолчанию вручную
Если указать в параметрах беспроводного соединения шлюз по умолчанию вручную (вместо «автоматически»), это также может решить данную проблему.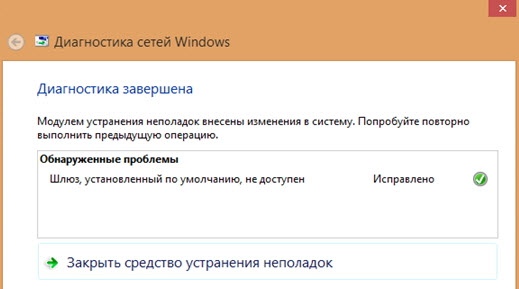
Кликните правой кнопкой мыши по значку Wi-Fi соединения (беспроводная сеть) и выберите пункт «Свойства». В свойствах, на вкладке «Сеть» выберите пункт «Протокол Интернета версии 4», а затем нажмите еще одну кнопку «Свойства».
Установите отметку «Использовать следующий IP-адрес» и укажите:
- IP адрес, такой же как адрес вашего Wi-Fi роутера (по которому вы заходите в настройки, обычно указан на наклейке сзади роутера), но отличающийся последним числом (лучше на несколько десятков). Почти всегда это 192.168.0.1 или 192.168.1.1.
- Маска подсети заполнится автоматически.
- В поле основной шлюз укажите адрес роутера.
Примените сделанные изменения, заново подключите соединение и посмотрите, будет ли вновь появляться ошибка.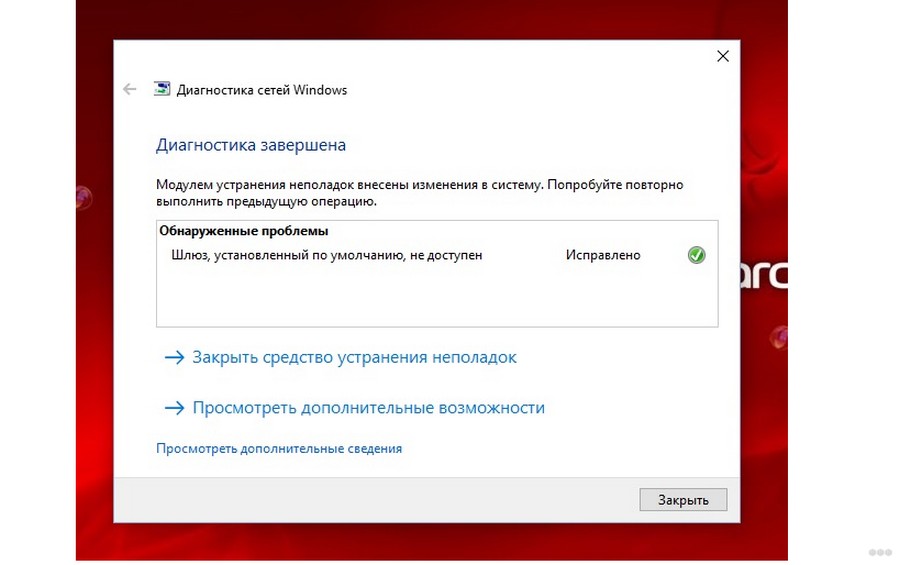
Удаление драйверов Wi-Fi адаптера и установка официальных
Часто, различные проблемы с беспроводным подключением, в том числе и то, что шлюз по умолчанию не доступен, бывает вызвана установкой хоть и работающих, но не официальных драйверов производителя для Wi-Fi адаптера (такие может установить сама Windows или же драйвер-пак).
Если зайти в диспетчер устройств и открыть свойства беспроводного адаптера (как это сделать описывалось выше в первом способе), а затем заглянуть во вкладку «Драйвер», вы можете увидеть свойства драйвера, удалить его при необходимости. Например, на скриншоте сверху поставщик — Microsoft, это означает, что драйвер на адаптер не устанавливался пользователем, а Windows 8 сама установила первый совместимый из своих закромов. И именно это может привести к самым разным ошибкам.
В данном случае, правильный способ решения проблемы — загрузить драйвер с официального сайта производителя ноутбука (именно для вашей модели) или адаптера (для стационарного ПК) и установить его.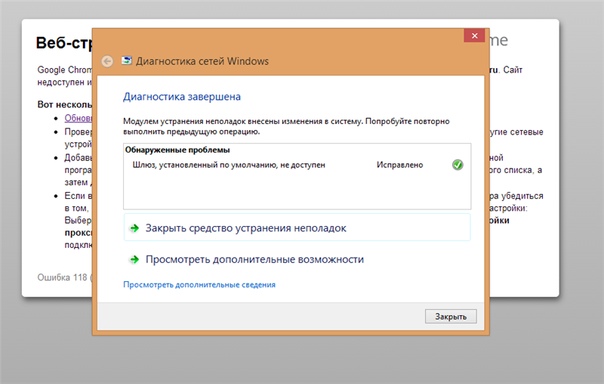 Если у вас уже установлен драйвер от официального поставщика, то попробуйте его удалить, затем скачать и установить снова.
Если у вас уже установлен драйвер от официального поставщика, то попробуйте его удалить, затем скачать и установить снова.
Откат драйвера
В некоторых случаях помогает, напротив, откат драйвера, который производится там же, где и просмотр его свойств (описано в предыдущем пункте). Нажмите «Откатить драйвер», если кнопка активна и посмотрите, станет ли Интернет работать нормально и без сбоев.
Исправляем ошибку «Шлюз установленный по умолчанию не доступен» включением FIPS
Еще один способ был предложен в комментариях читателем Марина и, судя по ответным сообщениям, помог многим. Работает способ для Windows 10 и 8.1 (для Windows 7 не проверил). Итак, попробуйте выполнить следующие действия:
- Правый клик по значку соединения — центр управления сетями и общим доступом — изменение параметров адаптера.
- Правый клик по беспроводному соединению — Состояние — Свойства беспроводной сети.
- На вкладке безопасность нажимаем кнопку Дополнительные параметры.

- Отмечаем пункт Включить для этой сети режим совместимости с Федеральным стандартом обработки информации (FIPS).
Проблемы, вызванные работающими программами
И последнее — бывает, что ошибка недоступного шлюза по умолчанию вызвана программами, активно использующими сетевое подключение. Например, может помочь отключение или смена торрент-клиента, или каких-либо других «качалок» или более внимательный просмотр настроек брандмауэра и антивируса (если вы в них что-то меняли или появление проблем совпало по времени с установкой антивирусной программы).
Примечание: все описанное выше применимо, если причина возникновения ошибки локализована на одном устройстве (например, ноутбуке). Если же Интернет становится недоступен на всех устройствах одновременно, то искать следует на уровне сетевого оборудования (роутера, провайдера).
Еще один способ исправить ошибку «Шлюз, установленный по умолчанию, не доступен»
В комментариях один из читателей (IrwinJuice) поделился своим решением проблемы, которое, судя по отзывам у многих срабатывает, а потому решено было вынести его сюда:
При нагрузке сети (скачивание большого файла) отваливался интернет.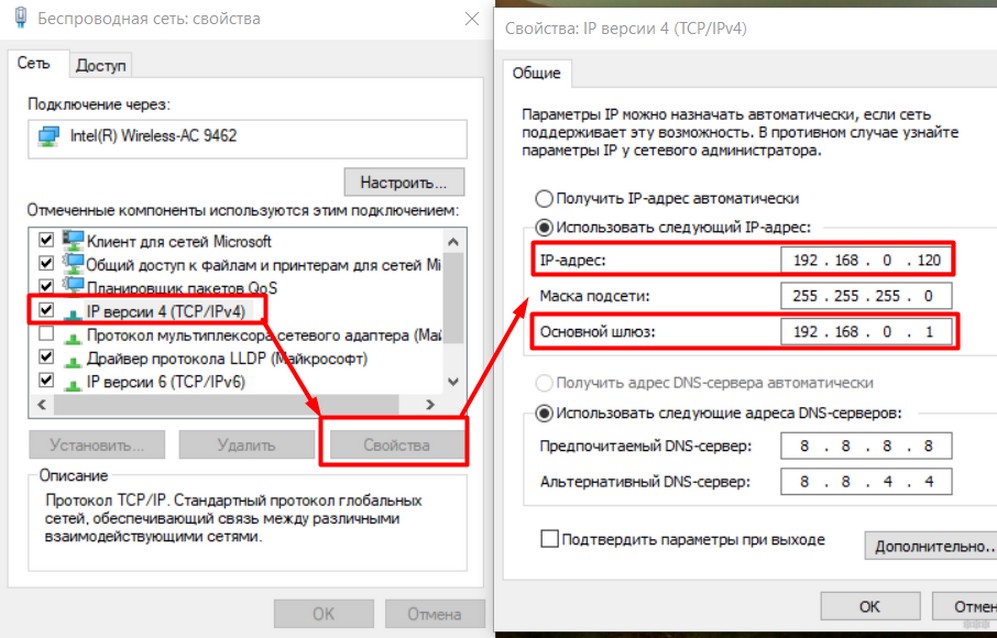 Диагностика выдавала проблему — Шлюз, установленный по умолчанию, не доступен. Решается она простым перезапуском адаптера. Но вылеты повторяются. Решил проблему так. Windows 10 драйвера устанавливает сама и установить старые просто так не дает. А проблема оказалась в них.
Диагностика выдавала проблему — Шлюз, установленный по умолчанию, не доступен. Решается она простым перезапуском адаптера. Но вылеты повторяются. Решил проблему так. Windows 10 драйвера устанавливает сама и установить старые просто так не дает. А проблема оказалась в них.
Собственно путь: правой кнопкой мыши по «сети» — «Центр управравления сетями и общим доступом» — «Изменение параметров адаптера» — правой кнопкой по адаптеру «Internet» — «Настроить» — «Драйвер» — «Обновить» — «Выполнить поиск драйверов на этом компьютере» — «Выбрать драйвера из списка уже установленных» (В виндовс по умолчанию есть куча нужных и не нужных драйверов, так что и наши должны быть) — СНИМАЕМ галочку с «Только совместимые устройства» (ищет какое-то время) — и выбираем Broadcom Corporation (Слева, что именно выбираем, зависит от вашего адаптера, в данном случае на примере адаптера Broadcom) — Broadcom NetLink (TM) Fast Ethernet (справа). Windows начнет ругаться на совместимость, не обращаем внимания и устанавливаем.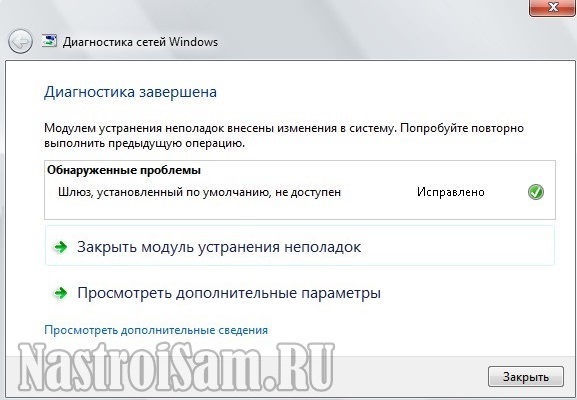 Дополнительно по проблемам работы Wi-Fi в Windows 10 — Соединение Wi-Fi ограничено или не работает в Windows 10.
Дополнительно по проблемам работы Wi-Fi в Windows 10 — Соединение Wi-Fi ограничено или не работает в Windows 10.
А вдруг и это будет интересно:
Шлюз установленный по умолчанию недоступен
В компьютерах на Windows, от 7 до 10, могут возникать проблемы с подключением к Wi-Fi: все устройства, подключённые к роутеру, работают, но вот ноутбук или компьютер на Винде соединяется с сетью, но не обнаруживает доступа к интернету. «Шлюз, установленный по умолчанию, не доступен» — такую ошибку может выдавать ПК при диагностике проблем подключения. Ситуация неприятная, ведь совершенно неизвестно, от чего произошла эта неполадка, но всё же есть несколько вариантов, как её исправить.
Шлюз, установленный по умолчанию, не доступен
Шлюз
Для начала стоит понять, что такое шлюз и в чём может быть причина неполадок. Шлюз — это специальное устройство, позволяющее компьютеру «по воздуху» соединяться с роутером и обмениваться данными. Для операционных систем Windows XP-10, а также других — это специальное ПО, которое обеспечивает ту же самую функцию — обмен данными по сети.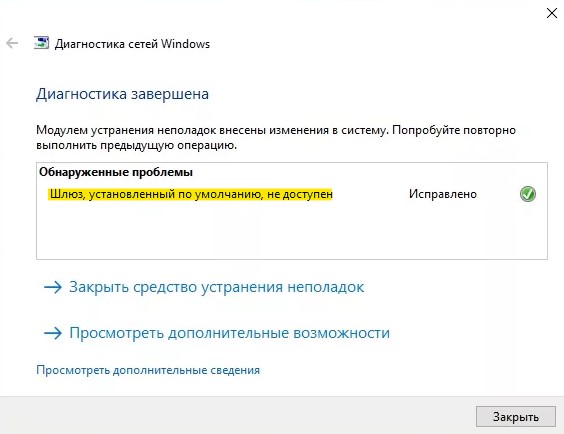
Возникновение такой проблемы говорит о том, что шлюз по умолчанию уже работает как-то неправильно, или что-то не даёт ему выполнять свои функции. Неполадка обнаруживается при использовании компьютером Wi-Fi-адаптеров — устройств, которые служат для беспроводного соединения — причём как встроенных (на ноутбуках), так и внешних (на стационарных ПК). Проблема может возникать и на Windows 10, и на более древних ОС.
Способы решения
На компьютере могут быть неправильно настроены разные устройства и программы, поэтому варианты решений сильно различаются: от простой перестановки галочек в меню до переустановки драйверов.
Сторонние программы
Для начала попробуйте покопаться в настройках брандмауэра и антивируса, а также отключите программы на подобии торрент-клиентов через Диспетчер задач. Последние могут слишком активно использовать подключение, а защитные программы по каким-либо причинам его блокировать. Если начало проблем с Wi-Fi совпало с датой установки антивируса или торрент-клиента, то, скорее всего, из-за них и возникли проблемы.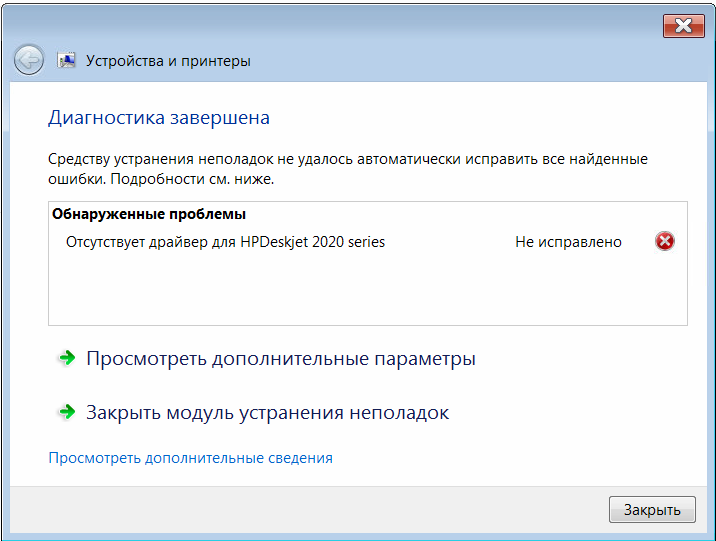
Внимательно посмотрите параметры контроля сети в антивирусных программах, а брандмауэр можете попытаться на короткое время отключить.
Изменение настроек электропитания
Дело может быть в том, что Windows7/8/10 отключает сетевой адаптер для экономии электроэнергии. Особенно это касается ноутбуков. Если проблема в этом, то всё, что нужно сделать — поменять эти настройки.
- Открываем Диспетчер устройств (Win+R, команда «devmgmt.msc», работает на Windows 10 и на более старых ОС).
- Выбираем пункт «Сетевые адаптеры».
- Находим используемый сетевой адаптер. Как правило, он наверху, и название устройства даёт о себе знать («…Wi-Fi-adapter»).
Выбираем свойства сетевого адаптера
- Нажимаем ПКМ и выбираем «Свойства»
- Затем убираем галочку с «Разрешить отключение этого устройства для экономии энергии».
Разрешить отключение этого устройства для экономии энергии
Также стоит сделать следующее:
- В Панели управления заходим в пункт «Настройка схемы электропитания».

- Затем «Изменить дополнительные параметры питания».
- Выбираем пункт «Параметры адаптера беспроводной сети» и в режиме энергосбережения ставим «Максимальная производительность».
- Перезагружаем компьютер.
После этих манипуляций проблема должна исчезнуть, если она скрывалась в настройках электропитания. Если же она до сих пор не исчезла, то читаем дальше.
Откат драйвера
Это довольно простое решение, которое в некоторых случаях помогает. Если у вас всё хорошо с подключением к интернету, откат драйвера делать лучше не стоит. Однако если вы столкнулись с такой проблемой, то ни к чему плохому откат привести не должен — во всяком случае, подключения уже нет.
- Снова описанным выше методом заходим в меню адаптера и открываем вкладку «Драйвер».
- Нажимаем «Откатить драйвер», если это действие доступно.
Откат драйвера
Доступным оно может быть, только если вы недавно переустанавливали драйверы. Если же действие не помогло, или кнопка неактивна, то двигаемся к следующему методу.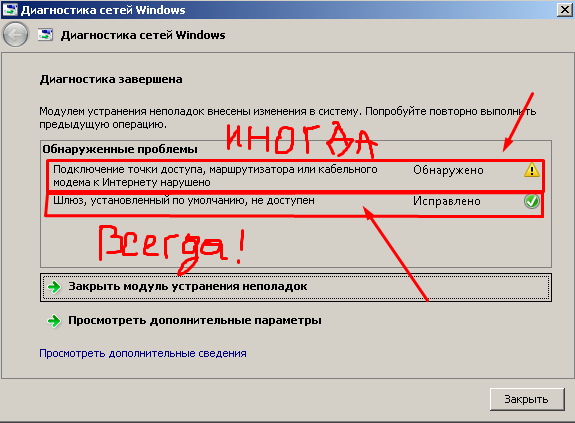
Удаление или переустановка драйвера
Если шлюз по умолчанию отказывается работать, то проблема может быть с драйверами. Выше мы попробовали просто откатить драйвер до более ранней версии. Теперь попытаемся удалить установленный и скачать другой.
Для начала можно просто попробовать нажать на кнопку «Обновить». Возможно, драйвер начнёт работать в нормальном режиме, и проблема исчезнет.
Обновление сетевого адаптера
Часто Windows 10/8 может сама устанавливать драйверы, которые не всегда сочетаются с адаптером. Если в окне драйвера вы увидели в графе поставщика Microsoft, лучше удалить этот драйвер и установить новый. Если у вас ноутбук, то нужно зайти на сайт и самому скачать нужный драйвер. Если стационарный компьютер, то зайти на сайт производителя адаптера и сделать то же самое. Драйвера, производимые Microsoft, могут не сочетаться с устройствами и составляющими вашего ПК.
Если родной драйвер уже установлен, то есть смысл попробовать удалить его и установить заново.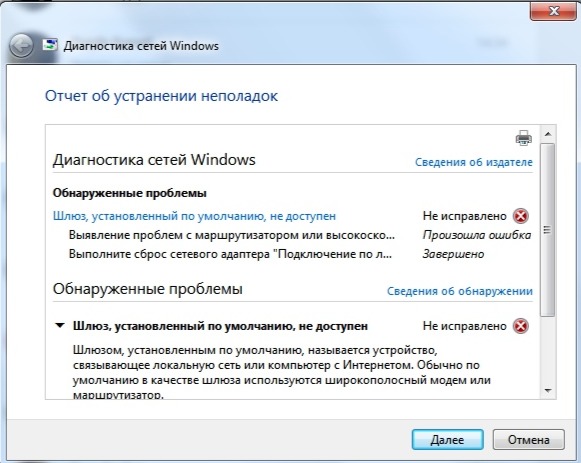
Все эти попытки не увенчались успехом? — идём дальше.
Меняем адрес шлюза
Сбои в работе шлюза могут быть вызваны тем, что он по умолчанию он выставляется автоматически. Можно настроить адрес шлюза и ещё некоторые параметры вручную, чтобы избежать ошибки, при которой он становится недоступен.
- Заходим в «Сетевые подключения» (в Windows 10 и 8: правая кнопка мыши по «Пуск» и выбираем нужную вкладку).
- Кликаем ПКМ по подключению, которое выдаёт ошибку. Выбираем «Свойства».
- Кликаем на «IP версии 4…», а затем на «Свойства»
Протокол интернет версии 4
- Ставим маркер на «Использовать следующий IP-адрес», вводим:
- Графа «Основной шлюз»: номер, который указан на задней стороне роутера. Как правило, это: 192.168.1.1 или 192.168.0.1.
- Графа «Маска» заполнится сама.
- Графа «IP-адрес» пишем тот же номер, что и в «Основной шлюз», но последняя цифра изменяется на три-четыре десятка: Вместо 192.168.1.1 — 192.
 168.1.50.
168.1.50.
Указываем данные для шлюза
- Нажимаем «ОК» во всех открытых окнах, закрываем «Сетевые параметры», перезагружаем компьютер.
После этого ошибка со шлюзом должна исчезнуть. Главное, делать всё очень внимательно и как описано в алгоритме, поскольку можно случайно изменить настройки не того подключения. Обращайте внимание на название компонентов (IP версии 4) и название беспроводного подключения.
FIPS
Наконец, последний метод, который тоже показал свою эффективность на Windows 10/8.1.
- Открываем «Сетевые подключения».
- Кликаем ПКМ на значок проблемной сети, выбираем «Состояние».
- Нажимаем «Свойства беспроводной сети».
- «Безопасность», после — «Дополнительные параметры».
- И ставим галочку на совместимости с FIPS.
Здесь перечислены варианты решения проблем, которые приводят к выдаваемой системой Windows 7/8/8. 1/10 ошибке. К сожалению, не всегда можно сразу понять, какая именно неполадка в настройках присутствует именно на вашем компьютере, потому, возможно, вам придётся попробовать несколько вариантов, прежде чем вновь получить доступ к интернету на ПК. Один из способов точно окажется действенным, главное — полностью следовать инструкции.
1/10 ошибке. К сожалению, не всегда можно сразу понять, какая именно неполадка в настройках присутствует именно на вашем компьютере, потому, возможно, вам придётся попробовать несколько вариантов, прежде чем вновь получить доступ к интернету на ПК. Один из способов точно окажется действенным, главное — полностью следовать инструкции.
Что делать «Шлюз, установленный по умолчанию, недоступен» в Windows 10, 7 и 8
Шлюз установленный по умолчанию недоступен — что это?
Шлюз, установленный по умолчанию — это ваш роутер, через который вы выходите в интернет. Именно он обрабатывает все посылаемые запросы из локальной сети во внешний интернет. Подробнее о том, как это работает читайте в статье — основной шлюз.
Данная проблема появляется, когда присваиваются неправильные IP-адреса вашему компьютеру, они должны выставляться автоматически при активной работе протокола DHCP на роутере. Но, бывает эта служба сбоит и присваивается неправильный айпи, или вообще не присваивается.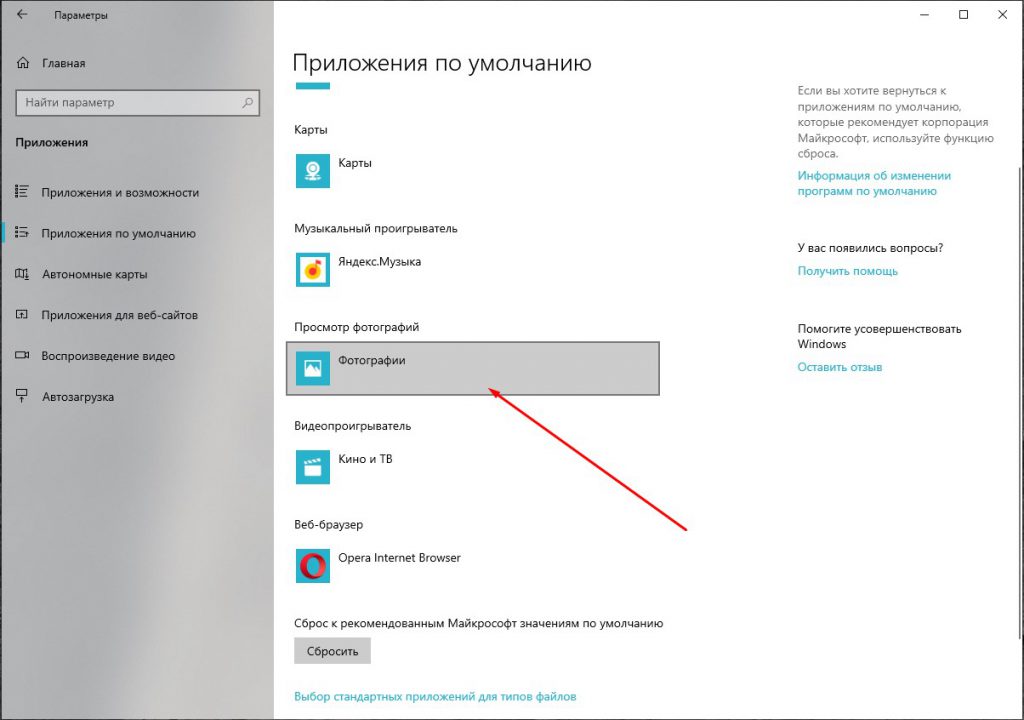 Так ПК отправляет запросы не на адрес основного шлюза, а на другой адрес или в никуда и, соответственно, роутер их не может обработать.
Так ПК отправляет запросы не на адрес основного шлюза, а на другой адрес или в никуда и, соответственно, роутер их не может обработать.
Узнать, что у вас именно такая ошибка можно если вы видите на иконке сетевого подключения в трее панели задач вопросительный знак. Сделайте «Диагностику неполадок» кликнув по нему правой кнопкой мыши и выбрав соответствующий пункт. В результате проверки выведется информация с соответствующими результатами.
Чаще всего именно после такой диагностики проблема и решается, но это происходит не всегда, читайте о методах решения — ниже.
Как определить основной шлюз
Зачастую в сети пристуствует несколько шлюзов. Возникает вопрос, как определить основной шлюз.
Подсказка на роутере
При использовании маршрутизатора основной шлюз домашней сети можно узнать прямо на устройстве. На задней или нижней поверхности, а также внутри инструкции указывается IP-адрес для настроек. Как мы уже упоминали, IP-адрес совпадает со шлюзом.
Но этот способ не поможет, если наклейка отсутствует, инструкция потерялась или вам требуется определить сервер провайдера. В таком случае воспользуемся другими вариантами.
Центр управления сетями
- В системном трее необходимо кликнуть правой кнопкой мыши на иконке интернета, выбрать «Центр управления сетями».
- Найдите окошко «Подключения». В нём отображается ваше активное соединение. Кликните по нему.
- В открывшемся окошке нажмите «Сведения». «Шлюз по умолчанию IPv4» — и есть ваш сервер. Заметьте, что при соединении через роутер отобразится именно его идентификатор.
Командная строка
Верный способ выяснить IP-адрес сервера сети. Чтоб запустить командную строку, выполните одно из действий:
Чтоб запустить командную строку, выполните одно из действий:
- Win+R — cmd.
- Win+X — Командная строка (администратор).
- Поиск в Windows — cmd.
- Пуск — Все программы — Служебные — Командная строка.
- Пуск — окошко поиска — cmd.
Напечатайте, или скопируйте отсюда информацию и затем вставьте команду ipconfig. Через секунду отобразится информация о подключениях. Найдите «Основной шлюз» — это и есть искомые вами данные. При прямой связи это будет сервер оператора, при пользовании маршрутизатором — локальный адрес.
Когда вы пользуетесь роутером, но нужно выяснить параметры поставщика, введите команду tracert ya.ru. Первый результат — это локальный адрес, а второй — предоставляемый провайдером.
Шлюз установленный по умолчанию недоступен — что делать?
Есть несколько способов решить данную проблему раз и навсегда. Разберем их все по порядку, в любом случае какой-либо из них вам точно поможет. Начнем с самых простых.
Интересно! Чаще всего убрать эту ошибку помогает банальная перезагрузка роутера или компьютера.
Проверка установленного ПО
Довольно часто причиной такой проблемы может быть установленный фаерволл, антивирус, торрент-клиент или другой установленный софт, который может взаимодействовать с сетью.
Попробуйте поочередно отключать такие программы и смотреть, пропадает или наоборот появляется ли эта ошибка. Т.е., отключаете программу- делаете диагностику неполадок и смотрите решает ли она проблему, если нет — то переходите к следующему ПО.
Например, у меня на Windows 7 и 8 часто виновником оказывался именно фаерволл. Когда я отключал его и делал диагностику неполадок сетевого подключения- то проблема сразу решалась, а когда он был включен — никакая диагностика и перезагрузка маршрутизатора не помогала.
Прописать адрес основного шлюза вручную
Чтобы узнать адрес основного шлюза, т.е. роутера — посмотрите его на обратной стороне самого устройства.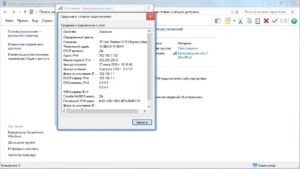
1. Нажмите разом клавиши «WIN+R» и введите команду ncpa.cpl.
2. Откройте сетевое подключение и перейдите в его «Свойства».
3. Выберите пункт «IP версии (4 TCP/IPv4)», откройте «Свойства» и в блоке получения IP-адреса введите следующие данные:
- IP-адрес — первые три значения от адреса роутера, а последнее значение побольше, чтобы быть уверенным, что оно не занято.
- Маска подсети — выставится по умолчанию и будет 255.255.255.0. Основной шлюз — сам адрес роутера.
- В поле ДНС, пропишите, например, днс Яндекса.
Нажмите «ОК» и изменения вступят в силу. Перезагрузите маршрутизатор с компьютером.
Настройка плана электропитания
Ноутбуки имеют ограниченный запас батареи, поэтому в отличие от компьютеров активно используют функции энергосбережения, предусмотренные в операционных системах Windows. Wi-Fi-адаптер может элементарно отключаться при низком заряде батареи, что приводит к уже известной ошибке.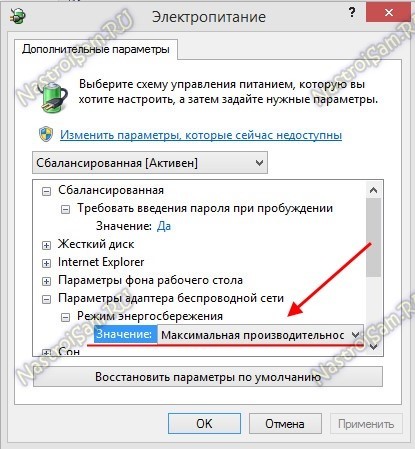
- Перейдите в «Диспетчер устройств», а затем найдите свой «Беспроводной адаптер». Нажмите по нему ПКМ. Выберите «Свойства».
- Выберите вкладку «Управление электропитанием». Снимите галочку с пункта «Разрешить отключение этого устройства для экономии энергии».
- Через Панель управления перейдите в раздел «Электропитание».
- Выберите ваш режим и нажмите «Изменить дополнительные параметры».
- В списке найдите беспроводной адаптер. Выставьте для него режим «Максимальная производительность».
Сохраните изменения, а затем перезагрузите ноутбук/компьютер. Теперь (независимо от заряда батареи) беспроводной Wi-Fi-адаптер будет всегда функционировать, что исключит потерю доступа к Интернету.
Откат драйвера адаптера
Установка драйвера может не только не оказать положительного эффекта, неправильное ПО способно сделать адаптер полностью неработоспособным. Если доступа в Интернет с другого устройства у вас нет, обязательно выполните откат. Это процедура, которая восстанавливает предыдущую версию драйвера. Выполняется она в диспетчере устройств:
Если доступа в Интернет с другого устройства у вас нет, обязательно выполните откат. Это процедура, которая восстанавливает предыдущую версию драйвера. Выполняется она в диспетчере устройств:
- Нажмите ПКМ на адаптере и выберите пункт «Свойства».
- Перейдя на вкладку «Драйвер», выберите «Откатить».
Кнопка будет неактивной, если производить откат некуда. Это означает, что установлена самая ранняя версия. В этом же окне пользователь может удалить драйвер. Это рекомендуется сделать перед инсталляцией нового, так как установка поверх старого не всегда выполняется корректно.
Установка/обновление драйвера Wi-Fi-адаптера
Некорректная работа Wi-Fi-адаптера часто связана с драйверами. В комплекте с ноутбуком на диске не всегда имеется набор драйверов, поэтому приходится выполнять поиск самостоятельно. Вы можете скачать их на официальном сайте производителя вашего ноутбука. Посетите разделы «Поддержка», «Программное обеспечение» или «Загрузки». Внимательно выбирайте модель и операционную систему.
Также попробуйте поискать драйвера через стандартные средства Windows:
- Зайдите в «Диспетчер устройств».
- Нажмите правой кнопкой компьютерной мыши по пункту «Беспроводной адаптер», а затем нажмите на строку «Обновить драйверы».
Для обновления ПО пользователи могут применить такой вспомогательный софт, как Driver Genius. Эта программа поможет быстро и удобно обновить любые драйверы на компьютере. В базе содержатся актуальные версии для большинства из существующих моделей.
Включите режим FIPS для Wi-Fi
В сетевых подключениях откройте — активное и далее кликните по кнопке «Свойства беспроводной сети».
В открытом окошке перейдите на вкладку «Безопасность» и щелкните по «Дополнительные параметры».
Именно здесь и нужно установить галочку.
Настройка шлюза по умолчанию
- Откройте окно «Сетевые подключения».

- Щелкните правой кнопкой мыши сетевой адаптер, для которого необходимо настроить шлюз по умолчанию и выберите пункт Свойства.
- Откройте вкладку Сети.
- В разделе Компоненты, используемые этим подключением установите флажок Протокол Интернета версии 4 (TCP/IPv4) или Протокол Интернета версии 6 (TCP/IPv6) и нажмите кнопку Свойства.
- В диалоговом окне, которое появится, выберите Получить IP-адрес автоматически или Использовать текущий IP-адрес.
Если сетевой адаптер настроить для автоматического получения IP-адреса, шлюз по умолчанию назначается сервером DHCP. Если назначить альтернативную конфигурацию (только для IPv4), шлюз по умолчанию – это IP-адрес в поле «Шлюз по умолчанию» на вкладке «Альтернативная конфигурация». Можно выбрать только один шлюз по умолчанию.
Если назначить конфигурацию IP-адреса вручную, шлюзом по умолчанию будет IP-адрес в поле «Шлюз по умолчанию» на вкладке «Общее».
Чтобы включить прослушиватель RIP-протокола
- Откройте окно «Программы и компоненты».

- На левой панели выберите Включение или отключение компонентов Windows. По запросу введите пароль администратора или подтвердите действие.
- Установите флажок Прослушиватель RIP и нажмите кнопку ОК.
Добавление маршрутов для IPv4-протокола вручную
- Откройте окно командной строки.
- В командной строке введите route -p add [destination] [mask <маска сети=»»>] [gateway] [metric <показатель>] [if <інтерфейс>].
В следующей таблице описаны параметры команды route-p add.
destination | Определяет сетевой маршрут. Назначением может быть IP-адрес или префикс подсети (его также называют сетевым адресом или сетевым идентификатором) (где биты высокого порядка имеют значение 0), IP-адрес маршрута хоста или 0. |
mask | Определяет маску подсети, связанную с сетевым местом назначения. Маской подсети может быть соответствующая маска подсети IP-адреса или префикса подсети 255.255.255.255 для маршрута хоста или 0.0.0.0 для маршрута по умолчанию. Если этот параметр пропущен, используется маска подсети 255.255.255.255. Через связь между местом назначения и маской подсети при определении маршрутов, место назначения не может иметь более детальный формат, чем соответствующая маска подсети. То есть, если для бита в месте назначения установлено значение 1, соответствующий бит в маске подсети не может иметь значение 0. |
gateway | Определяет IP-адрес перенаправления или следующего сетевого сегмента, где можно найти набор адресов, определенный сетевым местом назначения и маской подсети. Для локально подключенных подсетевых маршрутов адреса шлюза – это IP-адрес, предназначен для интерфейса, подключенного к подсети. |
metric | Определяет показатель затрат (целое число от 1 до 9999) для маршрута используется при выборе из нескольких маршрутов из таблицы маршрутизации, которые наиболее соответствуют адресу места назначения пакета. Выбирается маршрут с низким показателем. Показатель может отражать количество сетевых сегментов, скорость пути, его надежность, пропускную способность или административные свойства. |
if | Определяет индекс интерфейса для интерфейса, через который можно добраться до места назначения. Для списка интерфейсов и соответствующих индексов интерфейсов используйте отображение команды «route print». Для индекса интерфейса можно использовать десятичные или шестнадцатеричные значения. Перед шестнадцатеричными значениями следует писать 0х. |
С помощью параметра «-г» указанный маршрут добавляется в реестр и используется для инициализации таблицы IP-маршрутизации при запуске протокола TCP / IP.
Добавление маршрутов для протокола IPv6 вручную
- Откройте окно командной строки.
- В командной строке введите netsh interface ipv6 add route [prefix =] / <целое число=»»> [interface =] <строка> [[nexthop =] ] [[siteprefixlength =] <целое значение=»»> ] [[metric =] <целое значение=»»>] [[publish =] <значение>] [[validlifetime =] <целое число=»»> | infinite] [[preferredlifetime =] <целое число=»»>] [[store =] <значение> ].адреса>адреса>
В следующей таблице описаны параметры команды netsh interface ipv6 add route.
prefix | Адрес или префикс подсети, к которой добавляется маршрут. |
interface | Имя или индекс интерфейса. |
nexthop | Адрес шлюза, если префикс не «on-link». |
siteprefixlength | Длина префикса для всего сайта, если это префикс «on-link». |
metric | Показатель маршрута. |
publish | Имеет одно из следующих значений:
Если для параметра «publish» установлено значение «age», сообщение оповещения маршрутизатора может содержать допустимый срок существования к удалению. Если для параметра «publish» установлено значение «yes», маршрут никогда не удаляется, независимо от значения допустимого срока существования, а каждое сообщение оповещения маршрутизатора может содержать (одинаковый) указан допустимый срок существования. |
validlifetime | Срок, в течение которого допускается существование маршрута, выражается в днях, часах, минутах и секундах (например 1д2ч3м4с). Значение по умолчанию – «infinite». |
preferredlifetime | Срок, в течение которого маршрут является основным. Значение по умолчанию равно допустимому сроку существования. |
store | Имеет одно из следующих значений:
|
Настройка нескольких шлюзов в сети
Если на компьютере установлено несколько сетевых адаптеров и для каждого из них настроен основной шлюз (шлюз, который создает в таблице IP-маршрутизации маршрут по умолчанию для всех мест назначения, расположенных вне подсети), данные в сети могут быть направлены в неправильные места назначения, если компьютер подключен к непересекающимся сетям, т. е. отдельным сетям, между которыми обмен данными напрямую невозможен.
е. отдельным сетям, между которыми обмен данными напрямую невозможен.
Даже если настроено несколько основных шлюзов, только один из них используется для всех мест назначения, расположенных вне подсети. Примером может служить компьютер, подключенный как к интрасети с несколькими подсетями, так и к Интернету. Если основной шлюз настроен для обоих адаптеров, то можно обмениваться данными либо с компьютерами в Интернете, либо в интрасети, но не одновременно.
Чтобы устранить эту проблему, выполните следующие действия:
Настройте основной шлюз для сетевого адаптера, подключенного к сети с большинством маршрутов (обычно это адаптер, подключенный к Интернету).
Не настраивайте основной шлюз для других сетевых адаптеров. Вместо этого используйте статические маршруты или протоколы динамической маршрутизации, чтобы добавить маршруты других непересекающихся сетей в локальную таблицу IP-маршрутизации. Если в инфраструктуре маршрутов используется протокол RIP для IPv4, можно включить прослушивание RIP в Windows, позволяющее компьютеру узнавать другие маршруты в сети, «прослушивая» широковещательные сообщения RIP и добавляя маршруты IPv4 в таблицу маршрутизации.
 Если в инфраструктуре маршрутизации не используется RIP, RIP-прослушивание невозможно.
Если в инфраструктуре маршрутизации не используется RIP, RIP-прослушивание невозможно.Альтернативным способом может стать использование команды route add -p, позволяющей вручную добавлять маршруты в таблицу маршрутизации IPv4. Для IPv6 должна использоваться команда netsh interface ipv6 add route.
Источники
- https://anisim.org/articles/shlyuz-ustanovlennyiy-po-umolchaniyu-nedostupen/
- https://nastroyvse.ru/net/vayfay/osnovnoj-shlyuz-seti.html
- https://wirelesscover.ru/internet/shlyuz-ustanovlennyj-po-umolchaniyu-nedostupen
- https://windows-school.ru/publ/winfaq/set/nastrojka_neskolkikh_shljuzov_v_seti/17-1-0-486
- http://orenadmin.ru/?p=146
[свернуть]
Что делать, если Шлюз, установленный по умолчанию, не доступен в Windows
Массовое распространение беспроводного протокола связи Wi-Fi привело к тому, что практически в каждом современном доме имеется роутер, к которому «по воздуху» подключено сразу несколько устройств. Это могут быть смартфоны, планшеты, компьютеры и многие другие гаджеты. Если возникают проблемы с соединением, без интернета сразу остаются все устройства.
Это могут быть смартфоны, планшеты, компьютеры и многие другие гаджеты. Если возникают проблемы с соединением, без интернета сразу остаются все устройства.
При этом бывают ситуации, что все работает, но компьютер на операционной системе Windows отказывается подключаться к беспроводной сети. В таких случаях при проведении диагностики средствами системы, появится сообщение: «Шлюз, установленный по умолчанию, не доступен». Ошибка является типичной для всех современных версий операционной системы Windows, и она же перебралась в Windows 10. Администратор компьютера может попробовать избавиться от нее самостоятельно, и ниже будут приведены основные рекомендации, что делать в подобной ситуации.
Установка шлюза по умолчанию в ручном режиме
В параметрах беспроводного протокола подключения шлюз по умолчанию определяется автоматически. Это приводит к тому, что могут возникать всевозможные ошибки. Чтобы избежать ошибки, при которой система определяет, что шлюз, установленный по умолчанию, недоступен, можно попробовать произвести настройку в ручном режиме.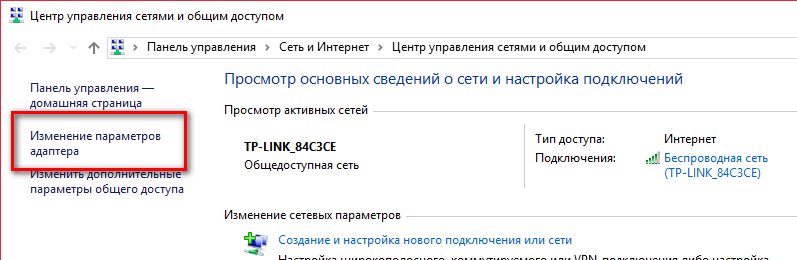 Для этого потребуется:
Для этого потребуется:
- Зайти в «Сетевые подключения». Проще всего это сделать кликом правой кнопкой мыши по значку «Пуск», а далее выбором в выпадающем меню пункта «Сетевые подключения»;
- После этого отыщите Wi-Fi адаптер (встроенный или внешний), через который идет подключение к интернету. Нажмите на него правой кнопкой и выберите пункт «Свойства»;
- Далее откроется окно настроек беспроводной сети, где необходимо в списке используемых компонентов отыскать «Протокол интернета версии 4», выделить его и нажать «Свойства»;
- Поставьте переключатели из автоматического определения IP-адреса и DNS в режим ручной настройки и укажите следующие параметры:
- Основной шлюз: адрес подключения к настройкам роутера. В большинстве случаев он указывается на наклейке на самом роутере или его можно узнать в интернете. Самые распространенные адреса для роутеров: 192.168.1.1 и 192.168.0.1.
- IP-адрес: близкий к адресу настройки роутера, но отличающийся на несколько десятков последней цифрой.
 Например, если адрес роутера 192.168.0.1, то в графе IP-адрес необходимо писать 192.168.0.30 или что-то похожее.
Например, если адрес роутера 192.168.0.1, то в графе IP-адрес необходимо писать 192.168.0.30 или что-то похожее. - Маска подсети: данный пункт заполнится автоматически.
- Предпочитаемый DNS-сервер: 8.8.8.8.
- Альтернативный DNS-сервер: 8.8.4.4.
Когда настройки будут выполнены, нажмите «ОК» во всех открытых окнах и попробуйте вновь подключить к сети. Если Windows продолжает сообщать, что шлюз недоступен, переходите к следующим способам решения проблемы.
Активация совместимости со стандартом FIPS
Еще одной проблемой, которая может привести к ошибке «Шлюз, установленный по умолчанию, не доступен», является отключенный федеральный стандарт обработки информации, он же FIPS. В такой ситуации необходимо его включить, для этого проделайте следующее:
- Нажмите правой кнопкой мыши на значок «Пуск» и выберите «Сетевые подключения». Также зайти в данный пункт настроек можно и другими способами;
- После этого нажмите правой кнопкой мыши на проблемное беспроводное соединение и выберите пункт «Состояние»;
- Далее кликните «Свойства беспроводной сети»;
- Перейдите на вкладку «Безопасность» и нажмите на пункт «Дополнительные параметры»;
- Откроется окно, в котором необходимо удостовериться, что стоит галочка в единственном пункте, активирующем протокол FIPS.

Если галочка не стояла, ее необходимо установить, после чего закрыть все открывавшиеся параметры, нажимая «ОК». Далее попробовать вновь подключиться к сети.
Когда установленная галочка не помогла решить проблему (или она там стояла и ранее), переходите к следующему способу устранения ошибки.
Настройка электропитания Wi-Fi адаптера
Еще одной проблемой, которая может вызывать рассматриваемую в рамках статьи ошибку, является отключение подачи электропитания к беспроводному адаптеру, через который устанавливается подключение. Чтобы проверить наличие или отсутствие подобной проблемы, необходимо сделать следующее:
- Нажать на клавиатуре сочетание клавиш Windows+R и написать в открывшемся окне «Выполнить» команду devmgmt.msc, после чего нажать Enter;
- Данная команда откроет «Диспетчер устройств», в котором требуется найти беспроводное устройство, через которое устанавливается соединение. Чаще всего оно располагается в разделе «Сетевые адаптеры», но в исключительных ситуациях может находиться в пункте «Контроллеры USB»;
- Когда беспроводное устройство будет найдено, нажмите на него правой кнопкой мыши и выберите пункт «Свойства»;
- Откроется окно настроек, где необходимо перейти на вкладку «Управление электропитанием» и убедиться, что отсутствует галочка в пункте «Разрешить отключение этого устройства для экономии энергии».
 Если галочка стоит, ее необходимо убрать, после чего нажать «ОК»;
Если галочка стоит, ее необходимо убрать, после чего нажать «ОК»; - Далее зайдите в «Панель управления», сделать это можно нажав правой кнопкой мыши по «Пуск» и выбрав соответствующий пункт в выпадающем меню;
- В «Панели управления» выберите в правом вернем углу режим просмотра крупные или мелкие значки, после чего нажмите на пункт «Электропитание»;
- Откроется окно, в котором обозначены основные схемы электропитания. Нажмите на установленном варианте пункт «Настройка схемы электропитания»;
- Далее выберите «Изменить дополнительные параметры питания» и в открывшемся окне найдите в списке «Параметры адаптера беспроводной сети»;
- Раскройте данный пункт и убедитесь, что опции электропитания выставлены в значение «Максимальная производительность». Если это не так, то исправьте.
Когда все указанные в данном пункте настройки будут выполнены, перезагрузите компьютер, после чего вновь попробуйте подключиться к интернету.
Проверка драйверов беспроводных адаптеров
Для грамотной работы беспроводного адаптера, должны быть верно подобраны его драйвера и обновлены до актуальной версии. Если ошибка «Шлюз, установленный по умолчанию, не доступен» начала появляться после очередного обновления Windows, не исключено, что следует установить актуальную версию драйверов для адаптера. Загрузить ее можно с официального сайта разработчиков устройства.
Если ошибка «Шлюз, установленный по умолчанию, не доступен» начала появляться после очередного обновления Windows, не исключено, что следует установить актуальную версию драйверов для адаптера. Загрузить ее можно с официального сайта разработчиков устройства.
Также проблема может возникнуть, если драйвера адаптера вовсе не устанавливались на компьютер. Например, операционная система Windows 10 умеет самостоятельно определять и устанавливать драйвера для многих устройств, в том числе для беспроводных адаптеров. Если она самостоятельно их установила, не факт, что это было сделано правильно. Чтобы проверить поставщика драйвера потребуется:
- Нажать правой кнопкой мыши на «Пуск» и выбрать «Диспетчер устройств»;
- Далее отыскать сетевой адаптер, через который устанавливается подключение, нажать на него правой кнопкой мыши и выбрать «Свойства»;
- После этого откроется окно, где необходимо на вкладке «Драйвер» посмотреть, чья цифровая подпись значится у установленного драйвера.
 Если это Microsoft Windows, рекомендуется пойти на официальный сайт разработчиков драйверов и загрузить актуальную версию программного обеспечения, после чего попробовать подключиться к интернету вновь.
Если это Microsoft Windows, рекомендуется пойти на официальный сайт разработчиков драйверов и загрузить актуальную версию программного обеспечения, после чего попробовать подключиться к интернету вновь.
Важно: Обратите внимание, если вы, наоборот, недавно обновили драйвера беспроводного устройства, и после этого появилась ошибка «Шлюз, установленный по умолчанию, не доступен», на вкладке «Драйвер» у адаптера можно нажать кнопку «Откатить», чтобы вернуть прошлую версию программного обеспечения.
Загрузка…Что делать, если шлюз, установленный по умолчанию, недоступен
Работаете вы за компьютером или ноутбуком, смотрите фильм, играете в игру, и тут связь с Интернетом пропадает. Первое, что нужно сделать – это диагностика сети, но вместо того, чтобы все исправить, утилита выдает сообщение с ошибкой. Такое встречается часто, а текст ошибки может быть разный.
В данной статье мы рассмотрим, что делать, если появляется диалоговое окно с надписью: Шлюз, установленный по умолчанию, не доступен.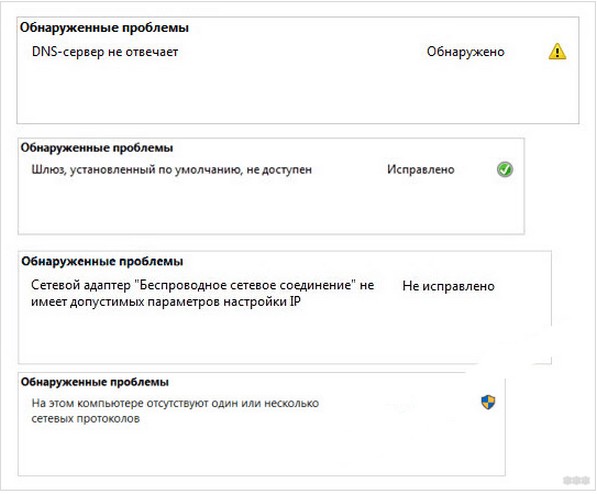 Разберемся на примере Windows 7 и 10. Окно с ошибкой встречается как для проводного, так и для беспроводного Интернета. Второй вариант более распространенный, и столкнуться с ним могут пользователи ноутбуков или те, у кого на компьютер установлен Wi Fi адаптер.
Разберемся на примере Windows 7 и 10. Окно с ошибкой встречается как для проводного, так и для беспроводного Интернета. Второй вариант более распространенный, и столкнуться с ним могут пользователи ноутбуков или те, у кого на компьютер установлен Wi Fi адаптер.
Если вы уже пытались решить эту проблему, но ошибка все-равно не пропала, то попробуйте любой вариант из данной статьи (который не использовали). Поскольку кому-то нужно много действий выполнить, а кому-то будет достаточно пару раз кликнуть мышкой.
Ранее мы разбирали такие темы:
Ноутбук не видит Wi Fi сети и не подключается к ним
Ошибка: Windows не удалось подключиться к WI Fi
В Windows 10
Исправить проблему в Windows 10 можно несколькими способами. Среди них есть простые и не очень. Разберем их, а вы сами решите, что выбрать, и смотрите, пропадет диалоговое окно или нет.
Отключение режима электросбережения
Для всех пользователей ноутбуков вопрос электросбережения, когда устройство работает от батареи, очень актуален. Мы максимально пытаемся все отключить, чтобы ноутбук продержался, как можно дольше. А это может быть одной из причин появления ошибки.
Мы максимально пытаемся все отключить, чтобы ноутбук продержался, как можно дольше. А это может быть одной из причин появления ошибки.
Чтобы все изменить, кликните в трее по значку батареи и выберите из контекстного меню «Электропитание».
Дальше рядом с выбранной схемой электропитания нужно нажать на кнопку «Настройка схемы…».
Затем кликните по кнопке «Изменить дополнительные параметры питания».
Откроется вот такое окошко. В нем сначала разверните список «Параметры адаптера беспроводной сети». Затем раскройте «Режим энергосбережения» и для двух вариантов – от сети и от батареи, выберите «Максимальная производительность». Сохраните кнопкой «ОК».
Возвращаемся к предыдущему окну и в нем тоже «Сохраняем изменения».
После того, как настроите свою схему электропитания, нужно сделать так, чтобы система не выключала сам адаптер для экономии энергии. Потому жмите правой кнопкой по «Пуск» и выбирайте пункт «Диспетчер устройств».
Затем разверните «Сетевые адаптеры», найдите в списке свой роутер и жмите по нему правой кнопкой. Из открывшегося списка зайдите в «Свойства».
В следующем окне нам нужна вкладка «Управление электропитанием». Перейдите на нее и снимите птичку в поле «Разрешить отключение этого устройства…». Сохраните всё кнопкой «ОК».
Установка нового драйвера
После установки Windows 10, драйвера на все комплектующие ПК система ищет и устанавливает автоматически. Для многих это может быть плюсом, а вот кому-то оно совсем не нужно. Бывает так, что выбранный и установленный автоматом драйвер не подходит, и во время работы за ноутбуком появляются разного рода ошибки.
Так вот, исправить ошибку и убрать сообщение: Шлюз, установленный по умолчанию, недоступен в Windows 10, можно, установкой нового драйвера.
С официального сайта
Сначала нужно зайти на официальную страницу производителя вашего ноутбука и поискать там подходящие драйвера. То же самое сделайте если у вас установлен адаптер на компьютере.
То же самое сделайте если у вас установлен адаптер на компьютере.
Скачайте их и установите. Для этого зайдите в свойства своего беспроводного адаптера, как было описано выше. Только перейдите на вкладку «Драйвер». Потом нажмите «Удалить устройство». Далее выполняется поиск скачанного на ноутбук драйвера и его установка.
Подробнее обо всем можно прочесть в статье: как установить драйвер на компьютер.
Видите, в примере, в поле «Поставщик», указано «Microsoft». Значит этот драйвер был установлен автоматически. Если скачать его с официального сайта, то ошибка может исчезнуть. Если же у вас итак стоят не Майкрософтовские драйвера, то попробуйте скачать их снова, удалить старые и поставить скачанные.
Выбираем драйвер на ноутбуке
Если вы боитесь что-то скачивать, то знайте, после установки ОС в системе появляется много различных драйверов, которые не используются. Можно выбрать что-то из них.
Для этого нужно кликнуть по кнопке «Обновить драйвер».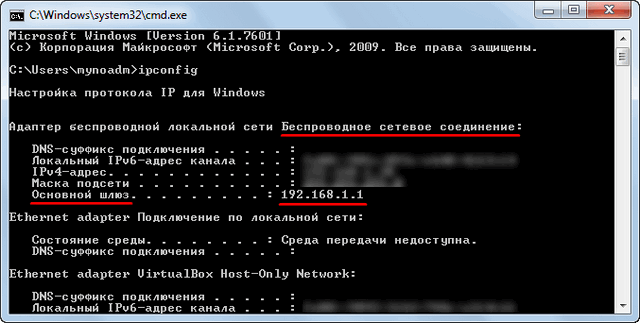
Дальше нажимайте «Выполнить поиск…на этом компьютере».
Кликайте по кнопке «Выбрать… из списка доступных».
Затем уберите галочку в поле «Только совместимые устройства». Подождите, пока выполниться поиск.
Когда появятся два окошка, в первом выберите изготовителя своего роутера, во втором подходящую модель. Кликайте «Далее».
Согласитесь с установкой кнопкой «Да». Если вдруг, что-то не получится или выбранный драйвер не подойдет, переходите к следующему пункту и делайте откат.
Откат драйвера
Этот способ подойдет тем, у кого кнопка «Откатить» активна. Это значит, что в системе есть предыдущая версия драйвера. Так что, если раньше все работало без сбоев и ошибка не появлялась, просто откатитесь к прежнему драйверу и проблема будет решена.
Как откатить драйвер в Windows
Ручной ввод IP адресов
Так же может помочь ручное прописывание IP адресов. Чтобы это сделать, жмите по значку беспроводной сети в трее и выбирайте из списка «Открыть Параметры сети и Интернет».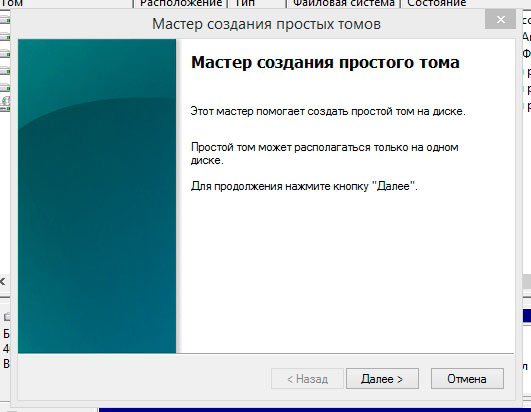
В окне «Параметров» оставайтесь на вкладке «Состояние». Пролистайте вниз страницу и перейдите в «Центр управления сетями и общим доступом».
Дальше выберите «Изменение параметров адаптера».
Нажмите по своей беспроводной сети правой кнопкой и перейдите в «Свойства».
Дальше выделите компонент «IP версии 4» и нажимайте «Свойства».
Затем отметьте маркером «Использовать следующий IP-адрес». В первом поле пропишите IP, по которому вы заходите в настройки роутера (он еще может быть указан на обратной стороне самого устройства), но измените последнее число (в примере выбрала 25) – «192.168.0.25». Во второе поле просто поставьте курсор, и оно заполниться автоматом. Третье поле – это IP, которое используется для открытия настроек роутера. У меня это 192.168.0.1, может еще быть 192.168.0.0. Сохраняйте изменения и смотрите, не появляется ли больше окно с ошибкой.
Если у вас опять проблемы с Интернетом и шлюз, установленный по умолчанию, не доступен, тогда опять открывайте описанное окно свойств и жмите по кнопке «Дополнительно».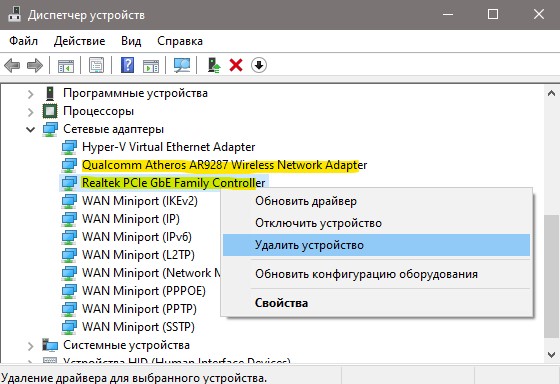
В разделе «Основные шлюзы» будет указан IP, который мы ввели вручную чуть раньше (или он будет пустой). Нам нужно здесь добавить 2 шлюза: 192.168.0.0 и 192.168.0.1. Поэтому жмите на соответствующую кнопку.
Вписываем IP, оставляем «Автоматическое назначение метрики» и добавляем. Укажите, таким образом, недостающий IP, или пропишите оба по очереди.
Включение режима совместимости с FIPS
Этот способ отличается простотой, и если он поможет вам, то делать больше ничего не придется.
Итак, открывайте список подключений (как это сделать, описано выше), вызывайте контекстное меню на своей беспроводной сети и переходите в «Состояние».
Затем в разделе «Подключение» нажимайте на кнопку «Свойства беспроводной сети».
Дальше нам нужна вкладка «Безопасность» и кнопка «Дополнительные параметры».
Отмечайте птичкой пункт включение для выбранной сети режима совместимости, и сохраняйте изменения.
В Windows 7
Теперь отвечу на вопрос: что делать, если после диагностики шлюз, установленный по умолчанию, недоступен в Windows 7? Здесь действия должны быть абсолютно такие же, как были описаны для Windows 10. Единственное, что будет отличаться – это способ открытия тех или иных окон.
Единственное, что будет отличаться – это способ открытия тех или иных окон.
Чтобы открыть список доступных схем электропитания, нажмите на батарею и выберите второй пункт. Почти так же, как в десятке, но контекстное меню чуть другое.
Если вам нужен «Диспетчер устройств», то открывайте окошко «Выполнить», комбинацией Win+R. Затем вводите devmgmt.msc и нажимайте «ОК», оно откроется.
Для отображения списка сетевых подключений, кликните по значку сети и сразу перейдите в «Центр управления сетями…».
Дальше находите подключение, жмите по нему правой кнопкой и выбирайте из контекстного меню нужный пункт.
Если вы собрались вручную вводить IP, то из списка выделяйте компонент «Протокол Интернета версии 4» и открывайте для него «Свойства».
Один из данных советов сможет помочь, если проблемы с Интернетом и ошибка: «Шлюз, установленный по умолчанию, не доступен», появляется только на ноутбуке. При этом на других ноутах или на ПК с адаптером, телефонах и планшетах, выход в Интернет есть.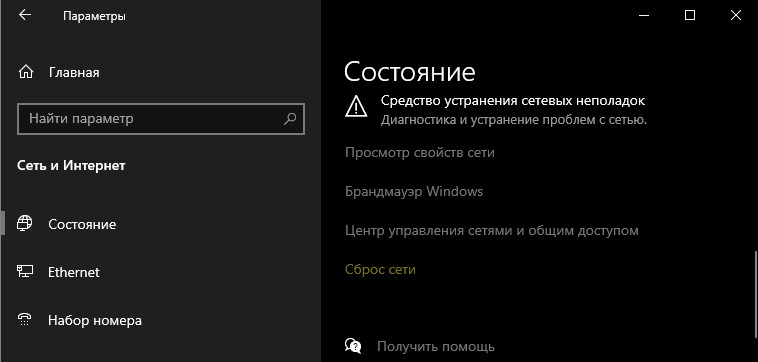 Если у вас нет сети на всех устройствах, то здесь возможны проблемы с самим роутером, или с провайдером.
Если у вас нет сети на всех устройствах, то здесь возможны проблемы с самим роутером, или с провайдером.
Оценить статью: Загрузка… Поделиться новостью в соцсетях
Об авторе: Аня Каминская
Устранение ошибки «Шлюз, установленный по умолчанию, не доступен»
Устранение ошибки «Шлюз, установленный по умолчанию, не доступен»
В компьютерах на Windows, от 7 до 10, могут возникать проблемы с подключением к Wi-Fi: все устройства, подключённые к роутеру, работают, но вот ноутбук или компьютер на Винде соединяется с сетью, но не обнаруживает доступа к интернету. «Шлюз, установленный по умолчанию, не доступен» — такую ошибку может выдавать ПК при диагностике проблем подключения. Ситуация неприятная, ведь совершенно неизвестно, от чего произошла эта неполадка, но всё же есть несколько вариантов, как её исправить.
Шлюз, установленный по умолчанию, не доступен
Для начала стоит понять, что такое шлюз и в чём может быть причина неполадок.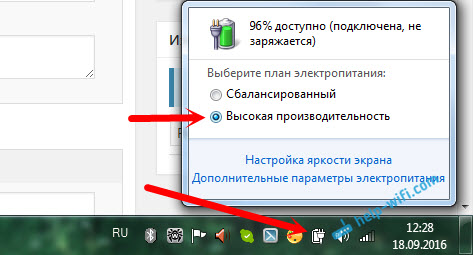 Шлюз — это специальное устройство, позволяющее компьютеру «по воздуху» соединяться с роутером и обмениваться данными. Для операционных систем Windows XP-10, а также других — это специальное ПО, которое обеспечивает ту же самую функцию — обмен данными по сети.
Шлюз — это специальное устройство, позволяющее компьютеру «по воздуху» соединяться с роутером и обмениваться данными. Для операционных систем Windows XP-10, а также других — это специальное ПО, которое обеспечивает ту же самую функцию — обмен данными по сети.
Возникновение такой проблемы говорит о том, что шлюз по умолчанию уже работает как-то неправильно, или что-то не даёт ему выполнять свои функции. Неполадка обнаруживается при использовании компьютером Wi-Fi-адаптеров — устройств, которые служат для беспроводного соединения — причём как встроенных (на ноутбуках), так и внешних (на стационарных ПК). Проблема может возникать и на Windows 10, и на более древних ОС.
Способы решения
На компьютере могут быть неправильно настроены разные устройства и программы, поэтому варианты решений сильно различаются: от простой перестановки галочек в меню до переустановки драйверов.
Сторонние программы
Для начала попробуйте покопаться в настройках брандмауэра и антивируса, а также отключите программы на подобии торрент-клиентов через Диспетчер задач.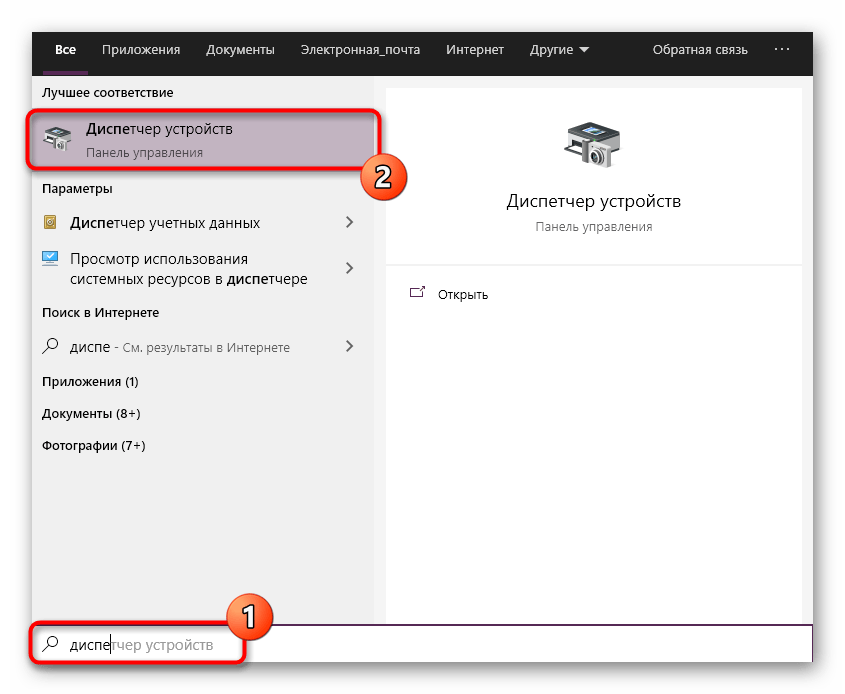 Последние могут слишком активно использовать подключение, а защитные программы по каким-либо причинам его блокировать. Если начало проблем с Wi-Fi совпало с датой установки антивируса или торрент-клиента, то, скорее всего, из-за них и возникли проблемы.
Последние могут слишком активно использовать подключение, а защитные программы по каким-либо причинам его блокировать. Если начало проблем с Wi-Fi совпало с датой установки антивируса или торрент-клиента, то, скорее всего, из-за них и возникли проблемы.
Внимательно посмотрите параметры контроля сети в антивирусных программах, а брандмауэр можете попытаться на короткое время отключить.
Изменение настроек электропитания
Дело может быть в том, что Windows7/8/10 отключает сетевой адаптер для экономии электроэнергии. Особенно это касается ноутбуков. Если проблема в этом, то всё, что нужно сделать — поменять эти настройки.
- Открываем Диспетчер устройств (Win+R, команда «devmgmt.msc», работает на Windows 10 и на более старых ОС).
- Выбираем пункт «Сетевые адаптеры».
- Находим используемый сетевой адаптер. Как правило, он наверху, и название устройства даёт о себе знать («…Wi-Fi-adapter»).
Выбираем свойства сетевого адаптера
- Нажимаем ПКМ и выбираем «Свойства»
- Затем убираем галочку с «Разрешить отключение этого устройства для экономии энергии».

Разрешить отключение этого устройства для экономии энергии
Также стоит сделать следующее:
- В Панели управления заходим в пункт «Настройка схемы электропитания».
- Затем «Изменить дополнительные параметры питания».
- Выбираем пункт «Параметры адаптера беспроводной сети» и в режиме энергосбережения ставим «Максимальная производительность».
- Перезагружаем компьютер.
После этих манипуляций проблема должна исчезнуть, если она скрывалась в настройках электропитания. Если же она до сих пор не исчезла, то читаем дальше.
Откат драйвера
Это довольно простое решение, которое в некоторых случаях помогает. Если у вас всё хорошо с подключением к интернету, откат драйвера делать лучше не стоит. Однако если вы столкнулись с такой проблемой, то ни к чему плохому откат привести не должен — во всяком случае, подключения уже нет.
- Снова описанным выше методом заходим в меню адаптера и открываем вкладку «Драйвер».

- Нажимаем «Откатить драйвер», если это действие доступно.
Доступным оно может быть, только если вы недавно переустанавливали драйверы. Если же действие не помогло, или кнопка неактивна, то двигаемся к следующему методу.
Удаление или переустановка драйвера
Если шлюз по умолчанию отказывается работать, то проблема может быть с драйверами. Выше мы попробовали просто откатить драйвер до более ранней версии. Теперь попытаемся удалить установленный и скачать другой.
Для начала можно просто попробовать нажать на кнопку «Обновить». Возможно, драйвер начнёт работать в нормальном режиме, и проблема исчезнет.
Обновление сетевого адаптера
Часто Windows 10/8 может сама устанавливать драйверы, которые не всегда сочетаются с адаптером. Если в окне драйвера вы увидели в графе поставщика Microsoft, лучше удалить этот драйвер и установить новый. Если у вас ноутбук, то нужно зайти на сайт и самому скачать нужный драйвер. Если стационарный компьютер, то зайти на сайт производителя адаптера и сделать то же самое. Драйвера, производимые Microsoft, могут не сочетаться с устройствами и составляющими вашего ПК.
Драйвера, производимые Microsoft, могут не сочетаться с устройствами и составляющими вашего ПК.
Если родной драйвер уже установлен, то есть смысл попробовать удалить его и установить заново.
Все эти попытки не увенчались успехом? — идём дальше.
Меняем адрес шлюза
Сбои в работе шлюза могут быть вызваны тем, что он по умолчанию он выставляется автоматически. Можно настроить адрес шлюза и ещё некоторые параметры вручную, чтобы избежать ошибки, при которой он становится недоступен.
- Заходим в «Сетевые подключения» (в Windows 10 и 8: правая кнопка мыши по «Пуск» и выбираем нужную вкладку).
- Кликаем ПКМ по подключению, которое выдаёт ошибку. Выбираем «Свойства».
- Кликаем на «IP версии 4…», а затем на «Свойства»
Протокол интернет версии 4
- Ставим маркер на «Использовать следующий IP-адрес», вводим:
- Графа «Основной шлюз»: номер, который указан на задней стороне роутера. Как правило, это: 192.168.1.
 1 или 192.168.0.1.
1 или 192.168.0.1. - Графа «Маска» заполнится сама.
- Графа «IP-адрес» пишем тот же номер, что и в «Основной шлюз», но последняя цифра изменяется на три-четыре десятка: Вместо 192.168.1.1 — 192.168.1.50.
- Графа «Основной шлюз»: номер, который указан на задней стороне роутера. Как правило, это: 192.168.1.
Указываем данные для шлюза
- Нажимаем «ОК» во всех открытых окнах, закрываем «Сетевые параметры», перезагружаем компьютер.
После этого ошибка со шлюзом должна исчезнуть. Главное, делать всё очень внимательно и как описано в алгоритме, поскольку можно случайно изменить настройки не того подключения. Обращайте внимание на название компонентов (IP версии 4) и название беспроводного подключения.
Наконец, последний метод, который тоже показал свою эффективность на Windows 10/8.1.
- Открываем «Сетевые подключения».
- Кликаем ПКМ на значок проблемной сети, выбираем «Состояние».
- Нажимаем «Свойства беспроводной сети».
- «Безопасность», после — «Дополнительные параметры».
- И ставим галочку на совместимости с FIPS.

Здесь перечислены варианты решения проблем, которые приводят к выдаваемой системой Windows 7/8/8.1/10 ошибке. К сожалению, не всегда можно сразу понять, какая именно неполадка в настройках присутствует именно на вашем компьютере, потому, возможно, вам придётся попробовать несколько вариантов, прежде чем вновь получить доступ к интернету на ПК. Один из способов точно окажется действенным, главное — полностью следовать инструкции.
Шлюз, установленный по умолчанию, не доступен. В Windows 10, 8, 7
В этой статье я расскажу вам о решении очередной ошибки, которую можно увидеть в Windows, и связана эта ошибка конечно же с работой интернета при подключении по Wi-Fi. Ошибку “Шлюз, установленный по умолчанию, не доступен” можно увидеть после того, как выполнить диагностику неполадок. Вы скажете, кто же просто так запускает диагностику неполадок, зачем. Все верно. Дело в том, что многие сталкиваются с проблемой, когда интернет по Wi-Fi постоянно отключается через некоторое время.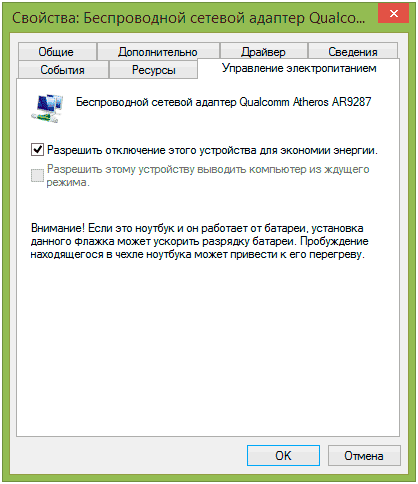 Точнее, он не отключается, а переходит в статус “без доступа к интернету”.
Точнее, он не отключается, а переходит в статус “без доступа к интернету”.
Думаю, вам знакома эта проблема. Подключаем ноутбук к Wi-Fi, интернету некоторое время работает, затем возле иконки подключения появляется желтый треугольник, и статус “без доступа к интернету”, или “ограничено”. Только при условии, что интернет работает некоторое время. Если сразу такая ошибка, то смотрите статью по решению “без доступа к интернету” в Windows 7, и ограничено в Windows 10.
А если нажать на этот значок правой кнопкой мыши, и выбрать “Диагностика неполадок”, то скорее всего вы увидите ошибку “Шлюз, установленный по умолчанию, не доступен”.
Проблема эта точно есть в Windows 7 и Windows 8. Что касается Windows 10, то там я эту ошибку еще не видел, но думаю, что без разницы какая система установлена на вашем компьютере. Решения скорее всего будут одинаковыми.
Советы по решению ошибки “Шлюз, установленный по умолчанию, не доступен”
Или же, в настройках вашего плана электропитания нужно установить максимальную производительность для адаптера беспроводной сети.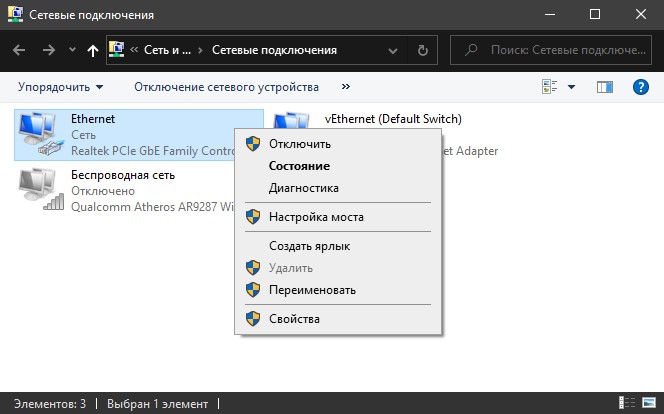
Так же, можно еще запретить системе отключать ваш беспроводной адаптер для экономии электроэнергии. Сделать это можно в диспетчере устройств, открыв свойства беспроводного адаптера, и на вкладке “Управление электропитанием” убрать соответствующую галочку.
Если у вас Windows 10, то более подробно об этом можно почитать в статье Пропадает интернет (Wi-Fi) в Windows 10 после выхода из спящего режима.
Обновление, или откат драйвера Wi-Fi адаптера
Поэтому, советую скачать и установить драйвер на Wi-Fi адаптер (Wireless). Скачивайте с официального сайта, для вашей модели и операционной системы. Можете для примера смотреть эту статью.
Если это не поможет, то можно так же попробовать откатить драйвер. Зайдите в диспетчер устройств, и нажмите правой кнопкой мыши на ваш беспроводной адаптер (на вкладке сетевые адаптеры) . Затем, выберите “Свойства”. На вкладке драйвер нажмите на кнопку “Откатить”. Возможно, она у вас будет не активная.
Еще один рабочий способ, это замена самого драйвера одним из уже установленных на компьютере. Более подробно о том, как это сделать, я писал в статье решение проблем с драйвером беспроводного Wi-Fi адаптера в Windows 10 (первый совет) . В Windows 7 и 8 все точно также. Если у вас Windows 10, то этот способ должен помочь. Переходите по ссылке выше, и пробуйте заменить драйвер по инструкции. Чаще всего, этот способ помогает в том случае, если у вас адаптер Broadcom.
Более подробно о том, как это сделать, я писал в статье решение проблем с драйвером беспроводного Wi-Fi адаптера в Windows 10 (первый совет) . В Windows 7 и 8 все точно также. Если у вас Windows 10, то этот способ должен помочь. Переходите по ссылке выше, и пробуйте заменить драйвер по инструкции. Чаще всего, этот способ помогает в том случае, если у вас адаптер Broadcom.
3 Удалите программы, типа торрент-клиентов. Есть отзывы, что например после удаления клиента MediaGet эта ошибка пропала. Так же, можно попробовать отключить встроенный в Windows брандмауэр, и антивирус (на время) .
Включаем FIPS при ошибке “Шлюз, установленный по умолчанию, не доступен”
- Нажимаем правой кнопкой мыши на значок подключения к интернету, и выбираем “Центр управления сетями и общим доступом”. В новом окне перейдите на страницу “Изменение параметров адаптера”.
- Нажмите правой кнопкой мыши на “Беспроводное сетевое соединение”, или “Беспроводная сеть”, и выберите “Свойства”.

- Дальше кликаем на кнопку “Свойства беспроводной сети”.
- Переходим на вкладку “Безопасность”, и нажимаем на кнопку “Дополнительные параметры”.
- Ставим галочку возле “Включить для этой сети режим совместимости с Федеральным стандартом обработки информации (FIPS)” и нажимаем “Ok”.
Вот как это выглядит:
Перезагрузите ноутбук, и смотрите результат.
Выводы
Это самые популярные, и судя по отзывам рабочие решения. Чаще всего, проблема именно в драйвере. Нужно пробовать обновлять, откатывать, и изменять его из списка уже установленных в системе.
Если вы знаете еще о каких-то решениях этой проблемы, то можете поделится ими в комментариях. Буду очень благодарен.
Шлюз установленный по умолчанию не доступен — как исправить
Если при работе на ноутбуке или компьютере по Wi-Fi Интернет вдруг перестает быть доступен, при этом другие устройства (телефон, планшет) нормально работают в этой же беспроводной сети и диагностика сетей Windows пишет, что «Шлюз, установленные по умолчанию не доступен» (и ошибка исправлена, но потом она появляется снова), у меня есть несколько решений для вас.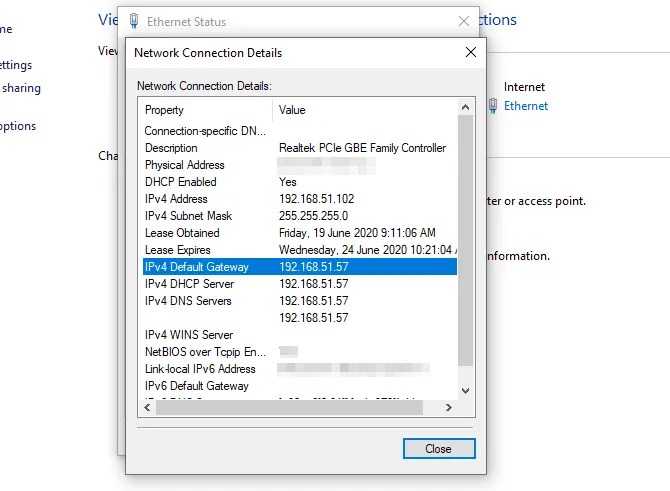
Проблема может проявить себя на ноутбуках с Windows 10, 8 и 8.1, Windows 7, а также на стационарных компьютерах с Wi-Fi адаптером. Впрочем, эта ошибка не всегда связана именно с беспроводным соединением, но рассмотрен будет прежде всего этот вариант, как наиболее часто встречающийся.
Управление электропитанием Wi-Fi адаптера
Первый способ, способный помочь при появлении ошибки Шлюз установленный по умолчанию недоступен (кстати, он также способен решить некоторые проблемы с раздачей Wi-Fi с ноутбука) — отключение функций энергосбережения для беспроводного адаптера.
Для того, чтобы отключить их, зайдите в диспетчер устройств Windows 10, 8 или Windows 7 (во всех версиях ОС можно нажать клавиши Win+R и ввести devmgmt.msc). После этого, в разделе «Сетевые адаптеры» найдите ваше беспроводное устройство, кликните по нему правой кнопкой мыши и выберите пункт «Свойства».
Следующим шагом на вкладке «Управление электропитанием» отключите пункт «Разрешить отключение этого устройства для экономии энергии».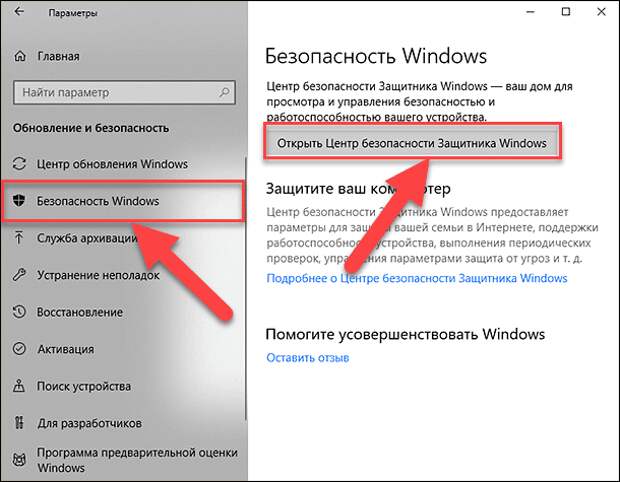
Также на всякий случай зайдите в пункт «Электропитание» панели управления Windows, около текущей схемы нажмите «Настройка схемы электропитания», а затем — «Изменить дополнительные параметры питания».
В открывшемся окне выберите пункт «Параметры адаптера беспроводной сети» и убедитесь, что поле «Режим энергосбережения» установлено «Максимальная производительность». После всех этих действий, перезагрузите компьютер и посмотрите, будет ли исчезать Wi-Fi подключение снова с той же ошибкой.
Указание шлюза по умолчанию вручную
Если указать в параметрах беспроводного соединения шлюз по умолчанию вручную (вместо «автоматически»), это также может решить данную проблему. Для того, чтобы сделать это, зайдите в Центр управления сетями и общим доступом Windows (можно кликнуть правой кнопкой мыши по значку соединения слева внизу и выбрать данный пункт), затем слева откройте пункт «Изменение параметров адаптера».
Кликните правой кнопкой мыши по значку Wi-Fi соединения (беспроводная сеть) и выберите пункт «Свойства». В свойствах, на вкладке «Сеть» выберите пункт «Протокол Интернета версии 4», а затем нажмите еще одну кнопку «Свойства».
В свойствах, на вкладке «Сеть» выберите пункт «Протокол Интернета версии 4», а затем нажмите еще одну кнопку «Свойства».
Установите отметку «Использовать следующий IP-адрес» и укажите:
- IP адрес, такой же как адрес вашего Wi-Fi роутера (по которому вы заходите в настройки, обычно указан на наклейке сзади роутера), но отличающийся последним числом (лучше на несколько десятков). Почти всегда это 192.168.0.1 или 192.168.1.1.
- Маска подсети заполнится автоматически.
- В поле основной шлюз укажите адрес роутера.
Примените сделанные изменения, заново подключите соединение и посмотрите, будет ли вновь появляться ошибка.
Удаление драйверов Wi-Fi адаптера и установка официальных
Часто, различные проблемы с беспроводным подключением, в том числе и то, что шлюз по умолчанию не доступен, бывает вызвана установкой хоть и работающих, но не официальных драйверов производителя для Wi-Fi адаптера (такие может установить сама Windows или же драйвер-пак).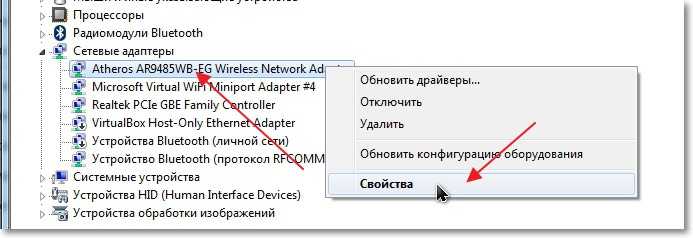
Если зайти в диспетчер устройств и открыть свойства беспроводного адаптера (как это сделать описывалось выше в первом способе), а затем заглянуть во вкладку «Драйвер», вы можете увидеть свойства драйвера, удалить его при необходимости. Например, на скриншоте сверху поставщик — Microsoft, это означает, что драйвер на адаптер не устанавливался пользователем, а Windows 8 сама установила первый совместимый из своих закромов. И именно это может привести к самым разным ошибкам.
В данном случае, правильный способ решения проблемы — загрузить драйвер с официального сайта производителя ноутбука (именно для вашей модели) или адаптера (для стационарного ПК) и установить его. Если у вас уже установлен драйвер от официального поставщика, то попробуйте его удалить, затем скачать и установить снова.
Откат драйвера
В некоторых случаях помогает, напротив, откат драйвера, который производится там же, где и просмотр его свойств (описано в предыдущем пункте). Нажмите «Откатить драйвер», если кнопка активна и посмотрите, станет ли Интернет работать нормально и без сбоев.
Исправляем ошибку «Шлюз установленный по умолчанию не доступен» включением FIPS
Еще один способ был предложен в комментариях читателем Марина и, судя по ответным сообщениям, помог многим. Работает способ для Windows 10 и 8.1 (для Windows 7 не проверил). Итак, попробуйте выполнить следующие действия:
- Правый клик по значку соединения — центр управления сетями и общим доступом — изменение параметров адаптера.
- Правый клик по беспроводному соединению — Состояние — Свойства беспроводной сети.
- На вкладке безопасность нажимаем кнопку Дополнительные параметры.
- Отмечаем пункт Включить для этой сети режим совместимости с Федеральным стандартом обработки информации (FIPS).
Как я уже сказал, многим данный способ помог исправить ошибку с недоступным шлюзом.
Проблемы, вызванные работающими программами
И последнее — бывает, что ошибка недоступного шлюза по умолчанию вызвана программами, активно использующими сетевое подключение. Например, может помочь отключение или смена торрент-клиента, или каких-либо других «качалок» или более внимательный просмотр настроек брандмауэра и антивируса (если вы в них что-то меняли или появление проблем совпало по времени с установкой антивирусной программы).
Например, может помочь отключение или смена торрент-клиента, или каких-либо других «качалок» или более внимательный просмотр настроек брандмауэра и антивируса (если вы в них что-то меняли или появление проблем совпало по времени с установкой антивирусной программы).
Примечание: все описанное выше применимо, если причина возникновения ошибки локализована на одном устройстве (например, ноутбуке). Если же Интернет становится недоступен на всех устройствах одновременно, то искать следует на уровне сетевого оборудования (роутера, провайдера).
Еще один способ исправить ошибку «Шлюз, установленный по умолчанию, не доступен»
В комментариях один из читателей (IrwinJuice) поделился своим решением проблемы, которое, судя по отзывам у многих срабатывает, а потому решено было вынести его сюда:
При нагрузке сети (скачивание большого файла) отваливался интернет. Диагностика выдавала проблему — Шлюз, установленный по умолчанию, не доступен. Решается она простым перезапуском адаптера. Но вылеты повторяются. Решил проблему так. Windows 10 драйвера устанавливает сама и установить старые просто так не дает. А проблема оказалась в них.
Но вылеты повторяются. Решил проблему так. Windows 10 драйвера устанавливает сама и установить старые просто так не дает. А проблема оказалась в них.
Собственно путь: правой кнопкой мыши по «сети» — «Центр управравления сетями и общим доступом» — «Изменение параметров адаптера» — правой кнопкой по адаптеру «Internet» — «Настроить» — «Драйвер» — «Обновить» — «Выполнить поиск драйверов на этом компьютере» — «Выбрать драйвера из списка уже установленных» (В виндовс по умолчанию есть куча нужных и не нужных драйверов, так что и наши должны быть) — СНИМАЕМ галочку с «Только совместимые устройства» (ищет какое-то время) — и выбираем Broadcom Corporation (Слева, что именно выбираем, зависит от вашего адаптера, в данном случае на примере адаптера Broadcom) — Broadcom NetLink (TM) Fast Ethernet (справа). Windows начнет ругаться на совместимость, не обращаем внимания и устанавливаем. Дополнительно по проблемам работы Wi-Fi в Windows 10 — Соединение Wi-Fi ограничено или не работает в Windows 10.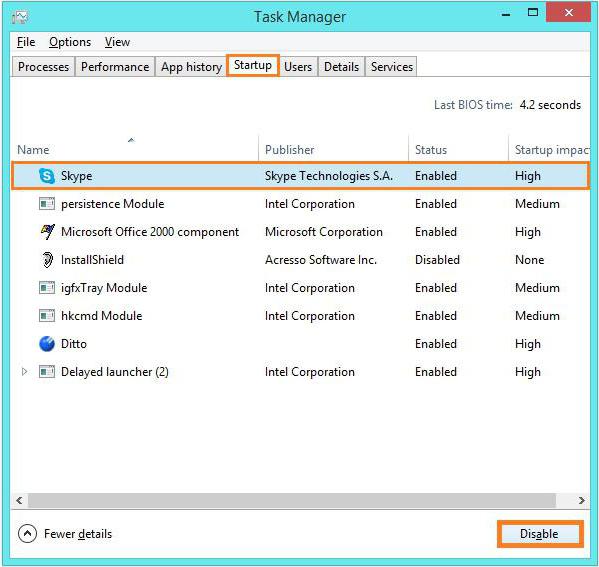
Как исправить «Шлюз, установленный по умолчанию, недоступен»?
Привет! Разберем подробно сообщение из диагностики сети «Шлюз, установленный по умолчанию не доступен» и выясним, что делать, когда автоматические средства все же не помогают. С вами Ботан из WiFiGid, так что только кратко и по делу. За шутками и прибаутками едьте к нашему Хомяку!
У проблемы есть несколько вариантов решения. Если у вас что-то не получится, или же вы нашли свое решение – напишите об этом в комментариях к этой статье!
Лучшее решение
Если что-то будет непонятно – прочитайте теорию в разделе ниже. Здесь только горячая практика для быстрого исправления.
Самый простой метод – перезагрузите роутер и компьютер/ноутбук – и то, и то, одновременно. В 99% случаев все снова заработает.
Если не помогло, самый эффективный способ – установить компьютеру вручную расположение роутера в сети. Чем и займемся. Инструкцию буду дублировать для Windows 7 и Windows 10. Есть небольшие отличия в названиях, но в целом все одинаково. Начинаем!
Инструкцию буду дублировать для Windows 7 и Windows 10. Есть небольшие отличия в названиях, но в целом все одинаково. Начинаем!
- Идем в «Центр управления сетями и общим доступом» (Windows 7) или в «Параметры сети и интернет» (Windows 10). Проще всего это сделать, кликнув правой кнопкой мыши по тому самому значку вашей сети:
Кратко о проблеме
Самое частое решение было в разделе выше – смотрите там!
А в этом разделе хотелось бы кратко остановиться на ситуации, выяснить, из-за чего она обычно происходит, и куда в первую очередь смотреть. Будет и немного теории сетей. Это поможет и в понимании проблемы в следующих разделах, ведь не всегда получается решить все с первого раза.
Как к ней обычно приходят? Сначала у пользователя пропадает интернет:
Шлюз, установленный по умолчанию, не доступен — что делать?!
Сообщение «Шлюз, установленный по умолчанию, не доступен» выдается в результате запуска диагностики сетей Windows 7 или Windows 8. Чаще всего этим «болеют» компьютеры или ноутбуки, подключенные по WiFi. На кабельном подключении это явление встречается гораздо реже, но встречается. При этом сильно смущает тот факт, что в результате проведенной диагностики связь снова восстанавливается. Правда, каждый раз на неопределенное время, после чего в системном лотке на значке сети снова появляется восклицательный знак и снова пользователь запускает диагностику. Замкнутый круг, который со временем начинает надоедать. Многие пользователи сразу начинают грешить на роутер. Да, он тоже может быть причиной, но проверить это просто — проблема будет проявляться одновременно на всех подключенных к нему устройствах. Если только на одном — тогда она явно носит локальный характер. Их то мы сейчас и разберем!
Чаще всего этим «болеют» компьютеры или ноутбуки, подключенные по WiFi. На кабельном подключении это явление встречается гораздо реже, но встречается. При этом сильно смущает тот факт, что в результате проведенной диагностики связь снова восстанавливается. Правда, каждый раз на неопределенное время, после чего в системном лотке на значке сети снова появляется восклицательный знак и снова пользователь запускает диагностику. Замкнутый круг, который со временем начинает надоедать. Многие пользователи сразу начинают грешить на роутер. Да, он тоже может быть причиной, но проверить это просто — проблема будет проявляться одновременно на всех подключенных к нему устройствах. Если только на одном — тогда она явно носит локальный характер. Их то мы сейчас и разберем!
Итак, причин, в результате которых шлюз, установленный по умолчанию, не доступен — может быть несколько.
1. Сбой работы DHCP-клиента Windows
Как правило, на подключенном к роутеру компьютере, при первоначальной настройке IP-адрес, маску и адрес шлюза не прописывают, а оставляют просто оставляют значение «Получить IP-адрес автоматически».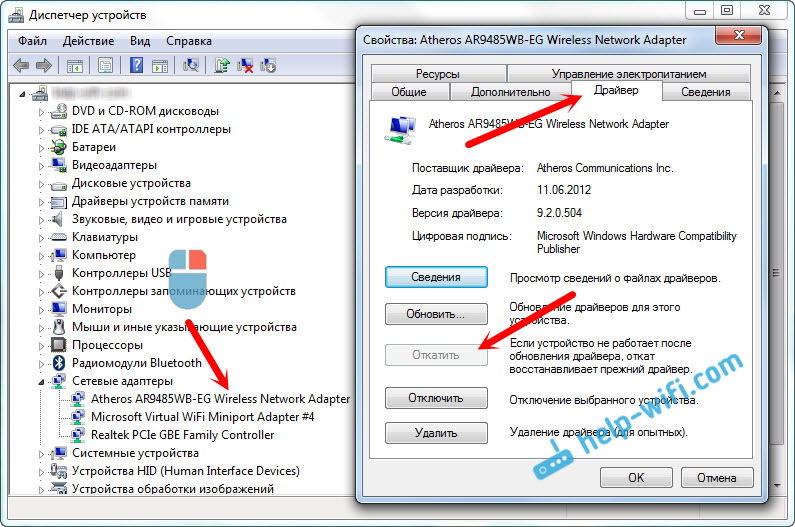 Не спорю — в большинстве случаев отлично работает и никаких проблем. Но вот когда в силу каких-либо причин, начинают сбоить службы — это может сыграть злую шутку. Поэтому, если у Вас периодически кратковременно пропадает проводная или беспроводная сеть, а в Диагностике сетей выдается сообщение «Шлюз недоступен» — первым делом пропишите статически IP-адреса. Делается это очень просто — нажимаем комбинацию клавиш Win+R. Откроется окно Выполнить:
Не спорю — в большинстве случаев отлично работает и никаких проблем. Но вот когда в силу каких-либо причин, начинают сбоить службы — это может сыграть злую шутку. Поэтому, если у Вас периодически кратковременно пропадает проводная или беспроводная сеть, а в Диагностике сетей выдается сообщение «Шлюз недоступен» — первым делом пропишите статически IP-адреса. Делается это очень просто — нажимаем комбинацию клавиш Win+R. Откроется окно Выполнить:
В строку открыть пишем команду ncpa.cpl и нажимаем кнопку ОК. Таким образом мы быстро попадем в список сетевых подключений Windows. На сетевом адаптере, где появляются проблемы с сетью, кликаем правой кнопкой мыши и выбираем пункт меню «Свойства»:
Нас интересует компонент Протокол Интернета версии 4(TCP/IPv4) — кликаем на нём дважды левой кнопкой. Откроется окно свойства протокола. Ставим галочку «Использовать следующий IP-адрес» и прописываем в качестве шлюза по умолчанию — IP-адрес роутера (если Вы его не знаете — смотрите пост Как узнать адрес роутера в сети). Маска как правило 255.255.255.0, а IP компьютера сделайте отличным на единицу от адреса шлюза, например, как на скриншоте выше. Сохраняем конфигурацию и наблюдаем за работой системы.
Маска как правило 255.255.255.0, а IP компьютера сделайте отличным на единицу от адреса шлюза, например, как на скриншоте выше. Сохраняем конфигурацию и наблюдаем за работой системы.
2. Windows отключает питание сетевого адаптера
Такой вариант можно смело обозвать «болезнью ноутбуков». Дело в том, что на них при работе от батареи включается режим Экономия энергии. А это значит, что при простое сетевой карты, особенно беспроводного адаптера, система может просто отключить на нём питание. Вы же, запустив Диагностику, просто перезапустите адаптер и … получите сообщение «Шлюз, установленный по умолчанию, не доступен», после чего всё снова заработает. Чтобы этого избежать, надо зайти в свойства самого адаптера и на вкладке Управление электропитанием — снять флажок «Разрешить отключение этого устройства для экономии энергии»:
В принципе, после этого операционная система больше не будет его отключать. Но я бы ещё посоветовал немного подправить схему электропитания. Для этого в панели управления Windows находим раздел «Электропитание» -> «Настройка схемы электропитания» -> «Изменить дополнительные параметры схемы электропитания». Откроется вот такое окно:
Для этого в панели управления Windows находим раздел «Электропитание» -> «Настройка схемы электропитания» -> «Изменить дополнительные параметры схемы электропитания». Откроется вот такое окно:
Находим пункт «Параметры адаптера беспроводной сети»->»Режим энергосбережения» и выставляем ему значение «Максимальная производительность». Применяем параметры.
3. Проблема с драйверами сетевого адаптера
Это тоже один из частых случаев. Иногда, пользователи после переустановки Windows 7 или Windows 8 не особо замарачиваются с драйверами. А зря. Установка устаревшего драйвера может привести к постоянным сбоям адаптера. Он вроде и работает нормально, и ошибок больше никаких нет, а сбои случаются часто. Сетевая карта может просто кратковременно терять линк, либо вообще подвисать. Само-собой при этом может появляться сообщение, что шлюз недоступен. Поэтому в обязательном надо обновить драйвер до самой последней, актуальной версии. Для этого Вы должны зайти на сайт производителя сетевой карты и скачать оттуда последнюю версию драйвера.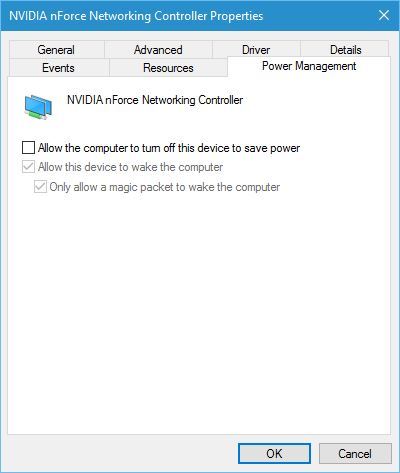 После этого идем в его настройки и на вкладке «Драйвер» нажимаем кнопку «Обновить»:
После этого идем в его настройки и на вкладке «Драйвер» нажимаем кнопку «Обновить»:
Тут-то Вы и должны подсунуть системе новый драйвер, после чего перезагрузить компьютер.
Примечание:
Можно так же попробовать установить драйвер от производителя чипа сетевой карты. Они хоть и общего плана, без «наворотов» производителя, но бывает так, что работают они намного надёжнее.
Помогло? Посоветуйте друзьям!
Шлюз, установленный по умолчанию, не доступен — что делать?! : 29 комментариев
У меня ни чего из выше сказанного не помогла. Ноут с WiFi не может получить настройки от DHCP (несколько других устройств подключаются без проблем). На роутере вижу подключенный ноут, но IP адрес не задан. На ноуте подключение по WiFi есть, IP адреса нет. движение пакетов по нулям. Обновил драйвера WiFi до последней версии. Удалял адаптер из устройств, при перезагрузке определялся и устанавливался автоматически. Пробовал установить WiFi адаптер в ручную. Одна особенность, при настройке IP адресов в ручную НЕ прописывается IP шлюза.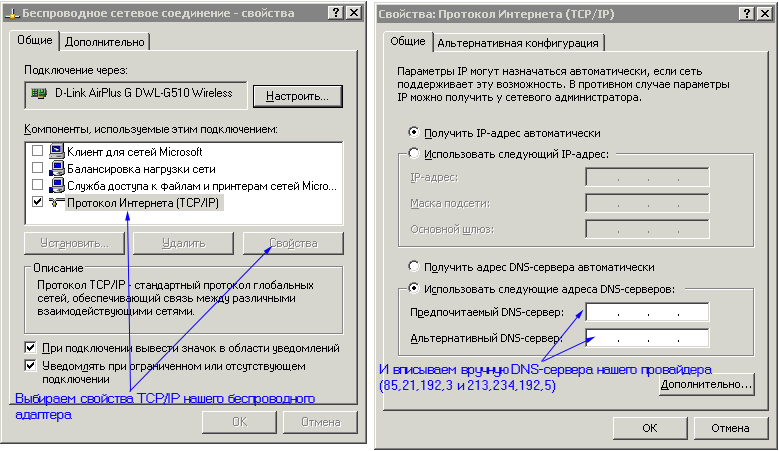 Прописываю IP шлюза, сохраняю, закрываю, открываю сного — IP адрес шлюза ПУСТОЙ. Вот такая ситуация, мучаюсь с ней вторую неделю. Придется видно Windows переустанавливать.
Прописываю IP шлюза, сохраняю, закрываю, открываю сного — IP адрес шлюза ПУСТОЙ. Вот такая ситуация, мучаюсь с ней вторую неделю. Придется видно Windows переустанавливать.
Проверьте чтобы на других сетевых подключения шлюз прописан не был. Если будет на одном — на другом уже прописать система не даст!
Блин,я все перепробовал,ничего не работает.
Всем советую вопреки рекомендациям «специалистов» прежде прописать постоянные IPы на внутренней сети (проблема конфликта Windows и MAC-адресации). На постоянной прописке конфликтов нет. Если возникают, то следует разделить MAC-адрес от IPа и следить за этим.
Пётр, ты реально чушь написал. Конфликт зачастую и возникает когда криворукий юзер на сетевой прописывает IP который уже числится за одним из компьютеров в сети. А про «разделить MAC и IP» — это вообще шедевр! Ты про модель ОСИ то хоть слышал?!
Единственное что помогло это откат сетевых драйверов. Мучилась двое суток, пока проблему решила
Мне вот это помогло:
свойства адаптера интернет-подключения > настроить > дополнительно > и в самом нижнем параметре выставить значение ВЫКЛ.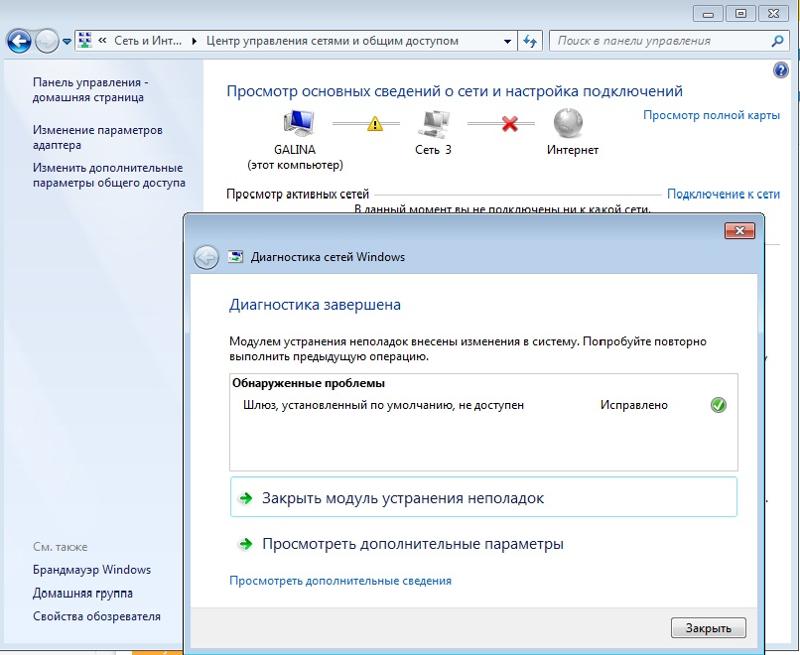 (энергосберегающий Ethernet значение выкл.)
(энергосберегающий Ethernet значение выкл.)
у меня это просходит с проводным интернетом, помогите пожалуйста
Шлюз установленный по умолчанию недоступен Windows 10
Здравствуйте, уважаемые пользователи блога cho-cho.ru. Сегодня рассмотрим проблему, с которой сталкивается большая часть владельцев ноутбуков: не удается подключиться к сети Wi-Fi. Казалось бы, остальные устройства работают исправно и имеют доступ к глобальной сети, но ноутбук по какой-то причине отказывается исправно работать и выдает ошибку «Шлюз установленный по умолчанию недоступен».
После обнаружения проблемы пользователи обычно пытаются перезагрузить роутер или компьютер, но не всегда это помогает. Ход мыслей, несомненно, верный, и если вы уже опробовали все стандартные методы, но все равно не справились с ситуацией, то данная статья для вас. Я постараюсь объяснить, в чем кроется проблема, и расскажу, как с ней разобраться раз и навсегда.
Проблема в роутере или ноутбуке?
Для людей, которые не слишком разбираются в подобной тематике, хочется сразу сказать, что с технической частью все в порядке и переживать не стоит. Ноутбук исправен, как и роутер. Беда обычно кроется в настройках программного обеспечения. А вот какое ПО дало сбой – вопрос более точный. Теперь расскажу несколько способов решения проблемы, которые можно опробовать последовательно, пока незадача не разрешится.
Ноутбук исправен, как и роутер. Беда обычно кроется в настройках программного обеспечения. А вот какое ПО дало сбой – вопрос более точный. Теперь расскажу несколько способов решения проблемы, которые можно опробовать последовательно, пока незадача не разрешится.
Электропитание сетевого адаптера
Представим ситуацию, что ноутбук лишь периодически теряет соединение с интернетом. В это же время другое устройство работает корректно и не выдает никаких ошибок. Может пора отдать его в ремонт? Мы спешить не станем и обратим внимание на электропитание, которое, возможно, стоит на экономном режиме. Стало быть, причина кроется в банальной нехватке ресурсов для ноутбука. Далее действуем по пунктам:
- «Диспетчер устройств» → «Сетевой адаптер» → «Свойства».
- Выбираем вкладку «Управление электропитанием» и убираем галочку с графы, которая разрешает ОС отключать адаптер для экономии энергии.
- Далее возвращаемся в диспетчер устройств и ищем раздел «Электропитание».

- Выбираем «Настройка схемы электропитания».
- Для адаптера беспроводной сети задаем параметр «Максимальная производительность».
- Перезагружаем ноутбук и смотрим на результат
Не помогло? Тогда двигаемся дальше.
Ручная настройка шлюза
Ручная настройка часто пугает пользователей. Особенно это касается неопытных владельцев ноутбуков. Но переживать не стоит. Выполняем следующие действия:
- В трее ОС ищем значок подключения к сети и щелкаем по нему правой кнопкой мыши.
- Заходим в «Изменение параметров адаптера».
- Переходим в свойства.
- Ищем в списке «IP версии 4 (TCP/IPv4)»
- Изначально отмечен пункт автоматического выбора IP, но мы меняем его на «следующий адрес», который переписываем с упаковки роутера или его корпуса. Обычно он еле заметен, но на устройстве он указан обязательно.
- Заменяем DNS-адреса на адреса провайдера.
- Отключаемся от сети и выполняем подключение заново. Можно перезагрузить ОС для надежности.

Не помог и этот способ? Двигаемся дальше, так как опускать руки мы не намерены.
Проверка драйверов Windows 10
По личному опыту знаю, как много времени можно потратить на поиск нужного драйвера. И иногда случается так, что намного удобнее установить рабочую, но неофициальную версию. И рано или поздно такой подход приводит к подобным бедам. Операционная система конфликтует с пиратской продукцией – попробуем выяснить, не наш ли это случай. Переходим в диспетчер устройств и выполняем следующие действия:
- Заходим в свойства беспроводного адаптера.
- Выбираем раздел «Драйвер».
- Смотрим на поставщика, который обычно отмечен как Windows. Система, как правило, устанавливает первый более или менее подходящий драйвер, который со временем перестает работать. Возможно, так случилось и у нас.
- Теперь сворачиваем окна, открываем браузер и ищем драйвер от производителя адаптера, под нашу модель.
- Ставим драйвер на скачку и с помощью вкладки в том же окне, где мы проверяли поставщика, удаляем старую версию, установленную автоматически
Совет: Если что-то пошло не так и драйвер вновь не подошел, то всегда можно отменить ошибочные действия назад, воспользовавшись кнопкой в свойствах адаптера «Откатить». Но стоит быть осторожнее, так как касается это только драйвера. Излишние эксперименты рекомендую не проводить.
Но стоит быть осторожнее, так как касается это только драйвера. Излишние эксперименты рекомендую не проводить.
Включение FIPS
Помимо остальных способов, можно попробовать включить совместимость со стандартом:
- Нажимаем правой кнопкой мыши на значок соединения в трее.
- Выбираем «Центр управления сетями».
- Находим наше соединение, если их несколько, и заходим в «Свойства».
- Кликаем по кнопке «Безопасность» и заходим в доп. параметры.
- Ставим галочку на единственном пункте, отвечающем за обработку информации согласно стандарту.
Переподключаемся к интернету и смотрим на результат.
Что делать, если проблема по-прежнему не решена
Если моя инструкция оказалась бессильна и ноутбук продолжает упираться, то стоит обратить внимание на установленные на ОС программы. Возможно, пора почистить систему или понаблюдать за нагрузкой на сеть, так как некоторые приложения способны создавать конфликтные ситуации.
Особенно трудно найти источник зла, когда приложений установлено много. Выделить можно программы, регулярно скачивающие что-либо на ноутбук: Steam, Torrent, Origin и другие.
Выделить можно программы, регулярно скачивающие что-либо на ноутбук: Steam, Torrent, Origin и другие.
Надеюсь, инструкция помогла вам устранить неисправность. Читайте и дальше мой блог, помогающий решить много распространенных проблем с программным обеспечением.
Поделитесь со своими друзьями:
Обязательно к ознакомлению:
Как исправить недоступность шлюза по умолчанию (5 простых шагов)
У вас проблемы с подключением к Интернету на вашем компьютере, и из-за этого нет шлюза?
Успокойся. Это не сложная проблема.
Что такое шлюз по умолчанию?
Шлюз — это узел сетевой системы компьютера, который пересылает пакет данных в другую сеть. Сетевой узел будет служить точкой доступа к другим сетевым системам. Шлюза не будет, если отображается ошибка из-за проблемы с сетевым подключением на ПК с Windows.
У меня есть супер простое решение для устранения проблемы со шлюзом, которым я собираюсь поделиться с вами в этом посте.
Итак, приступим.
Что произойдет, если нет шлюза по умолчанию?На компьютере не будет подключения к Интернету, если нет шлюза. Эта ошибка в основном вызвана программами McAfee, функциями автоматического входа в систему Windows и неисправными драйверами сетевого адаптера, такими как драйверы сетевого адаптера ASUS.
Если у вас есть проблема с недоступным шлюзом, вы увидите символ ограниченного или отсутствующего подключения на значке доступа в Интернет на панели задач панели задач.Более того, шлюз по умолчанию использует наборы интернет-протоколов, которые служат в качестве узла пересылки.
Для получения дополнительной информации об узлах сетевой системы вы можете щелкнуть по Default Gateway в этом тексте.
Я знаю, что терять подключение к Интернету очень неприятно.
Ошибка шлюза по умолчанию недоступна не связана с вашим доступом в Интернет, а связана с вашим маршрутизатором и программным обеспечением ПК.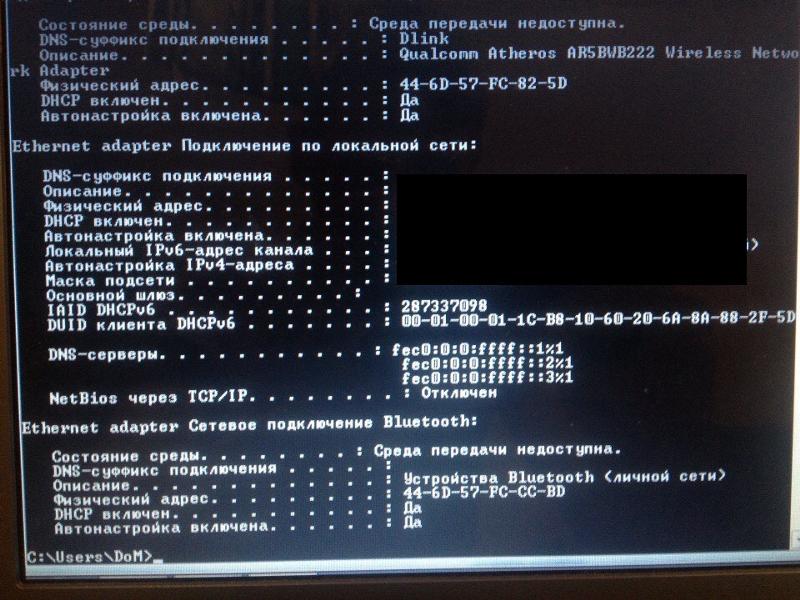
Это означает, что у вас есть рабочее сетевое соединение, но вам просто нужно исправить ошибку «Шлюз по умолчанию недоступен», чтобы получить доступ к сетевому подключению.И вы можете сделать это, выполнив исправление, которое я предоставил здесь. Так что прочтите сообщение сверху вниз очень внимательно, чтобы исправить это раз и навсегда.
Вы можете спросить:
Отключение и удаление этих файлов полностью устранит ошибку?
Мой простой ответ:
Нет, вам не нужно будет делать что-то еще, и я объясню это в следующей теме. Итак, продолжайте читать.
Также проверьте, как исправить BSOD или Bluescreen вашего компьютера.
Как найти шлюз по умолчаниюВам понадобится доступ к командной строке, чтобы найти шлюз по умолчанию на вашем компьютере под управлением Windows.
Вы можете выполнить поиск по запросу «Командная строка» в поле поиска кнопки меню «Пуск» или воспользоваться традиционным способом.
Вот шаги, чтобы найти шлюз по умолчанию для вашего ПК:
1. Откройте командную строку, нажав одновременно кнопку Win + R и набрав cmd. Затем нажмите ОК.
Откройте командную строку, нажав одновременно кнопку Win + R и набрав cmd. Затем нажмите ОК.
2. После открытия командной строки введите ipconfig и нажмите Enter.
3. Прокрутите немного вверх, и вы увидите IP-адрес шлюза по умолчанию.
4. Скопируйте и вставьте адрес Интернет-протокола версии 4 своего шлюза по умолчанию в браузер.
Вам необходимо будет указать пароль шлюза по умолчанию и имя пользователя маршрутизатора.
Теперь вы можете спросить:
Какая у меня версия для Mac шлюза по умолчанию?
Щелкните значок Apple в верхнем левом углу экрана и выберите «Системные настройки»> «Сеть». Ваш шлюз по умолчанию для MAc появится рядом с параметром «Маршрутизатор».
5 шагов по исправлению Шлюз по умолчанию недоступенНи один шлюз по умолчанию не может быть легко исправлен.
Я вкратце объяснил, как выполнить все эти шаги, чтобы у вас не возникло никаких проблем. Лучше всего, если вы выполните все эти шаги и проверьте, работает ли Интернет на вашем компьютере.
Вот шаги для решения проблемы, связанной с недоступностью шлюза по умолчанию:
1. Удаление всех программ McAfeeЭто довольно простой процесс. Вот необходимые шаги:
1. Найдите панель управления и откройте ее.
2. Щелкните Удалить программу, показанную под программами. Теперь для всех приложений программы безопасности McAfee щелкните их имя правой кнопкой мыши и выберите «Удалить».
3. Перезагрузите компьютер и проверьте, сохраняется ли проблема.
Если этот шаг сработал для вас, тогда нет необходимости выполнять какие-либо другие шаги, кроме шага 2. он спасет вас на будущее.
С другой стороны, если этот шаг не сработал, не беспокойтесь, остальные 4 шага наверняка сработают.
также узнайте, как ваши антивирусы рассматривают безобидные приложения как вирус и как исправить этот idp.общие ложные срабатывания.
2. Обновите сетевые драйверы.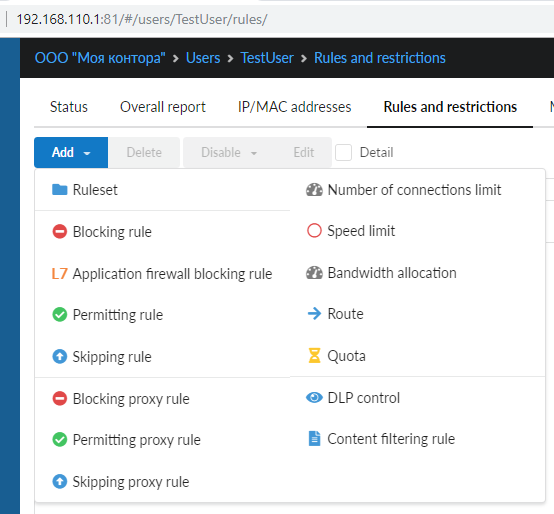 Вы можете столкнуться с проблемами, связанными с недоступностью Интернета из-за недоступности DNS-сервера. Поэтому, чтобы избежать таких проблем, вы можете обновить драйверы Ethernet.
Вы можете столкнуться с проблемами, связанными с недоступностью Интернета из-за недоступности DNS-сервера. Поэтому, чтобы избежать таких проблем, вы можете обновить драйверы Ethernet.
Регулярное обновление драйверов материнской платы очень помогает. Это простое исправление может очень легко решить ваши проблемы со звуком и Интернетом.
Вот почему вам необходимо регулярно обновлять драйверы оборудования.
Не знаете, как это сделать?
Никаких забот.Вот шаги для обновления драйверов Ethernet:
- Нажмите Windows + R, чтобы открыть окно «Выполнить».
- Введите в диалоговом окне devmgmt.msc и нажмите OK, чтобы открыть Диспетчер устройств.
- Откройте сетевые подключения и выберите «Настройки сетевого адаптера», затем щелкните правой кнопкой мыши устройства и выберите «Обновить программное обеспечение драйвера». (По крайней мере, обновите Intel Ethernet Connection и Realtek Wireless Lan).
- Выберите автоматический поиск обновленного программного обеспечения драйвера или выберите «Просмотреть мой компьютер» для получения списка драйверов устройств.

- Перезагрузите компьютер, чтобы сохранить изменения.
Вы также можете использовать Windows 10 расширенной диагностики сети, чтобы избежать ошибки.
Совет для профессионалов: Также ознакомьтесь с нашим простым исправлением для кода ошибки 0x0001 и 0x0003 для вашего программного обеспечения NVIDIA GeForce Experience (если вы столкнулись с проблемой, прочтите это исправление)
3. Отключите автоматический вход в системуХотя это полезная функция, но все же эта функция окон создает много проблем.И одна из этих проблем — шлюз по умолчанию недоступен. Ошибка.
Эта функция выполняет следующие функции:
Когда компьютер включен, автоматически регистрируется пользователь, который выключил компьютер.
Самый простой способ отключить эту функцию в Windows — установить пароль для всех учетных записей пользователей на вашем компьютере.
Также узнайте, как можно воспроизводить звуковые эффекты и играть лучше в стрелялки.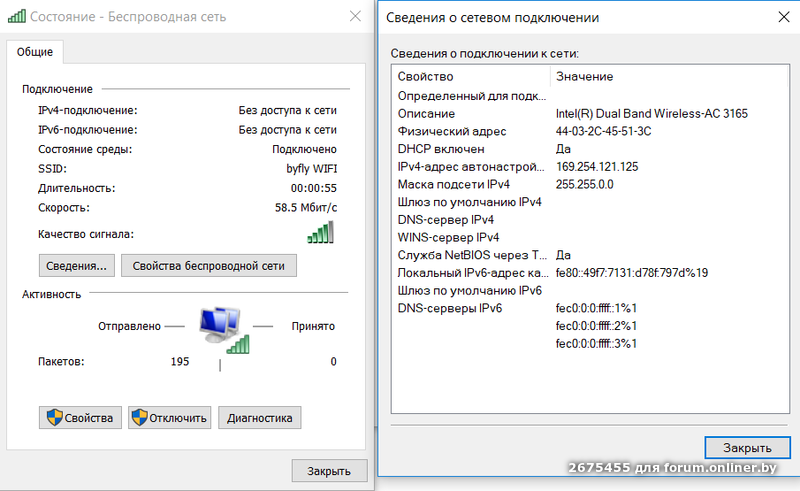
Ошибка иногда вызвана вашими двухдиапазонными беспроводными адаптерами.Если вы используете маршрутизатор Wi-Fi, но подключили к нему свой компьютер с помощью кабеля Ethernet, я рекомендую вам изменить порт, который вы использовали для подключения компьютера к маршрутизатору.
Это абсолютно безопасно, не беспокойтесь.
Вы также можете попробовать использовать метод шифрования WPA-WPA2, чтобы исправить эту ошибку.
Лучше, если вы настроите Wi-Fi роутер заново. Но если вы не можете сделать это самостоятельно, вы можете позвонить своему поставщику услуг Интернета (ISP), чтобы дать вам инструкции.
также ознакомьтесь с нашим руководством о том, как исправить то, что никто не слышит в Discord.
5. Отключите режим энергосбереженияОб этом шаге я скажу:
Функции энергосбережения в новых версиях Windows потрясающие, но они вызывают некоторые ошибки, такие как ошибка шлюза.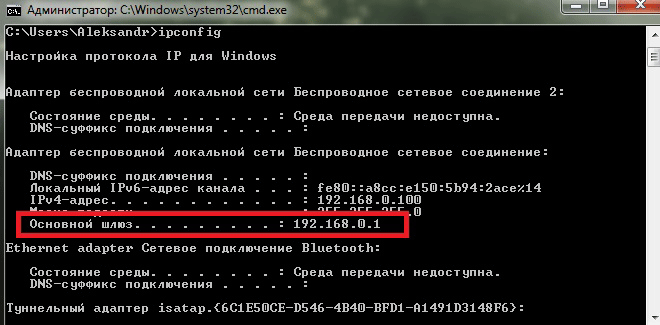
К сожалению, вам придется отключить эту невероятную функцию, чтобы спастись от этой ошибки.
Хорошо, давайте не будем много говорить и сразу перейдем к шагам по отключению этой функции:
1.Найдите диспетчер устройств.
2. Выберите опцию «Сеть и общий доступ к Интернету» и щелкните сетевой адаптер, и он покажет несколько устройств.
3. Дважды щелкните используемый вами интернет-драйвер (с именем Intel Network Connection) и выберите свойства.
4. Щелкните «Изменить дополнительные параметры питания» и перейдите на вкладку «Управление питанием» и снимите флажок «Разрешить компьютеру выключать это устройство для экономии энергии». Также снимите флажок Показать совместимые настройки оборудования.
Готово.
Снова Если вам интересно найти папку со скриншотами в Steam и вы хотите создать собственные миниатюры, то вот наш отдельный урок о том, как получить доступ к папке со скриншотами Steam.
Шлюз по умолчанию недоступен Windows 10 продолжает работать Не только в Windows 10, но и вы можете видеть, что шлюз по умолчанию недоступен, ошибка Windows 7 также.
Проблема потери подключения к Интернету в Windows 10 обычно возникает у большинства пользователей ПК.
Они устали от предупреждений о нескольких шлюзах по умолчанию и часто сбрасывают Windows 10 сетевого адаптера.
Фактически, пользователи Windows должны постоянно перезагружать беспроводной адаптер Windows 10.
После расширенного устранения неполадок было обнаружено, что в ОС Microsoft отсутствует сетевой протокол Windows 10.
Сетевой сброс Windows 10 оказался лучшей идеей. Но это утомительная работа.
Итак, лучше всего перезагрузить сетевой адаптер.
Сбросив маску подсети IP-адреса в Windows 10, ошибку шлюза по умолчанию можно решить за считанные минуты.
Я уже упоминал в шагах ранее о способе сброса IP-адреса.
Вы должны иметь в виду, что:
IP-адрес шлюза по умолчанию можно найти в Google.
FAQВопрос: Какой у меня IP-адрес шлюза Comcast по умолчанию?
Ответ: Маршрутизаторы Comcast Xfinity имеют IP-адрес по умолчанию 10. 0.0.1 или 10.1.10.1.
0.0.1 или 10.1.10.1.
Вопрос: Что такое пароль шлюза Netgear по умолчанию?
Ответ: Пароль шлюза Netgear по умолчанию — 192.168.0.1.
Вопрос: Что случилось со шлюзовыми компьютерами?
Ответ: Gateway Компьютеры выходят из строя по многим причинам, потому что Gateway не может перейти на портативные компьютеры, как это сделали их конкуренты ACER.
Вопрос: Почему я должен постоянно сбрасывать свой сетевой адаптер Windows 10?
Ответ: Это связано с проблемами устаревшего сетевого драйвера.
Вот как вы можете обновить драйверы вашего устройства:
1. Нажмите клавишу Windows + R, чтобы открыть окно «Выполнить».
2. Напишите devmgmt.msc в диалоговом окне и нажмите OK, чтобы открыть Диспетчер устройств.
3. Выберите Сетевые адаптеры, затем щелкните устройства правой кнопкой мыши и выберите «Обновить программное обеспечение драйвера».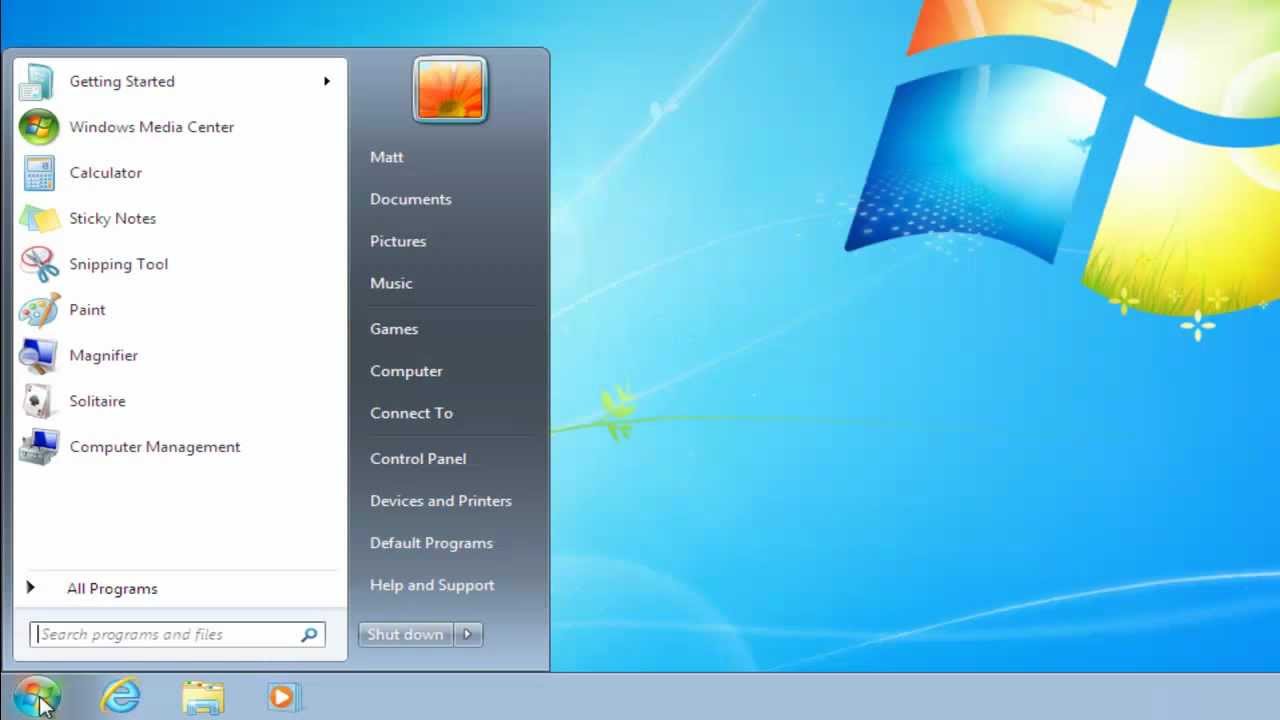 (По крайней мере, обновите Intel Ethernet Connection и Realtek Wireless Lan)
(По крайней мере, обновите Intel Ethernet Connection и Realtek Wireless Lan)
4. Затем выберите Автоматический поиск обновленного программного обеспечения драйвера.
Последние мыслиОшибка очень огорчает пользователей ПК с Windows.Но хорошо, что это не причиняет вреда компьютеру.
В этом посте я дал исправления для программных и аппаратных проблем, которые вызвали ошибку шлюза недоступен на вашем компьютере.
Надеюсь, эти решения сработали для вас.
Мне очень хотелось бы узнать, какой шаг сработал для вас. Не забудьте сообщить нам об этом в разделе комментариев ниже и следите за обновлениями нашего блога и руководств.
Исправление: шлюз по умолчанию недоступен
Windows 8/10, наряду с полным обновлением пользовательского интерфейса, улучшениями и функциями, появившимися в лодке, вызвала множество проблем с сетью и подключением.Одной из этих проблем была проблема «Шлюз по умолчанию недоступен ». Пользователи, которые страдали от этой проблемы, либо время от времени теряли подключение к Интернету (чтобы исправить только после сброса их беспроводного маршрутизатора), либо не имели доступа к Интернету вообще и символ статуса Limited или отсутствия подключения на значок сети на панели задач.
Пользователи, которые страдали от этой проблемы, либо время от времени теряли подключение к Интернету (чтобы исправить только после сброса их беспроводного маршрутизатора), либо не имели доступа к Интернету вообще и символ статуса Limited или отсутствия подключения на значок сети на панели задач.
Когда затронутые пользователи будут запускать инструменты диагностики Windows в своем сетевом соединении, они будут проинформированы о том, что виноват в том, что их шлюз по умолчанию недоступен.Проблема «Шлюз по умолчанию недоступен» может быть вызвана чем угодно — от продукта McAfee или функции автоматического входа в Windows 8 до устаревших драйверов сетевого адаптера. Поскольку эта проблема мешает вашему интернет-соединению, вы, вероятно, можете представить, насколько серьезной она является на самом деле.
Перед тем, как продолжить, рекомендуется выключить и выключить маршрутизатор. Для этого выключите маршрутизатор и модем, если маршрутизатор подключен к модему интернет-провайдера (оба выключены) на 5 минут, а затем снова включите их. Если результаты совпадают, воспользуйтесь приведенными ниже методами.
Если результаты совпадают, воспользуйтесь приведенными ниже методами.
К счастью, проблема «Шлюз по умолчанию недоступна» решаема почти во всех случаях, и ниже приведены некоторые из наиболее эффективных решений, которые вы можете использовать, чтобы попытаться исправить это.
Восстановить поврежденные файлыЗагрузите и запустите Restoro для сканирования и восстановления поврежденных и отсутствующих файлов из здесь . После этого приступайте к решениям, приведенным ниже.
1. Сброс конфигурации сети
Неправильная конфигурация сети также может привести к этой проблеме.К счастью, вы можете сбросить настройки сети, и Windows автоматически установит оптимальные настройки для вашего сетевого адаптера. Выполните следующие действия, чтобы сбросить конфигурацию сетевого адаптера: —
- Щелкните строку поиска и введите «Командная строка» , затем щелкните «Запуск от имени администратора» .
 Запуск командной строки
Запуск командной строки - Введите следующие команды одну за другой. для сброса настроек сетевого адаптера.
ipconfig / release ipconfig / flushdns ipconfig / обновить сброс WinSock Netsh netsh int ip reset
- Проверьте, сохраняется ли проблема.
Во многих случаях причиной проблемы «Шлюз по умолчанию недоступен» была программа безопасности McAfee. Если у вас есть какие-либо программы безопасности McAfee, перейдите в Панель управления > Программы > Программы и компоненты и полностью удалите их. ИЛИ перейдите непосредственно в «Установка и удаление программ», удерживая клавишу Windows и одновременно нажав R и набрав appwiz.cpl в диалоговом окне запуска.
Если это решение работает, вы можете продолжить и установить альтернативы программам McAfee, которые вы удалили, но не забывайте избегать любых продуктов McAfee.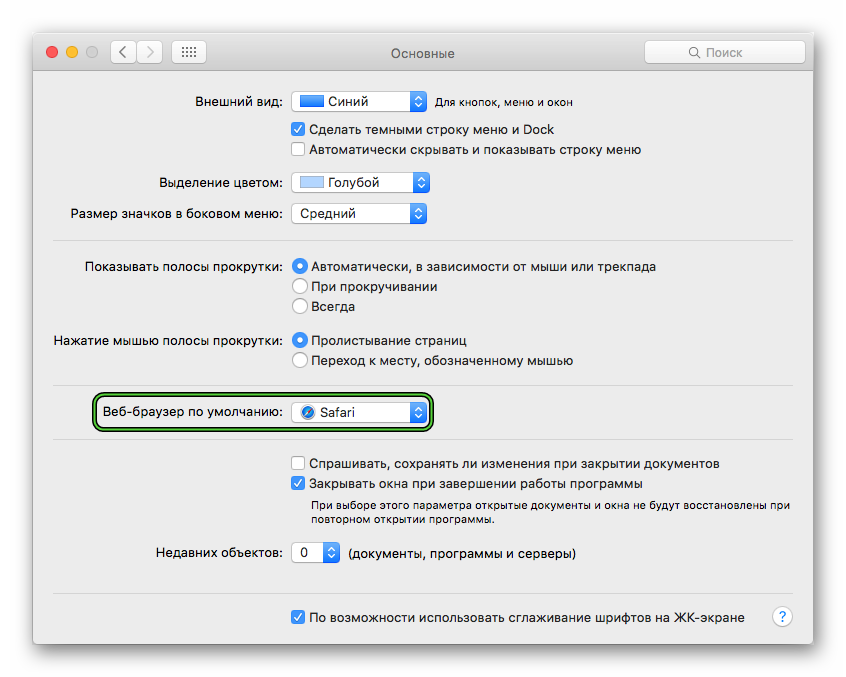 Однако, если это решение не работает, просто попробуйте следующее. Как только проблема будет решена, вы можете переустановить антивирусный продукт.
Однако, если это решение не работает, просто попробуйте следующее. Как только проблема будет решена, вы можете переустановить антивирусный продукт.
Многие пользователи Windows 10 сообщили о проблеме «Шлюз по умолчанию недоступен», связанной с, по причинам, известным только Большому Парню в небе, с функцией автоматического входа, которую Microsoft введена в Windows 8.Функция автоматического входа в систему, как только их компьютер запускается, выполняет вход пользователя в учетную запись пользователя, которая использовалась, когда компьютер был выключен. Нет четкого и простого набора инструкций, которые вы могли бы использовать для отключения функции автоматического входа в систему, но простое назначение пароля для всех учетных записей на вашем компьютере заблокирует функцию автоматического входа и предотвратит ее активацию. Если вы боитесь забыть свой пароль (пароли), просто убедитесь, что создаваемые вами пароли очень просты и легко запоминаются, и вы даже можете создать подсказки для своих паролей.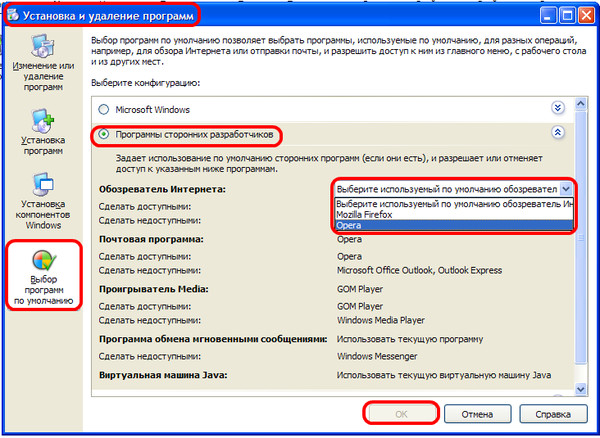 Будет даже проще переключиться на учетную запись Microsoft вместо локальной учетной записи, потому что это позволит вам легко сбросить пароль, используя адрес электронной почты, если он будет забыт.
Будет даже проще переключиться на учетную запись Microsoft вместо локальной учетной записи, потому что это позволит вам легко сбросить пароль, используя адрес электронной почты, если он будет забыт.
Найдите и откройте Device Manager . Разверните сетевые адаптеры . Щелкните правой кнопкой мыши сетевой адаптер, который вы используете в данный момент (например, сетевой адаптер Broadcom 802.11a). Щелкните Обновить программное обеспечение драйвера… в контекстном меню.
Нажмите Автоматический поиск обновленного программного обеспечения драйвера и разрешите Windows искать и загружать любые доступные обновления программного обеспечения для драйверов вашего сетевого адаптера.
Если поиск более свежей версии драйверов вашего сетевого адаптера не дал результатов, весьма высока вероятность того, что результаты являются ложноотрицательными и действительно существуют более свежие версии драйверов вашего сетевого адаптера.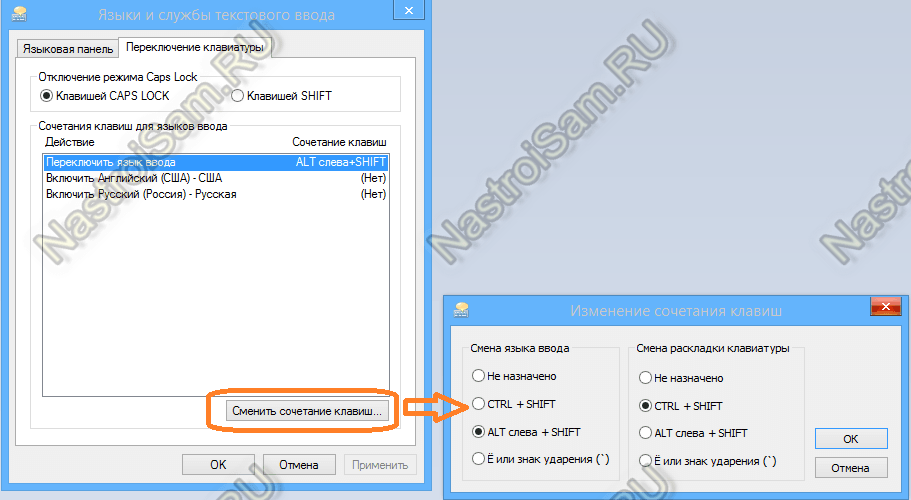 По какой-то причине Центр обновления Windows не может найти более свежие версии драйверов сетевого адаптера в МНОГИХ случаях.
По какой-то причине Центр обновления Windows не может найти более свежие версии драйверов сетевого адаптера в МНОГИХ случаях.
Даже если утилита обновления драйверов сообщает, что драйверы вашего сетевого адаптера обновлены, обязательно посетите официальный веб-сайт производителя вашего компьютера или сетевого адаптера, перейдите на их страницу Загрузки и определите, установлена ли более новая версия. драйверов вашего сетевого адаптера. Если доступна более новая версия драйверов, загрузите и установите ее на зараженный компьютер.
Если на зараженном компьютере возникают проблемы с поддержанием стабильного подключения к Интернету в течение времени, необходимого для обновления драйверов его сетевого адаптера, найдите для устранения неполадок и откройте средство устранения неполадок Windows , щелкните Сеть и Интернет > Подключение к Интернету > Далее > Устраните неполадки с моим подключением к Интернету и следуйте инструкциям на экране, и ваше подключение к Интернету должно быть восстановлено в конце процесса, по крайней мере, на достаточно большой период времени, чтобы вы могли обновить сетевой адаптер драйверы пораженного компьютера. Если это не сработает, вы можете просто загрузить последние версии драйверов для сетевого адаптера пораженного компьютера с веб-сайта производителя на другой компьютер, перенести их на пораженный компьютер через DVD или USB и затем установить.
Если это не сработает, вы можете просто загрузить последние версии драйверов для сетевого адаптера пораженного компьютера с веб-сайта производителя на другой компьютер, перенести их на пораженный компьютер через DVD или USB и затем установить.
Удаление драйверов сетевого адаптера — еще одно решение, которое вы можете использовать, чтобы попытаться решить проблему «Шлюз по умолчанию недоступен» в Windows 8. Не беспокойтесь об удалении вашего компьютера. драйверы сетевого адаптера, поскольку Windows обнаружит ваш сетевой адаптер после перезагрузки, а затем переустановит его драйверы.
Найдите и откройте Device Manager . Разверните сетевые адаптеры . Щелкните правой кнопкой мыши сетевой адаптер, который вы используете в данный момент (например, сетевой адаптер Broadcom 802.11a). Нажмите Удалить . Подтвердите действие. Перезагрузите ваш компьютер, и ваш сетевой адаптер будет обнаружен, а его драйверы переустановлены после загрузки вашего компьютера.
Замена драйверов сетевого адаптера другим набором драйверов, который уже установлен на вашем компьютере, является широко известным исправлением печально известной проблемы «Шлюз по умолчанию недоступен» на Windows 8.Например, если у вас есть сетевой адаптер Broadcom 802.11a, вам нужно будет заменить его на сетевой адаптер Broadcom 802.11n, и наоборот. Чтобы решить проблему «Шлюз по умолчанию недоступен» с помощью этого решения, вам необходимо:
Найдите и откройте Device Manager . Разверните сетевые адаптеры . Щелкните правой кнопкой мыши сетевой адаптер, который вы используете в данный момент (например, сетевой адаптер Broadcom 802.11a). Щелкните Обновить программное обеспечение драйвера… в контекстном меню.
Щелкните Найдите на моем компьютере драйверы . Щелкните Позвольте мне выбрать из списка драйверов устройств на моем компьютере .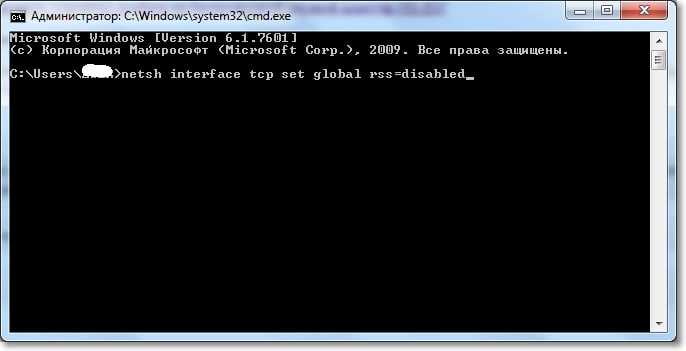 Снимите флажок Показать совместимое оборудование.
Снимите флажок Показать совместимое оборудование.
Если ваш сетевой адаптер был указан как Сетевой адаптер Broadcom 802.11a в Диспетчере устройств ранее, выберите Сетевой адаптер Broadcom 802.11n из списка. Если ваш сетевой адаптер был указан как сетевой адаптер Broadcom 802.11n в Device Manager ранее, выберите Broadcom 802.11a Сетевой адаптер из списка. Щелкните Next и следуйте инструкциям на экране, чтобы изменить драйверы сетевого адаптера.
Если это не работает или если у вас есть сетевой адаптер, отличный от Broadcom, просто продолжайте менять драйвер сетевого адаптера на другой из списка, и вы сможете найти хотя бы один драйвер, который не подвержен проблеме «Шлюз по умолчанию недоступен» и способен поддерживать стабильное подключение к Интернету, как обычно должен делать сетевой адаптер.
7. Отключение параметров энергосбережения
Более новые версии Windows включают функцию энергосбережения, которая отключает определенные драйверы для экономии энергии. Эта функция может иногда работать неправильно и навсегда отключать драйверы. К счастью, эту функцию легко отключить. Для этого:
Эта функция может иногда работать неправильно и навсегда отключать драйверы. К счастью, эту функцию легко отключить. Для этого:
- Нажмите « Windows » + « R », чтобы открыть приглашение запуска. Открытие запроса запуска
- Введите в « devmgmt . msc »и нажмите« Enter ». Наберите« devmgmt.msc »в командной строке.
- Дважды щелкните на опции « Network Adapter » в списке. Дважды щелкните на опции сетевых адаптеров
- правой кнопкой мыши – щелкните на драйвере, который вы используете, и выберите « Свойства ». Щелкните драйвер правой кнопкой мыши и выберите «Свойства».
- Щелкните на вкладке « Power Management » и снимите отметку с опцией « Разрешить компьютеру выключать это устройство для экономии энергии».
 Щелкните вкладку «Управление питанием» и снимите флажок с параметра.
Щелкните вкладку «Управление питанием» и снимите флажок с параметра.
Fix. Шлюз по умолчанию недоступен.
. Возможно, у вас возникли проблемы с подключением WiFi с ограниченным доступом. При запуске средства устранения неполадок сети отображается сообщение об ошибке «Шлюз по умолчанию недоступен», и проблема не решена. Вы увидите желтый восклицательный знак на значке Wi-Fi на панели задач, и вы не сможете получить доступ к Интернету, пока проблема не будет устранена.
Основная причина этой ошибки — поврежденные или несовместимые драйверы сетевого адаптера.Эта ошибка также может быть вызвана в некоторых случаях вредоносным ПО или вирусом, поэтому нам необходимо полностью устранить проблему. Итак, не теряя времени, давайте посмотрим, как на самом деле исправить. Шлюз по умолчанию недоступен в Windows 10 с помощью приведенного ниже руководства.
Исправить Шлюз по умолчанию недоступен
Обязательно создайте точку восстановления на случай, если что-то пойдет не так.
1. Щелкните правой кнопкой мыши значок антивирусной программы на панели задач и выберите Отключить.
2. Затем выберите период времени, в течение которого антивирус будет оставаться отключенным.
Примечание: Выберите наименьшее возможное время, например 15 или 30 минут.
3. Если проблема исчезла после отключения антивируса, удалите его полностью.
Во многих случаях причина отсутствия шлюза по умолчанию — проблема в программе безопасности McAfee. Если на вашем компьютере установлены программы безопасности McAfee, рекомендуется полностью удалить их.
Метод 2. Удаление драйвера сетевых адаптеров1. Нажмите клавиши Windows + R, затем введите devmgmt.msc и нажмите Enter, чтобы открыть диспетчер устройств.
2. Разверните Сетевые адаптеры и найдите имя вашего сетевого адаптера.
3. Убедитесь, что вы записали имя адаптера на случай, если что-то пойдет не так.
4. Щелкните правой кнопкой мыши сетевой адаптер и удалите его.
5.Если запрашивается подтверждение, выберите Да.
6. Перезагрузите компьютер и попробуйте снова подключиться к сети.
7. Если вы не можете подключиться к сети, это означает, что программный драйвер не устанавливается автоматически.
8. Теперь вам нужно посетить сайт производителя и скачать оттуда драйвер .
9. Установите драйвер и перезагрузите компьютер.
При переустановке сетевого адаптера обязательно Исправить ошибку «Шлюз по умолчанию недоступен».
Метод 3. Обновление драйвера сетевых адаптеров 1. Нажмите клавиши Windows + R и введите devmgmt.msc в диалоговом окне «Выполнить», чтобы открыть диспетчер устройств .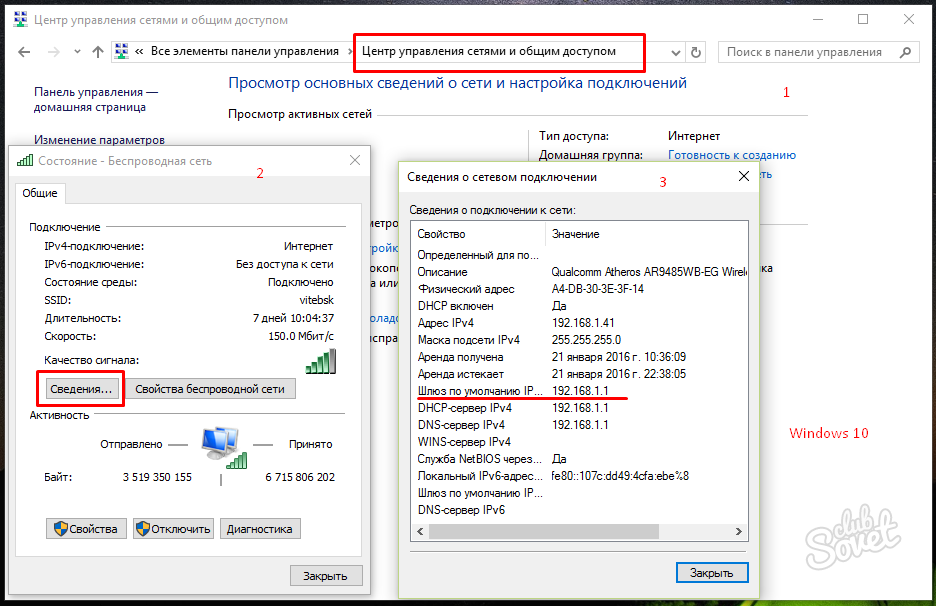
2. Разверните Сетевые адаптеры , затем щелкните правой кнопкой мыши контроллер Wi-Fi (например, Broadcom или Intel) и выберите Update Driver Software.
3. В окне «Обновить программное обеспечение драйвера» Windows выберите « Искать на моем компьютере драйверы». “
4. Теперь выберите « Позвольте мне выбрать из списка драйверов устройств на моем компьютере. “
5. Теперь снимите флажок Показать совместимое оборудование option.
6. Из списка выберите Broadcom в левом меню, а затем на правой панели окна выберите Broadcom 802.11a Network Adapter . Щелкните Далее, чтобы продолжить.
7. Наконец, нажмите Да , если появится запрос на подтверждение.
8. Это должно исправить Шлюз по умолчанию недоступен в Windows 10, если нет, то продолжайте.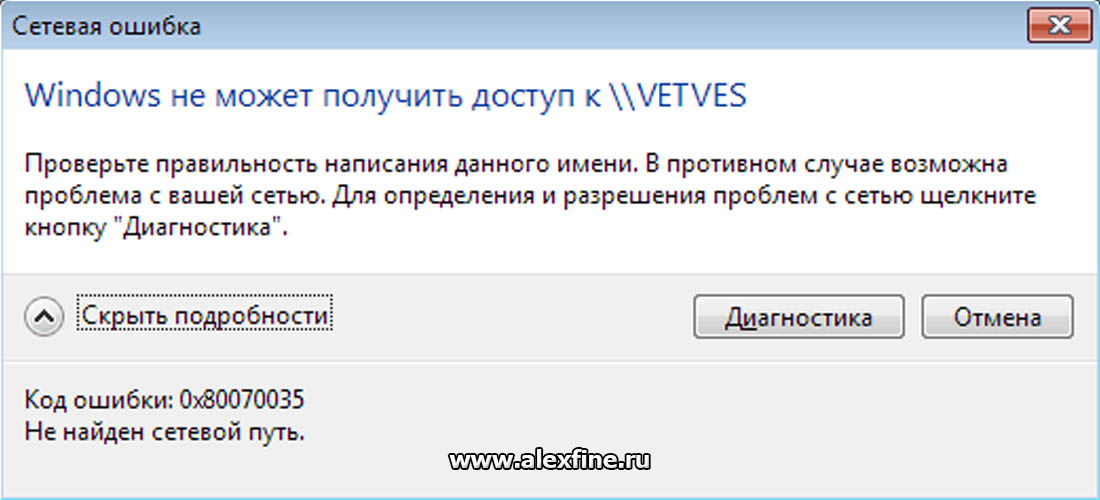
1. Нажмите клавиши Windows + R, затем введите devmgmt.msc и нажмите Enter.
2. Разверните Сетевые адаптеры , затем щелкните правой кнопкой мыши установленный сетевой адаптер и выберите Свойства.
3.Переключитесь на Вкладка управления питанием и убедитесь, что сняли отметку “ Разрешить компьютеру выключать это устройство для экономии энергии. “
4. Щелкните Ok и закройте Диспетчер устройств.
5. Теперь нажмите Windows Key + I, чтобы открыть Настройки, затем Щелкните Система> Питание и спящий режим.
6. Внизу нажмите Дополнительные настройки мощности.
7. Теперь нажмите « Изменить параметры плана » рядом с планом электропитания, который вы используете.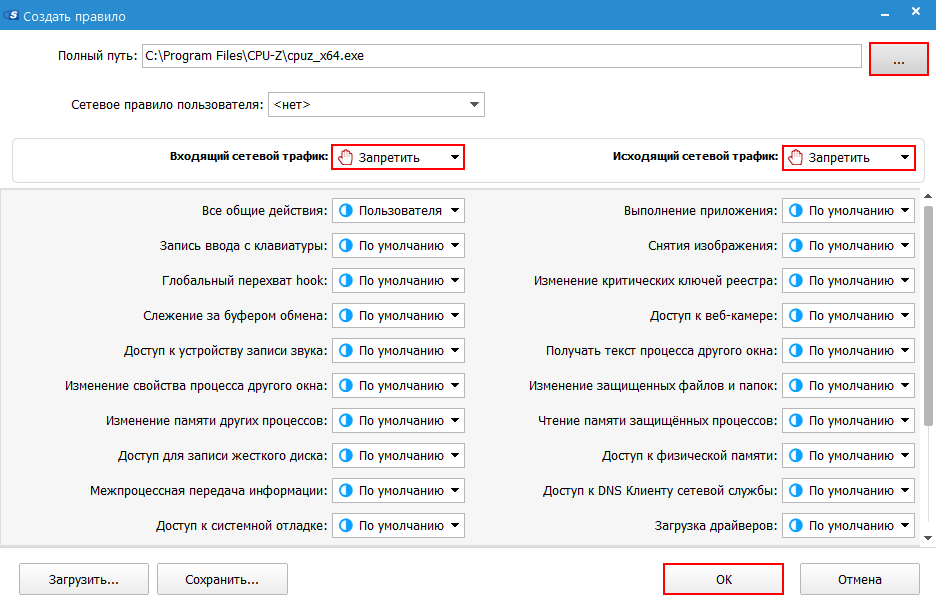
8. Внизу нажмите « Изменить дополнительные параметры питания». “
9. Разверните Настройки беспроводного адаптера , затем снова разверните Режим энергосбережения.
10. Затем вы увидите два режима: «От батареи» и «Подключен». Измените оба режима на Максимальная производительность.
11. Щелкните Применить, а затем ОК. Перезагрузите компьютер, чтобы сохранить изменения.
Метод 5. Вручную назначьте шлюз по умолчанию и IP-адрес1.Найдите Командная строка , щелкните правой кнопкой мыши и выберите Запуск от имени администратора.
2. Введите ipconfig в cmd и нажмите Enter.
3. Запишите IP-адрес , маску подсети и шлюз по умолчанию , указанные в разделе WiFi, затем закройте cmd.
4. Теперь щелкните правой кнопкой мыши значок беспроводной связи на панели задач и выберите « Открыть центр управления сетями и общим доступом». “
“
5. Нажмите Изменить настройки адаптера в левом меню.
6. Щелкните правой кнопкой мыши Wireless Adapter Connection , на котором отображается эта ошибка, и выберите Properties.
7. Выберите Internet Protocol Version 4 (TCP / IPv4) и щелкните Properties.
8. Отметьте « Использовать следующий IP-адрес » и введите IP-адрес, маску подсети и шлюз по умолчанию, указанные на шаге 3.
9. Нажмите Применить, а затем ОК , чтобы сохранить изменения.
10. Перезагрузите компьютер и посмотрите, сможете ли вы исправить . Шлюз по умолчанию недоступен в Windows 10.
Рекомендовано:
Вот и все, что вам удалось. Исправление. Шлюз по умолчанию — это ошибка , но если у вас все еще есть какие-либо вопросы относительно этого сообщения, не стесняйтесь задавать их в разделе комментариев.
Шлюз по умолчанию недоступен в Windows 10
Если это не помогло, попробуйте переключиться на другие методы шифрования.Имейте в виду, что некоторые методы шифрования устарели и не обеспечивают необходимой защиты.
3. Измените настройки управления питанием для сетевого адаптера
- Нажмите Windows Key + X , чтобы открыть меню опытного пользователя и выбрать Диспетчер устройств из списка.
- Найдите сетевой адаптер и дважды щелкните его.
- Когда откроется окно Properties , перейдите на вкладку Power Management и снимите флажок «Разрешить компьютеру выключать это устройство для экономии энергии».
- Щелкните OK , чтобы сохранить изменения.
Некоторые пользователи утверждают, что вы можете решить эту проблему, изменив настройки управления питанием вашего сетевого адаптера.
4. Измените режим энергосбережения беспроводного адаптера
- Нажмите Windows Key + S и введите параметры электропитания .
- Выберите в меню «Электропитание».
- Когда откроется окно Power Options , найдите текущий план и нажмите Изменить настройки плана .
- Теперь нажмите Изменить дополнительные параметры питания .
- Найдите Настройки беспроводного адаптера и установите для него значение Максимальная производительность .
- Щелкните Применить и ОК , чтобы сохранить изменения.
Некоторые пользователи утверждают, что вы можете исправить ошибку Шлюз по умолчанию недоступен в Windows 10, изменив параметры питания.
5. Измените частоту беспроводного маршрутизатора
Новые маршрутизаторы поддерживают частоту 5 ГГц, но ваш текущий адаптер может не работать с этой частотой, поэтому вам придется изменить ее на 2.4GHz.
Пользователи сообщили, что после изменения частоты беспроводной связи с 5 ГГц на 2,4 ГГц проблемы со шлюзом были решены.
Для получения подробных инструкций о том, как изменить частоту беспроводной сети вашего конкретного маршрутизатора, обязательно ознакомьтесь с его руководством, поскольку пользовательский интерфейс отличается от производителя.
6. Измените беспроводной режим на 802.11g
- Откройте окно Сетевые подключения .
- Для этого нажмите Windows Key + X и выберите в меню Сетевые подключения .
- Найдите адаптер беспроводной сети и щелкните его правой кнопкой мыши.
- Выберите в меню Свойства .
- Нажмите кнопку Настроить .
- Перейдите на вкладку Advanced и выберите Wireless mode .
- В раскрывающемся меню выберите 802.11g.
- Сохраните изменения и проверьте, решена ли проблема.
По словам пользователей, вы можете решить проблемы со шлюзом по умолчанию, установив беспроводной режим из 802.От 11g / b до 802.11g. Для этого выполните следующие действия:
7. Используйте команду сброса netshell
- Запустите командную строку от имени администратора.
- Вы можете сделать это, нажав Windows Key + X и выбрав Командная строка (Администратор) в меню.
- Когда запускается командная строка , введите следующую команду:
netsh int ip reset - После завершения процесса закройте командную строку и перезагрузите компьютер.
Пользователи сообщили, что вы можете исправить ошибку Шлюз по умолчанию недоступен , сбросив TCP / IP. Как сбросить шлюз по умолчанию? Следуйте инструкциям выше.
8. Удалите McAfee
.Антивирусные программы могут иногда мешать конфигурации вашей сети, и пользователи сообщали, что антивирус McAfee может вызывать подобные проблемы.
После удаления антивируса компьютер будет защищен Защитником Windows, но вы также можете использовать другое стороннее антивирусное программное обеспечение, которое защитит вас.
Чтобы решить эту проблему, рекомендуется удалить McAfee с вашего ПК. Знаете ли вы, что ваш антивирус может блокировать подключение к Интернету? Ознакомьтесь с этим подробным руководством, чтобы узнать больше.
Иногда инструмент удаления антивируса не может удалить записи реестра или оставшиеся файлы, и поэтому обычно лучше использовать сторонний деинсталлятор.
⇒ Получить программу удаления IObit Pro
Шлюз по умолчанию недоступен. Ошибка обычно вызвана устаревшими драйверами или неправильной конфигурацией сети.
Чтобы исправить любые проблемы с сетевым адаптером, следуйте приведенным выше инструкциям, а также ознакомьтесь с этим подробным руководством, посвященным устранению проблем с сетевым адаптером, которое, безусловно, поможет.
Если у вас есть еще вопросы или вы хотите добавить что-нибудь по теме, не стесняйтесь делать это в разделе комментариев ниже.
По-прежнему возникают проблемы? Исправьте их с помощью этого инструмента:- Загрузите этот PC Repair Tool получил рейтинг «Отлично» на TrustPilot.com (загрузка начинается на этой странице).
- Щелкните Начать сканирование , чтобы найти проблемы Windows, которые могут вызывать проблемы с ПК.
- Щелкните Восстановить все , чтобы исправить проблемы с запатентованными технологиями (эксклюзивная скидка для наших читателей).
[решено] «Шлюз по умолчанию недоступен» на машине с Windows 7 Professional
Я директор небольшой библиотеки в ОК.Ни в библиотеке, ни в городе нет ИТ-специалистов, поэтому я учусь на ходу и сталкиваюсь с проблемой, которую просто не могу решить.
IT — это не мой родной язык, но у меня есть переводчик в режиме ожидания. 🙂
У меня есть служебный компьютер (Dell Optiplex 3020) под управлением Windows 7 Professional, который выдает мне сообщение «Шлюз по умолчанию недоступен».
Это началось несколько недель назад, когда другие машины общего пользования действовали аналогичным образом. Я включил и снова включил наши коммутаторы Cisco (дважды), и все снова заработало, кроме 3020.
Сетевой техник в компании, которая управляет нашим маршрутизатором и действует как наш интернет-провайдер, посоветовал мне, что это не наш (Juniper) маршрутизатор или наши коммутаторы, поэтому мне следует переформатировать компьютер. (это примерно то, что он, кажется, готов зайти в этом вопросе, и это справедливо)
Я переформатировал, и все казалось исправленным до прошлой недели, когда машина снова загадочным образом потеряла связь.
Вот что я знаю и что уже сделал:
Выключение и включение выключателя на этот раз не помогло.Хотя я пробовал это три раза …
TPC / IPv4 настроен на автоматическое получение IP и DNS. Настройка предпочтительного DNS-сервера не сработала.
TPC / IPv6 всегда автоматически.
Я не могу проверить связь с сервером или другими веб-сайтами, но могу видеть (и использовать) другие машины и принтеры в сети.
Я удалил наш антивирус (Касперский), который не исправил его, поэтому я переустановил его.
Насколько я знаю, обслуживающий персонал не делал с машиной ничего странного… Я удалил Spotify, но это был большой грустный тромбон.
Я отключил, повторно включил, удалил и переустановил сетевой драйвер (RealTek PCIe GBE Family Controller).
Я обновил BIO и установил три драйвера для набора микросхем, рекомендованные на Dell.com/support.
У нас здесь довольно стандартное программное обеспечение. Единственным исключением может быть наше программное обеспечение для управления компьютером — Кэсси.
Мы также используем SonicWall в качестве фильтра содержимого.
Я погуглил и не нашел ничего, что работало.
Я даже проверил несколько старых запросов Spiceworks. В частности, я попробовал «Лучший ответ» здесь: https://community.spiceworks.com/topic/336570-laptop-has-no-default-gateway-but-can-ping, но удаление маршрута 0.0.0.0 не помогло. Я тоже это не исправлю.
Что еще мне попробовать, Spiceworks?
П.С. Я очень рад, что этот сайт существует.
Тайский перец
OP
ФлэшменЭтот человек — проверенный профессионал.
подтвердите ваш аккаунт чтобы ИТ-специалисты увидели, что вы профессионал. 27 июня 2016 г., 22:56 UTCЯ не понимаю, где вы говорите, находится ли IP в подсети или в частной подсети (например, 169.x.x.x).
Я бы попробовал один раз статический IP-адрес, просто чтобы увидеть … У меня была эта проблема раньше, и я думаю, что просто оставил ее. Если вы все DHCP (и это работает), то, возможно, поработайте со своим сетевым хостом, чтобы исключить адрес для вас.
Второй вариант — попытаться установить сетевую карту USB или PCIe и позволить ей получить IP. Они не слишком дорогие и могут решить вашу проблему.
«Шлюз по умолчанию недоступен» 7 способов исправить
Вы когда-нибудь сталкивались с недоступностью шлюза по умолчанию? Я предполагаю, что вы столкнулись с этой проблемой, и именно поэтому вы здесь. Не волнуйтесь; это может быть серьезной проблемой, и решить ее может быть сложно, но возможно. К счастью или к сожалению, у меня была такая же проблема с марта 2019 года, и я пробовал много решений.Но ни один из них не работал на меня.
Однако я не собирался сдаваться, и, немного покопавшись в различных технических форумах и проведя свои исследования, я нашел это. Я смог решить эту проблему после двух месяцев непрерывных исследований и упорной работы. Во время своего исследования я обнаружил некоторые из основных причин этой проблемы и возможные решения.
Какой шлюз по умолчанию?
Шлюз по умолчанию — это сетевой узел, который действует как точка доступа.Это позволяет другим сетям, которые хотят общаться друг с другом. Он также меняет IP-адрес и маску подсети системы.
Короче говоря, это лучше понять с помощью набора определенных конфигураций, которые называются маршрутом по умолчанию. Он используется дома и в офисе для соединения различных устройств друг с другом.
Причина проблемы
Как я уже упоминал ранее, я провел небольшое исследование, чтобы решить эту проблему. Это исследование привело меня к примерно критически важной информации .Некоторые из вас могут не согласиться со мной, и это нормально, потому что у каждого свое мышление. Но исходя из своего опыта, я думаю, что продукты McAfee в основном вызывают эту проблему. Мы знаем, насколько популярны эти продукты, и почти каждый пользователь Интернета пользуется ими.
Конечно, они полезны; поэтому люди платят за свои услуги . Но печальная правда в том, что каждое программное обеспечение подвержено ошибкам и проблемам. И я думаю, так и должно быть. Возможно, из-за этих ошибок и проблем мы видим новые обновления, новые функции и даже новое программное обеспечение.Может, поэтому и существует вся инженерия. Инжиниринг — это не что иное, как решение различных проблем.
Исправить шлюз по умолчанию недоступенТем не менее, McAfee не кажется единственным виновником , ответственным за за эту проблему. Есть и другие особенности самого компьютера, которые причиняют ему вред. Это наносит нам ущерб, создавая препятствия на нашем пути. Другими виновниками являются Устаревшие драйверы сетевого адаптера и функция автоматического входа в Windows 8 (если вы все еще используете ОС).
Было бы лучше, если бы вы не беспокоились, потому что я расскажу вам шаг за шагом, как решить эту проблему. Уверяю вас, что я не успокоюсь, пока не решу эту проблему за вас. Это моя страсть и хобби. Итак, без лишних слов, давайте перейдем к части решения проблемы.
Связано: — Исправить неработающий микрофон Discord
Решение: шлюз по умолчанию недоступен
Выбор шлюза по умолчанию может оказаться сложной задачей, особенно если вы не знаете первопричину проблемы.Вот почему я дал вам приблизительное представление о наиболее частых причинах проблемы. Но могут быть и другие проблемы, которые могут доставлять вам проблемы. Сегодня я расскажу вам несколько простых и эффективных методов, которые могут решить эту проблему: шлюз по умолчанию недоступен.
Перед тем, как перейти к части решения проблемы, я хочу вам кое-что сказать. Ваш вопрос не обязательно должен быть похож на тот, с которым я столкнулся. Вы можете попробовать мои методы, и я надеюсь, что один из них сработает для вас, но вы должны сообщить мне в комментариях, если это не помогло.
Метод 1 — Базовое решение — Перезагрузите Wi-Fi: —
Самый эффективный инженерный подход к проблеме — начать с нулевого уровня. Иногда нет большой проблемы, и мы слишком переживаем по этому поводу. Возможно, что ошибка «шлюз по умолчанию недоступен» может быть связана с некоторыми временными ошибками.
Если дать компьютеру или маршрутизатору Wi-Fi новый запуск , можно решить проблему. Теперь вы можете подумать, какое отношение к этому имеет перезапуск маршрутизатора.Позвольте мне немного рассказать вам об этой логике. Ваш компьютер хранит данные в виде кэша , чтобы обеспечить более плавную работу. Этот кеш помогает быстрее открывать файлы, и вам не нужно долго ждать.
Однако иногда эти файлы кэша запутываются из-за различных проблем и ошибок компьютерного программирования. В таких ситуациях будет полезно дать свежий ботинок. Итак, вам нужно подключить к шнуру питания и снова подключить или нажать кнопку питания на маршрутизаторе.
Подключи и отключиОчистит только кеш-память , а это значит, что новый старт ума не будет содержать ошибок. Это может решить проблему за вас, если она имеет существенное значение. Однако, если ваш вопрос не решен, не волнуйтесь, дорога еще открыта.
Необходимо проверить: — Исправить ошибку 0xc00d5212 при воспроизведении AVI
Метод 2 — Забота о программах McAfee: —
Если описанный выше метод не помог вам, вы можете сделать еще кое-что.Этот метод предполагает удаление всех программ McAfee на вашем компьютере. Я думаю, что это может быть основной причиной того, что «шлюз по умолчанию недоступен». Вот простой шаг, если вы пытаетесь удалить McAfee.
- Откройте Windows «Настройки» . Теперь нажмите на раздел «Приложение» .
- Теперь откроется новый раздел под названием «Приложения и функции» .
- Там найдите McAfee и нажмите кнопку «Удалить» .Теперь все закоротило.
Теперь позвольте мне сказать вам несколько важных моментов. Существует множество программ настройки и антивирусных программ, которые стремятся к , чтобы поднять производительность вашего компьютера на новый уровень. Однако иногда они являются основными причинами ошибок из-за различных ошибок компьютерного программирования.
Типичный пример этого программного обеспечения можно лучше понять с помощью программного обеспечения Cra * k. Хотя я никого не призываю использовать эти взломанные приложения и программное обеспечение на своих устройствах, пиратство — это преступление.Но ради знания позвольте мне кое-что вам сказать. Как только вы установите cra * k на свой компьютер, антивирусная программа , которую вы сейчас запускаете, отметит его как угрозу. Это потому, что это программное обеспечение запрограммировано таким образом, чтобы защитить ваш компьютер от каждой угрозы для дохода.
Хотя есть вероятность, что в взломанных файлах, которые вы собираетесь установить, нет всего. Антивирус останавливает его запуск только потому, что они запрограммированы таким образом, чтобы обойти безопасность программного обеспечения.
По какой-то причине это отличная вещь, потому что некоторые новые файлы, такие как вымогателя , используются для захвата компьютеров . В современном мире почти каждый человек знает о компьютерах, поэтому эти технические фанаты маскируют свои данные под взломы.
Также читайте: — Отключить оптимизацию доставки сервисного хоста
Как только вы станете их жертвой, они заблокируют все ваших документов и потребуют от вас заплатить за ваши файлы.Однако мы поговорим об этом позже, потому что тема уходит в другое место. Короче говоря, основная проблема может быть связана с сильной / ошибочной защитой приложений McAfee . Их удаление может сразу решить вашу проблему. Однако есть вероятность, что проблема может остаться, потому что причина может быть не в McAfee, а в . С этой целью я призываю вас продолжать читать и не сдаваться. Мы сделаем все возможное, чтобы решить этот вопрос сегодня.
Метод 3 — Отключение функции автоматического входа (Windows 8 и 10): —
Microsoft делает все возможное, чтобы предоставить нам лучшее из своих навыков.Сначала их Win98, а затем и WinXP поразили своей славой весь рынок. Со временем они представили новую ОС, чтобы еще больше повысить производительность компьютера. Однако Win8 и Win10 содержат много ошибок, несмотря на регулярные обновления от Microsoft.
Одна вещь, которую я заметил во время своего исследования, заключалась в том, что функции входа в систему также вызывают ошибку «шлюз по умолчанию недоступен». Теперь «Как это исправить» — это то, для чего я здесь.Microsoft представила новую функцию, которая автоматически входит в учетную запись пользователя . Помогает восстановить такой же экран, каким был до выключения.
Однако я обнаружил, что эта функция мешает работе сетевой системы компьютера. Это вызывает «шлюз по умолчанию недоступен». Итак, чтобы решить эту проблему, вы должны сначала остановить функцию автоматического входа. Сделать это очень просто.
- Для Windows 10 и 8 вам нужно перейти в «Настройки» > «Учетные записи» .
- Там просмотрите правый раздел и перейдите к «Параметры входа» .
- Теперь в этом разделе вы найдете много вариантов, не паникуйте. Просто нажмите «Пароль» и нажмите кнопку Добавить .
- Появится всплывающее окно, в нем введите пароль и подтвердите его, не забудьте добавить Подсказка пароля .
Теперь все готово.Вы можете проверить свой пароль , заблокировав систему, если вы входите в систему с учетной записью Microsoft не нужно добавлять пароль.
Это может показаться не очень технологичным, но поверьте мне, это работает так, как будто они волшебная палочка Гарри Поттера. Ах! Сфотографируй, что ты не ребенок 90-х … Мне жаль, я имею в виду, что теперь он работает как гаджет Дремона, что должно звучать немного успокаивающе.
Связано: — Исправить ошибку сети Twitch 2000
Метод 4- обновление драйверов сетевого подключения: —
Драйверы являются неотъемлемой частью операционных систем нашего компьютера.Это программное обеспечение контролирует различные компоненты наших компьютеров и позволяет им правильно выполнять свои функции. Однако для обеспечения надлежащего обслуживания драйверы компонентов должны быть в актуальном состоянии. Как и любое другое компьютерное программное обеспечение и программа, они также подвержены ошибкам, и ошибкам.
Недавно выпущенные обновления гарантируют, что это программное обеспечение работает правильно и не содержит ошибок и ошибок. Ошибочные драйверы также могут стать причиной недоступности шлюза по умолчанию.Однако не стоит паниковать, потому что я расскажу вам точный и систематический способ справиться с этой ситуацией.
Чтобы избавиться от такой ситуации, вам нужно всего лишь обновить драйверы для Windows для различных компонентов, и все. В этом случае вам нужно будет обновить драйверы сетевого адаптера, потому что он отвечает за ваше соединение.
Вот как вы можете сделать это быстро, не теряя времени:
- Щелкните правой кнопкой мыши значок Windows и выберите «Диспетчер устройств» или перейдите к «Диспетчер устройств» на вашем компьютере, выполнит поиск .
- Откройте его и найдите Сетевые адаптеры и дважды щелкните по нему, чтобы развернуть.
- Теперь «Щелкните правой кнопкой мыши» на используемом в данный момент адаптере и щелкните программное обеспечение Обновить драйвер . Или, если вы не знаете, какой адаптер сейчас используется, обновите все драйверы один за другим.
После успешного выполнения будут загружены все необходимых файлов . Он также удалит все ошибки в текущей версии драйверов, что, несомненно, поможет вам избавиться от многих проблем.К счастью, «шлюз по умолчанию недоступен» будет одним из них.
Кроме того, есть и другие решения, которые я нашел во время своих исследований, но, честно говоря, я никогда не пробовал их сам. Если я не пробовал это сам, я не могу рекомендовать это другим, и я предлагаю вам воздержаться от пробования таких вещей без надлежащего исследования.
Эти решения указывают на удаление драйверов и т. Д., Что кажется странным. Системные драйверы — это системные файлы.Если вы удалите их, большинство компонентов вашего ПК перестанут работать.
Обновление драйверов — это одно, но удаление их — это , а не .
Также читается: — Контент Twitch 5000 недоступен, ошибка
Метод 5. Настройка шлюза вручную: —
Иногда проблема с недоступностью шлюза связана с настройками подключения. Как мы все знаем, компьютеры подвержены ошибкам и сбоям из-за различных ошибок.К счастью, мы можем найти и исправить их, приложив немного усилий.
Хотя Windows автоматически настраивает разные вещи в вашей системе. Однако вы можете обойти эту настройку и собрать все вручную. Это может помочь решить проблему, так как в процессе автоматизации может быть ошибка . Вы можете выяснить это вручную, удалить и вернуть систему в рабочее состояние.
Для этого вам необходимо получить IP-адрес , маску подсети и шлюз по умолчанию, который использует ваш компьютер.
Вот как это можно сделать, шаг за шагом
- Откройте командную строку в вашей системе.
- Запустите код «ipconfig» в командном окне
- Обратите внимание на IPv4-адрес , маску подсети и шлюз по умолчанию .
- Закройте окно командной строки
- Откройте «Панель управления» , введя control в окне «Выполнить» Windows.
- Теперь просмотрите параметр «Категория» и откройте настройку «Сеть и Интернет» .
- Там щелкните «Центр управления сетями и общим доступом» .
- В конце нажмите и откройте «Изменить настройки адаптера» .
Теперь нужно внимательно посмотреть. Если ваш компьютер подключен через Ethernet-кабель, то у вас будет Ethernet-подключение настроек.Вам нужно щелкнуть правой кнопкой мыши по этому параметру и выбрать «Свойства» . В противном случае будет настроек подключения Wi-Fi .
Свойства сетевого подключенияКак только вы войдете в свойства настройки подключения, выполните следующие действия. проверьте список в разделе «Это соединение использует текст следующих элементов».
- Найдите «Internet Protocol Version 4» и дважды щелкните, чтобы открыть, или щелкнув Properties .
- Теперь введите IP-адрес , маску подсети и шлюз по умолчанию в эти поля.Который вы записали несколько движений назад.
- Перейдите в раздел DNS и введите следующие значения DNS .
Предпочитаемый DNS-сервер: 8.8.8.8
Альтернативный DNS-сервер: 8.8.4.4
Наконец, нажмите ok для сохранения всех изменений. Теперь ваша проблема будет решена, если вы внимательно выполните все шаги.
Не забудьте оформить заказ: — Исправить ошибку «Приложение не установлено» в Android
Метод 6 — Игра с сетевым драйвером: —
В методе 4 вы уже отслеживаете обновление сетевого драйвера , но иногда отключение сетевого драйвера и повторное включение его может решить проблему в некоторых случаях.Давайте прыгнем по ступенькам.
- Сначала перейдите к Сетевые подключения под панелью управления, набрав «ncpa.cpl» в Windows , запустите окно .
- Отобразятся все сетевые адаптеры, там только щелкните правой кнопкой мыши на подключенном адаптере подключения к Интернету. в моем случае Ethernet.
- Появится много опций, вам нужно нажать «Отключить» опцию.
- Подождите немного.Сделайте перерыв на кофе. Ваше интернет-соединение будет отключено на некоторое время.
- Теперь вернитесь, щелкните правой кнопкой мыши на этом сетевом адаптере и щелкните «Включить» .
Все вернется на круги своя. Перезагрузите компьютер один раз, вы можете не столкнуться с проблемой недоступности шлюза по умолчанию.
Метод 7- Сброс настройки TCP / IP (протокола) с помощью команды оболочки Netsh: —
Эти две настройки являются основными потребностями каждого компьютера.Это позволяет вашему компьютеру подключаться к Интернету . Если что-то пойдет не так с этими настройками, то не стоит ожидать, что ваша система будет нормально работать. Следовательно, это может вызвать проблему «шлюз по умолчанию недоступен».
В таких условиях вы должны настроить правильные параметры, если вы хотите, чтобы ваш компьютер перестал вести себя странно. Ни в коем случае не волнуйтесь, потому что я вас поддержу. Я научу вас, как настроить эти , настройки , и если вы выполните эти шаги правильно, вас будет достаточно для большей части.
Итак, без лишних слов, давайте посмотрим, что вам нужно сделать и какие шаги предпринять.
Действия, которые необходимо выполнить
- Откройте командную строку с правами Admin .
- Введите или скопируйте и вставьте эту команду « netsh int ip reset » и нажмите , введите .
- Выполните эти команды в зависимости от настройки IP-адреса вашего интернет-соединения.
- Для IPv4 — netsh int ipv4 reset
- Для IPv6 — netsh int ipv6 reset
Если вы не знаете, ваша текущая версия IP может свободно запускать и .Никаких проблем не будет.
После выполнения вышеупомянутого кода закройте командную строку.
Связано: — Fix Failed to get IP Address Error
После этого вы можете проверить свои интернет-настройки и посмотреть, исчезла ли проблема. Однако, если он все еще существует, продолжайте читать, поскольку у меня есть другой способ решить вашу проблему.
Заключение
Компьютеры подвержены различным видам ошибок и неисправностей компонентов.Из-за этих проблем они перестанут давать вам желаемый результат. Чтобы справиться с такой проблемой и помочь своим друзьям-читателям избавиться от нее, я сам исследовал проблему.
Поскольку я сам столкнулся с этой проблемой, я думаю, что могу помочь вам немного лучше, чем чтение случайных статей в Интернете. Вот несколько основных виновников, которые вызывают проблему «, шлюз по умолчанию недоступен» .
- McAfee Software
- Функция автоматического входа в Windows
- Ошибки и устаревшие драйверы
Шлюз по умолчанию недоступен Windows 10
Иногда, пока вы обнаружите, что нет сетевого подключения или WIFI продолжает сбрасывать в Windows 10, первое, что вам приходит на ум, — это устранить ошибку сети.После устранения неполадок вам было предложено, что шлюз по умолчанию недоступен. Ethernet Windows 10 . Или, согласно жалобам некоторых пользователей, проблема в том, что Windows 10 WIFI, шлюз по умолчанию недоступен.
Состав:
Какой у меня шлюз по умолчанию?
Как исправить недоступность шлюза по умолчанию для Windows 10?
Какой у меня шлюз по умолчанию? Как найти в Windows 10?
Короче говоря, шлюз WIFI или Ethernet по умолчанию — это промежуточное устройство, которое подключает вашу локальную сеть к Интернету, что позволяет вам получать доступ к Интернету и работать в Интернете.Вот почему, когда шлюз по умолчанию недоступен в Windows 10, появляется доступ к вашему Ethernet или WIFI.
В этой части вы можете попытаться выяснить, какой у вас шлюз по умолчанию в Windows 10. Просто откройте командную строку в поле поиска и введите команду ipconfig | findstr / i «Шлюз» . После нажатия Enter , перед вами появится шлюз по умолчанию.
Здесь вы получите сетевой шлюз по умолчанию в Windows 10, но проблема в том, что шлюз по умолчанию недоступен.Теперь будьте готовы исправить эту проблему с подключением к Интернету.
Как исправить недоступность шлюза по умолчанию для Windows 10?
Что касается того, почему шлюз по умолчанию недоступен, продолжает происходить с Windows 10, основными причинами являются устаревший или несовместимый сетевой драйвер, проблемное стороннее программное обеспечение и настройки питания беспроводного адаптера. Здесь, в этом посте, вы получите наиболее эффективные методы работы с этим шлюзом по умолчанию, недоступным после обновления Windows 10.
Решения:
1: Проверить сетевое оборудование
2: обновление сетевого драйвера Windows 10
3: переустановите совместимый сетевой драйвер для Windows 10
4: Удалить стороннее программное обеспечение
5: Изменить настройки расширенного плана электропитания сетевого адаптера
6: Использовать назначенный вручную шлюз по умолчанию
7: сбросить IP-адрес сети
Решение 1. Проверьте подключение сетевого оборудования
Чтобы упростить задачу, необходимо проверить, правильно ли подключено сетевое оборудование.Попробуйте отключить маршрутизатор, а затем снова подключить его. Для некоторых людей, после повторного подключения сетевого маршрутизатора, к счастью, шлюз по умолчанию, недоступный в Windows 10, исчез.
Можно несколько раз повторно подключить маршрутизатор шлюза по умолчанию. И если шлюз по умолчанию недоступен в Windows 10, возможно, ошибка подключения Ethernet или WIFI шлюза по умолчанию вызвана сетевым драйвером или проблемой настройки.
Решение 2. Обновите сетевой драйвер Windows 10
Вам лучше попытаться загрузить совместимый и последний драйвер WIFI или драйвер Ethernet для Windows 10.После этого вы можете проверить, может ли новый сетевой драйвер удалить пустое поле шлюза по умолчанию Windows 10.
Здесь, поскольку в Windows может не быть Интернета из-за недоступного шлюза по умолчанию, вы также можете обратиться к Driver Booster и в полной мере использовать его функцию Fix Network Failure . После этого, как лучшее и профессиональное средство обновления драйверов, Driver Booster автоматически просканирует, загрузит и установит для вас совместимый сетевой драйвер. Таким образом, это может быть эффективным инструментом для устранения пустого шлюза по умолчанию в Windows 7 или 10.
1. Загрузите , установите и запустите Driver Booster в Windows 10.
2. Затем нажмите Сканировать , чтобы найти отсутствующие, устаревшие или неисправные драйверы устройств.
3. Сдвиньте вниз, чтобы найти сетевых адаптеров , а затем выберите Обновить его или их.
Советы: используйте Driver Booster для устранения сбоя сети
На левой панели Driver Booster выберите Tools , а затем справа выберите Fix Network Failure .
С самым последним драйвером WIFI на вашем ПК шлюз по умолчанию недоступен. Ethernet-соединение может быть исправлено в Windows 10.
Решение 3. Переустановите совместимый сетевой драйвер для Windows 10
После того, как вы встретились с Windows 10, постоянно получаете ошибку «шлюз по умолчанию недоступен», виновата проблема с драйвером. Помимо обновления драйвера беспроводной сети или Ethernet, вы также можете попробовать изменить драйвер для сетевого адаптера Windows 10, чтобы проверить, нормально ли он работает на вашем компьютере.
1. В диспетчере устройств щелкните правой кнопкой мыши сетевой драйвер, чтобы Обновить драйвер .
2. Выберите Найдите на моем компьютере драйверы .
Здесь вместо Автоматический поиск обновленного программного обеспечения драйвера , вы должны найти на своем компьютере сетевой драйвер .
3. Выберите Позвольте мне выбрать из списка доступных драйверов на моем компьютере .
Это позволяет вам выбрать драйвер Wi-Fi или Ethernet, необходимый для исправления того, что шлюз WIFI по умолчанию в Windows 10 не может использоваться.
4. Установите флажок Показать совместимое оборудование , а затем выберите драйвер из списка.
После этого нажмите Да , чтобы установить этот драйвер.
Все готово, вы можете заметить, что диспетчер устройств устанавливает драйвер WIFI, который вы выбрали в Windows 10.
В этом случае, вероятно, вас не будет беспокоить шлюз Windows 10 по умолчанию, недоступный для подключения Ethernet.
Решение 4. Удалите стороннее программное обеспечение
Некоторые внешние приложения, такие как Avast и McAfee, могут в некоторой степени заставить вас работать с недоступным шлюзом по умолчанию Windows 10.Они могут принести вам некоторые вирусы или неизвестные угрозы, которые могут привести к сетевым ошибкам на вашем компьютере. Следовательно, вам очень необходимо удалить эти программы, если вы хотите исправить неработающий шлюз WIFI по умолчанию Windows 10.
1. Откройте Панель управления .
2. В панели управления найдите Удалите программу в Программы .
Если вы не видите программ , выберите Просмотр по категории .
3. В окне Программы и компоненты найдите и щелкните правой кнопкой мыши приложение, которое вы хотите удалить, чтобы Удалите его .
Вскоре после удаления со своего компьютера стороннего программного обеспечения, например Avast, попробуйте перезагрузить Windows 10, чтобы изменения вступили в силу.
Теперь обнаруженная ошибка, что шлюз по умолчанию не является непригодным для использования, больше не вернется к вам в Windows 10 без угроз со стороны проблемного программного обеспечения.
Решение 5. Измените расширенные настройки плана электропитания сетевого адаптера
Естественно, что, когда что-то пошло не так с вашим сетевым адаптером, на вашем ПК выскакивает неработающий шлюз Windows 10 по умолчанию.И из отчетов многих пользователей, которые наткнулись на шлюз WIFI по умолчанию, недоступный в Windows 10, изменение настроек режима питания, связанных с беспроводным адаптером, может в значительной степени быть полезным. Вы можете попробовать и этот способ, и следующие шаги.
Вы можете попробовать и этот способ, и следующие шаги.
1. Найдите Настройки питания и сна в поле поиска и затем нажмите Введите , чтобы продолжить.
2.В следующем окне щелкните Дополнительные параметры питания в разделе Связанные параметры .
3. Затем решите Изменить параметры плана рядом с планом электропитания, который вы установили для своего ПК.
Здесь план питания Сбалансированный , у вас может быть High Performance или Power Saver .
4. Затем нажмите Изменить дополнительные параметры питания в середине Изменить параметры плана .
5.В окне Power Options найдите Wireless Adapter Settings , а затем установите On battery и Plugged in как Maximum Performance .
Наконец, нажмите Применить и ОК , чтобы сохранить изменения.
Таким образом, настройки схемы электропитания Windows 10 для беспроводного адаптера не приведут к тому, что ваш шлюз по умолчанию будет недоступен для Ethernet или WIFI. Вы можете снова определить состояние сети в Windows 10, чтобы проверить, что шлюз беспроводной сети по умолчанию недоступен.
Решение 6. Используйте назначенный вручную шлюз по умолчанию
Теперь, когда шлюз по умолчанию, который вы хотели бы использовать, недоступен, вы можете назначить его самостоятельно.
1. Перейдите к Настройки > Интернет и сеть > Ethernet (WIFI) > Измените параметры адаптера .
2. Щелкните правой кнопкой мыши сеть, к которой вы подключаетесь, чтобы открыть ее Свойства .
3. В окне Properties прокрутите вниз и дважды щелкните Internet Protocol Version 4 (TCP / IPv4) .
4. Затем выберите Используйте следующий IP-адрес .
Здесь необходимо ввести IP-адрес , маску подсети и шлюз по умолчанию .
В тот момент, когда вы нажмете ОК, чтобы сохранить изменения, вы сможете просматривать веб-страницы и заметить, что шлюз по умолчанию, недоступный в Windows 10, не помешает вам получить доступ к Интернету.
Решение 7. Сброс сетевого IP-адреса
Обычно вы пробовали описанные выше способы, но шлюз по умолчанию все еще не работает в Windows 10.
На основании этого факта вам будет предложено внести некоторые изменения в IP-адрес WIFI, а затем наблюдать изменения, происходящие с сетевой ошибкой.
1. Введите Командная строка в поле поиска и затем щелкните правой кнопкой мыши наиболее подходящий результат и выберите Запуск от имени администратора .
2. В командной строке введите netsh int ip reset и затем нажмите Введите , чтобы сбросить сетевой IP-адрес в Windows 10.
3.После сброса IP-адреса WIFI вы можете приступить к изучению сетевых проблем на своем ПК.
Возможно, шлюз по умолчанию WIFI или Ethernet недоступен, исчез из Windows 10, и вы можете наслаждаться плавным сетевым подключением по своему усмотрению.
Короче говоря, эта ошибка шлюза по умолчанию, недоступная в Windows 10, может быть решена, если вы можете попробовать эти методы, описанные выше.
Статьи по теме:
На этом компьютере отсутствуют один или несколько сетевых протоколов
Ethernet не имеет действительной IP-конфигурации в Windows 10
Исправлено: не удалось найти адрес DNS-сервера Windows 10
.


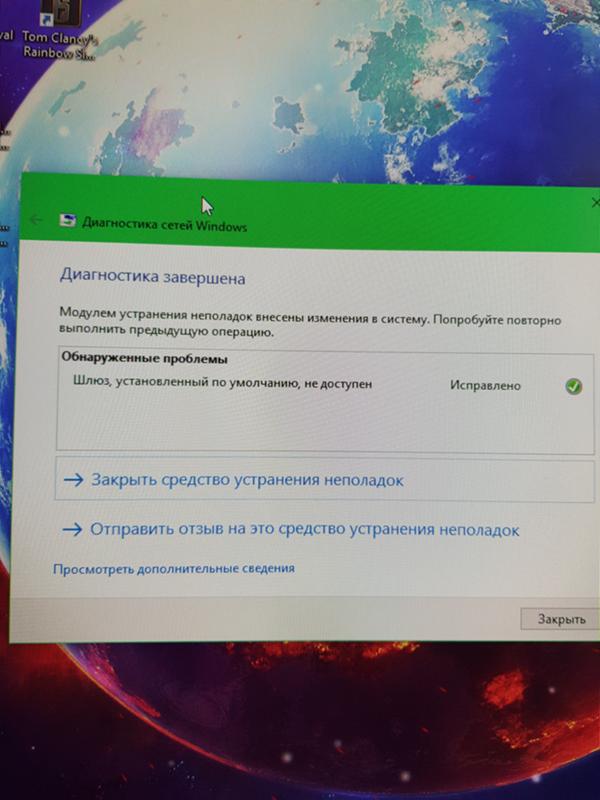
 168.1.50.
168.1.50.

 0.0.0 для маршрута по умолчанию.
0.0.0 для маршрута по умолчанию.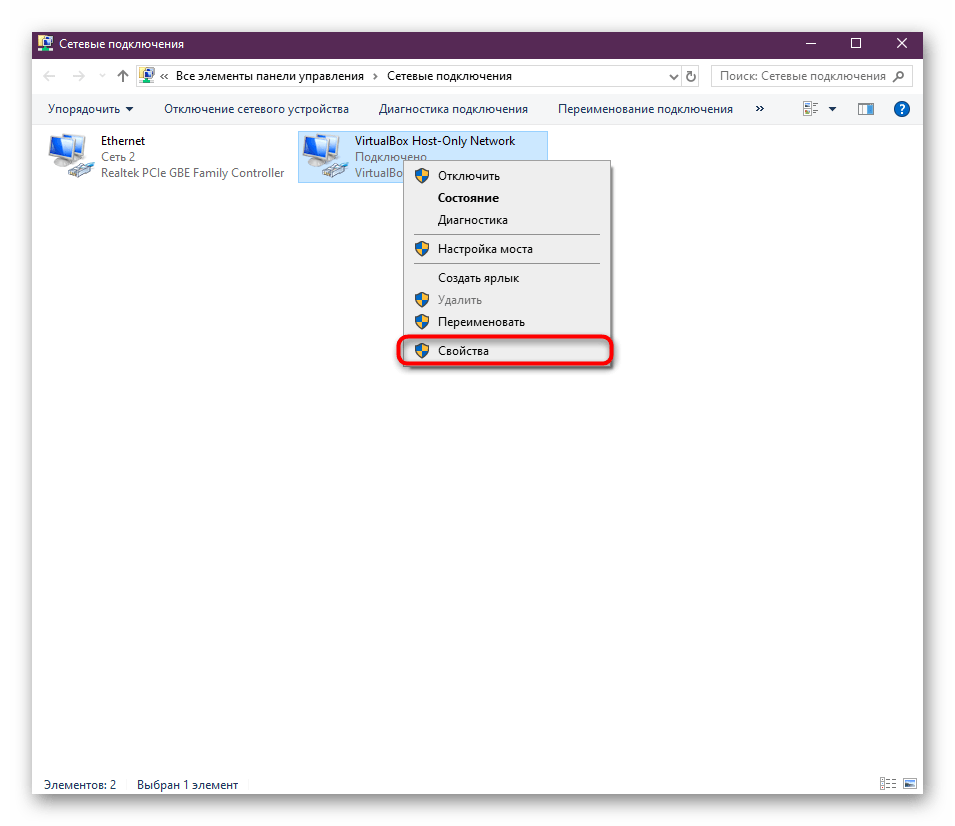 Для удаленных маршрутов, доступных через один или несколько маршрутизаторов, адрес шлюза – это непосредственно доступный IP-адрес, предназначеный для соседнего маршрутизатора.
Для удаленных маршрутов, доступных через один или несколько маршрутизаторов, адрес шлюза – это непосредственно доступный IP-адрес, предназначеный для соседнего маршрутизатора. Если параметр «if» пропущен, интерфейс определяется через адрес шлюза.
Если параметр «if» пропущен, интерфейс определяется через адрес шлюза.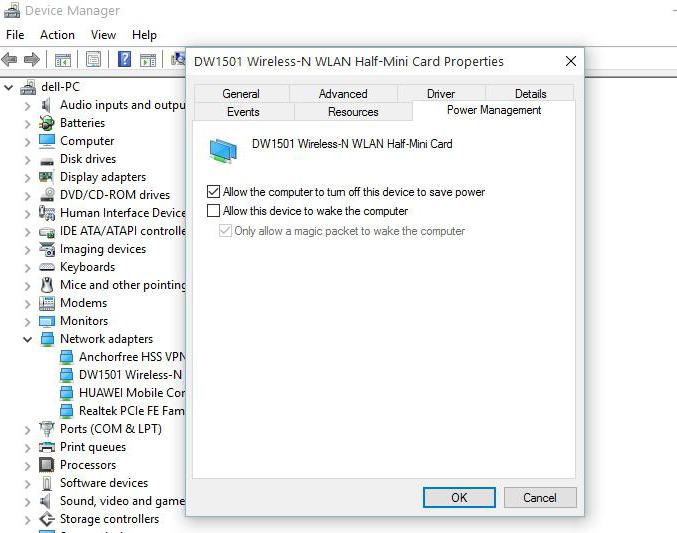
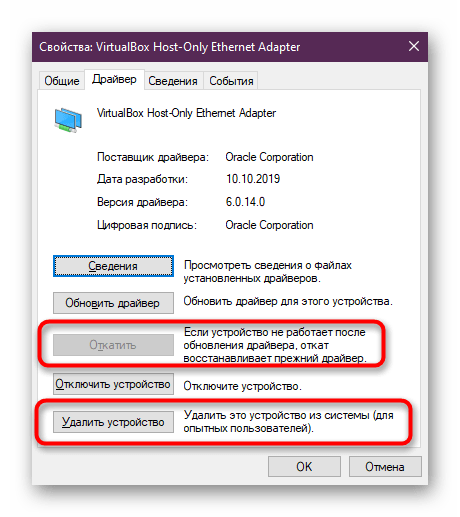 Если для параметра «publish» установлено значение «no» или «age», маршрут удаляется после завершения срока существования.
Если для параметра «publish» установлено значение «no» или «age», маршрут удаляется после завершения срока существования. Если в инфраструктуре маршрутизации не используется RIP, RIP-прослушивание невозможно.
Если в инфраструктуре маршрутизации не используется RIP, RIP-прослушивание невозможно. Например, если адрес роутера 192.168.0.1, то в графе IP-адрес необходимо писать 192.168.0.30 или что-то похожее.
Например, если адрес роутера 192.168.0.1, то в графе IP-адрес необходимо писать 192.168.0.30 или что-то похожее.
 Если галочка стоит, ее необходимо убрать, после чего нажать «ОК»;
Если галочка стоит, ее необходимо убрать, после чего нажать «ОК»;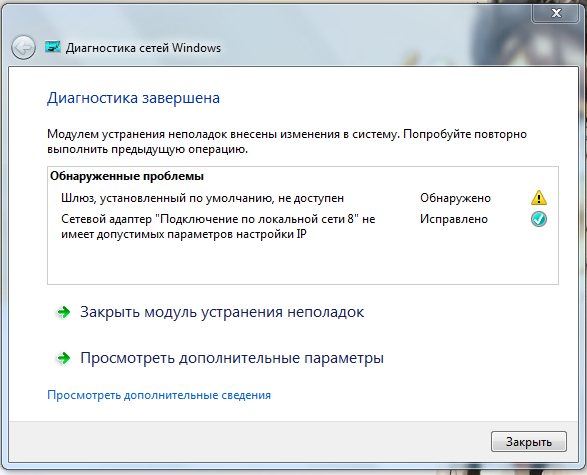 Если это Microsoft Windows, рекомендуется пойти на официальный сайт разработчиков драйверов и загрузить актуальную версию программного обеспечения, после чего попробовать подключиться к интернету вновь.
Если это Microsoft Windows, рекомендуется пойти на официальный сайт разработчиков драйверов и загрузить актуальную версию программного обеспечения, после чего попробовать подключиться к интернету вновь.

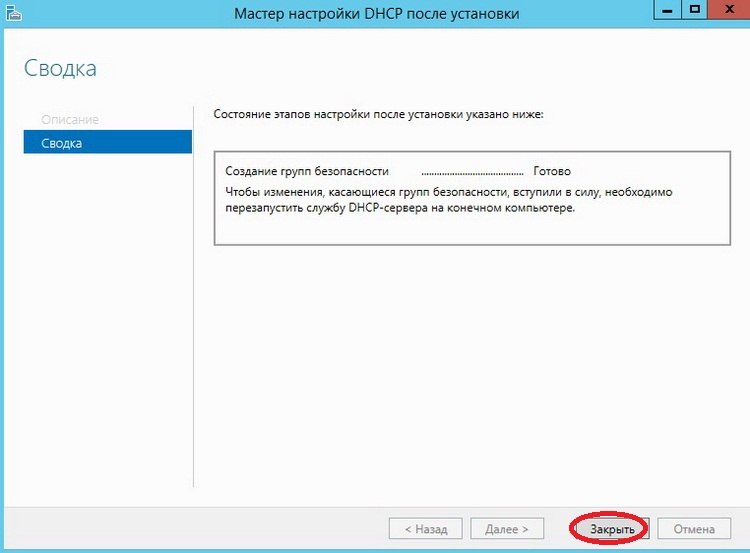 1 или 192.168.0.1.
1 или 192.168.0.1.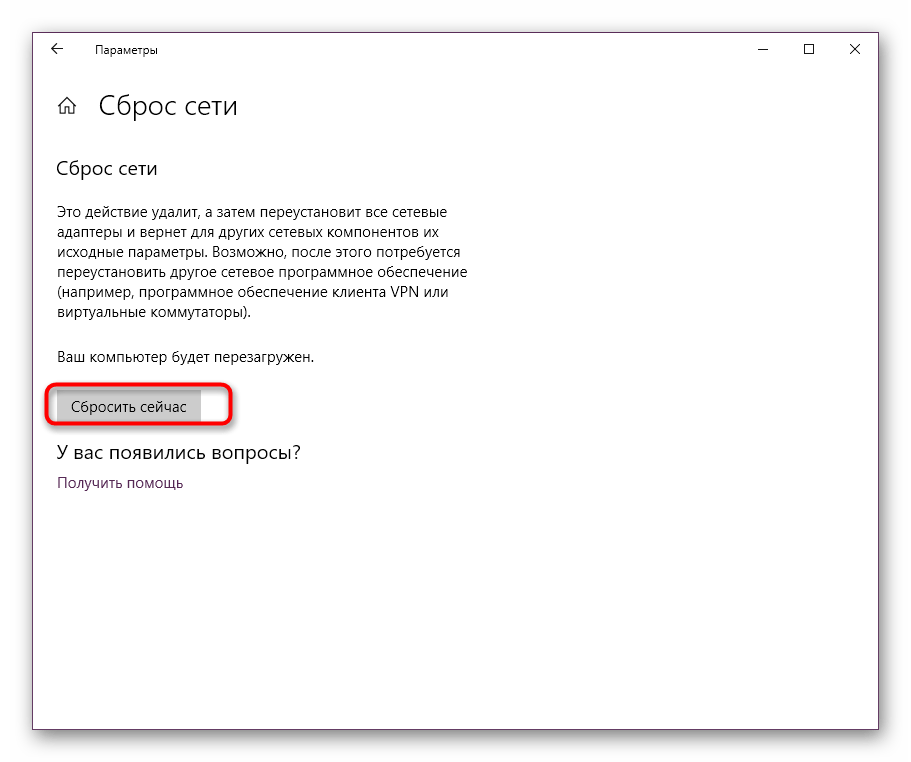
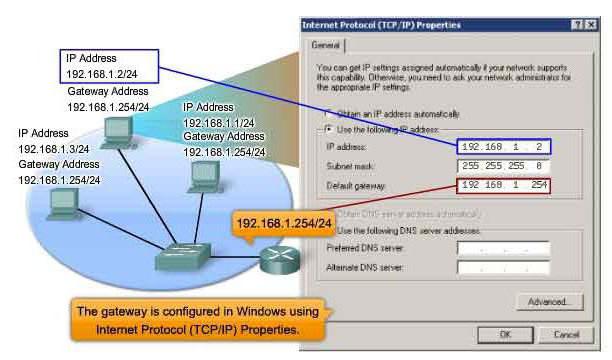
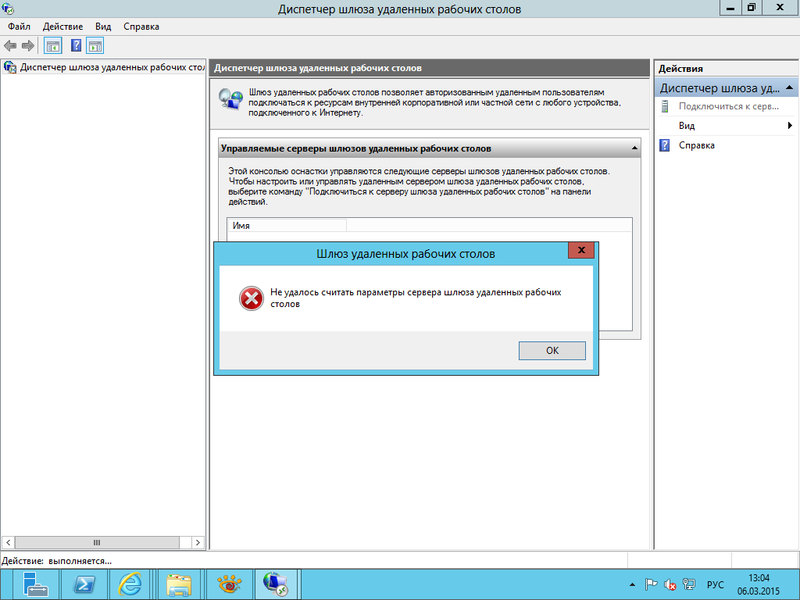


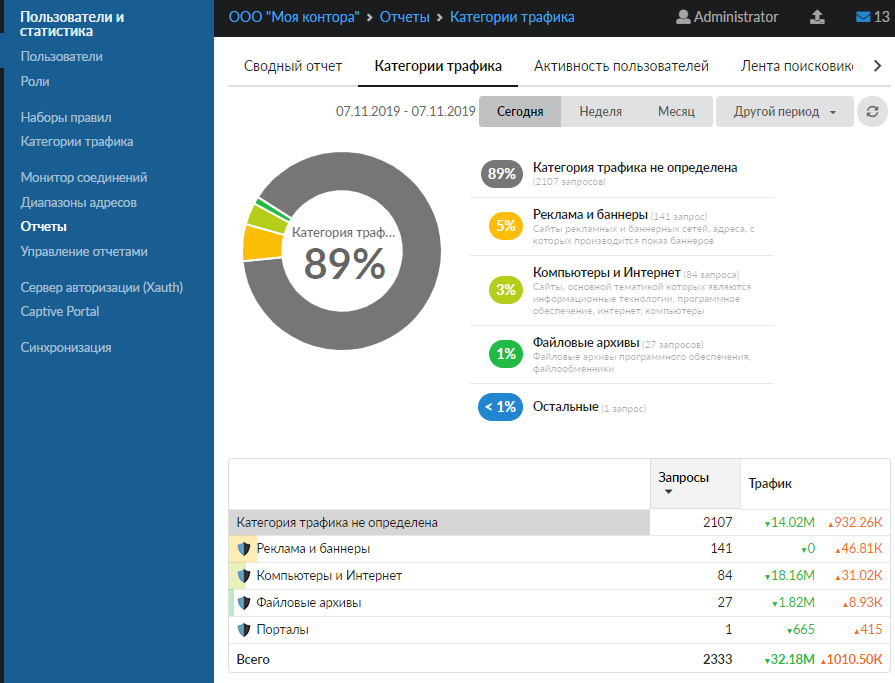 Щелкните вкладку «Управление питанием» и снимите флажок с параметра.
Щелкните вкладку «Управление питанием» и снимите флажок с параметра.