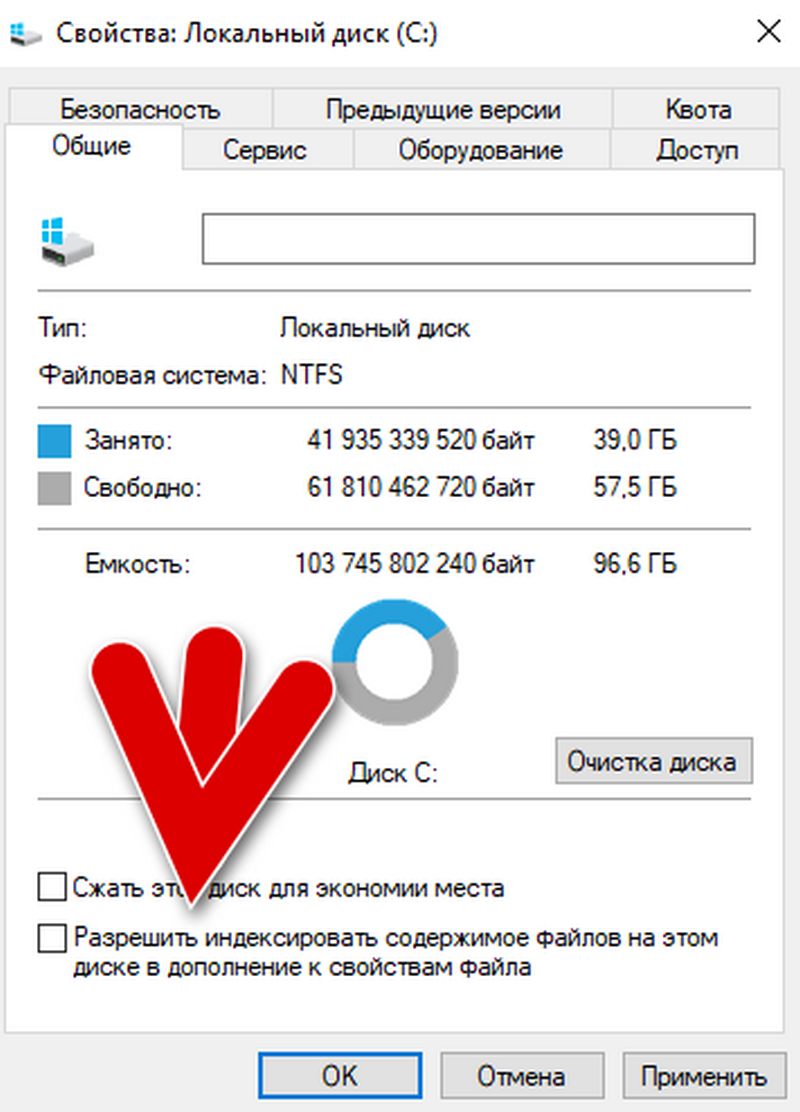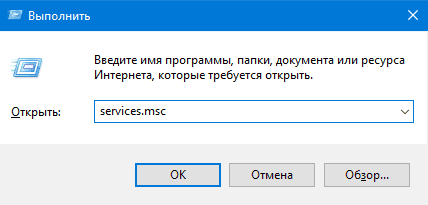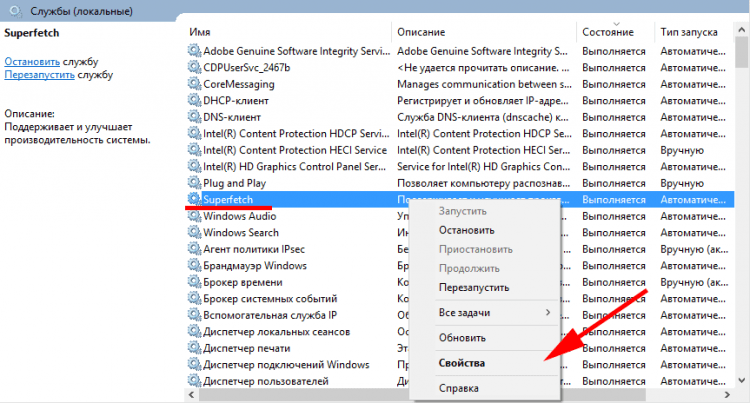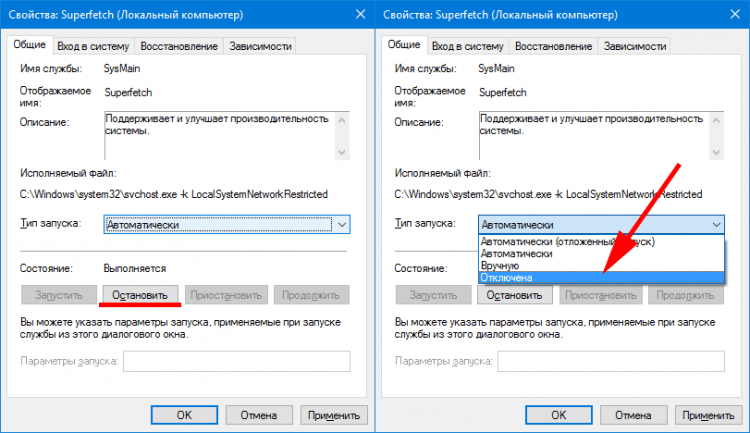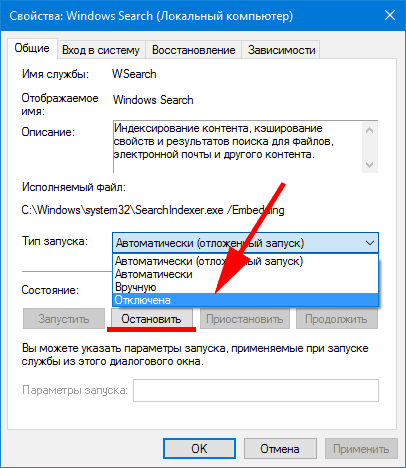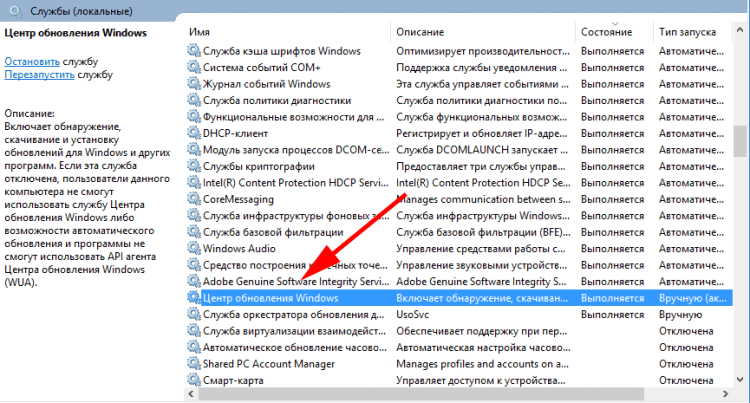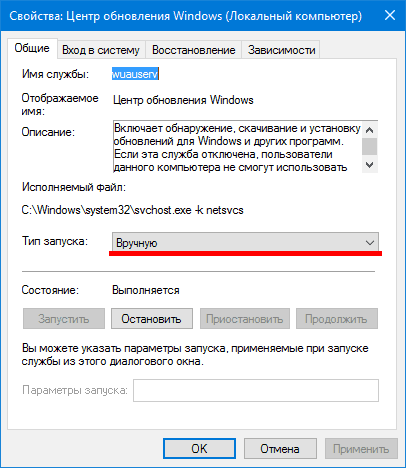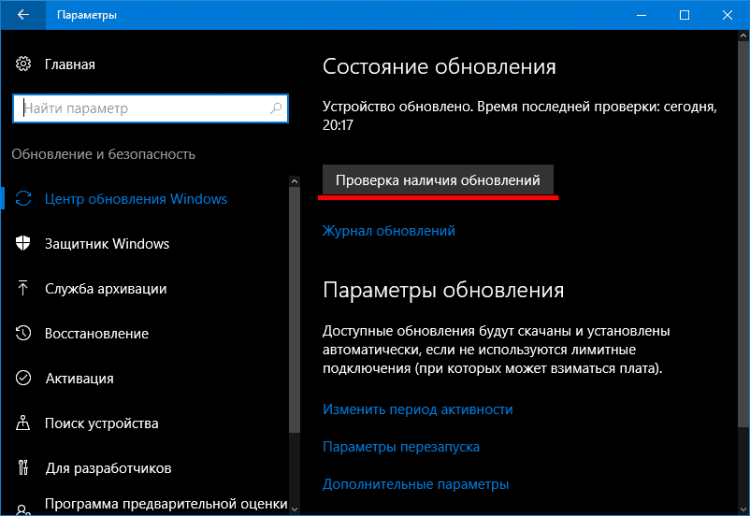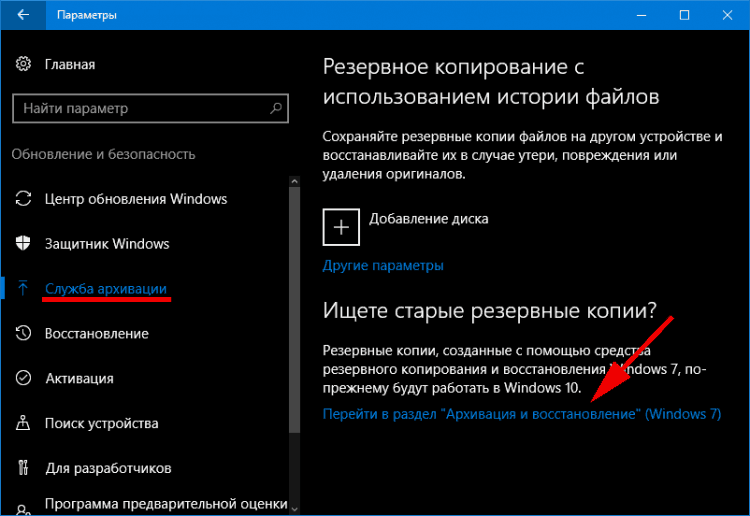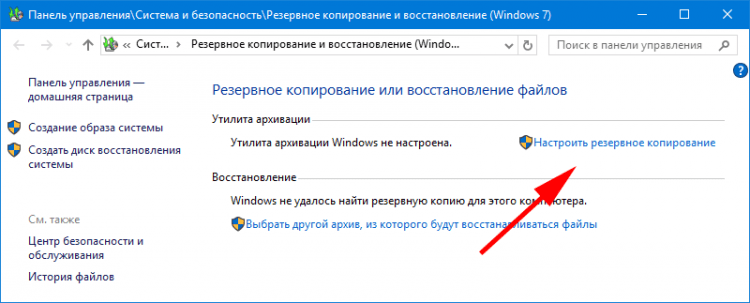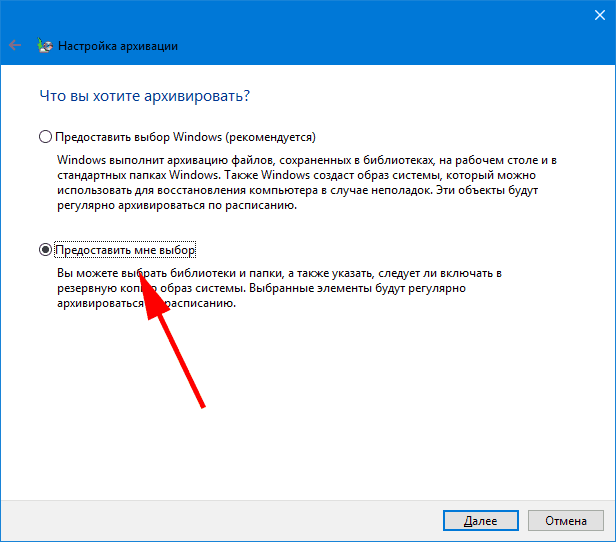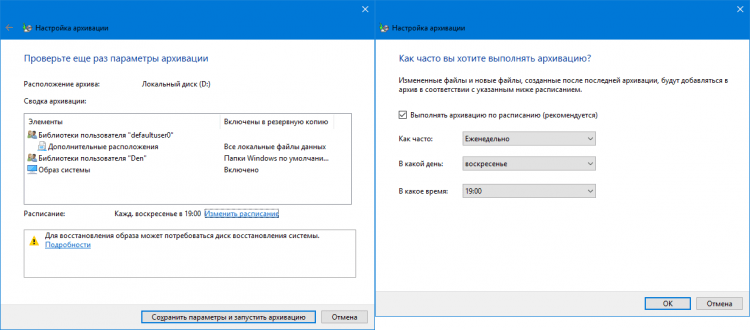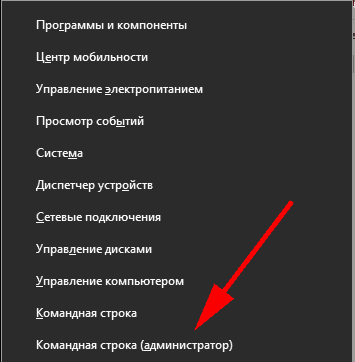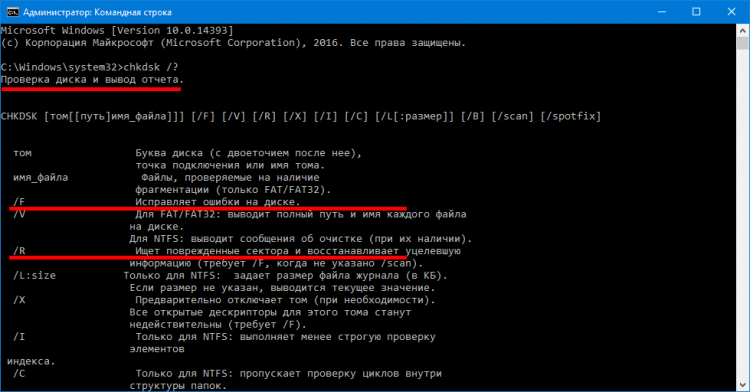что делать и как решить проблему
Всем доброго времени суток! Недавно столкнулся с проблемой, когда диск на Windows 10 загружен почти на 100%. Так как я достаточно часто решаю вопросы данного рода, то и решился написать данную статью с несколькими толковыми решениями, которые помогли мне в своё время. Давайте не будем тянуть и начнем. Если у вас будут вопросы или дополнения – пишите в комментариях.
Для начала давайте посмотрим, что же так загружает наш жесткий диск. Откройте «Диспетчер устройств» – для этого нажмите правой кнопкой на нижнюю панель или на кнопку «Пуск». Можно также воспользоваться кнопками: «Ctrl+Shift+Esc». Отсортируйте колонку «Диск» в порядке убывания, чтобы посмотреть самый загруженный процесс.
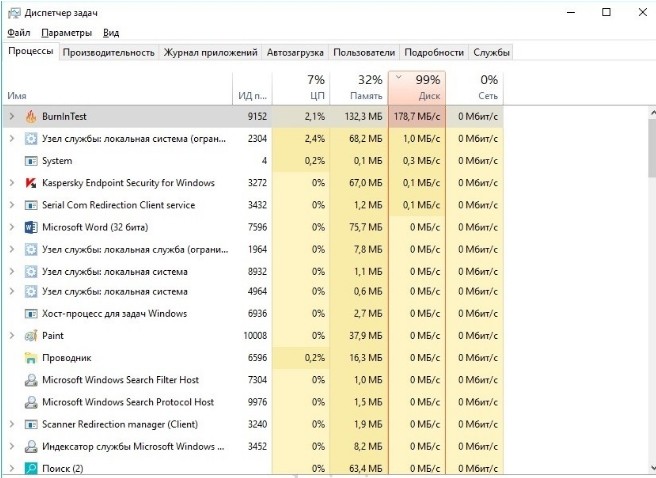
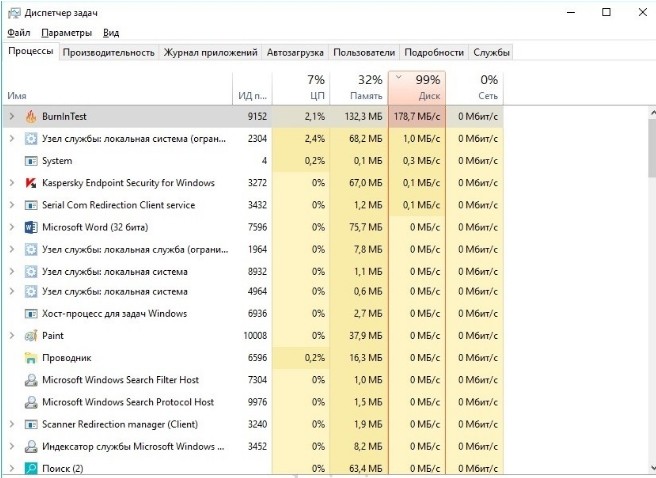
Для того, чтобы посмотреть график по времени – переключитесь во вкладку «Производительность».
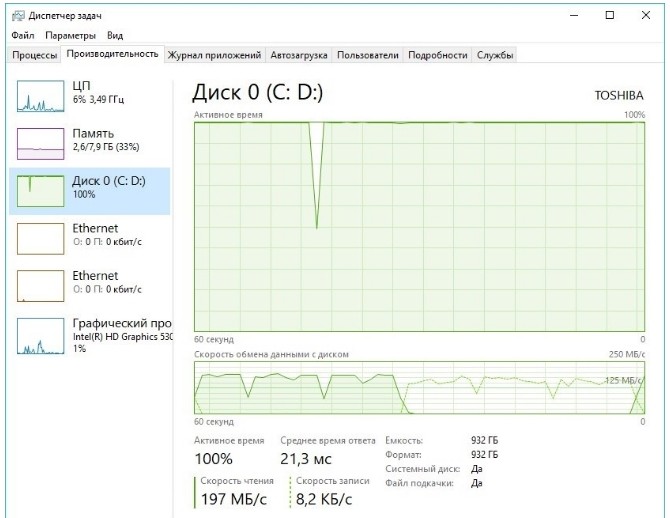
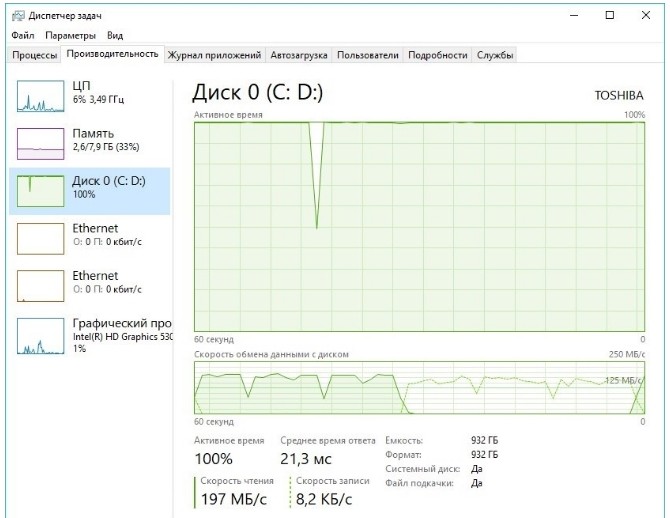
Если у вас завис какой-то процесс, то его можно просто снять из задач. Но вот что делать, если процесс «System» или «ntoskrnl.exe» занимает столько места?! В статье я расскажу: как снизить нагрузку системы, уменьшить потребляемые ресурсы и увеличить скорость загрузки ОС.
Причины
Кратко про то – почему диск загружен на 100%:
- Проблема в работе ОС.
- Не хватает оперативной памяти или других ресурсов.
- Старый жесткий диск.
- Вирусы и вредоносное ПО.
- В автозагрузке висит слишком много ненужных программ.
- Загрузка диска на 100% происходит из-за неправильно установленных драйверов.
- Компьютер грузится из-за слабого железа.
- Какая-то из программ потребляет все ресурсы.
Монитор ресурсов
Ещё один вариант: посмотреть загруженность именно системных ресурсов. Для этого давайте использовать «Монитор ресурсов».
- Нажимаем на клавиши «Win» и «R».
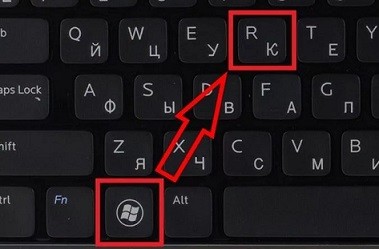
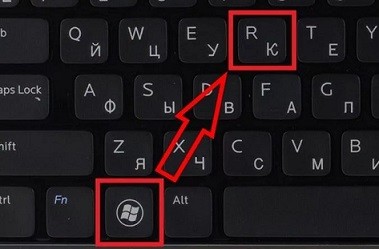
- Прописываем: «perfmon /res».


- Слева в конце вы увидите все процессы, которые на данный момент активны и используют определенное количество ресурсов. Вы можете отключить или перезапустить какой-нибудь из загруженных процессов.
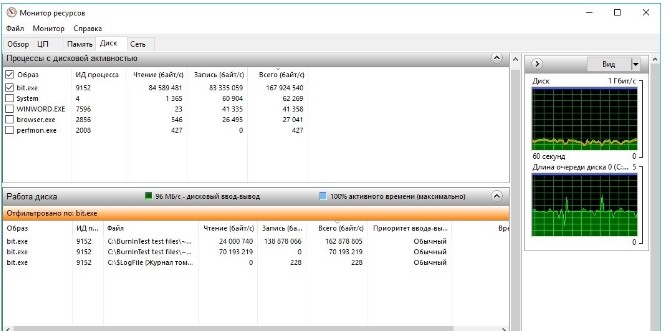
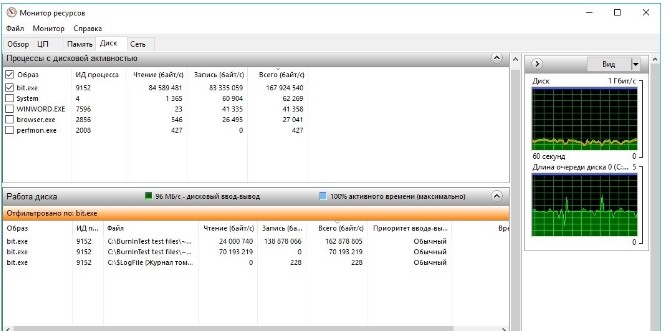
Индексация и Windows Search
Служба Windows Search помогает ускорять поиск файлов, но на слабых системах может стать причиной увеличения загруженности жесткого диска. Давайте её попробуем отключить.
- «Win+R» – Вводим команду «cmd».


- Прописываем:
net.exe stop
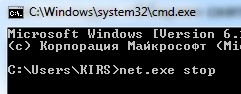
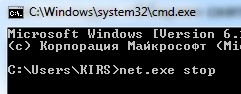
- Также зайдите в «Свойства» диска, на котором у вас установлена система, и отключите галочку «Разрешить индексировать содержимое файлов на этом диске в дополнение к свойствам файла».
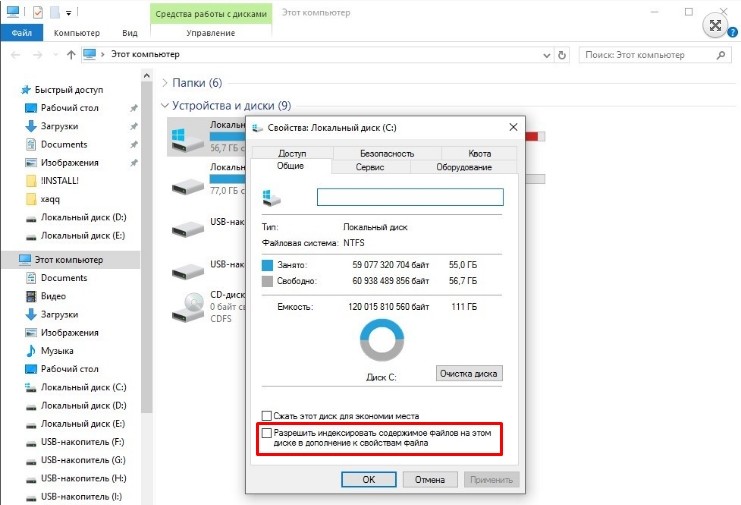
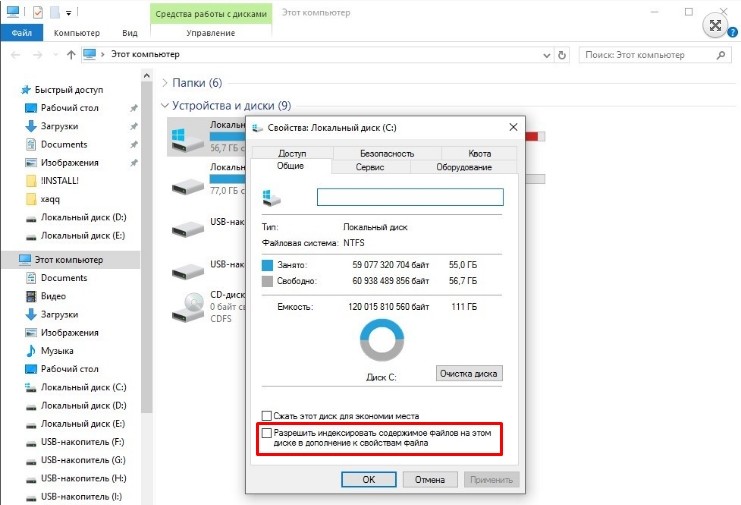
Проверьте работу системы. Если процессы все равно будут загружены системой, то опять откройте командную строку и впишите команду «net.exe stop superfetch». Данная консольная команда частенько помогала мне на «семерке».
Проверка антивирусного ПО
В первую очередь попробуйте отключить антивирусную защиту. Если проблема решится, то скорее всего именно данная программа сильно загружает систему и диск. Есть несколько вариантов решения:
- Попробовать настроить антивирусную программу таким образом, чтобы она не мешала работе системы.
- Установить другую антивирусную защиту. Например, тот же «Касперский» является самым тяжелым антивирусом и не рекомендуется для работы на слабых машинах. Особенно он сильно грузит ОС при первой загрузке.
- Обновить программу.
- Попробовать полностью удалить и переустановить «антивирусник».
ПРИМЕЧАНИЕ! У меня была проблема как раз с ESET NOD32. После установки новой версии – она сильно грузила систему. Пришлось какое-то время пользоваться другим антивирусом, пока проблема не была решена разработчиками.
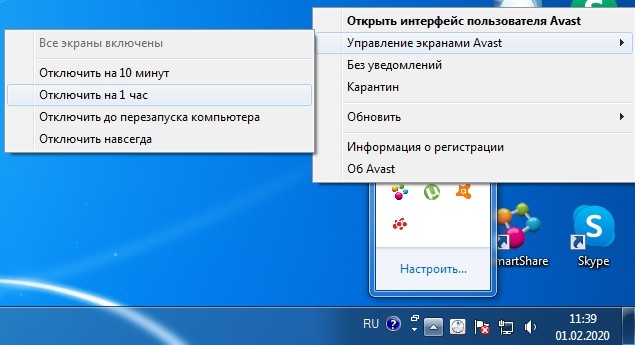
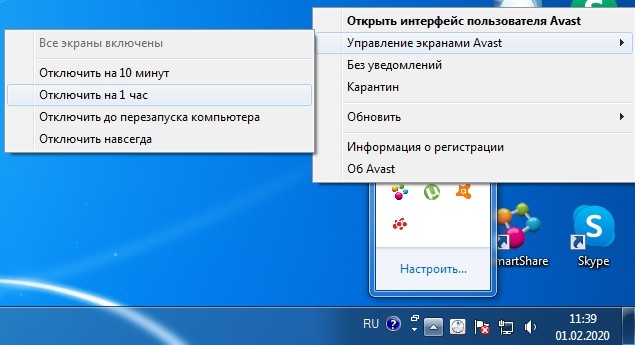
Отключение телеметрии
Для начала давайте ответим на вопрос, а что же такое телеметрия? Телеметрия – это процесс, при котором система собирает данные об используемых программах самим пользователем. Проблема в том, что при этом может сильно нагружаться система. Особенно это заметно на только что установленной ОС без активной работы сторонних программ.
- «Win+R».
- Прописываем «Regedit».
- Проходим по пути:
HKEY_LOCAL_MACHINE/SOFTWARE/Policies/Microsoft/Windows/DataCollection
- Здесь нужно создать параметр «DWORD».
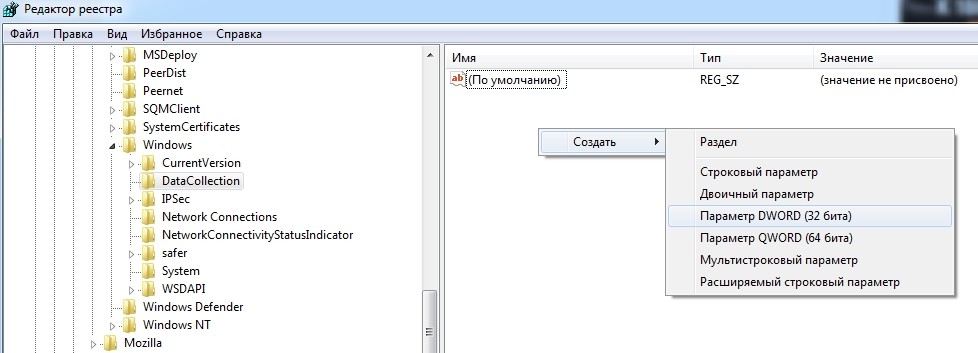
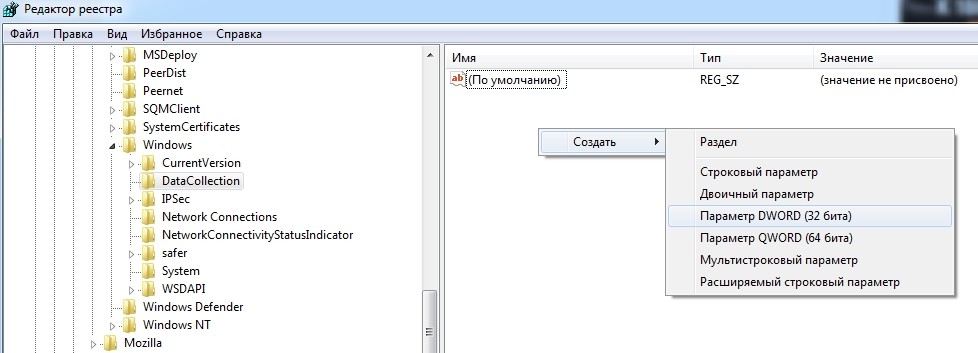
- Присвойте ему имя «AllowTelemetry» и проверьте, чтобы внутри стояло значение ноль (0).
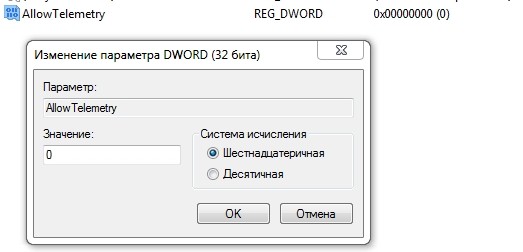
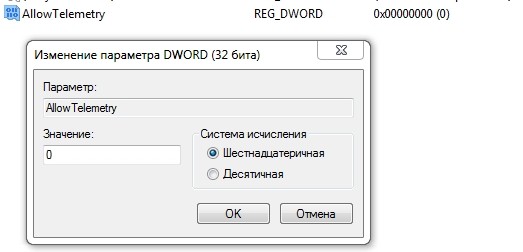
Также я бы отключил ещё одну службу: «Diagnostics Tracking Service». Она по сути занимается тем же самым – сбор бессмысленной для пользователя информации. Откройте «Диспетчер устройств» (Ctrl+Shift+Esc) и найдите в списке процесс «DiagTrack» – отключите его.
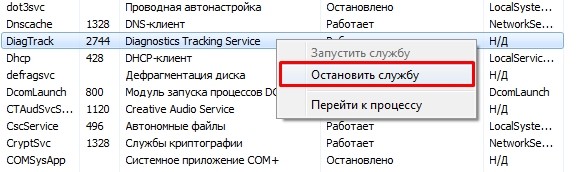
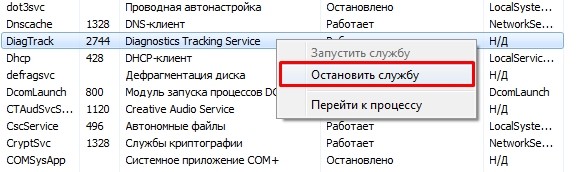
Теперь открываем «Службы» (Win+R=services.msc). Находим теперь эту службу в списке, заходим в «Свойства» и отключаем.
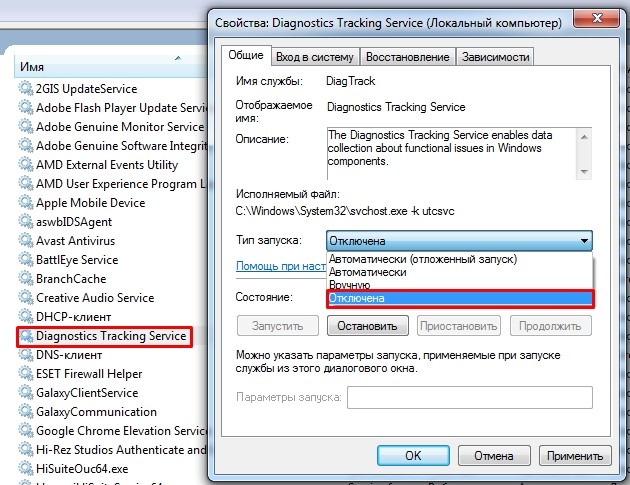
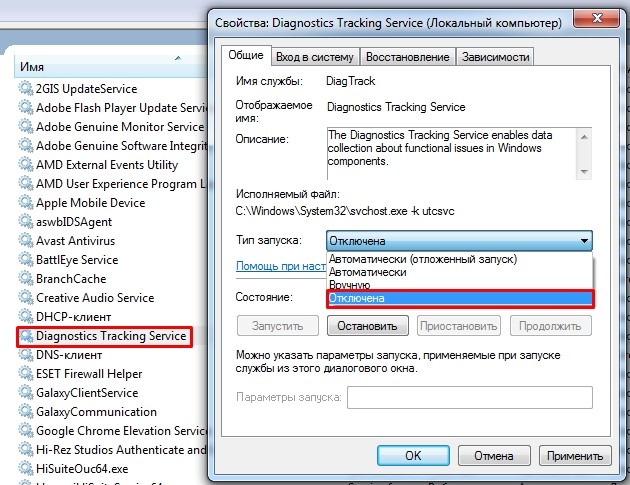
Далее заходим во вкладку «Восстановления» – установите во всех первых трех строчках значение «Не выполнять никаких действий» – это нужно сделать для того, чтобы она не запустилась при каких-то системных сбоях.
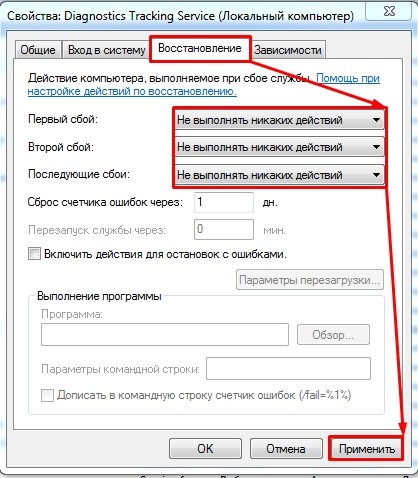
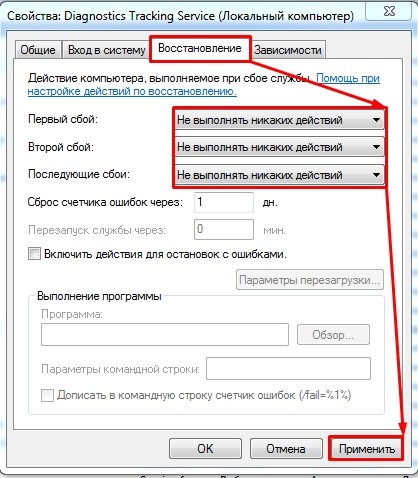
Отключение обновления
Скачка обновления может пойти в любой момент, и тогда система начнет сильно «лагать». В некоторых случаях лучше делать обновление вручную. Но можно попробовать отключить данную функцию.
- «Win + R».
- «services.msc».
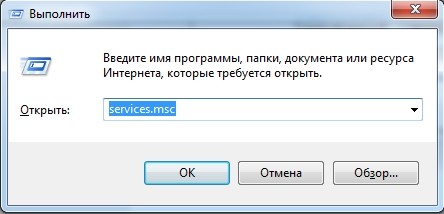
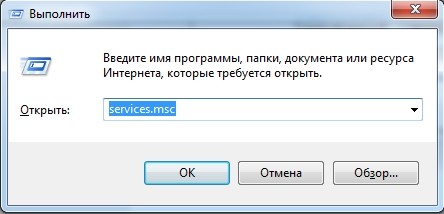
- Находим в списке «Центр обновления Windows», заходим в «Свойства» и отключаем.
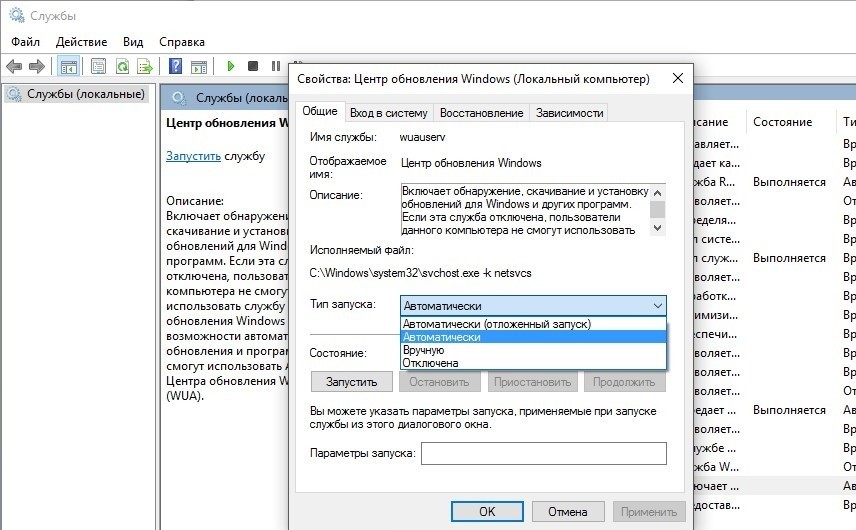
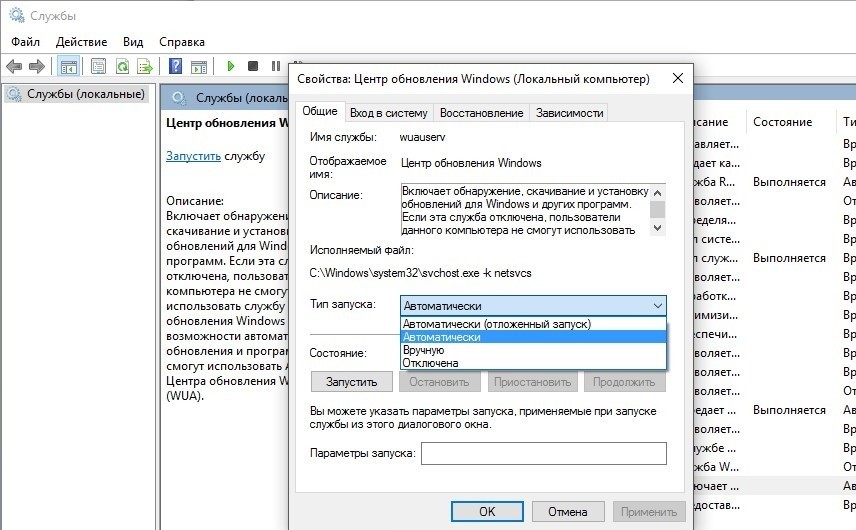
ВНИМАНИЕ! В новых версиях Windows система начала бороться с отключением обновления. Возможно это связано с тем, что многие таким образом борются со сбросом пиратских ключей. Именно поэтому отключить таким образом обновление может и не получится. Но есть и другие более действенные способы – смотрим более подробную инструкцию тут.
Обновление драйверов на материнскую плату
Помимо перегруженности системы вы можете наблюдать ещё одну противную проблему – постоянно вываливающийся «синий экран смерти». Часто это символизирует о том, что на материнской плате установлены не те драйвера. В частности, нас интересует драйвер контроллера «SATA AHCI».
Можно попробовать его обновить через «Диспетчер устройств»:
- «Win+R».
- «devmgmt.msc».
- Находим вкладку «IDE ATA/ATAPI контроллер» и открываем. Там нужно попробовать «Обновить драйверы» для всех вложенных устройств. При этом нужно быть подключенным к интернету, так как драйвера будут скачаны с серверов Windows.
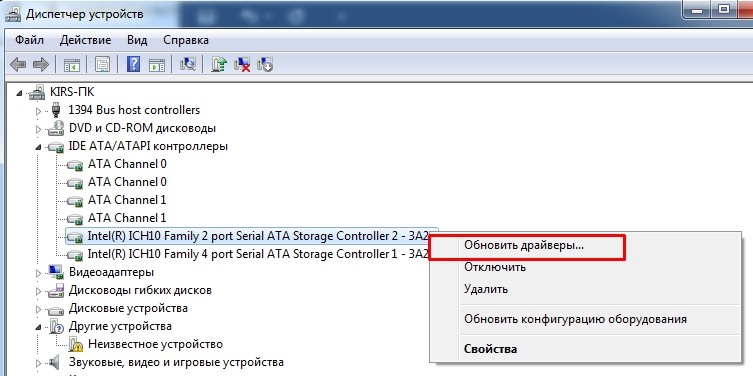
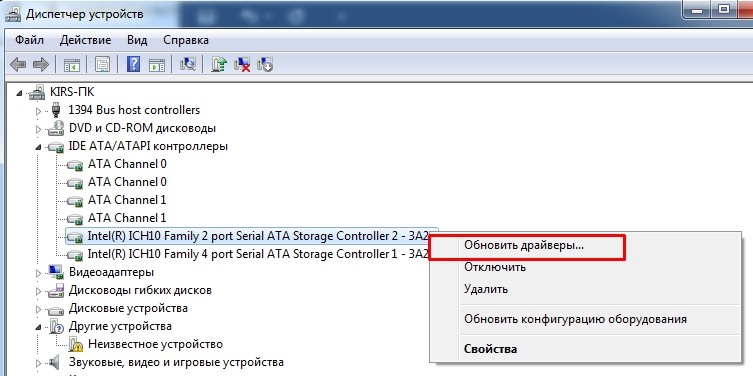
Если система пишет «Драйвера не нуждаются в обновлении» – то не спешите радоваться, скорее всего новых драйверов не нашлось на серверах Microsoft. Их можно установить вручную. Если у вас ноутбук, то вы можете просто зайти на официальный сайт производителя вашего ноута, найти там вашу модель и скачать новый «пак дров».
Можно также найти драйвера в интернете по названию материнской платы:
- Открываем командную строку (Win+R=cmd). Вводим две команды:
wmic baseboard get product
wmic baseboard get Manufacturer
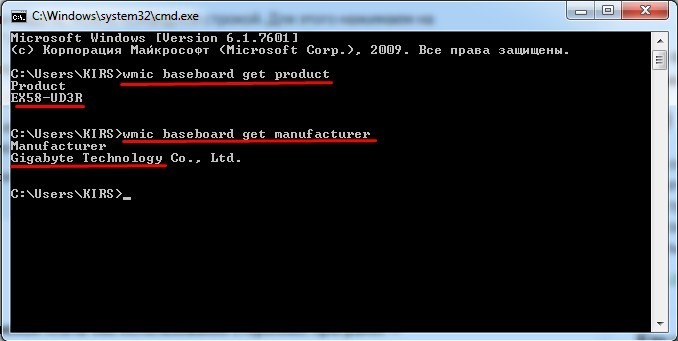
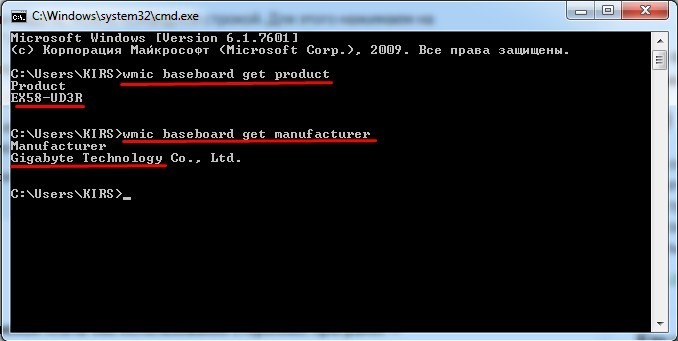
- Они выведут нам модель материнской платы и название компании, которая её выпустила. Далее есть два выхода. Первый – просто вводим название фирмы, заходим на официальный сайт и ищем там нашу модель в поисковой строке. Второй – вводим название модели в поиск и сразу переходим на страницу материнки.
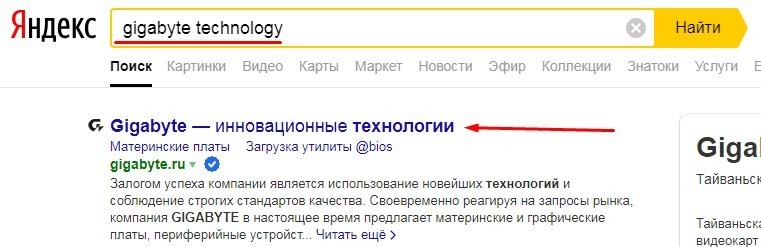
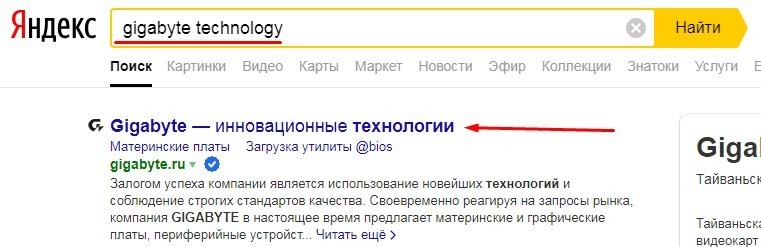
- Останется скачать полный пак дров и установить их на свой комп.
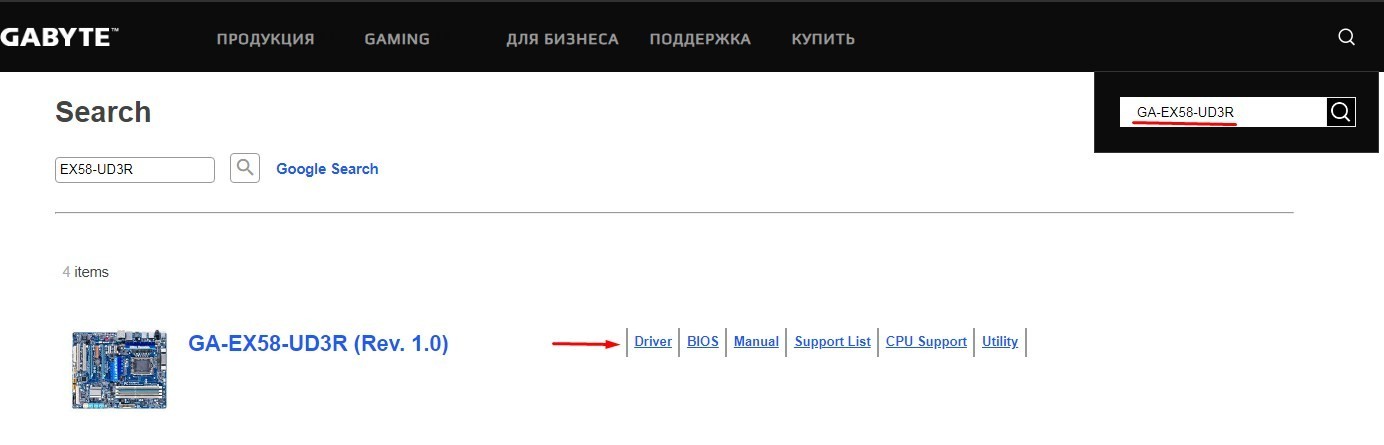
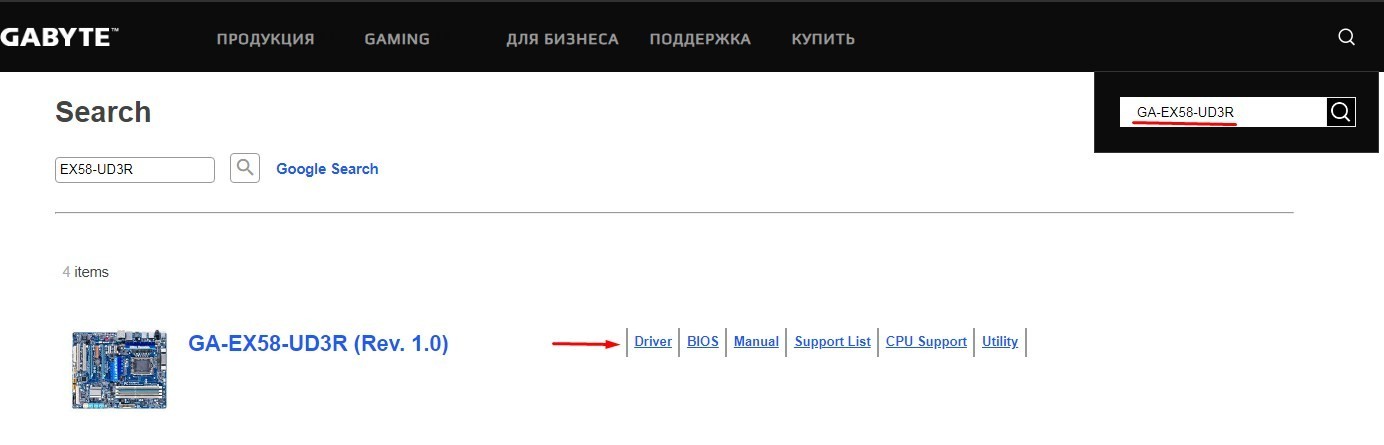
Проверка диска
Можно попробовать проверить свой HDD или SSD жёсткий диск. В Виндовс 10 это можно сделать через командную строку. Правда запустить консоль нужно обязательно с правами администратора. Далее вводим команду:
chkdsk.exe буква_диска: /f /r
Помимо этого, можно воспользоваться и сторонними утилитами для проверки винчестера: Victoria HDD, Victoria HDD, HD Tune и т.д. Если программа выдаст плохую оценку, а при загрузке системы вы слышите отчетливый скрежет, то значит ваш диск нужно как можно скорее менять на новый.
Комплексная очистка и проверка автозапуска
В первую очередь полностью проверьте все диска антивирусной программой. Некоторые вирусы и вредные программы могут тормозить работу системы. Проверяем загруженность ОС после перезагрузки. После этого устанавливаем на свой компьютер программу «CCleaner». Запускаем её:
- Выполняем «Стандартную очистку». При этом закройте все работающие программы.
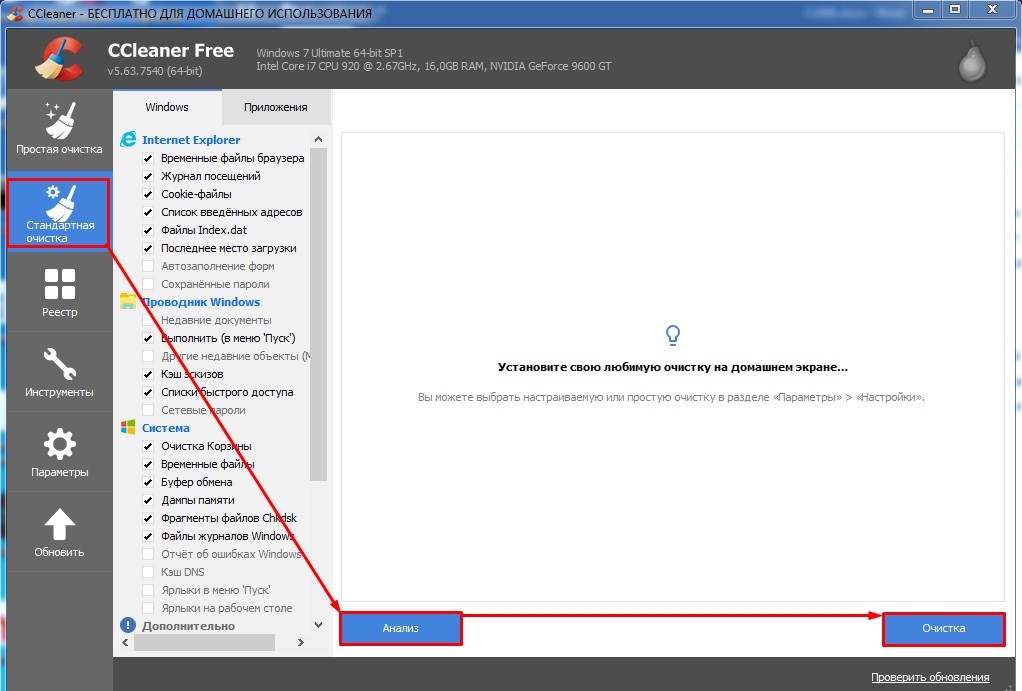
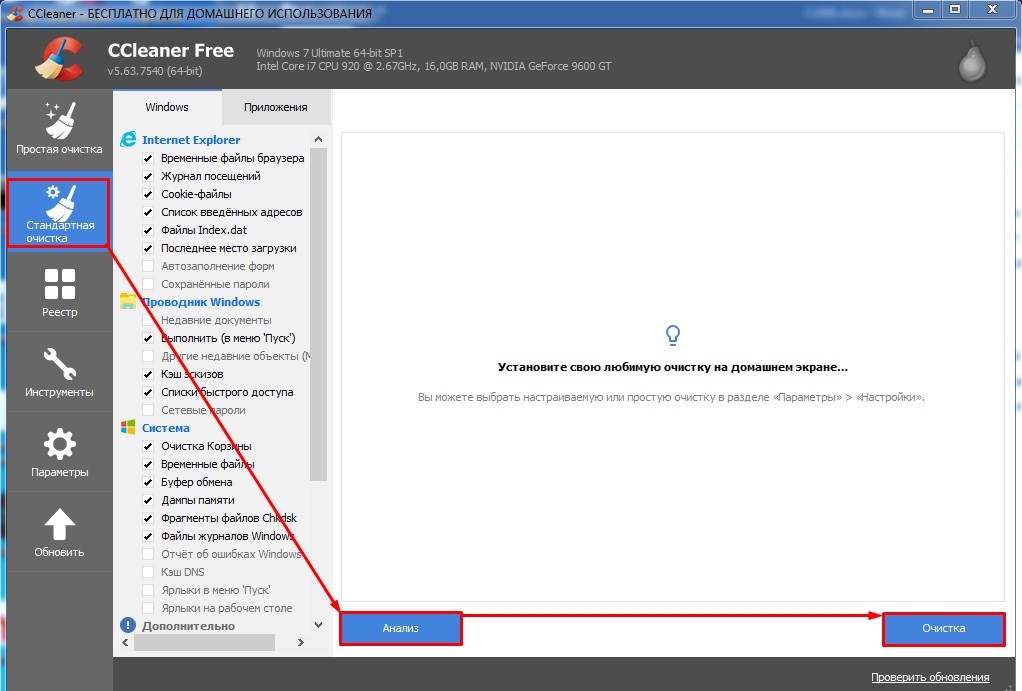
- Теперь переходим в «Реестр» и выполняем исправления ошибок.
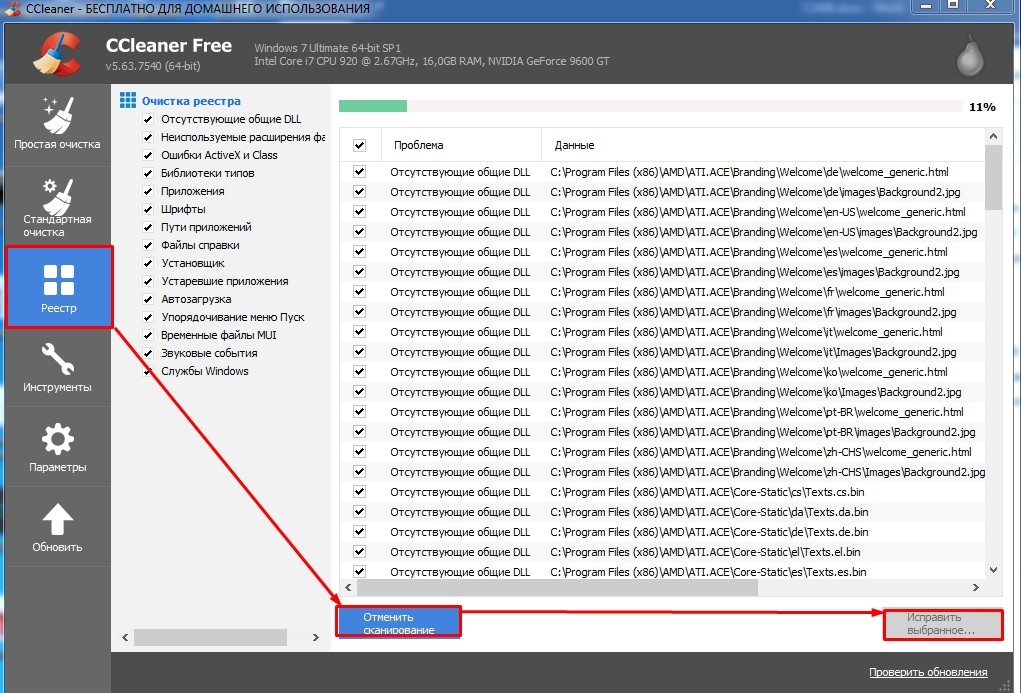
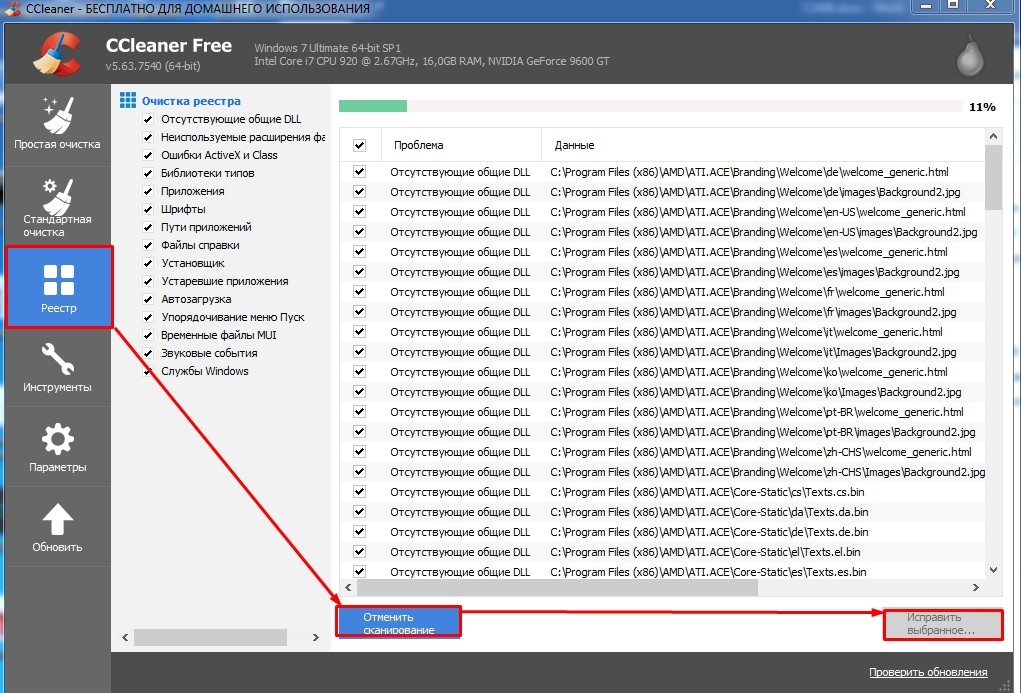
- «Инструменты» – «Удаление программ» – установите сортировку по дате установке. Теперь посмотрите внимательно – не устанавливали ли вы ранее что-то, что в теории может тормозить работу системы. Также некоторые программы могут устанавливаться в фоновом режиме. Я бы вообще удалил все ненужное и лишнее.
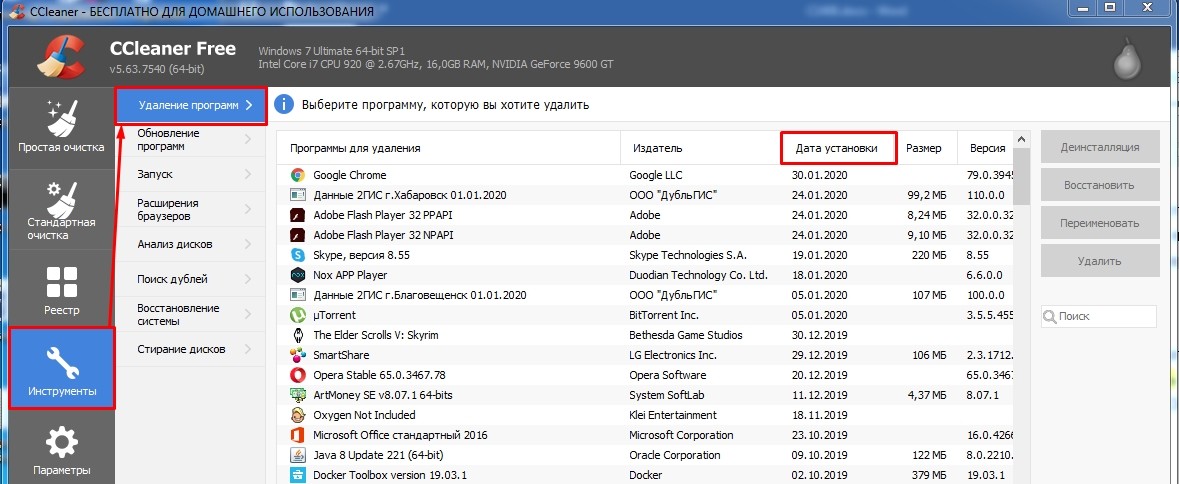
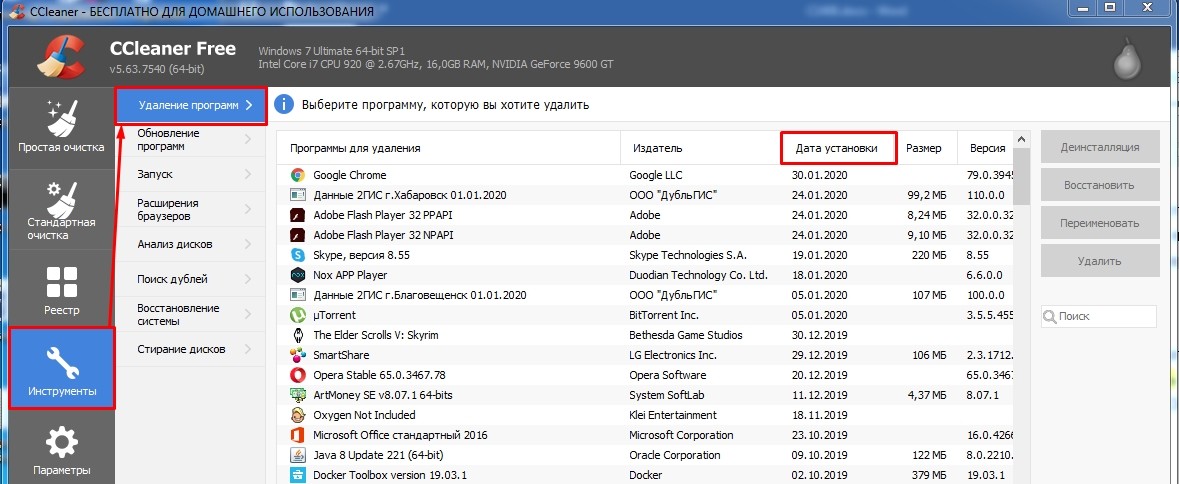
- Зайдите в «Диспетчер задач» (Ctrl+Shift+Esc), переходим во вкладку «Автозагрузка». Уберите все лишнее, особенно то, чем вы вообще не пользуетесь. Также следует выключить программы, которые имеют подозрительный вид, название и происхождение.
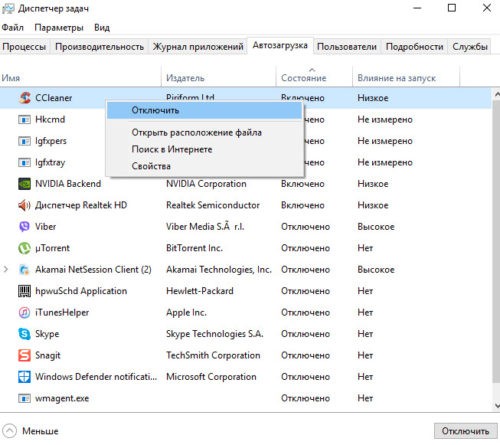
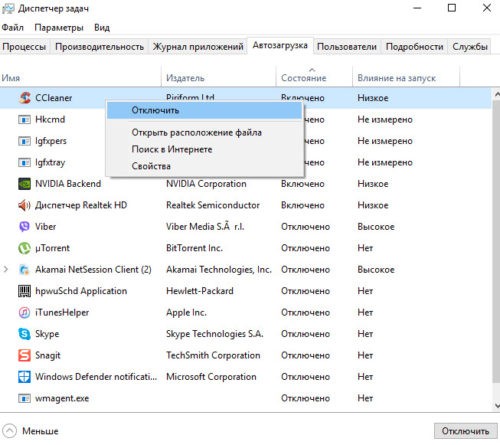
Если нагрузка на диск всё равно остается, но появилась она совсем недавно, то это может указывать на поломку в самой «Винде». Я бы попробовал бы выполнить «Восстановление системы». Запустите службу через «Пуск» – введите название в поисковую строку. В процессе нужно будет выбрать самую раннюю точку восстановления.
Загрузка диска 100 Windows 10

Пользователи операционной системы Виндовс 10 все чаще стали замечать, что после обновлений диск загружается по максимуму. И даже после того, как установка всех приложений завершается, загруженность не спадает. Загрузка диска 100 Windows 10 — решение проблемы этого явления существует, и не одно.
Возможные причины
Есть несколько распространенных причин загруженности диска на 100 % в Виндовс 10 версии:
- В ОС присутствует зацикленный процесс.
- Идет загрузка обновлений.
- Идет процесс резервного копирования данных на сторонний носитель или в облако.
- Диски фрагментируются.
- На диске присутствуют битые сектора.
- Работают сторонние приложения и программы, которые сильно нагружают систему.
- Некорректная работа драйверов.
- Системные процессы svchost и system.
Как проверить, что именно нагружает диск
Чтобы проверить, что конкретно нагружает диск так сильно, необходимо сделать следующее:
- Открыть Диспетчер задач. Это можно сделать, кликнув правой кнопкой мышки на нижнюю панель рабочего стола и выбрав соответствующий пункт. Также вызов может быть совершен путем нажатия комбинации клавиш CTR+ALT+DEL. Загрузится окно, в котором необходимо кликнуть на последний пункт. Помимо этого, вызов диспетчера может быть осуществлен при помощи одновременного нажатия кнопок Ctrl+Shift+Esc.

- Откроется окно со всеми процессами, что идут на устройстве. Нужно нажать на столбец «Диск». Это отсортирует процессы в порядке убывания.

В колонке будут отображены действия, что сильно нагружают диск. Как правило, отключение их прямо в диспетчере поможет снизить нагрузку.
Способы устранения проблемы
Для устранения проблемы существует сразу несколько методов. Бывает так, что нагрузка идет бессимптомно, то есть все процессы приостановлены, не запущено ни одно приложение, а нагрузка присутствует. В таком случае рекомендуется испробовать все методы, они помогут выявить главную причину проблемы.
Отключаем Windows Search
Эта служба помогает искать файлы на ПК. Но бывает, что именно она так сильно нагружает диск. Для ее отключения нужно поступить таким образом:
- Запустить командную строку от имени администратора.
- Ввести и выполнить команду
net.exe stop“Windows search”.
Это поможет отключить службу на время. Она снова заработает после перезагрузки устройства. Если же именно она нагружает диск ее можно отключить насовсем. Для этого необходимо нажать ВИН+R и ввести команду services.msc. В службах найти Windows Search. Два раза кликнуть на нее и в параметре «Тип запуска» поставить «Отключено».
Деактивация режима Message Signaled Interrupt
Для решения проблемы нужно воспроизвести следующие действия:
- Открыть Диспетчер устройств.
- Развернуть список контроллеров. Два раза кликнуть на AHCI.
- Перейти во вкладку драйвера и посмотреть сведения.
- Открыть вкладку «Сведения» и посмотреть путь. Скопировать его в блокнот.
- Открыть утилиту «Выполнить» при помощи комбинации клавиш ВИН+R . Ввести команду regedit.
- В реестре найти HKEYLOCALMACHINE/System/CurrentControlSet/Enum/PCI/«скопированный путь».
- Развернуть строку DeviceParameters/Interrupt Management/MessageSignaledInterruptProperties.
- Дважды кликнуть на «MSISupported» и подкорректировать значение на нуль. Сохранить изменения.
Рекомендуется сделать копию реестра перед корректировкой.
Отключаем «Получать советы, подсказки и рекомендации при использовании Windows»
Чтобы отключить подсказки, нужно следовать инструкции:
- Зайти в параметры Виндовс.
- Зайти на вкладку «Система».

- Перейти к «Уведомления».

- Переместить бегунок в неактивное положение на соответствующем пункте.

Отключаем обновления Windows
Отключить обновления можно следующим способом:
- Нажать клавиши ВИН+R.
- Ввести команду
services.msc. - В отрывшемся окне пролистать до низа и два раза кликнуть на «Центр обновления Windows».

- Изменить тип запуска на «Отключено».

Исправляем неправильную работу драйверов AHCI
Если драйвер работает неправильно, то его необходимо обновить. Сделать это можно таким образом:
- Зайти на официальный ресурс производителя материнской платы компьютера. Перейти в раздел «Драйвера».
- Найти драйвер типа SATA(RAID) и скачать файл.
- В некоторых случаях скачанный документ будет установщиком и его потребуется просто запустить.
- Но иногда это просто драйвера и установить их необходимо другим образом. Для этого нужно открыть архив и переместить все документы в другу папку с удобным путем.
- Перейти в диспетчер устройств и кликнуть правой кнопкой мышки по «Стандартный контроллер САТА». Выбрать пункт «Обновить драйвера».
- Выбрать поиск драйверов на устройстве. И в отрывшемся окне указать путь к папке с ними.
Командная строка
В Виндовс есть служба, которая собирает данные о производительности и отправляет из в Майкрософт. Для ее отключения нужно сделать следующее:
- Запустить командную строку от имени администратора.
- Вбить команду
wpr –cancelи выполнить ее.
Стоит заметить, что служба возобновит работу после перезагрузки системы.
Свойства диска
Некоторые свойства диска также могут перегружать системы. Для устранения неполадки нужно поступить таким образом:
- Зайти в проводник.
- Перейти к «Устройства и диски”.
- Кликнуть по диску правой кнопкой мышкой и зайти в «Свойства».
- На вкладке «Общие», внизу окошка, снять галочку с «Разрешать индексирование файлов».

Телеметрия
Для снижения уровня телеметрии потребуется сделать следующее:
- Нажать сочетание клавиш ВИН+I.
- Откроемся окно параметров. Нужно перейти на вкладку «Конфиденциальности», затем в «Отзывы и диагностика».

- Поставить галочку на сборе данных в размере базового пакета, а не полного.

Деактивация службы диагностики
Чтобы отключить эту службу необходимо проследовать инструкции:
- Кликнуть на меню «Пуск» при помощи клика на правую клавишу мышки.
- Перейти в «Управление компьютером».
- Перейти в «Службы и приложения».
- Затем зайти на вкладку «Службы».
- В списке выбрать «Узел службы диагностики» и «Узел системы диагностики».
- Кликнуть по каждой строке дважды и выбрать «Тип загрузки» как «Отключено».
- Сохранить изменения.
Отключите SuperFetch
Эта служба призвана повысить производительность системы. Но в некоторых случаях ее работа только перегружает устройство. Чтобы ее отключить, требуется сделать следующее:
- Открыть утилиту Командная строка от имени администратора.
- Ввести команду
net.exe stop superfetch. - Посмотреть в диспетчере изменилась ли нагрузка.
- После чего запустить процесс проверки жесткого диска на повреждения командой
chkdsk.exe / f / r. - Как только команда завершится устройство необходимо перезагрузить.
Если после отключения процесса операционной системы нагрузка не уменьшилась, то вероятно, что служба не является причиной проблемы.
Режим высокой производительности
Если на ноутбуке используется стандартный режим питания, то нужно заменить его на другой. Для этого требуется кликнуть на клавиши ВИН+Х. Выбрать «Управление питанием» и изменить его на «Режим высокой производительности». 
Проблема загрузки диска на 100 процентов на Windows 10 имеет несколько решений. Требуется тщательно следовать инструкциям. Также некоторые пользователи сами того не понимая перегружают жесткий диск. Как правило, достаточно во время обновлений отключить все сторонние приложения и когда они закончатся, нагрузка спадет. Но в некоторые случаях диск перегружается по другим причинам, которые нельзя точно определить. В таком случае нужно испробовать все способы.
ВИДЕО
Автор статьи
Артур Филатов
Техник по компьютерным системам, специалист среднего звена. С 2017 года основатель данного блога, в 2018 году окончил обучение.
Написано статей
219
Диск загружен на 100 процентов Windows 10
Пользователи всегда не вовремя встречают загрузку жёсткого диска на 100 процентов в Windows 10. Непосредственно в диспетчере задач можно отследить все программы и процессы, которые создают излишнюю нагрузку. Если же у Вас обнаружилась такая же нагрузка, а с этим и торможение работы системы, нужно предпринимать конкретные действия.
Эта статья расскажет, что делать, если жёсткий диск загружен на 100 процентов в Windows 10. Хотя более точно будет определить, какой процесс загружает диск и уже искать подходящие решения. Уже множество процессов разбирались нами ранее, поскольку сильно грузили диск.
Почему диск загружен на 100 процентов
- Запущенные службы (локальные). Службы работающие в фоновом режиме зачастую и создают большую нагрузку на жёсткий диск. Поскольку обычные жёсткие диски не могут похвастаться большими скоростями записи и считывания. В случае большинства проблемных служб достаточно остановить определённую службу и посмотреть, сохранится ли чрезмерная нагрузка.
- Обновление системы (установка). Загрузка обновлений почти не создаёт нагрузки на диск. Только процесс установки может создать излишнюю нагрузку. Это касается только жёстких дисков, которые значительно медленней твердотельных. Если же обновление системы уже было запущено в любом режиме, тогда остаётся только дождаться завершения его установки.
- Виртуальная память (подкачка). Как уже неоднократно упоминалось, файл подкачки используется в случае нехватки оперативной памяти. Если же он расположен на жёстком диске, может создаваться большая нагрузка. Можно попробовать полностью отключить файл подкачки или перенести его на твердотельный накопитель и проверить, сохранится ли нагрузка.
- Битые сектора жёсткого диска. Именно из-за битых секторов множество данных на жёстком диске могут быть недоступными в полной мере. Средства операционной системы по проверке жёсткого диска Вам в помощь. Дополнительно можете выполнить быструю дефрагментацию, для перезаписи данных в нужном порядке.
- Фоновая работа антивируса. В некоторых случаях сторонние антивирусы способны создавать большую нагрузку на жёсткий диск. На время отключите установленный антивирус, приостановите его работу. Теперь проверяйте, сохранилась ли нагрузка на диск. Если же не сохранилась, тогда стоит задуматься о смене антивирусной программы.
Что делать, если жёсткий диск загружен на 100 процентов
Первым делом стоит отметить необходимость перехода с обычного жёсткого диска на твердотельный накопитель. Скорость которого больше в много раз. После установки операционной системы на SSD накопитель все проблемы снимаются мгновенно. И особенность в том что даже после нескольких лет использования после перехода на твердотельный накопитель никогда не наблюдал такой проблемы.
Если же возможности установить SSD диск нет, тогда можно выполнить некоторые действия, способны уменьшить нагрузку. Здесь уже как повезёт, возможно нагрузки больше не будет, но скорее всего другой процесс начнёт выполнять действия в фоновом режиме. Много ещё зависит от состояния установленного накопителя. Смотрите, как проверить состояние жёсткого диска Windows 10.
Отключить указанную службу
В диспетчере задач смотрите, какой процесс нагружает диск. Достаточно запустить диспетчер и выполнить сортировку процессов по нагрузке на диск. Нашёл виновника переходите в службы и выполните её перезапуск. Если же служба относится к ненужным именно для Вас, тогда можно её вовсе отключить.

В случае с обновлением системы можно также отключить её службу. Все обновления будут приостановлены или вовсе отключены. Но всё же рекомендуем дождаться установки обновления. Зачастую обновление системы исправляет множество существующих проблем. Именно поэтому мы рекомендуем в первую очередь обновить до последней версии Windows 10.
Отключить файл подкачки
Как ни крути, файл подкачки повышает производительность системы в целом. Данные с оперативной памяти переносятся в определённый файл на диске. И при необходимости уже загружаются с него, что экономит немного времени пользователя. Хотя не рекомендуется полностью отключать файл подкачки, нужно временно его отключить и посмотреть, осталась ли нагрузка.
Выполните команду sysdm.cpl в окне Win+R. В открывшемся окне свойств системы перейдите в Дополнительно > Параметры… > Дополнительно и нажмите Изменить. Для отключения снимите отметку Автоматически выбирать объём файла подкачки и установите значение Без файла подкачки.

Дефрагментировать системный диск
Ранее разбиралось более подробно о дефрагментации диска на Windows 10. Не будем повторяться, что и как происходит с данными в процессе дефрагментации. Вы можете оптимизировать диски, чтобы повысить эффективность работы компьютера, или проанализировать их, чтобы увидеть, требуется ли оптимизация.
В поисковой строке введите Оптимизация дисков и в результатах выберите Запустить от имени администратора. Теперь выбрав нужный диск нажмите Проанализировать и при необходимости Оптимизировать.

В первую очередь на производительность влияет уровень фрагментации данных на системном диске. Так как на нём располагается операционная система. После завершения оптимизации проверяйте наличие проблемы.
Заключение
Перенос системы с жёсткого диска на быстрый твердотельный накопитель убирает множество проблем в работе. Если же у Вас наблюдается постоянно большая нагрузка на диск, переустановите систему на SSD и забудьте обо всех проблемах. Притом что даже после переноса системы с HDD на SSD, без чистой установки уже не будет наблюдаться большая нагрузка.
100% загрузка диска в Windows 10: что делать?
За последнее время пользователи Windows часто сталкиваются с некорректной работой винчестера. Избыточная нагрузка является самой популярной причиной. В системе происходит замедление скорости, а диспетчер задач показывает загрузку диска на 100%.


Для того чтобы понять, что является причиной нагрузки на винчестер, нужно расставить процессы по степени влияния на систему и определить какой из них и является самым ресурсоемким.
Для этого в самом диспетчере задач нужно несколько раз нажать на Диск, пока стрелка не будет направлена вниз.
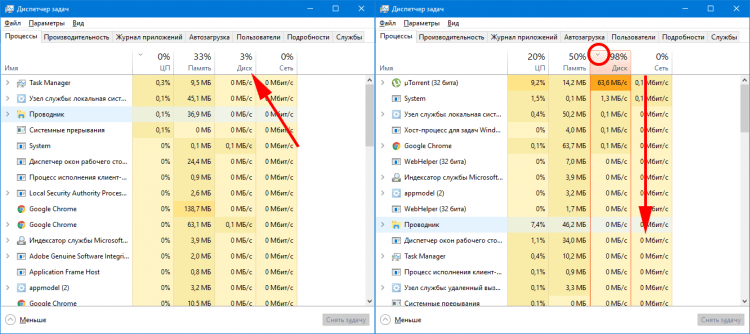
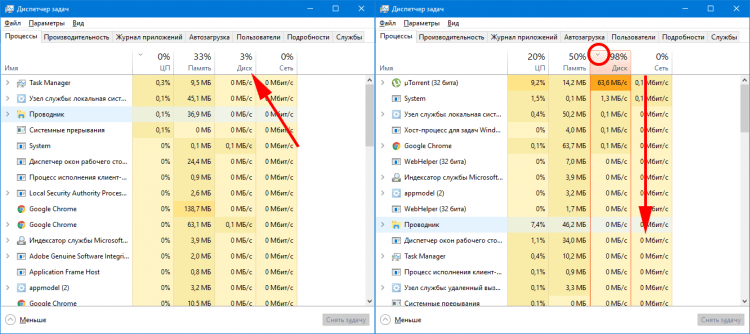
После этого видно, какой процесс использует ресурсы диска больше других и может являться причиной некорректной работы винчестера.
Процессов, которые могут быть причиной данной проблемы достаточно много.
И для исправления этого можно использовать разные методы. Давайте рассмотрим наиболее распространенные.
Для этого разобьем их по группам и изучим каждую по отдельности.
- Сбой внутренних служб Windows
- Проблемы в работе диска
- Активное использование файла подкачки
- Работа ресурсоемких приложений
- Вредоносные программы
До внесения изменений, рекомендуется создать точку восстановления системы.
Сбой внутренних служб Windows.
Службы Windows (Services) управляют всеми процессами в операционной системе. Это сервисы способные запускаться в автоматическом режиме при включении компьютера, они также обеспечивают работу сторонних программ. Так как за работу того или иного приложения отвечает конкретная служба, то если она неправильно работает, система может начать давать сбои. Некорректная работа сервисов, таких как SuperFetch, Windows Search, служба обновления Windows и служба резервного копирования являются наиболее распространенными причинами загруженности винчестера.
Рассмотрим, что из себя представляют эти сервисы, где находятся и как их можно выключить.
Перед отключением тех или иных служб, обязательно ознакомьтесь, за что эта служба отвечает, и какие последствия будут, если ее отключить.
SuperFetch.
Служба SuperFetch выявляет какие программы запускаются чаще всего, ставит на них отметку о частом использовании и заблаговременно подгружает их в виртуальную память. Тем самым, эта служба периодически обращается к ресурсам диска и может вызвать его загрузку.
Для того, чтобы ее отключить нужно:
- При помощи сочетания клавиш Win+R открываем окно Выполнить, там вводим services.msc

 В открывшемся списке служб, видно какие службы сейчас активны и можно прочитать их описание.
В открывшемся списке служб, видно какие службы сейчас активны и можно прочитать их описание. - В этом списке найти SuperFetch, кликнуть по нему правой кнопки мыши зайти в Свойства.


- Затем в строке Состояние сначала нажимаем Остановить, а для ее полного отключения в Типе запуска выбираем Отключена.


Windows Search.
Windows Search — служба, которая дает возможность пользователям системы быстро находить нужные документы и файлы. Для этого она периодически выполняет фоновое сканирование содержимого компьютера пользователя. Для быстрого поиска служба использует систему индексации файлов, что также делает возможным предельную загрузку винчестера.
Для того, чтобы ее отключить нужно проделать аналогичную процедуру как и с отключением службы Superfetch.
- Открываем окно запущенных служб с помощью Выполнить
- Останавливаем и изменяем в Типе запуска на Отключена


Служба обновления Windows.
Служба обновления Windows позволяет разработчикам улучшать уже действующую систему — повышать безопасность, оптимизировать процессы, добавлять новые функции. Из-за того, что операционная система Windows ставит высокий приоритет работы этой службы, то во время процесса обновления системы, другим программам выделяется меньше ресурсов и они могут замедлять свою работу. Но если вам для работы необходимы ресурсоемкие программы, то их параллельное использование с активным процессом обновления может вызвать предельное использование ресурсов диска.
Для того, чтобы процесс обновления не мешал в повседневном использовании компьютера, можно поставить ручную проверку обновлений. Полностью же отключать обновления из-за соображений безопасности категорически не рекомендуется.
- Для этого также используем знакомое окно со списком служб, только на этот раз находим службу Центра обновления Windows.


- И присваиваем ей Тип запуска — Вручную.


- Теперь, когда в следующий раз нужно будет проверить наличие обновлений, можно просто кликнуть на значок Проверка наличия обновлений в Центре обновления.

 И если они будут найдены, установить их в подходящее время.
И если они будут найдены, установить их в подходящее время.
Служба резервного копирования.
Служба резервного копирования — приложение операционной системы. С помощью средств архивации, создает резервные копии информации пользователя. Это необходимо для восстановления системы, если произошла критическая ошибка или заражение вирусами. Резервное копирование очень ресурсозатратный процесс и так же может быть вызывать значительную загрузку использования диска.
Для того чтобы изменить параметры этой службы и заставить ее работать, когда она не принесет нам неудобства, нужно сделать следующее:
- Из параметров Обновления и безопасности Windows нужно зайти в Службу активации Windows, а затем в раздел Архивация и восстановление


- Затем зайти в Настройки резервного копирования


- Выбирать место архивации, куда будет сохраняться резервная копия и поставить галочку Предоставить мне выбор


- Выбрать какие конкретно разделы нужно архивировать и, прежде чем нажать кнопку Сохранить параметры и запустить архивацию, установить подходящее расписание этого процесса.


Если в диспетчере задач видно, что другая служба стала причиной 100% загрузки Windows, то, по аналогии, через список служб, можно провести отключение любой из них. Но необходимо понимать, что это временное решение, и, если эта служба может быть в дальнейшем нужна вам для работы, необходимо более детально разобрать в чем происходит ее сбой, и восстановить нормальное функционирование системы.
В некоторых случаях, для полного отключения служб и внесения изменений в систему, нужно перезагружать компьютер.
Проблемы в работе диска
Причиной длительной загрузки винчестера в режиме простоя может оказаться железо компьютера, либо проблемы из-за его взаимодействия с другими компонентами системы. Наиболее распространенные причины следующие — физическое повреждение жесткого диска, конфликт или отсутствие драйверов для работы винчестера с Windows и высокая фрагментация диска.
Физическое повреждение жесткого диска
При появлении физических дефектов производительность накопителя сильно снижается. Винчестер уже не может обрабатывать с такой же скоростью данные, которые выдает ему система. Из-за этого сильно возрастает нагрузка на диск.
Для проверки диска можно использовать встроенную команду chkdsk.exe.
- С помощью сочетания горячих клавиш Win+X запускаем Командную строку от имени администратора


- Вводим команду chkdsk /? и нажимаем Enter. Параметр /? позволяет нам посмотреть все доступные методы проверки


Нас интересуют ключи /F и /R. - Вводим в командной строке chkdsk d (диск, который хотим проверить): /f /r
- Запускается проверка, по результатам которой увидим следующее окно


Нас интересует строка — количество КБ в поврежденных секторах. Если значение отличается от 0, то нужно запустить процесс восстановления, либо с помощью этой же команды, либо с помощью сторонних приложений, таких как Victoria, MHDD.
Если же восстановление поврежденных секторов не помогло, то необходимо заменить жесткий диск.
Отсутствие драйверов
Многие пользователи, которые производят переустановку Windows самостоятельно, как правило, не уделяют внимание установке драйверов типа SATA AHCI. В большинстве случаев, для корректной работы диска хватает встроенного в Windows драйвера. Но, если после отключения служб, проблема с загрузкой диска и медленной работой системы продолжается, попробуйте установить, либо обновить этот драйвер.
Для того, чтобы проверить наличие драйвера типа SATA AHCI, необходимо посмотреть его название в Диспетчере устройств
Так же заходим в Выполнить и используем команду devmgmt.msc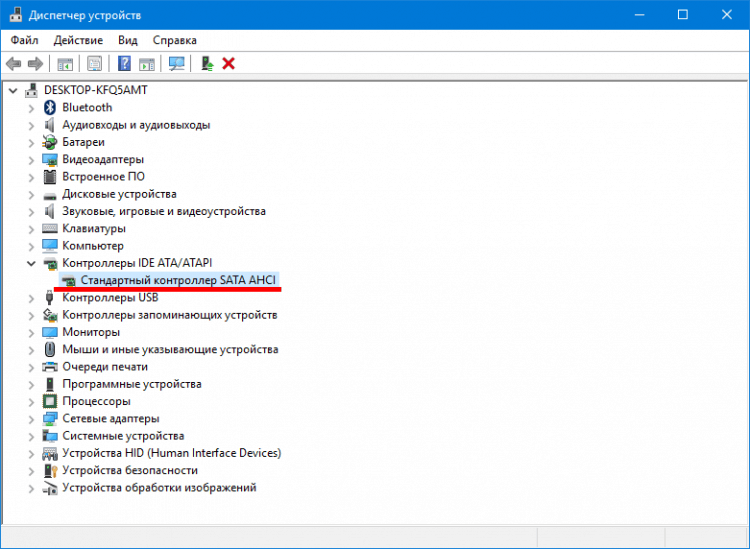
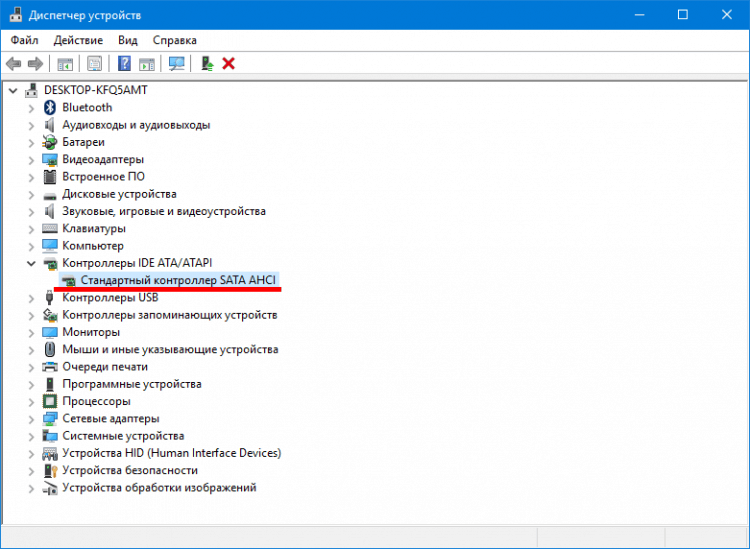
Название — «Стандартный контроллер SATA AHCI» говорит о том, что в системе установлен встроенный драйвер windows. Для того, чтобы установить необходимый оригинальный драйвер — посетите сайт производителя железа и скачайте его оттуда.
Официальный драйвер от производителя должен обеспечить корректную работу винчестера с системой.
Обновление конфигурации компьютера
Обновление конфигурации компьютера иногда тоже вызывает некорректную работу винчестера. Особенно актуально для случаев с покупкой нового носителя.
В данной ситуации, если установка драйверов не решила проблему. Можно попробовать перепрошить Bios на более новую версию или совершить сброс его настроек.
Фрагментация винчестера.
Фрагментация — это процесс логического разделения файлов. При фрагментации новый файл, который нужно записать в систему, частично записывается на место уже удаленных файлов и частично на новое место. Если система сильно фрагментирована, ей необходимо больше времени, чтобы собирать информацию и работать с ней, соответственно возрастает нагрузка на диск.
Для того чтобы снизить фрагментацию, используют дефрагментацию. Процесс, при котором части разделенного файла перемещаются так, чтобы они располагались на соседних областях на диске.
Чтобы запустить дефрагментацию нужно зайти в Свойства локального диска, во вкладке Сервис выбрать Оптимизация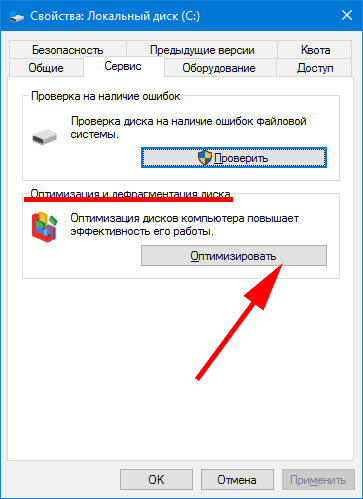
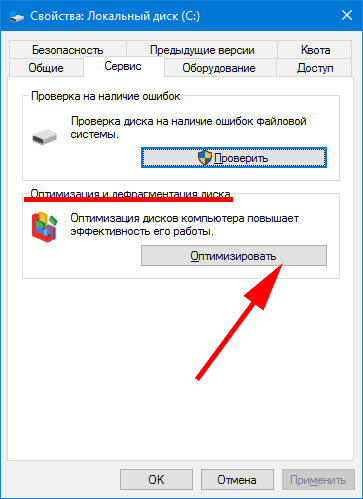
Использование данных рекомендаций поможет решить проблему некорректной работы диска в системе, как при установке нового оборудования, так и при возникновении неисправностей с уже функционирующим в системе.
Активное использование файла подкачки
Операционная система начинает активно использовать файл подкачки, когда испытывает недостаток физической оперативной памяти. Windows частично помещает в него программы и службы, которые открыты в фоне, но не используются прямо сейчас. Такая активная работа с файлом подкачки может серьезно нагрузить винчестер.
Посмотреть насколько загружен файл подкачки можно стандартными средствами Windows. С помощью Диспетчера задач заходим в Монитор ресурсов, затем нажимаем на иконку «Память», тут видно сколько сейчас используется файла подкачки.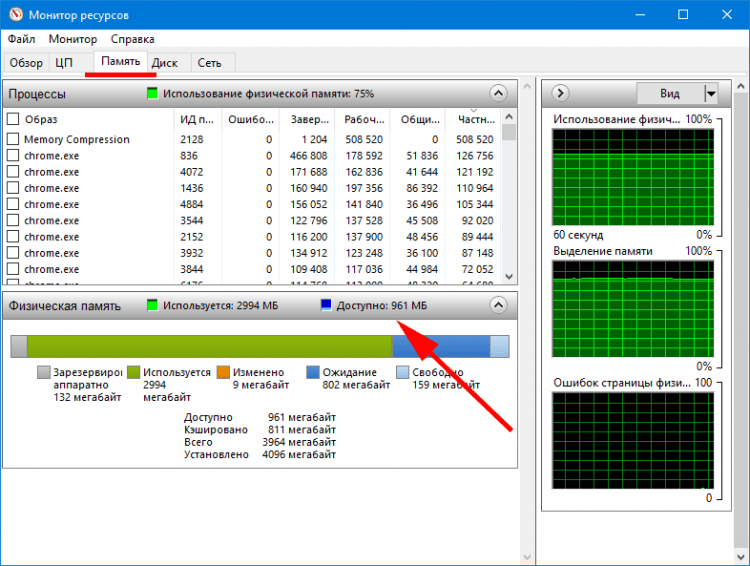
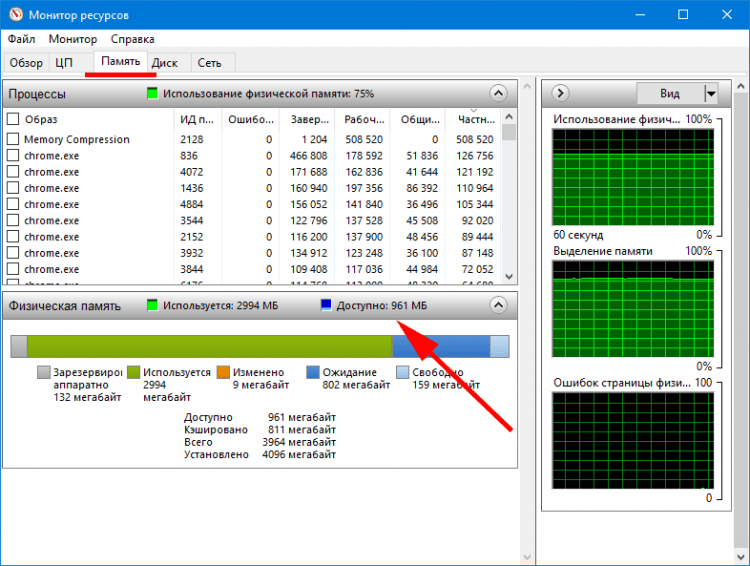
Если этот показатель постоянно находится на высокой планке, необходимо остановить ресурсоемкое приложение, чтобы разгрузить файл подкачки. Либо, если вам для работы необходимо использовать больше ОЗУ, лучшим решением будет приобретение дополнительных комплектов памяти. Это позволит снять нагрузку с диска при обращениях к файлу подкачки.
Работа ресурсоемких приложений
Использование таких ресурсоемких программ, как Торрент или приложений для синхронизации с облачными сервисами, в момент своей активной работы может сильно нагрузить жесткий диск.
Узнать, какая программа очень сильно нагружает винчестер можно также с помощью Диспетчера задач.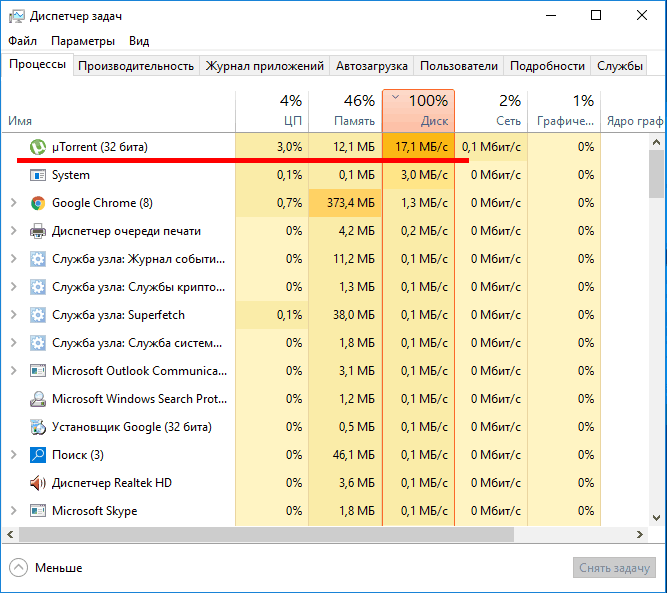
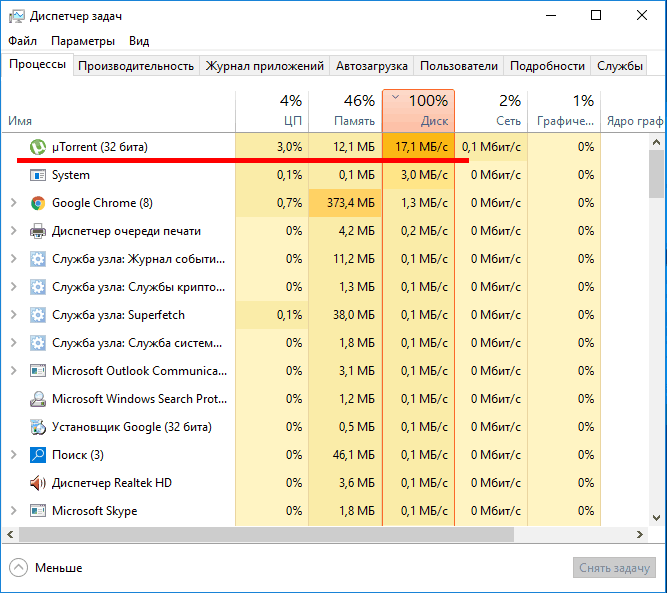
В данном примере хорошо видно, как загрузка и раздача торрент файлов дает нагрузку на винчестер. Такой же результат будет в момент, когда приложение на десктопе будет синхронизироваться с облаком. Примеры можно перечислять долго, но принцип действия у них одинаковый.
Здесь рекомендации могут быть следующие.
Во время активной работы с компьютером, когда нужны большие ресурсы системы, отключить все ненужные для работы приложения. Закачку, раздачу торрентов и синхронизацию лучше продолжить, когда компьютер будет использоваться в мультимедийном режиме.
Вредоносные программы
Действия вредоносных программ могут также вызвать максимальную нагрузку на винчестер. В последнее время, помимо классических вирусов, стали очень популярны способы заражения нацеленные на несанкционированный майнинг. Майнинговые вирусы напрямую направлены на использования ресурсов системы для добычи криптовалюты.
Смотрите отдельную статью про новомодные вирусы-майнеры и способы борьбы с ними.
Определить данный процесс можно тем же способом — через Диспетчер задач. Если на первом месте по воздействию на диск процесс с неизвестным названием, который пользователь самостоятельно не запускал, и после попытки его завершить вручную, система дала отказ, это может быть вирус.
В таком случае, необходимо просканировать компьютер антивирусными решениями с актуальными антивирусными базами, для более точного определения последних разработок вредоносных программ.
Наш рейтинг лучших антивирусов 2018.
Как защититься от вирусов и зловредов, принципы компьютерной гигиены.
***
Друзья, мы рассмотрели наиболее популярные причины загрузки диска на 100%. Если вы знаете другие методы решения данной проблемы, делитесь в комментариях.
Диск загружен на 100 процентов в Windows 10
Даже относительно новый и мощный компьютер или ноутбук, под управлением современной операционной системы Windows 10, со временем может показывать низкую производительность. Почему это происходит, спросите вы? Основными причинами могут стать — как неправильная работа ОС, оборудования и драйверов, инфицирование устройства вирусами, так и «глючное» функционирование установленных в системе приложений. Индикатором, сигнализирующим о медленной работе, становится отдельный показатель — Диск загружен на 100 процентов в Диспетчере задач.
Исследуя ситуацию, вы обнаружите именно такой процент или немного меньший, когда выполнение самых простых задач на ПК будет вызывать затруднение. В первую очередь обратите внимание на активность процессов, сопоставив их имя с установленными в системе программами.
Как правило, во время серфинга в Интернете, большую нагрузку создают веб-браузеры. Потребление ресурсов напрямую зависит от их количества, запущенных на ПК и количеством открытых вкладок внутри каждого. Старайтесь минимизировать нагрузку с помощью закрытия ненужных вкладок или перезагрузкой веб-браузера.
Еще одним источником с достаточно большим потреблением памяти устройства являются различные настольные клиенты облачных сервисов, проводящих синхронизацию. Здесь должно действовать правило — отключите, если не нужна синхронизация в данный момент времени.
Последние версии Windows 10 имеют проблему с перегрузкой HDD, что замедляет работу всей операционной системы. Эта проблема также касается и твердотельных SSD.
Как только вы обнаружили наличие такой проблемы, у вас будет несколько вариантов её исправления. Попробуйте их по очереди, проверяя использование диска в Диспетчере задач после каждого шага.
ДИСК ЗАГРУЖЕН НА 100 ПРОЦЕНТОВ
Проверка диска. Проблематичные сектора могут вызвать проблему, однако, используя встроенную утилиту проверки, это можно исправить. Откройте Проводник файлов и выберите «Этот компьютер». Щелкните правой кнопкой мыши на системный диск «C:» и выберите его «Свойства».

Далее перейдите на вкладку «Сервис» и в разделе «Проверка на наличие ошибок» нажмите на кнопку «Проверить». Запустите сканирование и дождитесь окончания процесса, после чего может потребоваться перезагрузка ПК.

Сканирование на вирусы и вредоносное ПО. Убедитесь, что компьютер не был инфицирован. Запустите свою программу обеспечения безопасности, желательно в режиме полного (расширенного) сканирования, которая должна быть в состоянии справиться с этим. Может дополнительно потребоваться установить специализированные сканеры для обнаружения так называемых майнеров, скрытно добывающих криптовалюту и существенно использующих ресурсы устройства.

Отключение поиска. Ошибка в новой десятке приводит к возникновению «петли поиска», которая увеличивает нагрузку на HDD. Чтобы остановить и предотвратить это во время вашей текущей сессии, откройте Командную строку с административными правами, дайте такую команду:
net.exe stop "Windows search"
и нажмите клавишу ввода.
Чтобы навсегда отключить поиск или индексирование, запустите системную утилиту «Выполнить» нажатием сочетания клавиш Win+R на клавиатуре и в соответствующем поле для ввода напишите:
services.msc
после чего нажмите кнопку «ОК».

В оснастке «Службы» найдите запись «Windows Search», дважды щелкните по ней, чтобы открыть окно свойств и в поле «Тип запуска» выберите «Отключена». После этого, соответственно, примените внесенные изменения и перезагрузите компьютер.

Superfetch. Одна из потенциальных причин проблемы. Запустите редактор реестра, перейдите по пути:
Компьютер\HKEY_LOCAL_MACHINE\SYSTEM\CurrentControlSet\Control\Session Manager\Memory Management\PrefetchParameters
где параметру:
EnableSuperfetch
присвойте значение «0».

Flash-плагин. Остается одним из наиболее уязвимых аспектов современных вычислений и должен быть отключен. Компания Adobe планирует скоро отключить этот мультимедийный плагин, так что для вас нет существенной причины продолжать его использовать. Он может использоваться вашим веб-браузером (Mozilla Firefox, Google Chrome) для отображения мультимедиа.
В браузере Firefox перейдите в раздел «Дополнения» — «Плагины» и отключите «Shockwave Flash». В Chrome — откройте раздел «Конфиденциальность и безопасность» — «Настройки контента» — «Flash» и измените настройки. Перезапустите браузер.

Десктопный клиент Steam. При его наличии на ПК могут доставляться обновления игр, что приводит к тому, что загрузчик в фоне попадает в замкнутый круг. Очистите кэш-память клиента, чтобы исправить это. Для этого убедитесь, что вы вышли из Steam и в системной утилите «Выполнить» введите:
steam://flushconfig
после чего увидите диалоговое окно с предложением очистки локального кэша загрузки. Нажмите кнопку «ОК» и авторизуйтесь повторно. Обратите внимание, что ваши игры и деньги будут сохранены, поэтому риск их удаления отсутствует.

Диагностическое отслеживание ОС. Стоит рассмотреть влияние диагностического отслеживания, функции, которую можно отключить по соображениям конфиденциальности. Отключите её, введя по очереди 2 команды:
sc config "DiagTrack" start= disabled
и
sc stop "DiagTrack"
в Командной строке с правами админа.

Режим высокой производительности. Последнее, что нужно попробовать, это изменить схему управления питанием. Стандартные режимы питания способны вызывать проблему — «Диск загружен на 100 процентов» и поэтому режим «Высокая производительность» часто преодолевает её.
Недостатком является то, что ваш ПК или ноутбук будут потреблять больше энергии. Благодаря мощностям современных процессоров, это не будет незаметно.
Чтобы переключить режим, откройте классическую Панель управления, найдите категорию «Электропитание» и создайте пользовательскую схему управления «Высокая производительность».

На этом закончим с советами. Можете дополнительно попробовать настроить размер выделяемой виртуальной памяти, обратившись к инструкциям, которых множество в Интернете.
Обращаем ваше внимание на то, что начиная применять какие-либо инструкции из этой статьи на практике, вы автоматически принимаете всю ответственность за причиненные негативные последствия лично на себя. Мы не отвечаем за работоспособность вашей операционной системы и устройства в целом, а также за сохранность пользовательских данных и файлов. Будьте предельно осторожны!
Если не можете исправить ситуацию со 100%-й нагрузкой на жесткий диск предоставленными выше способами, то проблема вполне может быть связана с оборудованием. Возможно, ваш накопитель устарел, может быть поврежден или кабелю необходима замена. Обратитесь в сервисный центр. Спасибо за внимание!
Почему Windows 10 диск на 100% грузит?
Диск — это самое узкое место в производительности современных компьютеров. Все основные компоненты «железа» уже давно имеют потенциал мощности, который «упирается» в производительность дисковых систем. Кое как эту проблему решают новейшие твердотельные диски — SSD, но даже они порой не могут обеспечить быструю работу системы.
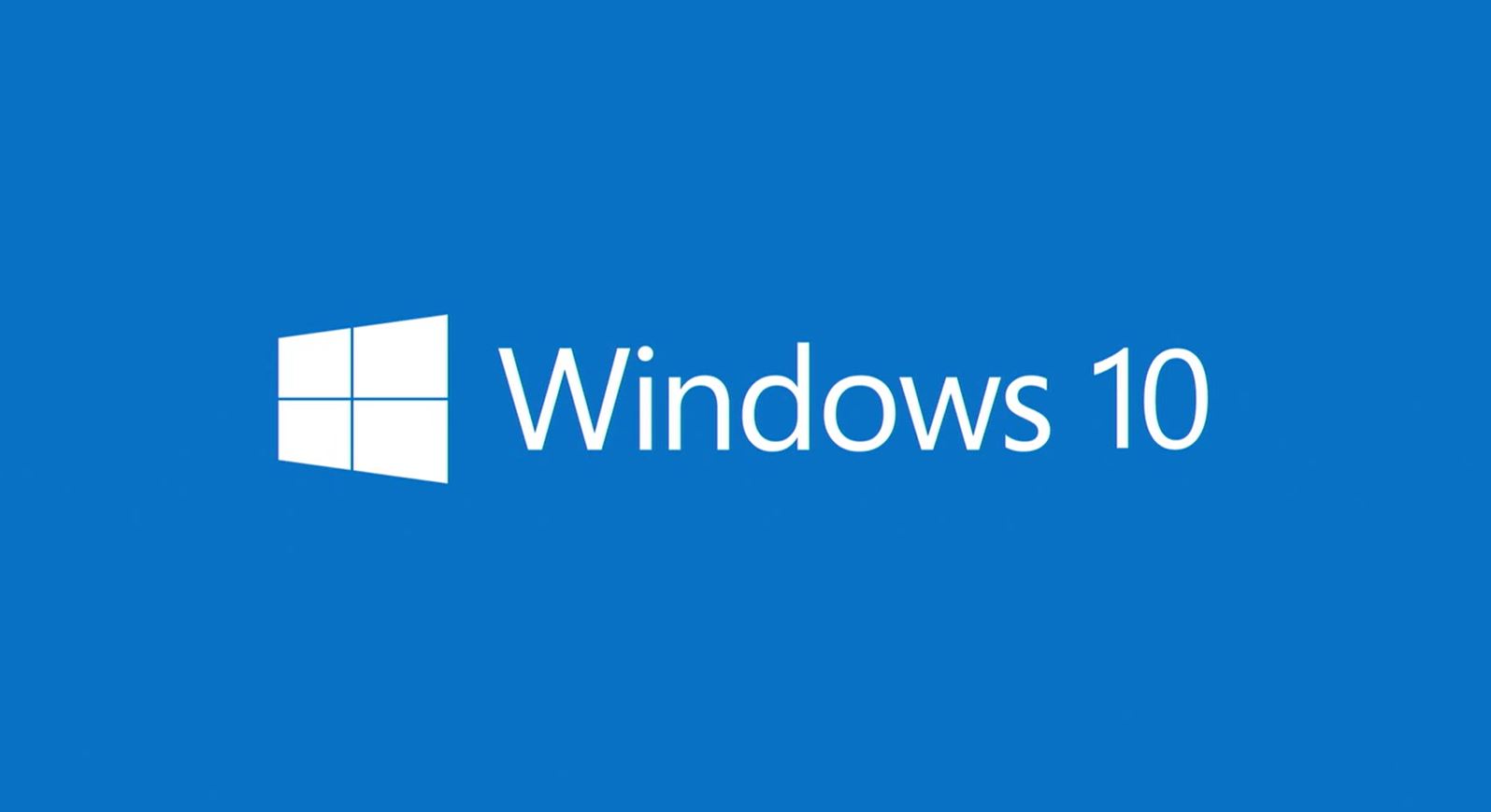
Разработчики Microsoft не справились с алгоритмами последней версии Windows и сделали систему, которая не может рационально использовать жесткий диск.
Почему диск загружен на 100 процентов?
У кого-то на сто, у кого-то не на 100%, но факт налицо — Windows 10 часто «тормозит» и подвисает именно по причине загруженности диска. Такое состояние возникает из-за некоторых служб, которые используются в этой ОС.
Вероятных причин тому несколько:
- Служба поиска индексирует все файлы на жестком диске для того чтобы при необходимости как можно быстрее найти нужные пользователи файлы и папки. Так вот во время индексации система обращается к жесткому диску слишком активно.
- Служба Superfetch. Позволяет системе Windows 10 неким образом «закэшировать» приложения, которые вы чаще всего запускаете. И это вроде как позволяет потом при повторных запусках включать программы быстрее. Для этого она мониторит всё происходящее в системе что-то куда-то пишет, и сильно «шуршит» диском.
- Защитник Windows — Defender. Это тоже системная служба. Выполняет всевозможные сканирования в поисках вредоносных программ. На 100% обычно диск оно не грузит, но на 30-40% — запросто. Настройки проверок заданы в планировщике.
Что делать если диск Windows 10 загружен?
Можно попытаться поискать какие-то «правильные» решения, не затрагивающие системные компоненты, но я в это не верю. С самых первых версий Windows в ней всегда нужно было делать множество дополнительных настроек, чтобы компьютер не тормозил. И я считаю, что Винда 10 тоже нуждается в подобном «тюнинге». Если разработчики делают кривые решения — нужно просто купировать это.
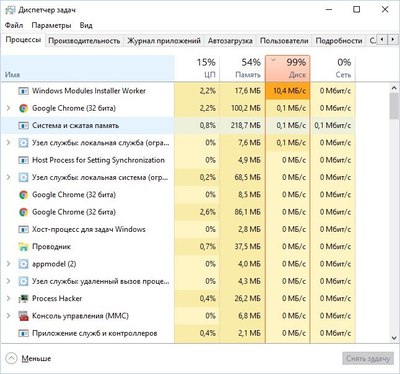
Отключение служб из-за которых тормозит система и загружен жесткий диск
Итак, тут все просто. Нужно открыть управление службами и поотключать предполагаемые проблемные сервисы
Windows Search
Для начала нужно запустить оснастку «Управление службами». Для того есть множество способов, но самый простой и мой любимый — через диалог «Выполнить…» , который можно быстро вызвать комбинацией клавиш win+R
Оснастка вызывается командой services.msc
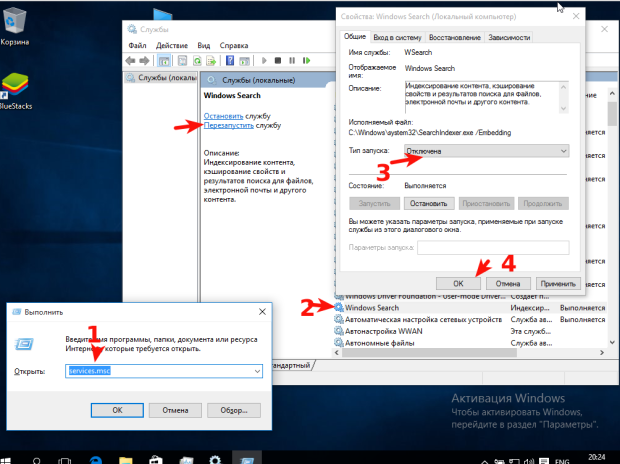
Отключаем службу Windows Search
Почему я использую именно такой способ? Потому что разработчики windows от версии к версии могут менять расположение меню, панелей управления, настроек и прочих графических элементов. Но консольные команды и утилиты ядра системы остаются неизменными. Поэтому вместо поисков где же это включить просто запускаю оснастку этой командой. Экономия времени и сил 80-го левела, друзья 🙂
В открывшемся окне находим в списке службу Windows Search и двойным кликом по ней вызываем диалог управления ею. Можно конечно просто нажать кнопку «остановить» в левом верхнем углу или в самом диалоге. Но это поможет только на время текущего сеанса. А при перезапуске служба вновь будет запущена, ибо по-умолчанию задан автоматический запуск при старте системы. Для того чтобы такое поведение изменить, нужно выставить состояние в «отключена» и нажать «применить» или «ок». Тогда при последующих запусках служба не будет запущена и не повлияет на загруженность диска.
Superfetch
Здесь всё то же самое. В этом же окне меняем настройки службы.
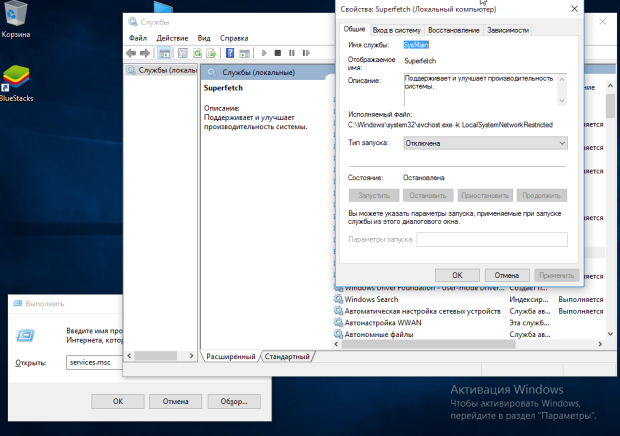
отключение службы windows 10 superfetch
Windows Defender
Тут разговор отдельный. Эту службу лучше не отключать. Но можно изменить ее настройки в планировщике Windows 10. Дело в том, что служба периодически запускает сканирование файлов. Удаление задания из планировщика, либо изменение его настроек может помочь снизить влияение этой службы на производительность системы. По крайней мере мне удалось добиться положительного эффекта.
Итак, запускаем оснастку taskschd.msc аналогичным способом через Win+R и находим там слева в дереве Windows Defender. У него есть несколько заданий. Трогать имеет смысл только сканирование.
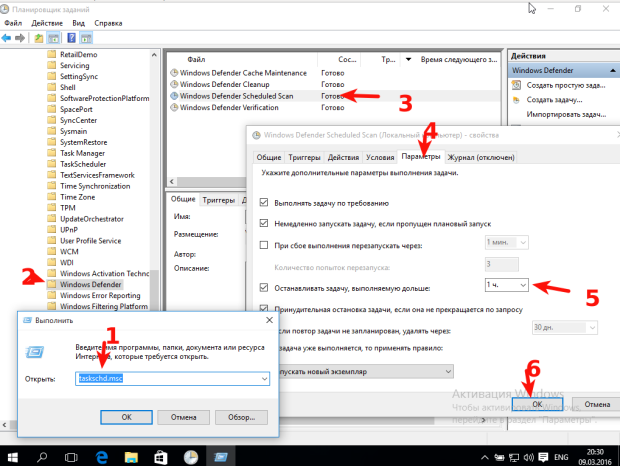
Можно попробовать его совсем удалить, если вы уверены что делаете, а можно поменять настройки.
Как минимум, можно изменить настройку выключения процесса при слишком долгом выполнении. По-умолчанию это значение 3 дня! Это значит, сканирование может идти 3 дня, прежде чем система принудительно его остановит. Представьте себе, как может тормозить компьютер всё это время. Поэтому я уменьшил это значение до одного часа. Если служба за час не справляется с плановой задачей — ОС прибивает процесс, и снижение производительности будет максимум на час.
Проверка диска windows 10
Во многих руководствах рекомендуют использовать SFC /SCANNOW и CHKDSK /R . Эти методы действительно могут помочь, если загрузка диска связана с ошибками в файловой системе. Однако, это может быть лишь временным решением. Если вы столкнулись с такой ситуацией — нужно сделать проверку SMART диска. Это средство самодиагностики диска. Возможно ваш диск скоро перестанет работать и его нужно просто заменить. Если это так, то SMART покажет это.
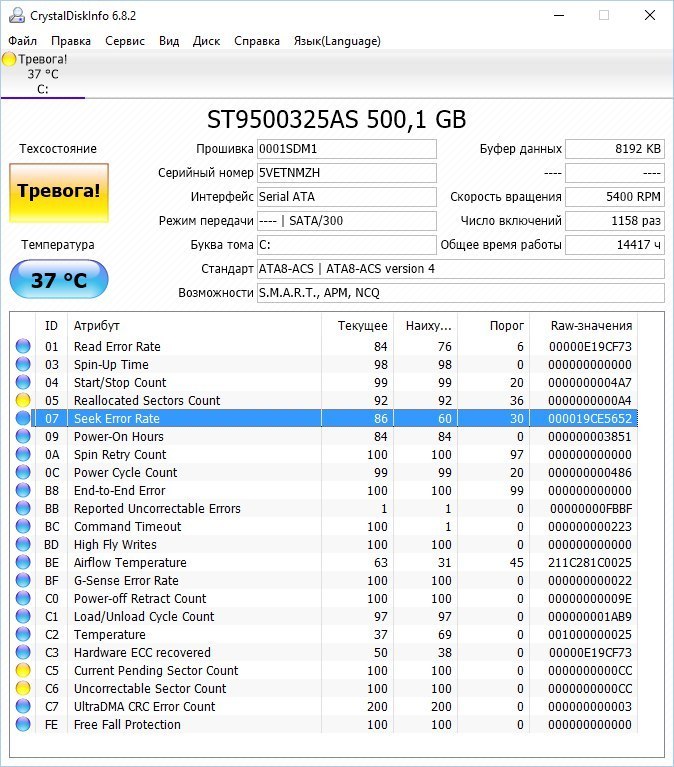
Замена диска
Может статься, что ваш диск действительно уже стоит заменить. В таком случае рекомендую рассмотреть для замены вариант и выбрать твердотельный накопитель — SSD.


На выходных ко мне обратился товарищ, у которого полетел жесткий диск на компьютере. Он купил новый быстрый SSD-накопитель и попросил меня переустановить операционную систему.
После того, как Windows 10 была установлена я заметил что она еле-еле шевелится. А железо-то не слабое: шустренький процессор Intel i5 и 16 Гигабайт оперативной памяти. Запустив диспетчер задач, я увидел что он жесткий диск загружен на 100%. Хм… И это при том, что его ёмкость 256 ГБ, а системой реально занято только 10-15 ГБ. Ситуация более чем интересная. Забегая вперёд, сразу скажу — решить её удалось, но обо всём по очереди.
Причины данного явления могут быть разные — от программных, до аппаратных, связанных с неисправностью самого жесткого диска. Давайте рассмотрим самые распространённые способы их решения.
1. Отключаем файл подкачки Pagefile.sys
На твердотельных накопителях SSD и гибридных жестких дисках SSHD использование файла подкачки не только нежелательно, но и может оказать отрицательное влияние на работу устройства. Именно поэтому данную функцию лучше отключить. Для этого кликаем правой кнопкой мыши на значке компьютера на рабочем столе и выбираем пункт меню «Свойства».
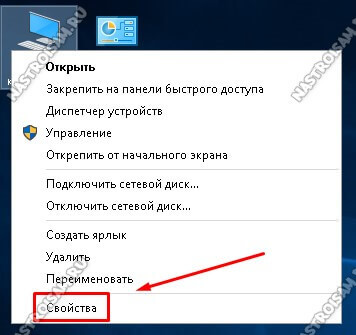
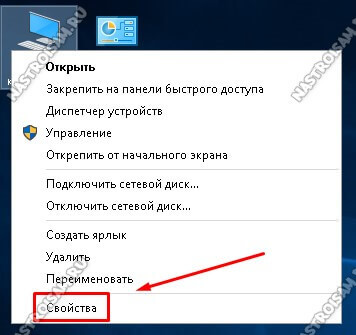
В появившемся окне надо в меню слева кликнуть на ссылку «Дополнительные параметры системы».
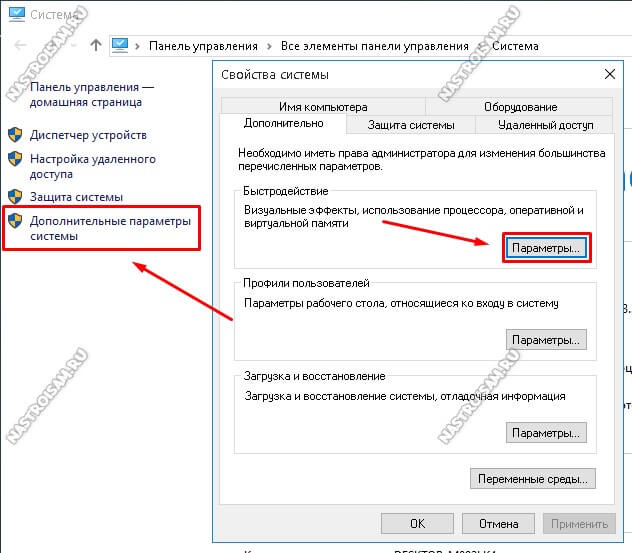
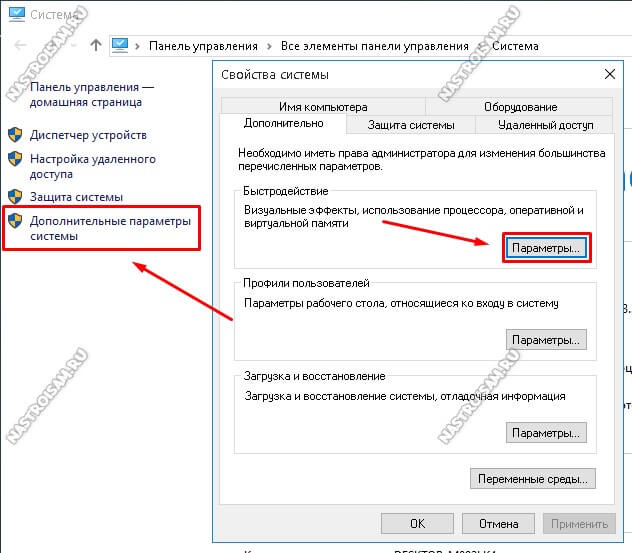
Этим мы откроем ещё одно окно свойств, в котором надо перейти на вкладку «Дополнительно». В разделе «Быстродействие» жмём на кнопку «Параметры». Таким образом откроются «Параметры быстродействия» Виндовс 10. Выбираем вкладку «Дополнительно», находим раздел «Виртуальная память» и кликаем на кнопку «Изменить».
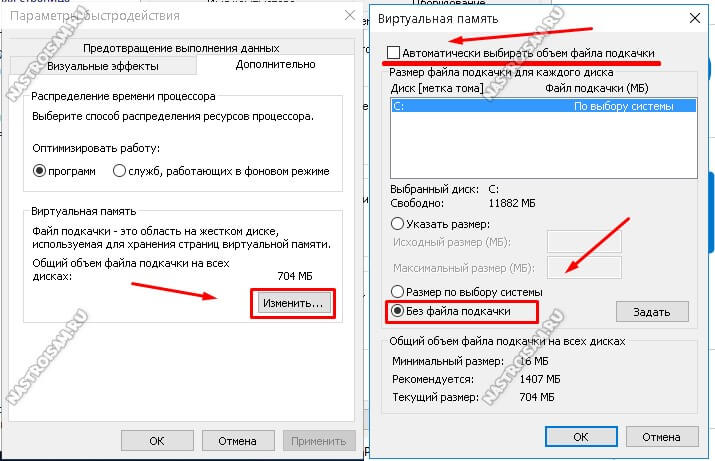
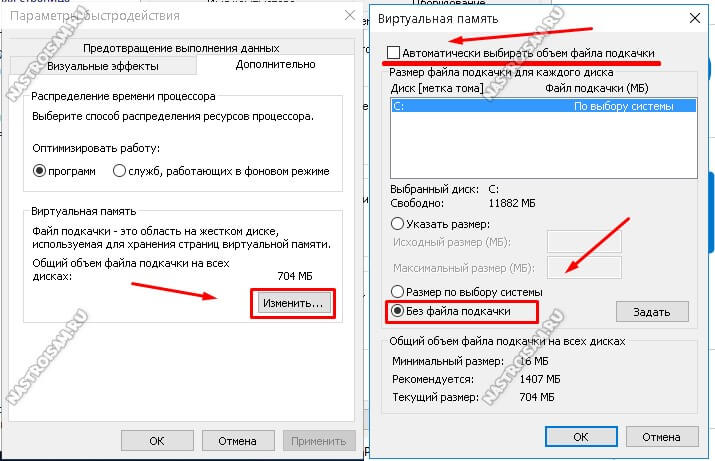
Появится ещё одно окно, в котором необходимо снять галочку «Автоматически выбирать объем файла подкачки» и поставить флажок «Без файла подкачки». Нажимаем на кнопку ОК для применения изменений.
Перезагружаемся и смотрим результат.
2. Убираем индексирование диска системными службами
В операционной системе Windows 10 есть несколько системных сервисов, которые могут запустить процесс индексирования разделов жесткого диска — это служба поиска Windows Search и Superfetch. Их цель — ускорение работы ОС, но по факту толку от них нам немного. А вот ресурсы они могут поглощать значительно. Особенно это заметно по работе процесса System в диспетчере задач, который загружает диск на 100%, не давая ему работать в штатном режиме. Поэтому открываем оснастку «Управление компьютером» и выбираем подраздел «Службы».
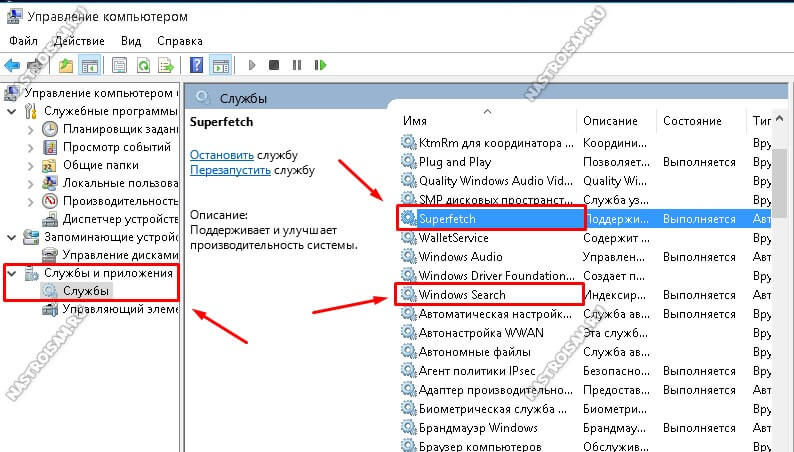
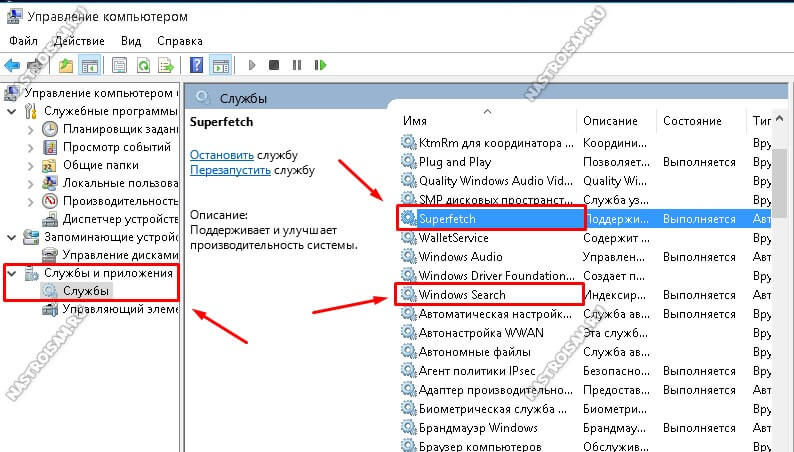
В списке сервисов находим службу поиска Windows Search и кликаем по ней дважды чтобы попасть в свойства. Здесь надо в списке «Тип запуска» выставить значение «Отключена».
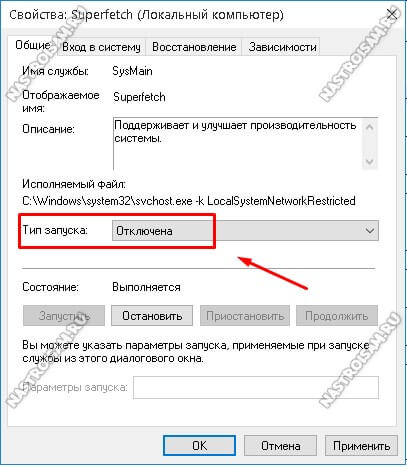
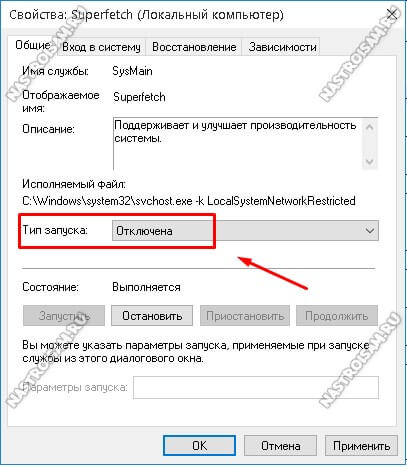
То же самое надо сделать со службой Superfetch, после чего перезапустить компьютер.
Примечание:
В свойствах каждого из логических разделов попробуйте убрать галочку «Разрешить индексировать содержимое файлов на этом диске в дополнение к свойствам файла»на вкладке «Общие»:


Кликаем на «Ок» и смотрим не упала ли нагрузка на винт.
3. Проблемы с работой режима AHCI
Значительное влияние на скорость работы жесткого диска оказывает режим Advanced Host Controller Interface — AHCI. Для нормального функционирования SSD и SSHD он должен быть обязательно включен в BIOS или UEFI. Если выключен, то после включения придётся скорее всего заново переустанавливать ОС.
Если включен, то теперь надо обязательно проверить — активирован ли он в самой операционной системе. Для этого открываем редактор реестра и находим ветки:
HKEY_LOCAL_MACHINE\SYSTEM\Current ControlSet\Services\Msahci HKEY_LOCAL_MACHINE\SYSTEM\CurrentControlSet\Services\iaStorV
В каждой из них должен быть параметр «Start» и его значение должно быть «0».
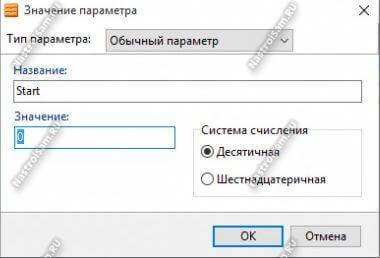
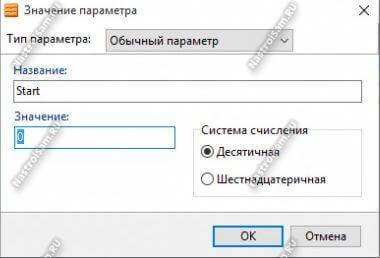
В некоторых случаях причиной того, что жесткий диск загружен на 100 процентов является некорректная работа драйвера SATA AHCI. Кстати, именно это и произошло в моём случае. Дело в том, что Windows 10 не мудрствуя лукаво установила стандартный драйвер контроллера SATA AHCI, что в 90% случаев вполне прокатывает. А тут вот не прокатило и винчестер начало неслабо грузить. Решение простое: Необходимо зайти на сайт производителя материнской платы компьютера, скачать последнюю версию программного обеспечения на SATA и распаковать в корне системного раздела.


После этого, в диспетчере задач кликаем правой кнопкой по «Стандартный контроллер SATA AHCI», выбираем пункт «Обновить драйвер» и скармливаем скачанный файл.
Если там ничего не удалось найти — попробуйте воспользоваться онлайн-клиентом Drivers Solution Pack. Это отличный инструмент для установки или обновления драйверов в ОС Windows. Единственное требования — компьютер или ноутбук должен иметь доступ в сеть Интернет. Конечно, ввиду того что ПК заметно тормозит, программа будет делать всё весьма долго, но зато таким образом порой удаётся обнаружить новую версию, которую не получилось найти на сайте производителя.
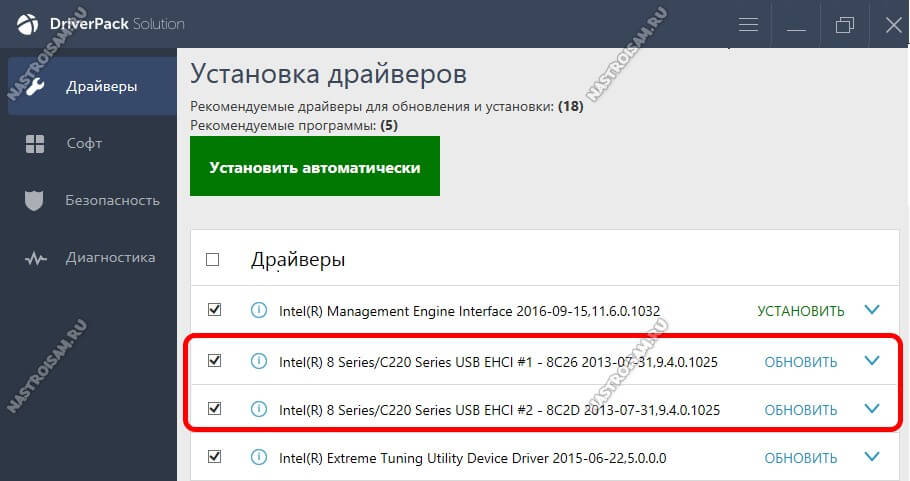
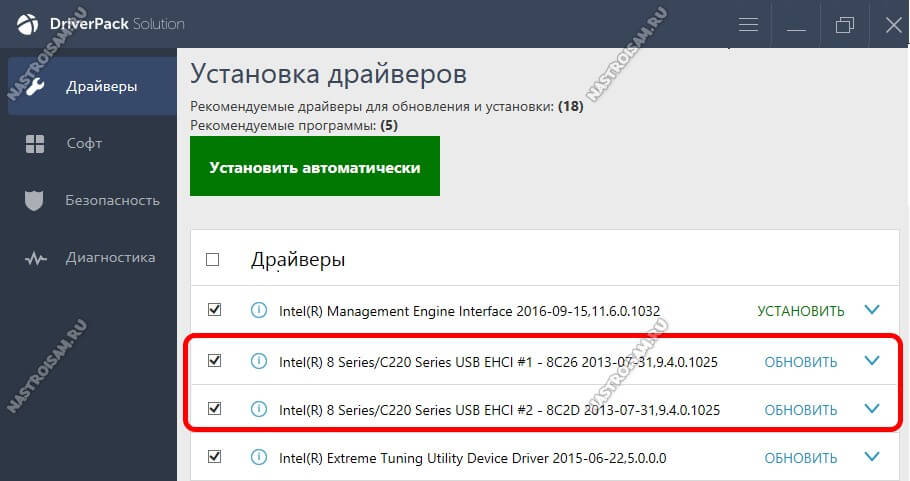
Примечание: Для системных плат на чипах Intel надо так же обязательно установить драйвер Rapid Storage Technology(IRST). Он так же есть на сайте производителя материнской платы.
4. Проверка винчестера с помощью тестовых утилит
В тех случаях, когда вы уже какое-то время работали без проблем и тут вдруг комп начал сильно тормозить и жесткий диск стал загружен на 100 %, попробуйте проверить его на наличие ошибок с помощью тестовых утилит — возможно накопитель уже на грани. Самый простой способ — системная утилита CHKDSK. Чтобы ей воспользоваться, запустите командную строку Windows 10 и введите команду:
chkdsk <раздел> /f /r
Вот так она выглядит для системного раздел C:
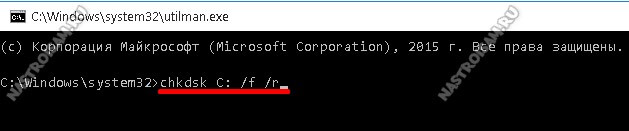
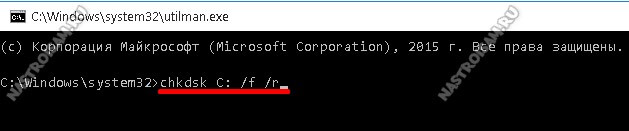
Если ошибок будет обнаружено много, то есть смысл проверить устройство более серьёзно с помощью специализированных приложений типа Victoria, MHDD или HD Tune (раздел Error Scan).
Когда ничего не помогает…
Если ничего из предложенного выше не помогло — не расстраивайтесь. Есть ещё несколько вариантов, которые хоть и крайне редко, но могут стать причиной того, что в Windows 10 подскочила загрузка диска до 100 процентов.
Например, виновником может стать антивирусная программа, которая запустила сканирование разделов на предмет наличия вредоносных приложений. Для исключения этого варианта — попробуйте приостановить работу антивирусного сканера, либо полностью отключить защиту:
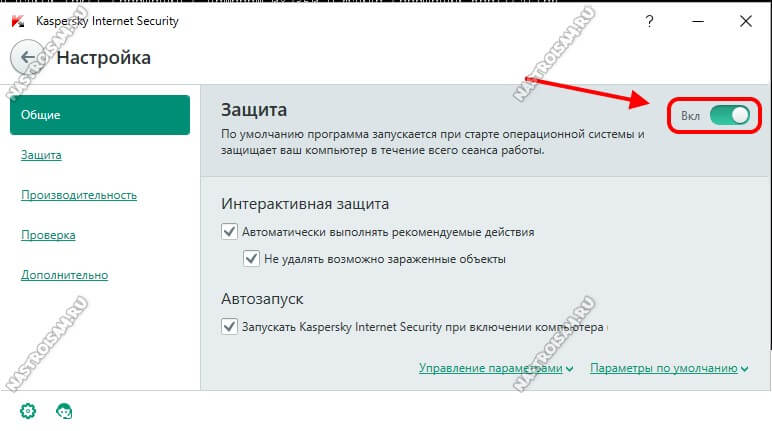
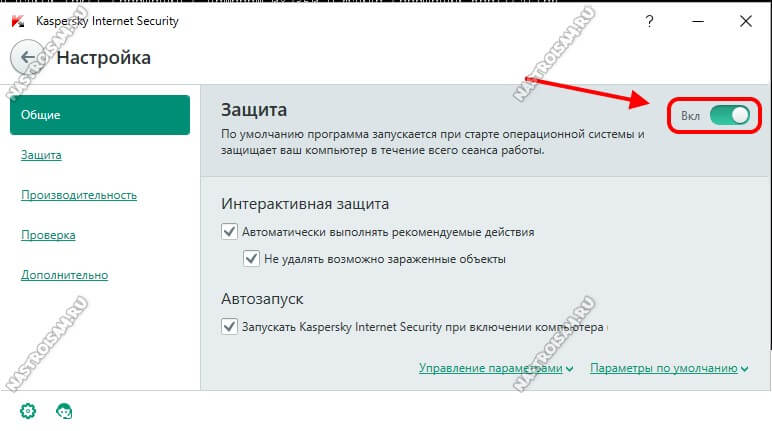
Такое же влияние может оказывать и встроенный в Десятку Защитник Microsoft. Его так же стоит попробовать выключить и понаблюдать.
Ещё одна вероятная причина — автоматическое обслуживание операционной системы. В системном планировщике есть задачи, которые запускаются по расписанию или при простое ПК и тоже могут подгружать её. Попробуйте деактивировать эти задачи. Чтобы это сделать, зайдите в Планировщик заданий, откройте Библиотеку и найдите раздел«Microsoft -> Windows -> TaskScheduler». Здесь должны быть задачи, среди которых будут «Idle Maintenance» и «Automatic Maintenance». Кликаем правой кнопкой мыши на каждом из них и выбираем пункт «Отключить».
Так же стоит попробовать отключить советы и подсказки, которые периодически приходят пользователям ОС. Уж не знаю каким образом, но оказалось, что это тоже может оказывать значимое влияние. Кликаем на кнопку «Пуск», открываем «Параметры» и заходим в раздел «Система».
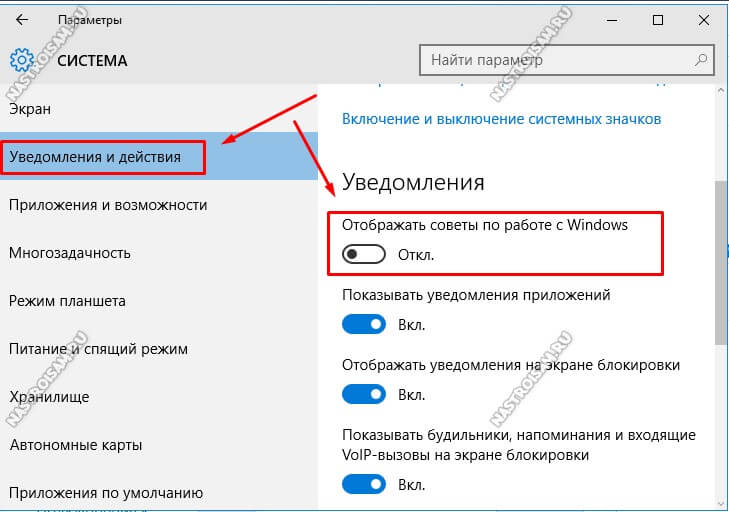
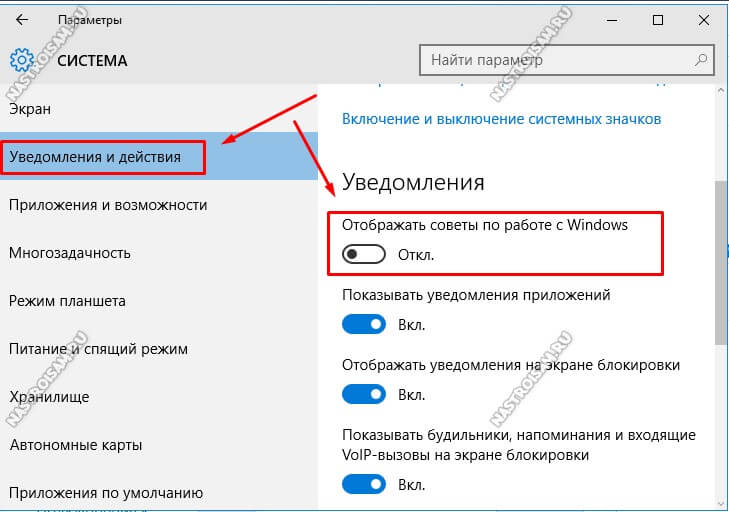
В меню находим пункт «Уведомления и действия». Справа, в списке параметров, находим «Отображать советы по работе с Windows» и отключаем его.
Не стоит забывать и про клиент облачного хранилища OneDrive (бывший SkyDrive). По умолчанию он периодически сканирует содержимое папки. И если её размер большой или при настройке клиента был указан большой раздел, то его сканирование может тоже стать причиной подскочившей загрузки жесткого диска. Если Вы им вообще не пользуетесь, то и подавно его не стоит держать включенным, чтобы не ел системные ресурсы.
Если вы недавно обновили систему до Windows 10 версии 1809 , и вы можете заметить, что она не работает нормально, Система не отвечает при запуске, Приложения не открываются или не реагируют на щелчки , И, посмотрев на диспетчер задач, вы можете заметить, что использование Диска огромно. Его почти 100% использование диска в Windows 10 . Здесь этот пост полезен для вас, чтобы исправить проблему High Disk Usage на Windows 10, 8.1 и 7.
High Disk использования Windows 10
Это в основном происходит (100% использование диска), когда процесс или приложение в Microsoft Windows заставляет систему использовать жесткий диск на полную мощность. Эта проблема, обычно известная как 100% использование диска, проблема , может возникнуть по разным причинам. Это может быть функция предварительной выборки веб-страницы Chrome, ошибка в драйвере Windows, вирус / вредоносное ПО, ошибка жесткого диска, системные файлы, поврежденные во время процесса обновления, или некоторые другие функции Windows, которые зависают и вызывают 100% использования диска в обновлении Windows 10 октября 2018 г. ,
Какой бы ни была причина этой проблемы, вот некоторые решения, которые вы можете применить для исправления высокого использования диска в Windows 10 и восстановления нормальной работы вашей системы. Примечание. Приведенные ниже решения также применимы для исправления 100% использования диска на компьютерах с Windows 7 и 8.1.
Проверьте, не вызывает ли Google Chrome 100% использования диска.
В случае Google Chrome ошибка предварительной загрузки веб-страницы. Вы можете отключить его, посетив chrome: // настройки> Показать дополнительные настройки> Конфиденциальность.Здесь отключите опцию Использовать службу прогнозирования для более быстрой загрузки страниц.

Если Skype вызывает 100% использование диска
В Skype высокое использование диска снижается, когда разрешение на запись предоставляется группе ВСЕХ ПРИЛОЖЕНИЙ ПРИЛОЖЕНИЯ. Выполните следующие действия, чтобы решить проблему 100% использования диска, если это из-за Skype. Этот метод предназначен для настольной версии Skype, а не для версии Магазина Windows.
Теперь убедитесь, что ваш Skype не работает.Затем перейдите к проводнику Windows, перейдите к C: \ Program Files (x86) \ Skype \ Phone \ . Здесь Щелкните правой кнопкой мыши Skype.exe и выберите Свойства . Перейдите на вкладку Безопасность и выберите Изменить . Нажмите ВСЕ ПАКЕТЫ ПРИЛОЖЕНИЙ и установите флажок Разрешить для Пишите . Затем нажмите Применить , затем ОК , чтобы сохранить изменения.

Проверка на наличие вирусов и вредоносных программ
Установите хороший антивирус с последними обновлениями и выполните полное сканирование системы, чтобы убедиться, что любая вирусная / вредоносная программа не вызывает проблему.Кроме того, установите бесплатный системный оптимизатор, например Ccleaner, для очистки мусора, кеша, системных ошибок, файлов дампа памяти. Запустите Registry Cleaner, чтобы исправить сломанные ошибки реестра. После этого перезапустите Windows и проверьте, что использование диска пришло в нормальное состояние.
Кроме того, запустите Windows 10 в состояние чистой загрузки , чтобы проверить и определить, не вызывает ли какое-либо стороннее приложение проблему с использованием большого диска.
Запустить проверку системных файлов и команду DISM
Запустить средство проверки системных файлов, , которое сканирует и восстанавливает отсутствующие поврежденные системные файлы из специальной папки кэша, расположенной в % WinDir% \ System32 \ dllcache. Для этого откройте командную строку от имени администратора , введите sfc / scannow и нажмите клавишу ввода. Дождитесь 100% завершения процесса сканирования после перезапуска Windows.

еще раз, если утилита SFC закончила с ошибкой Ресурс Windows обнаружил поврежденные файлы, но не смог исправить некоторые из них, затем выполните команду DISM « dism / online / cleanup-image / restorehealth « , которая сканирует и восстанавливает систему изображение и позволить утилите SFC выполнять свою работу.После этого снова запустите утилиту Sfc и перезапустите Windows. Проверьте использование диска до нормального состояния?
Отключить рекомендуемые уведомления
Некоторые пользователи на форуме Microsoft или в отчете Reddit Отключить уведомления Windows Помогите им исправить высокое использование системных ресурсов, например 100-процентное использование диска , высокая утечка ресурсов ЦП или памяти и т. Д. Вы также можете попробовать отключить эти окна Уведомления Из Настройки , затем нажмите Система , а затем Уведомления и действия .Просто выключите Получайте советы, рекомендации и подсказки при использовании Windows .
 Отключение приемов и предложений
Отключение приемов и предложенийТакже Откройте службы Windows (нажмите Windows + R, введите services.msc и ok), затем временно отключите службу Superfetch, Служба фонового интеллектуального обмена, Служба поиска Windows, Службы обновления Windows. Для этого дважды щелкните сервис (например, superfetch) в окне свойств, измените тип запуска Disable. И остановите службу рядом со статусом службы.Сделайте то же самое с другими сервисами: BITS, Windows Update и сервисом поиска. Перезапустите Windows и убедитесь, что в Windows 10 больше не используется 100% дискового пространства.
Использование высокопроизводительного плана электропитания
На некоторых компьютерах жесткие диски работают интеллектуально и пытаются отключить или изменить число оборотов в минуту для экономии энергии. , Откройте Панель управления и перейдите к Оборудование и звук> Параметры электропитания , чтобы увидеть, какой план питания вы используете в данный момент. Убедитесь, что вы используете High Performance.

Кроме того, нажмите на Изменить настройки плана , а затем разверните Отключите жесткий диск после и установите минуты 0 . Это гарантирует, что жесткий диск не выключится или не перейдет в состояние низкого энергопотребления, что может вызвать проблему использования диска.
Проверка ошибок диска (команда CHKDKS)
В Windows есть встроенный инструмент, который сканирует ваш диск на наличие ошибок и пытается их исправить. Откройте командную строку от имени администратора и введите : chkdsk.exe / f / r и нажмите Enter. Затем в следующем приглашении введите: Y и нажмите Enter. Это приведет к статическому сканированию и исправлению ошибки диска после 100% полного перезапуска окон и проверки работоспособности системы без использования большого количества дисков.

Сброс виртуальной памяти
Windows Автоматически использует дисковое пространство в качестве виртуальной памяти (комбинация дисковода и оперативной памяти). Если вы недавно настраивали Виртуальная память Для оптимизации производительности Windows Сбросьте его по умолчанию.Потому что иногда неправильная настройка также может привести к тому, что диск не отвечает или 100% использование диска.
Для сброса виртуальной памяти в состояние по умолчанию Нажмите windows + R, введите sysdm.cpl и нажмите клавишу ввода. В системе свойства перейдите на вкладку «Дополнительно» и нажмите «Настройки» под «Производительностью». Для повышения производительности перейдите на вкладку «Дополнительно», нажмите кнопку «Изменить» в разделе «Виртуальная память». Затем установите флажок на Автоматически управлять размером файла подкачки для всех дисков. Нажмите «Применить» и перезапустите окна, чтобы применить изменения.
Итак, вот некоторые из способов, которые могут помочь вам исправить ошибку 100% использования диска в Windows 10. Это могут быть не надежные решения, но они могут быть полезны. Помогло ли применение этих решений снизить интенсивное использование диска на ПК с Windows 10? поделитесь своими комментариями к комментариям ниже Также читайте меню Пуск Windows 10 не работает? Вот 5 решений, чтобы исправить это
.Одна из самых сложных проблем, которые необходимо решить с помощью Windows 10 / 8.1 / 8/7, — это когда вы видите сообщение об использовании диска 100%, и ваш компьютер внезапно перестает отвечать или реагирует медленно. Хотя у этого может быть много причин, обычно это происходит, когда Использование диска на 100% равно в диспетчере задач. Этот пост также поможет вам столкнуться с постоянными проблемами с или высокой загрузкой памяти .
100% диск, высокая загрузка ЦП, высокая загрузка памяти в диспетчере задач
В этом руководстве мы рассмотрели пошаговую процедуру устранения неисправности упомянутой проблемы после изучения и реализации методов, обсуждаемых другими, а также наших собственных экспериментов.Многие форумы упоминают такие методы, как отключение сервисов Superfetch, Prefetch и BITS, но мы бы не рекомендовали то же самое. Я имею в виду, что и сколько вы действительно можете отключить, чтобы исправить проблему!
Если вы столкнулись с такой проблемой, вот несколько шагов по устранению неполадок, которые могут помочь вам решить проблему. Сначала создайте точку восстановления системы, а затем просмотрите весь список и решите, какое одно или несколько предложений вы хотите попробовать.
- Удалите сторонние браузеры
- Run Chkdsk
- Отключение облачной защиты в Windows Defender
- Отключить Windows Search Indexer
- Отключить службу очереди печати
- Настройте визуальные эффекты
- Обновление драйверов устройств
- Run SFC & DISM
- Запустите средство устранения неполадок производительности
- Обновите прошивку или обновите RAM
- Используйте Обновить Windows Tool
- Отчет о работоспособности системы
- Устранение неполадок с помощью Process Tamer
- Разрешено ли сообщение с прерыванием?
- Отключить очистку буфера кэша записи Windows на устройстве
Поскольку причин может быть много, решений может быть много, поэтому сначала просмотрите весь список и посмотрите, какие из них могут применяться в вашем случае.
1] Используя Панель управления, удалите все браузеры, кроме Edge и Internet Explorer. Это сделано для того, чтобы изолировать проблему с плагинами. Другим предложением является удаление плагинов по одному из каждого браузера и тестирование. Adobe Flash и Shockwave Player — обычные виновники. Но, зная тот факт, что браузеры могут быть переустановлены за считанные секунды, эта опция кажется более простой. После удаления браузеров удалите файлы «Temp», «% Temp%» и «Prefetch». Перезагрузите систему и проверьте, решает ли она проблему.Если это произойдет, подождите 10-15 минут, чтобы убедиться, что это не повторяется. Затем переустановите браузеры.
2] Запустите ChkDsk и посмотрите, поможет ли это. Откройте окно CMD с повышенными правами, введите следующую команду и нажмите Enter:
chkdsk.exe / f / r
Параметры ChkDsk выполняют следующую работу:
- / f Исправляет обнаруженные ошибки.
- / r Идентифицирует плохие сектора и пытается восстановить информацию.
3] Открыть
.В случае, если ваш компьютер стал мучительно медленным, часто зависает и зависает, вероятно, вы имеете дело с высоким использованием диска на вашем компьютере. Ниже вы найдете инструкции по исправлению 100% использования диска в Windows 10.
Использование диска 100% в Windows 10
Обычно 100% использование диска в Windows 10 приводит к мучительно медленному компьютеру, хотя на вашем компьютере открыто только несколько программ.
Чтобы подтвердить, не страдает ли ваш компьютер высоким уровнем использования диска, щелкните правой кнопкой мыши кнопку «Пуск» и выберите «Диспетчер задач».
В окне «Диспетчер задач» перейдите на вкладку «Процессы» и посмотрите на столбец «Диск».
Ваш компьютер страдает от 100% использования диска, если столбец диска помечен красным цветом, и вы смотрите на большое количество использования диска (88 ~ 100%).
Ниже вы найдете несколько решений, позволяющих исправить 100% -ное использование диска в Windows 10. В зависимости от вашего случая вам может понадобиться только несколько из этих решений для решения проблемы высокого использования диска на вашем компьютере.
1. Запретить запуск Skype в фоновом режиме
По умолчанию программа Skype запускается автоматически на вашем компьютере и остается активной в фоновом режиме, используя ресурсы вашего компьютера.
В целом, вы сможете увидеть значительное сокращение использования диска, просто запретив автоматический запуск Skype на вашем компьютере.
Для этого вы можете выполнить действия, описанные в этой статье: Как остановить запуск Skype в фоновом режиме в Windows 10
2.Отключить советы, хитрости и предложения
Получить советы, хитрости и предложения в Windows 10 было связано с замедлением работы компьютера некоторыми пользователями.
1. Выберите «Настройки»> «Система»> «Уведомления и действия» и отключите параметр «Получить советы, рекомендации и подсказки».
2. Перезагрузите компьютер, и вы можете быть удивлены, увидев, что он работает быстрее, чем раньше.
3. Изменить настройки Chrome
БраузерChrome обнаружен с использованием высоких ресурсов.Вы можете легко запретить Chrome использовать большие ресурсы на вашем компьютере, отключив службу прогнозирования.
1. Откройте Chrome Browser на вашем компьютере> щелкните значок 3 точки> Настройки в раскрывающемся меню.
2. На экране настроек Chrome прокрутите вниз до нижней части экрана и нажмите «Дополнительно».
3. Прокрутите вниз до раздела «Конфиденциальность и безопасность» и отключите опцию Использовать службу прогнозирования для более быстрой загрузки страниц.
4. Изменить параметры проводника файлов
1. Щелкните правой кнопкой мыши Пуск> Проводник
2. На экране проводника выберите «Вид»> «Параметры».
3. На следующем экране нажмите на вкладку Поиск и снимите флажок Не использовать индекс, Включить сжатые файлы, Всегда искать варианты имен файлов
4. Нажмите OK, чтобы сохранить эту настройку на вашем компьютере.
5. Отключить Windows Search
Windows Search может использовать много системных ресурсов, особенно если он входит в цикл поиска или постоянно работает в фоновом режиме.
Чтобы узнать, вызывает ли поиск Windows 100% -ное использование диска, временно отключите поиск Windows и посмотрите, поможет ли это.
Откройте диспетчер задач> разверните индексатор поиска Microsoft Windows> щелкните правой кнопкой мыши поиск Windows и выберите «Остановить».
Если вы обнаружите, что процент использования диска снижается после отключения поиска Windows, вы можете отключить поиск Windows на постоянной основе.
1. Щелкните правой кнопкой мыши кнопку «Пуск» и выберите «Выполнить».
2. В командном окне «Выполнить» введите services.msc и нажмите «ОК».
3. На следующем экране щелкните правой кнопкой мыши Поиск Windows и выберите Свойства.
4. На экране свойств поиска Windows установите для параметра Тип запуска значение Отключено.
5. Нажмите Apply и OK, чтобы сохранить эти изменения на вашем компьютере.
6. Отключить SuperFetch Service
Хотя служба SuperFetch в Windows 10 может повысить производительность некоторых приложений, она связана с высоким использованием диска и, как известно, вызывает проблемы на старых и бюджетных компьютерах с 4 ГБ ОЗУ или менее.
1. Откройте команду «Выполнить»> введите services.msc и нажмите «ОК».
2. На следующем экране щелкните правой кнопкой мыши SuperFetch и выберите Свойства.
3. На экране свойств SuperFetch установите для параметра «Тип запуска» значение «Отключено».
4. Нажмите OK, чтобы сохранить эту настройку на вашем компьютере.
7. Изменение настроек управления виртуальной памятью
1. Щелкните правой кнопкой мыши на этом ПК и выберите Свойства.
- Компьютеры
- Операционные системы
- Windows 10
- Как установить второй внутренний жесткий диск на устройстве Windows 10
By Woody Leonhard
Вы, наверное, знаете, как сложно установить внешний жесткий диск в ПК с Windows 10. По сути, вы выключаете компьютер с Windows 10, подключаете кабель USB или eSATA к своему компьютеру, включаете его… и все готово.Но что, если вам нужно установить второй внутренний жесткий диск на вашем устройстве Windows 10?
Да, производители внешних жестких дисков имеют привлекательное программное обеспечение. Нет, ты не хочешь этого. Windows знает все хитрости. Если вы устанавливаете один дополнительный жесткий диск, внутренний или внешний, вы можете настроить историю файлов. Установите два дополнительных диска, внутренний или внешний, и вы можете включить дисковые пространства. Ни одна из программ Windows 10 не нуждается и не хочет каких-либо программ, предлагаемых производителем жесткого диска.
Установка второго внутреннего жесткого диска на ПК под управлением Windows 10, который рассчитан на использование двух или более жестких дисков, лишь немного сложнее, чем подключение внешнего диска к USB-порту.Почти все настольные ПК могут обрабатывать более одного внутреннего жесткого диска. Некоторые ноутбуки с Windows 10 тоже могут.
Вот как установить второй внутренний жесткий диск на компьютер с Windows 10:
- Выключите компьютер. Взломайте корпус, вставьте новый жесткий диск, подсоедините кабели и закрепите диск, возможно, с помощью винтов. Закройте дело. Включите питание и войдите в Windows.
Если вам нужна помощь, на сайте производителя есть инструкции. Добавить физический диск внутри корпуса компьютера действительно очень просто — даже если вы никогда не видели внутреннюю часть вашего компьютера — при условии, что вы тщательно подбираете диск, который будет соединяться с разъемами внутри вашей машины.Например, вы можете подключить диск IDE только к разъему IDE; То же самое для SATA. - Щелкните правой кнопкой мыши в левом нижнем углу экрана и выберите «Управление дисками».
Откроется диалоговое окно «Управление дисками».
Добавьте новый внутренний жесткий диск к вашему компьютеру Windows 10 здесь. - Прокрутите список вниз и найдите свой новый диск, возможно, с пометкой Unallocated.
Новый диск идентифицирован как диск 0. - Справа, в нераспределенной области, нажмите и удерживайте или щелкните правой кнопкой мыши и выберите «Новый простой том».
Появится мастер создания простого тома. Мастер проведет вас через все шаги. - Коснитесь или нажмите Далее.
Вас попросили указать размер тома.
- Оставьте цифры такими, какие они есть — вы хотите использовать весь диск — и нажмите или нажмите Далее.
Мастер попросит указать букву диска. D: чаще всего, если у вас уже нет диска D :. - Если вы действительно хотите по-другому обозначить букву диска, сделайте это (большинство людей должны оставить ее на D :).Нажмите или нажмите Далее.
Мастер хочет знать, хотите ли вы использовать что-то, кроме файловой системы NTFS, или установить другую единицу выделения. Вы не
- Коснитесь или нажмите Далее; затем нажмите или нажмите Готово.
Окна жужжат и грохочут, а когда все закончится, у вас есть новый шлепающий диск, готовый к использованию.
Если к вашему компьютеру подключено три или более дисков, рассмотрите возможность установки дискового пространства. Это замечательная технология, которая хранит избыточные копии всех ваших данных и защищает вас от катастрофического отказа любого из ваших дисков с данными.
Замена Windows 10 C: DRIVE
Ух ты, Нелли! Если вы никогда не видели ПК с Windows 10, на котором установлен SSD (твердотельный накопитель) в качестве системного диска, вам лучше прибить дверь и укрепить окна. Смена вашего привода C: с обычного вращающегося диска на быстрый, блестящий новый твердотельный диск может заставить все работать намного быстрее. В самом деле.
К сожалению, переход с жесткого диска (жесткого диска) C: на SSD C: не совсем 1-2-3.
Частично проблема заключается в механизме переноса системы Windows 10 с жесткого диска на твердотельный накопитель: вам необходимо создать копию (а не клон), которая будет загружать Windows.Частично проблема заключается в удалении всего лишнего мусора с диска C :, поэтому SSD не забит всем флота и джетам, которые вы узнали и полюбили в Windows.
Большинство методов клонирования / резервного копирования / восстановления дисков, разработанных за последнее десятилетие, работают, когда вы хотите перейти с меньшего диска на больший. Однако замена жесткого диска C: на SSD C: почти всегда приводит к переходу с жесткого диска большего размера на меньший.
На веб-сайте LifeHacker есть отличное изложение шагов, которые необходимо предпринять, чтобы удалить старый жесткий диск и скопировать все на новый SSD с помощью программы резервного копирования EaseUS Todo Backup Free.Это не простой процесс.
,