Что делать если процесс System сильно грузит диск и процессор
При работе компьютера одновременно выполняется множество процессов – как запущенных пользователем, так и ОС в автоматическом режиме. Если у вас маломощный компьютер, а иногда или даже с современной «начинкой», часто приходится сталкиваться со снижением производительности ПК.
При проверке «Диспетчера задач» на предмет выявления провокатора проблемы пользователи обнаруживают, что грузит систему процесс System.exe. Нагрузка на жёсткий диск и процессор, достигающая 100%, критична для работы ПК, что заставляет разбираться, как ликвидировать проблему и оптимизировать работу компьютера. Именно с этими проблемами и разберёмся в статье.
Значимость процесса для системы
Продвинутые пользователи знают, что проблема с загрузкой системы процессом System ранее была актуальной для Windows 8, но теперь она усугубилась, всё чаще поражает даже Windows 10. Примечательно, что страдают от этой проблемы не только обладатели слабых, устаревших компьютеров, но и современных устройств, и процесс загружает одновременно диск, оперативную память и процессор более чем на 90%.
В зависимости от версии системы, процесс может быть прописан как System, или же «Система и сжатая память» в более старых ОС. Открыв свойства компонента в диспетчере задач, можно распознать проблему по названию исполнительного файла – ntoskrnl.exe. Неполадка может проявляться, сигнализируя о своём наличии, по нескольким сценариям: загрузка системы отмечается регулярно, независимо от задач, выполняемых на ПК, или же проблема проявляется с определённой периодичностью, при выполнении устройством задач.
Проблема заключается в том, что System является не простым пользовательским компонентом, а основополагающим ядром операционной системы, без которого она работать не может. Процесс невозможно завершить, нет практических способов откорректировать его деятельность путём смены параметров приоритета в диспетчере.
Возникает логичный вопрос: почему же такой важный системный компонент работает неправильно, и как устранить неполадку, если завершить работу процесса невозможно?
Попробуем отыскать ответы на озвученные и сопутствующие вопросы.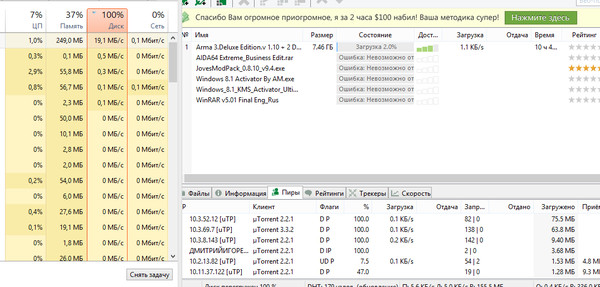
Возможные причины загрузки системы
Факторов, способных спровоцировать прецедент с активизацией деятельности процесса System до критичных для ПК параметров, большое количество. Среди них отмечаются следующие причины:
- Предшествующее обновление системы с загрузкой и установкой «обновлений» в автоматическом режиме. Не контролируемый пользователем процесс мог быть выполнен системой некорректно.
- Перегрев процессора, а его слабые, не соответствующие современным требованиям характеристики.
- Медленная или некорректная работа жёсткого диска в силу его фрагментации или количества битых секторов на нём.
- Некорректная работа некоторых файерволов или антивирусных программ.
- Вирусное заражение ПК.
Если речь идёт о Windows 10 или 8.1, то фактором, в силу которого System грузит ОС, может выступать апгрейд систем путём архивации данных, с дальнейшим размещением информации в оперативной памяти, вместо оптимального решения проблемы методом её «складирования» в резервном файле подкачки.
Прежде чем приступать к сложным методам восстановления работы ПК, стоит проверить простые версии, которые в силах спровоцировать «необоснованную» активность компонента System. Первое, что стоит сделать – исключить вариант с перегревом процессора, особенно если его очистка от накоплений пыли исполнялась давно. Иногда путём блокировки новых операций процессор защищает себя от перегрева, что и выливается в такую проблему.
Параллельно важно проинспектировать жёсткий диск на присутствие битых секторов и ошибок. Если и в этом направлении проблемы не обнаружены, нужно исключить вариант с антивирусными программами: некоторые утилиты способны влиять на производительность старых ПК не в лучшую сторону. Чтобы исключить эту версию, достаточно отключить временно антивирусную программу и проверить, как ведёт себя система без неё. Если при этом ОС перестала подвергаться перегрузкам, то можно решить проблему можно путём смены антивирусного оснащения.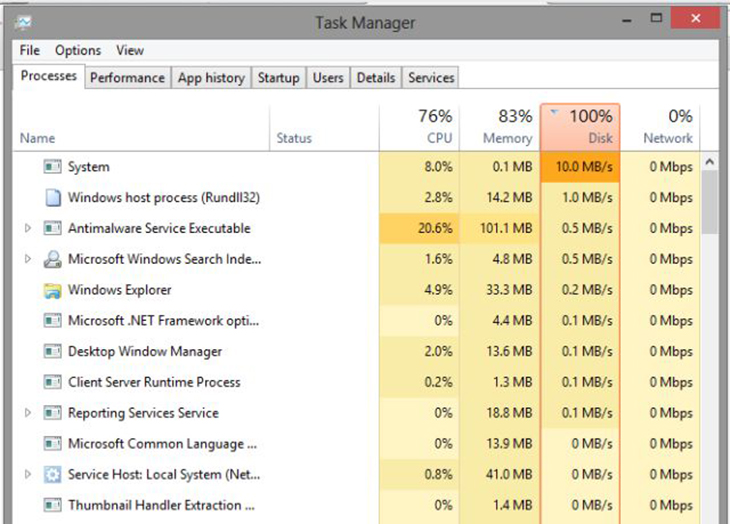
Последующие манипуляции будут предусматривать кардинальное вмешательство в системные настройки: во избежание возможных неполадок при совершении ошибки пользователем необходимо создать резервную копию ОС или точку восстановления.
Все последующие методы восстановления работы ПК предусматривают наличие прав администратора у исполнителя работ, а работы над оптимизацией процесса System предусматривают остановку системных служб. Остановка служб, которая стабилизирует процесс System, грузящий диск или другие важные элементы, выполняется через «Диспетчер задач», с помощью введения команды «services.mcr» во вкладке «Выполнить», которая вызывается комбинацией клавиш Win и R, или путём введения запроса в поисковую строку.
Способы оптимизации процесса system.exe
Переходим к методам радикальной борьбы с неисправностью, когда процесс System грузит фактически стопроцентно процессор, винчестер или память. Первое, что стоит сделать пользователю – это осуществить на практике отказ от автоматических обновлений путём взятия операции под полный контроль, периодически запуская вручную установки обновлённых системных компонентов, необходимых для корректного функционирования Windows, отыскав их и загрузив предварительно из сети. Манипуляция заставит контролировать обновления и выполнять их периодически самостоятельно, вручную, возможно польза от этого будет ощутима: система станет менее подвержена перегрузам.
Для осуществления задачи в Windows 8.1 необходимо сделать следующее:
- Зайти в «Центр обновления Windows» через «Панель управления», где открыть вкладку «Настройка параметров».
- Установить в настройке «Важные обновления» директиву «Не проверять наличие обновлений», после чего подтвердить действие кнопкой «ОК».

При необходимости запустить обновления вручную достаточно будет в дальнейшем зайти в «Центр обновления» и активизировать процесс кнопкой «Установить обновления».
В Windows 10 разработчики убрали абсолютный отказ от обновлений, заменив его допустимостью «отложения» процедуры или путём отключения конкретных служб Windows, что более актуально в конкретной ситуации. Для этого придётся выполнить следующее:
- Зайти в «Службы» через строку «Выполнить», путём введения в поисковой строке запроса services.mcr.
- Отыскать «Центр обновлений» и зайти в его «Свойства», кликнув по названию правой клавишей мыши и выбрав свойства в выпадающем списке.
- Напротив надписи «Тип запуска» установить значение «Отключена».
- В строке «Состояние» выбрать «Отключить».
- Подтвердить изменения кнопкой «Применить».
После внесения изменений желательно осуществить перезагрузку ПК, и проверить, грузит или нет процесс System систему. Если результат неудовлетворительный и система и дальше подвергается высоким нагрузкам, значит придётся искать проблему глубже.
Отключение службы Windows Search или индексации диска C – ещё один шаг, который может существенно снизить нагрузку на систему без принципиального влияния на функциональность ПК. Служба отвечает за оперативность поиска файлов и папок, но грузит процессор при сканировании и записи информации в файл индексации. Деактивация службы не будет ощутима для пользователя, единственное, может немного увеличиться время отклика на поиск конкретного файлового элемента. Выполняется отключение следующим образом:
- Аналогично предыдущему варианту, в службах потребуется открыть «Свойства» компонента Windows Search.
- Установить значения «Остановить» и «Отключена» напротив надписей «Состояние» и «Тип запуска» соответственно. Нажать кнопку «Применить».
- Осуществить перезагрузку ПК, чтобы изменения вступили в силу, и проверить результат.
При отсутствии результата необходимо проверить вариант, не является ли служба Superfetch постоянно активной, и если это так – выполнить отключение службы.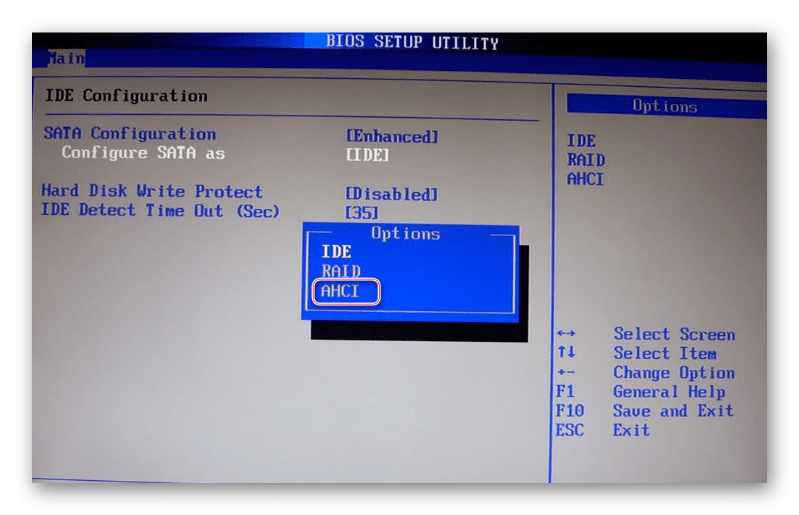 Проблема заключается в том, что служба создана разработчиками для отслеживания часто используемых пользователем программ, модулей и информационных объектов, с их загрузкой в виртуальную память. Отключение службы позволит оптимизировать работу ПК, так как программы перестанут функционировать в фоне. По умолчанию на ПК с твердотельными накопителями эта служба должна отключаться автоматически, что заложено разработчиками ОС, но проверить версию всё же стоит. Задача выполняется по следующей инструкции:
Проблема заключается в том, что служба создана разработчиками для отслеживания часто используемых пользователем программ, модулей и информационных объектов, с их загрузкой в виртуальную память. Отключение службы позволит оптимизировать работу ПК, так как программы перестанут функционировать в фоне. По умолчанию на ПК с твердотельными накопителями эта служба должна отключаться автоматически, что заложено разработчиками ОС, но проверить версию всё же стоит. Задача выполняется по следующей инструкции:
- Через меню «Выполнить» зайти в «Редактор реестра» путём прописывания в строке команды «regedit».
- В окне редактора кликнуть по вкладке «Правка», выбрать в выпадающем списке команду «Найти». После выполненных манипуляций в правой области окна станет активной поисковая строка.
- Ввести в строку запрос «PrefetchParameters» и запустить поиск, что позволит найти в реестре папку с таким названием.
- В папке реестра «PrefetchParameters» потребуется изменить значение параметров «Enable Prefetech» и «EnableSuperFetch», проставив поочерёдно в каждом из них в графе «Значение» цифру 0 и подтвердив нажатием кнопки «ОК».
- Дальше потребуется зайти в службы, и отключить Superfetch, проследовав по уже известному пути: «Свойства Superfetch», состояние – «Остановить», тип запуска – «Отключена», «Применить».
После перезагрузки останется только осуществить проверку системы на наличие её перегруза процессом System.
Как видим, универсального или однозначного метода устранения неполадки не существует, поэтому пользователю постепенно придётся проверить несколько версий, что позволит на каком-либо из этапов добиться положительного результата.
Подведём итоги
Проблема, заключающаяся в повышенной активности процесса System с последующим снижением производительности компьютера, не является очень редким случаем. Зачастую это под силу устранить самостоятельно любому человеку, а детально описанная в статье инструкция поэтапного восстановления работоспособности ПК позволит справиться с задачей, без риска совершить ошибку.
Служба узла SuperFetch грузит диск Windows 10: что делать
Хоть и «Десятка» современная ОС, пользователи продолжают сталкиваться с проблемами. Распространенной проблемой считается замедление работы системы. Одной из причин «Тормозов» является то, что служба узла SuperFetch грузит диск Windows 10. В статье разберем, что это за служба, и пути решения проблем возникших с ней.
SuperFetch: что это за служба
Windows 10 переработанная система, которая лучше обрабатывает повседневные задачи, но она основана на прежних технологиях. Существуют базовые функции, относящиеся к XP и более поздним версиям. К таким функциям можно отнести SuperFetch (супер выборку), которая существует уже достаточное количество лет, но все еще играет определенную роль в современной ОС.
Функция супер выборки изначально была представлена в Vista, и была последователем PreFetch. Процесс SuperFetch анализирует Вашу систему, в частности оперативную память для создания профиля программ, которые пользователь запускает чаще всего. Когда Вы эксплуатируете Windows 10, супер выборка постепенно узнает, что Вы запускаете чаще всего, и предварительно загружает элементы этих приложений в ОЗУ, для более быстрой загрузки их в последующем.
Основная цель функции – ускорение загрузки приложений с HDD. Пользователи с SSD не получат заметного улучшения, так как SuperFetch не загружает приложения в ОЗУ, если в системе обнаружен SSD. Однако по умолчанию функция активирована. Если у Вас в системе стоит HDD и SSD, тогда оптимизация будет произведена для HDD без вмешательства в работу SSD.
Проблемы со службой узла SuperFetch
Проблемы с супер выборкой выявляются в диспетчере задач Виндовс 10. Во вкладке «Процессы» показывается загрузка диска под 100 %. Отсортировав по нагрузке, пользователи понимают, что всему виной служба узла SuperFetch. При этом также может быть нагружен не только диск, но и процессор и ОЗУ.
Отсортировав по нагрузке, пользователи понимают, что всему виной служба узла SuperFetch. При этом также может быть нагружен не только диск, но и процессор и ОЗУ.
Как и другие функции супер выборка может ошибаться, тем самым вызывая больше проблем, чем пользы. SuperFetch в Windows 10 всегда работает в фоновом режиме и использует системные ресурсы, такие как процессор, оперативная память, HDD. Если ресурсы у Вас слабые, тогда включенная супер выборка может вызывать замедление работы ПК в целом.
Служба узла SuperFetch может немного перестараться с предварительной загрузкой. В результате этого происходит замедление при загрузке Windows 10. В таком случае HDD вынужден загружать кучу приложений, прежде чем ОС успеет нормально загрузить системные приложения и службы. Это может оказаться целесообразным, если Вы собираетесь запускать все эти приложения. В противном случае функционирование супер выборки замедлит работу компьютера.
Одна из частых проблем в том, что служба SuperFetch в Windows 10 грузит диск и процессор, чаще при работе с тяжелыми программами и играми. Особенно проблемы актуальны для систем с менее чем 4 ГБ ОЗУ. При работе супер выборки в таких случаях происходят «лаги» в функционировании тяжелых приложений и игр.
Отключение службы SuperFetch
Если Вы испытываете проблемы с загруженностью диска, виной которой является SuperFetch, тогда рекомендуется ее отключить. Существуют несколько способов отключения SuperFetch в Windows 10. Для примера рассмотрим один способ, проделайте такие действия:
- Сочетанием кнопки Win + S запустите поиск ОС. Напечатайте слово «Службы», выберите найденный объект.
- В перечне служб отыщите SuperFetch. Кликните по ней ПКМ, выбрав «Остановить».
- Чтобы при следующем запуске Windows 10 служба узла супер выборки не запустилась, щелкните по ней еще раз ПКМ, выбрав «Свойства». Обратите внимание, что истинное имя службы SysMain. В разделе типа запуска поставьте «Отключена». Не забудьте нажать OK.

Теперь Вы знаете, что такое служба SuperFetch, и какие проблемы она может создать. Самой распространенной неприятностью является чрезмерная загрузка диска. Вы всегда можете решить проблему, остановив службу супер выборки.
Посмотрите еще статьи:
Вы можете пропустить чтение записи и оставить комментарий. Размещение ссылок запрещено.
Процесс System грузит Windows, что делать? Загруженность жесткого диска или процессора 100%
Операционная система Windows выполняет большое количество «фоновых» задач, которые могут негативно сказываться на производительности маломощных компьютеров. Одним из процессов, который грузит оперативную память, диск или CPU, является System.exe. В «Диспетчере задач» можно увидеть, что файл System грузит Windows, а если уточнить, то нагружает «железо» компьютера. Решить данную проблему владелец компьютера может самостоятельно, если выполнит ряд простых действий.
Оглавление: 1. Процесс System грузит жесткий диск и память до 100% 2. Как отключить автоматическое обновление Windows 10 и системные службы 3. Видеоинструкция
Процесс System грузит жесткий диск и память до 100%
System – это процесс операционной системы Windows, который не является вирусом, вопреки распространенному заблуждению. Он отвечает за работу приложений в «фоновом» режиме, то есть без активного контроля со стороны пользователя. Данный процесс не скрывается, и его можно с легкостью обнаружить в «Диспетчере задач».
Главная проблема процесса System.exe, что его нельзя остановить. Таким образом, если System грузит оперативную память или жесткий диск компьютера, выключить простыми методами его не удастся. Понижение приоритета процесса с помощью стандартных средств Windows так же не приводит к успеху.
Процесс System примечателен тем, что он забирает оперативную память понемногу, и в итоге полностью ее нагружает.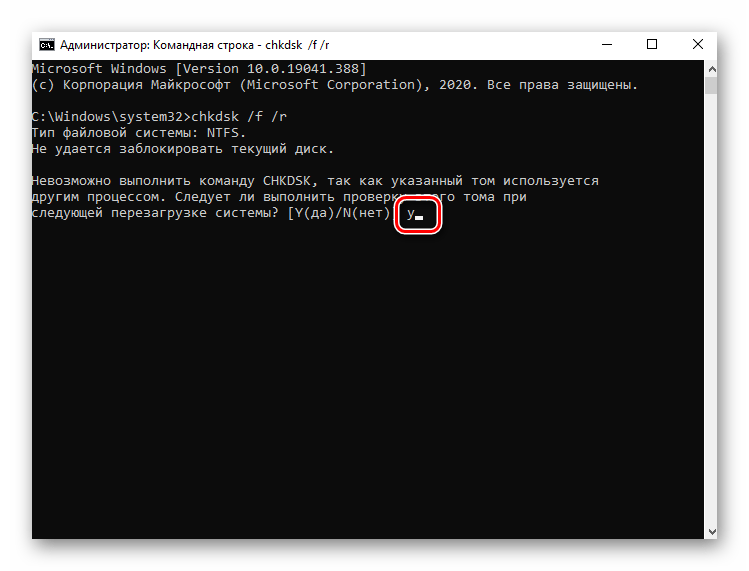
Чтобы файл System не грузил компьютер, расходуя непомерные ресурсы, следует отключить в операционной системе Windows некоторые «фоновые» задачи:
- Отключаем антивирус, поскольку проблема может крыться именно в нем. Чаще всего серьезно нагружает в фоне файл System антивирус от компании DrWeb;
- Отказываемся от автоматического обновления операционной системы Windows;
- Отключаем некоторые стандартные службы Windows.
Если выключить и удалить DrWeb без лишних подсказок может любой владелец компьютера, то с другими двумя задачами справиться сложнее, и мы расскажем о них чуть подробнее.
Как отключить автоматическое обновление Windows 10 и системные службы
Компания Microsoft в операционной системе Windows 10, и более ранних версиях, предусмотрела возможность автоматического обновления программного обеспечения. К сожалению, данная функция на некоторых компьютерах приводит к тому, что при проверке доступных обновлений на сервисах Microsoft, файл System грузит оперативную память или жесткий диск. В таком случае единственным решением является отключение автоматического обновления Windows 10. Внимание: Если вы отключили автоматическое обновление Windows 10, рекомендуем раз в несколько месяцев (или недель) самостоятельно проверять наличие новых сборок операционной системы.
Отключить автоматическое обновление Windows 10 довольно просто, для этого необходимо:
- Нажать на клавиатуре сочетание клавиш Windows+R, и в открывшемся меню «Выполнить» прописать команду services.msc, а после нажать «ОК».
- Команда services.msc позволит открыть меню, в котором отображаются все системные службы. Листаем немалый список до тех пор, пока не обнаружим службу «Центр обновления Windows (локальный компьютер)».

- Откроются свойства выбранной службы, и здесь надо сперва нажать кнопку «Остановить», если она активна, а после изменить «Тип запуска» на «Отключена».
Выполнив указанные выше инструкции, в операционной системе будет отключена служба, которая занимается автоматической проверкой, в «фоновом» режиме, актуальности действующей на компьютере версии Windows.
Помимо автоматического обновления Windows 10, чтобы процесс System не грузил систему, необходимо отключить и некоторые службы. В меню «Служб», которое открывается командой services.msc, также необходимо остановить, а после отключить, следующие локальные службы:
- KtmRm для координатора распределенных транзакций
- Snupchat
- Superfetch
- Агент политики IPsec
- Клиент отслеживания изменившихся связей
- Служба политики диагностики
Обратите внимание: в зависимости от версии операционной системы Windows, а также количества установленных драйверов и кодеков, некоторые службы, перечисленные выше, могут отсутствовать.
После отключения антивируса DrWeb, автоматического обновления Windows 10 и некоторых служб, следует перезагрузить компьютер. За счет отключения ряда задач, которые отнимали много ресурсов компьютера, должна в целом повыситься производительность работы системы, а в «Диспетчере задач» исчезнет проблема с загрузкой жесткого диска и оперативной памяти.
Видеоинструкция
Почему system грузит диск windows 10
Как решить проблему с активностью процесса System, препятствующую нормальной работе компьютера
Компьютер Путина и Windows XP: кто экономит на главе государства?
Прекращение поддержки Виндовс 7: пришла пора ли прощаться с ноутбуком?
Обновление Windows 10 – вирус с доставкой на дом
Режим инкогнито Explorer: место, где можно спрятаться от всего мира
Как в Explorer посмотреть сохраненные пароли
Присущая системе Windows 8 проблема с активностью процесса System, нагружающего системные ресурсы, перекочевала и версию-апгрейд Windows 8. 1, и в актуальную Windows 10. Процесс System может грузить на 95-100% диск, процессор или оперативную память. При этом не обязательно, чтобы компьютер был маломощным. Проблема встречается даже у владельцев устройств с мощной аппаратной начинкой.
1, и в актуальную Windows 10. Процесс System может грузить на 95-100% диск, процессор или оперативную память. При этом не обязательно, чтобы компьютер был маломощным. Проблема встречается даже у владельцев устройств с мощной аппаратной начинкой.
В диспетчере задач Windows 10, еще не обновленной до Anniversary Update, процесс System может отображаться под названием «Система и сжатая память». Но как бы этот процесс ни отображался в диспетчере задач разных версий Windows, его исполняемый файл – ntoskrnl.exe.
Проблемная активность процесса System может проявляться периодически при выполнении определенных пользовательских или системных задач. Но бывают и такие случаи, что этот процесс стабильно нагружает диск, процессор или оперативную память вне зависимости от того, какие операции проводятся на компьютере. Ниже рассмотрим, что это за процесс, почему он может грузить системные ресурсы и как решается вопрос с его проблемной активностью.
Рекомендуем так же посмотреть что делать, если процессор стал сильно нагружаться от Antimalware service executable.
Процесс System
Процесс System – важный компонент Windows, его исполняемый файл ntoskrnl.exe является файлом ядра операционной системы. System отвечает за множество системных функций. Его нельзя завершить, без него Windows попросту не будет работать. Для этого процесса даже недоступны опции смены приоритета в диспетчере задач системы.
Почему процесс System грузит процессор, диск или потребляет много оперативной памяти
Причин, по которым процесс System может проявлять активность с нагрузкой на процессор, жесткий диск или оперативную память, много. Среди них, в частности, такие как: слабый или перегретый процессор, медленный или работающий с ошибками жесткий диск, сильная фрагментация последнего или наличие в нем битых секторов, работа отдельных антивирусов и файерволов, проблемы с обновлениями Windows, проникновение вредоносного ПО и пр. Причиной использования процессом System больших объемов оперативной памяти в Windows 8.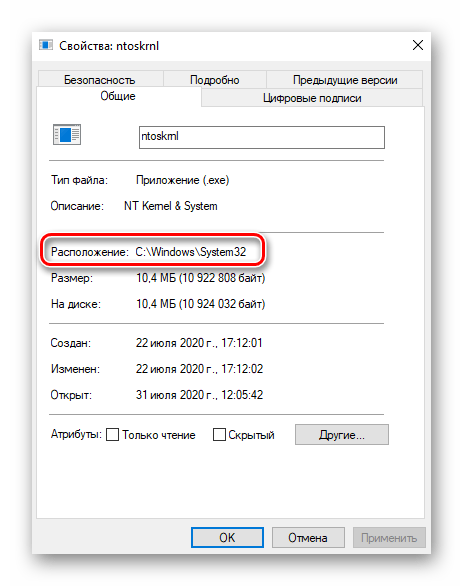
Перед тем, как приступать к изложенным ниже радикальным способам борьбы с активностью процесса System, необходимо проверить жесткий диск на ошибки и битые сектора. Также не будет лишним измерить температуру процессора, особенно, если чистка компьютера от пыли проводилась давно. При повышенной температуре процессор может блокировать новые процессы, чтобы обезопасить себя от сгорания. Если на маломощном компьютере установлены ресурсоемкие антивирусные продукты, например, от Eset, Dr.Web, Лаборатории Касперского, необходимо протестировать поведение процесса System без них. Если предположение подтвердится, придется прибегнуть к защите более легковесных альтернатив. Кстати, антивирус Касперского предусматривает настройку приоритета использования аппаратных ресурсов.
Если активность процесса System, нагружающая системные ресурсы, наблюдается сразу после установки Windows, следует подождать, пока проиндексируются диски и установятся обновления. Переустановка Windows из-за проблемной активности процесса System в большей части случаев положительных результатов не даст, и этот процесс через время снова будет нагружать системные ресурсы. Но, возможно, проблема решится, если она возникла в 64-битной Windows на компьютере с оперативной памятью меньше 4 Гб, а для переустановки выбрана 32-битная Windows.
Приведенные ниже способы решения проблемы с активностью процесса System затронут важные системные настройки. Перед применением этих способов желательно создать точку восстановления или резервную копию Windows. Не все эти способы будут эффективны в каждом конкретном случае, тестировать их необходимо по отдельности. Для применения способов необходимы права администратора.
Большая часть способов борьбы с активностью System будет связана с отключением системных служб Windows. Попасть в оснастку «Службы» можно либо в диспетчере задач Windows 8. 1 и 10,
1 и 10,
либо введя в поле внутрисистемного поиска или службы «Выполнить»:
Отказ от автоматических обновлений Windows
Частый провокатор активности процесса System с нагрузкой на жесткий диск или процессор – получение и установка обновлений Windows. System в содружестве с активными процессами Защитника Windows Antimalware Service Executable и установки обновлений Windows Modules Installer Worker может полностью парализовать работу компьютера. Чтобы поглотить все системные ресурсы, этой троице иногда даже не нужно активности сторонних пользовательских программ. В этом случае можно отказаться от обновлений системы в автоматическом режиме и взять этот процесс полностью под свой контроль. Необходимо будет периодически, например, на ночь оставлять компьютер включенным и вручную запускать поиск и установку системных обновлений.
В системе Windows 8.1 автоматические обновления отключаются в Центре обновления внутри панели управления.
Там же осуществляется запуск поиска и установки обновлений вручную.
В Windows 10 возможность полного отказа от установки обновлений, присутствующая в ранних версиях системы, упразднена, а вместо нее пользователи получили альтернативу в виде отложения на время обновлений, не связанных с безопасностью.
Полностью отказаться от обновлений Windows 10 можно путем отключения системной службы Центра обновления Windows. Выбираем ее в оснастке «Службы».
Останавливаем, отключаем, применяем изменения.
Отключение индексации диска С
В угоду производительности компьютера можно отключить службу индексации файлов. При поиске файлов на эту операцию будет уходить больше времени, но система избавится от постоянно активного процесса, который регулярно задействует ресурсы процессора и оперативной памяти. В оснастке «Службы» выбираем «Windows Search».
Службу останавливаем, отключаем, применяем изменения.
Далее выбираем «Свойства» в контекстном меню диска С и убираем галочку с опции разрешения его индексации.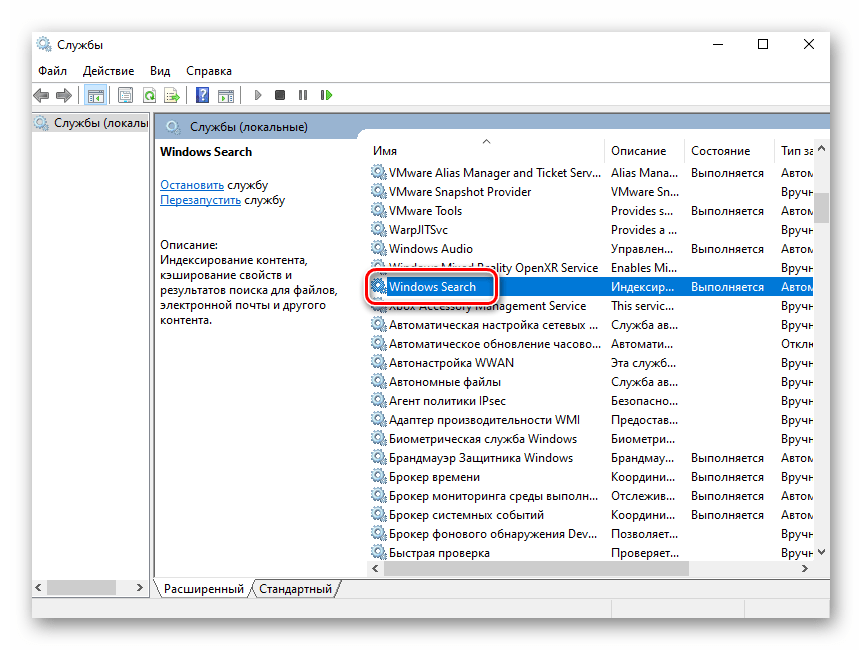 Жмем «Применить».
Жмем «Применить».
В появившемся окошке указываем второй пункт – «К диску С: и ко всем вложенным папкам и файлам». Жмем «Ок». Далее подтверждаем операцию кнопкой «Продолжить». А при появлении окошка, оповещающего об ошибках изменения атрибутов, жмем кнопку «Пропустить все».
Дожидаемся завершения операции и перезагружаем компьютер.
Отключение службы Superfetch
Появившаяся в версии Windows Vista служба SuperFetch, которая затем перекочевала во все версии-последовательницы системы, предназначена для ускорения запуска программ и открытия файлов. Эта служба отслеживает, какие программы и файлы пользователь использует чаще всего, и загружает их в оперативную память. Отображаясь в диспетчере задач как процесс System (или «Система и сжатая память»), служба Superfetch может активно обращаться к жесткому диску и грузить его вплоть до 100%. Если отключить эту службу, возможно, запуск отдельных программ и файлов будет происходить медленнее, но при этом исчезнут фоновые операции, препятствующие работе с компьютером в целом. Superfetch должна автоматически отключаться на компьютерах с SSD-дисками, поскольку работа этой службы приводит к сокращению ресурса использования твердотельных накопителей. Тем не менее, производители SSD рекомендуют этот момент проверять и при необходимости отключать Superfetch вручную.
Чтобы отключить Superfetch, запускаем редактор системного реестра. Вводим в поле внутрисистемного поиска или команды «Выполнить» запрос:
В окне редактора кликаем меню «Правка», далее – «Найти». В поле поиска вводим запрос:
Поиск должен привести к ключу реестра:
Справа двойным кликом открываем параметр «EnablePrefetcher» и устанавливаем в графе «Значение» цифру 0. Жмем «Ок».
Также цифру 0 устанавливаем в графе «Значение» параметра ниже – «EnableSuperfetch». Жмем «Ок».
Переходим в оснастку «Службы» и открываем службу Superfetch.
Останавливаем службу, отключаем ее, применяем изменения.
Полный доступ к процессу System с разрешением TrustedInstaller
На усредненных и мощных компьютерах проблема с активностью процесса System, нагружающего процессор или диск, может решиться после того, как к этому процессу будет получен доступ с разрешением TrustedInstaller. В диспетчере задач Windows на процессе System вызываем контекстное меню, выбираем «Свойства». Переключаемся на вкладку «Безопасность». Внизу жмем кнопку «Дополнительно».
В открывшемся окне дополнительных параметров безопасности вверху, в графе «Владелец: TrustedInstaller» жмем кнопку «Изменить».
Вписываем имя пользователя для локальных учетных записей Windows или адрес электронной почты, если используется учетная запись Microsoft. Жмем кнопку «Проверить имена».
После проверки кликаем «Ок».
Вернувшись в окно дополнительных параметров безопасности, жмем «Применить», затем – «Ок».
В окне свойств процесса System теперь жмем «Изменить».
Внизу, в столбце «Разрешить» выставляем галочки для всех доступных параметров, как указано на скриншоте. Жмем «Применить». И подтверждаем решение в окошке, которое появится далее.
Windows 10 порой преподносит неприятных сюрпризов не меньше, чем ее предшественники – Windows 8.1, 8, и проверенная временем «семерка». При всех своих преимуществах и нововведениях случаются каверзные моменты во время продолжительного пользования, или спустя определенное время, или и вовсе сразу же после установки. Одна из таких проблем, перекочевавших еще с Windows 7 – внезапная полная загруженность жесткого диска, что на ноутбуках, что на стационарных ПК. Более осведомленные пользователи знают, о чем сейчас идет речь, но вкратце: даже во время полного бездействия со стороны юзера операционная система (ОС) начинает подозрительно задумчиво работать. Особенно любопытно это наблюдать, если «десятка» совсем недавно появилась на этом компьютере, и никакого стороннего программного обеспечения пока еще даже не установлено, да и вирусов быть не может – система чистая.
Довольно вступлений, начнем разбираться. С ходу найти виновника, к сожалению, не получится – причин этой проблемы предостаточно. Что бы не запутаться, по сложившейся традиции разберем все «по полочкам» согласно плану:
Хотелось бы заметить,что не обязательно применять все шаги из инструкции. Достаточно пошагово проверять влияние перечисленных факторов на процент загрузки диска в Диспетчере задач. Если конкретный метод не помог, можно откатить внесенные изменения обратно и попробовать следующий.
- Все действия, описанные в статье, вы производите на свой страх и риск.
- Перед внесением изменений не забудьте сделать резервную копию системы и важных данных.
- Если сомневаетесь, то лучше не делать или обратиться к специалисту.
Способы диагностики и поиск причин загрузки диска
Почему бы и нет? Первое что приходит в голову в такие моменты – это просмотреть все ли в порядке в Диспетчере задач. Отсортировав все процессы по процентам нагрузки на HDD, есть шанс найти виновника. Ну а комбинацию «Ctrl-Alt-Delete» знает любой школьник.
Диспетчер задач
На вкладке Процессы сортируем столбец Диск по убыванию и находим процессы, которые максимально загружают локальный диск.
Щелкнув правой кнопкой по нужной строке, можно тут же снять задачу и убедиться помогло это или нет. Хуже всего, когда диск грузит процесс System (ntoskrnl.exe), тогда выявить причину бывает непросто и тут пригодятся варианты, перечисленные в статье.
Если нужно посмотреть графическую сводку переходим на вкладку Производительность:
Монитор ресурсов
Еще один вариант – посмотреть Монитор ресурсов. В таких случаях он используется реже, но если возникла необходимость, его можно открыть, нажав ссылку «Открыть монитор ресурсов» в левом нижнем углу окна на предыдущем скриншоте, или в командной строке выполнить perfmon /res:
Здесь открываем вкладку Диск, сортируем по убыванию по столбцу “Всего (байт/c)” и находим процессы, активно использующие жесткий диск.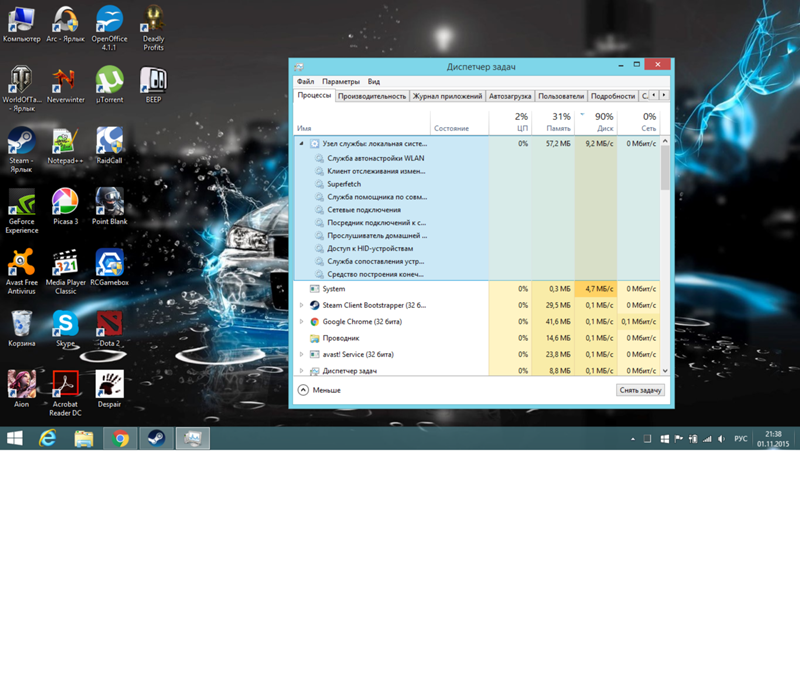 В средней части окна вы увидите конкретные файлы, которые в данный момент читаются или в которые происходит запись выбранным процессом.
В средней части окна вы увидите конкретные файлы, которые в данный момент читаются или в которые происходит запись выбранным процессом.
Справа в динамике можно также наблюдать графики скорости обмена с диском и длину очереди. Очередь диска обычно не должна превышать 2, в противном случае дисковая система перегружена и поступающие запросы ввода-вывода не успевают обработаться.
Системный монитор
Для продвинутых пользователей возможно понадобиться изучить счетчики производительности в Системном мониторе. Запустить его можно, командой perfmon.
Простому обывателю обычно нет необходимости пользоваться этими расширенными средствами диагностики производительности Windows, поэтому дело чаще всего ограничивается обычным Диспетчером задач.
Отключение индексация и Windows Search
Часто обсуждаемая, кстати, тема. Судя по отзывам пользователей, нередко здесь чаще всего и кроется причина постоянной загруженности диска на 100%. Изначально задуманная для ускорения процесса поиска файлов, служба Windows Search может неслабо нагрузить своей активностью системный диск. Остановить это можно, опять же, нажав знакомую комбинацию «Win+R» и введя «cmd». В появившемся окне командной строки необходимо ввести net.exe stop “Windows search” и подтвердить нажатием «Enter». После небольшого ожидания служба остановится, но полностью активность системного поиска можно остановить, отключив индексацию на диске. Сделать это можно, как и прежде, щелкнув правой кнопкой по диску, и на вкладке «Общие» снять галочку с параметра индексации.
Отключение службы Superfetch
В старенькой операционной системе Windows 7 эта служба тоже не давала покоя системному диску, пытаясь повысить производительность путем ускорения часто используемых программ. На деле же, часто получалось наоборот, она вгоняла в ступор компьютер своими неустанными попытками ускорить запуск всего и вся. На сколько эта проблема актуальна для Windows 10 сказать трудно, но почему бы и не попробовать. Вопрос решается командой:
Вопрос решается командой:
net.exe stop superfetch
Временное отключение антивирусного ПО
Всплеск активности в работе антивирусных программ часто является причиной полной загрузки локального диска. Особенно это проявляется, если идет процесс полного сканирования. Обычно выявить нагрузку от антивирусного ПО достаточно просто в Диспетчере задач или Мониторе ресурсов, как было рассказано выше. После этого нужно попробовать временно отключить антивирус или снять процесс там же в Диспетчере задач, и оценить его влияние на производительность дисковой подсистемы. Если причина выявлена, нужно изменить настройки антивирусного софта — режима, проверяемых типов файлов, агрессивности сканирования и т.п., или искать, пробовать альтернативное ПО.
Для примера настройки в Symantec Endpoint Protection:
Отключение обновлений Windows
Тоже неплохой вариант решения проблемы. Многим ненавистные обновления из Windows Update нередко портят жизнь простым пользователям. В какие случаях можно ожидать высокой нагрузки на дисковую подсистему:
- при автоматическом сканировании системы на предмет установленных патчей;
- при скачивании обновлений из Интерне;
- непосредственно при установке обновлений.
Высокая активность может быть для вас неожиданной, если был установлен полностью автоматический режим установки в Центре обновления Windows.
Выключение Центра обновления Windows можно сделать через оснастку Службы. Снова набираем на клавиатуре «Win+R» и вводим services.msc. Щелкнув по имени службы правой кнопкой мыши, можно ее вырубить, выбрав в контекстном меню пункт «Отключена».
Аналогичный результат с помощью команд:
sc stop wuauserv
sc config wuauserv start= disabled
Отключение телеметрии
На самом деле телеметрия оказывает влияние на диск небольшое, но оно все же есть. Редки те случаи, когда сбор телеметрии настолько мощно нагружал винчестер, однако и отключение его лишним не будет. Сделать это можно через Редактор реестра. Снова комбинация «Win+R», затем вводим regedit. Конечная цель – это создать ключ с запретом на телеметрию. Для этого необходимо найти пункт под названием «DataCollection», находящийся по адресу:
Сделать это можно через Редактор реестра. Снова комбинация «Win+R», затем вводим regedit. Конечная цель – это создать ключ с запретом на телеметрию. Для этого необходимо найти пункт под названием «DataCollection», находящийся по адресу:
Здесь-то и нужно создать новое значение DWORD с именем AllowTelemetry, присвоить этому ключу значение «0» и перезагрузить компьютер.
Отключение службы Connected User Experiences and Telemetry
Очередная служба сбора диагностики, в точнее слежки, за пользователем, которая маловероятно кому-то пригодится. Предыдущее название службы — Diagnostics Tracking Service. В Диспетчере задач, во вкладке «Службы» она зовется «DiagTrack». Ее и вырубаем, выбрав пункт «Остановить». Теперь, когда она временно приостановлена, необходимо выбрать «Отключена», а перейдя на вкладку «Восстановление» не забыть поставить в меню Первого сбоя «Не выполнять никаких действий».
Аналогичные действия можно выполнить с помощью команд:
sc stop DiagTrack
sc config DiagTrack start= disabled
Подробную стать про отключение всей телеметрии в «десятке» читайте здесь.
Остановка Windows Performance Recorder (WPR)
WPR — он же Регистратор производительности Windows, он же еще одна телеметрия. Не стоит объяснять, что он делает на самом деле, все и так понятно. Снова командная строка в окне «Выполнить» и очередная команда:
Операционная система Windows выполняет большое количество «фоновых» задач, которые могут негативно сказываться на производительности маломощных компьютеров. Одним из процессов, который грузит оперативную память, диск или CPU, является System.exe. В «Диспетчере задач» можно увидеть, что файл System грузит Windows, а если уточнить, то нагружает «железо» компьютера. Решить данную проблему владелец компьютера может самостоятельно, если выполнит ряд простых действий.
Процесс System грузит жесткий диск и память до 100%
System – это процесс операционной системы Windows, который не является вирусом, вопреки распространенному заблуждению.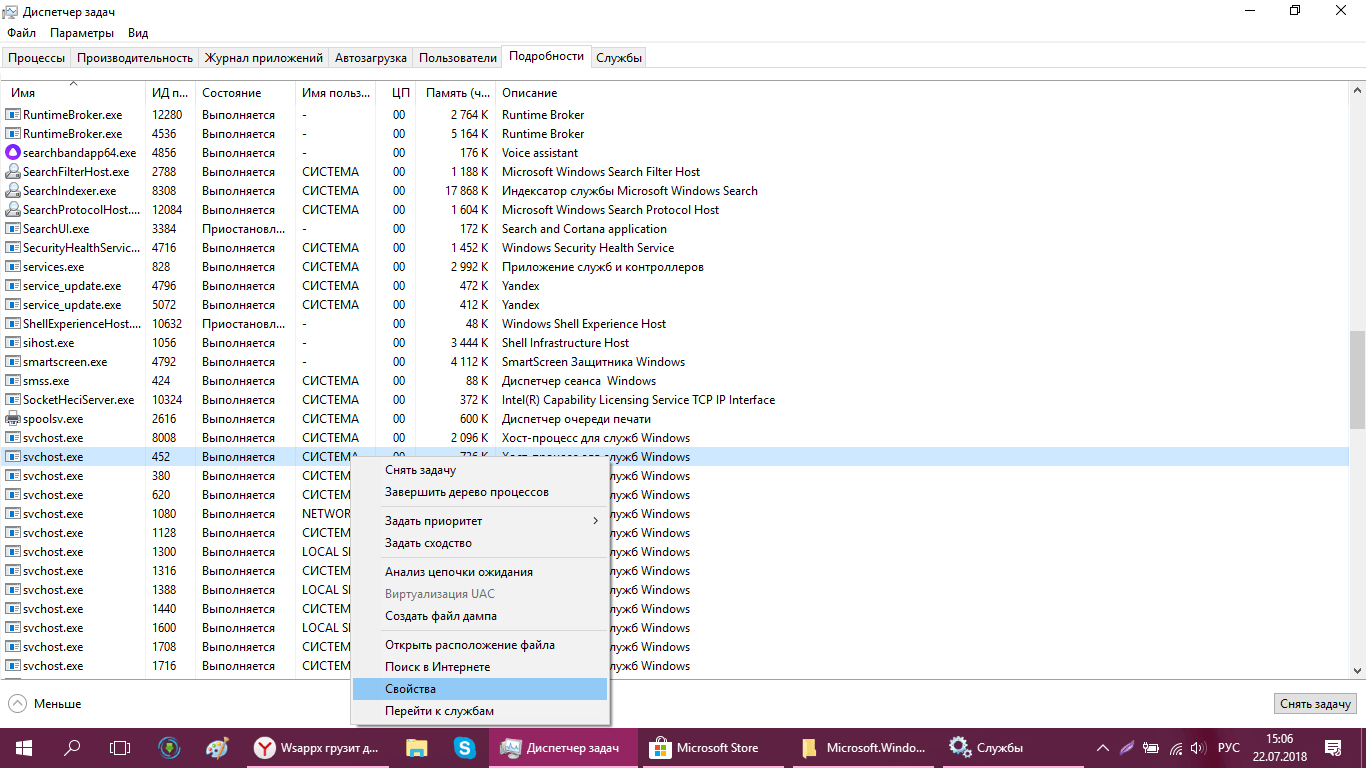 Он отвечает за работу приложений в «фоновом» режиме, то есть без активного контроля со стороны пользователя. Данный процесс не скрывается, и его можно с легкостью обнаружить в «Диспетчере задач».
Он отвечает за работу приложений в «фоновом» режиме, то есть без активного контроля со стороны пользователя. Данный процесс не скрывается, и его можно с легкостью обнаружить в «Диспетчере задач».
Главная проблема процесса System.exe, что его нельзя остановить. Таким образом, если System грузит оперативную память или жесткий диск компьютера, выключить простыми методами его не удастся. Понижение приоритета процесса с помощью стандартных средств Windows так же не приводит к успеху.
Процесс System примечателен тем, что он забирает оперативную память понемногу, и в итоге полностью ее нагружает. При этом в «Диспетчере задач» может отмечаться, что System грузит не более 200-400 Мб оперативной памяти, а она будет заполнена полностью, и компьютер начнет сильно зависать при выполнении любых задач. Подобным образом системный процесс System может грузить жесткий диск.
Чтобы файл System не грузил компьютер, расходуя непомерные ресурсы, следует отключить в операционной системе Windows некоторые «фоновые» задачи:
- Отключаем антивирус, поскольку проблема может крыться именно в нем. Чаще всего серьезно нагружает в фоне файл System антивирус от компании DrWeb;
- Отказываемся от автоматического обновления операционной системы Windows;
- Отключаем некоторые стандартные службы Windows.
Если выключить и удалить DrWeb без лишних подсказок может любой владелец компьютера, то с другими двумя задачами справиться сложнее, и мы расскажем о них чуть подробнее.
Как отключить автоматическое обновление Windows 10 и системные службы
Компания Microsoft в операционной системе Windows 10, и более ранних версиях, предусмотрела возможность автоматического обновления программного обеспечения. К сожалению, данная функция на некоторых компьютерах приводит к тому, что при проверке доступных обновлений на сервисах Microsoft, файл System грузит оперативную память или жесткий диск. В таком случае единственным решением является отключение автоматического обновления Windows 10. Внимание: Если вы отключили автоматическое обновление Windows 10, рекомендуем раз в несколько месяцев (или недель) самостоятельно проверять наличие новых сборок операционной системы.
Внимание: Если вы отключили автоматическое обновление Windows 10, рекомендуем раз в несколько месяцев (или недель) самостоятельно проверять наличие новых сборок операционной системы.
Отключить автоматическое обновление Windows 10 довольно просто, для этого необходимо:
- Нажать на клавиатуре сочетание клавиш Windows+R, и в открывшемся меню «Выполнить» прописать команду services.msc, а после нажать «ОК».
- Команда services.msc позволит открыть меню, в котором отображаются все системные службы. Листаем немалый список до тех пор, пока не обнаружим службу «Центр обновления Windows (локальный компьютер)». Жмем на обнаруженный элемент правой кнопкой мыши, и в выпавшем меню выбираем «Свойства».
- Откроются свойства выбранной службы, и здесь надо сперва нажать кнопку «Остановить», если она активна, а после изменить «Тип запуска» на «Отключена».
Выполнив указанные выше инструкции, в операционной системе будет отключена служба, которая занимается автоматической проверкой, в «фоновом» режиме, актуальности действующей на компьютере версии Windows.
Помимо автоматического обновления Windows 10, чтобы процесс System не грузил систему, необходимо отключить и некоторые службы. В меню «Служб», которое открывается командой services.msc, также необходимо остановить, а после отключить, следующие локальные службы:
- KtmRm для координатора распределенных транзакций
- Snupchat
- Superfetch
- Агент политики IPsec
- Клиент отслеживания изменившихся связей
- Служба политики диагностики
Обратите внимание: в зависимости от версии операционной системы Windows, а также количества установленных драйверов и кодеков, некоторые службы, перечисленные выше, могут отсутствовать.
После отключения антивируса DrWeb, автоматического обновления Windows 10 и некоторых служб, следует перезагрузить компьютер. За счет отключения ряда задач, которые отнимали много ресурсов компьютера, должна в целом повыситься производительность работы системы, а в «Диспетчере задач» исчезнет проблема с загрузкой жесткого диска и оперативной памяти.
Видеоинструкция
что делать и как выявить причину нагрузки
Не секрет, что нынче Windows 10 грузит диск очень сильно. Это первая система, которая работает все время. С HDD постоянно выполняются какие-то манипуляции, зато никогда не требуется дефрагментация. Мы это к тому говорим, что у новой сборки очень много дел. Загруженность диска потрясает после всех предыдущих версий. У авторов одно время была мысль, что Билли собирает какую-то информацию для улучшения своей системы. Она и сейчас мелькает. Но чтобы диск загружен на 100% в Windows 10, не припомним.
Вот для семёрки можем дать «инструкцию». Врагу не пожелаешь. Заходишь через Панель управления на создание копии системы, жмёшь Начать, и сбрасываешь окно, пытаешься закрыть. Можно даже из Диспетчера. Система будет пыхтеть, пока не выполнит свою задачу. Вот тогда загрузка диска 100% может наблюдаться, и в течение длительного времени. Обычно перезагрузка виснет, приходится выключать системный блок, впрочем, вернёмся к десятке.
Что грузит?
Иногда жёсткий диск тарахтит, как танк. Такого не было до десятки.
- Зверь №1: Узел службы – локальная система (ограничения сети). Что именно это там ограничивает, сказать сложно, но если завершить принудительно процесс через Диспетчер задач, то на какое-то время становится потише.
- Узел служб: группа служб Unistack. Это можно отключить, но помучиться придётся изрядно. Локальная система состоит из нескольких узлов, каждый из которых со временем возобновляет свою работу.
- Microsoft Compatibility Telemetry. На момент написания обзора этот процесс поутих и исчез. Но он периодически появляется. Поверьте нам на слово.
Как бороться: общие рекомендации
Нужно запустить Диспетчер задач и начать искать, кто именно грузит диск. Некоторые процессы постоянно делают это, и скоро глаз приметит виновников неустанной работы винчестера. Для отслеживания имеется специальный столбик с названием Диск.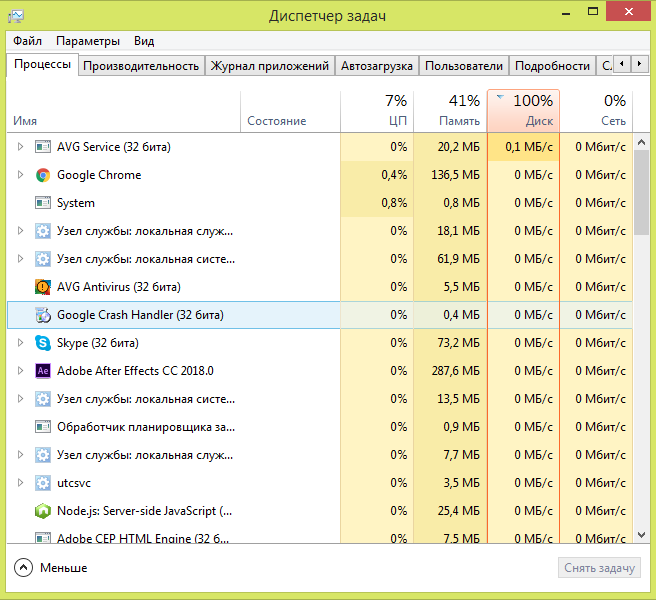
Если при запуске диспетчера нажатием Ctrl + Alt + Del вид не такой, как на скрине, нужно в левом нижнем углу нажать ссылку Подробнее.
Это главный инструмент. Затем нужно искать в интернете, какие из процессов можно отключить.
Борьба со сбором данных
Многие бывалые пользователи понимающе улыбаются: нубы сели писать обзор по настройке винды. Телеметрия отключается в настройках. Об этом нынче знают дети, начиная с детсада. Что ж, смотрите. В папке конфиденциальность отключено все!
Тем не менее этот процесс продолжает работать.
Disable Windows 10 Tracking
Программа с характерным названием обещает избавить нас от навязчивого слежения. Выложенная на сайте ithub.com/10se1ucgo/DisableWinTracking/releases утилита запускается от имени администратора и берет все на себя. Не исключено, что скоро её пометят, как вирус.
Все настройки можно отменить в случае неприятностей. По сути это должно убить телеметрию. С примерами можете ознакомиться тут answers.microsoft.com/ru-ru/insider/forum/insider_wintp-insider_perf/microsoft-compatibility-telemetry/7bd0d39e-dd6d-458d-9069-1f7c4cc8495f?page=2.
DWS
О программе Destroy Windows Spying можно поговорить отдельно. Она выкусывает все модули сборщики информации, переписывает местный файл hosts, забивая туда все специфические серверы Майкрософт. Особенность утилиты в том, что она выложена вместе с исходниками (можно скачать там же). Так что каждый может её проверить на трояны и не сомневаться в своей безопасности. Компилируйте дома при необходимости. Вот один из адресов, но далеко не единственный github.com/Nummer/Destroy-Windows-10-Spying/releases/tag/1.6.722. Программа широко известна в рунете.
Перед началом использования загляните в настройки, там честно предупреждают о последствиях. И пользователь может решить, так ли сильно его волнует, что диск загружен на 100 процентов. Из приведённого на скрине списка реально жалко только Xbox. Да и то не очень сильно.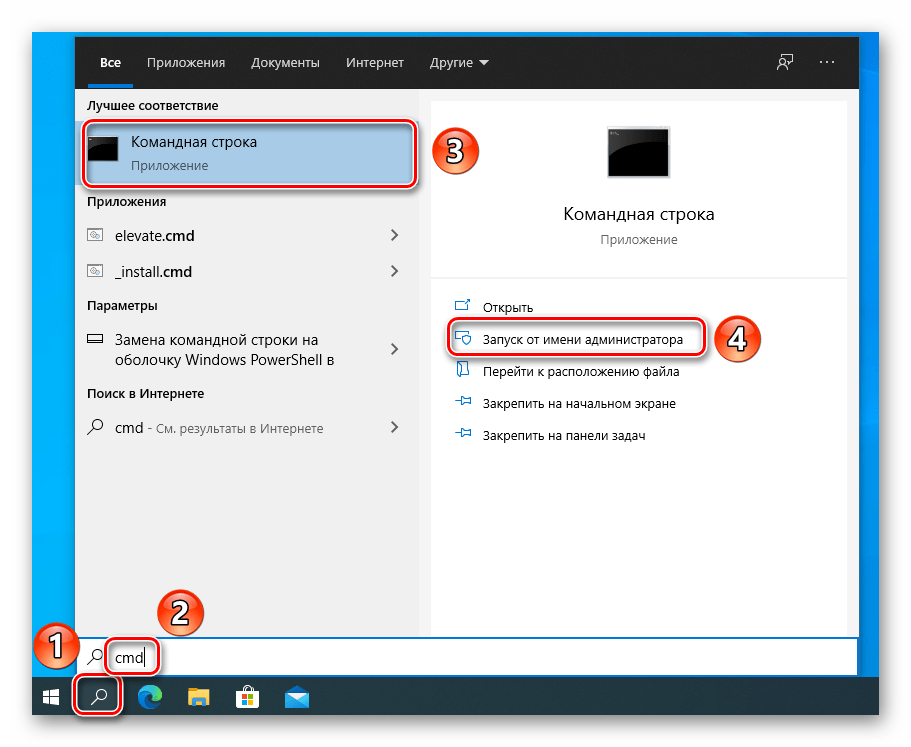 Все остальные утилиты только убивают активное время процессора. Из приятных новостей:
Все остальные утилиты только убивают активное время процессора. Из приятных новостей:
- DWS может выписать вечный бан системе обновлений.
- Вырубить телеметрию Office 2016.
- Выправить некоторые функции системы.
Мы считаем эту программу настоящим решением для некоторых отчаянных ребят. Если постоянно наблюдается повышенное использование жёсткого диска, 100% нагруженный все время, DWS – отличное решение.
Локальные политики
Через оснастку групповых политик можно задать количество отправляемой информации. Но есть одно но. Те, кто писал на эту тему, не разбирались досконально в проблеме. Вот пример: пишут, чтобы вырубить телеметрию нужно войти в папку и поставить параметр «отключено». Показываем скрин.
Вчитайтесь в то, что выделено красным: нет разницы между отключено и не настроено. Спрашивается, зачем людям дурить голову? Таким «инструкций» сотни, что ещё раз говорит в пользу применения DWS. На самостоятельную правку групповых политик может уйти вечность. А диск так и будет загружаться под 100%.
Узел службы Unistack
Нужен для работы приложений Metro, упомянутых выше. Можно удалить программой DWS. Некоторым будет полезна такая информация. Диск грузится службами, это видно из контекстного меню. И можно их выключить. Тогда нагрузка снизится.
Сразу оговоримся, что эти службы через какое-то время запустятся опять. Но по скрину видно, что в нашей системе они не занимают ресурсов. Как это было сделано? Честно говоря, не скажем, но менялись настройки тех самых встроенных приложений десятки. Так что при желании с этой бедой можно справиться и без утилиты DWS.
Wsappx
Если этот процесс грузит Windows 10, диск и не даёт жить, попробуйте следующий вариант действий. Открываем редактор групповых политик:
- Win + R.
- Вводим msc.
- В папке конфигурация компьютера перейдите Административные шаблоны → Компоненты Виндовс.
- Выберите магазин.
- Отключите его в настройках.

Вы заметите, что после всех этих операций жёсткий диск загружается гораздо меньше.
SedLauncher грузит диск в Windows 10: что делать?
В Диспетчере задач можно заметить высокую активность процесса «SedLauncher.exe». Его исполняемый файл был загружен на компьютер с пакетом KB4023057. Узнаем подробнее, что это за процесс, а также попытаемся решить проблему, из-за которой SedLauncher сильно грузит диск.
Что это за процесс?
Файл SedLauncher.exe является частью пакета KB4023057 и был разработан для повышения безопасности и ускорения процесса обновления Windows 10. Он хранится в папке Rempl, которая находится внутри каталога Program Files.
С процессом связана служба Windows Remediation Service, которая отвечает за обновление компонентов. Загружаемые пакеты предназначены для повышения защиты и оптимизации, в основном включают незначительные исправления. Служба установлена в системе в виде приложения и находится в разделе «Приложения и возможности».
Несмотря на то, что SedLauncher был разработан с целью оптимизации скорости загрузки и установки обновлений, многие сталкиваются с проблемой, когда процесс сильно грузит ЦП, память и диск. Пользователи сообщают, что после установки KB4023057 диск почти загружен на 100% и компьютер настолько замедляется, что даже простые задачи, как копирование, занимают много времени.
Нагрузка на диск возрастает, когда SedLauncher загружает объемное обновление или при его установке. Поэтому есть два варианта: либо подождать, пока нагрузка снизится после установки обновления или завершить его вручную. Также под этот процесс может замаскироваться вредоносная программа, поэтому нужно проверить систему на вирусы.
Для решения проблемы перейдем к способам, с помощью которых можно снизить нагрузку на диск, вызываемой службой исправления и ее компонентами sedlauncher.exe, sedsvc.exe и другими.
Удаление из раздела Приложения
Поскольку служба установлена в системе как приложение, то можно его полностью удалить.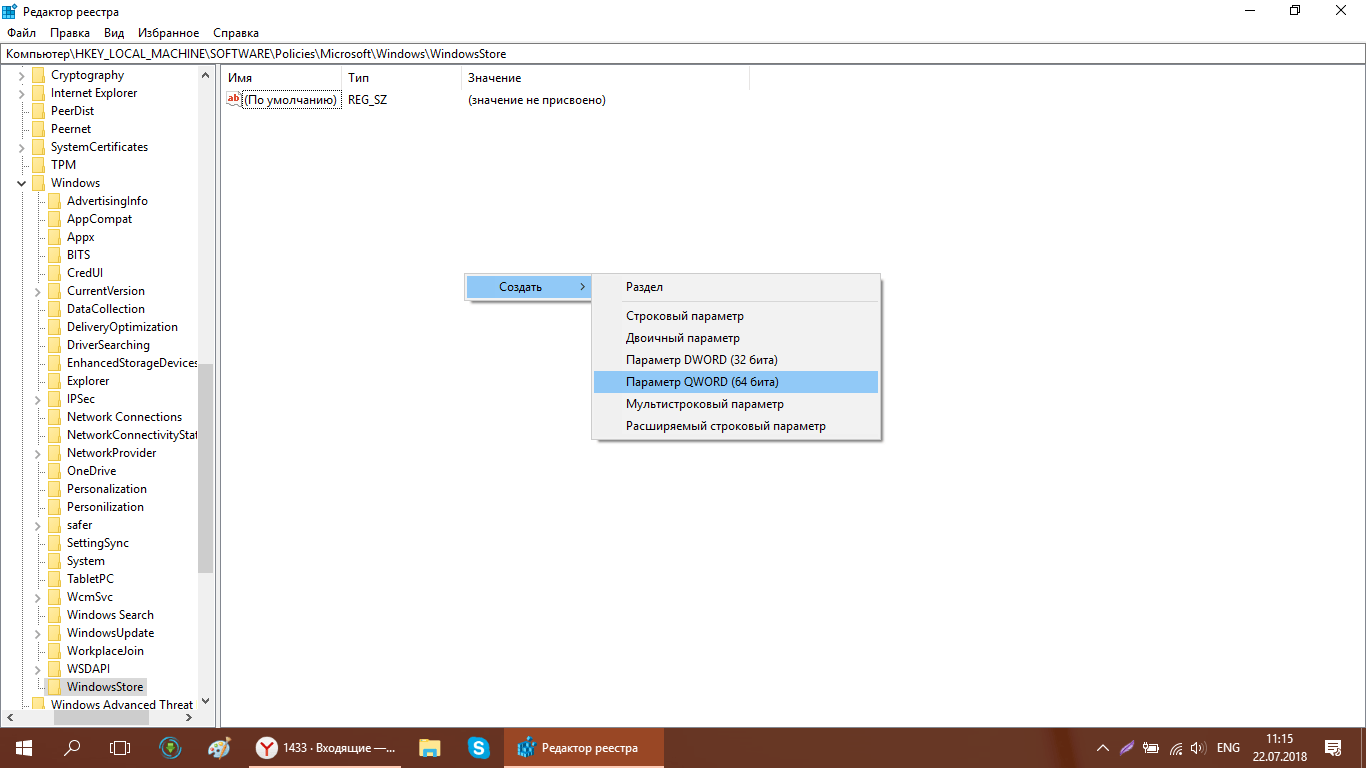
Откройте Параметры нажатием на клавиши Win + I и перейдите в раздел Приложения.
На вкладке «Приложения и возможности» найдите «Update for Windows 10 for x64-based System (KB4023057)».
Нажмите кнопку «Удалить» и следуйте инструкциям на экране. Перезагрузите ПК и посмотрите, насколько указанный процесс теперь грузит диск.
Отключение службы
Еще один способ снизить высокую нагрузку на диск, вызываемую SedLauncher, заключается в отключении связанной с ним службы.
В окне «Выполнить», которое вызывается клавишами Win + R, наберите команду services.msc и нажмите Enter.
В списке найдите и дважды щелкните на «Windows Remediation Service» для входа в ее свойства.
Выберите значение «Остановлена» из раскрывающегося меню «Типа запуска». Сохраните изменения на «Применить», закройте окно.
Удаление расписания из Планировщика заданий
Система запланировала загрузку и установку обновлений через Планировщик заданий. Когда видите, что SedLauncher чрезмерно грузит ресурсы системы, попробуйте удалить из расписания его запланированную задачу.
Откройте окно «Выполнить» нажатием на клавиши Win + R, наберите команду taskschd.msc и подтвердите ее запуск на Enter.
В левой части меню перейдите по пути:
Библиотека планировщика заданий – Microsoft – Windows — Rempl
Кликните правой кнопкой на задаче Shell, выберите из контекстного меню пункт «Удалить».
Блокировка службы в Брандмауэре
Если процессы, связанные со службой Windows Remediation Service, грузят процессор, память и диск, попробуйте заблокировать их в Брандмауэре.
Наберите в строке системного поиска «Брандмауэр Защитника Windows» и кликните на найденный результат.
В меню с левой стороны перейдите на вкладку «Дополнительные параметры».
Щелкните на «Правило для исходящего подключения». В правой части окна нажмите на кнопку «Создать правило».
Укажите тип правила «Для программы», нажмите Далее.
Перейдите к расположению компонентов:
C:\Program Files\Rempl
Выберите файл sedsvc.exe или sedlauncher.exe, тот который в этот момент грузит диск в Диспетчере задач.
На вкладке «Действие» установите значение «Блокировать подключение».
Укажите имя для нового правила, нажмите кнопку «Готово».
Что делать, если Wsappx грузит диск Windows 10?
Здравствуйте!
Чтобы операционная система работала быстро и без сбоев, нужно следить за состоянием процессора. Если ЦП загружен огромным количеством задач, он будет отвечать за команды пользователя медленно.
В этой статье я расскажу, что делать, если Wsappx грузит диск Windows 10, как исправить ситуацию. Wsappx — часть ОС Windows 10, он связан с ее приложениями. При использовании операционной системы он сильно грузит процессор. Сейчас вы узнаете, как диагностировать проблему и устранить.
Диагностика ЦП и диска
Если ПК или ноутбук с ОС Windows 10 стал работать медленно, необходимо проверить загрузку процессора:
- Переходим в диспетчер задач:
— нажимаем комбинацию «Win+X», на экране появится следующее меню, выбираем «Диспетчер задач»:
Автор считает, что эти материалы могут вам помочь:
— аналогичную функцию вызываем комбинацией клавиш «Ctrl+Alt+Del»:
— чтобы увидеть все процессы в алфавитном порядке, в меню диспетчера задач выбираем вкладку «Подробности»:
2. Для сортировки процессов по степени загрузки процессора, необходимо во вкладке «Процессы» нажать на «ЦП»:
В результате в верхней части списка окажутся наиболее ресурсоемкие процессы для Windows 10.
Чтобы снизить загрузку ЦП, можно отключить неиспользуемые приложения. Например, программа uTorrent сильно замедляет работу ОС. Поэтому после завершения скачивания необходимых торрентов лучше ее закрыть. Чтобы отключить соответствующую программу, нужно найти ее в списке открытых приложений в «Диспетчере задач».
Например, программа uTorrent сильно замедляет работу ОС. Поэтому после завершения скачивания необходимых торрентов лучше ее закрыть. Чтобы отключить соответствующую программу, нужно найти ее в списке открытых приложений в «Диспетчере задач».
Если работу операционной системы замедляет активная антивирусная программа, то необходимо дождаться завершения сканирования и закрыть ее.
Процесс Wsappx в «Диспетчере задач» выглядит следующим образом:
Он включает в себя два процесса:
- AppXSVC — служба развертывания AppX. Позволяет оперировать развертыванием приложений формата «AppX». Этот процесс применяется при инсталляции, обновлении, деинсталляции программ магазина. При запуске одного из приложений Microsoft Store этот процесс в «Диспетчере задач» появляется автоматически.
- ClipSVC — служба лицензий клиента. Необходима для функционирования платных и условно-бесплатных программ Магазина. Из-за этого процесса платное приложение AppX не сможет запуститься на компьютере с другой учетной записью.
Почему Wsappx сильно нагружает ЦП и диск Windows 10?
Процесс загружает ЦП при инсталляции, удалении или обновлении приложений Microsoft Store. Wsappx снижает производительность системы. Все программы Магазина задействуют процесс. При установке, деинсталляции, обновлении стандартных приложений Windows 10 запускается Windows Installer, который не отличается ресурсоемкостью.
Таким образом, сильная загрузка процессора при инсталляции, удалении или обновлении приложений Магазина — вполне нормальна. Нужно дождаться окончания процесса и снова проверить состояние ЦП в «Диспетчере задач».
Если пользователь не запускал ни одной программы Microsoft Store, а процессор все равно загружен, то дело в автоматическом обновлении приложений. Для диагностики нужно снова открыть «Диспетчер» и проверить, какими задачами занят процессор.
Устранение сильной загрузки Windows 10
Почти все пользователи останавливают ресурсоемкий процесс в «Диспетчере задач». Но проблема через некоторое время может появляться снова. Поэтому нужно взять на вооружение несколько способов оптимизации ОС. Итак, если Wsappx грузит диск Windows 10, как исправить проблему:
Но проблема через некоторое время может появляться снова. Поэтому нужно взять на вооружение несколько способов оптимизации ОС. Итак, если Wsappx грузит диск Windows 10, как исправить проблему:
- Нужно отключить виджеты:
— для оптимизации работы ЦП необходимо отключить виджеты меню «Пуск». Они практически всегда скрыты от глаз пользователя, но сильно нагружают процессор, тормозят работу ОС. Для отключения анимационных виджетов нужно зайти в соответствующее меню: нажимаем на кнопку «Пуск»/ правой кнопкой по Microsoft Store/ More/ Turn Live Lile off («Отключить живые плитки»).
— если нет необходимости дальше использовать виджеты, можно открепить их от начального экрана: нажать «Пуск»/ правой кнопкой по Microsoft Store/ More/ Unpin from Start off («Открепить от начального экрана»).
— далее рекомендуется войти в «Диспетчер», чтобы проверить состояние ЦП.
2. Отключить Store. Чтобы значительно разгрузить процессор, можно отключить работу Store. Эта процедура выполняется в настройках групповой политики:
— наживаем комбинацию «Win+R», затем вводим в командную строку — gpedit.msc:
— появляется следующее окно:
— проходим путь: «Конфигурация компьютера»/ «Административные шаблоны»/ «Компоненты Windows»:
— затем нужно в «Компонентах Windows» нажать на «Магазин» и далее: «Отключить приложение Магазин»:
— в появившемся окне выбираем «Отключено» и «Применить», сохраняем («ОК»).
Чтобы полностью удалить Магазин, нужно воспользоваться специальной утилитой Microsoft PowerShell. Она вызывается комбинацией «Win+X». Как пользоваться Microsoft PowerShell — отдельная тема.
Заключение
Чтобы оптимизировать работу ОС, исправить, если wsappx грузит диск Windows 10, нужно воспользоваться вышеописанными рекомендациями. В целом поддерживать операционную систему в состоянии боеготовности — просто, достаточно уделить этому вопросу несколько минут, периодически открывая «Диспетчер задач» и отслеживая ресурсоемкие процессы.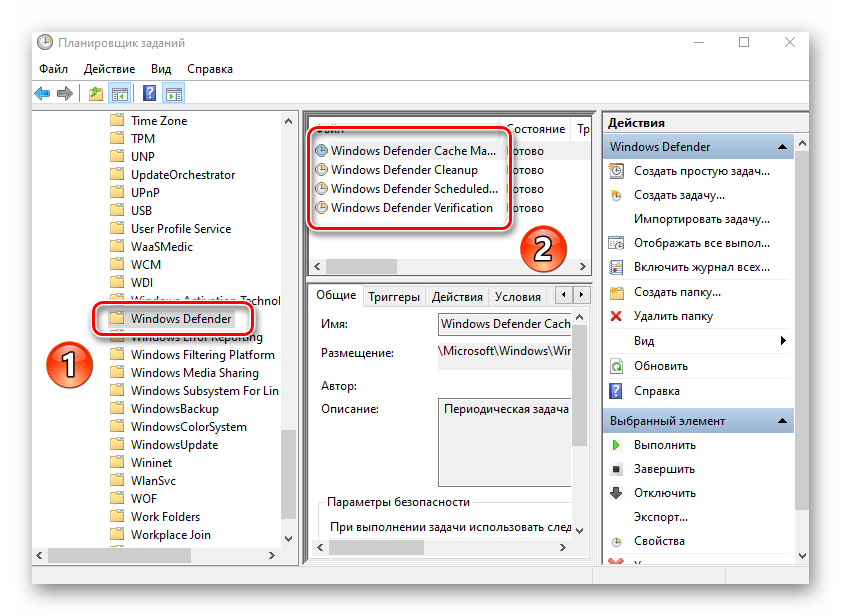 Все неиспользуемое нужно отключать, причем желательно вносить соответствующие настройки в локальную групповую политику Windows.
Все неиспользуемое нужно отключать, причем желательно вносить соответствующие настройки в локальную групповую политику Windows.
Fix: Высокая загрузка процессора или диска Ntoskrnl.exe в Windows 10
Несколько пользователей жаловались на Reddit и другие форумы Windows на утечки памяти, связанные с ntoskrnl.exe. Эти пользователи сообщили о чрезмерном использовании ОЗУ и ЦП, вызванном этим системным файлом или связанным с ним. Те, у кого были крайние случаи, сказали, что они испытали BSOD (синий экран смерти), вызванные дампами памяти.
Эта статья расскажет, как работает управление памятью в Windows и что такое ntoskrnl.exe и что он делает. Затем мы расскажем, почему ntoskrnl.exe занимает много места в памяти, и объясним, как это исправить.
Что такое Ntoskrnl.exe и для чего он нужен?Windows 10 — большая операционная система, но как она так хорошо справляется с операциями с памятью? Это может быть связано с обработчиком памяти ntoskrnl.exe . Ntoskrnl.exe (сокращение от ядра операционной системы Windows NT ), иначе известный как образ ядра , представляет собой файл системного приложения, который обеспечивает ядро и исполнительные уровни пространства ядра Windows NT и отвечает за различные системные службы. такие как виртуализация оборудования, управление процессами и памятью , что делает его фундаментальной частью системы.Он содержит диспетчер кеша, исполнительную систему, ядро, контрольный монитор безопасности, диспетчер памяти и планировщик .
Вот почему Ntoskrnl.exe является таким защищенным системным файлом. Защита системы означает, что ее нелегко удалить или повредить.
Так работает управление памятью. Задача загружается в память (RAM) вместе с программой, которая будет выполнять эту задачу. Это часть выборки. ЦП декодирует его, выполняет задачу и записывает результаты в память, которые позже могут быть записаны на диск загруженной программой.У исполнительной части будет доступ к нескольким устройствам, включая GPU, CPU, дисковое пространство (ROM или HDD, SSD и т. Д.), Сетевые устройства и многие другие устройства в зависимости от выполняемой задачи. Когда программа закрывается, она выгружается из памяти (RAM) вместе с данными, которые она обрабатывала. Теперь пространство освобождено для использования другими задачами.
Это часть выборки. ЦП декодирует его, выполняет задачу и записывает результаты в память, которые позже могут быть записаны на диск загруженной программой.У исполнительной части будет доступ к нескольким устройствам, включая GPU, CPU, дисковое пространство (ROM или HDD, SSD и т. Д.), Сетевые устройства и многие другие устройства в зависимости от выполняемой задачи. Когда программа закрывается, она выгружается из памяти (RAM) вместе с данными, которые она обрабатывала. Теперь пространство освобождено для использования другими задачами.
Если ntoskrnl.exe управляет памятью, то почему он потребляет всю память и много ЦП? Вот известные причины, почему это происходит.Тяжелые случаи обычно вызваны утечками памяти из-за оборудования и вредоносных программ.
Новая сжатая память в Windows 10Что делает Windows 7 такой быстрой? Ответ кроется в новой функции ntoskrnl.exe . Чрезмерное потребление памяти было встроено в Windows 10 в отличие от других операционных систем. Microsoft объяснила это пользователям Windows по-разному.
После выпуска Windows 10 Build 10525 Microsoft сказала следующее: в Windows 10 мы добавили новую концепцию в диспетчер памяти, называемую хранилищем сжатия, которое представляет собой набор сжатых страниц в памяти.Это означает, что когда диспетчер памяти ощущает нехватку памяти, он сжимает неиспользуемые страницы, а не записывает их на диск. Это уменьшает объем памяти, используемой для каждого процесса, позволяя Windows 10 поддерживать больше приложений в физической памяти одновременно. Это также помогает повысить скорость отклика в Windows 10. Хранилище сжатия находится в рабочем наборе системного процесса. Поскольку системный процесс хранит хранилище в памяти, его рабочий набор увеличивается именно тогда, когда память становится доступной для других процессов.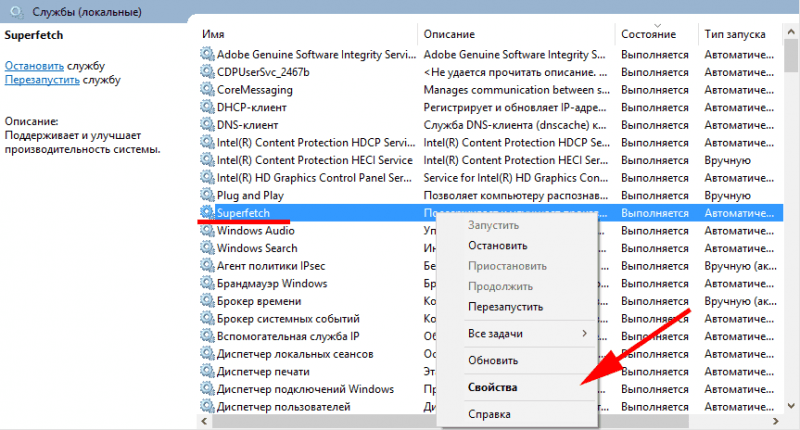 Это видно в диспетчере задач и объясняет, почему системный процесс использует больше памяти, чем предыдущие выпуски .
Это видно в диспетчере задач и объясняет, почему системный процесс использует больше памяти, чем предыдущие выпуски .
Поэтому большое использование памяти — это то, для чего была создана Windows 10, но иногда ее можно ошибочно принять за утечку памяти. Windows 10 жертвует памятью в обмен на скорость. Вместо того, чтобы записывать страницы на жесткий диск, он сжимает страницы в оперативной памяти. Это делает Windows 10 быстрее по сравнению с предыдущими версиями, потому что чтение сжатых данных из ОЗУ компьютера происходит быстрее, чем их чтение с жесткого диска с последующей загрузкой в ОЗУ.Это уже было частью операционной системы Linux до того, как Windows приняла ее. Чем больше приложений вы откроете, тем больше будет использовано памяти. Это, в свою очередь, означает, что загрузка ЦП увеличится.
Плохие или устаревшие драйверы устройствПри обмене данными с устройствами, например сетевые карты, клавиатуры и графические карты, среди прочего, ntoskrnl.exe отправляет и получает данные через драйверы устройств. Полученные данные затем записываются в ОЗУ и ожидают выполнения.
В случае неисправных драйверов устройства драйверы могут непрерывно отправлять данные в обработчик памяти ntoskrnl.exe и проявлять себя как утечка памяти. Неисправный драйвер может также записывать данные в область памяти, принадлежащую ntoskrnl.exe. Эти данные непрерывно записываются в память, накапливая и заполняя ОЗУ. Это требует большей загрузки ЦП для обработки всех этих данных. Для предыдущих версий Windows, где ntoskrnl.exe использовал дисковое пространство для страниц, это означает, что ваше дисковое пространство заполняется довольно быстро.
Эта проблема очень часто встречается у пользователей, которые обновили свою операционную систему с Windows 7 или 8.1 до Windows 10. Драйверы могут быть несовместимы с Windows 10, что вызывает утечку памяти. Устаревшие «сетевые драйверы Killer», как сообщается, являются причиной утечки памяти в Windows 10.
Устаревшие «сетевые драйверы Killer», как сообщается, являются причиной утечки памяти в Windows 10.
Остерегайтесь условно-бесплатных программ, распространяемых в Интернете. Они могут намеренно встраиваться в сеть ntoskrnl.exe или перехватить функцию этого файла, что приведет к утечке памяти. Это также может изменить реестр исполняемого файла. Это означает, что ntoskrnl.exe не продолжает работать должным образом. Поскольку вредоносное ПО предназначено для нанесения вреда вашему компьютеру, оно позволяет передавать данные в оперативную память, но ничего не выводить. Вирус также может активно записывать в область памяти, принадлежащую ntoskrnl.exe. Это заполняет вашу память и приводит к большой загрузке ЦП.Страницы, сохраненные на жестком диске, могут заполнить ваше хранилище.
Когда ntoskrnl.exe обнаруживает, что в памяти слишком много и больше нет ничего, что могло бы войти, «он паникует». Пытаясь спасти ситуацию, он выгружает память вместе со всеми другими файлами Windows. Результат — синий экран смерти (BSOD). То же самое происходит, когда он обнаруживает, что что-то постоянно нарушает объем его памяти.
Также может произойти внезапное завершение работы системы из-за перегрева ЦП, вызванного чрезмерной активностью.Чтобы ЦП не перегорел, компьютер выключается, чтобы он мог остыть.
Поврежденный системный файл Ntoskrnl.exe Ntoskrnl.exe — это хорошо защищенный системный файл, который практически не разрушается или не повреждается. Однако, если он действительно будет поврежден, ntoskrnl.exe будет работать неправильно и не будет знать, что и когда записывать в ОЗУ или что и когда освобождать пространство ОЗУ. Это может привести к накоплению данных и страниц памяти, из-за чего ЦП будет работать очень тяжело, чтобы управлять этим пространством памяти. Ваш жесткий диск может заполниться по той же причине.
Ваш жесткий диск может заполниться по той же причине.
Если вы внезапно начинаете испытывать утечки памяти, вы можете стать жертвой вредоносного ПО или вируса. Если утечка памяти начинается после обновления Windows или установки нового устройства, это может быть из-за плохих или устаревших драйверов устройств.
Вот некоторые исправления для ntoskrnl.exe , потребляющего много места в памяти.
Восстановить поврежденные системные файлыЗагрузите и запустите Restoro для сканирования и восстановления поврежденных и отсутствующих файлов из здесь , как только это будет сделано, выполните следующие решения.Важно убедиться, что все системные файлы не повреждены и не повреждены, прежде чем переходить к решениям, приведенным ниже.
Метод 1. Обновите драйверыСтоит отметить, что после обновления до Windows 10 графические и сетевые драйверы могут быть первой причиной утечки памяти. Это обычное дело для ПК, использующих «Сетевые драйверы Killer». Чтобы обновить драйверы:
- Удерживайте Windows Key и Нажмите R . Тип hdwwiz .cpl и щелкните OK
- Перейдите на вкладку Drivers и щелкните «Обновить драйверы»
- Выберите автоматический вариант для поиска и установки обновленных драйверов из Интернета
- Перезагрузите ваш компьютер
Рекомендуется иметь на вашем компьютере сканеры вредоносных программ. Вот тот, который хорошо работает и рекомендуется.
- Загрузите Spybot с здесь или Malwarebytes с здесь .

- Установите программное обеспечение и выполните сканирование
- Исправьте все возникающие проблемы
- Перезагрузите компьютер — это один из системных процессов, который часто занимает большую часть циклов ЦП из-за плохой оптимизации памяти.Это вызывает высокую загрузку ЦП и утечки памяти.
Вы можете отключить Runtime Broker с помощью:
- Перейдите в Меню Пуск и откройте приложение Настройки
- Откройте Система> Уведомления и действия
- Снимите флажок «Показать советы по Windows» или « Получите советы, подсказки и предложения при использовании Windows »
- Перезагрузите компьютер
Альтернативно:
- Откройте блокнот
- Скопируйте и вставьте эти ключи в блокнот
Редактор реестра Windows версии 5 .00
[HKEY_LOCAL_MACHINE \ SYSTEM \ ControlSet001 \ Services \ TimeBroker] «Start» = dword: 00000003 [HKEY_LOCAL_MACHINE \ SYSTEM \ ControlSet001 \ Services \ SysMain] «DisplayName» = «Superfetch» «Start» = dword: 00000003- file а затем Сохранить как
- Сохранить как в зависимости от того, какое имя_выбранный .reg
- Запустите файл от имени администратора и примите / подтвердите изменения реестра.
В реестре есть определенные настройки, которые можно редактировать для повышения производительности.Для настройки конфигурации реестра:
- Нажмите одновременно клавиши « Windows » + « R ».
- Введите в « regedit » и нажмите « enter» . Наберите «Regedit» в командной строке и нажмите Enter.
- Перейдите к следующему адресу.
 > Управление памятью
> Управление памятью - Дважды щелкните на « Очистить файл подкачки, завершение работы » в реестре на правой панели.Нажав на файл реестра
- Измените « Value Data » на « 1 » и щелкните на « OK ». Изменение значения на «1»
- Перезагрузите ваш компьютер и проверьте , чтобы увидеть, сохраняется ли проблема.
Всегда обновляйте свои средства защиты от вредоносных программ и программ-шпионов. Регулярно проверяйте наличие обновлений драйверов устройств. Производители устройств постоянно обновляют определения драйверов для решения проблем и улучшения функциональности.Если ничего из вышеперечисленного не работает для вас, стоит попробовать предлагаемые шаги для системы и сжатой памяти
Процесс сжатия памяти: высокая память и использование ЦП в Windows 10
Функция сжатой памяти в Windows 10 предназначена для повышения производительности (отзывчивости) системы за счет хранения части страниц памяти в ОЗУ в сжатом виде. Это помогает уменьшить количество запросов чтения / записи к страницам памяти в медленном (по сравнению с ОЗУ) файле подкачки на жестком диске.Необходимые данные извлекаются из ОЗУ быстрее, даже если на их сжатие / распаковку тратятся дополнительные ресурсы ЦП.
Сжатая память в Windows 10
Изначально процесс, отвечающий за подсистему сжатой памяти, находился внутри процесса System, что не слишком удобно для устранения проблем с производительностью. В Windows 10 1511 эта функция стала отдельным процессом под названием System и сжатой памятью .
В Windows 10 Anniversary edition (1607) появился отдельный процесс, Сжатие памяти , который был скрыт от диспетчера задач.Вы можете получить информацию об этом процессе с помощью командлета Get-Process PowerShell:
Get-Process -Name «Сжатие памяти»Обрабатывает NPM (K) PM (K) WS (K) Идентификатор процессора (ов) SI ProcessName
------- ------ ----- ----- ---- - - - -----------
0 0 1548 380920 1,104,59 1764 0 Сжатие памятиКроме того, вы можете увидеть фактический объем памяти, используемый процессом сжатия памяти, с помощью Process Explorer.

Вы также можете получить информацию об использовании сжатой памяти системой в диспетчере задач.Перейдите на вкладку Performance и выберите раздел Memory . Текущее значение использования сжатой памяти отображается значением параметра Используется (сжато) . В моем примере используется 4,5 ГБ, из которых 373 МБ сжато. Чтобы понять фактический размер данных, которые система упаковывает в сжатый блок, наведите указатель мыши на график Состав памяти :
Используется в сжатом виде (373 МБ). Сжатая память хранит примерно 1549 МБ данных, экономя системе 1176 МБ памяти.Как видите, степень сжатия достигает почти 315%, так что экономия весьма существенная.
В большинстве случаев, если ваш компьютер работает нормально и имеет достаточный объем оперативной памяти, процесс сжатия памяти работает нормально и не требует каких-либо действий со стороны администратора.
Система и процесс сжатой памяти Высокая загрузка ЦП и ОЗУ
Иногда случается, что процесс системы и сжатой памяти начинает использовать до 100% ЦП и диски пользователей или начинает увеличиваться в размере ОЗУ (это можно увидеть в диспетчере задач).Конечно, компьютер начинает медленно работать или зависает.
Что делать в этом случае?
Я дам вам пару советов, которые помогут вам решить проблему высокого использования ресурсов ПК процессом сжатой памяти
- Попробуйте временно отключить файл подкачки в вашей системе (опция Нет файла подкачки ), перезагрузите компьютер, включите файл подкачки (опция Автоматически управлять размером файла подкачки для всех дисков ) и снова перезагрузите компьютер.
- Если проблема сильной загрузки компьютера процессом сжатой памяти возникает только после выхода из режима сна или гибернации (и исчезает после перезагрузки), попробуйте загрузить и установить последние версии драйверов для контроллеров дисков (ACPI / AHCI / RAID / SCSI), жестких дисков и видеокарты с официальных сайтов.
 После этого рекомендуется отключить автоматическое обновление драйверов.
После этого рекомендуется отключить автоматическое обновление драйверов.
Если эти действия не помогли, можно попробовать отключить сжатую память.
Как отключить сжатую память в Windows 10
Если вы хотите убедиться, что Windows 10 стабильно работает без использования сжатой памяти, вы можете временно отключить эту функцию. Для этого запустите PowerShell с правами администратора. Убедимся, что включена сжатая память:
Get-mmagentПараметр MemoryCompression: True показывает, что сжатая память включена.
Отключим сжатую память:
Disable-MMAgent –mcИ перезагрузите компьютер:
Перезагрузка компьютераПосле загрузки системы наблюдайте за ее поведением.Если производительность улучшилась, вы можете оставить Windows 10 с отключенной сжатой памятью.
Чтобы включить сжатие памяти, выполните эту команду:
Включить-MMAgent -mcКак правило, технология сжатия памяти в Windows 10 работает достаточно эффективно и не требует вмешательства. Если это вызывает какие-либо проблемы на вашем компьютере, скорее всего, у вас проблемы с настройками системы, оборудованием или драйверами. При необходимости сжатую память можно полностью отключить.
В некоторых случаях пользователям рекомендуется исправить проблемы со сжатой памятью следующими действиями:
- Отключить SuperFetch (services.msc -> SuperFetch -> Тип запуска: Отключено)
- Отключить полную диагностику памяти Задание RunFullMemoryDiagnostic в Планировщике задач (Планировщик задач -> Библиотека планировщика задач -> Microsoft -> Windows -> MemoryDiagnostic -> RunFullMemoryDiagnostic (Обнаруживает и устраняет проблемы в физической памяти — ОЗУ) -> Отключить.
В некоторых случаях эти советы помогают избавиться от высокой нагрузки на компьютер из-за процесса сжатой памяти, но в то же время основные подсистемы, которые должны оптимизировать производительность Windows, отключены, что может привести к другим проблемам с производительностью системы.

Исправить проблему чрезмерного использования диска в Google Chrome (100%)
Время от времени вы могли определенно сталкиваться с проблемой, когда одно конкретное приложение использует 100% использования диска (или процессора, или памяти).Многие пользователи сообщали о проблеме «большого использования диска» в своих системах при запуске Google Chrome. Chrome может полностью остановить вашу систему, показывая статус «ожидает кеширования».
В этом сообщении рассказывается, как решить проблему 100% использования диска Google Chrome в Windows.
Исправить проблему с высокой загрузкой диска в Google Chrome
Во-первых, убедитесь, что ваш Google Chrome обновлен до . Проблема использования диска могла быть исправлена в недавнем выпуске. Хотя Chrome обновляется автоматически с помощью Планировщика заданий, рекомендуется выполнить проверку вручную.Посетите
chrome: // settings / help, чтобы узнать, используете ли вы последнюю версию. Если у вас уже есть последняя сборка, но проблема все же возникает, выполните эти шаги один за другим и посмотрите, решит ли это проблему 100% использования диска.Шаг 1. Используйте диспетчер задач Chrome
В Google Chrome нажмите Shift + Esc , чтобы загрузить диспетчер задач Chrome. Диспетчер задач Chrome показывает список открытых веб-страниц и запущенных расширений Chrome. Для каждой записи отображается размер процессора и памяти.
Если вы обнаружите, что одна веб-страница или страницы на определенном веб-сайте используют больше ЦП или памяти, закройте эти страницы. Возможно, на этих страницах используются тяжелые файлы JavaScript и таблицы стилей.
Шаг 2. Отключите предварительную загрузку страниц для более быстрого просмотра и поиска.
Хотя высокое использование диска (обычно 100%, как указано на вкладке «Процессы» диспетчера задач) в основном вызвано некоторыми неправильными методами программирования, в то же время в равной степени виноват возраст компьютерного оборудования.
 Иногда новые функции могут не работать на старом оборудовании. Вы можете отключить несколько настроек (функции «предварительной выборки»), чтобы уменьшить использование диска Chrome.
Иногда новые функции могут не работать на старом оборудовании. Вы можете отключить несколько настроек (функции «предварительной выборки»), чтобы уменьшить использование диска Chrome.- Запустите Google Chrome и откройте Настройки (
chrome: // settings /) - Нажмите «Файлы cookie и другие данные сайтов».
- Отключите переключатель «Предварительная загрузка страниц для более быстрого просмотра и поиска». Обратите внимание, что в версиях Chrome ранее, чем v73, этот параметр назывался «Использовать службу прогнозирования для выполнения поиска и URL-адресов, вводимых в адресной строке.”
- Закройте и снова откройте Google Chrome.
Вот объяснение настроек предварительной выборки от Google.
Предварительная загрузка страниц для более быстрого просмотра и поиска: Браузеры используют IP-адрес для загрузки веб-страницы. Когда вы посещаете веб-страницу, Chrome может найти IP-адреса всех ссылок на странице и загрузить те, по которым вы можете перейти к следующей. Если вы включите этот параметр, веб-сайты и любой предварительно загруженный встроенный контент смогут устанавливать и читать свои собственные файлы cookie, как если бы вы их посещали, даже если вы этого не сделали.
Хотя эти функции предварительной выборки страниц / предварительной выборки ссылок или прогнозирования помогают быстро загружать последующие связанные веб-страницы, они не только потребляют дополнительную полосу пропускания, но и дополнительные циклы использования ЦП / диска.
В качестве примечания, вы могли заметить, что если вы используете отличное расширение uBlock Origin Chrome, «Предварительная загрузка страниц для более быстрого просмотра и поиска» или «Использовать службу прогнозирования для более быстрой загрузки страниц» будут отключены. по умолчанию.Этот параметр соответствует настройке uBlock Origin под названием «Отключить предварительную выборку (чтобы предотвратить любое соединение для заблокированных сетевых запросов)».
Шаг 3. Отключите автозаполнение адресной строки
- Запуск
chrome: // settings / syncSetup - Отключите настройку «Автозаполнение поисков и URL-адресов». В более ранних версиях Chrome этот параметр назывался «Использовать службу прогнозирования для более быстрой загрузки страниц»
Шаг 4. Отключите нежелательные расширения Chrome
Посмотрите, помогает ли просмотр того же набора веб-сайтов в режиме Google Incognito (частный просмотр).В этом режиме Chrome загружается без расширений, а сохраненные файлы cookie не используются. Если в режиме инкогнито все работает нормально, откройте страницу настроек расширений (
chrome: // extensions /) и отключите 1-ю половину расширений. Закройте Google Chrome, снова откройте его и проверьте, повторяется ли проблема.Если проблема повторяется, отключите вторую половину расширений, закройте и снова откройте Chrome. В случае, если это решит проблему, вам нужно будет сузить круг вопросов, какое именно расширение во второй половине вызывает проблему, и исключить неправильное расширение.
Шаг 5. Сбросьте Google Chrome
Если отключение служб прогнозирования и расширений Chrome не помогло, вы можете полностью сбросить Chrome, чтобы попытаться решить проблему использования диска. Сбросить Google Chrome можно тремя способами:
- Сбросить Google Chrome через настройки
- Сбросьте Google Chrome с помощью инструмента очистки Chrome
- Полностью сбросьте Google Chrome, удалив папку с данными
Каждый метод подробно описан в статье Сброс браузера Chrome до настроек по умолчанию.
Примечание. Если данные вашей учетной записи синхронизированы с серверами Google, данные должны быть восстановлены после входа в Chrome после сброса настроек. Однако на всякий случай разумно иметь локальные резервные копии перед сбросом.
Вот и все! Надеюсь, статья помогла вам решить проблему с высоким (100%) использованием диска в Google Chrome в Windows.

(Последняя редакция статьи в октябре 2020 г. — Chrome 86.0.4240.75)
Одна небольшая просьба: Если вам понравился этот пост, поделитесь им?
Одна «крошечная» публикация от вас серьезно помогла бы росту этого блога.Несколько отличных предложений:- Прикрепите!
- Поделитесь этим в своем любимом блоге + Facebook, Reddit
- Твитнуть!
Об авторе
Рамеш Сринивасан основал Winhelponline.com еще в 2005 году. Он увлечен технологиями Microsoft и был самым ценным профессионалом Microsoft (MVP) в течение 10 лет подряд с 2003 по 2012 год.
Загрузочное устройство не найдено | Что это значит и как его исправить
«Загрузочное устройство не найдено».
Многие из самых неприятных ошибок, с которыми вы столкнетесь на своем ноутбуке или настольном компьютере, оставляют после себя довольно загадочные сообщения, которые вам нужно расшифровать … но, к счастью, некоторые из них довольно просты, например, сообщение об ошибке «загрузочное устройство не найдено» при запуске, за которым следует командная строка.
Тем не менее, когда вы запускаете свой компьютер и обнаруживаете, что смотрите на сообщение об ошибке, каким бы загадочным оно ни было, вы обязательно будете разочарованы … и даже более чем немного испуганы, особенно если вы не уверены, что происходит .Мои данные все еще в безопасности? Могу ли я исправить эту ошибку?
Ошибка «загрузочное устройство не найдено», «загрузочное устройство отсутствует» или «загрузочное устройство не найдено, установите операционную систему» возникает после того, как пользователь нажал кнопку питания, система прошла начальный процесс загрузки системы BIOS, затем в момент, когда операционная система обычно начинает загружаться, вы получаете черный экран, возможно, мигающий белый курсор, иногда сообщение об ошибке вставки загрузочного диска или ошибку 3f0 жесткого диска, затем система выходит в загрузочный раздел или в запрос восстановления .

Мы устраним неполадки полностью позже, но не забывайте всегда проверять кабели. Слабое соединение шнура питания с жестким диском — очень вероятная причина этой проблемы. Если загрузочное устройство по-прежнему отсутствует, войдите в программу настройки BIOS, выбрав F2 или DEL после нажатия кнопки питания. После загрузки экрана настройки BIOS вы можете использовать его для получения информации, необходимой для определения того, распознается ли жесткий диск или какие ошибки жесткого диска присутствуют.
Ошибка загрузки жесткого диска «Операционная система не найдена»Что означает «загрузочное устройство не найдено»?
Все компьютеры используют загрузочное устройство для запуска Windows 10 или macOS. должно быть в вашей системе, но эта ошибка указывает на то, что компьютер не может обнаружить загрузочное устройство. Вместо обычной загрузки Windows вы застряли на черном экране командной строки при запуске вскоре после нажатия кнопки питания. Ошибка «Загрузочное устройство не найдено» генерируется системной платой. Если у вас ноутбук или ПК HP, может отображаться ошибка 3f0.
Операционная система не найдена ошибка загрузки жесткого дискаBIOS содержит последовательность загрузочных устройств для вашего портативного или настольного компьютера, и первым загрузочным устройством обычно является системный диск (раздел Windows).Он также содержит аппаратный адрес жесткого диска и наборы инструкций, необходимые для чтения основной загрузочной записи жесткого диска (MBR) или загрузочного сектора. MBR содержит место загрузки операционной системы, которое считывается для запуска Windows 10 (или любой другой версии, которую вы используете). Вот почему в некоторых версиях этого сообщения говорится: «Загрузочное устройство не найдено, установите операционную систему».
Если BIOS не может найти загрузочные жесткие диски, шансов найти MBR или загрузочный сектор нет.Компьютер выполнит поиск любой известной конфигурации загрузочного устройства, и если все устройства выйдут из строя, вы получите сообщение.

Загрузочным устройством может быть любое устройство хранения, подключенное к вашему компьютеру, и опытные пользователи компьютеров могут загружаться из сети или удаленного хранилища, но большинство из нас загружается через USB-соединение, привод CD / DVD или HDD / SSD / NVMe. подключен напрямую к материнской плате.
Нужна помощь специалиста по восстановлению данных?
Что вызывает обнаруженные ошибки «загрузочное устройство не найдено»?
Как уже говорилось, ошибка «загрузочное устройство не найдено» возникает, когда ваш компьютер не может найти загрузочный сектор.Однако мы будем копать глубже, чтобы понять, что именно означает ошибка «загрузочное устройство не найдено». Процесс загрузки — это то, что обычно происходит без проблем каждый раз, когда вы запускаете компьютер, пока, конечно, вы не столкнетесь с этой ошибкой запуска.
Загрузочное устройство — это запоминающее устройство (жесткий диск, твердотельный накопитель и т. Д.) Или раздел на запоминающем устройстве, который четко идентифицируется в BIOS вашего ноутбука / компьютера (прошивка материнской платы) как загрузочное запоминающее устройство.Он идентифицирует себя как загрузочное устройство двумя способами.
- Загрузочное запоминающее устройство идентифицирует себя в BIOS с помощью так называемого «рукопожатия». Материнская плата проверяет идентификацию оборудования устройства хранения, которая закодирована с такими деталями, как производитель, модель, емкость памяти, скорость хранения, интерфейсное соединение и потоковые данные.
 По сути, жесткий диск или флешка представились системной плате.
По сути, жесткий диск или флешка представились системной плате. - На материнской плате хранится список всех запоминающих устройств с приоритетом, подключенных к ПК.Это называется последовательностью загрузки или порядком загрузки. Первое устройство, которое может идентифицировать себя как загрузочное, — это то, с которого будет загружаться ваш компьютер. Затем материнская плата запускает набор инструкций для определения местоположения загрузочных секторов устройства и основной загрузочной записи (MBR), а MBR запускает Windows.
Вот как ваш компьютер выбирает загрузочное устройство MBR. Или, по крайней мере, пытается . Если он не может успешно загрузиться с первого в списке, у вас есть хорошие шансы получить сообщение об ошибке «Не найдено загрузочное устройство», смотрящее вам прямо в лицо.
Итак, теперь мы знаем непосредственную причину ошибки «загрузочное устройство не найдено». Затем мы попытаемся понять, при каких обстоятельствах ваше загрузочное устройство перестает идентифицироваться как загрузочное.
Основные причины ошибок «Не найдено загрузочное устройство»:
- Загрузочный сектор жесткого диска или таблица разделов повреждены. Если эти важные метаданные на вашем жестком диске серьезно повреждены или на вашем диске были поврежденные сектора, ваш жесткий диск или, по крайней мере, раздел, содержащий вашу операционную систему (ОС), будет отображаться как пустой диск.Однако логически все ваши данные все еще находятся на устройстве, но навигационные указатели, нацеленные на него, больше не существуют. В этой ситуации маловероятно, что вы сможете получить какие-либо важные файлы на устройстве, даже если переустановите операционную систему. В этом случае немедленно прекратите использование диска и отправьте жесткий диск специалистам по восстановлению данных в Gillware для восстановления данных.
- Ваш жесткий диск сломан. Это частая причина проблемы «загрузочное устройство не найдено».
 Жесткие диски обычно служат от пяти до десяти лет до выхода из строя, хотя их срок службы зависит от их рабочей нагрузки и от того, насколько сильно они подвергаются нагрузкам. Если вы слышите щелчки, звуковые сигналы или другие странные звуки жесткого диска вашего ПК, немедленно отключите его от компьютера. Вам нужно будет заменить жесткий диск, чтобы исправить ошибку «загрузочное устройство не найдено».
Жесткие диски обычно служат от пяти до десяти лет до выхода из строя, хотя их срок службы зависит от их рабочей нагрузки и от того, насколько сильно они подвергаются нагрузкам. Если вы слышите щелчки, звуковые сигналы или другие странные звуки жесткого диска вашего ПК, немедленно отключите его от компьютера. Вам нужно будет заменить жесткий диск, чтобы исправить ошибку «загрузочное устройство не найдено». - Приоритет загрузки системы изменился: Хотя это маловероятно, иногда изменения конфигурации системы, сбои системного аккумулятора (BBU) или пользователь, случайно выбравший «восстановить настройки BIOS по умолчанию», могут вызвать порядок загрузки устройств хранения. прикрепленный к вашему компьютеру, который нужно переставить.Это может привести к тому, что система попытается загрузиться с незагрузочного запоминающего устройства, такого как флеш-накопитель, сетевое расположение или пустой привод CD / DVD. Например, вы можете загрузиться с жесткого диска с установленной на нем Windows или с USB-накопителя с файлами установки / восстановления Windows на нем, но не с внешнего жесткого диска USB, на котором есть все ваши семейные фотографии.
- Кабель SATA / IDE, соединяющий жесткий диск с материнской платой, ослаблен или не работает. Это одна из возможных причин, о которой может говорить почти каждый веб-сайт по устранению неполадок в Интернете.Однако на практике это случается очень редко. С таким же успехом вы можете проверить кабели SATA на 0,1% -ную вероятность, что они исправят проблему «загрузочное устройство не найдено», потому что это легко сделать и вам может повезти, но гораздо более вероятно, что это одна из трех причин.
Что можно сделать, чтобы исправить сообщения об ошибках «Загрузочное устройство не найдено»?
Устранение ошибки «Не найдено загрузочное устройство» (Краткий обзор)Проверьте настройки BIOS и убедитесь, что правильное устройство стоит первым в порядке загрузки.

Замените жесткий диск и установите новую версию операционной системы Windows
Проверьте шнуры, чтобы убедиться, что жесткий диск надежно подключен
Проверьте настройки BIOS и убедитесь, что правильное устройство стоит первым в порядке загрузки
После нажатия кнопки питания для запуска компьютера вы можете изменить порядок устройств, подключенных к вашему компьютеру, в меню BIOS.Если, например, вы случайно выбрали «восстановить настройки BIOS по умолчанию», это может быть для вас решением.
Чтобы войти в меню, нажмите кнопку питания, включите компьютер и посмотрите, как появится начальный экран запуска. Это экран с логотипом производителя вашего ПК, который появляется перед загрузкой вашей операционной системы. На стартовом экране будет строка текста, сообщающая, какую клавишу нужно нажать, чтобы войти в меню. Клавиша варьируется от производителя к производителю, но обычно это ESC, F1, F2, F8 или F10.У вас будет всего несколько секунд, чтобы нажать кнопку, прежде чем ваш компьютер найдет загрузочный сектор и закроет экран запуска.
Меню будет разным у разных производителей, но выбрав меню настройки BIOS или меню выбора устройства, вы сможете увидеть, какие устройства хранения подключены к вашему компьютеру. Убедитесь, что внутренний жесткий диск вашего компьютера находится в верхней части списка. Нажмите F10, чтобы сохранить настройки. Если загрузочный диск уже находится в верхней части списка, а ошибка «Загрузочные устройства не найдены» сохраняется, это, скорее всего, ошибка жесткого диска.
Замените жесткий диск и установите новую версию операционной системы Windows
Если ваш жесткий диск сломан, вам нужно будет купить новый и установить на него Windows. Ни одна из ваших данных не будет перенесена со старого диска на новый, если вы не создадите резервную копию, и следующие несколько дней вы, вероятно, потратите на утомительную очистку от вредоносного ПО, поставляемого с Windows, и переустановку всех ваших любимых приложений.
 Но, по крайней мере, у вас снова будет рабочий компьютер.
Но, по крайней мере, у вас снова будет рабочий компьютер.Проверьте шнуры, чтобы убедиться, что жесткий диск надежно подключен
Опять же, это очень редкая и маловероятная возможность, но не помешает попытаться исправить таким образом ошибку «загрузочное устройство не найдено».
Ошибка «Не найдено загрузочное устройство» может означать много разных вещей. Если порядок загрузки был изменен или файловую систему жесткого диска необходимо отремонтировать, это может быть незначительным неудобством. Если жесткий диск вашего компьютера мертв, а в последний раз вы делали резервную копию семейных фотографий шесть месяцев назад, это может показаться кошмаром.Сохраняйте хладнокровие, сохраняйте спокойствие и устраняйте проблему, и в большинстве случаев вы сможете решить ее без каких-либо проблем. (Резюме)
Нужна помощь с сообщением «Загрузочное устройство не найдено»?
Подождите! Прежде чем вы возьмете новую копию Windows 10, чтобы начать заново…
Если вы переустанавливаете Windows 10 на жесткий диск компьютера, остановитесь и подумайте обо всех документах, фотографиях, видео, электронных письмах и т. Д., Которые есть на вашем компьютере. Вы их где-нибудь делали резервную копию? Подумайте о том, чтобы перепроверить, прежде чем делать что-нибудь необдуманное.Переустановка Windows решит любую проблему с MBR, но при этом будет перемещаться по всем вашим файлам.
Может быть, вы однажды скопировали файлы на внешний жесткий диск и забыли об этом. Возможно, в последний раз вы делали резервную копию файлов шесть месяцев назад. Или, может быть, вы не уверены, все ли важное для вас было синхронизировано с OneDrive или Google Диском. Несмотря ни на что, вы всегда должны проверять. Пока ваш жесткий диск физически здоров, у вас все еще есть хорошие шансы на восстановление данных.
Если жесткий диск вашего ПК мертв, как дверной гвоздь, или у него отсутствует MBR из-за поврежденных секторов или какой-либо другой проблемы, вас обязательно больше беспокоит, выполнялось ли недавно резервное копирование ваших данных.
 К счастью, если вы не создавали резервные копии своих файлов, специалисты лаборатории восстановления данных Gillware готовы восстановить ваши данные с любых устройств с поврежденными секторами, в том числе с поврежденными загрузочными секторами или отсутствующей или поврежденной MBR. Служба поддержки находится всего в нескольких щелчках мыши, или вы можете связаться со специалистом по восстановлению данных по этому адресу электронной почты — [электронная почта защищена]
К счастью, если вы не создавали резервные копии своих файлов, специалисты лаборатории восстановления данных Gillware готовы восстановить ваши данные с любых устройств с поврежденными секторами, в том числе с поврежденными загрузочными секторами или отсутствующей или поврежденной MBR. Служба поддержки находится всего в нескольких щелчках мыши, или вы можете связаться со специалистом по восстановлению данных по этому адресу электронной почты — [электронная почта защищена]Как исправить низкую производительность SSD в Windows 10
Твердотельный накопитель ( SSD ) может сильно замедлиться по нескольким причинам, что очевидно для любого механического устройства.Однако иногда SSD действительно не тормозит сам по себе, но это происходит из-за проблемы, связанной с внешним фактором. Давайте посмотрим на причины и способы их решения, которые приводят к заметному снижению производительности SSD в Windows 10 .
Рекомендуемый закон
ST Cleaner — один из лучших оптимизаторов и очистителей систем в городе. Помогает:
- Оптимизация и очистка системного кэша
- Очистить тонн ненужных данных
- Очистить Интернет-мусор , чтобы оптимизировать его скорость
- Sweep clean Программное обеспечение джонков для оптимизации их производительности
Решение 1. Отключить встроенный VGAПолучите ST Cleaner СЕЙЧАС!
Это программное обеспечение соответствует правилам ассоциации Clean Software Association
Многие пользователи сообщают, что мучительно низкая производительность SSD просто исчезла, как только они отключили встроенную функцию VGA своего компьютера.Это привело к уменьшению времени загрузки системы до 15 секунд. Вот что вам нужно сделать.

- Перезагрузите компьютер и откройте BIOS .
- Перейдите в раздел Advanced BIOS .
- Найдите Встроенный VGA .
- Теперь выберите опцию Отключить .
Примечание: Точные названия опций и процедура перехода, а также их отключения будут различаться от одной материнской платы к другой.Однако, немного осмотревшись, вы легко сможете пройти и добиться цели. Не волнуйтесь, ничего плохого не произойдет, пока вы не измените критическое значение. И даже если вы подозреваете, что внесли изменение, которого делать не должно, всегда есть возможность восстановить BIOS до значений по умолчанию, чтобы выручить вас в таких случаях.
Решение 2. Настройте последовательность загрузкиДругая причина, по которой диск SSD работает медленно, заключается в том, что последовательность загрузки неправильно настроена как жесткий диск с наивысшим приоритетом, что означает, что ему потребуется намного больше времени для получения и загрузки операционной системы.
- Перезагрузите компьютер и загрузитесь в BIOS .
- Измените последовательность загрузки HDD и SSD . (Первый приоритет следует отдать SSD ).
Другая более распространенная причина низкой производительности SSD в Windows связана с устаревшей BIOS . Чтобы решить эту проблему, просто обновите BIOS . Вы можете загрузить последнюю версию BIOS с веб-сайта производителя вашего компьютера.Обновленный BIOS будет включать совместимость с новым оборудованием, улучшенные функции кэширования и другие удобные для пользователя настройки оборудования.
Решение 4. Проверьте порт SATAБольшинство современных материнских плат имеют порта SATA 3 Гбит / с, / портов SATA 6 Гбит / с, порта. Скорость порта сильно влияет на производительность SSD . Не так просто определить порт SATA , поэтому вам следует обратиться к руководству по материнской плате, чтобы правильно определить его.Обычно материнские платы, построенные на наборах микросхем Intel , содержат контроллер Intel SATA . Именно этот контроллер имеет самую высокую скорость. Так что загрузочное устройство должно быть подключено к этому. Также обратите внимание, что первый порт SATA имеет самую высокую скорость, как утверждают большинство технических блогов.
Решение 5. Проверьте кабель SATAДругая причина, по которой производительность SSD не соответствует вашим ожиданиям, заключается в том, что кабель SATA либо неисправен, либо изготовлен некачественно.Поэтому обязательно приобретайте кабель SATA у известного производителя.
Решение 6. Режим AHCI отключенAHCI Mode помогает извлечь максимум из SSD . Если этот режим отключен, компьютер может столкнуться с ошибками или даже увидеть пресловутый синий экран смерти.
Чтобы исправить это, просто перейдите в BIOS Settings , найдите OnChip SATA Type и установите для него AHCI .
Решение 7. Обновите микропрограмму твердотельного накопителяКак и любое другое программное обеспечение, которое действует как глаза и разум оборудования, прошивка SSD , безусловно, не является исключением. Вот почему производители периодически выпускают исправления и обновления. Не забывайте постоянно проверять наличие обновлений прошивки, иначе вы можете столкнуться с такими крайностями, как полное падение производительности.
Решение 8. Команда TRIM не существует или отключенаКоманда TRIM является абсолютной для стабильной работы SSD .Убедитесь, что SSD поддерживает TRIM и включен на вашем компьютере Windows 10 .
- Откройте командную строку от имени администратора.
- Введите запрос поведения fsutil DisableDeleteNotify и нажмите Введите .
- Если в результате вы получите 0 , это означает, что TRIM уже включен, но если вы получите 1 , это не так.
- Включите TRIM в, выполнив следующую команду:
fsutil behavior set DisableDeleteNotify 0
SSD накапливает мусор, как и остальная часть компьютера.Вам необходимо время от времени оптимизировать его, чтобы вернуть ему первоначальную безупречную форму. Windows 10 позволяет сделать это очень легко.
- Найдите Очистка диска в меню Пуск .
- Выполните процесс Очистка диска для SSD , чтобы избавиться от всего мусора.
- Теперь найдите дефрагментацию и откройте Дефрагментация и оптимизация дисков .
- Выполните дефрагментацию SSD-диска, выбрав его и нажав кнопку Оптимизировать .
Как показывает опыт, SSD должен быть пуст как минимум на 20 процентов, чтобы работать с оптимальной скоростью. К сожалению, большинство пользователей не знают об этом факте и продолжают накапливать свои личные данные (в дополнение к ОС) на том же SSD , что буквально сильно сбивает их с толку. Поэтому обязательно создавайте отдельный раздел для ОС и не сохраняйте на нем что-либо еще.
Решение 11. Переходите на план с высоким энергопотреблениемБольшинство из нас используют для своего компьютера / ноутбука Balanced Power . Эту настройку легко изменить, и ее можно настроить, набрав Power в области Search на панели задач Windows 10 . Хотя SSD на самом деле не работает быстро из-за плана High Power , настоятельно рекомендуется выбрать этот план, если есть другие устройства, разделяющие питание, такие как GPU s.
Решение 12. Отформатируйте SSDЕсли вы используете предварительно использованный SSD для установки ОС, он будет работать намного медленнее, чем вы ожидаете. В таком случае отформатируйте SSD перед началом установки.
Щелкните правой кнопкой мыши твердотельный накопитель ( SSD ) и выберите формат или введите формат / q в командной строке и выполните эту команду.
Решение 13: Мало ОЗУВполне возможно, что причиной проблемы является RAM , а не SSD . ОЗУ могло «упасть» до очень низкого уровня, что привело бы к уменьшению размера кэша и отрицательно сказалось на производительности SSD .
Не забудьте добавить минимум 4 ГБ из RAM для достойной производительности системы, если вы планируете использовать Windows 10 .А если вы будете использовать тяжелые программы, то 8GB просто необходим!
Решение 14. Удалите содержимое SSDПосле чрезмерного использования SSD он будет работать медленно, что бы вы ни пытались. Поэтому время от времени безопасно стирайте все, что на нем хранится, создавая резервную копию данных на другом диске. Если у вас не включена функция «безопасного стирания» на диске, используйте стороннее программное обеспечение для достижения тех же результатов.
Мы надеемся, что эти решения помогли вам получить максимальную отдачу от твердотельного накопителя . Хорошего дня!Раза Али Казми работает редактором и автором технологического контента в Sorcim Technologies (Pvt) Ltd. Он любит писать статьи по широкому кругу тем, связанных с технологиями, а также тщательно тестирует программные решения на платформах Windows и Mac.Если у вас есть какие-либо вопросы по поводу контента, вы можете написать мне или в службу поддержки компании.
Как установить ОС на SSD для повышения производительности системы
При создании собственного игрового ПК выбор между твердотельным накопителем (SSD) или жестким диском (HDD) может оказаться затруднительным. Жесткие диски дешевле и более распространены, но их зависимость от внутренних движущихся частей означает, что они гораздо более склонны к поломке и, как правило, работают медленнее.
Между тем твердотельные накопителинамного более долговечны и загружаются быстрее, чем жесткие диски, поскольку у них нет движущихся частей, но они также заметно дороже (для сравнения, твердотельный накопитель на 250 ГБ стоит примерно столько же, сколько жесткий диск на 1 ТБ). Но вот небольшой секрет: на самом деле вам не нужно выбирать.
Если вы готовы инвестировать и в жесткий диск, и в твердотельный накопитель, есть способ настроить их так, чтобы вы могли получить лучшее из обоих миров. Процесс запуска двух операционных систем на вашем ПК называется двойной загрузкой.Когда это делается с двумя отдельными дисками, это чаще всего включает в себя настройку вашей системы так, чтобы SSD выполнял тяжелую работу по загрузке и запуску вашей операционной системы, в то время как HDD использовался для менее требовательной задачи хранения файлов.
Использование SSD и HDD одновременноИзображение через iPodAppsWeekly
Перед тем, как начать процесс двойной загрузки, убедитесь, что у вас есть необходимые аппаратные компоненты. Во-первых, вам, очевидно, понадобятся как рабочий SSD, так и жесткий диск.Покупка обоих типов дисков обходится дороже, чем просто покупка одного или другого, но долгосрочные выгоды окупаются дополнительными затратами.
Поскольку SSD используется только для операционной системы вашего компьютера, ему не нужно много места. Твердотельный накопитель на 120 ГБ подойдет, но если вы хотите быть в полной безопасности, вы можете использовать диск на 250 ГБ. Кроме того, убедитесь, что в корпус можно установить как 3,5-дюймовые, так и 2,5-дюймовые жесткие диски. Корпуса компьютеров имеют форм-фактор, позволяющий установить 3,5-дюймовые диски (стандартный размер для большинства жестких дисков), а некоторые даже поставляются с дополнительными монтажными кронштейнами для установки 2.5-дюймовые диски (стандартный размер для SSD). Однако велика вероятность, что вам придется купить отдельный 2,5-дюймовый монтажный кронштейн.
Установка операционной системы на SSDУбедившись, что вы можете правильно смонтировать оба диска, продолжайте и сделайте это, но убедитесь, что вы подключаете SSD только к материнской плате. Это гарантирует, что ваш компьютер не попытается автоматически установить операционную систему на жесткий диск. Подключив SSD, включите компьютер, вставьте установочный носитель (диск или USB-накопитель) и установите операционную систему.В этом руководстве предполагается, что вы устанавливаете Windows.
Форматирование жесткого диска для храненияУстановка и обновление Windows может занять некоторое время, так что наберитесь терпения. Когда ваша ОС полностью обновлена и работает, самое время подключить жесткий диск к материнской плате, после чего выключить компьютер и, конечно же, отсоединить его. Скорее всего, ваш жесткий диск не будет совместим с хранилищем с самого начала, для чего и предназначена функция управления дисками. Управление дисками — это неотъемлемая функция Windows, доступ к которой можно получить в Windows 10, набрав «Управление дисками» в строке поиска на рабочем столе.
На экране «Управление дисками» появится список всех дисков, подключенных к вашему компьютеру, и, если вы правильно подключили жесткий диск, вы должны увидеть его в списке. Щелкните правой кнопкой мыши жесткий диск и выберите параметр «форматировать». Если будет предложено, убедитесь, что вы установили тип файловой системы как NTFS. После завершения процесса форматирования вы можете снова щелкнуть правой кнопкой мыши на диске и назначить ему собственное имя и букву диска (если хотите). Правильно отформатировав жесткий диск, вы можете использовать его для хранения файлов.Однако, прежде чем что-либо загружать и устанавливать, перейдите в меню настроек своего компьютера (в Windows 10 щелкните значок Windows на рабочем столе, а затем значок шестеренки). В разделе «Настройки» выберите «Система», затем «Хранилище» и, наконец, нажмите «Изменить место сохранения нового содержимого». Измените любые категории, которые, по вашему мнению, необходимы для жесткого диска (по крайней мере, вы должны изменить категорию «Новые приложения»). Выполнение описанной выше процедуры гарантирует, что ваш компьютер не будет пытаться устанавливать новые приложения и игры на ваш гораздо меньший SSD.Обязательно выполните ту же процедуру для любых сторонних игровых платформ, которые вы используете, например Steam или Uplay.
Установка порядка загрузки в BIOSПоследний шаг, который нужно сделать, — убедиться, что у вас установлен правильный порядок загрузки. Это делается в меню BIOS вашего компьютера, и конкретный метод доступа к BIOS зависит от производителя материнской платы. По сути, вам нужно нажимать определенную клавишу в моменты, когда ваш компьютер впервые включается (до того, как вы увидите стартовый логотип Windows).
В большинстве случаев эта клавиша представляет собой что-то вроде F10 или F2, и вам, возможно, придется поискать в Google конкретную модель вашей материнской платы, чтобы узнать, какую клавишу нужно нажать для доступа к BIOS. После того, как вы войдете в свой BIOS, вам нужно будет найти экран порядка загрузки. Убедитесь, что ваш SSD является самым первым элементом в порядке загрузки, перезагрузите, и все будет в порядке.
Наслаждайтесь быстрой загрузкой и дополнительным хранилищем!
Как ускорить Windows 10
Как одна из самых популярных компьютерных операционных систем в мире, Windows ™ имеет впечатляющую историю производительности выше среднего и передовых интегрированных технологий и программного обеспечения, которые поддерживают лояльность пользователей к бренду.Однако, несмотря на все положительные моменты, которые предлагает эта ОС, всегда есть пара недостатков.
Windows XP стала бешено популярной в бизнесе, но она также страдала от дыр в безопасности и ошибок программного обеспечения. Windows Vista полностью изменила внешний вид операционной системы, но ей не хватало эффективной поддержки драйверов и защиты конфиденциальности.Перенесемся в выпуск Windows 10 2015 года, и пользователи Windows единодушно согласны с тем, что десятый выпуск оказался лучшим. Так почему же ваш компьютер все еще тормозит?
Слишком много хорошего
В наш цифровой век, когда все доступно на наших компьютерах, мы обнаруживаем, что загружаем, выгружаем, транслируем и играем больше, чем когда-либо прежде.
При всей высокоскоростной многозадачности, которую вы ожидаете от своего компьютера, он может зависнуть и вызвать больше разочарований, чем производительность. Мы расскажем, почему ваша операционная система замедлилась, и расскажем, как ускорить работу Windows 10.
Почему моя Windows 10 такая медленная?
Существует ряд причин, по которым операционная система вашего компьютера со временем замедляется, но признаки всегда указывают на одну причину: их использование! Между щелчком по всем вашим любимым программам, загрузкой файлов и тяжелыми вычислениями на жестком диске это легко пренебречь тем, сколько вы загружаете своей ОС.1. Ваш жесткий диск переполнен
Когда вы загружаете и устанавливаете фотографии, видео, программы и другие файлы на свой компьютер, все сохраняется на жестком диске вашего ПК. Если емкость вашего жесткого диска приближается к диапазону 90%, ваш компьютер может работать на 50% медленнее, чем его первоначальная скорость.Проверьте емкость жесткого диска, выполнив следующие три шага:
1. Откройте «Проводник». Это доступно, нажав клавишу Windows и E
2. Щелкните «Этот компьютер» на левой панели.3. Доступное свободное хранилище будет видно под Windows (C 🙂
2. Вредоносное ПО
Несмотря на распространенное мнение, не все вирусы одинаковы. Вредоносное ПО влияет на ваш компьютер совершенно иначе, чем традиционный вирус. Вредоносное ПО или вредоносное ПО предназначено для нанесения ущерба операционной системе компьютера.
Обычно вредоносное ПО заражает ваш компьютер, повреждая общие процессы, эффективно замедляя функции, которые раньше выполнялись с молниеносной скоростью.
3. Вам не хватает памяти
Прежде чем пытаться выяснить, как ускорить Windows, вам необходимо оценить оставшийся объем оперативной памяти вашего компьютера. Ваш компьютер поставляется с определенным объемом оперативной памяти, поэтому, если она у вас есть тяжелые программы для редактирования фотографий или сложные HD-игры, установленные на вашем ПК начального или среднего уровня, могут привести к тому, что ваш компьютер будет постоянно зависать.1. Войдите в диспетчер задач, одновременно нажав CTRL + ALT + DELETE.
2. Найдите вкладку «процессы».
3. На вкладке процессов вы сможете увидеть, какие программы занимают наибольший процент вашего процессора, памяти, диска и т. Д.
4. Вы запускаете слишком много программ или открываете слишком много вкладок браузера
В век цифровых технологий многозадачность. Стремясь выполнить как можно больше в кратчайшие сроки и с наименьшим количеством щелчков мышью, мы, как правило, загружаем наши ПК десятками вкладок при работе Spotify, Netflix, Facebook Messenger и Norton Antivirus в фоновом режиме.
Ваш компьютер может обрабатывать определенное количество ресурсов одновременно. С таким количеством открытых страниц велика вероятность, что вы перегружаете свою оперативную память. Будьте осторожны с автоматически обновляемыми сайтами, такими как живые блоги или страницы списков воспроизведения видео, обработка которых может замедлиться.
5. Загрузка Windows вышла из-под контроля
Недавно загруженные программы дорого обходятся, так как засоряют меню запуска Windows. Поскольку каждая из них требует внимания, новые установки обычно пытаются завести свой путь каждый раз, когда вы включаете свой компьютер.
Если вы не сняли вручную флажок разрешения, который отключает самозапуск программы, эти хитрые программы могут добавлять минуты к вашему полному времени запуска.
Другие причины
Если вы не обнаружили проблемы со своим компьютером ни по одной из этих пяти основных причин, замедление работы вашего ПК может быть вызвано одной из следующих причин:
- В вашем браузере слишком много надстроек и расширений.
- Ваша антивирусная программа утомляет ваш компьютер из-за несвоевременного сканирования.
- Ваша операционная система слишком сложна для оборудования вашего ПК.
- Операционная система вашего компьютера устарела или ваш компьютер перегревается.
Как повысить производительность Windows 10?
Несмотря на все быстрое развитие, которое Windows 10 принесла на рынок, эта ОС по-прежнему остается одной из наиболее подверженных случайным замедлениям.
Поскольку Windows 10 поставляется с рядом предустановленных программ и системных ресурсов, ваш компьютер уже загружен по ряду причин, по которым его производительность может быть менее эффективной, чем это возможно.Итак, что больше всего влияет на операционную систему вашего компьютера?
Исправление производительности №1: удаление ненужных программ
Проблема: Приложения и программы, которые вы когда-то загружали и больше не нужны, могут снизить скорость вычислений.
Они продолжают занимать большие объемы оперативной памяти и памяти на жестком диске вашего ПК. Самый быстрый способ исправить эти программы, вызывающие задержки, — полностью их устранить.Исправление:
1. В Панели управления выберите «Программы»
2. Затем нажмите «Удалить программу»
3. На этой вкладке вы сможете пройти и просмотреть каждую программу, установленную на вашем ПК.
4. Избавление от старых игр, ненужных панелей инструментов браузера, и избыточные антивирусные сканеры могут ускорить производительность Windows 10 за несколько простых шагов
Исправление производительности # 2: Ограничить количество запускаемых программных процессов
Проблема: Между предустановленными приложениями и приложениями, которые вы загружаете сами, программы, живущие внутри все ваши компьютеры борются за внимание с того момента, как вы включаете компьютер.
Когда у вас есть слишком много программ, пытающихся загрузить одновременно, ваш компьютер сильно страдает от скорости работы.
Исправление:
1. Войдите в диспетчер задач, щелкнув правой кнопкой мыши кнопку Windows в левом нижнем углу компьютера
2. В диспетчере задач перейдите на вкладку «Запуск»
3. Оттуда вы сможете увидеть, какие программы загружаются при включении, а также их влияние на запуск
4. Вы можете отключить любые программы, выбрав программу и нажав «Отключить» в правом нижнем углу окна диспетчера задач.Исправление производительности № 3: сканирование на вирусы.
Проблема: Вирусы, шпионское ПО, рекламное ПО и вредоносные программы — все это серьезные нарушения безопасности, которые могут снизить производительность вашей Windows 10.
От сбоя вашего компьютера до перенаправления страниц браузера на фишинговые сайты — эти заразные цифровые агенты распространяются со скоростью лесного пожара, атаковав ваш компьютер.
Исправление:
1. Если на вашем компьютере наблюдаются какие-либо симптомы вирусного заражения, загрузите антивирусный сканер, который может обнаружить любую подозрительную активность и удалить любые теневые файлы, заражающие ваш жесткий диск2. Есть ряд надежных и проверенных программ кибербезопасности для защиты от вредоносных программ, которые будут искать, обнаруживать, предупреждать и удалять все, что может ухудшить производительность вашего ПК и общую безопасность
Исправление производительности # 4: Очистите ваш диск
Может быть замедление признак того, что ваш компьютер переполнен ненужными данными.Установщики, временные файлы и прочий файловый мусор, находящийся в разных папках на вашем компьютере, занимают больше места, чем вы думаете.
Исправление:
1. Запуск интегрированной очистки диска Windows — беспроигрышный вариант для вашего ПК
4. Предустановленное приложение должно появиться в качестве первого предложения
5. Disk Cleanup затем представит список элементов, которые можно удалить, чтобы освободить место на диске
6. У вас будет возможность просмотреть файлы и удалить их все сразу или выбрать каждый по отдельности.
Исправление производительности № 5: Обновите свой компьютер.
Проблема: . Возможно, вы приобрели компьютер с Windows 10, который не был технологически продвинутым. достаточно, чтобы справиться со сложными приложениями, которые вы используете, или со многими необработанными файлами фотографий, которые вы сохранили на своем ПК. Вы обнаружили, что ваш компьютер изо всех сил пытается справиться с вашими сложными компьютерными привычками.Исправление:
1. Попытка выяснить, как ускорить работу Windows с перегруженным компьютером, может оказаться чрезвычайно сложной задачей без полной модернизации вашего ПК
3. Эти обновления могут быть немного дешевле, чем новый компьютер, и дать вам гибкость при внесении изменений. по мере необходимости
Исправление производительности # 6: Перезагрузите компьютер
Проблема: Поскольку многие из нас зависят от бесперебойной и быстрой работы наших ПК с момента подъема экрана ноутбука, мы, как правило, оставляем наши компьютеры в спящем режиме.



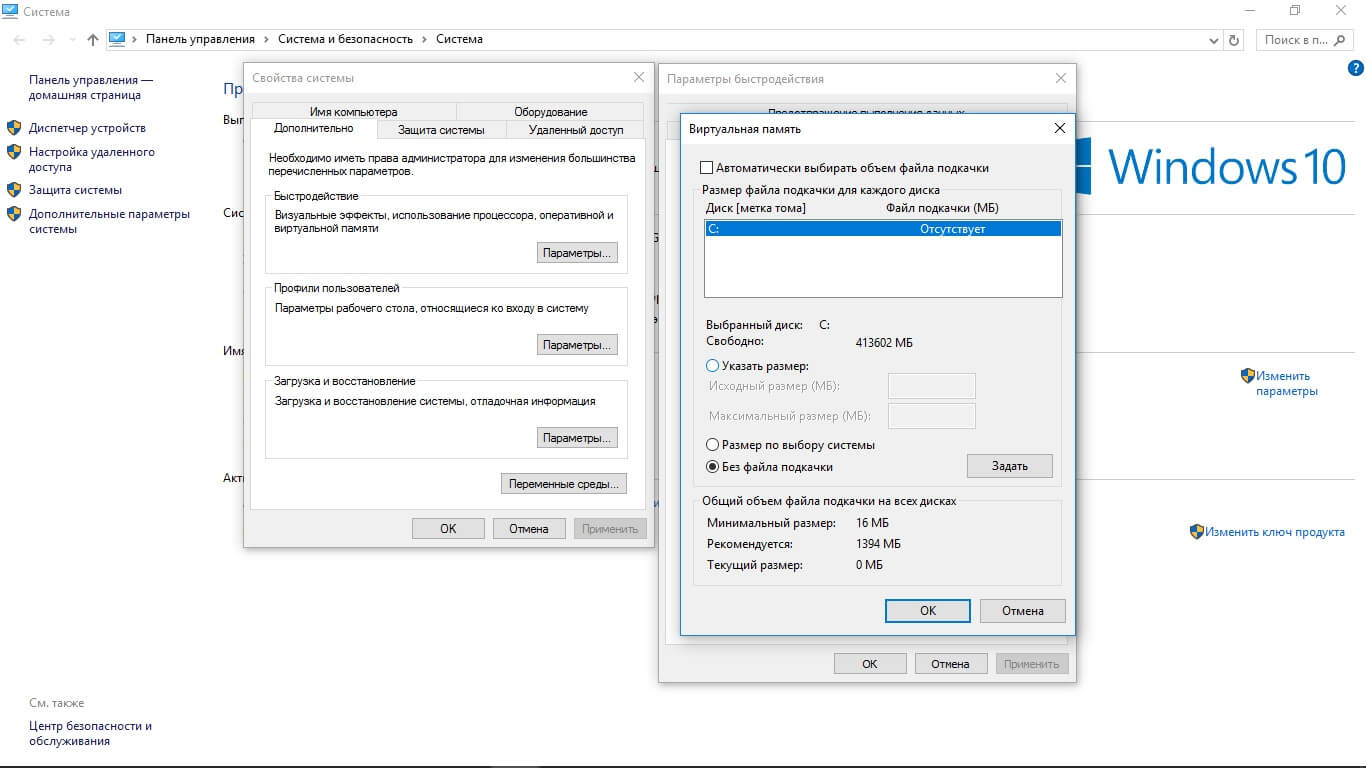



 > Управление памятью
> Управление памятью 
 После этого рекомендуется отключить автоматическое обновление драйверов.
После этого рекомендуется отключить автоматическое обновление драйверов. 
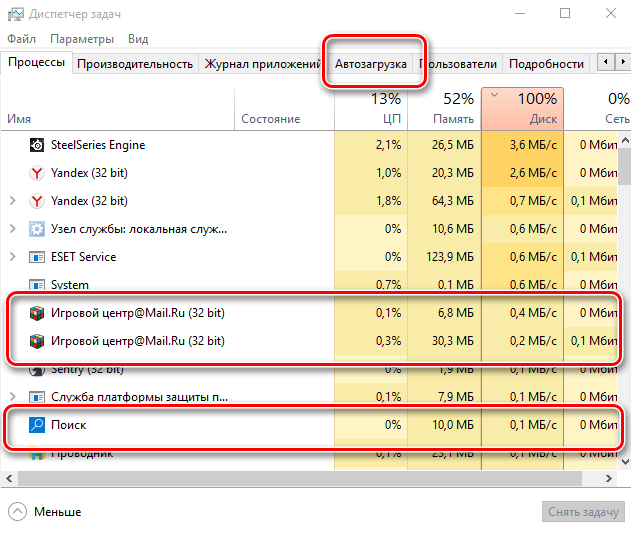 Иногда новые функции могут не работать на старом оборудовании. Вы можете отключить несколько настроек (функции «предварительной выборки»), чтобы уменьшить использование диска Chrome.
Иногда новые функции могут не работать на старом оборудовании. Вы можете отключить несколько настроек (функции «предварительной выборки»), чтобы уменьшить использование диска Chrome.

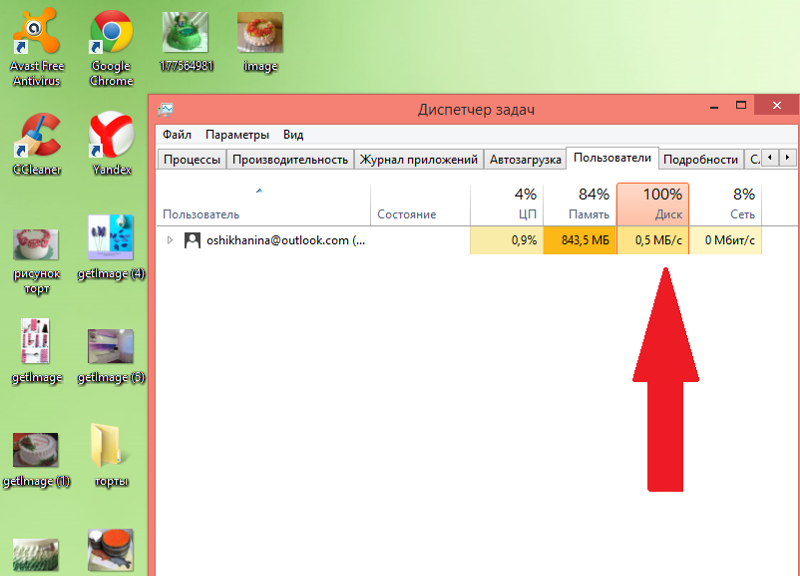

 По сути, жесткий диск или флешка представились системной плате.
По сути, жесткий диск или флешка представились системной плате. Жесткие диски обычно служат от пяти до десяти лет до выхода из строя, хотя их срок службы зависит от их рабочей нагрузки и от того, насколько сильно они подвергаются нагрузкам. Если вы слышите щелчки, звуковые сигналы или другие странные звуки жесткого диска вашего ПК, немедленно отключите его от компьютера. Вам нужно будет заменить жесткий диск, чтобы исправить ошибку «загрузочное устройство не найдено».
Жесткие диски обычно служат от пяти до десяти лет до выхода из строя, хотя их срок службы зависит от их рабочей нагрузки и от того, насколько сильно они подвергаются нагрузкам. Если вы слышите щелчки, звуковые сигналы или другие странные звуки жесткого диска вашего ПК, немедленно отключите его от компьютера. Вам нужно будет заменить жесткий диск, чтобы исправить ошибку «загрузочное устройство не найдено».
 Но, по крайней мере, у вас снова будет рабочий компьютер.
Но, по крайней мере, у вас снова будет рабочий компьютер. К счастью, если вы не создавали резервные копии своих файлов, специалисты лаборатории восстановления данных Gillware готовы восстановить ваши данные с любых устройств с поврежденными секторами, в том числе с поврежденными загрузочными секторами или отсутствующей или поврежденной MBR. Служба поддержки находится всего в нескольких щелчках мыши, или вы можете связаться со специалистом по восстановлению данных по этому адресу электронной почты — [электронная почта защищена]
К счастью, если вы не создавали резервные копии своих файлов, специалисты лаборатории восстановления данных Gillware готовы восстановить ваши данные с любых устройств с поврежденными секторами, в том числе с поврежденными загрузочными секторами или отсутствующей или поврежденной MBR. Служба поддержки находится всего в нескольких щелчках мыши, или вы можете связаться со специалистом по восстановлению данных по этому адресу электронной почты — [электронная почта защищена]