Почему компьютер не включается 💻
Проблемы с компьютером рано или поздно случаются, и одна из самых неприятных на мой взгляд, это когда компьютер не включается вообще. Это когда вы нажимаете кнопку включения Power, но ничего не происходит, или загораются лампочки, начинают шуметь вентиляторы и тут же компьютер выключается. Либо горят лампочки, но на мониторе нет изображения, а компьютер пищит.
Разберёмся со всеми возможными случаями почему не включается компьютер. Проблема конечно не из приятных, но это намного проще чем, например, потеря данных. Итак, обо всём по-порядку.
Почему не работает компьютер
Самый простой способ определить причину неисправности это по звукам спикера. Если ничего не работает, но компьютер пищит, т.е. издаёт звуковые сигналы, то вам повезло, потому что можно определить источник проблемы. Если вы никогда не слышали звуков из системного блока, то возможно пищалка не подключена к материнской плате. Если в системном блоке установлен динамик или пищалка идёт в комплекте к материнской плате (но завалялась в коробке) попробуйте подключить спикер к контактам «Speaker» на материнской плате (более подробно ищите в инструкции к «материнке»).
Издаваемые звуки отличаются, в зависимости от производителя BIOS (Award, AMI, Phoenix Bios). Если вы не знаете название своего БИОСа, то его также можно узнать из инструкции. Самые часто встречающиеся звуковые сигналы БИОСов:
Award или Award — Phoenix BIOS
- 1 длинный сигнал и 3 коротких – не найдена или не работает видеокарта
- Длинные повторяющиеся сигналы – не найдена или не работает оперативная память
AMI Bios (American Megatrends, Inc)
- 2, 3 или 4 коротких звуковых сигнала – проблема в оперативной памяти
- 5 коротких сигналов – возможно не исправен процессор
- 1 длинный, 3 коротких сигнала – неисправность видеокарты
Phoenix Bios
- 3 очень коротких и 4 коротких сигнала – неисправна видеокарта
- 2 коротких сигнала и 1 длинный – неисправность оперативной памяти.

Про остальные сигналы читайте в статье Ария спикера или о чём пищит компьютер.
Давайте обозначим основные причины почему компьютер не запускается, и будем идти по пути выявления источника проблемы:
- Проблемы с питанием 220В
- Не исправен блок питания
- Кончилась батарейка
- Много пыли
- Неполадки с комплектующими или шлейфами
- Плохая кнопка питания
- Неисправна материнская плата
Проблемы с питанием 220В
Да, банально, но некоторые про это просто забывают. Поэтому для начала убедитесь что в розетке есть питание 220В. Для этого достаточно подключить к ней вместо компьютера какое-нибудь другое устройство, например мобильник или светильник. Обратите внимание сколько ещё устройств подключено через удлинители или разветвители к одной розетке. Возможно, что допустимая нагрузка превышена и срабатывает защита.
Попробуйте отключить все устройства, оставив только компьютер, и посмотрите работает ли он теперь или нет. При сильно заниженном или завышенном напряжении в сети, компьютер может не включаться или вообще сгореть. Проверить напряжение можно специальным тестером или на глаз по лампочке накаливания (не энергосберегающей). При пониженном напряжении лампочка светится тусклее чем обычно, а при повышенном наоборот – ярче, или зажигается, но быстро сгорает… Но это на крайний случай, лучше конечно же тестер.
Случается, что с розеткой всё в порядке, но электричество до компьютера не доходит из-за плохого контакта кабеля питания. Нужно попробовать вытащить кабель питания из системного блока и плотно вставить обратно.
Если явно видно, что кабель хиленький и очень китайский, то в любом случае его лучше заменить на что-то поприличней (для проверки можно взять кабель от монитора). И не забудьте включить кнопку на блоке питания, которая находится рядом с гнездом питания (есть не у всех), она тоже должна быть в состоянии «Вкл» 🙂
ПРЕДУПРЕЖДЕНИЕ: если на вашем блоке питания есть переключатель входного напряжения (обычно красненький), ни в коем случае не трогайте его! Он предназначен для переключения уровня входного напряжения 127 и 220 вольт, соответственно для стран с напряжением в сети 127В, например США и 220В, как у нас.
Не исправен блок питания
С питанием разобрались, допустим что с ним всё в порядке, далее оно подаётся в блок питания. Во многих случаях проблема кроется именно в нём. Экономию в нашей стране пока ещё никто не отменял, а блоков питания в компьютерах это касается весьма часто. Не все ещё понимают насколько важен качественный блок питания. И это не только запас по максимально допустимой мощности, но и качество изготовления, бренд производителя.
Это ещё хорошо, если блок питания тихо вышел из строя и системный блок не включается. В этом случае простая его замена на более качественный полностью решит проблему. Но куда хуже, если он унесёт с собой некоторые комплектующие, или даже весь компьютер. Тогда придётся менять почти всё. Напугал? Рано ещё пугаться, вполне возможно у вас всё в порядке.
Если заведомо исправного блока питания под рукой нет, то можно попробовать проверить имеющийся. Для этого понадобится тестер напряжения. Померить напряжение можно только если при включении компьютера хотя бы загораются лампочки. Для этого берём любой разъём питания и меряем напряжения: между любым чёрным и красным проводом должно быть 5В, а между чёрным и жёлтым 12В.
Если напряжения отличаются (допускается отклонение 5-7%) то точно ищите новый блок питания. Если он не на гарантии, то связываться с его ремонтом не стоит.
При износе некоторых блоков питания может наблюдаться эффект «залипания» внутренней защиты. Попробуйте вытащить кабель питания и оставить компьютер обесточенным на 5-10 минут, а затем вставьте кабель обратно и попробуйте включить. Если компьютер всё-равно не включается, а другого блока питания под рукой не наблюдается, пройдёмся по другим пунктам.
Кончилась батарейка
На любой материнской плате есть небольшая литиевая батарейка на 3В. Она поддерживает энергозависимую память CMOS, в которой хранятся настройки BIOS. На компьютерах которые проработали 3-5 лет, или долго лежали на складах, батарейка садится и настройки теряются. Это легко заметить, если при каждом включении компьютера сбрасывается время.
Это легко заметить, если при каждом включении компьютера сбрасывается время.
Иногда при этом возникает ошибка при запуске и БИОС просит войти в него и пересохранить настройки. Но в некоторых случаях компьютер может вообще не включаться или включаться через раз. Проверить батарейку не сложно, если есть тестер напряжения. Если же его нет, то батарейку нужно просто заменить. Они продаются в любом компьютерном магазине.
Много пыли
Если внутренности компьютера покрыты сантиметровым слоем пыли, то не надо удивляться почему он не включается 🙂 Чистим от пыли системный блок и комплектующие с помощью пылесоса и кисточки.
Затем следует почистить контакты оперативной памяти и плат. Полностью обесточиваем компьютер, вынимаем из слотов память и с помощью обычного ластика (тёрки) чистим контакты до блеска. Только осторожно, не заденьте микроскопические детали, которые могут быть сразу над контактами! Потом берём какую-нибудь щётку (можно старую зубную щётку, помазок для бритья или кисточку) и чистим контакты слотов памяти от пыли.
Потом берём широкую отвёртку и ОСТОРОЖНО без давления проходимся ей по контактам слотов памяти чтобы сбить окисления. Желательно проделать тоже самое с видеокартой и остальными карточками.
Также чистим вентиляторы и смотрим крутятся ли они. Если после включения компьютера вентиляторы не крутяться, то он может тут же выключиться. Кстати, много пыли может быть причиной перегрева, из-за чего компьютер сам перезагружается.
Неполадки с комплектующими или шлейфами
Здесь надо работать методом исключений. Проблема может крыться в любых комплектующих внутри системного блока: оперативная память, видеокарта, жесткий диск, шлейфы, платы расширения (ТВ-тюнер, звуковая карта, внешние контроллеры). Для начала оставляем только то, что необходимо для начального запуска компьютера, а всё остальное отключаем. Т.е. оставляем подключёнными к материнской плате процессор с вентилятором, оперативную память, видеокарту (если не встроенная) и клавиатуру (проверьте, плотно ли вставлен её разъём).
Оперативную память пробуем вставлять в другой слот или оставлять только одну планку (если их больше). Если компьютер включился, то подключаем жёсткий диск и смотрим грузится ли операционная система. Если да, то по одному подключаем устройства и таким образом находим виновника. Кстати, виновное устройство может как раз таки работать, а вся проблема заключаться в кабеле или шлейфах. Поэтому их тоже надо учитывать.
Плохая кнопка питания
Одной из причин почему может не включается компьютер является кнопка включения компьютера «Power». Если она плохо замыкает контакты, то логично предположить, что компьютер не включится. Исключить кнопку несложно. Для этого надо найти на материнской плате место подключения проводов от передней панели корпуса, и там отыскать разъёмчик «Power». Разъём надо вытащить, а два контакта осторожно замкнуть отвёрткой. Если компьютер всё-равно не включился, то идём дальше.
Неисправна материнская плата
Последний вариант, самый неутешительный. Ведь материнскую плату скорее всего придётся менять на новую, а это влетит в копеечку. Думаю, вам захочется взять плату поновее, а это и новый процессор, и возможно оперативная память, а там гляди и видеокарта подтянется, а за ней и блок питания, короче весь комп менять 🙂 Обратите внимание, что если будете менять материнку на другую того же уровня, на ней должны быть:
- такой же процессорный разъём (сокет)
- необходимое количество слотов оперативной памяти, причём того же типа (DDR2, DDR3, DDR4…)
- интерфейс подключения имеющегося жёсткого диска (IDE, SATA)
- достаточное количество слотов расширения под имеющиеся платы (PCI, PCE-Express)
Если новая материнская плата будет с другим набором системной логики, то возможно придётся переустанавливать операционную систему.
Материнскую плату имеет смысл ремонтировать, если стоимость ремонта не превышает 30% от её цены. Предварительно определить причину неисправности материнской платы можно по звукам системного спикера, если компьютер пищит.
Дальше заниматься самодеятельностью не стоит, можете сделать ещё хуже. Если ничего не помогло, не отчаивайтесь. Вызовите компьютерного мастера и он вам обязательно поможет. Если статья понравилась, поделись ссылкой с друзьями через твитер или социальные сети, я буду премного благодарен! Дальше будет ещё много чего интересного. Если не хочешь пропустить подпишись на обновления блога прямо сейчас!
А пока что расслабьтесь, забудьте о проблеме и посмотрите видео о крутых небесных летунах!
Почему компьютер не включается 💻
Проблемы с компьютером рано или поздно случаются, и одна из самых неприятных на мой взгляд, это когда компьютер не включается вообще. Это когда вы нажимаете кнопку включения Power, но ничего не происходит, или загораются лампочки, начинают шуметь вентиляторы и тут же компьютер выключается. Либо горят лампочки, но на мониторе нет изображения, а компьютер пищит.
Разберёмся со всеми возможными случаями почему не включается компьютер. Проблема конечно не из приятных, но это намного проще чем, например, потеря данных. Итак, обо всём по-порядку.
Почему не работает компьютер
Самый простой способ определить причину неисправности это по звукам спикера. Если ничего не работает, но компьютер пищит, т.е. издаёт звуковые сигналы, то вам повезло, потому что можно определить источник проблемы. Если вы никогда не слышали звуков из системного блока, то возможно пищалка не подключена к материнской плате. Если в системном блоке установлен динамик или пищалка идёт в комплекте к материнской плате (но завалялась в коробке) попробуйте подключить спикер к контактам «Speaker» на материнской плате (более подробно ищите в инструкции к «материнке»).
Издаваемые звуки отличаются, в зависимости от производителя BIOS (Award, AMI, Phoenix Bios). Если вы не знаете название своего БИОСа, то его также можно узнать из инструкции. Самые часто встречающиеся звуковые сигналы БИОСов:
Award или Award — Phoenix BIOS
- 1 длинный сигнал и 3 коротких – не найдена или не работает видеокарта
- Длинные повторяющиеся сигналы – не найдена или не работает оперативная память
AMI Bios (American Megatrends, Inc)
- 2, 3 или 4 коротких звуковых сигнала – проблема в оперативной памяти
- 5 коротких сигналов – возможно не исправен процессор
- 1 длинный, 3 коротких сигнала – неисправность видеокарты
Phoenix Bios
- 3 очень коротких и 4 коротких сигнала – неисправна видеокарта
- 2 коротких сигнала и 1 длинный – неисправность оперативной памяти.

Про остальные сигналы читайте в статье Ария спикера или о чём пищит компьютер.
Давайте обозначим основные причины почему компьютер не запускается, и будем идти по пути выявления источника проблемы:
- Проблемы с питанием 220В
- Не исправен блок питания
- Кончилась батарейка
- Много пыли
- Неполадки с комплектующими или шлейфами
- Плохая кнопка питания
- Неисправна материнская плата
Проблемы с питанием 220В
Да, банально, но некоторые про это просто забывают. Поэтому для начала убедитесь что в розетке есть питание 220В. Для этого достаточно подключить к ней вместо компьютера какое-нибудь другое устройство, например мобильник или светильник. Обратите внимание сколько ещё устройств подключено через удлинители или разветвители к одной розетке. Возможно, что допустимая нагрузка превышена и срабатывает защита.
Попробуйте отключить все устройства, оставив только компьютер, и посмотрите работает ли он теперь или нет. При сильно заниженном или завышенном напряжении в сети, компьютер может не включаться или вообще сгореть. Проверить напряжение можно специальным тестером или на глаз по лампочке накаливания (не энергосберегающей). При пониженном напряжении лампочка светится тусклее чем обычно, а при повышенном наоборот – ярче, или зажигается, но быстро сгорает… Но это на крайний случай, лучше конечно же тестер.
Случается, что с розеткой всё в порядке, но электричество до компьютера не доходит из-за плохого контакта кабеля питания. Нужно попробовать вытащить кабель питания из системного блока и плотно вставить обратно.
Если явно видно, что кабель хиленький и очень китайский, то в любом случае его лучше заменить на что-то поприличней (для проверки можно взять кабель от монитора). И не забудьте включить кнопку на блоке питания, которая находится рядом с гнездом питания (есть не у всех), она тоже должна быть в состоянии «Вкл» 🙂
ПРЕДУПРЕЖДЕНИЕ: если на вашем блоке питания есть переключатель входного напряжения (обычно красненький), ни в коем случае не трогайте его! Он предназначен для переключения уровня входного напряжения 127 и 220 вольт, соответственно для стран с напряжением в сети 127В, например США и 220В, как у нас.
Не исправен блок питания
С питанием разобрались, допустим что с ним всё в порядке, далее оно подаётся в блок питания. Во многих случаях проблема кроется именно в нём. Экономию в нашей стране пока ещё никто не отменял, а блоков питания в компьютерах это касается весьма часто. Не все ещё понимают насколько важен качественный блок питания. И это не только запас по максимально допустимой мощности, но и качество изготовления, бренд производителя.
Это ещё хорошо, если блок питания тихо вышел из строя и системный блок не включается. В этом случае простая его замена на более качественный полностью решит проблему. Но куда хуже, если он унесёт с собой некоторые комплектующие, или даже весь компьютер. Тогда придётся менять почти всё. Напугал? Рано ещё пугаться, вполне возможно у вас всё в порядке.
Если заведомо исправного блока питания под рукой нет, то можно попробовать проверить имеющийся. Для этого понадобится тестер напряжения. Померить напряжение можно только если при включении компьютера хотя бы загораются лампочки. Для этого берём любой разъём питания и меряем напряжения: между любым чёрным и красным проводом должно быть 5В, а между чёрным и жёлтым 12В.
Если напряжения отличаются (допускается отклонение 5-7%) то точно ищите новый блок питания. Если он не на гарантии, то связываться с его ремонтом не стоит.
При износе некоторых блоков питания может наблюдаться эффект «залипания» внутренней защиты. Попробуйте вытащить кабель питания и оставить компьютер обесточенным на 5-10 минут, а затем вставьте кабель обратно и попробуйте включить. Если компьютер всё-равно не включается, а другого блока питания под рукой не наблюдается, пройдёмся по другим пунктам.
Кончилась батарейка
На любой материнской плате есть небольшая литиевая батарейка на 3В. Она поддерживает энергозависимую память CMOS, в которой хранятся настройки BIOS. На компьютерах которые проработали 3-5 лет, или долго лежали на складах, батарейка садится и настройки теряются. Это легко заметить, если при каждом включении компьютера сбрасывается время.
Это легко заметить, если при каждом включении компьютера сбрасывается время.
Иногда при этом возникает ошибка при запуске и БИОС просит войти в него и пересохранить настройки. Но в некоторых случаях компьютер может вообще не включаться или включаться через раз. Проверить батарейку не сложно, если есть тестер напряжения. Если же его нет, то батарейку нужно просто заменить. Они продаются в любом компьютерном магазине.
Много пыли
Если внутренности компьютера покрыты сантиметровым слоем пыли, то не надо удивляться почему он не включается 🙂 Чистим от пыли системный блок и комплектующие с помощью пылесоса и кисточки.
Затем следует почистить контакты оперативной памяти и плат. Полностью обесточиваем компьютер, вынимаем из слотов память и с помощью обычного ластика (тёрки) чистим контакты до блеска. Только осторожно, не заденьте микроскопические детали, которые могут быть сразу над контактами! Потом берём какую-нибудь щётку (можно старую зубную щётку, помазок для бритья или кисточку) и чистим контакты слотов памяти от пыли.
Потом берём широкую отвёртку и ОСТОРОЖНО без давления проходимся ей по контактам слотов памяти чтобы сбить окисления. Желательно проделать тоже самое с видеокартой и остальными карточками.
Также чистим вентиляторы и смотрим крутятся ли они. Если после включения компьютера вентиляторы не крутяться, то он может тут же выключиться. Кстати, много пыли может быть причиной перегрева, из-за чего компьютер сам перезагружается.
Неполадки с комплектующими или шлейфами
Здесь надо работать методом исключений. Проблема может крыться в любых комплектующих внутри системного блока: оперативная память, видеокарта, жесткий диск, шлейфы, платы расширения (ТВ-тюнер, звуковая карта, внешние контроллеры). Для начала оставляем только то, что необходимо для начального запуска компьютера, а всё остальное отключаем. Т.е. оставляем подключёнными к материнской плате процессор с вентилятором, оперативную память, видеокарту (если не встроенная) и клавиатуру (проверьте, плотно ли вставлен её разъём).
Оперативную память пробуем вставлять в другой слот или оставлять только одну планку (если их больше). Если компьютер включился, то подключаем жёсткий диск и смотрим грузится ли операционная система. Если да, то по одному подключаем устройства и таким образом находим виновника. Кстати, виновное устройство может как раз таки работать, а вся проблема заключаться в кабеле или шлейфах. Поэтому их тоже надо учитывать.
Плохая кнопка питания
Одной из причин почему может не включается компьютер является кнопка включения компьютера «Power». Если она плохо замыкает контакты, то логично предположить, что компьютер не включится. Исключить кнопку несложно. Для этого надо найти на материнской плате место подключения проводов от передней панели корпуса, и там отыскать разъёмчик «Power». Разъём надо вытащить, а два контакта осторожно замкнуть отвёрткой. Если компьютер всё-равно не включился, то идём дальше.
Неисправна материнская плата
Последний вариант, самый неутешительный. Ведь материнскую плату скорее всего придётся менять на новую, а это влетит в копеечку. Думаю, вам захочется взять плату поновее, а это и новый процессор, и возможно оперативная память, а там гляди и видеокарта подтянется, а за ней и блок питания, короче весь комп менять 🙂 Обратите внимание, что если будете менять материнку на другую того же уровня, на ней должны быть:
- такой же процессорный разъём (сокет)
- необходимое количество слотов оперативной памяти, причём того же типа (DDR2, DDR3, DDR4…)
- интерфейс подключения имеющегося жёсткого диска (IDE, SATA)
- достаточное количество слотов расширения под имеющиеся платы (PCI, PCE-Express)
Если новая материнская плата будет с другим набором системной логики, то возможно придётся переустанавливать операционную систему.
Материнскую плату имеет смысл ремонтировать, если стоимость ремонта не превышает 30% от её цены. Предварительно определить причину неисправности материнской платы можно по звукам системного спикера, если компьютер пищит.
Дальше заниматься самодеятельностью не стоит, можете сделать ещё хуже. Если ничего не помогло, не отчаивайтесь. Вызовите компьютерного мастера и он вам обязательно поможет. Если статья понравилась, поделись ссылкой с друзьями через твитер или социальные сети, я буду премного благодарен! Дальше будет ещё много чего интересного. Если не хочешь пропустить подпишись на обновления блога прямо сейчас!
А пока что расслабьтесь, забудьте о проблеме и посмотрите видео о крутых небесных летунах!
Системник не включается с кнопки включения. Как без кнопки включения включить компьютер, если она сломалась
Причин такого поведения нашего верного помощника может быть много, но мы остановимся лишь на наиболее популярных из них, из-за которых чаще всего может возникнуть такая неприятность.
Итак, при нажатии на кнопку включения компьютер не проявляет абсолютно никакой активности, то есть, не включается, блок питания молчит, а индикаторы не загораются. Первым делом желательно проверить, подключено ли питание к компьютеру, не выдернулся ли случайно сетевой шнур и не вышел ли он из строя. Если у вас имеется запасной шнур, то попробуйте использовать именно его. Посмотрите, не выключен ли блок питания кнопкой, расположенной на задней стороне самого блока. Иногда можно случайно выключить питание во время протирания пыли или передвигании системного блока в сторону. Также проверьте источник питания, коим является розетка. Хотя и маловероятно, но все же бывают ситуации, при которых причиной является банальное отсутствие напряжения питания. При нормальном напряжении в сети идем дальше.
Возможно, неисправна кнопка «Power «, которой мы включаем компьютер. Для ее проверки следует снять переднюю панель системного блока и оценить внешнее состояние кнопки и проводов, подходящих к ней. В случае обрыва одного из проводов можно просто припаять его на место. Следует сказать, что кнопка включения очень редко ломается сама по себе, но учитывать нужно и такой вариант. Если же никаких повреждений не обнаружено, то заглянем внутрь системного блока. Для снятия подозрений с кнопки питания снимите одну из боковых стенок корпуса системного блока, отсоедините шлейф «Power SW » и попробуйте замкнуть плоской отверткой два контакта на материнской плате, на которые подходят провода (обычно черный и зеленый) именно с кнопки «Power «. Если при замыкании контактов блок питания заработает, то причина кроется в неисправной кнопке.
Если же никаких повреждений не обнаружено, то заглянем внутрь системного блока. Для снятия подозрений с кнопки питания снимите одну из боковых стенок корпуса системного блока, отсоедините шлейф «Power SW » и попробуйте замкнуть плоской отверткой два контакта на материнской плате, на которые подходят провода (обычно черный и зеленый) именно с кнопки «Power «. Если при замыкании контактов блок питания заработает, то причина кроется в неисправной кнопке.
Обратите внимание на зеленый светодиод, расположенный на материнской плате. При включении напряжения питания данный светодиод должен светиться, что свидетельствует о подаче на материнскую плату напряжения от блока питания. Если светодиод не горит, значит, блок питания не выдает на плату напряжение питания и следовательно, БП неисправен.
Но даже если светодиод светится, прежде всего, нужно заподозрить блок питания. Именно БП чаще всего является причиной такого отказа. Самый лучший способ проверить блок питания — это заменить его другим блоком. Если при этом компьютер включится, значит, причина найдена. Если возможности замены нет, то снимите блок питания, отсоедините все его шлейфы, раскрутите крышку и загляните внутрь блока. Огромное количество пыли, которое вы там увидите, вполне могло послужить причиной сгорания одного из элементов БП. Осмотрите все электролиты на предмет вздутия или течи. Если таковые имеются, то действуйте исходя из того, сколько вы эксплуатируете ваш блок питания. Если ему менее трех лет, то есть резон отремонтировать его в сервисе. Если же ему года четыре и больше, то он явно требует замены и ремонт лишь продлит его жизнь на пару месяцев. Обычно новые БП дают сбой во время скачков напряжения или во время работы на максимальных режимах. Проверьте и кулер блока питания. Возможно, именно из-за его остановки блок питания дал сбой.
Если все перечисленные методы диагностики результата не дали и компьютер по-прежнему не желает включаться, а блок питания не шумит, то проверьте все шлейфы на предмет целостности и правильности подключения.
Не включается компьютер. Что делать?
Доброго времени суток, уважаемые пользователи сети интернет и посетители моего сайта!
В данной статье мы рассмотрим неисправности компьютера, и рассмотрим пошаговую инструкцию устранения неисправностей компьютера. Я работаю ведущим инженером по информационным технологиям на крупном предприятии города Казани уже 5 лет и накопилось много опыта в плане ремонта и обслуживания компьютеров. Самые распространённые неисправности выглядят примерно так:
При нажатии кнопки « Power » на системном блоке и не подаёт «признаков жизни».А) Необходимо проверить подходит ли питание 220В к компьютеру (системному блоку).
Самый главный враг для компьютерной техники- это уборщица. У нас по крайней мере на предприятии, исходя из вышесказанного может банально отойти кабель питания от блока питания системного блока. Это выглядит примерно так:
Переподключаем шнур питания.
Ну либо с другой стороны вылетела вилка полностью, включаем:
Проверяем положение кнопки включения блока питания. Должно быть в положении «1»:
1) Необходимо открыть крышку системного блока. Как правило для этого нужно отключить все подключенные провода к системному блоку (кабель питания, клавиатуру, мышь, DVI, VGA, HDMI кабель-смотря через какой подключен монитор, патчкорд и доп. Периферию — у кого имеется. И открутить 2 шурупа.
Осмотреть составные части системного блока (материнскую плату, видеокарту и др.), Возможно есть вздувшиеся конденсаторы, и оценить запах (возможно есть запах «гари»). Если имеется, то лучше . Если всё норм с виду и запаха нет, то идём дальше.
2) Подключить кабель питания к блоку питания компьютера.
3) Посмотреть светится ли светодиод (лампочка) на материнской плате. Должна светиться зелёным в основном, но всё зависит от модели материнки, светодиод может быть и красного цвета, например.
Если светится, значит питание есть, возможные неисправности-это блок питания, либо сломана (не работает) сама кнопка питания «Power», либо отошёл проводок её подключения к материнской плате компьютера.
Выглядит это так:
Нужно отключить проводок «Power SW» и замкнуть контакты отвёрткой.
Если комп заработал, запустился, отключаем шнур питания, подключаем монитор, клаву, мышь, подключаем питание, замыкаем опять контакты, проверяем работоспособность компьютера. Если всё норм, значит проблема в кнопке питания, нужно её заменить или разобраться почему не работает. Бывает кнопка питания не доходит до микрика. Обычно я не заморачиваюсь и меняю местами подключение проводов «Power SW» и “Reset” местами. В результате всё работает и теперь просто за включение компьютера отвечает кнопка “Reset”, а за перезагрузку кнопка “Power”. Не помогло? Идём дальше. Если комп запустился, но нет изображения, идём дальше.
В) Переподключаем разъёмы подключения блока питания :Пробуем запустить компьютер. Если после данных шайтан манипуляций компьютер всё равно не включается, то в 95 процентах случаев – это неисправность блока питания. Его нужно заменить. Если есть у кого взять и подкинуть вместо старого, то замечательно, пробуем, если всё хорошо идём покупаем и меняем. Если подкинуть нечего для проверки, можно купить в магазине, но в таком где в случае чего можно его вернуть, так как может быть проблема не в нём. 5 процентов случаев я оставил на неисправность материнской платы, иногда такое бывает, но редко. Можно ещё поочерёдно отключать жёсткий диск, видеокарту (если внешняя у вас, например GeForce GTX 1060), модули памяти, возможно при отключении чего либо из этого списка компьютер запустится, бывает редко конечно это. На этом останавливаться не буду, если у вас этот случай
Г) Если уже точно известно, что блок питания исправен, то меняем материнскую плату. Только здесь нужно задуматься о целесообразности покупки и замены. Во-первых, если мат. плата старая, можно уже не найти в продаже. Во-вторых, если для работы нанимать специалиста, то это может стоить дорого, и может есть смысл купить новый системный блок. Так как специалист возьмёт деньги за замену мат. Платы, профилактику компьютера, установку Windows, установку ПО и так далее.
Во-первых, если мат. плата старая, можно уже не найти в продаже. Во-вторых, если для работы нанимать специалиста, то это может стоить дорого, и может есть смысл купить новый системный блок. Так как специалист возьмёт деньги за замену мат. Платы, профилактику компьютера, установку Windows, установку ПО и так далее.
Надеюсь моя статья вам помогла. Если остались вопросы – пишите. Всем респект и уважуха!
Вконтакте
Обновлено — 2017-02-16
Есть такие корпуса, у которых через некоторое время на передней панели не работает кнопка включения компьютера. Она просто проваливается во внутрь корпуса. Мне в этом отношении очень «повезло». Наша организация закупила таких компьютеров целых пять штук. И буквально через месяц кнопки начали проваливаться во внутрь.
Вызвали мастера. Пришел, посмотрел, сказал, что мы сами виноваты, и ушел. В некотором я согласна с ним. Не надо жать на кнопки со всей дури, а еще лучше не покупать компьютеры в таких корпусах. Мало того, что в них кнопки вываливаются, так еще они и дребезжат, как консервная банка на сковородке.
Начальству главное подешевле, а остальное — ваши проблемы. Вот и сидят потом сотрудники за компьютерами, которые греются, как печки (особенно приятно летом), дребезжат, как консервные банки, гудят, как самолеты, и без конца ломаются.
Пришлось наплевать на гарантию, и вскрывать процессорный блок. Все равно никто компьютеры менять не будет, а если они и сделают что-то, то наверняка так, что через некоторое время опять придется везти в ремонт. Если у вас такая же проблема, то я смогу вам помочь.
Если у Вас кнопка включения компьютера постоянно западает внутрь корпуса, то лучше один раз потратить пару часов и сделать все, как положено, чем каждый раз материться и портить себе нервы. Тем более, что все что понадобится для этого, так это отвертка, плоскогубцы, и кусочек проволоки.
- Отключите от компьютера питание (лучше вообще отключить его шнур от розетки).
- Отсоедините сзади корпуса процессора все провода (кабель питания, монитора, мышки, клавиатуры, и т.
 д.). Если сомневаетесь, что потом правильно всё подключите, то запишите или зарисуйте их расположение на бумаге.
д.). Если сомневаетесь, что потом правильно всё подключите, то запишите или зарисуйте их расположение на бумаге.
Вообще первое время лучше всё записывать или зарисовывать. Не надейтесь на свою память. По своему опыту знаю, что вас всё равно потом замучают сомнения, все ли правильно сделано. Так, что лучше поберегите нервы и время.
- Теперь поставьте процессор на стол. Уберите всё лишнее, чтобы не мешало вам. Закройте домашних животных, что бы они не прыгали, и не дай бог, не залезли внутрь блока.
- , которое очень губительно для электронных деталей.
- Возьмите крестообразную отвертку, отвинтите винты сзади, чтобы открыть левую и правую стенки корпуса (бывают корпуса с защёлками, но у них таких проблем с кнопками нет).
Только смотрите не отвинтите винты, которыми крепиться к корпусу.
- Аккуратно потяните стенку на себя в сторону отвинченных винтов и снимите её.
- Тоже самое, проделайте со второй стенкой. Теперь найдите винты (обычно их шесть штук, по три с каждой стороны), которые крепят переднюю панель. Их необходимо отвинтить, чтобы добраться до кнопки.
- Снимите крышку передней панели. Старайтесь, чтобы провода, идущие от этой панели не оторвались, и не выскочили из своих гнёзд на материнской плате. А ещё лучше пока не открыли панель, зарисуйте все подключения проводов, которые идут от этой панели к материнской плате.
Теперь, если какой-нибудь проводок и выскочит, то вы всегда сможете его подключить. А вообще схема подключения всех проводов есть в описании на материнскую плату, которую должны дать вам при покупке компьютера. Так же можно найти описание материнской платы в интернете.
Не включается компьютер — это одна из самых частых проблем, с которыми клиенты обращаются в нашу службу. Под этой фразой на самом деле могут подразумеваться самые разные проблемы, вызванные совершенно различными неполадками, как в аппаратной части компьютера, так и в программном обеспечении. Здесь мы предлагаем вам самые типичные симптомы, по которым вы можете попытаться определить, чем вызваны сбои в вашем компьютере, и найти решение проблемы.
Здесь мы предлагаем вам самые типичные симптомы, по которым вы можете попытаться определить, чем вызваны сбои в вашем компьютере, и найти решение проблемы.
При нажатии кнопки включения компьютер не подает признаков жизни.
Если при нажатии кнопки “power” на системном блоке, не загорается индикатор питания, то, в первую очередь, проверьте все шнуры и соединения, посмотрите, включен ли кабель питания в розетку, горит ли клавиша на сетевом фильтре, находится ли тумблер на задней стенке системного блока в положении “Включено”.
Если это не помогло, то вероятнее всего у вас проблемы с блоком питания. Проверьте надежность его подключения к материнской плате, а так же проведите визуальный анализ на предмет механических повреждений и разрыва электрических цепей.
При нажатии кнопки включения компьютер запускается и слышен звук вентиляторов, но на мониторе нет изображения
Проверьте надежность подключения кабелей монитора к сети питания и к выходу видеокарты.
Если подключением все в порядке, то вероятнее всего у вас проблемы с видеокартой. Проверьте надежность ее подключения к материнской плате, а так же проведите визуальный анализ на предмет механических повреждений и разрыва электрических цепей.
Если видимых повреждений нет, то с большой долей вероятности у вас сгорела видеокарта. Замените видеокарту на заведомо рабочую и повторите попытку.
Если это не помогло, причина неисправности кроется в материнской плате или в процессоре. Замените на заведомо рабочие по очереди эти два комплектующих. Помните, что существуют несколько типов процессоров и материнских плат, подходящих под конкретный процессор.
При нажатии кнопки включения компьютер запускается, и экран загорается, но операционная система не грузится
Существуют несколько причин такого поведения:
Мы приводим Вам таблицу соответствия наиболее распространенных ошибок и сигналов BIOS.
CMOS BATTERY HAS FAILED.Села батарейка. Замените батарейку.
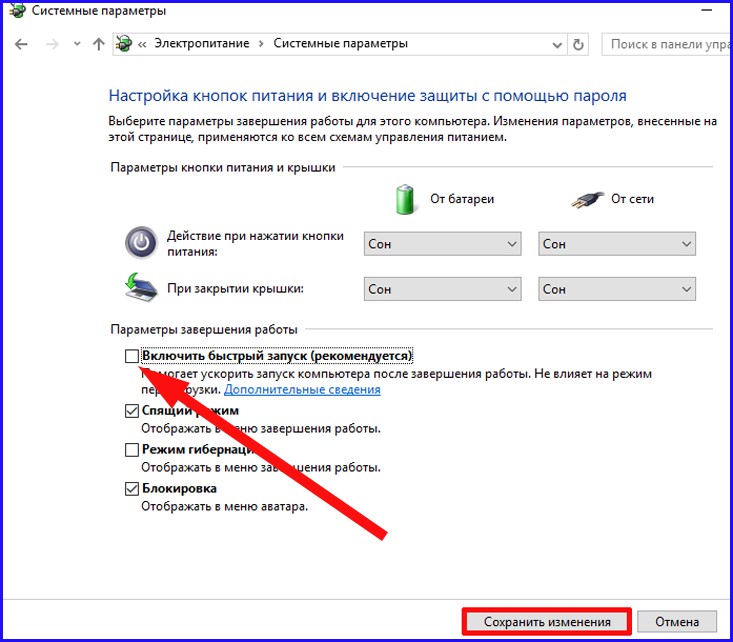
CMOS CHECKSUM ERROR.
Неправильная контрольная сумма CMOS. Данные в CMOS повреждены. Возможно, батарейка села. Проверьте батарейку и замените ее в случае необходимости.
DISK BOOT FAILURE, INSERT SYSTEM DISK AND PRESS ENTER.
Не найден загрузочный диск. Загрузитесь с системной дискеты и проверьте системные файлы на жестком диске. Возможно, в дисковод вставлена несистемная дискета, удалите дискету из дисковода.
DISKETTE DRIVES OR TYPES MISMATCH ERROR — RUN SETUP.
Типы дисководов, фактически установленных в системе и их описания в CMOS не сходятся. Запустите BIOS и введите правильный тип дисковода.
ERROR INITIALIZING HARD DRIVE CONTROLLER.
Контроллер жестких дисков не инициализируется. Проверьте установку контроллера, и параметры жесткого диска, указанные в BIOS. Также проверьте джемпера на жестком диске.
FLOPPY DISK CNTRLR ERROR OR NO CNTRLR PRESENT.
Невозможно инициализировать контроллер гибких дисков. Проверьте установку контроллера, и параметры дисковода, указанные в BIOS.
KEYBOARD ERROR OR NO KEYBOARD PRESENT.
Невозможно инициализировать клавиатуру. Проверьте подключение клавиатуры и ее тип. В крайнем случае отключите контроль клавиатуры при загрузке.
Memory parity Error at XXXX.
Ошибка контроля четности. Замените память.
MEMORY SIZE HAS CHANGED SINCE LAST BOOT.
Размер памяти изменился со времени последней загрузки. Войдите в BIOS.
PRESS A KEY TO REBOOT.
Сообщение возникает при обнаружении ошибок и необходимости перезагрузки. Нажмите любую кнопку.
SYSTEM HALTED, (CTRL-ALT-DEL) TO REBOOT….
Обозначает остановку процесса загрузки. Нажмите CTRL-ALT-DEL для перезагрузки.
Внимание! Если вы не владеете достаточной квалификацией просто обратитесь к профессионалам. Наши специалисты с радостью помогут Вам решить любые Ваши компьютерные неисправности!
Те, у кого компьютеры служат длительное время, часто жалуются на какие-то проблемы. Одна из них — это неисправности кнопки включения. Периодически они отказывают насовсем, и тогда актуальным становится вопрос: как без кнопки включения включить компьютер?
Одна из них — это неисправности кнопки включения. Периодически они отказывают насовсем, и тогда актуальным становится вопрос: как без кнопки включения включить компьютер?
Общая информация
Бывает и такое, что питание в сети присутствует, материнская плата о работе сигнализирует своим светодиодом, но вот при нажатии на кнопку включения ничего не происходит. Компьютер попросту не включается! Что делать в таком случае? Как без кнопки включения включить компьютер и желательно не очень сложным путём?
Следует отметить, что причин такого поведения техники может быть чрезвычайно великое множество. В рамках статьи будет рассмотрено несколько самым популярных вариантов выхода из строя и их устранения. Будут приведены те, которые с легкостью могут быть повторены в домашних условиях. Если же ничего из представленного ниже помочь не сможет, тогда лучше будет обратиться к профессионалам, чтобы они смогли устранить проблему.
Быстрая, но сложная проверка
Первоначально необходимо проверить работоспособность блока питания:
- Для этого предварительно следует отсоединить все разъемы (от видеокарты, материнской платы, жестких дисков, куллера и т. п.).
- Нужно замкнуть два провода на самом широком разъеме из тех, что есть на блоке питания. Как правило, это зелёный и ближайший черный. Сделать подобное можно с помощью обычной скрепки или же пинцета.
- Подаём напряжение из розетки. И если вентиляторы не заработали, а всё сделано верно, то можно уверенно говорить о том, что неисправность именно в блоке питания. Если же они запустились, то можно констатировать, что он исправен.
Теперь можно разъемы подключить обратно и решать следующую задачу.
Как же запустить компьютер?
Итак, мы выяснили, что проблема в самом компьютере. Что же теперь делать? Материнская плата имеет множество разъемов, к которым подключают элементы передней панели корпуса компьютера, — кнопки, светодиоды, USB-порты и другие составляющие. Коннекторы для кнопки включения обычно располагаются в нижней правой части платы. Но лучше всего будет открыть документацию по используемому элементу и разобраться, где у него там контакты. Если её нет, то нужно найти надписи: «Включить-Выключить» на английском языке (Power Switch (PW Switch), Power ON, On-Off). После этого следует снять коннекторы и аккуратно замкнуть контакты PWR SW и Ground. Чем? Да хоть шариковой ручкой.
Коннекторы для кнопки включения обычно располагаются в нижней правой части платы. Но лучше всего будет открыть документацию по используемому элементу и разобраться, где у него там контакты. Если её нет, то нужно найти надписи: «Включить-Выключить» на английском языке (Power Switch (PW Switch), Power ON, On-Off). После этого следует снять коннекторы и аккуратно замкнуть контакты PWR SW и Ground. Чем? Да хоть шариковой ручкой.
Вот как без кнопки включения включить компьютер. И если после этого всё работает, то нам точно известно, в чем проблема. Она — в самой кнопке включения/выключения. А вот что делать после выяснения этого факта? Конечно же ремонтировать или же заменить её. На время выйти из ситуации можно и с помощью кнопки перезагрузки, подсоединив ее, вместо сломанной. Она, как правило, подписывается Reset.
Таким вот нехитрым способом можно заставить технику работать. И если сломалась кнопка включения, то можно порекомендовать её поскорее починить во избежание данной проблемы. Но будьте осторожны — при неопытности или попустительстве компьютер может быть серьёзно повреждён. Поэтому заниматься полноценным ремонтом следует только на свой страх и риск. Благо можно весьма длительно использовать кнопку перезагрузки.
Работа с комбинациями клавиш
Клавиатура — это часть компьютера, которая очень сильно недооценивается. Возможно, отвечая на вопрос, как без кнопки включения включить компьютер, следовало начать именно с этого способа, одновременно и простого, и легкого.
Для этого нам придётся поработать с базовой системой ввода/вывода. Правда, здесь не всё так легко. Дело в том, что для успешного использования данного способа клавиатура должна подключаться не к USB-порту, а к кругленькому PS/2. Если же это не так, то, увы, ничего не получится.
Если клавиатура такая, как нам надо, то необходимо выставить настройку (а именно выбрать пункты, которые соответствуют кнопкам, способным включить компьютер при помощи клавиатуры). Это может быть или Space Bar (пробел), или Power Key (кнопка питания, имеющаяся на «расширенных» клавиатурах) или Ctrl-Esc. После этого следует сохранить настройки и отключить компьютер, чтобы опробовать такое нововведение.
После этого следует сохранить настройки и отключить компьютер, чтобы опробовать такое нововведение.
Как же найти необходимое свойство? Как только был произведён вход в базовую систему ввода/вывода, следует перейти в раздел Power Management Setup и изменить On by Keyboard. И вот перед нами иллюстрация на вопрос, можно ли включить компьютер без кнопки включения.
Особенности технического проектирования
Как сказал один человек, надёжнее кнопки включения может быть только чугунная сковородка советского производства. И что ж, следует отметить, что значительная доля правды в этих словах есть. Поэтому, если кнопка включения компьютера не работает, то тут можно задуматься о том, а не стоит ли менять единицу техники? Ведь это один из самых базовых элементов ПК, поэтому, когда она выходит из строя, можно сказать, что эксплуатация буквально зашкаливает. Или же была куплена техника подпольного производства из Китая. Чтобы такого не случилось, нужно быть внимательным ещё при выборе компьютера во время его покупки.
Техника безопасности
А сейчас хочется немного вернуться назад и порассуждать о технике безопасности. Следует отметить, что большинство элементов компьютера работают под маленьким напряжением, которое составляет единицы или даже доли вольт. Но не всё так просто — ведь иначе его бы не подключали к сети в 220 В. Поэтому всегда, даже при самых небольших косметических изменениях, необходимо полностью обесточивать технику от любой подачи напряжения. Конечно, это довольно трудозатратно, но помните, что вся техника безопасности написана чьей-то кровью.
Давайте рассмотрим небольшой пример небрежного отношения. Вот стоит компьютер, у которого системный блок весьма сложно отсоединить от питания полностью. Он ставится в режим сна и открывается боковая панель. А тут срабатывает прерывание (допустим, от сообщения, что пришло по сети) и техника включается. Током вряд ли ударит, но вентилятор на материнской плате может хорошо пройтись по рукам. Он, конечно, пальцы не отрежет, но ощутимо поколотить их своими лопастями сможет.
Он, конечно, пальцы не отрежет, но ощутимо поколотить их своими лопастями сможет.
Заключение
Вот мы и разобрали, как включить компьютер без кнопки включения. Но это были самые примитивные способы проверки состояния и активации. Следует отметить, что существует достаточно большое количество различной вспомогательной техники, с помощью которой можно восстановить и запустить буквально мертвую электронику. Но нею располагают, как правило, опытные профессионалы, которые занимаются этим делом уже довольно длительное время.
Хотя, как ранее уже упоминалось, при такой поломке всё же лучше подумать о замене системного блока. Ведь в таком случае с него можно снять все «внутренности» и переставить в новый. И это позволит сохранить все имеющиеся наработки, а про замену будет забыто уже через несколько дней.
Не включается компьютер с кнопки включения
При нажатии на кнопку включения, компьютер может не включиться. Это одна из самых распространенных проблем со старыми и новыми системными блоками. Однако есть несколько причин, по которым возникает такая неполадка. Зная эти причины, можно исправить такую проблему.
Читайте также: При отключении и подключении зарядки к ноутбуку гаснет экран
Причины и решение проблемы, когда компьютер не включается при нажатии на кнопку включения
Если ранее компьютер функционировал нормально (включался и выключался), а потом внезапно перестал реагировать на действия пользователя при нажатии на кнопку включения, то в первую очередь нужно проверить все возможные проблемы, связанные с электропитанием.
- Нужно проверить, включена ли кнопка на сетевом фильтре или удлинителе, используемом для подключения ПК.
- Проверяем, включена ли кнопка на блоке питания. На некоторых моделях она отсутствует. Данная кнопка находится рядом с местом, где кабель подключается к системному блоку.
- Нужно проверить кабель, который идет от розетки к самому блоку питания.
 Возможно, он не плотно подключен к разъему или поврежден.
Возможно, он не плотно подключен к разъему или поврежден.
Важно отметить, что такая неполадка часто возникает после чистки ПК или замены комплектующий. Поэтому, если вы выполняли какие-то действия по обслуживанию компьютера, то могли задеть провод, который подключен к материнской плате и идет от кнопки включения. А в случае, если провод отсоединился от материнской платы, то возможно были неправильно подключены разъемы или нет контакта. Поэтому открываем крышку системного блока и находим эти разъемы (Низ платы, возле аудио-конденсаторов).
Далее нужно найти инструкцию к материнской плате или посмотреть на сайте производителя раздел «Support» (Поддержка). В инструкции должно быть указано, где на вашей плате находится разъем для подключения передней панели (F_PANEL) вашего компьютера, а также как он правильно подключается. Следуя инструкции, можно подключить правильно кнопку питания.
Также нельзя исключать поломку самой кнопки включения. Проверить это легко. Нужно выключить ПК, открыть крышку системного блока, найти разъемы для включения и, замкнув контакты на материнской плате, проверить, включается ли ПК.
Причина неполадки, когда при нажатии на кнопку включения компьютер не включается, может также крыться в неисправном блоке питании или вздутых конденсаторах. Поэтому придется разобрать блок питания и посмотреть, нет там неисправных конденсаторов.
Если конденсаторы есть, нужно их заменить или купить новый блок питания. Вариант решения полностью зависит от ваших финансовых возможностей. Если вы умеете паять, то проще купить нужной емкости конденсаторы и заменить их. Если же у вас есть возможность приобрести новый блок питания, то лучше будет этот вариант.
Важно отметить, что это основные причины, по которым ПК может не включаться при нажатии на кнопку включения. Поэтому стоит протестировать каждый из способов, чтобы точно определить неполадку и исправить её.
Не включается компьютер с кнопки включения
Довольно распространенной проблемой является отсутствие реакции на нажатие кнопки включения компьютера. Другими словами когда вы как обычно пытаетесь включить компьютер, нажав на кнопку, ничего не происходит. В этой статье буду описаны возможные причины такого поведения компьютера.
Другими словами когда вы как обычно пытаетесь включить компьютер, нажав на кнопку, ничего не происходит. В этой статье буду описаны возможные причины такого поведения компьютера.
Причины
Итак, начнем. Вот список возможных причин:
- Отсутствие напряжения в электрической розетке;
- Повреждение либо неконтакт питающего провода, идущего из розетки в блок питания компьютера;
- Кнопка включения блока питания находится в выключенном состоянии;
- Поломка самой кнопки включения компьютера или ее проводов;
- Выход из строя блока питания;
- Выход из строя материнской платы.
Первое, с чего стоит начать диагностирование данной неисправности это убедиться что в электрической розетке есть напряжение. Необязательно делать это тестером. Достаточно включить в нее какой – нибудь другой электрический прибор и убедиться в том, что он работает.
Далее нужно проверить надежно ли включен черный питающий провод в электрическую розетку и в блок питания, а также сделать его внешний осмотр на предмет повреждений и переломов, особенно с концов обеих разъемов. Для этого вытащите его конец из блока питания компьютера и вставьте обратно.
Следующим шагом следует обратить внимание на блок питания компьютера. Для этого посмотрите на заднюю часть системного блока в то место, куда приходит питающий кабель из розетки.
Если там есть кнопка – включатель, то она должна быть во включенном состоянии.
Кнопка включения на блоке питания
После этого нужно попробовать запустить компьютер без кнопки включения.
Как включить компьютер без кнопки включения?
Выключаем компьютер и снимаем боковую крышку системного блока. Далее ищем колодку контактов, куда подключены кнопка включения, перезагрузки, индикаторы включения и работы жесткого диска. Обычно она находится в правом нижнем углу платы.
Расположение колодки контактов на материнской плате кнопки включения компьютера
Когда нашли ее снимаем с нее все контакты. Для этого тянем их за провода вверх, предварительно записав или сфотографировав их расположение.
Теперь берем отвертку, нож или другой подобный металлический предмет и пробуем им замыкать контакты, которые подписаны как “PWR_BTN” или “WP+ WP-” или “PWR SW” просто дотрагиваясь до них отверткой одновременно.
Как включить компьютер без кнопки включения – замыкаем контакты отверткой
Если вы не можете найти эти контакты по надписям под ним или у вас надписи под ними попросту отсутствуют, то пробуйте замыкать отверткой все соседние контакты по очереди.
Если компьютер так и не включился, значит проблема не в кнопке питания.
Теперь чтобы проверить блок питания нужно попробовать установить заведомо рабочий, одолжив его у друзей или знакомых, либо же проверить свой блок на другом компьютере.
В случае если блок питания оказался целым, то единственной оставшейся причиной будет являться нерабочая материнская плата, которую в большинстве случаев придется менять, если только на ней банально не вздулись конденсаторы, которые можно заменить.
Вот так выглядят вздувшиеся конденсаторы на материнской плате
Скорая компьютерная помощь Полярный, Снежногорск, Гаджиево
Не включается компьютер — это одна из самых частых проблем, с которыми клиенты обращаются в нашу службу. Под этой фразой на самом деле могут подразумеваться самые разные проблемы, вызванные совершенно различными неполадками, как в аппаратной части компьютера, так и в программном обеспечении. Здесь мы предлагаем вам самые типичные симптомы, по которым вы можете попытаться определить, чем вызваны сбои в вашем компьютере, и найти решение проблемы.
При нажатии кнопки включения компьютер не подает признаков жизни.
Если при нажатии кнопки “power” на системном блоке, не загорается индикатор питания, то, в первую очередь, проверьте все шнуры и соединения, посмотрите, включен ли кабель питания в розетку, горит ли клавиша на сетевом фильтре, находится ли тумблер на задней стенке системного блока в положении “Включено”.
Если это не помогло, то вероятнее всего у вас проблемы с блоком питания. Проверьте надежность его подключения к материнской плате, а так же проведите визуальный анализ на предмет механических повреждений и разрыва электрических цепей.
При нажатии кнопки включения компьютер запускается и слышен звук вентиляторов, но на мониторе нет изображения
Проверьте надежность подключения кабелей монитора к сети питания и к выходу видеокарты.
Если подключением все в порядке, то вероятнее всего у вас проблемы с видеокартой. Проверьте надежность ее подключения к материнской плате, а так же проведите визуальный анализ на предмет механических повреждений и разрыва электрических цепей.
Если видимых повреждений нет, то с большой долей вероятности у вас сгорела видеокарта. Замените видеокарту на заведомо рабочую и повторите попытку.
Если это не помогло, причина неисправности кроется в материнской плате или в процессоре. Замените на заведомо рабочие по очереди эти два комплектующих. Помните, что существуют несколько типов процессоров и материнских плат, подходящих под конкретный процессор.
При нажатии кнопки включения компьютер запускается, и экран загорается, но операционная система не грузится
Существуют несколько причин такого поведения:
- Неполадки, связанные с оборудованием
- Нарушение корректной работы операционной системы
- Комбинированные ошибки
Мы приводим Вам таблицу соответствия наиболее распространенных ошибок и сигналов BIOS.
CMOS BATTERY HAS FAILED.Села батарейка. Замените батарейку.
CMOS CHECKSUM ERROR.
Неправильная контрольная сумма CMOS. Данные в CMOS повреждены. Возможно, батарейка села. Проверьте батарейку и замените ее в случае необходимости.
DISK BOOT FAILURE, INSERT SYSTEM DISK AND PRESS ENTER.
Не найден загрузочный диск. Загрузитесь с системной дискеты и проверьте системные файлы на жестком диске. Возможно, в дисковод вставлена несистемная дискета, удалите дискету из дисковода.
DISKETTE DRIVES OR TYPES MISMATCH ERROR — RUN SETUP.
Типы дисководов, фактически установленных в системе и их описания в CMOS не сходятся. Запустите BIOS и введите правильный тип дисковода.
ERROR INITIALIZING HARD DRIVE CONTROLLER.
Контроллер жестких дисков не инициализируется. Проверьте установку контроллера, и параметры жесткого диска, указанные в BIOS. Также проверьте джемпера на жестком диске.
FLOPPY DISK CNTRLR ERROR OR NO CNTRLR PRESENT.
Невозможно инициализировать контроллер гибких дисков. Проверьте установку контроллера, и параметры дисковода, указанные в BIOS.
KEYBOARD ERROR OR NO KEYBOARD PRESENT.
Невозможно инициализировать клавиатуру. Проверьте подключение клавиатуры и ее тип. В крайнем случае отключите контроль клавиатуры при загрузке.
Memory parity Error at XXXX.
Ошибка контроля четности. Замените память.
MEMORY SIZE HAS CHANGED SINCE LAST BOOT.
Размер памяти изменился со времени последней загрузки. Войдите в BIOS.
PRESS A KEY TO REBOOT.
Сообщение возникает при обнаружении ошибок и необходимости перезагрузки. Нажмите любую кнопку.
SYSTEM HALTED, (CTRL-ALT-DEL) TO REBOOT….
Обозначает остановку процесса загрузки. Нажмите CTRL-ALT-DEL для перезагрузки.
Внимание!Если вы не владеете достаточной квалификацией просто обратитесь к профессионалам. Наши специалисты с радостью помогут Вам решить любые Ваши компьютерные неисправности!
Не включается компьютер
Наверное, многие были в такой ситуации, когда вечером со спокойной душой выключаете компьютер, а утром он уже не включается. Причин такого явления, как и в статье «Почему компьютер сам выключается?», множество.
Из названия статьи следует понимать два развития событий:
- Компьютер вообще ни как не реагирует на нажатие кнопки запуска.
- Компьютер включается, но зависает во время запуска
В этой статье, я рассмотрю самые распространенные проблемы, из-за которых не включается компьютер или зависает в процессе запуска.
Компьютер не реагирует на нажатие кнопки запуска
Ситуация, когда компьютер вообще ни как не реагирует, имеет аппаратное происхождение, то есть, связаны с неисправностью внутренних компонентов или некорректным подключением оборудования.
Первое что вы можете сделать, это осмотреть системный блок и все его соединения снаружи. Отключите все устройства, включая мышь и клавиатуру, и попробуйте запустить.
Во-вторых, снимите крышку с системного блока, и проверти в надежности внутренних соединений.
Если вы пользуетесь ноутбуком или нетбуком, то можно вытащить батарею и попробовать включить без нее, подключив к розетке. Вытаскивание батареи не дало результата? Имеет смысл показать его специалистам в сервисном центре.
А с читателями этой статьи, кто пользуется стационарным ПК, мы идем дальше и разберем самые частые неисправности.
Проблемы с электропитаниемЕсли никак не реагирует на нажатие кнопки включения, то стоит проверить подается ли питания на системный блок. Необходимо проверить наличие питания в розетке или в сетевом фильтре, если вы его используете. Убедиться, что шнур питания в системном блоке и в розетке сидит плотно.
Неисправность блока питания
Самая популярная техническая неисправность, по которой не включается компьютер. Определить неисправность блока питания можно только установив другой, заведомо исправный. Если дома были проблемы с подачей энергии – перенапряжение или повышенное напряжение в сети, как правило, это приводит к неисправности блока питания, а так же может задеть и материнскую плату.
Прежде чем переходить к следующей неисправности, попробуйте такой прием:
- Отключите кабель питания от системного блока.
- Полминуты удерживайте нажатой кнопку питания (кнопку включения).
- Подключите кабель и попробуйте запустить ПК.
Таким приемом мы убрали заряд с конденсаторов в системном блоке, который блокирует запуск.
Неисправность материнской платы
Определить неисправность самостоятельно дома сложно, если только у вас нет возможности заменить все комплектующие, в ином случае лучше обратится в сервисный центр.
Кнопка включения компьютера
Не стоит исключать ситуацию, когда выходит из строя сама кнопка питания. Что бы проверить кнопку, можно попробовать запустить ПК напрямую, замкнув два контакта на материнской плате — «Как включить компьютер без кнопки запуска«.
Компьютер включается, но зависает во время запуска
Загрузка на каком-то этапе зависает и дальше не продолжается или происходит постоянная перезагрузка. Как и в случае, когда компьютер ни как не реагирует на включение, первое что нужно сделать, это отключить все устройства от системного блока. Потом проверить все внутренние соединения. Ничего не помогло и Windows не хочет загружаться? Тогда можно начать поочередно отключать внутренние комплектующие, пока загрузка не пройдет удачно.
А пока вы еще не начали отключать все, что видите в системном блоке, давайте более подробно разберем некоторые неисправности.
Проблемы с батарейкой CMOSПри включении, загрузка зависает на черном экране с непонятным текстом, где между всего прочего можно найти фразу «CMOS checksum error» и просьбу нажать некоторые клавиши. Такая ошибка указывает на необходимость замены батарейки (CR-2032) на материнской плате. Такой батарейки хватает на очень длительный срок, но ничего не вечно. Батарейку можно купить почти в любом хозяйственном магазине. Одновременно с выходом из строя батарейки сбрасывается и время на компьютере.
Неполадки с комплектующими
Когда выходит из строя один компонентов системного блока, при загрузке начинают подаваться определенные звуковые сигналы. При условии, что на материнской плате установлен динамик. По этим сигналам или как многие говорят «пискам», можно найти виновника.
Одновременно со звуковыми сигналами, на мониторе могут выводится ошибки, как с неисправной батарейкой.
Неисправность материнской платы
При неисправности компьютер может запускаться, но дальше пустого черного экрана движения нет. Вентиляторы начинают крутится, но отсутствует изображение. Прежде чем обращаться в сервисный центр, вы можете сначала осмотреть материнскую плату на наличие вздутых конденсаторов.
Как выглядят вздутые конденсаторы, вы можете посмотреть в моей подборке «Фотографии неисправных конденсаторов».
Проблема с видеокартой
Если при запуске отсутствует картинка, то это так же может свидетельствовать о проблеме с видеокартой. Неполадку достаточно просто диагностировать, просто отключив монитор от компьютера. Если на мониторе появится ошибка о потери сигнала, то это может указывать на видеокарту. Владельцы материнских плат с интегрированным видеочипом (выходом), можно подключить монитор к материнской плате.
Сбои после гибернации
Несколько раз сталкивался с проблемой, когда компьютер уходит в сон, то проснуться корректно не может. Помогал сброс настроек BIOS, вытаскиванием батарейки на материнской плате.
Обновление системы (Windows)
После неудачного обновления Windows, сбоя драйверов или программ нарушается работоспособность системы, что приводит к проблеме запуска компьютера. Если столкнулись с этой проблемой, то нужно воспользоваться средством восстановления системы в Windows.
Не стоит исключать повреждение файлов Windows в причине вирусов.
Заключение
В заключение можно сказать, что это далеко не все проблемы. Множество других причин и их решений, требуют уже серьезных знаний. Если вы боитесь, не хотите или не имеете возможности найти причину самостоятельно, то конечно лучше обратится к специалисту в сервисный центр.
Задать свой вопрос или поделиться полезной информацией вы можете в комментариях ниже.
Всем удачи!
Возможно вам так же будет интересно:
Компьютер не включается при нажатии кнопки питания. Однако … — Сообщество поддержки HP
@TheOldMan написал:Это может быть любой. Я нашел в этом обсуждении аналогичную проблему, но более старую версию оборудования. Вот предложение из этой ветки
«У меня рабочий стол павильона 8667c, и вот что я получил от HP.
Моя машина может не загружаться из-за накопления заряда на материнской плате.
Временное решение — зажать кнопку включения 5-10 минут при отключенном кабеле питания (подпираю «ВКЛ» палкой).
Через 5-10 минут он загружается нормально »Если это не принесет вам пользы, первое, что я сделаю, это заменим блок питания (если у вас нет тестера PS, который может проверить PS Скорее всего, это самое дешевое решение. Или вы можете открыть корпус и убедиться, что все по-прежнему подключено правильно, но вы можете сделать это в процессе замены PS.
Большое спасибо за ответ! I очень ценю ваше время и усилия.🙂
К сожалению, у меня другие проблемы. Нет власти! Компьютер вообще не включается.
Тем не менее, на задней панели блока питания есть зеленый индикатор, который, как предполагается, загорается, когда вы нажимаете кнопку питания. Предполагается, что этот индикатор будет гореть зеленым светом!
Сейчас индикатор мигает со щелчком, но кнопка питания не загорается, и компьютер не загружается.
Что я уже сделал.
Я отключил провода от блока питания, который подключается к материнской плате, и зеленый индикатор на блоке питания перестал мигать и остался гореть постоянно. Однако, когда я подключил провода обратно к материнской плате, индикатор начинает мигать со щелчком. Этот шум исходит от света.
Я также снял графическую карту, карту PCI, RAM и отсоединил жесткий диск, но проблемы не исчезли.
Единственный раз, когда индикатор не мигает, это когда я отсоединяю провода от блока питания к материнской плате.
Я прочитал документацию на веб-сайте HP, в которой объясняется эта проблема, и, согласно примечаниям, проблема заключается в материнской плате.
Согласно документации — если вы отключили материнскую плату и индикатор продолжает мигать, значит, проблема не в материнской плате.
Если индикатор перестает мигать после отключения материнской платы, значит, проблема в материнской плате.
Я выложу ссылку на эту документацию.
Спасибо — Audioicon
[решено] Машина не загружается. Почему приведенный ниже трюк заставляет его загрузиться? — Общий форум оборудования
Так что я всегда считал это уловкой. И это срабатывает каждый раз, и я не могу объяснить почему …
Изначально я изучил это как трюк с ноутбуками, но он работает на настольных компьютерах / серверах, сотовых телефонах, игровых консолях, действительно на всем….
Симптомы:
Машина не загружается!
Отключено, затем подключено. Машина по-прежнему не загружается!
Исправление (трюк):
Отключите машину от сети. Нажмите кнопку питания (я говорю, чтобы убрать всю «грязную» мощность)
Подключите машину снова, нажмите кнопку питания. Вуаля! Он загружается!
Я сделал это снова несколько минут назад. Симптомы были:
Машина загружается после BIOS, но переходит к загрузке PXE и остается при мигающем курсоре.Я отключил, подключил и перезагрузил, то же самое. Пробовал это снова и снова и ничего не получил! Где мои окна ?? !!
-Пройдите его через метод, описанный выше, чтобы убрать «грязную» мощность
Эй, ты меня снова загрузил! Вот и снова моя винда! Огромное спасибо!
Теперь вот мой вопрос. Есть ли грязная власть? Если да, то почему это работает, даже если машина подключена к ИБП? И напоследок, почему это работает ?? !!
Было бы неплохо узнать, чтобы я мог взять это из своего арсенала трюков и вложить в свой арсенал ноу-хау;)
Pimiento
OP
Стив (LakesideComputers) 1 сентября 2013 г., 06:06 UTCКак упоминалось ранее, причина того, что это работает, связана с сигналом «хорошее энергопотребление» от блока питания ATX к материнской плате.
Сигнал хорошего питания — это сигнал +5 В, который сообщает компьютеру, что блок питания работает правильно. Во время нормальной работы, если выходы блока питания неправильные, например, во время скачка напряжения или отключения электроэнергии, процессор перезагружается. Сброс процессора продолжается до тех пор, пока снова не будет получен сигнал о хорошем питании. Если он не обнаруживается при запуске, то возникает описанная вами ситуация «не загружается». При запуске, когда источник питания включен, он выполняет некоторые внутренние самопроверки, которые обычно занимают от 100 мс до 500 мс.Если они проходят, сигнал о хорошем питании затем отправляется на микросхему таймера процессора, которая управляет сбросом процессора. Микросхема таймера ожидает получить сигнал от 100 мс до 600 мс после включения. Если сигнал хорошего питания получен вне ожидаемого времени, слишком рано или слишком поздно, происходит сброс процессора.
Причина, по которой ваш трюк работает, заключается в том, что сигнал + 5 В уже присутствует из-за конденсаторов, упомянутых в других сообщениях, которые находятся внутри источника питания, но не разряжаются.Вытащив вилку питания из задней части компьютера (или аккумулятора на ноутбуке) и удерживая кнопку питания, вы позволите току течь от конденсаторов через цепь + 5 В на материнской плате, к которой подключены таймер и вентиляторы корпуса. Как только вентиляторы разряжают конденсаторы, вы подключаете питание и нажимаете кнопку, отправляется сигнал о хорошем питании и компьютер загружается.
Следует также отметить, что многие более дешевые блоки питания отказываются от самотестирования и подключают линию хорошего питания к своей шине +5 В.В результате сброс процессора никогда не происходит, потому что присутствует постоянный сигнал хорошего питания, независимо от того, что происходит с другими напряжениями в источнике питания. Иногда это может вызвать нестабильность и ошибки четности в процессоре и памяти во время скачков напряжения и сбоев. Многие производители используют эти более дешевые блоки питания в своих настольных системах для экономии средств.
Почему эта чертова штука не работает !? Руководство по устранению неполадок после сборки. : buildapc
Вы недавно закончили сборку ПК, может, это ваш первый, может и нет, но он не работает.Может быть, это сработало какое-то время и начало плохо себя вести, а может быть, ничего не вышло. Вот краткое руководство по распространенным проблемам и методам проверки и подтверждения причины или решения проблемы.
Проблема A: Он не включается / Нет питания
Признак A1: Нет света, нет вентиляторов
TS Процесс A1.1: Простой первый
Подключен ли он в? Да, иногда это самые простые вещи. Проверьте ВСЕ свои подключения, включая кабель питания, подключенный к компьютеру.Убедитесь, что все вставлено плотно И в нужном месте. Проверить, перепроверить и еще раз проверить.
Проверьте руководство по материнской плате и используйте его в качестве контрольного списка, чтобы убедиться, что во все необходимые разъемы что-то вставлено.
TS Process A1.2: Я не НАСТОЛЬКО глуп. Все подключено.
Подключено ли оно? Вернитесь и проверьте все, начиная с A1.1.
Теперь, когда вы преодолели свое высокомерие, давайте не будем забывать, что вас бы здесь не было, если бы все работало.Продолжаем.
Подает ли питание ваш сетевой фильтр или ИБП?
Метод Ричмана: используйте измеритель, чтобы проверить, дает ли вилка правильное питание. Многие источники в Google могут показать правильный метод.
Метод бедняка: вы можете попробовать подключить что-нибудь еще к той же вилке, которую вы использовали, чтобы убедиться, что она дает питание. Это работает? Да — переходите к следующему процессу устранения неполадок. Нет — попробуйте другой сетевой фильтр или ИБП или даже подключите его прямо к стене.Все еще нет питания? Проверьте свой выключатель.
TS Process A1.3: Неисправен источник питания?
Метод Rich Mans: возьмите тестер блока питания и убедитесь, что блок питания не плохой из коробки.
Метод бедняка: приобретите другой совместимый блок питания на соседнем компьютере или у друга. Теперь все загружается? Если это так, ваш блок питания неисправен, и вам необходимо его вернуть.
Метод бедного человека без друзей (Тест скрепки — может не работать для блока питания с нулевым числом оборотов в минуту.Вам может понадобиться тестер блока питания.):
Отключите блок питания от ВСЕГО на вашем компьютере. Я предполагаю, что вы уже отключили питание от стены.
Возьмите скрепку и слегка согните ее, затем согните пополам, не ломая. Концы трогать не нужно.
Вставьте один конец скрепки в разъем для зеленого провода (должен быть только один).
Вставьте другой конец в контактную вилку любого из черных проводов.
Приобретите что-нибудь, чтобы удерживать вилку, чтобы скрепка случайно не коснулась металлических предметов.
Подключите блок питания к розетке и включите переключатель.
Вентилятор вращается? Да — скорее всего, ваш БП в порядке. Нет — ваш блок питания мертв. RMA, если он новый. Замените его, если это не так.
Вот ссылка на визуальные эффекты процесса. Идите сюда, если ваш 20/24-контактный разъем не имеет цветовой маркировки (КАКОЙ ЗЕЛЕНЫЙ ПРОВОД ?! ОНИ ВСЕ ЧЕРНЫЕ !!!).http://www.corsair.com/en-us/blog/2011/may/testing-your-corsair-power-supply
. . .
Признак A2 : Питание включается на долю секунды.
TS Процесс A2.1 : Продолжайте и выполните описанные выше шаги, чтобы убедиться, что мы не раскручиваем колеса. Часто самые простые вещи вызывают самые большие проблемы. Как только вы пройдете все TS 1, мы сможем перейти к более тяжелым вещам в следующем процессе.
TS Процесс A2.2: Тест изоляции. Отключите питание от стены до получения инструкций.
Удалите / отключите ВСЕ ненужные компоненты … RAM, видеокарту, диски и т. Д. Нам просто нужен блок питания, материнская плата, процессор и кулер / вентилятор процессора.
Убедитесь, что все разъемы питания надежно прикреплены к материнской плате, в основном 20/24-контактный основной разъем питания, 4/8-контактный разъем 12 В и вентилятор / кулер ЦП (убедитесь, что он подключен к вентилятору ЦП. (Некоторые материнские платы не загружаются, если на этой вилке нет вентилятора).
Подключите шнур питания от блока питания к стене и включите выключатель питания.
4A) Если вы устанавливаете макет вне корпуса, используйте небольшую отвертку с плоской головкой (или что-то тонкое и металлическое), чтобы быстро коснуться обоих контактов, которые будут подключаться к выключателю питания в вашем корпусе (см. Руководство к материнской плате для распиновки). ВНИМАНИЕ: Будьте ВНИМАТЕЛЬНЫ, чтобы случайно не прикоснуться к НИЧЕМУ, кроме.
4B) Если вы не собираете макет, нажмите кнопку питания (при условии, что он все еще подключен к контактам на вашей материнской плате).
Он включается и издает звуковой сигнал? Должно быть, потому что нет ОЗУ и / или нет видеокарты (если у вас нет встроенного видео). Мы ждем, чтобы загорелся свет, и поклонники пришли и оставались включенными.
Нет, все равно не работает. У вас, вероятно, плохой процессор, материнская плата, блок питания или, возможно (хотя я никогда этого не видел) плохой вентилятор / кулер процессора. Попробуйте подключить вентилятор корпуса к разъему вентилятора ЦП (обычно это более низкие обороты в минуту, и материнская плата выдает предупреждение, но это не навсегда, поэтому нам все равно.), чтобы увидеть, не изменится ли поведение.
ДА, ЖИВО, ВСЕ LIIIIVVVEEEE !!!! Поздравляем! Теперь мы «изолировали» проблему от того, чтобы быть одним из неосновных (и легче поддающихся проверке) компонентов. А теперь самое интересное …
Теперь вам предстоит пройти скучный процесс устранения. Вы отключите питание от стены, подключите ОДИН дополнительный компонент, снова подключите питание и включите.
Правильно ли загружается? Да — повторите шаг 8.Нет — переходите к следующему шагу.
Еще раз поздравляем! Скорее всего, вы только что обнаружили причину своей проблемы. Последний компонент, который вы подключили, — ваш вероятный виновник. Удалите его и повторите попытку, чтобы убедиться, что машина по-прежнему загружается, а затем повторно подключите ее и проверьте еще раз, чтобы подтвердить, что загрузка прекращается после подключения устройства.
Замените и / или RMA неисправный компонент.
…
Признак A3: Свет (-а), нет вентиляторов при подключении.При нажатии на выключатель питания ничего не меняется.
TS Process 3.1: Я предполагаю, что вы уже прошли TS Process 1.
Возможно, ваша кнопка питания неисправна. Попробуйте подключить кнопку сброса к контактам кнопки питания на материнской плате. В большинстве случаев это все равно позволит вам включиться, но не даст вам того приятного щелчка.
В качестве альтернативы вы можете попытаться ненадолго замкнуть контакты на материнской плате, которые предназначены для кнопки питания, с помощью отвертки с плоской головкой, но будьте ЧРЕЗВЫЧАЙНО осторожны, чтобы не коснуться НИЧЕГО другого с помощью отвертки.Помните … искры — это плохо.
Если вы определили, что переключатель неисправен, если это новый случай, оставьте его. Если это не так или вы предпочитаете попытаться отремонтировать, поищите в Интернете новый переключатель.
Проблема B: Он загружается и работает некоторое время (иногда случайное время), затем блокируется / перезагружается и т. Д.
TS Процесс B1 : Сначала мы рассмотрим простейшую возможную причину. .. Гремлины.
Выключите машину, отключите питание и дайте ей постоять.
Некоторые из этих гремлинов накопили немного жира, поэтому им требуется больше времени, чтобы умереть. Это может занять от 30 минут до ночи (да, в одночасье, более одного раза, когда проблема будет решена навсегда).
СЕРЬЕЗНОЕ ПРИМЕЧАНИЕ: Гремлины — это шутка, но теория та же. Без надлежащих инструментов для тестирования лучше всего предположить, что конденсатор может накапливать плохой заряд. Это может быть ваш блок питания, материнская плата или другой компонент.Отключив питание и оставив его на длительное время, у всех компонентов будет достаточно времени для разрядки и, как правило, после этого они будут нормально работать. Если компонент физически неисправен, проблема вскоре вернется.
TS Process B2: Давайте удостоверимся, что все ваши микропрограммы и драйверы обновлены, а вы чисты.
Перейдите на веб-сайт материнской платы и загрузите последний пакет прошивки для материнской платы вместе с инструкциями по обновлению. ПРИМЕЧАНИЕ: Этот процесс МОЖЕТ разрушить вашу материнскую плату, если он будет выполнен неправильно. ВНИМАТЕЛЬНО следуйте инструкциям производителя !.
Перейдите на веб-сайт материнской платы и загрузите последние версии драйверов набора микросхем. Они часто включают драйверы для контроллеров данных (SATA, USB и т. Д.), А иногда включают драйверы для встроенных компонентов, таких как сетевые адаптеры или звук.
Выполните полную очистку системы от вирусов и шпионского ПО. Всякое случается.
Может быть, даже попробуйте удалить программное обеспечение AV на некоторое время (день или два).Если сбои продолжаются, обязательно снова установите программное обеспечение.
TS Process B3: У нас может быть неисправный ЦП, ОЗУ, МБ или блок питания. Выполнение следующих тестов обычно может дать вам представление о том, работает ли тестируемое устройство.
Запустите Prime95, чтобы проверить свой процессор, или вы можете запустить инструмент Intel, если у вас процессор Intel.
Запустите MemTest86, чтобы проверить свою оперативную память.
Я даже видел, как жесткие диски вызывают это.Посмотрите, есть ли у производителя вашего HD инструмент. ПРИМЕЧАНИЕ: Ошибка здесь может означать плохой HD, плохой канал данных на вашей материнской плате (попробуйте другой порт SATA и / или другой кабель SATA, или плохой контроллер SATA (= плохая материнская плата).
Материнские платы сложнее правильно протестировать Возможно, вам придется купить программное обеспечение, которое вы можете поместить на загрузочную флешку, с которой вы можете запускать диагностику. Кто-то на Reddit наверняка будет иметь представление о лучшем.
Для подтверждения вам понадобится тестер блока питания.
Не хватило места, чтобы опубликовать еще много чего. Дайте мне знать, если вам это нравится, у меня есть еще кое-что, что я могу добавить.
Помните …
Гремлины живут за счет электричества.
От компьютеров идет дым. Если выпустить дым, они перестают работать.
Искры плохие.
ОТКАЗ ОТ ОТВЕТСТВЕННОСТИ Выполняйте эти процессы на свой страх и риск! Если вы не знаете, что делаете, поговорите с кем-нибудь, кто знает.
Ремонт выключателя питания компьютера
После постоянного использования для включения и выключения компьютера в течение многих лет владения вашей конкретной машиной, ваша кнопка питания (и, возможно, кнопка сброса тоже), вероятно, изнашивается и перестанет работать или потребует постоянно увеличивающегося уровня силы, чтобы быть используется против него, чтобы кнопка работала. В этом случае у вас может возникнуть соблазн отнести компьютер в ремонтную мастерскую и за небольшую плату починить кнопку или кнопки. Хотя это вариант, вы потенциально можете исправить это самостоятельно, и это даже не так сложно.Итак, прежде чем вы загрузите свой компьютер и поедете в ближайшую ремонтную мастерскую, вам следует попробовать выполнить следующие шаги, чтобы исправить это самостоятельно.
Первое, что нужно сделать, это выключить компьютер. В конце концов, вы же не хотите предпринимать какие-либо попытки восстановления на работающем компьютере. После выключения вы должны отсоединить все кабели от компьютера. Осторожно отсоедините кабель питания, а затем отсоедините кабель дисплея монитора, мышь, клавиатуру и любые другие периферийные разъемы, также подключенные к вашему ПК.
Как только это будет сделано, нажмите кнопку питания и удерживайте ее в нажатом положении около пяти секунд, чтобы разрядить всю оставшуюся в вашем компьютере мощность, прежде чем отпустить кнопку.
После этого вам следует снять левую боковую панель корпуса компьютера. Средства могут отличаться от ПК к ПК, но обычно они включают в себя захват за ручку с внешней стороны и освобождение панели после ее отвинчивания. После этого снимите лицевую панель с передней части компьютера, прежде чем снимать колпачок, закрывающий кнопку питания, а затем нажимайте на заднюю часть кнопки, пока она не выйдет.
Как только это будет сделано, возьмите пружину из узла кнопки питания, который вы только что вынули, поместите ее на стержень новой кнопки, вставьте эту новую кнопку в переднюю часть лицевой панели и защелкните крышку кнопки питания на место, как только вы готово, затем снова прикрепите левую панель и переднюю панель. Теперь, когда все подсоединено заново, вы можете снова подсоединить все кабели, и кнопка питания должна быть закреплена.
Это руководство должно позволить вам легко исправить неисправную кнопку питания без особых проблем, но, если у вас все еще есть вопросы или вы чувствуете, что не справляетесь с задачей исправить кнопку питания самостоятельно, пожалуйста, свяжитесь с нами для получения дополнительной информации о процесс ремонта и не волнуйтесь.Если вы чувствуете, что делать это самому — слишком сложно, вы всегда можете позволить нам исправить это за вас.
Что делать, если компьютер не включается после отключения электроэнергии
Если в вашем сетевом фильтре нет прерывателя цепи, вероятно, он сгорел из-за скачка напряжения.
В этом случае сбросьте автоматический выключатель или просто замените сетевой фильтр, потому что его нельзя использовать повторно. Если в вашем сетевом фильтре есть автоматический выключатель, и он сработал, просто сбросьте его.
Проверьте, работает ли это на вашем компьютере после того, как вы снова подключите его к источнику питания.
Ищете лучшее программное обеспечение для тестирования аккумуляторов ноутбука? Вот наши лучшие выборы.
Решение 4. Проверьте вентиляторы компьютера после отключения электроэнергии
Если вы пытаетесь включить компьютер, а вентилятор не включается при включенном блоке питания, значит, либо ваш блок питания не работает, и его необходимо заменить, либо заменить весь корпус, а также блок питания.
Если корпус доступен и вы запускаете компьютер, тогда охлаждающий вентилятор не работает, тогда проблема может заключаться в подаче питания на плату, поэтому вам, возможно, придется заменить материнскую плату или процессор — или и то, и другое.
Если ваши диски работают, когда ваш CPU выключен, то материнская плата, CPU или другие жизненно важные элементы вашего компьютера могли пострадать от скачков напряжения после отключения электроэнергии. Эти элементы подвержены поражению электрическим током.
Решение 5. Проверьте жесткие диски после отключения электроэнергии
Если ваш компьютер не включается после отключения электроэнергии, вы можете извлечь жесткие диски и установить их на другой компьютер.
Но вам нужен квалифицированный специалист, чтобы сделать это до перерегистрации вашей операционной системы.
Ваш жесткий диск сломан? Не все так плохо. Получите новый SSD из нашего свежего списка!
Решение 6. Выполните тест POST после отключения электроэнергии
Компьютеры поставляются с динамиками. Если у вас встроенные динамики, попробуйте выполнить тест POST, который будет воспроизводить несколько звуковых сигналов при запуске компьютера.
Тип этих звуковых сигналов позволит вам узнать, что пошло не так в вашей машине.Когда все в порядке, возобновляется нормальный звук запуска.
Решение 7. Проверьте свой ЦП после отключения электроэнергии
Вы можете сделать это, проверив вентиляционные отверстия сбоку машины при включенном питании. На материнской плате горит зеленая лампа.
Если этого не видно, проблема, вероятно, связана с блоком импульсного источника питания (SMPS), который находится на задней панели ЦП.
Одна из вероятных причин — предохранитель SMPS из-за отключения электроэнергии или внезапного скачка напряжения (вкл. / Выкл.).В этом случае замените его.
Мигающий зеленый светодиодный индикатор означает, что вам необходимо перезагрузить блок питания, после чего ваш компьютер должен нормально загрузиться.
Решение 8. Обратитесь к специалисту для проверки после отключения электроэнергии
Если другие решения не работают, лучше попросите специалиста производителя вашего устройства проверить это.
Удачи? Дайте нам знать в комментариях.
СВЯЗАННЫЕ ИСТОРИИ, ЧТО НУЖНО ПРОВЕРИТЬ:
ПК не отображается, не выключается при нажатии кнопки питания — Устранение неполадок
Технические характеристики:
Процессор: Ryzen 2600
Графический процессор: Radeon RX 570
Блок питания: Thermaltake 600 Вт
Материнская плата: Gigabyte b450m ds3h
Оперативная память: G.Накопитель Skill 16 ГБ, 3200 мгц
Также есть жесткий диск Western Digital емкостью 1 ТБ и SSD-накопитель m.2 128 ГБ (Windows находится на моем жестком диске)
Итак, чуть больше недели назад я собрал игровой компьютер, и все работало нормально. Мои игры шли хорошо, и все было хорошо. Несколько дней назад я играл в Rainbow Six Siege около 2 часов, а затем играл в Apex Legends. Моя система, похоже, не перегревалась, так что это не проблема, но я не уверен на 100%. В любом случае, я оставил его включенным и некоторое время использовал свой браузер, а затем оставил его (я не помню, переводил ли я его в спящий режим или просто позволял ему бездействовать всю ночь).Когда я пошел использовать его на следующий день, я нажал на клавиатуре, чтобы активировать экран, и никакого сигнала не поступало. Как будто к моему экрану ничего не было подключено. Итак, я убедился, что мой компьютер включен, и это действительно так, поэтому я пошел выключить его.
Держал кнопку включения 10+ секунд и ничего не произошло. Мой компьютер работал, но не выключался, поэтому я использовал переключатель на своем блоке питания, когда пытался в течение нескольких минут и не мог заставить работать кнопку питания. Я снова включил его, и мой экран вернется к обычному экрану GIGABYTE, где я могу нажать DEL для BIOS, F9 и т. Д…. и он скажет «Запуск автоматического восстановления» и сделает круг 2-3 раза, прежде чем исчезнет индикация. Я замечаю, что, когда я запускаю свой компьютер, все работает, как мои вентиляторы корпуса, мои вентиляторы процессора и мои вентиляторы графического процессора. Как только мой экран гаснет, вентиляторы корпуса перестают работать, как и вентиляторы графического процессора, но вентилятор процессора продолжает работать.
Я пробовал использовать другой блок питания и видеокарту, но ничего не изменилось. У меня нет встроенной видеокарты, поэтому я использовал старую EVGA GTX 660 ti.Я также вынул свой жесткий диск, загрузил окна на флешку и попытался установить его через свой SSD, но все, что я получил, это логотип Windows, и он просто сидит там, без круга загрузки или чего-то еще. Я дошел до точки, когда кружки вращаются и говорят: «Запуск автоматического восстановления», но он все равно вылетает, как указано ранее. Эти разные реакции были бы вызваны изменением моих приоритетов загрузки в BIOS, но в любом случае я ничего не добился.
Также следует отметить, что когда я загружаю BIOS, все в моей системе кажется работающим, но как только я выхожу, он возвращается к тому экрану GIGABYTE, и мои вентиляторы перестают работать, и я теряю все отображение на моем экране.Когда я нахожусь в BIOS, я могу правильно выключить свой компьютер с помощью кнопки питания, но как только я потеряю дисплей, я больше не смогу выключить свой компьютер с помощью питания, но мне придется использовать переключатель на блоке питания.
Я действительно просто ищу любую помощь с определением проблемы. Это первый компьютер, который я когда-либо построил, поэтому у меня нет большого опыта работы с неисправными частями. Насколько я могу судить, проблема связана либо с моим процессором, либо с оперативной памятью, либо с материнской платой, но я не знаю, правильная это мысль или нет.Я рассмотрел возможность сброса CMOS, но я еще не сделал этого и до сих пор не уверен, как именно это сделать. Все работало хорошо и быстро больше недели, и теперь я как-то здесь. Если кто-то может помочь, позвольте мне сейчас !!
Пять распространенных проблем с ПК и способы их устранения
Так же, как машина или дом, компьютеры требуют небольшого ухода, чтобы они продолжали работать без сбоев и не ломались в неудобное время.Однако независимо от того, насколько усердно вы выполняете указанное обслуживание, всегда существует вероятность того, что на вашем компьютере возникнут серьезные проблемы с аппаратным или программным обеспечением.
Никогда не бывает весело иметь дело с ПК, который не работает должным образом, особенно если вы плохо говорите на ПК. К счастью, многие проблемы, с которыми вы можете столкнуться при использовании ПК, довольно легко исправить или, по крайней мере, диагностировать. Ниже приведены пять распространенных ошибок ПК, с которыми вы можете столкнуться, а также инструкции, как их исправить самостоятельно.Большая часть информации, представленной в этой статье, применима только к настольным ПК, но некоторые конкретные советы и решения можно применить и к ноутбукам.
Приступим!
Компьютер не включаетсяЭта конкретная ошибка относится к ПК, который не получает питание. Большинство людей склонны говорить «он не включается», когда компьютер действительно включается, он просто ничего не показывает на мониторе (мы рассмотрим эту ошибку позже в этой статье). Если вы нажимаете кнопку питания на компьютере, и буквально ничего не происходит, читайте дальше.
Если на ваш компьютер не подается питание, скорее всего, проблема связана с блоком питания вашего компьютера (также известным как блок питания). Сначала убедитесь, что шнур питания правильно подключен как к розетке, так и к компьютеру. Некоторые шнуры питания блока питания могут быть немного привередливыми при подключении к соответствующей розетке блока питания. Это может показаться очевидным, но вы удивитесь, сколько проблем с ПК можно решить, просто дважды проверив кабельные соединения.
Другие базовые проверки, которые необходимо выполнить, включают в себя проверку того, что розетка, к которой вы подключаетесь, обеспечивает питание, что переключатель питания на блоке питания (если он есть) установлен в положение «Вкл.», А сам шнур питания не исправен. не поврежден никаким образом.Если вы делаете все это, а ваш компьютер по-прежнему не включается, причиной может быть сам блок питания.
Замена блока питания
Замена неисправного блока питания — это то, что вы можете сделать сами, и на самом деле это довольно дешево, поскольку есть несколько надежных блоков питания, которые можно купить всего за 50-60 долларов. Просто убедитесь, что вы сделали свою домашнюю работу и купите блок питания, получивший положительные отзывы покупателей и обеспечивающий достаточную мощность для ваших нужд. Стандартный блок питания мощностью 500 Вт от уважаемой компании подойдет в большинстве ситуаций, но есть и варианты с более высокой мощностью, если вы так склонны.
Что касается самого процесса замены, самая сложная часть — это просто запомнить, какие шнуры блока питания и где подключаются. Для базового ПК среднего уровня необходимо отслеживать всего около 3-4 соединений. Есть большой 24-контактный разъем, который соединяет блок питания с материнской платой вашего ПК, меньший 8-контактный разъем для питания процессора (он входит в слот «CPU Power» на материнской плате) и разъемы SATA, которые подключаются к периферийным устройствам, таким как жесткий диск. привод и оптический привод (разъемы SATA имеют длинную узкую L-образную форму).
В зависимости от того, какой тип видеокарты вы используете, также может быть 6-контактный разъем PCI-E, соединяющий вашу видеокарту с блоком питания. Блок питания, вероятно, имеет и другие типы шнуров и разъемов, но мощность материнской платы, мощность процессора, SATA и (если вашей видеокарте он нужен) разъемы PCI-E — это большие, о которых вам нужно беспокоиться.
Просто посмотрите на концы кабелей от вашего блока питания и сопоставьте их с компонентами, которые их используют, и у вас не должно возникнуть проблем с установкой нового блока питания.
Компьютер включается, но не загружаетсяТак что, если ваш компьютер включается, но на мониторе ничего не отображается? Это также может быть вызвано неисправным блоком питания, но есть и другие потенциальные причины, поэтому пока не спешите покупать новый блок питания.
Когда компьютер включается, но на мониторе ничего не отображается, это означает, что либо монитор неисправен, либо компьютер не может запустить самотестирование при включении (или POST) из-за внутренней аппаратной ошибки.Очевидный первый шаг — убедиться, что монитор работает. Это можно сделать, подключив монитор к другому компьютеру (или к чему-либо, что выводит видеосигнал) и посмотреть, отображает ли он что-нибудь. При тестировании убедитесь, что ваш монитор настроен на правильный вход (например, HDMI или DisplayPort).
Если вы знаете, что монитор работает правильно, вам нужно выяснить, что заставляет ваш компьютер отказывать в исходном протоколе POST. Иметь запасной компьютер, который вы можете использовать для тестирования и / или замены определенных аппаратных компонентов, — это здорово, но даже без запасного компьютера вы все равно можете выполнить некоторые тесты.Например, сбой POST может быть из-за неисправного модуля RAM.
Замена RAM
Все настольные ПК имеют отдельные модули ОЗУ (также называемые картами ОЗУ), подключенные к материнской плате, обычно два или четыре. Если на вашем компьютере более одного модуля RAM, удалите их все, а затем снова подключите один модуль и посмотрите, будет ли компьютер выполнять POST. Добавляйте их один за другим, пока компьютер не перестанет включаться, и тогда у вас будет виноват. Если какой-либо модуль не загружается, это значит, что модуль оперативной памяти неисправен и его следует заменить.
Наличие отдельного ПК для тестирования компонентов с помощью здесь, потому что может быть трудно определить, вызван ли сбой POST неисправным блоком питания или неисправным модулем ОЗУ, если у вас есть только одна машина для работы. Если вас не слишком заботит высокопроизводительная производительность и вам просто нужны новые модули оперативной памяти для обеспечения точного тестирования, есть несколько достойных вариантов в диапазоне от 30 до 40 долларов. Просто убедитесь, что приобретаемая вами оперативная память совместима с вашей материнской платой.
Компьютер неожиданно перезагружается или выключаетсяЕсли ваш компьютер внезапно перезагружается без каких-либо действий с вашей стороны, есть вероятность, что что-то внутри компьютера перегревается.Большинство современных компьютеров автоматически перезагружаются или выключаются при обнаружении аномально высоких температур, чтобы не повредить какой-либо компонент, который перегревается. Предполагая, что вы обычный пользователь, который не разбирался со скоростью вентилятора или разгоном, следующий шаг — определить, какой компонент перегревается.
Первое, что вам нужно сделать, это открыть компьютер так, чтобы вы могли четко видеть все вентиляторы, включая вентилятор радиатора на вашем процессоре и вентиляторы на вашей видеокарте. Включите компьютер и убедитесь, что все вентиляторы вращаются.Если вы заметили большое скопление пыли в вентиляторах, вы можете удалить их с помощью баллона со сжатым воздухом. Также убедитесь, что нет большого количества кабелей или других препятствий, которые могут блокировать поток воздуха от вентиляторов. Если вентилятор не вращается или поврежден иным образом, вам придется заменить его или компонент, к которому он прикреплен.
Работа с термопастой
Если все вентиляторы работают, но ваш компьютер продолжает неожиданно перезагружаться / выключаться, вам может потребоваться повторно нанести термопасту на ваш процессор.Опять же, это звучит намного сложнее и страшнее, чем на самом деле. Трубки с термопастой довольно дешевы, и вам даже не понадобится столько пасты для фактического процесса нанесения.
После того, как у вас будет термопаста, снимите вентилятор радиатора с процессора. При необходимости сотрите остатки пасты мягкой тканью и небольшим количеством медицинского спирта. Затем нанесите свежую пасту прямо на верхнюю часть микросхемы ЦП. Идеальное количество — размером с горошину.YouTube будет здесь очень полезен для визуальной ссылки.
С нанесенной пастой переустановите вентилятор радиатора поверх ЦП, переустановите все, что вам нужно было разобрать, и посмотрите, решит ли это проблему.
Последней потенциальной причиной неожиданного сброса является неисправный переключатель сброса. Эта проблема возникает относительно редко, но время от времени может возникать. Если вы откроете корпус ПК, то заметите шнуры, соединяющие кнопки передней панели (питание и сброс) с определенными слотами на материнской плате.Отсоедините шнур кнопки сброса от материнской платы и посмотрите, сохраняется ли проблема неожиданного сброса. Если проблема действительно связана с неисправным переключателем сброса, вы можете связаться с производителем корпуса для бесплатной замены передней панели.
Монитор внезапно выключается, но компьютер остается включеннымЭта проблема не так распространена, как другие в этом списке, но все же может быть проблемой, когда она возникает. Подобно тому, как ваш компьютер не загружается, выяснение того, почему монитор внезапно выключается, но сам компьютер остается включенным, требует небольшого количества проб и ошибок.
Три наиболее вероятных виновника в этом случае — неплотный или плохой кабель, блок питания или видеокарта (также называемая графическим процессором или графическим процессором). Первое, что вам нужно сделать, это проверить все ваши кабели. Посмотрите, работают ли они с другими устройствами, а если нет, замените их.
Если это не решит проблему, извлеките видеокарту и посмотрите, повторяется ли ошибка. Большинство материнских плат имеют встроенный чип обработки графики, поэтому вы все равно должны получать изображение на мониторе даже без видеокарты (просто убедитесь, что вы подключаете монитор в нужное место).
Если ошибка повторяется даже без подключенной видеокарты, проблема может быть в вашем блоке питания. Возможно, блок питания неисправен или пытается подать питание на слишком много различных периферийных устройств. Попробуйте отсоединить шнуры питания SATA (жесткий диск, оптический привод и т. Д.) Перед включением компьютера. Оставьте компьютер включенным и посмотрите, не повторится ли ошибка. Если ошибка продолжает возникать даже при подключенных только основных компонентах питания и удаленной видеокарте, возможно, вам придется заменить блок питания, как мы обсуждали выше.
Плохая работа и отчетливый щелчокОдним из основных факторов правильного обслуживания ПК является то, что любой щелчок, как правило, — это плохо. В девяти случаях из десяти щелчки происходят с жесткого диска вашего компьютера (также известного как жесткий диск или HDD).




 д.). Если сомневаетесь, что потом правильно всё подключите, то запишите или зарисуйте их расположение на бумаге.
д.). Если сомневаетесь, что потом правильно всё подключите, то запишите или зарисуйте их расположение на бумаге. Возможно, он не плотно подключен к разъему или поврежден.
Возможно, он не плотно подключен к разъему или поврежден.