Почему компьютер не включается 💻
Проблемы с компьютером рано или поздно случаются, и одна из самых неприятных на мой взгляд, это когда компьютер не включается вообще. Это когда вы нажимаете кнопку включения Power, но ничего не происходит, или загораются лампочки, начинают шуметь вентиляторы и тут же компьютер выключается. Либо горят лампочки, но на мониторе нет изображения, а компьютер пищит.
Разберёмся со всеми возможными случаями почему не включается компьютер. Проблема конечно не из приятных, но это намного проще чем, например, потеря данных. Итак, обо всём по-порядку.
Почему не работает компьютер
Самый простой способ определить причину неисправности это по звукам спикера. Если ничего не работает, но компьютер пищит, т.е. издаёт звуковые сигналы, то вам повезло, потому что можно определить источник проблемы. Если вы никогда не слышали звуков из системного блока, то возможно пищалка не подключена к материнской плате. Если в системном блоке установлен динамик или пищалка идёт в комплекте к материнской плате (но завалялась в коробке) попробуйте подключить спикер к контактам «Speaker» на материнской плате (более подробно ищите в инструкции к «материнке»).
Издаваемые звуки отличаются, в зависимости от производителя BIOS (Award, AMI, Phoenix Bios). Если вы не знаете название своего БИОСа, то его также можно узнать из инструкции. Самые часто встречающиеся звуковые сигналы БИОСов:
Award или Award — Phoenix BIOS
- 1 длинный сигнал и 3 коротких – не найдена или не работает видеокарта
- Длинные повторяющиеся сигналы – не найдена или не работает оперативная память
AMI Bios (American Megatrends, Inc)
- 2, 3 или 4 коротких звуковых сигнала – проблема в оперативной памяти
- 5 коротких сигналов – возможно не исправен процессор
- 1 длинный, 3 коротких сигнала – неисправность видеокарты
- 3 очень коротких и 4 коротких сигнала – неисправна видеокарта
- 2 коротких сигнала и 1 длинный – неисправность оперативной памяти.
Про остальные сигналы читайте в статье Ария спикера или о чём пищит компьютер.
Давайте обозначим основные причины почему компьютер не запускается, и будем идти по пути выявления источника проблемы:
- Проблемы с питанием 220В
- Не исправен блок питания
- Кончилась батарейка
- Много пыли
- Неполадки с комплектующими или шлейфами
- Плохая кнопка питания
- Неисправна материнская плата
Проблемы с питанием 220В
Да, банально, но некоторые про это просто забывают. Поэтому для начала убедитесь что в розетке есть питание 220В. Для этого достаточно подключить к ней вместо компьютера какое-нибудь другое устройство, например мобильник или светильник. Обратите внимание сколько ещё устройств подключено через удлинители или разветвители к одной розетке. Возможно, что допустимая нагрузка превышена и срабатывает защита.
Попробуйте отключить все устройства, оставив только компьютер, и посмотрите работает ли он теперь или нет. При сильно заниженном или завышенном напряжении в сети, компьютер может не включаться или вообще сгореть. Проверить напряжение можно специальным тестером или на глаз по лампочке накаливания (не энергосберегающей). При пониженном напряжении лампочка светится тусклее чем обычно, а при повышенном наоборот – ярче, или зажигается, но быстро сгорает… Но это на крайний случай, лучше конечно же тестер.
Проверить напряжение можно специальным тестером или на глаз по лампочке накаливания (не энергосберегающей). При пониженном напряжении лампочка светится тусклее чем обычно, а при повышенном наоборот – ярче, или зажигается, но быстро сгорает… Но это на крайний случай, лучше конечно же тестер.
Случается, что с розеткой всё в порядке, но электричество до компьютера не доходит из-за плохого контакта кабеля питания. Нужно попробовать вытащить кабель питания из системного блока и плотно вставить обратно.
Если явно видно, что кабель хиленький и очень китайский, то в любом случае его лучше заменить на что-то поприличней (для проверки можно взять кабель от монитора). И не забудьте включить кнопку на блоке питания, которая находится рядом с гнездом питания (есть не у всех), она тоже должна быть в состоянии «Вкл» 🙂
ПРЕДУПРЕЖДЕНИЕ: если на вашем блоке питания есть переключатель входного напряжения (обычно красненький), ни в коем случае не трогайте его! Он предназначен для переключения уровня входного напряжения 127 и 220 вольт, соответственно для стран с напряжением в сети 127В, например США и 220В, как у нас.
Не исправен блок питания
С питанием разобрались, допустим что с ним всё в порядке, далее оно подаётся в блок питания. Во многих случаях проблема кроется именно в нём. Экономию в нашей стране пока ещё никто не отменял, а блоков питания в компьютерах это касается весьма часто. Не все ещё понимают насколько важен качественный блок питания. И это не только запас по максимально допустимой мощности, но и качество изготовления, бренд производителя.
Это ещё хорошо, если блок питания тихо вышел из строя и системный блок не включается. В этом случае простая его замена на более качественный полностью решит проблему. Но куда хуже, если он унесёт с собой некоторые комплектующие, или даже весь компьютер. Тогда придётся менять почти всё. Напугал? Рано ещё пугаться, вполне возможно у вас всё в порядке.
Если заведомо исправного блока питания под рукой нет, то можно попробовать проверить имеющийся. Для этого понадобится тестер напряжения. Померить напряжение можно только если при включении компьютера хотя бы загораются лампочки. Для этого берём любой разъём питания и меряем напряжения: между любым чёрным и красным проводом должно быть 5В, а между чёрным и жёлтым 12В.
Для этого берём любой разъём питания и меряем напряжения: между любым чёрным и красным проводом должно быть 5В, а между чёрным и жёлтым 12В.
Если напряжения отличаются (допускается отклонение 5-7%) то точно ищите новый блок питания. Если он не на гарантии, то связываться с его ремонтом не стоит.
При износе некоторых блоков питания может наблюдаться эффект «залипания» внутренней защиты. Попробуйте вытащить кабель питания и оставить компьютер обесточенным на 5-10 минут, а затем вставьте кабель обратно и попробуйте включить. Если компьютер всё-равно не включается, а другого блока питания под рукой не наблюдается, пройдёмся по другим пунктам.
Кончилась батарейка
На любой материнской плате есть небольшая литиевая батарейка на 3В. Она поддерживает энергозависимую память CMOS, в которой хранятся настройки BIOS. На компьютерах которые проработали 3-5 лет, или долго лежали на складах, батарейка садится и настройки теряются. Это легко заметить, если при каждом включении компьютера сбрасывается время.
Иногда при этом возникает ошибка при запуске и БИОС просит войти в него и пересохранить настройки. Но в некоторых случаях компьютер может вообще не включаться или включаться через раз. Проверить батарейку не сложно, если есть тестер напряжения. Если же его нет, то батарейку нужно просто заменить. Они продаются в любом компьютерном магазине.
Много пыли
Если внутренности компьютера покрыты сантиметровым слоем пыли, то не надо удивляться почему он не включается 🙂 Чистим от пыли системный блок и комплектующие с помощью пылесоса и кисточки.
Затем следует почистить контакты оперативной памяти и плат. Полностью обесточиваем компьютер, вынимаем из слотов память и с помощью обычного ластика (тёрки) чистим контакты до блеска. Только осторожно, не заденьте микроскопические детали, которые могут быть сразу над контактами! Потом берём какую-нибудь щётку (можно старую зубную щётку, помазок для бритья или кисточку) и чистим контакты слотов памяти от пыли.
Потом берём широкую отвёртку и ОСТОРОЖНО без давления проходимся ей по контактам слотов памяти чтобы сбить окисления.
Также чистим вентиляторы и смотрим крутятся ли они. Если после включения компьютера вентиляторы не крутяться, то он может тут же выключиться. Кстати, много пыли может быть причиной перегрева, из-за чего компьютер сам перезагружается.
Неполадки с комплектующими или шлейфами
Здесь надо работать методом исключений. Проблема может крыться в любых комплектующих внутри системного блока: оперативная память, видеокарта, жесткий диск, шлейфы, платы расширения (ТВ-тюнер, звуковая карта, внешние контроллеры). Для начала оставляем только то, что необходимо для начального запуска компьютера, а всё остальное отключаем. Т.е. оставляем подключёнными к материнской плате процессор с вентилятором, оперативную память, видеокарту (если не встроенная) и клавиатуру (проверьте, плотно ли вставлен её разъём).
Оперативную память пробуем вставлять в другой слот или оставлять только одну планку (если их больше). Если компьютер включился, то подключаем жёсткий диск и смотрим грузится ли операционная система. Если да, то по одному подключаем устройства и таким образом находим виновника. Кстати, виновное устройство может как раз таки работать, а вся проблема заключаться в кабеле или шлейфах. Поэтому их тоже надо учитывать.
Если компьютер включился, то подключаем жёсткий диск и смотрим грузится ли операционная система. Если да, то по одному подключаем устройства и таким образом находим виновника. Кстати, виновное устройство может как раз таки работать, а вся проблема заключаться в кабеле или шлейфах. Поэтому их тоже надо учитывать.
Плохая кнопка питания
Одной из причин почему может не включается компьютер является кнопка включения компьютера «Power». Если она плохо замыкает контакты, то логично предположить, что компьютер не включится. Исключить кнопку несложно. Для этого надо найти на материнской плате место подключения проводов от передней панели корпуса, и там отыскать разъёмчик «Power». Разъём надо вытащить, а два контакта осторожно замкнуть отвёрткой. Если компьютер всё-равно не включился, то идём дальше.
Неисправна материнская плата
Последний вариант, самый неутешительный. Ведь материнскую плату скорее всего придётся менять на новую, а это влетит в копеечку. Думаю, вам захочется взять плату поновее, а это и новый процессор, и возможно оперативная память, а там гляди и видеокарта подтянется, а за ней и блок питания, короче весь комп менять 🙂 Обратите внимание, что если будете менять материнку на другую того же уровня, на ней должны быть:
- такой же процессорный разъём (сокет)
- необходимое количество слотов оперативной памяти, причём того же типа (DDR2, DDR3, DDR4…)
- интерфейс подключения имеющегося жёсткого диска (IDE, SATA)
- достаточное количество слотов расширения под имеющиеся платы (PCI, PCE-Express)
Если новая материнская плата будет с другим набором системной логики, то возможно придётся переустанавливать операционную систему.
Дальше заниматься самодеятельностью не стоит, можете сделать ещё хуже. Если ничего не помогло, не отчаивайтесь. Вызовите компьютерного мастера и он вам обязательно поможет. Если статья понравилась, поделись ссылкой с друзьями через твитер или социальные сети, я буду премного благодарен! Дальше будет ещё много чего интересного. Если не хочешь пропустить подпишись на обновления блога прямо сейчас!
А пока что расслабьтесь, забудьте о проблеме и посмотрите видео о крутых небесных летунах!
Компьютер не включается, отсутствует питание
Существует много вариантов, почему не включается компьютер, полная потеря питания один из худших. Конечно вполне возможно, что компьютер не получает питания из-за какой-либо серьёзной проблемы, но это маловероятно.
У этой проблемы могут быть несколько причин, проведём процедуру поиска неисправностей по порядку.
1. Поверите или нет, но первая причина, почему компьютер не включается, заключается в том, что его просто не включили!
Перед тем как начать трудоёмкий процесс поиска неполадок, убедитесь, что включили кнопку питания, как на вашем компьютере, так и сетевом фильтре:
— Кнопка питания / переключатель на передней панели компьютера
— Выключатель питания на задней панели компьютера
— Выключатель питания на удлинителе, сетевом фильтре или ИБП (если есть)
2. Убедитесь, что правильно установлен переключатель напряжения питания. Если входное напряжение не соответствуют правильным настройкам для вашей страны, компьютер может не включиться вообще.
3. Проверьте, подключён ли к компьютеру кабель питания. Плохо подключённый или просто отключённый кабель питания одна из главных причин, проблемы с включением компьютера.
4. Заменить кабель питания компьютера. Это силовой кабель, соединяющий корпус компьютера и источник питания.
Это силовой кабель, соединяющий корпус компьютера и источник питания.
Плохой кабель питания не самая распространённая причина неполучения компьютером питания, но это случается, а проверить очень легко. Можно попробовать кабель питания от монитора.
5. Для проверки поступает ли питание из электро-розетки можно воспользоваться тестером или обычной настольной лампой. Ваш компьютер никогда не включиться, если на него не поступает питания из источника питания.
6. Проверьте блок питания компьютера. Есть вероятность, что блок питания (PSU) вашего компьютера не работает и должен быть заменён. Шанс не очень большой, проверьте просто, чтобы быть уверенным.
Исключение: запах озона или очень высокий пронзительный звук, в сочетании с отсутствием питания в компьютере, это почти верный признак плохого питания. Немедленно отключите компьютер без тестирования.
При этих симптомах немедленно замените блок питания.
Важно: В большинстве случаев, когда компьютер не получает питания, виноват блок питания.
Я говорю об этом снова, чтобы подчеркнуть, эту причину нельзя пропускать.
7. Проверьте кнопку питания на передней панели корпус компьютера. Это не очень распространённая причина отказа, но бывает, что компьютер не может получить питания из-за повреждённой кнопки питания на передней панели компьютера.
8. Проверьте нет ли в компьютере короткого замыкания. Для его возникновения порой хватает отвернувшегося винта.
9.Замените материнскую плату. Если вы уверены, что ваша настенная розетка, блок питания и кнопка питания работают, вполне вероятно, что проблема в материнской плате, и она должна быть заменена.
Примечание: Хотя замена материнской платы вполне решаема, убедитесь, что вы исчерпали все другие рекомендации по устранению неполадок.
Почему компьютер не запускается с первого раза — диагностика неисправности
Случается, что после длительного простоя по правилам выключенный компьютер не запускается с первого раза. Однократное нажатие на кнопку перезагрузки (reset) не приводят к нормальному запуску ПК, при этом сигнальная лампочка монитора мигает. Запустить системный блок удается только после многократных (пять, десять и более раз) перезагрузок системного блока.
Однократное нажатие на кнопку перезагрузки (reset) не приводят к нормальному запуску ПК, при этом сигнальная лампочка монитора мигает. Запустить системный блок удается только после многократных (пять, десять и более раз) перезагрузок системного блока.
При повторном проявлении такого поведения компьютера пользователь начинает задумываться, почему компьютер не запускается? Причин для возникновения подобной неисправности довольно много.
Диагностика неисправности, из-за которой компьютер не запускается с первого раза
В первую очередь необходимо отключить внешние устройства, такие как принтер, сканер и пр., которые могут создавать помехи в данном случае и открыть корпус выключенного компьютера для внутреннего осмотра системного блока.
Далее необходимо очистить внутренности компьютера от накопившейся пыли и изъять все устройства, без которых система может загружаться и работать. К таким устройствам относится звуковая и сетевая карта, если они не интегрированы в материнскую плату и прочие устройства, к примеру, TV тюнер или внутренний модем. На этом этапе также необходимо обратить внимание на видеокарту. Как минимум рекомендуется вынуть ее из материнской платы очистить от пыли ее и область разъема под ней и установить на место.
На этом этапе также необходимо обратить внимание на видеокарту. Как минимум рекомендуется вынуть ее из материнской платы очистить от пыли ее и область разъема под ней и установить на место.
Иногда неправильно присоединенный или отошедший шлейф, соединяющий материнскую плату с жестким диском (hdd) могут служить неисправностью. Для исключения этого «передергиваем» все разъемы.
Так же возможны сбои в работе планок оперативной памяти, без которой компьютер не запускается. С этим разобраться довольно просто. Если на материнской плате две и более планки аккуратно, по очереди вынимаем их, осторожно протираем контакты, затем устанавливаем только один модуль памяти на место. Запускаем компьютер и наблюдаем за реакцией при загрузке. Если загрузка пошла, то выключаем системный блок и добавляем по очереди остальную память.
Если перечисленные выше операции не возобновили работоспособность компьютера, переходим к следующему этапу диагностики и начинаем пристально рассматривать материнскую плату на наличие физических повреждений. Распространенное повреждение главной платы системного блока это повреждение конденсаторов, при выходе из строя которых видно не вооруженным глазом, что они вздулись.
Распространенное повреждение главной платы системного блока это повреждение конденсаторов, при выходе из строя которых видно не вооруженным глазом, что они вздулись.
Иногда материнскую плату можно отремонтировать, но для этого потребуется квалифицированный мастер, который согласится это сделать за приемлемую цену, не превышающую стоимость новой платы. Поэтому проще заменить ее на новую.
Любой физический дефект может приводить к негативным последствиям, сказывающимся на работе в целом.
В некоторых случаях после многих перезагрузок наблюдается положительный результат. Вы также как и в первом случае, производите перезагрузку системы кнопкой reset, что расположена на передней панели системного блока.
Если компьютер запускается не с первого раза, но при удачном запуске работает нормально довольно продолжительное время и проблема появляется вновь после достаточно длительного отключения и простоя, то зачастую виновником неисправности является блок питания компьютера, который преобразует сетевую энергию и питает все внутренние узлы системы.
Блок питания имеет свойство «подсаживаться» и выдавать энергию отличную от требуемой, необходимой для загрузки и нормальной работы системного блока.
Проверить этот вариант не сложно, если есть подменный блок питания, то на проверку работоспособности потребуется непродолжительное время, в противном случае, если все рекомендации статьи соблюдены, необходимо купить и заменить блок на новый.
Диагностика системного блока может показать также неисправность в батарейке, питающей базовую настройку системы — BIOS. В этом случае требуется лишь заменить севшую батарейку на новую.
Эта запись была полезной?Комп включается и не загружается. Компьютер не запускается: причины
В одной из наших предыдущий статей мы рассматривали такую распространенную поломку как компьютер не включается . Под этим мы подразумеваем ситуацию, когда ваш компьютер совершенно не реагирует на кнопку включения и не подает никаких признаков жизни.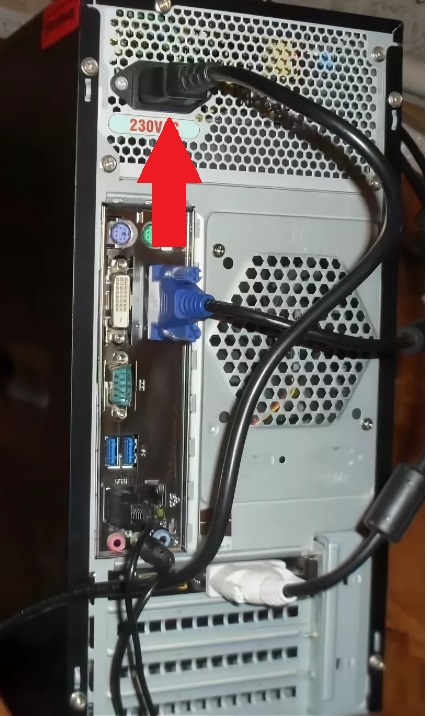
В этой статье мы хотим рассмотреть ситуацию, когда какая-то реакция всё-таки есть. Т.е. компьютер включается, но не загружается. Как правило в этом случае на мониторе появляются различные надписи или сообщения, о возникших ошибках.
Данная тема очень обширна, поэтому мы решили разделить её на две части. В первой части (т.е. в этой статье) мы расскажем почему не загружается компьютер и что делать, если у вас возникли проблемы с аппаратной частью ПК. Другими словами – с железом. А вторая часть посвящена программным неисправностям, т.е. случаям, когда Windows не загружается , а с железом всё в порядке.
Те, кому лень самостоятельно разбираться в проблеме и причинах, могут сразу обращаться к мастеру компьютерной помощи. А все остальные могут дочитать этот пост до конца и с помощью наших советов самостоятельно сделать диагностику, выяснить причины проблемы и устранить их.
Однако, обращаем внимание на то, что недостаток опыта или неточность в определении истинных причин поломки и в последующем неправильный ремонт могут только усложнить ситуацию. Поэтому, приступая к самостоятельным действиям будьте крайне осторожны и внимательны.
Поэтому, приступая к самостоятельным действиям будьте крайне осторожны и внимательны.
Конкретных причин, почему перестал грузиться компьютер, может быть очень много. Для того чтобы их правильно классифицировать и устранить, требуется большой опыт и знания. Надеемся, что наша статья поможет вам в этом. Мы рассмотрим все наиболее популярные и простые случаи, выясним причины, вызвавшие поломку, и способы устранения неполадки, дадим ценные советы.
На экране появляется надпись: Invalid system disk Replace the disk, and the press any key
Если ваш ПК достаточно старый и в нем все еще используется дисковод для гибких дисков (дискет), то скорее всего вы забыли вытащить из него одну из них. Именно из-за дискеты компьютер не загружается. Что делать в этой ситуации? Необходимо просто извлечь дискету и нажать любую клавишу на клавиатуре. После этого загрузка продолжится автоматически.
Сообщение «Invalid system disk «Replace the disk, and the press any key» на черном эране можно перевести как «Неправильный системный диск, смените диск и нажмите любую клавишу». Если в дисководе не оказалось дискеты, то это значит, что BIOS настроен неверно.
Если в дисководе не оказалось дискеты, то это значит, что BIOS настроен неверно.
Вам понадобится зайти в настройки (обычно для этого необходимо нажать клавишу F2 или DEL сразу после включения). Перейдите на вкладку «Boot» и выставьте правильный порядок загрузки устройств. Жесткий диск (а если их несколько, то тот, на котором установлена операционная система) нужно поставить на первое место.
Надпись: Disk Boot Failure Insert System Disk And Press Enter
Эта надпись обозначает, что не найден загрузочный диск. Т.е. ПК не загружается, потому что не может найти жесткий диск, на котором установлена Windows.
Вам необходимо открыть корпус системного блока и проверить подключен ли вообще HDD. Особенное внимание обратите на подключения шлейфа к самому винчестеру, и не забудьте о шлейфе питания. Убедитесь, что всё надежно подключено и к материнской плате.
Если это новый винчестер без операционной системы, то тогда нужно на него установить виндовс.
Если винда уже была установлена раньше, то проверьте, определяется ли жесткий диск в БИОС. Если нет, то скорее всего он вышел из строя и потребуется замена.
Если нет, то скорее всего он вышел из строя и потребуется замена.
Появляется ошибка BSOD («синий экран смерти»)
Данная проблема может быть вызвана как поломкой комплектующих ПК (например, оперативной памяти, жесткого диска или материнской платы), так и операционной системы. Для того, чтобы определить истинную причину, почему компьютер перестал загружаться, нужно посмотреть точный код ошибки. Его можно найти непосредственно на «синем экране смерти».
Каждому коду соответствует определенная неисправность и алгоритм действий для её устранения. Для того, чтобы комп не перезагружался автоматически и можно было успеть посмотреть код ошибки, необходимо выполнить следующие действия:
- До начала загрузки Windows нажмите на клавиатуре клавишу F8 (рекомендуем нажимать несколько раз, чтобы не пропустить нужный момент).
- На экране появятся альтернативные варианты загрузки, и вам нужно выбрать пункт «Отключить автоматическую перезагрузку при отказе системы».
- Затем перезагрузите ПК и посмотрите код ошибки.

Чаще всего в таком случае компьютер не хочет загружаться до конца из-за:
- неисправен модуль оперативной памяти – необходимо проверить при помощи программы Memtest;
- битые сектора на жестком диске – проверяем программой Victoria;
- неправильный режим работы жесткого диска – в БИОС нужно переключить с IDE на AHCI или наоборот;
- неисправна материнская плата – если предыдущие пункты поломку не выявили, то скорее всего именно этот случай.
Если же данная проблема вызвана сбоем операционной системы, то можете попробовать выбрать пункт «Загрузка последней удачной конфигурации» в тех же альтернативных вариантах загрузки. Либо попытайтесь загрузить операционную систему с безопасном режиме, после чего проверьте ее на вирусы или попытайтесь сделать восстановление системы.
Если ни один из этих вариантов не помог, и компьютер по-прежнему не грузится, то стоит обратиться к специалистам. Дальнейшими самостоятельными экспериментами вы можете только навредить. После чего уже будет невозможно восстановить в рабочее состояние вашу операционную систему.
После чего уже будет невозможно восстановить в рабочее состояние вашу операционную систему.
Села батарейка
Возможно не все знают, что на материнской плате компьютера есть батарейка, которая отвечает за сохранность настроек БИОС, когда питание системного блока полностью отключено. Естественно, что батарейка не может служить вечно, и наступает момент, когда она разряжается. И получается, как во всем известной песне.
В результате настройки БИОС будут постоянно «слетать». Именно это может служить причиной того, почему компьютер включается, но не загружается. В этом случае на экране вы должны увидеть вот такое сообщение: «CMOS battery failed» и «CMOS Checksum Error».
Вы можете нажать «F1» и продолжить загрузку, но в этом случае рискуете спалить свой процессор от перегрева. Нужно открыть корпус системного блока и посмотреть, действительно ли вентилятор на процессоре не крутится. Бывает, что в лопасти попал какой-нибудь провод от блока питания или комок пыли, например, и он мешает вращению.
Иногда пользователи решают обновить свой компьютер и в конце забывают подключить питание системы охлаждения к материнской плате. А потом не знают, что делать и почему компьютер не загружается. Так что проверьте обязательно.
Если кулеру ничего не мешает, и он правильно подключен, но не вращается, то скорее всего он сломался. Тогда придется покупать новый.
Если же кулер нормально крутится, а сообщение об ошибке всё равно возникает, то возможно проблемы с датчиком. В этом случаем можно игнорировать ошибку. Чтобы она каждый раз не возникала, зайдите в настройки БИОС и отключите проверку вращения вентилятора.
Неисправность подключенного оборудования
Абсолютно к любому системному блоку всегда подключены какие-то дополнительные устройства. Это может быть клавиатура, мышь, принтер, web-камера и т.д. Бывает, что именно периферийные устройства становятся причиной того, что компьютер перестаёт загружаться. В этом случае проверьте правильность подключения всего оборудования, либо временно вообще отключите его.
В данной статье мы рассмотрели основные причины, вызванные аппаратной неисправностью компьютера. Обязательно прочтите продолжение данной статьи и узнайте о возможных программных проблемах, препятствующих загрузке Windows.
Если у вас остались какие-то вопросы, или так и не удалось определить, почему компьютер не загружается и что делать вы не знаете, то всегда можете обратиться за помощью к нам — компьютерный сервис сайт. Мастера нашего сервиса быстро и точно определят поломку и устранят все неисправности.
Вызвать мастера
Неисправность компьютера может принести современному пользователю немало хлопот. В связи с постепенной массовой компьютеризацией труда на “умную” машину ложатся большие объемы вычислений. Сломанный компьютер нельзя использовать для работы, отдыха и развлечений. На сегодняшний день можно очень часто встретить такой вопрос: почему не включается компьютер и как самостоятельно исправить поломку. Такой вопрос задают и обычные пользователи, и сотрудники компаний, которые столкнулись с неприятной поломкой.
Стоит отметить, что под проблемой “не включается компьютер” люди очень часто понимают массу самых различных неисправностей. Например, может не включаться системный блок, может не работать монитор, может появляться синий экран или изображение на мониторе может быть искажено. Обычно все эти симптомы попадают под неинформативное описание “не включается компьютер” или “сломался компьютер”.
Именно поэтому мы хотим подробно разобраться в вопросе поломки компьютера, классифицировать наиболее часто встречающиеся неисправности и рассказать, как самостоятельно починить компьютер в домашний условиях.
Перед тем как устранять появившиеся проблемы необходимо как можно точнее определить тип неисправности компьютера. Один из самых простых способов это сделать – послушать звуки спикера. Если компьютер не включается, не работает или не запускается в штатном режиме, но издает звуковые сигналы, то можете считать, что Вам очень повезло. По этим звукам можно достаточно точно определить конкретный источник проблемы. Если звуков спикера Вы никогда не слышали от своего компьютера, то скорее всего пищалка просто не подключена. Если пищалка шла в комплекте с материнской платой, попробуйте ее подключить. Это действительно поможет решить проблему, когда не включается компьютер.
Сигналы, издаваемые спикером, различаются между собой в зависимости от конкретного производителя БИОС. Если Вы не знаете, какой у Вас БИОС, то можно получить эту информацию из инструкции или руководства пользователя. Далее мы рассмотрим самые распространенные сигналы, которые можно встретить при поломке компьютера.
Phoenix Award BIOS :
- 1 длинный сигнал и 3 коротких – не определяется видеокарта либо она неисправна
- Длинные повторяющиеся сигналы – не определяется оперативная память либо она неисправна
AMI Bios:
- 2, 3 или 4 коротких звуковых сигнала – неисправна оперативная память
- 5 коротких сигналов – проблемы с центральным процессором
- 1 длинный сигнал и 3 коротких — не определяется видеокарта либо она неисправна
Phoenix Bios :
- 3 очень коротких и 4 коротких сигнала – не определяется видеокарта либо она неисправна
- 2 коротких сигнала и 1 длинный – не определяется оперативная память либо она неисправна
Если Ваш компьютер не включается или зависает на этапе запуска операционной системы, а издаваемые спикером сигналы не совпадают с теми, что мы описали выше, то можете в комментариях написать комбинацию воспроизводимых сигналов, и мы подскажем, в чем проблема.
Теперь мы перечислим основные причины, которые могут послужить ответом на вопрос, почему не включается компьютер.
Компьютер не включается из-за:
- Проблем с питанием
- Неисправного блока питания
- Неисправного монитора
- Севшей батарейки на материнской плате
- Загрязнения системного блока
- Проблем с подключением комплектующих или шлейфов
- Неисправной кнопки питания
- Неисправной материнской платы
Проблема . Эта ситуация может показаться очень банальной, но многие пользователи действительно забывают проверить подключение своего ПК к сети. При наличии проблем с питанием компьютер не будет нормально работать, а в большинстве случаев невозможно будет добиться даже его включения.
Решение . Если Вы видите, что компьютер не включается, обязательно убедитесь, что к нему подключено питание. Также проверьте плотность подключения кабеля питания к системному блоку. Убедитесь в работоспособности розетки, подключив к ней какое-либо другое устройство.
Если Вы используете удлинитель для подключения ПК к сети, то нельзя исключать вариант превышения максимальной нагрузки, который приводит к срабатыванию защиты на сетевом фильтре. Если Вы столкнулись с проблемами включения компьютера, попробуйте отключить все устройства от удлинителя. Оставьте только кабель от ПК и монитора. После отключения всех остальных устройств попробуйте запустить свой компьютер.
При сильно завышенном напряжении компьютер может сгореть, а при сильно заниженном может не включаться. Было бы хорошо проверить уровень напряжения сети с помощью вольтметра. Сделать это можно и на глаз по яркости свечения обычной лампы накаливания. При низком напряжении лампа накаливания светится очень тускло, а при высоком наоборот – очень ярко, либо зажигается и сразу сгорает. При явных проблемах с напряжением лучше не включать компьютер.
Если внешний вид кабеля вызывает у Вас подозрения по поводу его целостности, лучше попробовать использовать другой кабель. Возможно компьютер не включается именно по причине неисправного кабеля питания. Также не забываем на блоке питания переключать кнопку в состояние “Вкл”. Эту кнопочку можно с легкостью случайно задеть и потом долго удивляться, почему компьютер не хочет включаться.
Проблема . Компьютер может не включаться также из-за проблем с блоком питания. Некоторые пользователи еще не понимают, какую важную роль в компьютере играет блок питания. Важен не только так называемый запас мощности, но и общее качество изготовления. Блок питания может просто перестать работать и стать причиной неприятной проблемы, когда компьютер не включается. Но ведь возможны ситуации, когда неисправный блок питания “потянет” за собой и другие компоненты ПК. Тогда заменой одного блока не обойтись, придется менять и другие комплектующие.
Решение . Если в наличии нет запасного рабочего блока питания для его установки на компьютер, то можно проверить работоспособность старого блока при помощи специального тестера напряжения. Проверку тестером нужно проводить тогда, когда после включения ПК хотя бы загораются лампочки.
В любом разъеме питания между черным и красным проводом тестер должен показать напряжение 5В, а между черным и желтым — 12В. Допустимым считается отклонение 5-7 процентов. Если напряжение отличается от нормального, необходимо нести блок питания в ремонт.
Если другого блока питания под рукой нет, а проверка уже установленного блока невозможна, то обратите внимание на другие причины, почему компьютер может не работать.
Проблема . Очень часто пользователи думают, что компьютер не включается, хотя на самом деле не включается только монитор, в то время как системный блок работает отлично. Не будем путать эти неисправности, и вводить себя в заблуждение.
Решение . Если системный блок работает нормально (вентиляторы шумят, световые индикаторы мигают), а картинки на экране нет, то возможно проблема в самом мониторе. Мы уже разбирали, или . Будем надеяться, эта информация Вам поможет.
Проблема . На материнской плате ПК установлена маленькая батарейка. С ее помощью поддерживается энергозависимая память CMOS, которая отвечает за хранение настроек БИОС. Если Вашему компьютеру уже несколько лет, то вполне вероятно, что эта батарейка может сесть. Заметить севшую батарейку очень просто. Если после каждого включения компьютера время и дата будут сбрасываться, значит батарейка села или почти села. Севшая батарейка в некоторых случаях может стать причиной того, что компьютер не включается.
Решение . Решение этой проблемы достаточно простое. Все что Вам нужно сделать – заменить батарейку на новую. Снимите крышку системного блока и замените батарейку, которая установлена на материнской плате.
Проблема . Если компьютер эксплуатируется несколько лет, и внезапно перестал включаться, то обязательно проверьте системный блок на наличие загрязнений. Возможно, все внутренние компоненты покрылись большим слоем пыли, а это может отрицательно повлиять на работоспособность системы. Пыль и окисление контактов могут стать реальной причиной поломки компьютера.
Решение . Решение простое, но требует усидчивости. Вам нужно тщательно очистить весь системный блок от пыли, соринок и другого мусора. Это можно сделать самостоятельно, а можно воспользоваться услугами различных сервисов по ремонту ПК.
Если Вы решили почистить компьютер самостоятельно, то отключите его от сети и снимите крышку системного блока. Далее отключите провода съемных компонентов от материнской платы (жесткий диск, дисковод и др.). При этом обязательно запомните, что куда подключается, чтобы потом не гадать, куда подключить тот или иной кабель. Далее вынимаем из разъемов платы оперативной памяти и видеокарту. Самих разъемов на карточках лучше руками не касаться.
С помощью баллончика со сжатым воздухом или небольшого компрессора сдуваем всю пыль с материнской платы и вентиляторов охлаждения. Труднодоступные места очищаем с помощью кисточки с мягким ворсом. Постарайтесь очистить весь системный блок. Таким же образом очищаем платы ОЗУ и видеокарту. После полной очистки всех компонентов необходимо их установить на место и попробовать включить компьютер. Если проблема была в загрязнении, то Ваш ПК должен заработать.
Проблема . Не исключено что компьютер не включается из-за неплотного подключения комплектующих или шлейфов. Особенно актуальна эта проблема для новых компьютеров, которые совсем недавно были собраны, а также для ПК в которых недавно происходила замена какого-либо компонента.
Решение . Для решения проблемы необходимо проверить качество подключения основных компонентов системного блока к материнской плате (видеокарты, оперативной памяти, жесткого диска и др.). Также проверяем качество подключения шлейфов к важным элементам системного блока. Все операции проводим при выключенном из сети компьютере.
Проблема . Неисправная кнопка питания достаточно часто служит причиной того, что компьютер отказывается включаться. Если имеется проблема с контактами в кнопке “Power” на системном блоке, то включить компьютер будет невозможно.
Решение . Проверить кнопку на неисправность может каждый пользователь. Для этого необходимо попробовать запустить компьютер без кнопки. Если у Вас получится это сделать, значит кнопка “Power” не работает. Для того чтобы включить компьютер без кнопки нужно воспользоваться небольшой хитростью. На материнской плате нужно найти разъем, к которому подключается кнопка включения. Обычно он расположен в нижней правой части платы.
На различных моделях материнских плат расположение и название контактов предназначенных для подключения кнопки “Power” могут отличаться. Чаще всего нужные нам контакты помечаются надписью Power Switch (PW Switch), Power ON или On-Off. На фото ниже представлены типовые распиновки разъемов некоторых материнских плат.
Посмотреть распиновку Вашей платы можно в техническом руководстве или на сайте производителя платы. Если данную информацию Вы не нашли, пишите нам, мы поможем Вам определить разъем от кнопки включения.
Для включения ПК отключаем коннектор от разъема и аккуратно с помощью отвертки или шариковой ручки замыкаем контакт PWR SW и Ground. Если Вы все сделали правильно, то компьютер запустится.
Если включение подобным способом произошло успешно, значит нужно чинить кнопку или покупать новую.
Проблема . Данная неисправность имеет самый неутешительный прогноз. Неисправная материнская плата очень часто становится печальным ответом на вопрос, почему не включается компьютер. Если после нажатия на кнопку “Power” ПК не запускается, а светодиоды на материнской плате не загораются, то вполне реально, что плата вышла из строя.
Решение . Решение такой проблемы может заключаться в ремонте старой платы или в покупке новой со схожими параметрами. Помните, что относить плату в ремонт стоит только в тех случаях, когда общая стоимость ремонта не превышает 30-40 % самой платы. Иначе такой ремонт просто нецелесообразен. Дороже но надежнее будет купить новую материнскую плату.
ВыводыМы рассмотрели реальные эффективные советы того, как решить проблему с запуском компьютера. Наши рекомендации должны помочь Вам самостоятельно починить свой компьютер без помощи мастера. Если у Вас остались какие-либо вопросы, мы с удовольствием на них ответим.
В данной статье мы рассмотрим с Вами 10 распространенных причин , почему все-таки не включается компьютер. Материал будет полезен для начинающих пользователей.
Итак, начнем.
Неправильное выключение компьютера
1. Одной, наверное, из самых распространенных причин, почему Windows отказывает загружаться – это конечно неправильное выключение компьютера или просто резкое отключение питания (например, свет отключили и т.д. ). Если это произошло, в лучшем случае Вы увидите следующий экран
Здесь компьютер сам запустил программу сканирования жесткого диска на наличие ошибок и соответственно исправление их, так как при резком выключение питания операционная система или программы находятся в работе, и поэтому происходит ошибка чтения/записи файлов на жестком диске. В более худшем варианте Вам придется самим проверить диск на наличие ошибок, а совсем в худшем Вам придется отдавать жесткий диск в ремонт (где его могут и не сделать ). Если вдруг программа сканирования сама не запустилась, попробуйте загрузиться в безопасном режиме (при включение нажимайте кнопку F8 и выбирайте безопасный режим ) вдруг загрузится:), если загрузится, то нажмите «Мой компьютер ->Правой кнопкой по диску C-> Свойства ->Вкладка сервис -> Выполнить проверку » (в параметрах проверки поставьте обе галочки ). Компьютер скажет Вам запланировать при следующей загрузке Windows, Вы скажите да и перезагружайтесь (можно и по другому в командной строке напишите «Пуск->Выполнить->chkdsk с: /f). И уже в следующей загрузке появится экран проверки жесткого диска. Но я думаю, что в безопасном режиме загрузиться, не получиться, поэтому можно использовать Live CD или USB. Загрузиться с них и проверить диск C таким же способом, как описано выше, только не потребуется перезагрузка. Если Вы не знаете что такое Live CD/USB, то вытаскивайте свой жесткий и подключите его к другому компьютеру и проверяйте таким же способом, только посмотрите, каким определится диск C, он уже будет не диском C, а другим.
Неисправность клавиатуры
2. Это, конечно же, неисправность клавиатуры. При загрузке компьютера, на уровне БИОСа, у Вас сама загрузка остановится и появится сообщение что-то типа «Keyboard error or no keyboard present » или «Keyboard error » (в зависимости от биоса ). Но суть одна, что-то с клавиатурой т.к. компьютер без клавиатуры не работает (относится к старым компьютерам ). По опыту скорей всего клавиатура просто отсоединилась, необходимо подоткнуть ее или просто вставить. Может быть, и такое что клавиатура вышла из строя, тогда придется покупать новую.
Неисправен блок питания
3. Следующей причиной может быть блок питания, т.е. Вы нажимаете кнопку, ждете, вроде лампочка загорелась, но загрузка не идет. Посмотрите сзади, крутится ли вентилятор на блоке питания, если нет, то Вам придется его разбирать и смотреть в чем там дело, или просто отдавать в ремонт.
Неисправен вентилятор на кулере процессора
4. Одной из причин может быть неисправный вентилятор на кулере процессора, или просто сильное засорение самого кулера, так как если вентилятор не крутится, то происходит перегрев процессора и компьютер сам может выключаться, и не включатся до того момента, пока не остынет. Здесь Вам нужно проверить вентилятор и кулер. Если вентилятор не крутится, Вам придется, смотреть что случилось (может, кабель отошел или просто соскочил сам вентилятор ). Также проверить кулер, он должен быть чистый не в пыли, просто со временем он засоряется и выгребать оттуда грязь можно очень долго, а если не выгребать, то процессор не будет охлаждаться. Поэтому советую чистить кулер процессора хотя бы раз в 4-5 месяцев.
Загрузка с другого устройства (флешка, USB модем)
5. Бывает такое, что все работает, но компьютер все равно не включается, а проблема может состоять просто во вставленной флешке или USB модеме. Я с этим встречался не раз, например, один раз мне принесли компьютера и говорят, не включается, я пробую, действительно не включается, а потом присмотрелся и увидел, что у него установлен карт-ридер, в котором незаметно была вставлена флешка, хотя в БИОСе загрузка стояла с жесткого диска. Или другой случай, комп не включался, потому что был вставлен usb-модем, хотя на других компах пробовал, загружался вместе с модемом, а вот на этом компе не включался (пробовал и на других из этой же партии все равно не включался ).
Неправильные настройки БИОСа
6. Что-то не так с настройками БИОСа (села батарейка или отказали дачки и т.д. ) или Вы просто сами там что-то понаделали:). Например, Вы включаете компьютер, а Вам он говорит что-то типа «Press F1 », можно, конечно же, нажимать каждый раз F1, но лучше зайти в БИОС и сбросить настройки по умолчанию (Load Optimal Setting, а потом Save ).
Неисправна кнопка включения
7. Вышла из строя сама кнопка включения, для проверки этого можно просто замкнуть контакты на материнской плате, т.е. найти там что-то типа PS_ON (иногда так ) и перемкнуть их, например пинцетом.
Системная ошибка
8. В процессе загрузки, может быть, произошла системная (критическая ) ошибка, о чем может свидетельствовать синий экран смерти, подробное описание ошибок синего экрана смерти можете прочитать в статье «Синий экран смерти », в этой же статье Вы можете прочитать и про решение этой проблемы.
Аппаратная ошибка
9. Очень полезной вещью в компьютере, а конкретней в БИОСе, является звуковые сигналы, которые и оповещают нас о той или иной проблеме, в основном это аппаратные ошибки, связанные с «железками в компьютере ». Но для того чтобы нас БИОС оповещал о том, что произошла ошибка, необходимо присутствие на материнской плате спикера, который выполняет роль как бы «колонки». Обычно во всех версиях БИОСа нормальным считается один звуковой сигнал, при включение компьютера, но если Вы услышите что-то другое, например: 2,3 сигнала или один длинный и т.д. значит, у Вас что-то случилось с аппаратной частью компьютера, например: отошла оперативная память (или вышла из строя ), причин может быть много, а разобраться помогут как раз эти звуковые сигналы.
Отсутствие питания
10. Также одной из распространенных проблем не включение компьютера является отсутствие питания. Здесь также может быть много причин отсутствия питания, например: просто отошел кабель питания, который подключается к блоку питания, не вставлена вилка в розетку:), не работает сам блок питания, неисправен шлейф подключения к материнской плате.
Это самые распространенные причины не включения компьютера, надеюсь, материал Вам помог, удачи!
Если после нажатия на кнопку включения, компьютер не начинает запуск, проверьте провод питания, который идет от электросети к задней стенке корпуса. Убедитесь в отсутствии повреждений на кабеле. Попробуйте подключить кабель в другую розетку на удлинителе – вполне вероятно, что причиной невозможности включения компьютера стал выход из строя отдельной розетки или всего удлинителя в целом.
Вилки провода должны быть плотно вставлены в блок питания компьютера с одного конца и в розетку с другого.
Переключатель питания
Если провод является целым, проверьте переключатель питания, который должен находиться на задней стенке компьютера рядом с отверстием для установки кабеля. Данный рычажок должен находиться в положении I (On). Если кнопка уже стоит в нужном положении, выключите ее и включите заново, после чего снова попробуйте произвести запуск компьютера.
Блок питания
Если после проведения данных операций компьютер все равно не включается , неисправность может связана с неполадками блока питания или материнской платы. Поломки блока питания встречаются чаще. Чтобы убедиться, что с материнской платой все в порядке, снимите боковую крышку компьютера, открутив крепления на задней панели. Отключите провод питания и проверьте плотность крепления всех установленных шлейфов в устройстве.
Если вышеперечисленные манипуляции не помогли в устранении причины поломки, значит у вас сломался блок питания. Чтобы его заменить, отнесите корпус в сервисный центр и закажите услугу замены БП.
Вы также можете самостоятельно заменить блок питания в домашних условиях. Для этого узнайте мощность источника в ваттах, ознакомившись с документацией к вашему компьютеру или изучив наклейку на самом БП.
Нужную информацию можно будет узнать, если вы снимите боковую крышку корпуса.
Затем купите устройство в любом магазине компьютерных комплектующих. По мощности БП должен соответствовать вашему предыдущему устройству.
После приобретения вам потребуется установить блок питания в компьютер. Для этого снова снимите боковую крышку аккумулятора и отключите все шлейфы, которые идут от старого блока питания к материнской плате. Запомните расположение отсоединенных проводов, после чего снимите источник питания и установите новый в соответствии с креплениями на корпусе.
Подключите все необходимые провода к материнской плате и плотно закрепите их в портах. Прикрутите блок питания и проверьте его работоспособность, подключив к сети питания при помощи соответствующего кабеля. Если компьютер начнет загружаться, ремонт можно считать завершенным, и вы можете закрыть крышку компьютера.
В данной статье вы узнаете о том, что делать если перестал запускаться компьютер, произошел сбой настроек БИОС, вследствие чего БИОС нуждается в обновлении.
Навигация
BIOS вашего компьютера — Basic Input/Output System — это чип на материнской плате, который содержит достаточно информации, чтобы позволить ему запуститься до того, как основная операционная система начнет загружаться. Итак, сегодня мы расскажем о том, как обновить BIOS на ПК или ноутбуке, будь то это традиционный или более новый стандарт UEFI.
Компьютер перестал запускаться после сброса настроек БИОСА. Что делать?
Если у вас были сброшены настройки БИОСА, то вам необходимо его обновить, так как скорее всего вам больше не удастся запустить свой ПК на той же версии БИОСА.
Но прежде чем начать обновление BIOS, обратите внимание на наше предупреждение: если что-то пойдет не так во время обновления BIOS, ваш компьютер может вообще «слететь» с настроек, после чего вы будете вынуждены обратиться в ремонтный сервис. Если компьютер по какой-то причине выключился во время обновления, то это лишь может означать то, что теперь он вообще не сможет загрузиться.
По этой причине стоит проверить, действительно ли вам нужно обновить BIOS. Узнайте в подробностях о последней версии БИОСА, чтобы узнать, добавит ли она необходимые функции или устранит проблему с запуском вашего ПК или ноутбука . В противном случае, может быть мало смысла в принятии риска путем обновления версии БИОСА.
В большинстве случаев все проходит отлично, и после обновления многие пользователи отмечают, что компьютер продолжал работать, как прежде, но важно знать, что существует связанный с этим риск. Поэтому стоит относиться к данной процедуре со всей ответственностью.
Обновление версии БИОСА на ПК или ноутбуке
Хорошо иметь запасную копию всех важных файлов с вашего ПК, прежде чем начать. Хотя неудачное обновление BIOS не подвергает опасности данные, которые находятся на вашем жестком диске, вы сможете получить доступ к своим файлам и продолжить работу с ними на другом компьютере или ноутбуке без проблем. Конечно же это возможно в том случае, если у вас есть резервная копия на съемном диске.
Аналогичным образом создание резервной копии вашего BIOS также является хорошей идеей. Иногда это делается автоматически как часть процесса обновления, но если вам нужно сделать это вручную, то придерживайтесь наших инструкций:
Шаг 1. Определите марку и модель вашей материнской платы
Самый простой способ — посмотреть руководство пользователя на вашей материнской плате. Стоит заметить, что полное имя модели — например, P5E3 Deluxe — обычно находится где-то на самой плате. Очень важно получить полное имя, так как существуют разные версии.
Кроме того, вы должны записать номер ревизии — например, REV 1.03G, так как может потребоваться другой файл BIOS для предыдущих версий.
Если у вас есть ноутбук, вам нужно найти только марку и точную модель материнской платы.
Шаг 2. Узнайте текущую версию BIOS
Идентификация версии BIOS проста: зажмите клавишу Windows + R , чтобы открыть командную строку «Выполнить» и введите msinfo32 . В открывшемся окне «Сведения о системе» выберите «Сводная информация о системе» слева и найдите справа версию/дату BIOS.
Шаг 3. Загрузите последний файл BIOS
Перейдите на веб-сайт производителя материнской платы или ноутбука и найдите службу поддержки, чтобы получить информацию о версии БИОСА, и ссылку на скачивание.
Если обновление BIOS действительно входит в их число, пришло время проверить номера: Правильно ли вы указали имя своей материнской платы? Является ли обновление более новым, чем ваша текущая версия? И если да, то заявляет, что ваша конкретная проблема будет рассмотрена в документации?
Большинство пакетов обновления состоят из флеш-программы, которые отвечают за установку и фактическое обновление BIOS, часто сопровождаемую текстовым файлом какого-либо типа, подробно описывающим примечания к выпуску.
На данном этапе стоит прочитать все инструкции на сайте производителя о точном процессе обновления для вашего BIOS. Они различаются, и вам может потребоваться настроить некоторые параметры перед запуском процесса обновления, например, отключить безопасные режимы загрузки и режимы быстрой загрузки.
Шаг 4. Обновление в Windows
В наши дни обычно загружается исполняемый файл, который запускается в Windows и обновляет BIOS всего за пару кликов. Процесс выполняется автоматически и не требует ввода каких-либо команд в командной строке.
Однако это не всегда так, даже для новых материнских плат или ноутбуков, и вполне возможно, что вам придется создать загрузочный компакт-диск или USB-накопитель и скопировать в него файлы. Даже если обновление BIOS предназначено для работы с гибкого диска, вы можете использовать USB-накопитель, но вам может потребоваться сначала войти в BIOS, чтобы он загружался с CD или USB-накопителя вместо жесткого диска. Обычно он вам не понадобится, поскольку компьютер или ноутбук будут настроены на поиск съемного диска или диска перед загрузкой с жесткого диска.
Шаг 5: Создание загрузочного USB-накопитель
Обновление BIOS с помощью флэш-накопителя USB
Чтобы сделать загрузочный USB-накопитель, вам потребуется утилита, такая как Rufus или Unetbootin. Вам также потребуется образ ISO, и FreeDOS, который является наиболее подходящим для установки обновлений BIOS. Если у вас уже есть загрузочный диск, то скопируйте на него все необходимые файлы BIOS и обновите утилиты, которые вы загрузили с веб-сайта производителя.
Обновление BIOS с дискеты
В маловероятном случае, при котором вам потребуется выполнить обновление с дискеты, загрузочный диск можно создать, введя формат a:/s в командную строку (в DOS). В Windows этот процесс немного сложнее.
- Вставьте дискету в дисковод и щелкните правой кнопкой мыши соответствующий символ в проводнике Windows (обычно A:).
- Выберите «Формат» , затем «Создать загрузочный диск MS-DOS» . Удалите с диска все файлы, кроме Command.com, Io.sys и Msdos.sys , даже те, которые невидимы. Для этого войдите в Панель управления и нажмите «Параметры папок» .
- На вкладке «Вид» установите флажок «Показывать скрытые файлы, папки и диски» и снимите флажок «Скрывать защищенные файлы операционной системы» . Опять же, скопируйте необходимые файлы BIOS на диск вместе с любыми исполняемыми файлами.
Шаг 6. Выполнение обновления BIOS
Обновление БИОС на системе Windows
Для того, чтобы начать обновление запустите утилиту Live Update вашего соответствующего производителя — в нашем случае это Asus Update. Как уже упоминалось в шаге 6, вы можете сделать резервную копию вашего BIOS заблаговременно. Найдите запись в строке «Сохранить текущие данные BIOS» и выберите папку по своему усмотрению, чтобы сохранить ее. Если что-то случится в процессе обновления, попробуйте выполнить шаг 10.
Чтобы загрузить обновление, вам нужно найти параметр, имеющий аналогичное имя для «Обновить BIOS из Интернета» и щелкнуть по нему.
Если сервер по умолчанию не отвечает, вы можете найти опцию «Автоматический выбор» , чтобы переключиться на скачивание новой версии БИОС с другого сервера.
В маловероятном случае, когда доступна новая версия вашего программного обеспечения для обновления, вам, вероятно, потребуется сначала загрузить ее. После поиска новой версии вашего программного обеспечения BIOS загрузите ее и нажмите «Обновить BIOS из файла» , чтобы выбрать его для процесса.
В зависимости от вашей утилиты обновления вас может перенести на страницу, которая сравнивает информацию о вашей старой версии BIOS с новой — это ваш последний шанс проверить, все ли в порядке. Если вы ничего не напутали с версией БИОСА, то вам необходимо начать процесс, нажмите кноаку «Обновить» . После завершения процесса перезагрузите компьютер, чтобы изменения вступили в силу.
Обновление БИОС на системе DOS
Наконец, пришло время использовать USB-накопитель или гибкий диск, который был подготовлен на шагах 3 и 4. Вставьте его в USB-порт или дисковод и включите свой ПК.
Если вы соответствующим образом настроили последовательность загрузки, как описано в шаге 7, ваш компьютер должен автоматически загрузить ее, в результате чего отобразится приветствие системы DOS. Введите имя инструмента — в нашем случае это Award-BIOS «awdflash» — и нажмите Enter .
После этого вы должны будете увидеть некоторую информацию о вашем BIOS-ID и возрасте сборки. Если же имеется возможность создать резервную копию BIOS перед продолжением (обычно с помощью клавиши B), то сделайте это. В противном случае выберите файл, которым вы хотите обновить BIOS, дождитесь завершения анализа совместимости и подтвердите процесс обновления.
Настраиваем БИОС, чтобы компьютер запустился, как прежде
Вместо загрузки с DOS войдите в пользовательский интерфейс BIOS и выполните поиск в меню «EZ Flash 2» (см. Раздел «Инструменты» ).
Шаг 7: Проверьте настройки BIOS
Как только программа завершит обновление, вы можете теоретически перезагрузить компьютер немедленно и возобновить работу с новым BIOS. Тем не менее, мы рекомендуем сначала проверить некоторые вещи.
Сначала войдите BIOS, используя соответствующую комбинацию клавиш. После этого вам необходимо проверить основные параметры, чтобы убедиться, что дата и время указаны правильно, что порядок загрузки соответствует, и убедитесь, что все остальное располагается должным образом.
Если вы отметили свои предыдущие настройки BIOS или знаете их наизусть, настройте их соответствующим образом. Обязательно сохраните изменения перед повторным выходом.
После этого ваш компьютер должен будет запуститься, и работать как прежде! Надеемся, что данная статья помогла вам в решении проблемы с запуском компьютера.
Видео: Компьютер не загружается дальше биоса. Что делать?
Видео: Не загружается компьютер? Ремонтируем самостоятельно!
Почему не включается компьютер — причины, что делать? Инструкция
На чтение 6 мин. Просмотров 515 Опубликовано
Если у вас не включается компьютер, то не стоит волноваться. В этой статье я очень подробно расскажу, что делать в такой ситуации. Часто проблема решается легко. Также, я давно заметил, что достаточно большое количество людей, говоря, что у них не включается компьютер, имеют ввиду немного другой вид неисправности. Но обо всем по порядку.
Что такое «не включается компьютер»
Вот список проблем, в которых пользователи говорят «не включается компьютер»:
- компьютер включается, но не загружается операционная система
- нет никакой реакции на кнопку включения
- компьютер включается и сразу (или через несколько секунд) выключается
- при включении компьютера висит черный экран и табличка «нет сигнала». (иногда и без нее)
- компьютер включается, система загружается, а потом висит черный экран (иногда с курсором)
Все это разные проблемы, на каждую из которых есть свое решение. Давайте, для начала я напишу список причин, из-за которых компьютер вообще не включается, а после этого, мы подробно рассмотрим каждую из них.
Причины почему компьютер не включается
- Неисправен блок питания.
- Нет электроэнергии.
- Требуется чистка от пыли.
- Требуется сбросить BIOS.
- Неисправна кнопка включения.
- Требуется подоткнуть все разъемы и шлейфы.
- Неисправна материнская плата.
- Аппаратные неполадки.
Неисправный блок питания
Это одна из самых распространенных причин, по который компьютер не включается. Блок питания отвечает за преобразование и подачу электроэнергии на все компоненты компьютера. У него есть предохранитель, который защищает компьютер от перенапряжения. Бывает, что он перегорает, и заменив его или блок питания целиком, можно будет продолжить работу.
Также, БП (блок питания) может выйти из строя по многим другим причинам, например вентилятор, который его охлаждает, забит пылью и больше не может нормально снижать температуру. Происходит перегрев компонентов и оплавление проводки. Часто люди жалуются что системный блок задымился или, что пошел резкий запах жженых проводов — поверьте это именно тот случай.
Проверить, что компьютер не включается из-за нерабочего БП очень просто. Достаточно подцепить на время другой блок питания ко всем компонентам ПК, включить его в розетку и нажать кнопку питания. Если ПК включился и заработал в обычном режиме — идите в магазин за новым БП.
Нет электроэнергии
Тут все понятно. Компьютер, возможно, не включается из-за того, что дома нету электричества. Как проверить есть ли оно я думаю вы знаете. Также, не забудьте нажать кнопку на сетевом фильтре в положение «ВКЛ» (кнопка должна загореться).
Также, сзади корпуса системного блока, где находятся все разъемы, должен находится переключатель на блоке питания. Выглядит он примерно также как и на сетевом фильтре. Он также должен находится в положении «ВКЛ»
Требуется чистка от пыли
Пыль хороший проводник электричества. Если она большими клубами лежит на железках вашего ПК, то не удивительно, почему он не включается.
В данной ситуации необходимо разобрать системный блок, сделать чистку от пыли, заменить термопасту, где это требуется, и если нужно, то смазать вентиляторы. Если вы почистили компьютер, а он все равно не включается.
Требуется сбросить BIOS
Компьютер не включается из-за того, что требуется сбросить BIOS. Даная проблема встречается реже, чем те, о которых я рассказал выше. Сбросить биос легко. Нужно найти на материнской плате гнездо, в которое вставлена батарейка и вытащить ее оттуда на 20-30 секунд, предварительно отключив системный блок от сети.
Обычно этого времени хватает для того что бы системные настройки обнулились. Теперь вставьте батарейку обратно и попробуйте включить ПК.
Неисправна кнопка включения.
Может быть, компьютер не включается из-за того, что не работает сама кнопка питания. Таких случаев за все время у меня было штук 8. Проверить данную неисправность достаточно просто. Для начала следует обесточить системный блок. Затем, найти провод POWER SW, (он также может называться PWR SW) вытащить его и 2 контакта, которые освободились замкнуть чем-нибудь, например отверткой.
Если ПК включился, то возможно где-то есть обрыв провода. Я обычно не заморачивался, и если у клиента была на передней панели кнопка перезагрузки, (называется этот проводок уже RESET SW или RST SW) то, по его согласию я просто ставил проводок перезагрузки на место проводка включения и кнопка перезагрузки становилась кнопкой включения ПК.
Требуется подоткнуть все разъемы и шлейфы
Достаточно редко бывали случаи, когда неисправным был кабель питания. Проверить его тоже достаточно просто. Нужно вытащить его из розетки и из системного блока и рассмотреть на предмет заломов, трещин и прочих дефектов. На многих мониторах используется такой же кабель что и на системный блок, поэтому у вас есть возможность вытащить кабель из монитора и вставить его в системный блок. Затем нажать кнопку включения.
Если монитор с кабелем от системного блока заработал, то я советую вам подоткнуть все провода, которые подключаются к ПК, а также открыть крышку системного блока и хорошенько подоткнуть все разъемы. Был на моей практике и такой случай, когда после переезда ПК не включался. Оказалось, что немного отошло питание на материнскую плату. (специальная застежка у кабеля была сломана).
Материнская плата не исправна
Материнская плата неисправна — самый сложный вариант. Поломка требует ее замены. Иногда целесообразно купить новый ПК. Если менять материнскую плату, необходимо учесть следующие факторы:
- Плата с тем же разъемом под процессор (сокетом) как и на старом изделии.
- В оперативной памяти должны содержаться слоты в таком же количестве, такого же типа (DDR, DDR2, DDR3).
- Аналогичный интерфейс подключения жесткого диска ( SATA или IDE).
- Разъемы для видеокарты должны совпадать (PCI-E или AGP).
Аппаратные неполадки
Если все вышеперечисленные советы вы опробовали, а компьютер по-прежнему не включается, то, скорее всего у вас аппаратная неисправность. Выявить причину (сломанный компонент) можно достаточно быстро и легко, но только в том случае, если у вас есть тестовые запчасти. По очереди, вытаскивая компоненты, заменяя их на заведомо рабочие вы достаточно быстро узнаете причину из за который ваш компьютер не включается.
Если же вы не уверены в своих силах, то наилучшим вариантом для вас будет отнести компьютер в сервисный центр. Не зная точно, что вы делаете и зачем, можно еще сильнее усугубить ситуацию.
(Visited 171 times, 1 visits today)
|
    Что делать, если: Компьютер не включается. Дополнительно: Программы для тестирования оборудования. Компьютер не включается.Для начала, проверьте есть ли на входе блока питания (БП) первичное электропитание ~220V. Причиной отсутствия могут быть обрыв, неисправность вилки, розетки, сетевого фильтра или источника бесперебойного питания, если они у вас используются. Кроме того, на задней стенке большинства блоков питания имеется выключатель первичного электропитания — он может быть выключен, или неисправен.При подаче первичного питания на выходе +5VSB (фиолетовый провод) блока питания должно быть напряжение +5V, даже при выключенном компьютере. Проверить можно тестером на контактах разъема блока питания (контакт 9 с проводом фиолетового цвета — +5VSB). Очень часто на материнской плате присутствует светодиод индикации наличия дежурного напряжения. Если он светится — значит, есть и первичное и дежурное питание. Если же компьютер все равно не включается, то возможные причины могут быть следующими: — обрыв в цепи кнопки включения. Для проверки можно замкнуть пинцетом контакты включения электропитания на материнской плате или замкнуть контакты разъема блока питания с проводами зеленого (ON, иногда обозначается как PS_ON, контакт 16) и любым контактом с проводом черного цвета (GND, иногда обозначается как COM). — короткое замыкание на выходе блока питания. Попробуйте отключить по питанию все периферийные устройства, удалить из слотов все адаптеры, отключить все USB — устройства. Также попробуйте отключить 4-8 контактный разъём питания процессора +12V Power Connector на материнской плате. — неисправность БП или материнской платы. Если к разъему блока питания подключена только материнская плата, но питание все равно не включается — наиболее вероятно, что неисправен именно БП. Неисправность материнской платы, приводящая к невозможности включить электропитание компьютера теоретически возможно, но на практике встречается крайне редко. Для проверки можно попробовать включить блок питания без подключения разъема к материнской плате. Для этого нужно, чтобы к нему была подключена какая-либо нагрузка, например CD-ROM. Замкнуть контакты проводника зеленого цвета PS ON (контакт 16 разъема блока питания) и любой из контактов проводника черного цвета GND (схемная земля). Если БП включится — неисправна материнская плата. Разводка для 24-контактного разъема блока питания стандарта ATX (ATX12V) с номиналами и цветовой маркировкой проводов
Компьютер включается, но загрузка не начинается.    Если вентиляторы вращаются, нет никаких звуковых сигналов, индикатор активности дисков не загорается, попробуйте максимально упростить конфигурацию. Выключите компьютер, уберите из слотов расширения все адаптеры и отключите все периферийные устройства. Если имеется несколько модулей памяти — оставьте только один. Или удалите их все. Если после включения питания вы услышите характерный писк — материнская плата запустилась. При включении питания начинается выполнение подпрограммы самотестирования BIOS (Power On Self Test или POST), а звуковые сигналы — это результат обнаружения ошибки. Расшифровка звуковых сигналов зависит от производителя и версии BIOS. Например, отсутствие видеоадаптера при выполнении самотестирования AWARD BIOS вызовет 1 длинный и 2 коротких сигнала, AMI BIOS старых версий — 8 коротких. Для всех версий BIOS используется один короткий сигнал, если тестирование прошло без ошибок, и начинается этап загрузки операционной системы. Описание звуковых сигналов для конкретной версии BIOS можно найти на сайте производителя.Можно воспользоваться специальной программой Beep Codes Viewer. Программа позволяет получить описание кодов звуковых сигналов (beep codes) для наиболее распространенных версий BIOS. Язык — английский.    
Если в минимальной конфигурации звуковые сигналы отсутствуют,
то причиной неисправности являются БП, материнская плата, процессор.
На всякий случай, попробуйте сбросить настройки BIOS установкой
специальной перемычки на материнской плате (Clear CMOS). При выполнении программы самотестирования BIOS, также выполняется опрос доступных периферийных контроллеров и информация о них записывается в энергонезависимую память ( CMOS ) — создается специальная таблица, называемая Desktop Management Interface (DMI) pool . Таблица DMI может использоваться операционными системами для определения списка доступных устройств, хотя в большинстве случаев, информация DMI не используется при загрузке, а список создается собственными программными средствами загрузчика ОС. Тем не менее, таблица DMI создается ( или проверяется ) до загрузки операционной системы всегда. Обычно, этот процесс сопровождается сообщением «Building DMI pool» или «Verifying DMI pool data» . Как правило, процесс создания таблицы DMI длится не более нескольких секунд и, если после подобного сообщения, загрузка не началась, то возможны варианты: — изменилась конфигурация компьютера и подпрограмма BIOS не может правильно ее интерпретировать. Возможные пути решения проблемы: — сбросить содержимое CMOS ( Clear CMOS Configuration) и загрузить оптимальную
конфигурацию ( Load Setup Defaults, Load Optimal и т.п. ) Загрузка начинается, но заканчивается сбросом и перезагрузкой.    Подобное поведение системы, обычно, вызвано критической ошибкой, и настройкой на выполнение автоматической перезагрузки при ее возникновении. Этот режим устанавливается флажкомПанель управления — Система — вкладка «Дополнительно» — режим «Загрузка и восстановление » — режим « Выполнить автоматическую перезагрузку» При такой настройке, «синий экран смерти» (Blue Screen Of Death или BSOD) завершается перезагрузкой ОС. Что нежелательно, поскольку нет данных синего экрана для анализа причин возникновения ошибки.     Очень часто, подобная ситуация вызвана загрузкой старой операционной системы после замены материнской платы, или изменением режима работы контроллера жесткого диска в настройках BIOS. Подробно, практика восстановления работоспособности Windows в данном случае описана здесь Если непосредственно перед появлением проблемы производилась установка нового программного обеспечения или устанавливались обновления Windows, или другого ПО, имеющего в своем составе системные службы или драйверы (антивирусы, брандмауэры и т.п.), то возможно, что проблема заключается не в неисправном оборудовании, а в аварийном завершении системы из-за некорректно работающих системных сервисов или драйверов. Самым простым способом восстановления системы в данном случае, является откат ее состояния на момент создания точки восстановления, когда проблемы еще не было. Механизм
точек восстановления Windows позволяет создавать, и некоторое время хранить, копии реестра и важных системных файлов. Такие копии создаются
периодически, или при серьезных изменениях системы, и в подавляющем большинстве случаев, откат на точку работоспособного состояния вернет
Windows к жизни. Но, главной проблемой такого способа восстановления системы заключается в том, что запустить средство восстановления Windows ( утилиту rstrui.exe ) можно только в среде самой ОС, которая не загружается из-за синего экрана смерти. Тем не менее, если данные точек восстановления, которые хранятся в подкаталогах папки «System Volume Information» системного диска, существуют, проблему можно решить очень просто с использованием диска аварийного
восстановления MicroSoft Diagnostic and Recovery Toolset ( MS DaRT), более известного
как ERD Commander ( ERDC ). Средства аварийного восстановления ERDC позволяют выполнить откат системы в несколько щелчков мышью, а также быстро и легко деинсталлировать обновления системы. Даже в тех случаях, когда данные точек восстановления не кондиционны или не могут быть использованы в полном объеме, проблема может быть решена с использованием выборочной замены системных файлов вручную. Например, если Windows аварийно завершается с кодом Stop: 0xc0000218 {Registry File Failure}, это означает, что с большой долей вероятности повреждены файлы system и / или software из каталога \windows\system32\config , которые являются разделами реестра
Компьютер самопроизвольно включается.    Нередко, в технических форумах обсуждается вопрос — «Почему компьютер включается сам при подаче напряжения питания?» Ответ содержится в ACPI (Advanced Configuration and Power Interface), интерфейса управления электропитанием. Иногда его еще называют интерфейсом доступа к энергосберегающим функциям аппаратного обеспечения. Частью этой спецификации являются функции включения электропитания компьютера по наступлению определенных событий.    Электропитание компьютера может быть включено не только нажатием кнопки «POWER», но и при возникновении событий управления электропитанием (Power Management Events или PME), задаваемых настройками BIOS материнской платы. Такими событиями могут быть нажатие определенных клавиш на клавиатуре, специально сформированные кадры ETHERNET, сигнал, сформированный по внутреннему таймеру, сигнал при подаче первичного напряжения (220V) на вход блока питания и т.п. Название и содержимое раздела управления электропитанием BIOS зависит от конкретного производителя и версии («Power Management Setup», «ACPI Configuration», «Advanced Power Management Setup» и т.п.) Ниже приведен пример настроек раздела «Power — APM Configuration» AMI BIOS v2.61: Restore on AC Power Lost — поведение системы при пропадании
электропитания. Значение Power Off
— система останется в выключенном состоянии,
Power On — будет выполнено включение компьютера, как только электропитание
будет восстановлено. Другими словами, если этот режим включен в BIOS — при подаче
первичного напряжения (220В) компьютер включится самостоятельно, без нажатия
кнопки POWER В заключение добавлю, что в некоторых версиях BIOS , настройка автоматического включения электропитания при появлении первичного 220V может быть в разделе Integrated Periferals — пункт PWRON After PWR-Fail ( встречается в некоторых версиях Foenix — AwardBIOS CMOS Setup Utility ) Компьютер самопроизвольно выключается.    Возможные причины:— Перегрев. Показания температурных датчиков можно получить с помощью специального программного обеспечения. Обычно такое ПО можно скачать с сайтов производителей оборудования (материнской платы, видеоадаптера, дисковых накопителей и т.д ). Наиболее известной универсальной («все в одном») программой для получения информации об оборудовании, в т.ч. и показаниях датчиков температуры, является AIDA64 ( бывший EVEREST ) компании Lavalis Consuting Group — Срабатывает защита БП. Причиной срабатывания может быть
недостаточная мощность блока питания. Дополнительным признаком работы на
предельной нагрузке может быть то, что выключение происходит не всегда, а,
например, при
запуске игровых программ, резко увеличивающих потребление электроэнергии
видеоадаптером. Компьютер зависает или самопроизвольно перезагружается.    Речь идет только о зависаниях и перезагрузках, вызванных неисправностью или нестабильной работой оборудования.Нередко зависания и перезагрузки сопровождаются ошибками распаковки архивов,
сообщениями об ошибках отдельных программ, сообщениями системы о невозможности
выполнить приложение или открыть файл. Диагностика проблемы: — проанализируйте журналы системы. Возможно, там есть записи, которые помогут установить
причины нестабильной работы. — попробуйте выполнить загрузку ОС в безопасном режиме. В данном режиме выполняется
загрузка только тех драйверов устройств и системных служб, которые минимально необходимы. Их перечень определяется содержимым раздела реестра Синий экран смерти (BSOD) с разными кодами на разных драйверах с большой вероятностью говорит о неполадках в оборудовании, обычно это:     Несколько советов: 1. Диагностика значительно упрощается, если вам удастся зафиксировать ситуацию, т.е. — найти такую комбинацию условий, когда сбой однозначно возникает. 2. При диагностике старайтесь максимально упростить конфигурацию оборудования — физически отключайте то, без чего можно обойтись. 3. Если у вас возникло подозрение, что причиной нестабильной работы
является перегрев, попробуйте установить дополнительные вентиляторы. При их
установке, старайтесь не создавать встречных воздушных потоков. 4. Если у вас используются модули оперативной памяти, не входящие в список рекомендованных производителем материнской платы, как и в предыдущем случае, попробуйте снизить настройками BIOS их производительность, но не уменьшайте, а, наоборот, пошагово увеличивайте напряжения питания. Если модулей несколько, попробуйте для эксперимента, использовать только один из них. Программы для контроля и тестирования оборудованияEverest Ultimate Edition (Everest Corporate Editions) — наверно, самая популярная программа компании Lavalys Consulting Group для диагностики и тестирования аппаратных средств компьютера. Выдает более 100 страниц информации, о процессоре, материнской плате, памяти, устройствах, показания температурных датчиков, и т.д. Также может использоваться для проведения сетевого аудита и настройки на оптимальную работу. Everest Corporate Edition, по сравнению с EVEREST Ultimate Edition обладает несколько более широкими возможностями по диагностике, в том числе по анализу локальной сети. Имеется поддержка русского языка. Программа платная. Сайт программы — www.lavalys.com/ SIV (System Information Viewer) — В отличие от Everest, бесплатная. Показывает очень подробную информацию о системе, локальной сети и аппаратном обеспечении. Выдает информацию о широком наборе характеристик локального компьютера и рабочих станций: установленное оборудование и программное обеспечение, данные с датчиков температуры и напряжений, сведения о процессоре, памяти, жестких дисках и очень многое другое. По возможностям (кроме удобства представления информации) практически не уступает платному Everest. Программа постоянно обновляется. Скачать последнюю версию можно на странице загрузки производителя rh-software.com SpeedFan 4.40 — бесплатная программа для контроля материнской платы (температура, напряжения, скорости вращения вентиляторов). Имеет возможность считывания S.M.A.R.T — атрибутов жестких дисков, и соответственно, их температуры. Позволяет регулировать скорость вращения вентиляторов. Скачать версию 4.40 можно здесь (приблизительно 1.8 Мб) Memtest86 — программа для тестирования оперативной памяти.
Сайт программы — memtest86.com
. Для тестирования с помощью Memtest86 не требуется какая-либо операционная система, программа загружается с гибкого диска или CD-ROM. На всякий случай, устаревшие версии Memtest86: Memtest86+ — создана на основе Memtest86 независимыми разработчиками. Сайт программы — www.memtest.org Если вы желаете поделиться ссылкой на эту страницу в своей социальной сети, пользуйтесь кнопкой «Поделиться» В начало страницы. | На главную страницу сайта. |
После выключения света компьютер не загружается. Не включается компьютер после выключения света, помогите
Если компьютер не включается, это еще не значит, что что-то в нем обязательно сломалось или требуется вызов специалиста, вскрытие корпуса и т.д. Не включается компьютер и по другим причинам. Давайте, по традиции, разберем этот момент на нескольких примерах из практики.
Сразу оговорюсь: все что будет описано ниже надо рассматривать, как самый простой вариант ситуации, когда компьютер не включается. Весьма вероятно, что причина этого может крыться в чем-то другом: , или чем-нибудь другим. Если у Вас , то для этого случая у нас на сайте также есть статья.
Здесь я хочу поговорить о том, что за всеми этими суровыми «железными» проблемами люди порой не видят самых элементарных и очевидных вещей и если не включается компьютер — могут сделать много лишней и ненужной работы.
Для начала разберем самый распространенный случай, когда компьютер не включается, чем повергает рядового пользователя в кататонический ступор и заставляет его безрезультатно нажимать кнопку «power», а потом звать мастера:) Это происходит у нас на работе регулярно при внезапном отключении электроэнергии.
Мастер приходит, засовывает одну руку за системный блок, что-то там делает и «машина заводится». Пользователь доволен и на радостях раздает недорогие конфеты и печенье:)
С определенной периодичностью после того, как пропадает свет компьютеры не включаются . Давайте разбираться, почему это происходит. В момент резкого падения напряжения срабатывает защита блока питания. Напряжение падает быстро, но за счет конденсаторных емкостей в самом блоке — недостаточно быстро для того, чтобы защита не успела среагировать.
Примечание : В качественном блоке питания есть разные степени и виды защиты. Вот самые распространенные из них.
- OCP (Over Current Protection): против скачков мощности;
- OVP (Over Voltage Protection): против скачков напряжения;
- OPP (Over Power Protection): от перегрузок, иногда называется OLP;
- OTP (Over Temperature Protection): от перегрева;
- UVP (Under Voltage Protection): от пониженного напряжения;
- SCP (Short Circuit Protection): от короткого замыкания;
В данном случае компьютер не включается из за срабатывания защиты против скачков напряжения. Она отключает подачу тока по линиям питания. Это происходит посредством зарядки специального конденсатора схемы защиты, который при накопленном заряде не позволяет системе включиться. Чтобы система включилась все что нам надо сделать это — вытащить из блока питания на 3-5 секунд кабель подачи электроэнергии (220 V) и воткнуть его обратно (мы разрядим соответствующий конденсатор).
Таким образом мы «сбрасываем» защиту БП и он может работать дальше.
Это, что называется, — «классика жанра» 🙂 Теперь я бы хотел поговорить с Вами о более нетипичных случаях, когда не включается компьютер. В моей практике они встречались несколько раз и я посчитал, что этого вполне достаточно для того чтобы рассказать и о такой возможности.
Итак, начнем «сеанс воспоминаний» 🙂 На одной из рабочих офисных машин была установлена USB мышь вот с таким переходником на порт PS/2:
Видимо этот самый переходник, с течением времени, начал вызывать локальное КЗ (короткое замыкание) в разъеме, что автоматически приводило к срабатыванию соответствующей схемы защиты блока питания. Как результат — компьютер не включался, не включался в принципе Кто и зачем подключал мышь именно через переходник — не понятно, но после подключения устройства непосредственно в USB разъем все прекрасно заработало.
Так что — имейте в виду.
Еще один пример: звонит отдел менеджмента — «Компьютер не запускается «. Прихожу — действительно, не запускается. Пробую пару , которые перебираю обычно на месте. Никакого результата. Забираю системный блок к нам в IT отдел на «разбор полетов» 🙂 Забираю только сам «ящик» (без кабелей, клавиатуры и мышки). Приношу к себе, подключаю кабели и устройства ввода — все работает!
Методом проб было выявлено, что причиной того, что компьютер не запускался была неработающая клавиатура (точнее ее микропроцессор). Клавиатуру заменили. Бывает, что при неработающей клавиатуре внутренний системный динамик издает подряд три коротких звуковых сигнала.
А вот еще один случай из моей практики. Охранник с нашей работы приносит свой домашний ПК, говорит: компьютер не включается , не знаю в чем причина, посмотри, пожалуйста. Отчего же не помочь хорошему человеку, посмотрим!
Приношу я его к себе в кабинет, вытаскиваю из коробки, ставлю на стол и провожу первоначальный визуальный осмотр. Что Вам сказать? Лучше просто покажу несколько фотографий:
Что человек делал с машиной!? И эта его загадочная фраза: «не включается, не знаю почему ?…» 🙂
На что я хочу обратить Ваше внимание, приводя эти примеры? Старайтесь при диагностике рассматривать все возможные варианты. Мыслите шире, не зацикливайтесь только на каком-то «стандартном» перечне неисправностей. Если компьютер не включается, отсоедините, для начала, всю его внешнюю периферию и устройства ввода, вдруг причина именно в них? Ну, и, если компьютер не Ваш, — учитываете степень технической адекватности и грамотности его владельцев? 🙂
Искренне желаю Вам удачи в этом кропотливом деле!
Вопрос: Комп не включается после отключения электричества
В нашем доме часто электричество вырубают, и потом я долго не могу включить комп, я не пойму дело в БП или с кнопкой power проблемы. Если дело в кнопке, то что сделать, чтобы контакт был лучше. Если БП, то на что заменить (мать gygabyte 915P GA-81915PC Duo) и какой ибп взять?
Ответ: Дело было так отключили свет когда свет включили я решил включить комп нажал кнопку и вдруг кулера закрутились лампы засветились жёсткий с видяхой нагрелись вообщем всё работало, а на мониторе ни чего просто тёмный экран и проблему я решил следующим образом. Выключаем комп открываем крышку системного блока и ищем перемычку chassis на материнской плате вытаскиваем её из положения 1-2 и вставляем в положение 1-3 включаем комп через минуту выключаем переставляем обратно в положение 1-2 как было, включаем комп и ВСЁ заработало!!!
Вопрос: После отключения электричества, RAW система на диске
После отключения электричества прокис один из винтов на компе. Использую его как медиа центр, фильмы на телек с него смотрю, качаю все на него. Первый звонок уже был раньше, пошли ошибки записи, чекдиск помог, плохие сектора нашлись, думал еще поживет, но как-то быстро умер…
До того как почитал эту тему уже попробовать успел разные варианты. chkdsk /f пробовал. Не помогло. testdisk сканировал, но ничего не правил.
Что интересно, в компе стоят 2 идентичных винта, на прокисшем всегда было куча инфы, фильмы, игры и т.п. хранилось. А второй практически не использовался, ну не нужно столько места. 33 гига из 2 ТБ максимум сколько использовалось. При этом по СМАРТ у него такое же состояние как и у первого. И при сканировании плохие сектора тоже находились.
Но он пока работает и инфы важной на нем нет, а вот из первого хотелось бы фотки достать, остальное все можно скачать заново. Подскажите что можно попробовать? Спасибо!
Ответ: Посоветуйте кто-нибудь, что-нибудь дельного…
Вопрос: В принтере сбиваются настройки сети из-за регулярных отключений электричества. Что можно сделать?
Здравствуйте.
На работе стоит сетевой принтер HP LaserJet 400 M401dn, который по всей видимости из-за отключений электричества теряет вручную вбитые настройки сети(IP, маска, шлюз) и, как результат, на нем становится нельзя печатать. В надежде на стабильность работы и обмена информацией всем компам в сети сделал фиксированный IP, как и принтеру. Как победить описанный сбои в настройках принтера, чтобы даже после отключений электричества на нём всегда можно было бы печатать?
В инструкции по устранению неполадок нашел два интересных пункта:
2. Если устройство устанавливалось с использованием стандартного для HP порта TCP/IP, отметьте флажок Всегда печатать с этого принтера, даже при изменении IP-адреса.
3. Если устройство устанавливалось с использованием стандартного порта для Microsoft TCP/IP, используйте имя хоста, а не IP-адрес.
Похоже в них содержится намек на ответ, только мне его мало.
2. Что есть стандартный для HP порт TCP/IP?
3. Как проверить установливалось ли устройство(как понимаю принтер) с использованием стандартного порта для Microsoft TCP/IP? это проверяется на компе или в принтере?
Ответ: Ответ на второй вопрос абсолютно очевиден: посмотреть свойства и название порта; по первому вопросу — если вы за 3 недели не нашли 10 минут чтобы выгуглить ответ — ждите, пока найдется свободное время у более активных участников, чтобы скопипастить вам ответ со страницы гугля на страницу темы.
Вопрос: Начало фризить в играх после отключения электричества
Отключили электричество во время игры в Battlefield 1, после чего, включив компьютер и зайдя в игру начались артефакты. Я решил переустановить драйвера на видеокарту. Артефакты ушли, но появились фризы. Хотел бы узнать в чем может быть проблема. Подскажите пожалуйста. Фпс проседает со 120 до 9 в моменте
Ответ: Может винду попробовать переустановить?
Добавлено через 1 минуту
В первый раз когда после выключения я зашел, да, были артефакты, после переустановки драйверов видеокарты они прошли, но посреди игры начались подвисания на 3-4 секунды
Вопрос: После отключения роутера, соединение с интернетом не восстанавливается
Доброе всем. В общем после отключения роутера, соединение с интернетом не восстанавливается…
Справа, внизу, горит значок — без доступа в интернет.
Хотя в настройки роутера без проблем заходит.
Восстановить соединение помогает только передёргивание витой пары в ПК
Подскажите, по какой причине может не восстанавливаться соединение и что делать?
Роутер totolink N300RT
Ответ:
Сообщение от КрамсательГолов
роутер после отключения не может
Скорее операционная система не может подключится к роутеру.
Добавлено через 3 минуты
Сообщение от КрамсательГолов
передёргивание витой пары в ПК
В теме «Wi-Fi, беспроводные сети».
Вопрос: Выбор UPS включающийся при возвращении электричества
Нужен ИБП без всякого софта. Единственное, что надо — чтобы после выключения электричества, полной разрядки ИБП и последующего возвращения электричества ИБП включался и подавал ток на комп. Те ИБП что у меня после полной разрядки и возвращения электричества требуют подержать на них кнопку и включить вручную, а это не удобно. Подскажите, спасибо заранее!
PS. Нужны наиболее дешёвые
Ответ: Вот эти бесперебойники, которые я раньше покупал в большом количестве — «IPPON Back Office 400», точно не возвращаются в онлайн самостоятельно. Когда я это узнал, стал брать бесперебойники Cyberpower. Они возвращались в онлайн при возврате электричества, но однажды этого не случилось на одном важном сервере. Поэтому я начал искать и задал вопрос здесь. Но когда я после этого сделал тест бесперебойника на том сервере (там стоял Cyberpower) — я не смог воспроизвести проблему — ИБП почему то вернулся в онлайн. Но несмотря на это я на всякий случай последовал советам здесь и купил APC, вот такой — «APC Back-UPS BX650LI», потому что это самый дешёвый из APC, что я нашёл. И в дальнейшем буду покупать эту марку просто «на всякий случай», потому что даже один случай невозврата причиняет большие неудобства. Но APC конечно же подороже.
Вопрос: acer v5-551g (DAOZRPIB6B0 REV: B) не включается после отключения ram
Попал ко мне этот ноутбук после неквалифицированного ремонта. На нем снята память, а у SPD все ноги отпаяны от платы. При этом он не запускается. Если припаять ноги SPD старт есть, но нет загрузки ни с одного устройства ни в legacy ни в UEFI. Почитав форум понял, что была произведена модификация, чтобы ноутбук грузился с устройств, но сделали её криво. Я бы сделал всё как надо, но оторваны пятаки R613-R614. Нормальных сервисных центров нету, т. к. живу в пгт. У самого руки на месте. Подскажите, что, и в каком порядке начать делать?
Ответ: да я эт понял, и что они для переключения ram это тоже понял, только вот у меня оторваны пятаки (на фото видно), я понял что там резисторы должны стоять 10кОм, но вот как определить куда эти контакты от пятаков идут не пойму, потому не могу восстановить. Еще интересно r614-r613 это продублированные r626-r625?
Вопрос: ПК Включается только после отключения от сети 220
Здравствуйте.
У меня такая проблема. Играл в игру, комп завис,выскочил синий экран смерти,
после там пошла загрузка и комп перезагрузился.
Захожу опять в игру все повторилось.
И с этого момента, при перезагрузке ПК, все как обычно щумят вентиляторы,
но монитор чёрный. отключаю питание 220. жму кнопку ВКЛ комп полностью обесточен.
Включаю 220 комп загружается до винды и работает нормально.
Бывает перезагружаю появляется загрузка винды и после зависает(черный экран,вместо входа в виндовс)
помогает только полное отключение от 220в.
Ответ:
Сообщение от HotBeer
max1488, бывают «приколы» с электроцепью, что при определенном БП и электроцепи комп может включаться или нет, проводку Вы конечно не поменяете, а вот попробовать с другим заранее исправным БП можно.
Изначально прикол начался в том что появился синий экран…потом комп перестал включаться после перезагрузки.,далее после спящего режима он потух конкретно. (Мб остыл проц?) как тогда понят если проблема в «БП» то почему после извлечения батарейки комп заработал.
Я грешу на Жесткий диск или проц.
Сейчас комп перезагружался раз 6 нормально без приколов)
но стоит ввести его в спящий режим. вывести его от туда уже можно только путем извлечения батарейки.
Добавлено через 8 часов 27 минут
только БП так может косячить? другие варианты исключены? с процем
Добавлено через 4 минуты
Подскажите с помощью кокой проги можно проверить Процессор?
Добавлено через 2 минуты
и на что смотреть? какая оптимальна температура проца
intel pentium 4 3.2
Не включается компьютер после выключения света, помогите!
- Для начала, попробуйте принюхаться, есть ли запах горелого из блока питания (БП).
Если запаха нету или не слышите, сделайте следующее:
1) Вытащите провод питания из компьютера (тот который в БП идет) и вставьте его обратно, и тоже самое там где этот провод подключен к розетке.
2) Если не помогло, откройте системник, и вытащите маленькую круглую батарейку на материнской плате, и после этого попробуйте запустить комп без нее через пару минут.
3) Если не помогло, попробуйте повытаскивать все лишнее из компа, без чего он сможет работать. Например, оставьте только одну оперативную память, а вторую планку если она есть вытащите, вытащите сетевую карту, звуковую карту если есть, жесткий диск и видеокарту. Попробуйте запустить комп без них.
4) Если ничего не помогло, обратно вставьте все назад, и подергайте все разъемы внутри системника и все провода идущие в системник и в розетку.
5) Если не помогло, возьмите у друга любой блок питания и попробуйте запустить свой комп с ним. - БП сдох. Вообще, когда компьютер, который раньше нормально работал, вдруг перестает включаться вообще (т.е после нажатия на кнопку совершенно ничего не происходит, тупо тишина), то причина почти на 100% в умершем блоке питания
- блок питания наверно сгорел
Системник запускается не с первого раза. Почему не включается компьютер и как определить, что сломано
Ситуация, когда компьютер не включается с первого раза, не редкость. С подобной проблемой время от времени сталкиваются многие пользователи. Однако далеко не все горят желанием выяснять причины. Между тем, запуск компьютера только со второго, третьего раза может быть тревожным звонком, свидетельствующим о серьезных неисправностях оборудования.
Источники проблемы могут быть самыми разнообразными: от неисправности кнопки включения и вентилятора до поломки процессора и блока питания.Некоторые из них легко исправить самостоятельно, другие требуют профессионального ремонта или даже замены оборудования. Рассмотрим каждую из них подробнее.
Плохая кнопка
Самая простая и частая причина того, что компьютер не включается с первого раза, — это неисправность кнопки Power. Поэтому в первую очередь тестируем его на работоспособность.
Шаг 1. После выключения компьютера откройте системный блок.
Шаг 2 Отсоедините разъем POWER SW (или просто PW) от материнской платы.
Шаг 3
Шаг 4 Нажимаем кнопку «Power». Если устройство издает характерный звуковой сигнал, значит, кнопка включения исправна, если ее нет — то запчасть повреждена.
На заметку! Если мультиметра нет, замкните контакты, дотронувшись до них небольшой отверткой или обычной канцелярской скрепкой.
Проверьте кнопку, чтобы включить его.Если устройство загрузилось с первого раза, проблема действительно в кнопке, и вам просто нужно заменить эту запчасть на исправную.
Плохое питание
Проблемы с переключением могут быть вызваны отказом источника питания. Самый простой способ проверить это — подключить другой, рабочий блок.
Если это невозможно, работоспособность блока питания можно проверить, запустив его отдельно от материнской платы.
Шаг 1. Отключите компьютер от сети и откройте крышку системного блока.
Step 2 Отсоединяем разъем от материнской платы, аккуратно надавив на свободную часть специальной защелки и сдвинув ее, затем осторожно вытащим провода.
Step 3 Замыкаем на разъем зеленый и любой черный контакт скрепкой или отверткой.
Step 4 Включаем блок питания в розетку и проверяем работу вентилятора. Если после такой манипуляции кулер не запустился — неисправен блок питания.
Step 5 Однако успешный запуск вентилятора не означает, что в этой области нет проблем. Кроме того, проверяем конденсаторы, чтобы убедиться, что они не вышли из строя (об этом будет свидетельствовать появление вздутия).
Узнайте больше из нашей новой статьи.
Грязный вентилятор
Проверьте, не забиты ли вентиляторы пылью. Очень часто именно их загрязнение является причиной того, что компьютер не включается с первого раза.По той же причине компьютер может выключиться во время работы, даже через несколько минут после загрузки.
Шаг 1. Выключив питание компьютера, откройте крышку системного блока.
Шаг 2
Step 3 Ватным тампоном очищаем лопасти охладителя.
Шаг 4 Используя баллончик со сжатым воздухом, продуйте содержимое системного блока.
Step 5 Ставим кулер на место и проверяем комп на включение.
Проблемы с материнской платой
Не лишним будет проверить работоспособность материнской платы.
Шаг 1 . Откройте крышку системного блока и найдите материнскую плату.
Шаг 2 Внимательно осмотрите его поверхность и внешний вид конденсаторов. Следующие симптомы указывают на неисправность:
- Вздутые или протекающие конденсаторы;
- затемнение на материнской плате;
- неприятный запах.
Шаг 3 . В случае поломки потребуется замена элемента или всей платы, так как отремонтировать материнскую плату практически невозможно.
Повреждение BIOS
Если при включении компьютера кулеры начинают работать и индикаторы питания загораются, а экран остается черным, возможно, проблема в поврежденном BIOS. Чтобы исправить это, просто сбросьте настройки до заводских. Есть несколько способов сделать это.Рассмотрим самый простой.
Шаг 1. На материнской плате находим и осторожно вынимаем аккумулятор планшета.
Step 2 Оставляем аккумулятор выдвинутым на 24 часа, чтобы все настройки успели сброситься.
Шаг 3 Вставляем аккумулятор и запускаем комп. Если сразу загрузился, то причиной неисправности стала неправильная конфигурация микросхемы.
Двойной старт
Некоторые материнские платы могут создавать такую функцию, как двойной запуск: при нажатии на кнопку «Power» компьютер начинает загружаться, затем выключается и снова начинает загружаться.Если такое поведение характерно для техники с первого дня покупки, то волноваться не о чем. Но если до этого компьютер загрузился с первого раза, а через какое-то время вдруг стал включаться с «двойным запуском» или после нескольких попыток нажатия кнопки, вероятно, неисправность.
Диагностика неисправностей
Если вы систематически сталкиваетесь с проблемой включения компьютера, то вам следует начать поиск возможных причин такого поведения оборудования.Причем, чем раньше, тем лучше, потому что задержка может стоить жизни тому или иному компоненту компьютера, и в следующий раз он может вообще не включиться.
При запуске диагностики необходимо:
Таблица общих звуковых сигналов при различных неисправностях.
Что можно сделать самому
Первое, что нужно делать регулярно в случае неисправности или для ее предотвращения, — это регулярно чистить вентиляторы. При скоплении пыли кулеры начинают хуже работать, что может вызвать перегрев компонентов компьютера.
Важно! Отсутствие регулярной очистки может привести к выходу из строя системного блока или даже выгоранию процессора и видеокарты. Помимо пыли, может потребоваться смазка кулера для повышения производительности.
Некоторые виды ремонтных работ пользователь может выполнять самостоятельно (например, замена вышедших из строя конденсаторов или кнопки «Power» на системном блоке). Более серьезные поломки требуют работы специалистов, поэтому, если вы сомневаетесь в своих силах, лучше отнести компьютер в сервисный центр, чтобы выяснить точную причину неисправности и получить профессиональный ремонт.
Видео — компьютер не включается с первого раза
Эта проблема очень распространена, с ней сталкивается большое количество пользователей. Но суть в том, что при нажатии на кнопку питания компьютер не включается, хотя сигнальная лампа может символизировать обратное. При этом при нажатии кнопки питания несколько раз подряд компьютер все равно запускается, как ни в чем не бывало. В чем причина и как решить эту проблему?
Диагностика и решение
Хочу сразу отметить, что единого решения не существует, так как все зависит от конкретной ситуации.Соответственно, проблема может быть связана с различными компонентами. Поэтому сегодня я предлагаю вам несколько возможных решений.
Было бы неплохо сразу открыть корпус системного блока, но пока отложим эту процедуру. Отключите от системного блока все дополнительные устройства, например сканер или принтер. Не исключено, что они мешают при включении компьютера, плюс они дают какую-то нагрузку на блок питания. Конечно, вероятность того, что проблема именно в этих устройствах, крайне мала, но это не мешает проверке.
Теперь отключите компьютер от розетки и откройте системный блок. Если вы видите большое количество пыли, скопившейся за долгое время, не забудьте от нее избавиться — об этом я уже успел рассказать. И не забывайте очищать компьютер от пыли и грязи хотя бы раз в несколько месяцев. Это решение часто помогает сразу «запустить» компьютер.
После этого внимательно осмотрите материнскую плату. В первую очередь нужно искать физические повреждения, а также вздувшиеся конденсаторы.Возможно, именно в этом причина проблемы. Тем более, что конденсаторы вздуваются далеко не редко.
Если конденсаторы на месте и повреждений не обнаружено, попробуйте отключить все дополнительные устройства. Сюда входят звуковая карта, внутренний модем, сетевой адаптер и т.п. Я бы также посоветовал отключить все жесткие диски, кроме системного, потому что проблема может быть в одном из жестких дисков.
Отсоедините планки памяти, аккуратно протрите контакты ластиком и установите заново.
Что касается видеокарты, то с ней можно поступить так же, так как она может быть причиной проблемы. Если есть встроенная видеокарта, запустите компьютер, включите встроенную видеокарту (например, через BIOS), затем выключите компьютер и перезагрузите его. Посмотрите на реакцию вашего устройства.
Некоторые пользователи советуют заменить аккумулятор на материнской плате, потому что он просто разрядился. Это возможно, тем более что заменить аккумулятор самостоятельно несложно.
Увы, часто проблема возникает с блоком питания.Почему увы? Потому что это довольно дорогой компонент, и проблему можно решить только путем его ремонта (часто очень дорого) или путем замены самого блока. На блок питания стоит обратить внимание, если проблема с включением наблюдается при запуске компьютера после длительного простоя. Кстати, если разобрать блок питания, то там можно найти вздутые конденсаторы. Попробуйте заменить блок питания, если он есть, например, от другого компьютера.
Причин, как видите, много, но невозможно точно сказать, какая из них подходит для вашей конкретной ситуации.В том случае, если вы не смогли найти причину проблемы, вам следует обратиться за помощью в специализированный сервис.
fulltienich.com
Если компьютер не включается с первого раза
Человек, который не умеет работать с компьютером, теперь кажется из каменного века. Цифровые технологии органично интегрированы во все основные сферы общественной жизни: даже простой мобильный телефон, предназначенный, казалось бы, для совершения и приема звонков, давно обзавелся собственным процессором, видеоускорителем и адаптированной операционной системой.Это создает огромный спрос, который стремится удовлетворить производителей компьютерной техники.
Все это естественно и предсказуемо. Но в конкурентной среде из-за быстрых темпов появления новых аппаратных компонентов устройства часто имеют определенные проблемы совместимости. Стоит ли удивляться, что у некоторых пользователей компьютер не включается с первого раза ?! Это может быть связано с заводскими дефектами всей серии или особенностями работы с уже установленными в системе компонентами.В этой статье мы укажем на некоторые из основных причин, по которым компьютер не включается с первого раза.
Пожалуй, стоит начать с самой простой ситуации. Хотя после рассмотрения это может показаться банальным, новые пользователи, впервые столкнувшиеся с такой штукой, не смеялись. Как бы то ни было, одна из причин, по которой компьютер не включается с первого раза, — это нарушение электрического контакта шнура питания.
Провод, соединяющий розетку и системный блок, может быть некачественного и при относительно высоком энергопотреблении перестает выполнять свои функции.Кстати, иногда в этой ситуации компьютер не с первого раза включается, а со второго «запускается». Да, бывает. Обычно проблема заключается в потере контакта внутри заглушки с резиновой заглушкой. Решено заменой.
Следующая причина, из-за которой компьютер не включается с первого раза, это неисправность блока питания. Импульсный блок питания — довольно сложное устройство, в котором несоответствие параметра вызывает сбой в работе всей схемы.Консультанты во многих магазинах рекомендуют покупать более дорогие источники, а не дешевые китайские, и они абсолютно правы. В массовых бюджетных изделиях экономят буквально на всем, предельно упрощая схему. Результат — хрупкость компонентов и непредсказуемая работа.
Можно использовать дешевые модели, но при условии их ежегодной замены. Решение — проверить работу с другим блоком.
Если компьютер не включается, издает звуковой сигнал, то причиной может быть неисправность материнской платы, компонентов или возникшая несовместимость (в случае подключения нового оборудования).Писк сигнализирует о проблемах, обнаруженных системой самотестирования BIOS. Необходимо обесточить системный блок, открыть боковую крышку корпуса и визуально убедиться, что видеокарта плотно вставлена в разъем — если вы подозреваете, что она должна быть вставлена полностью, чтобы обеспечить надежный электрический контакт. То же самое нужно сделать с модулями памяти. Если проблема не исчезнет, то следует проверить работоспособность с каждым модулем отдельно. Новое оборудование надо снимать — возможно, в этом причина.
fb.ru
Компьютер стал через раз включаться — что делать?
Некоторое время назад у меня возникла следующая проблема — компьютер начал запускаться не с первого раза, а только после многократной перезагрузки. Иногда приходилось пять-десять раз начинать все заново. Конечно, это лучше, чем если бы он вообще перестал работать, но вопрос все равно надо было как-то решать.
С чего начать?
Так как я сам впервые столкнулся с этой проблемой, то в Интернете и на многочисленных форумах на темы «Почему компьютер включается один раз» и «Почему компьютер не включается, но при этом работают вентиляторы системного блока. »Пришел на помощь.Согласно советам пользователей, которые также сталкивались с нерегулярным включением питания своих компьютеров, устранение неполадок следует начинать с упрощения конфигурации оборудования. Если у вас систематически возникает такая проблема, то вам нужно срочно приступить к ремонту компьютера, иначе в следующий раз он может вообще не включиться. Если он у вас совсем не включается, то здесь вы можете найти решение проблемы. Например, отключение всей периферии — от принтера до мыши. Если проблема все еще не решена, приступайте к очистке системного блока от пыли (это в любом случае не помешает это сделать, так как вы все-таки открыли его крышку), а затем уже отключать некоторые внутренние устройства.Среди этих устройств могут быть: ТВ-тюнер, сетевая карта или дополнительный жесткий диск.
Иногда стоит обратить внимание и на планки памяти — особенно если их несколько. В этом случае все модули RAM удаляются и устанавливаются по одному. Если все работает нормально, продолжайте выставлять полоски дальше. При обнаружении неисправного модуля его следует просто заменить — такие детали, как и многие другие компьютерные запчасти, ремонту не подлежат.
Продолжаем диагностику
После попытки справиться с проблемой путем отключения тех компьютерных устройств, без которых система в принципе способна работать, следует обратить внимание на те, выход из строя или полное отсутствие которых не позволяет продолжить свою работу.Например, к шлейфу основного винчестера — иногда он отъезжает или просто неправильно подключается. Проверяем все остальные разъемы, неплотный контакт в которых с платой тоже может быть причиной ваших неприятностей.
Далее идет проверка блока питания. Однако именно с него стоило бы начать диагностику внутренних устройств в том случае, если ваш компьютер не только не всегда включается, но и самопроизвольно перестает работать через некоторое время. Чтобы определить, виноват ли ваш блок питания в неисправном состоянии всего компьютера, следует попробовать использовать другое устройство, аналогичное по мощности, которое вы можете взять, например, у своих знакомых.Подключите новый блок вместо старого. Если все работает, то цена вашей проблемы составляет примерно 40 долларов, столько же стоит новый блок питания для современного компьютера.
Есть полный порядок с питанием, а компьютер все равно включается через раз? Что делать в этой ситуации? Продолжайте проверять все детали. Следующий подозрительный элемент компьютера — материнская плата.
Иногда неисправность можно определить, просто осмотрев плату, по следующим признакам:
- вздутые конденсаторы;
- неприятный запах;
- затемненные участки на печатной плате.
Это бывает при перегреве, и при использовании не слишком качественных деталей. Материнские платы, как правило, тоже не ремонтируют — дешевле просто купить новую.
Конечно, желательно покупать такую же модель, но если вы ее не помните, то после прочтения данной статьи вы сможете быстро и легко определить модель материнской платы.
И, наконец, последняя деталь, которую нужно проверить, — это аккумулятор BIOS. Замена в некоторых случаях позволяет компьютеру снова работать в нормальном режиме.
Результаты диагностики
Как видите, часто можно определить, почему ваш компьютер иногда не включается, и сам. Достаточно знать некоторые основные виды неисправностей компьютера, которые могут вызвать такую проблему. Однако, если ни один из перечисленных выше пунктов не помог вам, вам, скорее всего, придется обратиться за помощью к специалисту по ремонту компьютеров.
computerologia.ru
Почему компьютер не запускается с первого раза — устранение неисправностей — Компьютеры и периферия
Компьютеры и периферияБывает, что после длительного простоя по правилам выключенный компьютер не запускается. первый раз.Однократное нажатие на кнопку сброса (сброса) не приводит к нормальному запуску ПК, при этом сигнальная лампа монитора мигает. Системный блок можно запустить только после многократных (пять, десять и более раз) перезагрузок системного блока.
Когда такое поведение компьютера появляется снова, пользователь начинает задаваться вопросом, почему компьютер не запускается? Причин возникновения такой неисправности много.
Диагностика неисправности, из-за которой компьютер не запускается с первого раза
В первую очередь необходимо отключить внешние устройства, такие как принтер, сканер и т. Д., которые могут в этом случае помешать и открыть корпус выключенного компьютера для внутреннего осмотра системного блока.
Далее необходимо очистить компьютер изнутри от скопившейся пыли и удалить все устройства, без которых система может загружаться и работать. К таким устройствам относятся звуковая и сетевая карта, если они не интегрированы в материнскую плату и другие устройства, например ТВ-тюнер или внутренний модем. На этом этапе также нужно обратить внимание на видеокарту.Как минимум рекомендуется снять его с материнской платы, протереть пыль и область разъема под ней и переустановить.
Иногда неправильно подключенный или отсоединенный кабель, соединяющий материнскую плату с жестким диском (hdd), может быть неисправностью. Чтобы этого не произошло, «передерните» все разъемы.
Также возможны сбои в работе слотов оперативной памяти, без которых компьютер не запускается. Разобраться в этом довольно легко. Если на плате аккуратно две и более планки, вытащите их по очереди, тщательно протрите контакты, затем установите на место только один модуль памяти.Запускаем компьютер и наблюдаем реакцию при загрузке. Если пошла загрузка, то выключите системный блок и по очереди добавьте остальную память.
Если вышеуказанные операции не привели к возобновлению работы компьютера, перейдите к следующему этапу диагностики и начните внимательно осматривать материнскую плату на предмет физических повреждений. Распространенное повреждение основной платы системного блока — это повреждение конденсаторов, при выходе из строя которых невооруженным глазом видно, что они вздулись.
Иногда материнскую плату можно отремонтировать, но для этого потребуется квалифицированный мастер, который согласится сделать это по доступной цене, не превышающей стоимости новой материнской платы.Поэтому его проще заменить на новый.
Любой физический дефект может привести к негативным последствиям, влияющим на работу в целом.
В некоторых случаях после множества перезагрузок наблюдается положительный результат. Вы, как и в первом случае, перезагружаете систему кнопкой сброса, которая находится на передней панели системного блока.
Если компьютер не запускается с первого раза, но если он запускается успешно, он довольно долго работает нормально и проблема снова появляется после достаточно длительного выключения и простоя, то блок питания компьютера, преобразующий сетевую энергию и питает все внутренние узлы системы, часто является виновником.
Блок питания имеет возможность «сесть» и выдавать энергию отличную от требуемой, необходимой для загрузки и нормальной работы системного блока.
Проверить этот вариант несложно, если есть запасной блок питания, то проверка работоспособности займет короткое время, в противном случае при соблюдении всех рекомендаций статьи нужно купить и заменить блок на новенький.
Диагностика системного блока может также выявить неисправность аккумулятора, питающего базовую настройку системы — BIOS.В этом случае вам нужно только заменить разряженный аккумулятор на новый.
tdblog.ru
Почему компьютер не включается? Что делать?
Представьте себе ситуацию — вы пришли с работы или из института, пытаетесь включить компьютер, но он не хочет включаться. При этом ни одна лампочка не загорается, вентилятор шумит, вообще ничего не происходит … В чем причина такого поведения устройства? Теперь нам нужно это выяснить.
Причины, по которым компьютер отказывается включаться
Обратите внимание, что в некоторых случаях компьютер все еще может подавать признаки жизни.Например, загораются те же светодиоды или вентилятор начинает шуметь, после чего все равно отключается. В любом случае эта проблема не так неприятна, как потеря важных данных с жесткого диска.
Первым делом проверяем, включен ли системный блок в розетку (да, вынимал ли кто-нибудь из родственников?) И ставим на него кнопку в положение «Вкл.». Также необходимо внимательно осмотреть провод с вилкой — если есть домашние животные, они могут просто его укусить.
В большинстве случаев неисправность можно услышать по звукам, издаваемым системным блоком.Обычно при загрузке системы вы слышите характерный сигнал о ее работоспособности. Однако если сигналов несколько или они чередуются один за другим, то это сообщает о поломке. Чтобы выяснить его причину, необходимо знать BIOS какого производителя установлен на вашей материнской плате. Это можно найти в инструкции. Кроме того, там же обычно описываются все типы подаваемых сигналов, которые могут «говорить» о проблемах с видеокартой, ОЗУ, процессором и так далее.
Намного хуже, если вы вообще не слышите никаких звуков. Вполне вероятно, что твитер просто не установлен на материнской плате и потерялся где-то в коробке от платы. Его необходимо самостоятельно установить на контакты «Динамик» (см. Инструкцию).
Теперь рассмотрим каждую проблему более подробно.
Dust
Вам это может показаться странным, но это одна из наиболее частых причин, по которым компьютер начинает выходить из строя. Отсоединяем системный блок от розетки, аккуратно открываем корпус и заглядываем внутрь.Если есть пыль, то от нее необходимо избавиться. Как это сделать? Для начала можно пройтись щеткой или пылесосом, но делать это нужно предельно осторожно, чтобы ничего не повредить.
После этого нужно почистить контакты некоторых компонентов, например видеокарты, оперативной памяти и других плат. Осторожно вытащите их из прорезей, возьмите обычный ластик, которым пользуются в школе, и очистите контакты. Делайте это максимально осторожно, чтобы не повредить микроскопические детали! Кстати, не забудьте отряхнуть от пыли сами слоты.
Проверьте вентиляторы — возможно, они просто перестали крутиться. Это может быть связано с попаданием в них пыли. В этом случае не всегда удается справиться с затруднением самостоятельно, ведь есть вероятность, что кулер потребует замены.
Проблемы с питанием
Мы уже не раз писали, что из-за проблем с питанием от компьютера могут возникнуть всевозможные проблемы и этот случай не исключение. Если он подключен к системному фильтру вместе со многими другими предметами бытовой техники, возможно превышение допустимой нагрузки, что приводит к своеобразной защите — компьютер просто отключается.Вы должны отключить все остальные устройства от розетки и посмотреть, работает ли системный блок.
Помните, если напряжение повышается или наоборот понижается, то оборудование может просто сгореть. Как это определить? С помощью обычной лампочки. В первом случае он будет очень ярко светиться и быстро выгореть, а во втором — очень тускло. Что ж, если у вас есть тестер и вы умеете им пользоваться, то лампочка вам не нужна.
Перестал работать блок питания
Увы, блок питания на самом деле имеет свойство часто выходить из строя, особенно если сэкономить на его покупке.Увы, не все понимают, что эта деталь является одной из самых важных, поэтому к ее выбору необходимо подходить максимально внимательно. Почему? Все просто. Даже если качественный блок питания «сдохнет», его можно заменить новым. Но в некачественных продуктах, как правило, отключаются и другие компоненты — тогда придется покупать новый системный блок.
Однако не все так страшно. Не исключено, что внутренняя оборона «застряла» (довольно частый случай). Проверить это очень просто — примерно на 10-20 минут вытащить шнур питания из розетки, затем вставить обратно и нажать кнопку включения.Если не поможет, то нужно измерить напряжение в блоке. Не рекомендуем делать это самостоятельно, лучше обратиться за помощью к человеку, хоть немного разбирающемуся в электрике.
Проблема с материнской платой
Нельзя исключать и этот вариант. В случае поломки платы ремонтируют редко, так как это отнюдь не дешево. Как определить его неисправность? По звукам, которые компьютер издает при запуске. Если вы определили, что проблема именно в «материнской плате», нужно узнать, сколько будет стоить ремонт устройства и если это внушительная сумма, то лучше купить новую, более продвинутую деталь.
Аккумулятор и BIOS
На материнской плате есть небольшая литиевая батарея, которая необходима для поддержания (сохранения) настроек BIOS. Как правило, его хватает на весь срок службы компьютера, но в некоторых случаях аккумулятор «садится» довольно рано, через 3-4 года. Обычно проблем в виде отключения не наблюдается, постоянно сбрасываются только время и дата. Однако не исключено, что проблема в аккумуляторе. Его просто нужно заменить на заведомо исправный, так как они продаются в любом магазине компьютерной техники.
Не работает кнопка включения
Такой сценарий тоже возможен — кнопка плохо замыкает контакты. Теоретически это можно проверить самостоятельно, замкнув пару контактов, например, обычной отверткой на материнской плате, однако мы СТРОГО не рекомендуем этого делать, чтобы не сломать дрова и еще больше усугубить ситуацию.
Компьютер включается, но не загружается
Возможно, системный блок еще подает признаки жизни и на экране вы видите загрузку системы, которая почти сразу прекращается.Обычно в этом случае появляется ошибка, например, СБОЙ ЗАГРУЗКИ ДИСКА — ВСТАВЬТЕ СИСТЕМНЫЙ ДИСК И НАЖМИТЕ ВВОД. Что она имеет в виду? Компьютер не видит запоминающее устройство, на котором находится операционная система. Это означает, что проблема, скорее всего, возникла из-за проблем с жестким диском, поэтому внимательно проверьте, подключен ли он вообще. Если все в порядке и после перезагрузки ошибка никуда не пропадала, то это может быть, например, проблема с оперативной памятью или следствие вируса.Однако чаще всего ошибка все же указывает на неисправность жесткого диска. Возможно, он действительно сломался и его нужно заменить. Вы можете убедиться в этом, просмотрев систему через загрузочную дискету.
Категория ~ Что делать (ошибки и проблемы) — Игорь (Администратор)В рамках данной статьи я расскажу, что делать, если компьютер не включается с первого раза, а также нюансы, связанные с этим.
Всегда неприятно, если с компьютером что-то не так.И еще неприятнее, когда это происходит с определенной периодичностью. То есть как бы компьютер полностью не сломался, но не все понятно. Как говорится, в ожидании чего-то неожиданного. То же самое происходит в случаях, когда компьютер не включается с первого раза. Почему? Из-за чего? Остается загадкой, покрытой густой тьмой.
На самом деле существует множество причин, по которым может произойти этот сбой, и поэтому не может быть просто одной единственной инструкции.Однако есть ряд вещей, которые стоит проверить или сделать в первую очередь.
В связи с тем, что сами акции очень объемны в своем описании, то представлю список уже написанных мною статей с краткими и краткими пояснениями:
1. Как почистить компьютер от пыли — пыль не только «фи, грязь», это еще и хороший проводник электричества и теплоаккумулятор. В первом случае речь идет о банальном статическом электричестве и замыкании контактов.Во втором случае дело в том, что пыль может заблокировать вентиляторы, из-за чего компьютер может банальным образом отключиться. Также вполне возможно, что внутренние устройства перегрелись и поэтому попытка включить компьютер после 5-минутного выключения может не сработать (оборудование еще не остыло). В любом случае, очистить компьютер от пыли стоит в любом случае, так как вполне возможно, что вам придется открывать системный блок не один раз.
2.Как почистить компьютер, чтобы не тормозить — компьютер также может выключиться из-за сбоев в работе операционной системы или проблем с оборудованием. Поэтому многие советы, приведенные в статье, стоит проверить и выполнить. Так, например, из-за проблем в реестре или наличия вирусов Windows может не запуститься.
3. Мы поддерживаем работоспособность жесткого диска Windows Check Disk (chkdsk) — еще одна частая причина — проблема с жестким диском. Поэтому в любом случае стоит проверить.Вы также можете использовать программу Macrorit Disk Scanner, чтобы дополнительно проверить наличие битых секторов.
4. Как проверить блок питания компьютера — еще одной причиной может быть слабый блок питания или его неисправности. В этом случае все просто, падение напряжения — это мгновенное выключение компьютера или его перезагрузка. Советую также проверить сопутствующие вещи. Возможно, вы просто перегрузили пилот или сетевой фильтр.
5. Не включается компьютер, причины и что делать — как я уже сказал, что-то происходящее на определенной частоте может быть сигналом того, что в дальнейшем компьютер может вообще перестать включаться.Поэтому не лишним будет пройти весь описанный список в этой статье.
Следует понимать, что это далеко не весь список возможных причин, но это одни из самых распространенных, которые в любом случае следует проверить.
Бывает, что после длительного простоя по правилам выключенный компьютер не запускается с первого раза. Однократное нажатие на кнопку сброса (сброса) не приводит к нормальному запуску ПК, при этом сигнальная лампа монитора мигает.Системный блок можно запустить только после многократных (пять, десять и более раз) перезагрузок системного блока.
Когда такое поведение компьютера повторяется, пользователь начинает задаваться вопросом, почему компьютер не запускается? Причин возникновения такой неисправности много.
Диагностика неисправности, из-за которой компьютер не запускается с первого раза
В первую очередь необходимо отключить внешние устройства, такие как принтер, сканер и т.д., которые могут в этом случае мешать, и открыть корпус выключенного компьютера для внутреннего осмотра системного блока.
Далее необходимо очистить компьютер изнутри от скопившейся пыли и удалить все устройства, без которых система может загружаться и работать. К таким устройствам относятся звуковая и сетевая карта, если они не интегрированы в материнскую плату и другие устройства, например ТВ-тюнер или внутренний модем. На этом этапе также нужно обратить внимание на видеокарту. Как минимум рекомендуется снять его с материнской платы, протереть пыль и область разъема под ней и переустановить.
Иногда неправильно подключенный или ослабленный кабель, соединяющий материнскую плату с жестким диском (hdd), может быть неисправностью. Чтобы этого не произошло, «передерните» все разъемы.
Также возможны сбои в работе слотов оперативной памяти, без которых компьютер не запускается. Разобраться в этом довольно легко. Если на плате аккуратно две и более планки, вытащите их по очереди, тщательно протрите контакты, затем установите на место только один модуль памяти. Запускаем компьютер и наблюдаем реакцию при загрузке.Если пошла загрузка, то выключите системный блок и по очереди добавьте остальную память.
Если вышеуказанные операции не привели к возобновлению работы компьютера, перейдите к следующему этапу диагностики и начните внимательно осматривать материнскую плату на предмет физических повреждений. Распространенное повреждение основной платы системного блока — это повреждение конденсаторов, при выходе из строя которых невооруженным глазом видно, что они вздулись.
Иногда материнскую плату можно отремонтировать, но для этого потребуется квалифицированный мастер, который согласится сделать это по доступной цене, не превышающей стоимости новой материнской платы.Поэтому его проще заменить на новый.
Любой физический дефект может привести к негативным последствиям, влияющим на работу в целом.
В некоторых случаях после множества перезагрузок наблюдается положительный результат. Вы, как и в первом случае, перезагружаете систему кнопкой сброса, которая находится на передней панели системного блока.
Если компьютер не запускается с первого раза, но при успешном запуске он довольно долго работает нормально и проблема снова появляется после достаточно длительного выключения и простоя, то блок питания компьютера, преобразующий сетевую энергию и питает все внутренние узлы системы, часто является виновником.
Блок питания имеет возможность «садиться» и отдавать энергию отличную от требуемой, необходимой для загрузки и нормальной работы системного блока.
Проверить этот вариант несложно, если есть запасной блок питания, то проверка работоспособности займет немного времени, в противном случае при соблюдении всех рекомендаций статьи нужно купить и заменить блок на новый.
Диагностика системного блока может также выявить неисправность аккумулятора, питающего базовую настройку системы — BIOS.В этом случае вам нужно только заменить разряженный аккумулятор на новый.
Иногда сбои в работе оборудования возникают даже в самый неподходящий момент, когда нужно срочно выполнить работу или отправить сообщение. Как быстро выяснить, чем вызвана проблема, связанная с отсутствием сигнала включения с компьютера? Стоит ли самому предпринимать какие-либо действия без помощи специалистов? Попробуем установить, почему компьютер не включается с первого раза и как исправить проблемы, не обращаясь в сервисный отдел.
Основные причины
В большинстве случаев проблемы с включением вызваны неисправными компонентами:
- Блок питания . Срок службы технического инструмента зависит от репутации производителя. Если компьютер малоизвестной компании и куплен по очень низкой цене, вероятно, он прослужит недолго.
- Корпус . Причина, по которой персональный компьютер не включается с первого раза, — скопившаяся в оборудовании пыль, которая приводит к замыканию контактов и выходу из строя кулеров, охлаждающих систему.
- Компьютерные компоненты . В этом случае возможна некорректная работа жесткого диска, видеокарты или процессора. Кроме того, причина может скрываться в состоянии петель. Насколько серьезную поломку можно определить по наличию звуковых сигналов или их отсутствию.
- Кнопка включения . Его падение вызвано частым прессованием или низким качеством детали.
- Материнская плата . Об этом сбое можно судить по признакам «зависания» программного обеспечения.При этом могут гореть индикаторы «вкл / выкл», но на мониторе ничего не отображается. На экране могут появиться сигналы с инструкциями по устранению технической неисправности.
- CPU. Такие случаи крайне редки, но проблемы с включением оборудования могут быть связаны с его перегревом.
Что означают звуковые сигналы?
Если компьютер не включается с первого раза, причина определяется использованием звуковых сигналов: постоянных или кратковременных.
- Один короткий сигнал указывает на успешный запуск компонентов. В этой ситуации вам следует дождаться успешной загрузки программного обеспечения.
- Два коротких предупреждения указывают на проблему с монитором.
- Один длинный возникает при сбое функций видеосистемы.
- Три длинных или смена одного длинного на короткий происходит при поломке материнской платы.
- О серьезном отказе блока питания свидетельствует полное отсутствие звуковых сигналов.
Почему персональный компьютер не включается с первого раза: что поделаешь самому?
Попытки решить ситуацию возможны только при наличии навыков работы с компонентами оборудования. Рекомендуются следующие шаги:
- Отключите от ПК все дополнительные устройства: принтер, сканер, ТВ-тюнер.
- Очистите системный блок и разъемы от пыли.
- Проверить надежность соединения петлевых контактов между материнской платой и жестким диском.
- Снимите планки RAM с разъемов на материнской плате, оставив подключенной только одну. После этого нужно попробовать запустить компьютер.
- Замените батарею BIOS, если она разрядилась.
- Установить наличие перегоревшей проводки можно путем визуального осмотра деталей или по запаху.
Если все попытки диагностировать, почему компьютер не включается с первого раза, не дали результата, только специалисты помогут установить причину поломки и восстановить работоспособность оборудования.
Почему флешка не появляется у меня на компьютере: что делать?
Съемные носители информации очень удобны. Сегодня доступны флешки до 64 ГБ. К USB-разъему компьютера подключается удобное устройство, позволяющее быстро сохранять важные файлы и текстовые документы. Однако иногда пользователи сталкиваются с тем, что флешка не отображается на компьютере. Что делать в этой ситуации? Какие проблемы такого рода могут быть связаны?
Стоит учесть, что иногда компьютер перестает видеть съемный носитель, даже если до этого проблем с ним не было.В некоторых ситуациях ПК не отображает содержимое папок, а иногда вообще не видит, что устройство подключено. Столкнувшись с такой ситуацией, каждый пользователь задает себе вполне логичный вопрос: «Почему моя флешка не появляется на моем компьютере?» Некоторые начинают паниковать, опасаясь, что все сохраненные данные теперь будут потеряны. Но не стоит отчаиваться раньше времени. Для начала нужно спокойно разобраться с причинами проблемы. Их может быть несколько.
Отсутствие питания или проблемы с розеткой
Обычно на стационарных системных блоках есть несколько портов для подключения USB-носителей.Некоторые из них расположены на передней панели «системы», и они довольно часто перестают корректно работать.
В этом случае нужно попробовать вставить флешку в разъем, расположенный на задней панели компьютера. Если там нет соответствующих портов, то нужно проверить выход для наушников, который обычно также находится на передней панели системного блока. Если аудиодорожка не воспроизводится, значит проблема в механической неисправности разъемов. Другое объяснение заключается в том, что они изначально не были подключены к материнской плате ПК.Разработчики очень часто допускают эту ошибку при производстве «системников».
Кроме того, если компьютер не видит флешку через USB, то это может указывать на то, что на разъем подается слишком мало энергии, из-за чего носитель постоянно включается и выключается. Это связано с ошибками разработчиков, которые не всегда максимально плотно вставляют кабели в желаемые канавки.
Если по этим причинам флешка не отображается в папке «Мой компьютер», самостоятельно справиться с проблемой будет сложно.Намного проще обратиться в сервисный центр или вернуть неисправный системный блок продавцу.
Если проблема не связана с отсутствием питания или неправильной работой разъемов, то стоит рассмотреть другие причины неработающего съемного носителя.
Драйверы
На каждом флеш-накопителе по умолчанию установлено программное обеспечение, которое должно автоматически активироваться при подключении устройства к ПК. Однако Windows 7 не всегда правильно устанавливает драйвер.Отсюда наиболее частая причина, по которой флешка не отображается в «Мой компьютер».
Для устранения этой проблемы зайдите в «Диспетчер устройств». Это можно сделать двумя способами:
- Щелкните правой кнопкой мыши надпись «Мой компьютер» и выберите строку «Свойства». В левом окне будет список доступных каталогов. В нем нужно выбрать «Диспетчер устройств».
- Щелкните левой кнопкой мыши на «Пуск» и вбейте в поиске название нужной директории.
Если все сделано правильно, откроется новое окно со списком всех подключенных устройств и отчетом об их работе.В этом списке вам нужно найти «USB-контроллеры». Рядом с надписью появится знак «+». Вам нужно нажать на него и посмотреть, есть ли восклицательный знак перед каким-либо из устройств.
Если какой-либо из драйверов работает некорректно, то нужно щелкнуть по нему правой кнопкой мыши и выбрать «Обновить». После этого система попытается самостоятельно найти необходимое программное обеспечение.
Если этого не произошло и компьютер не видит флешку Windows 7, то необходимые драйверы можно установить вручную.Для этого перейдите на сайт производителя съемного диска и загрузите последнюю версию программного обеспечения. После этого вы можете либо запустить файл прямо из папки загрузок, либо повторно зайти в «Диспетчер устройств» и указать путь к папке, в которой находятся необходимые драйверы.
Если компьютер перестает видеть флешку, можно использовать другие способы решения этой проблемы.
Инструменты устранения неполадок Windows
Этот метод не подходит в случаях, когда устройство вообще не определяется системой.Если компьютер видит флешку, но не открывает файлы, хранящиеся на ней, то в этом случае сама Windows поможет решить проблему.
Для использования стандартных средств устранения неполадок необходимо извлечь USB-накопитель и снова вставить его. После этого система обычно сообщает, что не удалось установить программное обеспечение для устройства, и предлагает попробовать решить проблему.
Если на компьютере такая функция отсутствует, не отчаивайтесь. Для этого перейдите на официальный сайт Microsoft и скачайте необходимую утилиту.После этого запустите его и нажмите кнопку «Далее». Программа самостоятельно приступит к диагностике и исправлению возможных неисправностей. В результате утилита сообщит вердикт и предложит на выбор несколько вариантов решения проблемы. Пользователю нужно только следовать рекомендациям программы.
В некоторых случаях стандартные средства устранения неполадок выдают отчет, в котором указывается, что неисправностей не обнаружено. Это значит, что функционала утилиты было недостаточно для работы.Это также может быть признаком того, что проблема кроется в самом съемном диске.
Иногда флешка не отображается в папке «Мой компьютер» по ряду других причин.
Вирусы
Вирусы и шпионское ПО также могут влиять на правильную работу системы. В этом случае на экране чаще всего появляются такие ошибки, как «Доступ запрещен». Это означает, что вирусы и трояны повредили исходный драйвер устройства и заменили на нем несколько файлов.
Для решения этой проблемы нужно зайти в «Компьютер» и в адресной строке ввести имя флешки (обычно это какая-то латинская буква), указав после него символы «: \».Затем нажмите Enter. Следующим шагом, скорее всего, откроется пустая папка. Чтобы его файлы были видны, просто перейдите в каталог автозапуска. Для этого выберите «Сервис» и перейдите в «Свойства», после чего откроется новое окно.
В нем нужно найти вкладку «Просмотр» и пролистать ползунок в самый низ. Найдя «Скрыть файлы», вам нужно снять этот флажок и активировать видимость скрытых файлов. После этого достаточно подтвердить операцию, и все необходимые файлы должны отобразиться в папке флешки.Однако это еще не все. Дело в том, что после этих манипуляций флешка все равно не появляется в папке «Мой компьютер», это связано с тем, что зараженный вирусом файл еще не был удален.
Чтобы избавиться от него, вам нужно найти документ с именем autorun.inf и удалить его. После этого остается только просканировать систему на предмет возможных вредоносных программ. Не исключено, что на компьютере могут присутствовать остаточные вирусные файлы.
Если ничего не помогает и флешка не видна телефону и компьютеру, то можно попробовать проделать более сложные манипуляции.
Вы также можете попробовать отключить все устройства от компьютера и перезагрузить компьютер. После этого нужно просканировать его на вирусы, выключить и снова включить, и только потом подключить флешку. Дело в том, что вирус может быть не на самом ПК, а на каком-то подключенном к нему дополнительном устройстве, поэтому их нужно отключить.
Format Media
Если устройство не видно не только на ПК, но и на смартфоне, то проблемы могут быть более серьезными. Как правило, в этом случае на мониторе появляется сообщение о том, что установленный диск необходимо отформатировать.Начиная выполнять требования системы, нужно понимать, что эта операция уничтожит абсолютно все данные со съемных носителей. Но вместе с необходимыми документами также будут удалены вредоносные программы и некорректное ПО.
Чтобы активировать этот процесс, просто нажмите «Форматировать» и подождите, пока система очистит USB-накопитель.
Чтобы запустить процесс форматирования вручную, достаточно произвести следующие манипуляции:
- Зайдите в «Свойства», щелкнув правой кнопкой мыши на «Мой компьютер».
- Активируйте функцию форматирования в раскрывающемся меню.
- Выберите файловую систему, полностью соответствующую компьютеру.
- Установите флажок «Быстро». В этом случае файлы могут быть сохранены, но «битые» папки не исчезнут вместе с ними.
- Щелкните «Пуск».
Есть и другие виноватые причины того, что флешка не отображается в папке Мой компьютер.
Конфликт раздела
Это происходит, когда по какой-то причине система не может распознать имя флеш-накопителя.Дело в том, что на компьютер можно установить несколько дисков. Если пользователь присвоит одному из них имя «K», и при этом тот же индекс установлен на съемном носителе, это приведет к сбою. Решить такую проблему очень просто.
Для этого зайдите в «Панель управления» и сделайте выбор по категории (так будет удобнее). После этого нужно найти панель администрирования и выбрать «Управление компьютером». Причем все манипуляции нужно проводить исключительно от имени администратора.В противном случае все операции будут напрасными, так как система не примет внесенные изменения.
В административной панели 3 категории. Из них нужно выбрать «Хранилище». После открытия нового окна справа отобразится список всех дисков, зарегистрированных в системе. В этом списке также будет безымянное устройство — это флешка, название которой «не угодило» ОС.
Чтобы исправить эту небольшую ошибку, просто назначьте диску новый индекс. Для этого кликните по безымянной флешке правой кнопкой мыши и выберите «Сменить букву».
После этого на мониторе ноутбука появится новое окно, и система предложит вам изменить букву. Для флешки не рекомендуется использовать букву «А», так как она относится исключительно к дискетам. По той же причине не используйте символ «B». Индекс «C» обычно присваивается основному системному разделу жесткого диска. Буква «D» отвечает за второй логический раздел, поэтому она тоже не подходит.
Все остальные символы можно безопасно использовать для привода.
Продолжая разбираться, почему флешка на компьютере не видна и как решить эту проблему, стоит рассмотреть еще несколько вариантов.
Замена удлинителя
Для USB-портов часто используются разветвители разного типа. Такие провода очень часто выходят из строя. С ними происходит то же, что постоянно происходит с наушниками — контакты уходят или ломаются, что делает невозможным правильное использование аксессуара.
Это может произойти, если к ПК одновременно подключено слишком много устройств.В этом случае рекомендуется попробовать подключить флешку напрямую к компьютеру. Если работает правильно, значит все дело в удлинителе. Также стоит попробовать использовать разветвитель с другим устройством, чтобы проверить его работоспособность.
Специалисты рекомендуют приобретать отдельные блоки питания для удлинителей, поскольку иногда мощности в «родном» USB-порту компьютера может не хватить для обслуживания таких дополнительных аксессуаров.
Однако иногда бывает, что даже после всех этих манипуляций компьютер не видит флешку.Что делать в этой ситуации? Не отчаивайся. Возможно, просто отсоединяются слоты для съемных дисков.
Как включить порты USB
Иногда продавцы по неизвестным причинам отключают разъемы с помощью «тонких» системных настроек. Возможно, это сделано для того, чтобы покупатели обращались к ним за платными услугами. Однако со всем можно справиться самостоятельно.
Для этого нужно зайти в BIOS. После этого перейдите в раздел, отвечающий за контроллеры, и активируйте разъемы, если они действительно отключены.Как правило, необходимые настройки находятся в разделе Advanced. Чтобы включить контроллеры, просто используйте стрелки на клавиатуре, чтобы выбрать Включить напротив строки USB-контроллеры. Затем просто нажмите F10, чтобы сохранить изменения. После этого остается только загрузить компьютер в обычном режиме.
Существует также более простое объяснение того, почему компьютер Windows не видит флешку.
Механическое повреждение
Миниатюрное устройство может упасть на пол или в воду.От удара его хрупкие части очень легко повредить.
Чтобы проверить работоспособность флешки, достаточно вставить ее в соответствующий разъем на ПК. Если индикатор на накопителе не загорается и компьютер не издает типичного «ти-так», значит, аксессуар может быть поврежден.
В этом случае самостоятельно «реанимировать» флешку будет очень сложно. Конечно, можно попробовать отнести в сервисный центр, где специалист сможет восстановить данные.Поэтому лучше не хранить информацию только на одном миниатюрном носителе. Также специалисты рекомендуют сохранять важные данные не на флешках, а на съемных жестких дисках. Они гораздо реже ломаются и дольше служат.
Специализированные программы
Если пользователь приобрел флешку от популярных производителей Kingston, Verbatium и других, то вам следует ознакомиться с программным обеспечением, которое предлагают эти компании. Если заглянуть на их официальные сайты, то там можно найти специализированные утилиты, которые помогут быстро восстановить устройство.Вы также можете поискать в Интернете что-нибудь еще от других производителей.
Однако не стоит скачивать такие программы с сайтов, не относящихся к компании-производителю флешек. В этом случае вы можете получить на свой компьютер опасные вредоносные программы.
Зная, почему компьютер не видит флешку, что делать и как решить эту проблему, можно попробовать разобраться самостоятельно. Однако на будущее стоит взять за правило использовать сразу несколько накопителей.Только так вы можете быть уверены, что важные данные и файлы не будут потеряны в самый неожиданный момент. Также рекомендуется своевременно очищать реестр компьютера и проверять на вирусы. Некоторые из них могут находиться в системных файлах. Поэтому не забывайте о безопасности ОС.
SunSDR 2 настроил CW
На данный момент у меня стоит версия ExpertSDR 1.1.2, на форуме уже стала доступна обычная 1.1.3 RC xx, так что возможно в будущем настройки потеряют актуальность.Мои эксперименты все зависают на общем коте не удались. Звук телеграфа хорошо описывался словами «стиль пьяного матроса», плавал и был рваным. Поэтому мне пришлось принести отдельный порт для этого случая.
Итак, в настройках VSPE добавляем новую пару и разветвитель.
Там можно посмотреть настройки, я их уже давал для CAT, они идентичны.
Далее включаем порт в ExpertSDR
Далее настройки лога UR5EQF или любой другой софт
Например для 5M Contest:
В данный момент тестирую эти настойки , при этом все стабильно работает…
Протестировав последнюю конфигурацию настроек CW для SUNSDR2 в течение нескольких дней, пришел к неутешительным выводам — пьяный моряк все еще со мной, и чем больше нагрузка на процессор, тем хуже и хуже качество сигнала. Переход с текущей версии 1.1.2 на последнюю версию, кандидат 1.1.3, также не улучшил ситуацию.
Системник у меня не самый медленный
Однако связка из пары скиммеров, лога и ExperSDR2 создает нагрузку на процессор до 70%.
Изучив ненужные форумы и проведя пару лабораторных работ, я пришел к выводу, что VSPE — слабое звено. За последние пару лет этот менеджер наконец достал меня, так как мне приходилось нажимать на его уведомления каждый раз, когда я начинал. Так что была причина избавиться от него.
На замену был старый проверенный com0com. Сначала я установил последнюю версию 3.0, но моя седьмая Windows наотрез отказалась принимать неподписанные драйверы, по крайней мере, в тестовом режиме, даже при редактировании групповых политик.Тратить время на прелести поленился, отдал 3 версию, установил старую, но с цифровой подписью — 2.2 без проблем.
После удаления VSPE пришлось восстанавливать управление CAT и CW.
С настройками com0com все работает как раньше, за исключением того, что порт 8 доступен только для одной программы.
Для того, чтобы любое необходимое ПО одновременно работало с CAT, нужен сплиттер (!!!).
Как сплиттер мне удалось найти только одну программу, которая меня устроила — это FabulaTech Serial Port Splitter.Она платная, но найти таблетку не очень сложно. Он настраивается один раз, а затем работает в системе как служба и не требует надзора. Если вы не можете найти программу, скачайте мою.
Согласно настройкам этой программы желаемая опция называется не «Разветвитель», а «Совместное использование». Принципы работы хорошо отражены в справке, хоть и на английском, но вполне доступной.
Теперь старый функционал полностью восстановлен.
com0com создает 2 пары портов. Первые порты из каждой пары захватываются ExpertSDR для CAT и CW.
Второй порт первой пары, использующий разделитель последовательного порта, используется всеми программами, которым требуется cat.
Второй порт из второй пары используется утилитарно или в журнале для работы телеграфа или в конкурсных программах и не требует дополнительных разветвителей. Если кому-то нужно, то можно добавить в сплиттер.
Эта связка показала хороший результат при максимальной загрузке системы.Продолжаю тестировать, но результаты весьма обнадеживающие и никаких проблем не замечено.
0Пять компонентов, которые ВМС США будут использовать для победы над любым противником
Кайл Мизоками. National Interest и множество других публикаций. Один из самых трезво мыслящих аналитиков в Соединенных Штатах сегодня и отличный специалист размышляет о том, как сегодня обстоят дела в ВМС США.
Пять способов, которыми ВМС США победят любого врага на войне
Мизоками считает, что ВМС США находятся на пороге технической революции.И со временем авианосцам просто придется уступить свое место, скажем, менее дорогим кораблям, вооруженным всеми этими лазерами, рельсотронами и прочей наукой, а не фантастикой.
Да, понятно, что авианосцы и десантные корабли никуда не денутся, поскольку они являются краеугольным камнем всей военно-морской стратегии США. Но, кроме них, есть и другие, не менее смертоносные корабли, поэтому идея Мизоками на удивление ясна, что этот список через 10 лет может выглядеть совершенно иначе.
Эсминец типа «Арли Берк»
Если авианосцы — это кулачный флот, то эсминцы «Арли Берк» — его скелет. 62 корабля — непростой результат для других стран. А корабль хороший и слабых мест почти нет.
Сердцем боевых систем эсминца является радиолокационная система Aegis, способная поражать любые воздушные цели. «Иджис» может работать в групповом режиме, выстраивая защиту группы кораблей, может перехватывать цели на значительном удалении, используя данные с самолета ДРЛО E-2 «Ястребиный глаз».
Зенитные ракеты «Морской воробей» в качестве вооружения ракет малой дальности, ракеты большой дальности СМ-2 и СМ-6, а некоторые корабли могут запускать противоракетные ракеты СМ-3.
Противолодочная аппаратура обнаружения не только одна из лучших в мире (AN / SQQ-89 CIUS с внутрикорпусным AN / SQS-53 HUS и буксируемый HAS AN / SQR-19), она также имеет отличные потенциал для дальнейших обновлений. Боевая часть представлена шестью противолодочными торпедами МК.46. Вертолеты MH-60R используются для поиска подводных лодок на дальних рубежах.
Артиллерийское вооружение классическое. 127-мм пушка способна поражать как надводные и береговые, так и воздушные цели. Два артиллерийских комплекса «Вулкан-Фаланкс», состоящие из двух шестиствольных 20-мм систем, способных вести огонь по вертолетам, БПЛА и всему, что пробивает ракетный барьер.
К дополнительным средствам относятся четыре пулемета калибра 12,7 мм, которые начали устанавливаться на всех эсминцах после атаки террориста-смертника на Cole EM в 1999 году. Крупнокалиберный пулемет легко подбирает как надувную лодку, так и деревянную. .
Все красиво? Не совсем.
Как корабль, способный сражаться с другими кораблями, «Арли Берк», увы, не очень хорош. На эсминцах первой серии еще есть противокорабельная ракета Harpoon, но это довольно старая ракета, от которой просто нельзя требовать чего-то подобного. А восемь ракет — это немного по современным меркам.
На самом деле отсутствие противокорабельных средств на момент появления «Берков» было вполне оправданным, поскольку в то время у американских эсминцев не было конкурентов на море.
Каждый эсминец типа Arleigh Burke несет до 56 крылатых ракет BGM-109 Tomahawk Block 3. Но есть и минус, и приличный: особенность Mark 41 UVP в том, что крановое оборудование кораблей не позволяет заряжать ракеты типа «Томагавк» и перспективные тактические баллистические ракеты NTACMS (корабельный вариант MGM-140 ATACMS мобильная тактическая БР) с кораблей, по этой причине оснащение Mark 41 UVP ракетами этих типов может осуществляться только на базах кораблей ВМС США.
Арли Берк, вероятно, войдет в историю американского флота как корабль, произведенный самой крупной серией. Почти 40 лет производства — это очень впечатляюще.
Очередная составляющая ударной пятерки.
EA-18G, палубный самолет радиоэлектронной борьбы
Разработан на базе F / A-18F Super Hornet, который оказался более чем успешным самолетом. Growler — это прежде всего самолет радиоэлектронной борьбы, который, тем не менее, может легко снабжать противника обычным вооружением типа истребителя.Более чем агрессивный самолет.
Разница между «Гроулером» и «Супер Хорнетом» не очень велика: убрана встроенная пушка M61, на ее место поставлена система постановки помех связи AN / ALQ-227, а также РЛС постановки помех AN / ALQ-99. модули ставились на стандартные узлы подвески, рядом с ракетами.
В результате получился очень универсальный самолет. «Гроулер» может вести подавление систем ПВО противника как в сопровождении беспилотников радиоэлектронной борьбы, так и самостоятельно. Может заглушать коммуникации и вражеские радары на земле.Может атаковать радары специальными противорадиолокационными ракетами HARM. Может мешать самолету противника в воздухе.
Что ж, как и предок F / A-18F, у которого полный порядок в боевой маневренности, Growler может использовать свои ракеты «воздух-воздух» AMRAAM. Причем основным его прицельным устройством является все та же многорежимная РЛС APG-79 AESA с нашлемной системой сопровождения воздушного боя.
Да, «Гроулеров» не так много, всего 115 штук, и определенное количество будет построено сверх этой цифры, но самолет очень интересен именно своей универсальностью.
Многоцелевая атомная подводная лодка типа «Вирджиния»
Одна из самых успешных программ вооружений со времен окончания холодной войны. Ударная подводная лодка типа «Вирджиния» сочетает в себе передовую атомную подводную лодку и доступную программу судостроения. Планируется построить не менее 33 единиц.
12 вертикальных пусковых установок для ракет «Томагавк» и четыре 533-мм торпедных аппарата, способных запускать самоуправляемые торпеды Mk 48 ADCAP, мины и торпедные установки для беспилотных подводных лодок — достойный набор для ударной подводной лодки.
Подводные лодки «Вирджиния» также являются полезными смотровыми площадками. Каждая лодка имеет обширный гидроакустический комплекс, комплекс обнаружения сигналов противника. Разведку можно передавать с помощью высокоскоростных спутниковых систем передачи данных.
Самое главное, что класс Вирджиния очень рентабелен. Предшествующий ему проект Seawulf оказался финансовой катастрофой: планировалось построить 29 подводных лодок, но первые три корабля стоили в среднем 4,4 миллиарда долларов каждая, а планы дальнейшего строительства Seawulf были отменены.
Каждая Вирджиния обходится американцам чуть меньше 2 миллиардов долларов.
Подводная лодка с крылатыми ракетами класса Огайо
Четыре подводных лодки с управляемыми ракетами (ПЛАРБ) класса Огайо (Огайо, Мичиган, Флорида и Джорджия) являются четырьмя наиболее хорошо вооруженными кораблями в мире. Каждая из них оснащена 154 крылатыми ракетами и может нести до четырех взводов морских котиков.
Первоначально строились как подводные лодки с баллистическими ракетами. Каждая подводная лодка несла по 24 баллистических ракеты D-5 Trident с ядерными боеголовками.По условиям договора СНВ-2 у США есть четыре дополнительных корпуса подводных лодок для вооружения баллистическими ракетами. Вместо того, чтобы списать их, ВМС США заплатили 2 миллиарда долларов за их переоборудование для размещения обычных крылатых ракет «Томагавк».
Двадцать две ракетные шахты «Трайдент» были переоборудованы для размещения семи ракет «Томагавк» в каждой. Результатом стала подводная ракетная платформа, способная запускать 154 ракеты «Томагавк», что значительно увеличило мощь американского флота.
Точный боекомплект каждой подводной лодки засекречен, но, по некоторым данным, он состоит из смеси ракет «Томагавк Блок III» и «Томагавк Блок IV».
Block III / C Tomahawk имеет одну 1000-фунтовую обычную боеголовку и дальность действия 1000 миль. Блок III / D имеет 166 кассетных бомб и дальность действия 800 миль. Каждая ракета имеет несколько методов навигации и может быть нацелена с помощью инерциальной системы навигации, сопоставления местности и GPS.
Tomahawk Block IV / E имеют возможность быстрого перенацеливания в соответствии с полученной разведкой.
Остальные две пусковые установки «Трайдент» были переоборудованы для использования SEAL и оборудованы шлюзовыми камерами для подводного выхода из лодки.Каждый из SSG класса Ohio может нести 66 коммандос SEAL, а также погружать комбинацию из двух миниатюрных подводных лодок.
Подводные лодки «Огайо» впервые были использованы 19 марта 2011 года во время операции «Рассвет Одиссеи» в Ливии. В перспективе подводные лодки с крылатыми ракетами могут быть использованы в качестве ракет-носителей для беспилотных подводных аппаратов.
Десантный транспортный док типа «Остин»
Может показаться странным, что в этом списке находится стареющий десантный транспортный док. Фактически, эти корабли списаны для дальнейшей утилизации, но теперь главная десантная машина морской пехоты может получить вторую жизнь.
Как плавучая платформа, вооруженная лазерным оружием.
Лазерный комплекс предназначен для поражения беспилотных летательных аппаратов, низкоскоростных вертолетов и быстроходных патрульных кораблей. На видео, размещенном ВМФ на YouTube, лазер приводит в действие противотанковую ракету РПГ-7, сжигает двигатель небольшой лодки и сбивает небольшой беспилотный летательный аппарат. Кажется, что процесс занимает долю секунды.
ВМС США заявляют, что лазер не будет использоваться для поражения людей в соответствии с Женевской конвенцией.Однако можно с уверенностью сказать, что подрыв взрывных устройств, топлива или нанесение катастрофического ущерба транспортному средству может иметь фатальные последствия для экипажа.
Нет никаких подробностей о диапазоне законов или о том, сколько выстрелов он может сделать в бою. Лазерный луч не виден невооруженным глазом.
Подсчитано, что «выстрел» из лазерной пушки стоит всего 69 центов за выстрел, и кажется, что одного выстрела будет достаточно, чтобы вывести из строя небольшую лодку. Ракета Griffin, которую ВМС США также рассматривают как оружие против небольших целей, стоит 99 долларов каждая.RAM, система точечной защиты, стоит более $ 000 за ракету.
В ближайшие два года ВМС США планируют испытать более мощные системы — мощностью от 100 до 150 киловатт.
Что здесь можно добавить? Только то, что Мизоками отвалился в конце. Вряд ли сегодня кто-то будет сомневаться в эффективности ВМС США, в котором 62 Arleigh Burks и 70 атомных подводных лодок играют важную роль. Тем более, что авианосцы застряли в ремонте.
А вот с пятой точкой, то есть с «боевыми» лазерами — многовато.Впрочем, насколько это удобно для американцев, не вопрос. Лазер, а также некоторые научно-фантастические проекты с другой стороны земного шара (например, ядерные недоразумения в верхних слоях атмосферы) — всего лишь способ напугать как наших, так и других. Их бюджет будет допущен к увеличению, посторонние люди сделают глупости.
Старый и проверенный метод со времен SDI. Однако, если это может поднять моральный дух и доверие граждан США за счет их безопасности, никто не будет против. К тому же у них действительно хороши подводные лодки и эсминцы.
причин и решений. Восстановление данных с флешки, которую не видит компьютер
И позволяет быстро сохранять важные файлы и текстовые документы. Однако иногда пользователи сталкиваются с тем, что флешка не отображается на компьютере. Что делать в этой ситуации? Что могло быть связано с подобными проблемами?
Следует иметь в виду, что иногда компьютер перестает видеть съемный носитель, даже если до этого не было с ним проблем.В некоторых ситуациях ПК не отображает содержимое папок, а иногда и вовсе «не видит», что устройство подключено. Попадая в такую ситуацию, каждый пользователь задает себе совершенно естественный вопрос: «Почему в моем компьютере не отображается флешка?» Некоторые начинают паниковать, переживая, что все сохраненные данные теперь будут потеряны. Но не стоит преждевременно отчаиваться. Для начала нужно спокойно разобраться в причинах проблемы. Таких может быть несколько.
Отсутствие питания или проблемы общества
Обычно в стационарных системных блоках есть несколько портов для подключения USB-носителя.Некоторые из них расположены на передней части Системника, и они часто перестают корректно работать.
В этом случае нужно попробовать вставить флешку в разъем, расположенный на задней панели компьютера. Если подходящих портов нет, то нужно проверить выход для наушников, который обычно также находится на передней панели системного блока. Если звуковая дорожка не воспроизводится, проблема связана с механической неисправностью разъемов. Другой вариант объяснения — изначально они были подключены к материнской плате ПК.Разработчики очень часто допускают эту ошибку при производстве «Систем».
Кроме того, если компьютер через USB, это может свидетельствовать о том, что на разъем подается слишком мало диеты, из-за чего носитель постоянно включается и выключается. Это связано с ошибками разработчиков, которые не всегда максимально плотно продвигают кабели в желаемые канавки.
Если по этим причинам флешка не отображается в папке «Мой компьютер», то справиться с проблемой будет сложно.Намного проще обратиться в сервисный центр или вернуть неисправный системный блок продавцу.
Если проблема не связана с недостатком питания или некорректной работой разъемов, то стоит рассмотреть другие причины неработающего съемного носителя.
Драйверы
В каждой флешке установлено программное обеспечение по умолчанию, которое должно автоматически активироваться при подключении устройства к ПК. Однако система Windows 7 не всегда правильно устанавливает драйвер.Отсюда и самая частая причина, по которой флешка не отображается в «Моем компьютере».
Для устранения данной неисправности необходимо зайти в «Диспетчер устройств». Сделать это можно двумя способами:
- Нажмите правой кнопкой мыши на надпись «Мой компьютер» и выберите строку «Свойства». Слева в открывшемся окне будет список доступной директории. В нем нужно выбрать «Диспетчер устройств».
- Нажимаем левой кнопкой мыши на «Пуск» и вбиваем в поиске название нужной директории.
Если все сделано правильно, откроется новое окно со списком всех подключенных устройств и отчетом об их работе. В этом списке вам нужно найти «USB-контроллеры». Рядом с надписью будет стоять значок «+». Вам нужно нажать на него и посмотреть, нет ли ни у кого из устройств восклицательного знака.
Если некоторые драйверы работают некорректно, необходимо щелкнуть по нему правой кнопкой мыши и выбрать «Обновить». После этого система попытается самостоятельно найти нужное программное обеспечение.
Если этого не происходит и на компьютере, необходимые драйверы можно установить вручную. Для того, чтобы зайти на сайт производителя съемного диска и скачать актуальную версию программного обеспечения. После этого вы можете либо запустить файл прямо из папки загрузки, либо повторно зайти в Диспетчер устройств и указать там путь к папке, в которой находятся необходимые драйверы.
Если компьютер перестал видеть флешку, можно использовать другие способы решения этой проблемы.
Инструменты устранения неполадок Windows
Этот метод не подходит в случаях, когда устройство вообще не определяется системой. Если компьютер видит флешку, но не открывает файлы, хранящиеся на ней, то в этом случае проблема решит проблему.
Чтобы использовать стандартные средства устранения неполадок, необходимо вытащить USB-накопитель и снова вставить его. После этого система обычно сообщает, что установка программного обеспечения для устройства не удалась, и предлагает попробовать решить проблему.
Если на компьютере такой функции нет, не стоит отчаиваться. Для этого перейдите на официальный сайт Microsoft и скачайте необходимую утилиту. После этого запускаем и нажимаем кнопку «Далее». Программа самостоятельно приступит к диагностике и устранению возможных неисправностей. В результате утилита сообщит вердикт и предложит на выбор несколько вариантов решения проблемы. Пользователю достаточно просто следовать рекомендациям программы.
В некоторых случаях стандартными средствами Проблемы выдают отчет, в котором отмечается, что неисправностей не было.Это значит, что функциональной утилиты для работы недостаточно. Это также может быть признаком того, что проблема кроется в съемном диске.
Иногда в папке «Мой компьютер» флешка не отображается по ряду других причин.
Вирусы
Вирусные и шпионские программы также могут влиять на правильную работу системы. В этом случае на экране появляются наиболее частые ошибки типа «отказано в доступе». Это означает, что вирусы и трояны повредили исходный драйвер устройства и заменили на нем несколько файлов.
Для решения такой проблемы нужно зайти в «компьютер» и в адресной строке ввести имя флешки (обычно это какая-то латинская буква), указав после него символы «: \\». Далее нужно нажать ENTER. На следующем этапе, скорее всего, откроется пустая папка. Чтобы ее файлы были видны, просто перейдите в каталог автозапуска. Для этого выберите «Сервис» и перейдите в «Свойства», после чего откроется новое окно.
Нужно найти вкладку «Просмотр» и пролистать ползунок внизу.Найдя «скрыть файлы», нужно снять флажок с опции и активировать видимость скрытых файлов. После этого достаточно подтвердить операцию, и все необходимые файлы должны отобразиться в папке Flash Drive. Однако это еще не все. Дело в том, что после этих манипуляций в папке «Мой компьютер» флешка все равно не отображается, это связано с тем, что пораженный вирусом файл еще не был удален.
Чтобы от него избавиться, вам нужно найти документ под названием Autorun.inf и удалите его. После этого останется только сканировать систему на наличие возможного вредоносного ПО. Не исключено, что на компьютере могут быть остаточные вирусные файлы.
Если ничего не помогло и флешка не видна в телефоне и компьютере, можно попробовать проделать более сложные манипуляции.
Также можно попробовать отключить все устройства от компьютера и перезагрузить компьютер. После этого нужно просканировать его на вирусы, повторно выключить и включить устройство и только после этого подключить флешку.Дело в том, что вирусы могут быть не на самом ПК, а на любых, дополнительно к нему подключенных, поэтому их нужно отключить.
Форматирование носителя
Если устройство не видно не только на ПК, но и на смартфоне, то проблемы могут быть более серьезными. Как правило, в этом случае на мониторе появляется сообщение о том, что установленный диск необходимо отформатировать. Приступая к работе с системными требованиями, необходимо понимать, что эта операция уничтожит абсолютно все данные со съемных носителей.Но при наличии необходимых документов вредоносное или некорректное ПО будет удалено.
Для активации этого процесса достаточно нажать на «форматировать» и дождаться, пока система очистит флешку.
Чтобы запустить процесс форматирования вручную, достаточно выполнить следующие манипуляции:
- Зайдите в «Свойства», щелкнув правой кнопкой мыши на «Мой компьютер».
- В раскрывающемся меню активируйте функцию форматирования.
- Выберите файловую систему, которая будет полностью соответствовать ПК.
- Установите галочки напротив «быстрых». В этом случае файлы можно сохранить, но «битые» папки с ними не исчезнут.
- Нажмите «Пуск».
Есть и другие причины того, что флешка не отображается в папке «Мой компьютер».
Конфликт разделов
Это происходит, когда по какой-то причине система не может распознать имя флеш-накопителя. Дело в том, что на компьютер можно установить несколько дисков. Если пользователь присвоил одному из них имя «k», и при этом тот же индекс установлен на съемном носителе по умолчанию, это приведет к сбою.Решить такую проблему очень просто.
Для этого зайдите в «Панель управления» и сделайте выборку по категориям (так будет удобнее). После этого нужно найти панель администрирования и выбрать «Управление компьютером». В этом случае все манипуляции нужно проводить исключительно от имени администратора. В противном случае все операции будут напрасными, так как система не будет вносить изменений.
В административной панели 3 категории. Из них нужно выбрать «запоминающие устройства».После открытия нового окна справа появится список всех дисков, зарегистрированных в системе. В этом списке будет безымянное устройство — это флешка, название которой «не понравилось» ОС.
Чтобы исправить эту небольшую оплошность, достаточно присвоить диску новый индекс. Для этого нужно щелкнуть на безымянной флешке правой кнопкой мыши и выбрать «Сменить букву».
После этого на мониторе портативного компьютера появится новое окно, и система предложит изменить букву.Для флешки не рекомендуется использовать букву «А», так как она применима исключительно к дискетам. По той же причине не следует использовать символ «B». Индекс «C» обычно присваивается жесткому диску основного раздела системы. Буква «D» отвечает за второй логический раздел, поэтому тоже не подходит.
Все остальные символы можно безопасно использовать для привода.
Продолжая разбираться, почему флешка на компьютере не видна и как решить эту проблему, стоит рассмотреть еще несколько вариантов.
Замена удлинителя
Для портов USB часто используются разветвители разного рода. Такие провода часто выходят из строя. С ними происходит то же самое, что он постоянно происходит с наушниками — контакты отходят или замыкаются, из-за чего невозможно правильно пользоваться аксессуаром.
Это может произойти, если к ПК одновременно подключено слишком много устройств. В этом случае рекомендуется попробовать подключить флешку напрямую к компьютеру. Если работает правильно, значит все в расширении.Также стоит попробовать использовать разветвитель с другим устройством, чтобы проверить его работоспособность.
Однако иногда бывает, что даже после всех этих манипуляций компьютер не видит флешку. Что делать в этой ситуации? Не отчаивайся. Возможно, разъемы для сменных дисков просто отключены.
Как включить порты USB
Иногда продавцы по непонятным причинам отключают разъемы с помощью «тонких» системных настроек. Возможно, это сделано для того, чтобы покупатели пришли к ним за платными услугами.Однако со всем можно справиться самостоятельно.
Для этого вам нужно будет зайти в BIOS. После этого нужно перейти в раздел, отвечающий за контроллеры, и активировать коннекторы, если они действительно отключены. Обычно требуются настройки, расположенные в разделе Advanced. Чтобы включить контроллеры, достаточно выбрать Включить на клавиатуре на клавиатуре перед строкой USB Controllers. Далее достаточно нажать F10, чтобы сохранить внесенные изменения. После этого он будет загружен на компьютер только в обычном режиме.
Также есть более простое объяснение, почему компьютер с Windows не видит USB-накопитель через USB.
Механическое повреждение
Миниатюрное устройство могло упасть на пол или в воду. От удара его хрупкие детали очень легко повредить.
Для проверки работоспособности флешки достаточно вставить ее в соответствующее гнездо ПК. Если на накопителе не загорается световой индикатор и компьютер не выдает характерную «дырочка», то, возможно, аксессуар поврежден.
В таком случае реанимировать флешку будет очень сложно. Конечно, можно попробовать отнести к сервисному центру, где специалист сможет восстановить данные. Поэтому лучше не хранить информацию только на одном миниатюрном носителе. Также специалисты рекомендуют хранить важные данные не на флешках, а на съемных жестких дисках. Поднимаются они гораздо реже и служат дольше.
Специализированные программы
Если пользователь приобрел флешку у популярных производителей Kingston, Verbatium и других, то вам следует ознакомиться с программным обеспечением, предлагаемым этими компаниями.Если заглянуть на их официальные сайты, то там можно найти специализированные утилиты, которые помогут быстро восстановить работу устройства. Вы также можете искать что-нибудь еще от других производителей.
Однако скачивать подобные программы с сайтов, не относящихся к фирме, занимающейся производством флешек, не стоит. В этом случае вы можете получить на свой компьютер опасные вредоносные программы.
Зная, почему компьютер не видит флешку, что делать и как решить эту проблему, можно попробовать разобраться самостоятельно.Однако на будущее стоит взять за правило использовать сразу несколько накопителей. Только так вы можете быть уверены, что важные данные и файлы не будут потеряны в самый неожиданный момент. Также рекомендуется очистить реестр ПК и проверить его на вирусы. Некоторые из них могут находиться в системных файлах. Поэтому не забывайте о безопасности ОС.
USB-накопитель— это компактное и удобное устройство для хранения файлов. Как и любое оборудование, оно подвержено сбоям и поломкам — как аппаратным, так и программным.Если компьютер не видит флешку, обычно вы можете справиться с проблемой самостоятельно. Перечислим возможные причины, по которым USB-накопитель не отображается или не читается, и пути их скорейшего решения.
Когда флешка не определяется, первичную диагностику удобно проводить утилитой от Microsoft. Это не решит всех возможных проблем, но может устранить распространенные ошибки.
Скачайте с официального сайта и запустите, если ваш диск не распознается.Утилита подходит для Windows 7 — 10.
USB-порты
Если утилита не выяснила, почему компьютер не видит вставленную флешку, переходите к самостоятельной проверке. Начните с USB-портов — они могут быть неисправны или отсутствовать. Если вы вставляете диск в порт на передней панели системного блока, остановитесь назад или попробуйте следующее гнездо. Попутно проверяем контакты разъема флешки — код на них падает в мелкую фигню, на компьютере устройство не читается.Ссыпаем пыль на зубочистку, контакты протираем ватным валиком, смоченным в спирте.
Если ноутбук не видит флешку, причина может быть в недостаточной мощности блока питания. Когда USB подключен к ПК, подключено слишком много оборудования — мышь, клавиатура, съемный жесткий диск, смартфон на подзарядке — мощности не хватает на все, и система не распознает следующее устройство. В этом случае просто отключите дополнительные устройства и снова вставьте диск.
Если компьютер не распознает USB-накопитель и остальные USB-устройства ни в одном из портов, USB отключен в параметрах BIOS. Чтобы получить доступ к их изменению, перезагрузите ПК, в начале загрузки нажмите клавиши для входа в BIOS.
Желаемая комбинация будет написана на экране, обычно f2. BIOS Перейдите на вкладку «Дополнительно», нажмите «Конфигурация USB». В пункте «Контроллер USB» установите значение «Включает». Нажмите F10, чтобы сохранить настройки и выйти.
Вирусы
Когда флешка определяется, но не читается, стоит. Если вы недавно вставили запоминающее устройство в чужой компьютер или ноутбук, на нем может разместиться вирус. Затем система подключит ваше USB-устройство, и при попытке скопировать файлы, «Приложение не найдено» или «отказано», когда вам будет предоставлен доступ. «
Чтобы антивирус получил полный доступ к накопителю, проверьте, заменен ли файл автозапуска на вирус. Для этого откройте флешку в« Проводнике », должна быть включена опция отображения« Скрытые элементы » чтобы все элементы были видны.
Опция включается в верхней панели «Проводник» или в параметрах папки. Если вы нашли вирусный файл autorun.inf, немедленно удалите его, затем запустите антивирусную проверку.
Драйвера
Если ваш компьютер перестал видеть флешку, а в других ПК она отлично определяется — разбирайтесь с драйверами. Откройте Диспетчер устройств через свойства ярлыка «Мой компьютер». В списке контроллеров USB найдите флешку — если рядом с ней есть желтый треугольник знакомый восклицательный знак, щелкните правой кнопкой мыши имя и выберите «Удалить устройство».Вытащите диск из компьютерного разъема и вставьте драйверы, установятся снова.
Если это не удалось, загрузите и установите новые драйверы USB от производителя материнской платы компьютера или ноутбука. Если вы не видите в диспетчере устройств USB, достаньте и вставьте снова, при этом список исчезнет и появится нужная строка.
Иногда возникает конфликт драйверов — когда система пытается для вашего накопителя использовать драйвер для другого аналогичного запоминающего устройства, поэтому компьютер не видит флешку.Что делать в такой ситуации? Следует удалить из опций ранее подключенные USB-устройства. Он может делать программы и DriveCleanUp совместимыми с Windows 7 — 10.
Программа USBOBLIVION удалит точки подключения USB. После его завершения перезагрузите компьютер и проверьте, может ли система распознать флешку.
Конфликт разделов
Иногда компьютер определяет флешку, но неправильно. В этом случае вы слышите обычный звук флешки, выскакивает предупреждение и появляется значок в трее, но пользоваться устройством невозможно.Компьютер не распознает съемный носитель, потому что ОС присвоила ему неправильную букву раздела, уже занятого другим оборудованием. Имеется конфликт адресов, а флешка не работает.
Что делать в такой ситуации? Если компьютер не видит флешку, откройте утилиту «Управление дисками». Чтобы быстро найти его, нажмите Win + R и введите diskmgmt.msc. В списке дисков обратите внимание на параметр «Статус» с нужного устройства.Если есть «Подогнать», нажмите на него правой кнопкой, в меню нажмите на раздел «Сделать активным» — если элемент доступен.
Чтобы правильно настроить раздел, выберите «Изменить букву диска …». В новом окне разрешите доступ к устройству и нажмите «Изменить». Из списка букв английского алфавита укажите любую в раздел назначения. Убедитесь, что какие буквы уже используются для именования устройств, и не используйте первые a, b, c, d, по умолчанию они предназначены для дискет и разделов жесткого диска.
Если в поле «состояние» указано «неизвестно», значит флешка перестала работать из-за повреждения. Попробуйте восстановить данные, чтобы сохранить их.
Форматирование
При включении нового съемного носителя на ПК система выдает предупреждение о необходимости его форматирования. Объем устройства отображается 0 МБ, как будто Windows 10 или 7 не видит флешку.
Процедура форматирования будет полезна при конфликте файловых систем. Если на компьютере используется FAT32, а на USB-устройстве — NTFS, читать файлы будет сложно.Если данные уже записаны на диск, найдите ПК с аналогичной файловой системой и скопируйте всю информацию с него.
На вашем компьютере откройте «Проводник». Щелкните флешку правой кнопкой мыши, перейдите в меню «форматировать». В новом окне установите желаемую файловую систему, вниз отметьте «быструю» — это не только ускорит процесс, но и поможет восстановить данные, если вы не смогли их скопировать. После форматирования заново подключите и проверьте устройство.
Особенности Windows XP.
Если на ПК установлена Windows XP, иногда флешка не распознается из-за отсутствия обновлений. В версии SP2 отсутствуют компоненты для корректной работы USB-устройств, поэтому обновите систему до SP3 и установите последние исправления от Microsoft.
Откройте свойства значка «Мой компьютер», если вы видите Service Pack 2 в информации об ОС — Разрешить автоматическое обновление. Запустите Центр обновления Windows., Дождитесь установки новых компонентов системы.
Вывод
Разобрались, что делать, если ваш компьютер или ноутбук видит флешку.Причин проблемы может быть несколько, последовательно проверяйте наиболее частые из нашего списка, чтобы устранить их и использовать накопитель.
Иногда в самый неподходящий момент, когда нужно срочно выкинуть информацию с флешки на ПК, компьютер отказывается видеть новое устройство . Между О. причины возникновения Мы постараемся подробно рассказать об этой проблеме в нашей статье в нашей статье.
Аппаратная ошибка
Так что если ваш компьютер не видит USB флешку Первым делом при обнаружении проблемы следует проверить исправность флешки и разъема USB.Правильно мигающий световой индикатор будет мигать в исправно работающем устройстве в рабочем порту. Если индикатор мигает, а компьютер все равно не распознает флешку, значит проблема в поиске в операционной системе.
Недостаток
Часто флешка не работает при подключении к порту, который находится на блоке передней панели . Бывает, что такие разъемы просто не подключаются к основному питанию, а иногда бывает недостаточное питание.В этой ситуации необходимо попытаться подключить устройство к свободному порту на задней панели компьютера.
Может не работать флешка При отсутствии питания. Это происходит при чрезмерной перегрузке по току в USB-портах или USB-концентраторе, а также при неправильной работе блока питания. Кроме того, бывает, что компьютер не видит флешку, потому что она слишком большая, но, как правило, бывает редко.
Неисправность флешки
Если после всех предыдущих действий компьютер по-прежнему не видит флешку , то причина может быть в самом устройстве.Попробуйте подключить его к другому компьютеру . Если USB-накопитель не работает на других ПК, то можно с уверенностью сказать, что он неисправен. Следует отнести диагностику к грамотному специалисту.
Ремонт флешки возможен Однако очень часто ремонт обходится дороже. Поэтому ремонтировать прибор необходимо при острой необходимости. В остальных случаях покупайте новый привод дешевле.
Настройки BIOS
Проблема иногда кроется в настройках операционной системы.Например, компьютер не распознает флешку. Если в BIOS активирована поддержка USB. При выполнении настройки в BIOS может появиться сообщение с надписью « USB-устройство не идентифицировано ». Это может быть связано со следующими причинами.
Flashke автоматически назначается занятая буква
Очень распространенная проблема — когда система назначает устройство, уже занятое драйвером подключенного диска. Для устранения неисправностей таким способом:
Бывает, что компьютер не видит флешку потому что в ней нет или она устарела необходимой.В этом случае поможет обновление драйверов материнской платы. Название его модели можно посмотреть в программе Everest. Драйвера следует скачать с официального сайта разработчика .
Нет драйвера USB
Иногда на компьютере нет специального драйвера и именно по этой причине. компьютер не видит флешку Куда не вставляли. Посмотрите такой гэсайд так:
- Перейти через панель управления в меню Диспетчер устройств ;
- В предложенном списке устройств необходимо найти USB-контроллеры .Одно или несколько USB-устройств при отсутствии драйвера будут светиться желтым значком вопроса;
- Вы должны удалить неправильно работающее устройство и установить его заново.
Вирусов в системе
Иногда вирусы в операционной системе влияют на правильную работу флешки. В этом случае вам необходимо просканировать компьютер антивирусной программой и.
Несовместимость файловой системы
Еще одна причина, по которой компьютер не видит флешку, может заключаться в том, что компьютер не работает читает файловую систему .Чаще всего это происходит при установке файла на флешку системы fAT . Вам нужно попробовать выполнить устройство устройств NTFS или FAT32. .
Как видите, некорректная работа флешки может быть вызвана аппаратными или программными проблемами. Поэтому в каждом случае нужно разбираться в разных причинах.
Что делать, если компьютер не видит флешку? Съемные диски и жесткие диски должны быть чрезвычайно простыми в использовании. Но иногда бывает, что после подключения внешнего USB-устройства к персональному компьютеру с операционной.windows system Не признается категорически. Если компьютер не видит флеш-карту, то это может быть вызвано проблемами с разделами на съемном диске, неправильной файловой системой, неисправными разъемами, устаревшими драйверами или другими причинами.
Ниже по тексту, а также в конце статьи вы можете просмотреть видео, почему компьютер не видит съемный диск. Возможно, из нее вы узнаете или поймете больше, чем из статьи.
Если ПК не видит флешку через «Мой компьютер», то в худшем случае это может означать, что съемный диск вышел из строя и больше не подлежит восстановлению.Карманные флешки и большие внешние жесткие диски работают по одинаковому принципу, поэтому приведенные ниже советы актуальны для обоих типов устройств.
Что делать, если ноут не видит флешку? Прежде всего, необходимо выяснить, отображается ли диск в диспетчере управления дисками. Проводник Windows должен автоматически определять съемное устройство при подключении через порт USB. Вставляем диск в разъем. В некоторых случаях для активации внешнего устройства необходимо нажать на нем специальную кнопку или рычажок.Тяжелые съемные жесткие диски, в отличие от флеш-накопителей, можно даже подключить к электросети с помощью отдельного кабеля питания, поэтому компьютер может не видеть внешний накопитель, если он выключен.
Теперь вам нужно открыть инструмент управления дисками. Для этого нажмите комбинацию клавиш Win + R, в появившейся строке введите строку DiskMGMT.msc и подтвердите нажатием ENTER. Теперь в окне управления мы видим внешний накопитель. Он должен появиться здесь, даже если в нем нет разделов.
Если вы видите устройство, которое не читается, вы можете сразу начать форматировать его для форматирования Windows Explorer, и различные устройства могут получить к нему доступ.Если нетбук не нашел флешку, то переходите к следующему разделу, в котором мы попробуем определить, почему накопитель не распознается.
Теперь нам нужно как-то заставить Windows Explorer распознавать внешний диск. Он может быть не распознан из-за аппаратной проблемы, связанной с USB-портом компьютера. Другими возможными причинами могут быть неправильно установленные драйвера или физическая поломка флешек.
Что делать, если компьютер не видит флешку? Для начала нужно отключить накопитель от одного порта USB и попробовать подключить его к другому.Если в новом разъеме заработал съемный диск, значит, проблема была в неисправности предыдущего. В случае, если вы используете расширение USB, попробуйте отключить его и подключить флешку напрямую к компьютеру. Такие кабели иногда не могут обеспечить съемное устройство достаточным для работы количеством электричества.
Проблемы с драйвером
Если Windows 7 не видит флешку в средствах управления дисками, даже после того, как вы подключили ее к другому разъему на ноутбуке, неисправность может быть как в самой флешке, так и в ПК.Если рядом есть другой компьютер, то нужно попробовать подключить к нему диск, чтобы проверить, обнаруживает ли он его. Если флешка отказала работать на нескольких компьютерах, скорее всего, ее приговорили и подлежали утилизации. Но прежде чем делать такой печальный вывод, необходимо проверить, появляется ли съемное устройство в окне управления дисками на других компьютерах.
Если накопитель работает на других ПК, или у вас нет под рукой дополнительных компьютеров, которые можно использовать, нужно проверить актуальность установленных драйверов.Это делается с помощью диспетчера устройств. Чтобы открыть его, нажмите комбинацию клавиш Win + R, в открывшейся строке введите devmgmt.msc и подтвердите нажатием ENTER.
В появившемся списке устройств нужно внимательно проверить все диски на наличие значка в виде желтого восклицательного знака. Если вам удалось обнаружить такой символ, значит проблема в драйверах. Щелкните правой кнопкой мыши устройство с желтым восклицательным знаком, выберите «Свойства» и просмотрите сообщение об ошибке. Это должно помочь вам решить проблему, потому что его можно скопировать в строку поиска Google, чтобы найти отзывы других пользователей, столкнувшихся с аналогичной неисправностью.
Такие проблемы трудно исправить. Если компьютер не видит диск относительно недавно, можно попробовать начать восстановление системы. Но лучше всего использовать кнопку «Обновить драйвер» для установки последней версии необходимого программного обеспечения. Вы можете попробовать нажать кнопку «Поднять драйвер» в надежде, что его предыдущая версия будет работоспособна. По-прежнему разрешено использовать кнопку «Удалить» на внешнем устройстве. Исчезла из поля зрения системы до перезагрузки компьютера. Бывает так, что при повторном запуске Windows флешка вдруг становится рабочей.
Создание разделов и форматирование
Если компьютер не видит флешку, то для устранения проблем с разделами и файловой системой можно использовать средства управления дисками. Если вы видите, что диск разделен на разделы и заполнен нераспределенным пространством, вы можете создать на нем новый отсек. Благодаря этому Windows и другие ОС могут работать с флешкой.
Щелкните правой кнопкой мыши внутри незанятого пространства, выберите «новый простой раздел» и выполните дальнейшие инструкции программы.Если диск разделен на части, но все равно не отображается, необходимо проверить, присвоена ли ему определенная буква. Обычно это должно происходить автоматически, но в некоторых случаях может потребоваться обработка ввода. Щелкните правой кнопкой мыши раздел съемного диска, выберите «Изменить букву» и введите любую бесплатную литературу. Например, можно написать «G:», и в будущем накопитель будет называться на компьютере.
Если диск разбит на разделы, но XP не видит флешку, то не факт, что разделение было выполнено с использованием правильной файловой системы.Например, флешку можно отформатировать с помощью EXT4 для Linux (Linux) или HFS Plus с MAC (MAC). В этом случае Windows 10 не видит флешку, потому что такая система не знакома. Вы должны переформатировать диск с использованием NTFS или FAT32. Благодаря этому Windows сможет распознавать флеш-память. Чтобы перенастроить раздел, щелкните по нему правой кнопкой мыши, нажмите «форматировать» и выберите нужную файловую систему.
Обратите внимание, что это приведет к удалению всех файлов на диске. Имеет смысл предварительно подключить флешку к устройству Linux или маку для копирования данных.Если вы не можете подключить съемный диск к таким устройствам, как DVD-плеер или телевизор, то причина может быть в файловой системе nTFS. Вышеупомянутый метод работает только с FAT32.
Каждый человек сталкивался с пресетами, когда ПК не видит флешку. Причины этого явления могут быть самые разные, но в самых распространенных случаях нет специальных знаний или навыков для устранения этой проблемы, достаточно элементарного представления об устройстве.
Если вы ничего не знаете о рабочем столе, но стандартные методы решения этого вопроса не помогают, то эта статья вам поможет.В нем будут рассмотрены основные причины, по которым ПК не видит подключенное устройство, и способы решения этой проблемы.
Устройство аварийной сигнализации
Самый банальный, но в то же время и самый неприятный вариант — поломка привода. Чтобы проверить это, нужно попробовать использовать флешку на другом компьютере. Если и он не видит устройство, то диагноз очевиден. К сожалению, в этом случае ничего не будет сделано. Вам остается только купить новый привод.
Проблема с USB-портом
Часто бывают случаи, когда диск не виден компьютеру из-за проблем с портом USB. Если мы говорим про задний порт, то, скорее всего, проблема в его поломке. В этом случае рекомендуется вызвать мастера, который сможет это исправить. Но если накопитель был вставлен в передний USB-порт, то возможны и другие радужные варианты развития событий.
- Один из вариантов — низкая мощность переднего порта. В этом случае рекомендуется просто вставить диск в задний порт.
- Передний порт USB не может быть подключен к материнской плате. В этом случае достаточно просто подключить его к системной плате. Но если вы совсем не разбираетесь в компьютерах и не умеете этого делать, то вам следует вызвать мастеров. Если нет желания пользоваться услугами мастера, можно просто вставить накопитель в задний USB-порт.
- Если предыдущие советы не помогли, то стоит заглянуть в биос. Дело в том, что иногда производитель отключает порты USB.Бывает довольно редко, но все же не забывайте о такой возможности. В этом случае нужно зайти в BIOS (при запуске Windows нажмите Del, F2 или другую клавишу, это зависит от производителя ПК). В BIOS нужно найти раздел Configuration USB-> Advanced-> USB Configuration и включить там порты USB (должен быть USB Controller).
- Как и в случае с задним портом, возможна и самая частая поломка. Опять же стоит вызвать мастеров.
Вирус на компьютере / флешке
Вероятной причиной, из-за которой Windows не обнаруживает флешку, может стать вирус.Поэтому, если ваш рабочий стол вдруг перестал видеть подключенное устройство, то стоит проверить на вирус и компьютер, и накопитель. Если после проверки вирус будет обнаружен, антивирус устранит проблему и ваш ПК спокойно увидит устройство.
Ошибка драйвера
ПК может не обнаруживать USB-накопитель из-за нарушений в работе конкретных драйверов устройств. Для того, чтобы это проверить, следует зайти в Диспетчер устройств (Мой компьютер-> * Щелкните правой кнопкой мыши * -> Свойства-> Оборудование-> Диспетчер устройств).Далее необходимо нажать на черный плюс, который находится рядом с разделом «Контроллеры USB».
Затем нужно вставить диск и обратить внимание на то, что драйвер поменял. Его надо удалить. Сразу после этого достаньте флешку и сразу вставьте обратно. Если вы удалили драйвер, начнется установка нового драйвера. После этого ПК сможет без проблем видеть подключенное устройство.
Несовместимость файловой системы
Чтобы решить эту проблему, отформатируйте диск в соответствии с требуемой файловой системой.Если вам нужно узнать файловую систему на вашем ПК, то зайдите в мой компьютер-> * Щелкните правой кнопкой мыши * -> Свойства. В этом разделе вы узнаете, в какой файловой системе нужно отформатировать диск. Это можно сделать с помощью специальной программы, которая увидит флешку, если ваша проблема действительно заключается в несовместимости файловых систем. В настройках программы укажите необходимую файловую систему и потом наслаждайтесь тем, что рабочий стол видит ваше устройство.
Проблема с разделами распознанного диска
Если ваш USB-накопитель появился, но его нет в разделах устройств, значит, ему присвоена буква уже существующего раздела.Эта проблема встречается довольно часто, но решается очень легко. Для ее решения необходимо зайти в панель управления-> Администрирование-> Управление компьютером-> Управление дисками. Все диски, которые в данный момент подключены к системе, будут расположены в центральной части экрана. Вы должны нажать на «Съемный диск» (так распознается ваша флеш-карта), а затем выбрать пункт «Замена буквы диска». Здесь вы меняете букву, назначенную на любую другую бесплатную, после чего она обязательно будет видна для ПК.
Загрязнение порта USB
Пожалуй, это одна из самых банальных причин, почему ПК не видит флешку. В случае загрязнения разъема его нужно просто почистить. В результате ваш диск будет виден компьютеру (конечно, при отсутствии других проблем).
В этой статье можно разобрать все возможные причины, по которым компьютер может не видеть флешку. Если вдруг вы не смогли решить свою проблему, то вам следует отказаться от каждой из возможных причин.И тогда вашу флешку точно распознает компьютер.
Обновлено: 20.03.2021
103583
Если вы заметили ошибку, выделите фрагмент текста и нажмите Ctrl + Enter
Это жесткий диск
По статистике через 6 лет перестает работать каждый второй HDD, но практика показывает, что через 2-3 года в жестком диске могут появиться неисправности. Одна из частых проблем — это ситуация, когда диск трескается или даже поджаривается.Даже если это было замечено всего один раз, следует принять определенные меры, которые позволят исключить возможную потерю данных.
В исправном жестком диске посторонних звуков при работе быть не должно. При записи или чтении информации он издает некоторый шум, напоминающий жужжание. Например, при загрузке файлов, фоновой работе программ, обновлении, запуске игр, приложений и т.д. Никаких стуков, щелчков, рыб и тресков быть не должно.
Если пользователь замечает необычные звуки звука, очень важно выяснить причину их появления.
Проверка статуса жесткого диска
Часто пользователь, запустивший утилиту диагностики состояния жесткого диска, может слышать щелчки, составляющие устройство. Это не опасно, потому что таким образом накопитель может просто отметить так называемые битые сектора.
Если в остальное время щелчков и других звуков не наблюдается, операционная система работает стабильно и скорость самого HDD не упала, поводов для беспокойства нет.
Переход в режим энергосбережения
Если вы включили режим энергосбережения, и когда вы заходите в систему, вы слышите щелчки жесткого диска, то это нормально.При отключении соответствующие настройки щелчка больше не отображаются.
Сбои в подаче электроэнергии
Гоночный электричество тоже может вызывать щелчки жесткого диска, и если в остальном проблем не наблюдается, значит, все в порядке. У пользователей ноутбуков также могут возникать различные нестандартные звуки жесткого диска при работе от аккумулятора. Если при подключении ноутбука к сети clichannel, возможно, разрядился аккумулятор, и его следует заменить на новый.
Перегрев
По разным причинам жесткий диск может возникать, и признаком этого состояния будут различные нестандартные звуки, которые он издает. Как понять, что диск перегревается? Обычно это происходит при загрузке, например, во время игр или долгой записи на HDD.
В этом случае необходимо измерить температуру аккумулятора. Это можно сделать с помощью программ HWMONITOR или AIDA64.
Другими признаками перегрева являются зависание программ или всей ОС, внезапная необходимость перезагрузки или полное выключение ПК.
Рассмотрим основные причины повышенной температуры HDD и методы ее устранения:
Повреждение сервометра
На этапе изготовления на HDD записываются сервометры, необходимые для синхронизации вращения дисков, правильного позиционирования головок. Сервометры — это лучи, которые начинаются из центра самого диска и расположены на одинаковом расстоянии друг от друга. Каждая из таких меток хранит свой номер, место в цепочке синхронизации и другую информацию.Это необходимо для стабильного вращения диска и точного определения его участков.
Сервометр — это комбинация сервометров, и при ее повреждении некоторая область жесткого диска не может быть прочитана. Устройство будет пытаться считать информацию, и этот процесс будет сопровождаться не только длительными задержками в системе, но и громким стуком. В данном случае головка диска, которая пытается обратиться к поврежденному сервометру.
Это очень сложная и серьезная поломка, при которой HDD может работать, но не на 100%.Исправить поломку можно исключительно с помощью серворатора, то есть низкоуровневого форматирования. К сожалению, не существует программ, предлагающих настоящий «низкоуровневый формат». Любая такая утилита может создавать только видимость низкоуровневого форматирования. Дело в том, что само низкоуровневое форматирование осуществляется специальным устройством (сервором), в котором применяется сервометр. Как уже понятно, ни одна программа не может выполнять ту же функцию.
Деформация кабеля или неисправный разъем
В некоторых случаях виновником может стать кабель, через который подключен накопитель.Проверьте его физическую целостность — не прервется ли он, плотно ли затянуты оба штекера. По возможности замените кабель на новый и проверьте качество работы.
Также проверьте разъемы на предмет пыли и мусора. Если возможно, подключите кабель жесткого диска к другому разъему на материнской плате.
Неправильное положение жесткого диска
Иногда загвоздка заключается только в неправильной установке диска. Он должен быть очень плотно закреплен болтами и находиться в чрезвычайно горизонтальном положении.Если поставить устройство под углом или не закрепить, то голова во время работы может цепляться и делиться звуками, как щелчки.
Кстати, если дисков несколько, то лучше их закрепить на расстоянии друг от друга. Это поможет им лучше остыть и избавит от возможных звуков.
Физическая поломка
Жесткий диск — устройство очень хрупкое, боится любых ударов: падений, ударов, сильных сотрясений, вибраций. Особенно это касается владельцев портативных компьютеров — мобильные компьютеры по неосторожности пользователей чаще всего падают, ударяются, выдерживают большой вес, тряску и другие неблагоприятные условия.Однажды это может привести к поломке накопителя. Как правило, в этом случае головки дисков ломаются, и их восстановление может выполнить специалист.
Можно выводить обычные жесткие диски, не подлежащие никаким манипуляциям. Части пыли достаточно, чтобы попасть внутрь устройства под пишущей головкой, так как это может вызвать скрип или другие звуки.
Вы можете определить проблему по характеру звуков, издаваемых жестким диском. Конечно, это не заменяет квалифицированный осмотр и диагностику, но может пригодиться:
- Повреждение головки HDD — издаются несколько кликов, после чего устройство начинает работать медленнее.Также с определенной частотой могут возникать непрекращающиеся звуки;
- Шпиндель неисправен — диск начинает запускаться, но в результате этот процесс прерывается;
- Двусторонние сектора — возможно наличие на диске нечитаемых областей (на физическом уровне, которые не могут быть устранены программными методами).
Что делать, если щелчки не устраняют вас
В некоторых случаях пользователь не может не только избавиться от щелчков, но и диагностировать их причину.Вариантов, как сделать, здесь всего два:
- Покупка нового HDD. Если проблемный жесткий диск все еще работает, вы можете попробовать создать систему клонирования со всеми пользовательскими файлами. Фактически вы замените сам носитель, и все ваши файлы и ОС будут работать, как и раньше.
Если такой возможности пока нет, можно как минимум сохранить наиболее важные данные на других источниках хранения информации: USB-Flash, облачные хранилища, внешний HDD и т. Д.
- Обращение к специалисту. Устранять физические повреждения жестких дисков очень дорого и обычно не имеет смысла.В частности, если речь идет о стандартных жестких дисках (установленных в ПК на момент его покупки) или купленных самостоятельно за небольшие деньги.
Однако, если на диске есть очень важная информация, специалист поможет «достать» ее и скопировать на новый HDD. При ярко выраженной проблеме щелчков и других звуков рекомендуется обратиться к профессионалам, которые смогут восстановить данные с помощью программно-аппаратных комплексов. Самостоятельные действия могут только усугубить ситуацию и привести к полной потере файлов и документов.
Разбираем основные проблемы, из-за которых жесткий диск может щелкнуть. На практике все очень индивидуально, и в вашем случае может возникнуть нестандартная проблема, например, глушилка двигателя.
Самостоятельно определить причину кликов бывает очень сложно. Если у вас недостаточно знаний и опыта, советуем обратиться к специалистам или приобрести и установить новый жесткий диск самостоятельно.
Если вы заметили, что ваш компьютер щелкает или сбоку от системного блока постоянно приходит некий храп, можно уделить ему больше внимания.
В целом компьютер как вы понимаете шумный. Для любой машины, содержащей вращающиеся элементы. И тому есть десятки причин. И большинство из них объективны. Однако звуки нагнетаемого воздуха вам уже наверняка знакомы. И, кстати, если звук становится громче, речь идет о засорении радиаторов пылью. Но если щелчки четкие, с высоким тоном?
Компьютер щелкает: это динамик
Проверить несложно. В системе несколько динамиков.Один из них, системный, спрятался от ваших глаз. Он либо посажен на материнскую плату и жестко закреплен на ней, либо через двухкорпусный провод выводится на корпус компьютера. Он редко создает проблемы с пользователем. Обычно виной всему то, что компьютер щелкает, это внешние динамики. Отключите их. Не вынимайте из розетки, а просто вытащите на мгновение домкрат из розетки (и фоновый звук характерного интерференционного тона в момент включения нормален).Если щелчки продолжаются, можно говорить о проблемах с динамиком (здесь он уже удален):
вид изнутри — где-то здесь гнездо встроенного динамика
Впрочем, на этом закрывать не стоит проблема. Часто возникающие щелчки в динамиках при работе с системой с усиленной работой с жестким диском (а иногда это просто движение мыши) говорят о неисправностях электронных компонентов компьютера. Речь идет о блоке питания и материнской плате:
Проблема с материнской платой — корпус подходит к концу
Для начала попробуйте уменьшить электрический потенциал, неизбежно наводимый на корпус компьютера.Если вы живете в современной квартире с трехпроводной сетью, вам повезло: защитное заземление на отдельной жиле снимет возможность утечки засохших конденсаторов с металлической основы корпуса. В противном случае стоит подумать о дополнительном проводе от корпуса; В таких помещениях советую решать проблему просто: один конец отрезка малопересекающихся проводов на корпусе компьютера (обычно со стороны крепления саморезов БП), второй крепеж на металлическом основании естественно заземленного или часть сообщений.Предвидя разгневанные участки электриков и специалистов по пожарной безопасности. Но. Пытаюсь хотя бы прояснить причины.
В любом случае проблемы с динамиками решены. Или переход на другой порт, или покупка отдельной аудиокарты. Есть вариант с USB колонками.
Компьютер щелкает: кабель
Иногда бывает. Если системист не присутствовал на обходе округлителя (из округления — красивая такая конструкция фиксированных проводных петель внутри устройств и машин), вполне вероятно, что какие-то провода, петли или кабели повредили лезвие.Вопрос решается надежной фиксацией проводов внутри системного блока:
до округления …
… и после округления
Компьютерные щелчки: Это винчестер
Очень вероятно причина. И такие щелчки хорошо убираются. Обычно это звуки чистого тона одинаковой амплитуды и с равными интервалами. Речь идет о механической неисправности движущихся частей внутри дискового механизма. Регулярная неправильная парковка головки, износ приводного механизма — это наиболее частые из причин выхода ГНБ на «механическую часть».Срочно храните важные данные — их потеря уже вопрос времени. Ситуация часто усугубляется тем, что здесь ситуация не для предотвращения и не для прогнозирования методов программы.
Компьютер щелкает: это блок питания
Щелкает этот аппарат ни с чем не спутаешь. Громко и чрезвычайно ощутимо для системы. Сопровождается сборником компа. И БП выходит из строя и на самом системном блоке, и на мониторе. И если на вашем столе стоит монитор вашей исторической вехи, учтите, что все навесные электронные компоненты давно работают против вас.Если, например, монитор время от времени выключается с характерным щелчком, вызовите мастера по ремонту или в магазин за новой моделью.
Нажатий можно опубликовать как системный динамик, так и внешние динамики. При этом системный динамик редко создает проблемы, а вот внешние аналоги вполне способны на шумовые «провокации». Если вы пропали из внешнего динамика с устройства, скорее всего, неисправность в них снята.
HDD
щелчков с одинаковой частотой и амплитудой может быть выдано жестким диском при неисправности его механизма.Это может быть износ привода, неправильная парковка головок, повреждение дисков и так далее. Если звуки исходят от HDD, необходимо срочно искать способы сохранения информации, потому что время окончания работоспособности такого жесткого диска совершенно непредсказуемо.
Блок питания
Щелчки в блоке питания, сопровождающиеся выходом из строя системы, требуют ее немедленного обследования. В противном случае велика вероятность разрушения не только установленной ОС, но и компьютера в целом.При отсутствии должного опыта категорически рекомендуется самостоятельно отремонтировать данный блок. И самая главная причина — последующая безопасность, потому что пайка только одного провода не способна привести к замыканию, последствиями которого могут стать выход из строя ПК и, что еще хуже, пожар в помещении.
Охладители
Охлаждающие устройства могут активно шуметь. Шум появляется при возникновении дисбаланса, высыхания смазки, повреждения лезвий, пыли и так далее. Выявив самый шумный экземпляр, можно попробовать его смазать, если, конечно, нет механических повреждений.
Заблокированные провода
Отключенные от заводских шлейфов провода вполне могут создавать шум, если они скрывают лопасти кулера. Поэтому необходимо позаботиться об очистке системного блока от пыли и после проведения этой процедуры всегда проверять целостность жгутов проводов.
После такого осмотра неисправные компоненты следует отремонтировать. Лучше всего обратиться в специализированный сервисный центр. Если ремонт компонентов невозможен, их необходимо заменить.
Это причины посторонних шумов, которые можно наблюдать на персональном компьютере. Если они не будут их игнорировать, компьютер прослужит дольше, а его использование будет менее затратным.
Спринклерная системане включается
Прошли те времена, когда домовладельцы устанавливали во дворе разбрызгиватели. Люди заняты, не хотят перемещать его каждый час, и у них нет времени. Вместо этого у многих домовладельцев есть спринклерные системы, чтобы трава оставалась здоровой и растущей.
Что делать, если ваша спринклерная система не включается? Взгляните на оросительные головки.Нужна ли им чистка? Они сломаны? Возможно, это поврежденная труба, проблемы с напряжением или сломанный клапан. Давайте взглянем на все это, , прежде чем обращаться к профессионалу, чтобы выяснить, не являются ли они виноватыми.
Почему это важно
Важно выяснить, почему не работает спринклерная система. Система была недешевой, когда она была установлена, и когда она работает, это последнее, о чем вам нужно беспокоиться, чтобы двор выглядел красиво.Трава во дворе может засохнуть и ее нужно заменить, если ее не полить должным образом. Чтобы найти виновника, может потребоваться посмотреть на области ниже.
Очистите головку дождевателя
Головки дождевателей часто забиваются, так как они расположены так близко к земле и грязи. Когда идет дождь, мусор и грязь перетекают в них. Найдите название производителя системы (оно должно быть на дверце устройства) и найдите онлайн-руководство по продукту, если у вас нет его копии.В нем должны быть инструкции по чистке головы.
Сломанные головка спринклера и клапанСломанные головки спринклера могут быть причиной того, что спринклерная система не включается
Если после очистки спринклерных головок система все равно не включается, это может быть сломанная спринклерная головка. Откуда вы знаете? Посмотрите на кожух, нет ли трещин.
Также, если вы заметили, что оросительная головка не выскакивает из земли или, возможно, она отсутствует. Это означает, что он сломан, и вы можете легко его заменить.Часто это происходит, когда он находится слишком высоко над землей и его наезжает машина или газонокосилка. Вам нужно будет узнать марку и номер модели и уточнить в местном хозяйственном магазине или на Amazon.
Сломанные или поврежденные трубы могут быть причиной того, что спринклерная система не включается
Иногда спринклерная система не включается из-за того, что подземные трубы сломаны или повреждены. Часто корни деревьев врастают в трубы, в результате чего они пробиваются или ломаются. Один из индикаторов — есть ли во дворе выбоины или ямы.
Также может быть вода на улице из пробитой трубы или воздух или грязь в воде. Это могут быть вещи, которые вы замечаете в доме, а не во дворе.
Спринклер, подсоединенный к колодцу
Иногда спринклерную систему подключают к колодцу, а не к водопроводу дома, поэтому выявить проблему может быть немного сложнее. В большинстве случаев, если спринклерная система находится на колодце, она не включается из-за скважинного насоса.
Это может быть связано с тем, что насос необходимо залить или он неправильно подключен к панели управления.
Убедитесь, что помпа набирает воду и реагирует на органы управления. В противном случае вам может потребоваться заполнить колодец или отрегулировать элементы управления на насосе.
Клапаны устройства обратного потока могут быть причиной того, что спринклерная система не включается
Найдите клапанную коробку. Иногда он зеленый и зарывается в лужайку, а иногда находится над землей. Часто клапаны открыты не до конца, поэтому важно их проверить. Чтобы узнать, полностью ли они открыты, найдите два клапана.Один предназначен для горизонтальных труб, а другой — для вертикальных труб, и убедитесь, что они находятся в положении «включено».
МультиметрПроблемы с напряжением
Спринклерные системыимеют отдельную панель управления, чем главная электрическая панель для дома. Двор разбит на зоны, и каждая зона имеет свой собственный трансформатор, который необходимо подключить. Иногда они выходят из строя, поэтому их необходимо подтянуть.
У вас также будут провода зон, которые необходимо подключить в правильное место для работы.Обращение к руководству пользователя важно, чтобы убедиться, что они находятся на своем месте.
Не уверены, работают ли они? Используйте мультиметр для проверки напряжения. В руководстве пользователя указано необходимое количество напряжения для каждой зоны. Если вы не получаете требуемых показаний, то необходима замена.
Датчикимогут быть причиной того, что спринклерная система не включается
Датчики отключат систему, если в этом районе будет дождь или снег. Если ничего из этого не происходит, возможно, проблема.Датчики не всегда работают, поэтому в этом случае рекомендуется попросить специалиста взглянуть на них.
Клапан поврежден
И последнее, но не менее важное: клапан может быть поврежден. Вернитесь снова к клапанной коробке. Чтобы проверить эту область, нужно проверить сопротивление ОМ. Они обозначены символом Омега.
Сначала выключите систему. Затем используйте мультиметр, чтобы проверить, можете ли вы получить диапазон ОМ, как указано в руководстве пользователя. Если показание дает вам число ниже того, что указано в руководстве, то, вероятно, поврежден соленоид.Это приводит в действие регулирующий клапан в определенных зонах.
Как заменить поврежденный клапан, если спринклерная система не включается
Вы можете заменить его самостоятельно, выполнив следующие действия:
- Выключите водяной клапан устройства обратного слива и контроллер
- Откройте блок управления
- Отсоедините провода от поврежденного соленоида и открутите его
- Поместите замену, которую вы заказали на Amazon или забрали в местном хозяйственном магазине, и посмотреть, работает ли это.
Вот видео про обратные клапаны на юге:
Техническое обслуживание ирригационной системы
Техническое обслуживание важно для поддержания работоспособности систем как можно дольше. Один из способов сделать это — запустить систему орошения в весенние месяцы. Это позволит вам проверить, куда идет вода, а также что все зоны работают.
Идеально узнать это до лета и более высоких температур. Если у вас есть коричневые участки или болота, возможно, система забивается или поливает слишком много, и вы можете это исправить.
Также используйте воздушный компрессор для продувки трубопроводов в зимние месяцы и убедитесь, что трубопроводы не забиваются. Наконец, запускайте дождеватель один раз в неделю летом , если вы находитесь в штате Вашингтон. В южных штатах он будет больше, так как жарче. Проверьте информацию о необходимом количестве воды в местной информации в вашем штате.
Другие проблемы
Может быть, в последний раз, когда работала спринклерная система, вода начала собираться рядом с домом. Будьте осторожны, так как это может ослабить фундамент и структуру дома.
Ландшафтный дизайнЛандшафтный дизайн
Один из способов уберечь дом от воды — это благоустройство территории . Вы не хотите, чтобы растения росли над головками дождевателей, а корни врастали в линии, как упоминалось выше. Очень важно соблюдать осторожность при озеленении и посадке растений и деревьев.
Отрицательная оценка
Еще одна область, о которой стоит подумать, — это отрицательная оценка . Ваш двор наклонен к дому? Вы можете исправить это, увеличив количество почвы, а также улучшив ландшафт.Наклонный двор по направлению к дому может создать больше проблем, таких как вода в подвале и образование плесени .
Когда обращаться к специалисту
Если есть проблема с питанием, вам может понадобиться профессионал, который поможет вам перепрограммировать устройство. Домовладельцу сложно знать, какие настройки установлены, поэтому специалист по орошению знает, какие настройки должны быть.
Кроме того, если вы не уверены, что является причиной проблемы, позвоните специалисту.Они обучены помогать вам и заставлять вашу систему снова работать.
Заключение
Спринклерные системынеобходимы для домов, поскольку они сокращают время, необходимое домовладельцу для перемещения спринклера с одного места на другое. Некоторым зонам дома требуется больше полива, чем другим, и система запрограммирована именно на это.
Если у вас возникли проблемы с тем, что ваша спринклерная система не включается, свяжитесь с нами и оставьте нам ответ ниже, чтобы мы могли помочь вернуть вашу систему в рабочее состояние.
.

 Я говорю об этом снова, чтобы подчеркнуть, эту причину нельзя пропускать.
Я говорю об этом снова, чтобы подчеркнуть, эту причину нельзя пропускать.