1. Системный блок компьютера: назначение, состав. Программное и аппаратное обеспечение компьютера
Программное и аппаратное обеспечение компьютера
контрольная работа
Системный блок (рисунок 1) — это и есть компьютер, электронный мозг. То великое изобретение, которое запускает и поддерживает работу всех компьютерных программ.
компьютер системный программа word
Рисунок 1. Системный блок
В нем находятся:
1.Материнская плата — основа, на которую крепятся составляющие (процессор, оперативная память). Материнская плата — это связующий центр, который помогает общаться различным частям компьютера.
2.Процессор (рисунок 2) — главная составляющая компьютера, служит для выполнения команд. Важнейшая характеристика процессора — частота. От частоты зависит быстрота работы компьютера. Частота измеряется в герцах. Чтобы процессор не перегревался, на него устанавливают вентилятор (кулер).
Рисунок 2. Процессор
3.Оперативная память (рисунок 3) — максимальный объем информации, с которой компьютер может работать. Чем больше оперативная память, тем большее количество программ может работать одновременно. В оперативную память компьютер заносит результаты работы с программами (тексты, рисунки, вычисления). Если компьютер выключить, то все, что находилось в оперативной памяти, исчезнет. Поэтому если файл нужен для дальнейшей работы, его обязательно надо перевести из оперативной памяти в постоянную. Или, как говорится, «сохранить».
Чем больше оперативная память, тем большее количество программ может работать одновременно. В оперативную память компьютер заносит результаты работы с программами (тексты, рисунки, вычисления). Если компьютер выключить, то все, что находилось в оперативной памяти, исчезнет. Поэтому если файл нужен для дальнейшей работы, его обязательно надо перевести из оперативной памяти в постоянную. Или, как говорится, «сохранить».
Рисунок 3. Оперативная память
4.Видеокарта — это как бы «посредник» между материнской платой и монитором. То, что преобразует электронный «поток», идущий из материнской платы, в изображение на мониторе. Видеокарта — довольно сложное устройство, можно сказать, что она тоже в своем роде маленький компьютер. У нее, как и у привычного для нас компьютера, есть свой процессор, память и даже вентилятор (кулер). Изображение на мониторе — это заслуга видеокарты.
5.Звуковая карта — «посредник» между материнской платой и колонками с микрофоном. Задача звуковой карты — преобразовать электронный «поток» в звук, к которому мы привыкли.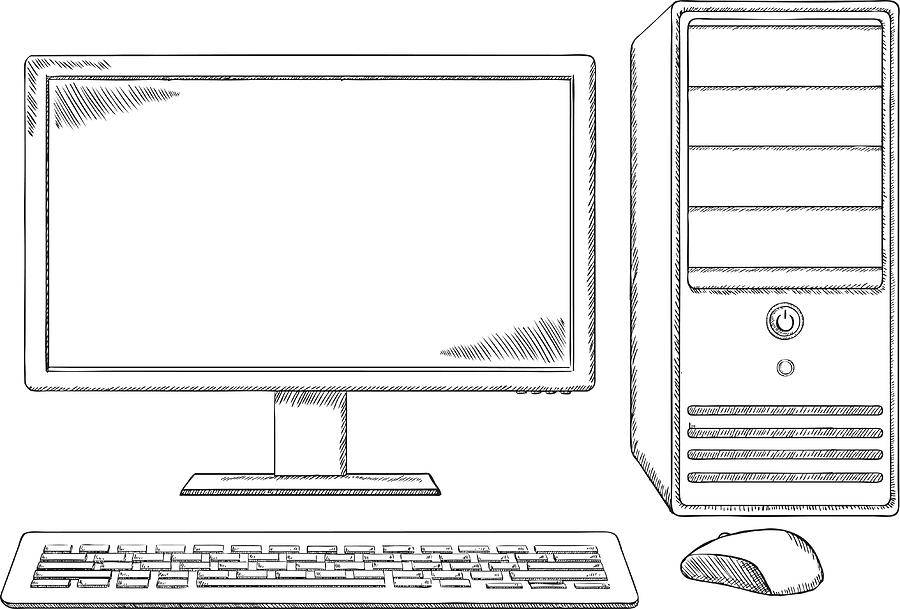
6.Винчестер (рисунок 4) — жесткий диск — место, куда записывается информация. Здесь (конечно, в электронном виде) хранятся все программы, которые установлены на компьютере, и файлы, которые мы сохраняем. Жестким он, вероятно, назван потому, чтобы отличаться от «нежестких» дискет, которые раньше можно было легко согнуть. Также этот диск, в отличие от дискет, «жестко» и прочно закреплен в компьютере.
Рисунок 4. Винчестер
7.Флоппи-дисковод — дисковод, который «работает» с дискетами, где хранятся в основном текстовые файлы, так как объем памяти дискет очень мал. В настоящее время флоппи-дисководы уже устарели и не применяются.
8.DVD-ROM (рисунок 5) — дисковод для CD- и DVD-дисков. Может только читать диски.
9.DVD-JFW-дисковод (рисунок 5) — дисковод для CD-RW и DVD-RW-дисков. Может, как читать диски, так и записывать новые.
Рисунок 5. Дисковод
10.Входы (порты или слоты) (рисунок 6) для внешних носителей информации и подключения основного и дополнительного оборудования — могут быть различных видов и конфигурации. Например, USB-порты (для флэшек, современных моделей мышки, клавиатуры, колонок и т. д.), слоты для карт памяти, разъемы для подключения принтера, сканера.
Например, USB-порты (для флэшек, современных моделей мышки, клавиатуры, колонок и т. д.), слоты для карт памяти, разъемы для подключения принтера, сканера.
Рисунок 6. Порты и слоты
На современных системных блоках часть входов USB (их, как правило, несколько) может быть расположена на передней панели. Это очень удобно при повседневном использовании. На более старых моделях USB-порты находятся только на задней панели. Слоты для карт памяти находятся спереди, но могут вообще отсутствовать. Устройства для их чтения — картридеры — можно купить и установить на компьютер самостоятельно.
Сделаем вывод, что системный блок — это основное устройство компьютера, без которого работа не была бы возможна.
Делись добром 😉
Microsoft Office Word 2007
1.1.1 Системный блок
С точки зрения расположения устройств компьютерной системы, их делят на внешние и внутренние. Внешние устройства подключают к системному блоку с помощью кабелей и разъемов. Их также называют периферийными устройствами. ..
..
Аппаратно-технические средства ПК
1.2 СИСТЕМНЫЙ БЛОК
Основой персонального компьютера является системный блок. Он организует работу, обрабатывает информацию, производит расчеты, обеспечивает связь человека и ЭВМ. Системный блок — это основная деталь компьютера…
Аппаратное представление персонального компьютера
2.1 Системный блок
В персональных компьютерах, выпускаемых в портативном варианте, системный блок, монитор и клавиатура объединяются в один корпус. Системный блок представляет собой металлическую коробку со съемной крышкой…
Архитектура и основные характеристики персонального компьютера
1. Системный блок
Системный блок (СК) персонального компьютера содержит корпус и находящиеся в нем источник питания, материнскую (синонимы: системная, главная, основная) плату с процессором и оперативной памятью, платы расширения (видеокарту, звуковую карту и др.)…
Архитектура компьютера
2.1 Системный блок
Системный блок — функциональный элемент, защищающий внутренние компоненты ПК от внешнего воздействия и механических повреждений, поддерживающий необходимый температурный режим внутри системного блока. ..
..
Выбор и обоснование конфигурации персонального компьютера, ориентированного для работы со звуком на любительском уровне
1. СИСТЕМНЫЙ БЛОК
…
Выбор и обоснование конфигурации персонального компьютера, ориентированного на выполнение определенного круга задач
1. Системный блок
…
Графический редактор Paint
ГЛАВА I. СОСТАВ И НАЗНАЧЕНИЕ ОРГАНИЗАЦИИ ПЕРСОНАЛЬНОГО КОМПЬЮТЕРА
При написании данной обзорной главы курсовой работы мы использовали такие литературные источники, как: «Основы компьютерной графики»/ А.Н. Жигарева, «Курс компьютерной технологии» А.И. Степановой…
Домашний компьютер. Какой выбрать?
2.1. Системный блок
Примерная конфигурация хорошего домашнего компьютера: Intel Celeron 1800; 256 Мбайт DDR SDRAM; HDD 80 Гбайт, 7 200 об/мин; FDD 3,5″; CD-ROM, 52x; CD-RW 24x-10x-40x; GeForce 3 Titanium 200, 64 Mb DDR-RAM; Creative SB Audigy.
Процессор: производства фирмы Intel, модель Celeron с тактовой частотой 1800 МГц. ..
..
Изучение основных устройств современного ПК
2.2 Системный блок
Системный блок — функциональный элемент, защищающий внутренние компоненты компьютера от внешнего воздействия и механических повреждений, поддерживающий необходимый температурный режим внутри…
Редактор Corel Draw
1.1 Состав персонального компьютера:
-системный блок; -клавиатура и мышь; -монитор; -дополнительные устройства (принтер, сканер)…
Редактор Corel Draw
1.1.2 Системный блок
Системный блок — основная часть компьютера. Он состоит из металлического корпуса, в котором располагаются основные компоненты компьютера. С ним соединены кабелями клавиатура, мышь и монитор…
Руководство оператора электронно-вычислительных машин
1.1.1 Системный блок.
С точки зрения расположения устройств компьютерной системы, их делят на внешние и внутренние. Внешние устройства подключают к системному блоку с помощью кабелей и разъемов. Их также называют периферийными устройствами. ..
..
Системный блок
1. Системный блок
Системный блок (СК) персонального компьютера содержит корпус и находящиеся в нем источник питания, материнскую (синонимы: системная, главная, основная) плату с процессором и оперативной памятью, платы расширения (видеокарту, звуковую карту и др.)…
Состав и принципы работы на персональном компьютере
1.1.2 Системный блок
Системный блок — основная часть компьютера. Он состоит из металлического корпуса, в котором располагаются основные компоненты компьютера. С ним соединены кабелями клавиатура, мышь и монитор…
8 Урок: Практическая часть контрольной работы.
Создать презентацию по теме «Архитектура компьютера». Каждый слайд должен содержать заголовок, картинку, рисунок или фотографию, и поясняющий текст (который должен занимать не менее 1/3 площади слайда, размер шрифта не более 24 пт). В презентацию должны входить следующие слайды: Слайд 1: Титульный лист Слайд 2: Содержание: · Введение · Схема аппаратной части компьютера · Внешнее устройство компьютера · Внутреннее устройство компьютера · История создания ЭВМ · Заключение (Вставить несколько
рисунков или фотографий по теме). Слайд 3: Введение Распространение персональных компьютеров к концу 70-х годов привело к некоторому снижению спроса на большие ЭВМ и мини ЭВМ. Это стало предметом серьезного беспокойства фирмы IBM − ведущей компании по производству больших ЭВМ, и в 1979 году фирма IBM решила попробовать свои силы на рынке персональных компьютеров. В августе 1981 года новый компьютер под названием IBM PC был официально представлен публике и вскоре после этого он приобрел большую популярность у пользователей. Через один-два года компьютер IBM PC занял ведущее место на рынке, вытеснив модели 8‑битовых компьютеров. Фактически IBM PC стал стандартом персонального компьютера. Сейчас такие компьютеры («совместимые с IBM PC») составляют около 90% всех производимых в мире персональных компьютеров. Слайд 4: Схема аппаратной части компьютера (заглавие) · Вставить рисунок. ·
На рисунок наложить необходимые стрелки для пояснения работы
компьютера. Слайд 5: Внешнее устройство компьютера (вставить рисунок с пояснениями к каждому устройству компьютера). Слайд 6: Системный блок Системный блок объединяет устройства обработки и хранения информации. Включает в себя устройства, обеспечивающие работу компьютера: процессор, оперативное запоминающее устройство (ОЗУ), накопители на гибких и жестких магнитных дисках, источник питания и др. Основные устройства компьютера (процессор, ОЗУ и др.) размещены на материнской плате. На системном блоке расположены две кнопки: кнопка (или клавиша) включения/выключения машины, кнопка Reset для принудительной перезагрузки машины. На слайд вставить рисунки. Слайд 7: Клавиатура Главным устройством ввода информации большинства компьютерных систем является клавиатура (До тех пор, пока система распознавания голоса не смогут надежно воспринимать человеческую речь). В
техническом аспекте клавиатура представляет собой совокупность
механических датчиков, воспринимающих давление на клавиши и замыкающих
тем или иным способом определённую электрическую цепь. Стоит отметить, что в клавиатурах известных фирм контакты переключателей позолоченные, что значительно улучшает электрическую проводимость. Технология, основанная на мембранных переключателях, считается более прогрессивной, хотя особых преимуществ не даёт. На слайд вставить рисунок. Слайд 8: Монитор Видеомонитор напоминает бытовой телевизор, однако обычно он обладает более высоким разрешением. Монитор предназначен для вывода информации. Компьютер может выводить на экран монитора как текстовую, так и графическую информацию. С помощью специального оборудования к компьютеру можно подключить бытовой видеомагнитофон и одновременно с обычной работой просматривать в небольшом окне экрана монитора (или на всем экране) видеофильмы На слайд
вставить рисунок. Слайд 9: Мышь Для многих людей клавиатура представляется самым трудным и непонятным атрибутом. Для преодоления этих трудностей было разработано графическое управление меню пользовательского интерфейса. Устройство позволяет пользователю выбирать функции меню, связывая его перемещение с перебором функций на экране. Одна или несколько кнопок, расположенных сверху этого устройства, дают возможность пользователю указать компьютеру свой выбор. На слайд вставить рисунок. Слайд 10: Внутреннее устройство компьютера Вставить рисунок. На рисунок наложить необходимые стрелки и поясняющие записи (блок питания, процессор, графическая карта, слоты расширения, сетевая карта, звуковая карта, жесткий диск, дисковод, оперативная память). Слайд 11: Внутренняя память Память —
устройство для хранения информации и программных данных. Память делится в основном
на внутреннюю (находящуюся на системной плате) и внешнюю (размещенную на
разнообразных внешних носителях информации). Внутренняя память подразделяется на: ПЗУ (постоянное запоминающее устройство), которое содержит — постоянную информацию, сохраняемую даже при отключенном питании, которая служит для тестирования памяти и оборудования компьютера, начальной загрузки ПК при включении. Объем ПЗУ относительно невелик — от 64 до 512 Кб. ОЗУ (оперативное запоминающее устройство, ОП — оперативная память), служит для оперативного хранения программ и данных, сохраняемых только на период работы ПК. Она энергозависима, при отключении питания информация теряется. Кэш-память — имеет малое время доступа, служит для временного хранения промежуточных результатов и содержимого наиболее часто используемых ячеек ОП и регистров МП. Объем кэш-памяти зависит от модели ПК и составляет обычно 256-1024 Кб. На слайд вставить рисунок. Слайд 12: Заключение Критерии оценки: · «5» — В практической работе всё сделано, верно. · «4» — В практической работе не везде добавлены
картинки (1-2). · «3» — В практической работе не добавлены картинки (более 3-х) и выполнено менее 9 слайдов.. · «2» — В практической работе нет содержания, не добавлены картинки (более 4-х) и выполнено менее 7 слайдов. |
— узнайте о блок-схемах, см. примеры
Что такое блок-схема?
Блок-схема — это специализированная блок-схема высокого уровня, используемая в технике. Он используется для разработки новых систем или для описания и улучшения существующих. Его структура обеспечивает общий обзор основных компонентов системы, ключевых участников процесса и важных рабочих отношений.
Типы и использование блок-схем
Блок-схема обеспечивает быстрое высокоуровневое представление системы для быстрого выявления точек интереса или проблемных мест. Из-за своей высокоуровневой точки зрения он может не обеспечивать уровень детализации, необходимый для более всестороннего планирования или реализации. Блок-схема не покажет подробно каждый провод и переключатель, это работа принципиальной схемы.
Блок-схема особенно ориентирована на ввод и вывод системы. Его меньше заботит, что происходит на пути от входа к выходу. Этот принцип в технике называют черным ящиком. Либо части, которые ведут нас от входа к выходу, неизвестны, либо они не важны.
Как сделать блок-схему
Блок-схемы сделаны аналогично блок-схемам. Вы захотите создать блоки, часто представленные прямоугольными формами, которые представляют важные точки интереса в системе от ввода до вывода. Линии, соединяющие блоки, покажут взаимосвязь между этими компонентами.В SmartDraw вам следует начать с шаблона блок-схемы, к которому уже прикреплена соответствующая библиотека форм блок-схем. Добавлять, перемещать и удалять фигуры легко всего несколькими нажатиями клавиш или перетаскиванием. Инструмент блок-диаграммы SmartDraw поможет построить вашу диаграмму автоматически.
Подпишитесь на SmartDraw Free
Начинай сейчас
Символы, используемые в блок-диаграммах
В блок-диаграммах используются очень простые геометрические фигуры: прямоугольники и круги. Основные части и функции представлены блоками, соединенными прямыми и сегментными линиями, иллюстрирующими отношения.
Основные части и функции представлены блоками, соединенными прямыми и сегментными линиями, иллюстрирующими отношения.
Когда блок-схемы используются в электротехнике, стрелки, соединяющие компоненты, показывают направление прохождения сигнала через систему.
Что бы ни представлял конкретный блок, это должно быть написано внутри этого блока.
Блок-схема также может быть нарисована более подробно, если этого требует анализ. Не стесняйтесь добавлять столько деталей, сколько хотите, используя более конкретные символы электрических схем.
Блок-схема: передовой опыт
- Определите систему. Определите систему для иллюстрации. Определите компоненты, входы и выходы.
- Создайте и назовите диаграмму. Добавьте символ для каждого компонента системы, соединив их стрелками, чтобы указать поток. Кроме того, пометьте каждый блок, чтобы его было легко идентифицировать.

- Проверить точность. Проконсультируйтесь со всеми заинтересованными сторонами, чтобы проверить точность.
Примеры блок-схем
Лучший способ понять блок-схемы — посмотреть на некоторые примеры блок-схем.
Нажмите на любую из этих блок-схем, включенных в SmartDraw, и отредактируйте их:
Просмотрите всю коллекцию примеров и шаблонов блок-схем SmartDraw
Дополнительная информация
- Средство создания блок-диаграмм
- Изготовитель схем
- Принципиальная схема
- Схема подключения
- Программное обеспечение для схемы подключения
- Visio ® для Mac
Создание блок-схемы
В этом разделе показано, как использовать шаблоны блок-схемы и блок-схемы с перспективой .
В блок-диаграммах используются формы блоков и выпуклых блоков, которые помогают проводить мозговые штурмы, планировать и общаться.
Блок-схемы с перспективой используют трехмерные формы для наглядной передачи информации.
Создать блок-схему
Перейдите на вкладку Файл .
Нажмите Новый , под шаблонами или категориями нажмите General , а затем дважды щелкните Block Diagram .
Из трафаретов Блоки и Поднятые блоки перетащите фигуры на страницу документа.
Чтобы добавить текст к фигуре, выберите фигуру и введите текст.
Блоки перетекают друг в друга
Из блоков перетащите на страницу документа фигуру 1-D single , 2-D single или Open/closed bar . Или из блока Поднятые блоки перетащите Стрелку вправо , Стрелку вверх , Стрелку влево , Стрелку вниз , Горизонтальную полосу , Вертикальную полосу , Вертикальную полосу или Локоть 4 на странице 8.
Щелкните фигуру правой кнопкой мыши и выберите команду Открыть .
org/ListItem»>
Поместите открытый конец фигуры на плоскую сторону другой фигуры.
Совет: Чтобы расположить открытую фигуру и скрыть линии, переместите открытую фигуру на передний план. Чтобы изменить порядок выбранных фигур, на вкладке Главная в группе Упорядочить нажмите Переместить вперед или Отправить назад .
Страница документа, которая открывается с шаблоном блок-схемы с перспективой , содержит точку схода. Когда вы перетаскиваете приподнятую фигуру блока на эту страницу документа, фигура ориентируется так, что ее линии перспективы указывают на точку схода.
Перейдите на вкладку Файл .
org/ListItem»>Из трафарета Blocks With Perspective перетащите фигуры на страницу документа.
Чтобы добавить текст к фигуре, выделите ее и введите текст.
Чтобы изменить перспективу фигур, перетащите точку схода (V.P.) на странице документа в новое место на странице документа или за ее пределами.
Примечание. При перемещении точки схода все фигуры, связанные с этой точкой, меняют свою ориентацию.

Щелкните Новый , в разделе шаблонов или категорий щелкните Общие , а затем дважды щелкните Блок-схема с перспективой .
Совет: Вы можете скрыть или показать глубину во время работы. На вкладке Home в Редактирование группы, щелкните Слои , а затем щелкните Свойства слоя . В строке 3D Depth в разделе Visible щелкните, чтобы снять или отобразить флажок, а затем щелкните OK .
Вы можете ориентировать фигуры на перспективной диаграмме по разным точкам схода.
Из Blocks with Perspective перетащите новую фигуру Vanishing Point на диаграмму.
Выберите фигуру, которую хотите переориентировать.
org/ListItem»>
Перетащите красный маркер управления из центра исходной точки схода в центр новой.
Соединение между формой и точкой схода склеивается, когда маркер управления новой точкой схода становится красным.
Примечание. Когда вы добавляете новую точку схода на перспективную диаграмму, фигуры на странице и фигуры, которые вы добавляете позже, продолжают ориентироваться на исходную точку схода. Используйте эти шаги, чтобы переориентировать любую фигуру в любую точку схода.
Щелкните правой кнопкой мыши фигуру, которую хотите изменить, и выберите Задать глубину .
В Глубина список, нажмите процент.
 Чем выше процент, тем глубже будет казаться ваша фигура.
Чем выше процент, тем глубже будет казаться ваша фигура.Совет: Чтобы цвет тени отличался от цвета фигуры, щелкните фигуру правой кнопкой мыши и выберите Тень вручную . На вкладке Главная в группе Форма щелкните Тень и выберите цвет тени.
Щелкните правой кнопкой мыши точку схода, которую хотите удалить, и выберите Разрешить удаление .
Выберите точку схода и нажмите клавишу DELETE.




 В настоящее время
наиболее распространены два вида клавиатур: с механическим и мембранным
переключателями. В первом случае датчик представляет собой традиционный
механизм с контактами из специального сплава.
В настоящее время
наиболее распространены два вида клавиатур: с механическим и мембранным
переключателями. В первом случае датчик представляет собой традиционный
механизм с контактами из специального сплава.



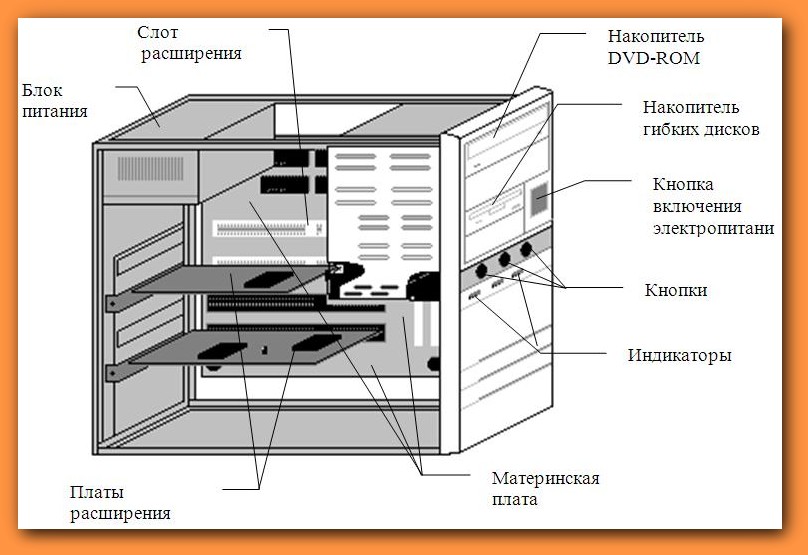
 Чем выше процент, тем глубже будет казаться ваша фигура.
Чем выше процент, тем глубже будет казаться ваша фигура.