Системный блок: составляющие и их функции
Любой компьютер будет служить своему владельцу долго, если соблюдать правила эксплуатации устройства и правильно с ним обращаться. Само собой, для этого нужно знать, из чего состоит компьютер. Системный блок используется в составе персонального компьютера. К нему подключаются монитор, устройства ввода и периферийные устройства. Модульная архитектура системного блока дает возможность при необходимости добавлять или усиливать компоненты. Из чего же состоит системный блок?
Корпус с блоком питания
На передней панели корпуса находится кнопка питания, которая нужна для включения и выключения устройства. Кнопка не отключает системный блок от сети, а только подает сигнал на материнскую плату. Большинство системных блоков оснащены кнопкой перезагрузки. На передней панели расположены индикатор включения (горит при подаче питания) и индикатор доступа к жесткому диску (горит при обращении к HDD).
Установленный блок питания преобразовывает переменный ток в постоянный, который как раз и необходим для питания всех компонентов компьютера. Значения мощностей блоков питания могут отличаться (300Вт, 350Вт, 400Вт и более). Показатель мощности блока питания зависит от конфигурации компьютера. Важно, чтобы запаса мощности хватило не только для питания комплектующих, установленных во время покупки, но и для тех, которые могут быть добавлены позже.
Значения мощностей блоков питания могут отличаться (300Вт, 350Вт, 400Вт и более). Показатель мощности блока питания зависит от конфигурации компьютера. Важно, чтобы запаса мощности хватило не только для питания комплектующих, установленных во время покупки, но и для тех, которые могут быть добавлены позже.
Таким образом вы можете сначала приобрести системный блок недорого, с минимальным количеством компонентов, а затем наращивать его мощность под ваши потребности.
Системная плата
Материнская плата – главная часть системного блока. Она необходима для установки и объединения различных компонентов в одно целое. Основные характеристики материнской платы определяются микросхемами, которые образуют чипсет. На системной плате находится множество специальных разъемов, которые необходимы для установки компонентов. Производители часто интегрируют на материнские платы такие устройства, как сетевой адаптер, видеоадаптер, звуковой адаптер, адаптер FireWire и т.д.
Центральный процессор
Производительность компьютера зависит от нескольких факторов. Одним из основных является вычислительная мощность установленного процессора. Чаще всего в компьютеры устанавливаются процессоры фирм AMD® и Intel®. Современные процессоры отличаются высоким уровнем тепловыделения и обязательно снабжаются системой охлаждения (вентилятор + радиатор). Контроль температуры процессов и изменение скорости вращения вентилятора возможен с помощью программных средств.
Одним из основных является вычислительная мощность установленного процессора. Чаще всего в компьютеры устанавливаются процессоры фирм AMD® и Intel®. Современные процессоры отличаются высоким уровнем тепловыделения и обязательно снабжаются системой охлаждения (вентилятор + радиатор). Контроль температуры процессов и изменение скорости вращения вентилятора возможен с помощью программных средств.
Оперативная память
Главное предназначение ОЗУ (оперативной памяти) – хранение программного кода и промежуточных результатов вычислений. Оперативная память энергозависима. Это значит, что в случае отключения питания вся информация, находящаяся в ней, пропадает. Для увеличения объема ОЗУ на многих материнских платах располагаются дополнительные слоты. Наращивание оперативной памяти – очень непростой процесс, который рекомендуется доверять только профессионалам.
Видеоадаптер
Видеоадаптер необходим для вывода изображения на монитор. Именно он занимается обработкой трехмерной графики. Тип установленного видеоадаптера влияет на производительность 3D-приложений (в том числе игр). Разные модели компьютеров могут быть оснащены интегрированными (установленными на системной плате) адаптерами или адаптерами, установленными в разъемы с интерфейсом PCI Express.
Тип установленного видеоадаптера влияет на производительность 3D-приложений (в том числе игр). Разные модели компьютеров могут быть оснащены интегрированными (установленными на системной плате) адаптерами или адаптерами, установленными в разъемы с интерфейсом PCI Express.
Жесткий диск (винчестер)
Это устройство используется для хранения данных и программ. Жесткие диски в зависимости от модели компьютера отличаются интерфейсом подключения и объемом.
Звуковой адаптер
Этот компонент системного блока нужен для формирования аудиосигнала и вывода звука на акустическую систему (наушники, колонки). Разные модели компьютеров позволяют подключать разные наборы акустики. Это может быть как простая стереосистема из двух колонок, так и многоканальные наборы, использующиеся для создания домашнего кинотеатра.
Из чего состоит системный блок? Комплектующие ПК
В этой статье мы рассмотрим из чего состоит системный блок.
Поехали!
Итак, все комплектующие системного блока компьютера, можно условно разделить на две категории.
Первая из них, включает то, без чего ПК вообще работать не будет:
- Корпус.
- Жёсткий диск.
- Процессор.
- Блок питания.
- Материнская плата.
- Система охлаждения.
- Оперативная память.
Вторая категория, включает те компоненты, без которых ПК будет работать, но иногда его функциональность будет серьёзно урезана:
- Видеокарта.
- Привод оптических дисков (CD, DVD, BluRay
- Картридер.
- TV-карта.
- Аудиокарта.
- Спутниковая карта.
Главные комплектующие из которых состоит системник
Корпус. Предназначен для компактного расположения и фиксации всех остальных комплектующих ПК. Иногда поставляются сразу со встроенным блоком питания. Выпускаются несколько стандартов (ATX), описывающих допустимые размеры материнских плат и блоков питания, которые можно установить в данных корпус. Могут иметь встроенные порты:
Иногда поставляются сразу со встроенным блоком питания. Выпускаются несколько стандартов (ATX), описывающих допустимые размеры материнских плат и блоков питания, которые можно установить в данных корпус. Могут иметь встроенные порты:
USB.
Аудио (miniJack).
eSATA.
IEEE 1394.
Жёсткий диск. Это устройство с энергонезависимой памятью, для хранения информации. Для ПК почти всегда используются винчестеры, форм-фактора 3,5?? и скоростью вращения 7200 об/мин. Существуют три вида жёстких дисков:
- HDD. Самые шумные, но самые дешёвые. По скорости запись/чтение на третьем месте. В случае выхода из строя, данные можно восстановить. Боятся ударных нагрузок. Ресурс практически не ограничен.
- SSD. Бесшумные, не боятся ударов и падений, максимально возможное быстродействие. При поломке, данные восстановить невозможно. Ресурс ограничен. Самые дорогие.

- H-HDD. Малораспространённая разновидность винчестеров. Это гибрид из двух вышеописанных моделей. Основная память на HDD + 1,5-2% от общего объёма на SSD.
В один системный блок можно устанавливать несколько жёстких дисков. Некоторые материнские платы позволяют формировать из них RAID массивы.
Блок питания. Подбирается с учётом корпуса, материнской платы и мощности. Имеет определённое количество коннекторов для подключения комплектующих системного блока.
Материнская плата. Устройство для сопряжения всех комплектующих ПК. Её выбор определяет тип процессора и оперативной памяти. Почти все материнские платы имеют интегрированные аудио- и видеокарты. Их возможностей с избытком хватает для просмотра фильмов, прослушивания музыки и даже для несложных игр. Конфигурацию материнской платы характеризуют:
Почти все материнские платы имеют интегрированные аудио- и видеокарты. Их возможностей с избытком хватает для просмотра фильмов, прослушивания музыки и даже для несложных игр. Конфигурацию материнской платы характеризуют:
Контроллеры портов USB3.0 и 2.0
Порты PCI Express и порты PSI.
Сетевой контроллер.
Каналы для подключения устройств с интерфейсом SATA.
Количество слотов для модулей оперативной памяти.
Система охлаждения. Кулер и радиатор. Минимальное количество в одном системном блоке – 2 шт. Один монтируется на процессор, второй, на блок питания. 96% шума системного блока, производят кулеры системы охлаждения. Некоторые процессоры продаются сразу, с кулером и радиатором, в этом случае они имеют приставку в названии «BOX». Есть малораспространённая водяная система охлаждения. Она в 3-3,5 раза дороже, но зато работает бесшумно.
Оперативная память. Это набор микросхем, в которых хранятся данные, необходимые для работы ПК на текущий момент. Устанавливаются в специальные гнёзда на материнской плате. На некоторых платах можно устанавливать сразу
Это набор микросхем, в которых хранятся данные, необходимые для работы ПК на текущий момент. Устанавливаются в специальные гнёзда на материнской плате. На некоторых платах можно устанавливать сразу
Второстепенные элементы из которых состоит системник
Из всего списка второй части, в системном блоке крайне желательно иметь видеокарту и привод, а остальные менее важны:
Видеокарта, нужна для игр и работы со сложными программами редактирования видеофайлов. Устанавливается на все производительные компьютеры, но для обычного пользователя, для которого в первую очередь важны социальные сети, скайп и тому подобное, она в общем-то и не важна.
Привод оптических дисков. Из трёх видов:
- CD привод. Устаревший стандарт.
- DVD привод. Самый распространённый вариант.
- Blu-Ray привод. Более совершенный вид. Но достаточно дорогой.
Остальные комплектующие системного блока, не играют существенной роли для среднестатистического пользователя, и имеют узкую специализацию. Например:
Картридер. Устройство, позволяющее подключать к системному блоку карты памяти.
Аудиокарта, требуется для создания эффекта окружающего звука 7.1.
ТВ карта (ТВ тюнер), позволяет просматривать и записывать телевизионные программы.
Спутниковая карта, обрабатывает сигнал, принимаемый спутниковой тарелкой.
Теперь вы полностью знаете из чего состоит системный блок компьютера и легко можете дать точное определение для любого из комплектующих: видеокарте, процессору, жесткому диску, оперативке и так далее.
Главные составляющие системного блока ПК
Практически в каждом доме сегодня имеется персональный компьютер. У некоторых образовался даже небольшой «склад» вышедшей или морально устаревшей техники. Немного заработать и освободить жилое пространство можно, связавшись с авторами объявлений вроде «куплю электронный лом». Также хороший вариант — распродать технику по частям.
Основные составляющие системного блока
Внешний корпус — один из главных элементов. Он обычно поставляется на рынок вместе с системой охлаждения и представляет собой не что иное, как основу для установки прочих комплектующих. К нему крепятся:
- Дисковод. Может быть пишущим или нет, DVD или CD формата.
- Материнская плата. В ней имеются слоты под планки оперативной памяти, видео- и звуковую карту, модем, тюнер и пр. Процессор, северный и южный мосты, а также прочие чипы впаиваются непосредственно в ее тело. При ремонте их можно демонтировать и прикрепить новые, однако для этого требуется специальное дорогостоящее оборудование.
 По этой причине при выходе компонента материнской платы из строя целесообразнее приобрести новую.
По этой причине при выходе компонента материнской платы из строя целесообразнее приобрести новую. - Жесткий диск. Представляет собой физическое хранилище электронных данных. Может быть виртуально разделен на несколько областей (яркий пример — разграничение пространства под операционную систему), что позволяет программно обезопасить важные данные. Однако при физической поломке жесткого диска сектора повреждаются вне зависимости от виртуального деления.
- Блок питания. Позволяет преобразовывать поступающее из центральной сети напряжение в необходимое для работы компьютера.
- Шлейфы. Представляют собой плоские провода, по которым производит передача сигнала от одной комплектующей системного блока к другой. Могут иметь различные разъемы и размеры.
Важно заметить, что скупка компьютерных плат сегодня так популярна из-за наличия в них включений драгоценных металлов (золота). При повреждении какой-либо микросхемы его содержание никак не меняется, поэтому соответствующие компании примут даже вышедшие из строя платы.
Правила выбора системного блока для компьютера
Системный блок является главной частью компьютера. Именно в системном блоке расположены все самые важные комплектующие. Рынок изобилует комплектующими разного качества от известных и малоизвестных производителей, что делает выбор системного блока довольно сложной задачей.
Первым делом стоит определиться, покупать ли уже готовый системник или подать заявку на сборку из нужных вам деталей. Последний вариант является самым оптимальным, так как вы соберете именно то, что вам нужно.
Зачастую цены на готовые системники кажутся слишком высокими, и в 99 процентах случаев такой системник собран из устаревших комплектующих, которые лежали на складе не один год.
Если вы хотите обладать системным блоком современного уровня, то придется его собирать, а вернее выбирать комплектующие. А соберут вам его в любом магазине или ремонтном сервисе.
Процессор
Решив делать сборку из собственных комплектующих, первым делом выберите процессор. На сегодняшний день самыми популярными являются фирмы Intel и AMD. На вкус и цвет товарища нет, и скачать однозначно какой лучше, нельзя. У каждого свои плюсы и минусы. Выбирать нужно исходя из поставленных задач и бюджета.
На сегодняшний день самыми популярными являются фирмы Intel и AMD. На вкус и цвет товарища нет, и скачать однозначно какой лучше, нельзя. У каждого свои плюсы и минусы. Выбирать нужно исходя из поставленных задач и бюджета.
Например, я всегда смотрю в сторону Intel. Мне нравится его многозадачность, технические характеристики и адекватная цена.
Лучше всего подыскать процессоры последнего поколения, которые носят аббревиатуры i3, i5, i7 и i9. Какой из четырех вариантов выбрать, зависит исключительно от ваших потребностей и финансов, но для игр и работы подходит любой из них.
После выбора процессора, вам стоит обратить внимание на сокет ЦП (разъем подключения процессора к материнской плате). Посмотреть поддерживаемый разъем можно в характеристиках.
Также следует учитывать и поколение ЦП. Определить поколение можно по цифрам в названии, например, i5 2400 – второе поколение, i5 3470 – третье, i5 4460 – четвертое и т.д. Процессоры последнего поколения более производительные.
Материнская плата
Исходя из выбранного процессора, нужно подыскивать «материнку» под необходимый сокет. Сокет бывает разный. Например, для ЦП Intel чаще всего используются (LGA 1155/1150/ 1151/1366/1356/ 2011/2066) и другие. Для AMD (AMD AM1, AM3/ AM3+, FM2/ FM2+, AM4, SP3) и другие.
Например, если вы выбрали Core i5 7400 (сокет 1151), то вам подойдет любая материнская плата с 1151.
Также при выборе материнской платы, ознакомьтесь с типом поддерживаемой памяти, это могут быть DDR3, DDR4 или более устаревшие. DDR3/4 это самые быстродействующие виды памяти на сегодняшний день.
Отдельное внимание уделите дополнительным возможностям. Если вам не нужна встроенная видеокарта или поддержка Dolby Digital, то можно неплохо сэкономить, купив плату без этих функций. Например, это может быть «Asus h210M-K».
Оперативная память
Так как наша материнская плата поддерживает стандарт оперативной памяти DDR4, выбираем соответственные «кассеты» памяти. И в первую очередь следует затронуть объем. Если компьютер вам нужен для просмотра видео, фильмов, музыки и интернета, то можно брать ОЗУ с объемом 4 ГБ.
И в первую очередь следует затронуть объем. Если компьютер вам нужен для просмотра видео, фильмов, музыки и интернета, то можно брать ОЗУ с объемом 4 ГБ.
Во всех других случаях, я рекомендую ставить не менее 8-16 ГБ. В зависимости от конкретной задачи.
Обращайте внимание и на тактовую частоту (MHZ). Если ваша материнка и ЦП поддерживает ОЗУ с частотой до 2133 MHZ, то нет смысла переплачивать за более мощную планку памяти, поскольку она будет работать только на поддерживаемой частоте.
Некоторые материнские платы поддерживают работу оперативной памяти в двухканальном режиме. Поэтому лучше всего взять 2 планки памяти, скажем по 4 ГБ и установить их в разные разъемы идентичного цвета для активации 2х канального режима. Быстродействие ПК будет повышено.
Видеокарта
За воспроизведение графических данных отвечает видеокарта. Она должна быть довольно мощной, особенно в том случае, если вы решили собрать универсальный компьютер, чтобы работать с «тяжелыми» программами, с ресурсоемкими графическими и видеоредакторами, играть в самые новые игры.
В таком случае вам нужна топовая видеокарта с отличной производительностью, например, MSI GTX 1070 Ti GAMING 8G с памятью 8 Гб. Она идеально подойдет для различного рода задач. Однако цена этого монстра составляет половину нашей сборки.
Во всех других случаях, я не рекомендую переплачивать и взять полупрофессиональный вариант «GeForce GTX 1050 Ti». Она достаточно производительна и способна вытянуть все современные игры 2017-2018 г. на средних-высоких настройках.
Учитывайте габариты видеокарты, убедитесь, что она не перекроет собой нужные слоты на материнской плате.
Каждый графический адаптер имеет свой способ подключения, в основном используется: PCI-Express 2.0 / 3.0. Видеокарты с шиной 3.0 наиболее производительные. Поэтому при выборе учитывайте этот момент.
Кроме того, материнка также должна поддерживать выбранный вами графический адаптер, в противном случае, карточка не будет работать. Обязательно проверяйте совместимость перед покупкой.
Жесткий диск
Хранилище данных – жесткий диск. Сегодня самыми актуальными являются жесткие диски формата SATA III 3.5’ с объемом 1 терабайт. Их цена довольна низка, но их самый большой плюс – объем памяти, занять который полностью будет чрезвычайно сложно.
Сегодня самыми актуальными являются жесткие диски формата SATA III 3.5’ с объемом 1 терабайт. Их цена довольна низка, но их самый большой плюс – объем памяти, занять который полностью будет чрезвычайно сложно.
Вам понадобится не один месяц, чтоб 1000 гигабайт были заняты процентов на 70. Самые лучшие варианты – это жесткие диски от ведущих производителей, например, «SEAGATE» или «WD», последний наиболее актуален на сегодняшний день.
Оптический привод
Оптических приводов огромное количество. Цены разнятся, но не являются высокими. Вы будете пользоваться приводом лишь изредка, однако он должен быть качественным.
Самыми лучшими на сегодняшний день являются приводы от фирмы ASUS и LG – впрочем, можете выбрать и любой другой, главное смотрите отзывы при покупке.
Блок питания
Еще одна важная составляющая любого ПК. Он должен быть достаточно мощным, чтобы поддерживать нормальную работу компьютера.
- Для среднего компьютера вполне подойдет БП с мощностью 550-650W.

- Для игрового – 750W и выше.
Чтобы узнать наверняка, какой вам нужен, посмотрите сколько энергии расходует каждое комплектующее и суммируйте все значения. И в конце добавьте к получившемуся значения 100-200W для возможного дальнейшего апгрейда.
Корпус
Все наши комплектующие стоит заключить в корпус. Тут, кроме дизайна, следует учитывать его размер и встроен ли в него блок питания или же нужно покупать его отдельно.
Для начала выберите корпус, который имеет встроенный блок питания. Подыскав такие корпусы, выбирайте исходя из своих предпочтений по дизайну, но и не забывайте о его размерах.
Размер корпуса должен быть таким, чтобы все комплектующие в него помещались. Поэтому для начала измерьте габариты видеокарты и материнской платы – с ними проблемы возникают чаще всего.
Подводя итоги
Итак, мы перечислили все основные компоненты и определились, что и для чего нужно. Однако существуют и другие немаловажные комплектующие, такие как, SSD диск, Wi-Fi адаптеры, модемы, сетевые карты и прочее.
Каждое из устройств, можно подключить характерными для него различными способами: через слот M2 или PCI, по SATA, через USB или RG45.
Поэтому при их выборе учитывайте характеристики материнской платы, она должна их поддерживать.
Выбор и покупка системного блока
Придя в магазин компьютерной техники, вы увидите десятки различных системных блоков. Для правильного выбора следует знать некоторые функции системных блоков. Также пользователь должен знать, в каких целях будет использоваться данный системный блок, например, для работы, развлечения и отдыха или же для офиса.
Первое, что следует сделать, — это определится с суммой на данную покупку. Рассчитать средства нужно так, чтобы системный блок подходил по всем параметрам и цена не давила на карман пользователя. Для этого требуется заняться поиском всех доступных магазинов с нужными комплектующими для системного блока и найти разумную цену.
Для того чтобы пользователя порадовал его будущий системный блок, нужно собрать его своими руками, если, конечно, есть такая возможность. Но так как большинство пользователей могут в этом не разбираться, следует попросить совет у специалистов-консультантов и сказать им, какой системный блок вам нужен, а точнее, для каких целей вы будете его использовать.
Но так как большинство пользователей могут в этом не разбираться, следует попросить совет у специалистов-консультантов и сказать им, какой системный блок вам нужен, а точнее, для каких целей вы будете его использовать.
Итак, разберём детально ваш будущий системный блок. Первое что, следует выбрать, — это корпус, его внешний вид, габариты, следует учесть, какие комплектующие будут в него поставлены. Обычно в корпусе присутствует блок питания, вам следует учесть, что блоки питания бывают разных мощностей, так что задумайтесь, хватит ли мощности для железа.
У корпуса бывают различные дополнительные функции, такие как монитор температуры, различные виды подсветок, окна вентиляции, различные виды охлаждения, направляющие для быстрого извлечения жёсткого диска и много другое.
Теперь разберёмся с комплектующими. Самое главное — это материнская плата. Ее нужно подобрать по размеру, чтобы она хорошо вписывалась в ваш корпус, далее следует учесть возможности вашей материнской платы, какой у неё сокет, выходы для питания, какой максимальный объём оперативной памяти она поддерживает, какие у неё слоты для дополнительного оборудования (видеокарт, сетевых карт, звуковых карт и так далее), поддержка жёстких дисков и CD-, DVD-приводов. Ещё немаловажно учесть графический адаптер, если пользователь не думает покупать дополнительную видеокарту, то нужно предусмотреть, чтобы она была встроена в материнскую плату. Также очень важная составляющая системного блока — это центральный процессор, и определится с его мощностью и, соответственно, ценой, так как это очень важная деталь, и от процессора будет зависеть дальнейшая работа вашего ПК, после выбора процессора следует выбрать правильное охлаждение для него. У системных блоков бывает четыре вида охлаждения:
Ещё немаловажно учесть графический адаптер, если пользователь не думает покупать дополнительную видеокарту, то нужно предусмотреть, чтобы она была встроена в материнскую плату. Также очень важная составляющая системного блока — это центральный процессор, и определится с его мощностью и, соответственно, ценой, так как это очень важная деталь, и от процессора будет зависеть дальнейшая работа вашего ПК, после выбора процессора следует выбрать правильное охлаждение для него. У системных блоков бывает четыре вида охлаждения:
- Системы воздушного (аэрогенного) охлаждения;
- Системы водяного охлаждения;
- Фреоновая установка;
- Системы открытого испарения.
Немаловажен и объём оперативной памяти в вашем системном блоке, память также будет влиять на быстродействие компьютера. Далее идёт жёсткий диск, его объём зависит от того, какой объём информации вы будете хранить на своём компьютере, так что на этом иногда можно и сэкономить. И напоследок дисковод, бывает, что долгое время им и не пользуются, но в некоторых ситуациях он очень даже полезен, в выборе дисковода проблем быть не должно.
И всё таки при выборе системного блока учтите, в каких целях вы его будете использовать, если вы будете использовать его в домашних условиях для работы с мультимедией и документами, то выбрать системный блок будет довольно просто, так как такие системные блоки обычно уже собраны в магазинах по не очень дорогим ценам и ждут только того, чтобы их приобрели. Если всё же вы хотите мощный компьютер, чтобы у вас работали все самые новые игры на самых высоких настройках, и вы могли бы похвастаться своим друзьям или знакомым, что у вас самый лучший компьютер на данный момент, то, конечно, следует попросить совета у специалистов, чтобы они оказали вам помощь в покупке такого системного блока, ведь в таком компьютере очень важно, чтобы было всё предусмотрено до каждой мелочи. И наконец, если всё-таки системный блок будет приобретён какой-либо фирмой для установки ПК в своих офисах, тоже следует учесть, чтобы системный блок подходил по всем параметрам. При покупке таких ПК убедитесь, что данные системные блоки будут поддерживать всё программное обеспечение, которое потребуется для работы в офисе.
Теперь можно и сделать вывод, исходя из всего вышесказанного. Перед тем как приобрести новый системный блок, нужно продумать следующие факты:
- Сумма средств, которая позволяет приобрести системный блок;
- Предусмотреть его габариты, вес и остальные параметры корпуса системного блока;
- Комплектующие системного блока;
- В каких целях он будет использоваться.
Придерживайтесь этих 4 правил, и вы с лёгкостью сможете приобрести себе новый системный блок.
Методическая разработка.Состав системного блока
ГАПОУ «Акбулакский политехнический техникум»
ТЕХНОЛОГИЧЕСКАЯ КАРТА ЗАНЯТИЯ
ПМ01. Ввод и обработка цифровой информации15
24.05
МДК
МДК 01.01. Технологии создания и обработки цифровой мультимедийной информации
№ урока
258
Тема занятия
Состав системного блока
Вид занятия
Теоретические
Цель занятия
Рассмотреть состав системного блока.
Способствовать формированию аккуратности, внимательности на уроке.
Развивать память и профессиональную речь.
Результат
Формируемые профессиональные
компетенции
ПК 1.1.Подготавливать к работе и настраивать аппаратное обеспечение, периферийные устройства, операционную систему персонального компьютера и мультимедийное оборудование.
Формирование общих компетенций
ОК 1. Понимать сущность и социальную значимость своей будущей профессии, проявлять к ней устойчивый интерес
ОК 2. Организовывать собственную деятельность, исходя из цели и способов ее достижения, определенных руководителем
ОК3. Анализировать рабочую ситуацию, осуществлять текущий и итоговый контроль, оценку и коррекцию собственной деятельности, нести ответственность за результаты своей работы
ОК 4.Осуществлять поиск и использование информации, необходимой для эффективного выполнения профессиональных задач, профессионального и личностного развития
ОК 6. Работать в команде, эффективно общаться с коллегами, руководством, клиентами
Работать в команде, эффективно общаться с коллегами, руководством, клиентами
Показатели оценки результата
Знание состава системного блока.
Умение работать самостоятельно.
Понимание практической значимости изученной темы.
Межпредметные связи
Обеспечивающие дисциплины
Основы электроники и цифровой схемотехники
Обеспечиваемые
дисциплины
Информатика
Средства обучения, оборудование
А.В. Остроух. Ввод и обработка цифровой информации.Ресурсы электронной библиотеки.
этапаСОДЕРЖАНИЕ ЗАНЯТИЯ
Этапы занятия, учебные вопросы, формы и методы обучения
Формы и методы работы
Временная
регламентация
этапа
1
Организационный этап:
2 мин
-проверка готовности обучающихся к занятию
-проверка посещаемости
2
Проверка домашнего задания
Проверка выполненного теста по теме «Основные компоненты ПК»
-диалогическое взаимодействие
-самоконтроль
3 мин.
3
Актуализация знаний по теме «Устройства персонального компьютера».
Что такое персональный компьютер? (ПК — это настольная вычислительная машина, предназначенная для использования и предоставляющая универсальные функции для пользователей).
На какие две группы разделяются устройства ПК? (Основные и дополнительные)
Распределите виды устройств персонального компьютера (монитор, клавиатура, манипулятор «мышь», системный блок, принтер, сканер, акустические колонки, микрофон, веб — камера, джостик) по группам:
— основные устройства ПК;
— дополнительные устройства ПК.
— фронтально
-диалогическое взаимодействие
— работа с ключевыми словами
-самоконтроль
5 мин.
3
Сообщение темы занятия
Для определения темы урока необходимо разгадать ребус:
Тема «Состав системного блока»
-фронтально
-диалогическое взаимодействие
— разгадывание ребуса
-самоконтроль
3 мин.
4
Мотивационный момент:
— беседа
3 мин
5
-обоснование необходимости изучения данной темы для эффективного освоения модуля;
-вовлечение студентов в процесс постановки цели и задач занятия.
-слово преподавателя
— диалогическое взаимодействие
-самоконтроль
6
Изучение нового материала
1.Определение термина
Какое самое главное устройство персонального компьютера? (Системный блок)
Что такое системный блок?
Чтобы ответить на этот вопрос, необходимо дать определение термину при помощи вспомогательных слов (элемент, компоненты, механический, внешней):
Системный блок – это ……… персонального компьютера, который защищает ……….. компьютера, находящиеся внутри, от ………… повреждений и ……… воздействия.
(Правильный ответ: системный блок — это элемент персонального компьютера, который защищает компоненты компьютера, находящиеся внутри, от механических повреждений и внешнего воздействия).
2. Просмотр видеоролика «Состав системного блока»
3.Работа с текстом.
Ознакомиться с дополнительным материалом;
Выделить (подчеркнуть) определение элементов системного блока в тексте.
-диалогическое взаимодействие
— работа с ключевыми словами
— работа с карточками
— заполнение схемы
— просмотр видеоролика
— работа с текстом
-самоконтроль
18 мин
7
Закрепление нового материала
Викторина «Состав системного блока»:
Ответ: центральный процессор.
Ответ: оперативная память (Оперативное запоминающее устройство — ОЗУ)
Ответ: корпус.
Ответ: материнская плата;
Ответ: блок питания.
Ответ: жёсткий диск или «Винчестер»
Ответ: видеокарта (или видеоплата)
Ответ: радиатор и кулер
Ответ: привод для компакт-дисков (оптический привод)
-диалогическое взаимодействие
— викторина
-самоконтроль
7 мин
8
Подведение итогов занятия
Домашнее задание
Составить ребус по теме «Состав системного блока»
диалогическое взаимодействие
-самоконтроль
3 мин.
9
Рефлексия
Если вам урок понравился и вам все понятно, то вверх поднимаете обе руки.
Если урок понравился, но что – то не понятно, то вверх поднимаете одну руку.
Если урок не понравился и ничего не понятно, то руки не поднимаете.

-диалогическое взаимодействие
2 мин.
Преподаватель Т.В.Полодецкая
Как выбрать компьютер
- Введение
- Блок питания и Корпус
- Процессор, система охлаждения
- Оперативная память
- Жесткий диск
- Видеокарта
- Оптический привод
- Материнская плата
- Вспомогательная таблица при выборе ПК
- Купите компьютер «под себя»
1. С чего начать?
Чтобы выбрать компьютер в наше время, вовсе не нужны специальные знания в данной сфере. Есть несколько способов обзавестись собственным электронным другом. Самый привычный способ – прийти в компьютерный салон и купить готовый компьютер в сборе В современных магазинах электроники Вам помогут продавцы, которые также могут подобрать оптимальную для Вас конфигурацию. И самый оптимальный способ для опытных пользователей – подобрать конфигурацию на нашем сайте, не выходя из дома, пользуясь подробными описаниями.
Сейчас мы поможем именно опытным пользователям и предложим уже подобранные нашими специалистами конфигурации, которые помогут Вам с выбором. Ознакомиться со всеми готовыми конфигурациями Вы можете в разделе компьютеры.
Большую популярность сейчас набирают моноблоки от известных производителей электроники, Вам не нужно думать о совместимости узлов и сборке. Более того, как правило гарантийный срок составляет 2-3 года и осуществляется фирменными сервисными центрами.
На нашем сайте представлены следующие типы готовых компьютеров:
- Универсальные ПК
- ПК для инженеров
- ПК для игроков
- ПК для школьников
- Офисные ПК
Чтобы Вы не ошиблись в выборе, мы поможем разобраться — из чего же состоит компьютер:
- Блок питания
- Корпусные вентиляторы
- Модули памяти
- Корзина, оснащенная жестким диском
- Видеокарта
- DVD-привод
- Материнская плата
- Процессорный кулер
- Картридер
- Кнопки и индикаторы
- Слой звукоизоляции
2.
 Блок питания и корпус.
Блок питания и корпус.Блок питания — один из важнейших узлов персонального компьютера. Используется для снабжения узлов компьютера электрической энергией , а также преобразования сетевого напряжения до требуемых значений.
Основные предназначения:
1. Формирование напряжения, получаемого от сети до требуемых показателей.
2. Обеспечение компьютерных узлов напряжением постоянного тока.
Дополнительные функции
1. Осуществляет стабилизацию напряжения и защиту от небольших помех, имеющихся во внешней сети переменного тока.
2. Так как устройство имеет в наличии вентилятор, то в процессе его работы происходит участие в охлаждении узлов, составляющих системный блок Вашего персонального компьютера.
Отдаваемая мощность действующими БП, имеет большую зависимость от структуры компьютера и колеблется в пределах от пятидесяти Ватт( платформы с малыми форм-факторами) до 1800 Ваттт (болшое количество действующих станций, геймерских устройств или сервера относящиеся к начальному уровню).
Блоки питания высокого качества, как правило, изготавливаются
известными компаниями, но бывают и приятные исключения. Как и большинство качественной продукции, они имеют достаточно высокую стоимость, иногда соизмеримую со стоимостью корпуса из-за того, что в их составе присутствуют только высокие по качеству элементы, а что касается их схем, то они очень грамотно сконфигурированы и продуманы производителями.
Необходимые условия для выбора требуемого блока питания
Потребительская мощность
Мощностью БП обозначается параметр, который, как правило, определяют в индивидуальном порядке для каждого отдельно взятого компьютера и единицей измерения данного параметра является Ватт. Суммарная мощность зависит от количества потребляемой электроэнергии каждым элементом работающей системы. Чтобы высислить общую мощность, потребляемую компьютером, потребуется просуммировать значения потребляемые всеми действующим устройствам и к полученному результату прибавить некий предполагаемый объем запаса, приблизительно от 10 до 20 процентов от количества суммарной потребляемой мощности. Эта операция потребуется для того, чтобы выбранный Вами блок питания не функционировал постоянно на пиковой нагрузке. Для того чтобы правильно вычислить потребляемую электроэнергию применяются специальные калькуляторы.
Эта операция потребуется для того, чтобы выбранный Вами блок питания не функционировал постоянно на пиковой нагрузке. Для того чтобы правильно вычислить потребляемую электроэнергию применяются специальные калькуляторы.
Разъёмы блока питания
Разъёмов у устройства должно быть необходимое количество для подключения всех существующих потребителей в системном блоке Вашего компьютера.
Масса блока питания
Перед тем, как приобрести заинтересовавший Вас блок питания, желательно определить его вес, на крайний случай подержать устройство в своих руках. Это действие позволит Вам хоть как-то произвести оценку его внутренних элементов без вскрытия блока. Большая масса блока питания указывает на отсутствие экономии на внутренних комплектующих, включая избыточные размеры радиаторов и трансформаторов. Вес блока питания имеет зависимость от габаритов, толщины стенок корпуса, также от количества дросселей, используемого материала установленных вентиляторов и радиаторов блока. Как правило, если в данном устройстве не будет хватать некоторых радиаторов или катушек, то есть когда электрическая схема является упрощённой по своей конструкции, то вес такого блока будет варьироваться от 700 до 900 грамм. Продукция среднего качества имеет вес от 900 до 1200 грамм, встречаются и более тяжёлые модели.
Вес блока питания имеет зависимость от габаритов, толщины стенок корпуса, также от количества дросселей, используемого материала установленных вентиляторов и радиаторов блока. Как правило, если в данном устройстве не будет хватать некоторых радиаторов или катушек, то есть когда электрическая схема является упрощённой по своей конструкции, то вес такого блока будет варьироваться от 700 до 900 грамм. Продукция среднего качества имеет вес от 900 до 1200 грамм, встречаются и более тяжёлые модели.
Активная коррекция коэффициента мощности PFC (Power Factor Correction)/ PFC
В БП встречается активный и пассивный PFC. В виде пассивного PFC выступает простая элементарная катушка, то есть дроссель, который портит параметры рабочей схемы. Для потребителя PFC пассивного вида не предоставляет какой-либо пользы. PFC активного типа является повышающим преобразователем, встроенным между конденсатором и диодным мостиком (выпрямителем), который создаёт стабилизированное напряжение на находящемся внутри устройства конденсаторе, напряжением приблизительно 400 V. PFC активного типа получает питание от несглаженного выпрямленного напряжения, осуществляет фильтрацию помех и выполняет ограничения по току в цепях, тем самым формируя диаграмму тока близкую к линейной.
PFC активного типа получает питание от несглаженного выпрямленного напряжения, осуществляет фильтрацию помех и выполняет ограничения по току в цепях, тем самым формируя диаграмму тока близкую к линейной.
Коэффициент полезного действия
КПД устройства не должно, согласно объективному рассуждению специалистов в данной области, быть меньше 80 процентов. Помимо этого, есть специализированная сертификация по плану КПД: 85 PLUS.
Установленные вентиляторы в БП
Вентиляторы устанавливают снизу блока, но могут располагаться и на боковой стене продукта. Как правило, используются вентиляторы 120/120 мм и 80/80 мм. Вентиляторы, обладающие большими размерами, являются менее шумными и более эффективными, что, естественно, определяет качество получаемого охлаждения.
Популярные бренды
Разобрав все технические характеристики, следует перейти к выбору достойного бренда. По идее, гарантией от покупки подделок и некачественной продукции, будет являться покупка и эксплуатация БП Brand Name (иначе как брендовый). Разумеется, БП Brand Name по цене выше, чем продукция производителей No Name, но существующая разница в стоимости является платой за эффективную безопасность. Подобрать БП для компьютера можно в разделе блоки питания.
Разумеется, БП Brand Name по цене выше, чем продукция производителей No Name, но существующая разница в стоимости является платой за эффективную безопасность. Подобрать БП для компьютера можно в разделе блоки питания.
Корпус системного блока
Рекомендации для подбора корпуса к персональному компьютеру
Самыми главными условиями, на которые следует обращать своё внимание при выборе корпуса/, являются удобства в монтаже, материал приобретаемого корпуса, форм-фактор, охлаждение. Данные характеристики в большинстве случаев способны определить правильный выбор и избавить Вас от замены корпуса в будущем или ограничиваться при подборе комплектующих. В связи с этим, появляется смысл разобрать перечисленные условия подробней.
Форм-факторы
При выборе корпуса необходимо учитывать требуемый Вам размер, потому как нет необходимости в большом корпусе, если у Вас существуют какие-либо ограничения связанные с размером помещения или рабочего места, а также наоборот, минимализм может отразиться в ограничении монтируемого оборудования.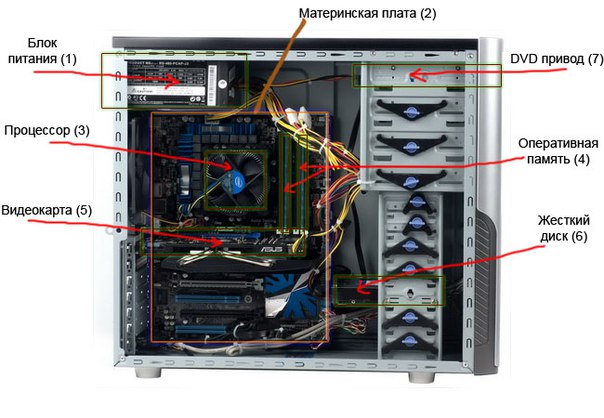
На заметку: в основном приобретаемые корпуса снабжены БП, но есть модели для любителей своего дела, которые поставляются в продажу без блоков питания. Благодаря этому потребитель способен самостоятельно подобрать блок питания с требуемыми параметрами.
Bigtower
Этот форм-фактор предназначается для компьютеров, обладающих высокой мощностью и также мощных серверов имеющих высокую производительность.Данные системные блоки содержат в своём составе большое количество комплектующих, обеспечивающих разнообразные направления использования. Они, как правило, выделяют большое количество тепла, а большие габариты корпуса позволяют увеличить эффект охлаждения.
В данном виде корпуса может свободно поместиться системная полноразмерная АТХ-плата. Такие корпуса являются большими по размерам и имеют возможность для размещения в них разного «железа», но это уже будет зависеть от того, какая установлена системная плата. От данной платы также зависит и количество подключаемых жёстких дисков и плат расширения.
Moddletower
Этот корпус смело можно определить как самый популярный и распространённый на земном шаре. Естественно, изделие заслуживает того, чтобы называться лучшим. В корпусе Moddletower без труда поместится дополнительный винчестер, парочка видеокарт, высококачественная система воздушной вентиляции. При этом остаётся место и для стандартных деталей. Данный корпус действительно является хорошим выбором для офиса или дома. Остаётся выбрать между компактностью и производительностью. Но следует учесть, что среди преимуществ такого вида корпуса есть возможность сделать ПК игровым монстром.
Minitower
Наибольшее распространение получил среди компьютеров, предназначенных для офиса. Имея небольшие размеры, они дают возможность установки устройств в пределах средней производительности. Это объясняется уровнем нагрева и минимальными размерами установленных устройств. Пространство в таких корпусах ограниченное, в связи с этим, требования в отношении температуры достаточно высокие — устройства не должны перегреваться, и не образовывался неприятный шум работающих вентиляторов. Но в такие модели корпусов возможно поместить только те комплектующие, которые обеспечат работу в офисе с электронными таблицами, презентациями, текстами и т.д..
Но в такие модели корпусов возможно поместить только те комплектующие, которые обеспечат работу в офисе с электронными таблицами, презентациями, текстами и т.д..
Microtower
Характеризуя данный форм-фактор, можно сказать, что его габариты ещё меньше в сравнении с Minitower, что подразумевает большее количество ограничений.
В конце обзора, после знакомства с разными форм-факторами предлагаемых корпусов, можно утверждать, что в ассортименте товара всегда найдётся корпус, соответствующий Вашим требованиям.
Материал корпуса
Основные моменты, на которые стоит обратить внимание при выборе корпуса:
- Шумоизоляционные материалы. На уровень шума, безусловно, влияет материал, используемый для изготовления стенок корпуса, благодаря которому шум от жестких дисков и вентиляторов остается в пределах корпуса. Корпус Sileo500 (Cooler Master), к примеру, прекрасно зарекомендовал себя. Вы можете заказать этот корпус как с блоком питания, так и отдельно, и это позволит, в случае нехватки мощности, приобрести блок питания более высокой мощности.

- Шумоизоляция и виброизоляция премиум класса. Подобные корпуса оснащены шумо и виброгасящим покрытием боковых панелей, а также виброгасящими прокладками для крепления HDD. Высоким качеством отличаются и вентиляторы, которые оснащены возможностью переключения скоростей, работающие бесшумно в любом режиме.
- Жесткость. Здесь все довольно просто – чем толще и жестче используемый материал, тем лучше. Наиболее прочным материалом признана сталь, причем ее толщина должны быть свыше 0,8 мм. Рекомендуем использовать корпуса марки InWin, хотя заявленная толщина материала – 0,55-0,8 мм. продуманная конструкция силовых элементов компенсирует это несоответствие вышеуказанному условию.
Выбор корпуса также опирается на необходимый размер, ведь ограниченное пространство не позволит Вам использовать массивные корпуса. Обратите внимание на картинку ниже, где наглядно продемонстрирована разница в размерах с названием форм-фактора собираемых корпусов.
Помните! Чем меньше корпус, тем интенсивнее должны работать вентиляторы, что лишает компьютер либо производительности, либо низкого уровня шума.
В разделе корпуса, Вы сможете подобрать подходящий именно Вам.
3. Процессор, система охлаждения.
Ассортимент процессоров радует своим разнообразием. Ниже приведена классификация процессоров по следующим категориям:
Офисные машины начального уровня/тонкие клиенты
- — AMD
- — AMD
- — Celeron
- — Pentium
Домашние неигровые компьютеры/офисные компьютеры
- — AMD
- — AMD
- — Intel Pentium
- — Intel Core i3
- — Intel Core i5
Универсальные компьютеры
- — AMD Ryzen 3
- — AMD Ryzen 5
- — Intel Core i3
- — Intel Core i5
Компьютеры для инженеров
- — AMD Ryzen 5
- — AMD Ryzen 7
- — AMD Ryzen Threadripper
- — Intel Core i7
- — Intel Core i9
- — Xeon
Игровые компьютеры
- — AMD Ryzen 5
- — AMD Ryzen 7
- — Intel Core i5
- — Intel Core i7
- — Intel Core i9
В приведенном списке мы отразили все актуальные на сегодняшний день серии процессоров. Более подробную информацию о производительности того или иного процессора Вы можете узнать в разделе процессоры.
Более подробную информацию о производительности того или иного процессора Вы можете узнать в разделе процессоры.
Помните! Выбирая систему процессорного охлаждения, нельзя забывать, что нагреву подвергается не только процессор, но и другие элементы системного блока. Все тепло, вырабатываемое в системном блоке, при отсутствии вентилятора, остается в корпусе, что приводит к чрезмерному нагреванию компонентов компьютера. Именно для того, чтобы избежать этого, на корпус также необходимо установить вентиляторы. Количество и размер вентиляторов Вы можете узнать из описаний корпусов.
Охлаждение процессора
Чем больше вентилятор, тем меньше оборотов ему необходимо сделать для охлаждения того же объема воздуха, соответственно уровень шума будет ниже. Кроме того, шумовой уровень зависит и от вида подшипников. Наши специалисты неоднократно убеждаются в качестве гидродинамических подшипников. При производстве вентиляторов могут использоваться долговечные, но шумные подшипники качения, а также довольно тихие, но недостаточно надежные подшипники скольжения.
Для охлаждения процессора,целесообразно использовать кулер с поддержкой PMW (широтно-импульсной модуляции). Технология PMW позволяют изменять скорость вращения вентилятора в зависимости от загруженности процессора, а в идеальном случае вентилятор останавливается.
Лопасти вентиляторов могут быть спроектированы для работы с минимальным шумом, для обеспечения максимального статического давления или для достижения максимального потока воздуха. Как правило, на данный момент встречаются модели, пытающиеся сочетать все три параметра с различной долей успеха. Но, к сожалению, продолжают выпускаться модели с непрофилированными лопатками, которые издают высокий уровень шума и плохо прокачивают воздух.
Увеличивает уровень шума и вибрация несбалансированного ротора. Во избежание этого можно использовать балансировку ротора, однако, это недешевое удовольствие. Гораздо чаще используется так называемый подвес вентилятора на резиновых опорах.
Удобный фильтр товаров поможет Вам без проблем подобрать систему охлаждения в соответствующем разделе устройства охлаждения.
4. Оперативная память.
Модели ОЗУ условно делятся на две группы:
- Память, созданная по всем требованиям организации JEDEC
- Память для энтузиастов
Первая группа – оптимальный вариант для тех компьютеров, стабильная работа которых – первоочередная необходимость. Подобные модели используются в наших стандартных системных блоках.
Вторая группа подходит для пользователей, которые хотят выжать из своих компьютеров максимум. Но если Вы выбираете подобную память, будьте готовы к более высоким процентам брака, к проблемам с совместимостью. Данные модули памяти дадут не более 3-4 % прироста производительности, а риск получить бракованную продукцию увеличивается в разы.
Мы рекомендуем использовать ОЗУ производства таких производителей как Kingston,OCZ,Corsair,Hynix, как наиболее надежные и совместимые модули памяти. Объем определяется в соответствии с вашими потребностями, однако существуют рекомендации, которые приведены ниже:
Тип компьютера
Объем ОЗУ
Битность ОС
Офисные машины начального уровня/тонкие клиенты
2 Гб
32
Медиацентры/офисные компьютеры
2-4 Гб
32
Универсальные компьютеры
4-8 Гб
64
Компьютеры для инженеров/ для игроков
4-64 Гб
64
* Вышеперечисленные объемы ОЗУ актуальны при использовании Microsoft Windows 7 Домашняя Расширенная.
 Она позволит, не меняя ключа, выбрать при установке 32 или 64-битную систему.
Она позволит, не меняя ключа, выбрать при установке 32 или 64-битную систему.Помните! Большинство современных процессоров/чипсетов имеют двухканальный контролер памяти, т.е. для максимального быстродействия необходимо устанавливать модули памяти парами. Исключение – процессоры Intel Core i7 9xx, которые оснащены трехканальным контролером, следовательно количество модулей должно быть кратно трем (3 или 6). Внимание! 32-битные ОС семейства Windowsне не работают с ОЗУ более 4 гб. и процессоры Intel LGA 2011 Core i7 3ххх, теперь они имеют 4 канала и требуют, соответственно, 4 или 8 слотов DIMM.
Внимание! 32-битные ОС семейства Windows не могут адресовать ОЗУ более 4 гб.
Множество современных производителей выпускают память в комплектах (2, 3, 4 или 6 модулей в упаковке). Однако, в этом есть существенный минус – в случае выхода из строя даже одного модуля, в гарантийный отдел Вам придется нести сразу все модули, в результате чего вы получаете временно нерабочий системный блок.
В разделе память оперативная, Вы без труда подберете необходимый товар, воспользовавшись при необходимости фильтром товаров.
5. Жесткий диск.
Жесткие диски – это устройства, на которых будут храниться документы и программы. От надежности жесткого диска зависит сохранность ваших рабочих документов, фотографий, видеозаписей, музыки, а от его скорости – время запуска программ и операционной системы. Надежность современных винчестеров (одно из названий жесткого диска) уже находится на достаточно высоком уровне, но все же нельзя назвать ее идеальной. Если Вы храните на компьютере весьма ценные материалы, то мы рекомендуем использовать RAID массивы. Для этого вам потребуется два или более дисков, а также материнская плата с поддержкой RAID.
В самом простом случае устанавливаются два диска, из которых можно построить массивы двух уровней – 1 (mirror) и 0 (stripe). RAID 0 используется для увеличения быстродействия ( данные делятся на два диска), а RAID 1 – для повышения уровня надежности (данные дублируются на два диска).
Помните! Не рекомендуется хранить ценные материалы на массиве RAID 0, ведь в случае выхода из строя какого-либо диска, Вы теряете всю информацию. Вы можете получить больше информации, прочитав соответствующие FAQ.
SSD накопители
На смену жесткому диску уверенно приходит твердотельный накопитель (SSD) – это устройство без движущихся частей, хранение информации осуществляется в чипах памяти, благодаря чему оно работает абсолютно бесшумно. SSD обладают более высокой скоростью и надежностью, но из-за достаточно высокой цены пока не являются массовым продуктом. Важно помнить, что при использовании SSD для хранения важных материалов нужно использовать RAID, так как в случае поломки накопителя будет невозможно восстановить информацию.Далее определитесь с объемом жесткого диска, в зависимости от Ваших требований. Практика показывает следующее:
— для офисных компьютеров достаточно до 500 Гб, ведь на рабочем ПК не нужно хранить медиафайлы, видеоархивы и гигобайты игр.
— для домашних компьютеров ограничений нет. Следует помнить, что оптимальная цена за мегабайт ( а именно так характеризуется цена жесткого диска), как правило, у дисков объемом от 1Тб до 2Тб.
Вы можете воспользоваться фильтром товаров по типу, объему, скорости и другим характеристикам в разделе жесткие диски.
6. Видеокарта.
Устройство, которое берет на себя вывод изображений на монитор, расчет 3D сцен в графических приложениях и играх, а также с недавних пор расчет неграфических задач при помощи технологий DirectCompute 12, Open CL, nVidia CUDA, ATI Stream. Две последние указанные технологии – закрытые и могут встретиться лишь на видеокартах соответствующих производителей.
Обманчиво считать, что производительность видеокарты зависит от объма ее объема. Это всего лишь миф. В первую очередь, производительность зависит от чипа и от типа памяти, который установлен на видеоадаптер.
Типы памяти, используемые при производстве графических карт, перечислены в порядке возрастания производительности:
— GDDR 3, GDDR 4, GDDR 5, HBM2
Теперь поговорим о видеочипах, выбор которых ставит в тупик даже опытных пользователей. Выбор предстоит из более чем 30 типов чипов, производители которых вносят что-то свое в каждую конструкцию, начиная от системы охлаждения чипа и заканчивая дизайном печатной платы.
Выбор предстоит из более чем 30 типов чипов, производители которых вносят что-то свое в каждую конструкцию, начиная от системы охлаждения чипа и заканчивая дизайном печатной платы.
Выбор зависит от типа компьютера, который отвечает вашим требованиям:
1. Офисный ПК (интернет, офисные приложения). Графическая система не важна, значит Вы можете использовать встроенную графику, а в случае ее отсутствия можно воспользоваться самыми простыми дискретными видеокартами.
2. Мультимедийный компьютер – это наиболее часто встречаемые домашние компьютеры. Требования к графике здесь достаточно важны, следовательно нужно выбирать из видеокарт среднего ценового диапазона.
3. Игровые компьютеры – это выбор для тех, кто не может представить свой компьютер без игр. Именно для вас, дорогие игроманы, nVidia и AMD стараются сделать видеокарты, превосходящие по скорости своих аналогов на рынке. Для игровых компьютеров необходима видеокарта на высокопроизводительных чипах, а если и этого недостаточно, то 2 или 3 видеокарты.
4. Профессиональными графическими станциями считаются компьютеры, обладающие высокой производительной мощностью, которые имеют предназначение, в первую очередь, для ведения успешной работы в трёхмерной графике. Без разницы будет ли это разработка проекта узлов разнообразных установок или деталей, создание проектов по сооружениям и зданиям, а также визуализация полученных результатов после сделанных расчётов. Это говорит о высокой производительности данных станций и характеризует их, соответственно, с положительной стороны для потребителя. Для таких решений необходимы профессиональные видеокарты.
Помимо того, что профессионального класса решения бывают как в AMD (ATI FirePro или ATI FireGL), так и в NVIDIA (Quadro FX, Tesla). Мы, как правило, часто отдаём вероятие графическим NVIDIA-картам. Как показали итоги проведённых наших тестов, включая и данные некоторых поставщиков по комплексным решениям, AMD-решения уступают в плане производительности многих общеизвестных приложений относящихся к САПР.
Следует также учесть и то, что старшие линейки моделей NVIDIA не обладают прямыми аналогами по линии AMD, и имеют высокие преимущества перед ними, невероятной производительностью операций с двойной точностью, объёмом, который определяет набортную память как самую большую, и превосходят другие отличающие характеристики.
Если бюджет все же имеет границы, то для построения игрового компьютера рекомендуется сэкономить на каких-то комплектующих, но приобрести быструю видеокарту. Выбрать подходящую видеокарту из всего многообразия, Вы можете в разделе видеокарты.
7. Оптический привод.
Существует два типа оптических приводов:
1. DVD±RW (пишет и читает DVD и CD диски)
2. BD –ROM (читает все виды современных оптических носителей – CD, DVD и Blu-Ray. Как правило, ничего не пишет, но все же встречаются модели с возможностью CD и DVD записи)
Наиболее распространен на сегодняшний день — DVD±RW. Его возможностей хватает для всех современных нужд, а разница в цене с устаревшим DVD-ROM’ом – совсем невелика. На привод Blu-Ray стоит обратить внимание, если Вы собираетесь работать с видеоматериалами повышенной четкости (Blu-Ray видео). Выбрать подходящий DVD±RW / BD –ROM можно в разделе приводы.
На привод Blu-Ray стоит обратить внимание, если Вы собираетесь работать с видеоматериалами повышенной четкости (Blu-Ray видео). Выбрать подходящий DVD±RW / BD –ROM можно в разделе приводы.
8. Материнская плата.
Материнская плата – одно из самых ценных устройств в компьютере, на которое устанавливаются все необходимые компоненты. От надежности этого элементы зависит работа всей системы в целом.
На что же нужно обращать внимание при выборе материнской платы?
1. Форм-фактор платы должен совпасть с форм-фактором выбранного корпуса. В большинстве случаев Вы можете установить меньшую плату в больший корпус, но экономически это нецелесообразно, ведь большие корпуса, как правило, и стоят дороже.
2. Совместимость с другими комплектующими. Процессор должен находиться в списке совместимости на сайте производителя. Тип памяти должен соответствовать выбранной памяти и центральному процессору, в иных случаях плата может либо не заработать, либо модуль не поместится в слот физически.
Помните! DDR 3, DDR 4 – между собой несовместимы.
Современные видеокарты имеют PCI-Express интерфейс разных версий и все они совместимы между собой, так что не заостряйте на этом внимание. Стоит продумать заранее, будете ли Вы добавлять дополнительное оборудование в системный блок (звуковую карту, сетевую карту, аналоговый модем, TV-тюнер, PCI-E M.2 и др.). Если да, то подбирайте плату с необходимым количеством слотов , PCI-E и М.2 Для повышения надежности отлично подходит использование конденсаторов с твердым полимером. В результате их использования существенно повышается отказоустойчивость плат и другого оборудования, подключенного к ним.
Мы рекомендуем платы Gigabyte и зачастую используем их в наших стандартных компьютерах. Они отличаются надежностью, благодаря использованию новейших разработок (конденсаторы с твердым полимером, катушки с ферритовым сердечником). Все эти технологии объединяются под маркой Ultra Durable 3. Указанные выше материнские платы поддерживают технологии энергосбережения (к примеру Easy Energy Saver), благодаря которым компьютер будет издавать меньше шума и потреблять меньше энергии. Современные платы имеют встроенную утилиту Q –Flash для облегчения сборки. Она предназначена для прошивки последних версий BIOS, а в случае ошибки поддерживается современная технология DualBIOS, спасающая при выходе из строя неверно прошитой материнской платы.
Современные платы имеют встроенную утилиту Q –Flash для облегчения сборки. Она предназначена для прошивки последних версий BIOS, а в случае ошибки поддерживается современная технология DualBIOS, спасающая при выходе из строя неверно прошитой материнской платы.
Не стоит забывать и о функциональности платы. Один из критериев – необходимость, например, переписывать данные с вашей цифровой видеокамеры. Если да, то выбирайте плату со встроенным контроллером IEEE 1394. Также определитесь планируется ли увеличение быстродействия графической системы путем построения Crossfire или SLI и не желаете ли вы собирать RAID. Лучше подумать о плате, поддерживающее эти технологии изначально, чем в будущем тратить деньги на замену материнской платы.
В каталоге материнские платы, Вы найдете широкий выбор системных плат, способных удовлетворить самые разные запросы и требования.
Из известных производителей стоит выделить также платы MSI, ASUS и ASRock, которые имеют широкий функциональный и ценовой диапазон, даже в низком ценовом диапазоне олицетворяют приемлемый уровень комфорта во время сборки, настройки и эксплуатации компьютера.
9. Вспомогательная таблица при выборе ПК
Итак, когда Вы определились с производителем материнской платы, переходим к соответствию платы и подобранных комплектующих. Попробуем свести нужную информацию в таблицу, которая поможет Вам подобрать плату, удовлетворяющую Вашим требованиям.
Комплектующие | Характеристики, имеющие отношение к выбору материнской платы | Комментарий |
Корпус | Форм-фактор, разъемы питания | Настоятельно рекомендуем, чтобы форм-фактор материнской платы и корпуса совпали. |
Накопители | Наличие/отсутствие слотов М.2, RAID контролера, интерфейс, | Предпочтительно использовать под системный раздел операционной системы SSD диски M.2, PCI-E, SATA3 |
Видеокарта | Интерфейс | Версии шины PCI-E между собой совместимы |
Оперативная память | Скорость работы памяти, тип поддерживаемой памяти, | |
Система охлаждения, процессор | Сокет, Частота шины, поддержка ядер | Поддержка ядер периодически изменяется и может не совпадать с текущим описанием на сайте. |
Оптический привод | Интерфейс | |
Также обратите внимание: | ||
Корпус и видеокарта | Соответствие размеров видеокарт и корпусов. Наличие необходимых разъемов питания. | Длина современных видеокарт настолько велика, что не в каждом корпусе есть место для них. Для того чтобы не ошибиться, сверьте значения свойств. Максимальная длина видеокарты в характеристиках корпуса и длина в описании видеокарты должны совпадать |
Блок питания | Мощность, необходимое количество соответствующих разделов | Соответствующую мощность вы можете посмотреть в соответствующе FAQ |
Корпус, корпусные вентиляторы | Размер, количество | Свойство – охлаждение. |
10. Купите компьютер «под себя»
На нашем сайте Вы получаете уникальную возможность собрать собственный компьютер «под себя», используя конфигуратор. В удобном меню Вы сможете заменить практически каждый элемент на тот, который Вас устраивает.
Если Ваши требования можно отнести к стандартным, то вероятно Вы найдете подходящий вариант из уже подготовленных решений в каталоге — настольные компьютеры. Наши специалисты позаботились о том, чтобы все готовые решения отвечали стандартным требованиям современных пользователей ПК и учли различные требования в соответствующих компьютерах.
Если в процессе подбора у Вас возникнут вопросы по продукции, пожалуйста, свяжитесь с нами по телефону +7 (495) 640-77-21, и мы обязательно поможем Вам! Так же Вы можете прислать запрос на электронную почту [email protected] или заказать обратный звонок.
Рейтинг статьи:
Что является самой важной частью системного блока?
Это делает материнскую плату наиболее важным элементом системного блока.
Процессор компьютера, также называемый ЦП, интерпретирует и выполняет основные инструкции, данные и передаваемые материнской платой.
Какой самый важный компонент системного блока?
центральный процессор
Каковы основные части системного блока?
Основных компонентов системного блока шесть:
- Материнская плата — ядро системы.
- Процессор — двигатель компьютера, его мозг.
- RAM (оперативная память) — в первую очередь память.
- Жесткий диск — системная память, в которой хранятся данные в виде архивов.
youtube.com/embed/ExxFxD4OSZ0″ frameborder=»0″ allowfullscreen=»allowfullscreen»/>
Какие 2 наиболее важных компонента любой компьютерной системы?
Из поиска Google: каждый компьютер состоит из двух основных компонентов: аппаратного и программного обеспечения.
- Аппаратное обеспечение включает в себя физические функции, которые представляют собой каждую часть, которую вы можете увидеть или коснуться, например, монитор, корпус, клавиатуру, мышь и принтер.
- Часть, активирующая физические компоненты, называется программным обеспечением.
Каковы функции системного блока?
Функции. Основная функция компьютерного системного блока — удерживать вместе все остальные компоненты и защищать чувствительные электронные части от внешних элементов. Типичный компьютерный корпус также достаточно велик, чтобы его можно было производить апгрейдом, например, добавлением второго жесткого диска или видеокарты более высокого качества.
Каковы три компонента системного блока?
Что представляют собой компоненты системного блока?
- Материнская плата — ядро системы.
- Процессор — двигатель компьютера, его мозг.
- RAM (оперативная память) — в первую очередь память.
- Жесткий диск — системная память, в которой хранятся данные в виде архивов.
Как еще называется системный блок?
Системный блок, также известный как «башня» или «шасси», является основной частью настольного компьютера. Он включает в себя материнскую плату, ЦП, ОЗУ и другие компоненты. В системный блок также входит корпус, в котором находятся внутренние компоненты компьютера.
Как открыть системный блок?
Предлагаемый клип 96 секунд
Корпуса для компьютеров — YouTube
YouTube
Начало предлагаемого клипа
Конец предлагаемого клипа
Какие бывают два типа системного блока?
Есть много типов единиц с разными системами измерения. У нас есть две общие системы измерения: метрическая и британская. Затем есть естественные единицы, которые использует физика, такие как скорость света, единицы Планка и некоторые другие.
Какие 7 основных компонентов компьютера?
7 основных компонентов компьютера
- Материнская плата. Материнская плата — это просто печатная плата, содержащая основные компоненты компьютера с разъемами.
- Процессор. ЦП означает центральный процессор.
- Оперативная память.
- Жесткий диск.
- Видеокарта или видеокарта.
- Блок питания.
- Оптический привод.
Какие 10 основных аппаратных компонентов компьютерной системы?
Аппаратное обеспечение
- Монитор.

- Материнская плата.
- ЦП (Микропроцессор.
- Основная память (RAM)
- Платы расширения.
- Блок питания.
- Оптический дисковод.
- Жесткий диск (HDD).
Почему системный блок важен?
Материнская плата является основной платой системного блока.Многие компоненты компьютера подключаются к материнской плате, поэтому электронная информация может передаваться по всей машине и задачи могут выполняться эффективно. Это делает материнскую плату важнейшим элементом системного блока.
Компоненты системного блока
Презентация на тему: «Компоненты системного блока» — стенограмма презентации:
ins [data-ad-slot = «4502451947»] {display: none! important;}} @media (max-width: 800px) {# place_14> ins: not ([data-ad-slot = «4502451947»]) {display: none! important;}} @media (max-width: 800px) {# place_14 {width: 250px;}} @media (max-width: 500 пикселей) {# place_14 {width: 120px;}} ]]>1 Компоненты системного блока
2 Обзор целей Различать различные стили системных блоков на настольных компьютерах, портативных компьютерах и мобильных устройствах Идентифицировать микросхемы, карты адаптеров и другие компоненты материнской платы Описывать блок управления и компоненты блока арифметической логики процессора и объяснять четыре шага в машинный цикл. Определите характеристики различных процессоров для персональных компьютеров, представленных сегодня на рынке, и опишите способы охлаждения процессоров. Объясните, как программные инструкции передаются в память и из нее.
3 Цели Обзор Различия между различными типами памяти
Описать назначение и типы слотов расширения и адаптерных карт, а также различать слоты для различных съемных устройств флэш-памяти Различать порт и разъем и объяснять различия между портами USB , Порт FireWire, порт Bluetooth, порт SCSI, порт eSATA, порт IrDA, последовательный порт и порт MIDI Опишите типы шин в компьютере Объясните назначение источника питания и опишите, как он сохраняет охлаждение
4 Системный блок Системный блок — это корпус, в котором находятся электронные компоненты компьютера, используемого для обработки данных.
5 Системный блок Внутри системного блока настольного персонального компьютера находятся: Отсек (и) для дисковода Источник питания Звуковая карта Видеокарта Процессор Память
6 Системный блок Материнская плата является основной платой системного блока. Компьютерный чип содержит интегральные схемы.
7 Процессор Процессор, также называемый центральным процессором (ЦП), интерпретирует и выполняет основные инструкции, управляющие компьютером. Содержит блок управления и арифметико-логический блок (АЛУ) Многоядерный процессор Двухъядерный процессор Четырехъядерный процессор
8 Процессор
9 Процессор Блок управления — это компонент процессора, который направляет и координирует большинство операций в компьютере. Арифметико-логический блок (АЛУ) выполняет арифметические операции, сравнение и другие операции.
10 Процессор Для каждой инструкции процессор повторяет набор из четырех основных операций, которые составляют машинный цикл.
11 Процессор Большинство современных персональных компьютеров поддерживают конвейерную обработку
Процессор начинает выборку второй инструкции до того, как он завершает машинный цикл для первой инструкции
12 Процессор Процессор содержит регистры, которые временно хранят данные и инструкции. Системные часы контролируют синхронизацию всех компьютерных операций. Темп системных часов называется тактовой частотой и измеряется в гигагерцах (ГГц).
13 Процессор Ведущими производителями процессорных чипов для персональных компьютеров являются Intel и AMD.
14 Процессор Процессорный чип выделяет тепло, которое может вызвать его возгорание Требуется дополнительное охлаждение Радиаторы Технология жидкостного охлаждения
15 Процессор Параллельная обработка использует несколько процессоров одновременно для выполнения одной программы или задачи. В массовой параллельной обработке задействованы сотни или тысячи процессоров.
16 Представление данных ASCII (Американский стандартный код для обмена информацией) — это наиболее широко используемая схема кодирования для представления данных.
17 Представление данных
18 Память Память состоит из электронных компонентов, в которых хранятся инструкции, ожидающие выполнения процессором, данные, необходимые для этих инструкций, и результаты обработки данных.
19 Память Каждая ячейка памяти имеет адрес
Размер памяти измеряется в килобайтах (КБ или К), мегабайтах (МБ), гигабайтах (ГБ) или терабайтах (ТБ)
20 Память Системный блок содержит два типа памяти: Энергозависимая память
Теряет свое содержимое при выключении питания Пример включает RAM Энергонезависимая память Не теряет содержимое при отключении питания Примеры включают ROM, флэш-память
21 год объем памяти
22 Магниторезистивное ОЗУ (MRAM)
Память Существуют три основных типа микросхем ОЗУ: Динамическое ОЗУ (DRAM) Статическое ОЗУ (SRAM) Магниторезистивное ОЗУ (MRAM)
23 Чипы памяти RAM обычно находятся в модуле памяти и вставляются в слоты памяти.
24 Память Объем оперативной памяти, необходимой для компьютера, часто зависит от типа программного обеспечения, которое вы планируете использовать.
25 Память Кэш памяти ускоряет процессы компьютера, поскольку в нем хранятся часто используемые инструкции и данные.
26 год Память Постоянное запоминающее устройство (ПЗУ) относится к микросхемам памяти, хранящим постоянные данные и инструкции. Микропрограммное обеспечение. Микросхема ППЗУ (программируемое постоянное запоминающее устройство) — это пустая микросхема ПЗУ, которая может быть записана на постоянной основе.
27 Память Флэш-память можно стирать и перезаписывать электронным способом.
Технология CMOS обеспечивает высокую скорость работы и низкое энергопотребление.
28 год Время доступа к памяти — это количество времени, которое требуется процессору для чтения из памяти. Измеряется в наносекундах.
29 Слоты расширения и адаптерные карты
Слот расширения — это гнездо на материнской плате, которое может содержать карту адаптера. Карта адаптера расширяет функции компонента системного блока и / или обеспечивает подключение к периферийным устройствам. Звуковая карта и видеокарта.
30 Слоты расширения и карты адаптера
С помощью Plug and Play компьютер автоматически может настраивать карты адаптеров и другие периферийные устройства по мере их установки
31 год Слоты расширения и адаптерные карты
Съемная флеш-память включает: карты памяти, USB-накопители и модули PC Card / ExpressCard
32 Порты и разъемы Порт — это точка, в которой периферийное устройство подключается к системному блоку или взаимодействует с ним (иногда называемое разъемом). Разъем соединяет кабель с портом.
33 Порты и разъемы
34 Порты и разъемы На ноутбуке порты находятся на задней, передней и / или боковых сторонах.
35 год Порты и разъемы
36 Порты и разъемы К USB-порту можно подключить до 127 различных периферийных устройств вместе с одним разъемом. Вы можете подключить несколько периферийных устройств, используя один USB-порт с USB-концентратором.
37
Порты и разъемы К другим типам портов относятся: Порт Firewire
Порт Bluetooth Порт SCSI Порт eSATA Порт IrDA Последовательный порт Порт MIDI
38 Порты и разъемы Адаптер беспроводного порта Bluetooth преобразует порт USB в порт Bluetooth Смартфон может связываться с ноутбуком через порт IrDA
39 Шины Шина позволяет различным устройствам как внутри системного блока, так и подключенным к нему, обмениваться данными друг с другом Шина данных Адресная шина Размер слова — это количество бит, которое процессор может интерпретировать и выполнить в данный момент
40 Порт ускоренной графики
Шины Слоты расширения подключаются к шинам расширения Общие типы шин расширения включают: Шина PCI Шина PCI Express Порт ускоренной графики Шина USB и FireWire Шина PC Card
41 год Отсеки Отсек — это отверстие внутри системного блока, в которое можно установить дополнительное оборудование. Отсек для дисков обычно вмещает диски.
42 Блок питания Блок питания преобразует мощность переменного тока в розетку в постоянный ток. Некоторые внешние периферийные устройства имеют адаптер переменного тока, который является внешним источником питания.
43 год Собираем все вместе
Intel Core 2 Duo или Intel Celeron Dual Core или AMD Sempron Home Минимальный объем оперативной памяти: 2 ГБ Intel Core 2 Quad или Intel Core 2 Extreme или AMD Athlon FX или AMD Athlon X2 Dual-Code Small Office / Home Office Минимальная оперативная память: 4 ГБ Intel Core 2 Extreme или AMD Turion X2 Mobile
44 год Собираем все вместе
Intel Itanium 2 или AMD Quad Core Opteron или Intel Quad Core Xeon или Sun UltraSPARC T2 Power Минимальная оперативная память: 8 ГБ Intel Core 2 Quad или Intel Core 2 Extreme или AMD Athlon FX или AMD Athlon X2 Dual-Core Минимальный объем ОЗУ для предприятия: 4 ГБ
что такое компьютерный системный блок
Типичный рабочий стол — это пример системного блока компьютера, который состоит из клавиатуры, мыши и монитора.Это корпус всех основных внутренних компонентов компьютера, который также известен как корпус компьютера, корпус компьютера или компьютерная башня. Корпуса в основном состоят из стали и алюминия, но также можно использовать пластик.
Функции компьютерной системы
Основная функция — удерживать вместе другие компоненты и защищать чувствительные части от внешних элементов. Корпус компьютера также достаточно велик, чтобы его можно было обновить, добавив еще один жесткий драйвер. Системный блок легко открыть для замены деталей и установки обновлений.В большинстве компьютерных системных блоков лицевая сторона содержит элементы, которые часто используются пользователем этого блока, такие как кнопка питания, дисковод, аудиовыход для наушников и количество USB-соединений. В то время как на задней стороне находятся все подключения для питания, монитора, клавиатуры, мыши, подключения к Интернету и других периферийных устройств.
Компоненты блоков компьютерной системы
- Настольный компьютер или ноутбук: Ноутбуки предпочтительнее для пользователей, которые предпочитают портативность. Это устройство часто используется для таких людей, как студент колледжа, потребители, которые часто путешествуют, и деловые люди.Настольный компьютер предназначен для пользователей, которым не нужен портативный компьютер, имеющий большой дизайн и часто обладающий большим количеством функций и вычислительной мощностью. Пользователь будет использовать тот, который лучше всего подходит для его ситуации.
- Материнская плата: Это самый первый компонент, установленный в системном блоке, который содержит все схемы, связывающие функции компонентов компьютера вместе. Двигатель автомобиля — пример материнской платы, без двигателя автомобиль далеко не уедет! После добавления двигателя у вас есть стартовый рабочий автомобиль, как материнская плата в систему.
- Центральный процессор: Центральный процессор похож на блок питания, включенный в ваши системные блоки. ЦП похож на мозг компьютера, который находится на материнской плате и на самом деле имеет собственный вентилятор. В наши дни вентилятор необходим, потому что процессоры настолько быстрые, что их нужно охлаждать. Все инструкции, которые вы даете компьютеру, как щелчок мышью, проходят через процессор, который обрабатывает миллиарды циклов в секунду. Также доступны шестиядерные и восьмиъядерные процессоры, а более продвинутая технология дороже.
- Память, кэш, ОЗУ, ПЗУ: Кэш находится рядом с процессором, который является временной памятью. Чип ОЗУ также известен как оперативная память, является энергозависимой или временной. Всякий раз, когда включается новая программа, ее инструкция сохраняется в RAM, пока машина включена. После выключения машины кеш и ОЗУ очищаются. Хранилище RAM обычно составляет двенадцать гигабайт. Rom — это постоянная и энергонезависимая память. Когда вы включаете компьютер, команда запуска, которая хранится в ПЗУ, начинает выполняться, а когда вы выключаете, инструкция по-прежнему остается в ПЗУ.Другой жесткий диск устройства хранения прикреплен к материнской плате, но он подключен к схеме с помощью электрического провода. На жестком диске хранится программное обеспечение, которое вы установили в свою систему, например, музыкальный проигрыватель, Firefox, блокнот ++. Хранение на жестком диске обычно начинается с одного терабайта и увеличивается до двух с половиной.
- Сетевые подключения: Часть системного блока — это беспроводная локальная сетевая карта или карта LAN, она подключается к нашему беспроводному Интернету. Другой способ подключения к Интернету — это аппаратное обеспечение, но оно немного больше, чем беспроводное, или другой способ — это подключение разъема к сетевой карте (NIC).
Новые компьютерные системные блоки | Продажа и обслуживание компьютеров
Мы предоставляем новые компьютерные системные блоки с использованием новейших технологий и предоставляем полную гарантию производителя, мы также используем лучшие бизнес-услуги из https://www.salesforce.com/products/guide/lead-gen/web-to-lead/ . Мы собираем наши компьютеры в нашем офисе из компонентов, которые мы индивидуально выбираем от лучших производителей. Мы предоставляем новые системные блоки либо с установленным программным обеспечением Windows, либо с вашим существующим программным обеспечением Windows, лицензией и наклейкой.Большинство людей просто используют монитор на своем компьютере или ноутбуке. Это потому, что это традиционный способ делать что-то, как правило, только на экране. Хотя вы можете всегда делать это на экране, есть несколько преимуществ, которые следует учитывать при использовании двух мониторов. Windows 7 имеет лучшую поддержку, чем когда-либо для настройки с двумя мониторами.
Мы проектируем наши настольные компьютеры так, чтобы их было легко обслуживать, легко модернизировать и надёжно использовать. Мы избегаем использования слишком сложных, трудно поддающихся ремонту запчастей и вместо этого сосредотачиваемся на выборе надежных и высококачественных запчастей.В наших настольных компьютерах используются все стандартные детали вместо запатентованных или уникальных деталей. Использование стандартных деталей снижает стоимость ремонта и модернизации компьютера.
Несмотря на то, что блок питания на этом компьютере рассчитан на 350 Вт, типичное энергопотребление этого компьютера составляет 1 Вт в режиме ожидания / выключенного питания, 50 Вт в режиме ожидания и около 75 Вт в активном режиме.
Мы собираем и тестируем наши компьютеры из выбранных нами деталей. Это позволяет нам выбирать компоненты с лучшими характеристиками и более длительными гарантиями, которые предлагают готовые системы.Мы поддерживаем фиксированную цену и постоянно обновляем предлагаемые нами компоненты, чтобы отразить доступность новых технологий на рынке.
Корпус MATX формата Mid-Tower для Apex TX-388
- Наш базовый системный блок стоит 399,00 долларов США плюс налог и включает в себя следующие компоненты:
- Intel Pentium G3220, двухъядерный 64-разрядный разъем 1155 ЦП с частотой 3 ГГц и 3 МБ кэш-памяти третьего уровня. Доступны варианты обновления для более быстрых процессоров, включая i3, i5 и i7.
- 4 ГБ DDR3-16000 RAM.Доступны варианты обновления для 8 ГБ или более ОЗУ.
- 22x черный SATA DVD-RW с функцией LightScribe.
- На выбор: SSD 60 ГБ (твердотельный) или жесткий диск Seagate 500 ГБ SATA3 (600 Мбит / с) с кэш-памятью 8 МБ и мотор-шпинделем 7200 об / мин. Доступны варианты обновления для больших жестких дисков и больших SSD-накопителей.
- TX-388 micro ATX, черный корпус формата Mid-Tower, на фото выше. Материнская плата
- Asus H81M-C с сокетом Intel 1155 и набором микросхем Intel Haswell и всеми твердотельными конденсаторами.Встроенный звук, DVI, VGA, гигабитный Ethernet, два порта SATA-300, два SATA-600, четыре порта USB 2.0 и два порта USB 3.0. Примечание; в комплект не входят разъемы IDE или дискеты.
- Программное обеспечение и лицензия Microsoft Windows и Microsoft Office не входят в комплект и продаются отдельно.
- Клавиатура, мышь и монитор не входят в комплект и продаются отдельно.
На все детали распространяется гарантия производителя.
Вернуться на предыдущую страницу оборудования.
6 Основные компоненты системного блока | описание и функции
Каковы основные компоненты системного блока? Что такое системный блок в первую очередь? Что ж, для обычных пользователей я имею в виду, что люди, не обладающие техническими знаниями, обычно называют это CPU.Но правильный термин для этого — «Системный блок».
Что внутри? Материнская плата, процессор (также известный как центральный процессор ЦП), оперативная память (обычно называемая памятью или картой памяти), запоминающее устройство (жесткий диск или твердотельный накопитель), видеокарта и источник питания. Давайте изучим различные функции каждого компонента ниже.
Основные компоненты системного блока
См. Также: Меры предосторожности при сборке и разборке ПК
На изображении выше показан корпус компьютера. Он содержит основные компоненты нашего системного блока.Я бы рекомендовал выбрать хорошо вентилируемый корпус. Для лучшего воздушного потока, потому что все мы знаем, что когда наш компьютер включен, он будет выделять много тепла.
Помимо лучшей производительности, он также продлит срок службы каждого компонента, если вы выберете хороший корпус. Это не обязательно должно быть дорого. Я купил свой за 10-20 долларов или от 500 до 1 тысячи в филиппинских песо.
важное замечание! CPU — это центральный процессор.
См. Также: Части материнской платы и их функции
Материнская плата как основные базовые компоненты системного блока
См. Также: Признаки проблем с ОЗУ
Материнская плата является ядром системы.К нему подключено все остальное, от процессора, ОЗУ, HDD или SSD, графического процессора и блока питания. Внешние периферийные устройства, такие как мышь, клавиатура, наушники и даже передняя панель, не могут работать без материнской платы.
Общие форм-факторы — ATX и MicroATX. MicroATX сейчас наиболее популярен среди пользователей ПК из-за своего меньшего размера.
Последние сокеты для Intel — это LGA 1150, LGA 1151, LGA 2011-3 и LGA 2066. С другой стороны, новейшие сокеты AMD — это FM2, FM2 +, AM3 + и AM4.
Процессор (ЦП) как важные базовые компоненты системного блока
См. Также: Руководство для начинающих по компьютерной сети
Процессор часто называют двигателем компьютера. Его еще называют ЦП. Микропроцессор — это твердотельный центральный процессор, очень похожий на компьютер на микросхеме. Интегральная схема, которая принимает закодированные инструкции для выполнения. Для меня процессор — это мозг системы. Есть два типа процессоров: штыревой и бесконтактный.
Intel Последними процессорами являются Intel Core i3, i5, i7 и Intel core i9. Последние процессоры AMD включают в себя AMD FX Series, AMD Ryzen 5 и Ryzen 7.
Память (оперативная память)
См. Также: Как обжать RJ45?
Системная память часто называется RAM (оперативная память). Это основная память, в которой хранятся все программы и данные, которые процессор использует в данный момент. Вся память доступна микропроцессору в любой момент (случайным образом). На момент написания этой статьи последний тип оперативной памяти — DDR5.
Жесткий диск / жесткий диск
См. Также: Как создать загрузочную флешку?
Основная память для хранения архивов в системе. Здесь мы сохранили наши файлы и данные, включая нашу операционную систему, антивирус и другие приложения. Существует два типа жестких дисков: PATA (параллельный интерфейс пакетов вложений) и SATA (интерфейс пакетов последовательных вложений). Настольный компьютер использует 3,5 дюйма, а ноутбук — 2,5 дюйма. SATA является последним и наиболее часто используемым сегодня, что делает PATA устаревшим.
Жесткий диск для настольных ПКSSD (твердотельный накопитель) запоминающее устройство в настоящее время широко используется для хранения ОС (операционной системы). Благодаря своей прочности, меньшей задержке, более быстрому времени доступа, и это довольно неплохо.
Видеокарта
См. Также: Как установить Windows 7 | Руководство для начинающих
Управляет информацией, которую вы видите на мониторе. Это также называется видеокартой или графическим адаптером. В недорогих настольных системах и практически во всех портативных системах видео может быть встроено в материнскую плату или включено как часть набора микросхем материнской платы.
На настольном компьютере вы можете добавить высокоскоростную видеокарту AGP или PCI-Express к некоторым системам со встроенным видео. Новейшая видеокарта поддерживает VGA (массив видеографики), DVI (цифровой визуальный интерфейс) и HDMI (мультимедийный интерфейс высокой четкости). PCI Express — это новейшая технология видеокарты.
Блок питания
См. Также: Как предотвратить компьютерные вирусы и вредоносные программы?
Тот, который подает электроэнергию (напряжение и ток) к каждой отдельной части ПК.Новейший блок питания поддерживает как разъемы SATA, так и разъемы Molex.
Полезно изучить основные компоненты системного блока. Особенно, если вы пользуетесь компьютером каждый день или учащийся, который пользуется компьютером большую часть времени. Почему? Это первый шаг к знанию того, как починить ваш компьютер.
Например, у вас возникли проблемы на вашем компьютере, он просто выключился автоматически. Итак, зная, что блок питания отвечает за подачу питания на ваш компьютер, вы сначала проверите его кабель питания, розетку и сам блок питания, прежде чем проверять другие компоненты.Это сэкономит вам время и силы.
Что такое системный блок? Определение и состав ▷ Legit.ng
Вы знаете, что такое системный блок? Вы знаете, какие части в него входят? У некоторых есть компьютеры, но они даже не догадываются, как работают отдельные части их компьютеров и что находится внутри пластикового корпуса. В случае системного блока это неотъемлемая часть компьютера, которая обеспечивает функции многих частей и отвечает практически за все, кроме отображения изображений.Рассмотрим подробнее системный блок компьютера.
Изображение: pixabay.comИсточник: UGC
Все больше людей предпочитают ноутбуки и планшеты большим тяжелым компьютерам с отдельными мониторами и системными блоками. Однако пока они существуют, необходимо знать, что внутри них и как все это работает.
Что такое системный блок компьютера?
В соответствии с определением системного блока это технически шасси, которое заполнено различными устройствами и деталями.Эти детали, устройства, системы и все остальное внутри корпуса составляют компьютер. Функционально системный блок является базой для создания обычной электронной системы, которую все мы знаем как компьютер. Системный блок — это обычная часть ПК вместе с монитором, клавиатурой и мышью.
Читайте также
Как выбрать автоматический выключатель
Изображение: pixabay.comИсточник: UGC
ЧИТАЙТЕ ТАКЖЕ : Какие 3 различных типа мониторов для компьютеров?
Когда мы пытаемся определить, что находится внутри системного блока, мы можем увидеть, что содержимое шасси сильно зависит и сильно варьируется в зависимости от системы в целом, ее задач и целей, а также других факторов.В случае рационального использования системный блок конструируется и состоит из определенных деталей в соответствии с потребностями системы.
Итак, могут быть следующие элементы оборудования:
- Блок, состоящий из основной материнской платы с установленным на ней процессором, RAM.
- Блок, состоящий из материнской платы и ее расширений, таких как видеокарта, звуковая карта и сетевая карта (если они достаточно большие, у них есть специальные крепления внутри корпуса).
- Блок (и) питания также может быть установлен внутри системного блока.
В дополнение ко всему этому могут быть стандартизированные разделы для периферийных устройств, которые обычно заполнены устройствами хранения, такими как жесткий диск (один или несколько), SSD, оптические приводы, устройства чтения карт и т. Д.
Читайте также
Никогда не слышали о том, что такое ввод данных? Нам есть что вам рассказать.
Изображение: pixabay.comИсточник: UGC
На передней панели корпуса могут быть кнопки включения, выключения и перезагрузки, индикаторы питания и индикаторы накопителя, порты для головных уборов и т.д. микрофоны, порты USB или FireWire и т. д.
В случае использования системного блока в составе центра обработки данных или вычислительного кластера, монтируемого в стойку, он также оснащен средствами телеметрического управления и контроля (например, на базе коммутаторов или управляющее программное обеспечение, ориентированное на веб-интерфейс.
В большинстве случаев внутри шасси используются специальные анкерные элементы для фиксации всех внутренних частей на своих местах. редко по сравнению с обычными и часто используемыми.
Изображение: pexels.comИсточник: UGC
На передней панели корпуса обычно расположены две кнопки. Одна из них под названием «Power» включает устройство из режима ожидания, а другая — «Reset». Он используется для принудительного сброса системы, если она вышла из строя и ни на что не ответила.
Читайте также
Откройте для себя функции операционной системы простыми словами
Немного о других компонентах системного блока
Изображение: pexels.comИсточник: UGC
То, что мы обычно видим снаружи, — это шасси .Все остальное спрятано внутри. Однако шасси сконструировано и оборудовано таким образом, что оно способно поддерживать определенную необходимую температуру внутри, экранировать электромагнитное излучение, создаваемое внутренними деталями, и так далее. Как правило, шасси делают из стали, пластика и алюминия. В декоративных конструкциях также используется дерево или стекловолокно.
При создании шасси возникает особая дилемма. Необходимо, чтобы он был достаточно легким, чтобы системный блок можно было удобно переносить с места на место.Тем не менее, чем тяжелее корпус, тем он надежнее с точки зрения охлаждения и звукоизоляции. То же самое и с другими необходимыми деталями, такими как радиаторы, конденсаторы и трансформаторы. Чем они тяжелее, тем лучше и дольше прослужат.
Что касается качества других деталей внутри корпуса, можно сказать, что CPU должны иметь высокую частоту и несколько процессорных ядер. Поскольку все команды, выполняемые компьютером, выглядят как цепочки с множеством звеньев (в которых каждое звено является второстепенной командой), чем выше частота и чем больше ядер у процессора, тем быстрее эти команды будут обрабатываться и выполняться.
Читайте также
Сколько типов компьютеров вы знаете?
Изображение: pexels.comИсточник: UGC
Материнские платы объединяют множество других устройств в одном месте, и об этом необходимо помнить при выборе подходящей материнской платы. Дело в том, что в случае, если он плохо совместим со всеми другими частями, производительность будет слабой, даже если все другие элементы сами по себе мощные.
Все внутренние части системного блока охлаждаются с помощью вентилятора или даже нескольких.Они не являются обязательными, но настоятельно рекомендуются для повышения производительности. При перегреве некоторых деталей внутри корпуса они могут выйти из строя или выйти из строя. Каждое шасси, независимо от конструкции, имеет технические отверстия, обеспечивающие естественную вентиляцию.
Карты RAM — это быстрая память компьютера. После выключения устройства все, что они хранят, исчезает. Чем больше объем оперативной памяти, тем лучше, потому что современным играм, приложениям и программам требуется много ее.В современных компьютерах наименьший объем установленной оперативной памяти составляет 4 Гбайт.
Читайте также
Как написать эффективное письмо-предложение: секреты, хитрости, советы
Изображение: pixabay.comИсточник: UGC
Видеокарты предоставляют вам возможность играть в компьютерные игры. Кроме того, без хорошей видеокарты с мощным процессором, который возьмет на себя обработку 2D и 3D, уменьшая нагрузку на центральный процессор, вы не сможете редактировать видеоматериалы или фотографии.
Построение системных блоков
Если говорить о конструкции системных блоков, то обычно бывает несколько типов:
- Настольные, устанавливаемые на стол.
- Башенные, самые обычные для современных компьютеров и наших глаз.
Первыми появились настольные системные блоки. В то время мониторы были относительно небольшими, и их устанавливали прямо на рабочие столы. Затем стало ясно, что большинство пользователей не хотят загружать свои таблицы системными блоками, и стали появляться башни-конструкции.В итоге они заняли лидирующие позиции.
Существует много различных типоразмеров системных блоков в корпусе Tower, но в большинстве случаев заказчики отдают предпочтение миди. Выбор обычно связан с внутренней организацией таких устройств, количеством тепла, выделяемого такими устройствами, и количеством энергии, потребляемой ими во время работы.
Читайте также
Топ-3 типа мониторов для компьютеров: их особенности и преимущества
Изображение: pexels.comИсточник: UGC
Теперь настольные компьютеры не используются, потому что современные тяжелые мониторы с огромными экранами могут повредить системные блоки при установке на них. наверху из них.Необходимость найти место для монитора и системного блока в одном месте родила идею моноблоков. Это компьютеры, в которых системный блок объединен с монитором в единую систему. Больше нет многочисленных кабелей, вентиляторов с их шумом и так далее. У большинства этих устройств есть сенсорные экраны, но для набора текста все же требуются клавиатуры.
Теперь вы знаете практически все о корпусе компьютера и обо всем, что внутри него. Как видите, внутренний мир компьютера может быть разным и, в зависимости от ваших целей и требований; Вы можете получить индивидуальное устройство, которое точно соответствует вашим ожиданиям.Единственное, о чем нужно постоянно помнить, — это совместимость всех внутренних частей и их прочность. Это необходимо для обеспечения максимальной производительности и защиты вашего компьютера от перегрузки.
Прочтите также
4 типа обслуживания компьютера, которые должен знать каждый владелец ПК
ЧИТАЙТЕ ТАКЖЕ : 10 языков программирования easy kids 2019
Источник: Legit.ng
Общие сведения о компьютерных компонентах и аксессуарах
Общие сведения о компьютерных компонентах и аксессуарах
Компьютерные компоненты
Прежде чем вы сможете понять, как ремонтировать и устранять неполадки компьютера, вы должны сначала понять различные части компьютера и знать, что каждая часть делает.
Для работы с компьютером необходимы следующие детали.
Системный блок — это большая прямоугольная коробка, которая находится на вашем столе (или под ним). Это наиболее важная часть вашей системы, которая действует как «мозг» или ядро компьютера. Он также известен как «башня», и именно здесь вы можете найти свой привод CD / DVD, а также дисковод гибких дисков (для тех компьютеров, на которых они все еще есть). Некоторые люди также называют «башню» ЦП (центральный процессор), хотя ЦП также относится к фактическому чипу (AMD / Intel), поэтому может возникнуть путаница, что люди на самом деле имеют в виду, когда просто говорят «ЦП». — вы должны определить правильную ссылку из контекста разговора.
Мышь — это небольшое устройство, которое позволит вам делать выбор на экране вашего компьютера. Они бывают разных форм и размеров, но напоминают мышь. Он подключается к системному блоку или может быть беспроводным. Мышь может иметь 1 кнопку, 2 кнопки, 3 кнопки или 3 кнопки и кнопку прокрутки. На большинстве ПК теперь есть мышь с 2-мя кнопками и кнопкой «прокрутки» в центре.
Клавиатура — используется для ввода текста на экране компьютера.Он похож на пишущую машинку и имеет специальные клавиши, которые выполняют определенные действия.
Монитор — Здесь вы найдете экран вашего компьютера и где отображается информация. Он похож на экран телевизора и может показывать как неподвижные, так и движущиеся изображения.
Компьютерные аксессуары
Для компьютеров доступно множество дополнительных аксессуаров, и хотя они не требуются, они могут пригодиться в зависимости от того, для чего вы собираетесь использовать свой компьютер.Например, если вы планируете печатать, вам понадобится принтер, но он не требуется для запуска компьютера.
Сетевая карта — Если вы хотите подключиться к локальной сети (LAN) или Интернету, вам понадобится эта карта (или модем). Это работает путем получения и отправки информации (пакетов данных) по локальной сети или из / в Интернет с использованием высокоскоростной кабельной линии.
Модем — Работает как сетевая карта, только намного медленнее и использует стандартную телефонную линию для связи с внешним миром.Принтер — Используется для передачи данных с ПК и печати их на листе бумаги. Принтеры могут печатать как в черно-белом, так и в цветном режиме.
Сканеры — они похожи на принтеры, однако они могут сканировать изображения, которые можно просмотреть на экране монитора или распечатать. Также существуют комбинации сканеров / принтеров, которые печатают и сканируют с помощью одного устройства.
Динамики — используются для воспроизведения звука.Они могут быть встроенными или подключаться с помощью кабелей.
Веб-камера — это камера, которую можно использовать с вашим компьютером, что позволит вам общаться с другими пользователями, у которых есть веб-камеры. Вы также можете делать фотографии и записывать видео с помощью веб-камеры.
Настройка — отсутствие необходимости в ремонте
Все компоненты и аксессуары компьютера должны быть правильно настроены, чтобы компьютер был готов к работе. При настройке компьютера следуйте этим советам.Стол / Стол — Перед тем, как положить компьютер на стол или стол, убедитесь, что он установлен рядом с электрической розеткой и сетевым / телефонным разъемом. Если вы планируете пользоваться Интернетом, вам понадобится розетка для питания и сетевой / телефонный разъем.
Удаление оборудования — При извлечении оборудования из коробки необходимо быть очень осторожным, потому что все компоненты компьютера хрупкие, и их поломка приведет к дополнительным расходам.Распаковывая компьютер, убедитесь, что у вас есть все необходимые детали. Некоторые из частей включают шнур питания, монитор и многое другое. Если это новый компьютер, к нему будет прилагаться руководство, поэтому обязательно сохраните его. Помните, это компьютер. Вы же не хотите разрушать его статическим электричеством. Вы не хотите, чтобы рядом с ним были сильные магниты. Вы не хотите ставить его в месте, которое часто наводняется.
Позиция — Вам нужно расположить компьютер и его части так, чтобы они были легко доступны.Клавиатура должна быть доступна, башня должна хорошо вентилироваться, монитор должен быть полностью виден, а мышь должна быть настроена в зависимости от того, какой рукой вы планируете использовать.
Подключаемый модуль — После того, как компоновка компьютера определена, пора подключить все компоненты компьютера. Эти детали обычно имеют цветовую маркировку и подключаются к задней части башни. Если вы не знаете, как что-то подключить, обратитесь к руководству пользователя. Подключите монитор к компьютеру.Обычно кабель монитора имеет уникальную форму из-за небольших ручных винтов, которые необходимо затягивать после подключения.
Другие аксессуары — Затем подключите к компьютеру аксессуары, такие как модем, динамики, микрофон и любые другие аксессуары, которые у вас есть, например, принтер. Обязательно следуйте инструкциям, прилагаемым к каждому устройству, потому что каждое устройство отличается и будет иметь разные инструкции.
Power Up — После того, как все было подключено и вы дважды проверили соединения, вы можете включить компьютер.После загрузки на экране появятся инструкции по завершению установки. Следуйте инструкциям.
Ключевые слова
Привод компакт-дисков — это часть компьютера, которая считывает информацию, хранящуюся на компакт-дисках. Обычно встречается с системным блоком / башней.
Щелчок — «Щелчок» — это способ выбора элемента на мониторе / экране. Чтобы выбрать вариант, который вы хотите выбрать, нажмите и отпустите левую кнопку мыши .
Интернет — это глобальная система, обслуживающая миллиарды людей по всему миру. Он используется для подключения компьютерных сетей и включает в себя все виды использования — от бизнеса до личного использования. Он передает информацию, включая электронную почту и обмен мгновенными сообщениями. Его также можно использовать для покупок в Интернете, занятий, поиска предприятий, социальных сетей и многого другого.
дисковод гибких дисков — дисковод гибких дисков используется для хранения и извлечения информации, найденной на дискетах.
Ремонт экрана замерзшего компьютера
Что делать, если компьютер зависает
Когда компьютер «зависает», это означает, что он полностью перестал отвечать. Когда вы пытаетесь перемещать мышь по монитору, она будет казаться зажатой, и стрелка мыши не будет двигаться. Эта проблема может быть вызвана несколькими причинами, такими как вирусная атака, нехватка памяти, устаревшие драйверы оборудования и многое другое.Есть способы выйти из «зависшего» экрана, которые включают в себя нажатие определенных клавиш или перезагрузку всей системы.
Завершить задачу — чтобы узнать, действительно ли компьютер завис, нажмите кнопку Num Lock, которая находится на клавиатуре. Когда вы это сделаете, проверьте индикатор Num Lock, чтобы убедиться, что он включается или выключается. Если вы можете включить и выключить индикатор Num Lock и находитесь в Windows, нажмите все кнопки CTRL + ALT + DEL одновременно. Вы увидите разные варианты в зависимости от используемой версии Windows.Помните, что это почти катастрофическая ошибка. Пока мы ищем способ решения этой проблемы, имейте в виду, что в случае неудачи вы можете потерять все несохраненные данные в текущем сеансе. Если вам повезло, и компьютер действительно отвечает на команду CTRL + ALT + DEL, попробуйте загрузить диспетчер задач. Оттуда попытайтесь выяснить, какая программа загружает процессор, и попробуйте завершить эту задачу.Перезагрузка зависшего компьютера — Если опция «Завершить задачу» не помогла вашему компьютеру восстановиться, вам необходимо выключить его или перезагрузить.Имейте в виду, что любые документы, которые не были сохранены, будут полностью потеряны в процессе выключения или перезагрузки. Чтобы выключить или перезагрузить его, нажмите одновременно все кнопки CTRL + ALT + DEL и выберите желаемый вариант (выключение, перезагрузка и т. Д.). Если это полностью не отвечает, у вас нет выбора, нажмите кнопку питания, чтобы выключить компьютер. Подождите 60 секунд. Теперь включите его снова.
Проблема в программном обеспечении. Возможно, компьютер зависает из-за проблемы с программным обеспечением.Если вы обнаружите, что компьютер зависает во время работы определенной программы, проверьте, доступны ли какие-либо обновления для этого конкретного программного обеспечения. Также проверьте обновления, доступные для вашей операционной системы.
Аппаратные проблемы — если аппаратная проблема вызывает зависание компьютера, это может быть очень много вещей — плохая память, перегрев микросхемы, ошибки жесткого диска, проблемы с видеокартой и т. Д. Аппаратное обеспечение можно проверить, заменив неисправные части на хорошие. единицы. Для этого вам может понадобиться компьютерный сервис.
Программа перестает отвечать
Когда программа на компьютере перестает отвечать, это может быть вызвано несколькими причинами, такими как проблема с оборудованием или программным обеспечением, нехватка ресурсов или ошибка в драйверах или программном обеспечении. Вы можете определить, не отвечает ли компьютер, перемещая стрелку мыши и нажимая кнопки. Если ничего не происходит, значит, программа не отвечает. Для восстановления после любой программы, которая перестала отвечать, вам необходимо завершить текущую задачу.
Завершение / завершение задачи. Чтобы завершить задачу или программу, одновременно нажмите клавиши CTRL + ALT + DEL на клавиатуре. Нажмите кнопку «Закрыть программу» или перейдите в окно «Диспетчер задач». Как только вы попадете в окно «Диспетчер задач», нажмите кнопку «Завершить задачу». Имейте в виду, что вся информация, которая не была сохранена, будет потеряна при завершении программы.
Ключевые слова
Ошибка— В отличие от компьютерного вируса, ошибка представляет собой проблему или ошибку в компьютерной программе.При разработке программного обеспечения иногда программисты не предвидят всех сред, в которых оно будет работать, что может привести к его нестабильности. Об этих проблемах компании сообщают такие же пользователи, как вы. Затем компания предоставляет «исправления» или «патчи» для исправления этих ошибок. Вот почему так важно всегда следить за последними обновлениями на веб-сайте производителя программного обеспечения.
CPU — это означает центральный процессор, также известный как процессор.Его функция — обрабатывать инструкции и вычисления, которые он получает от других компонентов компьютера, таких как аппаратное и программное обеспечение.
Драйвер оборудования. Драйвер оборудования — это программа, которая сообщает компьютеру, как использовать оборудование. Каждый компонент компьютера будет иметь аппаратный драйвер, такой как принтер, жесткий диск, DVD-плеер и многое другое. «Драйвер оборудования» звучит так, как будто это оборудование, но это не так. Это программное обеспечение — программное обеспечение, которое запускает, фактическое оборудование.
Материнская плата. Материнская плата, входящая в состав компьютерной системы, представляет собой «плату», которая соединяет все внутренние и внешние компоненты компьютера.
Num Lock LED — светодиод обозначает светоизлучающий диод, и это свет красного / желтого или зеленого цвета. Он указывает, включена или выключена кнопка Num Lock.
RAM — это означает оперативную память и используется для описания памяти компьютера. Ее также называют просто «памятью», «основной памятью» или «системной памятью».Для этого требуется питание, и если питание не подается, данные могут быть потеряны.



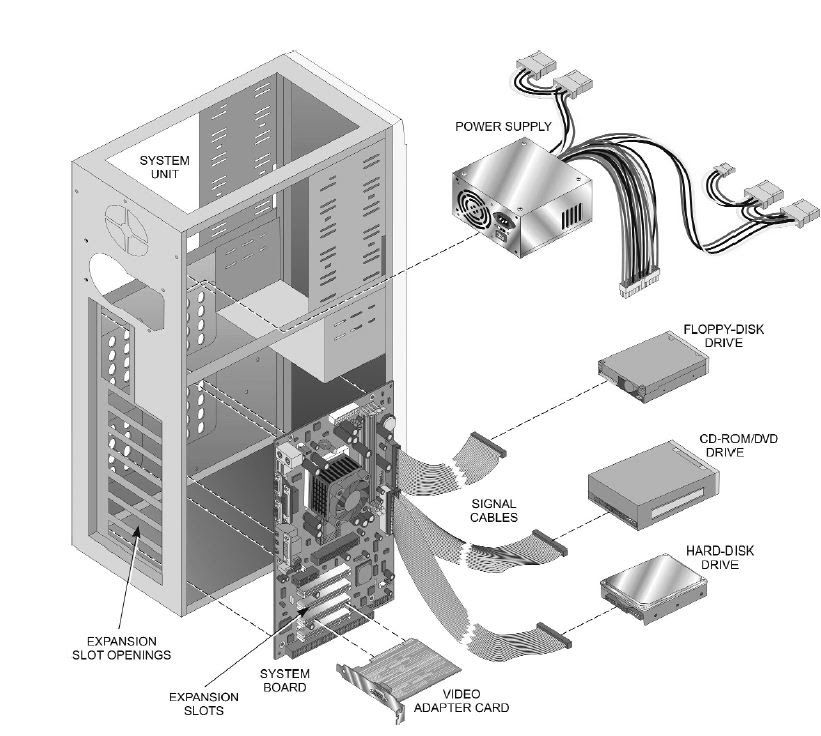 По этой причине при выходе компонента материнской платы из строя целесообразнее приобрести новую.
По этой причине при выходе компонента материнской платы из строя целесообразнее приобрести новую.


 В исключительных случаях в больший корпус можно установить меньшую плату
В исключительных случаях в больший корпус можно установить меньшую плату Для уточнения посетите раздел CPU Support List выбранной платы на сайте производителя
Для уточнения посетите раздел CPU Support List выбранной платы на сайте производителя Можете посмотреть в описании корпуса.
Можете посмотреть в описании корпуса.