Как сделать скриншот онлайн | Топ 6 скриншотеров
Монтаж видео на мобильном устройстве
- Назад
- Clips
- Для Android
- Для iOS
Всё, что нужно для обработки видео
- Назад
- Video Suite
- Для Windows
Редактирование видео
- Назад
- Видеоредактор
- Для Windows
- Для Mac
Больше возможностей редактирования
- Назад
- Видеоредактор Плюс
- Для Windows
- Для Mac
Монтаж панорамного видео
- Назад
- 360 Видеоредактор
- Для Windows
2 в 1: редактирование видео и запись экрана
- Назад
- Видеоредактор Бизнес
- Для Windows
- Для Mac
Как сделать скриншот экрана на смартфоне Андроид

Скриншот — это мгновенный снимок всего, что находиться на экране телефона, то есть самого изображения экрана, а не физических предметов, находящихся на нем, как некоторые из вас могли подумать. Грубо говоря, это “фотография” экрана, сделанная самим телефоном. Данная статья даст всю необходимую информацию, после прочтения который читатель поймет, как сделать скриншот на андроиде.
Где и когда они используются? Предположим, вам нужно сохранить что-то на web-странице, для того чтобы показать некую информацию кому-то или сохранить для себя на память. Также изображение может стать доказательством чего-то. С помощью серии скриншотов можно показать алгоритм выполнения какой-либо операции на мобильном телефоне. И можно приводить много доводов, доказывая необходимость этой функции, но мы все знаем, что иногда легче не описывать что-то словами, а просто показать ситуацию наглядно.
Инструкция по созданию скриншотов
Надо отметить, что способы выполнения этой операции на разных версиях операционной системы андроид разные.
Общие способы
Существуют основные способы, которые работают практических на всех устройствах на Андроид.
Кнопки
В основном скрин устройства андроид можно получить с помощью одновременного нажатия, которое должно длиться пару секунд, клавиш “Питания” и “Уменьшение громкости”, после чего вы увидеть сверху определенный значок и услышите звук затвора фотоаппарат, указывающий на то, что все прошло успешно и снимок сохранился на телефоне.

Данный способ используется на всех телефонах Android любых производителей — ZTE, Huawei, Sony Xperia, Fly, Nexus, Motorola, Samsung, Xiaomi и так далее, но только при условии того, что на устройстве стоит операционная система Android не младше, чем 4.0. Часто кнопки мобильного телефона через какой-то промежуток времени перестают нормально функционировать, из-за чего не получается сделать “фотографию” по стандартному методу, указанному выше. Но не стоит расстраиваться, есть и другие простые способы, позволяющие добиться того же результата.
Панель быстрых настроек

В панели быстрых настроек почти любого смартфона есть функция скриншот. В первую очередь вам надо получить доступ к указанной панели, для этого следует провести пальцем сверху вниз по экрану смартфона. После этого нужно найти клавишу
Жесты
Также у некоторых телефонов есть удобная функция “фотографирования” жестом. Эту функцию вначале нужно включить в настройках телефона, где будет дана вся информация. В основном, механизм заключается в том, что владелец смартфона проводит определенное количество пальцев по экрану устройства. Этот способ доступен только на последних моделях смартфонов, выпущенных в недавнее время.
Фирменные способы
Некоторые фирмы, производящие мобильные устройства на системе Android, разрабатывают дополнительные методы выполнения снимка. Внизу будет произведен обзор нескольких из них.
На телефонах Xiaomi
Китайская компания встроила еще один алгоритм выполнения скрина: одновременное нажатие кнопки “Уменьшение громкости” и клавиши в меню в виде трех полосок.
Samsung
Для того, чтобы получить скриншот на старых моделях смартфонов самсунг, надо нажать и удерживать кнопки «Назад» и «Домой» в течение двух секунд.
На моделях, которые были выпущены на продажу позднее 2014 года, используется упомянутый общий способ. На последних моделях, вышедших после 2016 года, например, Samsung J3, используется другой способ: надо одновременно нажать на кнопки «Включение» и «Домой». При этом, на некоторых устройствах работают два варианта, а на других — только последний.
Huawei
На некоторых устройствах хуавей после удержания кнопки «Включение» появляется меню, где в списке нужно выбрать клавишу «Screenshot» с изображением ножниц.
Программы
Можно еще найти огромное количество различных приложений, с помощью которых пользователь сможет облегчить процесс создания скриншота, а также получить доступ к различным дополнительным функциям. Рассмотрим самые популярные из них.
Screenshot Ultimate

Одно из редких мобильных утилитов, не требующих предоставление root-прав. Но в приложении есть реклама.
Есть несколько триггеров:
- кнопка в верхней части экрана
- встряска устройства
- голосовая команда
- аппаратная кнопка камеры
- виджет на рабочем столе
Также есть встроенный редактор, с помощью которого пользователь может рисовать, вставлять текст, дату, время, поворачивать скриншот, изменять цвет, накладывать эффекты. Сразу из программы снимки можно отправлять друзьям через мессенджеры, публиковать в социальных сетях, при все этом есть функция, позволяющая выделить сразу несколько файлов.
Screenshot Pro

Приложение для создания скриншотов одним касанием. Зачем нажимать сразу несколько клавиш или трясти свой смартфон? Утилита просто выводит на экран маленькую панель, местоположение которой можно с легкостью менять, чтобы она не мешала вам при использовании девайса. Нажав на кнопку на панели выполняется скрин.

No Root Screenshot it
В данном приложении доступны разные способы: встряхивание, кнопка в панели управления, таймер. Установить его можно только на рутованные аппараты, на просторах Интернета существует неофициальная версия и для девайсов без root прав. Есть доступ ко многим дополнительным функциям: редакция размеров снимка, возможность рисовать на скриншотах, вставлять различную информацию (дата, время, температура, местоположение).
Обратите внимание!
В зависимости от устройства, снимок сохраняется в разные места. Но обычно скрины по умолчанию идут в папку: «Память телефона/Pictures/Screenshots». Иногда они могут оказаться на карте памяти в папке с таким же названием.
Заключение
Надеемся, что вы, прочитав статью, узнали, как сделать скриншот на смартфоне и планшете андроид, а также где найти сам снимок. С уверенностью можно сказать, что данная информация выручит вас ни один раз в будущем.
Автор статьи
Техник по компьютерным системам, специалист среднего звена. С 2017 года основатель данного блога, в 2018 году окончил обучение.
Написано статей
188
kompukter.ru
Как сделать скриншот экрана на компьютере, все способы 💻
 Почти у всех пользователей компьютеров рано или поздно возникает необходимость сохранить изображение с экрана в файл. Такой снимок экрана называется скриншотом, от английского Screen Shot – снимок экрана. В этой статье я покажу как сделать скриншот экрана на компьютере стандартными способами и с помощью классных программ, а внизу можно посмотреть видео.
Почти у всех пользователей компьютеров рано или поздно возникает необходимость сохранить изображение с экрана в файл. Такой снимок экрана называется скриншотом, от английского Screen Shot – снимок экрана. В этой статье я покажу как сделать скриншот экрана на компьютере стандартными способами и с помощью классных программ, а внизу можно посмотреть видео.
В основном это бывает нужно для общения с службой технической поддержки или чтобы самому кому-нибудь помочь, показав как у него выглядит окно какой-нибудь программы. Иногда это делают просто чтобы сделать себе новую заставку на рабочий стол или для других самых разнообразных применений.
Самый простой способ получить скриншот
Программа Screenshooter позволяет сохранять скриншоты с минимумом действий.
Скачать Screenshooter
После стандартной установки используем кнопки:
- Alt+Shift+1: скрин всего монитора
- Alt+Shift+2: выбранная часть экрана
- Alt+Shift+3: снимок выбранного окна
- PrtScrn: весь экран и панель редактирования
Если выбрали 4-й вариант, то чтобы закончить выделение области жмём Enter, отмена — Esc. Откроется простенький редактор:
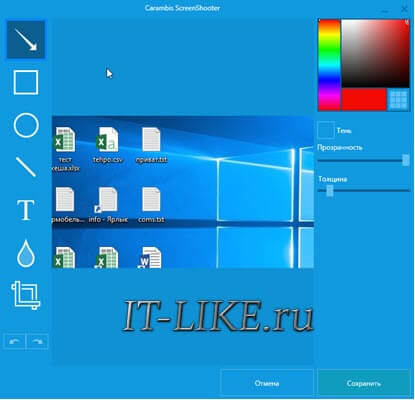
Здесь можно нарисовать стрелки, различные фигуры, добавить текст с настраиваемой прозрачностью, нумерацию, обрезать изображение. Нажимаем на кнопку «Сохранить». Можно нажать на значок программы в системном трее возле часиков и работать оттуда:

Те же варианты снимков экрана, также можно выбрать куда сохранять изображения:
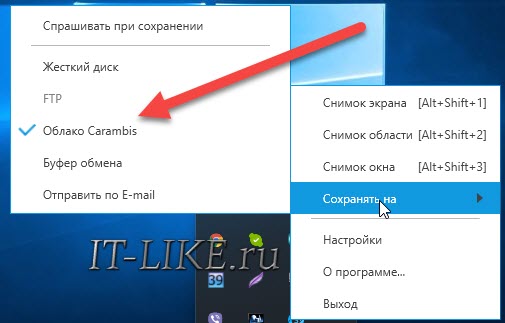
По умолчанию скриншот сохраняется на жёсткий диск, но лучше настроить облако — это самый удобный вариант чтобы поделиться скриншотом. Зайдём в «Настройки»:
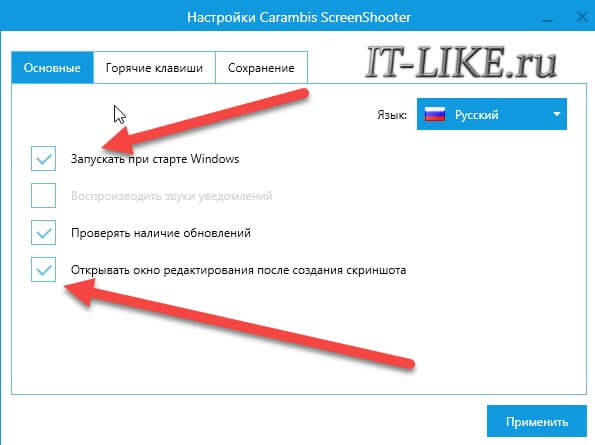
Видим стандартные опции автозапуска и также можно отключить окно редактора после создания скриншота. В этом случае мы сразу получаем готовую ссылку. На вкладке «Горячие клавиши» можно переопределить кнопки по умолчанию:

Думаю, что изначально выбраны именно такие сочетания для тех случаев, когда НЕТ кнопки PrtScrn на клавиатуре. Чтобы готовым скриншотом можно было поделиться, нужно настроить облако, на выбор: Яндекс Диск, Google Drive, Dropbox и Microsoft OneDrive:
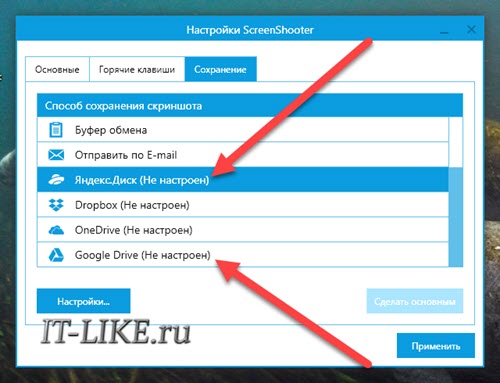
Для работы облака нужен аккаунт (почта) в любом сервисе. Заходим в свой вариант и авторизуемся с помощью мастера настроек.
Скриншот средствами Windows без программ
В самом простом случае нам хватит средств операционной системы Windows 7/10. Чтобы сделать скриншот экрана нажмите клавишу «Print Screen». Находится она в правой верхней части клавиатуры.

Учтите, что на некоторых ноутбуках клавиша «Prt Scr» совмещена с какой-нибудь другой кнопкой. В этом сллучае надо нажимать комбинацию «Fn + Prt Scr». Но само по себе нажатие этой кнопки не приводит к сохранению скриншота, а просто копирует картинку с экрана в буфер обмена, также как вы копируете любой текст с помощью кнопок «Ctrl+C» и вставляете его потом кнопками «Ctrl+V».
Чтобы сохранить картинку из буфера обмена в файл нам понадобится стандартный редактор изображений Paint. Его можно запустить из «Пуск -> Все программы -> Стандартные -> Paint» или просто написать в строке поиска кнопки «Пуск» слово «paint» и выбрать программу из выпавшего списка.
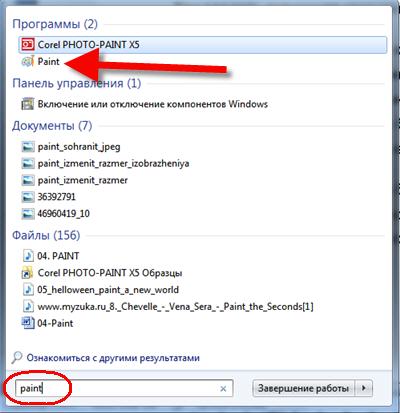
Я именно так и делаю, т.к. получается быстрей, чем искать программу в завалах меню «Пуск» 🙂
Теперь в программе Paint просто нажимаем «Вставить» или кнопки «Ctrl+V» чтобы вставить содержимое буфера обмена.

Как вы видите, я сделал скриншот своего рабочего стола. Остаётся только сохранить картинку в файл. Для этого нажимаем на «дискетку» и выбираем куда сохранить файл. Формат файла рекомендую выбирать «JPEG», т.к. он занимает меньше всего места, но можно ничего не трогать и оставить «PNG» как по умолчанию.
Можно сделать скриншот только активной программы. Для этого надо нажимать комбинацию клавиш «Alt + Print Screen». А вставлять картинку из буфера обмена можно не только в Paint, но и, например, сразу в документ Word или в электронное письмо Outlook.
Итак, простейший алгоритм действий такой:
- Нажимаем «Print Screen» или «Alt+Print Screen»
- Запускаем программу Paint
- Вставляем содержимое буфера обмена
- Сохраняем файл
Также легко можно заскринить экран с помощью стандартной утилиты Windows 7/8/10 «Ножницы». С её помощью можно скопировать произвольную часть экрана. Находится она в меню «Пуск -> Все программы -> Стандартные -> Ножницы».
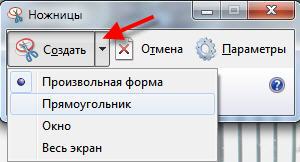
Нажимаем по стрелочке на кнопке «Создать» и выбираем что мы хотим скопировать: произвольная форма, прямоугольник, окно или весь экран. Если надо просто скопировать прямоугольную область, то выбирайте «прямоугольник», а если хотите мышкой обвести фигуру, то выбирайте «произвольная форма». Когда выбрали что хотели нажимайте саму кнопку «Создать». Когда экран поменяет цвет можно выделять область. Кстати, при запуске программа сразу находится в режиме выделения области.
Далее появится окно редактирования и сохранения готового скриншота:
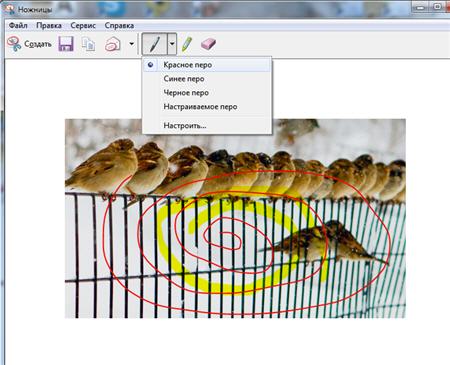
Здесь есть простые инструменты рисования «Перо» и «Маркер». Стереть своё творчество можно с помощью ластика. Сохранить результат можно с помощью «дискетки». Утилита «Ножницы» не умеет создавать прозрачные PNG-файлы, поэтому сохранять лучше в JPEG. Что такое прозрачные картинки я покажу чуть ниже. Кстати, уменьшить размер изображения вы всегда сможете потом.
Скриншотер – просто нажми кнопку 🙂
Итак, переходим на сайт https://скриншотер.рф/ и скачиваем программу Скриншотер, там на пол экрана одна большая кнопка «Скачать бесплатно», т.ч. не промахнётесь 😉 Программа от отечественного разработчика, потому полностью на русском языке и, конечно же, бесплатна 🙂 К тому же я проверил её на вирусы – всё чисто.
При установке можно отключить загрузку элементов Яндекса:
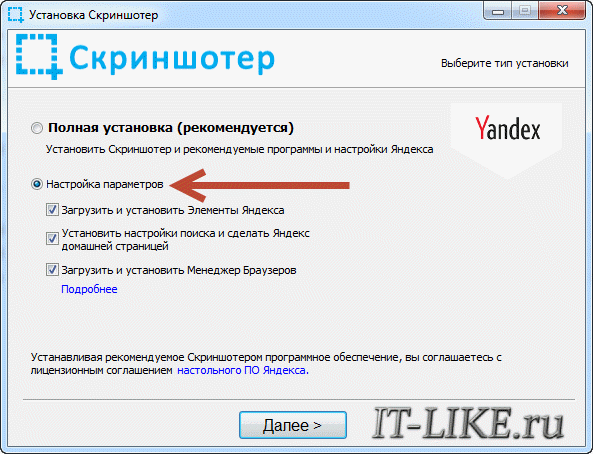
Сразу после установки открывается окошко с настройками программы, нажимаем «Сохранить», о них я расскажу чуть позже.
Теперь чтобы отправить другу ссылку на скрин экрана достаточно просто нажать кнопки Ctrl+PrtScr (если кто не знает, то на стандартной клавиатуре кнопка PrtScr находится справа от F12. Характерный щелчок и секундное затемнение экрана будет означать что в вашем буфере обмена уже есть ссылка на изображение! Проверьте, вставив её в адресную строку браузера:
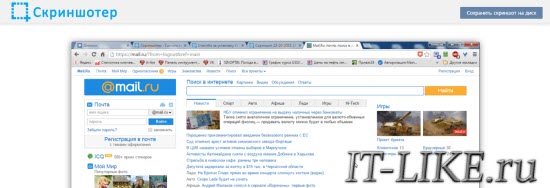
Всё так просто! А если нужно сделать снимок определённой части экрана, то нажмите только кнопку PrtScr и выделите область. Когда отпустите мышку – ссылка на снимок будет в Вашем буфере обмена!
У скриншотера есть ещё пару козырей в кармане, которых нет у других конкурентов. Если до клавиатуры тянуться «далеко» или лень, то можно просто кликнуть по значку программы в системном трее, что равносильно нажатию кнопки PrtScr:
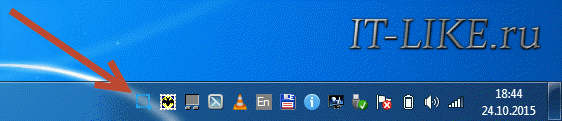
А кому-то будет удобнее кликнуть правой кнопкой по любому пустому месту на рабочем столе и в контекстном меню выбрать подходящее действие:

А всё так просто, потому что программисты начинали делать программу чисто для себя, чтобы получить функционал, который есть на «макинтошах» — быстрое создание снимков экрана. И, хочу сказать, получилось на отлично.
Немного о настройках
При каждом запуске программы появляется окно с настройками:
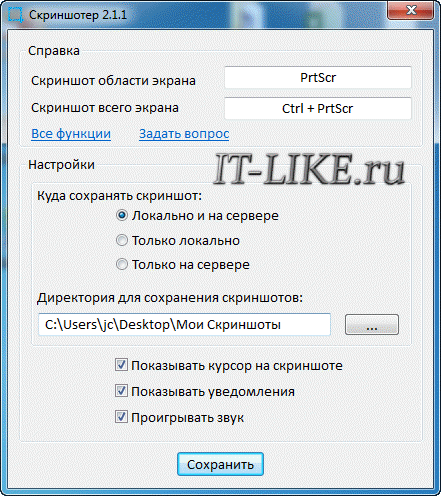
По умолчанию, кнопки для создания снимка всего экрана: Ctrl+PrtScr, для произвольной области: PrtScr. В настройках можно указать свои кнопки, если, например, эти уже используются для другого софта.
Далее можем определить куда сохранять скриншоты. По умолчанию, картинки сохраняются на жёсткий диск и загружаются на собственный сервер скриншотера (чтобы вы могли получить и отправить ссылку). Можно ограничить только жёстким диском (локально) или только сервером. Заметьте, никаких ограничений на количество, отправляемых на сервер, файлов нет.
Папку, в которую будут сохраняться файлы на компьютере, можно указать чуть ниже. Кстати, ярлык на неё уже есть на вашем рабочем столе.
И последние несколько настроек:
- Показывать курсор на скриншоте – оставляет стрелку мышки на картинке, в противном случае стрелка не останется
- Показывать уведомления – для отображения сообщений об успешных действиях над иконкой скриншотера
- Проигрывать звук – думаю, понятно для чего 😉
В общем-то и всё, на самом деле даже чайник разберётся, всё до абсурда упрощено. После установки программа попадает в автозапуск и запускается при каждом включении компьютера или ноутбука (благо, окно настроек при этом не появляется). Если вам это не нужно, то посмотрите статью об отключении из автозапуска в Windows. Кстати, могли бы эту опцию включить в настройки, как это делает большинство разработчиков.
Как сделать прозрачный скриншот
Ещё одна интересная программка «PrtScr», которая умеет делать прозрачные скриншоты, правда она на английском языке, но я сейчас всё покажу.
Страница программы (англ): https://www.fiastarta.com/PrtScr/
Платформа: Windows 10/8/7/Vista/XP
Язык: английский
Распространение: бесплатно
Что такое прозрачные картинки? Давайте я покажу на примере. Я сделал два скриншота в разных форматах и наложил их на другое изображение в любом графическом редакторе:

Справа непрозрачный формат JPEG. Как вы видите, я выделял произвольную область, но она обрамлена прямоугольником (который обычно просто белый, но эта программа добавляет туда слегка видимый фон).
А слева фрагмент, который был сохранён в прозрачный PNG-файл. Он накладывается в таком виде, в каком я его обводил, без прямоугольного обрамления. Такие файлы очень удобно и красиво накладывать на другие изображения, причём так, что это будет незаметно.
Программа PrtScr «висит» внизу в виде значка, нажав на который правой кнопкой надо выбрать «Capture screen now».
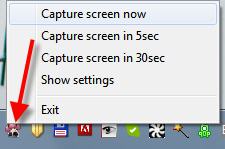
после чего экран поменяет цвет, а справа появится такая подсказка:

Это обозначает что: левая кнопка мыши выделяет произвольную область экрана (горячие кнопки «Alt+Print Screen»), при нажатом Ctrl будет выделяться прямоугольник, а правой кнопкой можно просто порисовать на экране и затем выделить нужную область. Если просто кликнуть в любое место, то получится скриншот всего экрана.
Горячие кнопки «Ctrl+Print Screen» включают лупу с очень крупным увеличением, где можно с помощью Ctrl выделить область экрана с точностью до пиксела.
Итак, после того как сделали что хотели, появляется наш скриншот в виде красивого летающего объекта и окно сохранения результатов.
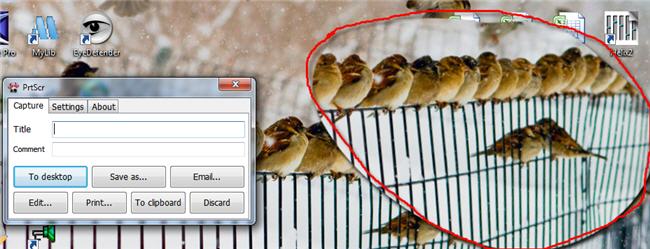
Вот что здесь есть интересного:
- Save as… — сохранить в файл. Если вы пользовались произвольным выделением, то чтобы картинка получилась прозрачной сохранять надо в формате PNG, а не JPEG. При этом на вкладке «Settings» должна стоять галка «Transparent PNG» (по умолчанию она там стоит). Иначе используйте «JPEG».
- Email… — отправить по почте с помощью почтовой программы по умолчанию
- Edit… — редактировать в программе «Paint»
- Print… — напечатать на принтере
- To clipboard – скопировать в буфер обмена
- Discard – удалить скриншот
Заключение
Как вы видите всё очень просто. Есть как стандартные возможности Windows, так и различные приложения со своими достоинствами. Какой способ использовать решайте сами. Ещё думаю вам будет очень интересно почитать как записать видео с экрана со звуком. Если вам статья понравилась, то поделитесь ею с друзьями в социальных сетях!
А теперь видео с наглядным «разбором полётов» 🙂
Делаем скриншоты на компьютере стандартными способами
И с помощью программ
it-like.ru
Как сделать скриншот на телефоне
Как сделать скриншот на Android
На всех смартфонах под управлением Android начиная с версии 4.0 действует универсальное сочетание клавиш для снимков экрана. Оно работает на гаджетах любых производителей.
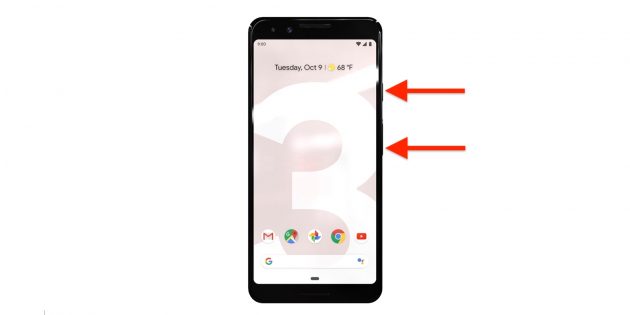 previewthree.com
previewthree.comОдновременно нажмите и удерживайте кнопку питания и уменьшения громкости примерно 2 секунды, пока не услышите характерный звук затвора камеры.
После этого скриншот появится в приложении «Фото». Его также можно быстро открыть, если нажать на соответствующую иконку в шторке уведомлений.
Как сделать скриншот на iOS
В смартфонах Apple снимки экрана делаются чуть иначе. На iPhone X и более новых устройствах используется одно сочетание, а на ранних моделях — другое.
 previewthree.com
previewthree.comЧтобы сделать скриншот на iPhone X, XS, XS Max, XR, нажмите и удерживайте боковую кнопку, а затем, не отпуская её, сразу же нажмите клавишу увеличения громкости.
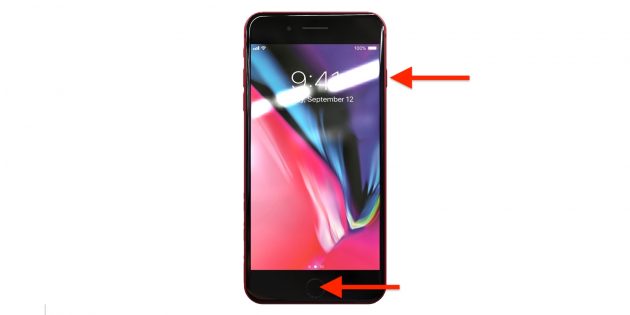 previewthree.com
previewthree.comДля снимка экрана на iPhone 8 и более ранних моделях одновременно нажмите и удерживайте 1 секунду кнопку питания и кнопку «Домой», а затем отпустите их.
В обоих случаях скриншот автоматически сохранится в приложении «Фото». На iOS 11 и более новых версиях ПО созданную картинку можно сразу же отредактировать, нажав на превью снимка внизу экрана.
Читайте также 📳🤳📶
lifehacker.ru
Что такое скриншот — PasteNow.ru
Вам нравится наш сервис? Он полезный и удобный!
И всего один рекламный блок, который помогает нам поддерживать сайт.
Пожалуйста, выключите AdBlock 😉
Скриншот или «снимок экрана» – это изображение, показывающее, что было видно на экране (компьютера или др. устройства) в определённый момент. Как правило, это цифровое изображение, и обычно оно создаётся при помощи самого компьютера. Хотя также можно получить скриншот, например, сделав снимок монитора фотоаппаратом.
Зачем нужны скриншоты
Несмотря на то, что некоторым, особенно, начинающим пользователям ПК создание скриншотов может показаться бессмысленным, на самом деле область их применения весьма широка. Скриншоты могут оказаться полезными в повседневном онлайн-общении, в компьютерных играх, и даже в работе, причём, неважно, какой – от бухгалтеров и менеджеров, до инженеров и программистов.
При помощи скриншота можно сохранить и затем показать кому-либо переписку в чате или на форуме, сообщение об ошибке в программе, окошко с какими-нибудь настройками, которые долго объяснять устно, ситуацию в компьютерной игре и многое другое.
Скриншот можно сохранить в файл, чтобы затем передать его кому-нибудь, например, по электронной почте. Или полученный снимок экрана можно опубликовать онлайн – в этом случае передавать нужно будет только ссылку на него.
Как сделать скриншот
Существует много различных способов сделать скриншот экрана.
В некоторых компьютерных играх и программах есть встроенных возможности для сохранения снимка экрана. В остальных случаях можно воспользоваться общими средствами, описанными далее.
Обычные способы
Традиционный способ сделать скриншот в ОС Windows:
- В нужный момент нажать на клавиатуре клавишу PrintScreen (PrtScr) – при этом текущее изображение на экране запишется в буфер обмена. Также можно использовать комбинацию Alt+PrtScr – для сохранения в буфер только текущего активного окна.
- Открыть любой графический редактор и вставить данные из буфера, нажав Ctrl+V.
- Сохранить полученное изображение при помощи редактора в файл.
В качестве графического редактора проще всего использовать программу «MS Paint», поскольку она всегда изначально установлена на компьютере («Пуск / Программы / Стандартные / Paint»). Но, на самом деле, подойдёт практически любой графический редактор, позволяющий работать с растровыми изображениями, например, «Adobe Photoshop». А при необходимости скриншот можно вставить из буфера даже в «Word» или «Excel».
В Mac OS используются другие горячие клавиши и программы, но общий принцип остаётся тем же: сперва скриншот нужно сохранить в виде файла, а затем каким-то образом передать его получателю.
Проблема в том, что если скриншоты приходится делать часто, то такая процедура может отнимать много времени.
Специальные программы
Для удобства создания и передачи скриншотов существуют специальные программы. Примеры вы легко найдёте в интернете по запросу «программа для скриншотов».
Эти программы позволяют нажатием определённого сочетания клавиш быстро сделать скриншот и сразу же загрузить его в интернет – в результате вы получаете ссылку на страницу с вашим скриншотом. Эту ссылку можно передать любым способом своим собеседникам, либо сохранить в закладках в браузере.
Также некоторые из этих программ позволяют немного отредактировать скриншот перед сохранением: обрезать края, обвести что-то рамочкой и т.д.
Главный недостаток всех программ для снятия скриншотов – их нужно скачивать и устанавливать.
Во-первых, это трата вашего времени.
Во-вторых, установив программу, скажем, на рабочем компьютере, вы, очевидно, не сможете ею
воспользоваться дома – придётся ещё раз её устанавливать.
И в-третьих, такая программа должна быть всё время запущена. Это может показаться мелочью само по себе,
но запустите одновременно с десяток мелких вспомогательных утилит – и компьютер начнёт тормозить.
Онлайн сервис для сохранения скриншотов PasteNow.ru
PasteNow.ru – уникальный сервис для создания и сохранения скриншотов прямо в браузере: он сочетает в себе удобство и функциональность аналогичных программ, а также доступность и простоту в использовании.
Чтобы сделать скриншот и сохранить его онлайн вам нужно сделать три простых вещи:
- Нажать клавишу «PrtScr» (PrintScreen), чтобы записать текущее изображение экрана в буфер обмена.
- Открыть главную страницу http://pastenow.ru/
- Нажать «Ctrl+V», чтобы вставить скриншот из буфера.
И всё! Через несколько секунд скриншот будет сохранён онлайн, и вы получите короткую ссылку на него.
Кроме этого, у вас есть возможность отредактировать полученный скриншот также прямо в браузере: после того, как скриншот будет сохранён, вы можете обрезать его края, нарисовать на нём линии, стрелки, рамки, закрасить или размыть часть изображения, а также вставить произвольную надпись в него (подробнее о редактировании скриншотов).
Таким образом, с одной стороны, вам не нужно ничего скачивать и устанавливать, достаточно просто добавить наш сервис в закладки браузера. С другой – сервис прост, удобен и может сэкономить много вашего времени, а потому незаменим для создания скриншотов!
pastenow.ru
Как сделать, отредактировать и отправить скриншот на смартфоне
Снять скриншот с телефона на Андроид можно без сторонних программ. Снимки экрана нужны, чтобы поделиться с друзьями успехами в игре, показать проблему с телефоном коллеге или консультанту, зафиксировать информацию о заказе в магазине. В этой статье мы расскажем, как сделать и отредактировать скриншот экрана на смартфонах Самсунг Галакси и Xiaomi.


На телефонах Samsung
Снимаем
В большинстве последних моделей телефонов Самсунг Галакси скриншот снимается комбинацией клавиш Домой и Питание, зажатых одновременно.


Если все правильно, пользователь услышит щелчок камеры, и внизу появится пиктограмма снимка экрана.
Редактируем
Нажав на появившуюся иконку со снимком или кнопку с карандашом, открываем редактор картинок Samsung.
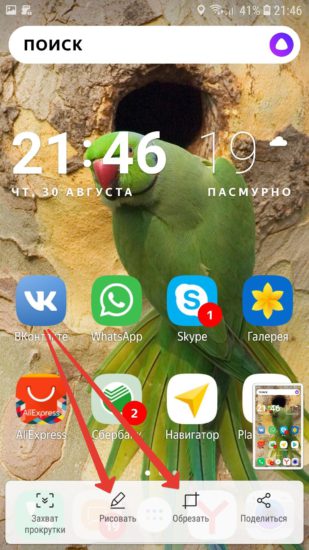
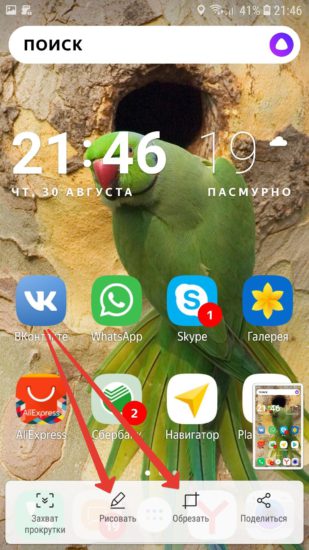
Наиболее нужные инструменты: обрезка и рисование. Можно отрезать лишнее, обвести нужные объекты и нанести поясняющие надписи.
Скрываем конфиденциальную информацию
Прежде, чем отправить скриншот по электронной почте или через социальную сеть, уберите конфиденциальную информацию. Скрыть ее можно с помощью Пера.
Выберите инструмент Кисть, яркий цвет, подходящий размер и замажьте номера карт, адрес электронной почты и телефон на рисунке.
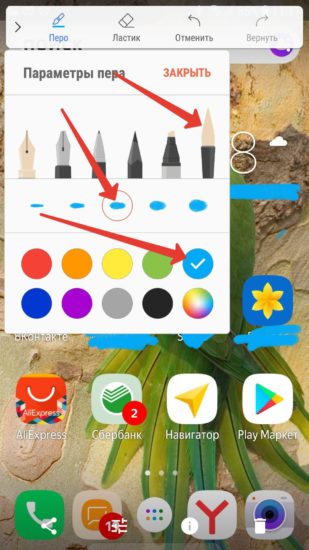
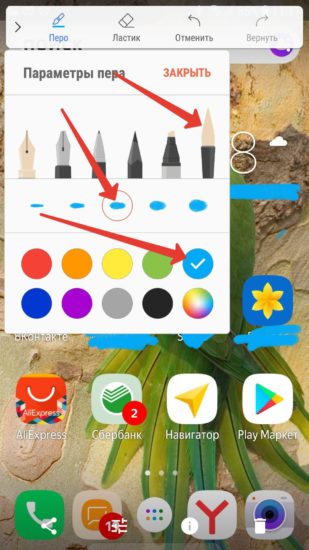
Получится что-то вроде такой картинки.
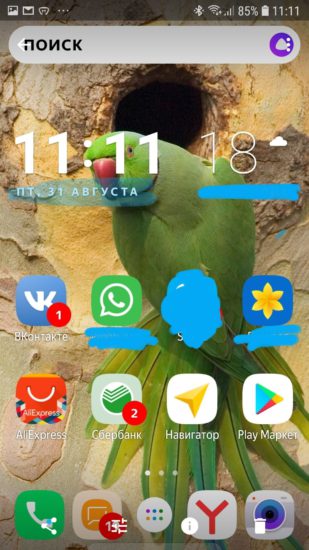
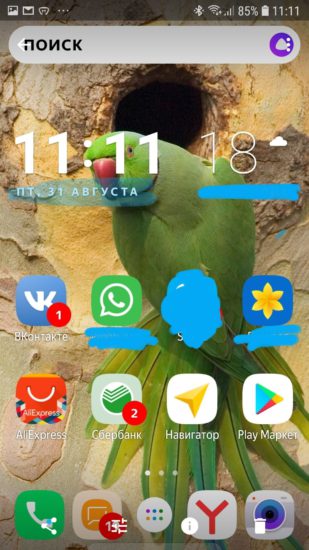 Номера карт замазаны, важные сообщения скрыты.
Номера карт замазаны, важные сообщения скрыты.Отправляем
Чтобы поделиться снимком экрана или отредактированным рисунком, нажмите показанную на рисунке кнопку.
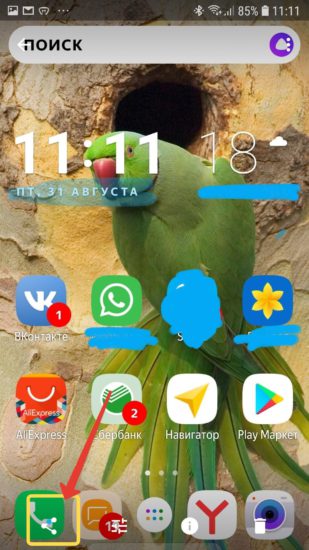
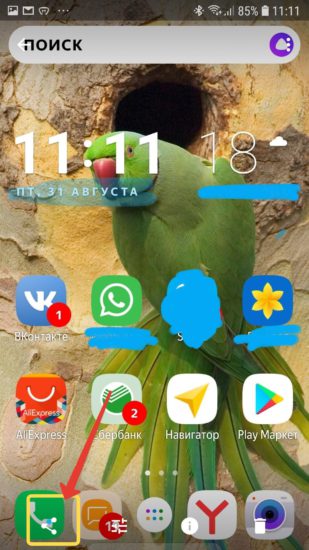
Доступно более десятка разных вариантов отправки картинки электронной почтой, WhatsApp, ВКонтакте, Facebook.
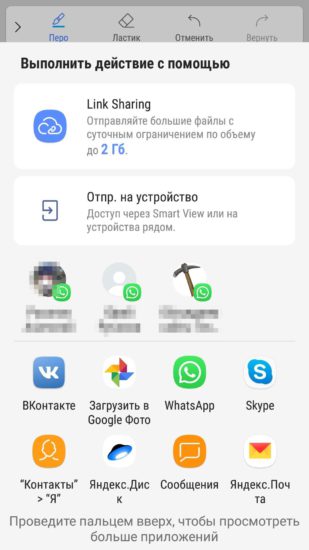
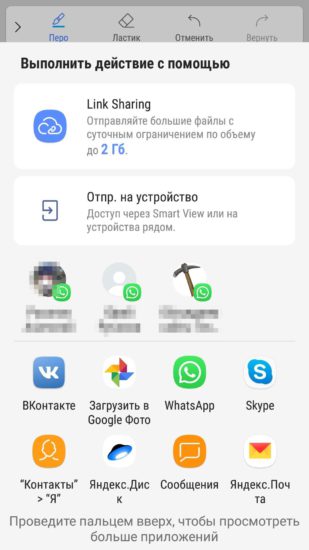
Куда сохраняются скриншоты
На телефоне Samsung Galaxy запустите приложение Мои файлы, найдите папку Картинки.
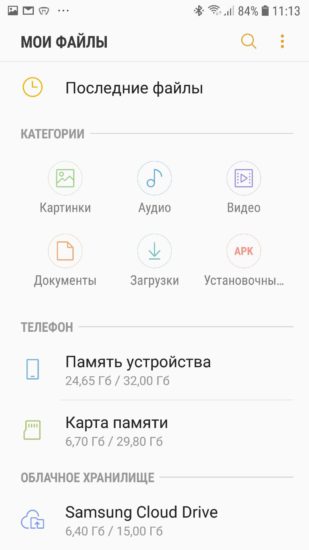
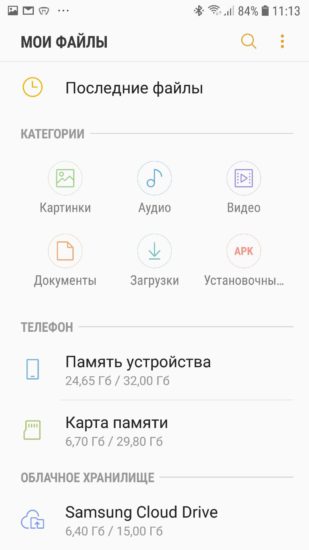
В ней найдете папку Screenshots. Здесь и сохраняются снимки экрана.
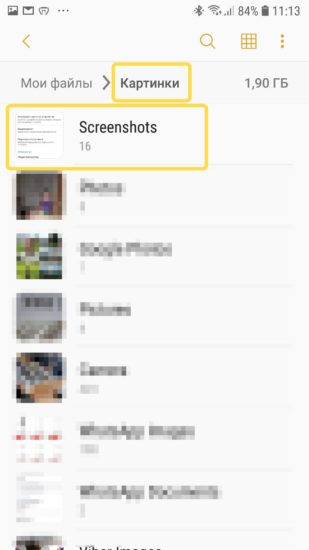
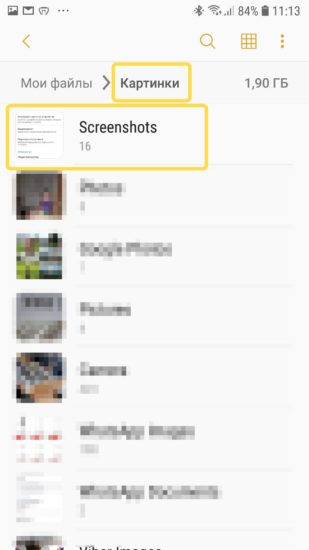
На Xiaomi
На телефоне Сяоми скриншот снимается комбинацией клавиш уменьшения громкости и Питание, зажатыми одновременно.


Как и на Samsung, внизу появляется иконка с картинкой и доступными действиями.
Редактируем
Нажимаем кнопку Набросок и получаем карандаш. Инструментом Текст можно нанести надпись на рисунок. Обрезка поможет отрезать лишнее.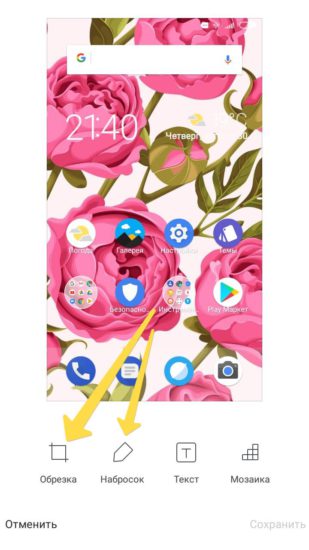
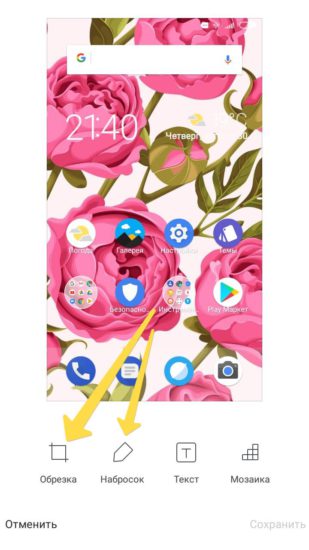
Скрываем личные данные
Для этого удобно использовать инструмент Мозаика.
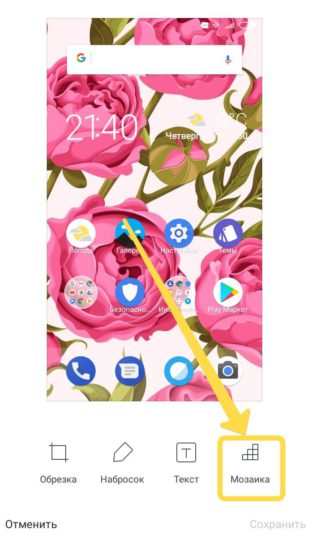
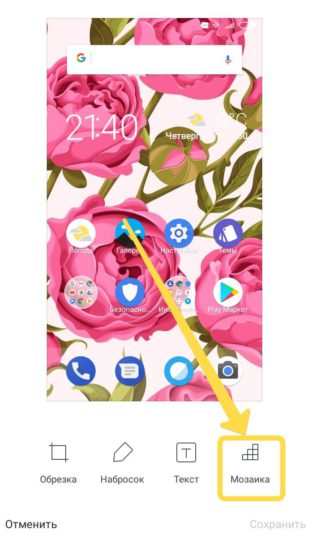
Выберите нужный шаблон и размер кисти, смело затрите все сообщения и номера карт.
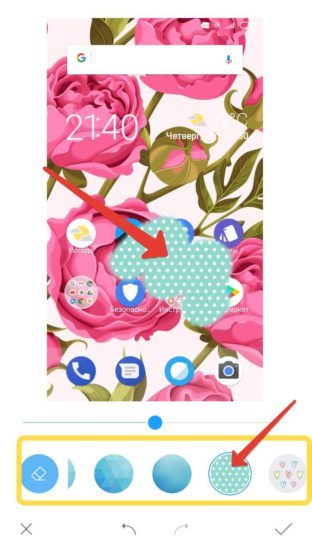
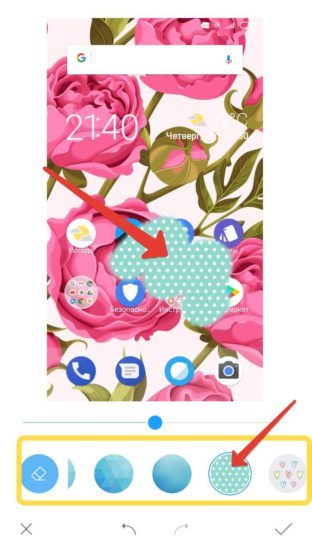
Отправляем
Нажмите на показанную кнопку, чтобы поделиться отредактированным снимком.
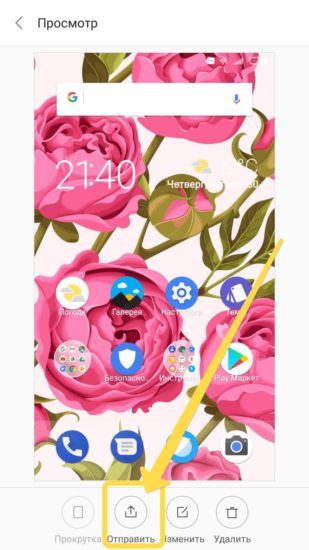
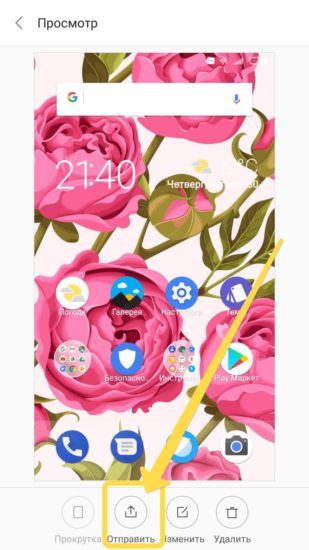
Где хранятся скриншоты на Xiaomi
Сохранение по-молчанию производится в Галерею в папку с названием Снимки экрана.
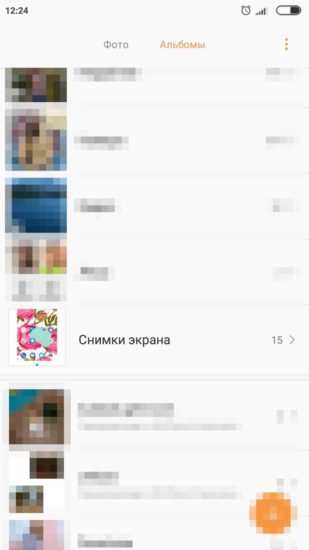
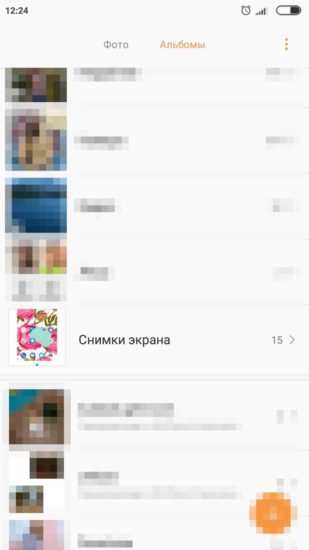
С небольшими изменениями эти советы подойдут и для других смартфонов на Android. Меняются только комбинации клавиш и возможности редактирования.
myfreesoft.ru
Как отправить скриншот?

 Доброго часа! В этой небольшой статье хочу привести несколько способов, как можно отправить скриншот другим пользователям при помощи хостингов изображений. Ну и, конечно, выделю самые интересные хостинги для обмена картинками.
Доброго часа! В этой небольшой статье хочу привести несколько способов, как можно отправить скриншот другим пользователям при помощи хостингов изображений. Ну и, конечно, выделю самые интересные хостинги для обмена картинками.Лично я использую оба варианта описанных в статье, но чаще второй вариант. Обычно нужные скриншоты лежат на диске неделями, а отправляю их только уже когда кто-то спросит, или размещаю где-то небольшую заметку, например, как эту статью.
И так…
Примечание! Если у вас нет скриншотов, то их можно быстро наделать с помощью специальных программ — с лучшими из них можете ознакомиться здесь: https://pcpro100.info/kakie-est-programmyi-dlya-sozdaniya-skrinshotov/.
1. Как быстро сделать скриншот + отправить его в интернет
Рекомендую вам обязательно попробовать программу для создания скриншотов (Screen Capture, ссылку на программу найдете чуть выше в статье, в примечание) и одновременной их отправки в интернет. Вам даже делать ничего не придется: просто нажмете кнопку создания скриншота (задается в настройках программы), а далее получите ссылку на загруженную картинку в интернете!


Куда сохранять файл: в интернет?
К тому же программа полностью на русском языке, бесплатна, и работает во всех самых популярных ОС Windows.
2. «Ручной» способ создания и отправки скриншота
1) Делаем скриншот
Будем считать, что нужные картинки и скриншоты вы уже сделали. Самый простой вариант сделать их: нажать на кнопку «Preent Screen» а затем открыть программу «Paint» и вставить туда свою картинку.
Ремарка! Более подробно о том, как сделать скриншот экрана, читайте здесь — https://pcpro100.info/kak-sdelat-skrinshot-ekrana/.
Так же желательно, чтобы скриншот был не очень большим и весил как можно меньше. Поэтому конвертируйте (а еще лучше сразу сохраняйте) его в формат JPG или GIF. BMP — может очень много весить, если вы отправите много скриншотов, тот у кого слабый интернет — будет долго ждать, чтобы просмотреть их.
2) Загружаем изображения на какой-нибудь хостинг
Возьмем для примера такой популярный хостинг изображений, как Radikal. Кстати, особо хочется отметить, что картинки здесь хранятся бесконечно долго! Поэтому, ваш загруженный и отправленный в интернет скриншот — смогут просмотреть и через год и через два…, пока будет жить этот хостинг.
Radikal
Ссылка на хостинг: http://radikal.ru/
Чтобы загрузить картинку (и), сделайте следующее:
1) Перейдите на сайт хостинга и первым делом нажимаете кнопку «обзор«.


Радикал — обзор загружаемых фото.
2) Далее нужно выбрать файл-картинку, которую хотите загрузить. Кстати, можно загружать сразу десятки изображений. Кстати, обратите внимание на то, что «Радикал» позволяет вам выбрать различные настройки и фильтры (например, можно уменьшить картинку). Когда настроите все, что хотите сделать со своими изображениями — жмите кнопку «загрузить«.


Загрузка фото, скрина
3) Вам осталось только выбрать подходящую ссылку (в этом плане, кстати, «Радикал» более, чем удобен: есть прямая ссылка, превью, картинка в тексте и т.д., см. пример ниже) и отправить ее товарищам в: ICQ, Skype и др. чаты.


Варианты представления скринов.
Примечание. Кстати, для разных сайтов (блогов, форумов, досок объявлений) следует выбирать разные варианты ссылок. Благо на «Радикале» их более, чем достаточно (на других сервисах, обычно, вариантов тоже не меньше).
3. Какие хостинги изображений использовать?
В принципе, любые. Единственное, некоторые хостинги очень быстро удаляют изображения. Поэтому, целесообразнее было бы использовать нижеперечисленные…
1. Radikal
Сайт: http://radikal.ru/


Отличный сервис по хранению и передачи картинок. Можно быстро опубликовать любые картинки для своего форума, блога. Из заметных преимуществ: не нужно регистрироваться, файлы хранятся бесконечно долго, максимальный размер скриншота до 10мб (более, чем достаточно), сервис бесплатен!
2. Imageshack
Сайт: http://imageshack.us/


Неплохой сервис для отправки скриншотов. Пожалуй, может насторожить тот факт, что если в течении года к картинке не обращались — то ее удалят. В целом довольно не плохой сервис.
3. Imgur
Сайт: http://imgur.com/


Интересный вариант хостинга картинок. Может подсчитывать сколько раз просмотрена та или иная картинка. При загрузке можно видеть превью.
4. Savepic
Сайт: http://savepic.ru/


Размер загружаемого скриншота не должен превышать 4 мб. Для большинства случаев более, чем необходимо. Сервис довольно шустро работает.
На этом советы о том, как отправить скриншот закончились… Кстати, а как вы делитесь скриншотами, интересно, однако. 😛
pcpro100.info

