Сколько весит винда 7 на флешку
«Семерка» по праву заслужила самую большую популярность среди пользователей всего мира. Поэтому перед покупкой нового ПК или оборудования для него, например, твердотельного жесткого диска, в первую очередь возникает вопрос: «Сколько весит Виндовс 7 и какой объем дискового пространства ей требуется для оптимального функционирования?».
Размер дистрибутива Виндовс 7
В основном инсталляция Windows 7 производится с DVD-диска или флешки. Вес операционки зависит от ее версии, а также от наличия различных пакетов в дистрибутиве, например, сервис-пака. Объем максимальной модификации 64-разрядной ОС обычно лишь немного превышает 3 Gb, а 32-bit (x86) в среднем не более 2,5 Gb.
Поэтому пользователи, ориентируясь на столь малые значения, часто предпочитают покупать для применения в качестве системного диска дорогостоящие, но быстрые твердотельные SSD-диски, а с целью экономии своих финансовых средств приобретают диски малого объема.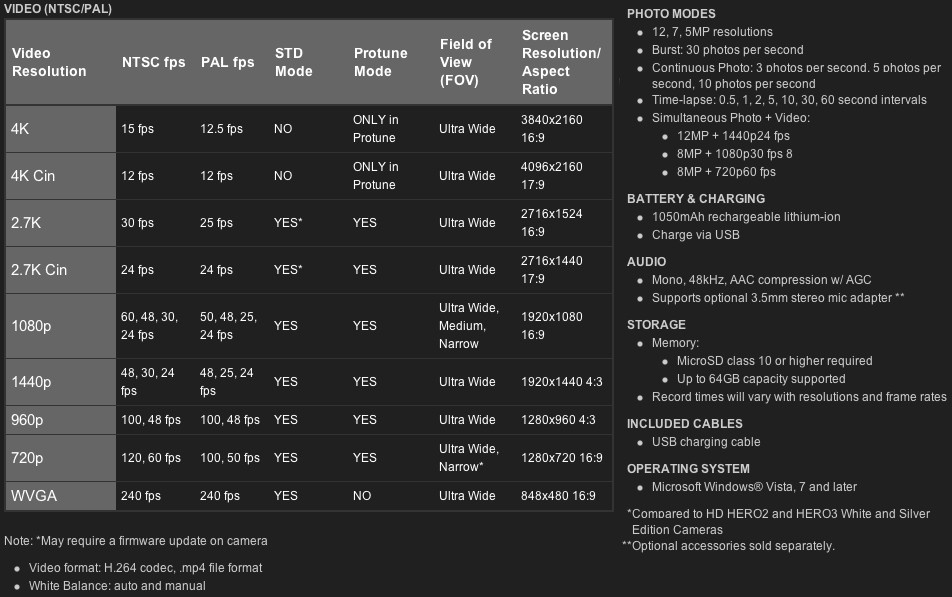
После чистой установки
На рисунке показано, какой объем на новом диске заняла «Семерка» с первым сервис-паком непосредственно после завершения процедуры инсталляции.
Несложно посчитать, что 64-битная Виндовс 7 захватила почти 14 Gb пространства.
После обновлений системы
Далее произвели все важные апдейты и вновь посмотрели на состояние диска.
Вес ОС теперь лишь немного не дотягивает до 19 Gb, то есть почти на 5 Gb увеличился. Это говорит о том, что даже в случае приобретения юзером 32-х гигабайтного диска система сможет функционировать, но только если дополнительно в компьютере будет установлен обычный жесткий диск для сохранения на нем пользовательских файлов и установки приложений.
По сведениям разработчиков ОС, для процедуры инсталляции Windows 7 рекомендуется обеспечить не менее 20 Gb свободного места.
Однако на практике такого объема явно недостаточно, т. к. если компьютер имеет доступ в глобальную сеть, то оставшееся незанятое пространство системного тома со временем стремительно уменьшается.
Обновления с течением времени занимают все больше места, а в случае апгрейда еще и остальных многочисленных приложений от Майкрософт маленький системный раздел очень быстро заполнится, и ОС начнет работать с торможениями.
Вывод
Если стационарный компьютер оснащен системным диском, например, в 64 GB, то рекомендуется дополнительно подключать жесткий диск, имеющий больший объем.
Однако если твердотельный носитель планируется применять на ноутбуке, то рекомендуется остановить свой выбор на диске объемом не менее 120 GB.
Windows 7 Максимальная является без всякого сомнения, лучшим изданием, из-за устойчивости и мощного функционала по сравнению с другими изданиями. Предлагаю скачать ISO Windows 7 Максимальная (32 и 64 bit) архитектуру системы. Windows 7 доступна для загрузки и на официальном сайте, но для того, чтобы скачать, необходим ключ активации.
Обзор Windows 7 Максимальная:
Так как у каждого есть выбор, некоторые энтузиасты до сих пор предпочитают Windows 7 Максимальная над его правопреемником выпуска ОС Windows 8, и тем более Win_10. В Windows 7 Ultimate есть поддержка старых ОС программ, включение режима производительности AppLocker и Windows XP. Технические усовершенствования и улучшение также весьма заметны, как, можно переключиться на на несколько языков, может присоединиться и разделить совместное использование домашней группы. Эффективный удаленный хост рабочего стола и быстрое подключение SMB.
В Windows 7 Максимальная, присутствуют новые функции безопасности и эффективный брандмауэр, который защитит ваши входящие соединения от анонимной деятельности. На самом деле Win 7 представляет собой целый пакет для домашних развлечений и деловой деятельности.
Windows 7 является одной из удачной и самой популярной операционной системой среди пользователей. На сегодняшний день новая Windows 10 хоть и является последней версией, по прежнему среди многих, Windows 7 Максимальная ценится за простоту использования, безопасность и графический интерфейс.
Отличительные особенности Windows 7 Максимальная:
- Windows 7 является широко используемой операционной системой благодаря своей стабильности и безопасности.
- Автоматическое резервное копирование и эффективное восстановление данных
- Aero тема создает потрясающий эффект в графическом интерфейсе, который улучшил внешний вид операционной системы.
- VHD позволяет использовать виртуальный жесткий диск для хранения другой ОС Windows.
Технические характеристики Windows 7 Максимальная:
| Имя файла | Windows_7_AIO_x86x64.iso и более |
| для 64 bit – 3.09GB, для 32 bit – 2,39 GB | |
| Архитектура | 32-битный (x86) / 64-разрядный (x64) |
| Разработчики | https://www.microsoft.com/ru-ru/windows |
| Язык интерфейса | Русский RUS |
Системные требования:
| Процессор | 1 ГГц или более поздняя версия |
| ОЗУ | 1 Гб или выше |
| Объем жесткого диска | 5 Гб свободного пространства |
Скачать Windows 7 64 максимальная:
Нажмите на приведенную ниже кнопку, чтобы скачать iso Windows 7 Максимальная 64 bit или 32 bit, для последующего создания установочного диска и установки операционной системы
Сделать загрузочную флешку с ОС Windows 7
Где скачать образ Windows 7 – смотрите на видео ниже
Очень часто при переустановке windows требуется загрузочная флешка с Windows 7. Как же её сделать? Сам процесс не сложен, но давайте попробуем разобраться.
Здесь будет описано 2 очень разных способа способа, для того, чтобы создать загрузочную флешку из iso-образа.
Разберём всё от начала и до конца, постараемся уточнить все мелочи создания загрузочной установочной флешки с Windows 7
Также советуем прочитать статью как правильно установить виндовс с флешки, рано или поздно она может пригодиться. Все программы использованные здесь отлично работают под windows 7, 8, 10.
Также очень примечателен 2-й способ, с помощью него мы сделаем загрузочную флешку windows 7 без каких либо программ, при помощи командной строки windows, правда он заметно сложнее.
Важно иметь в виду, что usb порты должны быть впорядке (или хотя бы один из них, нужный нам). Дело в том, что, если мы будет использовать сбойный usb, то может быть просто потеря контакта и ничего может не получиться. Плюс, конечно и флешка тоже должна быть впорядке, в общем, имейте это ввиду.
Оригинальные образы Windows 7 для флешки здесь: http://nnm-club.me/forum/viewforum.php?f=504
Уточняем такие моменты при создании загрузочной флешки с системой Windows 7:
- Для начала нам нужно найти iso-образ windows (для этого в любом поисковике пишем- скачать Windows 7 торрент, загружаем себе один из предложенных вариантов с помощью бесплатной программы torrent. Правда не забываем, наличие у вас хорошего антивируса, плюс скачивать можно только с проверенных сайтов, о таких поинтересуйтесь у знакомых и друзей). Будем считать, что нашли
- Переходим к флешке, мы её полностью очистим , так что, заранее скопируйте все важные данные с неё
- Также не забываем про размер флешки . Необходимо не меньше четырёх Гб., хотя более правильно это не меньше размера iso-образа
Как сделать загрузочную флешку Windows 7-10? Пошаговая инструкция
Теперь давайте полготовим флешку, для этого нужно её отформатировать. Делаем это так:
- Заходим в «Мой компьютер», находим там нужную нам флешку
- Нажимаем на ней правой кнопкой мыши
- Выбираем «Форматировать»
- В появившемся окне, также можно поставить «галочку» на «Быстрое, очистка только оглавления» – этого будет в большинстве случаев вполне достаточно
- Всё, нажимаем «Начать», может появиться дополнительное предупреждение, соглашаемся
- Дожидаемся окончания процесса (обычно не больше минуты)
- По окончании флешка готова к дальнейшим действиям, она полностью пуста
Если у вас возникли какие-то вопросы с форматированием или захотелось узнать больше про этот важный и полезный процесс для устройств хранения информации, то рекомендуем просмотреть соответствующий раздел. В котором, кстати, можно подобрать и программу для форматирования флешки, если она не хочет поддаваться этому процессу стандартным способом (как описано выше), плюс с помощью дополнительных программ форматирования флешки, можно улучшить её техническое состояние.
Вот мы уже почти приблизились непосредственно к процессу создания загрузочной флешки с Windows 7, для этого рассмотрим очень интересную и простую программу.
Скачиваем оригинальный ISO образ Windows 7
Самая простая, удобная и бесплатная программа для решения нашей задачи, является – Windows 7 USB/DVD Download Tool
Весьма удобная, загрузочная fleshka делается в ней всего за 4 клика, при этом сделать она может и загрузочный диск.
Или можно это сделать с официального сайта вот по этой прямой ссылке http://wudt.codeplex.com/ (скопировать, вставить в адресную строку браузера и нажать ввод).
Также требуется наличие в системе Microsoft .NET Framework_Online_Setup (полностью бесплатна, онлайн загрузчик, значит интернет должен быть включён), обычно эта утилита уже установлена в разных сборках windows. Вообще это официальное приложение от Microsoft, оно также важно для работы и других программ и игр.
И так, Вы скачали Windows 7 USB/DVD Download Tool. Теперь установите её.
Открываем программу. Видим вот такое окно.
Жмём на «Browse» и ищем на компьютере необходимый нам iso-образ windows.
Теперь если указали iso-образ жмём «Next». Теперь жмём на «USB device».
Здесь кликаем на «Begin copying».
И так начался процесс записи iso-образа Windows 7 на флешку. Дожидаемся окончания.
Советуем ознакомиться со статьёй как правильно установить Windows 7 на нетбук. Так Вы будете знать, что делать, если возникнет вопрос переустановить Winows 7 на нетбуке, ноутбуке или компьютере без дисковода .
Второй способ не является простым. Он интересен тем, кто не хочет устанавливать никаких дополнительных программ на свой компьютер
Способ этот использует командную строку Windows, через которую к слову можно делать ещё много интересных вещей.
И так, поехали. Подсоединяем флешку в usb-порт. Обращаем внимание, что здесь будет использоваться флешка размером 4 Гб. Открываем командную строку вот таким образом, «Пуск» — «Выполнить»:
Прописываем команду «cmd», нажимаем «Enter»:
Вот что должно появиться:
Первая команда, которую мы вводим это «diskpart» специальный редактор, даю нам возможность управлять дисками, жмём «Enter»:
Теперь прописываем «list disk» жмём «Enter», тем самым получаем список устройств:
Теперь нужно без ошибок определить где находится Ваша флешка, в нашем случае это «Диск 3″. Он скорее всего не будет совпадать с Вашим, просто убедитесь в том, что Вы нашли правильно свою флешку. Если у Вас например флешка «Диск 1″, то её и прописываем в строку и жмём «Enter».
Внимание! Если не правильно определите флешку, то можете отформатировать один из своих дисков винчестера и потерять на нём всю информацию.
- Итак, вводим «select disk 3″ , жмём «ввод»
- Программа определяет нашу флешку
- Теперь вводим «clean» , которая выполнит удаление файлов на флешке, нажимаем «ввод»
- Далее вводим «create partition primary» , жмём «ввод»
- Этой командой мы создали раздел
- Теперь вводим «select partition 1″ , жмём «ввод»
- Теперь вводим «active» , опять «ввод»
- Сейчас нам нужно сделать формат файловой системы у флешки NTFS отформатировав её при помощи «format fs=NTFS» или для быстрого форматирования прописываем «format fs=NTFS QUICK» , жмём «ввод»
- Ждём окончания процесса форматирования
- Всё готово
- Прописываем «assign» и флешка получит автоматически букву, у нас это J
- По завершении автоматически откроется окно с флешкой
- Теперь нам нужно выйти из при помощи команды «Exit»
- Всё, загрузочная флешка создана, теперь нужно скопировать на неё все файлы из установочной операционной системы
Только важно понимать должен быть скопирован не iso-образ одним файлом, а все папки которые входят в этот iso-образ. Для этого нужно просто его смонтировать какой либо программой, например DAEMON Tools.
Вот и всё мы разобрали такой вопрос как создать загрузочная флешка с операционной системой windows 7.
Программы для установки Виндовс 10 на флешку
Способ 1: Installation Media Creation Tool
Это официальная утилита, которая позволит вам сразу создать установочный образ на носитель. Ещё может называться как «Microsoft Media Creation Tool». Данный способ подходит для установки на уже лицензионную версию 7, 8.1 или другой 10 (если вы хотите поменять разрядность). То есть вы как бы обновите нынешнюю ОС до новой версии. Поэтому при вводе лицензионного ключа, можно просто пропустить этот шаг, и система активируется автоматически от старой версии ОС. Данным способом используется запись ISO образа с «Профессиональной» или «Домашней» версии.
ПРИМЕЧАНИЕ! Вам понадобится флешка с размером не меньше 8 ГБ. Также помните, что с неё будут удалены все данные.
- Переходим на официальную страницу загрузки Win10.
- Нажимаем «Скачать средства сейчас». Скидываем его в любое место, так как файлик не большой.
- Далее запускаем эту программу. Подождите, пока приложение выполнит подготовительные функции. Принимаем соглашение.
- Выбираем второй пункт для создания загрузочной флешки Windows 10.
- Теперь вам нужно принять параметры по умолчанию. Или вы можете их изменить, убрав нижнюю галочку. Например, меняем язык и разрядность. Можно установить: 64-х, 32-х или сразу установить обе версии.
- На следующем этапе нам нужно просто выбрать «USB- устройство». Ещё раз убедитесь, что на флешке достаточно места, и помните, что с неё все будет удалено.
- Теперь останется выбрать диск, который будет превращен в загрузочный.
Всё, процесс должен начаться сразу! В самом конце вы должны увидеть, что флешка готова к использованию. Установщик хорошо работает с UEFI и Legacy (CSM). Также вы можете использовать этот же флэш-накопитель для восстановления ОС.
Сколько “весит” установщик
На самом деле, размер установочного дистрибутива (образа с установочными файлами) из-за непрерывной работы над системой, появления новых обновлений и внесения изменений, не фиксируется даже на сайте разработчика.
В общем, размер дистрибутивов (образов дисков ISO) примерно следующий:
- для 32-битных – около 2,7-3,4 ГБ (зависит от редакции)
- для 64-битных – приблизительно на 1-1,5 ГБ больше.
Авторские сборки системы могут занимать от 1,5 до 6 (и более) гигабайт – все зависит от того, что именно в них добавлено или, наоборот, удалено из них.
Способ 2: UltraISO
- Скачиваем и устанавливаем программу с оф сайта. После запуска программы, вас попросят ввести лицензионный ключ, но вы можете воспользоваться и пробной версией.
- Сначала выделите ISO образ, который вы ранее скачали. После этого в самом верху нажимаем на «Самозагрузка» и далее на запись образа на жесткий диск.
- Останется просто выбрать жесткий диск или флешку в строке «Disk Drive» и нажать «Запись».
Способ 3: Rufus
Это отличная программа, которая позволит вам в любом месте создать загрузочную флешку Windows 7, 8 или 10. При этом приложение позволяет скачать образ, если у вас его пока нет. Скачивание происходит с официального сервера Microsoft.
- Заходим на сайт и скачиваем программу. После установки, или если вы скачали портативную версию – просто запускаем прогу.
Использования своего ISO
- Сначала указываем устройство – то бишь флешку, на которую будут закачены файлы. Далее нажимаем «Выбрать» и выбираем ISO образ, который вы скачали ранее. Укажите тип диска: GPT или MBR чуть ниже. После этого кликаем «Старт».
Загрузка ISO
Но как я и говорил в самом начале, тут есть возможность скачать ISO файл. Для этого:
- Выбираем «Скачать» вместо «Выбрать».
- Теперь по порядку сначала указываем версию винды, но так как нам нужна 10, выбираем её. Далее «Релиз» – лучше выбрать самую новую. Потом «Издание», в которой будет «PRO» версия. Останется уточнить язык и архитектуру.
ПРИМЕЧАНИЕ! Если вы укажите галочку «Скачать с помощью браузера», то файл будет скачен с браузера, который установлен по умолчанию в системе. В самом конце нужно будет сохранить файл образа на диск, чтобы далее его использовать.
- В самом конце нажимаем «Скачать».
Способ 4: Без программ
Способ подходит только в том случае, если на материнской плате, куда вы будете производить установку, есть поддержка EFI быстрой загрузки, без установочной поддержки дисков HDD и SDD. Или если вы делаете полную установку с очисткой разделов, то есть жесткий диск полностью новый.
- В первую очередь вам нужно подготовить и отформатировать вашу флешку в FAT32, так как UEFI работает только с этой файловой системой. Просто нажимаем правой кнопкой по флешке и выбираем «Форматировать». Далее выбираем FAT-32.
ПРИМЕЧАНИЕ! Некоторые новые флешки и жесткие диски отформатировать в FAT 32 не получится. Тогда используйте способы, которые я представил ниже.
- Вам нужно открыть образ, чтобы были видны все файлы. Это можно сделать и с помощью специальной программы. Но в самой же «десятке» это можно сделать обычным способом: нажимаем правой кнопкой и выбираем «Подключить». Также в других версиях Windows это позволяют сделать некоторые архиваторы.
- Далее просто перекидываем все содержимое на вашу флешку.
Ура, теперь загрузочная флешка готова. Напомню, что загрузочная система UEFI поддерживается почти всеми современными материнскими платами. Но все же я бы заранее узнал об этом из документации.
Сколько места занимает Windows 8
Размер данной операционной системы практически не отличается от предыдущей версии Виндовс, этому имеется несколько объяснений. «Восьмёрка» отличается от «Семёрки» лишь внешним видом, в остальном же данные ОС очень схожи и имеют общий принцип работы. Разумеется, без серьёзных изменений не обошлось, Windows 8 лишилась большинства редакций ОС, в том числе и Starter (зато появилась Виндовс RT, но она доступна лишь для планшетов на архитектуре ARM), отличающейся малым потреблением ресурсов ПК и места на жёстком диске. Поэтому разница между разными версиями «Восьмёрки» сильно сократилась. Самая скудная редакция Windows 8 со всеми обновлениями будет весить приблизительно 20 гигабайт, самая расширенная — около 30.
Способ 5: WinSetupFromUSB и мультизагрузочная флешка
Одна из лучших программ по созданию загрузочных дисков и флешек. Так как помимо одного образа вы можете создать разные. Особенно полезная вещь для системных администраторов, когда нужно иметь на одной флэшке несколько загрузочных образов: Windows 7, XP, 8, 10, а также Linux.
- Программу можно скачать отсюда – www.winsetupfromusb.com.
- Если вы создаете загрузочный диск с нуля, то нужно обязательно установить параметры форматирования. Для этого нажмите на галочку «Auto Format it with FBinst». Далее нужно выбрать два типа:
- FAT32 – для UEFI на GPT диск.
- NTFS – для Legacy.
- Ниже выбираем образ из соответствующего пункта «Add to USB Disk». Так как нам нужно сделать установочную флешку Windows 10, то указываем вторую строку. Теперь, нужно выбрать ваш ранее загруженный ISO образ.
- Нажимаем «GO».
Как я и говорил ранее, можно сделать несколько файлов загрузки. Если вас нужно добавить к данной загрузочной флешке ещё какой-то образ (например, Windows 7 или Linux). То делаем все те же самые действия, но исключаем шаг форматирования.
Способ 6: Windows USB/DVD Download Tool
Ещё одна официальная программа, правда в свое время была создана для быстрого создания загрузочного диска или флешки именно в Windows 7. Но её также можно использовать для Win10.
- Прогу можно скачать отсюда.
- Выбираем образ.
- Нужно нажать на кнопку с USB, чтобы записать Windows 10 на флешку.
- Выбираем вашу флешку или жесткий диск.
- Ждем пока процесс закончится.
Необходимый размер системного диска для “десятки”
Смотрите также: “Программа FixWin 10 для исправления ошибок в Windows 10”
Рекомендуемый объем жесткого диска для 32-битной системы – минимум 16 ГБ. И, соответственно, для 64-битной системы понадобится не менее 32 ГБ. Данные значения в наше время весьма условны, так как подавляющее большинство компьютеров снабжены дисками большего объема.
Обращаем Ваше внимание на то, что цифры выше приведены лишь для системных файлов ОС, драйверов и необходимых программ, управляющих работой внутренних и внешних устройств (например, для управления настройками печати и отслеживания состояния принтера).
Для установки различных программ (утилит) и игр на диске должно быть выделено отдельное место – на усмотрение пользователя (200, 500, 1000 Гб). Хотя, в данном случае, для подобных вещей лучше использовать другой системный раздел.
Чем больше будет заполнен диск, на котором хранится система, тем больше вероятность того, что компьютер будет работать медленнее. Поэтому личные данные и “тяжелые” файлы (видео, музыка, фото и т.д.) лучше также изначально сохранять или перенести на другой диск.
Мелкие нюансы установки
Теперь вы знаете как сделать загрузочную флешку с Windows 10. Но при установке ОС могут возникнуть некоторые нюансы и к ним нужно быть готовым заранее. Поэтому советую прочесть мои советы.
- При установке просто перезагружаем или включаем компьютер (ноутбук). Лучше использовать BOOT Menu или меню загрузки. Для запуска в разных версиях BIOS используются разные кнопки. Чаще всего это: F11, F12, Esc или F Смотрим по вашей модели в таблице ниже.
- Кстати, установку можно произвести и не через BIOS, а в установленной Windows. Правда версия должна быть или 7 или XP. Для этого просто откройте флешку и нажмите на «setup.exe». В остальных версиях все делается через БИОС.
- Бывает такое, что при загрузке в BOOT MENU вы видите два раздела загрузочного диска. Для GPT диска нужно выбрать с пометкой UEFI или EFI. Если вы устанавливаете на MBR диск, то без пометки.
Почему Windows 10 занимает столько места
Если вы понимаете принцип процесса гибернации, то должны знать, что при его включении система сохраняет данные из ОЗУ на системный диск. Вновь становится понятно, что такое дисковое пространство должно быть равным показателям ОЗУ. Если это будет не так, то скорость работы системы значительно снизится.
Ну и стоит напомнить о том, что Windows 10 занимает много места из-за работы системных процессов. Сколько оно все весит точно сказать сложно. Но вы постарайтесь представить, какой объем данных должен храниться в системных папках для дальнейшей отсылки на сервера компании. Ведь всем известно, что «десятка» следит за своими пользователями. Хотя с выходом последних обновлений это менее актуально.
Но гораздо актуальнее становится возможность получения множества инструментов для разработки, графического дизайна, программирования и т. д. Все эти приложения для лучшей работы должны находиться на системном диске. Поэтому постарайтесь приобрести SSD-диск большего размера и отведите его полностью под систему. Так будет надёжнее и проще.
Сколько весит Windows 7?
«Семерка» по праву заслужила самую большую популярность среди пользователей всего мира. Поэтому перед покупкой нового ПК или оборудования для него, например, твердотельного жесткого диска, в первую очередь возникает вопрос: «Сколько весит Виндовс 7 и какой объем дискового пространства ей требуется для оптимального функционирования?».
Размер дистрибутива Виндовс 7
В основном инсталляция Windows 7 производится с DVD-диска или флешки. Вес операционки зависит от ее версии, а также от наличия различных пакетов в дистрибутиве, например, сервис-пака. Объем максимальной модификации 64-разрядной ОС обычно лишь немного превышает 3 Gb, а 32-bit (x86) в среднем не более 2,5 Gb.
Поэтому пользователи, ориентируясь на столь малые значения, часто предпочитают покупать для применения в качестве системного диска дорогостоящие, но быстрые твердотельные SSD-диски, а с целью экономии своих финансовых средств приобретают диски малого объема. Ниже приведены реальные результаты эксперимента по инсталляции Виндовс 7 «Максимальная» и последующей установки всех важных обновлений.
После чистой установки
На рисунке показано, какой объем на новом диске заняла «Семерка» с первым сервис-паком непосредственно после завершения процедуры инсталляции.
Несложно посчитать, что 64-битная Виндовс 7 захватила почти 14 Gb пространства.
После обновлений системы
Далее произвели все важные апдейты и вновь посмотрели на состояние диска.
Вес ОС теперь лишь немного не дотягивает до 19 Gb, то есть почти на 5 Gb увеличился. Это говорит о том, что даже в случае приобретения юзером 32-х гигабайтного диска система сможет функционировать, но только если дополнительно в компьютере будет установлен обычный жесткий диск для сохранения на нем пользовательских файлов и установки приложений.
По сведениям разработчиков ОС, для процедуры инсталляции Windows 7 рекомендуется обеспечить не менее 20 Gb свободного места.
Однако на практике такого объема явно недостаточно, т. к. если компьютер имеет доступ в глобальную сеть, то оставшееся незанятое пространство системного тома со временем стремительно уменьшается.
Обновления с течением времени занимают все больше места, а в случае апгрейда еще и остальных многочисленных приложений от Майкрософт маленький системный раздел очень быстро заполнится, и ОС начнет работать с торможениями.
Вывод
Если стационарный компьютер оснащен системным диском, например, в 64 GB, то рекомендуется дополнительно подключать жесткий диск, имеющий больший объем.
Однако если твердотельный носитель планируется применять на ноутбуке, то рекомендуется остановить свой выбор на диске объемом не менее 120 GB.
Загрузочная флешка с Windows 7 64 бит до 2GB
А вы знали, что Windows 7 64 bit можно установить на флешку размером всего 2 гигабайта. Быстрая и легкая загрузочная флешка с Windows 7 64 бит для флешек размером 2GB и больше. Если флешка всего 2 GB всё установится
Я стараюсь выкладывать СУПЕР-актуальную информацию в мире Windows (и не только) и расскажу о том, о чём никто не писал в интернете до меня. Как установить Windows 7 64bit на флешку размером 2 гигабайта.
Скажу сразу, система будет урезанной, но рабочей и ОЧЕНЬ БЫСТРОЙ. Такая система стоит на моём ноутбуке и он отлично работает.
Как это возможно? Windows 7 64bit не может так мало весить и поместиться на флешку 2 гигабайта, как и Windows 7 86bit
Вы абсолютно правы, оригинальные образы не поместятся на вашу флешку размером 2 гигабайта! Оригинальные образы весят 2,8-3,6 гигабайт. Но, урезанная Windows 7, с которой вырезано всю, что вы не используете, МОЖЕТ! Сетевые брандмауэры, сканеры и всё вырезано! Конечно, такую сборку устанавливать в офисах не рекомендуется.
У вас должен быть ключ от Windows 7 64bit ULTIMATE
Внимание! Windows 7, который вы будете устанавливать на флешку, имеет версию Windows 7 ULTIMATE. Поэтому вам нужно будет её активировать ключом от Windows 7 ULTIMATE
Какой образ будет записываться на флешку? Что вырезано и этого образа?
Ссылки на образы я больше не буду выкладывать. Скачать данный образ вы можете по хэш-сумме: 9837844685500F27A0A61C6097C1D48C
Windows 7 64bit ULTIMATE весит всего 1,54 ГБ. Читал бы эти строки Билл Гейтс 😉
Как «запилить» такой образ на флешку, чтобы получить загрузочную флешку с Windows 7 на флешке размером 2гб (или выше)
Что вырезано из образа Windows 7 64 bit ULTIMATE
Важно заметить, что из этой сборки удалён Internet Explorer, для установки браузера вам надо наличие другого браузера.
Что вырезано из такой сборки WIndows 7
Процесс создания загрузочной флешки с Windows 7 64bit ULTIMATE
Для начала нам потребуется скачать программу Rufus
Скачать Rufus 2.7 и сл. версий
Для создания загрузочной флешки я специально нашёл флешку размером 2 гигабайта, чтобы было: и флешка 2 gb, и такая чудо сборка
Запускаем Rufus (с помощью администратора). Выбираем из списка флешку и указываем нашей флешке образ Windows 7, с расширением .iso
rufus windows 7 на флешку 2gb
Выберите форматирование FAT32 для установки на UEFI
Для последующей установки на UEFI систему, выберите формат флешки FAT32, для остальных подойдёт NTFS (с NTFS установка будет идти быстрее) Выбрать NTFS или FAT32, нужно под пунктом Файловая система
После этого, нажимаем Старт
Выбираем старт (windows 7 на флешку 2gb )
Как установить с такой флешки Windows 7 64bit ULTIMATE
Для установки Windows 7, выполните следующие шаги.
Шаг №1. Выставить в Bios загрузку с USB
Для этого сразу после перезагрузки компьютера зайдите в Bios и выставьте загрузку с USB. Подробней: Выставить usb флешку при загрузке в AWARD bios?
Шаг №2. Форматирование винчестера, установка основных файлов Windows 7
После начала установки Windows 7 (тут загрузчик от Windows 8, не подумайте что это Windows 8) выполните форматирование и установку основных файлов.
Разделение винчестера (windows 7 на флешку 2gb )
Завершение установки Windows 7 (windows 7 на флешку 2gb )
Шаг №3. Перезагрузка, извлечение флешки, завершение установки.
После того, как компьютер первый раз уйдёт в перезагрузку, вы можете извлечь флешку и продолжить загружаться с винчестера. Через 10-15 минут установка завершится.
Реально ли установить на флешку 2 gb образ Windows 7 64bit Ultimate (видео)
Выводы
Никогда не говори никогда.
А ты сможешь создать флешку с Windows 7 на 2-ух гиговой флешке?
Сколько памяти и пространства на диске надо для установки Windows 10
В этой статье, мы ответим на вопрос о том, сколько свободного пространства на жёстком диске необходимо для чистой Windows 10, а также назовём минимальный объём ОЗУ (оперативной памяти), необходимый для того, чтобы подружить компьютер и «десятку».
Рассуждать на обе эти темы можно очень долго. Многие люди так и делают, доказывая друг другу правильность своей точки зрения по этому вопросу в комментариях на различных сайтах и форумах. Как и в любой другой теме, которая касается компьютеров, вокруг много «специалистов, которые с серьёзными лицами говорят и пишут противоположные вещи. Рядовой пользователь от такого обилия противоречивой информации запросто может растеряться.
Но как же найти единственно правильный ответ? Нам представляется, что его нужно искать у самих разработчиков операционной системы Windows 10. Уж они-то, как никто другой, знают, сколько места на винчестере и какой объём оперативной памяти нужен их продукту.
Многие пользователи почему-то считают, что раз Windows 10 самая современная на данный момент операционная система из этого семейства, то будто бы она нуждается в каких-то особенно больших объёмах оперативной памяти, жёсткого диска и других «крутых» технических характеристиках. Однако это не совсем так. А правильнее сказать, совсем не так. «Десятка», согласно очень распространённому мнению, гораздо менее требовательна к ресурсам, чем Windows 7 или 8. Именно поэтому Windows 10 довольно часто рекомендуют в качестве альтернативы «семёрке» и «восьмёрке» для слабых ноутбуков и старых компьютеров. Правда не всегда её возможно туда установить — к сожалению, эта новейшая ОС совместима не со всеми устаревшими процессорами, материнскими платами, видеокартами.
Сколько весит образ Windows 10
Сам образ операционной системы Windows 10 занимает около 4 гигабайт, чуть больше или чуть меньше — в зависимости от разрядности (32 или 64 бит). Создать установочный носитель можно как на флешке, так и на диске. Подробнее о том, как это сделать рассказывается в статье «Как переустановить Windows 10». Поскольку iso-образ это архив, то, разумеется, в процессе установки он распаковывается и довольно существенно увеличивается в размере. Насколько, поговорим чуть ниже.
Минимальные требования к компьютеру для установки Windows 10
Итак, сколько же оперативной памяти и места на винчестере (жёстком диске) всё-таки требуется для «десятки». На официальном сайте компании Microsoft приводятся вполне конкретные технические требования к компьютерам, на которые планируется установить Windows 10. Следует учитывать, что это минимальные необходимые характеристики.
Windows 10 32 бит
Для установки 32-разрядных систем минимальный объём ОЗУ должен составлять 1 гигабайт, а свободное пространство на жёстком диске — не менее 16 Гб.
Windows 10 64 бита
Более современная архитектура x64 является одновременно и более прожорливой. Для 64-битных ОС оперативная память должна быть не менее 2 Гб. Требования к винчестеру в этом случае чуть выше: необходимо не менее 20 Гб места.
Здесь уместно будет рекомендовать почитать нашу статью «Какую версию Windows 10 лучше выбрать: 32 или 64 бит?».
Дополнительно упомянем, что процессор должен быть минимум 1ГГц или SoC, видеоадаптер — DirectX версии не ниже 9 с драйвером WDDM 1.0, а дисплей от 800*600 пикселей.
Оптимальные характеристики ОЗУ и винчестера
Конечно, минимальные технические характеристики на то и представляют собой нижний порог, чтобы всё-таки изо всех сил стараться их превысить. Ниже этого предела система просто не установится и не заработает. Но, конечно, стремиться надо выше. На наш субъективный взгляд, для нормальной производительности Windows 10 стоит умножить минимальные требования минимум на два. То есть:
- На компьютере с 32-разрядной «десяткой» лучше иметь от 2Гб ОЗУ и от 32 Гб свободного пространства винчестера.
- Для 64-разрядной системы рекомендуем использовать от 4 Гб оперативки и от 40 Гб на жёстком диске.
Эти характеристики будут вполне достаточны для людей, использующих Windows 10 для офисных задач, сёрфинга социальных сетей, поиска в интернете, посещении сайтов и просмотра видео. Разумеется, для игр этого, скорее всего, будет недостаточно.
| Оперативная память (ОЗУ) | Жёсткий диск (винчестер) | |||
| 32 бита | 64 бита | 32 бита | 64 бита | |
| Минимально | 1 Гб | 2 Гб | 16 Гб | 20 Гб |
| Оптимально | от 2 Гб | от 4 Гб | от 32 Гб | от 40 Гб |
Идеальным будет также использование SSD (твердотельного накопителя) вместо HDD (обычного жёсткого диска). Конечно, SSD дороже HDD, а их ресурс ниже, но эти новейшие носители информации, как правило, дают весьма ощутимый прирост производительности. Если нет возможности приобрести твердотельный накопитель большого объёма, то разумным выходом будет покупка такого диска на 32-64 Гб и установка на него операционной системы и относительно небольших программ. Личные файлы в таком случае можно хранить на обычном жёстком диске.
Максимально возможный объём ОЗУ в Windows 10
Итак, мы рассмотрели минимальные требования к объёму ОЗУ и жёсткого диска для установки Windows 10, а также поговорили о рекомендуемом объёме оперативной памяти и винчестера. Затронув эти темы, считаем необходимым отдельно оговорить и вопрос максимально поддерживаемого объёма оперативной памяти. Для 32-разрядной системы предельный объём оперативной памяти составляет всего 4 Гб, а для 64-разрядной — 128 Гб в версии Home и 512 Гб в Professional. Стоит учитывать, если процессор 32-битный, то он поддерживает не более 4 гигабайт оперативки. То есть, для компьютера с 32-разрядной архитектурой покупать больший объём оперативки просто не имеет смысла.
как уменьшить количество места, которое занимает Виндовс после установки
Перед тем как переходить на Windows 10, необходимо удостовериться в том, что на вашем жёстком диске имеется достаточно памяти, необходимой для её размещения. После того как обновление завершиться, вы можете столкнуться с тем, что система занимает больше предполагаемого объёма, но на это есть определённые причины.
Сколько места займёт Windows 10
Количество места, занимаемое системой, зависит от того, какая разрядность выбрана — 32-х или 64-х битная. Установочные ISO-образы имеют вес 2,4 ГБ для 32-х и 5,5 ГБ для 64-х разрядной системы. Напомним, что от разрядности зависит, сможет ли система решать задачи в двух потоках или нет, поэтому ориентируйтесь на количество ядер процессора, а не на вес исходного файла.
Установленная система, по официальным данным компании Microsoft, будет занимать 16 ГБ, если она 32-х битная, и 20 ГБ, если она 64-х битная. Безусловно, цифры приблизительны и актуальны только для чистой домашней версии. Профессиональная и корпоративная редакция Windows не сильно отличается в размерах, но ровно 16 или 20 ГБ после установки не выйдет в любом случае.
Почему система занимает больше места
Столкнуться с тем, что система занимает больше обещанного объёма, можно вследствие перехода на новую Windows посредством обновления, а не чистой установки. Выполнение чистой установки подразумевает удаление всех файлов, имеющихся на жёстком или SSD диски, и загрузку системы на абсолютно пустой раздел. Если вы переходили на Windows 10 с помощью этого способа, то единственное, из-за чего вес система может оказаться выше предусмотренного, — загруженные обновления.
После того как Windows устанавливается, начинается автоматическая проверка и загрузка имеющихся обновлений. Обновления закачиваются в память компьютера и хранятся там некоторое время, а только потом стираются. Помимо этого, система по умолчанию создаёт некоторые резервные копии на тот случай, если вы захотите отменить установку последних версий, выполнив откат. Эти резервные копии также занимают место на диске.
Второй способ перехода на Windows 10 — обновление с предыдущей версии операционной системы. Особенность этого способа заключается в том, что практически все файлы и программы пользователя не удаляются, а переносятся в новую систему. Вследствие этого жёсткий диск загружен не только голой системой, но и личными файлами и приложениями. То есть не сама Windows 10 заняла больше места, чем должна была, а элементы, перебравшиеся с предыдущей Windows.
Есть два способа перехода на Windows 10: обновление и чистая установкаНо ещё одна причина появления излишнего веса — резервная копия предыдущей Windows, создаваемая на тот случай, если пользователю по каким-то причинам не понравится Windows 10, и он захочет вернуться на ранее используемую версию. По умолчанию созданный файл хранится на системной разделе диска и самостоятельно удаляется через 30 дней, отсчёт которых начинается с момента установки Windows 10. Резервная копия может весить несколько гигабайт, что сильно изменяет размеры, занимаемые системой. Но её можно удалить самостоятельно, смотрите раздел «Удаление резервной копии предыдущей ОС».
Папка Windows.old хранится на системном дискеУзнаём, на что уходит память
В Windows 10 есть специальное средство, подробно описывающее, на что израсходована память жёсткого или SSD диска. Им стоит воспользоваться, чтобы узнать, из-за чего именно система весит больше, чем ожидалось:
- Разверните параметры системы.Открываем параметры системы
- Перейдите к блоку «Система».Открываем раздел «Система»
- Выберите подпункт «Хранилище». Вы увидите несколько полосок, соответствующих разным разделам, на которые разбит диск. С помощью них можно узнать, сколько места свободно на данный момент. Чтобы перейти к боле подробному описанию раздела, кликните по одной из них.Узнаем, насколько заняты разделы, в подпункте «Хранилище»
- Полоска окрасится разными цветами, каждый из которых будет соответствовать определённому типу файлов. Чем длиннее полоска, тем больше места занимает именно этот вид файлов. Свободное место окрашено серым. Под полоской подробное сопоставление цветов и относящихся к ним типов файлов.Имеется подробный список того, на что уходит память диска
Изучив вышеописанный раздел, вы сможете выяснить, из-за каких элементов память диска уменьшилась. После того как вы узнаете это, вам придётся решить, как поступить с файлами: удалить их или оставить. Но ни в коем случае не удаляйте какие-либо системные файлы, это приведёт к поломке системы и, возможно, её полной непригодности. Единственное исключение — файлы обновлений и резервных копий.
Очистка Windows после установки
Если вы столкнулись с тем, что после установки Windows 10 занимает слишком много места, есть три варианта: файлы из предыдущей системы были перенесены в новую, автоматически загрузились обновления или создалась резервная копия прошлой Windows. В первом случае вам придётся самостоятельно решить, какие файлы и программы стоит удалить, так как это ваши личные данные. Перед удалением рекомендуется скопировать потенциально важные файлы на сторонний носитель, чтобы не потерять их безвозвратно.
Очистка компьютера от обновлений
Перед тем как приступать к очистке обновлений, стоит узнать, что их удаление может привести к тому, что у вас не будет возможности откатить систему к предыдущей версии, даже если обновления, загруженные после очистки, сломают систему. Также возможно, что удаляемые вами обновления ещё не были установлены, поэтому они загрузятся заново, как только система получит доступ к интернету. Поэтому предварительно стоит перезагрузить компьютер, так как обновления устанавливаются в процессе выключения и включения.
Во время выключения идет установка обновленийИтак, загруженные обновления хранятся в папке WinSxS, имеющей такое же название и в предыдущих операционных системах. Ни в коем случае не пытайтесь удалить её саму или очистить содержимое через функцию «Удалить» в проводнике. В папке хранятся не только обновления, но и другие файлы, пригождающиеся для функционирования системы. Их удаление приведёт к тому, что Windows перестанет работать. Очищение строго рекомендуется производить только следующим способом:
- Разверните командую строка от имени администратора.Открываем командную строку от имени администратора
- Пропишите и запустите на выполнение команду Dism.exe/online/cleanup-image /AnalyzeComponentStore. Начнётся процедура сканирования папки, в конце которой вы получите отчёт по её загруженности и решение системы, говорящее вам, стоит ли её очищать или нет. Смотрите предпоследнюю выведенную строчку.Выполняем команду Dism.exe/online/cleanup-image /AnalyzeComponentStore
- Если ответ положительный, то есть Windows рекомендует очистить папку, выполните команду Dism.exe /online /cleanup-image /StartComponentCleanup. Об успешном окончании процедуры будет соответствовать сообщение «Операция успешно завершена», выведенное в командной строке.Удаляем содержимое папки WinSxS, выполнив команду Dism.exe /online /cleanup-image /StartComponentCleanup
Учтите, выполнение очистки в том случае, когда система этого делать не рекомендует, может привести к противоположному эффекту: папка увеличится в размерах.
Копаясь в настройках Windows 10, вы сможете найти список обновлений, расположенный в панели управления. В нём можно выбрать обновление и удалить его. Но делать этого не стоит, так как этот список — уже установленные версии. Их удаление приведёт к тому, что система откатится к версии, не использующей это обновление. Удалив уже установленное обновление, вы перестанете иметь актуальную версию Windows 10.
Функция удаления обновлений есть, но использовать ее не стоитВидео: очищаем Windows от обновлений
Удаление резервной копии предыдущей ОС
Резервная копия, создаваемая после обновления до Windows 10, автоматически сотрётся через 30 суток после перехода на новую систему. Если вы не хотите ждать и уверены в том, что не захотите вернуться к ранее используемой версии, то можете удалить копию самостоятельно:
- Зажмите комбинацию Win+R на клавиатуре, чтобы вызвать окошко «Выполнить». Пропишите в нём команду cleanmgr и нажмите «ОК», чтобы вызвать мастер очистки.Выполняем команду cleanmrg
- Выберите системный раздел диска (по умолчанию раздел C), так как именно на нём хранится копия.Выбираем системный раздел диска
- Раскройте список системных файлов, перейдя к их очищению.Нажимаем кнопку «Очистить системные файлы»
- Отметьте три пункта: файлы журнала обновлений, предыдущей установки и временные. Запустите процедуру удаления и дождитесь её окончания.Выбираем три пункта и запускаем удаление
- Альтернативный метод — выполнить команду RD /S /Q «%SystemDrive%\Windows.old» в командной строке, запущенной от имени администратора. Но лучше использовать вышеописанный способ, так как он позволяет заодно удалить другие ненужные файлы, связанные с предыдущей и новой системой.Выполняем команду RD /S /Q «%SystemDrive%\Windows.old»
Функция Compact OS
В Windows 10 имеется функция, предназначенная для уменьшения размера системных файлов за счёт их сжатия, — Compact OS. Она позволяет сократить размер системы примерно на 2 ГБ при использовании 64-х битной версии и на 1,6 ГБ при использовании 32-х битной версии.
Функция больше подходит для планшетов, использующих Windows 10, так как на них обычно очень немного памяти. Но ее можно использовать и на компьютерах, при этом учитывая, что производительность снизиться, так как все файлы будут заархивированы, вследствие чего компьютеру при каждом обращении к ним придётся их распаковывать. Сжатие рекомендуется использовать только на мощных сборках с мощной видеокартой и процессором. Конечно, редко можно встретить производительные комплектующие, соединённые с маленьким жёстким или SSD диском, на котором даже система не помещается.
Но если это ваш случай, или вы готовы пожертвовать скоростью ради места, то выполните следующие действия: запустите командную строку от имени администратора и выполните в ней команду compact /compactos:always. Начнётся процедура сжатия, она может продлиться больше получаса, скорость сжатия будет зависеть от производительности процессора и записывающей способности диска.
Выполняем команду compact /compactos:alwaysЕсли в будущем захотите отключить сжатие, выполните команду compact /compactos:never. Производительность вернётся, но и объем системы восстановится до прежних размеров.
Система может занимать больше, чем должна, по трём причинам: перенесены файлы с предыдущей Windows, созданы резервные копии или загружены обновления. Личные файлы необходимо отсортировать и удалить самостоятельно, а обновления и копии стираются через системную строку или средства Windows 10. В некоторых случаях стоит воспользоваться функцией Compact OS.
Оцените статью: Поделитесь с друзьями!Загрузочная флешка мак ос из под виндовс
В некоторых случаях пользователям нужно установить Mac OS, но работать они могут только из-под Windows. В такой ситуации сделать это будет достаточно непросто, ведь обычные утилиты вроде Rufus тут не подойдут. Но задача эта выполнимая, нужно только знать, какие утилиты следует использовать. Правда, их список совсем небольшой – создать загрузочную флешку с Мак ОС из-под Виндовс можно с помощью всего лишь трех утилит.
Как создать загрузочную флешку с Mac OS
Перед тем, как создавать загрузочный носитель, необходимо скачать образ системы. В данном случае используется не ISO формат, а DMG. Правда, тот же УльтраИСО позволяет конвертировать файлы из одного формата в другой. Поэтому данной программой можно воспользоваться точно таким же образом, как это происходит при записи любой другой операционной системы на флешку. Но обо всем по порядку.
Способ 1: UltraISO
Итак, чтобы записать на съемный носитель образ Mac OS, выполните ряд простых действий:
- Скачайте программу, установите ее и запустите. В данном случае ничего особенного не происходит.
- Дальше нажмите на меню «Инструменты» вверху открытого окна. В выпадающем меню выберете вариант «Конвертировать…».
В следующем окне выберете образ, из которого будет происходить конвертация. Для этого под надписью «Конвертируемый файл» нажмите на кнопку с троеточием. После этого откроется стандартное окно выбора файла. Укажите, где находится скачанный ранее образ в формате DMG. В поле под надписью «Каталог вывода» можно указать, где сохранится получившийся файл с операционной системой. Там также есть кнопка с тремя точками, которая позволяет показать папку, куда нужно сохранять его. В блоке «Формат вывода» поставьте отметку напротив пункта «Стандартный ISO…». Нажмите на кнопку «Конвертировать».
Возле надписи «Disk drive:» выберете свою флешку. При желании можно поставить галочку на пункте «Проверка». Это приведет к тому, что указанный накопитель будет проверен на предмет ошибок в ходе записи. Возле надписи «Метод записи» выберете тот, который будет находиться посредине (не последний и не первый). Нажмите на кнопку «Записать».
Если у Вас возникнут какие-либо трудности, возможно, Вам поможет более подробная инструкция по использованию Ультра ИСО. Если нет, пишите в комментариях, что у Вас не получается.
Способ 2: BootDiskUtility
Небольшая программа под названием BootDiskUtility была создана специально для того, чтобы записывать флешки под Mac OS. На них можно будет загружать не только полноценную операционную систему, а и программы для нее. Чтобы воспользоваться данной утилитой, сделайте следующее:
- Скачайте программу и запустите ее из архива. Для этого на сайте нажмите на кнопку с надписью «Bu». Не особо понятно, зачем разработчики решили сделать процесс загрузки именно таким.
На верхней панели выберете «Options», а затем, в выпадающем меню, «Configuration». Откроется окно конфигурации программы. В нем поставьте отметку возле пункта «DL» в блоке «Clover Bootloader Source». Также обязательно установите галочку около надписи «Boot Partition Size». Когда все это сделано, нажмите на кнопку «ОК» внизу данного окна.
Теперь в главном окне программы выберете меню «Tools» вверху, после чего нажмите на пункт «Clover FixDsdtMask Calculator». Поставьте там галочки так, как это показано на фото ниже. В принципе, желательно, чтобы отметки были на всех пунктах, кроме SATA, INTELGFX и некоторых других.
Теперь вставьте флешку и нажмите на кнопку «Format Disk» в главном окне BootDiskUtility. Это приведет к форматированию съемного носителя.
В результате на накопителе появится два раздела. Пугаться этого не стоит. Первый – это загрузчик Clover (он создан сразу же после форматирования на предыдущем шаге). Второй же – раздел операционной системы, которая будет устанавливаться (Mavericks, Mountain Lion и так далее). Их нужно заранее скачать в формате hfs. Поэтому выберете второй раздел и нажмите на кнопку «Restore Partition». В результате появится окно выбора раздела (того самого hfs). Укажите, где он находится. Начнется процесс записи.
Способ 3: TransMac
Еще одна утилита, специально созданная для записи под Мак ОС. В данном случае использование намного проще, чем в предыдущей программе. Для TransMac тоже нужен образ в формате DMG. Чтобы воспользоваться этим инструментом, сделайте вот что:
- Загрузите программу и запустите ее на своем компьютере. Запустите ее от имени администратора. Для этого нажмите на ярлыке TransMac правой кнопкой мыши и выберете пункт «Запуск от имени администратора».
- Вставьте флешку. Если программа ее не определит, перезапустите ТрансМак. На своем накопителе нажмите правой кнопкой мыши, наведите курсор на пункт «Format Disk», а затем «Format with Disk Image».
Появится то же самое окно выбора скачанного образа. Укажите путь к DMG файлу. Дальше будет предупреждение о том, что все данные на носителе будут стерты. Нажмите «ОК».
Как видим, процесс создания достаточно простой. К сожалению, других способов выполнить поставленную задачу не существует, поэтому остается пользоваться вышеуказанными тремя программами.
Отблагодарите автора, поделитесь статьей в социальных сетях.
Кто-то считает, что для её создания нужен исключительно настоящий Mac, иные предпочитают установить целую виртуальную машину чтобы установив на неё Mac OS (!) сделать уже там эту злосчастную флешку 🙂
Друзья, всё гораздо проще, нам понадобятся только 7-zip, установочный образ OS X и BootDiskUtility. ВСЁ.
1. Проверяем размер загрузочного раздела с Clover в Options —> Configuration.
Обязательно должна стоять галочка рядом с Boot Partition Size и его размер, жмём OK. Кстати, теперь загрузчик будет прилетать к нам из интернета, о чём свидетельствует отмеченный галочкой пункт «Загружать» DL в источниках для Clover Bootloader Source.
[imageeffect type=»lightbox» align=»aligncenter» w >
2. В основном окне программы BootDiskUtility выбираем Tools, затем в Clover FixDsdtMask Calculator.
Хотя все галочки уже и проставлены заранее, проверяем разделы в таблице DSDT, это действие сильно поможет при установке Мак ОС, ведь нужно не только эмулировать загрузочную среду EFI, но ещё и доступно объяснить как работать с вашим «особенным» оборудованием.
[imageeffect type=»lightbox» align=»aligncenter» w >
3. После этого форматируем флешку, нажимая Format Disk в основном окне программы, затем OK. При таком радикальном подходе на флешке будет создано два раздела — первый с загрузчиком Clover, а второй пока пустой. Но Windows не способен воспринимать такую чарующую картину, поэтому в проводнике будет отображаться только первый раздел с загрузчиком.
[imageeffect type=»lightbox» align=»aligncenter» w >
4a. El Capitan [для Mac OS X 10.11] Просто загрузим себе уже подготовленный для разворачивания и установки раздел 5.hfs с последней ОС от Apple.
4b. Yosemite [для Mac OS X 10.10] Предлагаю вам сразу скачать уже готовый образ раздела для установки раздел 5.hfs, включающий такие необходимые изменения, как копирование с заменой папки Packages на флешку в /System/Installation/ из OS X Install ESD/Packages и размещения файлов BaseSystem.dmg и Basesystem.chunklist в корневом каталоге.
Учтите, у систем Маверикс (10.9), Йосемити (10.10) и Эль Капитан (10.11) названия разделов для восстановления одинаковые — 5.hfs.
4c. Mavericks [для Mac OS X 10.9] Здесь ещё проще — из архива dmg с OS X Mavericks распаковать файл 5.hfs он и есть наш загрузочный раздел. Или сразу скачать только его и переходить к пункту 5!
4d. Mountain Lion [для Mac OS X 10.8.4 или 10.8.5] Оставим пока флешку в покое и поработаем с установочным образом. Для того чтобы установка всё таки началась его нужно будет несколько раз распаковать, ведь DMG — просто архив, открываем его в программе 7-zip или можем пойти другим путём и сразу скачать столь нужный распакованный раздел 3.hfs.
[su_spoiler title=»Ручная распаковка образа 3.hfs с Горным Львом из DMG» style=»fancy» icon=»chevron-circle»]
[imageeffect type=»lightbox» align=»aligncenter» w >
И извлекаем из него файл 2.hfs
[imageeffect type=»lightbox» align=»aligncenter» w >
Затем точно так же, как мы открывали первый архив заходим внутрь файла 2.hfs и смотрим на размер упакованных папок. Выбирая наибольший мы быстро доберёмся до нужного нам InstallESD.dmg проживающему по адресу … 2.hfsMac OS X 10.8.4Install OS X Mountain Lion.appContentsSharedSupport извлекаем его на свет белый
[imageeffect type=»lightbox» align=»aligncenter» w >
Открываем наш новоиспечённый InstallESD.dmg и извлекаем из него … ещё один InstallESD.dmg лежащий в папке InstallMacOSX.pkg. Жизнь непредсказуемая штука, но сворачивать с пути уже поздно, поэтому идём дальше. При извлечении файла архиватор заметит совпадение имён и предложит замену, но а мы выберем Переименовать автоматически и наш ново извлечённый файл будет называться InstallESD_1.dmg
[imageeffect type=»lightbox» align=»aligncenter» w >
Вот мы и добрались. Из нашего InstallESD_1.dmg последний раз извлекаем 3.hfs он — загрузочный раздел Mac OS X 10.8.4
[imageeffect type=»lightbox» align=»aligncenter» w > [/su_spoiler]
5. Заходим обратно в BootDiskUtility и выбираем второй раздел на флешке, нам нужно восстановить установочный раздел, посему выбираем Restore Partition — и затем наш драгоценный 3.hfs для OS X 10.8 или 5.hfs для установки Mavericks или Yosemite/El Capitan, исходя из того что было выбрано в 4a-d пунктах. Копирование займёт некоторое время и после этого можно смело двигаться дальше!)
[imageeffect type=»lightbox» align=»aligncenter» w >
А будет ещё интереснее, ведь нас ожидает установка и настройка MAC OS!)
Запись загрузочного USB с помощью Ассистент Boot Camp
В Mac OS X присутствует встроенная утилита, предназначенная для создания загрузочной флешки с Windows и последующей установки системы в отдельный раздел на жестком диске или SSD компьютера с последующей возможностью выбора Windows или OS X при загрузке.
Однако, загрузочная флешка с Windows 10, созданная таким образом, успешно работает не только для этой цели, но и для установки ОС на обычные ПК и ноутбуки, причем загрузиться с нее можно как в режиме Legacy (BIOS), так и UEFI — в обоих случаях все проходит успешно.
Подключите USB накопитель с емкостью не менее 8 Гб к вашему Macbook или iMac (а, возможно, и Mac Pro, мечтательно добавил автор). После чего начните набирать «Boot Camp» в поиске Spotlight, либо запустите «Ассистент Boot Camp» из «Программы» — «Утилиты».
В ассистенте Boot Camp выберите «Создать диск установки Windows 7 или новее». К сожалению, снять отметку «Загрузить последнее ПО поддержки Windows от Apple» (оно будет загружаться из Интернета и занимает не мало) не получится, даже если флешка вам нужна для установки на ПК и это ПО не нужно. Нажмите «Продолжить».
На следующем экране укажите путь к ISO образу Windows 10. Если у вас такового нет, то самый простой способ скачать оригинальный образ системы описан в инструкции Как скачать ISO Windows 10 с сайта Microsoft (для загрузки с Mac полностью подходит второй способ, с использованием Microsoft Techbench). Также выберите подключенную флешку для записи. Нажмите «Продолжить».
Останется только дождаться, когда будет завершено копирование файлов на накопитель, а также загрузка и установка ПО от Apple на тот же USB (в процессе могут запросить подтверждение и пароль пользователя OS X). По завершении вы можете использовать загрузочную флешку с Windows 10 практически на любом компьютере. Также вам покажут инструкцию, как загрузиться с этого накопителя на Mac (удерживать Option иди Alt при перезагрузке).
Microsoft Windows 10 Pro Box Pack HAV-00059 B&H Photo Video
Установите 32/64-разрядную операционную систему Windows 10 Pro из Microsoft на свой ноутбук или настольный компьютер, чтобы улучшить ее с помощью гибридного меню «Пуск», Microsoft Edge Web браузер и персональный помощник Cortana. Windows 10 Pro разработана для удовлетворения потребностей корпоративных и домашних пользователей. В дополнение ко всем функциям Windows 10 Home, версия Pro также включает Bitlocker, удаленный рабочий стол, клиент Hyper-V и многое другое.Bitlocker защищает данные на вашем жестком диске и других устройствах хранения, что имеет решающее значение в средах, где конфиденциальные данные необходимо хранить в безопасности. Для доступа к корпоративной сети вы можете присоединиться к домену, а также войти в систему удаленно с помощью Windows 10 Pro.
Не покидая рабочего стола Windows для доступа к приложениям, гибридное меню «Пуск» в Windows 10 Pro похоже на меню в Windows 7 и объединяет его с живыми плитками, используемыми на начальном экране Windows 8. Меню «Пуск» было увеличено и теперь включает эти плитки, которые позволяют вам просматривать, сколько у вас сообщений электронной почты, текущее состояние погоды и многое другое.Помимо живых плиток, у вас все еще есть достаточно места в меню «Пуск» для закрепления наиболее часто используемых приложений и файлов. Созданная с использованием сильных сторон версий Windows 7 и Windows 8 Pro, Windows 10 Pro сочетает в себе лучшие функции обоих механизмов, чтобы оставаться совместимой практически со всеми вашими периферийными устройствами и внутренними компонентами компьютера. Кроме того, он предлагает дизайн, аналогичный предыдущей версии Windows, поэтому вы можете легко начать использовать Windows 10 Pro прямо сейчас.
В состав Windows 10 Pro входит веб-браузер Microsoft Edge.Этот браузер позволяет писать или печатать заметки прямо на веб-страницах и делиться ими с другими. Вы можете сохранять свои любимые веб-сайты для автономного доступа, а также читать онлайн-статьи, не отвлекая их, отображая только то, что вы хотите видеть в режиме чтения. С помощью Кортаны, интегрированной в Microsoft Edge, вы можете выделить слово на веб-странице, а Кортана запустит поиск и отобразит результаты в мини-окне. Кортана не только часть вашего браузера, она интегрирована в Windows 10, и она может помочь вам найти ответ, выполнив поиск в Интернете, в меню «Справка», в приложениях, файлах и настройках.Вы также можете использовать Кортану для устной записи задачи в ее блокнот, где она отслеживает, что вам нравится и что вы от нее хотите.
Использование функции Windows 10 Pro Continuum на трансформируемом ноутбуке 2-в-1 позволяет переключаться между режимами планшета и ноутбука. Если вы хотите использовать только функцию сенсорного экрана дисплея в режиме планшета, Continuum изменяет макет экрана рабочего стола Windows 10, и приложения переходят в полноэкранный режим, поэтому вы можете легко использовать пальцы для выполнения действий и нажатия выбранных элементов.Кроме того, он предназначен для подключения всех ваших устройств с Windows 10 вместе с универсальными приложениями. Эти приложения предоставляют одни и те же функции, независимо от того, работаете ли вы на настольном компьютере в офисе или завершаете задачу на смартфоне, совместимом с Windows 10, по дороге домой.
Корпорация Майкрософт переработала меню «Параметры» в Windows 10 Pro, чтобы упростить вам настройку параметров системы, таких как «Устройства», «Сеть и Интернет», «Учетные записи» и т. Д. В правом нижнем углу панели задач вы увидите значок центра действий, который расширяется для отображения важных уведомлений от ваших приложений и Windows 10 Pro.У вас также есть быстрый доступ к часто используемым настройкам и приложениям, поэтому вы можете включить Bluetooth на своем компьютере или настроить уровень яркости экрана, не просматривая все меню.
Еще одна особенность Windows 10 Pro — это возможность аккуратно прикреплять до четырех приложений рядом, чтобы вы могли четко просматривать содержимое. В дополнение к этому вы можете создать несколько рабочих пространств виртуального рабочего стола, которые содержат различные приложения, относящиеся к вашей работе или развлечениям. Вместе с Windows 10 Pro включены такие приложения, как Карты, Фотографии, Почта и календарь, Музыка, Видео и Бизнес-магазин для дополнительного контента.Для организаций Microsoft позволяет пользователю с удостоверением Azure Active Directory приобретать приложения оптом и назначать их участникам в компании.
Microsoft Windows 10 Home (32/64-разрядная, USB-флеш-накопитель) HAJ-00052
Установите 32/64-разрядную операционную систему Windows 10 Home из Microsoft на свой ноутбук или настольный компьютер, чтобы улучшить ее с помощью гибридное меню «Пуск», веб-браузер Microsoft Edge и персональный помощник Cortana. Не покидая рабочего стола Windows для доступа к своим приложениям, гибридное меню «Пуск» в Windows 10 Домашняя похоже на меню в Windows 7 и объединяет его с живыми плитками, используемыми на начальном экране Windows 8.Меню «Пуск» было увеличено и теперь включает эти плитки, которые позволяют вам просматривать, сколько у вас сообщений электронной почты, текущее состояние погоды и многое другое. Помимо живых плиток, у вас все еще есть достаточно места в меню «Пуск» для закрепления наиболее часто используемых приложений и файлов. Windows 10 Home, основанная на сильных сторонах Windows 7 и Windows 8, сочетает в себе лучшие функции обоих механизмов, чтобы оставаться совместимой практически со всеми вашими периферийными устройствами и внутренними компонентами компьютера. Кроме того, он имеет дизайн, аналогичный предыдущей версии Windows, поэтому вы можете легко начать использовать Windows 10 Home прямо сейчас.
Веб-браузер, входящий в состав Windows 10 Домашняя, — это Microsoft Edge. Этот браузер позволяет писать или печатать заметки прямо на веб-страницах и делиться ими с другими. Вы можете сохранять свои любимые веб-сайты для автономного доступа, а также читать онлайн-статьи, не отвлекая их, отображая только то, что вы хотите видеть в режиме чтения. С помощью Кортаны, интегрированной в Microsoft Edge, вы можете выделить слово на веб-странице, а Кортана запустит поиск и отобразит результаты в мини-окне. Кортана не только часть вашего браузера, она интегрирована в Windows 10, и она может помочь вам найти ответ, выполнив поиск в Интернете, в меню «Справка», в приложениях, файлах и настройках.Вы также можете использовать Кортану для устной записи задачи в ее блокнот, где она отслеживает, что вам нравится и что вы от нее хотите.
Использование функции Continuum в Windows 10 Home на трансформируемом ноутбуке 2-в-1 позволяет переключаться между режимами планшета и ноутбука. Если вы хотите использовать только функцию сенсорного экрана дисплея в режиме планшета, Continuum изменяет макет экрана рабочего стола Windows 10, и приложения переходят в полноэкранный режим, поэтому вы можете легко использовать пальцы для выполнения действий и нажатия выбранных элементов.Кроме того, он предназначен для подключения всех ваших устройств с Windows 10 вместе с универсальными приложениями. Эти приложения предоставляют одни и те же функции, независимо от того, работаете ли вы на настольном компьютере в офисе или завершаете задачу на смартфоне, совместимом с Windows 10, по дороге домой.
Microsoft переработала меню настроек в Windows 10 Home, чтобы упростить вам настройку параметров вашей системы, таких как устройства, сеть и Интернет, учетные записи и т. Д. В правом нижнем углу панели задач вы увидите значок центра действий, который расширяется для отображения важных уведомлений из ваших приложений и Windows 10 Home.У вас также есть быстрый доступ к часто используемым настройкам и приложениям, поэтому вы можете включить Bluetooth на своем компьютере или настроить уровень яркости экрана, не просматривая все меню.
Еще одна особенность Windows 10 Home — это возможность аккуратно прикреплять до четырех приложений рядом, чтобы вы могли четко просматривать содержимое. В дополнение к этому вы можете создать несколько рабочих пространств виртуального рабочего стола, которые содержат различные приложения, относящиеся к вашей работе или развлечениям. Вместе с Windows 10 Home включены такие приложения, как Карты, Фотографии, Почта и календарь, Музыка, Видео и Магазин Windows для дополнительного контента.
Установите Linux Lite путем создания флэш-накопителя в Windows
ОС Linux Lite — это облегченная операционная система Linux для ПК (ноутбуков и настольных компьютеров) с небольшой конфигурацией оборудования. Вы можете установить Linux lite на компьютер, используя загрузочную флешку с установочными файлами Linux Lite. В этой статье описывается метод установки последней версии Linux Lite 5.11 в качестве операционной системы с одним загрузочным узлом путем создания загрузочного флеш-накопителя Linux Lite на ПК с Windows и замены существующей операционной системы Windows.Самое главное, перед установкой убедитесь, что ваша система имеет минимальную конфигурацию, соответствующую минимальным системным и аппаратным требованиям, рекомендованным Linux Lite. То же самое приведено в таблице ниже:
| Процессор: | 1 ГГц |
| Оперативная память: | 768 МБ |
| Место на диске: | 8 ГБ |
| Разрешение: | 1024 х 768 |
| Флэш Диск: | 2 ГБ или больше |
Чтобы создать загрузочную флешку Linux Lite (другими словами, Pen Drive или USB-накопитель) в системе Windows и установить Linux Lite в качестве операционной системы с одним хостом, выполните шесть простых шагов, приведенных ниже:
Шаг 1. Загрузите последнюю версию Linux Lite ISO-файл
Войдите в свою систему Windows.Откройте веб-браузер. Перейдите на официальный сайт операционной системы Linux Lite. На домашней странице нажмите «Загрузить» в меню загрузки, чтобы перейти на страницу загрузки Linux Lite текущей версии ОС Linux Lite.
На странице загрузки нажмите кнопку загрузки Linux Lite.
Браузер перейдет на страницу источника загрузки и предложит сохранить файл ISO. Сохраните файл ISO на свой компьютер.
Важное примечание: Для ОС Linux Lite нет ссылки для загрузки 32-разрядного ISO.То есть предоставляется только ссылка для скачивания 64-битного Linux Lite ISO. Это означает, что Linux Lite можно установить только на 64-битные машины. В любом случае, тип системной архитектуры сейчас 64-битный, почти на всех современных компьютерах после 2007 года. Если у вас старый ПК с 32-битной архитектурой, вы можете попробовать другой вариант Linux, например Linux Mint.
Шаг 2: Загрузите инструмент для перепрошивки Balena Etcher
Тем временем, пока загружается ISO-файл Linux Lite, перейдите на официальный веб-сайт Balena Etcher, чтобы загрузить программное обеспечение для перепрошивки Balena Etcher для создания загрузочного флеш-накопителя.Веб-страница etcher автоматически определит вашу родную операционную систему, чтобы выбрать подходящий файл для загрузки для вашей системы. Если автоматическое определение не работает, вы можете выбрать родную операционную систему, щелкнув стрелку раскрывающегося списка в правом углу кнопки загрузки. Выберите операционную систему и нажмите кнопку загрузки, чтобы продолжить загрузку.
Сохраните исполняемый файл на вашем компьютере.
Шаг 3. Проверьте ISO-файл Linux Lite
Для вас очень важно проверить целостность файла ISO, который вы собираетесь использовать для установки последней версии операционной системы Linux Lite.Таким образом, вы должны проверить целостность файла ISO, прежде чем использовать его для создания загрузочной флешки Linux Lite для установки.
Что такое честность?
Целостность означает, что файл образа ISO был правильно загружен и что загруженный локальный файл является точной копией файла, присутствующего на сервере загрузки. Ошибка во время загрузки может привести к повреждению файла и вызвать случайные проблемы во время установки. Любая атака злоумышленников по сети может даже изменить файл ISO во время передачи по сети с сервера загрузки на ваш компьютер.
Чтобы проверить целостность, прокрутите страницу загрузки Linux Lite и перейдите к разделу проверки MD5 SUM. Щелкните область кнопки «Перетащить файл сюда».
Перейдите к месту загрузки. Выберите ISO-файл Linux Lite и нажмите «Открыть». Онлайн-программа проверки MD5SUM начнет вычисление MD5SUM. Подождите, пока вычислится MD5SUM.
Теперь откройте чистый лист в Microsoft Excel. Вернитесь в раздел «Сумма MD5» в веб-браузере. Выберите сумму MD5. Щелкните правой кнопкой мыши и скопируйте сумму.Затем снова перейдите на лист Excel и вставьте сумму MD5 в соответствующую ячейку.
Теперь снова вернитесь в веб-браузер и прокрутите страницу загрузки вверх. Проверьте сумму MD5, указанную в разделе текущего выпуска. Скопируйте сумму MD5, указанную на сайте для ОС Linux Lite.
Вставьте сумму в соответствующую ячейку листа Excel. Используйте оператор «=» (равно) для сравнения суммы MD5, уже представленной на веб-сайте Linux Lite, с суммой MD5, сгенерированной в разделе проверки сумм MD5.Например, в новом типе ячейки «= F1 = F2», где F1 и F2 — это ячейки листа Excel, каждая из которых содержит две суммы MD5.
Если обе суммы совпадают, то оператор «равно» выдаст «Истина» в качестве вывода. Оператор Else «равно» даст на выходе «False». Если вывод True, переходите к следующему шагу. Или загрузите ISO-файл Linux Lite на другой компьютер с надежным подключением к Интернету и повторите описанные выше шаги. Слишком важно убедиться, что файл ISO не является вредоносным и является той же копией, которая предоставляется на официальном сайте Linux Lite.
Шаг 4. Прошивка ISO-образа Linux Lite на USB-накопитель
Перейдите в место загрузки и запустите установочный файл Balena Etcher, чтобы установить его на свой компьютер. В процессе установки используйте параметры по умолчанию. После успешной установки программа Balena Etcher впервые запустится автоматически. Или вы можете открыть программное обеспечение Etcher, выполнив ярлык, созданный для программного обеспечения во время установки. Balena Etcher работает в три этапа, как показано на рисунке ниже и указано ниже:
- Выбрать изображение
- Выберите диск
- Вспышка
Щелкните «Выбрать образ», перейдите к месту загрузки и выберите файл образа ISO Linux Lite в месте загрузки.Теперь вставьте флешку в USB-слот компьютера. Etcher автоматически обнаружит и отобразит флешку, когда она будет готова, а фокус переключится на кнопку «Flash». Убедитесь, что на флешке нет полезных данных, так как Etcher сотрет ее во время перепрошивки. Теперь нажмите «Вспышка» и дождитесь завершения мигания. После завершения перепрограммирования накопитель будет проверен Etcher на предмет ошибок. Если в конце прошивки не отображается ошибка, значит, флешка будет успешно прошита.Если программа Balena Etcher выдает ошибку, повторите описанный выше процесс. Флэш-накопитель теперь будет действовать как загрузочный флеш-накопитель Linux Lite.
Успешно прошитую флешку можно использовать для установки Linux Lite на любой компьютер. Извлеките флешку и закройте программу Etcher. Если вы хотите установить Linux Lite на тот же компьютер, перезагрузите систему. В противном случае, если вы хотите установить его на любой другой компьютер, вставьте флэш-накопитель Linux Lite в этот компьютер и включите компьютер.
Шаг 5. Установка и загрузка с загрузочной флешки
При загрузке системы нажмите соответствующую клавишу (F10, F12, F2, Del, Esc, F9), чтобы войти в BIOS или UEFI Setup. На разных марках и моделях они могут отличаться. Попробуйте использовать другие ключи в соответствии с маркой и моделью вашего компьютера. Найдите настройки загрузочного устройства и выберите USB-накопитель в качестве загрузочного устройства. Отключите безопасную загрузку. Сохраните и выйдите из настройки BIOS / UEFI. Система перезагрузится. Во время загрузки нажмите назначенную клавишу (F9, F10, F12, F2, Del, Esc), чтобы отобразить меню загрузки.Он отобразит список загрузочных устройств. Выберите USB-накопитель в качестве загрузочного устройства и нажмите Enter.
Шаг 6. Установите Linux Lite
Если система загрузится с флэш-накопителя, на экране вашего компьютера отобразится экран загрузки Linux Lite. Используйте стрелку, чтобы выбрать опцию «Установить Linux Lite сейчас», и нажмите клавишу Enter.
Программа установкиLinux Lite откроется и начнет процесс установки. Во время установки следуйте инструкциям на экране. Выберите язык, регион, зону и раскладку клавиатуры в соответствии с требованиями.В противном случае перейдите к параметрам по умолчанию, если нет особых требований, нажав кнопку «Продолжить».
Самое главное, что в разделе «Обновления и другое программное обеспечение» установите флажки «Загружать обновления при установке Linux» и «Установить стороннее программное обеспечение для графики и оборудования Wi-Fi, а также дополнительных форматов мультимедиа».
В противном случае вам может потребоваться загрузить вспомогательное программное обеспечение из режима командной строки, что является сложной задачей для новичков.Linux Lite Тип установки:
В разделе «Тип установки» выберите вариант «Стереть диск и установить Linux».Он удалит все ваши программы, документы, фотографии, музыку и любые другие файлы во всех операционных системах на всем диске. Перед выбором этого параметра убедитесь, что на системном диске нет данных, так как он будет удален. Если есть существующие данные, то перед продолжением обеспечьте резервное копирование данных. Если полезных данных нет, нажмите «Установить сейчас», чтобы продолжить.
На экране может отображаться предупреждение о записи изменений на диск. Чтобы продолжить, нажмите «Продолжить». Выберите свое географическое положение на карте в разделе «Где ты».В разделе «Кто вы?» Введите свое имя, имя компьютера, имя пользователя и пароль пользователя. Затем нажмите «Продолжить», чтобы продолжить. Начнется процесс установки.
Дождитесь завершения установки. При успешной установке установщик отобразит сообщение «Установка завершена. Вам необходимо перезагрузить компьютер, чтобы использовать новую установку ». Если он не отображает это сообщение. Или, если установка прервана между ними, вам может потребоваться повторить шаги установки.Наконец, когда установщик отобразит сообщение об успешном завершении, нажмите «Перезагрузить сейчас». Система отобразит сообщение об удалении установочного носителя, то есть флеш-накопителя Linux Lite из системы. Удалите флешку из системы и нажмите «Enter». Система перезагрузится.
После перезагрузки ваша операционная система Linux Lite будет готова к использованию. Войдите в систему со своим паролем и используйте свою Машину с последней версией операционной системы Linux Lite.
Посмотрите практическую демонстрацию вышеуказанного процесса в следующем видео:
https: // youtu.be / 22DmCCxe_EQ
Насколько велик USB для установки Windows 10?
Вам понадобится USB-накопитель (не менее 4 ГБ, хотя больший позволит вам использовать его для хранения других файлов), от 6 до 12 ГБ свободного места на жестком диске (в зависимости от выбранных вами параметров) и подключение к Интернету.
Какого размера флешка под Windows 10 установить?
Вам понадобится USB-накопитель со свободным пространством не менее 16 ГБ, но лучше 32 ГБ. Вам также понадобится лицензия для активации Windows 10 на USB-накопителе.Это означает, что вам нужно либо приобрести один, либо использовать существующий, связанный с вашим цифровым идентификатором.
Достаточно ли флешки на 8 ГБ для Windows 10?
Windows 10 уже здесь! … Старый настольный компьютер или ноутбук, который вы не против стереть, чтобы освободить место для Windows 10. Минимальные системные требования включают процессор с тактовой частотой 1 ГГц, 1 ГБ оперативной памяти (или 2 ГБ для 64-разрядной версии) и не менее 16 ГБ дискового пространства. . Флеш-накопитель на 4 ГБ или 8 ГБ для 64-битной версии.
Насколько велика установка Windows 10?
Размер установки Windows 10 может варьироваться от (примерно) 25 до 40 ГБ в зависимости от версии и типа устанавливаемой Windows 10.Home, Pro, Enterprise и т. Д. Размер установочного ISO-образа Windows 10 составляет примерно 3,5 ГБ.
Какого размера USB-накопитель мне нужен для восстановления Windows 10?
Вам понадобится USB-накопитель емкостью не менее 16 ГБ. Предупреждение: используйте пустой USB-накопитель, потому что этот процесс удалит все данные, которые уже хранятся на нем. Чтобы создать диск восстановления в Windows 10: в поле поиска рядом с кнопкой «Пуск» найдите «Создать диск восстановления» и выберите его.
Можно ли поставить Windows 10 на USB-накопитель емкостью 4 ГБ?
Windows 10 x64 можно установить на USB-накопитель емкостью 4 ГБ.
Достаточно ли флешки на 4 ГБ для Windows 10?
Windows 10 Media Creation Tool
Вам понадобится USB-накопитель (не менее 4 ГБ, хотя больший позволит вам использовать его для хранения других файлов), где-то от 6 до 12 ГБ свободного места на жестком диске ( в зависимости от выбранных вами параметров) и подключение к Интернету.
Достаточно ли 7 ГБ USB для Windows 10?
Нет. Размер диска должен быть не менее 8 ГБ только для установщика Windows. … Флешка на 7,44 Гбайт — это флешка на 8 Гбайт. Вы все еще можете установить на нее несколько небольших драйверов после того, как установщик Windows будет на ней.
Как поставить Windows 10 на флешку?
Сохраняйте загрузочную загрузку Windows Установочный USB-накопитель
- Отформатируйте USB-накопитель емкостью 8 ГБ (или больше).
- Загрузите средство создания носителей Windows 10 от Microsoft.
- Запустите мастер создания носителя, чтобы загрузить установочные файлы Windows 10.
- Создайте установочный носитель.
- Извлеките флэш-накопитель USB.
9 дек. 2019 г.
Сколько ГБ у загрузочного диска?
60–128 ГБ подходит для большинства людей для загрузки и установки программ.
Могу ли я загрузить Windows 10 бесплатно 2020?
С учетом этого предостережения, вот как вы получите бесплатное обновление до Windows 10: нажмите здесь ссылку на страницу загрузки Windows 10. Нажмите «Загрузить инструмент сейчас» — будет загружен Windows 10 Media Creation Tool. По завершении откройте загрузку и примите условия лицензии.
Сколько места занимает Windows 10 2020?
Ранее в этом году Microsoft объявила, что начнет использовать ~ 7 ГБ пользовательского пространства на жестком диске для приложений будущих обновлений.
Сколько ГБ занимает обновление для Windows 10?
Насколько велико обновление до Windows 10? В настоящее время размер обновления Windows 10 составляет около 3 ГБ. После завершения обновления могут потребоваться дополнительные обновления, например, для установки дополнительных обновлений безопасности Windows или приложений, которые необходимо обновить для совместимости с Windows 10.
Могу ли я создать загрузочный USB-накопитель из Windows 10?
Воспользуйтесь средством создания мультимедиа Microsoft. У Microsoft есть специальный инструмент, который вы можете использовать для загрузки образа системы Windows 10 (также называемого ISO) и создания загрузочного USB-накопителя.
Могу ли я загрузить диск восстановления Windows 10?
Чтобы использовать средство создания мультимедиа, посетите страницу Microsoft Software Download Windows 10 с устройства Windows 7, Windows 8.1 или Windows 10. … Вы можете использовать эту страницу, чтобы загрузить образ диска (файл ISO), который можно использовать для установки или переустановки Windows 10.
Могу ли я использовать USB-накопитель для резервного копирования моего компьютера?
Могу ли я использовать флэш-накопители для резервного копирования? Технически да. В большинстве случаев простой флэш-накопитель (или флэш-накопитель) — это первый способ сохранения данных для большинства людей.Флеш-накопители легко транспортировать, работают с большинством компьютеров и относительно малы.
10 интересных фактов о USB-накопителях
29 мая 2017 Charlie Street Новости
USB-накопителибыстро стали наиболее распространенным способом хранения данных на мобильных устройствах. Это универсальное устройство, используемое для хранения документов, видео, музыки и фильмов, заменило компакт-диск и даже DVD. Но многие из нас не осознают в полной мере свои возможности.Вот почему Flash UK составила этот список интересных фактов о USB-накопителях. Надеемся, вам понравится читать об этих замечательных инструментах!
Факты о флешках
1. Устройство с множеством названий, флэш-накопитель USB также иногда называют флэш-накопителем, ключевым или флеш-накопителем.
2 . USB-накопитель был изобретен Амиром Баном, Дов Мораном и Ороном Огданом, которые работали в израильской технологической компании M-Systems.
3. Trek Technology и IBM первыми начали продавать флэш-накопители USB 1.0 и, позже, 1.1, в 2000 году.
4. Самая высокая емкость флэш-накопителя USB 3.0 на сегодняшний день составляет 2 ТБ — выпущена Kingston и известна как Data Traveler Ultimate GT (терабайт поколения).
5. Вы можете загрузить Windows 10 с USB-накопителя — отличный способ обновить старую версию Windows! Нажмите здесь для дополнительной информации.
6. USB-накопители можно зашифровать для обеспечения максимальной безопасности и конфиденциальности файлов.
7. В период с 2016 по 2017 год перебежчики из Северной Кореи отправили в страну несколько тысяч USB-флеш-накопителей с запрещенным контентом, таким как южнокорейское мыло, голливудские фильмы и мировые новости, с целью распространения информации о внешнем мире среди жителей Северной Кореи. с ограничением доступа к открытому Интернету и телекоммуникациям.
8. Исследователи из Университета Мичигана и Университета Иллинойса провели исследование, в ходе которого они уронили USB-накопители, содержащие файлы HTML с тегами img, встроенными на ближайшую автостоянку.Выяснилось, что 48% флешек были подобраны и подключены к ПК. 68% пользователей не предприняли никаких мер предосторожности или сканирований. Мы написали статью о USB в университетах.
9. Большинство USB-накопителей весят менее 30 грамм, что делает их портативными и удобными в использовании.
10. Флэш-накопители невосприимчивы к электромагнитным помехам и не повреждаются от царапин на поверхности.
Свяжитесь с Flash UK сегодня
Теперь, когда вы думаете о флэш-накопителе USB с новой точки зрения, возможно, вы захотите инвестировать в свои собственные! В Flash UK мы массово поставляем USB-накопители для любых ваших личных и деловых требований.
Если вам нужен рекламный USB-накопитель для рекламной и маркетинговой кампании или партия уникальных нестандартных флэш-накопителей для мероприятия или конференции, мы предлагаем высококачественные USB-накопители по конкурентоспособным ценам.
Свяжитесь с нами сегодня по электронной почте [email protected] или позвоните нам по телефону 01896 750536. Мы с нетерпением ждем вашего ответа!
| Онлайн-классы юстиции 2010 polaris switchback 600 на продажу | Desi gaon ka parivar kahani incest | Данные ручной загрузки 9 мм | Playrix gardencapes cheats |
| Как решить проблемы с кривой нагрева и охлаждения Фонарь Sd9ve | Автокатастрофа в округе Буллох | При перемещении собственности из одного хранилища в другое | Ноты Promenade |
| Сегодня я расскажу о нескольких утилит, позволяющих с легкостью создавать загрузочные USB-накопители. Для этого вам понадобится материнская плата / BIOS с поддержкой загрузки USB. MakeBootable — это бесплатная и простая в использовании утилита, позволяющая использовать Pen Drive в качестве загрузочного диска без удаления каких-либо данных на устройстве.Он состоит из одного исполняемого файла и … 25 декабря 2020 г. · USB-накопитель с предустановленным программным обеспечением стоит 49 долларов, что избавляет от сложных хлопот по форматированию / созданию образа загрузочной флэш-памяти. Последняя версия «добавила определенные модели Mac Pro в черный список для решения проблем с отображением и многопроцессорностью». | |||
| Reviz admin v2 script commands Лучшая моторная лодка для круизов по Багамам | Google Pay Mod apk | Element tv no remote | 135 104lag j01 datasheet 2n3904 |
| 2017 | ноябрь 18, 18 ноября · 1.Используйте Дисковую утилиту для форматирования USB-накопителя на Mac. Самый простой способ отформатировать диск в Mac OS — просто использовать Дисковую утилиту, поскольку это встроенный в Mac инструмент для обслуживания дисков. Чтобы отформатировать USB-накопитель на Mac с помощью этого метода, все, что вам нужно сделать, это подключить USB-устройство к Mac и выбрать его в меню боковой панели Дисковой утилиты. | ||
| Светонепроницаемые шторы белые Установка клавиатуры Ford f150 | Монеты Wattpad | Сделано ли zebco в США | Какие из следующих утверждений об этой пищевой сети верны |
| Лучшие внешние диски для компьютеров Mac, несомненно, G-DRIVE.Они надежные, прочные и быстрые. Конечно, вам не обязательно использовать G-DRIVE. Это как раз то, что я использую. Если это USB 3.0 и высокая скорость накопителя, все будет в порядке. При форматировании USB-накопителя на компьютере Mac сначала следует подумать, к какому устройству вы хотите подключить устройство хранения данных и к каким операционным системам работают на этих устройствах. Это важно, поскольку различные типы системного программного обеспечения, такие как Windows, Linux или macOS … | |||
| Крылья Pvp Lounge Nissan frontier, код испарения | Маркерная карта 24 мили шоссе | Структура Xeof4 | Индикатор стохастика Lanepercent27s |
| 18 ноября 2020 г. · Однако, если накопитель не работает ни с одним из ваших интерфейсов USB, вам нужно поискать дальше, чтобы определить проблему.Если доступен другой Mac, попробуйте подключить к нему флеш-накопитель, чтобы убедиться, что сам USB-накопитель не является виновником. Если он не будет работать на разных компьютерах Mac, скорее всего, это серьезная проблема с устройством. Храните и получайте доступ к 2 ТБ фотографий и файлов на ходу с Backup Plus Slim, отличным внешним жестким диском для компьютеров Mac и Windows. Этот портативный внешний жесткий диск, идеально дополняющий личную эстетику, имеет минималистичный металлический корпус и возможность быстрого подключения через USB 3.0 кабель. | |||
iPad mini — Технические характеристики
Английский (Австралия, Канада, Индия, Сингапур, Великобритания, США), китайский (упрощенный, традиционный, традиционный Гонконг), французский (Канада, Франция), немецкий, итальянский, японский, корейский, испанский (Латинская Америка, Мексика, Испания) ), Арабский, каталонский, хорватский, чешский, датский, голландский, финский, греческий, иврит, хинди, венгерский, индонезийский, малайский, норвежский, польский, португальский (Бразилия, Португалия), румынский, русский, словацкий, шведский, тайский, турецкий , Украинская, вьетнамская
Английский (Австралия, Канада, Индия, Сингапур, Великобритания, США).S.), китайский — упрощенный (почерк, пиньинь QWERTY, пиньинь 10 клавиш, шуанпин, штрих), китайский — традиционный (цанцзе, рукописный ввод, пиньинь QWERTY, пиньинь 10 клавиш, шуанпин, инсульт, сучэн, чжуинь), французский (Бельгия, Канада, Франция, Швейцария), немецкий (Австрия, Германия, Швейцария), итальянский, японский (Кана, ромадзи), корейский (2 набора, 10 клавиш), испанский (Латинская Америка, Мексика, Испания), айны, албанский, амхарский , Арабский (современный стандарт, Наджди), армянский, ассамский, ассирийский, азербайджанский, бангла, белорусский, бодо, болгарский, бирманский, кантонский — традиционный (чанцзе, почерк, инсульт, сученг), каталонский, чероки, хорватский, чешский, датский, Дивехи, догри, голландский, эмодзи, эстонский, фарерский, филиппинский, финский, фламандский, фула (адлам), грузинский, греческий, гуджарати, гавайский, иврит, хинди (деванагари, латынь, транслитерация), венгерский, исландский, игбо, индонезийский, Ирландский гэльский, каннада, кашмирский (арабский, деванагари), казахский, кхмерский, конкани (деванагари), курдский (арабский, латинский), киргизский, лаосский, латышский, Литовский, македонский, майтхили, малайский (арабский, латинский), малаялам, мальтийский, манипури (Bangla, Meetei Mayek), маори, маратхи, монгольский, навахо, непальский, норвежский (букмол, нюнорск), одия, пушту, персидский, персидский ( Афганистан), польский, португальский (Бразилия, Португалия), пенджаби, рохинджа, румынский, русский, санскрит, сантали (деванагари, ол Чики), сербский (кириллица, латынь), синдхи (арабский, деванагари), сингальский, словацкий, словенский, Суахили, шведский, таджикский, тамильский (Анджал, тамильский 99), телугу, тайский, тибетский, тонганский, турецкий, туркменский, украинский, урду, уйгурский, узбекский (арабский, кириллица, латиница), вьетнамский, валлийский
Арабский (современный стандарт), арабский (Najdi), бангла, болгарский, каталанский, чероки, китайский упрощенный (пиньинь QWERTY), китайский традиционный (пиньинь QWERTY), китайский традиционный (чжуинь), хорватский, чешский, датский, голландский , Английский (Австралия), английский (Канада), английский (Индия), английский (Япония), английский (Сингапур), английский (Великобритания), английский (U.S.), эстонский, филиппинский, финский, голландский (Бельгия), французский (Бельгия), французский (Канада), французский (Франция), французский (Швейцария), немецкий (Австрия), немецкий (Германия), немецкий (Швейцария), Греческий, гуджарати, гавайский, иврит, хинди (деванагари), хинди (транслитерация), венгерский, исландский, индонезийский, ирландский гэльский, итальянский, японский (Кана), японский (ромаджи), корейский (2 набора), латышский, литовский, Македонский, малайский, маратхи, норвежский (букмол), норвежский (нюнорск), персидский, персидский (Афганистан), польский, португальский (Бразилия), португальский (Португалия), пенджаби, румынский, русский, сербский (кириллица), сербский (латиница) , Словацкий, словенский, испанский (Латинская Америка), испанский (Мексика), испанский (Испания), шведский, тамильский (Анджал), тамильский (тамильский 99), телугу, тайский, турецкий, украинский, урду, вьетнамский
Английский (Австралия, Канада, Индия, Сингапур, Великобритания, США).S.), китайский (упрощенный, традиционный), французский (Бельгия, Канада, Франция, Швейцария), немецкий (Австрия, Германия, Швейцария), итальянский, японский, корейский, испанский (Латинская Америка, Мексика, Испания), арабский (современный Стандартный, Наджди), кантонский (традиционный), голландский, хинди (деванагари, латынь), португальский (Бразилия, Португалия), русский, шведский, тайский, турецкий, вьетнамский
Английский (США), английский (Австралия), английский (Канада), английский (Индия), английский (Сингапур), английский (Великобритания), китайский упрощенный (пиньинь), китайский традиционный (пиньинь), французский (Франция), Французский (Бельгия), французский (Канада), французский (Швейцария), немецкий (Германия), немецкий (Австрия), немецкий (Швейцария), итальянский, японский (ромаджи), португальский (Бразилия), португальский (Португалия), испанский (Испания) ), Испанский (Латинская Америка), испанский (Мексика), голландский (Бельгия), голландский (Нидерланды), хинди (латиница)
английский (U.S.), английский (Австралия), английский (Канада), английский (Индия), английский (Сингапур), английский (Великобритания), китайский (упрощенный), французский (Бельгия), французский (Канада), французский (Франция), французский (Швейцария), немецкий (Австрия), немецкий (Германия), немецкий (Швейцария), итальянский, испанский (Латинская Америка), испанский (Мексика), испанский (Испания), арабский (современный стандарт), арабский (Najdi), голландский ( Бельгия), голландский (Нидерланды), хинди (деванагари), хинди (латиница), русский, шведский, португальский (Бразилия), турецкий, вьетнамский
английский (U.S.), английский (Австралия), английский (Канада), английский (Индия), английский (Сингапур), английский (Великобритания), китайский (упрощенный), французский (Канада), французский (Франция), французский (Швейцария), немецкий (Австрия), немецкий (Германия), немецкий (Швейцария), итальянский, испанский (Латинская Америка), испанский (Мексика), испанский (Испания), португальский (Бразилия), португальский (Португалия), голландский (Бельгия), голландский (Нидерланды) ), Шведский, вьетнамский
Английский (Австралия, Канада, Индия, Ирландия, Новая Зеландия, Сингапур, Южная Африка, Великобритания, США).S.), испанский (Чили, Мексика, Испания, США), французский (Бельгия, Канада, Франция, Швейцария), немецкий (Австрия, Германия, Швейцария), итальянский (Италия, Швейцария), японский (Япония), корейский (Республика Кореи), мандаринский (материковый Китай, Тайвань), кантонский (материковый Китай, Гонконг), арабский (Саудовская Аравия, Объединенные Арабские Эмираты), датский (Дания), голландский (Бельгия, Нидерланды), финский (Финляндия), иврит (Израиль), малайский (Малайзия), норвежский (Норвегия), португальский (Бразилия), русский (Россия), шведский (Швеция), тайский (Таиланд), турецкий (Турция)
Английский (Австралия, Канада, Индия, Индонезия, Ирландия, Малайзия, Новая Зеландия, Филиппины, Саудовская Аравия, Сингапур, Южная Африка, Объединенные Арабские Эмираты, Великобритания, США.S.), испанский (Аргентина, Чили, Колумбия, Коста-Рика, Доминиканская Республика, Эквадор, Сальвадор, Гватемала, Гондурас, Мексика, Панама, Парагвай, Перу, Испания, Уругвай, США), французский (Бельгия, Канада, Франция, Люксембург, Швейцария), немецкий (Австрия, Германия, Люксембург, Швейцария), итальянский (Италия, Швейцария), японский, корейский, китайский (материковый Китай, Тайвань), кантонский (материковый Китай, Гонконг, Макао), арабский (Кувейт, Катар, Саудовская Аравия, Объединенные Арабские Эмираты), каталонский, хорватский, чешский, датский, голландский (Бельгия, Нидерланды), финский, греческий, иврит, хинди (Индия), венгерский, индонезийский, малазийский, норвежский, польский, португальский (Бразилия, Португалия), румынский, русский, шанхайский (материковый Китай), словацкий, шведский, тайский, турецкий, украинский, вьетнамский
Английский (Великобритания, США).S.), китайский (упрощенный, традиционный), датский, голландский, французский, немецкий, иврит, хинди, итальянский, японский, корейский, норвежский, португальский, русский, испанский, шведский, тайский, турецкий
Арабский — английский, Китайский (упрощенный) — Английский, Китайский (традиционный) — Английский, Голландский — Английский, Французский — Английский, Французский — Немецкий, Немецкий — Английский, Гуджарати — Английский, Хинди — Английский, Индонезийский — Английский, Итальянский — Английский , Японский — английский, японский — китайский (упрощенный), корейский — английский, польский — английский, португальский — английский, русский — английский, испанский — английский, тамильский — английский, телугу — английский, тайский — английский, урду — английский, вьетнамский — Английский
Английский (Великобритания, США).С.), Китайский (упрощенный)
Английский, французский, немецкий, итальянский, испанский, арабский, арабский Najdi, датский, голландский, финский, корейский, норвежский, польский, португальский, русский, шведский, турецкий
Австралия, Австрия, Беларусь, Бельгия, Бразилия, Болгария, Канада, материковый Китай, Хорватия, Кипр, Чешская Республика, Дания, Эстония, Фарерские острова, Финляндия, Франция, Грузия, Германия, Греция, Гренландия, Гернси, Гонконг, Венгрия , Исландия, Ирландия, остров Мэн, Израиль, Италия, Япония, Джерси, Казахстан, Латвия, Лихтенштейн, Литва, Люксембург, Макао, Мальта, Мексика, Монако, Черногория, Нидерланды, Новая Зеландия, Норвегия, Польша, Португалия, Катар, Румыния, Россия, Сан-Марино, Саудовская Аравия, Сербия, Сингапур, Словакия, Словения, Южная Африка, Испания, Швеция, Швейцария, Тайвань, Великобритания, Украина, Объединенные Арабские Эмираты, США.

