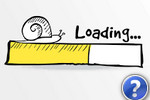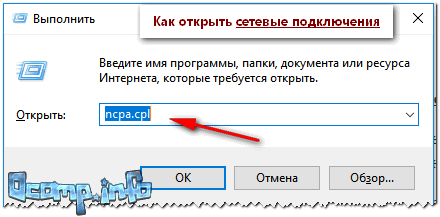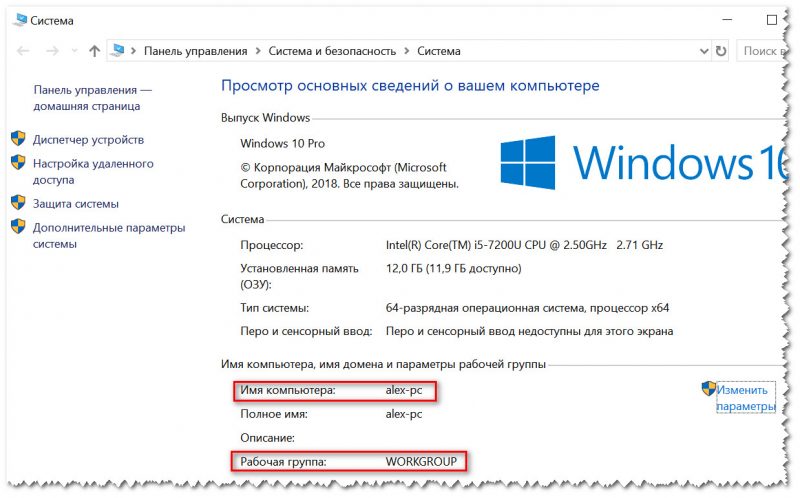Проверка скорости интернета Speedtest бесплатно на русском – один из самых популярных способов для диагностики характеристик доступа к всемирной паутине в 2020 году. Воспользоваться функциональным сервисом может каждый желающий, для этого достаточно перейти на официальный сайт или скачать мобильное приложение для смартфонов. Пользователи отмечают ряд функциональных преимуществ и наиболее точные результаты в сравнении с действующими конкурентами. Также воспользоваться фирменным виджетом для проверки скорости можно на нашем сайте.
В данном материале мы уделим внимание:
- процессу работы с упрощенным виджетом на нашем сайте;
- функциональным особенностям проекта Speedtest;
- причины, которые могут мешать корректной работе интернета;
- рекомендациям для повышения скорости соединения.
Проверить скорость интернета Спидтест на русском языке
Работая с функционалом нашего сайта, вы можете оперативно проверить скорость интернета Speedtest на русском. Для этого потребуется указать некоторые настройки:
- выберите сервис, на который будет осуществляться передача пакетов данных. Данный параметр продемонстрирует возможную задержку (пинг) по конкретному направлению. Влияет на онлайн игры, голосую и видеосвязь. Если этот параметр не важен для вас, оставьте активным автоматический подбор ближайшего сервера;
- укажите единицу измерения, в которой будет представлен итоговый результат. По умолчанию это мбит/секунду.
Указав необходимые требования, кликните на кнопку «Тестирование». Данный процесс не отнимет много времени и предоставит актуальную информацию о качестве связи.
Итоговый результат выглядит следующим образом:
- прием пакетов данных (Download). Ключевой фактор, указывающий на максимальную допустимую скорость скачивания файлов. Также влияет на загрузку WEB-страниц;
- передача пакетов данных (Upload). Показывает, с какой скоростью производится загрузка данных с вашего устройства во всемирную паутину;
- задержка (Ping) определяет время, необходимое на получение ответа от сервера.
Проверка скорости через сервис – speedtest.net
Официальный сайт Спидтест скорости интернета на русском языке предлагает пользователям следующий расширенный функционал:
- мультиязычная платформа оптимизирована для пользователей из различных стран, создавая дополнительные удобства;
- наличие компьютерной и мобильной версии сервиса. Со смартфона вы можете замерить качество беспроводного Wi-Fi соединения и мобильной сети;
- возможность регистрации профиля, где вы можете хранить результаты вашего тестирования для дальнейшего сравнения или удобного экспорта;
- система подбора сервера автоматически может узнать регион вашей геолокации и подобрать подходящий вариант. Также присутствует удобная система поиска по наименованию провайдера или города/страны.
Процесс тестирования практически не отличается от вышеуказанного варианта:
- Перейдите на официальный сайт;
- Выберите подходящий тест;
- Дождитесь итоговых результатов.
Почему скорость интернет низкая
Если скорость соединения ниже заявленной, причинами этому могут быть:
- наличие на компьютере вредоносного программного обеспечения. Рекомендуется использовать лицензионное антивирусное обеспечение или переустановить операционную систему;
- некорректная работа ресивера. Для получения наилучшего результата рекомендуется подключать компьютер к роутеру при помощи кабеля (исходящая и входящая скорость не будут ограничены пропускными возможностями беспроводного соединения). Также рекомендуется периодически выполнять перезагрузку устройства;
- загруженность линии другими девайсами, подключенными к Wi-Fi соединению;
- другие проблемы, связанные с обслуживанием вашего оператора. Узнать актуальную информацию о проводимых работах и изменениях в тарифе можно в службе поддержки или на официальном новостном ресурсе провайдера.
Как повысить скорость интернет-соединения
Перед выполнением тестирования вашего соединения, рекомендуется предварительно подготовить компьютер к работе.
Для этого:
- закройте лишние вкладки в браузере и убедитесь в отсутствии закачек;
- закройте программы и фоновые процессы, которые могут использовать линию;
- проверьте ПК на наличие вирусов;
- подключите устройство напрямую к роутеру;
- убедитесь, что к сети не подключены сторонние устройства.
Также вы можете скачать спид тестер скорость интернета бесплатно на русском с официального сайта. Использование такого программного обеспечения не требует взаимодействия с браузером и может дать более точный результат.
Здравствуйте, дорогие друзья! В первую очередь давайте разъясним одно понятие. Прочитав несколько статей по данной теме, я просто пришёл в некоторый шок. На 80% того, что вы увидите в интернете по данной тематике – написана откровенная ахинея и чушь. Поэтому изначально в моей разборной статьи, я сразу открою некоторым читателям глаза. Wi-Fi и интернет – это разные вещи.
Поэтому измерения скорости интернета и Wi-Fi делается по-разному. Кратко объясню: Wi-Fi — это беспроводная технология, которая с помощью радиоволн строит у вас дома ЛОКАЛЬНУЮ (то есть внутреннюю) беспроводную сеть. А интернет — это всемирная паутина, к которой подключено очень и очень много компьютеров, сервером и других машин.
Поэтому если, например, ваш провайдер отключил вам интернет, то WiFi у вас всё равно будет дома и никуда не денется. Надеюсь, с этим вопросом мы разобрались. Теперь перейдем непосредственно к вопросу – как измерить скорость Wi-Fi соединения на роутере. Я расскажу, как это сделать простыми способами, а также через программы для проверки.
ПОМОЩЬ! Если в процессе появятся трудности или вопросы – смело пишите их в комментариях и я вам с радостью помогу. Удачи с тестированием.
Обман в магазине или ошибка пользователя
Как-то ко мне обратилась одна женщина с предъявлением в адрес одного магазина. Она живёт в Москве и специально для своего загородного дома, где у неё несколько компьютеров, ноутбуков, а также телевизор со Smart TV – подключила оптоволокно на 450 Мбит в секунду.
Но все SPEEDTEST-ы интернета не показывали скорости выше 100 Мбит в секунду. Подключение было через роутер. Как оказалось потом роутер был бюджетной модели. Но в магазине ей обещали скорость 300 Мбит в секунду. А теперь дорогие читатели вопрос: как вы думаете, почему так получилось? – можете написать свои догадки в комментариях, но не читайте пока ниже, а то так будет не интересно.
В первую очередь я попросил её сказать модель её роутера. В итоге оказалось, что у неё Keenetic Omni N300. После этого я залез и посмотрел на его характеристики. Все писать не буду, но напишу самые главные:
- Стандарта Wi-Fi 802.11n – работает 300 Мбит в секунду;
- Все порты по 100 Мбит в секунду;
Теперь заметили, что-нибудь странное? Конечно же, это ограничение в портах. То есть внутрь дома от провайдера идёт заявленная скорость в 450 Мбит в секунду. Но так как порты имеют ограничение в 100 Мбит/сек, то подключи ты хоть 1 Гбит/с (1000 Мбит/с) передача данных выше 100 Мбит – не будет. А женщине в магазине скорее всего сказали про скорость Wi-Fi. А у нас что, то, что это – одинаково в народе, вот и путают люди. История закончилась хорошо, я просто посоветовал купить роутер со входом на 1 Гбит или по-другому 1000 Мбит/секунду.
Мораль сей басни такова – что посмотрите в первую очередь на характеристики вашего роутера. Даже можно далеко не ходить и ничего не гуглить. Просто подойдите к вашему роутеру прямо сейчас и вытащите интернет провод. После этого посмотрите сколько металлических жил там есть. Если их 8 – то передача информации скорее всего 1 Гбит в секунду. Если их всего 4, то скорость будет не больше 100 Мбит/сек.


Конечно, это не самый лучший способ посмотреть максимальную поддерживаемую молниеносность интернета – поэтому лучше взгляните на характеристики. Поэтому если у вас порт имеет 100 Мбит в секунду, а вы платите за интернет со скоростью выше – то у вас есть два варианта:
- Подключить скорость меньше и не переплачивать;
- Купить роутер с 1 Гбитным входом.
Как все же измерить
Но это я рассказывал про интернет, а статья была написано именно про то – как проверить скорость вай-фай. Сделал я это не случайно, чтобы люди сразу понимали, что даже будь у вас роутер со стандартом 802.11ac с частотой 5 ГГц, с поддержкой скорости выше 1 Гбит/ секунду – скорость интернета всё равно будет ограничена скорости того порта, к которому подключен кабель от провайдера.
Но для тех, кто все же хочет измерить скорость беспроводной локальной сети, есть несколько способов, о которых я расскажу чуть ниже. Сразу скажу, что все способы имеют определённую погрешность обычно это примерно 20-30%. Точнее вариантов я не нашёл, поэтому если у вас есть более действенные способы проверки вайфай сети – напишите их, пожалуйста, в комментариях и я их опубликую.
Перекидывание файла
Наша задача создать между двумя ноутбуками локальную сеть. Они оба подключены к одному роутеру по беспроводной технологии. На один из них мы будем кидать довольно жирный файл и просто засекать время. А теперь подробнее и с картинками. Всё что я буду описывать сейчас, надо будет сделать на двух ноутбуках.
- Подключаем их к одной сети;


- Нажимаем по подключению в правом нижнем углу и выбираем центр управления;
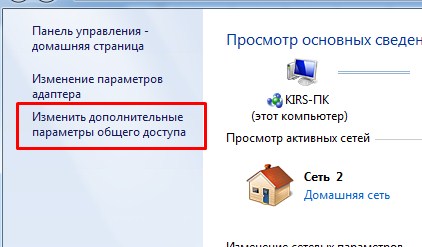
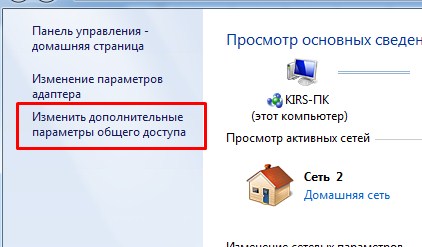
- Далее третий пункт в левом меню для изменения параметров общего доступа;
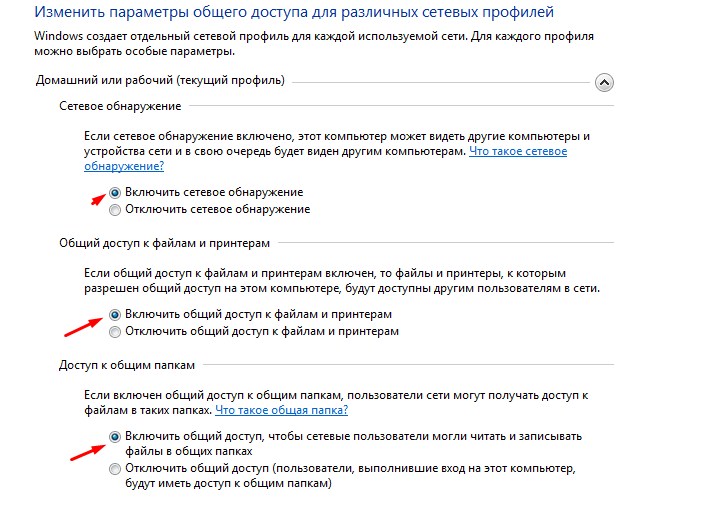
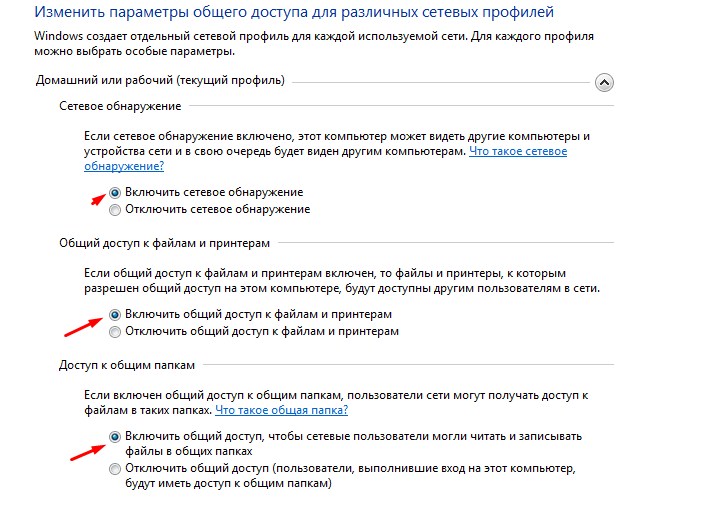
- Включите: сетевое обнаружение, общий доступ к файлам и принтерам, и доступ к общим папкам. Листаем ниже.
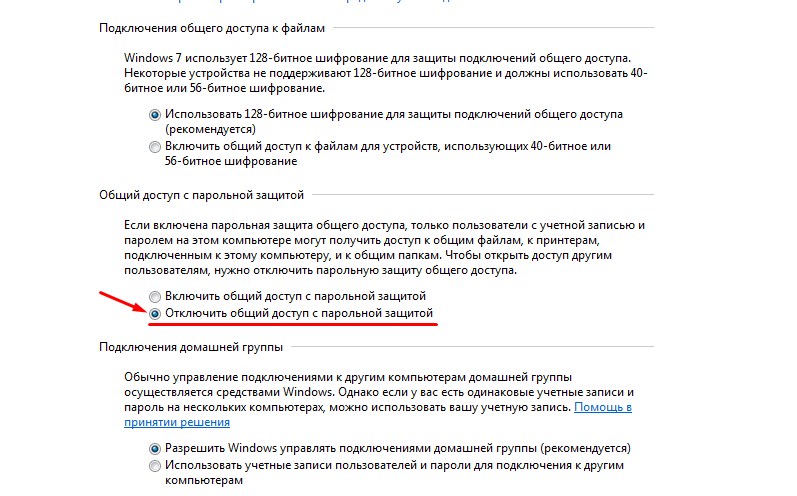
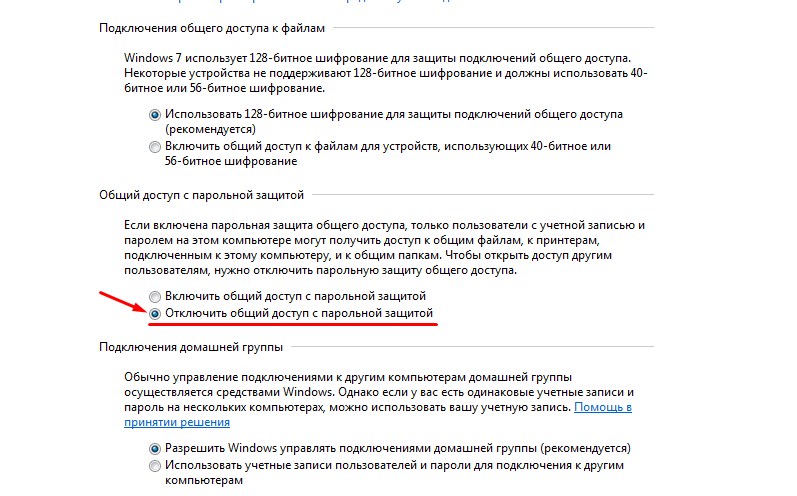
- Отключите общий доступ по паролю. Применяем настройки.
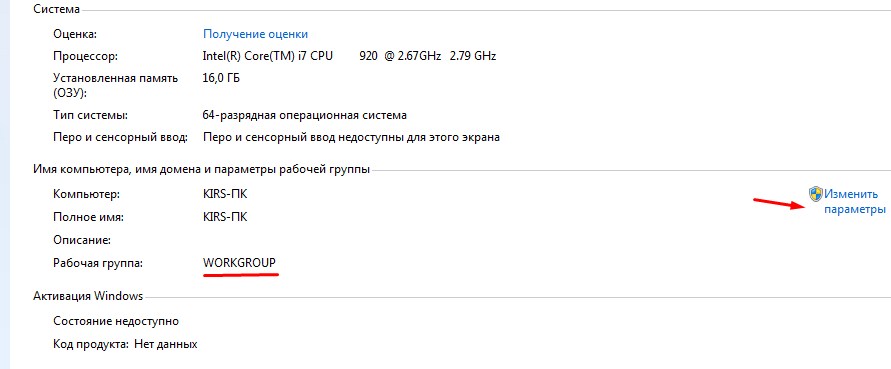
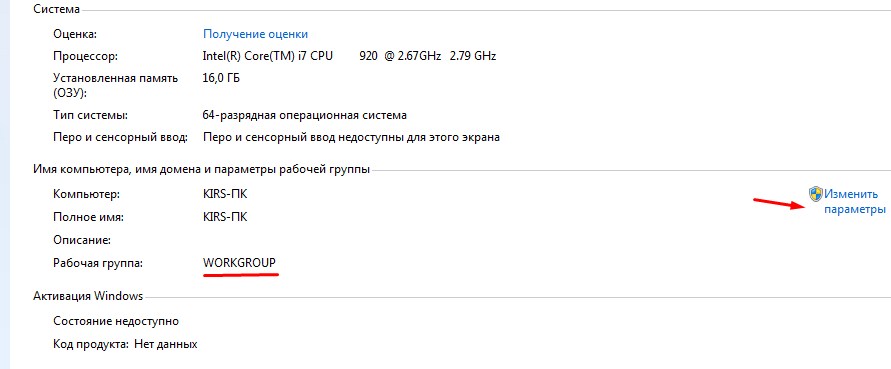
- Нажмите правой кнопкой по «Моему компьютеру» и зайдите в свойства. Убедитесь, что у двух ноутбуках в строке «Рабочая группа» стоит одно и тоже значение. Если это не так – исправьте это, нажав «Изменить параметры».
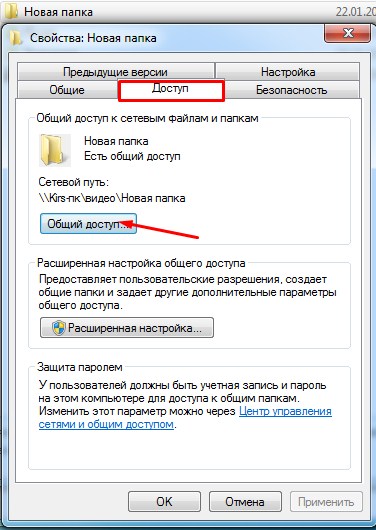
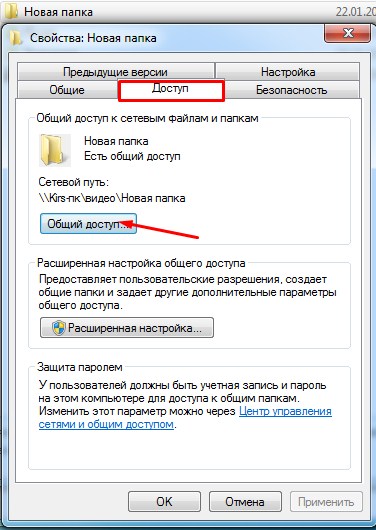
- Теперь на любом из ноутов заходим и создаём в любом месте на диске папку. Заходим в её свойство и далее во вкладку «Доступ». Нажимаем «Общий доступ».
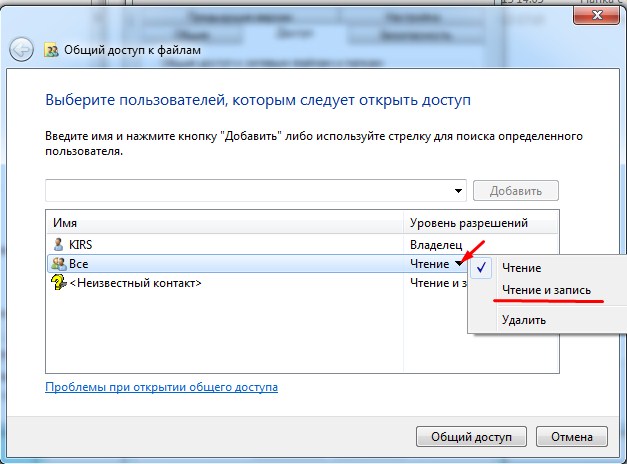
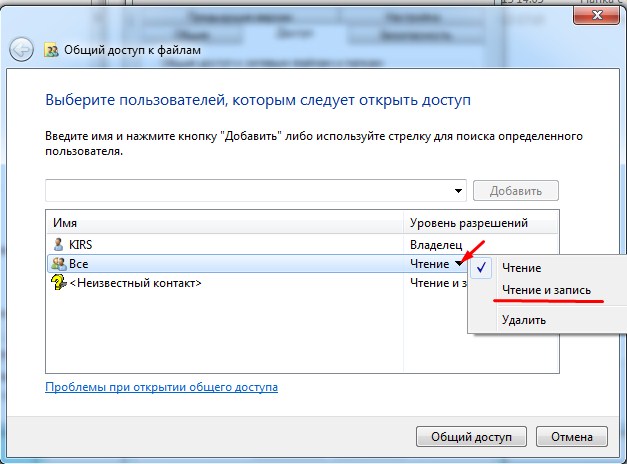
- Если в окошке не будет надписи «Все», нажимаем на саму верхнюю стрелочку и выбираем этот пункт, а потом «Добавить». После нужно напротив «Все» нажать на стрелочку и выбрать пункт «Чтение и запись».
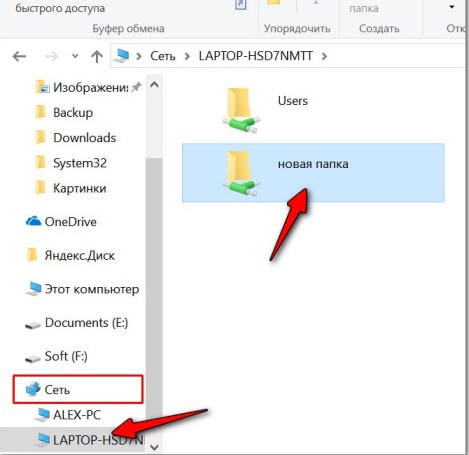
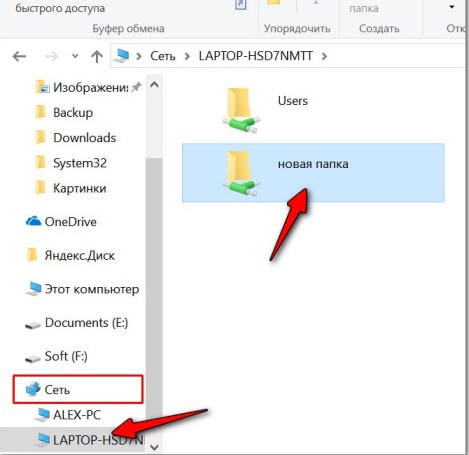
- Теперь на ноутбуке, на котором нет общеё папки открываем «Мой компьютер», заходим в сеть и открываем второй ноутбук. Вы увидите созданную папку. Теперь возьмите любой большой файл – лучше взять фильм в гигабайт так 10 и закиньте в эту папку. Далее вы увидите окошко с закачкой и скоростью передачи.
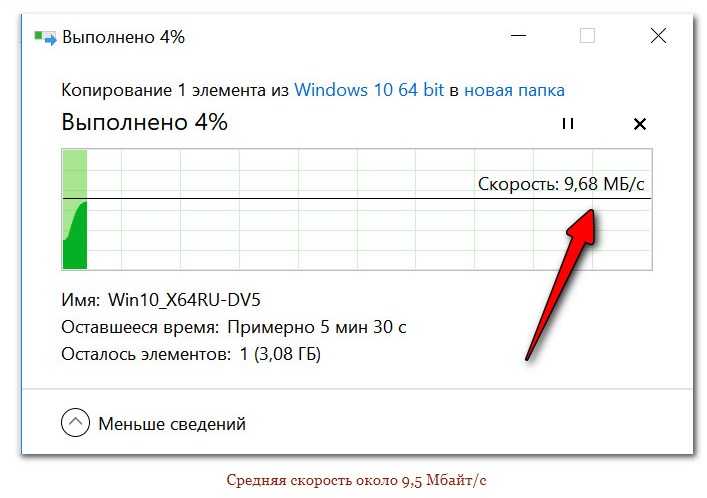
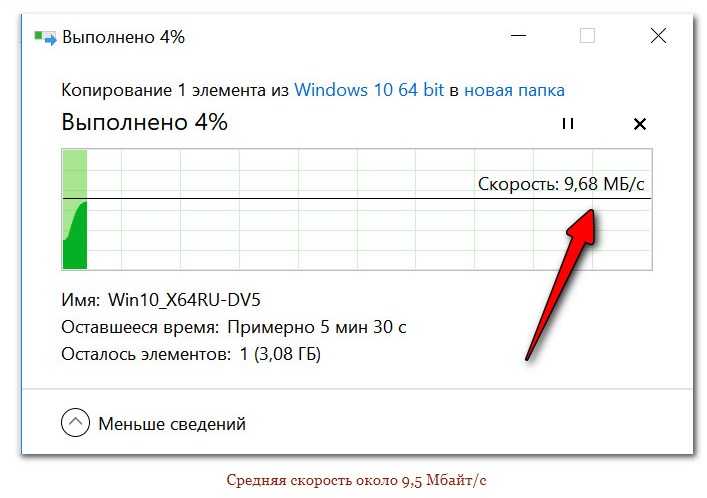
Моя скорость в итоге 9,68 Мегабайт в секунду. Но Скорость сети обычно вычисляется в Мегабитах. То есть эту скорость надо умножить на 8. В итоге получится 77,44 Мбит в секунду. Здесь погрешность будет примерно 30-40 %. То есть реальная скорость будет на 30% больше. Если у вас SSD диск, то погрешность будет примерно 10-20%. Дело в том, что система также приплюсовывает скорость записи и обработки данных. То есть моя реальная скорость будет примерно 100 Мбит в секунду.
Программы
Ниже представленное программное обеспечение может пригодится не только для измерения скорости Wi-Fi, но и локальной проводной сети и пропускной способности в целом. Полезные утилиты для системных администраторов.
LAN Speed Test
Это программка, которая в автономном режиме, делает, то что мы делали в прошлой главе.
- Скачиваем программу тут – https://totusoft.com/lanspeed;
- Устанавливаем на два ноутбука;
- Также запускаем на двух машинах эту программу;
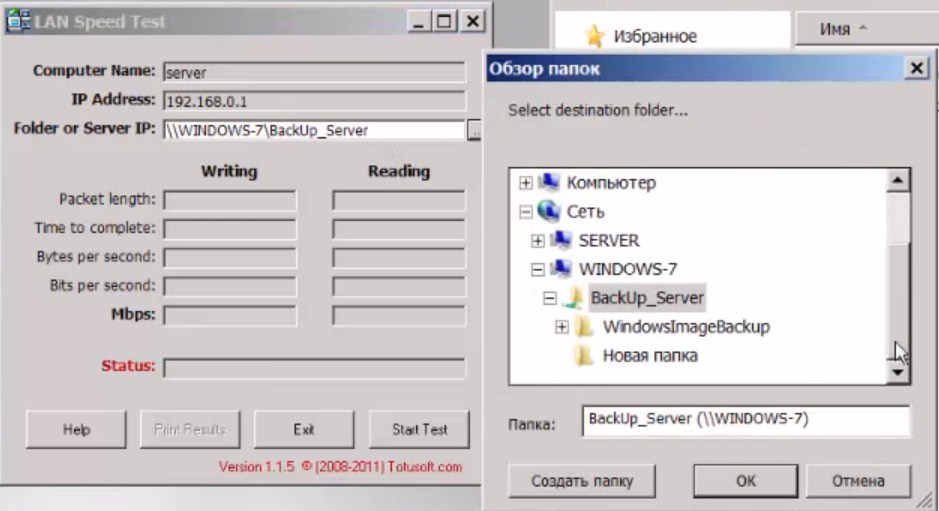
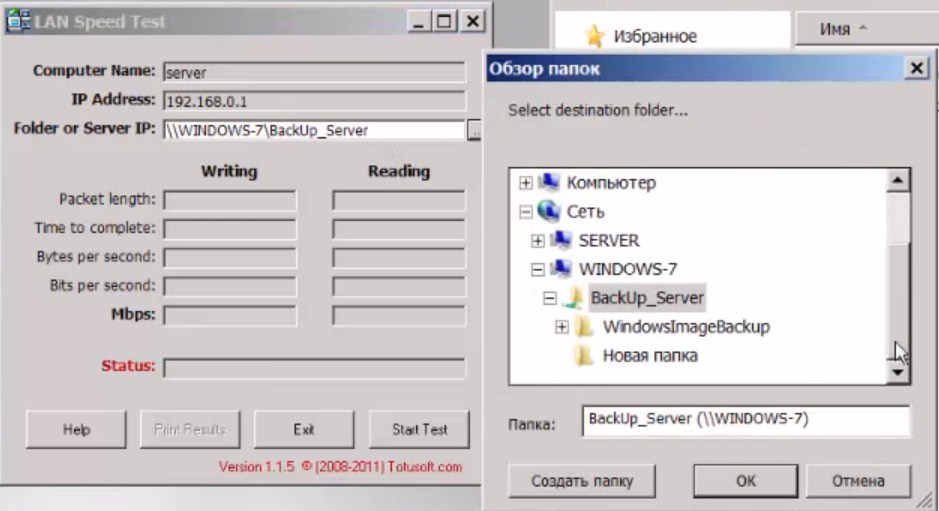
- На одном из ноутов напротив надписи «Folder or Server IP» нажимаем на кнопку «…». Далее из сети выберите второй ноутбук и общую папку. Теперь жмём «Start Test».
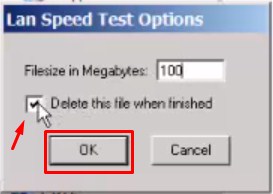
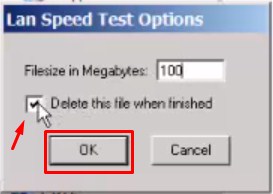
- Выбираем размер файла, который будет закачиваться в мегабайтах (я прописал 100). И обязательно поставьте галочку, чтобы файл в конце удалился. Жмём «ОК».
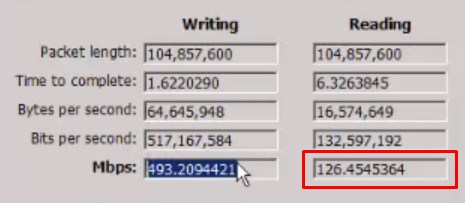
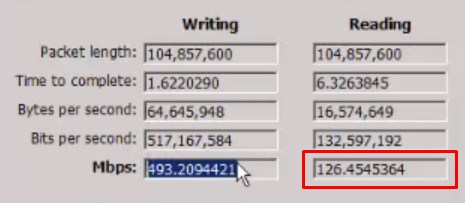
- В самом конце надо смотреть на строку Mbps (мегабайт в секунду). В первом столбце будут результат записи, то есть с какой скоростью записался файл. Но лучше всего отталкиваться от чтения файла – там будет приблизительная скорость в локальной сети. Саму скорость надо умножить на 8, чтобы перевести мегабайты в мегабиты.
NetStress
Более точная программа для измерения скорости беспроводной передачи в локальной сети.
- Скачиваем программу здесь.
- Устанавливаем на два ноутбука;
- Когда вы запустите программку, надо будет выбрать подключение – в данном случае мы выбираем беспроводное.
- Программка сама попытается подключиться к второму ноутбуку. Если устройств сети больше 2 – то вылезет окно, где надо будет выбрать второй ноутбук. Далее просто запускаем тест кнопкой «Start».
- Теперь в правой части вы увидите скорость передачи в KBps (Килобит в секунду). Чтобы перевести её в мегабиты надо просто разделить число на 1024. Например, у вас показывает число 50 000. Значит скорость будет 50 000 / 1024 = 48 Мбит в секунду.
Консольная программа iperf
Iperf – это отличная программа теста скорости соединения с роутером. Мороки с ней больше, но и показывает она скорость с наименьшей погрешностью, так что я бы использовал её. Постараюсь написать как можно подробнее.
- И так, у нас есть два ноутбука и оба подключены по Wi-Fi к нашему роутеру. Поэтому дальнейшие действия делаем для обоих ноутов.
- Скачиваем утилитку – https://iperf.fr/iperf-download.php#windows.
ПРИМЕЧАНИЕ! Можно кстати и проверить скорость подключения телефона, так как программа кроссплатформенная и есть даже версии для Android и iOS системы. Для ПК есть версии Windows 7, 8, 10 и Linux.
- Там будем архив с одним «.dll» и «.exe» файлом. Оба эти файла скиньте на диск «C» в корень без лишних папок.
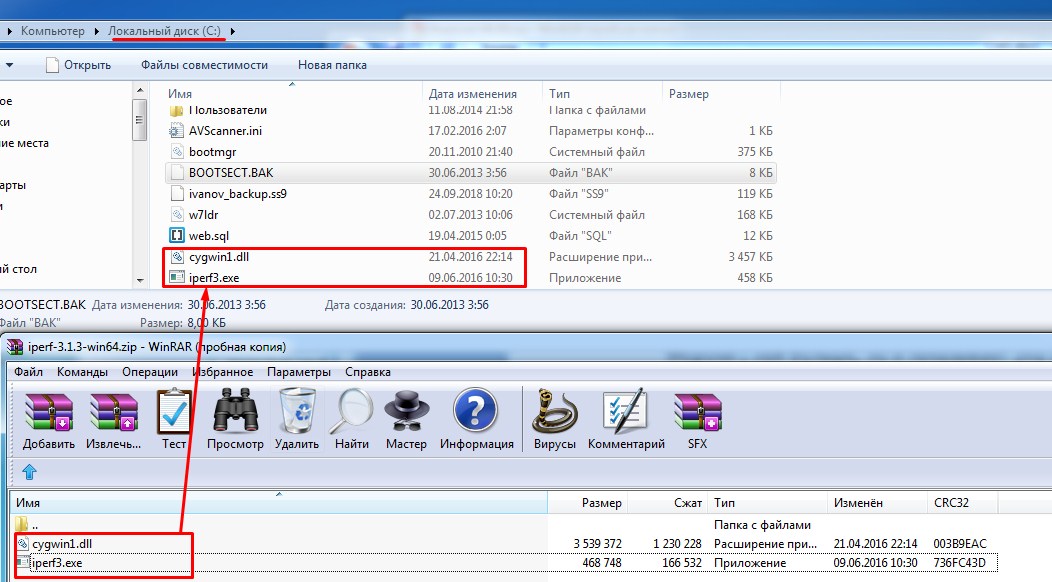
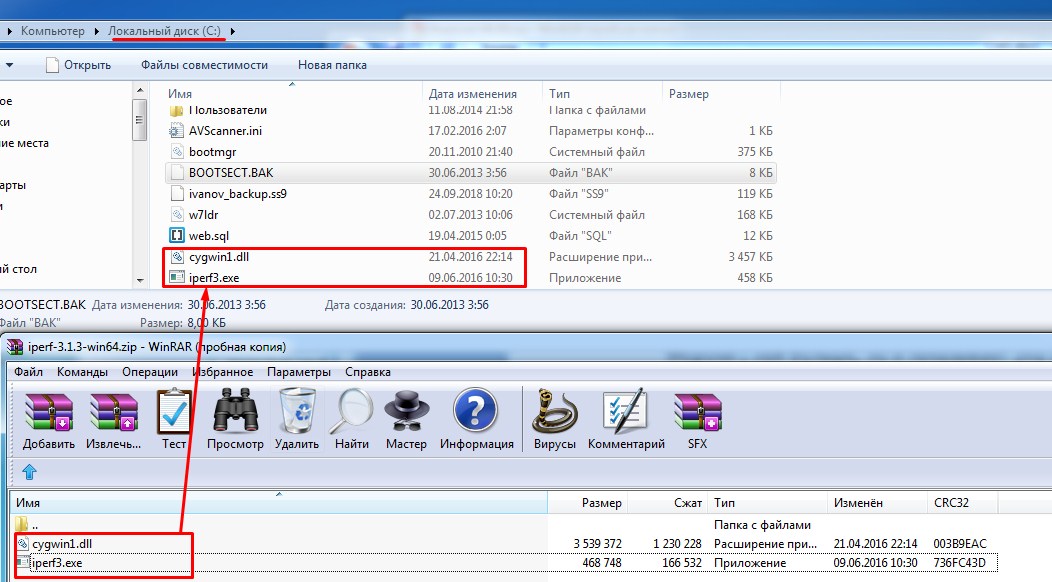
- Запускаем командую строку Windows (cmd.exe).
- Прописываем:
cd c:/
- Теперь мы находимся в корне диска, где у нас и лежит программка.
- На одном из ноутов, который будет выступать сервером прописываем:
iperf3.exe -s
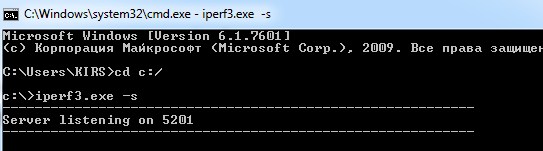
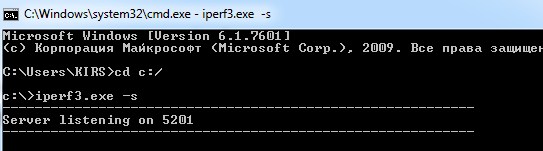
- Теперь идём ко второму ноуту, который будет выступать клиентов и прописываем:
iperf3.exe -c <IP адрес сервера> -t 30 -i 10
- У меня это iperf3 -c 192.168.1.15 (У вас же IP может быть другим). После этого вы увидите вот такое окошко – как на картинке ниже.
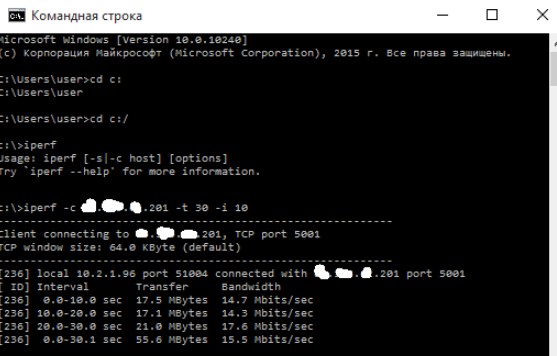
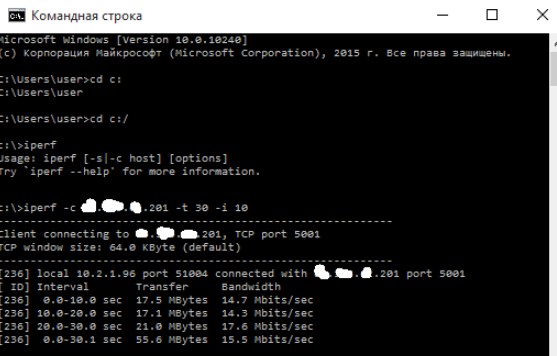
- Смотрим на последний столбец (Bandwidth) после тестирования, где идут значения скорости. В итоге в моем случаи получилось примерно 15 Мбит в секунду.
Что нужно сделать перед проверкой скорости
Про погрешность в 30% вы уже, наверное, слышали и я об этом писал в этой статье. Но что хуже всего, так это поддерживаемые стандарты Wi-Fi модулей разных устройств. Ну например – ваш роутер поддерживает стандарт 802.11n.
Но вот ноутбук работает со старыми стандартами 802.11a/b/g, у которых скорость ниже. Поэтому тестировать вообще нет смысла, если ноут старый и скорость будет резаться на входе модуля ноута. Поэтому перед этим посмотрите в характеристиках ноутбуках – какой стандарт поддерживается у вас.

Вопрос от пользователя
Здравствуйте.
Помогите узнать реальную скорость по Wi-Fi сети. Только меня интересует не скорость интернета, а именно скорость от роутера к ноутбуку по Wi-Fi (так сказать, локальная скорость).
Есть подозрение, что провайдер при подключении «подсунул» мне свой роутер, который режет локальную скорость (просто я несколько раз менял интернет-тариф — и всегда скорость была одинаковая).
Здравствуйте.
Да, бывает и такое, что Wi-Fi роутер «режет» скорость, и даже если вы выберите более высокоскоростной интернет-тариф, то работая с Wi-Fi — вы можете совсем не заметить разницы…
Собственно, в этой статье по шагам покажу, как можно легко и быстро узнать реальную (на цифрах) скорость работы Wi-Fi сети. Думаю, информация может пригодиться многим начинающим пользователям…
Для читателей, кто не совсем понял, о чем идет речь. См. скрин ниже: допустим у вас интернет-тариф 100 Мбит\с и роутер подключен кабелем к Интернет-провайдеру. Но работаете вы на ноутбуке, который соединяется по Wi-Fi с роутером.

Про узкое место
Так вот, если реальная скорость между роутером и ноутбуком по Wi-Fi не более 50 Мбит\с — то вы просто переплачиваете, т.е. ноутбук просто не может получить скорость доступа к интернет до 100 Мбит\с из-за этого «узкого места» (максимально, что он получит — это 50 Мбит/с).
Ремарка!
О том, как узнать скорость интернета (не путать с локальной скоростью Wi-Fi), см. вот эту заметку: https://ocomp.info/kak-uznat-skorost-interneta.html
*
Содержание статьи
Проверка скорости Wi-Fi
Проверяем скорость через состояние подключения (теор. скорость)
Windows достаточно «умная» система, и при подключении к любой сети (в том числе к Wi-Fi) — она автоматически «определяет» ее скорость (правда, опираться на эти значения всецело нельзя, но тем не менее…). Можно сказать, что это «теоретическая скорость», и на практике это значение не всегда выдерживается.
Для просмотра состояния подключения, необходимо сначала открыть список всех сетевых подключений. Для этого:
- нажмите сочетание клавиш Win+R;
- введите команду ncpa.cpl в строку «Открыть» и нажмите OK.

Как открыть сетевые подключения ncpa.cpl
Далее щелкните правой кнопкой мышки по беспроводной сети, и в появившемся меню выберите «Состояние сети». См. пример ниже.
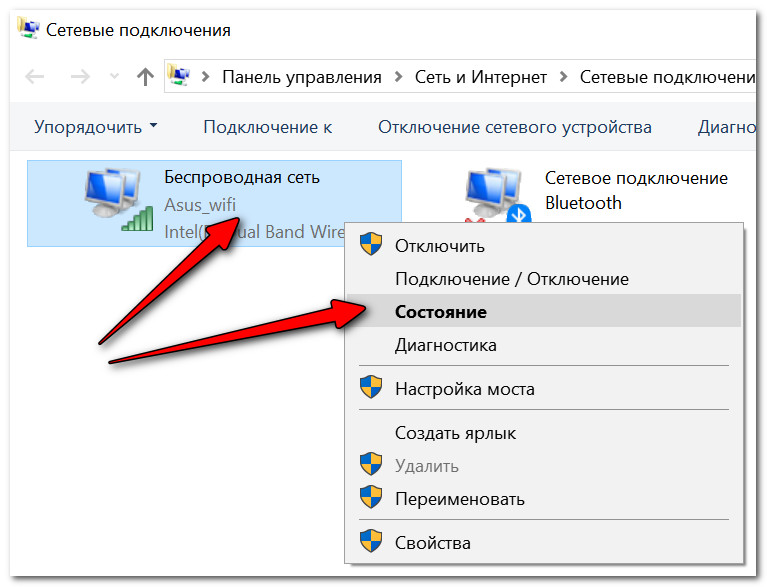
Состояние Wi-Fi сети
Откроется окно, в котором будет указана ваша скорость в Мбит/с (не путать с МБ/c (или Мбайт/с)). В целом, если отбросить некоторую теорию, то достаточно эту цифру (в моем примере 300 Мбит/с) разделить на 8, чтобы получить скорость в Мбайт/с (т.е. ту скорость, которую показывают программы вида uTorrent).
Ремарка! Разница между Мбит/с и МБ/с — https://ocomp.info/skolko-megabit-v-megabayte.html
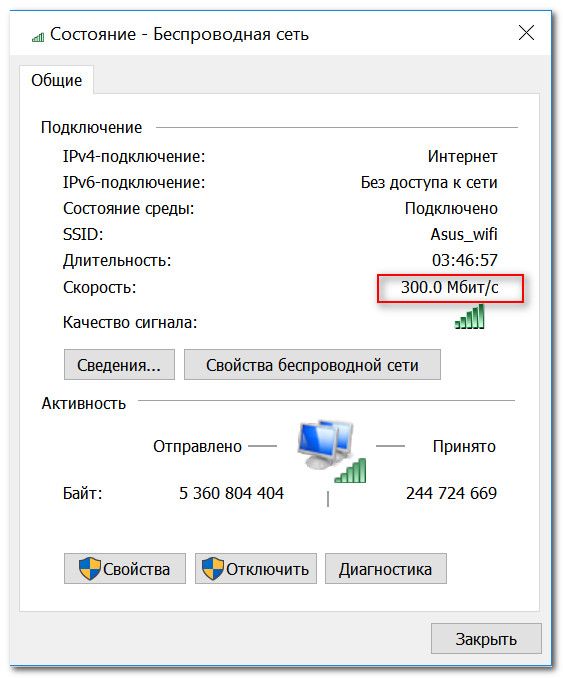
Теоретическая скорость 300 Мбит/с
Важно! Представленная на скрине выше скорость в 300 Мбит/с — это скорость между Wi-Fi роутером и ноутбуком, т.е. локальная (это не скорость интернета!). Просто многие путают этот простой, казалось бы, момент…
Однако, хочу заметить, что, когда имеете дело с сетью Wi-Fi, заявленная скорость Windows в 300 Мбит/с (скажем), не выдерживается (реальная, обычно, меньше раза в 2-3)! Но тем не менее, узнать ее стоило, т.к. в некоторых случаях, узнав даже эту цифру, становятся понятна причина медленного интернета…
С чего начать… Настройка компьютера, подключенного кабелем к роутеру
Наиболее объективный способ, чтобы узнать реальную скорость Wi-Fi сети, это подключить к роутеру по сетевому (Ethernet) кабелю компьютер/другой ноутбук, и попробовать загрузить на него (или скачать с него) какой-нибудь файл с ноутбука, который работает по Wi-Fi с роутером. Немного запутано, но схема ниже, думаю, расставит точки над «и».
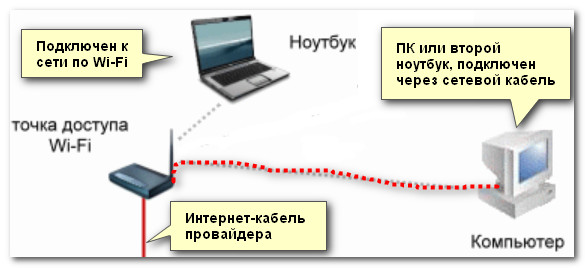
С ноутбука копируем (качаем) файл на ПК — узнаем скорость
Ремарка!
Можно подключить второй ноутбук по Wi-Fi, а не сетевым кабелем, и также передать файл с одного устройства на другое. Только в этом случае полученная скорость будет не очень объективна: т.к. при каждом новом подключенном устройстве по Wi-Fi — общая скорость сети будет падать.
После подключения компьютера сетевым кабелем к роутеру — у вас в трее должен загореться характерный значок —  .
.
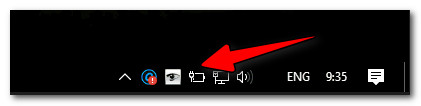
Далее откройте проводник (сочетание кнопок Win+E) и перейдите во вкладку «Сеть». Скорее всего, у вас появится ошибка (как в примере ниже), что вы не можете просматривать ресурсы сети, т.к. отключено сетевое обнаружение (так настроена Windows по умолчанию). У кого нет ошибки, тот может пропустить следующие пару шагов.
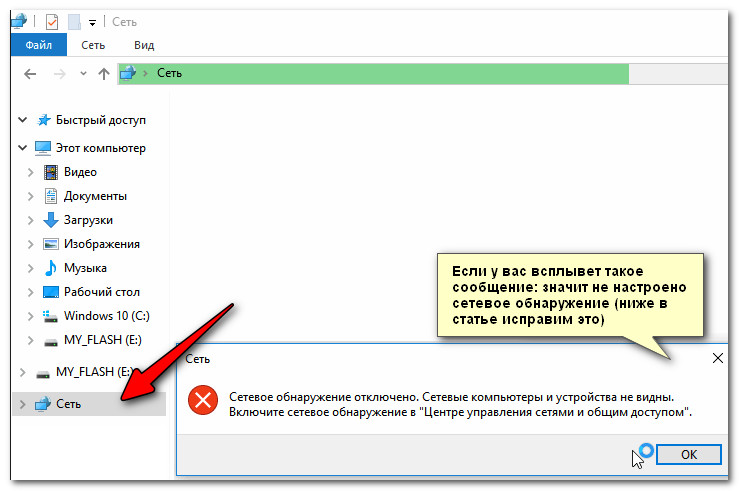
Сетевое обнаружение отключено
Включаем просмотр общих папок
Чтобы включить сетевое обнаружение, необходимо открыть панель управления Windows по адресу:
- Панель управления\Сеть и Интернет\Центр управления сетями и общим доступом
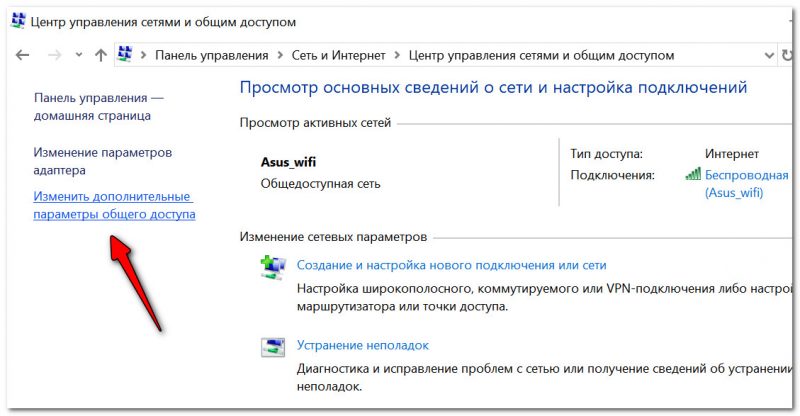
Центр управления сетями (Windows 10)
Далее раскройте профиль «Гостевая или общедоступная» и передвиньте ползунки в режим:
- включить сетевое обнаружение;
- включить общий доступ к принтерам и папкам.
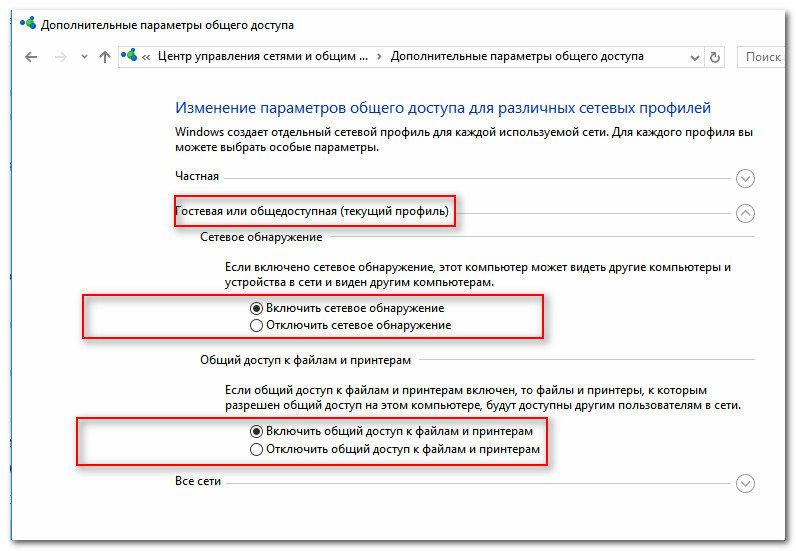
Гостевой профиль
Затем раскройте профиль «Все сети» и передвиньте ползунки в режим:
- включить общий доступ, чтобы сетевые пользователи могли читать и записывать файлы в общие папки;
- отключить общий доступ с парольной защитой.
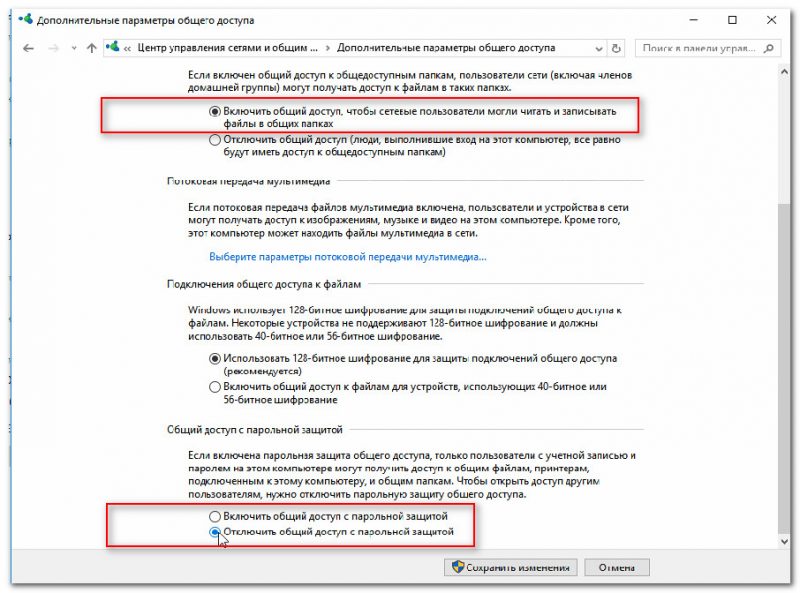
Профиль «Все сети» (Доп. параметры общего доступа)
После внесенных изменений, если в проводнике открыть «Сеть», должно появиться небольшое окно с предложение включить сетевое обнаружение — согласитесь (пример представлен ниже).
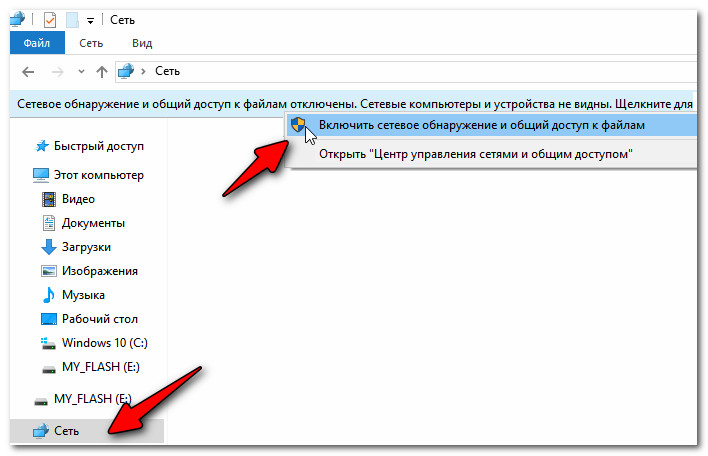
Включаем обнаружение
Расшариваем (делаем общий доступ) к одной из папок
Теперь необходимо сделать общую папку (расшарить), чтобы любой пользователь локальной сети (который подключен к вашему Wi-Fi роутеру) мог загрузить в нее (или скачать из нее) файл(ы).
Для этого создайте какую-нибудь папку на диске и откройте ее свойства. Далее во вкладке «Доступ» щелкните по кнопке «Общий доступ». См. скриншот ниже.
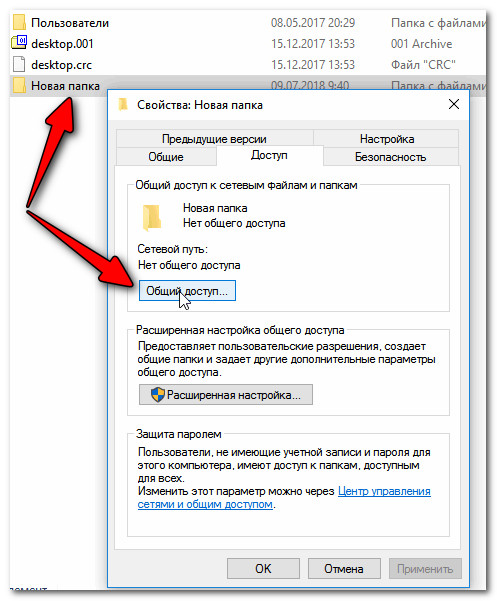
Создаем папку, заходим в ее свойства, и кликаем по общему доступу
Далее необходимо выбрать и добавить группу «Все» (т.е. все пользователи), и дать им разрешение на «чтение и запись». См. пример ниже.

Добавляем разрешение для ВСЕХ — чтение и запись
Обратите внимание, что в свойствах папки вы увидите ее сетевой путь. Теперь она должна стать доступной для записи и чтения.
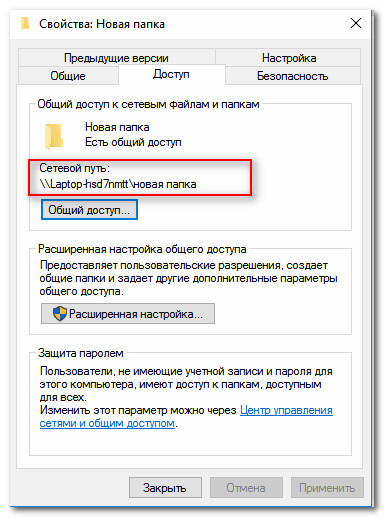
Сетевой путь
Настройка ноутбука, подключаемого по Wi-Fi к роутеру. Тест и получение реальной скорости
Теперь переходим к ноутбуку, который подключен по Wi-Fi. В нем также необходимо включить сетевое обнаружение (аналогично всё тому, как мы проделали это чуть выше).
Затем запустить «Проводник» (сочетание Win+E) и открыть вкладку «Сеть». В ней должно появиться имя второго ПК/ноутбука (который подключен по сетевому кабелю к роутеру). Открываем его (см. скрин ниже).
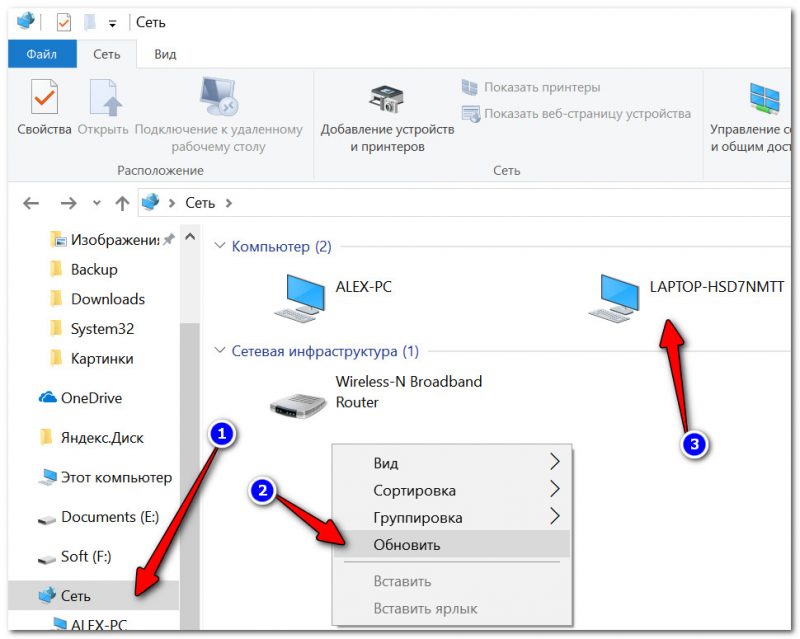
Обновляем вкладку сеть
Важно!
Если вы не видите второй ПК/ноутбук, то проверьте, одинаковая ли у них рабочая группа (для этого нажмите сочетание кнопок Win+Pause на обоих устройствах — откроются свойства компьютера, как на скрине ниже). Если рабочая группа разная — измените ее на одном из ПК, чтобы на обоих устройствах она была одинаковой!
Ну и само собой, имя компьютера должно быть у каждого устройства уникально!
Имя компьютера и рабочая группа (кликабельно)
Далее среди доступных ресурсов должна быть папка, которая была расшарена. Открываем ее (в моем примере это «новая папка»).

Открываем расшаренную папку
Теперь найдите у себя на ноутбуке какой-нибудь «большой» файл (хотя бы на 500-1000 Мб), и скопируйте его в эту папку.

Локальная папка
Во время копирования, через несколько секунд после начала, скорость должна «выровняться». Собственно, мы получили реальную скорость передачи данных по Wi-Fi сети (именно на практике, на реальных данных).
Почему именно большой файл? Дело в том, что если взять множество мелких файлов — то скорость будет «прыгать», т.к. ПК придется тратить значительное время на индексирование (работа с файлов. системой). В общем, как такового результата вы не получите.
В моем примере скорость составила примерно 9,4-9,6 МБ/с.

Средняя скорость около 9,5 Мбайт/с
Для более объективного результата дождитесь окончания копирования, и затем попробуйте скачать файл из этой папки. Получите реальную среднюю скорость.
К тому же, таким способом вы оцените стабильность Wi-Fi сети: просто некоторые недорогие роутеры могут рвать «связь» во время работы (т.е. если у вас прервется загрузка, и роутер перезагрузится — скорее всего он просто не выдерживает нагрузку. В этом случае попробуйте в настройках роутера ограничить макс. скорость работы Wi-Fi).
PS
Если у вас низкая скорость чтения с жесткого диска, и при этом вы подключены к высокоскоростной Wi-Fi сети — то может так стать, что ваша скорость передачи по сети будет ограничена скоростью считывания/записи информации на HDD.
В помощь! Как узнать скорость чтения/записи на жесткий диск — https://ocomp.info/kak-proverit-skorost-diska-ssd-hdd.html
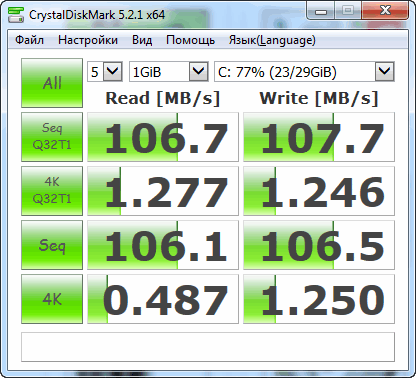
Результаты тестирования HDD: см. строчку «Seq Q32T1» (т.е. скорость чтения с HDD ~100 Мб/с).
PS 2
Кстати, чтобы «вручную» не копировать файлы в расшаренную папку для проверки скорости локальной сети — можно воспользоваться спец. утилитой LAN Speed Test (например). Позволяет достаточно быстро оценить реальную скорость «локалки».
*
Вот, собственно, и все. Дополнения по теме приветствуются…
Всем быстрой сети и низкого пинга!
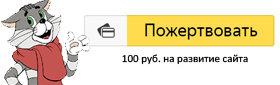

Полезный софт:
-

- ВидеоМОНТАЖ
Отличное ПО для начала создания своих собственных видеороликов (все действия идут по шагам!).
Видео сделает даже новичок!
-

- Ускоритель компьютера
Программа для очистки Windows от мусора (ускоряет систему, удаляет мусор, оптимизирует реестр).
Другие записи:
Проверка скорости интернета ByFly позволяет узнать реальные характеристики вашего соединения и сопоставить их с предлагаемыми условиями обслуживания провайдера. В 2020 году вы можете воспользоваться многочисленными сервисами для проверки, включая наш официальный сайт. Проверка выполняется в режиме онлайн, или при помощи установки соответствующего программного обеспечения.
Рассмотрим:
- способы тестирования скорости при помощи нашего сайта;
- работа с популярным сервисом «Спид Тест»;
- рекомендации для увеличения скорости соединения;
- преимущества использования дополнительного ПО.
Проверка скорости интернета БайФлай
Достоверно проверить скорость интернета ByFly можно прямо с вашего браузера. Для этого необходимо предварительно подготовить ваш компьютер:
- при возможности закройте программное обеспечение, которое может пользоваться доступом к сети;
- закройте все ненужные вкладки в браузере;
- если роутер использует несколько устройств, отключите их от сети.
Выполнив вышеуказанные действия, вы можете добиться максимально точных показателей.
Виджет на нашем сайте достаточно прост в использовании:
- при необходимости, выберите требуемую геолокацию расположения сервера. Так вы сможете определить задержку в передаче пакетов данных (PING) в данном направлении. Если же вы хотите просто узнать актуальную скорость, оставьте активным автоматический выбор;
- дополнительно можно выбрать единицы измерения. По умолчанию это мбит/секунду.
Настроив вышеуказанные параметры, кликните на кнопку «Начать тестирование». Система определит ваш IP и название провайдера. Расчеты не отнимут много времени.
В итоге вы получаете такие результаты:
- загрузка (прием) данных – основной параметр, влияющий на скорость скачивания файлов и загрузки WEB-страниц;
- выгрузка (отдача) данных влияет на скорость закачки пакетов данных с вашего компьютера. Так вы можете определить скорость загрузки файла в Skype при его передаче другому пользователю;
- задержка (PING). Данный параметр будет важен преимущественно для геймеров.
Проверка скорости интернета ByFly на сайте – speedtest.net
Самым популярным проектом для проведения теста скорости интернета ByFly является SpeedTest, который активно развивается уже более 12 лет. Подготовка компьютера идентична вышеуказанному способу.
Для получения актуальной информации о вашем соединении соблюдайте следующий порядок действий:
- Перейдите на главную страницу проекта net. Мультиязыковой интерфейс предлагает для использования русскую версию;
- Здесь вы также можете выбрать требуемый сервер. Список доступных точек для соединения представлен в виде удобной системы поиска;
- Кликните «Начать» и ожидайте получения итоговых результатов о скорости приема, передачи и задержке.
Вы можете пройти дополнительную процедуру регистрации, что позволит сохранять историю результатов тестирования. Работа с системой производится на бесплатных условиях и с любой частотой, ограничения отсутствуют. Проект получил большое количество положительных отзывов, что говорит о его качестве.
Что делать если упала скорость интернета
Если тест скорости БайФлай показал ухудшение результатов, это может быть связано с:
- наличием вредоносного программного обеспечения, которое использует для работы сетевой канал. Данная проблема получила новую волну распространения с появлением программ для майнинга. Решение – чистка файловой системы компьютера и использование современного антивирусного оборудования;
- нестабильной работой сетевого оборудования, что также может негативно повлиять на скорость передачи данных. Рекомендуется производить периодическую перезагрузку роутера;
- плохим подключением к сети. Актуально для беспроводных технологий (Wi-Fi). Убедитесь, что передатчик сигнала находится в максимальной близости к устройству;
- проблемами и техническими работами со стороны оператора. В данном случае рекомендуется связаться со специалистами службы поддержки.
Узнать скорость интернета с помощью программы
Speedtest предлагает альтернативный вариант для измерения показателей вашего соединения при помощи скачивания и установки программного обеспечения. Поддерживаются не только компьютеры, но и популярные ОС смартфонов.
Процесс работы здесь идентичен вышеуказанному:
- Скачайте и установите ПО из официального источника;
- Запустите программу и укажите дополнительные настройки;
- Нажмите на кнопку «Начать тестирование» и дожидайтесь его окончания;
- Авторизовавшись в системе, вы можете сохранить результаты.
Современные технологии мобильного интернета позволяют иметь скоростную сеть под рукой в любой точке планеты. Но не все провайдеры и мобильные операторы добросовестно выполняют свою работу. В таких ситуациях возникает необходимость проверить скорость интернета на телефоне.
Если соединение часто пропадает, оно слишком медленное и не позволяет комфортно пользоваться онлайн ресурсами и приложениями, проблема может крыться в работе поставщика сети или на устройстве пользователя.
Как измерить скорость интернета на телефоне
Для того, чтобы измерить скорость интернета на телефоне с помощью сервиса ruSPEEDTEST.ru, воспользуйтесь пошаговым алгоритмом:
- Закройте все лишние приложения. Особое внимание уделите приложениям, которые подключаются к интернету. Некоторое ПО отключается только полной остановкой в настройках смартфона.
- Подключите Wi-Fi или мобильный интернет. Убедитесь. Что сеть активна и работает.
- Очистите кэш и удалите старые файлы в настройках смартфона или специальным приложением. Удалить лишние файлы также можно в разделе «Память» в настройках девайса.
- Запустите в браузере только одну вкладку с сервисом ruSPEEDTEST.ru. Другие вкладки лучше закрыть, чтобы они не использовали трафик сети.
- Дождитесь полной загрузки страницы. Только после этого нажмите кнопку «Начать тестирование». Также не проверяйте результаты и не перезагружайте страницу до полного завершения проверки.
Сайт ruSPEEDTEST.ru работает на всех мобильных операционных системах и браузерах. Для быстрой и корректной проверки не требуется ничего скачивать, регистрировать аккаунт. Тесты проходят автоматически, почти без участия пользователя.
Данные, которые предоставляет наш сервис
Всем пользователям предлагается доступ к разновидностям показателей работы интернета:
- Загрузка – Download. Скорость, с которой пакеты файлов поступают на ваше устройство. Отражается в Мбит/с. Чем выше показатель, тем лучше.
- Выгрузка – Upload. Показатель аналогичен загрузке, тоже измеряется в Мбит/с. Показывает скорость, с которой поток информации переходит с вашего устройства на сервера сайтов, программ.
- Задержка – Ping. Отображает общее время, необходимое данным, чтобы совершить цикл между устройством и сервером. Другое название – пинг. Чем выше этот показатель, тем хуже.
Рекомендуется обращать внимание на все типы данных. Проседание одной из категорий обычно приводит к некачественному интернету.
Причины низкой скорости интернета на смартфоне
Распространенные причины плохого интернета на телефонах:
- Особенности тарифного плана;
- Активные загрузки, обновления приложений, ПО и операционной системы;
- Заполненная история браузера и кэш;
- Вирусы;
- Телефон используется в качестве роутера или подключен к беспроводному интернету, который используют несколько устройств сразу;
- На устройстве включено много приложений или программ, потребляющих значительный ресурс, торможения вызваны недостатком мощности.
Проблемы на стороне пользователя решаются доскональной проверкой, обновлением драйверов и программного обеспечения.
Как определить скорость интернета через Wi-Fi
Качество интернета определяется несколькими факторами: провайдер и тариф, тип подключения, технические возможности самого устройства и даже погодные условия.
Основные правила проверки Wi-Fi на смартфонах:
- Если есть возможность, лучше подключиться к кабельному интернету с персонального компьютера. Скорость сети по кабелю выше и результат тестирования будет более достоверным.
- Отключать от интернета все устройства, кроме одного, для проверки. Это необходимо, чтобы канал подключения не делился между девайсами и результат теста, опять же, был достоверным.
- Одной проверки обычно недостаточно. Часто низкая скорость интернета вызвана временными техническими неполадками на стороне провайдера или небольшими сбоями в работе серверов, сети и т.д. Лучше сделать несколько проверок через промежутки времени. Это поможет составить полную картину о вашем интернете.
На сервисе ruSPEEDTEST.ru можно проверить и Вай-Фай, и кабельную сеть, и мобильных операторов.
Оптимальная скорость современной сотовой связи
Мобильный интернет далеко шагнул вперед. Теперь сеть, подключенная с сим-карты, почти не уступает беспроводному интернету и даже оптоволокну.
Эталонными считаются показатели:
- На 3G до 3,5 Мбит/с. Подключение типа 3G уже считается устаревшим, а предыдущие поколения выдавали скорость в 3 раза ниже.
- На 4G от 20 Мбит/с. Скорость зависит от тарифа, чем дороже, тем быстрее будет работать интернет. 4G – один из самых популярных способов подключения к сети с достаточно высокой скоростью для удовлетворения всех потребностей пользователя.
- 5G выдает 100 и больше Мбит/с. Ультрасовременный способ подключения к интернету, который выдает огромные скоростные показатели. Лучше всего 5G работает в пределах города, вблизи к станциям связи. За городом скорость может незначительно падать.
Многие характеристики мобильной сети зависят от выбранного тарифа, оператора, окружающей местности и близости к вышкам связи. Для простых задач, для которых не требуется супер-скоростной интернет, достаточно подключения 3-4 G. Современная технология с высокой скоростью соединения нужна для прямых трансляций, выгрузки файлов и других задач, требующих стабильного и быстрого интернета.
Лучший способ убедиться в честности провайдера – проверить скорость интернета онлайн на Спидтест на Андроид. В результате измерений пользователь будет знать, насколько заявленные в договоре параметры соответствуют реальности. При этом абонентам нужно учитывать, что не во всех случаях, когда тест показал слишком низкие показатели, стоит предъявлять претензии мобильному оператору. Иногда на качество соединения влияют неправильные настройки смартфона или работа фоновых программ и приложений.
Способы проверки скорости интернета на телефоне Андроид
В 2020 году пользователям предлагается огромное количество программ и сервисов, позволяющих узнать скорость интернета на телефоне Андроид.
Абоненты способны:
- установить специальное приложение для проведения замера;
- посетить сайт, предлагающий провести тестирование;
- воспользоваться многофункциональным виджетом, позволяющий вывести информацию о качестве связи на экран;
- воспользоваться функционалом смартфона.
При этом удобнее всего пользоваться приложениями, поскольку они созданы специально для телефонов, но не влияют на работу девайса. У остальных способов имеются недостатки.
Популярные сайты проверки скорости интернета
Сайты для измерения качества связи на телефоне не отличаются от порталов, позволяющих проверить соединение на компьютере. Пользователям стоит присмотреться к:
- Speedtest.net;
- нашему порталу;
- Яндекс.Интернетометр;
- 2ip.
Для измерения скорости через указанные сервисы стоит:
- перейти на нужный сайт;
- нажать кнопку, позволяющую начать измерение;
- подождать результата.
Важно подчеркнуть, что перед проведением измерений рекомендуется отключить сторонние программы и отменить загрузку обновлений. В противном случае пострадает точность измерений.
Приложения на Android для проверки скорости интернета
Решившим измерить скорость интернета на телефоне Андроид с помощью приложения стоит скачать понравившуюся программу, установить её на смартфон и воспользоваться встроенным функционалом. Порядок использования зависит от выбранного абонентом софта, но обычно полностью совпадает с тем, что описан выше.
Если человек сомневается, какой сервис выбрать, ему стоит присмотреться к:
- официальному приложению от Speedtest.net;
- Meteor;
- Network;
- wiTest.
Как включить отображение скорости на Android
Следующий способ, помогающий проверить скорость интернета на Андроиде, заключается в использовании функционала смартфона.
Владельцам гаджетов придётся:
- открыть настройки;
- найти пункт «строка состояния»;
- перейти в раздел «настройка уведомлений»;
- активировать опцию «отображать показатели сети».
В результате нужные сведения будут выведены на экран и добавлены в строку состояния.
Единственный недостаток предложенного подхода заключается в том, что не все производители добавляют подобную функцию в телефон.
Почему низкая скорость интернета на Android
Указанные инструкции помогут определить качество соединения, но не позволят узнать, почему оно оказалось низким.
Чтобы увеличить скорость, пользователям стоит обратить внимание на:
- тариф;
- работу фоновых программ;
- загрузку оперативной памяти;
- попадание на смартфон вирусов и вредоносных файлов;
- настройки сети.
Существуют и другие причины, влияющие на уровень доступного трафика, но они встречаются гораздо реже. Кроме того, в некоторых случаях абоненты не могут повлиять на сложившееся положение.
Как проверить скорость WiFi на моем ноутбуке?
Когда лаги и буферизация начинают замедлять вас, пришло время взглянуть на вашу скорость пинга и скорость загрузки / выгрузки.
Два метода выполнения теста скорости Wi-Fi
- Для общего просмотра скорости Wi-Fi вы можете войти в меню «Сеть и Интернет» вашего ноутбука, расположенное на панели управления. Оттуда выберите «Центр управления сетями и общим доступом», а затем нажмите свое имя Wi-Fi.Откроется окно состояния Wi-Fi, в котором отображаются различные точки сетевых данных. Скорость, отображаемая в меню состояния Wi-Fi, представляет собой соединение между вашим ноутбуком и маршрутизатором.
- Для более глубокого изучения скорости Wi-Fi вы можете воспользоваться онлайн-тестом скорости Wi-Fi. Некоторые интернет-провайдеры имеют свои собственные инструменты для проверки скорости. Существуют также различные онлайн-инструменты для проверки скорости, такие как speedtest.net или fast.com, которые, как правило, бесплатны для использования и предоставляют вам информацию о скорости в реальном времени одним нажатием кнопки.Онлайн тесты скорости часто показывают скорость загрузки и выгрузки, а также скорость пинга. Скорость пинга важна для онлайн-игр, а скорость загрузки и скачивания важна для просмотра веб-страниц, потокового видео и электронной почты.
Идеальная скорость загрузки и выгрузки
Скорость загрузки и выгрузки измеряется в мегабитах в секунду (Мбит / с). Скорость Wi-Fi, в которой вы нуждаетесь, зависит от активности в сети, которую вы используете чаще всего.
Для случайного просмотра веб-страниц, проверки электронной почты и потокового онлайн-видео рекомендуется 4-8 Мбит / с.Netflix рекомендует скорость загрузки 5,0 Мбит / с для просмотра видео высокого качества. Для потоковой передачи с Hulu вы можете использовать функцию автоматического выбора Hulu, чтобы обеспечить наилучшее качество просмотра для вашей полосы пропускания. YouTube рекомендует минимальную скорость загрузки 1,5 Мбит / с, но это зависит от уровня качества видео. 20+ Мбит / с идеально подходит для пользователей, которые запускают много интернет-приложений одновременно.
Как улучшить скорость Wi-Fi
- Храните маршрутизатор в открытом и центральном месте.Такие вещи, как приборы, стены и крупные металлические предметы, могут негативно повлиять на ваш сигнал WiFi и, следовательно, на вашу скорость.
- Убедитесь, что ваш маршрутизатор обновлен. Обновление микропрограммы вашего маршрутизатора помогает предотвратить кражу вашей полосы пропускания вредоносным ПО и замедление скорости интернета.
- Держите Wi-Fi в кабине под контролем и удалите неизвестные устройства из вашей сети. Наличие слишком большого количества устройств в сети или более старых более медленных устройств может значительно замедлить скорость Wi-Fi. Вы можете легко управлять устройствами, подключенными к вашей домашней сети, с помощью решения Managed WiFi, которое предоставляет вам инструменты, необходимые для управления всеми подключенными устройствами, а также для защиты нежелательных устройств от сети.
- Используйте бустер или удлинитель Wi-Fi. Усилители и удлинители Wi-Fi помогают устранить слабые связи в вашем доме.
тестов скорости WiFi с приложением NetSpot
Как работают тесты скорости WiFi
Онлайн-тесты скорости WiFi обычно измеряют задержку, скорость загрузки и скорость загрузки. Каждый из этих тестовых компонентов влияет на производительность вашего интернет-соединения.
Задержка , или ping, — это время, которое требуется серверу для ответа на запрос, отправленный вашим веб-браузером, приложением для потоковой передачи музыки или операционной системой. Задержка измеряется в миллисекундах, и все, что превышает 40-70 мс, обычно считается слишком высоким.Если вы просто смотрите онлайн-видео на YouTube, вы вряд ли заметите большие задержки, поскольку ваш веб-браузер автоматически предварительно загружает часть видео, чтобы обеспечить плавный просмотр. Но если вы играете в онлайн-игру, даже несколько дополнительных миллисекунд задержки могут привести к потере матча, потому что у ваших оппонентов будет больше времени, чем у вас.
Скорость загрузки и выгрузки — это очевидные меры, которые редко рассказывают всю историю.Когда вы проверяете скорость WiFi с помощью тестов скорости WiFi, ваш клиент (обычно веб-браузер) устанавливает несколько соединений и начинает отправлять или получать фрагменты данных. Используя скорость передачи в реальном времени, рассчитываются фактические скорости загрузки и загрузки.
Проблема в том, что на точность этих тестов могут влиять несколько факторов:
- Сетевая активность — Как вы, возможно, знаете, пытаться транслировать видео на YouTube в формате 2160p при загрузке большого дистрибутива Linux — это не весело.Даже не вдаваясь в такие крайности, легко повлиять на точность онлайн-тестов скорости WiFi. Фоновый системный процесс может вызвать и заставить вашу операционную систему отправлять отчеты об использовании через Интернет, друг может отправить вам сообщение в Skype или Telegram, может начаться автоматическое обновление.
- Уровень сигнала — Само собой разумеется, что чем ближе вы находитесь к маршрутизатору, тем выше скорость WiFi, которую вы можете ожидать. Но даже если вы останетесь в том же месте, вы неизбежно увидите, как уровень сигнала вашего Wi-Fi будет колебаться.Это может быть вызвано изменениями в погоде, открытием и закрытием дверей и окон, а также помехами, вызванными другими сетями WiFi в вашем регионе, среди прочего.
- Пики использования — Если вы используете сервис проверки скорости WiFi с серверами в вашем часовом поясе, подготовьтесь к тому, чтобы увидеть результаты в 3 часа ночи, отличные от 2 часов дня. Вы не единственный, кто использует эти тесты, и серверы, на которых они размещены, также имеют ограниченную емкость.
— Как улучшить ее с помощью NetSpot
Как проверить скорость WiFi
Во-первых, хорошо понять, как работают сервисы проверки скорости WiFi. Они рассчитывают загрузку и скорость загрузки, отправляя образцы двоичных файлов на ваш компьютер, которые затем отправляются обратно. Некоторые из них также предлагают скорость ping в дополнение к скорости загрузки и выгрузки. Скорость «ping» — это в основном мера задержки, которая определяется с помощью HTTP-запросов, отправляемых на сервер тестирования скорости.
Все результаты используются для проведения «реальной» проверки скорости вашего Wi-Fi — теперь, когда у вас есть приблизительное представление о скорости вашего соединения, более точные измерения максимального объема данных, которые вы можете загрузить за 10 секунд, и убедитесь, что для завершения теста скорости Wi-Fi вам не понадобится вечность.
Параметры, которые могут повлиять на результаты теста и вызвать несоответствие:
1. Идеального теста
не существуетТесты проводятся с примерами файлов, и они могут сильно отличаться от тех, которые вы обычно используете Интернет для.Игра престолов с бдением будет загружать ваш модем гораздо больше, чем отправлять файлы примеров. Кроме того, если одновременно выполняется несколько тестов скорости WiFi, это может повлиять на результаты.
2. Расположение
Тестирование скорости WiFi включает отправку и получение данных между компьютером и тестовым сервером. Расположение сервера может значительно повлиять на чтение информации, конечно, чем ближе сервер, тем выше скорость. Обычно вы можете выбрать местоположение сервера или тестовая служба автоматически выберет ближайший к вам сервер.
3. Другие действия в сети во время теста скорости Wi-Fi
То, что еще активно на ваших устройствах, подключенных к протестированному Wi-Fi, также имеет значение. Возможно, вы смотрите фильм на своем iPad во время теста на своем ноутбуке. Вся нагрузка имеет большое значение в результатах, поэтому для получения наиболее точных данных рекомендуется закрыть другие приложения, которые могут конкурировать за пропускную способность, прежде чем начинать проверку скорости WiFi.
4. Час пик против простоя
Чем больше пользователей в вашей локальной сети, тем больше вероятность того, что это повлияет на скорость, т.е.е. немного замедлит его Пиковое время Интернет-соединение не будет таким быстрым, как в 3 часа ночи.
5. Используемое вами снаряжение
Качество настройки вашей домашней сети и типы используемых устройств являются важными факторами для беспроводных тестов скорости. Старый компьютер может дать результаты, отличные от более нового. Если устройство протестировано через Wi-Fi, а не через проводной модем, результаты также будут отличаться.
,Как я могу увеличить скорость WiFi?
Уровень сигнала является одним из наиболее важных факторов, влияющих на скорость вашего Wi-Fi-соединения. Слабый сигнал приведет к снижению скорости передачи данных. Он также может быть ответственным за прерывистое соединение. Чтобы воспользоваться преимуществами, предоставляемыми беспроводной сетью, важно поддерживать уровень сигнала во всей зоне покрытия.
Расстояние является ключевым элементом в получении сильного сигнала и приемлемой скорости WiFi.Чем дальше вы находитесь от WiFi-роутера, тем слабее сигнал, полученный подключенным устройством. Беспроводные сети, которые обслуживают расширенные зоны покрытия, обычно используют расширители сигнала некоторого разнообразия, чтобы обеспечить возможность соединения для всех своих пользователей.
Иногда ваш сигнал может быть очень слабым, даже если он находится относительно близко к маршрутизатору. Это может произойти по разным причинам. Возможно, вы испытываете помехи от соседних приборов, таких как микроволновая печь или беспроводной телефон, который излучает электромагнитные волны на той же частоте, что и маршрутизатор.
На сигнал могут также влиять стены или другие непроницаемые объекты между вами и вашим маршрутизатором. Расположение маршрутизатора может оказать огромное влияние на скорость WiFI. Инструмент анализа WiFi, такой как NetSpot, может помочь вам найти идеальное местоположение для вашего маршрутизатора и позволит вам увеличить скорость WiFi. Вы можете использовать приложение для проверки уровня сигнала Wi-Fi из любой точки зоны покрытия, чтобы определить оптимальное расположение вашего маршрутизатора.
Существует множество онлайн-инструментов, с помощью которых вы можете проверить свою скорость WiFi.Просто Google «Тест скорости WiFi», и вы найдете бесплатную утилиту, которая позволяет вам проверить скорость WiFi. Эти тесты могут быть очень полезны при выявлении проблем со скоростью вашей сети. Но они должны быть использованы правильно, чтобы доставить полезную информацию.
Одного теста недостаточно, чтобы показать вам истинную скорость, которую будет обеспечивать ваша сеть. Вам необходимо проверить скорость WiFi в нескольких точках зоны покрытия и проводить тестирование повторно в разное время дня. Скорости, сообщаемые инструментом, могут широко варьироваться в зависимости от того, когда и где был проведен тест.Усреднение скоростей даст вам лучшее представление о скорости вашего соединения WiFi.
Скорость WiFi также может зависеть от канала или частоты, которую сеть использует для передачи своего сигнала. Это еще одна область, в которой инструмент анализа WiFi, такой как NetSpot, может помочь вам определить и устранить проблемы в сети. Вы можете использовать программу для обследования местности и увидеть любые сигналы, которые могут повлиять на вас из конкурирующих сетей Wi-Fi.
Результаты опроса покажут вам, какие каналы используются другими близлежащими сетями.Использование занятого канала отрицательно скажется на скорости вашего Wi-Fi. Информация, представленная в опросе, может позволить вам сделать осознанный выбор относительно того, какой канал должна использовать ваша сеть. Простое изменение канала может значительно повысить производительность вашей сети Wi-Fi.
Аналогично, частота, которую используют соседние сети, может замедлить вашу скорость WiFi. Если все близлежащие сети используют частоту 2,4 ГГц, вы можете рассмотреть возможность перехода на полосу 5 ГГц, чтобы проверить, не улучшает ли это вашу скорость.Один важный фактор, который следует иметь в виду, заключается в том, что полоса 2,4 ГГц лучше проникает в твердые объекты и в некоторых случаях может обеспечить большую скорость, чем альтернатива частоте 5 5 ГГц.
,