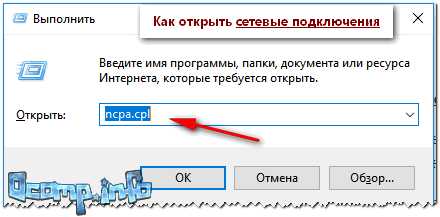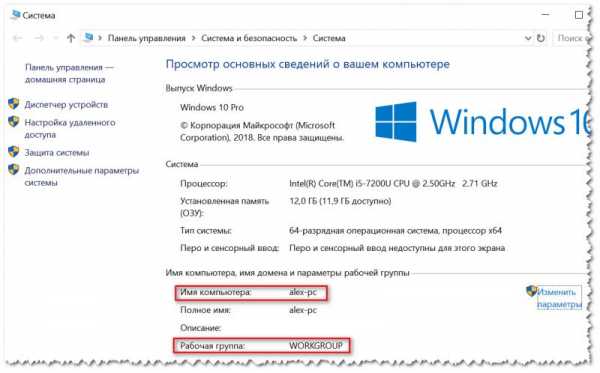Как проверить скорость Wi-Fi соединения c роутером: тест на дому
Здравствуйте, дорогие друзья! В первую очередь давайте разъясним одно понятие. Прочитав несколько статей по данной теме, я просто пришёл в некоторый шок. На 80% того, что вы увидите в интернете по данной тематике – написана откровенная ахинея и чушь. Поэтому изначально в моей разборной статьи, я сразу открою некоторым читателям глаза. Wi-Fi и интернет – это разные вещи.
Поэтому измерения скорости интернета и Wi-Fi делается по-разному. Кратко объясню: Wi-Fi — это беспроводная технология, которая с помощью радиоволн строит у вас дома ЛОКАЛЬНУЮ (то есть внутреннюю) беспроводную сеть. А интернет — это всемирная паутина, к которой подключено очень и очень много компьютеров, сервером и других машин.
Поэтому если, например, ваш провайдер отключил вам интернет, то WiFi у вас всё равно будет дома и никуда не денется. Надеюсь, с этим вопросом мы разобрались. Теперь перейдем непосредственно к вопросу – как измерить скорость Wi-Fi соединения на роутере. Я расскажу, как это сделать простыми способами, а также через программы для проверки.
ПОМОЩЬ! Если в процессе появятся трудности или вопросы – смело пишите их в комментариях и я вам с радостью помогу. Удачи с тестированием.
Обман в магазине или ошибка пользователя
Как-то ко мне обратилась одна женщина с предъявлением в адрес одного магазина. Она живёт в Москве и специально для своего загородного дома, где у неё несколько компьютеров, ноутбуков, а также телевизор со Smart TV – подключила оптоволокно на 450 Мбит в секунду.
Но все SPEEDTEST-ы интернета не показывали скорости выше 100 Мбит в секунду. Подключение было через роутер. Как оказалось потом роутер был бюджетной модели. Но в магазине ей обещали скорость 300 Мбит в секунду. А теперь дорогие читатели вопрос: как вы думаете, почему так получилось? – можете написать свои догадки в комментариях, но не читайте пока ниже, а то так будет не интересно.
В первую очередь я попросил её сказать модель её роутера. В итоге оказалось, что у неё Keenetic Omni N300. После этого я залез и посмотрел на его характеристики. Все писать не буду, но напишу самые главные:
- Стандарта Wi-Fi 802.11n – работает 300 Мбит в секунду;
- Все порты по 100 Мбит в секунду;
Теперь заметили, что-нибудь странное? Конечно же, это ограничение в портах. То есть внутрь дома от провайдера идёт заявленная скорость в 450 Мбит в секунду. Но так как порты имеют ограничение в 100 Мбит/сек, то подключи ты хоть 1 Гбит/с (1000 Мбит/с) передача данных выше 100 Мбит – не будет. А женщине в магазине скорее всего сказали про скорость Wi-Fi. А у нас что, то, что это – одинаково в народе, вот и путают люди. История закончилась хорошо, я просто посоветовал купить роутер со входом на 1 Гбит или по-другому 1000 Мбит/секунду.
Мораль сей басни такова – что посмотрите в первую очередь на характеристики вашего роутера. Даже можно далеко не ходить и ничего не гуглить. Просто подойдите к вашему роутеру прямо сейчас и вытащите интернет провод. После этого посмотрите сколько металлических жил там есть. Если их 8 – то передача информации скорее всего 1 Гбит в секунду. Если их всего 4, то скорость будет не больше 100 Мбит/сек.

Конечно, это не самый лучший способ посмотреть максимальную поддерживаемую молниеносность интернета – поэтому лучше взгляните на характеристики. Поэтому если у вас порт имеет 100 Мбит в секунду, а вы платите за интернет со скоростью выше – то у вас есть два варианта:
- Подключить скорость меньше и не переплачивать;
- Купить роутер с 1 Гбитным входом.
Как все же измерить
Но это я рассказывал про интернет, а статья была написано именно про то – как проверить скорость вай-фай. Сделал я это не случайно, чтобы люди сразу понимали, что даже будь у вас роутер со стандартом 802.11ac с частотой 5 ГГц, с поддержкой скорости выше 1 Гбит/ секунду – скорость интернета всё равно будет ограничена скорости того порта, к которому подключен кабель от провайдера.
Но для тех, кто все же хочет измерить скорость беспроводной локальной сети, есть несколько способов, о которых я расскажу чуть ниже. Сразу скажу, что все способы имеют определённую погрешность обычно это примерно 20-30%. Точнее вариантов я не нашёл, поэтому если у вас есть более действенные способы проверки вайфай сети – напишите их, пожалуйста, в комментариях и я их опубликую.
Перекидывание файла
Наша задача создать между двумя ноутбуками локальную сеть. Они оба подключены к одному роутеру по беспроводной технологии. На один из них мы будем кидать довольно жирный файл и просто засекать время. А теперь подробнее и с картинками. Всё что я буду описывать сейчас, надо будет сделать на двух ноутбуках.
- Подключаем их к одной сети;
- Нажимаем по подключению в правом нижнем углу и выбираем центр управления;

- Далее третий пункт в левом меню для изменения параметров общего доступа;
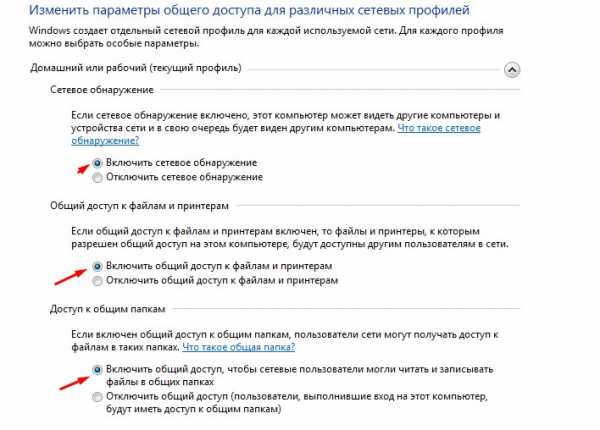
- Включите: сетевое обнаружение, общий доступ к файлам и принтерам, и доступ к общим папкам. Листаем ниже.

- Отключите общий доступ по паролю. Применяем настройки.
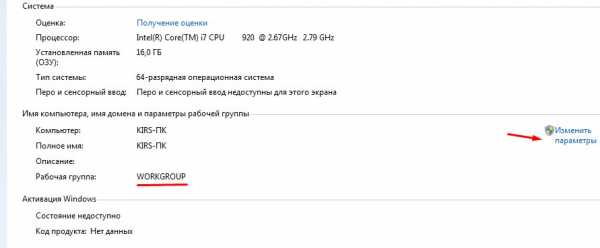
- Нажмите правой кнопкой по «Моему компьютеру» и зайдите в свойства. Убедитесь, что у двух ноутбуках в строке «Рабочая группа» стоит одно и тоже значение. Если это не так – исправьте это, нажав «Изменить параметры».
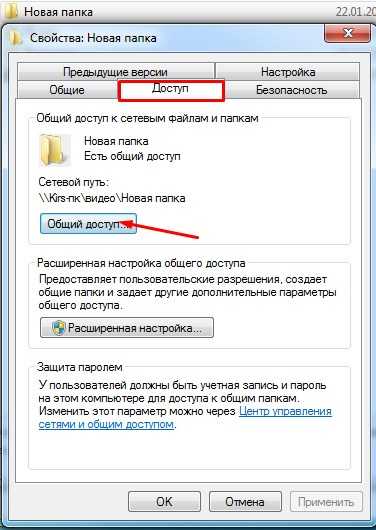
- Теперь на любом из ноутов заходим и создаём в любом месте на диске папку. Заходим в её свойство и далее во вкладку «Доступ». Нажимаем «Общий доступ».

- Если в окошке не будет надписи «Все», нажимаем на саму верхнюю стрелочку и выбираем этот пункт, а потом «Добавить». После нужно напротив «Все» нажать на стрелочку и выбрать пункт «Чтение и запись».
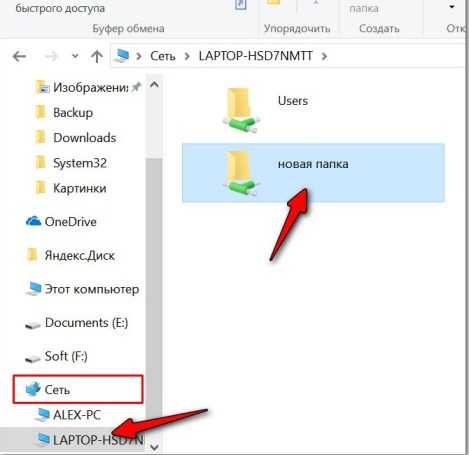
- Теперь на ноутбуке, на котором нет общеё папки открываем «Мой компьютер», заходим в сеть и открываем второй ноутбук. Вы увидите созданную папку. Теперь возьмите любой большой файл – лучше взять фильм в гигабайт так 10 и закиньте в эту папку. Далее вы увидите окошко с закачкой и скоростью передачи.
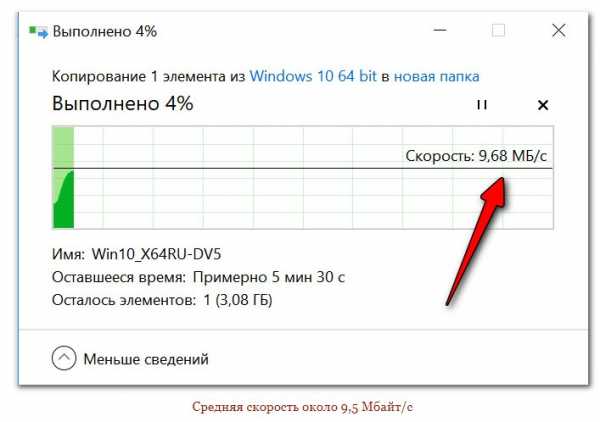
Моя скорость в итоге 9,68 Мегабайт в секунду. Но Скорость сети обычно вычисляется в Мегабитах. То есть эту скорость надо умножить на 8. В итоге получится 77,44 Мбит в секунду. Здесь погрешность будет примерно 30-40 %. То есть реальная скорость будет на 30% больше. Если у вас SSD диск, то погрешность будет примерно 10-20%. Дело в том, что система также приплюсовывает скорость записи и обработки данных. То есть моя реальная скорость будет примерно 100 Мбит в секунду.
Программы
Ниже представленное программное обеспечение может пригодится не только для измерения скорости Wi-Fi, но и локальной проводной сети и пропускной способности в целом. Полезные утилиты для системных администраторов.
LAN Speed Test
Это программка, которая в автономном режиме, делает, то что мы делали в прошлой главе.
- Скачиваем программу тут – https://totusoft.com/lanspeed;
- Устанавливаем на два ноутбука;
- Также запускаем на двух машинах эту программу;
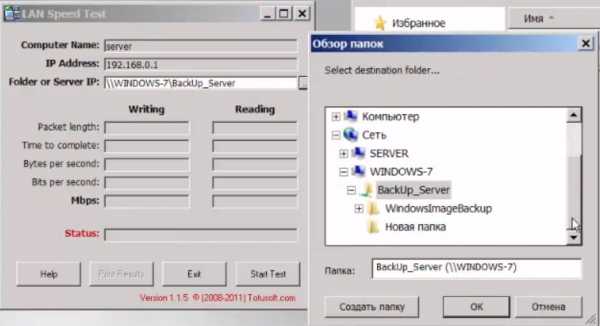
- На одном из ноутов напротив надписи «Folder or Server IP» нажимаем на кнопку «…». Далее из сети выберите второй ноутбук и общую папку. Теперь жмём «Start Test».
- Выбираем размер файла, который будет закачиваться в мегабайтах (я прописал 100). И обязательно поставьте галочку, чтобы файл в конце удалился. Жмём «ОК».
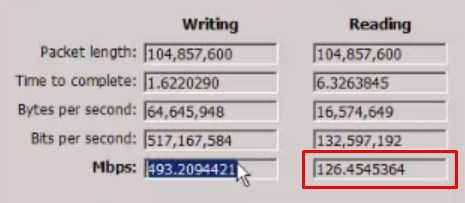
- В самом конце надо смотреть на строку Mbps (мегабайт в секунду). В первом столбце будут результат записи, то есть с какой скоростью записался файл. Но лучше всего отталкиваться от чтения файла – там будет приблизительная скорость в локальной сети. Саму скорость надо умножить на 8, чтобы перевести мегабайты в мегабиты.
NetStress
Более точная программа для измерения скорости беспроводной передачи в локальной сети.
- Скачиваем программу здесь.
- Устанавливаем на два ноутбука;
- Когда вы запустите программку, надо будет выбрать подключение – в данном случае мы выбираем беспроводное.
- Программка сама попытается подключиться к второму ноутбуку. Если устройств сети больше 2 – то вылезет окно, где надо будет выбрать второй ноутбук. Далее просто запускаем тест кнопкой «Start».
- Теперь в правой части вы увидите скорость передачи в KBps (Килобит в секунду). Чтобы перевести её в мегабиты надо просто разделить число на 1024. Например, у вас показывает число 50 000. Значит скорость будет 50 000 / 1024 = 48 Мбит в секунду.
Консольная программа iperf
Iperf – это отличная программа теста скорости соединения с роутером. Мороки с ней больше, но и показывает она скорость с наименьшей погрешностью, так что я бы использовал её. Постараюсь написать как можно подробнее.
- И так, у нас есть два ноутбука и оба подключены по Wi-Fi к нашему роутеру. Поэтому дальнейшие действия делаем для обоих ноутов.
- Скачиваем утилитку – https://iperf.fr/iperf-download.php#windows.
ПРИМЕЧАНИЕ! Можно кстати и проверить скорость подключения телефона, так как программа кроссплатформенная и есть даже версии для Android и iOS системы. Для ПК есть версии Windows 7, 8, 10 и Linux.
- Там будем архив с одним «.dll» и «.exe» файлом. Оба эти файла скиньте на диск «C» в корень без лишних папок.
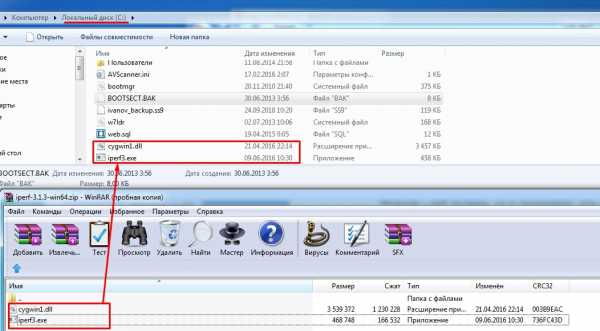
- Запускаем командую строку Windows (cmd.exe).
- Прописываем:
cd c:/
- Теперь мы находимся в корне диска, где у нас и лежит программка.
- На одном из ноутов, который будет выступать сервером прописываем:
iperf3.exe -s
- Теперь идём ко второму ноуту, который будет выступать клиентов и прописываем:
iperf3.exe -c <IP адрес сервера> -t 30 -i 10
- У меня это iperf3 -c 192.168.1.15 (У вас же IP может быть другим). После этого вы увидите вот такое окошко – как на картинке ниже.
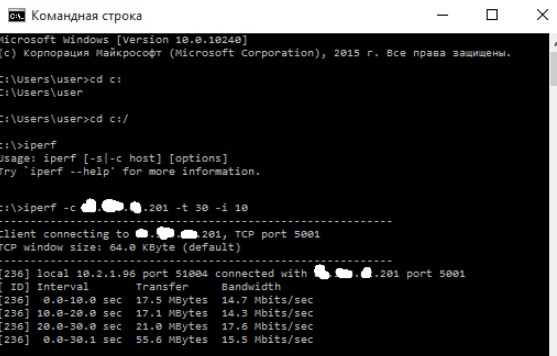
- Смотрим на последний столбец (Bandwidth) после тестирования, где идут значения скорости. В итоге в моем случаи получилось примерно 15 Мбит в секунду.
Что нужно сделать перед проверкой скорости
Про погрешность в 30% вы уже, наверное, слышали и я об этом писал в этой статье. Но что хуже всего, так это поддерживаемые стандарты Wi-Fi модулей разных устройств. Ну например – ваш роутер поддерживает стандарт 802.11n.
Но вот ноутбук работает со старыми стандартами 802.11a/b/g, у которых скорость ниже. Поэтому тестировать вообще нет смысла, если ноут старый и скорость будет резаться на входе модуля ноута. Поэтому перед этим посмотрите в характеристиках ноутбуках – какой стандарт поддерживается у вас.
wifigid.ru
Как узнать реальную скорость Wi-Fi сети (как проверить работу роутера)
Вопрос от пользователя
Здравствуйте.
Помогите узнать реальную скорость по Wi-Fi сети. Только меня интересует не скорость интернета, а именно скорость от роутера к ноутбуку по Wi-Fi (так сказать, локальная скорость).
Есть подозрение, что провайдер при подключении «подсунул» мне свой роутер, который режет локальную скорость (просто я несколько раз менял интернет-тариф — и всегда скорость была одинаковая).
Здравствуйте.
Да, бывает и такое, что Wi-Fi роутер «режет» скорость, и даже если вы выберите более высокоскоростной интернет-тариф, то работая с Wi-Fi — вы можете совсем не заметить разницы…
Собственно, в этой статье по шагам покажу, как можно легко и быстро узнать реальную (на цифрах) скорость работы Wi-Fi сети. Думаю, информация может пригодиться многим начинающим пользователям…
Для читателей, кто не совсем понял, о чем идет речь. См. скрин ниже: допустим у вас интернет-тариф 100 Мбит\с и роутер подключен кабелем к Интернет-провайдеру. Но работаете вы на ноутбуке, который соединяется по Wi-Fi с роутером.

Про узкое место
Так вот, если реальная скорость между роутером и ноутбуком по Wi-Fi не более 50 Мбит\с — то вы просто переплачиваете, т.е. ноутбук просто не может получить скорость доступа к интернет до 100 Мбит\с из-за этого «узкого места» (максимально, что он получит — это 50 Мбит/с).
Ремарка!
О том, как узнать скорость интернета (не путать с локальной скоростью Wi-Fi), см. вот эту заметку: https://ocomp.info/kak-uznat-skorost-interneta.html
*
Содержание статьи
Проверка скорости Wi-Fi
Проверяем скорость через состояние подключения (теор. скорость)
Windows достаточно «умная» система, и при подключении к любой сети (в том числе к Wi-Fi) — она автоматически «определяет» ее скорость (правда, опираться на эти значения всецело нельзя, но тем не менее…)
. Можно сказать, что это «теоретическая скорость», и на практике это значение не всегда выдерживается.Для просмотра состояния подключения, необходимо сначала открыть список всех сетевых подключений. Для этого:
- нажмите сочетание клавиш Win+R;
- введите команду ncpa.cpl в строку «Открыть» и нажмите OK.

Как открыть сетевые подключения ncpa.cpl
Далее щелкните правой кнопкой мышки по беспроводной сети, и в появившемся меню выберите «Состояние сети». См. пример ниже.
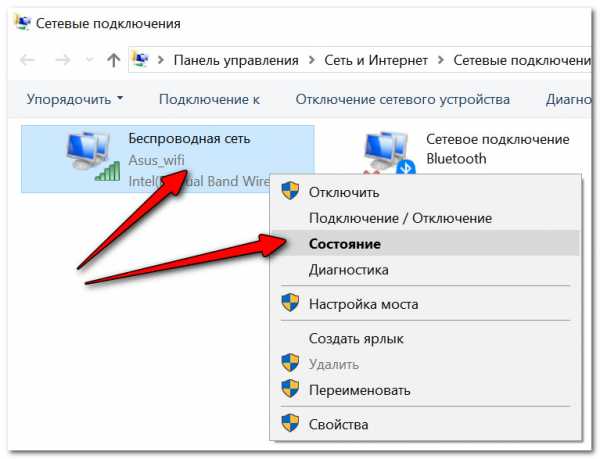
Состояние Wi-Fi сети
Откроется окно, в котором будет указана ваша скорость в Мбит/с (не путать с МБ/c (или Мбайт/с)). В целом, если отбросить некоторую теорию, то достаточно эту цифру (в моем примере 300 Мбит/с) разделить на 8, чтобы получить скорость в Мбайт/с
Ремарка! Разница между Мбит/с и МБ/с — https://ocomp.info/skolko-megabit-v-megabayte.html
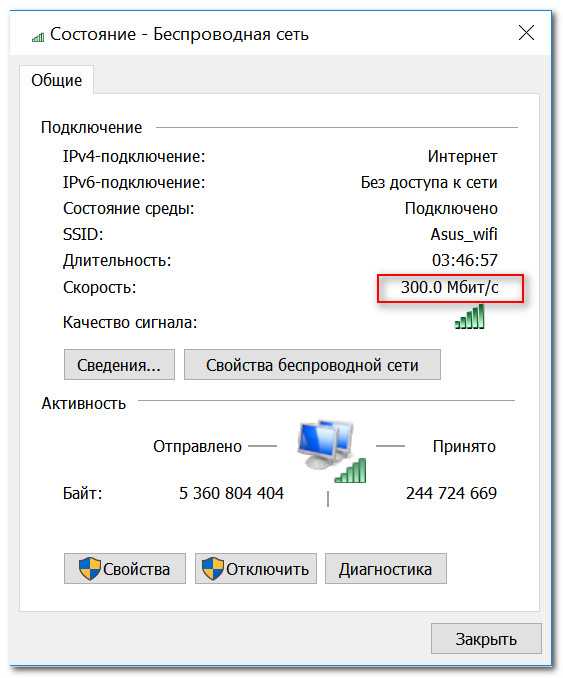
Теоретическая скорость 300 Мбит/с
Важно! Представленная на скрине выше скорость в 300 Мбит/с — это скорость между Wi-Fi роутером и ноутбуком, т.е. локальная (это не скорость интернета!). Просто многие путают этот простой, казалось бы, момент…
Однако, хочу заметить, что, когда имеете дело с сетью Wi-Fi, заявленная скорость Windows в 300 Мбит/с (скажем), не выдерживается (реальная, обычно, меньше раза в 2-3)! Но тем не менее, узнать ее стоило, т.к. в некоторых случаях, узнав даже эту цифру, становятся понятна причина медленного интернета…
С чего начать… Настройка компьютера, подключенного кабелем к роутеру
Наиболее объективный способ, чтобы узнать реальную скорость Wi-Fi сети, это подключить к роутеру по сетевому (Ethernet) кабелю компьютер/другой ноутбук, и попробовать загрузить на него (или скачать с него) какой-нибудь файл с ноутбука, который работает по Wi-Fi с роутером. Немного запутано, но схема ниже, думаю, расставит точки над «и».
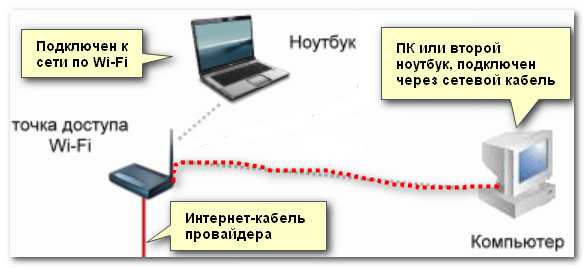
С ноутбука копируем (качаем) файл на ПК — узнаем скорость
Ремарка!
Можно подключить второй ноутбук по Wi-Fi, а не сетевым кабелем, и также передать файл с одного устройства на другое. Только в этом случае полученная скорость будет не очень объективна: т.к. при каждом новом подключенном устройстве по Wi-Fi — общая скорость сети будет падать.
После подключения компьютера сетевым кабелем к роутеру — у вас в трее должен загореться характерный значок — .
Сеть появилась, все ОК
Далее откройте проводник (сочетание кнопок Win+E) и перейдите во вкладку «Сеть». Скорее всего, у вас появится ошибка (как в примере ниже), что вы не можете просматривать ресурсы сети, т.к. отключено сетевое обнаружение (так настроена Windows по умолчанию).
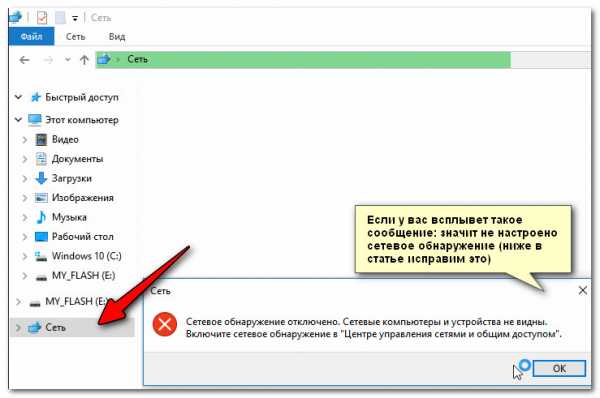
Сетевое обнаружение отключено
Включаем просмотр общих папок
Чтобы включить сетевое обнаружение, необходимо открыть панель управления Windows по адресу:
- Панель управления\Сеть и Интернет\Центр управления сетями и общим доступом
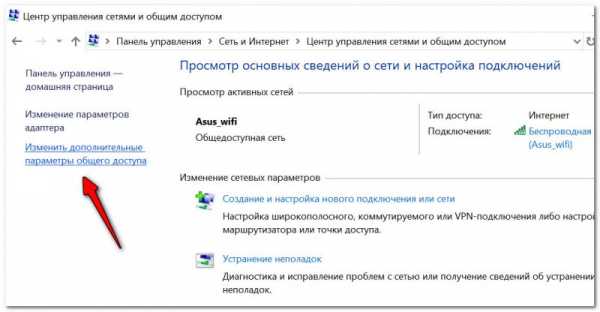
Центр управления сетями (Windows 10)
Далее раскройте профиль «Гостевая или общедоступная» и передвиньте ползунки в режим:
- включить сетевое обнаружение;
- включить общий доступ к принтерам и папкам.
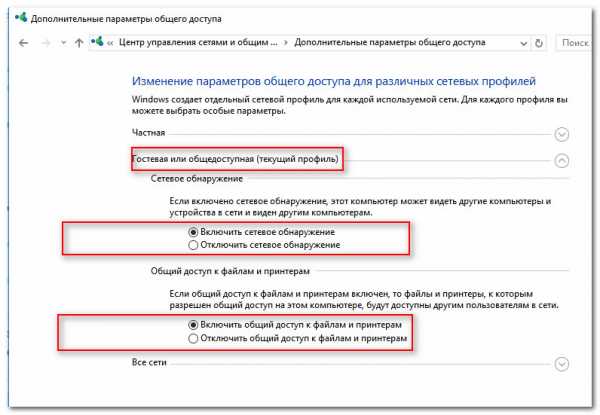
Гостевой профиль
Затем раскройте профиль «Все сети» и передвиньте ползунки в режим:
- включить общий доступ, чтобы сетевые пользователи могли читать и записывать файлы в общие папки;
- отключить общий доступ с парольной защитой.
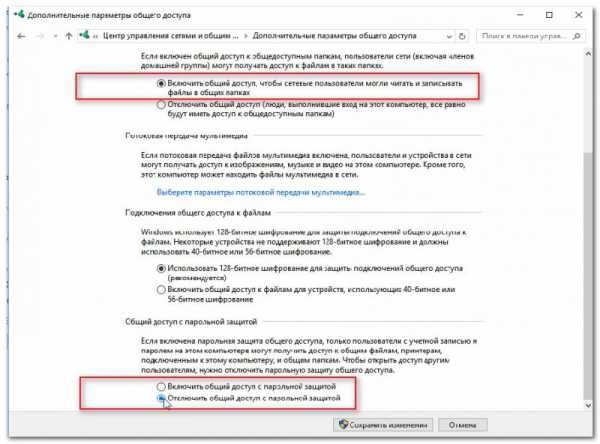
Профиль «Все сети» (Доп. параметры общего доступа)
После внесенных изменений, если в проводнике открыть «Сеть», должно появиться небольшое окно с предложение включить сетевое обнаружение — согласитесь (пример представлен ниже).
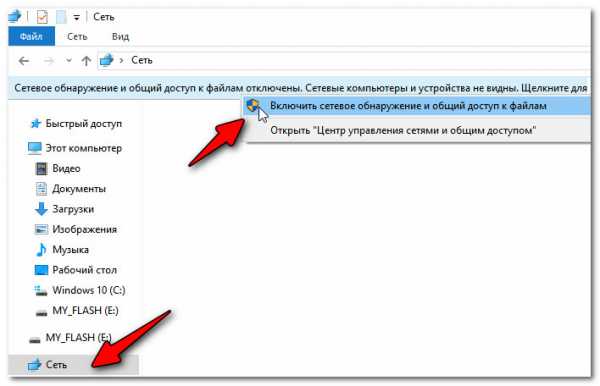
Включаем обнаружение
Расшариваем (делаем общий доступ) к одной из папок
Теперь необходимо сделать общую папку (расшарить), чтобы любой пользователь локальной сети (который подключен к вашему Wi-Fi роутеру) мог загрузить в нее (или скачать из нее) файл(ы).
Для этого создайте какую-нибудь папку на диске и откройте ее свойства. Далее во вкладке «Доступ» щелкните по кнопке «Общий доступ». См. скриншот ниже.
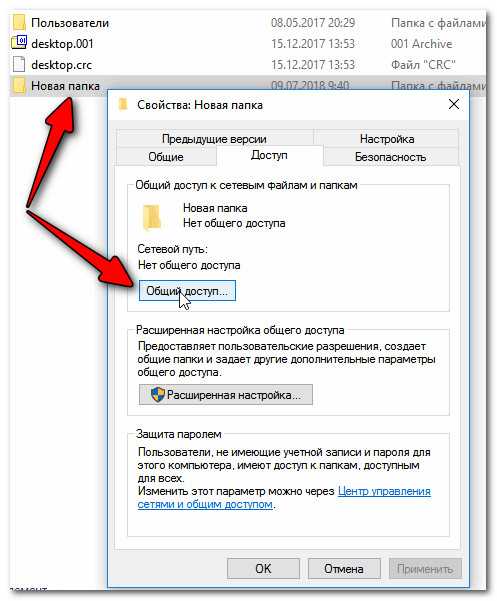
Создаем папку, заходим в ее свойства, и кликаем по общему доступу
Далее необходимо выбрать и добавить группу «Все» (т.е. все пользователи), и дать им разрешение на «чтение и запись». См. пример ниже.
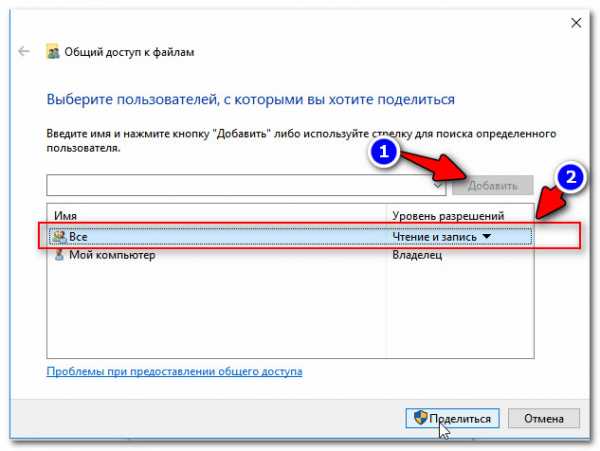
Добавляем разрешение для ВСЕХ — чтение и запись
Обратите внимание, что в свойствах папки вы увидите ее сетевой путь. Теперь она должна стать доступной для записи и чтения.
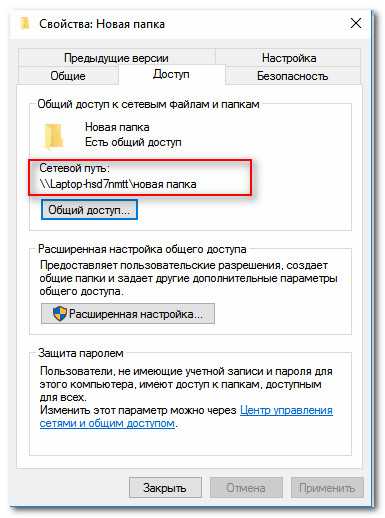
Сетевой путь
Настройка ноутбука, подключаемого по Wi-Fi к роутеру. Тест и получение реальной скорости
Теперь переходим к ноутбуку, который подключен по Wi-Fi. В нем также необходимо включить сетевое обнаружение (аналогично всё тому, как мы проделали это чуть выше).
Затем запустить «Проводник» (сочетание Win+E) и открыть вкладку «Сеть». В ней должно появиться имя второго ПК/ноутбука (который подключен по сетевому кабелю к роутеру). Открываем его (см. скрин ниже).
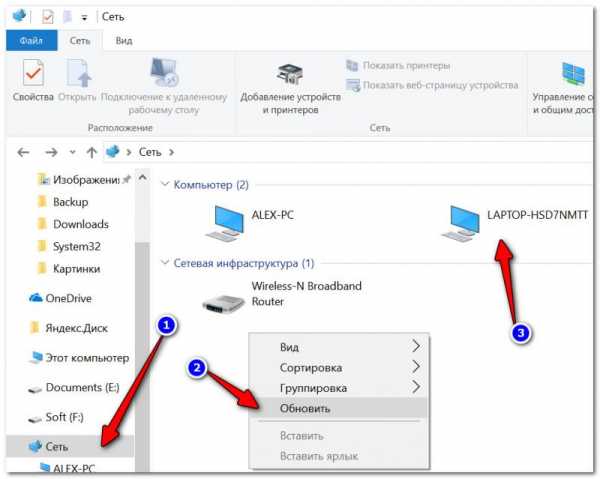
Обновляем вкладку сеть
Важно!
Если вы не видите второй ПК/ноутбук, то проверьте, одинаковая ли у них рабочая группа (для этого нажмите сочетание кнопок Win+Pause на обоих устройствах — откроются свойства компьютера, как на скрине ниже). Если рабочая группа разная — измените ее на одном из ПК, чтобы на обоих устройствах она была одинаковой!
Ну и само собой, имя компьютера должно быть у каждого устройства уникально!
Имя компьютера и рабочая группа (кликабельно)
Далее среди доступных ресурсов должна быть папка, которая была расшарена. Открываем ее (в моем примере это «новая папка»).
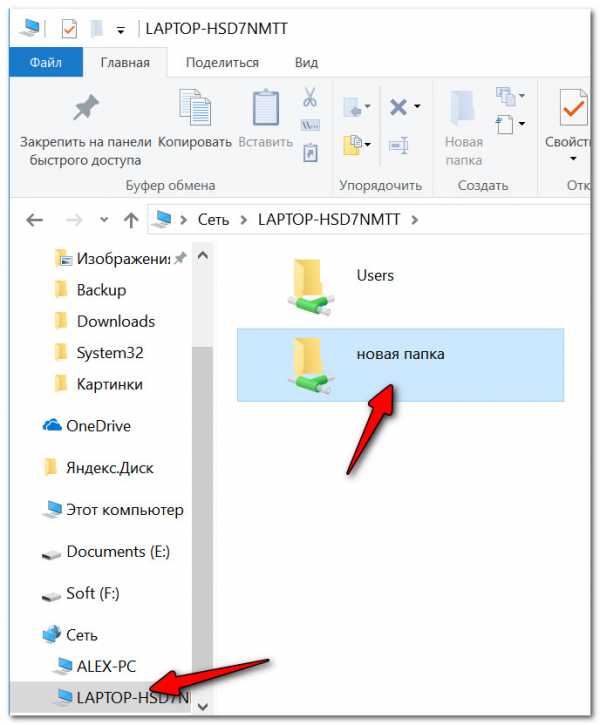
Открываем расшаренную папку
Теперь найдите у себя на ноутбуке какой-нибудь «большой» файл (хотя бы на 500-1000 Мб), и скопируйте его в эту папку.

Локальная папка
Во время копирования, через несколько секунд после начала, скорость должна «выровняться». Собственно, мы получили реальную скорость передачи данных по Wi-Fi сети (именно на практике, на реальных данных).
Почему именно большой файл? Дело в том, что если взять множество мелких файлов — то скорость будет «прыгать», т.к. ПК придется тратить значительное время на индексирование (работа с файлов. системой). В общем, как такового результата вы не получите.
В моем примере скорость составила примерно 9,4-9,6 МБ/с.
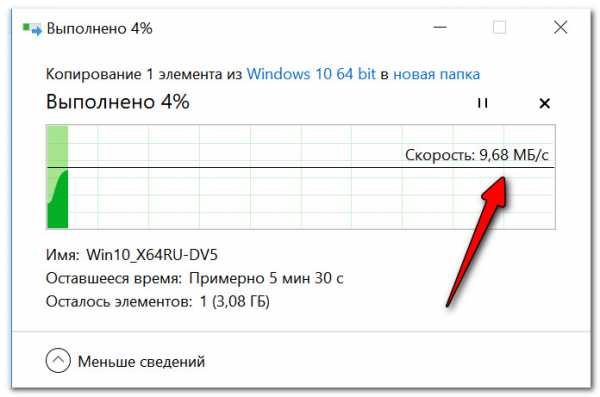
Средняя скорость около 9,5 Мбайт/с
Для более объективного результата дождитесь окончания копирования, и затем попробуйте скачать файл из этой папки. Получите реальную среднюю скорость.
К тому же, таким способом вы оцените стабильность Wi-Fi сети: просто некоторые недорогие роутеры могут рвать «связь» во время работы (т.е. если у вас прервется загрузка, и роутер перезагрузится — скорее всего он просто не выдерживает нагрузку. В этом случае попробуйте в настройках роутера ограничить макс. скорость работы Wi-Fi).
PS
Если у вас низкая скорость чтения с жесткого диска, и при этом вы подключены к высокоскоростной Wi-Fi сети — то может так стать, что ваша скорость передачи по сети будет ограничена скоростью считывания/записи информации на HDD.
В помощь! Как узнать скорость чтения/записи на жесткий диск — https://ocomp.info/kak-proverit-skorost-diska-ssd-hdd.html
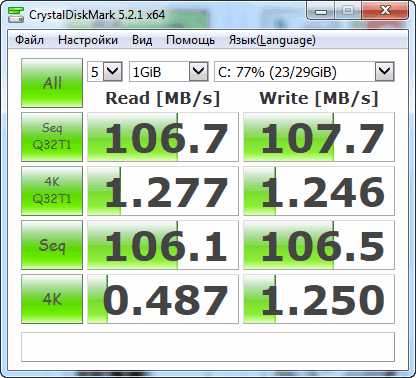
Результаты тестирования HDD: см. строчку «Seq Q32T1» (т.е. скорость чтения с HDD ~100 Мб/с).
PS 2
Кстати, чтобы «вручную» не копировать файлы в расшаренную папку для проверки скорости локальной сети — можно воспользоваться спец. утилитой LAN Speed Test (например). Позволяет достаточно быстро оценить реальную скорость «локалки».
*
Вот, собственно, и все. Дополнения по теме приветствуются…
Всем быстрой сети и низкого пинга!
Полезный софт:
- ВидеоМОНТАЖ
Отличное ПО для начала создания своих собственных видеороликов (все действия идут по шагам!).
Видео сделает даже новичок!
- Ускоритель компьютера
Программа для очистки Windows от мусора (ускоряет систему, удаляет мусор, оптимизирует реестр).
Другие записи:
ocomp.info
как проверить скорость WiFi сети
Привет дорогой друг! Скорее всего ты зашёл, чтобы провести WiFi test. Сразу немного предостерегу всех читателей, что по данной теме нет нормальной статьи в интернете. Дело в том, что многие пользователи путают Wi-Fi и интернет — это разные вещи и они имеют только косвенное отношение друг к другу. Поэтому измерение скорости именно вай-фай соединения и интернета делается по-разному.
Если вы все же зашли проверить именно скорость интернет, то можете воспользоваться или нашим сервисов, который отображается ниже. Или воспользоваться любым другим в глобальной сети – их очень много: SpeedTest, PR-CY, 2IP.RU и т.д. Но я бы советовал вам прочесть эту статью до конца, чтобы вы впредь не путали Wi-Fi и глобальную сеть интернет.
| Замер | Проверить | Скорость |
|---|---|---|
| 1 | Проверить скорость | Еще не проверено |
| 2 | Проверить скорость | Еще не проверено |
| 3 | Проверить скорость | Еще не проверено |
| 4 | Проверить скорость | Еще не проверено |
В чем отличие
Давайте разберём на конкретном примере. Смотрите в квартиру или дом идёт провод от провайдера. Его можно подключить на прямую к компьютеру или ноутбуку, но тогда благами всемирной паутины сможет пользоваться только один пользователь. Для того, чтобы дать возможным использовать интернет другим, нужно построить локальную сеть. Локальная сеть — это сетевая конструкция, которая позволяет подключенным устройствам, общаться и обмениваться трафиком.
Для этих целей покупают роутер – он же маршрутизатор или интернет-центр. Подобный аппарат, принимает сигнал от провайдера и далее строит локальную сеть. К ней можно подключиться как по проводам, так и по вайфай. Вот именно Wi-Fi это всего лишь тип подключения, а не интернет, по нему конечно может, так сказать, течь интернет, но по смыслу это разные вещи.
Например, вы подключите свой телефон, планшет или ноутбук к приёмнику по вай-фай. Если провайдер вас отключит за не уплату, то интернета не будет, но Wi-Fi так и будет существовать внутри дома и витать вокруг маршрутизатора.

Разница проверки скорости
При измерении скорости глобальной паутины, идёт обычное скачивание временного файла, который потом удаляется из системы. После этого происходит замер скорости. Ничего сверхъестественного, да и сервисов можно найти очень много. Но вот измерение скорости именно WiFi — это куда более сложный процесс. Делается это все аналогичным путём, но необходимо при себе иметь два устройства: компьютера или ноутбука. С одного на другой перекидывается файл.
Проблема такого способа в том, что если у вас быстрая сеть в 1Гбит в секунду данные могут быть неправильные. Все дело в скорости записи жёсткого диска. Отличный вариант использования SSD, которые почти не имеет погрешности в измерении.

Измерить скорость Wi-Fi
«WiFi speed test» как я уже говорил – происходит перекачиванием файлов с одного устройства, на другое. Оба устройства должны быть подключены по беспроводной технологии. По этой теме я уже писал подробную статью, с которой вы можете ознакомиться тут. Там описаны все способы измерения от обычной перекачки по сети, до использования специализированных программ. Также там описаны погрешности на определённых системах. Аналогичный «Speedtest» можно проводить для измерения скорости по кабелю.
Почему скорость интернета и Wi-Fi разная
Многие пользователи из-за путаницы двух понятий попадают на удочку маркетологов. Приходя в магазин, они видят роутеры, у которых заявлена скорость 600 Мбит в секунду или даже несколько Гигабит. Но на деле, как уже догадались многие — это скорость внутри локальной сети по беспроводной технологии.
Скорость интернета же ограничивается входным портом — это тот вход, к которому подключен кабель от провайдера. Вообще ограничение идёт как от кабеля, так и от входа. Например, вы подключите интернет на 200 Мбит в секунду, а входной порт на вашем аппарате имеет ограничение в 100 Мбит в секунду. Вот интернет выше этого показателя и не будет. В образовательных целях советую к прочтению статью от моего коллеги и друга Ботана. Он простым языком объясняет все нюансы и аспекты этой технологии.
wifigid.ru
Как узнать скорость установленного WiFi соединения
Для этого необходимо открыть окно «Состояние беспроводного соединения».ВНИМАНИЕ:
Данная цифра отображается драйвером беспроводного сетевого адаптера и показывает, какая скорость подключения на физическом уровне используется в настоящее время в рамках выбранного стандарта, то есть операционная система сообщает лишь о текущей (мгновенной) физической скорости подключения (её называют ещё канальной скоростью), но реальная пропускная способность соединения при передаче данных может быть значительно ниже, в зависимости от настроек роутера с поддержкой 802.11n, числа одновременно подключенных к ней клиентских беспроводных адаптеров и других факторов.
Разница между скоростью подключения, которая отображается в клиентском оборудовании, и реальными показателями объясняется прежде всего большим объемом служебных данных, потерями сетевых пакетов в беспроводной среде и затратами на повторную передачу.
На клиентском оборудовании (ПК, ноутбук, самртфон, планшет и т.п.) при подключении отображается не реальная скорость передачи данных, а теоретическая скорость. Реальная скорость передачи данных оказывается примерно в 2-3 раза ниже, чем та, которая указана в спецификациях к устройству.
В зависимости от удаленности клиента Wi-Fi-сети от роутера или от наличия различных помех и препятствий будет изменяться теоретическая и, как следствие, реальная скорость передачи данных. Совместно с беспроводными адаптерами роутер изменяет параметры сигнала в зависимости от условий в радиоэфире (расстояние, наличие препятствий и помех, зашумленности радиоэфира и прочих факторов).
Windows XP
Для просмотра Состояния беспроводного соединения откройте на Вашем ПК меню пуск и перейдите в Панель управления.
Если в панели управления используется Классический Вид, то нужно сразу же открывать Сетевые подключения.
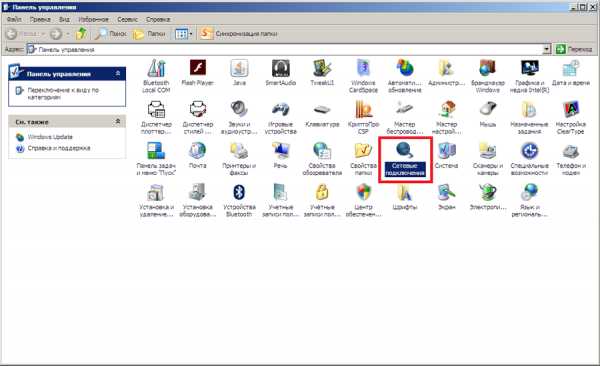
Если в панели управления используется Вид по категориям то сначала откройте Сеть и подключения к интернету.
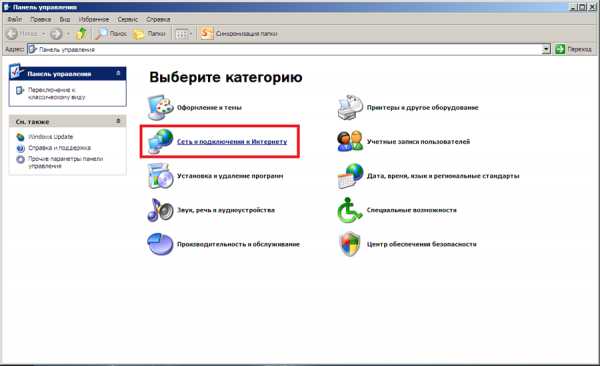
А уже после Сетевые подключения.
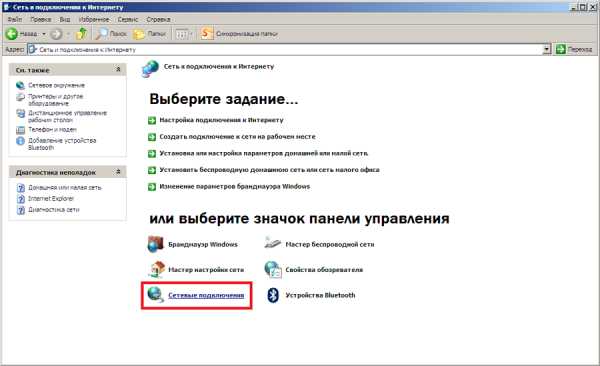
Нажмите на Беспроводное соединение правой кнопкой мыши и во всплывшем меню откройте состояние.
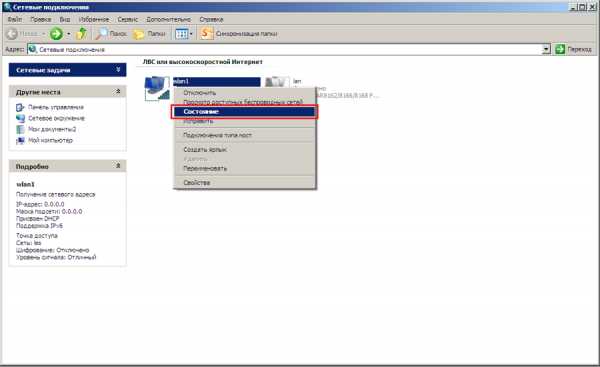
В состоянии беспроводной сети указано значение скорости установленного Wi-Fi соединения.
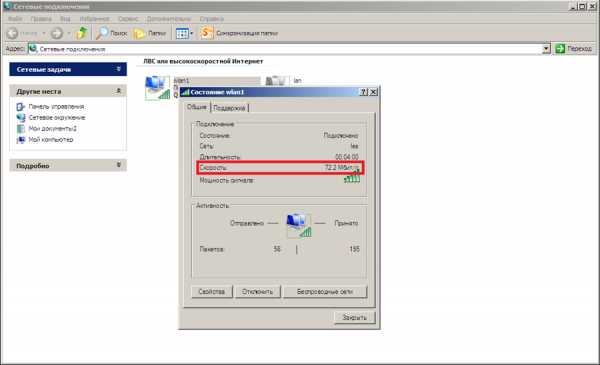
Windows 7
Для просмотра Состояния беспроводного соединения откройте на Вашем ПК меню Пуск и перейдите в Панель управления.
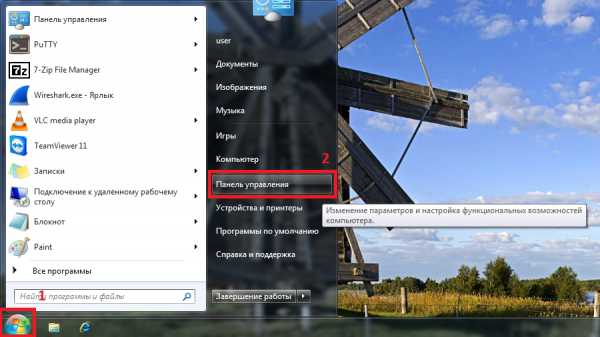
Если в панели управления используется Просмотр: Значки, то нужно сразу же открыть Центр управления сетями и общим доступом.
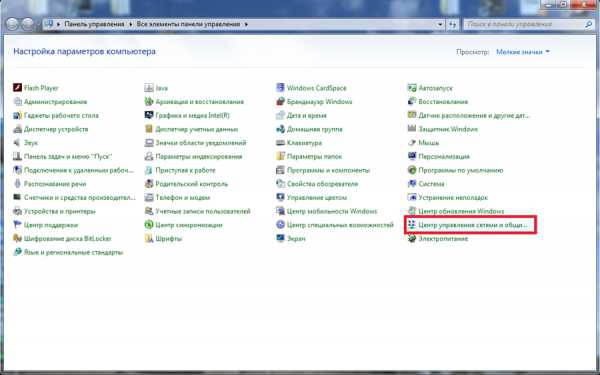
Если в панели управления используется Просмотр: Категория то сначала откройте Сеть и подключения к интернету.
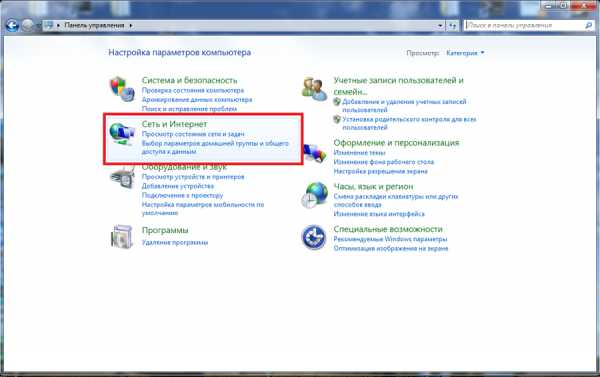
А уже после Центр управления сетями и общим доступом.
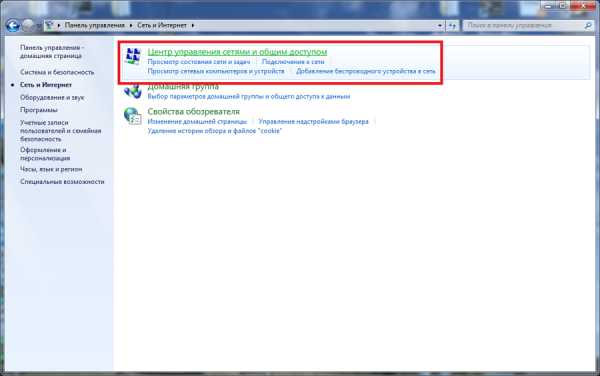
В Центре управления сетями и общим доступом откройте Изменение параметров адаптера.
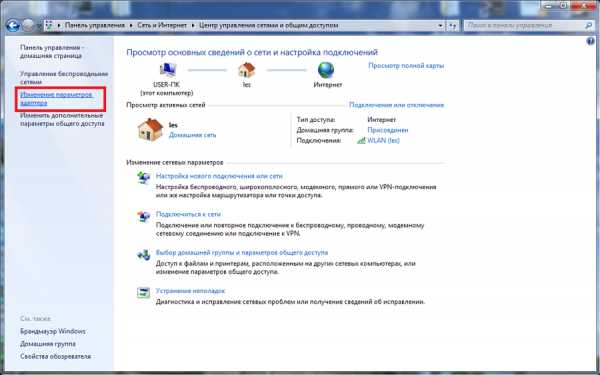
Нажмите на Беспроводное соединение / Wlan правой кнопкой мыши и в всплывшем меню откройте состояние.
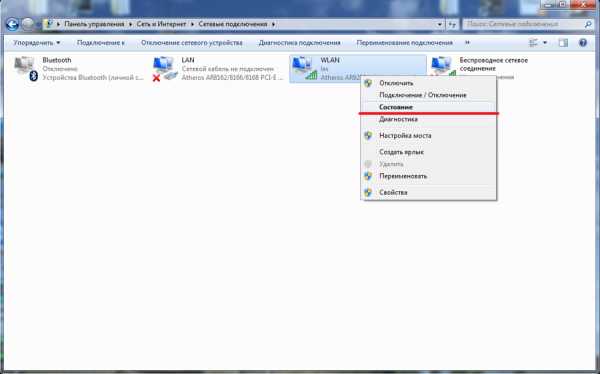
В состоянии беспроводной сети указано значение скорости установленного Wi-Fi соединения.
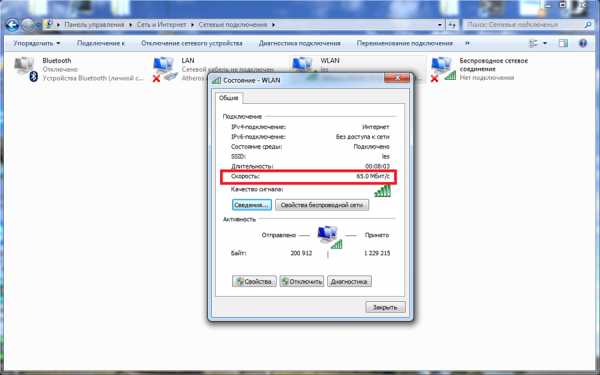
Windows 8, 10
Для просмотра Состояния беспроводного соединения нажмите на значок Wi-Fi внизу на панели задач
и перейдите в центр управления сетями и общим доступом.
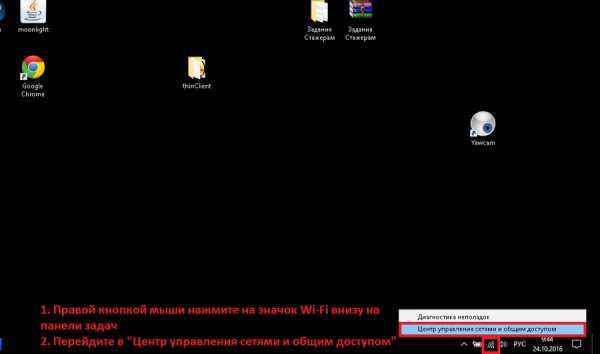
Так же можно нажать правой кнопкой мыши на меню ПУСК и перейти в Панель управления.
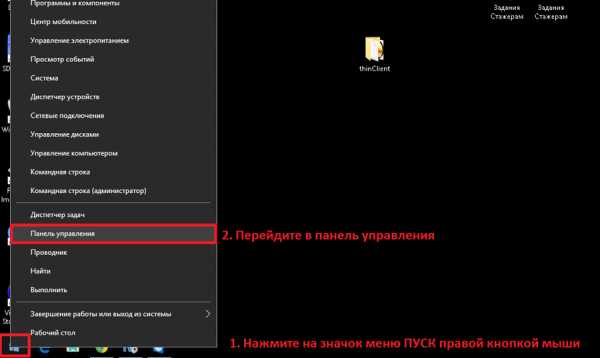
В панели управления откройте Центр управления сетями и общим доступом.
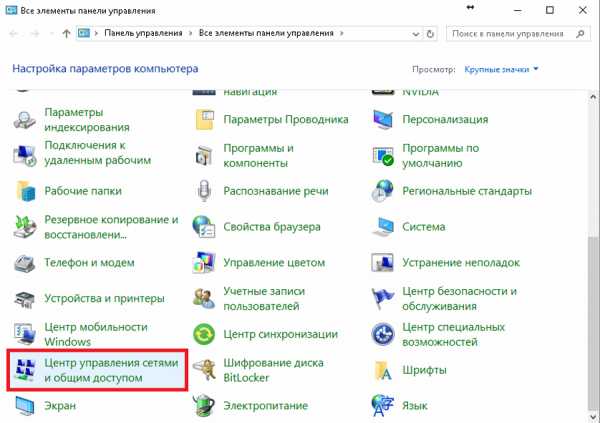
В Центре управления сетями и общим доступом откройте Изменение параметров адаптера.
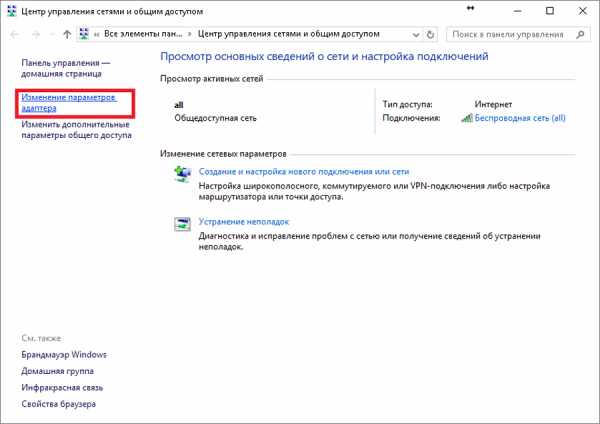
Нажмите на Беспроводное соединение / Wlan правой кнопкой мыши и в всплывшем меню откройте состояние.
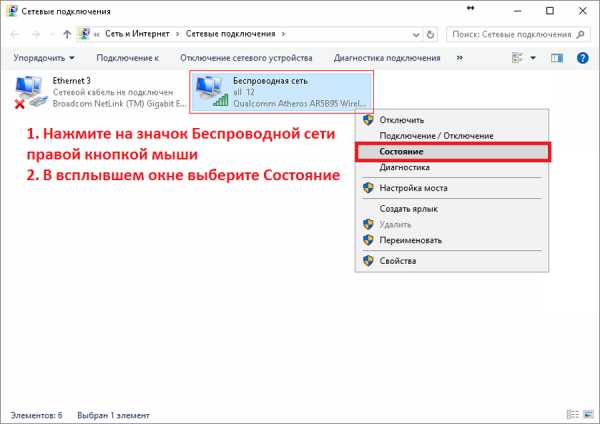
В состоянии беспроводной сети указано значение скорости установленного Wi-Fi соединения.
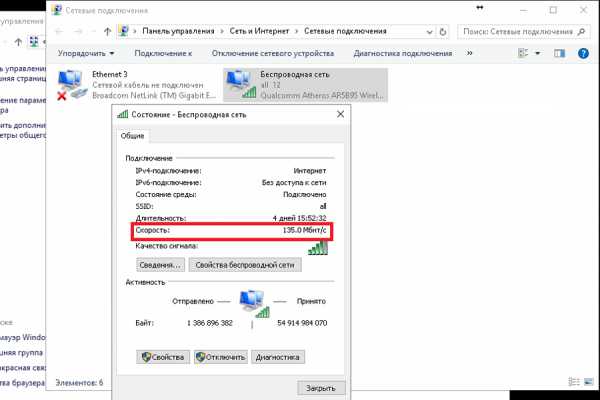
Android устройство
Зайти в Настройки > WiFi > выбрать сеть к который Вы подключены:
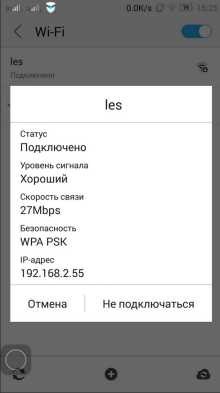
lentel.ru
Проверка скорости сети Wi-Fi, программы и сервисы проверки скорости интернета
Для того чтобы определить скорость интернет-соединения, необходимо выяснить в каких единицах она измеряется. Наверняка каждому известны такие понятия, как Мегабиты, Мегабайты, Килобиты и Килобайты. Однако, очень важно понимать, что определение скорости интернета измеряется как раз в Килобитах и Мегабитах. Обозначаться они могут как Кб/с, Кбит/с, Kb/s, Kbps, Мб/с, Мбит/с, Mb/s, Mbps. Именно в них измеряются полосы пропускания, портов, устройств, каналов связи, интерфейсов.

Многие пользователи путают данные единицы измерения с другими (Килобайтами и Мегабайтами), которые обычно отображаются при скачивании файлов через пользовательские программы, например, через торрент. Изображаются они как КБ/с, КБайт/с, МБ/с, МБайт/с, KB/s, KBps, MB/s, MBps. Как видно, отличие в написании заключается в том, что и в русской и в английской ее версии для Мегабайт и Килобайт используется большая буква «Б». Разница между этими единицами измерения заключается в их величине. В одном Мегабайте содержится 8 Мегабит. Точно такое же соотношение в величине имеется между Килобайтом и Килобитом. Иными словами, для определения скорости интернет-соединения на основе данных, полученных при скачивании файла через пользовательскую программу, достаточно разделить отображаемые в Мегабайтах цифры на 8. Точно так же, для перевода Мб/с в МБ/с необходимо умножить значение первых на 8.
Как правильно производить проверку работы Wi-Fi сети?
- Чтобы получить наиболее точный результат от проверки, следует закрыть все, работающие на компьютере программы и приложения.
- Получение точных данных о скорости прямого и обратного канала напрямую зависит от выбранного способа подключения к сети. Так, наилучшим способом для этого является подключение сетевого кабеля к компьютеру. В противном случае, возможны значительные погрешности.
- Кроме того, для получения более достоверных данных, необходимо перейти в Безопасный режим с загрузкой сетевых драйверов в Windows. Для этого, во время включения компьютера следует нажать клавишу F8 до появления дополнительных вариантов перезагрузки.
- Очень важно, при подключении через Wi-Fi, использовать частоту 5ГГц, для обеспечения более стабильной работы. Делать это следует, так как при использовании частоты 2,4ГГц, значительно возрастает риск получить некорректные сведения о передаче данных по сети, в следствие влияния на результат сторонних (соседских) маршрутизаторов, расположенных неподалеку. Такая возможность переключения на различные частоты имеется не во всех роутерах, однако, в большинстве современных моделей она присутствует.
- Для получения наилучшего результата рекомендуется использовать стандарт Wi-Fi 802.11 N, который должен поддерживаться не только маршрутизатором, но и имеющимся интернет-оборудованием.
Онлайн сервисы и программы
Speedtest.net (http://www.speedtest.net/ru/) — является наиболее распространенным сервисом по измерению скорости интернет-соединения. После завершения тестирования сети, сервис предоставляет пользователю краткий отчет по проведенному анализу. Инструментарий сервиса содержит множество дополнительных функций, таких как возможность сравнивания полученных результатов с показателями других пользователей, предоставление статистики по всем проведенным пользователем проверкам, возможность узнать какой интернет-провайдер в городе обладает наилучшими показателями работоспособности сети.
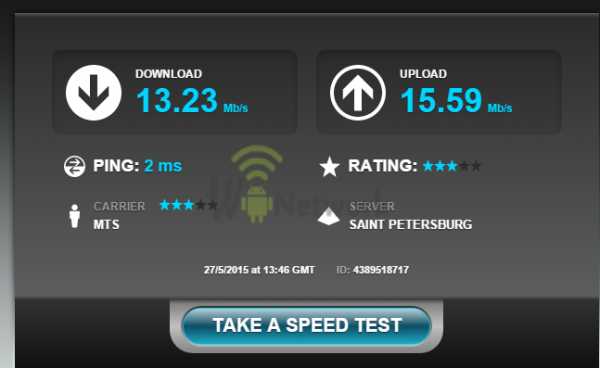
Сервис производит измерения ширины полосы пропускания от сервера (по выбору), до компьютера пользователя. В связи с тем, что длина канала связи может иметь значительные расстояния, желательно выбирать сервер, находящийся наиболее близко географически. Измерение лучше проводить утром, либо ночью, так как в это время активность клиентов сети провайдера наиболее низка. Несмотря на большое количество факторов, влияющих на точность результатов проведенного тестирования, анализ сети может дать более-менее реальные представления о ее состоянии. Сам процесс тестирования не является сложным и занимает непродолжительное время.
Смотрим как это делается:
Другие сервисы и программы
DOMains Whois (http://domw.net/#l:netspeed:data:-) — является русскоязычным сервисом проверки сети, который очень быстро производит все необходимые измерения и предоставляет пользователю всю техническую информация, в том числе, касающуюся пропускной способности интернет-канала. 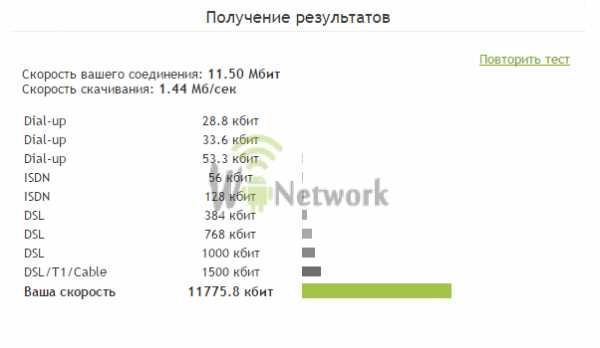 Speakeasy Speed Test (http://www.speakeasy.net/speedtest/) — менее сложный инструмент проверки сети. Не обладает сколько-нибудь сложным функционалом.
Speakeasy Speed Test (http://www.speakeasy.net/speedtest/) — менее сложный инструмент проверки сети. Не обладает сколько-нибудь сложным функционалом. 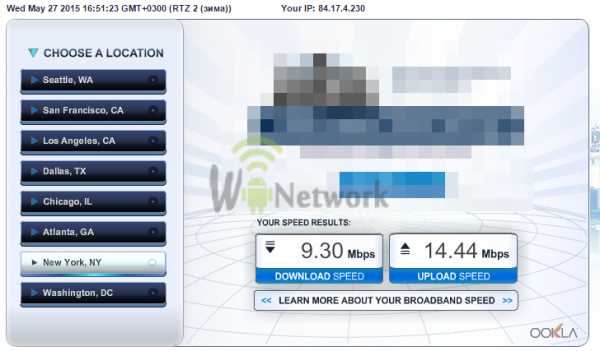 Следует учитывать тот факт, что ни один из существующих серверов не может определить максимально возможные показатели для интернет-соединения. К тому же, разные сервисы и программы могут выдавать различные результаты проверки. Происходит это из-за большого количества факторов, влияющих на показатели проведенного анализа. Поэтому ориентироваться можно лишь на приблизительные данные. Для измерения скорости Wi-Fi можно также использовать и торрент-трекер. Достаточно всего лишь поставить на загрузку какой-либо файл и наблюдать за ее показателями. Таким образом, можно будет определить максимальные значения скорости соединения. Однако, не следует забывать, что в этом случае, будут приведены данные в Мегабайтах, которые необходимо будет перевести в Мегабиты, умножив полученное значение на 8.
Следует учитывать тот факт, что ни один из существующих серверов не может определить максимально возможные показатели для интернет-соединения. К тому же, разные сервисы и программы могут выдавать различные результаты проверки. Происходит это из-за большого количества факторов, влияющих на показатели проведенного анализа. Поэтому ориентироваться можно лишь на приблизительные данные. Для измерения скорости Wi-Fi можно также использовать и торрент-трекер. Достаточно всего лишь поставить на загрузку какой-либо файл и наблюдать за ее показателями. Таким образом, можно будет определить максимальные значения скорости соединения. Однако, не следует забывать, что в этом случае, будут приведены данные в Мегабайтах, которые необходимо будет перевести в Мегабиты, умножив полученное значение на 8.
Проверить скорость интернет соединения вашего Wi-Fi можно и у нас на сайте, всего лишь перейдите по ссылке — http://winetwork.ru/proverka-skorosti-interneta/.
winetwork.ru
Как проверить скорость wifi между компьютером и роутером
Здравствуйте. В сегодняшней статье мы покажем вам способы, как можно проверить вашу скорость вай фай. Только, пожалуйста, не путайте, не скорость интернета, который даёт вам провайдер, а скорость беспроводного WiFi соединения, между роутером и компьютером. Это абсолютно разные вещи, если провайдер вам отключит интернет, то скорость измерить вы не сможете. А вот скорость Wi Fi соединения отключить вам никто никогда не сможет и проверить её всегда можно.
На что необходимо обратить внимание перед проверкой Wi-Fi скорости
Есть некоторые моменты, которые нужно учитывать при тестировании. Они, так или иначе, влияют на конечный результат.
- Если вы решите узнать скорость wifi способом копирования файла с одного компьютера на другой (смотрите данный способ ниже в статье). Знайте, немалую роль отыгрывает в этом, ваш жесткий диск, который стоит на ПК. При диске HDD результат может быть хуже, чем при диске SSD. Потому что SSD значительно быстрее обрабатывает и передает информацию.

- Обратите внимание на стандарты, которые поддерживает роутер и ноутбук. К примеру: на роутере написан стандарт IEEE 802.11n скорость до 150 Мбит/с. А ваш ноутбук нет поддержки данного стандарта IEEE 802.11n. Он поддерживает только более устаревший стандарт IEEE 802.11a/b/g/. Это означает, что желаемых 150 Мбит/с вы уже точно не увидите, максимум 54 Мбит/c сможете прокачать.
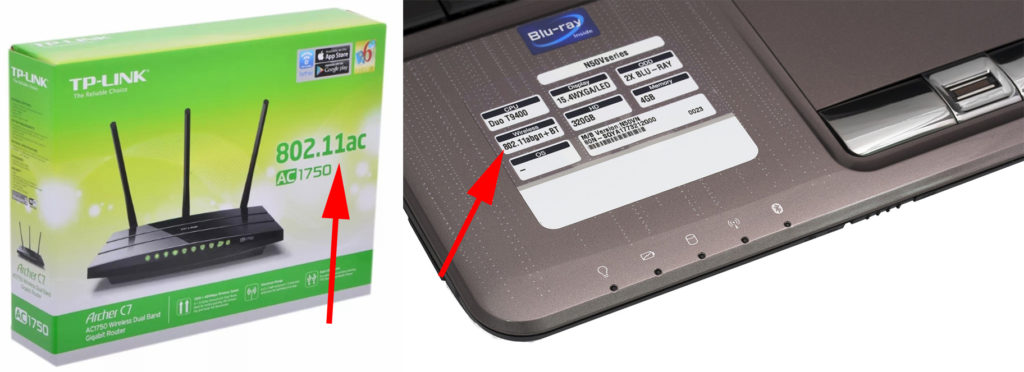
- Любой современный маршрутизатор который работает на частоте 5 Ггц и поддерживает стандарт IEEE 802.11ac, теоретически способен прокачать до 1 Гбит/с трафика. Но это не означает, что при выборе у провайдера тарифа 350 Мбит/с вы сможете его прокачать. И причина здесь не в вай фай. А виной всему порт (WAN, Internet) в который вставляется кабель от провайдера. В некоторых моделях данный порт может пропустить трафика только до 100 Мбит/с. Поэтому, при заказе подобного тарифа сперва убедитесь, что на вашем роутере стоит порт, который сможет пропускать до 1 Гбит/с трафика.
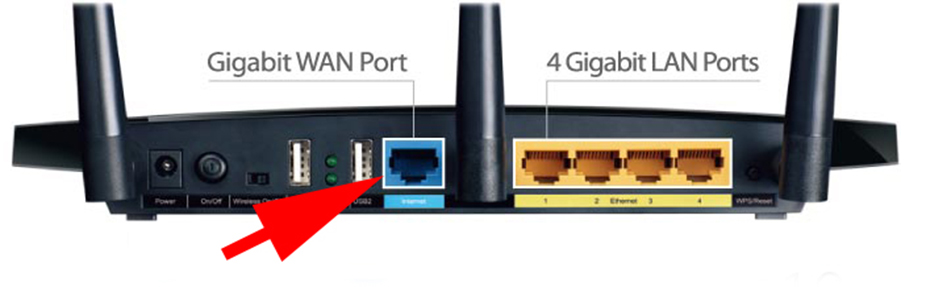
Варианты, как можно проверить скорость wifi дома
Сейчас мы постараемся детально показать несколько способов, как легко проверить скорость wi fi.
Вариант первый: Перебрасываем с ПК на ПК файл
Для данного способа необходимо будет через роутер создать между двумя компьютерами локальную сеть. Для этого первый ПК мы подключим кабелем, а второй по Wi Fi. После настройки локальной сети с одного компьютера будем перекидывать файл на другой. При этом будем видеть какая скорость передачи файла. Фактически это и будет максимальная скорость вай фай. Ну а теперь давайте перейдем непосредственно к настройке данного варианта.
- Подключаем компьютер ( или ноутбук) к роутеру с помощью кабеля, а ноутбук соединен по WiFi. Ниже на фото вы можете посмотреть пример. Некоторые интернет ресурсы предлагают подключать оба ПК по WiFi, это неправильно. Для более объективного результата к роутеру должно быть выполнено только одно беспроводное подключение.

- Далее переходим к включению сетевого обнаружения. Для этого клацните ПКМ на значке «Сеть» и выберите «Центр управления….». В появившемся окне с левой стороны нажмите на раздел «Изменить дополнительные параметры…..».
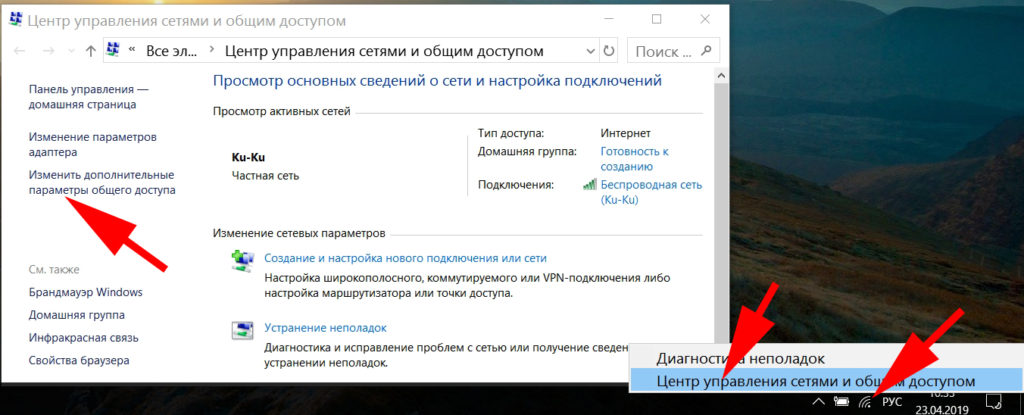
- В профиле «Частная (текущий профиль)» поставьте точки напротив строки «Включить сетевое обнаружение», «Включить общий доступ….» и «Разрешить Windows управлять приложениями…».
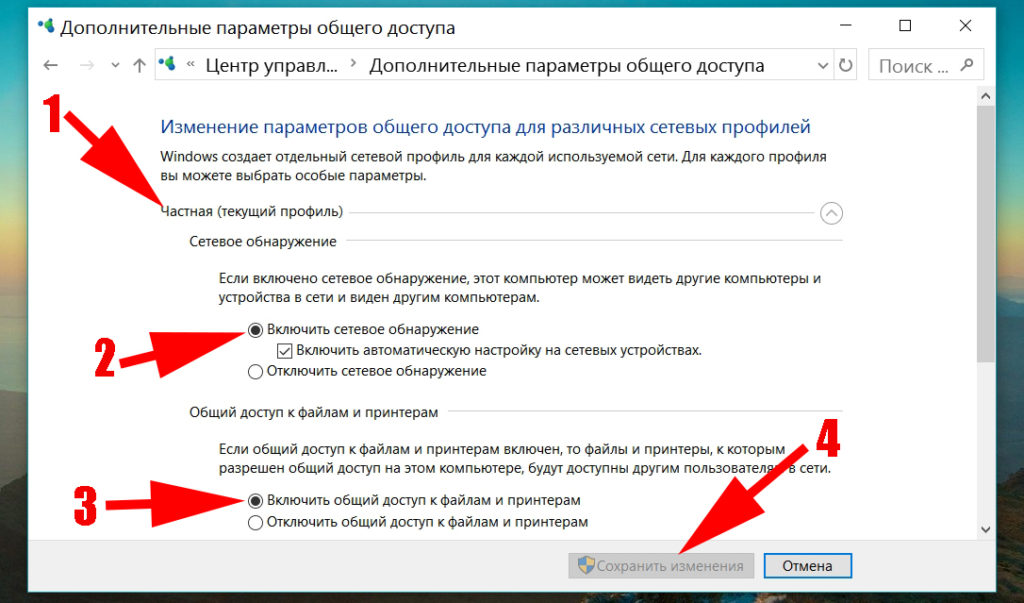
- Теперь измените профиль «Все сети». Поставьте в этом профиле точки напротив «Включить общий доступ…..» и «Отключить общий доступ с парольной защитой».
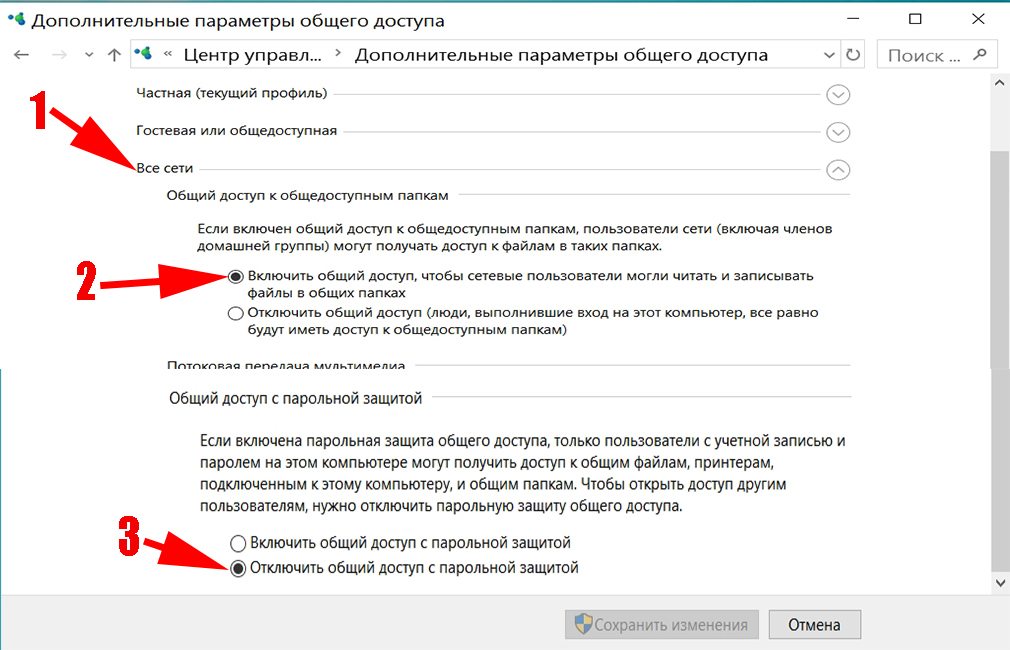
- Перепроверьте одинаковая ли стоит «Рабочая группа» на обоих компьютерах. Для этого клацните ПКМ на ярлыке «Мой компьютер» и выберите «Свойства». Если будет написаны разные группы , тогда измените на одинаковые. В этом же окне нажмите «Изменить параметры» и еще раз «Изменить». В данном окне вы можете изменить группу.
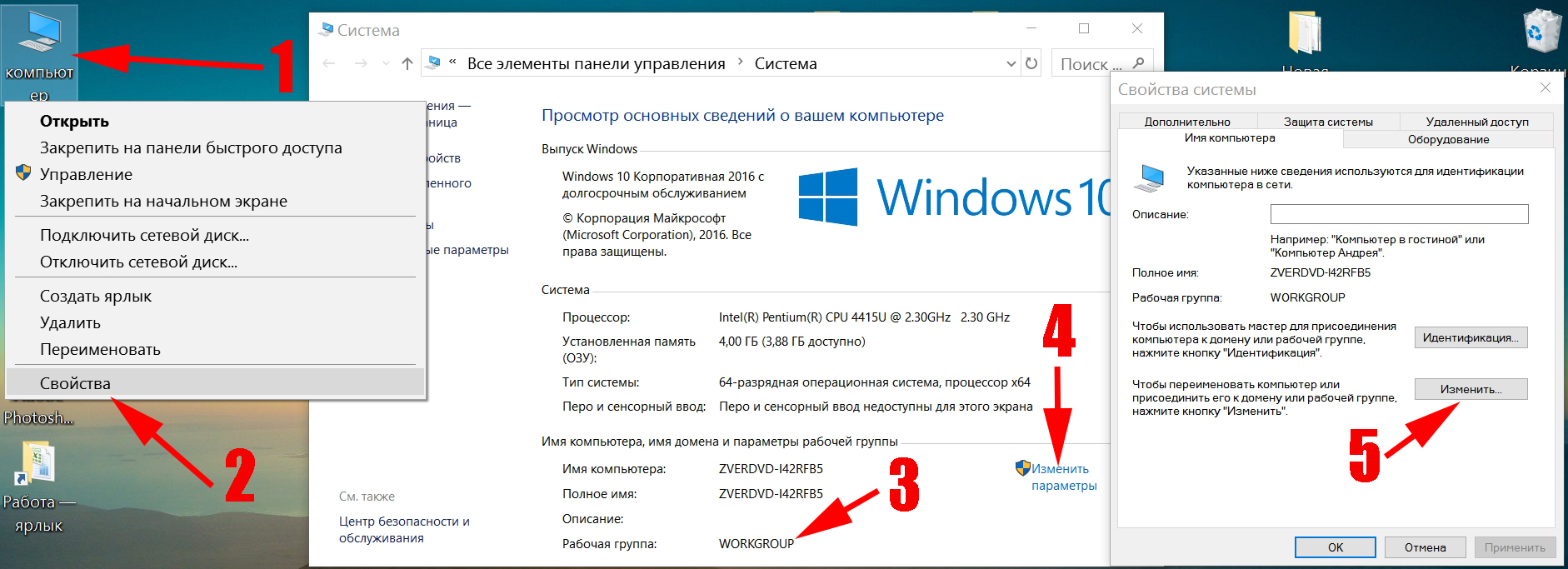
- Далее создаем в любом месте на одном из ПК папку. Жмем на ней правой клавишей мыши «Свойства», из верхних пунктов выбираем «Доступ», «Общий доступ». Появится отдельное окошко, в котором выберите «Все», «Добавить». Чуть ниже на строке «Все» нажав, выберите «Чтение и запись».
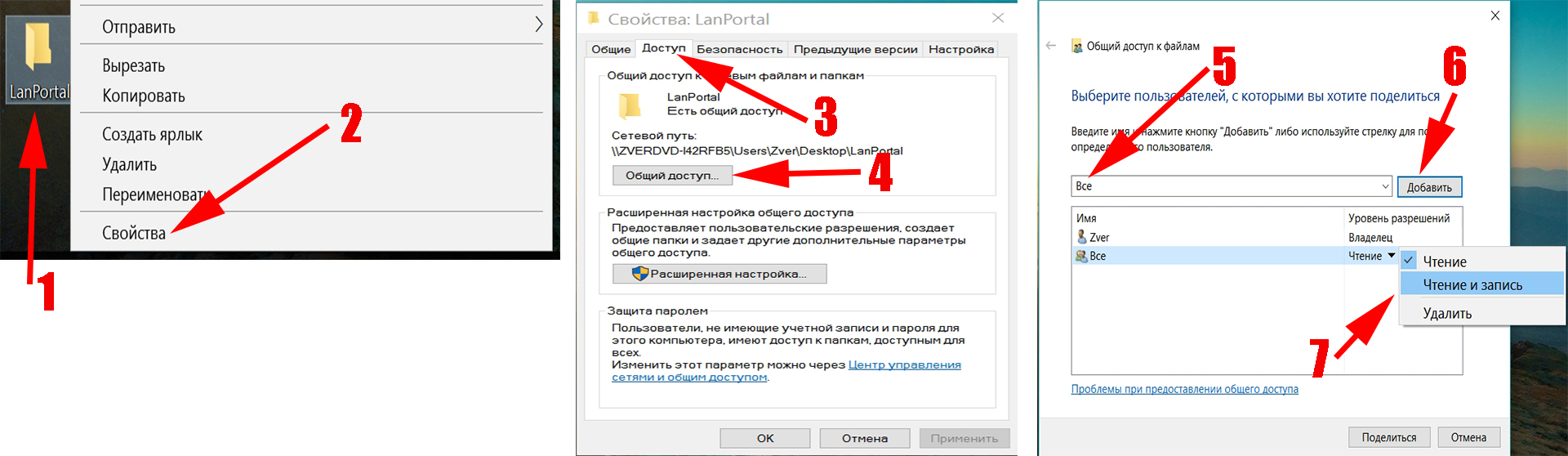
Все, доступ к папке открыли, после этого в свойствах папки появиться «Сетевой путь». Возможно вам это будет интересно, статья о том, как легко создать точку доступа wi-fi на Windows 10, 7.
- На ноутбуке который подключен по WiFi проделываем такую же процедуру по включению сетевого обнаружения. Смотрим выше пункты 2,3,4.
- Жмем сочетание «Win и E», что бы открыть «Проводник». С левой стороны находим и нажимаем «Сеть». Если все было правильно настроено, у вас должен появится компьютер (Имя), который подключен кабелем к маршрутизатору.
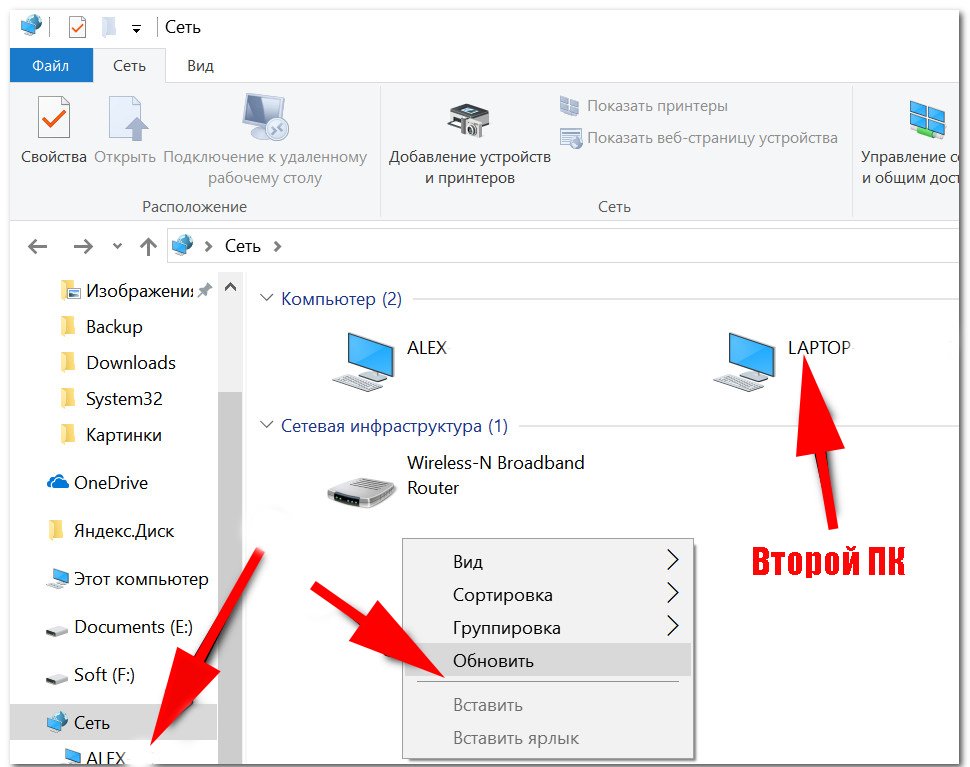
- Клацаем на этом ПК и находим в нем ранее настроенную папку. Теперь найдите любой файл на ноутбуке, желательно чтобы он весил не меньше 200 мб и забросьте в эту папку. В процессе копирования файла, вы увидите реальную скорость вашего Wi-Fi. При необходимости, данный процесс можно повторить в обратном порядке, для более точного результата.
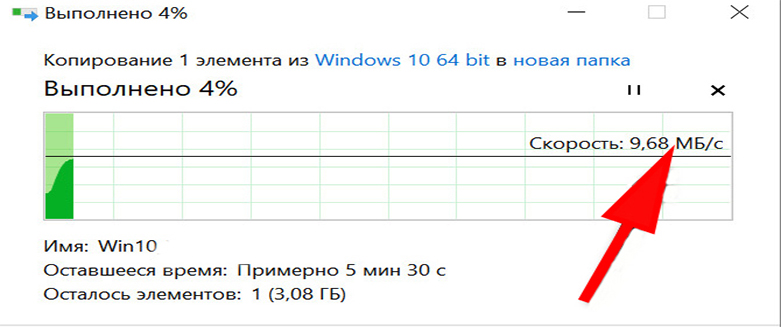
Проводя данный тест скорости wi-fi, вы сможете не только измерить скорость вайфай, но и увидите стабильность передачи. Некоторые бюджетные роутеры при большой нагрузке передачи данных, часто рвут связь с подключенным устройством. Из-за этого у вас не будет нормальной скорости. Смотрите также нашу статью: способы, как можно увеличить скорость интернета.
Вариант второй: Проверка скорости передачи данных по WiFi с помощью программы
Для проверки скорости можно воспользоваться программой LAN Speed Test. Благодаря этой утилите вам не придется вручную копировать файл в расшаренную папку. Как мы это делали в первом варианте. Утилита эту процедуру значительно упростит. Если вам интересно как с ней работать тогда смотрите видео ниже.
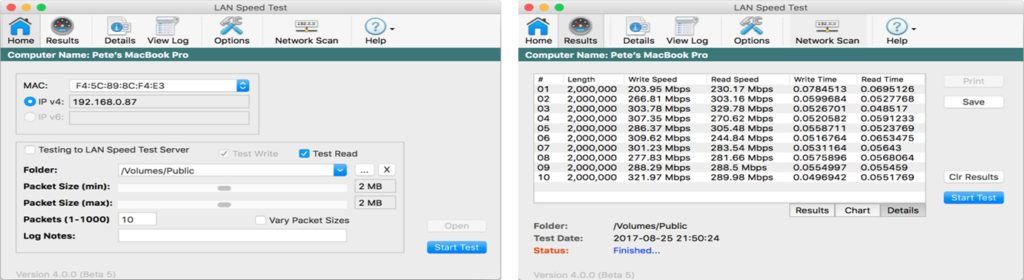
Также можете воспользоваться программой NetStress. Это одна из самых популярных программ для тестирования производительности вашей сети, как проводной, так и беспроводной. NetStress подробно составит полный отчет работы сети и поможет выявить причину низкой скорости интернета.
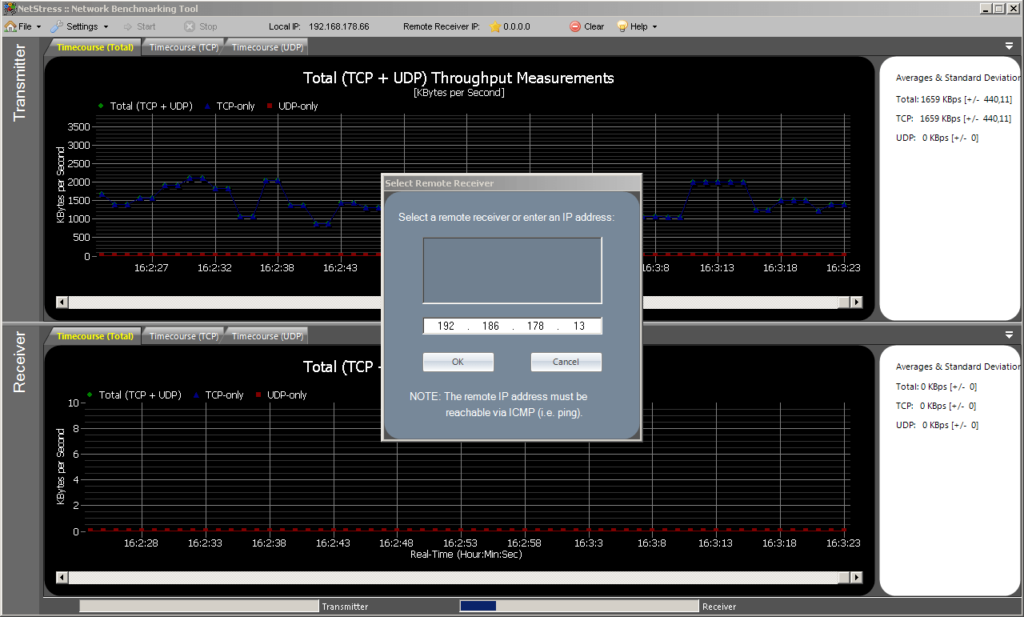
Смотрите здесь решение проблемы: неопознанная сеть без доступа к интернету.
Заключение
В сегодняшней статье мы показали реальный способ, как узнать скорость вай фай. Если у вас возникли вопросы, пишите в комментариях. Или вы знаете лучший вариант, с помощью которого можно определить скорости Wi-Fi, также пишите.
Вы также можете почитать:
lanportal.ru
Как измерить, проверить скорость Интернета по Wi-Fi.
Измерение, проверка скорости работы и загрузки из Интернета и по сети Wi-Fi.
Неважно, для чего Вам необходимо измерить скорость интернета (спидтест), — важно то, что получить достоверную точную цифру, характеризующую величину этого показателя, практически невозможно.
Приобретая доступ в сеть Интернет у определенного провайдера, пользователь фактически приобретает канал, объемы которого ограничены рамками установленного тарифного плана.
В тарифе, как правило, указывается не точный показатель скорости, а интервал, например «до 1 мбит/с» или «от 5 до 10 мбит/с», что является весьма прозрачным показателем. Таким образом, в действительности получается, что провайдер Интернета предоставляет пользователю не четко установленную величину скорости, равную 1, 10 или 20 мбит/с, а некий показатель, определить который практически невозможно.
Приобретая доступ в Интернет с определенным интервалом скорости у конкретного провайдера, часто пользователи сталкиваются с проблемой несоответствия реальной скорости той, которая позиционируется оператором сети. Для того, чтобы проверить реальную скорость, важно учесть несколько факторов.
Особенности существующих методов определения скорости Интернета.
Современные способы представлены в довольно широком многообразии. При этом, прежде чем измерять скорость Вашего интернета, следует ознакомиться со следующими факторами:
1) Среди доступных методов определения скорости нет ни одного, который в режиме онлайн мог бы дать точный результат. Напротив, погрешность измерения скорости в специальных сервисах бывает настолько велика, что говорить о том или ином значении с уверенностью не приходится.
2) Наиболее точный результат может дать только один метод в режиме онлайн: установка на тестовых узлах программы iPerf c последующим пропусканием между ними трафика. Однако с технологической точки зрения, несмотря на довольно точные результаты, этот тест достаточно сложен, его реализация займет много времени, в отличие от экспресс-тестов измерения скорости интернета.
3) Если осуществлять измерение скорости в границах сети конкретного провайдера, то результатом будет более высокий показатель, чем тот, который указан в тарифе. Реальная скорость (во внешнюю сеть) будет на порядок ниже. Этот фактор связан со свойствами биллинга провайдера и в заинтересованности самого оператора связи (развитие сети за счет обмена файлами между пользователями).
4) При измерении скорости желательно минимизировать величину промежуточных точек между тестовыми. Каждый промежуточный узел способствует снижению скорости (из-за возникновения проблем каналов связи или перегрузки).
Новый способ определения скорости интернета.
Наиболее близкие к истине показатели скорости интернет соединения можно получить, применяя только один способ, рассмотренный ниже. Для начала проведем эксперимент с определением скорости, используя наиболее популярные методы, в частности, онлайн тесты internet.yandex.ru и speedtest.net. После этого используем торрент-тест и сравним результаты. Тестирование скорости интернета с помощью вышеуказанных сервисов показало разные результаты. internet.yandex.ru показал скорость 8.7 Мбит/с при отдаче, равной 2 Мбит/с. При тестировании с помощью Speedtest.net изначально были выбраны разные точки замера. Для этого отметили несколько точек на карте крупных городов конкретного провайдера.
Мелкие города в ходе проверки не использовали, так как в этом нет смысла (канал, как правило, сильно перегружен). При этом, чем больше городов выбрать, тем точнее будет конечный результат, равный среднему значению. Запускам по очереди тестирование скорости данного провайдера по каждому городу. Результат получился равным 9,6 Мбит/с. Разница при проверке двумя способами очевидна. Теперь измерим скорость с помощью торрента. Скачиваем с торрент трекера файл с наибольшим количеством загрузок. Тестируем скорость загрузки (в данном случае она получилась равна 9 Мбит/с, практически соответствуя тарифу.
Вот основные способы измерения скорости загрузки Интернета. Есть разные программы и приложения для мобильных устройств которые помогут сделать спидтест скорости Интернета, признанным лидером в этой области является всё же speedtest.net. Удачи! 🙂
kakto-tak.ru