Как сделать ссылку на скриншот (снимок экрана) 🚩 Интернет 🚩 Другое
1 способ: бесплатные хостинги изображений, облачные хранилища
Суть этого способа заключается в следующем:
- Создать скриншот с помощью стандартных средств операционной системы или программ.
- Загрузить полученную картинку на один из хостингов изображений или облачный сервис (например, Яндекс.Диск).
- После загрузки вы получите ссылку на него.
Можно сделать скриншот с помощью программы «Ножницы», а в качестве онлайн-сервиса выбрать «PicShare».
Порядок действий:
1) Чтобы открыть приложение «Ножницы», необходимо нажать на «Пуск» и выбрать «Все программы» -> «Стандартные» -> «Ножницы».

Еще один вариант — набрать комбинацию клавиш «Win» + «R», в появившемся окне ввести команду «SnippingTool» (без кавычек).
2) Окно программы имеет следующий вид:
Можно создавать скриншоты как всего экрана, так и отдельной его части (например, активного окна).
3) Снимок экрана делается путем нажатия на кнопку «Создать».
Сам процесс создания скриншота зависит от того, какой вариант снимка экрана вы выбрали.
Например, если это «Произвольная форма» или «Прямоугольник», то нужно выделить левой кнопкой мыши нужную область (ее границы будут красного цвета).
В итоге скриншот появится в окне программы.

4) Чтобы сохранить скриншот, можно нажать на значок дискеты, воспользоваться комбинацией клавиш «Ctrl» + «S» или в меню выбрать пункт «Файл» -> «Сохранить как».

5) Следующий этап — это размещение полученного скриншота на сайте PicShare.
На главной странице сайта отображается специальная форма для загрузки изображений.

Нажать на кнопку «Обзор» и выбрать файл со скриншотом, который вы сделали.
На форме должно отобразиться имя файла.
Нажать на кнопку «Загрузить».
6) Файл будет размещен на сервере PicShare, и вы получите сообщение об успешной загрузке.
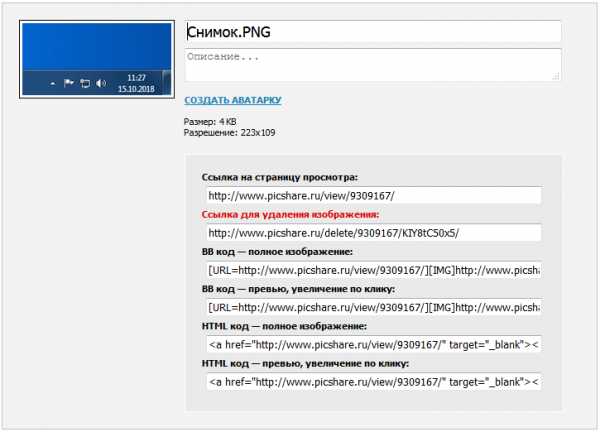
Ссылка на скриншот будет отображаться в поле «Ссылка на страницу просмотра». Ее можно скопировать стандартными методами: сначала выделить ссылку, а затем нажать комбинацию «Ctrl» + «C» либо пункт контекстного меню «Копировать».
2 способ: специализированные программы
Существуют программы (утилиты), с помощью которых можно не только сделать скриншот, но и сразу же загрузить этот скриншот на сервер и получить ссылку на него.
Например, Lightshot.
Эта программа запускается автоматически при запуске операционной системы, на панели задач можно увидеть ее значок в виде пера.

После создания скриншота вы увидите инструменты для работы с ним, они будут расположены слева и сверху. Здесь же будет кнопка (в форме облака) для загрузки скриншота на сервер («Загрузить на prntscr.com»).

Нужно нажать на нее и дождаться загрузки изображения на сервер.
3 способ: социальные сети
Еще один вариант (он является менее распространенным) — это загрузить скриншот на свою страницу в одной из социальных сетей.
Например, «ВКонтакте» можно либо добавить скриншот на стену либо загрузить его в альбом.
Если вы выбрали вариант с загрузкой на стену, то сделать нужно следующее:
1) В поле «Что у вас нового?» нажмите на значок фотоаппарата.
2) После этого откроется окно для загрузки изображения.
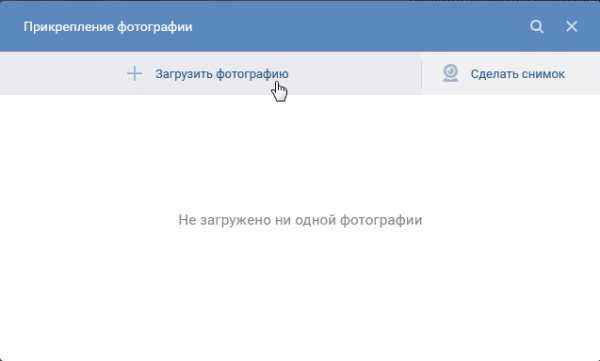
Выбираете свой скриншот, а затем нажимаете на кнопку «Отправить».
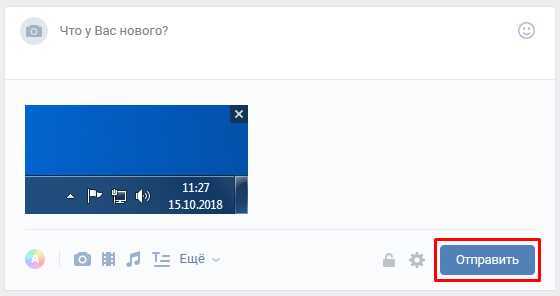
3) Скриншот будет загружен.
Чтобы скопировать ссылку на скриншот, достаточно щелкнуть на нем правой кнопкой мыши и в контекстном меню выбрать «Копировать ссылку».
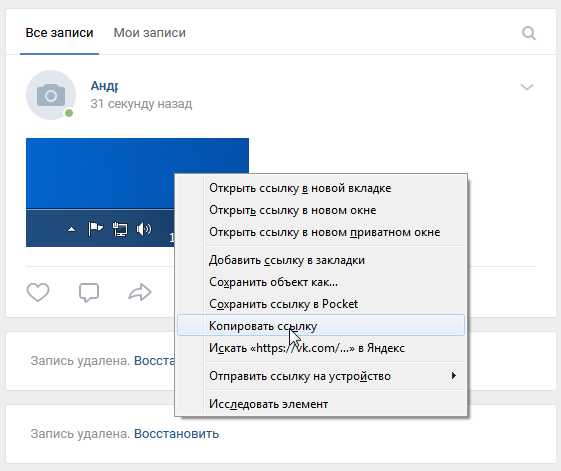
Она будет выглядеть так:
www.kakprosto.ru
Что такое скриншот — PasteNow.ru
Вам нравится наш сервис? Он полезный и удобный!
И всего один рекламный блок, который помогает нам поддерживать сайт.
Пожалуйста, выключите AdBlock 😉
Скриншот или «снимок экрана» – это изображение, показывающее, что было видно на экране (компьютера или др. устройства) в определённый момент. Как правило, это цифровое изображение, и обычно оно создаётся при помощи самого компьютера. Хотя также можно получить скриншот, например, сделав снимок монитора фотоаппаратом.
Зачем нужны скриншоты
Несмотря на то, что некоторым, особенно, начинающим пользователям ПК создание скриншотов
При помощи скриншота можно сохранить и затем показать кому-либо переписку в чате или на форуме, сообщение об ошибке в программе, окошко с какими-нибудь настройками, которые долго объяснять устно, ситуацию в компьютерной игре и многое другое.
Скриншот можно сохранить в файл, чтобы затем передать его кому-нибудь, например, по электронной почте. Или полученный снимок экрана можно опубликовать онлайн – в этом случае передавать нужно будет только ссылку на него.
Как сделать скриншот
Существует много различных способов сделать скриншот экрана.В некоторых компьютерных играх и программах есть встроенных возможности для сохранения снимка экрана. В остальных случаях можно воспользоваться общими средствами, описанными далее.
Обычные способы
Традиционный способ сделать скриншот в ОС Windows:
- В нужный момент нажать на клавиатуре клавишу PrintScreen (PrtScr) – при этом текущее изображение на экране запишется в буфер обмена. Также можно использовать комбинацию Alt+PrtScr – для сохранения в буфер только текущего активного окна.
- Открыть любой графический редактор и вставить данные из буфера, нажав Ctrl+V.
- Сохранить полученное изображение при помощи редактора в файл.
В качестве графического редактора проще всего использовать программу «MS Paint», поскольку она всегда изначально установлена на компьютере («Пуск / Программы / Стандартные / Paint»). Но, на самом деле, подойдёт практически любой графический редактор, позволяющий работать с растровыми изображениями, например, «Adobe Photoshop». А при необходимости скриншот можно вставить из буфера даже в «Word» или «Excel».
В Mac OS используются другие горячие клавиши и программы, но общий принцип остаётся тем же: сперва скриншот нужно сохранить в виде файла, а затем каким-то образом передать его получателю.
Проблема в том, что если скриншоты приходится делать часто, то такая процедура может отнимать много времени.
Специальные программы
Для удобства создания и передачи скриншотов существуют специальные программы. Примеры вы легко найдёте в интернете по запросу «программа для скриншотов».
Эти программы позволяют нажатием определённого сочетания клавиш быстро сделать скриншот и сразу же загрузить его в интернет – в результате вы получаете ссылку на страницу с вашим скриншотом. Эту ссылку можно передать любым способом своим собеседникам, либо сохранить в закладках в браузере.
Также некоторые из этих программ позволяют немного отредактировать скриншот перед сохранением: обрезать края, обвести что-то рамочкой и т.д.
Главный недостаток всех программ для снятия скриншотов – их нужно скачивать и устанавливать.
Во-вторых, установив программу, скажем, на рабочем компьютере, вы, очевидно, не сможете ею воспользоваться дома – придётся ещё раз её устанавливать.
И в-третьих, такая программа должна быть всё время запущена. Это может показаться мелочью само по себе, но запустите одновременно с десяток мелких вспомогательных утилит – и компьютер начнёт тормозить.
Онлайн сервис для сохранения скриншотов PasteNow.ru
PasteNow.ru – уникальный сервис для создания и сохранения скриншотов прямо в браузере: он сочетает в себе удобство и функциональность аналогичных программ, а также доступность и простоту в использовании.
Чтобы сделать скриншот и сохранить его онлайн вам нужно сделать три простых вещи:
- Нажать клавишу «PrtScr» (PrintScreen), чтобы записать текущее изображение экрана в буфер обмена.
- Открыть главную страницу http://pastenow.ru/
- Нажать «Ctrl+V», чтобы вставить скриншот из буфера.
И всё! Через несколько секунд скриншот будет сохранён онлайн, и вы получите короткую ссылку на него.
Кроме этого, у вас есть возможность отредактировать полученный скриншот также прямо в браузере: после того, как скриншот будет сохранён, вы можете обрезать его края, нарисовать на нём линии, стрелки, рамки, закрасить или размыть часть изображения, а также вставить произвольную надпись в него (подробнее о редактировании скриншотов).
Таким образом, с одной стороны, вам не нужно ничего скачивать и устанавливать, достаточно просто добавить наш сервис в закладки браузера. С другой – сервис прост, удобен и может сэкономить много вашего времени, а потому незаменим для создания скриншотов!
pastenow.ru
Как создать скриншот и получить на него ссылку средствами Windows!
Вопрос о том, как создать скриншот экрана и получить на него ссылку, уже был затронут на нашем блоге дважды. В одной статье рассматривалось создание скриншотов при помощи дополнения для Firefox – «Fireshot» и программы Joxy, а в другой – быстрое создание скриншотов и получение на них ссылки при помощи программы «Яндекс-Диск». Однако, и во всех этих случаях, для создания даже простых снимков экрана, без надобности их дальнейшего редактирования (например, нанесения надписей, стрелочек) и загрузки в интернет чтобы поделиться с кем-нибудь ссылкой, необходимо устанавливать отдельные программы или дополнения для браузера.
Но есть, конечно же, возможность создавать скриншоты и безо всяких сторонних программ – встроенными средствами Windows, а затем получать ссылку на созданные скриншоты. И пусть это не очень удобно и быстро, но новичкам, которые только начали осваивать компьютер такой способ, возможно, подойдёт больше.
Поэтому в этой статье я расскажу, как создать скриншот в Windows без использования дополнительных программ, внести небольшие правки в скриншот (например, обвести область, нанести текст) и загрузить в интернет, чтобы получить на скриншот ссылку и затем поделиться им, например, на форумах, блогах.
Как создать скриншот встроенными средствами Windows!
Во времена Windows XP (надеюсь её уже никто не использует, поскольку она во всех смыслах устарела), скриншоты можно было создавать только, кликнув по клавише PrtScr на клавиатуре. Скриншот запоминался во временной памяти Windows (в буфере обмена) и затем его можно было вставить в какой-нибудь графический редактор, например, Paint для редактирования и сохранения на компьютер. И уже после этого можно было получить ссылку на скриншот, путём его загрузки на какой-нибудь онлайн хостинг изображений.
И когда-то я сам пользовался таким способом создания скриншотов, хотя это было просто ужасно неудобно 🙂
С выходом Windows Vista, всё стало проще, потому что появилось встроенное приложение «Ножницы». И в каждой последующей системе, которую выпускала Microsoft, это приложение сохранилось и для новичков может оказаться полезным.
Итак, как же создать скриншот…
Открываем приложение «Ножницы». Найти его можно через стандартное меню «Пуск», выбрав там папку «Стандартные»:
![как получить ссылку на скриншот]()
А ещё проще найти приложение через поиск Windows, введя с клавиатуры «Ножницы». Приложение появится в списке, где его сразу можно открыть:
![как получить ссылку на скриншот]()
Когда приложение откроется, нажмите кнопку «Создать»:
![как получить ссылку на скриншот]()
Экран позади программы «Ножницы» станет как бы неактивным и изменит цвет:
![как получить ссылку на скриншот]()
При этом, курсор мыши примет форму крестика. Теперь вам нужно, удерживая левую кнопку мыши, выделить ту область, которую хотите сохранить в качестве скриншота. Выделяемая область будет обводиться красными линиями:
![как получить ссылку на скриншот]()
Как только вы отпустите левую кнопку мыши, скриншот будет сохранён в программе «Ножницы».
Если вы нажали кнопку «Создать» и передумали делать скриншот, нажмите кнопку «Отмена»:
![как получить ссылку на скриншот]()
Теперь осталось только сохранить скриншот на компьютер, нажав кнопку со значком дискеты:
![как получить ссылку на скриншот]()
Откроется проводник Windows, где вам нужно выбрать папку для сохранения скриншота, если хочется, то поменять название скриншота и нажать кнопку «Сохранить»:
![как получить ссылку на скриншот]()
Вот и всё! Скриншот сохранён.
Это я показал простой и быстрый способ создания скриншота безо всякого редактирования. Но инструмент «Ножницы» имеет ещё несколько полезных возможностей, которые сейчас вам покажу.
Вот эти возможности:
Выбор области скриншота. По умолчанию, как вы заметили, при создании скриншота вы выделяете мышкой прямоугольную область. Но у вас есть возможность выбрать другую область создания скриншота. Для этого кликните на стрелочку рядом с кнопкой «Создать»:
![как получить ссылку на скриншот]()
На выбор представлено 4 варианта:
Весь экран. Выбрав этот вариант, будут создаваться скриншоты всего экрана. Т.е. вам не нужно будет при создании скриншота выделять какую-то определённую область, потому что автоматически будет «сфотографирован» весь экран компьютера.
Окно. Делает скриншот одного выбранного вами окна Windows. Например, вам не нужно делать скриншот всего экрана, а нужно сделать снимок только одного окна. Тогда вы выбираете этот вариант и наводите мышкой на выбранное окно, которое обведётся в красную рамку:
![как получить ссылку на скриншот]()
Теперь кликните левой кнопкой мыши по окно и скриншот будет создан.
Прямоугольник. Это стандартный режим, в котором работает программа «Ножницы» если ничего не настраивать. То есть, при создании скриншота вам нужно выделить любую прямоугольную область экрана и будет сделан скриншот этой области.
![как получить ссылку на скриншот]()
Произвольная форма. Выбрав такой вариант, при создании скриншота, удерживая левую кнопку мыши, вы сможете выделить совершенно любую область, а не только прямоугольную, как в вышеописанном варианте. Например, сможете выделить круглую область.
Вот пример выделения области при создании скриншота с выбранной опцией «Произвольная форма»:
![как получить ссылку на скриншот]()
Отпустив левую кнопку мыши скриншот появится в программе:
![как получить ссылку на скриншот]()
Задержка перед созданием скриншота. В окне программы «Ножницы» имеется кнопка «Задержать». Назначение этой функции заключается в том, что вы можете выставить определённую задержку в секундах (от 1 до 5) перед созданием скриншота:
![как получить ссылку на скриншот]()
Например, если выберите 5 секунд и нажмёте кнопку «Создать», то скриншот сможете сделать только через 5 секунд.
Простейшее редактирование скриншота. Программа «Ножницы» включает инструменты для простенького редактирования созданных скриншотов. При помощи них мы можете, к примеру, обвести какую-то область на скриншоте. Эти инструменты становятся доступными в окне программы, когда вы создадите скриншот.
Например, вы можете выделить какую-то область на скриншоте маркером:
![как получить ссылку на скриншот]()
Маркер, к сожалению, имеет только один цвет – жёлтый.
Но есть ещё один инструмент – перо:
![как получить ссылку на скриншот]()
Кликнув по стрелочке рядом с кнопкой пера, можно выбрать из 3-х цветов для пера, а также перейти к более детальным настройкам (кнопка «Настроить»).
В окне настроек можно выбрать цвет пера из большего списка, чем при стандартном выборе. Также здесь можно указать толщину пера и тип (плакатное или закруглённое):
![как получить ссылку на скриншот]()
Для сохранения изменений нажмите «ОК».
Теперь при помощи пера можете обводить какие-то области на скриншоте, например:
![как получить ссылку на скриншот]()
Если нужно удалить какие-то линии со скриншота, то воспользуйтесь ластиком. Его нужно выбрать левой кнопкой мыши, навести на линию, которую хотите удалить и снова кликнуть левой кнопкой:
![как получить ссылку на скриншот]()
Вот такой простой инструмент для создания и простенького редактирования скриншотов имеется в Windows, начиная с 7-й версии. Такой способ подойдёт на раннем этапе для самых начинающих пользователей компьютера. Но, к сожалению, инструмент «Ножницы» не позволяет получить ссылку на скриншот…
Есть ещё один вариант создать скриншот без установки дополнительных программ – клавиша Prtscr на клавиатуре. Об этой кнопке я уже упоминал в самом начале и сказал, что это не особо удобный вариант. Однако, мало ли, кому-то может и пригодиться 🙂
Она, как правило, так и обозначается на клавиатуре (Prt Scr) и расположена в верхнем ряду кнопок, ближе к правому краю (рядом с кнопками «Home», «PgUp», «PdDn», «Pause Break», «Del»):

Особенность в том, что, кликнув по этой клавише, сделается скриншот сразу всего экрана. А если вы нажмёте сочетание клавиш Alt + Prtscr (сначала нажимаете и удерживаете Alt, а потом не отпуская её нажимаете ещё Prtscr), то сделается скриншот активного на данный момент окна. Например, вы работаете в Word и нажали Alt + Prtscr. В результате сделается скриншот окна программы Word.
Скриншот, сделанный при помощи клавиши PrtScr запоминается во временной памяти компьютера (в буфере обмена) и вы никак не увидите момент его создания (т.е. ничего на экране не произойдёт). Но скриншот будет сделан и чтобы его увидеть, нужно открыть любой графический редактор, например, Paint и вставить его туда.
Paint – простейший графический, встроенный во все версии Windows. Найти его можно через меню Пуск, в папке «Стандартные»:

Или же через поиск Windows.
Открыв программу Paint, нужно нажать кнопку «Вставить» и скриншот окажется в редакторе:

Теперь сохраняем его, открыв меню «Файл» и кликнув по кнопке «Сохранить»:

Остаётся только выбрать папку на компьютере, куда будет сохранён скриншот (показывал вот здесь) и готово! Но такой способ тоже автоматически не позволяет как-либо получить ссылку на скриншот. Да и вообще, чтобы как получить ссылку на созданный скриншот, так или иначе понадобится сторонняя программа. Стандартные средства в этом вопросе нам не помогут.
Как получить ссылку на скриншот, чтобы его можно было вставлять на форумах, блогах или просто кому-либо отправить?
Чаще всего скриншоты создают пользователи для того, чтобы кому-то показать, например, для решения какой-то проблемы. При этом, если общение идёт на форуме или в комментариях на каком-то сайте, то туда вы не сможете просто взять и загрузить свой скриншот прямо с компьютера. Для того чтобы показать свой скриншот где-нибудь на форуме, нужно получить на него ссылку. Для таких целей имеется множество бесплатных хостингов изображения, т.е. отдельных сервисов, на которые можно загружать изображения (в нашем случае — скриншоты), получать на них ссылки и затем эти ссылки отправлять на форумах, блогах и вообще где угодно.
Один из хостингов, который я могу посоветовать для загрузки скриншотов (и вообще любых картинок) и получения на них ссылки – RGHost.ru. Им очень легко пользоваться и на нём практически отсутствует реклама. Например, раньше для получения ссылок на скриншоты, я пользовался сервисом Radikal.ru, но количество рекламы там просто зашкаливает. Стоит нажать какую-то кнопку на странице, как тут же открывается ещё одна вкладка браузера с рекламой 🙂
Исходя из этого, я расскажу, как загружать скриншоты и получать на них ссылки на примере RGHost:
Переходим по ссылке:
RGHost.ru
На сайте сервиса вы можете по желанию пройти регистрацию (кнопка «Зарегистрироваться» в самом верху). Это позволит вам в дальнейшем заходить под своим личным логином и паролем на сайт, где вы сможете увидеть всё что когда-либо загружали на RGHost, а также сможете управлять загруженными изображениями.
А вообще загрузить скриншот и получить на него ссылку можно и без регистрации, поэтому, если вам нужно просто быстро опубликовать скриншот где-нибудь на форуме, то можно и не заморачиваться с регистрацией. В таком случае, для загрузки скриншота нажмите кнопку «Выберите файл»:
![как получить ссылку на скриншот]()
Откроется окно проводника Windows, где вам нужно выбрать нужное изображение для загрузки и нажать «Открыть»:
![как получить ссылку на скриншот]()
Нажимаем кнопку «Отправить» на странице, чтобы скриншот закачался на сайт:
![как получить ссылку на скриншот]()
Появится окно, где в первой же строчке (URL) отобразится полученная ссылка на загруженный скриншот. Вам нужно обязательно эту ссылку скопировать, потому что именно её этой ссылкой вы сможете делиться на форумах и блогах с другими людьми, чтобы они могли увидеть ваш скриншот.
Остальные настройки нас не интересуют и нажимаем «Обновить», чтобы сохранить скриншот:
![как получить ссылку на скриншот]()
Вот и всё!
Теперь вы можете вставить полученную скопированную ссылку на скриншот в любой комментарий на форуме или блоге и любой сможет увидеть ваш скриншот.
Конечно, помимо сайта RGHost есть полно аналогичных, но этим пользовался я сам и поэтому взял его в качестве примера. Пользовался, потому что сейчас для создания скриншотов использую программу Яндекс-Диск, но считаю, что для самых начинающих пользователей это будет более сложный вариант.
На этом всё. Надеюсь моя статья помогла новичкам в вопросе создания скриншотов и получении на них ссылок стандартными средствами Windows. Хорошего Вам дня, отличного настроения! Пока 😉
serfery.ru
6 сервисов для создания скриншота веб-страницы целиком
Как сделать скриншот веб-страницы целиком, без использования программ и расширений браузеров для создания снимков экрана (скриншотов)? В интернете есть специализированные онлайн сервисы, с помощью которых можно сделать скриншот целой веб-страницы, а не только видимой части сайта на экране монитора.
При помощи онлайн сервиса можно сделать скриншот веб-страницы полностью без установки дополнительного софта на компьютер: специализированных программ или расширений в браузере. Онлайн сервис генерирует скриншот длинной страницы, создает миниатюру сайта, которую можно сохранить на компьютер.
Принцип работы онлайн сервиса для создания снимка страницы сайта следующий: необходимо скопировать ссылку со страницы сайта: с главной страницы или любой другой страницы сайта, настроить параметры, а затем запустить обработку веб-страницы. После преобразования, пользователь получит ссылку на изображение на сервере, которое будет сохранено некоторое время, и возможность сохранить снимок страницы сайта на свой компьютер в поддерживаемом формате.
Имейте в виду, что не все программы и расширения для создания скриншотов имеют функциональную возможность для создания снимка страницы сайта целиком, а не только видимой части сайта на экране монитора.
Скриншот веб-страницы — точный снимок сайта полностью, имеет несколько названий, упоминаемые в интернете: webshot (вебшот), уменьшенная миниатюра — thumbshot (тумбшот), website thumbnail.
В данной статье вы найдете 6 онлайн сервисов, работу которых я проверил: Snapito, Web Capture, IMGonline, S-shot.ru, Screenshot machine, ScreenPage.ru. К сожалению, некоторые другие сервисы, упоминаемые в интернете, не прошли проверку, поэтому я не упоминаю их в данной статье.
Также вы узнаете как скриншот длинной страницы в браузере Mozilla Firefox без установки каких-либо дополнений.
Snapito
Можно сделать скриншот страницы сайта целиком онлайн на сервисе Snapito.com.
Войдите на сервис, вставьте в поле ссылку на страницу сайта. Сначала нажмите на кнопку «шестеренка» (настройки), выберите настройки для создания скриншота веб-сайта. С помощью кнопки «Snap» сохраниите снимок веб-страницы, или отправьте скриншот в Pinterest, можно конвертировать изображение в формат PDF, получить ссылку на изображение страницы сайта.
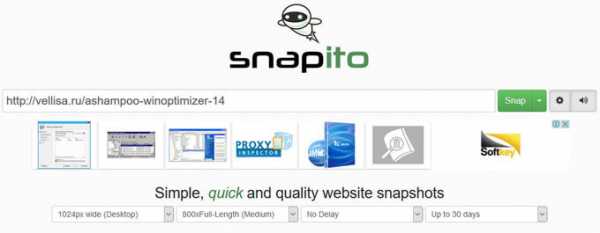
После запуска создания снимка всей страницы сайта, вы получите ссылку на скриншот сайта, которую можно скопировать (снимок на сервисе будет храниться до 30 дней), скриншот можно редактировать в редакторе сервиса, или сохранить оригинальный снимок на свой компьютер в формате «JPG».
Web Capture
Сервис web-capture.net имеет поддержку русского языка. Сервис обеспечивает генерацию полноразмерных скриншотов, конвертируя снимок веб-страницы сайта в разные форматы файлов.
Сначала введите в соответствующее поле URL страницы, для которой вы хотите сгенерировать скриншот, затем выберите формат файла, который вам нужен.
Сервис web-capture поддерживает сохранение скриншота в следующих форматах:
- JPEG, PDF, TIFF, BMP, PNG, PS, SVG.
Далее нажмите на кнопку «Сгенерировать скриншот веб-страницы».

После создания снимка страницы, вы можете посмотреть скриншот в полноразмерном виде, скачать скриншот в выбранном формате, или скачать как ZIP архив.
Для создания полных скриншотов веб-страниц непосредственно на страницах сайтов, можно установить букмарклет на панель закладок в браузере. После клика по букмарклету, откроется страница сервиса web-capture net, на которой вы можете сделать скриншот сайта целиком онлайн.
IMGonline
Сервис IMGonline.com.ua предназначен для обработки JPEG фотографий онлайн. Помимо множества полезных функций, на сайте работает сервис для создания из веб-страницы картинки онлайн.
Создание скриншота страницы сайта целиком онлайн проходит в несколько этапов:
- Ввод URL адреса сайта.
- Параметры создания скриншота (вся высота страницы сайта, или только видимая часть, отключение при необходимости картинок и javascript).
- Изменение размеров полученного скриншота (при необходимости).
- Выбор формата файла: PNG, Стандартный JPEG, Прогрессивный JPEG, и качества JPEG файла.
- Запуск обработки.
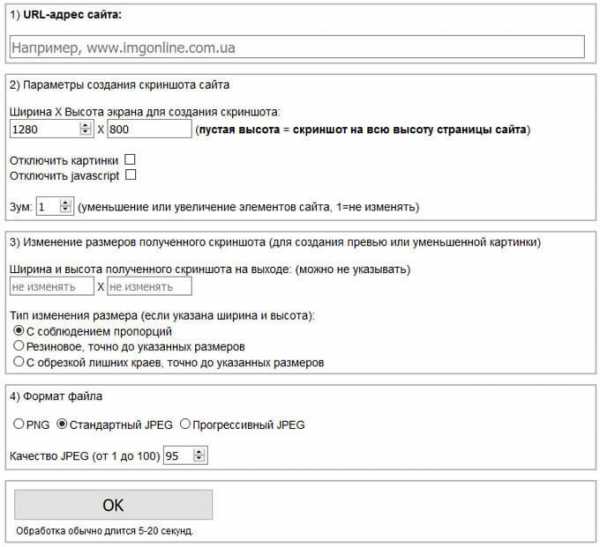
После завершения обработки, откройте в браузере созданный скриншот, или скачать его на свой компьютер.
S-shot.ru
Сервис <s-shot.ru генерирует скриншоты сайтов онлайн. Сначала необходимо ввести адрес сайта, затем выбрать размер: ширина и высота, или полноразмерный вариант веб-страницы, затем выбрать формат: JPEG или PNG, и масштабирование.
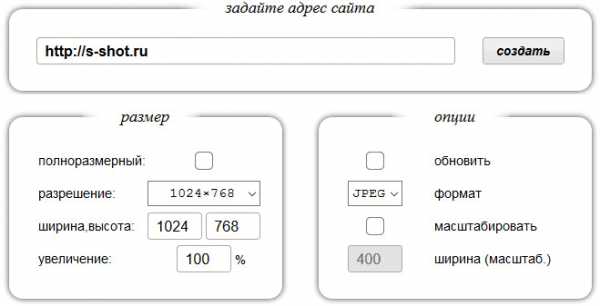
После обработки, вы увидите скриншот сайта. Далее можно кликнуть по скриншоту, для сохранения изображения на свой компьютер, или скопировать ссылку на снимок сайта.
Вам также может быть интересно:
Screenshot machine
На бесплатной версии сервиса Screenshotmachine.com можно сделать скриншот веб-страницы полностью. Вставьте ссылку в поле «Enter web page URL», а затем нажать на кнопку «start capture».

После создания полного снимка сайта, нажмите на кнопку «Download». Скриншот веб-страницы откроется в новой вкладке браузера, его на свой компьютер.
ScreenPage.ru
ScreenPage.ru — сервис для создания скриншотов сайтов на русском языке. На сервисе можно сделать снимок веб-страницы сайта целиком онлайн.
Введите URL адрес веб-страницы, далее введите адрес электронной почты, а затем нажмите на кнопку «сделать снимок!».
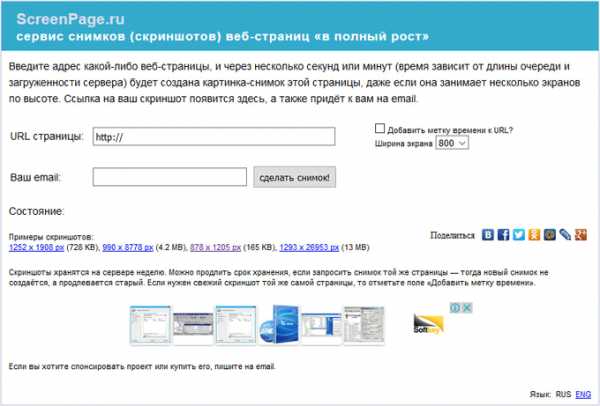
После создания скриншота, можно посмотреть скриншот, или сохранить его на компьютер. На адрес электронной почты придет ссылка на скриншот, который будет хранится на сервере неделю.
Как сделать скриншот веб-страницы полностью в Mozilla Firefox
В браузере Mozilla Firefox доступна возможность сохранения скриншота сайта полностью, с прокруткой, штатным средством, без установки расширений.
Нажмите одновременно на клавиши клавиатуры: «Ctrl» + «Shift» + «I». После этого откроется панель инструментов разработки. В правой части панели нажмите на кнопку «Настройки инструментов» (шестеренка). В разделе «Доступные кнопки инструментов» активируйте пункт «Сделать скриншот всей страницы».
Далее зайдите на страницу сайта, с которой вам нужно сделать скриншот, нажмите на кнопки «Ctrl» + «Shift» + «I». В правой части панели инструментов разработки, вы увидите кнопку «Сделать скриншот всей страницы» (фотоаппарат). Нажмите на кнопку, снимок полной веб-страницы сохранится в папке для загрузок браузера.
Выводы статьи
С помощью сервисов: Snapito, Web Capture, IMGonline, S-shot.ru, Screenshot machine, ScreenPage.ru, можно сделать сделать скриншот веб-страницы, сохранив веб-страницу полностью. Ссылка на снимок страницы сайта будет сохранена на сервисе на некоторое время, скриншот можно сохранить на свой компьютер в поддерживаемом формате (в основном. поддерживаются форматы: JPEG или PNG).
Мне больше всего понравились онлайн сервисы: Web Capture, Snapito, IMGonline, S-shot.ru. Скриншот всей веб-страницы можно сделать штатными средствами в браузере Mozilla Firefox.
Похожие публикации:
Автор статьи: Василий Прохоров — основатель сайта Vellisa.ru
vellisa.ru
Как загрузить скриншот и получить ссылку на него
Очень часто во время общения в интернете на форумах, чатах или социальных сетях возникает необходимость отправить в сообщении снимок экрана вашего ПК. Чаще всего это необходимо в тех случаях, когда вам нужен совет от других пользователей по устранению какой-либо проблемы или по работе с различным программным обеспечением, либо вы, наоборот, хотите дать рекомендацию. Скриншот позволяет сделать это максимально наглядно.
Однако далеко не всегда поддерживается возможность загрузки на сервер форума или другого сайта картинки требуемого размера и качества. В этом случае оптимальным решением будет загрузить скриншот на хостинг изображений и получить ссылку для прямого размещения в сообщении.
В первую очередь необходимо сделать скриншот. Для этого можно воспользоваться клавшей «Print Screen», которая имеется на клавиатуре любого компьютера или ноутбука. (фото 1).
При нажатии на эту клавишу изображение экрана копируется в буфер обмена. Нажатие «Print Screen» в комбинации с «Alt» позволяет скопировать только активное окно. Скопированное изображение можно вставить в стандартной программе, после чего просто сохранить файл в нужном вам формате в нужной папке.
Windows 10 существует еще более простой способ сделать скриншот. Для этого нужно нажать комбинацию клавиш «Win + «Print Screen». (фото 2).
В результате скриншот автоматически сохраняется по пути «Этот компьютер»→«Изображения»→«Снимки экрана» в формате png.
После этого необходимо полученный скриншот загрузить на сервер хостинга изображений. Для этой цели переходим по ссылке wmpics.pics.
На открывшейся странице необходимо выбрать вкладку «С КОМПЬЮТЕРА». (фото 3).
Затем нужно нажать на кнопку «Обзор». (фото 4).
После нажатия на кнопку «Обзор» вызывается окно Проводника Windows, в котором необходимо найти нужную папку, выбрать файл с сохраненным скриншотом и нажать кнопку «Открыть». (фото 5).
Затем вы можете при необходимости задать требуемые настройки изображения, после чего нужно нажать на кнопку «Загрузить». (фото 6).
После загрузки файла на сервер хостинга в нижней части страницы будут представлены ссылки для прямого доступа к изображению. В том числе будет представлена ссылка в формате BBCode для размещения на форуме и прямая ссылка. (фото 7).
Остается только скопировать нужную ссылку и вставить ее в текст сообщения.
life-webmaster.ru
Как сделать скриншот (фото экрана), как взять ссылку на скриншот
Вам не раз для работы и для обучения ваших новичков понадобится умение делать скриншот. А так же в некоторых случаях понадобится умения дать ссылку на свой скриншот.
1. Компьютер или ноутбук (Windows)
а) Если вы работаете за стационарным компьютером или ноутбуком, то можно воспользоваться удобной бесплатной программой Скриншот Яндекс. Она сохраняет сразу же картинку на жесткий диск вашего компьютера в папку МойКомпьютер-ЯндексДиск-Скриншот. Смотрите видео, где взять и как установить:
б) Так же есть легкая и бесплатная программка Gyazo. Она сделанный скриншот сразу же загружает в сеть. Вам остается только скопировать ссылку и отправить ее тому, кому вы хотите показать ваш скриншот. Более того, в Гиязо хранится вся история ваших скриншотов, когда-либо сделанных.
2. Телефон или планшет IOS
Если вы р аботаете с iPad или iPhone, то скриншом делается так. Вы одновременно быстро нажимаете две кнопки: выключения+домой. Вы услышите щелчок, теперь ваш снимок экрана находится в приложении ФОТО.
аботаете с iPad или iPhone, то скриншом делается так. Вы одновременно быстро нажимаете две кнопки: выключения+домой. Вы услышите щелчок, теперь ваш снимок экрана находится в приложении ФОТО.
3. Телефон или планшет ANDROID
На Android вы одновременно нажимаете и удерживаете примерно 3 секунды две кнопки: выключения+уменьшения громкости. За это время с экрана возьмется снимок, вы это увидите: изображение соберётся и улетит. Улетит сделанный вами снимок экрана в альбомы.
Если нужно отправить изображение в соц.сеть или в скайп, то заходите в нужное приложение и оттуда уже выбираете фото из вашей библиотеки на вашем устройстве (то есть ищите ваш скриншот среди ваших фото и отправляете). Если же надо дать именно ссылку, то на планшетах и телефонах это делается это так.
Вы заходите в вашу социальную сеть, идете в какой-нибудь свой фотоальбом, нажимаете Добавить в ОК (плюсик в ВК), выбираете из библиотеки только что сделанный вами снимок. Для загрузки снимка в ВК этого достаточно, а если это ОКи, то еще нажимаете галочку в верхнем правом углу и затем жмете Загрузить в том же верхнем правом углу. Теперь ваш снимок экрана в вашем фотоальбоме. Как же теперь нам взять ссылку? Если это ВК, идем в фотоальбом, выбираем нужное нам фото и по очереди нажимаем, как на картинке, сначала на значок в верхнем правом углу, а затем на Копировать ссылку:
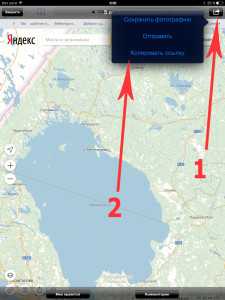
Если это ОКи, то заходим в фотоальбом, куда вы только что загрузили свой снимок экрана, по нужному фото нужно стукнуть два раза пальчиком и когда фото заполнит собой весь экран, по очереди нажмите сначала на три точечки в верхнем правом углу, а затем на Копировать ссылку:
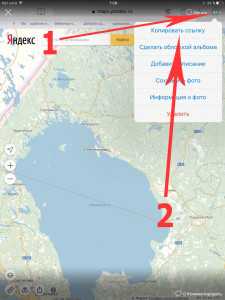
ВСЕ! Нужная нам ссылка на снимок вашего экрана в буфере, теперь идите туда, куда вам нужно вставить эту ссылку, нажимаете и удерживаете пальцем, пока не появится слово вставить, нажимаете появившееся слово Вставить и ссылка вставляется из буфера обмена. Вуаля! Нажимаете отправить и ваша ссылка на сделанный вами снимок экрана отправилась тому, кому нужно.
ofabe.ru
Как сделать скриншот онлайн | Топ 6 скриншотеров
Монтаж видео на мобильном устройстве
- Назад
- Clips
- Для Android
- Для iOS
Всё, что нужно для обработки видео
- Назад
- Video Suite
- Для Windows
Редактирование видео
- Назад
- Видеоредактор
- Для Windows
- Для Mac
Больше возможностей редактирования
- Назад
- Видеоредактор Плюс
- Для Windows
- Для Mac
Монтаж панорамного видео
- Назад
- 360 Видеоредактор
- Для Windows
2 в 1: редактирование видео и запись экрана
- Назад
- Видеоредактор Бизнес
- Для Windows
- Для Mac
www.movavi.ru























