Как изменить букву диска в Windows 7 и Windows 8
Приветствуем на smartronix.ru! Небольшая инструкция, как изменить букву диска в Windows 7 или Windows 8. Вроде вопрос простой, но многие не знают, как поменять буквы локальных дисков. Есть пара способов, но для начала просто убедитесь, что диск определился системой корректно. Это можно выяснить нажав правой кнопкой мыши по “Компьютер” > “Управление” > “Управление дисками”.
Бывают частные случаи, когда простая замена буквы диска может помочь решить другую проблему. Например, если Windows не видит или не находит жесткий DVR-диск подключенный к компьютеру или ноутбуку, то задача его подключить и посмотреть записанное видео не является такой уж и тривиальной. Причина может крыться в файловой системе, в которую отформатирован DVR, или же простая смена буквы может помочь посмотреть содержимое хранилища. Но вернёмся к теме заметки и выясним, как изменить букву системного диска.
Как поменять букву диска в Windows
Если диск определился системой в “Компьютер” > “Управление” > “Управление дисками” определился, но по каким то причинам не открывается или не видится в проводнике, то следует назначить другую букву, там же в управлении дисками.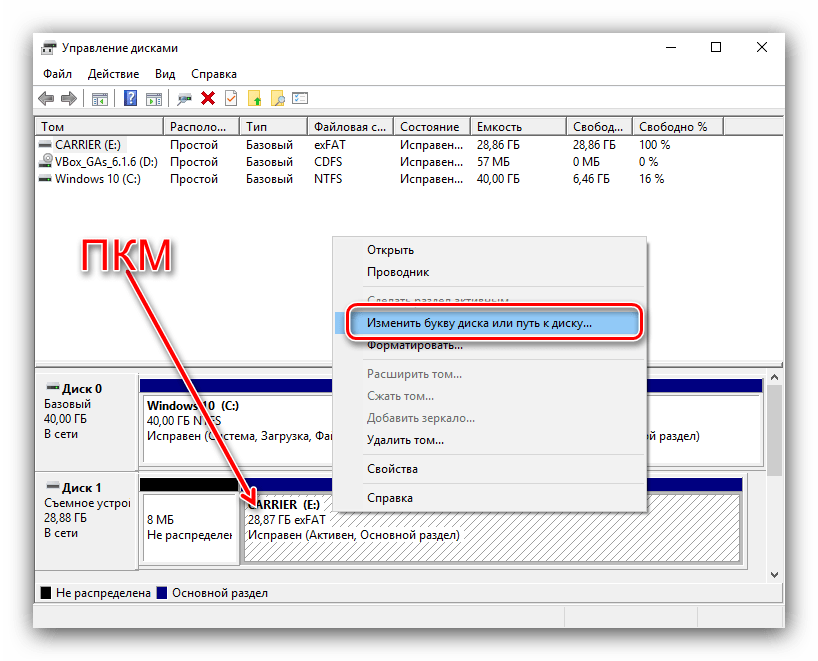
- Открыть “Панель управления” > “Система и безопасность” > “Администрирование” > “Управление компьютером”. Если появится запрос на ввод пароля администратора, то его нужно ввести или же проделать всё под учётной записью администратора.
- В левой панели щелкните по “Управление дисками”.
- Далее щелкните правой кнопкой мыши по нужному диску, которому Вы хотите назначить букву и нажмите кнопку “Изменить букву диска или путь к диску”. Надеемся, что нужный диск найти труда не составит.
- Чтобы назначить букву, нажмите кнопку “Добавить”, выберите букву, которую Вы хотите использовать, и нажмите кнопку “ОК”.
Если у Вас внешний диск и он не определяется системой корректно, то прежде чем поменять букву съемного диска, для начала попробуйте отключить и повторно включить USB контроллер в “Панель управления” > “Система” > “Диспетчер устройств” > “Контроллеры USB”.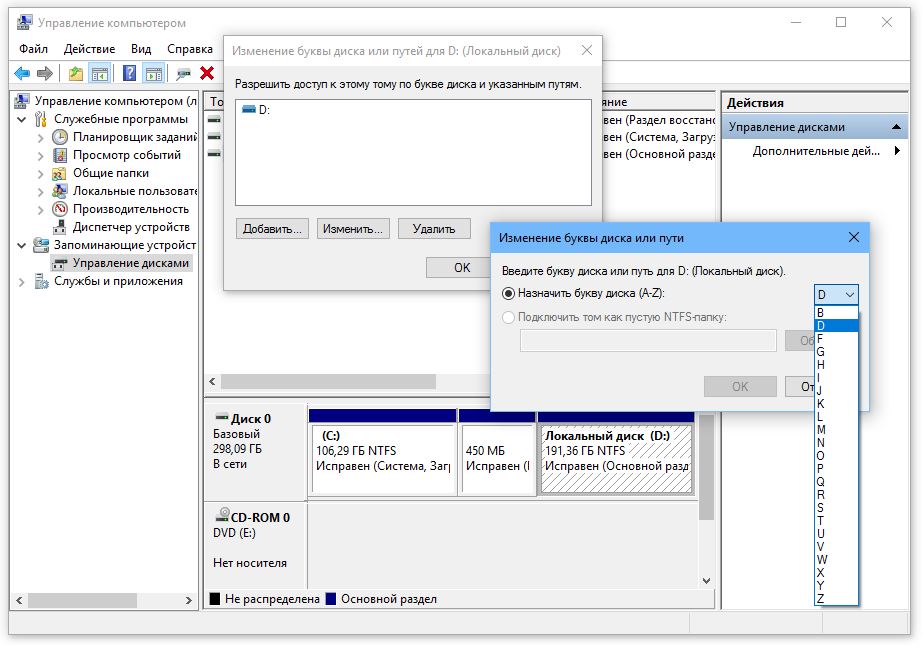 В диспетчере устройств нужно отключить и повторного включить все USB контроллеры. Это может помочь восстановить USB контроллеры.
В диспетчере устройств нужно отключить и повторного включить все USB контроллеры. Это может помочь восстановить USB контроллеры.
Также подобная проблема также может носить внешний характер, проверьте его подключение к USB или SATA интерфейсам, а также сам USB разъём на работоспособность, если это внешнее съёмное хранилище данных. Надеемся, эта небольшая подсказка помогла изменить букву диска в Windows 7 или Windows 8.
Как поменять букву диска в Windows 7
Операционная система Windows 7 сама распределяет, какому разделу жесткого диска какую букву присвоить. Буквы латинского алфавита присваиваются не только разделам стационарного винчестера, но и переносным жестким дискам и флешкам. Естественно все эти буквы можно заменить на те, которые нравятся вам, если вам по каким-либо причинам не нравятся те, которые навязывает вам операционная система.
Также замена буквы жесткого диска может оказаться полезной в том случае, когда компьютер не видит флешку либо съемный жесткий диск.
В каком случае не следует менять букву диска? Не нужно этого делать, если на разделе установлены программы либо игры (хотя игра – это та же компьютерная программа, которая предназначена для развлечений), ведь если вы смените букву, то изменится и путь к программе, а это может повлечь за собой некоторые неполадки.
Теперь давайте перейдем от теории к практике. Для того чтобы поменять букву диска нажимаем кнопку «Пуск», ищем «Компьютер», кликаем по нему правой кнопкой мыши и выбираем пункт «Управление».
В открывшемся окне переходим в раздел «Управление дисками».
Выбираем нужный нам раздел жесткого диска, кликаем по нему правой кнопкой мыши и выбираем пункт «Изменить букву диска или путь к диску…»
В следующем окошке жмем на кнопочку «Изменить»
И далее выбираем букву, которая нам нужна из выпадающего списка:
На этом все, мы с легкостью смогли поменять букву диска.
Смотрим видео по теме:
Оценить статью: Загрузка… Поделиться новостью в соцсетях
Об авторе: Олег Каминский
Вебмастер. Высшее образование по специальности «Защита информации». Создатель портала comp-profi.com. Автор большинства статей и уроков компьютерной грамотности
Как изменить букву локального диска в Windows 7
Обычно новый винчестер форматируется и разбивается на определенные разделы. На один из разделов ставится операционная система, возможно операционных систем устанавливается несколько, значит, задействуются еще какие-то разделы. Ну а дальше идет разбивка на сектора под фильмы, музыку, игры и т.д. Каждому из этих разделов во время разбивки присваивается определенная буква, делается это обычно автоматически.
В данной статье я хочу показать, как изменить букву диска, которая была ему присвоена на любую другую. Однако для начала хотелось бы предупредить о некоторых нюансах. Ни в коем случае не меняйте буквы на разделах, где у вас стоят операционные системы, иначе рискуете их больше не запустить. Также при замене буквы у вас могут перестать работать ярлыки на рабочем столе, если они вели на файлы, которые хранятся в этом разделе. Если вы где-то указывали путь к каким-то файлам и папкам, то он естественно изменится, потому что буква раздела будет уже не та.
Соответственно, если принять во внимание все вышенаписанное, то лучше менять буквы на разделах, где у вас хранятся обычные видео и аудиофайлы, картинки, фотографии и т.д. Соответственно, не рекомендуется трогать разделы с установленным софтом и крайне не рекомендуется менять буквы на системных разделах с установленными операционными системами.
Для замены буквы определенного раздела жесткого диска в Windows 7 жмем кнопку «Пуск» и кликаем правой кнопкой мыши по «Компьютер» и выбираем пункт «Управление».
Открывается окно «Управление компьютером». В левом верхнем углу выбираем пункт «Управление дисками».
Нам высвечиваются все разделы, на которые разбит наш винчестер и подписаны они буквами, которые были им когда-то присвоены. Кликаем правой кнопкой мыши по необходимому нам разделу и из выпавшего меню выбираем пункт «Изменить букву диска или путь к диску…»
В следующем окошке кликаем на кнопочку «Изменить».
Далее выбираем букву, которую хотим присвоить данному разделу из выпадающего списка и жмем «ОК».
Изменения уже должны были вступить в силу даже без перезагрузки компьютера.
Смотрим видео по теме:
youtube.com/embed/VggfGV8w0Iw?rel=0″ frameborder=»0″ allowfullscreen=»»/>Оценить статью: Загрузка… Поделиться новостью в соцсетях
Об авторе: Олег Каминский
Вебмастер. Высшее образование по специальности «Защита информации». Создатель портала comp-profi.com. Автор большинства статей и уроков компьютерной грамотности
Как в Windows 7 поменять букву диска. Смена литер обычных и системных разделов
Любой пользователь Windows рано или поздно может столкнуться с ситуацией, при которой возникнет необходимость смены литер дисков. Чтобы понять, как поменять букву жесткого диска Windows 7, не требуется углубленных знаний системы, достаточно аккуратности и внимательности.
Причины
В большинстве случаев подобные процедуры не связаны с функционированием компьютера, а являются следствием стремления к определенной упорядоченности. Операционная система самостоятельно назначает литеры каждому диску в алфавитном порядке, начиная с «С» («А» и «В» уже не используются, хотя по-прежнему зарезервированы в Windows для дисководов гибких дисков), но пользователю может потребоваться по тем или иным причинам этот порядок изменить.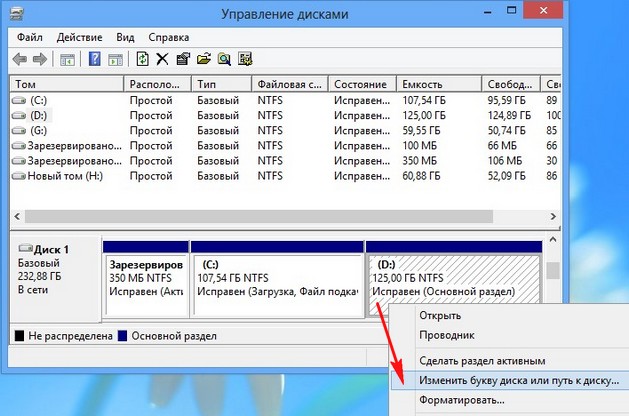
Смена букв обычных разделов
Возможно поменять букву диска в Windows 7 как использованием сторонних утилит, так и стандартными средствами Windows. Кроме того, большинство специальных программ, как правило, не ограничиваются только сменой литер дисков, а обладают намного более широким функционалом, и их применение требует кое-каких знаний. В противном случае все может закончится весьма непредсказуемо. Поэтому проще (и безопаснее) использовать собственный функционал операционной системы.
В Windows это «Управление дисками». Именно здесь возможно поменять букву диска Windows 7. Способов открыть его, как обычно, несколько:
- С помощью «Панели управления» нужно найти «Администрирование», далее «Управление компьютером». В окне на вкладке слева кликнуть «Запоминающие устройства» и «Управление дисками».
- ПКМ по «Компьютеру», потом зайти в «Управление».
- Через «Выполнить», где вводится diskmgmt.msc.
Сверху отобразится список логических разделов (аналогичный папке «Компьютер»), в нижней же части — список установленных физических носителей: в левой колонке — наименование, а в правой — количество логических томов. Для смены литеры следует нажатием ПКМ вызвать выпадающий список, в нем — «Изменить букву диска или путь к диску», а после отметить букву.
Для смены литеры следует нажатием ПКМ вызвать выпадающий список, в нем — «Изменить букву диска или путь к диску», а после отметить букву.
Здесь же можно как поменять букву диска в Windows 7, так и поменять литеры местами. Процедура производится аналогичным образом: замена на свободную, затем замена буквы второго тома, и только потом переназначение. Одномоментно поменять литеры двух томов местами не выйдет.
Следует учитывать, что изменение литеры тома может отрицательно сказаться на работоспособности установленных на этом диске приложений. После такой процедуры большинство программ и игр могут работать со сбоями либо перестать работать вообще. Для восстановления работоспособности придется менять литеру обратно либо полностью переустанавливать приложение. Может помочь правка некоторых системных файлов и редактирование ключей реестра, но этот процесс довольно трудоемок (и не всегда помогает), поэтому имеет смысл озаботиться этой проблемой заранее.
Смена литеры системного раздела
Как поменять букву диска в Windows 7 на системном томе без последующего восстановления ОС? Чтобы ответить на этот вопрос, необходимо уяснить, что данная операция имеет смысл только в ситуациях, при которых системному диску ошибочно присваивается любая литера кроме «С», что чаще всего происходит при установке двух и более версий Windows на один компьютер. Иными словами, речь идет о восстановлении работоспособности операционной системы и установленных программ.
Иными словами, речь идет о восстановлении работоспособности операционной системы и установленных программ.
Первое, что предстоит сделать, — это резервное копирование системы (средствами Windows либо с помощью сторонних утилит).
Редактор реестра Regedit
Можно поменять букву системного диска в Windows 7 как посредством встроенного редактора реестра, так и через специальную программу. Последовательность действий примерно одинакова, поэтому целесообразнее рассмотреть ее на примере стандартного regedit:
- Набрать regedit в меню «Выполнить».
- Во вкладке HKEY_LOCAL_MACHINE перейти в SYSTEM, далее в MountedDevice.
- В правой части окна отыскать ключ \DosDevices\C:.
- Вызвать контекстное меню (ПКМ), щелкнуть «Переименовать», заменить «С» на любую букву, системой не используемую (Например, L).
- Среди ключей реестра найти строку с обозначением нужного для переименования диска (к примеру, Е), затем по тому же алгоритму заменить текущую букву на C.

- Переименовать L на E.
- Перезагрузить компьютер.
Если все сделано правильно, Windows успешно загрузится, а системный раздел будет иметь литеру С.
В точности выполняя эти инструкции, можно поменять букву диска в Windows 7 как при необходимости наведения порядка в ОС, так и исправлении ошибок при установке ОС.
Способы переименования буквы диска или флешки, изменить метку тома в Windows 10
Большинство жестких дисков разбито на несколько подразделов, каждый из которых по умолчанию имеет определенное название. Некоторым людям они не нравятся и хочется их переименовать. Однако прежде чем заняться этим, необходимо разобраться с тем, как в Windows 10 изменить букву диска и какие инструменты могут для этого понадобиться.
При помощи командной строки
Существует немалое количество различных инструментов, с помощью которых можно изменить название разделов. Некоторые для переименования используют командную строку, которая есть в любой версии Виндовс.
- Открыть командную строку. Существует несколько способов, которые помогут открыть ее с правами администратора. Необходимо правой кнопкой мыши щелкнуть по «Пуск», после чего на экране появится меню. В нем надо выбрать «Командная строка (администратор)».
- Изменить букву диска Windows 10. Чтобы менять заданное по умолчанию имя дискового раздела, необходимо в открывшейся командной строке прописать команду C: Disk. В этом случае раздел «С» получит название «Disk». При необходимости можно изменить параметры команды и вписать любое другое имя.
- Перезагрузить персональный компьютер. Чтобы внесенные изменения применились надо обязательно выполнить перезагрузку ПК.
Переименование диска — проблема, с которой сталкиваются многие пользователи ПК
Важно! Во время изменения имени дисковых разделов лучше использовать только латинские символы и цифры.
Используя редактор реестра
Системный реестр — это огромная база данных, в которой хранятся настройки операционной системы и установленных приложений. Также в нем можно найти информацию о подключенных к персональному компьютеру устройствах. Помимо этого, реестр позволяет пользователям изменить название жесткого диска. Однако перед тем как переименовать диск в Windows 10, нужно ознакомиться с пошаговой инструкцией.
Также в нем можно найти информацию о подключенных к персональному компьютеру устройствах. Помимо этого, реестр позволяет пользователям изменить название жесткого диска. Однако перед тем как переименовать диск в Windows 10, нужно ознакомиться с пошаговой инструкцией.
Системный реестр — позволяет быстро изменить название дискового раздела
Смена названия дискового раздела при помощи реестра осуществляется в несколько последовательных шагов:
- Нажать сочетание клавиш WIN+R, после чего в текстовое поле ввести слово «regedit».
- В появившемся окне выбрать слева папку, в названии которой есть слово «MACHINE».
- Зайти в подраздел «SYSTEM» и выбрать «MountedDevices».
- В правой части окна появится список со всеми активными дисками. Необходимо найти нужный, щелкнуть по нему правой кнопкой мыши и выбрать пункт «Переименовать».
- После этого на экране появится окошко, в котором можно будет изменить название. Чтобы изменения вступили в силу надо перезагрузить ПК.

Дополнительная информация! Редактировать параметры реестра надо очень осторожно. Если неправильно изменять настройки, в работе ОС могут появиться сбои. Поэтому данный способ переименования дисковых разделов подходит только для опытных пользователей.
Использование Windows PowerShell
PowerShell — это более современная оболочка командной строки, которая позволяет пользователю проводить гибкое управление и настройку персонального компьютера с ОС Windows. Функциональные возможности PowerShell позволяют переименовывать жесткие диски. Перед тем как изменить метку тома Windows 10 и имя раздела, необходимо разобраться с особенностями использования PowerShell.
PowerShell — многофункциональная командная строка
Чтобы указать новое дисковое имя, необходимо сделать следующее:
- Перейти в командную строку. Для этого необходимо открыть поисковую строку и ввести «powershell». После этого в окошке с результатами поиска появится «Windows PowerShell».
 Необходимо щелкнуть по ней правой кнопкой мыши и запустить утилиту от имени администратора.
Необходимо щелкнуть по ней правой кнопкой мыши и запустить утилиту от имени администратора. - Сменить название диска. Чтобы сделать это, нужно ввести команду Set-Volume -DriveLetter C -NewFileSystemLabel «System», где «System» это имя, которое можно изменять.
- Перезапустить ПК. Локальный или сетевой диск начнет переименовываться не сразу. Чтобы внесенные изменения вступили в силу, придется перезагрузить компьютер.
С помощью утилиты «Управление дисками»
Встроенная в ОС утилита «Управление дисками» считается отличным инструментом, с помощью которого можно выполнять разные операции со всеми подключенными к персональному компьютеру внутренними и внешними запоминающими устройствами. Для изменения названия нужно сделать следующее:
- Зайти в «Управление дисками». Чтобы открыть утилиту, необходимо нажать сочетание клавиш Win + R и вписать в поле «diskmgmt.msc». Есть и другой способ открыть утилиту. Можно перейти в «Панель управления», зайти в «Администрирование» и открыть «Управление дисками».

- Настроить названия запоминающих устройств. В рабочем окне утилиты будут показаны все дисковые разделы. Необходимо выбрать один из них, щелкнуть по нему правой кнопкой мыши и выбрать «Изменить букву диска». После этого на экране появится окошко с изменяемым переключателем, который надо установить в положении «Назначить букву». Сделав это, пользователь сможет поменять имя.
- Выйти из утилиты и перезагрузить ПК. Это нужно сделать обязательно, чтобы применить изменения настроек.
Управление дисками — встроенная утилита для настройки подключенных к ПК накопителей
Дополнительная информация! Если был переименован раздел, в котором хранятся исполняемые файлы, в дальнейшем их запуск будет невозможным.
«DISKPART»
Многих интересует как поменять диски местами Windows 10 или переименовать их. Сделать это можно при помощи многофункциональной утилиты командной строки DISKPART. Однако перед тем как воспользоваться утилитой, необходимо разобраться с основными нюансами ее использования. Нужно понять логику выполняемых действий, так как неверное переименование дисков может привести к появлению проблем.
Нужно понять логику выполняемых действий, так как неверное переименование дисков может привести к появлению проблем.
Чтобы изменить наименование запоминающего устройства, необходимо выполнить следующие действия:
- Открыть командную строку от имени администратора.
- Ввести команду «diskpart» и «list volume». После этого на экране появится перечень дисковых томов.
- Ввести «select volume N». Эта команда вводится для выбора раздела, которому надо сменить имя.
- Написать «assign letter=С». В этой команде «С» является новым названием диска. Вместо этой буквы можно вписать любую другую.
После выполнения всех вышеперечисленных действий нужно написать «exit», чтобы командная строка закрылась.
Acronis Disk Director
Переименовать диск без использования БИОС поможет специальная программа Acronis Disk Director. Использовать ее довольно просто. Сначала надо скачать ее с официального сайта и установить.
Acronis Disk Director — многофункциональная программа для настройки накопителей
После запуска установленной программы на экране появится окно с перечнем дисков. Пользователь может ознакомиться с объемом дисковых накопителей, количеством занятой памяти и другой полезной информацией.
Пользователь может ознакомиться с объемом дисковых накопителей, количеством занятой памяти и другой полезной информацией.
Для переименования дисковых разделов в Acronis Disk Director необходимо правой кнопкой мыши кликнуть по диску и нажать на «Переименовать». Раздел будет переименован без потери информации.
Некоторые пользователи ПК хотят изменить имя HDD, однако не всем удается это сделать. Прежде чем этим заняться, надо разобраться, как в Windows 10 переименовать флешку или жесткий диск и какие утилиты могут для этого понадобиться.
Изменить букву диска | Документы Microsoft
- 000Z» data-article-date-source=»ms.date»> 08.06.2020
- 2 минуты на чтение
В этой статье
Применимо к: Windows 10, Windows 8.1, Windows 7, Windows Server 2019, Windows Server 2016, Windows Server 2012 R2, Windows Server 2012
Если вам не нравится присвоенная диску буква или если у вас есть диск, на котором еще нет буквы, вы можете изменить ее с помощью управления дисками.Чтобы вместо этого смонтировать диск в пустую папку, чтобы он отображался как просто другая папка, см. Раздел Подключение диска в папке.
Важно
Если вы измените букву диска, на котором установлена Windows или приложения, у приложений могут возникнуть проблемы с запуском или поиском этого диска. По этой причине мы рекомендуем вам не изменять букву диска, на котором установлена Windows или приложения.
Вот как изменить букву диска:
Откройте Управление дисками с правами администратора.
 Для этого нажмите и удерживайте (или щелкните правой кнопкой мыши) кнопку «Пуск», а затем выберите Управление дисками .
Для этого нажмите и удерживайте (или щелкните правой кнопкой мыши) кнопку «Пуск», а затем выберите Управление дисками .В «Управлении дисками» выберите и удерживайте (или щелкните правой кнопкой мыши) том, для которого вы хотите изменить или добавить букву диска, а затем выберите Изменить букву диска и пути .
Совет
Если вы не видите параметр Изменить букву диска и пути или он неактивен, возможно, том не готов для получения буквы диска, что может иметь место, если диск нераспределен и требует инициализации .Или, может быть, он не предназначен для доступа, как в случае системных разделов EFI и разделов восстановления. Если вы подтвердили, что у вас есть отформатированный том с буквой диска, к которой вы можете получить доступ, но по-прежнему не можете его изменить, к сожалению, эта тема, вероятно, вам не поможет, поэтому мы рекомендуем связаться с Microsoft или производителем вашего ПК для дополнительная помощь.

Чтобы изменить букву диска, выберите Изменить . Чтобы добавить букву диска, если на диске ее еще нет, выберите Добавить .
Выберите новую букву диска, выберите OK , а затем выберите Да при появлении запроса о том, как программы, использующие букву диска, могут работать некорректно.
Изменить букву диска | Документы Microsoft
- 2 минуты ом те лезен
В артикуле
Применимо к: Windows 10, Windows 8.1, Windows 7, Windows Server 2019, Windows Server 2016, Windows Server 2012 R2, Windows Server 2012
Если вам не нравится присвоенная диску буква или если у вас есть диск, на котором еще нет буквы, вы можете изменить ее с помощью управления дисками. Чтобы вместо этого смонтировать диск в пустую папку, чтобы он отображался как просто другая папка, см. Раздел Подключение диска в папке.
Чтобы вместо этого смонтировать диск в пустую папку, чтобы он отображался как просто другая папка, см. Раздел Подключение диска в папке.
Важно
Если вы измените букву диска, на котором установлена Windows или приложения, у приложений могут возникнуть проблемы с запуском или поиском этого диска.По этой причине мы рекомендуем вам не изменять букву диска, на котором установлена Windows или приложения.
Вот как изменить букву диска:
Откройте Управление дисками с правами администратора. Для этого нажмите и удерживайте (или щелкните правой кнопкой мыши) кнопку «Пуск», а затем выберите Управление дисками .
В «Управлении дисками» выберите и удерживайте (или щелкните правой кнопкой мыши) том, для которого вы хотите изменить или добавить букву диска, а затем выберите Изменить букву диска и пути .
Совет
Если вы не видите параметр Изменить букву диска и пути или он неактивен, возможно, том не готов для получения буквы диска, что может иметь место, если диск нераспределен и требует инициализации .
 Или, может быть, он не предназначен для доступа, как в случае системных разделов EFI и разделов восстановления. Если вы подтвердили, что у вас есть отформатированный том с буквой диска, к которой вы можете получить доступ, но по-прежнему не можете его изменить, к сожалению, эта тема, вероятно, вам не поможет, поэтому мы рекомендуем связаться с Microsoft или производителем вашего ПК для дополнительная помощь.
Или, может быть, он не предназначен для доступа, как в случае системных разделов EFI и разделов восстановления. Если вы подтвердили, что у вас есть отформатированный том с буквой диска, к которой вы можете получить доступ, но по-прежнему не можете его изменить, к сожалению, эта тема, вероятно, вам не поможет, поэтому мы рекомендуем связаться с Microsoft или производителем вашего ПК для дополнительная помощь.Чтобы изменить букву диска, выберите Изменить . Чтобы добавить букву диска, если на диске ее еще нет, выберите Добавить .
Выберите новую букву диска, выберите OK , а затем выберите Да при появлении запроса о том, как программы, использующие букву диска, могут работать некорректно.
Как изменить буквы внешнего жесткого диска | Small Business
Каждый раз, когда вы подключаете внешний жесткий диск к ПК, компьютер присваивает ему букву диска, которая позволяет компьютерным программам — и вам — идентифицировать его. По умолчанию Windows обычно присваивает жестким дискам определенные буквы, такие как E :, J: или G :. Вы можете изменить эти буквы дисков, если хотите, чтобы компьютерные системы вашей компании были организованы определенным образом. Вы должны войти на свой компьютер как администратор, чтобы изменить букву внешнего жесткого диска.
По умолчанию Windows обычно присваивает жестким дискам определенные буквы, такие как E :, J: или G :. Вы можете изменить эти буквы дисков, если хотите, чтобы компьютерные системы вашей компании были организованы определенным образом. Вы должны войти на свой компьютер как администратор, чтобы изменить букву внешнего жесткого диска.
Подключите внешний жесткий диск к компьютеру с помощью USB-кабеля для передачи данных, который идет в комплекте с устройством.
Нажмите кнопку «Пуск» и выберите «Компьютер», чтобы запустить проводник Windows.Щелкните ссылку «Устройства со съемным хранилищем», чтобы просмотреть диски. Запишите букву, присвоенную вашему внешнему жесткому диску.
Снова откройте меню «Пуск» и введите «Администрирование» в поле поиска. Щелкните его в появившемся списке, а затем дважды щелкните «Управление компьютером». Введите пароль администратора, если Windows запрашивает его.
Щелкните ссылку «Управление дисками», а затем щелкните диск, назначенный внешнему жесткому диску. Щелкните диск правой кнопкой мыши и выберите «Изменить буквы дисков и пути».«
Щелкните диск правой кнопкой мыши и выберите «Изменить буквы дисков и пути».«
Нажмите кнопку« Изменить »и нажмите« Назначить следующую букву диска ». Нажмите новую букву, чтобы назначить внешнему жесткому диску, и нажмите« ОК », чтобы сохранить изменения.
Ссылки
Советы
- Изменение буква внешнего жесткого диска не повредит и не помешает содержимому, загруженному на устройство.
- Вы можете назначить букву диску, если он еще не используется.
Предупреждения
- Закройте все программы и приложения который может использовать внешний жесткий диск перед изменением буквы, чтобы избежать ошибок.
- Некоторые программы предполагают, что определенные буквы назначены определенным устройствам. Эти программы могут работать некорректно, если вы измените буквы дисков.
Писатель Био
Кефа Оланг пишет статьи в Интернете с апреля 2009 года. Он был опубликован в «Празднике молодых поэтов» и имеет степень младшего специалиста в области коммуникации и медиаискусства в муниципальном колледже Датчесс и степень бакалавра в радиовещание и массовые коммуникации от Государственного университета Нью-Йорка, Освего.
Как изменить букву диска.
Обновлено: 06.03.2020, Computer Hope
В Microsoft Windows различные носители, устройства и разделы на вашем компьютере обозначаются буквами дисков. По умолчанию эти буквы присваиваются автоматически. Однако, если вы хотите изменить букву диска по умолчанию, вы можете сделать это, выполнив следующие действия.
Windows 2000, XP, Vista, 7, 8 и 10
- Откройте утилиту управления дисками.
- Щелкните правой кнопкой мыши том, букву диска которого вы хотите изменить, и выберите параметр Изменить букву диска и пути .
- В открывшемся окне нажмите кнопку Изменить .
- В следующем окне выберите нужную букву из раскрывающегося меню справа, затем нажмите ОК .
CD-ROM, DVD-ROM и другие устройства
В более новых версиях Windows устройства, которые не считаются томами (например, приводы CD-ROM и DVD-ROM), не отображаются на той же странице, что и жесткие диски, твердотельные накопители и разделы. Тем не менее, вы можете настроить, какой раздел вы просматриваете, что позволит вам назначить этим устройствам другую букву диска.
Тем не менее, вы можете настроить, какой раздел вы просматриваете, что позволит вам назначить этим устройствам другую букву диска.
Буква, которую вы назначаете этим устройствам, должна идти после буквы жесткого диска. Например, поскольку ваш жесткий диск — C:, вы можете использовать только D: — Z :. Если у вас несколько жестких дисков или разделов и ваша последняя буква диска — F :, вы можете изменить букву диска вашего устройства только на G: через Z :.
Windows 2000, XP, Vista, 7, 8 и 10
- Откройте утилиту управления дисками.
- В верхней части окна Disk Management щелкните меню View .
- В появившемся раскрывающемся меню выберите Верхний , затем выберите Список дисков .
- Щелкните правой кнопкой мыши диск, букву диска которого вы хотите изменить, и выберите параметр Изменить букву диска и пути .
- В открывшемся окне нажмите кнопку Изменить .

- В следующем окне выберите нужную букву из раскрывающегося меню справа, затем нажмите OK .
Windows 95, Windows 98 и Windows ME
- Откройте диспетчер устройств.
- Щелкните значок «плюс» рядом с приводы CD-ROM или DVD / CD-ROM .
- Дважды щелкните диск, букву которого вы хотите изменить.
- Щелкните вкладку Настройки .
- Если на компьютере указаны начальная буква и конечный диск , выберите нужный вариант и нажмите OK .
- Наконец, перезагрузите компьютер.
MS-DOS и Windows 3.X
- Если вы находитесь в Windows, Выйти в командную строку MS-DOS .
- Введите cd \ и нажмите Введите .
- В DOS введите и отредактируйте c: \ autoexec.bat
- В окне autoexec.bat найдите строку MSCDEX.
- В строке MSCDEX, если он отсутствует / L: x (где x — буква диска), добавьте / L: D (присвоение компакт-диска D: и может быть любым до Z).

- После внесения изменений щелкните File (если у вас нет мыши, нажмите Alt + F ), затем выберите Exit и скажите Yes, чтобы сохранить изменения .
- Вернувшись в DOS, введите edit c: \ config.sys
- В окне config.sys найдите все, что говорит «LASTDRIVE = x» (где x — последняя буква диска). Если строка отсутствует, добавьте LASTDRIVE = K (или букву, которую вы хотите использовать в качестве конечной буквы) в верхней части конфигурации.sys файл.
Фиксированное изменение буквы диска и пути неактивны Windows 10
Измените букву диска и пути, выделенные серым цветом в Windows 10 Disk Management, Help!
Q1: « Средство управления дисками Windows 10 не работает для изменения буквы диска или раздела, так как параметр« Изменить букву диска и пути »неактивен».
Q2: « Disk Management не может изменить букву диска на моем ПК с Windows 10. Итак, что я могу сделать? Есть ли другой альтернативный способ или метод, который может помочь мне изменить букву диска для раздела моего жесткого диска или внешнего хранилища устройства? Как? «
Итак, что я могу сделать? Есть ли другой альтернативный способ или метод, который может помочь мне изменить букву диска для раздела моего жесткого диска или внешнего хранилища устройства? Как? «
Как встроенный в Windows инструмент управления, «Управление дисками» позволяет пользователям изменять буквы дисков устройства, сжимать / расширять раздел, удалять раздел, форматировать раздел и выполнять другие базовые задания по управлению дисками в Windows 10, Windows 8 и Windows 7.Однако иногда не может изменить букву диска и пути в Windows 10 с помощью управления дисками, а измените букву диска и пути, выделенные серым цветом по неопределенным причинам, например, на следующем снимке экрана:
Когда «Изменить букву диска и пути» в Windows 10 Disk Management неактивны, вы не можете назначить новую букву диска разделу жесткого диска, USB-накопителю, SD-карте или внешним устройствам хранения. Как решить эту проблему? Расслабьтесь! Ниже вы найдете эффективные методы изменения буквы диска, даже если буква диска и пути для изменения выделены серым цветом в управлении дисками.
Изменить букву диска и пути выделены серым цветом, как изменить букву диска без использования управления дисками
Если инструмент управления дисками не работает над изменением буквы диска на вашем ПК или устройствах хранения, не беспокойтесь. Вы можете воспользоваться одним из приведенных ниже способов, чтобы решить вашу проблему прямо сейчас.
Метод 1. Измените букву диска с помощью бесплатного инструмента управления разделами
Бесплатное программное обеспечение для управления разделами — EaseUS Partition Master Free позволяет просто изменить букву диска устройства без форматирования в Windows 10/8/7.Вы можете назначить или изменить букву диска с помощью нескольких щелчков мышью.
Этот инструмент предоставляет более комплексные функции управления дисками и разделами, такие как изменение размера / перемещение раздела для решения проблемы нехватки места на диске, создание / удаление / форматирование раздела, клонирование диска, объединение разделов, стирание данных и преобразование диска / раздела, которые полностью свободный.
Теперь бесплатно загрузите этот зрелый менеджер разделов на свой компьютер и следуйте пошаговым инструкциям, чтобы изменить букву диска без использования управления дисками.
Шаг 1: Запустите EaseUS Partition Master, щелкните раздел правой кнопкой мыши и выберите «Изменить букву диска».
Шаг 2: В новом окне щелкните стрелку вниз и выберите букву диска для раздела в раскрывающемся меню, затем нажмите «ОК».
Шаг 3: Нажмите кнопку «Выполнить операцию» в верхнем левом углу, проверьте изменения и нажмите «Применить», чтобы изменить букву диска для выбранного раздела.
Метод 2.Изменить букву диска с помощью CMD
Если вы не хотите использовать стороннюю программу, вы можете использовать командную строку для изменения буквы диска. Этот метод больше подходит компьютерным специалистам. Если вы новичок, мы настоятельно рекомендуем вам обратиться за помощью к бесплатному менеджеру разделов EaseUS.
Шаг 1. Щелкните правой кнопкой мыши значок Пуск. Выберите запятую
Как изменить букву USB-накопителя в Windows 10
Это руководство покажет вам шаг за шагом, как изменить букву диска USB-накопителя в Windows 10.
Вы можете назначить постоянную букву диска внешнему жесткому диску или USB-накопителю с помощью инструмента, уже встроенного в Microsoft Windows 10.
Буквы дисков
Если вы используете несколько USB-накопителей, вы, вероятно, заметили, что их буква может отличаться каждый раз, когда вы подключаете USB-накопитель к компьютеру.
Microsoft Windows автоматически назначит букву диска любому USB-накопителю, который вы подключаете к компьютеру.
И поскольку Microsoft Windows автоматически присваивает букву диску, это может вызвать проблемы с некоторым программным обеспечением, например, с программой резервного копирования.
Программа резервного копирования требует одинаковой буквы диска каждый раз, когда вы подключаете USB-накопитель, который вы используете для резервного копирования, к компьютеру.
Итак, если вы используете программное обеспечение, которое требует одинаковой буквы диска каждый раз, когда вы подключаете USB-накопитель, вам нужно будет назначить постоянную (статическую) букву для вашего USB-накопителя.
Чтобы изменить букву USB-накопителя, вы можете использовать инструмент под названием «Управление дисками», который уже встроен в Microsoft Windows 10.
Как изменить букву USB-накопителя в Windows 10
1. Вставьте USB-накопитель в компьютер.
2. Откройте средство управления дисками Windows. Вы можете открыть инструмент управления дисками, щелкнув правой кнопкой мыши кнопку меню «Пуск», а затем щелкнув Управление дисками
Или вы также можете нажать клавиши [Windows] + [R] на клавиатуре, ввести diskmgmt.msc , а затем нажать кнопку OK .
3. Щелкните правой кнопкой мыши диск, букву которого нужно изменить, а затем нажмите Изменить букву диска и пути .
Появится окно «Изменить букву диска и пути».
4. Нажмите кнопку Изменить .
Появится окно «Изменить букву диска или путь».
5. На этапе Назначьте следующую букву диска , вы нажимаете кнопку меню выбора и выбираете букву диска между M и Z, потому что Microsoft Windows редко использует эти буквы диска.
6. Когда вы закончите, вы нажимаете OK .
Теперь вы получите следующее предупреждение; Некоторые программы, использующие буквы дисков, могут работать некорректно. Вы хотите продолжить? .
7. Щелкните Да .
Теперь USB-накопителю назначена новая буква диска.
С этого момента USB-накопитель всегда будет получать ту же букву, когда вы подключаете его к компьютеру.
8. Теперь вы можете закрыть Управление дисками .
Возможно, вас также заинтересует:
Как исправить USB-флешку, когда на диске меньше ГБ
«Эта папка пуста» на USB? Вот простое решение!
Артикул:
Microsoft.




 Необходимо щелкнуть по ней правой кнопкой мыши и запустить утилиту от имени администратора.
Необходимо щелкнуть по ней правой кнопкой мыши и запустить утилиту от имени администратора.
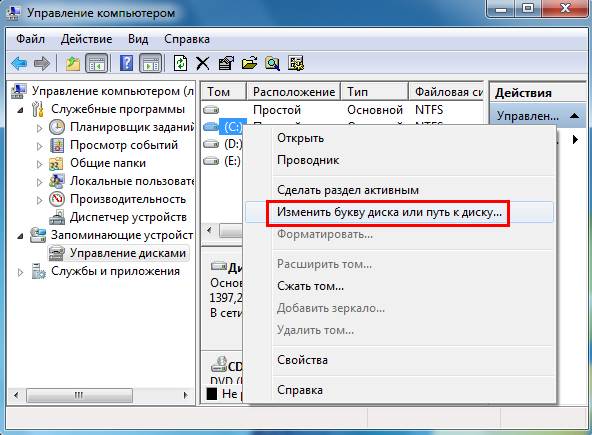 Для этого нажмите и удерживайте (или щелкните правой кнопкой мыши) кнопку «Пуск», а затем выберите Управление дисками .
Для этого нажмите и удерживайте (или щелкните правой кнопкой мыши) кнопку «Пуск», а затем выберите Управление дисками .
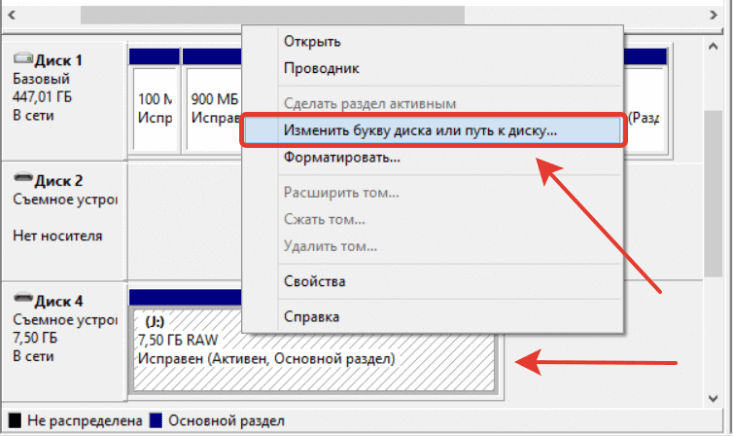 Или, может быть, он не предназначен для доступа, как в случае системных разделов EFI и разделов восстановления. Если вы подтвердили, что у вас есть отформатированный том с буквой диска, к которой вы можете получить доступ, но по-прежнему не можете его изменить, к сожалению, эта тема, вероятно, вам не поможет, поэтому мы рекомендуем связаться с Microsoft или производителем вашего ПК для дополнительная помощь.
Или, может быть, он не предназначен для доступа, как в случае системных разделов EFI и разделов восстановления. Если вы подтвердили, что у вас есть отформатированный том с буквой диска, к которой вы можете получить доступ, но по-прежнему не можете его изменить, к сожалению, эта тема, вероятно, вам не поможет, поэтому мы рекомендуем связаться с Microsoft или производителем вашего ПК для дополнительная помощь.
