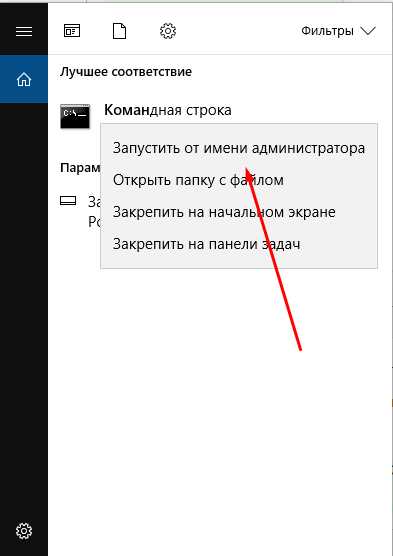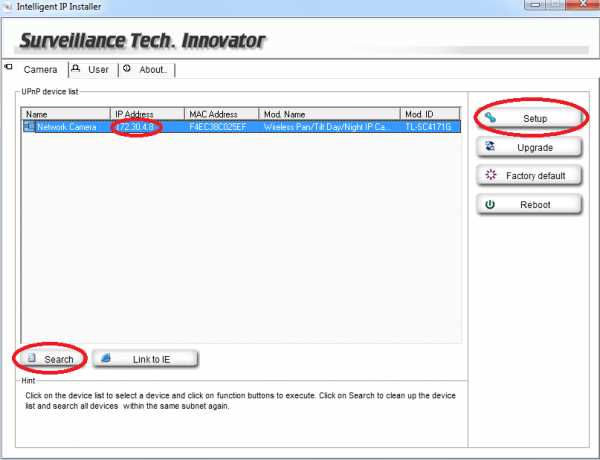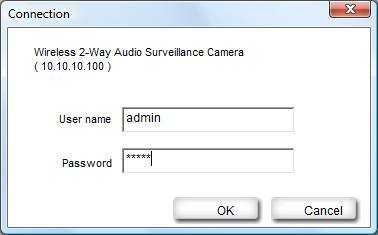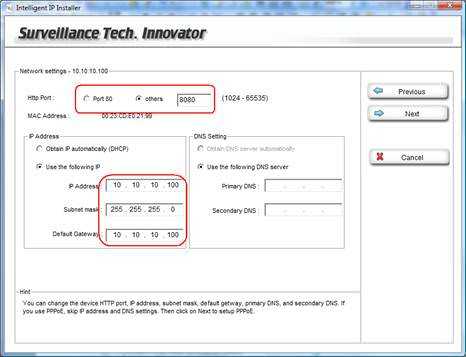Как узнать ip адрес камеры — инструкция в картинках
Ip-камера – это устройство, передающие видеоизображение используя IP-протокол.
С целью передачи данных видеокамера использует подключение LAN/WAN. LAN — это локальная сеть, WAN сеть интернет. Для передачи изображения другому устройству, требуется ip-адрес, который присваивается сетевому устройству под названием ip-камера. В статье разберем основные способы определение адреса.
Определяем айпи адрес камеры видеонаблюдения
IP камеры, определить просто, с помощью инструкции. В каждой инструкции есть информация: IP-address; маска подсети; шлюз. Что делать если документации нет? Здесь все просто, заходим на сайт производителя и качаем ее себе на компьютер. На сайте спросят, модель устройства . Эту информацию можно посмотреть на самом устройстве. Еще есть один вариант узнать IP — посмотреть в интернете «ip-адрес по умолчанию».
Определяем айпи с помощью программ
С Ip-камерой, практически всегда идет программа, которая может быстро найти ее в сети. Если такой программы не было, ее можно скачать на веб-сайте производителя устройства.
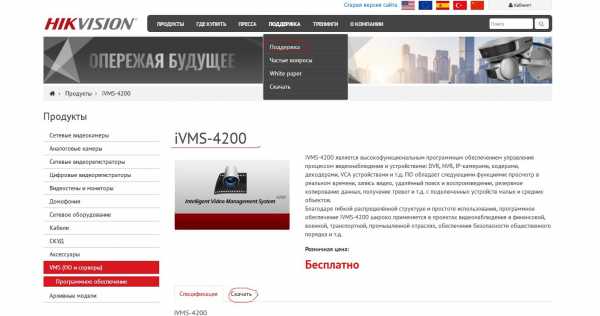
Пример интерфейса iVMS-4200 смотреть ниже. ПО легче использовать для видеонаблюдения. В iVMS-4200 можно записывать видео, смотреть в реальном времени, делать бэкапы, сброс настроек и другие параметры.
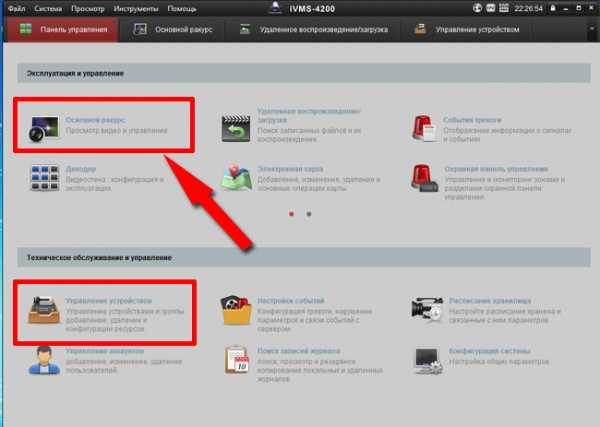
В iVMS-4200, чтобы узнать ip-address нужно перейти на вкладку «Расписание хранилища». Слева будет список камер и ip-адрес.
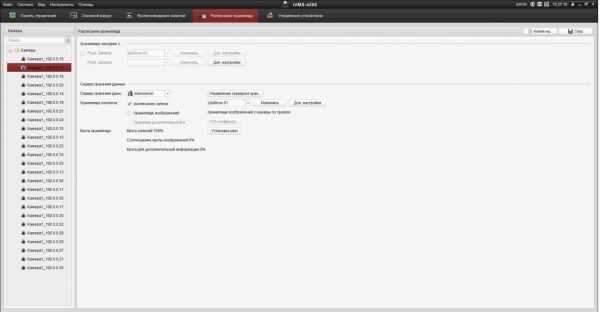
Бывает так, что у видеокамеры нет официального ПО, лучше использовать для поиска ip-камер в сети универсальные программы, которые обычно называются «сканеры». Пример такого сканера Angy IP Scanner, который дает возможность узнать IP в сети LAN. ПО работает под windows, linux, mac.
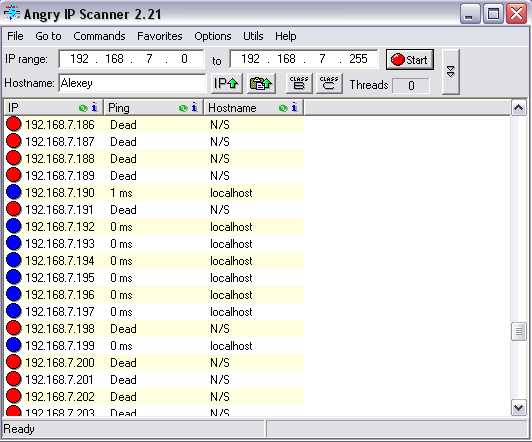 ПО не нужно устанавливать, при первом запуске она покажет краткую информацию на английском языке, потому что на русском интерфейса нет.
ПО не нужно устанавливать, при первом запуске она покажет краткую информацию на английском языке, потому что на русском интерфейса нет.
Запустите сканирование, нажмите на кнопку start, Angy IP Scanner покажет все айпи адреса, которые можно разделить на две группы.
Доступные ip-адреса — отмечены синим кружком. Недоступные — отмечены красным кружком. Достаточно лишь посмотреть какого цвета кружок.
Есть и другая программа, которая поможет определить ip-address, TCPnetView. Интерфейс на русском языке. Запустите TCPnetView и нажмите F5. Кроме айпи адреса она выведит на экран: Мас-адрес, имя хоста, сетевой ресурс, комментарий к ресурсу.
Смотрим видео как узнать ip-адрес камеры видеонаблюдения:
Определяем ip-address с помощью командной строки
Существует способ, при котором определить IP можно через cmd( командную строку windows). Не требуется запускать сканеры.
- Подсоедините камеру к компьютеру через сетевой кабель (rj45).
- Подсоедините питание камеры.
- Запустите cmd. (Пуск выполнить).
- Введите команду “ipconfig” нажмите enter, есть и другая утилита arp –a.
На выходе, получите список ip-адресов, которые подключены к компьютеру.
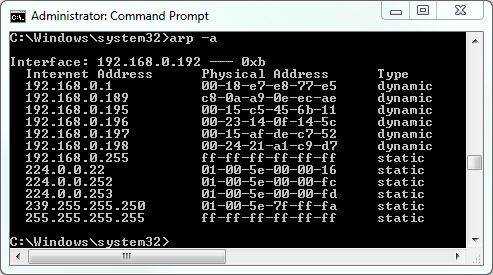
Рекомендации по подключению
Не подключайте к компьютеру сразу несколько ip-камер, так как у них может возникнуть конфликт. Потому что по умолчанию, у многих ip устройств одинаковые ip адреса.
Чтобы этого не произошло, измените стандартный ip-address. Подключив каждую ip-камеру по отдельности, зайти в веб-интерфейс и поменять настройки.
Другие статьи:
www.ip-nablyudenie.ru
Как найти IP камеру? Как узнать IP адрес камеры? — Блог
Настройка систем видеонаблюдения от 7 марта 2017
Подключив IP камеру к сети возникает задача найти её IP адрес для первоначальной настройки. В этой статье вы найдёте основные способы, как узнать IP адрес.
Самый простой способ найти камеру — воспользоваться утилитой для поиска камер от производителя:
Axis Communications
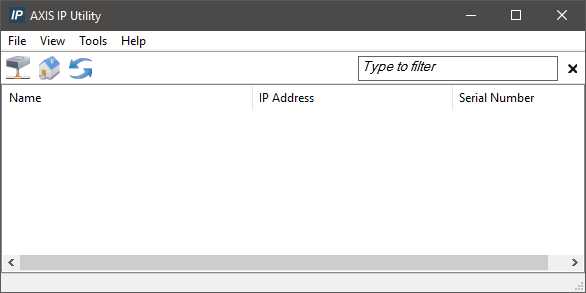
Axis IP Utility — Утилита от компании Axis для поиска IP камер и установки им IP адресов.
Axis IP Utility (0.97 MB)
Также вам могут пригодиться:
IP по умолчанию: 192.168.0.90
Логин по умолчанию: root
Пароль по умолчанию: pass
Bosch Security Systems
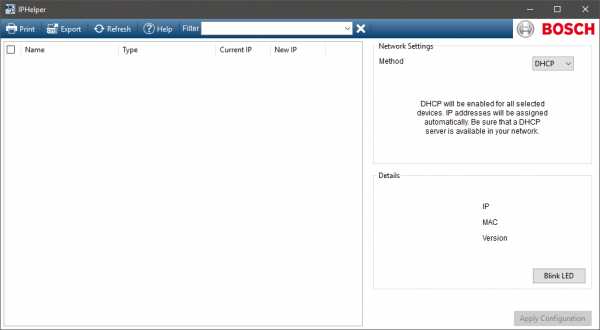
Bosch IP helper — Утилита от компании Bosch для поиска IP камер и установки им IP адресов.
Bosch IP helper (1.85 MB)
Также вам могут пригодиться:
IP по умолчанию: 192.168.0.1
Логин по умолчанию: не требуется
Пароль по умолчанию: не требуется
Dahua Technology
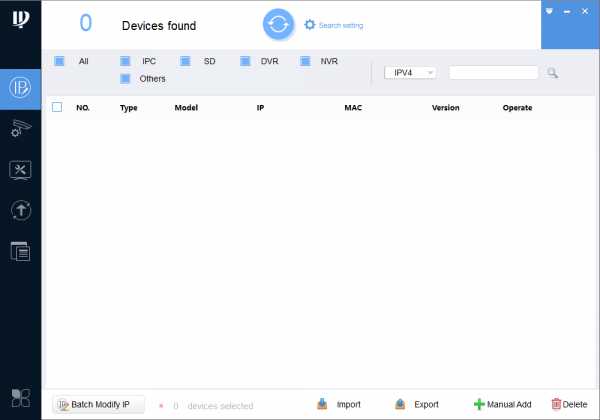
Dahua Config Utility — Пожалуй самая продвинутая утилита помимо поиска и установки адресов позволяет получат расширенную информацию о камере, создавать шаблоны настроек и применять их к группам камер, массово обновлять прошивки, устанавливать время на камерах и сбрасывать камеры на заводские установки.
Dahua Config tool (23.8 MB)
Также вам могут пригодиться:
IP по умолчанию: 192.168.1.108
Логин по умолчанию: admin или 888888 или 666666
Пароль по умолчанию: admin или 888888 или 666666 (логин и пароль одинаковы)
Hikvision
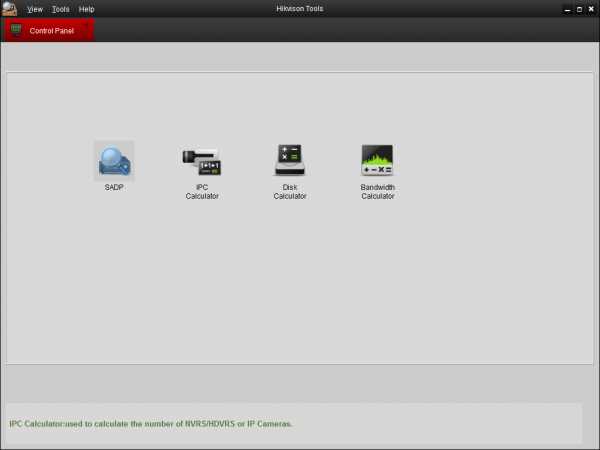
Hikvision Tools — Набор утилит от компании HIKVISION, помимо поиска и установки адресов позволяет сбрасывать камеры на заводские настройки, а также содержит несколько полезных калькуляторов.
Hikvision Tools (36.3 MB)
Также вам могут пригодиться:
IP по умолчанию: 192.0.0.64 или 192.0.0.68
Логин по умолчанию: admin
Пароль по умолчанию: 12345
Panasonic
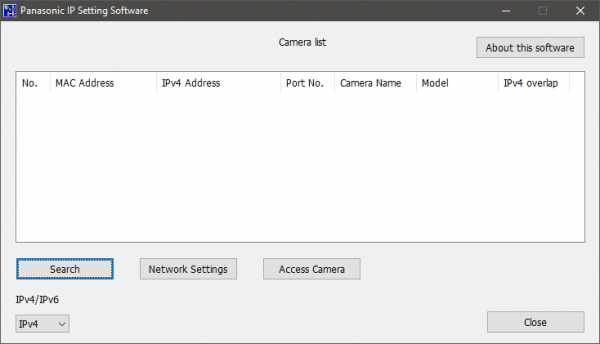
Panasonic Easy IP Setup — Самая маленькая утилита из представленных. Не содержит ничего лишнего — просто находит камеры и позволяет задавать им IP адреса.
Panasonic Easy IP Setup (0.2 MB)
Также вам могут пригодиться:
IP по умолчанию: 192.168.0.10 на старых камерах 192.168.0.253
Логин по умолчанию: admin
Пароль по умолчанию: 12345
Wisenet Samsung (Hanwha Techwin)
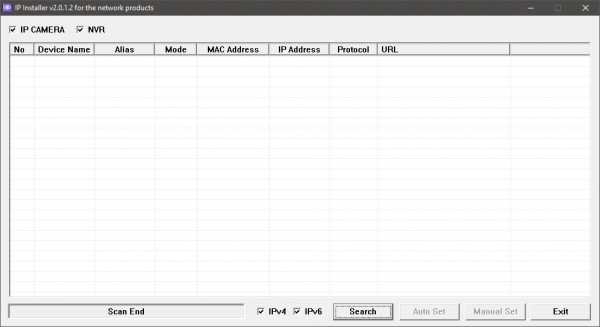
Samsung IP Installer — Утилита от компании Samsung для поиска IP камер и установки им IP адресов.
Samsung IP Installer (1.53 MB)
Также вам могут пригодиться:
IP по умолчанию: 192.168.1.200
Логин по умолчанию: admin
Пароль по умолчанию: 4321
Любая камера с поддержкой ONVIF
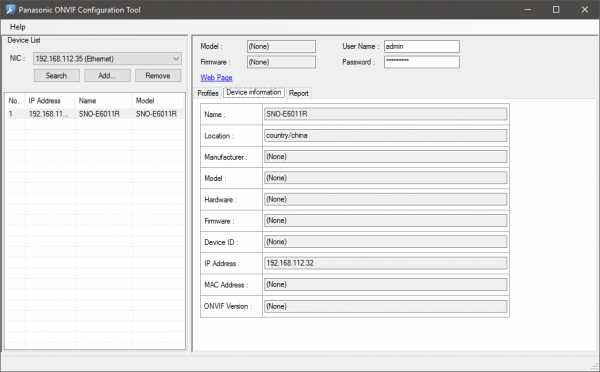
Panasonic ONVIF Configuration Tool — Утилита от компании Panasonic для поиска IP камер любого производителя и установки им большей части настроек. Отдельно хотелось бы отметить полезный функционал получения rtsp адресов для каждого потока с камеры (параметр Stream URI).
Panasonic ONVIF Configuration Tool (0.51 MB)
Что делать если камера не находится?
Всегда есть 2 надежных способа:
1. Просканировать сеть на наличие в ней камер. Для этого отлично подходит утилита nmap — скачать её с оболочкой Zenmap можно с официального сайта: https://nmap.org/download.html.
Всё что вам необходимо — это в поле цель указать диапазон сканирования (если вы его не знаете скорее всего подойдёт 192.168.0.0/24 или 192.168.1.0/24) и нажать кнопку сканировать. Дождаться окончания процесса, перейти на вкладку Сервисы и выбрать пункт rtsp. ИП адреса всех имеющихся камер будут представлены.
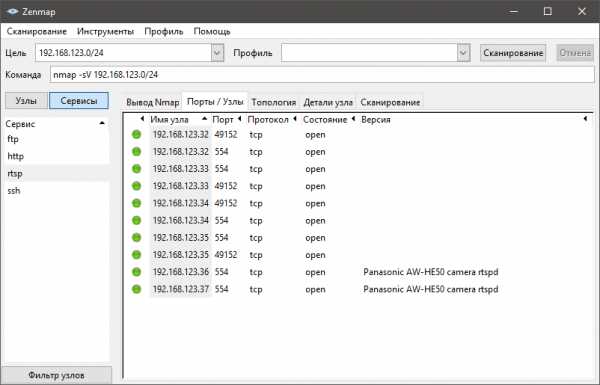
2. Воспользоваться утилитой перехвата трафика Wireshark — https://www.wireshark.org/. О том, как пользоваться данной утилитой — это тема отдельной статьи.
Успехов вам!
tatris.ru
Как зайти на камеру по ip в веб-интерфейс: особенности и настройка входа
В наш век современных технологий, есть множество полезных функций. Одна из которых возможность подключиться к сетевой видеокамере. У каждого цифрового устройства есть свой web-интерфейс. Возникает вопрос как зайти на камеру по ip-адресу?
Чтобы войти на камеру по ip, требуется выполнить ряд условий:
- камера должна быть подключена к локальной сети (некое сетевое устройство с разъемом rj45, это может быть роутер, коммутатор или просто компьютер) и на нее должно подаваться питание;
- необходимо узнать ip-address цифровой видеокамеры;
- необходимо знать данные аутентификации, логин и пароль;
- цифровая видеокамера видеонаблюдения должна находиться в одной сети с устройством с которого будем заходить в веб-интерфейс, для примера пусть это будет персональный компьютер.
Веб-интерфейс ip-камеры
Web-интерфейс представляет собой совокупность средств, которые помогают пользователю взаимодействовать с любым приложением или сайтом. Также веб-интерфейс применяется для управления сетевыми устройствами, в нашем случаи ip-камерой.
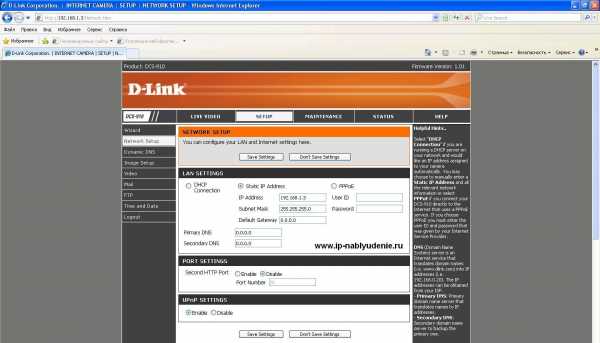 Выделим основные возможности веб-интерфейса:
Выделим основные возможности веб-интерфейса:
- сброс к заводским настройкам;
- изменить пароль администратора на вход в web-интерфейс;
- изменить ip-адрес;
- поменять http порт, например с 80 на 82. Общий вид адресной строки в браузере измениться на 192.168.1.3:82;
- посмотреть видео в режиме реального времени;
- поменять время и дату, настроить синхронизацию;
- настроить динамический DNS или статический;
- подключить FTP;
- настроить отправку почты;
- конфигурация бэкапа данных.
Последовательность действий
Узнаем адрес видеокамеры и данные аутентификации (логин и пароль).
Если ip-камера новая из коробки, то смотрим в инструкции.
Если же она установлена давно, то скорее всего стандартный ip-address у нее был изменен. Для этого устанавливаем программное обеспечение, так называемые универсальные сканеры сети, например Angy IP Scanner.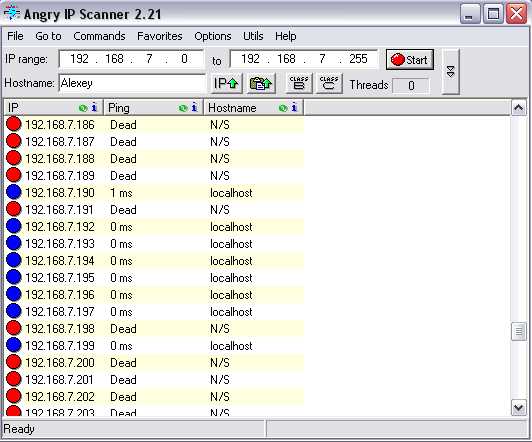
Данные аутентификации смотрим в инструкции. Стандартные логин: admin пароль: admin
Далее изменяем адрес ПК, так чтобы камера и компьютер были в одной сети.
Пример. У видеокамеры ipv4 192.168.1.3, на ПК ставим 192.168.1.99 с маской 255.255.255.0.
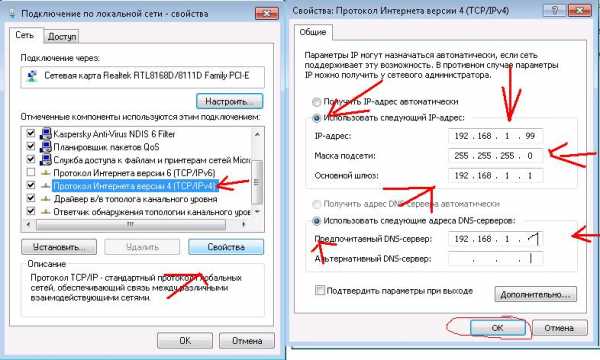
Открываем браузер. Вводим в адресную строку ip-адрес ip-камеры.
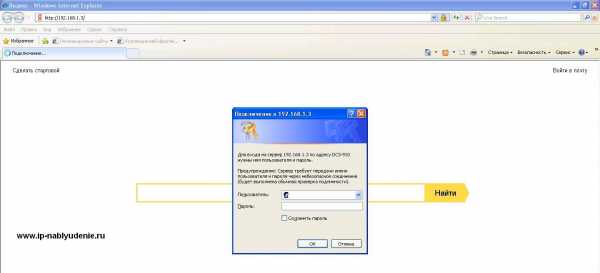 Если не получается войти, то пробуем добавить порт. Пример 192.168.1.3:81 или так 192.168.1.3:82
Если не получается войти, то пробуем добавить порт. Пример 192.168.1.3:81 или так 192.168.1.3:82
Другие статьи:
Как узнать адрес IP-камеры видеонаблюдения и изменить его
IP-камеры используются для видеонаблюдения и подключены к серверу при помощи уникального IP-адреса, чтобы передавать изображения на соответствующий адресу компьютер. Но при возникновении проблем синхронизации или при смене устройства без знания адреса настроить исправную работу камеры не получится. В этой ситуации определить или изменить текущий адрес помогут простые и понятные способы.
Зачем знать IP-адрес камеры
Камера записывает происходящее, но не хранит полученное видео. Чаще всего она передаёт его на компьютер, в памяти которого видео будет оставаться некоторое время. IP (уникальный адрес) камеры необходим для синхронизации её с компьютером: с помощью специальной программы или команды компьютер использует IP-адрес видеокамеры и подключается к ней. Не зная IP, вы не настроите компьютер на работу с нужной камерой.

Камера подключается к компьютеру через сеть
Узнаём IP
Адреса IP-камер формируются по одинаковому принципу: четыре цифры от 0 до 255, разделённые точкой. Например, 120.57.117.92. Узнать присвоенный камере адрес помогут несколько способов.
Просмотр инструкции
Адрес, стоящий по умолчанию, указывается в прилагаемой документации. Если бумажные инструкции утеряны, вы найдёте их на официальном сайте компании-производителя. В нижеприведенной таблице содержатся IP-адреса, используемые по умолчанию популярными компаниями.
Таблица: стандартные IP, логины и пароли
Использование сторонней программы
Скачайте и установите бесплатную программу Angry IP Scan. Утилита помогает просканировать подключённые к домашней сети устройства и узнать их IP-адреса. В диапазоне сканирования укажите значение от 192.168.0.0 до 192.168.255.255 и нажмите на кнопку Start. После окончания процедуры появится список устройств, связанных с вашей сетью. Найдите в нём камеру и посмотрите на соответствующий столбец IP, чтобы узнать адрес.
Если вы не понимаете, какой IP принадлежит камере, то отключите её от сети, проведите сканирование, запомните полученные адреса (или сделайте скриншот экрана с помощью клавиши PrtSc), подключите камеру к сети и запустите сканирование повторно. Сравните два списка и методом исключения найдите появившееся на повторном сканировании устройство, которое и будет камерой.
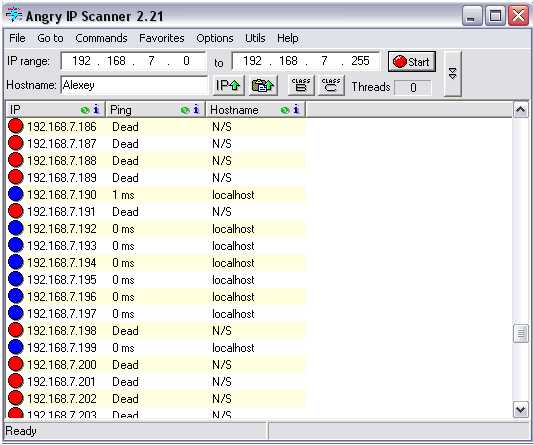
Запускаем сканирование и находим IP камеры
Использование командной строки
- Соедините компьютер и камеру LAN-кабелем.
- Запустите командную строку с правами администратора.

Запускаем командную строку от имени администратора
- Введите и выполните команду arp –a. Развернётся список подключённых к компьютеру устройств и их IP-адресов. Если непонятно, какое из них — камера, отключите LAN-кабель, повторите команду и запомните адреса из списка (или воспользуйтесь функцией скриншота экрана). Затем повторно подключите устройство и пропишите команду ещё раз — камера появится в списке.
Выполняем команду arp -a и ищем IP камеры
Видео: как узнать IP камеры
Изменение IP камеры
Поменять IP потребуется, если вы хотите подключить две и более камеры одновременно. В этом случае у каждой камеры будет стоять один и тот же адрес по умолчанию, но подключать несколько устройств с одинаковым IP нельзя, иначе возникнет конфликт имён. Чтобы избежать сбоя в работе, впишите новый IP.
Для изменения IP воспользуемся универсальной бесплатной программой Intelligent IP Installer:
- Запустив программу, кликните по кнопке Search, чтобы начать сканирование. Камеру подключайте к той же Wi-Fi сети, что и компьютер. После окончания поиска выберите найденный вариант и нажмите Setup.

Нажимаем на кнопку Seach и Setup
- Пропишите логин и пароль. Стандартные данные для входа вы найдёте в таблице «Стандартные IP, логины и пароли», находящейся выше.

Вводим логин и пароль
- Выберите ручной способ указания IP вместо автоматического определения и пропишите другое значение. Готово, IP-адрес изменён, подключите новую камеру.

Устанавливаем свой IP вручную
IP-адрес необходим для подключения камеры к компьютеру и отображения цифровой записи на мониторе. Однако важно, чтобы этот адрес оказался уникальным. В противном случае компьютер не сможет корректно работать с камерой и выводить изображение на экран.
itmaster.guru
Удаленное видеонаблюдение через интернет
Удаленное видеонаблюдение через интернет — это надежный способ добиться полного контроля и присутствия на объекте, охраняемом системой видеофиксации. Сегодня мы поговорим о способах создания удаленного доступа, рассмотрим необходимое оборудование и программное обеспечение. Эта статья будет полным ответом на вопрос — Как сделать видеонаблюдение через интернет?
Блок: 1/4 | Кол-во символов: 374
Источник: https://bezopasnik.info/%D1%83%D0%B4%D0%B0%D0%BB%D0%B5%D0%BD%D0%BD%D0%BE%D0%B5-%D0%B2%D0%B8%D0%B4%D0%B5%D0%BE%D0%BD%D0%B0%D0%B1%D0%BB%D1%8E%D0%B4%D0%B5%D0%BD%D0%B8%D0%B5-%D1%87%D0%B5%D1%80%D0%B5%D0%B7-%D0%B8%D0%BD%D1%82/
Разделы статьи
Необходимое оборудование для организации наблюдения с удалённым доступом
Настроить удалённое наблюдение за участком и управление всеми необходимыми устройствами не так уж сложно. С проектом справится любой пользователь, даже если его познания относительно Создание сетей предполагает использование определённых приспособлений.

Цифровые видеорегистраторы
Он выполняет несколько главных задач, включая запись информации на различных носителях, обработка сигналов, запись. Для регистраторов важен доступ к сетевому интерфейсу, иначе информацию не получится обработать согласно всем правилам. Сами интерфейсы бывают программными, либо серверными.
В случае с программными разновидностями на ПК устанавливают специальное ПО. Обычно оно идёт в комплекте самого регистратора, на диске. При серверном интерфейсе достаточно открыть браузер для просмотра записанных файлов. У многих производителей разработаны расширения, упрощающие решение задачи. Их же представители рассказывают, как подключить Вай Фай камеру к компьютеру.
Локальные сети
Камера, роутер и регистратор соединяются друг с другом через эту сеть. Допустим проводной, либо беспроводной вариант организации таких сетей.
Маршрутизатор, роутеры
Это главный компонент, на основе которого создают локальные сети. Соединяет существующее оборудование со внешними каналами. Пример — интернет.
- Сама IP-камера.
- Программное обеспечение, для просмотра записанной информации с различных устройств, включая мобильный телефон, планшеты.
Интересно. Получение статического IP-адреса тоже относят к обязательным требованиям. Провайдеры сами предоставляют такую информацию, но она требует отдельной платы. Для просмотра видео можно пользоваться облачным хранилищем.
Блок: 2/12 | Кол-во символов: 1702
Источник: https://Vpautinu.com/videonablyudenie/kak-podklucitsa-k-ip-kamere
Подключение одной видеокамеры
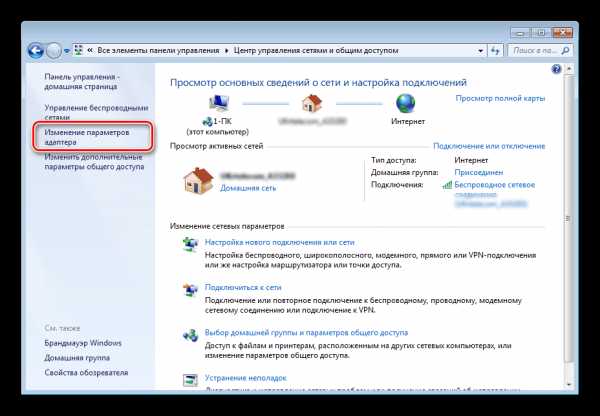
Подключение одного устройства для записи — самый простой вариант организации удалённого наблюдения. В этом случае порядок действий отличается простотой:
- Соединение IP-камеры с персональным компьютером.
После этого в браузере надо набрать IP-адрес, присвоенный устройству. Иногда его указывают на сопроводительных наклейках, в большинстве случаев информацию приводят в пользовательской инструкции. Иначе невозможно разобраться в том, как настроить IP камеры для просмотра через интернет.
- Сетевой интерфейс с настройками появляется перед пользователем, когда он в ведёт нужный адрес.
Надо выбрать вариант автоматического получения IP-адреса. Либо статическая информация прописывается в ручном режиме. Логин с паролем для удалённого доступа прописывают в этой же части.
- Указывают отдельно порт, с помощью которого получают доступ ко всемирной Сети.
Чаще всего выбирают значение, равное 80.
- Когда нужный адрес указан — камеру отключают от интернета, соединяют с персональным компьютером.
- В браузере можно просмотреть видео, пользуясь любым устройством. Достаточно сначала указать ай-пи адрес, через двоеточие идёт номер самого порта.
Блок: 3/12 | Кол-во символов: 1161
Источник: https://Vpautinu.com/videonablyudenie/kak-podklucitsa-k-ip-kamere
Организация удаленного видеонаблюдения
Аналоговые
Для создания удаленного видеонаблюдения в аналоговых системах за работу с сетью отвечает видеорегистратор, так как только он имеет сетевую карту. Видеорегистратор подключается к интернет сети и отдает видео поток со всех, подключенных к нему видеокамер, конечному пользователю.

К гибридным аналоговым видеорегистратором можно подключать, как аналоговые так ip видеокамеры вместе, при этом удаленный доступ можно получить, и к самому видеорегистратору, который будет выдавать количество всех, подключенных к нему аналоговых и ip видеокамер, и к ip видеокамерем по отдельности.
IP
В IP видеонаблюдении, на ряду с видеорегистратором, самостоятельным устройством так же является и ip видеокамера. Ip видеокамера может самостоятельно работать с различными CMS, поставщиками облачных технологий и видеоаналитики.

Способы создания удаленного видеонаблюдения
P2P
Одним из самых главных элементов интернет видеонаблюдения является роутер(маршрутизатор), именно он отвечает за создание внутренней ip сети адресов в которую помещаются видеорегистраторы или видеокамеры. Для p2p видеонаблюдения достаточно задать видеокамере или видеорегистратору шлюз роутера(его внутренний адрес) и любой произвольный ip адрес, первые три значения которого должны совпадать. Далее остается лишь ввести уникальный серийный номер видеокамеры или видеорегистратора в специальных p2p сервисах, у каждого производителя видеонаблюдения он свой и поставляется с оборудованием совершенно бесплатно. P2p видеонаблюдение это отличный выход, если ваш провайдер интернета присвоил Вам динамический ip адрес.

Cтатический адрес. Проброс портов.
Самое быстрое удаленное видеонаблюдение достигается за счет белого статического адреса, связано это с тем, что между Вашим устройством и Вами нет никакого P2P сервера, который в свою очередь тратит мощностя вашего интернет соединения на обработку того или иного действия и только потом передает их клиенту. Используя статический адрес, удаленное подключение происходит мгновенно по web интерфейсу устройства. Настройка при таком методе немного сложнее, но поверьте мне это стоит того, особенно когда речь идет о масштабных системах.
Для удаленного видеонаблюдения через статический ip адрес необходимо осуществить проброс портов на роутере. Делается это для того, чтобы устройство во внутренней сети стало доступным во внешней. Из рисунка ниже видно, что видеорегистратору с внутренним ip адресом 192.168.1.88 задан порт 8670, благодаря чему по внешнему статическому адресу 46.0.209.182 возможно попасть на видеорегистратор указав порт 8670, выглядеть это будет следующим образом 46.0.209.182:8670
DDNS
Как мы поняли, интернет соединение с динамическим ip адресом не подходит для удаленного подключения к видеокамере или видеорегистратору, так как такие адреса формируются случайным образом. Выходом из ситуации на ряду со статическим адресом будет использование ddns сервиса, который позволяет присваивать устройству специальное доменное имя по которому возможно подключиться из внешней сети, указав нужный порт. Запись такого подключения через интернет браузер будет выглядеть следующим образом dvr.dvrdns.tv:8670
С недавнего времени практически все DDNS cервера стали платными.

Блок: 2/4 | Кол-во символов: 3224
Источник: https://bezopasnik.info/%D1%83%D0%B4%D0%B0%D0%BB%D0%B5%D0%BD%D0%BD%D0%BE%D0%B5-%D0%B2%D0%B8%D0%B4%D0%B5%D0%BE%D0%BD%D0%B0%D0%B1%D0%BB%D1%8E%D0%B4%D0%B5%D0%BD%D0%B8%D0%B5-%D1%87%D0%B5%D1%80%D0%B5%D0%B7-%D0%B8%D0%BD%D1%82/
ДОСТУП К НЕСКОЛЬКИМ КАМЕРАМ ЧЕРЕЗ РОУТЕР
Чтобы получить доступ к нескольким IP видеокамерам необходимо использовать роутер (маршрутизатор).
Принцип действия аналогичен предыдущему способу, только выделенный IP адрес присваивается роутеру:
1. По аналогии с камерой заходим в WEB-интерфейс роутера меняем IP адрес, логин и пароль.
2. В закладке «Маршрутизация» находим раздел виртуальный сервер и в нем прописываем правила переброса портов для каждой камеры. То есть в строке прописывается локальный IP адрес камеры и указывается ее реальный открытый порт для входящего соединения – 80 и этой строке присваивается виртуальный внешний порт. К примеру, 8087, 8088 и т.д.
3. К компьютеру поочередно подключаются все камеры, и каждой из них присваивается локальный IP адрес. К примеру, 192.168.010.001, порт 80. И изменяем логин и пароль.
Несмотря на то, что большинство WEB интерфейсов сетевого оборудования имеет возможность смены языка, у некоторых производителей в списке может не быть русского. Смотрим:
- закладка «Маршрутизация» – Routing;
- «Сеть»/ «Сетевые настройки» — Network;
- «Удалённое управление» — Remote Management;
- виртуальный порт (в некоторых версиях — сервер) – Port Forwarding;
- «Настройки DDNC» — DDNC Setting.
Блок: 3/6 | Кол-во символов: 1236
Источник: https://eltechbook.ru/kamery_podkljuchenie.html
НАСТРОЙКА УДАЛЕННОГО ВИДЕОНАБЛЮДЕНИЯ
Поскольку чаще всего применяется удаленное видеонаблюдение через интернет, то вопросы его настройки для пользователя являются наиболее актуальными. Доступ к камере наблюдения при этом может осуществляться несколькими способами:
- с помощью облачных сервисов;
- через компьютер или видеорегистратор;
- с использованием мобильного интернета.
Настройка удаленного доступа через «облако» требует минимальных усилий. После подключения камеры видеонаблюдения к регистратору или компьютеру на устройство, с которого будет осуществляться видеоконтроль устанавливается клиентская часть специальной программы, предоставляемой сервисом.
После этого настройка осуществляется в соответствии с прилагаемой к ПО инструкцией. Стоит заметить, что этот способ удаленного доступа возможен как для проводного, так и мобильного интернета.
Посмотреть что из себя представляет облачное видеонаблюдение можно здесь.
Если у вас уже имеется готовая система видеоконтроля с регистратором, то можете посмотреть материал как настроить видеонаблюдение через интернет. Следует помнить, что для удаленного доступа здесь также можно использовать как проводные, так и беспроводные подключения.
Первый вариант предпочтительней за счет возможности передавать большие видео потоки. Для одной же видеокамеры беспроводной вариант тоже вполне приемлем.
Последнее время набирает популярность видеонаблюдение через мобильные устройства: телефоны, планшеты и пр. При этом существует два варианта организации удаленного просмотра:
- настройка доступа через WIFI роутер;
- получение доступа непосредственно к камере видеонаблюдения.
Второй способ, естественно значительно мобильнее, но он требует применения специализированных камер и соответствующего программного обеспечение. Про такой способ работы через интернет написано в материале про Р2Р видеонаблюдение. Возможно вам также может оказаться полезной статья про подключение камеры видеонаблюдения, в том числе и через интернет.
Блок: 3/3 | Кол-во символов: 2189
Источник: https://video-praktik.ru/vidy_udalennoe.html
Организация сетей с роутером

Роутер нужен, если система включает сразу несколько устройств. Благодаря этому создаётся отдельная подсеть, имеющая доступ ко всем устройствам. Принцип настройки во многом похож на то, о чём уже раньше говорилось. Как подключать WiFi камеры к роутерам, разберётся каждый.
В настройки роутера входят аналогичным образом. Свой порт необходимо присвоить каждой из камер, которая будет работать в системе. Чаще всего используют меню под названием Routing. Благодаря этому пункту проще переводить на
kachestvolife.club
Как подключиться к ip-камере удаленно
Благодаря технологическому развитию, сегодня в сфере безопасности и видеонаблюдения открывается широкий горизонт новых возможностей. В первую очередь, среди полезных функций можно выделить возможность отслеживания зафиксированной картинки удалённо посредством интернет-сети. Смонтировав новую систему или просто доработав уже установленную, можно наладить удалённый доступ в режиме онлайн из любой точки планеты.
Таким образом, находясь в квартире или загородном доме, можно увидеть, что происходит в офисе, воспользовавшись лишь удобным для себя устройством – телефоном, ноутбуком или планшетом. Уже не требуются кабели и провода, чтобы подключиться к системе видеонаблюдения.
Однако для того, чтобы удалённое подключение стало реальностью, необходимо знать, как наладить систему видеонаблюдения и какие сервисы для этого использовать.
Удалённый просмотр IP-камеры через интернет
Система слежения, которая будет иметь функцию удалённого просмотра, должна состоять из нескольких составных элементов, таких, как:
- камера видеонаблюдения;
- видеорегистратор;
- роутер;
- программное обеспечение.
 Необходимо убедиться в том, что на регистраторе присутствует порт LAN. При его отсутствии можно воспользоваться USB-разъёмом, но в данном случае нужен будет USB-модем. В той ситуации, когда систему видеонаблюдения монтируют на компьютере или специальном сервере, порты могут не потребоваться, поскольку софт уже будет поддерживать опцию удалённого просмотра. Однако это необходимо уточнять для каждого программного обеспечения.
Необходимо убедиться в том, что на регистраторе присутствует порт LAN. При его отсутствии можно воспользоваться USB-разъёмом, но в данном случае нужен будет USB-модем. В той ситуации, когда систему видеонаблюдения монтируют на компьютере или специальном сервере, порты могут не потребоваться, поскольку софт уже будет поддерживать опцию удалённого просмотра. Однако это необходимо уточнять для каждого программного обеспечения.
Далее нужно осуществить организацию доступа к сети, причём на достаточной для полноценной работы скорости. Эксперты рекомендуют исходить из минимального значения в размере одного мегабита в секунду. При возможности стоит договориться с провайдером о получении постоянного IP-адреса. Это поможет в дальнейшем упростить настройку системы и повысить надёжность.
Когда абонент имеет динамический IP-адрес, то возникает большое количество проблем при настройке системы и управления её элементами. Чтобы убедиться в том, является адрес постоянным или динамическим, нужно зайти в браузер и в поиске задать соответствующий вопрос, а затем перейти на подходящий сервис по результатам. Появившийся IP-адрес нужно записать, переподключить роутер, а затем повторить процедуру заново. Если адрес остался прежним, значит, он постоянный.
Когда в системе применяются USB-модемы, адрес всегда будет динамическим. Поэтому нужно уточнить у своего провайдера возможность предоставления фиксированного IP-адреса как дополнительной опции.
Следующий элемент системы – это роутер. Его нужно настроить так, чтобы при осуществлении определённого запроса со списком параметров он смог соединить устройство удалённого доступа и регистратор.
Кроме того, на устройство удалённого доступа нужно установить соответствующий софт. Если диска от регистратора не осталось, можно поискать программное обеспечение в сети.
Настройка удаленного доступа
Первым делом следует позаботиться о правильном настройке роутера, поскольку в большинстве ситуаций регистратор подключается к интернету с его помощью. Для реализации такого подключения нужно перенаправить порты от самого роутера к своему видеорегистратору. При просмотре адресов через интернет система видит только внешний IP-адрес самого роутера. По этой причине необходимо организовать настройку таким образом, чтобы запрос переходил сначала на роутер, а затем – на нужный локальный адрес и соответствующий HTTP-порт.
Процедура перенаправления портов может различаться по своим обязательным шагам в зависимости от модели роутера, самыми распространёнными из которых являются:


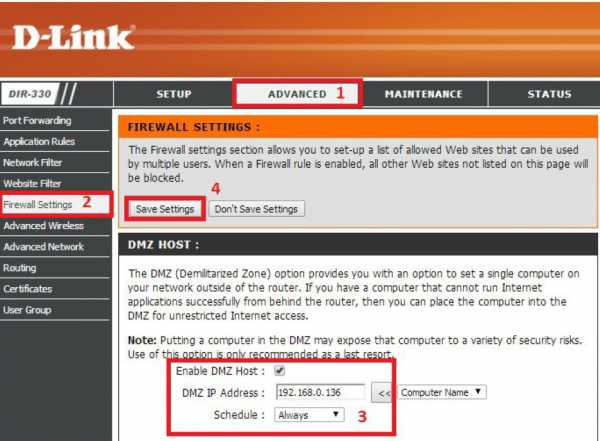 В общем, алгоритм настраивания всех этих устройств схож в том, что изначально нужно будет узнать адрес регистратора, а затем указать его в локальной сети, уточнив дополнительно номер порта, самый распространённый из которых – 34599. Можно настроить эти данные собственноручно, а можно зайти в настройки видеорегистратора и узнать их там.
В общем, алгоритм настраивания всех этих устройств схож в том, что изначально нужно будет узнать адрес регистратора, а затем указать его в локальной сети, уточнив дополнительно номер порта, самый распространённый из которых – 34599. Можно настроить эти данные собственноручно, а можно зайти в настройки видеорегистратора и узнать их там.
Следующий и завершающий этап – это настройка самого устройства, с которого нужно будет подключаться удалённо к IP-камере. Для этого потребуется скачивание и установка одного из подходящих приложений из мобильных магазинов – Play Market или AppStore. Как правило, этот софт бесплатный. Сходится и процедура настройки:
- После того, как приложение скачается и запустится, появится главное окно.
- Чтобы перейти к настраиванию программы, потребуется нажать на кнопку с изображением шестерёнки.
- После этого на экране можно будет увидеть список подключённых устройств. Если эта настройка первая, то в списке никаких устройств видно не будет.
- Нужно будет нажать на кнопку «Добавить», чтобы начать добавление своего видеорегистратора в мобильное приложение. Здесь будет шесть основных полей, которые потребуется заполнить:
- имя устройства – его можно назвать, как будет удобно, а можно применить произвольный набор символов;
- адрес – здесь указать IP-адрес своего подключения через интернет;
- порт – для указания этих данных понадобится перейти в настройки регистратора или же воспользоваться цифрами 34599;
- имя пользователя – указать то имя, которое будет использовано для последующего входа. Можно написать admin;
- пароль – если используется логин admin, то пароль может быть аналогичным, либо отсутствовать вовсе;
- максимальное число каналов – здесь указать, сколько камер можно будет подключить.
- Как только все данные внесены, можно нажимать кнопку «ОК» и вернуться в главное меню.
- Нажав на имя необходимого устройства, можно будет увидеть транслируемое с IP-камеры изображение, если всё сделано верно.
Когда камер видеонаблюдения в системе несколько, можно добавить их по плану выше, а затем переключаться через меню выбора устройств. Некоторые приложения позволяют делать фото с видеокамер, для чего в интерфейсе присутствуют иконки с картинкой, на которой изображен фотоаппарат.
Доступ с телефона
 Существует большое количество софта и мобильных приложений, которые дают возможность удаленного доступа к IP-камере.
Существует большое количество софта и мобильных приложений, которые дают возможность удаленного доступа к IP-камере.
- vMEye. Данное приложение совместимо с планшетами и смартфонами, которые работают на операционной системе Android, причём версия системы должна быть выше 1.5. Можно подключаться в режиме онлайн, делать скриншоты, фокусировать картинку и управлять большим числом потоков.
- vMEyePro и vMEyePro+. Усовершенствованные приложения, совместимые как с Android, так и с iOS. Отличается большим набором полезных функций, поддержкой семи языков, в том числе, английского или русского. Есть опция семейного доступа.
- vMEyeSuper. Эта версия софта тоже доступна для обеих ОС – она есть как в Google Play, так и в AppStore. Несомненным достоинством является поддержка русского языка, а также возможность полноценной настройки удалённого доступа. Можно смотреть необходимые данные в режиме реального времени, настраивать зум, транслировать звуковую информацию, а также работать в нескольких потоках.
Другие статьи:
www.ip-nablyudenie.ru
Общий принцип организации доступа к IP камере через интернет
IP камера — это устройства, объединяющие в себе видеокамеру и мини-компьютер. К особенностям IP камеры относят передачу видеопотока в цифровом формате по сети Ethernet (Wi-Fi), которая использует протокол TCP/IP. Ethernet – это пакетная технология для передачи данных локальных сетей. Устройство получает IP адрес в сети через который можно попасть на веб интерфейс, через который происходит настройка камеры и куда выводится изображение с камеры. Но сидеть дома или в офисе и наблюдать, что происходит в пределах помещения не на столько интересно, как если организовать доступ к IP камере через Интернет, т.е. с любого места на Земле, имеющего доступ в Интернет, увидеть, что происходит дома или в офисе. Как настроить доступ к IP камере через Интернет вот чему посвящена эта статья.
Для того что бы получить доступ к вашей IP видеокамеры с внешки (из глобальной сети Интернет) необходимо иметь уникальное имя (уникальный IP адрес) в глобальной сети. Для начала проясню какие IP адреса бывают :
Белый IP— уникальный адрес в глобальной сети. Публичные «белые» адреса используются в сети Интернет. Публичным IP-адресом называется IP-адрес, который используется для выхода в Интернет. Доступ к устройству с публичным IP-адресом можно получить из любой точки глобальной сети, т.к. публичные (глобальные) IP-адреса маршрутизируются в Интернете, в отличие от частных (серых) IP-адресов.
Серый IP— это внутренний IP локальной сети, напрямую доступный только внутри этой сети.
К частным «серым» адресам относятся IP-адреса из следующих подсетей:
От 10.0.0.0 до 10.255.255.255 с маской 255.0.0.0.0 (сеть класса А)
От 172.16.0.0 до 172.31.0.0 с маской 255.255.0.0 (сеть класса B)
От 192.168.0.0 до 192.168.255.255 с маской 255.255.255.0 (сеть класса С)
Статический IP— это фиксированный адрес в Интернете;
Динамический IP— адрес, меняющийся с течением времени.
Провайдеры в основном предоставляют либо динамический серый IP адрес, либо динамический белый IP (намного реже). Определить адрес можно, если подключить кабель провайдера напрямую в компьютер/ ноутбук с помощью онлайн сервисов:
http://2ip.ru
http://smart-ip.net
http://speed-tester.info/ip_location.php
http://hideme.ru/ip
Или зайти на веб интерфейс роутера и посмотреть, какой IP адрес вы получили от провайдера. Если у вас используется динамический серый IP адрес вам необходимо обратиться к провайдеру и заказать у него услугу «белого» IP адреса. Если используется динамический белый IP, необходимо зайти в настройки IP камеры и посмотреть, какие сервисы DDNS (cлужба DynamicDNS позволяет сопоставить доменное имя с динамическим IP-адресом сетевого устройства.) поддерживает ваша видеокамера (если вообще поддерживает). После этого необходимо зайти на сайт сервиса, чтобы зарегистрировать учетную запись DDNS задав при этом уникальное доменное имя. Затем прописать это имя в настройках IP камеры в настройках DDNS. Видеокамера через определенное время будет проверять Ваш IP адрес и обновлять запись ddns (следует учесть, что обновление происходит не в тот же момент, может быть задержка из-за кеширования адреса у Вашего провайдера или у Вас).
Настройка Интернет-соединения в самой IP-камере.
Для начала разберем самый простой способ доступа к камере через Интренет. Современные IP видеокамеры способны обойтись без роутера, т.е. можно напрямую подключить сетевой кабель провайдера к камере, настроить интернет через веб интерфейс и вуаля. После этого вы вводите в адресной строке адрес http://{ваш белый IP адрес}, например http://95.110.64.7 и подключитесь на свою IP камеру.
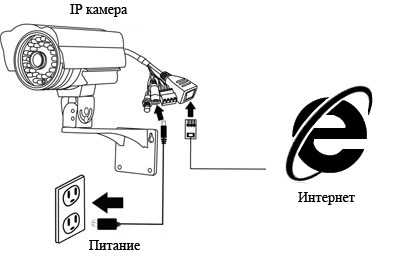
У этого способа есть существенный недостаток- использование только одной IP камеры.
Настройка подключений через Интернет нескольких IP камер.
Если вы хотите использовать несколько IP камер вам, помимо «белого» IP адреса или настроенное функции DDNS и нескольких IP видеокамер понадобятся еще роутер. Итак, принцип заключается в следующем- настроив Интернет на роутере, подключаете все IP видеокамеры к роутеру, не важно каким способом с помощью кабеля Ethernet или беспроводной сети Wi-Fi. После этого зайдите на веб Интерфейс камер и измените порт подключения, вместо 80 поменяйте на любое значение от 1000 до 65000. При этом порты должны отличаться на разных камерах, например для камеры1- порт 1000, камера2- порт 1001, камера3- порт 1003. Далее сохраните настройки на всех IP камерах. Следующим шагом необходимо пробросить порты на роутере, для этого зайдите на веб интерфейс роутера, найдите пункт «Проброс портов» или аналогичный этому и указав порт камеры и ее IP адрес сохраните настройки, более подробно о пробросе портов написано в статье Проброс портов на роутерах Asus, D-Link, TP-Link, Zyxel. Если вы все сделали правильно введите в адресной строке браузер адрес http://{ваш белый IP адрес}:{порт видеокамеры}, например http://95.110.64.7:1000. Таким образом, вы подключитесь к вашей IP камере1 с любого места имеющего доступ в Интернет.

Помимо компьютера и ноутбука к IP камере можно подключиться с помощью планшета и смартфона. Для этого можно воспользоваться установленным в гаджет браузером или установить приложение с магазина: для Андройд устройств с магазина Play Маркет, для Apple устройств с Apple Store. Запустите магазин и в строке поиска введите производителя IP камеры и слово камера, например «D-link камера» или «TP-Link камера». В списке приложений выберите приложение, установите его, пропишите настройки, обычно достаточно указать имя подключения, IP адрес, порт и логин и пароль для подключения.
Я очень надеюсь, моя статья помогла Вам! Просьба поделиться ссылкой с друзьями:
pk-help.com