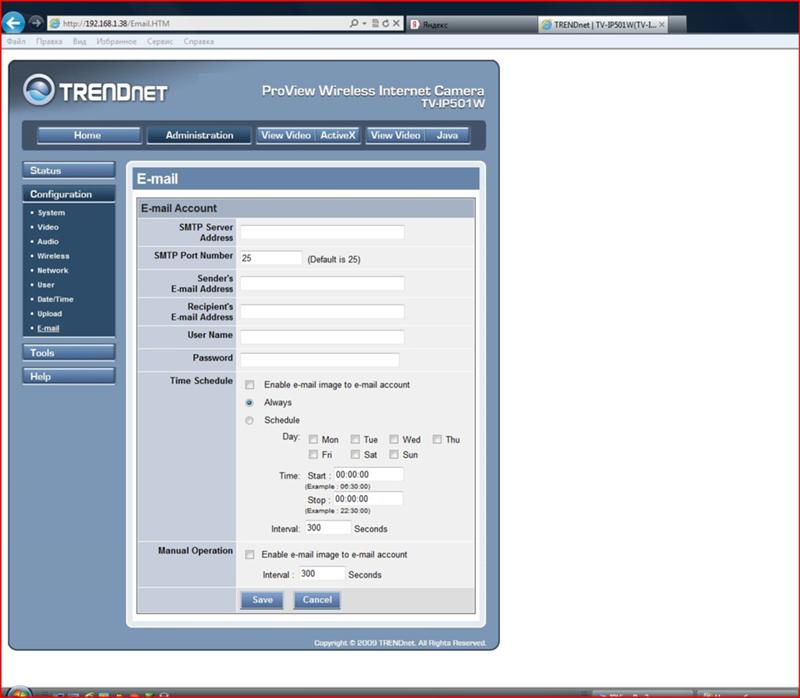| |
|
Как узнать IP-адрес камеры?
Узнать адрес IP камеры видеонаблюдения можно по-разному. Но в любом случае сначала проверьте правильность подключения оборудования:
- Компьютер и устройство должны находиться в одной сети.
- Камера должна получать питание и иметь выход в сеть. К сети подключиться можно лишь двумя способами – WiFi и Ethernet.
Некоторые устройства питаются по технологии PoE. То есть электричество поступает через разъем Ethernet. Отличается только кабель, который на другом конце имеет выход для подключения в PoE инжектор. Если такую модель подключить к обычному Ethernet кабелю, то она работать не будет.
IP-адресов у всех веб-камер два – внутренний и внешний. Все представленные ниже способы помогут определить внутренний. Внешний адрес можно узнать только с помощью просмотра настроек роутера. Найти ваше устройство в огромной всемирной сети будет невозможно без этого.
Узнать IP-адрес камеры можно несколькими способами:
- для камер с поддержкой UPnP – по поиску через Ivideon Server;
- на веб-интерфейсе роутера;
- с помощью программ-сканеров сети.
Узнаем IP-адрес UPnP камеры через Ivideon Server
Веб-камера с поддержкой технологии UPnP (Universal Plug and Play) также называется «умной». Такое устройство можно попробовать найти через приложение Ivideon Server, только сначала убедитесь, что функция UPnP включена. Потом нажмите правой кнопкой мыши на пункт «IP-камеры» и выберите «Искать IP-камеры (UPnP)». Кликнув на найденное устройство, вы увидите всю информацию о нем, в том числе и IP-адреса.
Программа будет искать камеру в сети, с которой подключено устройство. Вы не сможете обнаружить камеру, которая находится в другой сети.
Данный способ самый простой. Подключив одну из таких к сервису Ivideon, можно избавить себя от дополнительных настроек.
Как найти IP камеру в сети через веб интерфейс роутера
Прежде чем загружать на свой ПК лишний сторонний софт, лучше посмотреть адрес веб-камеры на роутере. Для этого вам нужно зайти в интерфейс роутера. Это делается с помощью браузера: вбейте в адресную строку 192.168.1.1 – это стандартный адрес для большинства подобных устройств. На странице ввода логина и пароля введите слово «admin» (без кавычек) в обоих полях. Это стандартные «ключи» к роутеру. Оставлять их такими не рекомендуется, если пароль или пользователь уже сменены, то введите нужные данные.
Далее нас интересует пункт «Status». Если камера подключена по WiFi, то переходим в меню WLAN, если по стандартному Ethernet разъему – LAN.
Далее в подпунктах есть информационная панель с названием «LAN-Side Devices», там можно посмотреть:
- тип устройства;
- IP-адрес внутри сети;
- MAC-адрес;
- время работы данного подключения.

Пункты в меню отличаются в зависимости от производителя роутера и версии прошивки. Но суть одна и та же. Ищите похожие пункты.
Если найти нужную информацию не получается, можно уточнить у производителя роутера, в каком разделе она указана или обратиться к своему провайдеру.
Поиск IP-адреса камеры видеонаблюдения через сторонние программы
Данный способ самый сложный и нужен в редких ситуациях, которые являются исключением из правил:
- у вас нет доступа к веб-интерфейсу роутера;
- вы подключаете сразу больше сотни камер;
- вы не знаете, сколько камер подключено к сети.
Программы-сканеры обычно предоставляются компаниями производителями самих устройств. Вот список фирм, которые разработали ПО для поиска своих камер:
- Beward
- Microdigital
- RVI
- Ubiquiti Aircam
- DAHUA
- IPEYE
Если вы используете модель другой фирмы, то вам подойдут две бесплатные программы: Advanced IP Scanner и Angry IP Scanner.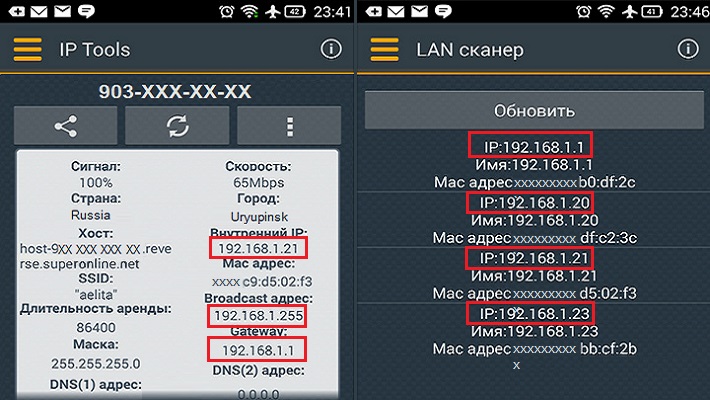 Интерфейс у них приблизительно одинаковый. Все, что нужно ввести, – это диапазон адресов для поиска. Стандартный локальный IP вашего роутера 192.168.1.1 – первые два значения неизменны для любой локальной сети, третья цифра, в нашем случае «1», – это номер подсети, а последняя – уникальный номер устройства.
Интерфейс у них приблизительно одинаковый. Все, что нужно ввести, – это диапазон адресов для поиска. Стандартный локальный IP вашего роутера 192.168.1.1 – первые два значения неизменны для любой локальной сети, третья цифра, в нашем случае «1», – это номер подсети, а последняя – уникальный номер устройства.
Так что если адрес вашего роутера 192.168.1.1, то IP диапазоны камер видеонаблюдения будут выглядеть так: 192.168.1.1 — 192.168.1.255. Третья цифра зависит от значения вашей подсети, она может меняться, остальные – нет.
После ввода данных нажимаем кнопку «Сканировать» и в главном поле программа выведет все доступные устройства в сети с указанием пинга и IP-адреса. Процесс поиска может занять некоторое время.
В обычной домашней сети будет достаточно просто узнать, какое устройство является камерой, – нужно применить метод исключения.
Доступ из Интернета к IP-камере, подключенной к интернет-центру – Keenetic
При подключении к интернет-центру Keenetic сетевых камер или видеорегистраторов (далее IP-камер) часто возникает задача организовать доступ из Интернета к веб-интерфейсу камер для управления и просмотра видеопотока.
NOTE: Важно! В данной инструкции рассматривается вариант удаленного доступа к IP-камере, которая имеет встроенный веб-интерфейс настройки.
Рассмотрим три самых популярных способа удаленного доступа к IP-камерам:
1. Наиболее надежный и безопасный способ. При наличии публичного «белого» IP-адреса для доступа в Интернет рекомендуем использовать VPN-соединение для удаленного подключения к локальной сети роутера и доступа к IP-камере.
2. Простой, но небезопасный способ. При наличии публичного «белого» IP-адреса для доступа в Интернет настроить переадресацию портов в Keenetic (иногда говорят «нужно открыть порт на роутере» или «выполнить проброс портов»).
3. Доступ к веб-интерфейсу IP-камеры через нашу службу KeenDNS, используя доменное имя 4-го уровня. Этот способ применим как при наличии публичного IP-адреса для доступа в Интернет (KeenDNS в режиме «Прямой доступ»), так и частного «серого» IP-адреса (KeenDNS в режиме «Через облако»).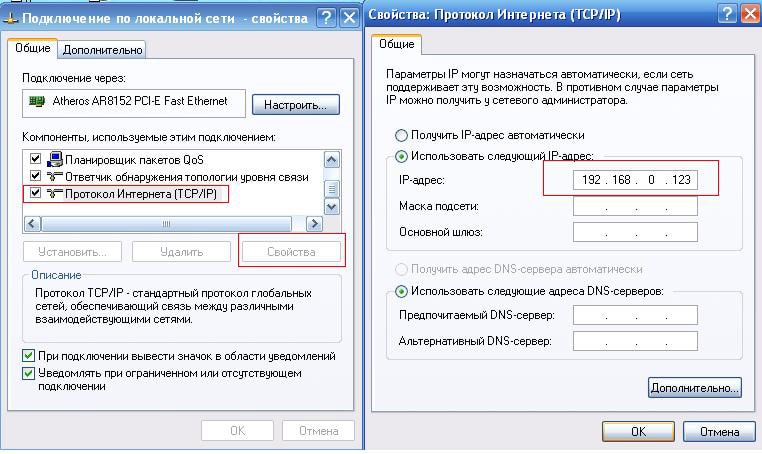 Обращаем ваше внимание, что при использовании облачного сервиса KeenDNS в режиме «Через облако» существуют некоторые ограничения, о которых будет написано далее в тексте. Также при наличии серого IP-адреса можно включить VPN-сервер SSTP, который работает через облачный сервис KeenDNS, для удаленного подключения к ресурсам локальной сети, включая IP-камеру.
Обращаем ваше внимание, что при использовании облачного сервиса KeenDNS в режиме «Через облако» существуют некоторые ограничения, о которых будет написано далее в тексте. Также при наличии серого IP-адреса можно включить VPN-сервер SSTP, который работает через облачный сервис KeenDNS, для удаленного подключения к ресурсам локальной сети, включая IP-камеру.
Теперь подробнее остановимся на каждом варианте.
1. Доступ к IP-камере через VPN-сервер на Keenetic
Для подключения потребуется:
— Публичный (белый) IP-адрес на внешнем интерфейсе роутера для выхода в Интернет.
— Локальный IP-адрес камеры и номер порта подключения. Нужно выяснить, какой номер порта(ов) используется в IP-камере (например, эту информацию можно найти в меню настроек или документации). Это может быть один порт, например порт 80 используется для подключения к веб-интерфейсу IP-камеры или несколько сетевых портов (80-й для доступа к веб-интерфейсу, TCP/5000 для доступа к IP-камере через специальное ПО и RTSP/554 для потокового видео).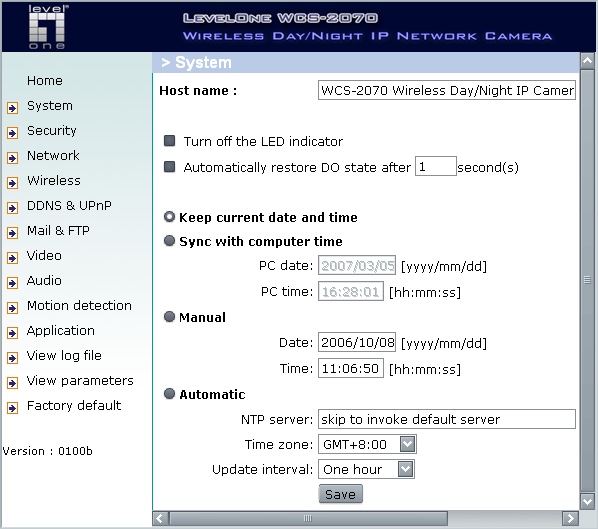
— Логин и пароль IP-камеры.
IP-камеру подключите к сети интернет-центра Keenetic. В веб-конфигураторе Keenetic зарегистрируйте устройство и закрепите за ним постоянный IP-адрес. Затем включите один из VPN-серверов для доступа к локальной сети, например — L2TP/IPsec (рекомендуется) или PPTP. Рекомендуем создать отдельного пользователя (учетную запись) для VPN-подключения и использовать сложный пароль.
После этого из Интернета установите подключение к VPN-серверу Keenetic’а. Подключившись к интернет-центру вы сможете получить доступ к локальной сети, включая камеру (доступ можно получить по её локальному IP-адресу).
Мы рекомендуем использовать данный способ подключения к IP-камере, т.к. он гарантирует безопасность при передаче трафика через Интернет.
2. Доступ к IP-камере с помощью настройки проброса (переадресации) портов на Keenetic
Для подключения потребуется:
— Публичный (белый) IP-адрес на внешнем интерфейсе роутера для выхода в Интернет.
— Локальный IP-адрес камеры и номер порта подключения. Нужно выяснить, какой номер порта(ов) используется в IP-камере (например, эту информацию можно найти в меню настроек или документации). Это может быть один порт, например порт 80 используется для подключения к веб-интерфейсу IP-камеры или несколько сетевых портов (80-й для доступа к веб-интерфейсу, TCP/5000 для доступа к IP-камере через специальное ПО и RTSP/554 для потокового видео).
— Логин и пароль IP-камеры.
Для настройки удаленного доступа к IP-камере в интернет-центре Keenetic выполняется ретрансляция входящих подключений на определенный порт или порты камеры. Данный способ подключения не гарантирует безопасность при передаче трафика через Интернет. К тому же, при такой настройке, на роутере с публичным белым IP-адресом могут быть открыты стандартные порты, что нежелательно, так как при обнаружении таких портов вредоносными ботами может привести к обильному «паразитному» трафику или атаке на этот адрес.
В настройках камеры и интернет-центра Keenetic отключите службу UPnP.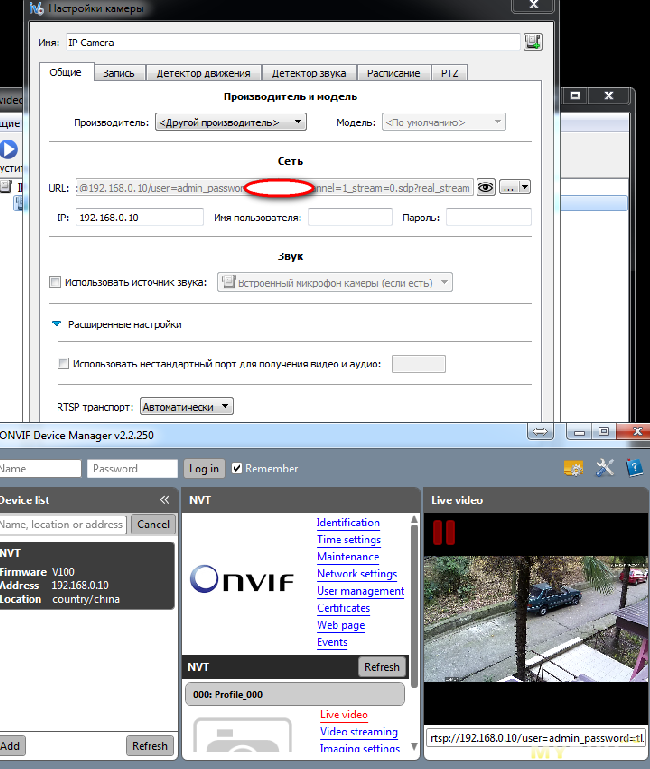 В Keenetic для этого достаточно удалить компонент системы «Служба UPnP».
В Keenetic для этого достаточно удалить компонент системы «Служба UPnP».
Затем настройте проброс портов по инструкции «Переадресация портов».
Создайте правило(а), выбирая в поле «Вход» интерфейс, через который осуществляется подключение к Интернету (в нашем примере это интерфейс «Провайдер»). При использовании 3G/4G-модема выбирайте его из списка.
Так как 80-й порт используется веб-конфигуратором Keenetic’а, и на IP-камере тоже используется 80-й порт на веб-интерфейсе, настроим «маппинг» (подмену) порта, чтобы веб-интерфейс камеры был доступен из Интернета по другому порту (в нашем примере по порту 8080).
После этого проверьте проброс портов на IP-камеру из Интернета через браузер.
В браузере используйте адрес вида WAN_IP-адрес_Keenetic:номер_порта
Например: 86.87.88.89:8080
В браузере вы должны увидеть веб-интерфейс вашей камеры.
С помощью нашего сервиса доменных имен KeenDNS (в режиме «Прямой доступ») вы можете интернет-центру назначить собственное постоянное доменное имя. Тогда в браузере используйте адрес вида доменное_имя:номер_порта
Тогда в браузере используйте адрес вида доменное_имя:номер_порта
Например: myrouter01.keenetic.pro:8080
3. Доступ к веб-интерфейсу IP-камеры через службу KeenDNS, используя доменное имя 4-го уровня
Этот способ применим как при наличии публичного белого IP-адреса для доступа в Интернет (KeenDNS в режиме «Прямой доступ»), так и частного серого IP-адреса (KeenDNS в режиме «Через облако»).
Настройте доступ к веб-приложениям локальной сети по инструкции «Пример удаленного доступа к ресурсам домашней сети через KeenDNS». Проброс порта в этом случае настраивать не потребуется. Доступ из Интернета к веб-интерфейсу IP-камеры станет возможен по доменному имени 4-го уровня (например, по адресу camera.myrouter01.keenetic.pro).
При работе сервиса KeenDNS в режиме «Через облако» обратите внимание на следующее:
NOTE: Важно! Если IP-камера передает видео по протоколу HTTP, в этом случае передача видео (отображение картинки) будет работать через KeenDNS.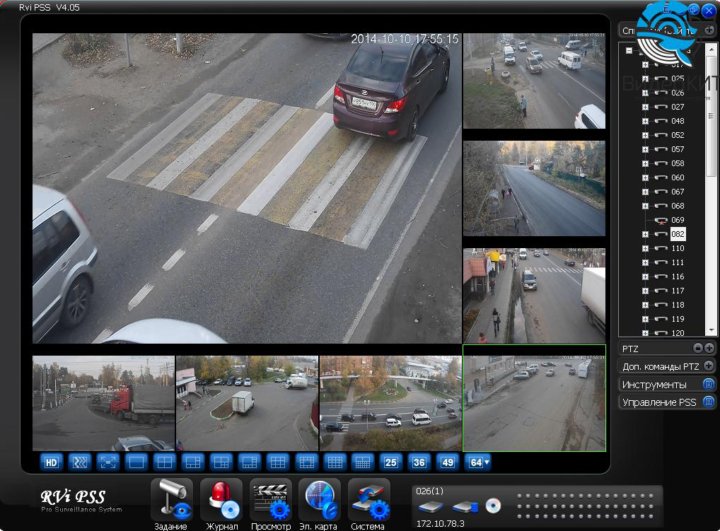 Но если IP-камера для трансляции видео использует другие протоколы (например RTSP — Real Time Streaming Protocol или RTP — Real-time Transport Protocol), или интерфейс требует установки специального плагина, для поддержки просмотра изображения с камер, то передача видео непосредственно через HTTP-прокси облачной службы KeenDNS работать не будет. В этом случае для доступа к IP-камере нужно использовать белый IP-адрес и в KeenDNS использовать режим «Прямой доступ» (см. способ 2) или использовать VPN-подключение для удаленного доступа (см. способ 1). Если подключение услуги публичного IP-адреса невозможно, как вариант, используйте на Keenetic VPN-сервер SSTP для удаленного подключения к локальной сети и IP-камере через облачный HTTP-прокси.
Но если IP-камера для трансляции видео использует другие протоколы (например RTSP — Real Time Streaming Protocol или RTP — Real-time Transport Protocol), или интерфейс требует установки специального плагина, для поддержки просмотра изображения с камер, то передача видео непосредственно через HTTP-прокси облачной службы KeenDNS работать не будет. В этом случае для доступа к IP-камере нужно использовать белый IP-адрес и в KeenDNS использовать режим «Прямой доступ» (см. способ 2) или использовать VPN-подключение для удаленного доступа (см. способ 1). Если подключение услуги публичного IP-адреса невозможно, как вариант, используйте на Keenetic VPN-сервер SSTP для удаленного подключения к локальной сети и IP-камере через облачный HTTP-прокси.
TIP: Примечание:
Облачный HTTP-прокси KeenDNS позволяет проводить авторизацию при подключении к локальным ресурсам по доменному имени 4-го уровня средствами Keenetic. Эта возможность описана в статье: «Включение авторизации для устройства с открытым веб-интерфейсом, при использовании удаленного доступа через службу KeenDNS».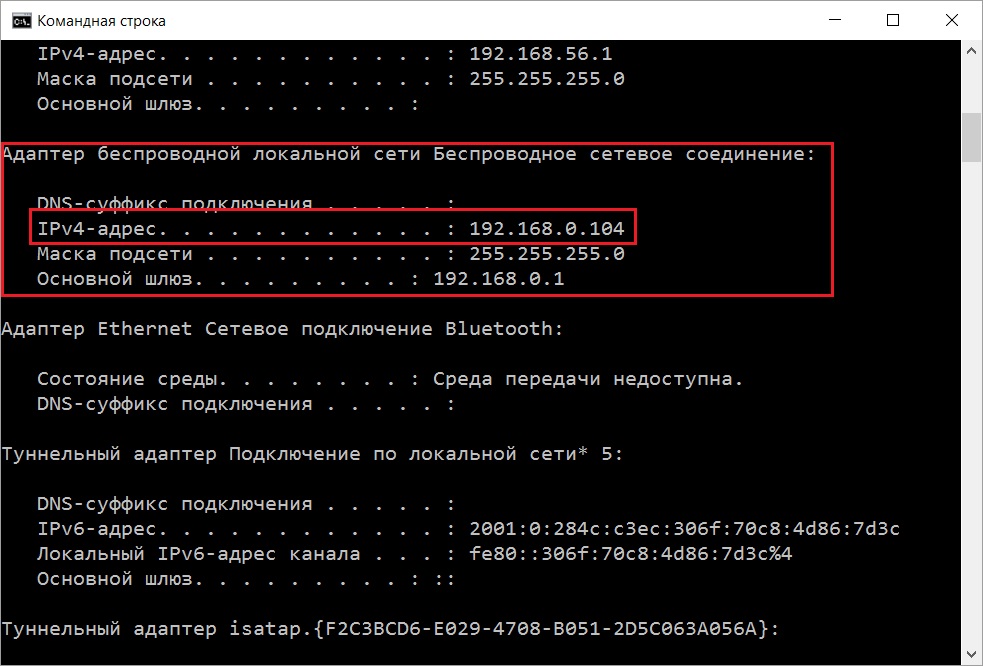 Обычно ее используют для включения авторизации на устройствах, не имеющих собственную авторизацию по логину и паролю. Но если настроить таким образом, сначала потребуется пройти авторизацию в Keenetic, а затем уже в веб-интерфейсе самой камеры, т.е. дважды вводить логин/пароль для дополнительной защиты.
Обычно ее используют для включения авторизации на устройствах, не имеющих собственную авторизацию по логину и паролю. Но если настроить таким образом, сначала потребуется пройти авторизацию в Keenetic, а затем уже в веб-интерфейсе самой камеры, т.е. дважды вводить логин/пароль для дополнительной защиты.
Как подключиться к ip-камере удаленно
Благодаря технологическому развитию, сегодня в сфере безопасности и видеонаблюдения открывается широкий горизонт новых возможностей. В первую очередь, среди полезных функций можно выделить возможность отслеживания зафиксированной картинки удалённо посредством интернет-сети. Смонтировав новую систему или просто доработав уже установленную, можно наладить удалённый доступ в режиме онлайн из любой точки планеты.
Таким образом, находясь в квартире или загородном доме, можно увидеть, что происходит в офисе, воспользовавшись лишь удобным для себя устройством – телефоном, ноутбуком или планшетом. Уже не требуются кабели и провода, чтобы подключиться к системе видеонаблюдения.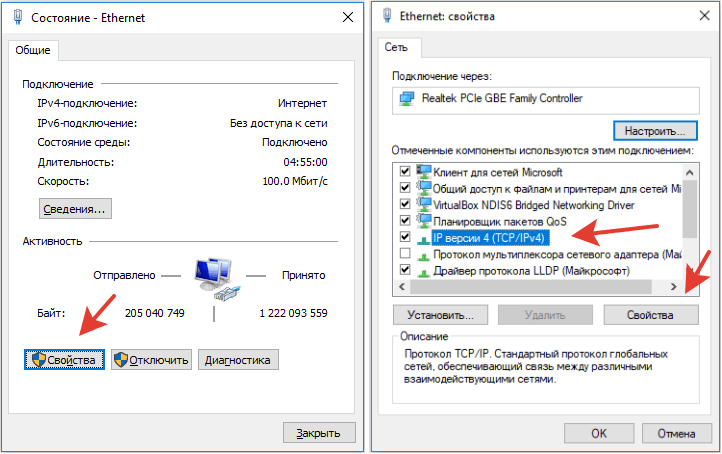
Однако для того, чтобы удалённое подключение стало реальностью, необходимо знать, как наладить систему видеонаблюдения и какие сервисы для этого использовать.
Удалённый просмотр IP-камеры через интернет
Система слежения, которая будет иметь функцию удалённого просмотра, должна состоять из нескольких составных элементов, таких, как:
- камера видеонаблюдения;
- видеорегистратор;
- роутер;
- программное обеспечение.
Необходимо убедиться в том, что на регистраторе присутствует порт LAN. При его отсутствии можно воспользоваться USB-разъёмом, но в данном случае нужен будет USB-модем. В той ситуации, когда систему видеонаблюдения монтируют на компьютере или специальном сервере, порты могут не потребоваться, поскольку софт уже будет поддерживать опцию удалённого просмотра. Однако это необходимо уточнять для каждого программного обеспечения.
Далее нужно осуществить организацию доступа к сети, причём на достаточной для полноценной работы скорости.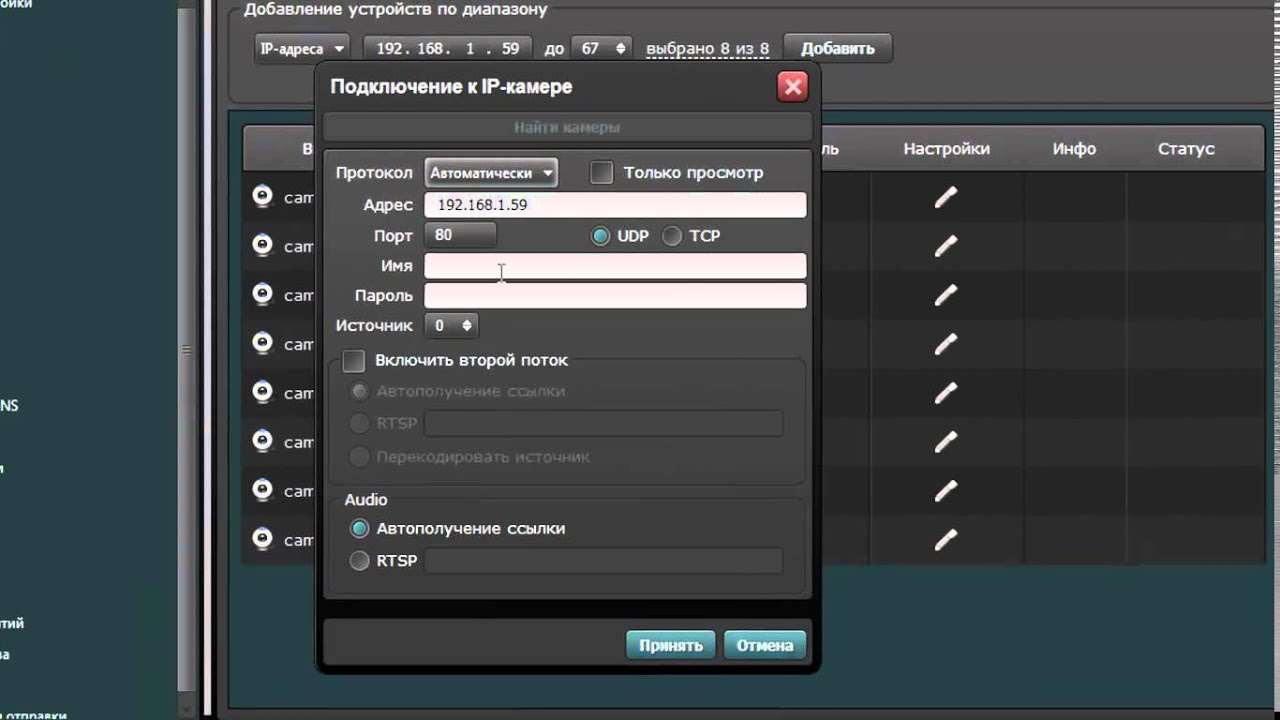 Эксперты рекомендуют исходить из минимального значения в размере одного мегабита в секунду. При возможности стоит договориться с провайдером о получении постоянного IP-адреса. Это поможет в дальнейшем упростить настройку системы и повысить надёжность.
Эксперты рекомендуют исходить из минимального значения в размере одного мегабита в секунду. При возможности стоит договориться с провайдером о получении постоянного IP-адреса. Это поможет в дальнейшем упростить настройку системы и повысить надёжность.
Когда абонент имеет динамический IP-адрес, то возникает большое количество проблем при настройке системы и управления её элементами. Чтобы убедиться в том, является адрес постоянным или динамическим, нужно зайти в браузер и в поиске задать соответствующий вопрос, а затем перейти на подходящий сервис по результатам. Появившийся IP-адрес нужно записать, переподключить роутер, а затем повторить процедуру заново. Если адрес остался прежним, значит, он постоянный.
Когда в системе применяются USB-модемы, адрес всегда будет динамическим. Поэтому нужно уточнить у своего провайдера возможность предоставления фиксированного IP-адреса как дополнительной опции.
Следующий элемент системы – это роутер. Его нужно настроить так, чтобы при осуществлении определённого запроса со списком параметров он смог соединить устройство удалённого доступа и регистратор.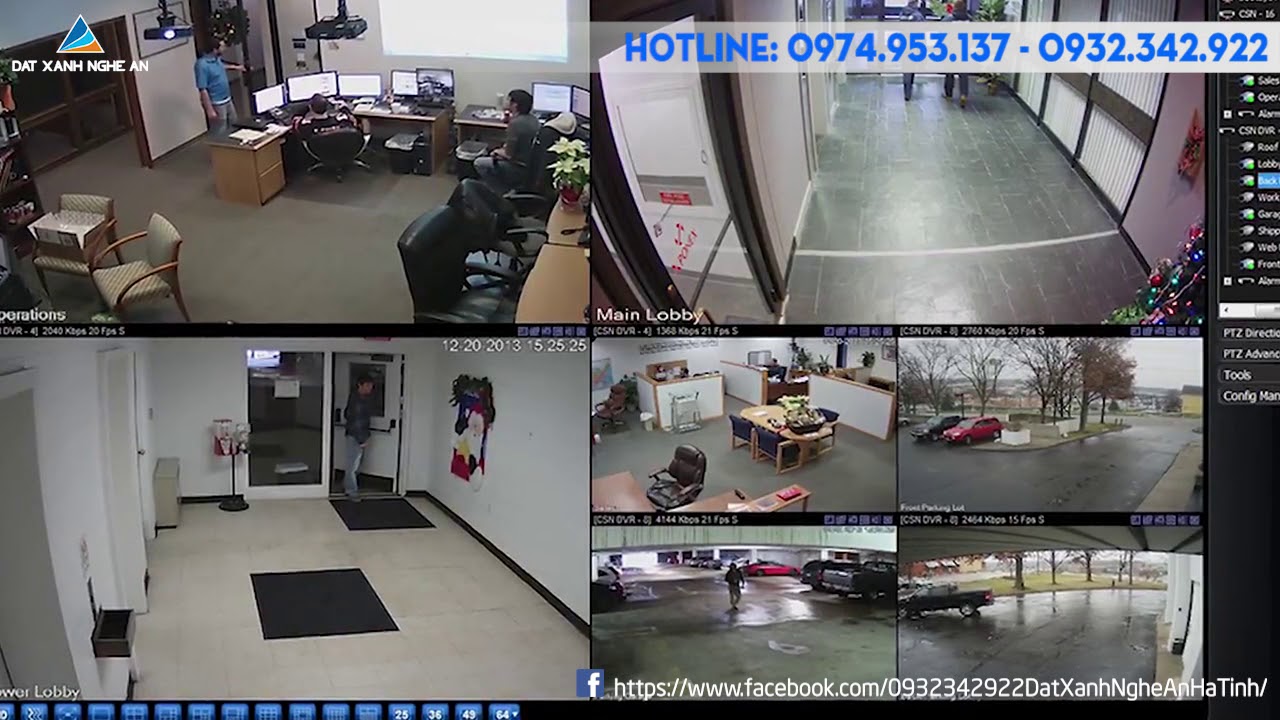
Кроме того, на устройство удалённого доступа нужно установить соответствующий софт. Если диска от регистратора не осталось, можно поискать программное обеспечение в сети.
Настройка удаленного доступа
Первым делом следует позаботиться о правильном настройке роутера, поскольку в большинстве ситуаций регистратор подключается к интернету с его помощью. Для реализации такого подключения нужно перенаправить порты от самого роутера к своему видеорегистратору. При просмотре адресов через интернет система видит только внешний IP-адрес самого роутера. По этой причине необходимо организовать настройку таким образом, чтобы запрос переходил сначала на роутер, а затем – на нужный локальный адрес и соответствующий HTTP-порт.
Процедура перенаправления портов может различаться по своим обязательным шагам в зависимости от модели роутера, самыми распространёнными из которых являются:
В общем, алгоритм настраивания всех этих устройств схож в том, что изначально нужно будет узнать адрес регистратора, а затем указать его в локальной сети, уточнив дополнительно номер порта, самый распространённый из которых – 34599.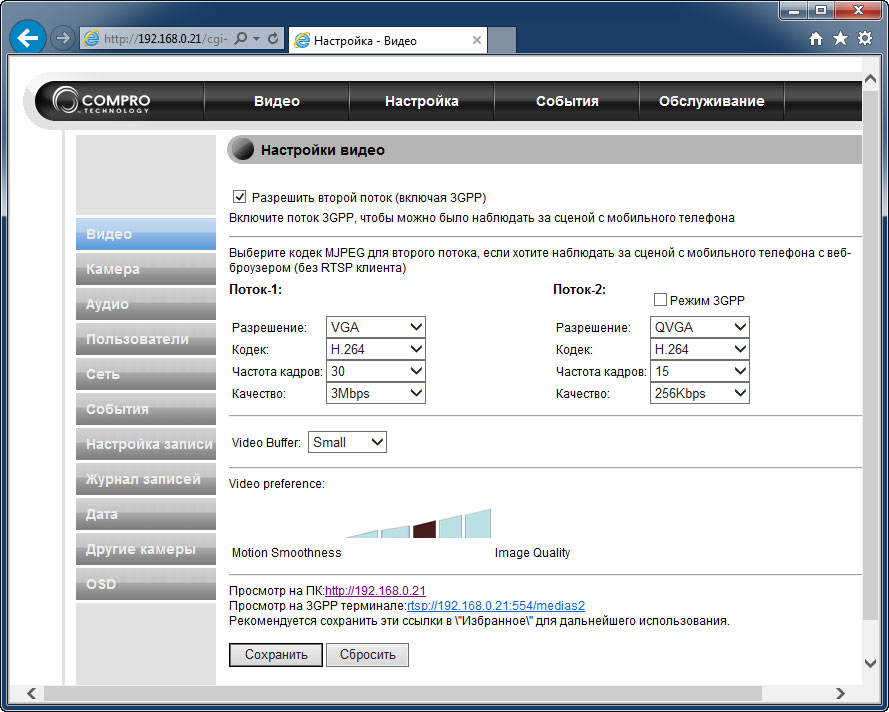 Можно настроить эти данные собственноручно, а можно зайти в настройки видеорегистратора и узнать их там.
Можно настроить эти данные собственноручно, а можно зайти в настройки видеорегистратора и узнать их там.
Следующий и завершающий этап – это настройка самого устройства, с которого нужно будет подключаться удалённо к IP-камере. Для этого потребуется скачивание и установка одного из подходящих приложений из мобильных магазинов – Play Market или AppStore. Как правило, этот софт бесплатный. Сходится и процедура настройки:
- После того, как приложение скачается и запустится, появится главное окно.
- Чтобы перейти к настраиванию программы, потребуется нажать на кнопку с изображением шестерёнки.
- После этого на экране можно будет увидеть список подключённых устройств. Если эта настройка первая, то в списке никаких устройств видно не будет.
- Нужно будет нажать на кнопку «Добавить», чтобы начать добавление своего видеорегистратора в мобильное приложение. Здесь будет шесть основных полей, которые потребуется заполнить:
- имя устройства – его можно назвать, как будет удобно, а можно применить произвольный набор символов;
- адрес – здесь указать IP-адрес своего подключения через интернет;
- порт – для указания этих данных понадобится перейти в настройки регистратора или же воспользоваться цифрами 34599;
- имя пользователя – указать то имя, которое будет использовано для последующего входа.
 Можно написать admin;
Можно написать admin; - пароль – если используется логин admin, то пароль может быть аналогичным, либо отсутствовать вовсе;
- максимальное число каналов – здесь указать, сколько камер можно будет подключить.
- Как только все данные внесены, можно нажимать кнопку «ОК» и вернуться в главное меню.
- Нажав на имя необходимого устройства, можно будет увидеть транслируемое с IP-камеры изображение, если всё сделано верно.
Когда камер видеонаблюдения в системе несколько, можно добавить их по плану выше, а затем переключаться через меню выбора устройств. Некоторые приложения позволяют делать фото с видеокамер, для чего в интерфейсе присутствуют иконки с картинкой, на которой изображен фотоаппарат.
Доступ с телефона
Существует большое количество софта и мобильных приложений, которые дают возможность удаленного доступа к IP-камере.
- vMEye. Данное приложение совместимо с планшетами и смартфонами, которые работают на операционной системе Android, причём версия системы должна быть выше 1.
 5. Можно подключаться в режиме онлайн, делать скриншоты, фокусировать картинку и управлять большим числом потоков.
5. Можно подключаться в режиме онлайн, делать скриншоты, фокусировать картинку и управлять большим числом потоков. - vMEyePro и vMEyePro+. Усовершенствованные приложения, совместимые как с Android, так и с iOS. Отличается большим набором полезных функций, поддержкой семи языков, в том числе, английского или русского. Есть опция семейного доступа.
- vMEyeSuper. Эта версия софта тоже доступна для обеих ОС – она есть как в Google Play, так и в AppStore. Несомненным достоинством является поддержка русского языка, а также возможность полноценной настройки удалённого доступа. Можно смотреть необходимые данные в режиме реального времени, настраивать зум, транслировать звуковую информацию, а также работать в нескольких потоках.
Другие статьи:
Как узнать ip адрес камеры — инструкция в картинках
Ip-камера – это устройство, передающие видеоизображение используя IP-протокол.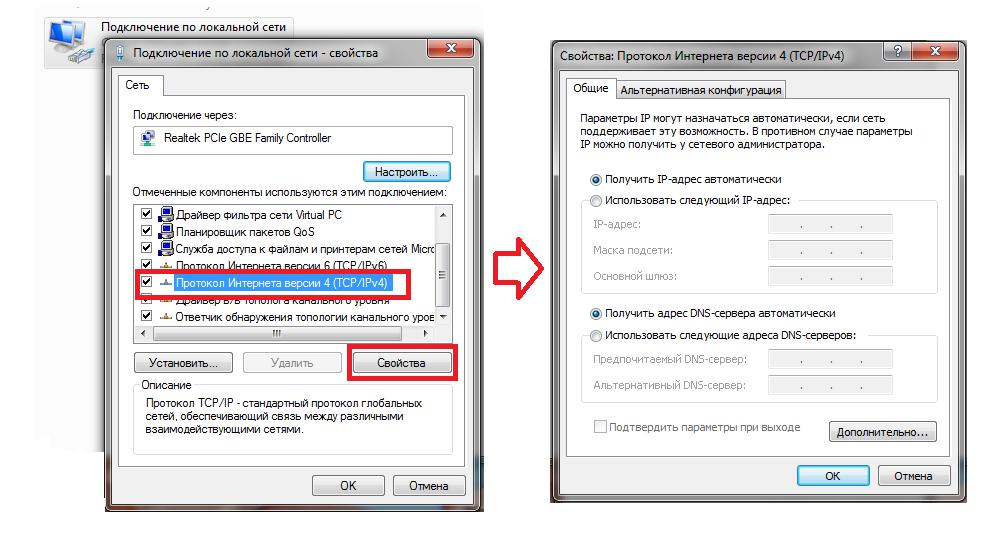
С целью передачи данных видеокамера использует подключение LAN/WAN. LAN – это локальная сеть, WAN сеть интернет. Для передачи изображения другому устройству, требуется ip-адрес, который присваивается сетевому устройству под названием ip-камера. В статье разберем основные способы определение адреса.
Определяем айпи адрес камеры видеонаблюдения
IP камеры, определить просто, с помощью инструкции. В каждой инструкции есть информация: IP-address; маска подсети; шлюз. Что делать если документации нет? Здесь все просто, заходим на сайт производителя и качаем ее себе на компьютер. На сайте спросят, модель устройства . Эту информацию можно посмотреть на самом устройстве. Еще есть один вариант узнать IP – посмотреть в интернете “ip-адрес по умолчанию”.
Определяем айпи с помощью программ
С Ip-камерой, практически всегда идет программа, которая может быстро найти ее в сети. Если такой программы не было, ее можно скачать на веб-сайте производителя устройства.
Пример интерфейса iVMS-4200 смотреть ниже. ПО легче использовать для видеонаблюдения. В iVMS-4200 можно записывать видео, смотреть в реальном времени, делать бэкапы, сброс настроек и другие параметры.
В iVMS-4200, чтобы узнать ip-address нужно перейти на вкладку «Расписание хранилища». Слева будет список камер и ip-адрес.
Бывает так, что у видеокамеры нет официального ПО, лучше использовать для поиска ip-камер в сети универсальные программы, которые обычно называются “сканеры”. Пример такого сканера Angy IP Scanner, который дает возможность узнать IP в сети LAN. ПО работает под windows, linux, mac.
ПО не нужно устанавливать, при первом запуске она покажет краткую информацию на английском языке, потому что на русском интерфейса нет.
В главном меню следует указать диапазон адресов, которые можно посмотреть в инструкции. Если вы не хотите искать этот диапазон, можете ввести универсальные 192.168.0.0 – 192.168.255.255.
Запустите сканирование, нажмите на кнопку start, Angy IP Scanner покажет все айпи адреса, которые можно разделить на две группы.
Доступные ip-адреса – отмечены синим кружком. Недоступные – отмечены красным кружком. Достаточно лишь посмотреть какого цвета кружок.
Есть и другая программа, которая поможет определить ip-address, TCPnetView. Интерфейс на русском языке. Запустите TCPnetView и нажмите F5. Кроме айпи адреса она выведит на экран: Мас-адрес, имя хоста, сетевой ресурс, комментарий к ресурсу.
Смотрим видео как узнать ip-адрес камеры видеонаблюдения:
Определяем ip-address с помощью командной строки
Существует способ, при котором определить IP можно через cmd( командную строку windows). Не требуется запускать сканеры.
- Подсоедините камеру к компьютеру через сетевой кабель (rj45).
- Подсоедините питание камеры.
- Запустите cmd. (Пуск выполнить).
- Введите команду “ipconfig” нажмите enter, есть и другая утилита arp –a.
На выходе, получите список ip-адресов, которые подключены к компьютеру.
Рекомендации по подключению
Не подключайте к компьютеру сразу несколько ip-камер, так как у них может возникнуть конфликт. Потому что по умолчанию, у многих ip устройств одинаковые ip адреса.
Чтобы этого не произошло, измените стандартный ip-address. Подключив каждую ip-камеру по отдельности, зайти в веб-интерфейс и поменять настройки.
Другие статьи:
Что такое IP-камера, как работает IP-камера, какие бывают IP-камеры
IP-камера видеонаблюдения снимает видео и транслирует видеопоток в цифровом формате с использованием сетевого протокола, обеспечивающего маршрутизацию пакетов. По сути IP-камера — камера видеонаблюдения плюс мини-компьютер. Состоит из матрицы, объектива, центрального процессора, процессора обработки, процессора сжатия, сетевого интерфейса.
IP-камеры в DSSL
Как работает IP-камера
Объектив фокусирует изображение на матрице. Матрица преобразует цвет в электрический сигнал. Сигнал поступает на процессор для обработки цветности, яркости и другого. Видеопоток поступает на компрессор. Компрессор сжимает поток — теперь данные готовы к передаче в сеть через Ethernet-контроллер.
Сигнал поступает на процессор для обработки цветности, яркости и другого. Видеопоток поступает на компрессор. Компрессор сжимает поток — теперь данные готовы к передаче в сеть через Ethernet-контроллер.
У каждой IP-камеры есть собственный IP-адрес, передаваемый с подключением и используемый для синхронизации камеры с регистратором: с помощью команды или специальной программы регистратор использует IP-адрес камеры и подключается по нему. Без IP-адреса невозможно настроить оборудование на совместную работу, получить доступ к IP-камере с мобильного устройства.
Благодаря цифровой начинке функционал IP-камеры стремится к бесконечности за счет многообразия программного обеспечения, а получить доступ к данным можно из любой удаленной точки планеты, где есть интернет.
К чему подключают IP-камеры
IP-камера транслирует видеопоток на регистратор (сервер), персональный компьютер (при наличии соответствующего ПО), в облако (SaaS-решение; программное обеспечение как услуга).
Несколько IP-камер подключают к регистратору через роутер, коммутатор или каждую в отдельный порт (если есть). Роутер или коммутатор с поддержкой сетевого протокола динамической настройки узла автоматически раздает адреса и другие сетевые настройки.
IP-камера — слаботочное оборудование. Питание получает от адаптера, PoE-коммутатора или видеорегистратора, если он поддерживает технологию PoE. PoE — Power over Ethernet, подача питания по сети Ethernet, по витой паре одновременно с трансляцией данных.
PoE-интерфейсы на четыре IP-камеры.
Подключение IP-камер к ПК зависит от количества: если камера одна, подключают в LAN-интерфейс сетевой карты, если несколько, к LAN подключают коммутатор, а уже к нему — IP-камеры, после чего выполняют сетевое подключение с присвоением каждой нового сетевого адреса.
Механизмы передачи данных, сеть и протоколы
IP-камеры работают по стеку протоколов TCP/IP. TCP/IP — сетевая модель с четырьмя уровнями прохождения данных: прикладным, транспортным, сетевым, сетевого доступа.
TCP/IP — сетевая модель с четырьмя уровнями прохождения данных: прикладным, транспортным, сетевым, сетевого доступа.
Распределение протоколов по уровням:
- Прикладной — HTTP, RTSP, FTP, DNS и др.
- Транспортный — TCP, UDP, SCTP, DCCP и др. (RIP, протоколы маршрутизации типа OSPF, работающие поверх IP, — часть сетевого уровня).
- Сетевой — IP (вспомогательные протоколы, например ICMP и IGMP, работают поверх сетевого протокола, но относятся к сетевому уровню, а ARP — самостоятельный вспомогательный протокол, работающим поверх канального уровня).
- Уровень сетевого доступа — Ethernet, IEEE 802.11 WLAN, SLIP, Token Ring, ATM и MPLS, физическая среда и принципы кодирования информации, T1, E1.
Транспортные протоколы
TCP — гарантированный протокол (на первых испытаниях пакет прошел 150 000 км, не потеряв ни единого бита информации), с помощью команд предварительно устанавливает соединение, после чего начинает передачу данных; следит за сохранностью данных и их последовательностью, регулирует скорость трансляции, чтобы данные не передавались интенсивнее, чем их можно принять. Исправляет ошибки — отсылает дубль, если пакет потерян, и исправляет ошибку, если пришло два одинаковых пакета по одному адресу.
Исправляет ошибки — отсылает дубль, если пакет потерян, и исправляет ошибку, если пришло два одинаковых пакета по одному адресу.
RTP — протокол передачи трафика в реальном времени. Предусматривает синхронизацию данных и коррекцию последовательности доставки пакетов.
UDP — альтернатива TCP, но не устанавливает предварительное соединение, а сразу начинает трансляцию. Не следит за получением данных и не дублирует на случай восстановления потерянного пакета. Менее надежен, но быстрее.
С точки зрения скорости и передачи реалтайм-трафика предпочтительнее RTP или UDP, но в проблемных сетях незаменим TCP, так как исправляет ошибки и корректирует сбои.
Протоколы совместимости
Устройства одного производителя совместимы по умолчанию. Для совместимости с устройствами другого производителя IP-камеры поддерживают прикладные протоколы. В основном RTSP и ONVIF.
RTSP — прикладной протокол для удаленного управления IP-камерой, с описанием команд управления потоком. Предусматривает исключительно управление IP-камерами сервером. Не имеет отношения к сжатию, пакетам, определению транспортного протокола. Передача данных как таковая не часть RTSP — для этого есть стандартный транспортный протокол реального времени. RTSP-запросы идут отдельно от потока — через специальный порт.
Предусматривает исключительно управление IP-камерами сервером. Не имеет отношения к сжатию, пакетам, определению транспортного протокола. Передача данных как таковая не часть RTSP — для этого есть стандартный транспортный протокол реального времени. RTSP-запросы идут отдельно от потока — через специальный порт.
Запросы:
- Announce — обновление данных описания содержимого.
- Describe — описание содержимого.
- Options — поддерживаемые методы.
- Play — начало передачи содержимого.
- Pause — временная остановка передачи.
- Record — запись содержимого сервером.
- Redirect — перенаправление на другое содержимое.
- Setup — установка транспортного механизма.
- Get_parameter — запрос указанных параметров у сервера.
- Set_parameter — установка параметров сервера.
- Teardown — остановка потока, освобождение ресурсов.
ONVIF — современный стандарт.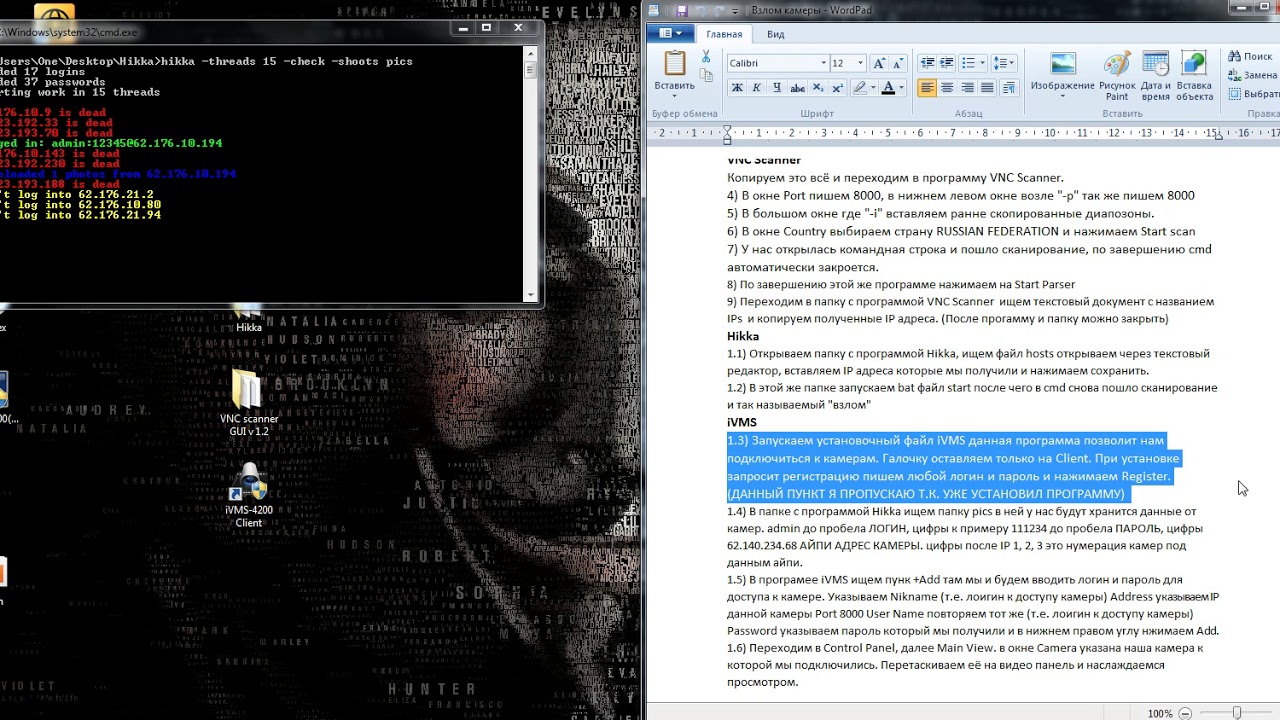 Представляет собой объединение готовых технологий и протоколов (в том числе, RTSP), адаптированных к IP-видеонаблюдению. В рамках спецификаций разработано четыре профиля: Profile S — для видеоисточников, Profile C — для СКУД, Profile G — для записывающих видеоустройств, Profile Q — для устройств, совместимых «из коробки».
Представляет собой объединение готовых технологий и протоколов (в том числе, RTSP), адаптированных к IP-видеонаблюдению. В рамках спецификаций разработано четыре профиля: Profile S — для видеоисточников, Profile C — для СКУД, Profile G — для записывающих видеоустройств, Profile Q — для устройств, совместимых «из коробки».
Спецификации Profile S определяют:
- Конфигурирование сетевого интерфейса.
- Обнаружение устройств по протоколу WS-Discovery.
- Управление профилями работы камеры.
- Настройку потоковой передачи.
- Обработку событий.
- PTZ-управление.
- Защиту (доступ, шифрование).
IP-камера с внутренним архивом отвечает требованиям двух профилей спецификаций.
Способы передачи сигнала IP-камерой
Есть три способа: проводной, беспроводной и гибридный (два способа: проводной и беспроводной).
Проводное соединение обеспечивает стабильную и высокоскоростную трансляцию, но требует прокладки сетей, ограниченных по длине типом кабеля: 100 м — для витой пары, 500 м — для коаксиала, 100 км — для оптоволокна (без учета повторителей или коммутаторов).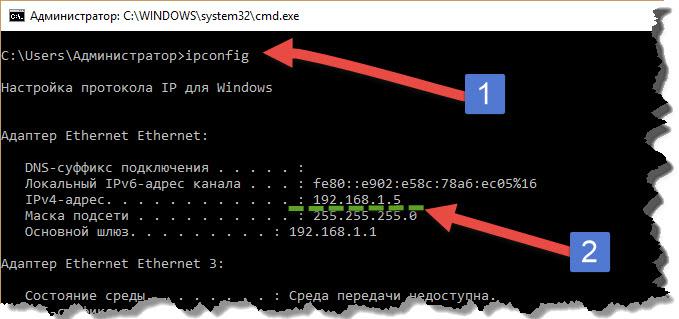
Для беспроводной трансляции в IP-камеру встраивают Wi-Fi-модуль (чаще всего) или 3G/4G-модуль. Дальность передачи ограничена и снижается из-за физических преград в направлении роутера и электромагнитных помех.
IP-камеры с гибридной передачей данных используют проводную и беспроводную связь, обеспечивая повышенную надежность локальной сети.
Ethernet: среда передачи данных IP-камер
IP-камера работает в сети Ethernet — технологии, объединяющей устройства в локальную сеть (LAN) для пакетной передачи данных. Системе видеонаблюдения, построенной на базе IP-камер, достаточно обычной локальной сети офиса, привычно соединяющей компьютеры.
Ethernet описана стандартами группы IEEE 802.3. Стандарты определяют формат кадров и протоколы управления доступом к среде на канальном уровне модели взаимодействия устройств друг с другом.
Краткий перечень сетевых модификаций стандартов (указана максимальная длина сегмента)
1. По витой паре:
По витой паре:
- Ethernet, 10 Мбит/с: 10BASE-T — Cat. 3 и выше, 10BASE-T — две скрученные витые пары Cat. 3 или Cat. 5 (100 м).
- Fast Ethernet, 100 Мбит/с: 100BASE-T — Cat. 3 и Cat. 5 (100 м).
- Gigabit Ethernet, 1000 Мбит/с: 1000BASE-T — Cat. 5e (100 м).
- Промежуточные стандарты Ethernet, 2.5 Гбит/с и 5 Гбит/с соответственно: 2.5 GBASE-Т и 5GBASE-Т — Cat 5e и Cat 6 (100 м).
- 10 Gigabit Ethernet, 10 Гбит/с: 10GBASE-T — cat. 6 (55 м) и 6а (100 м).
Сетевой разъем IP-камеры
2. По коаксиальному кабелю со скоростью 10 Мбит/с: 10BASE5 — RG-58 (до 185 м), 10BASE2 — RG-8 (500 м).
3. По оптическому кабелю (одномодовое — волокно с основным диаметром сердцевины в 7 ~ 10 раз больше длины волны, проходящего по нему света, многомодовое — волокно с большим диаметром сердцевины, проводящей лучи света за счет полного внутреннего отражения):
- Ethernet, 10 Мбит/с: FOIRL — до 1 км, 10BASE-FL — до 2 км.

- Fast Ethernet, 100 Мбит/с: 100BASE-FX — многомодовое волокно, 400 м/2 км (полудуплекс/дуплекс*), 100BASE-SX — многомодовое волокно, 2 км/10 км (полудуплекс/дуплекс), 100BASE-FX WDM — одномодовое волокно (преимущественное использование — приемопередатчики).
- Gigabit Ethernet, 1000 Мбит/с: 1000BASE-SX — многомодовое волокно (500 м), 1000BASE-LX — многомодовое волокно (550 м), одномодовое волокно (5 км), 1000BASE-LH — одномодовое волокно (100 км).
- 10 Gigabit Ethernet, 10 Гбит/с: несколько стандартов, от 26 м до 40 км.
Более скоростной Ethernet в системах видеонаблюдения пока не используют.
*Дуплексный способ обмена данными — отправка и прием одновременно по двум каналам связи, полудуплексный — поочередно по одному каналу.
Для трансляции по коаксиальному и оптоволоконному кабелю необходимы удлинитель сигнала для коаксиального кабеля и SFP-модуль для оптоволоконного. Иногда оптоволоконный порт встроен в IP-камеру, но в большинстве случаев сеть прокладывают на уровне коммутаторов с SFP-портами.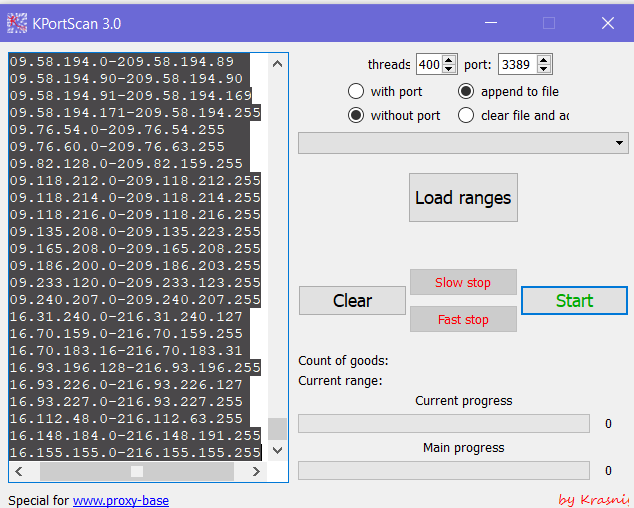
Возможности IP-камер видеонаблюдения
Основное отличие и первое преимущество сетевой камеры видеонаблюдения — цифровой видеосигнал от светочувствительной матрицы к серверу.
Основные преимущества IP-камер:
- Масштабируемость системы: множество потоков идут по одному кабелю.
- Картинка с высокой детализацией.
- Широкий набор цифровых и аппаратных функций улучшения изображения (WDR, BLC, HLC, EIS, DIS, DNR etc).
- Стабильность качества изображения при трансляции.
- Низкий уровень помех.
- Защищенность передачи, обеспеченная кодировщиками и технологиями шифрования.
- Высокая скорость — до 50 к/с и выше, что существенно повышает информативность картинки.
- Трансляция сигнала без потери четкости изображения.
- Системы обработки тревожных сигналов для своевременных уведомлений на e-mail или смартфон.
- Настройка и управление камерой на расстоянии.

Видеоаналитика
В IP-камеры закладывают аналитические функции — от простого детектора движения, анализирующего изменения в кадре, до распознавания лиц, автомобильных номеров и анализа поведения.
При наличии встроенного детектора движения или функции обнаружения пересечения виртуальной линии IP-камера начинает съемку только по сигналу датчика (если настроить) — снижает нагрузку на сеть, создает существенную экономию архивного пространства, ресурсов полосы пропускания, амортизации оборудования, времени оператора на просмотр.
Компрессия
В отличие от традиционных камер видеонаблюдения, IP-камеры сжимают поток — обрабатывают его на борту видеокодеками. Традиционные передают несжатый сигнал, нагружая сервер, требуя высоких мощностей. Несжатый аналоговый сигнал нуждается в преобразовании — с неизбежными потерями в качестве. IP-камеры не ограничены аналоговыми видеостандартами.
Наиболее распространенные видеокодеки: для статического изображения — JPEG, динамического (в движении) — MJPEG и проприетарные (платные) — H.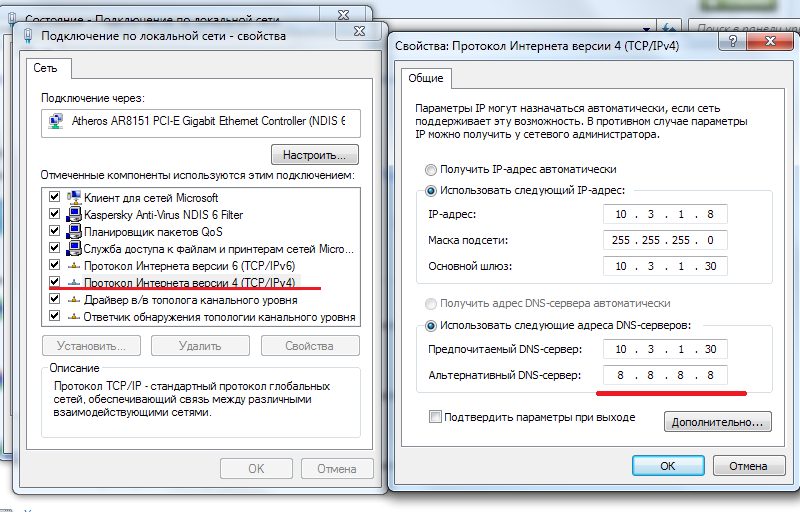 264, H.265. Самую сильную компрессию демонстрирует H.265, но он наиболее эффективен на высоком разрешении, а для 2 Мп практически не нужен. Разработчики продолжают совершенствовать кодеки и технологии интеллектуального сжатия.
264, H.265. Самую сильную компрессию демонстрирует H.265, но он наиболее эффективен на высоком разрешении, а для 2 Мп практически не нужен. Разработчики продолжают совершенствовать кодеки и технологии интеллектуального сжатия.
Внутренний видеоархив Edge Storage
Edge Storage — локальное хранение информации, запись видео на встроенную карту памяти; создание дубля архива для страховки при разрыве соединения. При необходимости IP-камера работает автономно — без подключения к видеорегистратору или ПК. В IP-камере предусмотрен слот для карты памяти формата microSD/SDHC/SDXC или USB-порт для подключения флэшки.
Слот для SD-карты в IP-камере.
Многопотоковая трансляция
IP-камеры транслируют не один поток, а несколько — как минимум два потока: основной в полном разрешении под запись и субпоток меньшего разрешения для монитора. Большинство IP-камер поддерживают 3-потоковую трансляцию — на запись, на монитор, на мобильное устройство, а некоторые модели — до десяти потоков.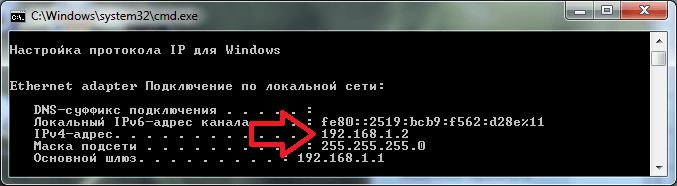 Различным детекторам выделяют отдельные потоки, чтобы снизить нагрузку на сервер и сеть.
Различным детекторам выделяют отдельные потоки, чтобы снизить нагрузку на сервер и сеть.
Режим коридора
Многие IP-камеры поддерживают режим коридора — вертикальное отображение видео, 9:16 вместо 16:9. В этом режиме удобно просматривать съемку коридора, тоннеля и так далее. Поддержку режима указывают в спецификации IP-камеры. Если режим коридора не указан, программно функцию не получить — требуемое разрешение закладывают на аппаратном уровне.
Аудио
В основном IP-камеры укомплектованы одним или несколькими аудиовходами и аудиовыходами, передают аудиофайлы на регистратор и принимают аудиосигнал. В некоторых моделях уже встроен микрофон, но при необходимости к каждой IP-камере с аудиовходом можно подключить профессиональный всенаправленный, двунаправленный или однонаправленный микрофон (зависит от задачи).
Аудиовыход IP-камеры
Есть аналитические функции, работающие конкретно со звуком, определяющие превышение или занижение звукового порога (порог задает пользователь в настройках), крик, разбитие стекла, выстрел, взрыв и другие резкие звуки и создающие тревожные события с отправкой в систему.
IP-камеры с микрофоном в DSSL
CMOS-матрица IP-камеры
Матрица — основной элемент камеры, преобразует свет в электричество, представляет собой специализированную интегральную микросхему, состоящую из светочувствительных фотодиодов и работающую по определенной технологии. Значение матрицы велико: даже с мощным процессором, если сенсор выдает плохое изображение, улучшить его невозможно.
Преимущества CMOS-матриц:
- Ниже стоимость, чем у CCD-матриц, особенно при больших размерах.
- Технология прогрессивного сканирования.
- Единство технологии с прочими цифровыми устройствами; возможность объединения на одном кристалле цифровой, аналоговой и обрабатывающей части.
- Высокое качество цветопередачи.
- Низкое энергопотребление, что особенно важно в IP-камерах, начинающих съемку по сигналу детектора, в энергонезависимых устройствах видеонаблюдения и СКУД.
- Высокая скорость кадрированного считывания, увеличивающая скорость записи, возможность качественной ручной фокусировки.
- Повышенная чувствительность в условиях недостаточного освещения за счет усиленных каскадов (размещение схем в любом месте в цепи прохождения сигнала), возможность изменения коэффициента усиления для каждого цвета, улучшенная балансировка белого.
- Высокое быстродействие.
- Низкие требования к ширине полосы пропускания, возможность уменьшить битрейт.
Прогрессивное развертка — метод отображения, передачи и хранения движущихся изображений с последовательным отображением всех строк кадра. Это требует вдвое большей, чем чересстрочная развертка, полосы пропускания, однако преимущества метода значительно перевешивают недостаток.
Преимущества Progressive Scan:
- Отсутствие «гребенки» или мерцания на перемещающемся объекте, нет нужды применять сглаживание картинки, внося искажения.
- Качественное увеличение изображения до большего разрешения.
- Целостное сохранение каждого кадра (нет разделения на два поля).
Важен и размер матрицы. Размер указывают в дюймах — в виде дроби. Чем меньше знаменатель, тем больше размер сенсора, тем лучше (но дороже и тяжелее) база IP-камеры: оптимальная цветопередача, выше соотношение сигнал/шум, качественнее изображение, больший угол обзора при объективе с одинаковым фокусным расстоянием.
Наиболее популярные форматы:
- 1/2″ — достаточная в большинстве случаев светочувствительность.
- 1/3″ — хорошая производительность при слабом освещении и высокой частоте кадров.
- 1/4″ — минимальный размер и низкая чувствительность.
Многосенсорные камеры построены на нескольких матрицах — для получения панорамы или нескольких сцен с одной IP-камеры.
Разрешение IP-камеры
Чем выше разрешение матрицы IP-камеры, тем выше качество и детализация изображения (особенно заметно при увеличении фрагментов на мониторе). Зачастую достаточно разрешения 2 Мп (Full HD), поддерживаемого большинством современных мониторов.
Наиболее распространенное разрешение:
- HD (720p) — 1280×720 (1 Мп) — средняя разрешающая способность, подходит для общей оценки области наблюдения.
- SXGA (960p) — 1280×960 (1.3 Мп) — увеличенное количество пикселей по вертикали для специфической, вытянутой вверх, сцены.
- Full HD (1080p) — 1920×1080 (2 Мп) — разрешение с возможностью идентификации человека.
- Quad HD (1440p) — 2560×1440 (4 Мп) — улучшенная детализация при средних требованиях к пропускной способности сети.
- 5MP — 2560×1920 (5 Мп) — высокая детализация, четкая картинка.
- 4K UHD или Ultra HD (2160p) — 3840×2160 (8 Мп) — отличное качество изображения, распознавание мелких деталей, возможность использования цифрового зума.
С развитием цифровых технологий тенденция к увеличению числа эффективных пикселей растет, хотя высокое разрешение актуально только на объектах, где нужно четко видеть достоинство и номер купюры, распознавать автономер на большом расстоянии, постоянно масштабировать картинку.
Объективы IP-камер
Конструктивно объектив представляет собой сложную систему линз, заключенных в оправу и взаимно компенсирующих оптические искажения. Собирает и проецирует световую энергию на светочувствительную матрицу для формирования оптического изображения.
Главный параметр — фокусное расстояние (измеряют в миллиметрах), определяющее угол обзора и масштаб изображения. Представляет собой расстояние от оси комплекта линз до фокуса (точки пересечения первоначально параллельных лучей после прохождения через объектив). Чем меньше фокусное расстояние, тем больше поле обзора. Объектив 2.8 мм обеспечивает видеонаблюдение в секторе с углом обзора ~ 100º. Чем выше фокус камеры (например, 8 мм), тем меньше угол обзора, но больше нужное для качественной съемки расстояние до объекта наблюдения.
Перед системами видеонаблюдения стоят разные задачи, поэтому в IP-камерах используют короткофокусные, длиннофокусные и сверхдлиннофокусные объективы разного типа: с фиксированным фокусным расстоянием, с переменным фокусным расстоянием, моторизованные и fisheye.
С фиксированным фокусным расстоянием
Фокусное расстояние задают в процессе сборки на заводе — оно постоянно на протяжении всей эксплуатации.
С переменным фокусным расстоянием
Фокусное расстояние таких объективов указывают в диапазоне от меньшего к большему (2.7 ~ 13.5, например) — его можно менять. IP-камера с такой оптикой намного проще в монтаже, на порядок больше мест для инсталляции.
Объектив с переменным фокусным расстоянием
Моторизованный
Моторизованный объектив снабжен приводом (как правило, сервоприводом) — для удаленного управления фокусом и масштабированием. Часто в составе motor-zoom есть система оптической стабилизации, фокусировки и диафрагма. IP-камеры с зумом востребованы на объектах повышенной безопасности с необходимостью практически мгновенно масштабировать картинку (скорость трансфокации не превышает 5 секунд).
Fisheye
Fisheye-объективы — сверхширокоугольные (до 180°), в связи с чем необработанное изображение отличается искаженным отображением прямых линий в форме дугообразных кривых. Изображение с укомплектованным «рыбьим глазом» камер программно (встроенное в IP-камеру или приобретаемое отдельно ПО) разбивают на отдельные каналы, попутно исправляя дисторсию. Fisheye-камера заменяет несколько обычных.
Форм-фактор IP-камеры
IP-камеры выпускают в купольном, цилиндрическом, стандартного дизайна (box), cube, сферическом форм-факторах.
Купольные IP-камеры наиболее популярны. Предусмотрен горизонтальный (потолочный) монтаж, но специальные кронштейны открывают возможность установки на вертикальной плоскости.
Купольная IP-камера
Цилиндрические IP-камеры устанавливают на поворотный кронштейн. Регулировкой задают направление обзора. IP-камеры bullet часто выполняют в пыле-влагозащищенном и вандалозащищенном корпусе, с козырьком, оберегающим от прямых струй воды и лучей солнца, с широким диапазоном рабочих температур. Обычно монтируют на вертикальную поверхность: стену, столб, ограждение.
Цилиндрическая IP-камера
Корпусные камеры или камеры стандартного дизайна в основном выпускают без объектива и монтажного кронштейна, оставляя инсталлятору широкий выбор по установке и оснастке устройства, что повышает гибкость конфигурирования и расширяет сферу применения модели. Встраивание в термокожух адаптирует камеру к уличным условиям эксплуатации.
IP-камеры форм-фактора Cube рассчитаны на использование в помещении, укомплектованы кронштейном для закрепления на потолке, стене, столе (настольный монтаж наиболее популярен).
IP-камера Cube
Сфера — форм-фактор, определяющий регулировку направления видеонаблюдения IP-камер: шар просто поворачивают в нужную сторону — купола нет, его не надо снимать. Для защиты объектива предусмотрен специальный экран.
IP-камера «Сфера»
Отдельная группа IP-камер — поворотные. Поддерживают технологию PTZ, используют специальное ПО и приводы для поворота и наклона корпуса для максимального уровня контроля и покрытия большей площади видеонаблюдения. Поворотные IP-камеры с автотрекингом и детектором движения самостоятельно сопровождают объект наблюдения по всей контролируемой области.
Есть и узкоспециализированные модели, не подпадающие ни под один стандартный форм-фактор, например с выносным объективом (для ритейла).
Исполнение IP-камер
IP-камеры выпускают для эксплуатации в помещении, на улице, в транспорте.
Уличные IP-камеры отвечают определенным требованиям:
- Соответствие корпуса международной классификации по защите оболочек от пыли и влаги International Protection Marking (IP). Первая цифра — защита от посторонних предметов (пыли), вторая — от проникновении воды. Корпус уличных IP-камер должен соответствовать стандарту (IP54 ~ IP68).
- Диапазон рабочих температур (при условии соответствия корпуса стандарту защиты IP54 ~ IP68). При нижней границе минус 10 °С — камеру можно установить в неотапливаемом помещении, при минус 20 °С — на улице в южных регионах России и СНГ, при минус 40 °С — почти везде, а при минус 60°С — на открытом воздухе даже в районах Крайнего Севера (в таких IP-камерах есть защита от коррозии и обледенения).
Уличные IP-камеры
Транспортные IP-камеры — специализированное оборудование, защищенное от вибрации, укомплектованное специальными надежными разъемами (как правило, резьбовыми M12). Каждая транспортная IP-камера проходит обязательную сертификацию на соответствие.
IP-камеры для транспорта
Вне зависимости от назначения, для установки в местах, не попадающих в зону видимости охранников, выпускают IP-камеры, защищенные от механических воздействий разной степени — корпус соответствует коду международной классификации IK08 ~ IK10.
С вопросами по IP-камерам обращайтесь, пожалуйста, к менеджерам DSSL по телефону (8 800 100 91 12) или в чате.
Как подключить и настроить IP камеру Dahua с помощью компьютера
Как подключить ip камеру Dahua ?
Если вы приобрели IP камеру Dahua и не знаете как подключить и настроить, используйте следующую инструкцию для первичной настройки камеры.
В данной инструкции мы расскажем как подключить и настроить проводную IP камеру Dahua с помощью компьютера.
Если Вам необходимо подключить беспроводную Wi-Fi камеру Dahua с помощью телефона, воспользуйтесь инструкцией —
Подключение камеры Dahua по беспроводной сети через приложение IMOU
[video-shortcode-eb-ezWgHmBo]
Подключите камеру по РоЕ или блоком питания к электросети 220В и Lan-кабелем к роутеру.
Через 2-3 минуты камера запустится и будет готова к работе.
Загрузите и установите программу ConfigTool для активации камеры и модификации ip-адреса по ссылке ниже:
Скачать Config Tool для Windows
Скачать Config Tool для MacOS
После успешной инсталляции запустите программу ConfigTool.
Данная программа отобразит список подключенных IP камер Dahua в вашей сети.
Как видим у нас в сети есть 7 настроенных рабочих камер со статусом Initialized и одна новая (не настроенная) камера со статусом Uninitialized.
Её и будем настраивать. Отмечаем камеру и нажимаем — Initialize
В новом окне вновь нажимаем — Initialize
Затем нам нужно задать пароль на камеру.
Тут всё просто придумываем пароль который должен содержать не менее 8 символов и состоять из букв и цифр.
Вводим пароль дважды в полях — New Password и Confirm Password.
Так же в поле Email Adress нужно указать рабочий адрес почты для сброса пароля.
Посл ввода всех данных нажимаем — Next.
В следующем окне отмечаем пункты Easy4ip и Auto-check for updates и нажимаем Ок.
Для подтверждения активации нажимаем — Finish
На этом активация камеры закончена. Как видим статус поменялся с Uninitialized на Initialized.
Теперь нам нужно поменять IP адрес камеры под настройки нашей сети.
Для этого нажимаем — Search setting.
В поле Password прописываем пароль который Вы задавали при активации камеры и нажимаем Ок.
Затем напротив нашем камеры нажимаем на Карандаш (для редактирования сетевых настроек)
В новом окне Modify IP Address у нас есть два варианта:
- Static — можно указать сетевые параметры вручную, но если Вы точно их знаете.
- DHCP — автоматическая настройка — рекомендуется при первоначальной настройке.
Выбираем DHCP и нажимаем Ок.
Затем через 1-2 минуты обновляем список устройств.
И если всё прошло нормально то можно заметить что IP адрес камеры сменился со стандартного 192.168.1.108 на 192.168.0.144
У Вас он поменяется на какой то другой.
Далее можно зайти на Веб интерфейс камеры. Для этого нажимаем на значок напротив нашей камеры.
В открывшейся форме заполните поля логин — admin, пароль Вы задавали при активации камеры.
При первом входе в web — интерфейс камеры, браузер Вас попросит установить плагин для просмотра видео потока с камеры. Для загрузки плагина нажмите на ссылку «Нажмите для установки плагина» (1). Установите загруженный плагин и обновите web-страницу с интерфейсом камеры.
Перейдите во вкладку настроек «Настройки». Выберите пункт «IP видеокамера => Видео», закладка «Видео». Тут можно сделать настройку режимов видео потока (основной поток, дополнительный поток).
В закладке «Путь», можно указать пути хранения на компьютере (видео, фото).
Вкладка «Сеть => TCP/IP», закладка «TCP/IP». Содержит информацию про IP-адрес (статич., DHCP).
Если Вы планируете подключать камеру к видеорегистратору, то смените Режим с DHCP на Статический и нажмите — Сохранить
Закладка Easy4ip. Содержит информацию о P2P протоколе (S/N, QRcode). Ставим флажок напротив «Вкл.» и нажимаем «Сохранить». Теперь камеру можно будет подключить на телефон/планшет через приложение IMOU или iDMSS / gDMSS . Для добавления камеры в приложение на телефон перейдите к разделу «Настройка мобильного приложения».
Если камера имеет встроенный Wi-Fi модуль перейдите в пункт «Сеть => WIFI», закладка «WiFi».
Установите флажок «Вкл.» (1) и нажмите кнопку «Обновить» (2). В поле ID список появится список доступных Wi-Fi сетей. Выберите вашу сеть (3) (тип шифрования должен быть wpa/wpa2), в открывшемся окне введите пароль от Вашей Wi-Fi сети (4) и нажмите кнопку «Подключение» (5). Если камера подключилась статус подключения сменится на «Подключено». Теперь можно отключить кабель от роутера.
Повторно запустите программу Config tool. В списке устройств отобразится камера с новым ip-адресом. В браузере в строке адреса введите новый ip — адрес и выполните вход в web — интерфейс камеры после чего можно продолжить настройки камеры.
Настройка записи производится в меню «Запись и хранение => Расписание», закладка «Расписание записи». В данном разделе можно настроить постоянную запись(Основной), по детекции движения(Движение), по тревоге(Тревога).
Для того чтобы указать путь для сохранения записи с камеры перейдите в раздел «Запись и хранение => Хранение архива», закладка «Хранение». Тут можно выбрать место хранения записи Local (SD-карта), FTP, NAS.
Настройку даты и времени можно выполнить в разделе «Система => Базовые настройки», закладка «Дата/Время».
Для смены паролей на вход в камеру и добавления новых пользователей перейдите в раздел «Система => Пользователи».
Для добавления нового пользователя нажмите кнопку «Добавить». В открывшемся окне заполните поля Пользователь (логин), Пароль (пароль), Подтверждение (повторный ввод пароля) Группа (группа admin — администратор или user — пользователь). В поле Права можно указать какими правами доступа будет обладать новый пользователь.
Основные настройки камеры выполнены. Для просмотра видео в реальном времени перейдите в закладку «Просмотр».
Надеемся данная статья была полезной. Если у Вас возникнут вопросы, пишите в чат или звоните в нашу техническую поддержку.
Как просматривать IP-камеры из веб-браузера / Всемирная база знаний камер видеонаблюдения
Допустим, вы очень мало знаете о камерах IP-безопасности и только что приобрели одну. Вы держите его в руках, и вам интересно, как посмотреть на эту чертову штуку. Если вы приобрели одну из IP-камер CCTV Camera World, то с нее легко просматривать изображения на компьютере. Приведенное ниже руководство предназначено для пользователей компьютеров Windows, однако процесс очень похож и для пользователей компьютеров Mac. Тот же процесс, описанный в этой статье, следует применять при попытке просмотра вашего сетевого видеорегистратора или видеорегистратора с вашего компьютера с помощью веб-браузера.
Шаг 1. Подключите камеру к вашей сети
Сначала подключите камеру к вашей сети. Есть три способа подключить IP-камеру на основе PoE к сети:
1) Подключиться с помощью переключателя PoE — это, безусловно, самый простой способ. Вам понадобится один кабель между камерой и одним из портов коммутатора с маркировкой PoE. Этот метод передает питание и данные по одному и тому же кабелю.
2) Подключите с помощью инжектора PoE — подумайте об этом как о гибридном методе №1. Если у вас только одна IP-камера, мы рекомендуем использовать инжектор PoE, который является промежуточным мостом между вашей сетью и камерой.Вы запускаете сетевой кабель от обычного коммутатора или маршрутизатора без PoE ко входу LAN (он же DATA IN) на инжекторе PoE, а другой кабель от порта PoE (он же Data & Power Out) инжектора к сетевому разъему на камера. Инжектор PoE требует питания и поставляется с кабелем питания, для которого требуется розетка переменного тока 110–220 В.
3) Подключите с помощью адаптера питания и переключателя без PoE — если у вас есть возможность обеспечить питание камеры с помощью адаптера питания, подключенного к ближайшей электрической розетке, вы можете запитать камеру отдельно, используя источник постоянного тока 12 В адаптер и отправлять данные по сетевому кабелю на обычный сетевой коммутатор или маршрутизатор без PoE.
Шаг 2: Определите IP-адрес камеры
IP-камеры безопасности называются сетевыми камерами, потому что они используют сеть для отправки видео / аудио / данных. При подключении к сети им требуется IP-адрес для связи с другими устройствами в сети, что является тем же способом, которым ваш компьютер работает в сети. Внутри IP-камер есть крошечные компьютеры!
Для просмотра камеры вы используете свой компьютер, планшет или смартфон, чтобы разговаривать с ней. Для выполнения этой задачи вам необходимо определить IP-адрес камеры после того, как вы подключили ее к своей сети на шаге 1.
Хотя все наши IP-камеры, цифровые видеорегистраторы и сетевые видеорегистраторы имеют IP-адрес по умолчанию 192.168.1.108, когда они поставляются с завода, он может быть автоматически изменен в вашей сети, поскольку для них активирован параметр DHCP. DHCP — это функция камеры, которая позволяет ей запрашивать у вашего маршрутизатора другой IP-адрес, если 192.168.1.108 не будет работать в вашей сети; это произойдет, если у вас есть другое устройство с тем же IP-адресом или ваша схема IP-адресов отличается (например, 10.1.10.1). Таким образом, в зависимости от того, как настроена ваша сеть, камера может сохранять IP-адрес по умолчанию 192, а может и не сохранять.168.1.108.
Если вы набираете 192.168.1.108 в своем веб-браузере и не видите страницу веб-входа, подобную той, которая приведена выше для камеры, убедитесь, что вы не получаете сообщение об ошибке страницы безопасности. Убедитесь, что страница выглядит так, как показано ниже, в нашем браузере Chrome, и нажмите на ссылки, которые мы проиллюстрируем, чтобы обойти страницу с ошибкой:
Если вы по-прежнему не видите страницу входа, перейдите к Шагу 3, в противном случае вы все сделано. Просто введите учетные данные пользователя по умолчанию для просмотра камеры.Имя пользователя по умолчанию — admin, пароль — admin.
Шаг 3: Используйте Config Tool, чтобы найти камеру и изменить ее IP-адрес
Вместе с покупкой камеры или цифрового видеорегистратора поставляется компакт-диск с программным обеспечением, который будет содержать Config Tool, который позволяет вам найти любую IP-камеру, сетевой видеорегистратор, или цифровой видеомагнитофон, который вы приобрели у нас. В этом руководстве предполагаются следующие важные факты:
- Вы правильно подключили устройство к сети с помощью заведомо исправного сетевого кабеля
- Вы включили устройство
- Вы находитесь в той же сети, что и устройство
A) Найдите файл программы для Config Tool на вашем компакт-диске или загрузите его из раздела наших программ.Если вы загружаете его, обязательно извлеките файл и найдите файл установки, который должен выглядеть следующим образом:
B) Дважды щелкните, чтобы запустить файл установки , и вы можете получить предупреждение системы безопасности, например один ниже. Нажмите ДА, чтобы продолжить.
C) Вам будет представлен экран приветствия для установщика программы Config Tool . Нажмите «Далее» , чтобы продолжить.
D) Щелкните поле «Я согласен» , чтобы согласиться с лицензионным соглашением по программному обеспечению, и щелкните Установить .
E) Через некоторое время программа установится, и вы должны увидеть следующий экран после завершения процесса установки. Нажмите «Закрыть» , когда закончите.
F) Найдите значок программы на рабочем столе Windows, который должен выглядеть следующим образом; дважды щелкните значок программы .
Дважды щелкните значок Config Tool, чтобы запустить программу.G) В зависимости от настроек брандмауэра Windows вам будет предложено окно с разрешениями.Как показано на следующем рисунке, убедитесь, что Установите оба флажка , чтобы разрешить разрешения как для общедоступных, так и для частных сетей.
H) После запуска программа автоматически начнет сканирование вашей сети в поисках IP-камер, сетевых видеорегистраторов и видеорегистраторов, которые могут быть у вас в CCTV Camera World. Если вы не видите никаких списков или видите только один список для PC-NVR (как показано ниже) с IP-адресом 0.0.0.0, нажмите Обновить .
Если вы не видите больше списков, вам придется сделать еще немного, чтобы программа просканировала вашу сеть, в противном случае перейдите к шагу 3 L.
I) Откройте командную строку. Нажмите кнопку «Пуск», введите cmd и нажмите «Ввод». Появится следующая командная строка.
Введите ipconfig в командной строке Windows и нажмите Enter.
J) Найдите IP-адрес вашего компьютера и IP-адрес маршрутизатора в выходных данных команды ipconfig.
IP-адрес компьютера, который вы используете, будет указан в разделе «IPv4-адрес», а IP-адрес маршрутизатора будет указан как шлюз по умолчанию.В нашем сценарии адрес маршрутизатора 192.168.1.1. Итак, мы хотим найти все устройства в этой сети, начиная с IP-адреса маршрутизатора.
K) Измените настройки сканирования, сначала нажав кнопку «Настройки» .
Измените настройки по умолчанию, которые показаны выше, следующим образом;
- Снимите отметку с широковещательной рассылки
- Отметьте поиск по IP-домену
- Введите IP-адрес вашего маршрутизатора в начальный IP-адрес
Нажмите OK, чтобы сохранить настройки, и по завершении окно Config Tool начнет обновляться, и в нем будут перечислены все устройства, обнаруженные на вашем компьютере. сети, которые являются оборудованием IP-безопасности CCTV Camera World.
L) Программа найдет вашу IP-камеру безопасности или NVR и перечислит IP-адреса каждого устройства. В нашем примере ниже вы можете увидеть, что была найдена одна IP-камера с адресом 192.168.1.125.
Здесь также приводится другая важная информация, давайте рассмотрим, что означает каждый столбец:
- Тип — перечисляет тип устройства, например IPC (ip-камера), DVR, NVR
- IP — перечисляет IP-адрес
- HTTP Порт — порт для разрешения доступа с помощью веб-браузера.
- Порт TCP — основной порт данных / видео, используемый камерами, видеорегистраторами и сетевыми видеорегистраторами, чтобы вы могли просматривать видео с помощью веб-браузера, мобильных приложений или Smart PSS.
- Маска подсети — должна соответствовать вашей сетевой маске подсети, как показано в 3 J
- Шлюз — должна соответствовать IP вашего сетевого шлюза / маршрутизатора, как показано в 3 J
- MAC — уникальный сетевой идентификатор, используемый в расширенных сетях
- SN — серийный номер of the device
- Version — версия прошивки устройства, которая будет отличаться.
- Operate — иконки для управления; предназначен для настройки и предназначен для запуска веб-портала в веб-браузере по умолчанию
Шаг 4. Доступ к IP-камере с помощью веб-браузера
Если подсеть и шлюз камеры соответствуют подсети и шлюзу вашего компьютера, щелкните значок в список устройств, и должен запуститься браузер, показывающий экран входа в систему.В нашем случае мы используем Google Chrome в качестве браузера по умолчанию.
Если вы видите страницу выше, значит, все готово. Просто введите учетные данные пользователя по умолчанию для просмотра камеры. Имя пользователя по умолчанию — admin, пароль — admin.
Если вы не видите страницу входа в систему или хотите изменить IP-адрес вашей камеры, NVR или DVR, перейдите к шагу 5.
Шаг 5: Как изменить IP-адрес вашей камеры или DVR
Если вам не удалось получить доступ к веб-странице своей IP-камеры или DVR из-за неправильного IP-адреса устройства, в этом разделе будет показано, как быстро изменить IP-адрес в настройках сети с помощью Config Tool.
a) Щелкните значок шестеренки, чтобы изменить параметры конфигурации.
b) Щелкните вкладку NET, чтобы перейти на страницу конфигурации сети, где вы можете изменить IP-адрес, маску подсети и шлюз. Мы собираемся оставить нашу камеру на IP-адресе 192.168.1.125, но обратите внимание, что мы сняли флажок рядом с DHCP . Отключив DHCP, мы можем гарантировать, что IP-адрес камеры останется статическим и не изменится при перезагрузке сети. После того, как вы выбрали сетевые учетные данные для установки, обязательно отключите DHCP, сняв флажок рядом с ним.
Если вы планируете изменить только IP-адрес, убедитесь, что ваша маска подсети и шлюз такие же, как для вашего компьютера в шаге 3 J.
Также обратите внимание на следующие порты и их значение:
- TCP 37777 — порт TCP — это то, что передает потоки видео / данных для наших камер, видеорегистраторов и сетевых видеорегистраторов. По умолчанию на всех наших устройствах установлено значение 37777, и требуется переадресация порта, если вы хотите удаленно просматривать камеру или записывающее устройство вдали от дома.
- HTTP 80 — порт HTTP необходим для доступа с помощью веб-браузера.Это позволяет IP-камере и DVR / NVR обслуживать веб-страницу входа, где вы можете ввести свои учетные данные, а затем просматривать видео с помощью веб-браузера. Номер порта по умолчанию всегда 80, поскольку он зарезервирован для протокола HTTP. Порт HTTP не требуется для переадресации портов, если вы планируете использовать только наши приложения для iPhone, iPad, Android и клиентское программное обеспечение для ПК или Mac, а не веб-браузер.
- UDP 37778 — порт не является обязательным для перенаправления портов
- RTSP 554 — порт 554 зарезервирован для протокола RTSP на всех устройствах.Это позволяет передавать видеопоток любому приложению, которое может принимать видео через RTSP.
По завершении нажмите «Сохранить ».
c) Вам может быть предложено несколько предупреждений, просто нажмите OK на них:
Игнорируйте и нажмите OK Игнорируйте это предупреждение и нажмите OK Просто нажмите OK в этом запросеd) Все готово, ip адрес изменен. Просто нажмите кнопку возврата , чтобы вернуться к списку устройств.
Нажмите Return, чтобы вернуться к списку устройств Config Tool.e) Вернитесь к шагу 4 и получите доступ к камере с помощью веб-браузера, запустив его из Config Tool или введя IP-адрес в веб-браузере.
Если вы по-прежнему не можете видеть свою камеру в сети, убедитесь в следующем:
- Камера получает питание — проверьте, загораются ли инфракрасные светодиоды на камере, когда вы выключаете свет. Вы должны увидеть, как ИК-светодиоды светятся красным в полной темноте.
- Есть сетевой трафик от камеры — на вашем коммутаторе должны быть светодиоды активности, которые сигнализируют, подключено ли устройство. Отключите и снова подключите сетевой кабель к коммутатору, чтобы проверить, горит ли индикатор сетевой активности для порта, к которому подключена камера.
- Всегда рекомендуется тестировать IP-камеры, видеорегистраторы и сетевые видеорегистраторы с помощью известного сетевого кабеля, который, как вы знаете, является хорошим и был протестирован с другим устройством или тестером целостности сетевого кабеля.
Мы также предлагаем сетевую поддержку для пользователей, которым требуется помощь с их сетью. Вы можете найти больше информации об этом здесь.
Как легко просматривать прямую трансляцию с камеры видеонаблюдения
Когда вы инвестируете в профессиональную систему безопасности для своей собственности, вы хотите получить от нее максимум, и ничто не сравнится с удобством удаленного просмотра.Возможность видеть прямые трансляции с камеры видеонаблюдения из любого места в любое время является огромным преимуществом для владельцев бизнеса и домовладельцев. Системы CCTV Security Pros включают удаленный просмотр без ежемесячной платы.
Вот несколько простых способов смотреть прямые трансляции с камеры видеонаблюдения. прямо на вашем телефоне, планшете или компьютере.
Просмотр в реальном времени через программное обеспечение ПК или мобильное приложение
Большинство поставщиков камер видеонаблюдения предлагают Клиентское программное обеспечение для ПК и мобильные приложения, которые вы можете использовать для доступа к прямым видеотрансляциям с камеры видеонаблюдения, значительно упрощают этот процесс.Вот шаги.
- Загрузите и установите клиентское программное обеспечение для ПК или мобильное приложение.
- Запустите программное обеспечение или приложение и безопасно добавьте камеру видеонаблюдения, используя QR-код, расположенный на записывающем устройстве.
- Настройте параметры видеонаблюдения в соответствии с вашими потребностями.
- Щелкните камеру, и вы сможете увидеть прямые трансляции с ваших камер внутри и за пределами вашей собственности
Всегда рекомендуется использовать программное обеспечение для ПК или мобильное приложение производителя системы безопасности для доступа к камере из соображений безопасности и надежности.Просмотр видео с камеры видеонаблюдения в реальном времени на мобильных устройствах, таких как телефоны, планшеты и даже ноутбуки, особенно популярен из-за гибкости и удобства, которые он предлагает домовладельцам и предприятиям, которым необходимо следить за своими близкими, семьей, а также за бизнес-активами, когда они далеко.
Прямая трансляция с камеры видеонаблюдения через веб-браузерЧтобы смотреть прямую трансляцию с камеры видеонаблюдения через веб-браузер, вам нужно сделать Перенаправление порта. Хотя камеры видеонаблюдения разные, и у каждого производителя есть свои правила для доступа и просмотра прямых трансляций с ваших камер видеонаблюдения в веб-браузерах или других устройствах, это можно сделать, выполнив следующие простые шаги:
- Найдите IP-адрес вашей камеры видеонаблюдения
- Откройте браузер по вашему выбору и введите IP-адрес.
- Введите данные для входа.
- Найдите номер порта HTTP, используемый камерами, и измените номер порта.
- Перезагрузите камеру видеонаблюдения, чтобы сохранить изменения.
- Войдите в систему. ваш сетевой маршрутизатор и настройте правила переадресации портов
- Проверьте WAN IP-адрес вашего сетевого маршрутизатора
- Теперь вы можете войти в камеру, введя URL-адрес IP-камеры, чтобы вы могли смотреть прямую трансляцию с ваших камер видеонаблюдения
Если у тебя есть система видеонаблюдения высокого разрешения и вы хотите наслаждаться просмотром прямых трансляций с ваших камер, но у вас нет подключения к Интернету, хорошо то, что вы все равно можете смотреть прямые трансляции с камеры видеонаблюдения на своем ПК или мобильном телефоне даже без интернета.Сделать это можно по-разному.
- Нет Wi-Fi? Вы можете использовать камеры 4G LTE
Если вы хотите получить удаленный доступ к прямой трансляции с камеры видеонаблюдения, вам следует выбрать камеры 4G, которые могут отправлять прямые трансляции с сотовыми данными с сим-карты, поддерживаемой некоторыми крупными поставщиками мобильных сетей. Хотя эти камеры также поддерживают соединения Wi-Fi, они могут гарантировать, что вы будете наслаждаться трансляциями в реальном времени в тех случаях, когда Wi-Fi недоступен, и вам нужно просматривать свои камеры в реальном времени.
Просматривать прямые трансляции с IP-камер легко, даже если у вас нет подключения к Интернету. Пока камеры подключены к одной и той же локальной сети (LAN), вам просто нужно подключить их к маршрутизатору и включить их, чтобы смотреть прямые трансляции через ПК или даже мобильный телефон. Маршрутизатор транслирует прямые трансляции с камеры видеонаблюдения по собственной беспроводной сети.
- Видео в реальном времени через сетевой видеорегистратор (NVR)
С Полная система безопасности NVR, между NVR и подключенными к нему устройствами создается частная сеть, по которой можно легко передавать прямые трансляции с камер видеонаблюдения.Просто подключите систему видеорегистратора к монитору, и вы сможете просматривать трансляции с камер видеонаблюдения в реальном времени. Или вы даже можете подключить свои камеры видеонаблюдения к компьютеру, чтобы смотреть прямые трансляции с камер видеонаблюдения без сети маршрутизатора, цифрового видеорегистратора или сетевого видеорегистратора или Wi-Fi, без сложной конфигурации или каких-либо сборов.
Начало работы с профессиональными специалистами по безопасности видеонаблюденияЕсли вы хотите наслаждаться надежными и удобными трансляциями с камер видеонаблюдения в прямом эфире на любом устройстве с подключением к Интернету, например, на вашем ПК, планшете или мобильном телефоне, или даже любым другим способом, упомянутым выше, мы приглашаем вас поговорить с нами в CCTV Security Pros.Наши знающие профессиональные представители службы поддержки всегда готовы помочь.
Как ведущие поставщики системы безопасности коммерческого уровня, мы можем помочь вам настроить систему безопасности в соответствии с вашими потребностями. Наши полные системы включают в себя все необходимое для настройки. Нам доверяют более 60 000 клиентов, а качество нашей продукции — одно из лучших в отрасли.
Позвоните нам по телефону 888.653.2288 или свяжитесь с нами онлайн.
Руководство по настройке перенаправления портов и удаленного доступадля IP-камер
Большинство пользователей IP-камер (сетевых камер видеонаблюдения) хотят получить удаленный доступ к своим камерам для просмотра видео в реальном времени.Удаленный доступ к камерам с настольного программного обеспечения (Mac и Windows) и мобильных приложений (iPhone и Android) чрезвычайно распространен для владельцев дома и бизнеса.
Наиболее распространенный способ включить удаленный просмотр с IP-камер — вручную настроить переадресацию портов на сетевом маршрутизаторе, к которому подключена камера. UPnP (универсальный plug-and-play) — это более новый метод, который поддерживается некоторыми маршрутизаторами и камерами, но, по моему опыту, не так надежен. В этой статье объясняется переадресация портов и динамический DNS — две концепции, которые необходимо понять, если вы хотите получить удаленный доступ к камерам видеонаблюдения.Также рассматривается настройка переадресации портов для нескольких IP-камер.
Обратите внимание, что хотя эта статья посвящена IP-камерам, процесс и концепции одинаковы для сетевых видеорегистраторов и видеорегистраторов с камерами видеонаблюдения.
Вот и объяснение того, как это работает, используя приведенную выше схему сети.
Схема сети / Пояснение к монтажу электропроводки
- Все устройства справа от красной линии находятся в локальной сети, в которой расположена камера.
- Портативный компьютер слева от красного межсетевого экрана находится в другом месте, чем IP-камера, и не подключен к той же сети. Ноутбук слева может быть расположен в любой точке мира, если он подключен к Интернету.
- Красная линия посередине представляет брандмауэр, отделяющий локальную сеть от Интернета.
- IP-камера в правом верхнем углу жестко подключена к сетевому маршрутизатору с помощью кабеля CAT5 Ethernet.
- Ноутбук справа также жестко подключен к тому же маршрутизатору.
- Сетевой маршрутизатор жестко подключен к Интернет-модему с помощью кабеля CAT5 Ethernet. Этот модем может быть кабельным, DSL, прямым оптоволоконным кабелем или любым другим высокоскоростным Интернет-модемом.
Подключиться к камере по локальной сети
Перед настройкой переадресации портов для удаленного доступа необходимо сначала подключиться к камерам в LAN (локальной сети).
- Наша IP-камера работает на порту 7000. Обратите внимание, что разные производители IP-камер используют разные порты по умолчанию.Проверьте свое руководство, чтобы подтвердить порт, который использует ваша камера. Обратите внимание, что вы можете изменить порт камеры, когда войдете в него.
- Обычно, когда вы подключаете IP-камеру к маршрутизатору и включаете его, маршрутизатор назначает камере IP-адрес. Это известно как DHCP (протокол динамической конфигурации хоста). Нашей IP-камере был присвоен IP-адрес 192.168.0.101. Большинство производителей IP-камер по умолчанию настроили свои камеры на использование DHCP, но некоторым камерам назначен статический IP-адрес.Чтобы убедиться в этом, обратитесь к руководству по эксплуатации камеры. Если вы не уверены, подключите камеру к маршрутизатору и включите его. Большинство IP-камер включают программное обеспечение для ПК для поиска IP-камер в вашей сети. Если у вас есть, запустите это программное обеспечение, чтобы определить IP-адрес вашей камеры и записать его.
- Используя компьютер в той же сети, что и ваша IP-камера, войдите в свою IP-камеру. В нашем примере мы используем ноутбук в локальной сети с IP-адресом 192.168.0.2. Большинство IP-камер имеют интерфейс, к которому можно получить доступ через веб-браузер.В нашем примере нужно ввести следующий адрес в веб-браузер портативного компьютера справа. https://192.168.0.101:7000. Если адрес и порт верны, вам, скорее всего, будет предложено ввести идентификатор пользователя и пароль вашей камерой.
- Введите идентификатор и пароль по умолчанию, и вы должны увидеть изображение с камеры в реальном времени или экран конфигурации. Поздравляем, вы только что получили доступ к своей камере в локальной сети.
Резервирование IP
После подтверждения того, что вы можете получить доступ к IP-камере в LAN (локальной сети), вы должны зарезервировать этот IP-адрес специально для вашей IP-камеры.Зарезервировав IP-адрес для вашей камеры, если ваш маршрутизатор теряет питание или его необходимо перезагрузить, этот же IP-адрес всегда будет назначаться. Это важно, потому что ваше правило переадресации портов, которое вы настроите, не будет работать, если IP-адрес камеры изменится. Проконсультируйтесь с руководством к вашему маршрутизатору, чтобы узнать, как настроить резервирование IP для вашей конкретной модели.
Настройка переадресации портов / Настройка сети
Переадресация портов — это то, что позволяет получить удаленный доступ к камере через Интернет. На приведенной выше диаграмме красная линия представляет межсетевой экран, предоставляемый маршрутизатором.По сути, в вашу сеть не допускается внешний трафик. Когда вы устанавливаете правило переадресации портов, вы создаете управляемую дыру в вашем брандмауэре.
Чтобы настроить переадресацию портов, войдите в свой маршрутизатор и перейдите в раздел переадресации портов интерфейса. Это зависит от марки и модели. Вам следует проконсультироваться с вашим руководством или поискать инструкции в Интернете.
В нашем примере мы перенаправляем входящие запросы на порт 7000 на IP-адрес 192.168.0.101 на порту 7000. Это позволяет получить доступ к вашей сети через сетевой брандмауэр (только на порт 7000) и перенаправляет все эти запросы на вашу IP-камеру. .
Тест удаленного доступа
Чтобы убедиться, что переадресация портов настроена правильно, вы должны попытаться подключиться с устройства, которое не находится в той же сети, что и ваша камера. Если вы находитесь на месте, где находится камера, вы можете отключить WIFI-соединение своего телефона, чтобы подключиться по сети сотового телефона.
- 207.5.23.205 — это IP-адрес подключения к Интернету в приведенном выше примере. Вы можете узнать свой IP-адрес в Интернете, открыв эту страницу с любого компьютера или мобильного устройства в сети, где расположена ваша камера: Какой у меня IP-адрес?
- Если у вас возникли проблемы с доступом к камере, воспользуйтесь этим инструментом для проверки переадресации открытых портов, чтобы проверить, правильно ли открыт порт.
Настройка DDNS для динамических IP-адресов
Обратитесь к своему Интернет-провайдеру и спросите, имеет ли ваше Интернет-соединение статический или динамический IP-адрес. Если вам посчастливилось иметь статический IP-адрес, вы всегда можете получить удаленный доступ к своей камере, используя IP-адрес подключения к Интернету (207.5.23.205 в нашем примере), на котором установлена ваша камера. Если ваш IP-адрес в Интернете является динамическим, вам следует настроить службу DDNS для управления изменениями вашего IP-адреса.
Настройка учетной записи DDNS
- Создайте учетную запись у поставщика услуг DDNS. DynDNS и No-IP — два крупнейших поставщика услуг. На момент написания этой статьи стоимость DynDNS составляла 40 долларов в год, а у No-IP есть бесплатная учетная запись, которая требует, чтобы вы входили в систему через веб-браузер один раз в месяц, чтобы она оставалась активной. Некоторые производители IP-камер бесплатно предоставляют собственный сервис DDNS.
- После настройки учетной записи у выбранного вами поставщика DDNS подключение к службе должно быть выполнено с вашей IP-камеры, ПК в той же сети или в вашем маршрутизаторе.Где вы это делаете, зависит от того, какое из ваших устройств поддерживает службу обновления DDNS.
- Когда вы настраиваете свою учетную запись, вы выбираете имя хоста для использования. Например, my-ip-camera.ddns.org. После настройки DDNS вы будете использовать это имя хоста вместо своего IP-адреса для удаленного доступа к IP-камере.
- Вы можете увидеть эти инструкции о том, как настроить DDNS для IP-камер Zavio. Обратите внимание, что не все IP-камеры имеют эту встроенную функцию. Если у вас нет, проверьте, поддерживает ли его ваш маршрутизатор, или последний вариант — установить клиент DDNS на ПК.Обратите внимание, что если вы выберете вариант с ПК, этот компьютер всегда должен быть запущен.
Как работает DDNS
Вот как работает служба DDNS.
- На вашей IP-камере (или сетевом маршрутизаторе или ПК, если вы выбрали эти параметры) работает служба, которая отслеживает IP-адрес вашего подключения к Интернету.
- Когда служба обнаруживает изменение, она связывается с провайдером DDNS и обновляет его с новым IP-адресом.
- Поставщик DDNS обновляет запись для вашего имени хоста с новым IP-адресом.
В результате всякий раз, когда вы получаете удаленный доступ к камере с использованием имени хоста DDNS (мой пример — my-ip-camera.ddns.org), запрос всегда направляется на правильный IP-адрес.
Перенаправление портов нескольких IP-камер
Предположим, вы хотите разрешить удаленный доступ для более чем одной IP-камеры. IP-камеры одного бренда, возможно, даже одной модели, поэтому они используют один и тот же порт. Вот как вы можете настроить переадресацию портов для нескольких IP-камер, работающих на одном порте.
Вот та же диаграмма, которая использовалась в первом объяснении, за исключением того, что в сеть была добавлена вторая IP-камера. Все настроено так же, со следующими дополнениями и примечаниями.
- Второй IP-камере назначен IP-адрес в локальной сети 192.168.0.102.
- Вторая IP-камера использует тот же порт, что и первая, 7000.
- Переадресация портов на маршрутизаторе настроена на переадресацию порта 7001 на вторую IP-камеру по адресу 192.168.0.102 на порту 7000.
Вы видите, что внешний порт Интернета не обязательно должен совпадать с внутренним портом LAN, на который вы настроили переадресацию на своем маршрутизаторе.
В качестве альтернативы вы можете изменить порт, который использует вторая IP-камера, в настройках IP-камеры. Например, вы можете переключить вторую IP-камеру на использование порта 7001 вместо 7000. Я лично обнаружил, что этим проще управлять, если вы сохраните все IP-камеры на их портах по умолчанию и настроите уникальные порты переадресации, как описано в над биграммой.
Что такое перенаправление портов?
Если вы хотите получить более подробное объяснение переадресации портов, посмотрите это видео.
Майк Халдас — соучредитель и управляющий партнер CCTV Camera Pros. Майк работает в компании над исследованиями и разработками продуктов. Перед тем, как начать работу с CCTV Camera Pros, Майк работал инженером-программистом в индустрии веб-хостинга. CCTV Camera Pros — это ветеранский бизнес, поскольку Майк гордо служил в Корпусе морской пехоты США (USMC) с 1993 по 1997 год.С Майком можно связаться по вопросам об этой статье и обо всем, что связано с системами видеонаблюдения, по адресу [email protected].
Почему я больше не вижу камеру в приложении на телефоне
11 окт. Почему я больше не вижу камеру в приложении на телефоне
Значит, ваше приложение камеры телефона не работает. Вот несколько шагов, которые необходимо предпринять для устранения проблемы.
Почему я больше не вижу свои камеры в приложении на телефоне?
Вы приобрели новый роутер или интернет-сервис? Если это так, вам нужно будет настроить маршрутизатор для пересылки на ваш DVR, чтобы приложение камеры телефона снова работало.
Если вы ничего не меняли, и он перестал работать, это может быть связано с изменением вашего IP-адреса. Каждое интернет-соединение в мире имеет свой IP-адрес. Поэтому, если вы не платите интернет-провайдеру, он может изменить IP-адрес в любое время. Из-за этого, если приложение камеры перестает работать, сначала нужно проверить, не изменился ли ваш IP-адрес.
Проверьте свой IP-адрес
- Откройте приложение камеры на своем смартфоне (это приложение может измениться)
- щелкните значок в левом верхнем углу (квадраты
- , затем щелкните устройства
- , затем щелкните стрелку справа, и вы перейдете к деталям, где вы можете увидеть свой IP-адрес
- Google какой у вас IP
- Google « What is my IP address » и убедитесь, что IP-адрес в Google совпадает с IP-адресом в вашем приложении.Если это не то же самое, нажмите кнопку «изменить:» в правом верхнем углу и измените его на свой общедоступный IP-адрес. Затем СОХРАНИТЕ. (перейдите в Google и введите это)
Проверьте IP-адрес рекордера
Маршрутизатор сообщает приложению камеры телефона, куда идти для получения информации (Сообщает приложению, что информацию нужно получать от сетевого видеорегистратора). Маршрутизатор является «привратником», сообщающим, куда должна идти информация.
- Войдите в свой роутер
- Перенаправление портов: ваш маршрутизатор отправляет информацию с определенного порта для выполнения определенной функции.
- Все, что подключается к вашему маршрутизатору, маршрутизатор дает ему определенный локальный IP-адрес, уникальный для вашей локальной сети.
- Вы должны настроить наш маршрутизатор для переадресации портов (80, 8000 и 8554) на сетевой видеорегистратор (как система переадресации / расширения телефона и с использованием TCP, а не UDP)
- Убедитесь, что локальный IP-адрес рекордера совпадает с IP-адресом, на который указывает маршрутизатор.
- Если вы не знаете, какой IP-адрес у вашего рекордера… ничего страшного! Большинство людей этого не делают.
- Там — это , способ сделать его статическим, а не динамическим, то есть он останется таким же и больше не будет меняться. Если этого не было сделано, попробуйте сделать это
- Посмотрите, сколько устройств подключено к вашему Интернету
- Если вы знаете, как войти в свой маршрутизатор, ваш маршрутизатор отобразит все, что подключено.
- Как войти в роутер:
- Большинство людей делают это, набирая 192.168.1.1 (Или может быть 192.168.0.1)
- Информация для входа. Если вы не знаете, что это, возможно:
- Имя пользователя: Admin
- Пароль: пароль
- Если вы все еще не знаете, как войти в систему, погуглите свой маршрутизатор и найдите руководство пользователя.
- Предполагая, что вы можете войти в маршрутизатор и переадресация портов уже настроена, обратите внимание на две вещи;
- Первое: список устройств, подключенных к маршрутизатору (или Интернету)
- Секунда: раздел под названием «Расширенная настройка», где вы найдете информацию о переадресации портов.
- Как только вы окажетесь здесь, вы можете отредактировать локальный IP-адрес, чтобы перенаправить его, если он неверен
- Скорее всего, прямо сейчас он пересылается на локальный IP-адрес 192.168.1.2. Или 192.168.1.3 или 192.168.1.4… и т. Д.
- Используя метод проб и ошибок, если вы измените последний номер, сохраните, попробуйте приложение еще раз и повторите, вы сможете узнать, какой из них является правильным локальным IP-адресом.
Назначение статического адреса отдельной IP-камере
————————————
Затронутые роли: Владелец, администраторы
Связанные приложения Digital Watchdog VMS: DW Spectrum, IP Finder
Сложность: Средняя
Последнее редактирование: 2 апреля 2020 г.
————————————
Если в сеть была добавлена новая камера, но вы не можете передавать потоковое видео или записывать через сервер DW Spectrum Server, возможно, камере все равно необходимо назначить IP-адрес, чтобы она была доступна по локальной сети ( LAN).
В этой статье описывается, как вручную назначить IP-адрес камерам с помощью веб-браузера.
Примечание: Если вам необходимо назначить несколько камер IP-адресам, вы можете использовать функцию Bulk Assignment программы IP Finder для идентификации и назначения камер серии IP-адресов. IP Finder совместим только с ОС Windows.
Прочтите Использование IP Finder для массового назначения IP .
- DW MEGApix Camera серии
- DW серии блэкджек
IP-адрес — это серия чисел, используемых компьютерными системами и сетевыми устройствами для идентификации и установления связи друг с другом с использованием набора управляющих правил, называемых «Интернет-протоколом» (IP).
Каждое устройство в сети должно иметь свой собственный уникальный IP-адрес для идентификации с другими устройствами в сети.
- Если вы уже знаете IP-адрес камеры, откройте веб-браузер на локальном компьютере, чтобы подключиться к программе Web Viewer камеры.
Если вы не знаете IP-адрес камеры, IP Finder можно использовать для поиска в сети подключенных камер.
Примечание: По умолчанию большинство камер DW используют DHCP и начинаются с IP-адреса 192.168.1.80 . Пожалуйста, обратитесь к руководству по продукту для получения полной информации по настройке.
- Введите IP-адрес камеры в адресную строку.
Если камере назначено любое значение порта, кроме 80, вам также необходимо указать значение порта в адресной строке.
Пример:
IP камеры: 192.168.1.90
Порт: 8245
Пример URL-адреса для подключения из браузера: http: // 192.168.1.90: 8245
Если адрес введен правильно и камера обменивается данными по локальной сети, отобразится Web Viewer камеры.
- При первоначальном подключении отображается всплывающее окно входа в систему.
Если вы еще не настроили новое имя пользователя и пароль с помощью DW IP Finder, используйте:
Имя пользователя по умолчанию: admin
Пароль по умолчанию: admin
Примечание. Камеры DW теперь требуют назначения пароля при первом подключении.Пожалуйста, прочтите Назначение паролей камерам MEGApix для справки.
- После входа в веб-клиент камеры нажмите кнопку Setup , затем перейдите к Network> Network Settings .
Установите для камеры IP-адрес статический тип сети и назначьте ему IP-адрес , который не востребован любыми другими устройствами в сети камеры.
Введите правильный шлюз для сети камеры.
Нажмите кнопку Применить или Сохранить , чтобы применить изменения настроек.
Пример:
IP-адрес камеры: 192.168.100.94
Шлюз: 192.168.100.1
Порты: 80, 443 и 554
Доступ к IP-камере — Cisco
Доступ к IP-камере
В этой главе объясняется, как получить доступ к IP-камере через веб-браузеры и проигрыватели RTSP.
Эта глава включает следующие темы:
Использование веб-браузеров
Чтобы получить доступ к камере, выполните следующие действия:
Шаг 1 Запустите веб-браузер (Microsoft Internet Explorer Mozilla Firefox).
Шаг 2 Введите IP-адрес камеры в поле адреса и нажмите Введите .
Видео в реальном времени отображается в вашем веб-браузере.
Если это первая установка камеры, появится диалоговое окно с запросом информации.Следуйте инструкциям, чтобы установить необходимый плагин на свой компьютер.
Step 3 Если вы видите диалоговое окно, указывающее, что ваши настройки безопасности запрещают запуск элементов управления ActiveX, включите элементы управления ActiveX для своего браузера:
а. Выберите Инструменты > Свойства обозревателя> Безопасность> Другой уровень .
г. Найдите Загрузить подписанные элементы управления ActiveX, выберите Включить или Подсказка , а затем нажмите ОК .
г. Обновите свой веб-браузер, затем установите элемент управления ActiveX. Следуйте инструкциям для завершения установки
Примечание ● В камере используется 32-разрядный подключаемый модуль ActiveX. Вы не можете открыть сеанс управления / просмотра с помощью камеры с помощью 64-разрядного браузера IE.
- Если вы столкнулись с этой проблемой, попробуйте запустить программу Iexplore.exe из C: \ Windows \ SysWOW64. Будет установлена 32-разрядная версия браузера IE.
- В Windows 7 32-разрядный обозреватель можно открыть отсюда: C: \ Program Files (x86) \ Internet Explorer \ iexplore.exe.
Совет Экранное управление Java может работать некорректно в следующих ситуациях: ПК подключается к разным камерам, которые используют один и тот же IP-адрес (или к одной и той же камере с разными версиями прошивки). Удаление файлов cookie вашего браузера решит эту проблему.
Если у вас возникли проблемы с отображением меню конфигурации или элементов пользовательского интерфейса, попробуйте отключить просмотр в режиме совместимости в Internet Explorer 8 или 9.
Вы также можете нажать клавишу F12, чтобы открыть утилиту инструментов разработчика, а затем изменить режим браузера на настоящий режим Internet Explorer 8 или 9.
В случае проблем с совместимостью подключаемых модулей вы можете попытаться удалить ранее установленный подключаемый модуль.
Выполнение начальной настройки IP-камеры
После установки IP-камеры или после выполнения процедуры сброса настроек к заводским настройкам необходимо получить доступ к IP-камере и выполнить начальные настройки конфигурации.Эти настройки включают пароли root и возможность доступа к IP-камере через HTTPS-соединение в дополнение к HTTP-соединению по умолчанию.
По умолчанию при включении IP-камера пытается получить IP-адрес от DHCP-сервера в вашей сети. Если камера не может получить IP-адрес через DCHP, IP-адрес назначается с использованием схемы адреса Link-Local. Камера получает IP-адрес, вставляя часть своего MAC-адреса в IP-адрес 169.254.x.x.Для этого камера преобразует шестнадцатеричные цифры MAC-адреса в десятичные значения, а затем применяет их для создания IP-адреса в следующем формате:
169.254.MAC: 9-10.MAC: 11-12
, где MAC: 9-10 — это 9-я и 10-я цифры MAC-адреса, а MAC: 11-12 — 11-я и 12-я цифры.
Например, при использовании этого метода камера с MAC-адресом 00-11-22-33-44-55 получает IP-адрес 169.254.68.85, учитывая, что шестнадцатеричный 44 = 68 десятичный и шестнадцатеричный 55 = 85 десятичный.
Для первого подключения к IP-камере и выполнения начальных настроек конфигурации выполните следующие действия:
Шаг 1 Запустите Internet Explorer, введите HTTP: // ip_address в поле адреса и нажмите Введите .
Замените ip_address IP-адресом, полученным IP-камерой через DHCP, или, если камера не смогла получить этот IP-адрес, введите 169.254.x.x, полученный камерой.
Появится окно «Настроить пароль».
Шаг 2 В полях «Пароль» и «Подтверждение пароля» введите пароль для корневого пользователя IP-камеры.
Шаг 3 Включите / отключите флажок HTTPs при необходимости.
Шаг 4 Нажмите Сохранить .
Использование RTSP-плееров
Для просмотра потокового мультимедиа с помощью проигрывателей RTSP можно использовать один из следующих проигрывателей, поддерживающих потоковую передачу RTSP.
- Quick Time Player
- Медиаплеер VLC
Шаг 1 Запустите RTSP-плеер.
Шаг 2 Выберите Файл> Открыть URL . Появится диалоговое окно URL.
Шаг 3 Формат адреса: rtsp: // ip_address : rtsp_port / RTSP_streaming_access_name_for_stream1_or_stream2 .
Поскольку большинство интернет-провайдеров и игроков разрешают потоковую передачу RTSP только через порт с номером 554, установите для порта RTSP значение 554.Для получения дополнительной информации см. Раздел «RTSP Streaming».
Step 4 Видео в реальном времени будет отображаться в вашем плеере.
Дополнительные сведения о настройке имени доступа RTSP см. В разделе «Потоковая передача RTSP».
Использование 3GPP-совместимых мобильных устройств
Для просмотра потокового мультимедиа через 3GPP-совместимые мобильные устройства убедитесь, что камера доступна через Интернет. Для получения дополнительной информации о том, как настроить камеру через Интернет, см. Раздел «Сетевое развертывание» на стр. 1-9.
Чтобы использовать эту функцию, выполните на камере следующие действия:
Шаг 1 Поскольку большинство плееров на мобильных телефонах 3GPP не поддерживают аутентификацию RTSP, убедитесь, что режим аутентификации потоковой передачи RTSP отключен. Для получения дополнительной информации см. Раздел «RTSP Streaming».
Step 2 Поскольку пропускная способность сетей 3G ограничена, вы не сможете использовать видео большого размера. Установите следующие параметры видеопотока.Для получения дополнительной информации см. Раздел «RTSP Streaming».
- Режим видео — H.264
- Размер рамы — 176 X 144
- Максимальная частота кадров — 5 кадров в секунду
- Период внутри кадра — 1S
- Качество видео (постоянный битрейт) — 40 кбит / с
Шаг 3 Поскольку большинство интернет-провайдеров и плееров разрешают потоковую передачу RTSP только через порт с номером 554, установите для порта RTSP значение 554. Для получения дополнительной информации см. Раздел «Потоковая передача RTSP».
Шаг 4 Запустите проигрыватель, например QuickTime, на 3GPP-совместимых мобильных устройствах.
Шаг 5 Введите следующие URL-команды в проигрыватель. Формат адреса: rtsp: // public_ip_address_of_your camera: rtsp_port / RTSP_streaming_access_name_for_stream _ # _ with_small_frame_size_and_frame_rate .
Например:
rtsp: //192.168.10.15: 554 / live2.sdp
Вы можете настроить поток № 2 в соответствии с предлагаемыми настройками потока, как показано выше, для просмотра в реальном времени на мобильном устройстве.
Как получить доступ к удаленным камерам безопасности [Подробное руководство 2021]
Как настроить удаленный доступ к камерам безопасности с использованием переадресации портов
Итак, как удаленно просматривать камеры видеонаблюдения через Интернет с помощью метода, известного как переадресация портов?
Вот простое для понимания руководство по удаленному доступу к камерам видеонаблюдения с использованием переадресации портов. Этот метод отлично подходит для IP-камер любого производителя, и вы можете применить его для доступа к камерам видеонаблюдения за пределами вашей локальной сети или сети Wi-Fi.Кроме того, он очень удобен для удаленного просмотра видеозаписей с сетевого видеорегистратора.
- Получите IP-адрес камеры.
Когда дело доходит до удаленного просмотра видеонаблюдения через Интернет, первый шаг всегда один и тот же: вам нужно узнать IP-адрес вашей камеры видеонаблюдения.
Чаще всего эту информацию можно найти на странице состояния прикладной программы камеры. Если нет, просмотрите список клиентов DHCP, которые в настоящее время подключены к вашему маршрутизатору.
- Получите внешний IP-адрес маршрутизатора (WAN).
Перейдите по этой ссылке и скопируйте (или запишите) IP-адрес вашего маршрутизатора в глобальной сети. Имейте в виду, что вам придется делать это каждый раз, когда вам понадобится удаленный доступ к камерам видеонаблюдения, если только ваш интернет-провайдер не предоставит вам постоянный IP-адрес (готовность поспорить, что они этого не сделали).
Если вы хотите знать, как смотреть с камеры видеонаблюдения через Интернет и вам никогда не нужно беспокоиться о проверке внешнего IP-адреса маршрутизатора, есть еще один способ. Вы можете сделать свою камеру видеонаблюдения доступной для удаленного просмотра с помощью службы DDNS таким образом, чтобы единственное, что вам нужно было запомнить, — это имя хоста камеры.
Вам необходимо точно знать, к какому порту подключена ваша камера. Используя указанный номер, ваш маршрутизатор может отличать камеру от других периферийных устройств и управлять ее трафиком.
Зайдите в настройки камеры и скопируйте эти два числа: порт RTMP и порт HTTP. Помните, что не используйте одни и те же номера портов для удаленного просмотра других камер, если они у вас есть.
- Настройте переадресацию портов на маршрутизатор.
Используйте веб-интерфейс маршрутизатора для настройки правил переадресации портов.
- Введите адрес в веб-браузере.
На этом этапе вы собрали все необходимые данные. Итак, вот как получить доступ к камерам видеонаблюдения с использованием этих данных — в браузере введите URL-адрес, который состоит из WAN IP и номера порта.
Например, IP-адрес WAN — 101.02.104.105, а ваша камера подключена через порт HTTP с номером 8111, то есть вам нужно будет ввести «https://101.


 Это гарантирует запуск на любых браузерах.
Это гарантирует запуск на любых браузерах.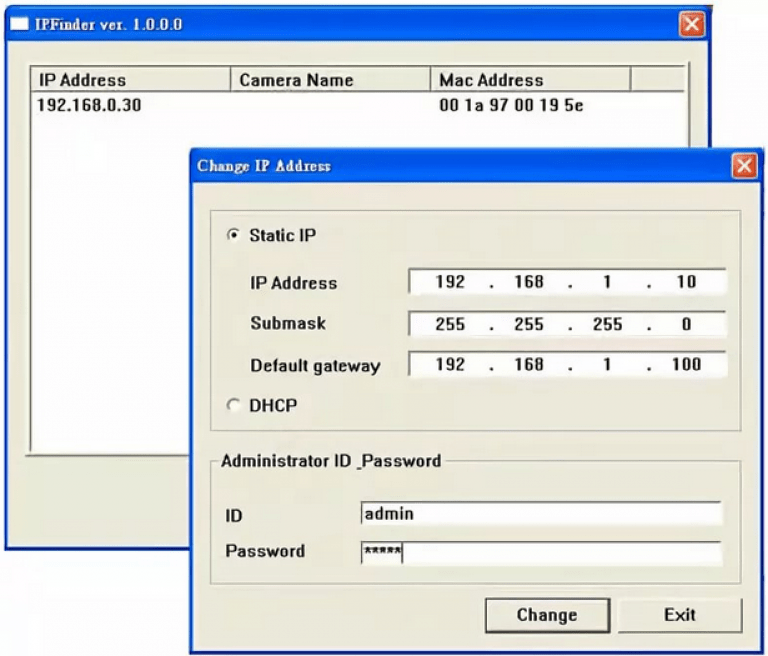

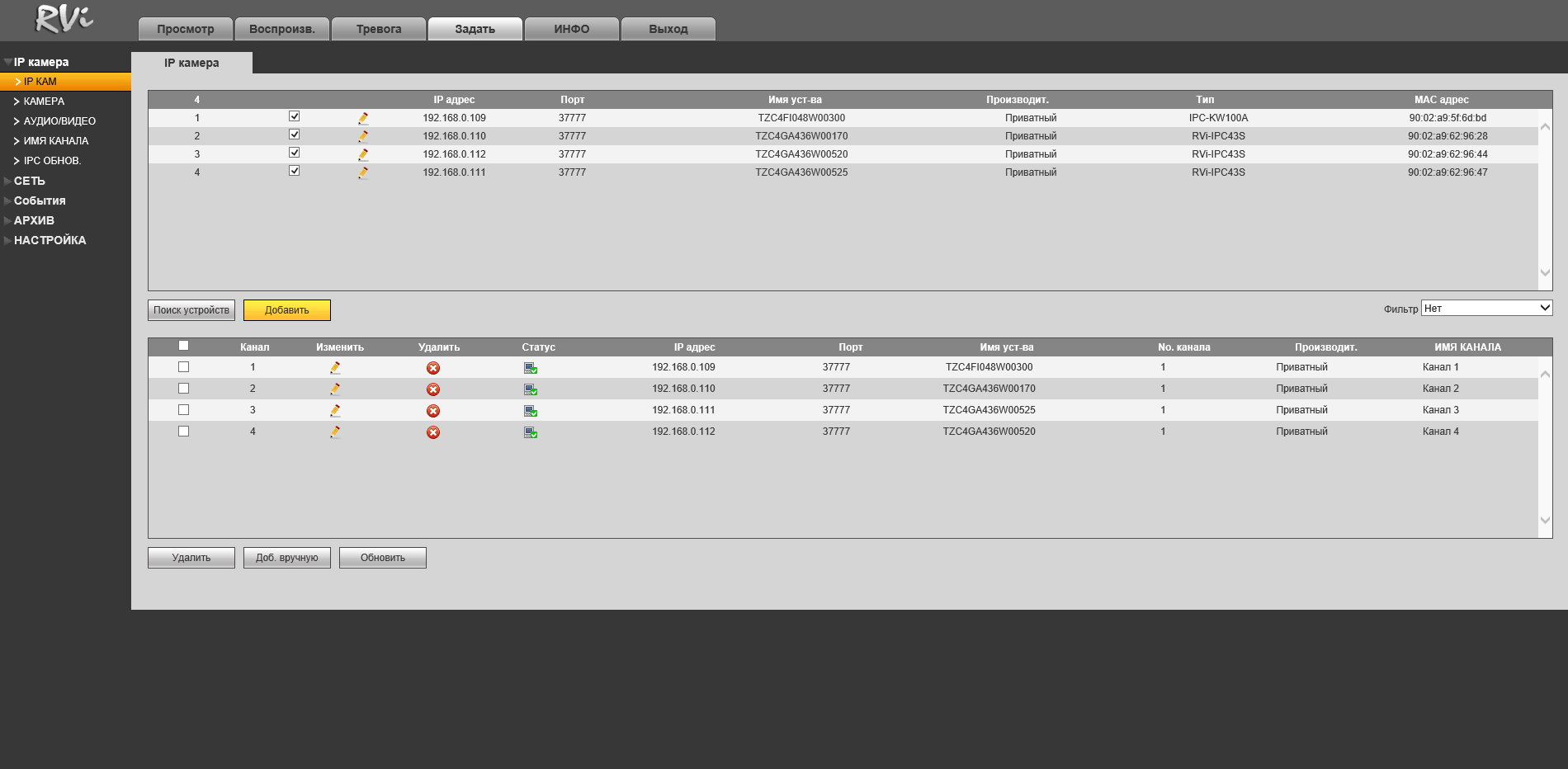
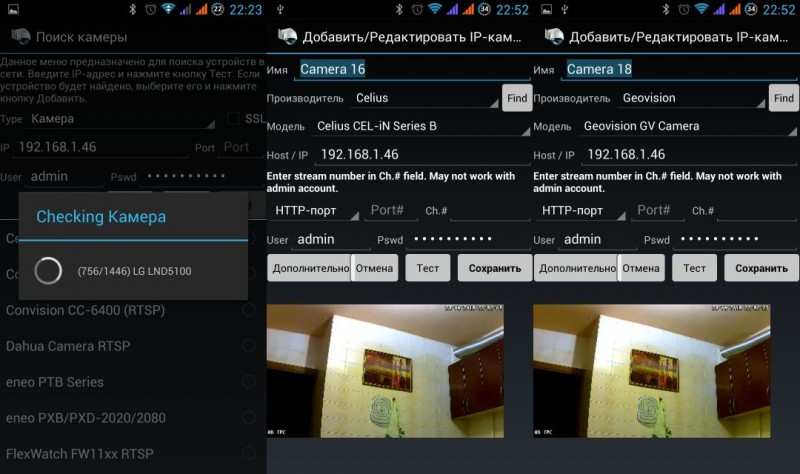 Можно написать admin;
Можно написать admin; 5. Можно подключаться в режиме онлайн, делать скриншоты, фокусировать картинку и управлять большим числом потоков.
5. Можно подключаться в режиме онлайн, делать скриншоты, фокусировать картинку и управлять большим числом потоков.