Как снять защиту с карты памяти?
Главная » Полезные инструкции » Как снять защиту с карты памяти?
Карты памяти сейчас распространены и используются в различных мобильных устройствах. Они предназначены для увеличения памяти, имеющейся в электронном устройстве. В смартфонах, планшетах фото- и видеокамерах сейчас в основном применяются форматы типа SD и microSD.
Для того чтобы предотвратить случайную потерю данных производителями этого формата были придуманы различные решения для защиты. Под защитой понимают обычно ограничение записи информации на карту памяти. Давайте рассмотрим по какой причине возникает ситуация невозможности записи и как снять эту защиту.
Несколько способов как снять защиту записи с карты памяти
Выделим несколько причин, по которым Windows сообщает, что карта защищена и запись на нее невозможна:
- Выход из строя модуля памяти. Да, к сожалению, такое бывает. Чаще конечно с более дешевыми картами.

Сначала просканируйте носитель на ошибки, а потом попробуйте восстановить носитель. ВНИМАНИЕ!!! Вся информация из памяти будет удалена!
- Механическая защита от записи. Посмотрите внимательно на корпус SD или microSD памяти – слева, если смотреть на лицевую сторону вы увидите небольшой рычажок. Рядом стрелка с надписью «Lock» (блокировка). Проверьте в каком положении стоит переключатель.
На microSD защитного переключателя нет, но он есть на адаптерах microSD – SD – будьте внимательней при использовании адаптера.
- Windows так же сообщает об ошибках записи, когда вы пытаетесь скопировать файл, размер которого больше, чем свободное место на диске или если файловая система карты памяти FAT32 и вы копируете на ней файл размером более 4 Гб.
- Вирусы. Некоторые вредоносные программы препятствуют записи файлов на сменный носитель, в том случае если, например, фотоаппарат работает с картой нормально, а компьютер сообщает об установленной на устройстве защите от записи – проверьте его антивирусом.
 Дополнительно зайдите в реестр (команда «regedit» из «Пуск»- «Выполнить») в ветку HKEY_LOCAL_MACHINE \ SYSTEM \ CurrentControlSet \ Control \ StorageDevicePolicies. Убедитесь, что значение ключа WriteProtect расно «0», в противном случае измените его на «0».
Дополнительно зайдите в реестр (команда «regedit» из «Пуск»- «Выполнить») в ветку HKEY_LOCAL_MACHINE \ SYSTEM \ CurrentControlSet \ Control \ StorageDevicePolicies. Убедитесь, что значение ключа WriteProtect расно «0», в противном случае измените его на «0».
Как снять защиту с карты памяти?
Карта памяти представляет из себя небольшое запоминающее устройство, которое используется для хранения цифровой информации. Карты памяти широко используются в различных электронных устройствах, включая фотоаппараты, смартфоны, телефоны, планшеты, MP3-плееры и т.д. Карты памяти бывают различных форматов и размеров, но в независимости от этого, при работе с ними могут возникать одни и те же проблемы. Например, когда вы используете флеш-карту в компьютере, последний может вам сообщить, что устройство защищено от записи и записать на него какие-либо файлы будет попросту невозможно.
Формат SDHC
Чаще всего проблема, как ни странно, возникает на картах формата SDHC. Это сменная карта флеш-памяти, удовлетворяющая спецификации SDA 2.00, введённой SD Card Association. SDHC стал развитием формата SD, унаследовав большинство его характеристик. Максимальный объем таких устройство — 32 ГБ.
Сегодня формат SDHC используется реже, чем, скажем, 5 лет назад, поскольку с каждым поколением карты памяти стараются уменьшить в размерах. Зато в нем есть одна интересная фишка, о которой большинство пользователей даже не догадывается — это аппаратная защита записи на устройство, благодаря которой вы не сможете ничего записать на карту с любого устройства, будь это компьютер или фотоаппарат.
С одной из боковин расположен небольшой переключатель (используется не на всех моделях, будьте внимательны). Если переместить его, то автоматически включается защита. Возможно, что вы случайно задели этот рычажок, сами того не замечая, что и привело к проблеме. Соответственно, его нужно будет переместить.
Соответственно, его нужно будет переместить.
USB флеш-карты
USB флеш-карты могут оснащаться точно таким же переключателем, как и в случае с SDHC, хотя в продаже встречаются они все реже — стоимость таких карт дороже, к тому же защита от записи нужна лишь единицам.
Если на вашей флешке отсутствует такой переключатель, зато компьютер по-прежнему сообщает о защите, то можно попробовать форматировать устройство. Для этого можно воспользоваться стандартным форматированием операционной системы Widnows, но рекомендуется для этого использовать специальные программы. Подойдет, например, утилита HP USB Disk Storage Format Tool — крайне небольшая программа, которая умеет приводить в чувства флеш-карты.
MicroSD
Одни из самых популярных накопителей сегодня — это MicroSD, который используется во всех последних устройствах.
MicroSD — это небольшая карта памяти. В отличии от того же SDHC, на ней практически не бывает переключателя, который необходим для блокировки. А значит, нужно попробовать сделать следующее:
А значит, нужно попробовать сделать следующее:
- Если вы извлекли флешку, скажем, из телефона, и затем, воспользовавшись переходником или адаптером, решили перенести на нее материалы с компьютера, попробуйте вставить ее обратно в телефон и снять защиту с помощью настроек, если это возможно.
- Если используете адаптер, то не забудьте про рычажок, который включает и выключает защиту от записи.
- Обязательно почистите контакты, возможно, проблема именно в них.
- Попробуйте отформатировать устройство.
Если ничего не помогает, то, возможно, флешка приказала долго жить, что, к сожалению, встречается сплошь и рядом.
несколько распространенных ситуаций и методов их исправления
Съемные карты памяти всевозможных форматов наравне с обычными флешками прочно вошли в жизнь современных пользователей мобильной техники и компьютерных устройств за счет своей компактности и больших объемов памяти. Но иногда можно встретить появление довольно неприятных ситуаций, когда на карту, подключенную к компьютеру (вставленную в кардридер или находящуюся непосредственно на мобильном девайсе), нужно скопировать какие-то файлы, а система вдруг сообщает о наличии установленной защиты от записи.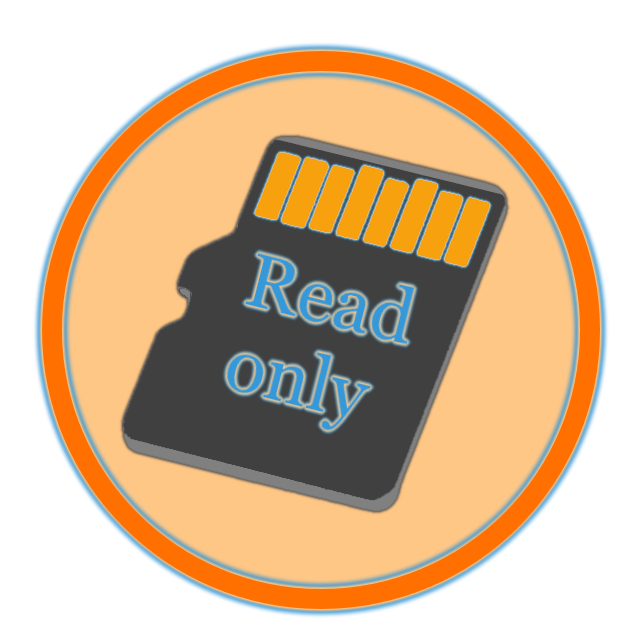 О том, как снять защиту с SD-карты простейшими способами, доступными любому пользователю, далее и пойдет речь. Сразу стоит сказать, что стандарт SD берется исключительно в качестве примера, а описываемые ниже действия можно применять к любым съемным носителям других типов и обычным флешкам.
О том, как снять защиту с SD-карты простейшими способами, доступными любому пользователю, далее и пойдет речь. Сразу стоит сказать, что стандарт SD берется исключительно в качестве примера, а описываемые ниже действия можно применять к любым съемным носителям других типов и обычным флешкам.
Основные типы неполадок при работе с картами памяти
Для начала остановимся на наиболее распространенных проблемах, которые можно встретить при подключении карт к компьютерным системам. К таковым можно отнести следующие:
- наличие механической блокировки;
- проблемы с доступом на уровне пользовательских прав;
- некорректное форматирование;
- неправильная установка файловой системы или ее самопроизвольное изменение;
- защита с шифрованием;
- механические и другие повреждения носителей.
Диск защищен от записи: как снять защиту с SD-карты простейшим методом?
Первое и самое простое решение возникшей проблемы состоит в том, чтобы убедиться, что на самой карте не установлена механическая защита.
На корпусе устройства может располагаться специальный переключатель, который и блокирует запись. Его нужно просто передвинуть, установив отключенный режим. С этим все понятно. С устройствами microSD ситуация та же. Однако все может усугубляться еще и тем, что на карте защита отключена, а при вставке носителя в кард-ридер все равно никакие действия выполнить невозможно. Как снять защиту с карты микро-SD в этом случае? И тут особых проблем быть не должно. Поскольку микрокарты сначала вставляются в специальный переходник, а уже только потом в кард-ридер компьютера, поэтому следует проверить, не установлена ли защита как раз на адаптере-переходнике.
Устранение проблем путем изменения уровня доступа
Исходя из отзывов пользователей, столкнувшихся с данной проблемой, иногда можно предпринять и некоторые действия программного характера. Так, например, после подключения карты к компьютеру (при условии, что она операционной системой распознается) снять защиту от записи с SD-карты можно путем открытия к устройству общего доступа.
После подключения карты в «Проводнике» для носителя необходимо использовать меню ПКМ, выбрать пункт свойств, перейти на вкладку доступа, нажать кнопку расширенных параметров и установить флажок на пункте предоставления общего доступа. После этого остается просто сохранить изменения и попробовать выполнить необходимые действия по копированию файлов заново.
Быстрое форматирование носителя
Если проблема не устраняется ни одним из выше предложенных методов, можно применить и более кардинальное решение, которое состоит в том, чтобы отформатировать накопитель. Изначально предполагается, что находящаяся на карте информация вам не нужна.
В «Проводнике» просто вызовите инструментарий форматирования через меню ПКМ на самом носителе, установите флажок на пункте быстрого форматирования, запустите процесс, и через несколько секунд карта должна будет определиться в системе в виде нового устройства, с которым и можно будет выполнить все нужные операции.
Изменение файловой системы
Однако даже в случае быстрой очистки доступ к карте все равно может остаться заблокированным. Как снять защиту с SD-карты в этом случае? Для начала попытайтесь произвести повторное форматирование, но в качестве файловой системы выставьте NTFS (особенно актуально это, когда карта имеет объем более 4 Гб). Если это не сработает, попробуйте выполнить полное форматирование, выбрав предпочитаемую файловую структуру.
Как снять защиту с SD-карты в этом случае? Для начала попытайтесь произвести повторное форматирование, но в качестве файловой системы выставьте NTFS (особенно актуально это, когда карта имеет объем более 4 Гб). Если это не сработает, попробуйте выполнить полное форматирование, выбрав предпочитаемую файловую структуру.
Инструментарий Windows может оказаться неспособным вернуть карте работоспособность, поэтому иногда имеет смысл применять утилиты вроде HDD Low Level Format Tool, которые производят низкоуровневое форматирование, а также восстанавливают функциональность таких устройств и открывают к ним доступ.
Отключение шифрования
Теперь кратко о том, как снять защиту с карты памяти SD, если для накопителя установлена блокировка в виде шифрования BitLocker. В «Проводнике» через ПКМ просто используйте ее отключение. Обратите внимание на тот момент, что, если при шифровании использовался пользовательский пароль, его нужно будет ввести на одной из стадий снятия блокировки. Также можно воспользоваться самим файлом с ключом (если ключ был архивирован) и указать его местоположение для утилиты BitLocker.
Также можно воспользоваться самим файлом с ключом (если ключ был архивирован) и указать его местоположение для утилиты BitLocker.
Выполнять такие действия рекомендуется через командную строку с использованием инструмента управления manage-bde. Процесс достаточно сложный, но, думается, до этого не дойдет. На крайний случай, просмотреть правила использования команды можно в справочной системе, набрав сочетание «manage-bde /?» (без кавычек).
Как снять защиту с SD-карты на мобильном девайсе?
Наконец, одним из способов устранения препятствий защиты многие пользователи и специалисты называют форматированием карты непосредственно в мобильном устройстве. Для этого нужно просто выбрать накопитель и активировать старт процесса в разделе памяти. Вполне возможно, что таким методом реанимировать карту получится.
Примечание: если не помогает вообще ничего, используйте приложение ChipGenius, определите идентификаторы PID и VID встроенного контроллера карты, после чего по ним найдите и установите для накопителя подходящую (желательно, самую свежую) прошивку.
как снять защиту с SD карты
Карты памяти SD – один из основных типов накопителей для портативных устройств. Карты памяти данного формата широко используются в электронных книгах, фотоаппаратах, видеокамерах, GPS-навигаторах и других компактных устройствах, которые требуют места для записи своих данных. Сейчас существует 4 разных поколения карт памяти SD, каждое из которых предоставляет пользователю больший объем памяти для хранения информации. Самое новое поколение теоретически может обеспечить до 128 терабайт свободного пространства.
Но, при использовании карт памяти SD пользователи часто сталкиваются с проблемами во время записи, удаления или изменения файлов на карте. Не редко в таких случаях компьютер или портативное устройство отказывается выполнять необходимое действие и сообщает пользователю о том, что данный диск защищен от записи. Для решения этой проблемы необходимо снять защиту с SD карты. Пока этого не сделать, большинство действий с картой будут заблокированы, все что вы сможете сделать, это скопировать файлы с карты на другой накопитель.
Одной из особенностью карт памяти формата SD является специальный механизм защиты диска от записи. Данный механизм работает за счет небольшого рычага, который находится на левой части карты памяти. Если этот рычаг находится в положении «Lock», то SD карта будет заблокирована, а при попытке изменения файлов пользователь будет получать сообщение о том, что диск защищен от записи. Если же рычаг находится в противоположном положении, то карта работает в обычном режиме, запись и изменение файлов никак не ограничивается.
Найти данный рычаг очень просто. Для этого нужно перевернуть карту памяти наклейкой вверх и сориентировать ее так чтобы текст на наклейке было удобно читать. В таком положении рычаг будет находится на левой стороне карты памяти. Для того чтобы снять защиту от записи нужно переместить рычаг вверх до упора так чтобы он оказался в положении противоположном положению «Lock».
После снятия защиты с SD карты подключите ее к компьютеру или портативному устройству и проверьте, появляется ли сообщение «Диск защищен от записи». Если сообщение пропало, значит проблема была именно в аппаратной защите.
Если сообщение пропало, значит проблема была именно в аппаратной защите.
Причиной возникновения данной проблемы чаще всего является случайное переключение рычага в положение «Lock». Рычаг двигается достаточно легко, поэтому его можно зацепить при подключении SD карты к кардридеру или при установке карты в устройство.
Посмотрите также:
Как снять защиту от записи с флешки (USB-flash, MicroSD)
Флеш-накопители (USB-flash) и SD-карты (MicroSD) — это устройства небольших размеров, способные вместить в себя значительное количество гигабайт информации, пришедшие на замену дискам. Казалось бы, с флешками и картами не возникнет проблем, но при записи может оказаться, что используемое устройство хранения попросту заблокировано, и записать на него новую информацию оказывается невозможно.
Установленная защита от записи с флешки — это довольно-таки частая проблема, с которой сталкиваются обычные пользователи. С такой ситуацией может столкнуться любой человек, который пользуется ей впервые или ему необходимо временно воспользоваться флеш-накопителем, к примеру сбросить информацию на чужую карту памяти.
Перед тем, как рассмотреть все способы, которые помогут снять блокировку, стоит обратить внимание на то, для чего эта самая блокировка на флеш-накопитель и карту устанавливается.
Важно! Основная причина установки блокировки заключается в защите накопителя от вирусных программ. Есть вирусы, которые могут копироваться самостоятельно.
Способы отключения защиты флешки (от записи)?
Для решения данной проблем существует 2 основных способа — программный и аппаратный.
Отключение блокировки изменением положения переключателя
Если обратить внимание на флеш-накопитель или SD-карту, то можно увидеть, что сбоку имеет место небольшой переключатель. Они имеет длину не более 5 мм. и переводится из одного положения в другое буквально ногтем. Это аппаратный способ блокировки.
Некоторые производители делают пометки рядом с переключателем, чтобы пользователь мог понять, включена блокировка или нет.
Программное снятие защиты с флешки
Что касается второго способа, то есть программного, то он предполагает уже установку и снятие блокировки при помощи операционной системы. Необходимо будет установить флеш-накопитель или SD-карту в компьютер, и использовать редактор реестра или командную строку. Все методы стоит рассмотреть в деталях.
Снятие защиты флеш накопителя с помощью изменений в реестре компьютера (база настроек Windows)
- 1. Первым делом заходим в «Пуск». Вводим regedit в поле поиска. Теперь нужно будет перейти к пункту «Запуск от имени администратора» — это делается путем клика по правой кнопке мыши;
- 2. В открывшемся окне реестра нужено найти раздел «StorageDevicePolicies»
Попасть на него можно, перейдя в строку по следующему в адресу (можно воспользоваться поиском реестра, во вкладке «правка»): HKEY_LOCAL_MACHINE\SYSTEM\CurrentControlSet\Control\StorageDevicePolicies
Возможно, что раздела может и не оказаться в наличии.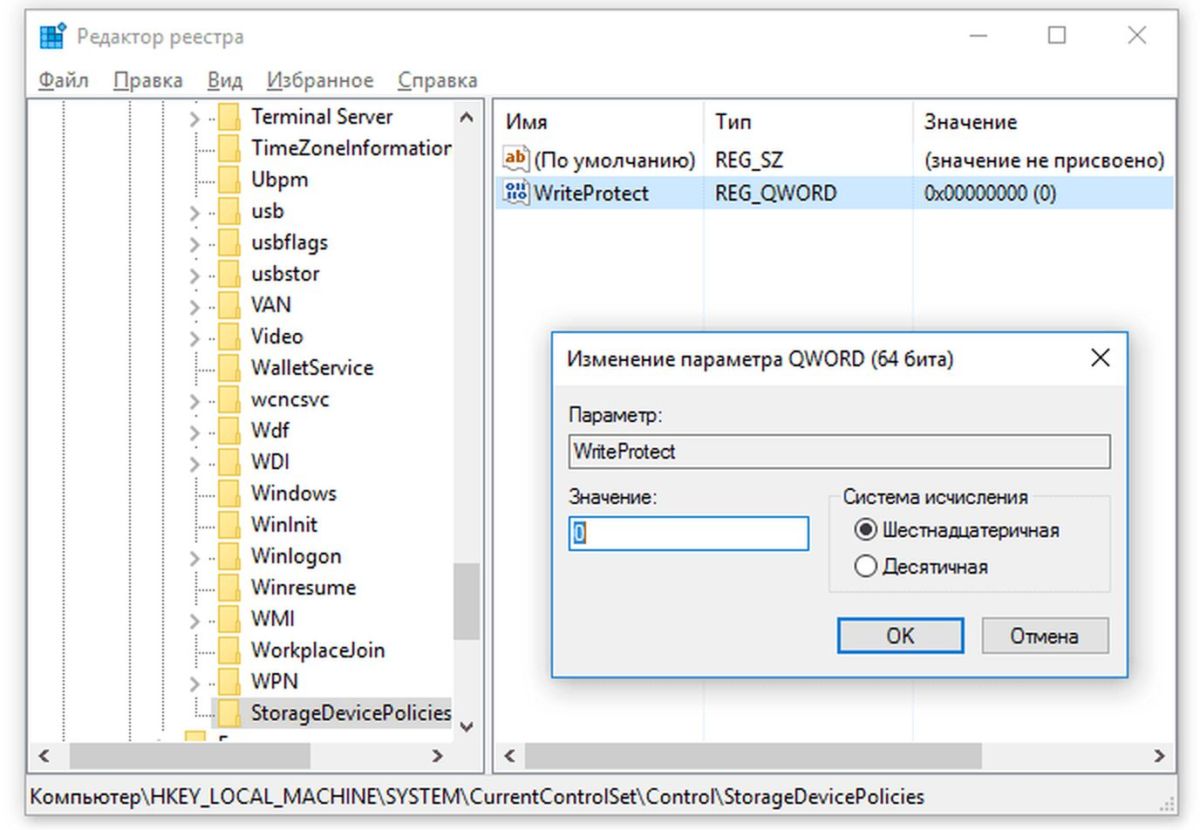 В такой ситуации придется его создать. Делается это просто и быстро. Щелкнуть по разделу Control, после нажать «Создать» и далее «Раздел». Присваиваем новому разделу имя: StorageDevicePolicies
В такой ситуации придется его создать. Делается это просто и быстро. Щелкнуть по разделу Control, после нажать «Создать» и далее «Раздел». Присваиваем новому разделу имя: StorageDevicePolicies
- 3. Теперь нужен параметр DWORD (32 бита), который также создается самостоятельно в новой ветке реестра. Дать ему имя — WriteProtect.
- 4. WriteProtect должен иметь значение 0. Кликнуть по новому параметру, щелкнуть по «Изменить». Скорее всего, пользователь обнаружит «1» в открывшемся окне. Единицу стереть и вместо нее поставить «0». Заканчивается все нажатием на клавишу «Ок».
- 5. Редактор можно теперь закрыть, и достать накопитель. Остается только перезагрузить собственный компьютер и вновь вставить накопитель. Если все было сделано правильно, то файлы беспрепятственно удастся записать на него.
Снятие защиты с помощью Командной строки, параметром Diskpart
Имеет место командный интерпретатор Diskpart, который также поможет разблокировать флеш-накопитель или SD-карту.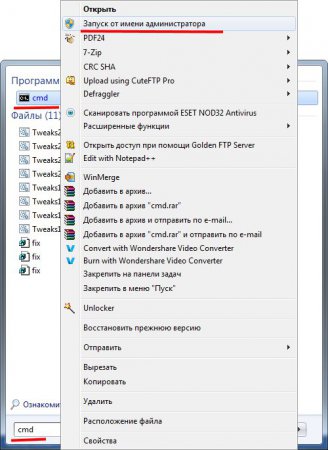 Его назначение заключается в управлении разделами и дисками с помощью команд.
Его назначение заключается в управлении разделами и дисками с помощью команд.
- 1. Нажимаем «Пуск». Написать в командной строке слово cmd. Нажимаем на правую кнопку мыши и нажимаем «Запуск от имени администратора».
- 2. Теперь нужно будет ввести команды list disk и diskpart и после каждой нужно нажимать Enter.
- 3. У каждого накопителя есть порядковый номер. Его то и потребуется отыскать. Определяется номер просто — обычно он находится в таблице рядом с названием «Диск 2» (в нашем случае) и с указанием соответствующего объема памяти. К примеру, если накопитель в 16 Гб (как у нас), то в списке можно увидеть объем в 14 Gбайт.
- 4. Теперь, определив свою флешку командой «select disk x» (где диск номер диска, в нашем случае 2) и нажимаем ввод. Затем убираем атрибуты, препятствующие записи данных. Командой select выбрать диск и стереть атрибут «attributes disk clear readonly» и опять нажимаем кнопку ввод.

Возможно, что накопитель следует отформатировать. Указать в командной строке команду «clean«, после создать раздел «create partition primary«, полное удаление данных в NTFS «format fs = ntfs» или FAT«format fs = fat«.
Снятие защиты с флешки с помощью редактора локальной групповой политики
- 1. Открываем редактор — сделать это просто: нажать одновременно две клавиши «Win» + «R». В появившейся строке ввести команду gpedit.msc. Включить ее в работу, нажав «Ok».
- 2. Нужно будет оказаться в разделе «Съемные диски: Запретить чтение». Это удастся сделать, открыв редактор и ветку «Конфигурация компьютера» — «Административные шаблоны» — «Система» «Доступ к съёмным запоминающим устройствам» и тут, справа, же будет нужный раздел. Возможно, что параметр задействован и попросту отключить его.
3. Нажать правой кнопкой по параметру. Откроется окно, где нужно будет нажать «Отключить», и подтвердить действие.
Каждый из указанных способов был использован, но добиться желаемого результата так и не удалось.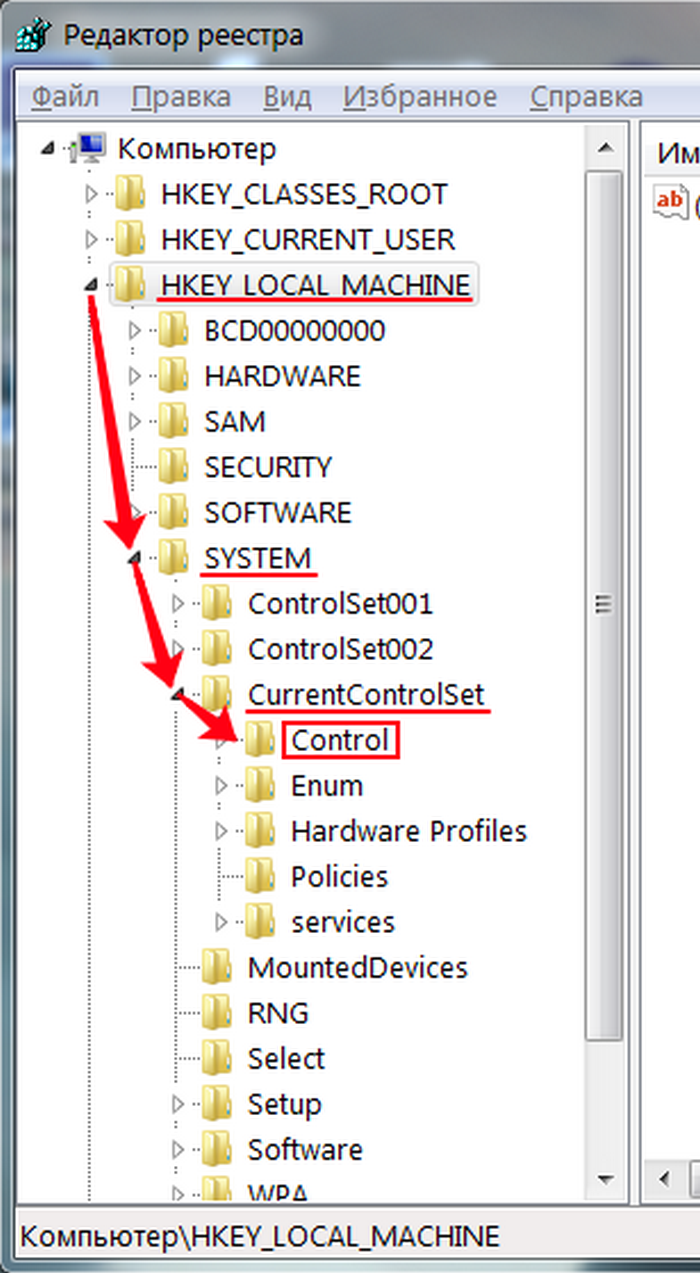 Посмотреть, кто является производителем изделия, и перейти на его официальный сайт. Тут точно будут утилиты для работы с флеш-накопителем или SD-картой.
Посмотреть, кто является производителем изделия, и перейти на его официальный сайт. Тут точно будут утилиты для работы с флеш-накопителем или SD-картой.
К сожалению, флешка и карта имеют свой ресурс перезаписи данных. Если он был исчерпан, то стереть информацию с нее будет нельзя, равно как и записать. Придется потратиться на новую флешку или карту.
Какие программы могут снять защиту от записи с usb и микро sd флешек
Нередки случаи, когда при необходимости внести какую-либо информацию на флешку вдруг на экране компьютера возникает надпись «диск защищён от записи». В такой ситуации нет нужды паниковать. Существуют специальные программы для снятия защиты с флешки. Но для начала немного проясним вопрос для чего вообще ставится такая защита и почему её надо устанавливать.
Защита от записи — зачем она?
Современный мир невозможно представить себе без интернета. Его польза для общества несомненна. Однако, без ложки дёгтя не обошлось.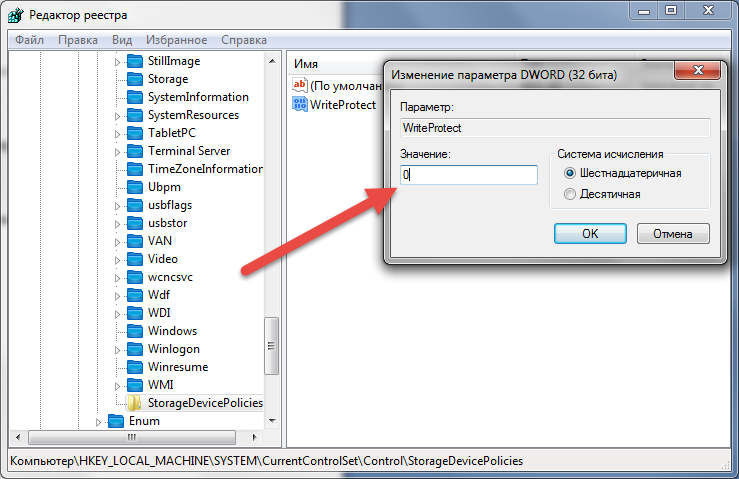 «Мировая паутина» кишит разнообразными вирусами, которые проникают буквально в любую щель. Usb-носители не исключение, информацию на них нужно защищать. И вот для того чтобы защитить флешку от копирования вирусных файлов, производители устанавливают на неё защиту от записи. Но это не единственное объяснения. Ваш флеш накопитель может среагировать не только на вирусы, но и быть переполненным, например. Или это может быть сбой в самой флешке.
«Мировая паутина» кишит разнообразными вирусами, которые проникают буквально в любую щель. Usb-носители не исключение, информацию на них нужно защищать. И вот для того чтобы защитить флешку от копирования вирусных файлов, производители устанавливают на неё защиту от записи. Но это не единственное объяснения. Ваш флеш накопитель может среагировать не только на вирусы, но и быть переполненным, например. Или это может быть сбой в самой флешке.
Теперь переходим непосредственно к тому, как снять защиту от записи с флешки. Есть три главных способа снятия защиты: программный, аппаратный и с помощью внутренних средств Windows.
Аппаратный способ снятия защиты от записи с usb-накопителя
Способ этот очень прост. Хорошо осмотрите свою флешку или микро sd. Сбоку должен находиться небольшой тумблер. Над ним изображён открытый замок или надпись lock. Это и есть переключатель, отключающий защиту от записи. Чтобы разблокировать флешку передвиньте тумблер и готово. Защита снята. К сожалению, такой тумблер имеется далеко не на всех моделях флеш-памяти и микро sd.
Защита снята. К сожалению, такой тумблер имеется далеко не на всех моделях флеш-памяти и микро sd.
Снятие защиты от записи с помощью программ
Снятие защиты с помощью программ позволяет сохранить на накопителе всю имеющуюся там информацию. Рассмотрим несколько программ.
Программа HP USB Disk Storage Format Tool
Может работать практически с любой usb-флешкой. Достаточно скачать программу из интернета и запустить exe файл. Установки программа не требует. Затем вставляете вашу флешку в usb-порт и программа сама определяет все её параметры. Вам остаётся лишь выбрать между типами файловой системы и надавить кнопку «начать». Эта программа позволяет снять защиту от записи и с флешек микро sd.
Программа JetFlash Recovery Tool
Эта программа работает только с usb-флешками определённых фирм. Это Jet Flash, A-DATA и Transcend. Пройдя несколько этапов установки, вы сможете начать работать с программой.
Программа Apacer Repair
Этот софт распознает только флеш-накопители фирмы Apacer.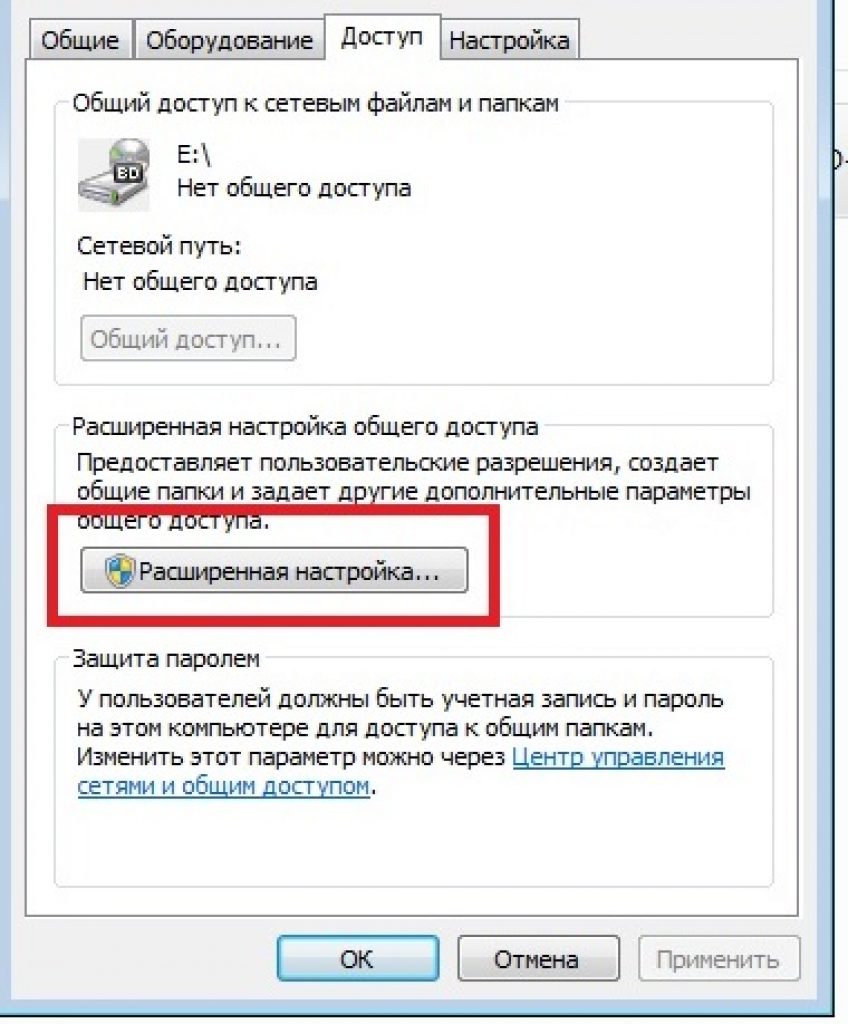
Если ваша флешка именно этой фирмы, скачивайте программу и пользуйтесь.
Программа AlcorMP
Одна из самых простых и действенных программ для устранения такого рода проблем. Скачивается архивом, который нужно будет предварительно распаковать. В распакованном архиве выбираете exe-файл и устанавливаете программу на свой компьютер. Правда, эта программа распознает не все флешки, а только работающие на контроллере Alcor MP. Обратите внимание на название флешки в строке. Если оно чёрного цвета, все в порядке можете приступать к работе. Если же надпись красная, увы, ничего не получиться.
При запуске всех этих программ требуются права администратора. Для того чтобы их получить, один раз кликните на программный ярлык. Появится контекстное меню. Там найдите «Запуск от имени администратора» и выберите его.
Перед тем как использовать вышеперечисленные программы, попробуйте провести предварительные действия.
- Причина того, что ваш накопитель не хочет писать информацию может быть его завирусованность.
 Просканируйте флешку антивирусной программой. Если будут обнаружены вирусы, удалите их.
Просканируйте флешку антивирусной программой. Если будут обнаружены вирусы, удалите их. - Если у вас два usb порта, переставьте флешку в другой порт. Иногда это помогает и вся информация прекрасно пишется со второго порта.
- Попробуйте перезагрузить компьютер. Порой причиной неполадок в usb накопителе могут быть сбои в системе.
Если все описанные действия не имели никакого результата, стоит прибегнуть к помощи программ. Но помните, вся информация, записанная на вашей флешке, будет при этом удалена.
Снятие защиты с флешки при помощи внутренних ресурсов компьютера
Как снять защиту в regedit
Чтобы зайти в редактор реестра, в меню «Пуск» в строке поиска набираем regedit латинскими буквами. Когда в поле поиска появиться пиктограмма regedit, щёлкните по ней правой клавишей мыши. В появившемся меню выбираем «Запуск от имени администратора».
Затем находим папку под названием StorageDevicePolicies. Она находится в HKEY_LOCAL_MACHINE\SYSTEM\CurrentControlSet\Control.
Она находится в HKEY_LOCAL_MACHINE\SYSTEM\CurrentControlSet\Control.
Если таковой не имеется, придётся создавать вручную. Для этого нужно кликнуть правой кнопкой мыши по папке Control и выбрать «Создать», затем «Раздел». Новый раздел назовите StorageDevicePolicies. Кликните на вновь созданном разделе правой клавишей мыши. Выбрать нужно «Создать» и «Параметр DWORD (32 бита)». Назовите выбранный параметр WriteProtect. Кликните на WriteProtect правой кнопкой мыши и нажмите на «Изменить». В появившемся окошке в строке значений поставьте 0 и нажмите «Ввод».
После перезагрузки компьютера, проблема с защитой от записи будет устранена.
Снятие защиты с помощью утилиты Discpart
Заходим в меню «Пуск» и в поисковике набираем cmd. Жмем на правую кнопку мыши и запускаем от имени администратора. Набираем команды discpart и list disk. После ввода каждой команды жмите Enter. Появится список, в котором следует определить номер вашего usb-накопителя. После выбора нужного диска кнопкой select, удаляем атрибуты, разрешающие только чтение «attributes disk clear readonly».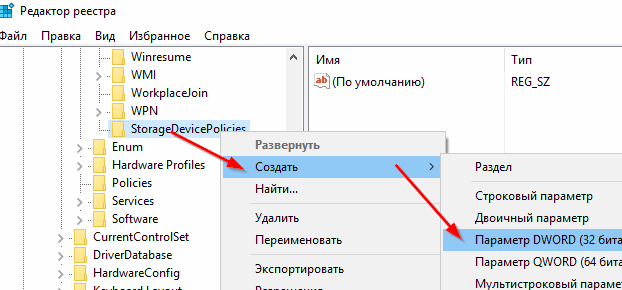
Форматирование флешки
Мера радикальная, так как после того как флешка будет отформатирована, все данные с неё удалятся. Так что подумайте хорошо, прежде чем отформатировать свой флеш-накопитель. Форматируется usb-флешка очень легко. Заходим в «Мой компьютер» и отыскиваем там значок вашей флешки. Давим на правую клавишу мыши и в открывшемся меню выбираем «Отформатировать». В открывшемся окошке нажимаем «Начать форматирование». Проблема будет устранена, делать что-то ещё не будет необходимости. Таким же образом можно отформатировать и микро sd.
Снять защиту от записи с флеш-накопителя совсем несложно. Главное помнить, что при этом может удалиться нужная вам информация.
Как легко снять защиту от записи на Micro SD карте Samsung?
Quick Navigation:
Проблема: карта памяти Samsung micro SD защищена от записи
Карты памяти Samsung micro SD предлагают идеальный способ расширить память вашего мобильного телефона
устройства от планшетов до фотоаппаратов, телефонов и т. д. Обладает термостойкостью,
оптимизированный Full HD, водонепроницаемость, карты Samsung micro SD пользуются большим спросом
людей. Доступны различные емкости, и вы можете выбрать Samsung micro
SD-карта 32 ГБ / 64 ГБ / 128 ГБ / 256 ГБ или в зависимости от ваших потребностей.
д. Обладает термостойкостью,
оптимизированный Full HD, водонепроницаемость, карты Samsung micro SD пользуются большим спросом
людей. Доступны различные емкости, и вы можете выбрать Samsung micro
SD-карта 32 ГБ / 64 ГБ / 128 ГБ / 256 ГБ или в зависимости от ваших потребностей.
Несмотря на положительный опыт, который нам принесли карты Micro SD Samsung, некоторые пользователи разочарованы обнаруженной ошибкой: карта Samsung micro SD защищена от записи! Они могут читать все на SD-карте, но не могут добавлять, перемещать или удалять файлы на Это. Как это досадно!
Возможные причины для карты Samsung micro SD, защищенной от записи
Если вы обнаружите защиту от записи на карте Micro SD Samsung, есть четыре причины, которые могут account for it:
● На SD-карте есть переключатель физической защиты от записи.Если это
ситуации, тогда просто переместите переключатель в положение для разблокировки .
● SD-карта заражена вирусами. В этом случае можно уничтожить вирусы. с помощью антивирусной программы .
с помощью антивирусной программы .
● SD-карта вручную настроена только для чтения в свойствах.
● На SD-карте не хватает свободного места. В этом случае вы не можете освободить место, перемещая или
удаление файлов.
Тогда как снять защиту от записи с micro SD карты Samsung, вызванную последним две причины или другие неизвестные причины? Пожалуйста, переходите к следующей части.
Как легко снять защиту от записи на micro SD карте Samsung?
Здесь я собираюсь показать вам два эффективных решения для снятия защиты от записи на карта micro SD Samsung. Перед тем, как мы начнем, подготовьте:
● ПК с Windows.
● Устройство для чтения карт micro SD (если в вашем компьютере есть слот для карт micro SD, то
картридер не нужен).
Теперь следуйте инструкциям ниже:
Решение 1. Снимите защиту от записи с карты Samsung micro SD с помощью CMD
1.Подключите карту памяти Samsung micro SD к компьютеру и убедитесь, что она
обнаружен.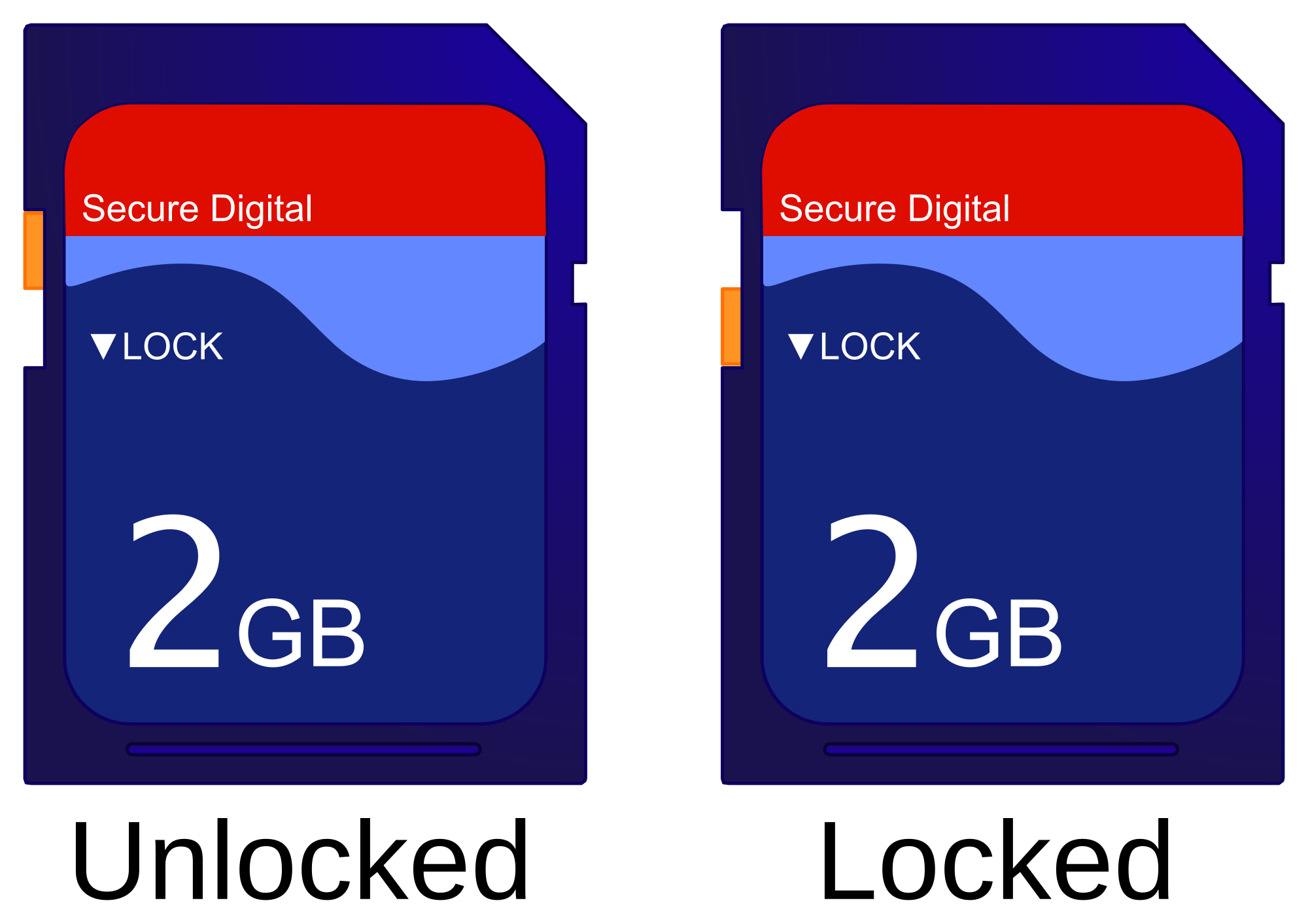
2. Нажмите кнопку «Поиск» на панели задач и введите «cmd» в поле поиска. коробка. Щелкните правой кнопкой мыши «cmd» и выберите «Запуск от имени администратора».
3. Введите diskpart и нажмите Enter.
4. Введите list disk и нажмите Enter.
5. Введите выберите диск № (например, диск 1) и нажмите Enter, чтобы выбрать Micro SD-карта Samsung, защищенная от записи.
6. Введите attributes disk clearonly readonly и нажмите Enter, чтобы измените свойства SD-карты, чтобы она больше не была доступна только для чтения.
7. Введите exit и дважды нажмите Enter, чтобы выйти из Diskpart и Command. Подсказывать постоянно.
8. Осторожно отсоедините карту памяти Samsung micro SD.
Решение 2. Отформатируйте защищенную от записи карту Micro SD Samsung с помощью бесплатного программного обеспечения
Форматирование карты Micro SD Samsung — еще один способ снять с нее защиту от записи. Помощник по разделам AOMEI
Стандарт приходит на помощь. Это бесплатное программное обеспечение для управления разделами и дисками.
средство управления компьютерами под управлением 32-битной или 64-битной версии Windows 10,
Windows 8.1/8, Windows 7, Vista и XP.
Помощник по разделам AOMEI
Стандарт приходит на помощь. Это бесплатное программное обеспечение для управления разделами и дисками.
средство управления компьютерами под управлением 32-битной или 64-битной версии Windows 10,
Windows 8.1/8, Windows 7, Vista и XP.
Имейте в виду, что форматирование разрушит все данные на micro SD-карте Samsung, поэтому это важно для
Как снять защиту от записи с exFAT SD-карты в Windows?
exFAT защита от записи после сбоя системы
«Я отформатировал Samsung SD карту в файловую систему exFAT пару недель назад, потому что я слышал, что она лучшая для обработки большого количества небольших файлов. Я подключаю его к своей Windows 10 сегодня через SD адаптер карты только для того, чтобы обнаружить, что он защищен от записи.Он гласит: Диск права защищены. Снимите защиту от записи или используйте другой диск.
Позавчера у меня произошел сбой системы при подключенной SD-карте. Я
думая, что авария может привести к нынешней ситуации.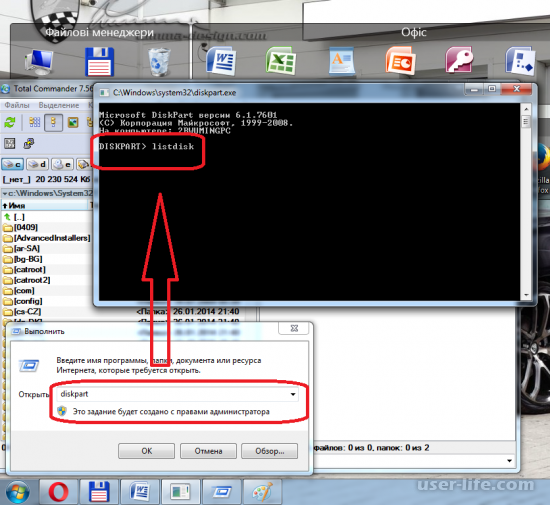 Я беспомощен, потому что не могу
записывать любые новые файлы на SD-карту. Любые предложения по удалению записи
будет оценена защита от exFAT SD-карты ».
Я беспомощен, потому что не могу
записывать любые новые файлы на SD-карту. Любые предложения по удалению записи
будет оценена защита от exFAT SD-карты ».
Вы сталкивались с такой ситуацией, что раздел в формате exFAT на SD-карте, USB флешка, или внешний жесткий диск загадочно становится защитой от записи? По факту, защита от записи — обычное явление в особенно съемных устройствах, не только с файловой системой exFAT.Давайте посмотрим поближе.
Защита от записи на SD-карту и ее причины
Прежде чем вы узнаете, как снять защиту от записи с microSD-карты или SD-карты, вы может захотеть узнать, что такое защита от записи. Защита от записи — это способность аппаратное устройство или программное обеспечение против записи новых данных или старых файлов модифицируется. Другими словами, вы можете читать данные, защищенные от записи, но не можете писать. В в некоторых случаях файлы можно читать и копировать.
Что вызвало защиту от записи SD-карты? Иногда жесткие диски и флешки с
Формат exFAT станет доступным только для чтения после сбоя компьютера, как описано ранее.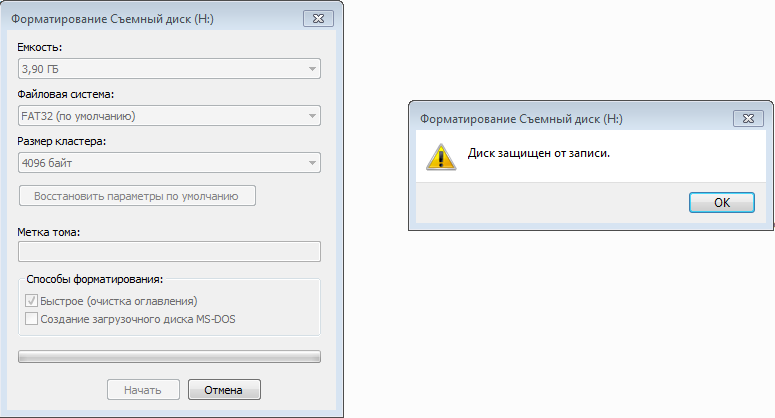 Что касается файловой системы exFAT, вам также может потребоваться удалить грязный бит из exFAT, потому что
этот тип файловой системы имеет своего рода автоматическую защиту от повреждений, добавляя
грязное состояние для тома и атрибуты только для чтения для всех файлов.
Что касается файловой системы exFAT, вам также может потребоваться удалить грязный бит из exFAT, потому что
этот тип файловой системы имеет своего рода автоматическую защиту от повреждений, добавляя
грязное состояние для тома и атрибуты только для чтения для всех файлов.
В некоторых случаях единственный поврежденный файл на диске exFAT может вызвать сбой диска. права защищены. Вы не можете решить проблему, вызванную разными причинами, с помощью только одного решение. Поэтому необходимо научиться снимать защиту от записи с exFAT диск.
Как соответственно убрать защиту от записи exFAT?
Есть несколько распространенных исправлений для снятия защиты от записи. На первом месте, проверьте, есть ли язычок блокировки на адаптере SD-карты. Если да, выключите его на разблокировать защиту. Если нет, в следующих частях обсуждается, как снять защиту от записи. SD-карта без переключателя.
Также рекомендуется изменить свойства SD-карты в редакторе реестра.
Однако, судя по отзывам, не все пользователи получают хороший результат с помощью метода.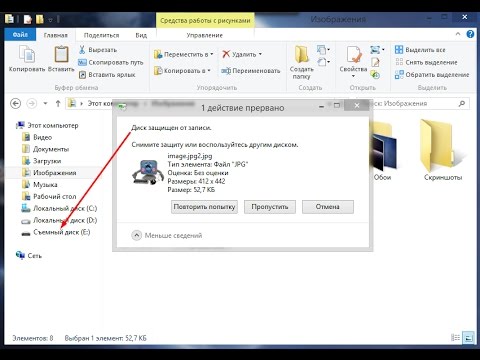 Хотя попробовать стоит. Подробные инструкции по этому методу см. На странице
Хранилище защищено от записи SD-картой Samsung.
Хотя попробовать стоит. Подробные инструкции по этому методу см. На странице
Хранилище защищено от записи SD-картой Samsung.
В этой статье будет представлена очистка атрибутов, исправление ошибок и форматирование раздела. Исправьте ошибку на SD-карте, если она есть, и сбросьте ее. Или полностью отформатируйте SD-карту и измените ее на новую файловую систему, если возникнет такая необходимость.
Очистить SD-карту только для чтения через Diskpart
1. Нажмите комбинацию клавиш Windows и R, чтобы открыть Выполнить.Введите disk и запустите как администрировать.
2. Введите эти синтаксисы в порядке: список дисков > выберите диск n > attrib disk clear только для чтения > exit .
Советы : Вам может потребоваться отформатировать раздел на SD-карте Samsung
после внесения изменений, прежде чем вы сможете писать на. Напоминаем, что все данные будут удалены. на SD-карту, сделайте резервную копию SD-карты перед форматированием, если когда-либо понадобится
возникает.
на SD-карту, сделайте резервную копию SD-карты перед форматированием, если когда-либо понадобится
возникает.
Снять защиту от записи exFAT SD card в CMD
1.Откройте Run. Введите cmd и нажмите Enter. Запуск от имени администратора.
2. Введите: chkdsk / f h: и нажмите Enter. Где h: буква диска Раздел exFAT на SD-карте. Он найдет и исправит ошибку на SD-карте.
Как снять защиту от записи с SD-карты
Карта SD (Secure Digital) — это портативное запоминающее устройство, на котором хранятся данные, даже когда на него не подается питание. SD-карты очень маленькие и подходят для многих портативных устройств, таких как камеры, игровые приставки и сотовые телефоны.Их также можно использовать как с настольными, так и с портативными компьютерами, если пользователь приобретает адаптер для SD-карты. В то время как карты SDSC (SD Standard Capacity) хранят до 4 ГБ, существуют также версии SDHC (SD High Capacity) и SDXC (SD eXtended Capacity), которые хранят до 32 ГБ и 2 ТБ соответственно.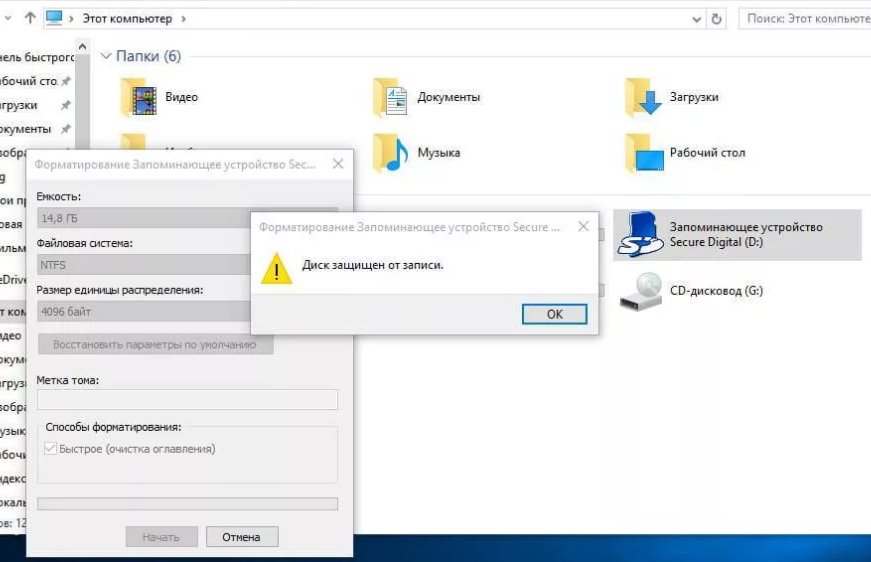
Как работают SD-карты
SD-картыначинались как остаток давно вышедших из употребления гибких дисков, но теперь они стали очень популярным и эффективным средством хранения данных, особенно для портативных устройств.Они работают как дискеты, но также содержат компоненты флэш-накопителей, которые позволяют им хранить данные на основе электронных двоичных путей. Как и флеш-накопители, SD-карты легко переносимы, хранят большие объемы данных и могут подключаться к компьютерам и портативным устройствам с помощью технологии Plug-and-Play.
Приложения
Сотни торговых марок и тысячи моделей продуктов используют SD-карты. SD-карты используются в цифровых камерах, сотовых телефонах, смартфонах, ноутбуках, портативных игровых консолях, непортативных игровых консолях, устройствах чтения электронных книг и многих других устройствах.SD-карты часто используются из-за их небольшого размера, простоты использования и большой емкости памяти, что делает их отраслевым стандартом для портативных запоминающих устройств.
Как снять защиту от записи с SD-карты
Защита от записи или управление цифровыми правами — это тип шифрования некоторых SD-карт, который не позволяет пользователям сохранять на них данные. Музыкальные и кинокомпании обычно предоставляют эти SD-карты, когда публикуют файлы, чтобы пользователи не могли удалить файлы или использовать SD-карту в своих целях.Другие SD-карты включают защиту от записи в качестве дополнительной функции, что дает пользователям возможность снять защиту от записи. В этих версиях на SD-карте обычно есть скользящая вкладка, которую можно перемещать, чтобы пользователь мог записывать на нее данные. Если эта вкладка отсутствует, устройство чтения SD-карт может предоставить пользователю возможность снять защиту от записи. Однако не все устройства чтения SD-карт могут это сделать, а это означает, что пользователь не сможет записывать новые данные на SD-карту.
Как снять защиту от записи с флешки или SD-карты — Spyboy blog
В этом методе мы снимем защиту от записи с Pendrive с помощью команд в Cmd .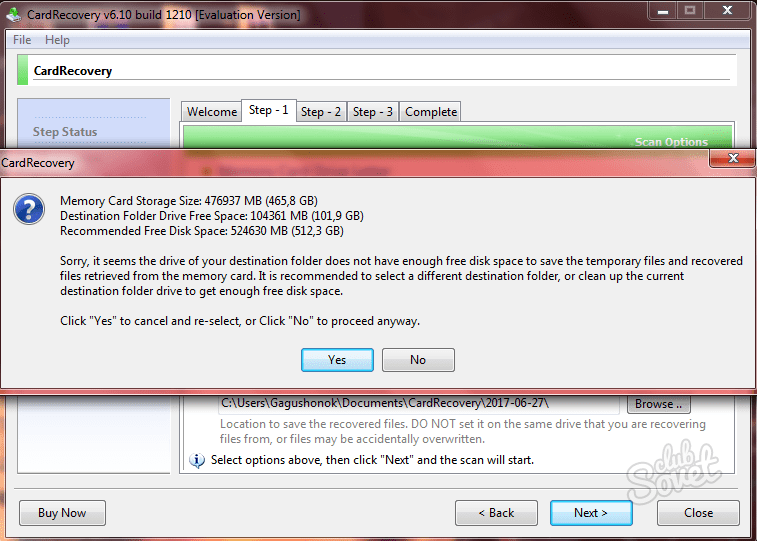 Это полностью очистит защиту от записи на флеш-накопителе.
Это полностью очистит защиту от записи на флеш-накопителе.
Шаг 1. Щелкните Пуск-> Cmd. Введите Diskpart и нажмите Enter.
Шаг 2. Введите list disk .
Шаг 3. Введите выберите диск 1 , и это выберет вашу SD-карту / флеш-накопитель.
Шаг 4. Теперь введите « attributes disk clearonly readonly » и нажмите Enter.
Теперь выйдите из cmd и отформатируйте SD-карту / USB-накопитель.Это снимет защиту от записи с вашей SD-карты или Pendrive.
Использование редактора реестра
В этом методе мы отредактируем некоторые значения реестра компьютера, так как когда они по какой-то причине перезаписываются, наш носитель может отображать сообщение об ошибке защиты от записи
Шаг 1. Откройте «Выполнить» -> введите Regedit -> щелкните «Редактор реестра».
Шаг 2. Теперь перейдите по этому пути в редакторе реестра
HKEY_LOCAL_MACHINE / SYSTEM / CurrentConrolSet / Control / StorageDevicePolicy
Шаг 3. Там вы найдете параметр защиты от записи, просто нажмите на него и установите значение 0 .
Вот и все! вы сделали. Таким образом, значение по умолчанию регистра защиты от записи будет изменено, и защита от записи будет навсегда снята с этого носителя.
Что делать, если вы не нашли StorageDevicePolicies?
Если вы не можете найти StorageDevicePolicies в редакторе реестра, вы можете создать ключ. Для этого вам нужно зайти в редактор реестра и пройти по этому пути
HKEY_LOCAL_MACHINE> Система> CurrentControlSet> Управление
Здесь вам нужно щелкнуть правой кнопкой мыши по пустому пространству в папке управления и выбрать «Создать»> «Ключ» и осторожно ввести имя «StorageDevicePolicies»
Теперь дважды щелкните вновь созданную папку и щелкните правой кнопкой мыши, затем выберите «Создать»> «DWORD», назовите ее WriteProtect и установите для нее значение 0.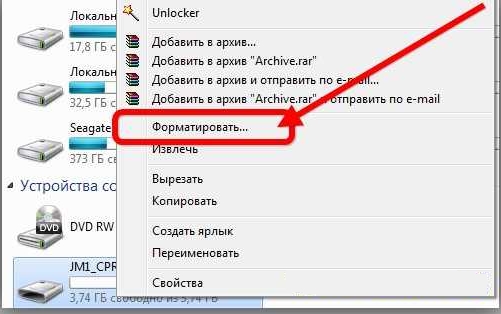 Нажмите OK, выйдите из Regedit и обязательно перезагрузите компьютер.
Нажмите OK, выйдите из Regedit и обязательно перезагрузите компьютер.
готово !!
Автор: Shubham;)
Нравится:
Нравится Загрузка …
Связанные
Как восстановить удаленное видео с SD-карты на Mac / Windows
«Я случайно удалил видео с SD-карты. Как восстановить удаленные видео с SD-карты?»
Мы обычно используем SD-карту для хранения видео и фотографий для мобильных телефонов и видеокамер, чтобы сэкономить место на устройствах.Однако люди часто по ошибке удаляют видео со своих видеокамер, фотоаппаратов или SD-карт телефона без предварительного создания полной резервной копии. В отличие от компьютеров, на видеокамерах и мобильных телефонах нет корзины для мусора. Вот почему так много людей обращаются за помощью, когда хотят восстановить и удалить видео с SD-карты .
Потеря данных может быть неприятной, но досадной ситуацией в цифровой жизни, но никто не может ее предсказать, если только вы не сможете постоянно сохранять полную резервную копию. Очевидно, что трудно обещать это всем, поэтому, когда вы обнаружите, что некоторые видео удаляются или теряются на SD-карте без резервного копирования. Не волнуйтесь, у вас все еще есть отличная возможность вернуть их, особенно если у вас под рукой есть высокопроизводительное программное обеспечение для восстановления видео с SD-карты.
Очевидно, что трудно обещать это всем, поэтому, когда вы обнаружите, что некоторые видео удаляются или теряются на SD-карте без резервного копирования. Не волнуйтесь, у вас все еще есть отличная возможность вернуть их, особенно если у вас под рукой есть высокопроизводительное программное обеспечение для восстановления видео с SD-карты.
Теперь давайте переместимся в правый раздел, чтобы увидеть, как восстановить удаленные видео с SD-карты на Mac или ПК соответственно.
Где можно потерять видео с SD-карты?
Есть много ситуаций, когда вы можете потерять важные видео с SD-карты, некоторые из них перечислены ниже.
— Ваши видео могут быть случайно удалены с SD-карты, которую вы вставили в мобильный телефон, цифровую камеру, КПК и многие другие устройства.
— При форматировании файлов на SD-карте ваши видео могут быть удалены, и вы захотите их восстановить.
— Ваша карта памяти SD может быть повреждена, нечитаема или повреждена, поэтому вам понадобится инструмент для восстановления данных, чтобы вернуть их.
— При добавлении моей SD-карты на другое устройство вы можете случайно потерять свои видео и файлы.
— Возможно, вы долгое время хранили SD-данные и не использовали их, тогда есть вероятность, что ваши данные или видео будут повреждены.
Как восстановить удаленные видео с SD-карты на Mac (совместимо с macOS High Sierra)?
Если вы обнаружите, что видео было случайно удалено с SD-карты, немедленно прекратите использование карты. Это действие поможет вам повысить вероятность успешного восстановления видео на SD-карте, потому что удаленные видео просто недоступны и не могут быть удалены навсегда.И вам нужно только получить программу для восстановления файлов, и вскоре потерянные видео можно будет восстановить. Поэтому Recoverit для Mac здесь рекомендуется как оптимальный вариант.
Эта программа может помочь вам сканировать вашу SD-карту на предмет потерянных видео в быстром и глубоком режимах. И не только видео, другие данные, такие как фотографии, документы и т. Д., Также могут быть найдены или восстановлены, если вам это необходимо. Более того, эта программа также позволяет пользователям восстанавливать данные, утерянные по каким-либо причинам, таким как удаление, форматирование, сбой системы, вирусное заражение и так далее.
Д., Также могут быть найдены или восстановлены, если вам это необходимо. Более того, эта программа также позволяет пользователям восстанавливать данные, утерянные по каким-либо причинам, таким как удаление, форматирование, сбой системы, вирусное заражение и так далее.
Проверьте поддерживаемые форматы видеофайлов:
| Поддерживаемые форматы видео | |
|---|---|
| Видео | MP4, M4V, AVI, MOV, 3GP, 3G2, MKV, MXF, WMV, ASF, FLV, SWF, MPEG, MPG, RM и RMVB. |
Чтобы узнать о других поддерживаемых форматах файлов, посетите Tech. Технические характеристики.Recoverit для Mac >>
3 шага для восстановления удаленного видео с SD-карты на Mac
С приложением Recoverit для Mac вы можете легко восстановить удаленное видео на Mac. Требуется всего 3 шага: выбор, сканирование и восстановление. Следуйте инструкциям ниже, чтобы получить все удаленные видео на SD-карту.
Следуйте инструкциям ниже, чтобы получить все удаленные видео на SD-карту.
Шаг 1. Подключите SD-карту к Mac и запустите программу
Выключите устройство сразу после того, как обнаружите, что случайно удалили видео, и извлеките SD-карту.Затем подключите его к своему Mac с помощью кардридера. Запустите Recoverit (IS) для Mac, и вы увидите главное окно, как показано ниже.
Выберите режим «Восстановление внешних устройств» и выберите местоположение вашей SD-карты, нажмите кнопку «Пуск», чтобы начать процесс сканирования.
Шаг 2. Предварительный просмотр видео
Сканирование скоро будет завершено, и все данные на вашей SD-карте будут распределены по категориям и отображаться на левой панели.Нажмите «Просмотр файлов»> «Видео», чтобы просмотреть все видео в программе одно за другим.
Если вы не можете найти потерянное видео, вы можете попробовать «Универсальное восстановление», щелкнув опцию в левой нижней панели.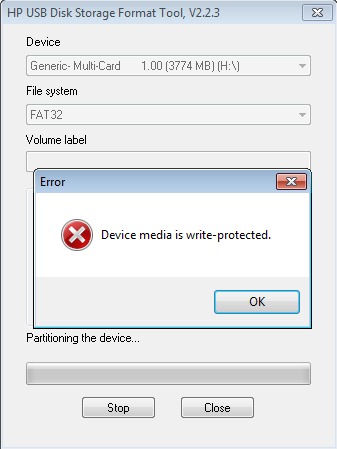 Этот режим найдет больше восстанавливаемых файлов на SD-карте для вашей справки.
Этот режим найдет больше восстанавливаемых файлов на SD-карте для вашей справки.
Шаг 3. Восстановить видео с SD-карты на Mac
Отметьте видеофайл, который хотите восстановить, и нажмите кнопку «Восстановить», чтобы завершить процесс.Вам будет предложено выбрать папку для сохранения восстановленных видео. Наконец, нажмите «ОК», чтобы начать восстановление удаленных видео с SD-карты.
Вы не можете использовать исходную SD-карту в качестве выходной папки для восстановленных видеофайлов в целях защиты удаленного видео. Просто выберите папку на своем Mac.
Как восстановить видео с SD-карты в Windows (совместимо с Windows 10)?
i Recoverit для Windows может помочь вам восстановить все потерянные видео, если они не были перезаписаны или повреждены.Он поддерживает любой популярный видеоформат, такой как AVI, MOV, MP4, M4V, 3GP, 3G2, MKV, MXF, WMV, ASF, FLV, SWF, MPEG, MPG, RM (RMVB).
Эта программа предлагает гибкие настройки восстановления и возможность полного предварительного просмотра найденных видео.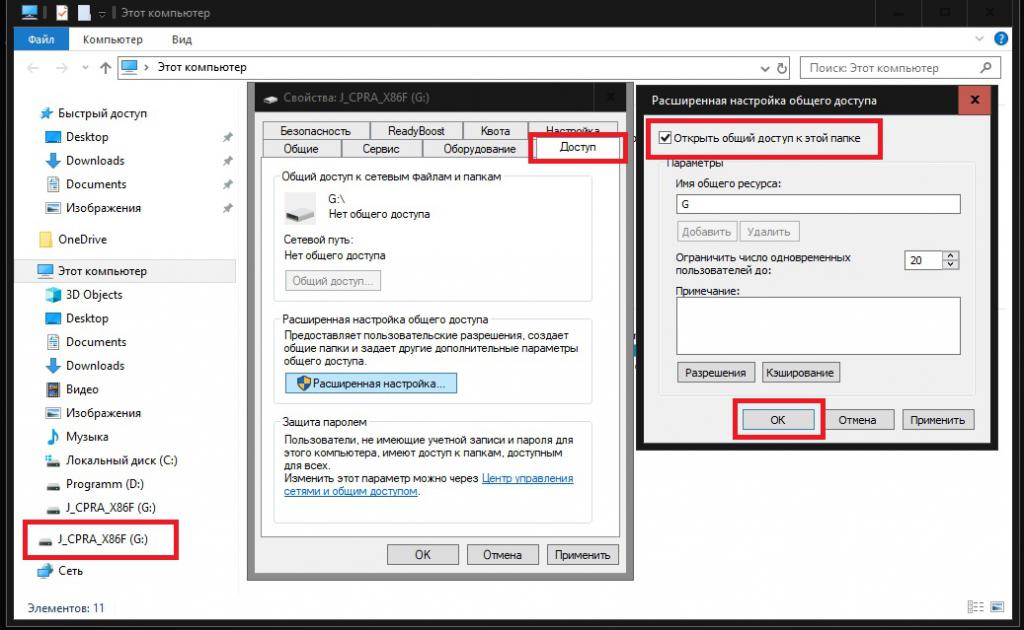 С помощью этой функции вы можете проверить потерянные данные. Вы даже можете в любой момент приостановить или остановить сканирование, а также сохранить недавний результат сканирования для использования в будущем.
С помощью этой функции вы можете проверить потерянные данные. Вы даже можете в любой момент приостановить или остановить сканирование, а также сохранить недавний результат сканирования для использования в будущем.
шагов для восстановления видео файлов с SD-карты на ПК с Windows
Ваши видео с SD-карты можно восстановить с помощью Recoverit в операционных системах Windows, выполнив следующие действия:
Шаг 1.Вставьте SD-карту в компьютер
После подключения карты запустите программное обеспечение в вашей системе Windows. Щелкните вкладку режима «Восстановление внешнего устройства», чтобы выполнить сканирование программного обеспечения и восстановить только SD-карту.
Шаг 2. Запустите процесс сканирования
Теперь вы можете нажать «Пуск», чтобы активировать процесс сканирования потерянных файлов.
Сканирование завершится через секунды, и все данные на SD-карте будут распределены по категориям.
Шаг 3. Восстановите нужные видео
Просмотрите результат и найдите все нужные вам видео. Отметьте файлы в списке и нажмите кнопку «Восстановить», чтобы сохранить видео.
Если режим восстановления внешнего устройства не может помочь вам найти целевые видео, вы можете попробовать режим «All-Around Recovery», и он поможет вам получить больше файлов, которые можно восстановить.
Советы по восстановлению удаленных видео с SD-карты
Обязательным условием является то, что вы не записывали и не переносили видео или фотофайлы на SD-карту.Только добавление новых файлов на SD-карту приведет к физическому удалению ваших видео с SD-карты.
● Не перемещайте файлы на SD-карту, если обнаружите, что видео были удалены по ошибке. Немедленно вытащите его и найдите надежную программу для восстановления данных.
● Вы даже можете восстанавливать видео с отформатированной SD-карты, если используете команду стандартного форматирования вместо команды низкоуровневого форматирования.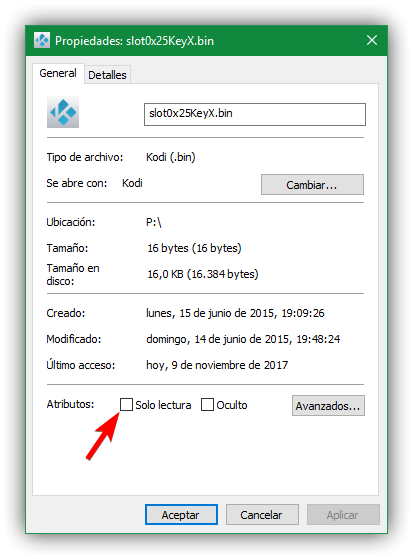
● Это приложение для восстановления данных с SD-карты поддерживает все стандартные бренды SD-карт на рынке, такие как SD-карта ATP, SD-карта Lexar, SD-карта Kingston, SD-карта SanDisk, SD-карта Transcend, SD-карта PNY и т. Д.
Как снять защиту от записи на SD-карте
Моя SD-карта на 32 ГБ защищена от записи. Когда я пытаюсь удалить на нем файл или скопировать в него файл, он всегда просит меня отключить защиту от записи или использовать другой диск. Как снять защиту от записи на SD-карте?
Независимо от того, сколько раз я пытаюсь отформатировать свою SD-карту SONY 64 ГБ, она постоянно просит меня снять защиту от записи. Мой компьютер принимает его, но я все еще не могу его отформатировать. Что мне делать, чтобы отформатировать SD-карту, защищенную от записи?
Вы когда-нибудь сталкивались с подобными ситуациями, когда вам нужно было снять защиту от записи с SD-карты?
SD-карта с защитой от записи — это не что иное, как заблокированная SD-карта, которая не позволяет файлам внутри нее быть измененными или переданными на другое устройство.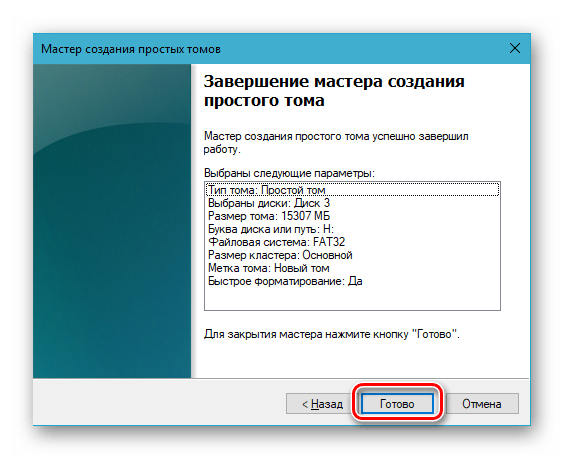 При попытке отформатировать SD-карту или внести в нее какие-либо изменения вы можете иногда получать сообщение об ошибке, информирующее вас о том, что карта «защищена от записи». Вы можете следовать приведенному ниже руководству, чтобы сначала снять защиту от записи с SD-карты, чтобы устранить проблемы.
При попытке отформатировать SD-карту или внести в нее какие-либо изменения вы можете иногда получать сообщение об ошибке, информирующее вас о том, что карта «защищена от записи». Вы можете следовать приведенному ниже руководству, чтобы сначала снять защиту от записи с SD-карты, чтобы устранить проблемы.
Файлы потеряны на SD-карте? Верните их!
- Восстановление потерянных файлов на SD, USB, различных внутренних / внешних дисках;
- Восстановление изображений, видео, аудио, документов, 200+ типов;
- Найти данные, потерянные в результате форматирования, удаления, обновления и т. Д.;
- Предварительный просмотр файлов перед восстановлением;
- Предлагается 5 режимов восстановления;
- Высокая скорость восстановления ‘
- Для пользователей Mac;
Как снять защиту от записи с SD-карты
# 1 Разблокировать SD-карту
В настоящее время на SD-карте предусмотрены физические блокировки для защиты данных от изменения или удаления. Если ваша SD-карта заблокирована, значит, SD-карта защищена от записи, и вы не сможете записывать или форматировать ее.Чтобы разблокировать SD-карту, просто поверните переключатель блокировки в противоположном направлении.
Однако, если вы используете микро- или мини-SD-карту, вам понадобится адаптер SD-карты, который подходит к вашей системе. И эти адаптеры для SD-карт работают по схожим принципам блокировки, и вы также можете снять защиту от записи с micro SD-карты или мини-SD-карты таким же образом, как указано выше.
# 2 Исправление системного реестра (для ПК)
Защита от записи SD-карты может быть снята через системный реестр.Это только для пользователей ПК. Ниже приведено подробное руководство:
- Нажмите «Пуск» и введите «regedit», нажмите «Ввод», чтобы открыть редактор Regedit.
- На левой панели перейдите сюда: HKEY_LOCAL_MACHINE \ SYSTEM \ CurrentControlSet \ Control \ StorageDevicePolicies .
- Выберите «DWORD (32-битный), если вы используете Windows 32-битный или DWORD (64-битный), если вы используете Windows 64-битный». Переименуйте его в «WriteProtect».
- Дважды щелкните «WriteProtect», чтобы изменить цифру в поле значения DWORD на «0», наконец, нажмите «ОК», чтобы сохранить изменение.Теперь вы можете снять защиту от записи на SD-карте.
# 3 Проверить, доступен ли файл только для чтения
Иногда может случиться так, что файл, в который вы хотите внести изменения, имеет свойства только для чтения, из-за которых вы не можете в него писать. Для этого вы можете явно снять флажок со свойства только для чтения.
Для проверки и снятия защиты от записи на SD-карте:
Для пользователей Windows: щелкните файл правой кнопкой мыши и выберите «Свойства», затем снимите флажок «Только для чтения» в разделе «Атрибуты».
Для пользователей Mac: щелкните правой кнопкой мыши файл на SD-карте и выберите «Получить информацию», затем в разделе «Общий доступ и разрешения» вы найдете «Только для чтения» в разделе «Привилегии». Щелкните значок блокировки и введите пароль администратора, чтобы разблокировать настройки, а затем щелкните «Только для чтения», чтобы изменить его на «Чтение и запись».
# 4 Сканировать SD-карту с помощью антивируса
Возможно, ваша SD-карта заражена вирусом, поэтому вы не можете ее отформатировать.Тогда лучше просканируйте его с помощью антивируса. Обычно установленное антивирусное программное обеспечение может помочь вам сканировать вирусы, вредоносные программы, шпионское ПО и вредоносное ПО на вашей SD-карте. Просто вставьте SD-карту в свою систему и щелкните ее значок правой кнопкой мыши, чтобы сгенерировать параметры сканирования из установленного антивируса.
# 5 Добавить драйвер NTFS (для Mac)
Когда дело доходит до SD-карт Windows NTFS, Mac могут только читать. Это означает, что вы можете открывать файлы, хранящиеся на этой SD-карте, но не можете редактировать, копировать, перемещать или удалять файлы на них с помощью Mac.Для записи файлов или внесения других изменений вам потребуется дополнительный NTFS-драйвер. Здесь я порекомендую вам Paragon Drive для macOS (10.10 и выше). Вы также можете самостоятельно искать больше в Google.
Полезные советы после снятия защиты от записи на SD-карте
Как отформатировать SD-карту с защитой от записи?
Если ваша SD-карта защищена от записи, вы можете воспользоваться описанными выше способами, чтобы снять с нее защиту от записи. И тогда вы можете нормально отформатировать SD-карту. Следуйте этому подробному руководству по форматированию SD-карты, защищенной от записи:
Как отформатировать SD-карту на другом устройстве?
Следуйте инструкциям по форматированию SD-карты на Mac, Windows, Android и на камере.Вы также можете использовать эти методы для форматирования карт micro SD, MiniSD, SDHC и т. Д.
УЗНАТЬ БОЛЬШЕ>Как восстановить данные с SD-карты?
Если вы потеряете какие-либо важные файлы в процессе форматирования или случайно удалите файлы, вы всегда можете вернуть их с помощью программного обеспечения для восстановления данных для Mac или Windows.



 Дополнительно зайдите в реестр (команда «regedit» из «Пуск»- «Выполнить») в ветку HKEY_LOCAL_MACHINE \ SYSTEM \ CurrentControlSet \ Control \ StorageDevicePolicies. Убедитесь, что значение ключа WriteProtect расно «0», в противном случае измените его на «0».
Дополнительно зайдите в реестр (команда «regedit» из «Пуск»- «Выполнить») в ветку HKEY_LOCAL_MACHINE \ SYSTEM \ CurrentControlSet \ Control \ StorageDevicePolicies. Убедитесь, что значение ключа WriteProtect расно «0», в противном случае измените его на «0».
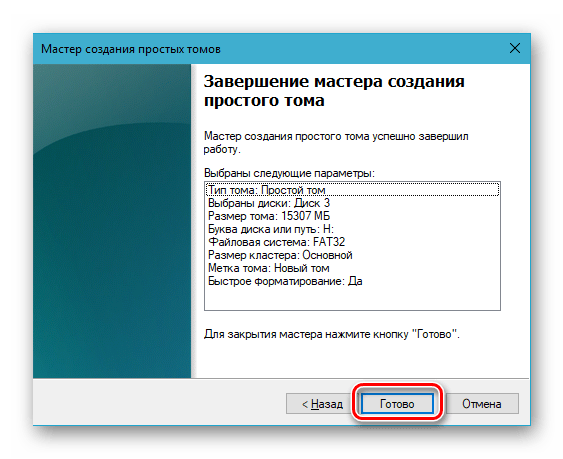 Просканируйте флешку антивирусной программой. Если будут обнаружены вирусы, удалите их.
Просканируйте флешку антивирусной программой. Если будут обнаружены вирусы, удалите их.