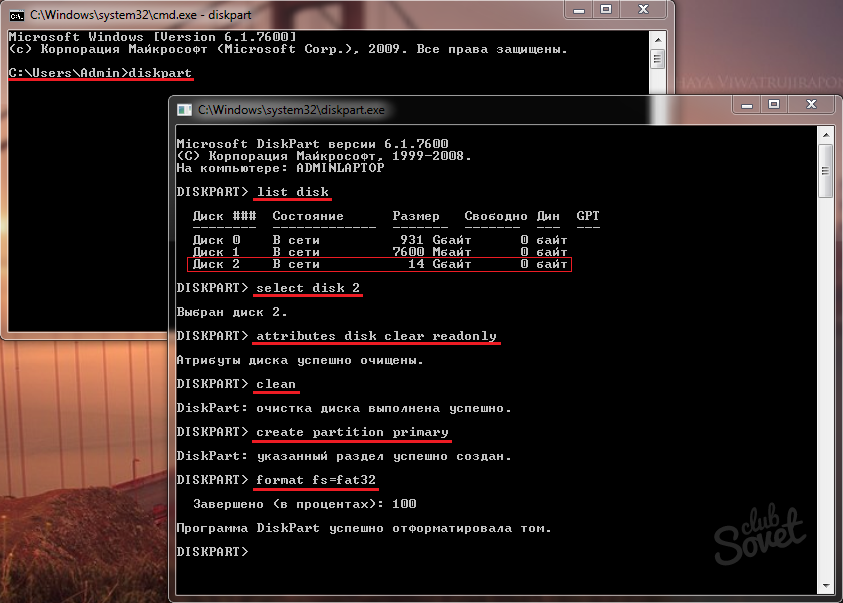Как разблокировать защищенную от записи флешку, карту памяти или жесткий диск в Windows 10, 8, 7
Читайте, что делать если при попытке форматирования флешки, карты памяти или жесткого диска вы получаете сообщение: “Диск защищен от записи” (The disk is write-protected). А также, как правильно снять защиту и разблокировать любое устройство, если вы не можете создать или скопировать файлы на флешку или карту памяти, потому что устройство защищено от записи.
Содержание
Ошибку выдает компьютер, телефон, планшет, телевизор или автомагнитола
Подобное сообщение вы можете получить не только на компьютере, но и на мобильном телефоне, планшете, телевизоре или автомобильной магнитоле. Для решения проблемы следуйте нашим указаниям.
Перейти к просмотру
Как снять защиту от записи с USB флешки, карты памяти SD, Micro SD или диска 👨💻🛠️🖥️
Перейти к просмотру
Как исправить флешку: не видит компьютер, неправильный размер, система RAW, вставьте диск 🛠️👨💻🤔
Разблокируйте устройство от записи
Некоторые модели флешек, карт памяти и внешних дисков могут быть оснащены переключателям для блокировки устройства от записи.
Поведите поиск и лечение вирусов
Возможно ваше устройство заражено вирусом, который блокирует запись или форматирование диска. Проверьте его антивирусом и проведите лечение при необходимости.
Проверьте возможности файловой системы
Возможно ошибка записи возникает по причине переполнения флешки. Проверьте наличие необходимого свободного места и файловую систему на флешки. На FAT32 не получится записать файл размером более 4 ГБ.
Очистка с помощью Diskpart
Проведите разблокировку флешки с помощью командной строки:
- Запустите командную строку от имени администратора, введите команду Diskpart и нажмите Enter.
- Введите list disk и нажмите Enter.
- Найдите номер диска, который соответствует вашей флешке. Для выбора ориентируйтесь по размеру диска.
 Введите select disk N (где N это номер диска, который соответствует флешке) и нажмите Enter.
Введите select disk N (где N это номер диска, который соответствует флешке) и нажмите Enter. - Введите attributes disk clear readonly и нажмите Enter. Это разблокирует вашу флешку для записи. Мы также рекомендуем очистить и отформатировать флешку для дальнейшей работы. Выполняйте следующие действия только если на флешке нет важной информации.
- Ведите clean и нажмите Enter – это удалит всю информацию на флешке, включая служебную.
- Ведите create partition primary и нажмите Enter, это создаст новый раздел.
- Затем введите select partition 1 и нажмите Enter.
- Затем введите active и нажмите Enter, новый раздел станет активным.
- Затем введите format fs=fat32 quick и нажмите
- Затем введите assign и нажмите Enter, для присвоения флешке буквы диска.
Разблокировка с помощью реестра
Проведите разблокировку флешки в реестре Windows:
- Запустите команду выполнить, введите regedit и нажмите Enter.

- Перейдите в раздел HKEY_LOCAL_MACHINE \ SYSTEM \ CurrentControlSet \ Control \ StorageDevicePolicies. Если у вас нет такого раздела, то создайте его.
- Установите значение параметра WriteProtect равное 0. Создайте этот параметр если его нет на вашей системе.
Разблокировка с помощью групповой политики Windows
Если во время копирования или создания файлов на устройстве вы видите сообщение: Вам необходимо разрешение на выполнение этой операции.
Или при попытке форматирования вы получаете сообщение: Для выполнения этой операции у вас недостаточно полномочий.
Значит необходимо удалить защиту от записи устройства в редакторе локальной групповой политики Windows:
- Запустите команду выполнить, введите gpedit.msc и нажмите Enter.
- Перейдите в раздел «Конфигурация компьютера» — «Административные шаблоны» — «Система» — «Доступ к съемным запоминающим устройствам».

- Отключите свойство «Съемные диски: запретить запись». Для этого дважды кликните по нему, установите значение Отключено и нажмите Ок.
- Повторите эти действия для раздела «Конфигурация пользователя» — «Административные шаблоны» — «Система» — «Доступ к съемным запоминающим устройствам».
После проведенных действий попробуйте создать на флешке файл или папку. Если данное руководство не помогло вам, смотрите наши предыдущие видео об исправлении ошибок на флешке.
Как снять защиту с карты памяти: 6 рабочих способов
При длительном и активном использовании карты памяти формата SD или microSD можно столкнуться с определенного рода проблемами. Одной из таковых является защита от записи, из-за которой на накопитель невозможно поместить никакие файлы. О том, как ее снять, расскажем сегодня.
Подготовка к снятию защиты от записи
Прежде всего отметим, что в случае с картами памяти защита от записи бывает двух типов – физическая (аппаратная) и программная. Первая устанавливается с помощью специального переключателя непосредственно на самом накопителе или переходнике, который используется для подключения microSD. Следовательно, отключить ее так же просто, как и включить – достаточно перевести в неактивное положение показанный на изображении ниже переключатель, то есть установить его вверх, в направлении к контактам на обратной стороне.
Первая устанавливается с помощью специального переключателя непосредственно на самом накопителе или переходнике, который используется для подключения microSD. Следовательно, отключить ее так же просто, как и включить – достаточно перевести в неактивное положение показанный на изображении ниже переключатель, то есть установить его вверх, в направлении к контактам на обратной стороне.
Читайте также: Что делать, если карта памяти не читается устройством
Помимо этого, возможная причина проблемы может заключаться в банальном загрязнении контактов накопителя. Внимательно осмотрите их на предмет наличия пыли и мелкого мусора и, если потребуется, избавьтесь от него с помощью ваты (или ватной палочки), смоченной в спирте. Делайте это аккуратно, чтобы мелкие ворсинки на остались на контактах, а после подождите несколько секунд, чтобы жидкость наверняка испарилась, и проверьте работу карты.
Вполне вероятно, что отсутствие возможности записи данных могло быть спровоцировано вирусным заражением накопителя, поэтому рекомендуем выполнить его проверку и, если вредоносное ПО будет обнаружено, удалить его.
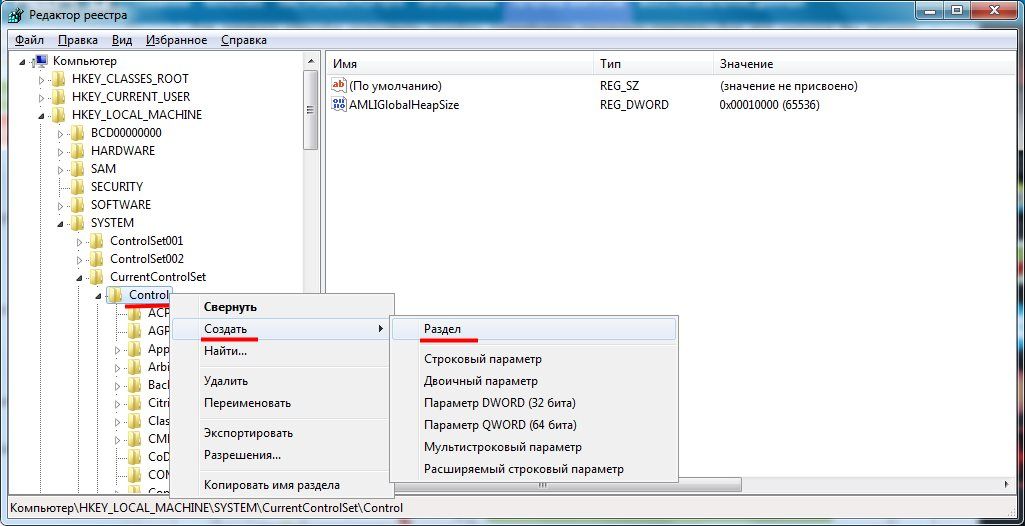 Инструкция ниже ориентирована на флешки, но применима в том числе и к SD/microSD-картам.
Инструкция ниже ориентирована на флешки, но применима в том числе и к SD/microSD-картам.Подробнее: Как проверить карту памяти на вирусы
Отключение защиты карты памяти
К сожалению, значительно чаще защита от записи оказывается именно программной, а потому так просто снять ее не получится. В данном случае необходимо действовать комплексно, поочередно прибегая к различным вариантам решения проблемы, которая обычно при попытках взаимодействия с накопителем (форматирование, удаление файлов, их перемещение, вставка и т. д.) сопровождается следующим уведомлением:
Примечание: При выполнении всех нижеизложенных рекомендаций карта памяти должна быть подключена к компьютеру. Кроме того, некоторые из рассмотренных далее способов подразумевают форматирование, а потому если на накопителе хранятся важные данные, скопируйте их в любое удобное место на диске компьютера.
Читайте также: Подключение карты памяти к компьютеру или ноутбуку
Способ 1: «Редактор реестра»
Вполне возможно, что защита от записи установлена на уровне операционной системы, а не на самом накопителе.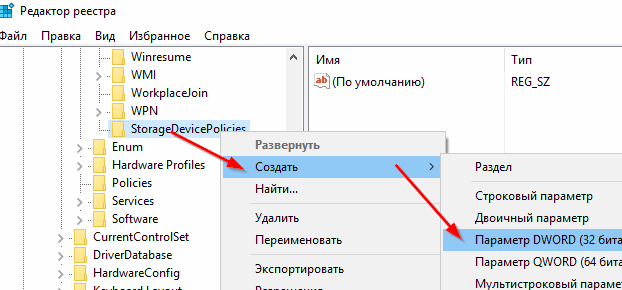 В таком случае для ее снятия необходимо обратиться к «Редактору реестра» Windows.
В таком случае для ее снятия необходимо обратиться к «Редактору реестра» Windows.
Читайте также: Как открыть «Редактор реестра» в Windows 10
- Зажмите клавиши «WIN+R» для вызова окна «Выполнить» введите в него команду
regeditи нажмите «ОК» или «ENTER». - В открывшемся окне «Редактора реестра» перейдите по следующему пути:
HKEY_LOCAL_MACHINE\SYSTEM\CurrentControlSet\Control\
Найдите в этом расположении каталог «StorageDevicePolicies», а если такового нет, создайте его. Для этого нажмите правой кнопкой мышки (ПКМ) по директории Control, выберите в меню пункты «Создать» — «Раздел» и назовите его «StorageDevicePolicies», но без кавычек. - Выделите созданный каталог нажатием левой кнопки мышки (ЛКМ), а затем кликните ПКМ по пустой области справа и выберите пункты меню «Создать» — «Параметр DWORD (32 бита)» или «Параметр QWORD (64 бита)»

Читайте также: Как узнать разрядность операционной системы - Назовите новый параметр «WriteProtect» (без кавычек), откройте его двойным кликом ЛКМ, задайте значение 0 и нажмите «ОК» для подтверждения.
- Безопасным способом извлеките накопитель, закройте «Редактор реестра» и перезагрузите ПК.
Если защита от записи была установлена именно на уровне Windows, после запуска системы она будет снята, и вы сможете нормально пользоваться картой памяти. Но если это простое решение не поможет, переходите к следующему.
Способ 2: «Командная строка»
Консоль или «Командная строка» — эффективное средство управления операционной системой и ее компонентами, не имеющее графического интерфейса, но наделенное рядом полезных инструментов. В числе последних утилита Diskpart, с помощью которой можно снять защиту от записи с SD или microSD-карты.
Читайте также: Как открыть «Командную строку» от имени Администратора в Windows 10
- Запустите командную строку от имени Администратора.
 Для этого найдите ее через поиск (Виндовс 10) или меню «Пуск» (Виндовс 7), нажмите ПКМ и выберите пункт «Запуск от имени администратора».
Для этого найдите ее через поиск (Виндовс 10) или меню «Пуск» (Виндовс 7), нажмите ПКМ и выберите пункт «Запуск от имени администратора». - Введите представленную ниже команду и нажмите «ENTER» для ее выполнения.
diskpart - Затем введите следующую команду и снова нажмите «ENTER»:
list disk - В перечне дисков, который будет показан в окне консоли, найдите вашу карту памяти – для этого ориентируйтесь на ее размер.
Далее введите следующую команду и подтвердите ее выполнение нажатием клавиши
select disk №где
№— номер диска, соответствующий карте памяти.Примечание: На данном этапе следует быть предельно внимательным, так как при неправильном выборе накопителя вы рискуете потерять важные данные.
- Теперь нам с вами необходимо очистить атрибуты чтения/записи карты памяти, удалить и заново создать на ней раздел, а также выполнить форматирование в другую, отличную от установленной изначально файловую систему.
 Для этих целей поочередно введите указанные ниже команды (после каждой из них нажимайте «ENTER»):
Для этих целей поочередно введите указанные ниже команды (после каждой из них нажимайте «ENTER»):attributes disk clear readonly
clean
create partition primaryselect partition
active
format fs=ntfsОбратите внимание на последнюю команду – если на SD/microSD использовалась файловая система NTFS, форматировать нужно в FAT32, то вводить в таком случае следует format fs=fat32.
- Дождитесь завершение процедуры форматирования накопителя, ход которой отображается в процентах.
Для выхода из утилиты Diskpart введите командуexit, а затем закройте «Командную строку».
Проверьте, можно ли теперь записать данные на карту памяти. Если проблема по-прежнему не исчезла, не отчаивайтесь – у нас есть еще несколько решений.
Способ 3: «Управление дисками»
Стандартное средство управление дисками, интегрированное во все версии Windows, позволяет делать практически те же действия, что мы выполнили в предыдущем способе (начиная с удаления и очистки), но, в отличие от «Командной строки», оно наделено графическим интерфейсом и более интуитивно в использовании.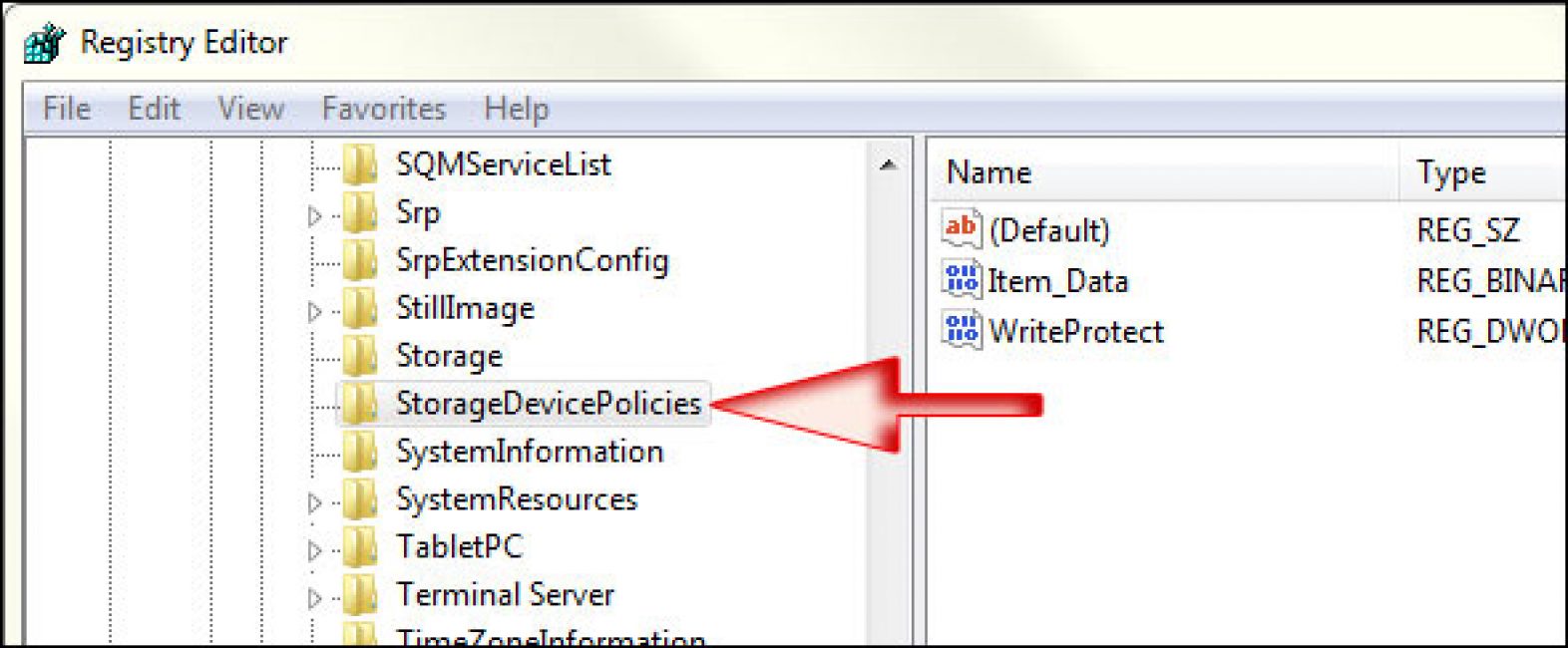
Читайте также: Запуск средства «Управление дисками» в Windows
- Для запуска «Управления дисками» введите в окно «Выполнить» («WIN+R») указанную ниже команду и нажмите «ОК».
diskmgmt.msc - В списке дисков найдите подключенную к компьютеру карту памяти, ориентируясь для этого на объем, и нажмите ПКМ по области самого накопителя.
Выберите в меню пункт «Удалить том» и подтвердите выполнение операции. - После выполнения удаления снова кликните ПКМ по области накопителя в «Управлении дисками» и воспользуйтесь пунктом «Создать простой том» контекстного меню.
Далее следуйте пошаговым подсказкам Мастера создания нового тома,
не изменяя установленные по умолчанию значения и просто нажимая «Далее» на каждом из шагов.
и «Готово» в последнем окне.
По завершении процедуры проверьте, снята ли защита от записи с накопителя.
Способ 4: «Редактор локальной групповой политики»
Существует еще один случай, когда защита от записи установлена на уровне операционной системы – это может быть продиктовано правилами локальной групповой политики. Следовательно, при таком положении дел наша с вами задача заключается в их изменении.
Читайте также: Запуск «Редактора локальной групповой политики» в Windows 10
Примечание: Данный способ может быть выполнен только в Windows Pro, Enterprise и Education. В версии Home «Редактор локальной групповой политики» отсутствует.
Читайте также: Отличия версий Windows 10
- Откройте «Редактор локальной групповой политики», воспользовавшись для этого окном «Выполнить» и следующей командой:
gpedit.msc - Перейдите по представленному ниже пути:
Конфигурация компьютера\Административные шаблоны\Система\Доступ к съемным запоминающим устройствам - В списке «Состояние» найдите опцию «Съемные диски: Запретить запись» и откройте ее двойным нажатием ЛКМ.

Установите маркер напротив параметра «Отключено», после чего нажмите по кнопкам «Применить» и «ОК».
Если вы в точности выполнили все предложенные выше рекомендации, защита от записи наверняка будет снята с карты памяти. Однако если она по-прежнему работает некорректно, можно смело сказать, что причина возникновения рассматриваемой нами проблемы куда более серьезна, а значит, и действовать нужно соответствующим образом.
Способ 5: Форматирование с изменением файловой системы
К сожалению, иногда даже после выполнения всех предложенных выше рекомендаций карта памяти остается защищенной от записи. В таком случае остается только одно решение – ее форматирование, что подразумевает удаление всех содержащихся на накопителе данных. Помимо очистки, необходимо также изменить файловую систему. Так, если изначально на SD/microSD используется FAT32, необходимо назначить NTFS, если по умолчанию используется вторая, необходимо переключиться на первую. По завершении процедуры можно будет заново установить предпочтительную систему, выполнив форматирование еще раз.
По завершении процедуры можно будет заново установить предпочтительную систему, выполнив форматирование еще раз.
На нашем сайте есть отдельная статья, посвященная форматированию карты памяти, с ней и рекомендуем ознакомиться. Обратите особое внимание на программу HDD Low Level Format Tool, которая в решении задач, подобных нашей, зарекомендовала себя наилучшим образом. Дополнительно предлагаем ознакомиться с материалом, рассказывающем об устранении возможных проблем с форматированием.
Подробнее:
Форматирование карты памяти в Windows
Что делать, если карта памяти не форматируется
Как пользоваться программой HDD Low Level Format Tool
В качестве альтернативы стандартным решениям рассмотрим еще один способ, который часто оказывается весьма эффективным – очистку накопителя с помощью мобильного девайса на Android. Правда, подойдет он только для карточек формата microSD.
- Установите карту памяти в предназначенный для нее слот девайса или воспользуйтесь OTG-переходником, если данная технология поддерживается.
 Дождитесь ее обнаружения системой.
Дождитесь ее обнаружения системой. - Откройте «Настройки» и перейдите к разделу «Хранилище» (может также называться «Память». Тапните по наименованию подключенного накопителя для его открытия.
- Теперь откройте меню устройства хранения данных (чаще всего это три вертикальных точки, расположенные в правом верхнем углу), и выберите в нем пункт «Настройки хранилища».
Нажмите по надписи «Форматировать» (она может быть выполнена в виде отдельной кнопки) и подтвердите свои намерения на удаление данных во всплывающем окне.
По завершении процедуры форматирования работоспособность карты памяти будет полностью восстановлена, а защита от записи снята.
Особенно хорош такой подход в случаях, когда изначально планировалось использовать microSD в смартфоне или планшете с Android.
Способ 6: Восстановление поврежденного накопителя
В том случае, даже если форматирование не помогло снять защиту от записи или же его попросту не удалось выполнить, причина остается только одна – это повреждение карты памяти.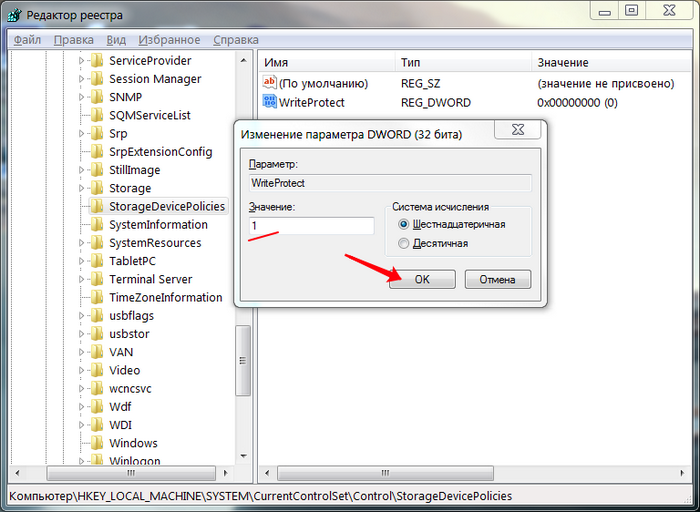 То, какой характер имеет проблема – аппаратный или программный, — и можно ли ее устранить, поможет узнать представленное по ссылке ниже пошаговое руководство. Но будьте готовы к тому, что устройство хранение данных окажется неисправным и его попросту придется заменить.
То, какой характер имеет проблема – аппаратный или программный, — и можно ли ее устранить, поможет узнать представленное по ссылке ниже пошаговое руководство. Но будьте готовы к тому, что устройство хранение данных окажется неисправным и его попросту придется заменить.
Подробнее: Восстановление работоспособности карты памяти
Заключение
Снять защиту от записи с карты памяти бывает довольно сложно, но чаще всего эта проблема решаема стандартными средствами ОС Windows.
Мы рады, что смогли помочь Вам в решении проблемы.Опишите, что у вас не получилось. Наши специалисты постараются ответить максимально быстро.
Помогла ли вам эта статья?
ДА НЕТКак снять защиту с карты памяти: способы и необходимые действия
Очень часто на съемных накопителях люди хранят важную информацию, которая может понадобиться в любой момент: документы, личные файлы и т.п. Кто-то хранит на карте памяти «файлы для души»: любимую музыку, фильмы, фото. Но к несчастью, иногда случается непредвиденное и флешка перестаёт работать, и тогда нужно разобраться, как снять защиту с карты памяти.
Но к несчастью, иногда случается непредвиденное и флешка перестаёт работать, и тогда нужно разобраться, как снять защиту с карты памяти.
Почему перестают работать сменные накопители
Съёмные накопители могут выйти из строя по разным причинам. Условно их можно разделить на пять групп:
- Механическая поломка. Возможно, на корпус попала вода или произошло какое-то физическое воздействие;
- Логическая неисправность. К ней можно отнести запрос на форматирование, сообщение об удалении информации, либо сбой в файловой системе. Такие ошибки часто появляются из-за небезопасного извлечения устройства;
- Сбой в работе контроллера. Неисправность проявляется в следующем: диск защищен от записи, не отображается или не читается;
- Электрическое либо тепловое повреждение. Человеческий фактор, нестабильность электропитания, неправильная сборка комплектующих, из-за чего накопитель перегревается;
- Износ флеш памяти. Из-за того, что память флешки ограничена циклами записи, после прохождения этого порога она может перестать читаться.

Снимаем защиту от записи с MicroSD
Снять защиту с карты можно разными способами. Для начала попробуйте убрать защиту в редакторе реестра Windows. Для этого одновременно нажмите на клавиатуре клавиши Windows + R, введите regedit и нажмите Enter. После этого откройте HKEY_LOCAL_MACHINE \ SYSTEM \ CurrentControlSet \ Control \ StorageDevicePolicies, в данных WriteProtect поменяйте значение с единицы на ноль. Не забудьте сохранить внесённые изменения. В конце процедуры отключите накопитель и перезагрузите ПК. Если это не помогло, опробуйте другие способы.
Выполняем разблокировку карты
Положите съемный накопитель на плоскую поверхность этикеткой вверх. С левой стороны вы увидите небольшой рычажок для переключения – кнопку Lock, которая служит для защиты карты от случайного стирания. На microSD «локер» отсутствует, поэтому нужно вставить накопитель в адаптер и передвинуть рычажок в противоположном направлении до упора.
Меняем свойства диска
Если защита на накопителе не позволила скопировать данные на другой диск, а вам нужно сохранить их, то попробуйте выполнить следующую процедуру. Присоедините карту к компьютеру, в списке устройств найдите её имя и кликните по нему правой кнопкой мышки. Выпадет меню, в нём выберите «Свойства», далее «Доступ». Откроется следующее окно, в нём выберите «Расширенная настройка» и поставьте галочку около «Открыть общий доступ». Подтвердите изменения, нажав «Ок».
Присоедините карту к компьютеру, в списке устройств найдите её имя и кликните по нему правой кнопкой мышки. Выпадет меню, в нём выберите «Свойства», далее «Доступ». Откроется следующее окно, в нём выберите «Расширенная настройка» и поставьте галочку около «Открыть общий доступ». Подтвердите изменения, нажав «Ок».
Меняем файловую систему
При записи файла на накопитель объемом свыше 4 Гб окно с уведомлением об ошибке может появиться из-за ограничений в файловой системе. Если накопитель отформатирован с системой FAT32, то размер данных входит в число ее ограничений для записи. Измените файловую систему на NTFS. Для этого кликните правой кнопкой мышки на значок диска CD и в открывшемся меню нажмите «Форматировать …». Поставьте файловую систему NTFS и нажмите «Начать».
Снимаем защиту microSD с помощью мобильного устройства
Практически все мобильные девайсы последнего поколения: смартфоны, фотоаппараты, плееры, КПК умеют форматировать microSD. Вы можете через настройки найти данную опцию и произвести форматирование флешки прямо через устройство. Дело в том, что в аппарате могла быть установлена защита памяти для обеспечения конфиденциальности данных. Снимите защиту в настройках. Конечно, все электронные устройства обладают своими особенностями, и если у вас возникли сложности, ознакомьтесь с инструкцией своего гаджета либо обратитесь за консультацией в сервисный центр.
Дело в том, что в аппарате могла быть установлена защита памяти для обеспечения конфиденциальности данных. Снимите защиту в настройках. Конечно, все электронные устройства обладают своими особенностями, и если у вас возникли сложности, ознакомьтесь с инструкцией своего гаджета либо обратитесь за консультацией в сервисный центр.
Используем программные средства
Убрать защиту от записи можно при помощи программных средств, при этом информация на носителе останется целой. Для такой операции разработано множество скриптов и утилит, хороший пример — reset.zip. Главное скачивайте программы только с проверенных источников, чтобы не принести на свой компьютер вирусы. В крайнем случае, можете произвести низкоуровневое форматирование с помощью Hard Disk Low Level Format Tool, но она сотрёт все данные с флешки. Главное преимущество утилиты в том, что она восстанавливает самые безнадёжные накопители, которые не были отформатированы инструментами Windows.
Возможно, ваша карта подверглась физическим повреждениям?
Порой случается так, что при попытке записи новых данных на накопитель возникли физические повреждения: карта немного согнулась, загрязнился один из контактов на флешке либо на самом адаптере, а microSD замыкает его. Если проблема в загрязнении, почистите контакты ватной палочкой, предварительно смочив её в ацетоне либо спиртосодержащей жидкости. Если карта сильно погнулась, то восстановить её не представиться возможным. Немного изогнутую карту можно выпрямить при помощи пресса, но действовать нужно аккуратно.
Если проблема в загрязнении, почистите контакты ватной палочкой, предварительно смочив её в ацетоне либо спиртосодержащей жидкости. Если карта сильно погнулась, то восстановить её не представиться возможным. Немного изогнутую карту можно выпрямить при помощи пресса, но действовать нужно аккуратно.
Для карты microSD нужно использовать только родной адаптер, так как с другим адаптером вряд ли получится «залить файлы».
Форматирование – если другие способы не помогли
Если не удалось получить доступ к данным на карте, можно попробовать «оживить» карту при помощи форматирования. Но помните, вся информация будет удалена.
Зачем форматировать карту:
- Избавиться от вирусов;
- Если невозможно «залить» большой файл на диск;
- Карта работает медленно.
Как выполнить форматирование? Кликните правой кнопкой мыши по значку флешки. Когда откроется контекстное меню, выберите команду «форматировать».
Подведём итог
Мы рассказали все возможные способы восстановления и снятия защиты со съёмных накопителей. Обратите внимание, что аккуратное использования флешки, безопасное извлечение с компьютера, защита от влаги и т.п. значительно продлят жизнь накопителя и предотвратят возникновение проблем. Если ваша карта стала работать некорректно, подберите правильное «лечение» — воспользуйтесь вышеуказанными рекомендациями!
Обратите внимание, что аккуратное использования флешки, безопасное извлечение с компьютера, защита от влаги и т.п. значительно продлят жизнь накопителя и предотвратят возникновение проблем. Если ваша карта стала работать некорректно, подберите правильное «лечение» — воспользуйтесь вышеуказанными рекомендациями!
Флешка пишет диск защищен от записи
  windows | для начинающих
Извиняюсь за заголовок, но именно так задают вопрос, когда при действиях с USB флешкой или SD картой памяти Windows сообщает об ошибке «Диск защищен от записи. Снимите защиту или воспользуйтесь другим диском» (The disk is write-protected). В этой инструкции покажу несколько способов снять защиту с флешки или карты памяти и расскажу, откуда она берется.
Отмечу, что в разных случаях сообщение о том, что диск защищен от записи может появляться по разным причинам — часто по причине настроек Windows, но иногда — из-за испорченной флешки. Коснусь всех вариантов и соответствующих им методов снятия защиты в Windows 10, 8.1 или Windows 7. Если что-то оказалось не совсем понятным, то внизу статьи есть видео, в котором продемонстрированы почти все способы исправить ошибку.
Коснусь всех вариантов и соответствующих им методов снятия защиты в Windows 10, 8.1 или Windows 7. Если что-то оказалось не совсем понятным, то внизу статьи есть видео, в котором продемонстрированы почти все способы исправить ошибку.
Примечания: бывают USB флешки, на которых есть физический переключатель защиты от записи, обычно подписанный Lock или с изображением замка (проверьте и передвиньте, а еще он иногда ломается и не переключается обратно).
Если под флешкой, защищенной от записи подразумевается SD карта памяти или карта MicroSD, подключаемая через переходник на формат SD, обратите внимание на два нюанса:
- Карты памяти SD и переходники с MicroSD на SD имеют сбоку небольшой переключатель: одно из его положений — защита от записи, второе — запись разрешена.
- Нередко этот переключатель ломается, в результате мы можем получить постоянную защиту от записи, независимо от положения «рычажка». Это легко решается заменой адаптера, если дело в нем и сложнее в случае с полноформатной картой памяти SD.

Убираем защиту от записи с USB в редакторе реестра Windows
Для первого способа исправить ошибку потребуется редактор реестра:
- Для его запуска вы можете нажать клавиши Windows + R на клавиатуре и ввести regedit, после чего нажать Enter.
- В левой части редактора реестра вы увидите структуру разделов редакторе реестра, найдите раздел
HKEY_LOCAL_MACHINE\SYSTEM\CurrentControlSet\Control\StorageDevicePolicies
Учтите, что этого пункта может и не быть, тогда читаем дальше - Если этот раздел присутствует, то выберите его и посмотрите в правой части редактора реестра, есть ли там параметр с именем WriteProtect и значением 1 (именно это значение может вызывать ошибку Диск защищен от записи). Если он есть, то кликните по нему дважды и в поле «Значение» введите 0 (ноль). После чего сохраните изменения, закройте редактор реестра, извлеките флешку и перезагрузите компьютер. Проверьте, была ли исправлена ошибка.
- Если такого раздела нет, то кликните правой кнопкой мыши по разделу, находящемуся на уровень выше (Control) и выберите «Создать раздел».
 Назовите его StorageDevicePolicies и выберите его.
Назовите его StorageDevicePolicies и выберите его. - Затем кликните правой кнопкой мыши в пустой области справа и выберите пункт «Параметр DWORD32» (даже для x64 Windows). Назовите его WriteProtect и оставьте значение равным 0. Также, как и в предыдущем случае, закройте редактор реестра, извлеките USB накопитель и перезагрузите компьютер. После чего можно проверить, сохранилась ли ошибка.
Дополнительно, проверьте 2 раздела реестра
HKEY_LOCAL_MACHINE\SOFTWARE\Policies\Microsoft\Windows\RemovableStorageDevices\ HKEY_CURRENT_USER\SOFTWARE\Policies\Microsoft\Windows\RemovableStorageDevices\
По умолчанию такой раздел отсутствует в реестре (и, если у вас его нет — значит дело не в нем). При наличии раздела RemovableStorageDevices, обратите внимание на вложенный подраздел и содержащиеся в нем Deny_Write, Deny_Read, Denya_Execute, при значении этих параметров равному 1, они запрещают запись, чтение и выполнение со съемных накопителей.
Удалите такие параметры — это должно снять защиту от записи. Перезапустите компьютер (может оказаться достаточным отключить и заново подключить флешку): проблема с защитой флешки от записи должна быть решена.
Перезапустите компьютер (может оказаться достаточным отключить и заново подключить флешку): проблема с защитой флешки от записи должна быть решена.
Как убрать защиту от записи в командной строке
Еще один способ, который может помочь убрать ошибку USB диска, который вдруг показывает ошибку при записи — снять защиту в командной строке.
Для этого проделайте следующие действия:
- Запустите командную строку от имени администратора (В Windows 10 это проще всего сделать через поиск в панели задач, в Windows 8.1 — используя меню правого клика по кнопке Пуск, в Windows 7 — через правый клик по командной строке в меню Пуск).
- В командной строке введите diskpart и нажмите Enter. Затем введите команду list disk и в списке дисков найдите свою флешку, вам потребуется ее номер. Введите по порядку следующие команды, нажимая Enter после каждой.
- select disk N (где N номер флешки из предыдущего шага)
- attributes disk clear readonly
- exit
Закройте командную строку, отключите и заново подключите флешку, затем попробуйте произвести какие-либо действия с флешкой, например, отформатировать ее или записать какую-либо информацию, чтобы проверить, исчезла ли ошибка.
Диск защищен от записи — решение для флешек Transcend, Kingston, Silicon Power и других
Многие производители USB накопителей выпускают собственные утилиты для исправления ошибок с флешками и картами памяти. Часто они срабатывают и в рассматриваемом нами случае, позволяя снять защиту. Подробно обо всех таких утилитах: Программы для ремонта флешки.
Видео инструкция
Ниже — видео по данной ошибке, в которой показаны все описанные выше способы. Возможно, она сможет вам помочь разобраться с проблемой.
Надеюсь, один из подходов помог вам в решении проблемы. Если же нет, рекомендую также проверить вашу флешку на другом компьютере или ноутбуке: это позволит определить, является ли защита от записи следствием параметров системы или же виноват сам накопитель.
Подписаться | Поддержать сайт и автора
А вдруг и это будет интересно:
Как снять защиту с карты памяти?
Карта памяти представляет из себя небольшое запоминающее устройство, которое используется для хранения цифровой информации. Карты памяти широко используются в различных электронных устройствах, включая фотоаппараты, смартфоны, телефоны, планшеты, MP3-плееры и т.д. Карты памяти бывают различных форматов и размеров, но в независимости от этого, при работе с ними могут возникать одни и те же проблемы. Например, когда вы используете флеш-карту в компьютере, последний может вам сообщить, что устройство защищено от записи и записать на него какие-либо файлы будет попросту невозможно. Сегодня мы попробуем решить эту проблему вместе.
Карты памяти широко используются в различных электронных устройствах, включая фотоаппараты, смартфоны, телефоны, планшеты, MP3-плееры и т.д. Карты памяти бывают различных форматов и размеров, но в независимости от этого, при работе с ними могут возникать одни и те же проблемы. Например, когда вы используете флеш-карту в компьютере, последний может вам сообщить, что устройство защищено от записи и записать на него какие-либо файлы будет попросту невозможно. Сегодня мы попробуем решить эту проблему вместе.
Формат SDHC
Чаще всего проблема, как ни странно, возникает на картах формата SDHC. Это сменная карта флеш-памяти, удовлетворяющая спецификации SDA 2.00, введённой SD Card Association. SDHC стал развитием формата SD, унаследовав большинство его характеристик. Максимальный объем таких устройство — 32 ГБ.
Сегодня формат SDHC используется реже, чем, скажем, 5 лет назад, поскольку с каждым поколением карты памяти стараются уменьшить в размерах. Зато в нем есть одна интересная фишка, о которой большинство пользователей даже не догадывается — это аппаратная защита записи на устройство, благодаря которой вы не сможете ничего записать на карту с любого устройства, будь это компьютер или фотоаппарат.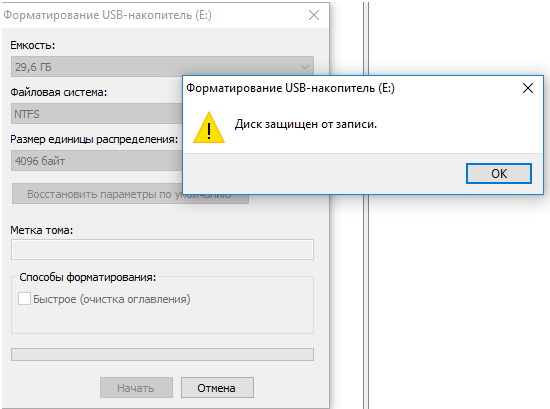
С одной из боковин расположен небольшой переключатель (используется не на всех моделях, будьте внимательны). Если переместить его, то автоматически включается защита. Возможно, что вы случайно задели этот рычажок, сами того не замечая, что и привело к проблеме. Соответственно, его нужно будет переместить.
USB флеш-карты
USB флеш-карты могут оснащаться точно таким же переключателем, как и в случае с SDHC, хотя в продаже встречаются они все реже — стоимость таких карт дороже, к тому же защита от записи нужна лишь единицам.
Если на вашей флешке отсутствует такой переключатель, зато компьютер по-прежнему сообщает о защите, то можно попробовать форматировать устройство. Для этого можно воспользоваться стандартным форматированием операционной системы Widnows, но рекомендуется для этого использовать специальные программы. Подойдет, например, утилита HP USB Disk Storage Format Tool — крайне небольшая программа, которая умеет приводить в чувства флеш-карты.
MicroSD
Одни из самых популярных накопителей сегодня — это MicroSD, который используется во всех последних устройствах.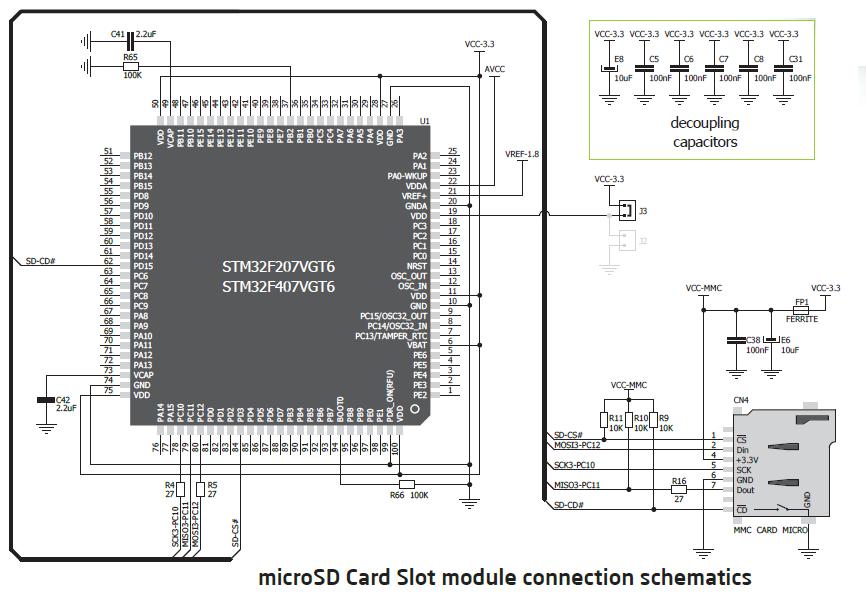
MicroSD — это небольшая карта памяти. В отличии от того же SDHC, на ней практически не бывает переключателя, который необходим для блокировки. А значит, нужно попробовать сделать следующее:
- Если вы извлекли флешку, скажем, из телефона, и затем, воспользовавшись переходником или адаптером, решили перенести на нее материалы с компьютера, попробуйте вставить ее обратно в телефон и снять защиту с помощью настроек, если это возможно.
- Если используете адаптер, то не забудьте про рычажок, который включает и выключает защиту от записи.
- Обязательно почистите контакты, возможно, проблема именно в них.
- Попробуйте отформатировать устройство.
Если ничего не помогает, то, возможно, флешка приказала долго жить, что, к сожалению, встречается сплошь и рядом.
Защита от записи на Micro-SD: Диск защищен от записи
Вопрос от читателя: Пытаюсь отформатировать карту MicroSD для видеорегистратора.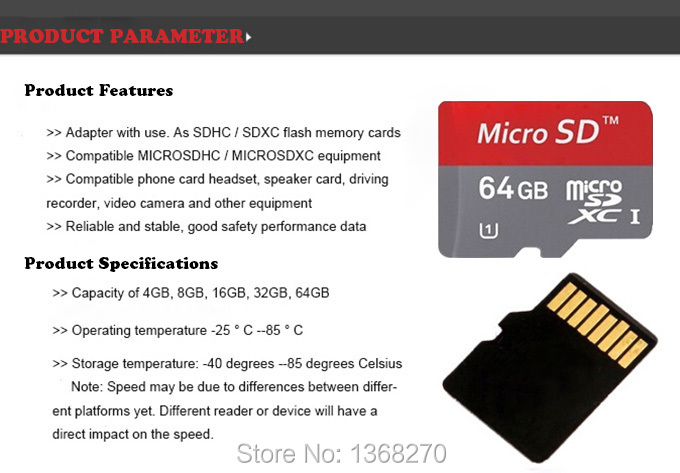 Выскочил ответ «Диск защищен от записи». Что делать?
Выскочил ответ «Диск защищен от записи». Что делать?
Ответ: Посмотрите внимательно на карту Micro SD. Вероятно, у Вас стоит защита от записи, поэтому сейчас Вы можете только читать информацию с карты. Чтобы снять защиту от записи, передвиньте маленький движок в другое положение.
Однако вопрос от читателя требует некоторых пояснений.
Содержание:
1. Зачем нужно форматировать Micro-SD
2. Почему возникает запрет форматирования Micro-SD
3. Причины для установки защиты от записи на картах памяти Micro-SD
4. Зачем нужен переходник для Micro-SD
5. Как снять защиту от записи на Micro-SD
6. Нужно ли снимать защиту от записи на картах памяти Micro-SD
Карты памяти стали нашими постоянными спутниками. Это так называемые SD карты – Secure Digital Memory Card или безопасная цифровая карта памяти. А также Micro-SD карты, что есть SD карты, но в более миниатюрном исполнении.
Карты памяти иногда называют микросхемами памяти, но такая терминология используется значительно реже.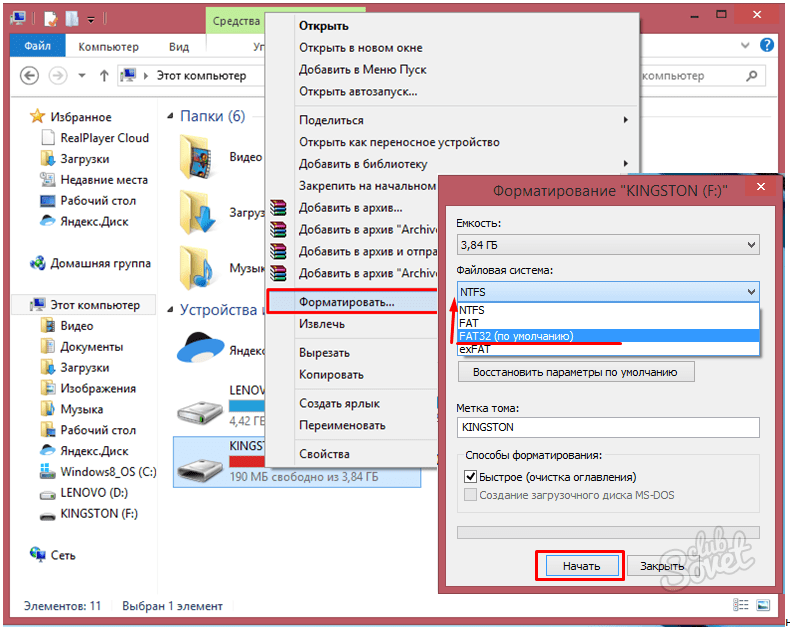 Обычно говорят «карта памяти», имея в виду карту SD или Micro-SD.
Обычно говорят «карта памяти», имея в виду карту SD или Micro-SD.
Micro-SD используют в компьютерах и ноутбуках, в смартфонах и планшетах, в различных теперь уже бытовых и повседневных устройствах, например, в видеорегистраторах автомобилей.
Такое широкое применение связано с тем, что карты памяти SD или Micro-SD маленькие и удобные, а объем их памяти достаточно большой. Встречаются даже карты с объемами памяти, сравнимыми с флешками и даже с внешними жесткими дисками, например, на 64, 128, 256 и 512 Гб.
Зачем нужно форматировать Micro-SD
Часто карту памяти перед использованием нужно отформатировать. Хоть и продаются они уже отформатированные. Однако для разных устройств, где применяются карты памяти, может потребоваться другая файловая система, чем та, что изначально записана на Micro-SD.
Также форматирование может быть полезно, если есть необходимость удалить из памяти ранее записанные туда данные. Конечно, удаление данных с помощью форматирования – это не самый лучший способ, но зато быстрый. Одно дело разом отформатировать сразу весь объем памяти, а другое дело вручную удалять с карты файл за файлом, папку за папкой.
Одно дело разом отформатировать сразу весь объем памяти, а другое дело вручную удалять с карты файл за файлом, папку за папкой.
Почему возникает запрет форматирования Micro-SD
Порой форматирование карты памяти Micro-SD не получается. Пользователь первым делом вставляет карту в гнездо на компьютере или на ноутбуке. Форматируют Micro-SD обычно на компьютерах и ноутбуках, а затем используют там же или на других различных устройствах.
Затем пользователь запускает форматирование. В ответ иногда выводится сообщение о том, что форматирование невозможно, поскольку карта памяти защищена от записи (рис. 1).
Рис. 1. Диск защищен от записи – Запрет форматирования карты памяти Micro-SD.
Почему так происходит, откуда возникает запрет на форматирование? Те, кто впервые видят подобное сообщение, порой, теряются. И даже начинают думать, что ими приобретена заведомо испорченная карта памяти. К счастью, с картой обычно все в порядке и ее можно отформатировать.
Обычно не удается форматировать Micro-SD в том случае, если в карте установлена защита от записи. Ведь карты памяти используют все-таки не только для записи данных, но и для чтения ранее записанных на них данных. Защита от записи нужна, чтобы не удалить записанные в память данные, но чтобы при этом можно было свободно читать эти защищенные данные.
Причины для установки защиты от записи на картах памяти Micro-SD
Бывает так, что пользователь, например, сохраняет на Micro-SD свои фотографии, видео, тексты, презентации. А потом хочет их там хранить, что называется, вечно или очень надолго. Как сделать так, чтобы данные не были случайно стерты, удалены? Очень просто – установить защиту от записи на карту памяти Micro-SD.
Случается и так, что новенькую карту памяти продают с изначально установленной защитой от записи. Почему бы и нет?
О защите записи на переходнике с Micro SD на карту SD
Рис. 2. Маленькая карта Micro-SD рядом с более крупным по размеру переходником(адаптером) карты SD перед ее вставкой в переходник.
Порой, карту памяти Micro-SD малого формата приходится вставлять в относительно большой по размерам переходник или адаптер формата SD (рис. 2).
А на том самом переходнике уже стоит защита от записи. Тогда карта Micro-SD, вставленная в защищенный от записи переходник, автоматически тоже окажется защищенной как от записи, так и от форматирования.
Зачем нужен переходник для Micro-SD
В некоторых компьютерах и ноутбуках есть только разъемы для подключения относительно больших по размерам карт памяти, которые называются просто карты SD без добавления «микро». Из-за этого маленькие карты Micro-SD приходится увеличивать до размеров SD карты памяти.
И только потом такую относительно большую карту памяти можно вставлять в гнездо компьютера или ноутбука. Работать по-прежнему будет маленькая карта, а переходник позволит ее подключить к компьютеру или к ноутбуку, как будто это большая по размерам карта.
Как снять защиту от записи на Micro-SD
Теперь, когда мы разобрались с вопросом установки защиты Micro-SD от записи, нам остается лишь научиться снимать данную защиту. Для этого сначала вынимаем карту, отказывающуюся форматироваться, из компьютера или ноутбука.
Для этого сначала вынимаем карту, отказывающуюся форматироваться, из компьютера или ноутбука.
Кстати, для удаления карты памяти из компьютера или ноутбука лучше использовать метод извлечения внешних устройств из портов компьютера. Просто так вынимать карту памяти из компьютера или ноутбука не стоит – это может привести к потере всех данных на карте памяти.
Затем, держа карту памяти в руках, ищем и находим на ней небольшой переключатель. Возле такого переключателя часто стоит надпись «Lock» (от английского «замОк» с ударением на второй слог). Но не на всех картах будет стоять надпись. Может быть нанесен, например, рисунок замка закрытого и (или) замка открытого.
Переключатель следует установить в то положение, где нет рисунка закрытого замка или где нет надписи «Lock». Это означает, что защита записи теперь будет снята (рис. 3).
Рис. 3. Снята защита от записи на карте памяти Micro-SD.Карту со снятой защитой от записи нужно заново вставить в свое гнездо в компьютере или ноутбуке. И можно запустить программу форматирования. Теперь проблем с форматированием Micro-SD или с записью файлов на карту памяти быть не должно.
И можно запустить программу форматирования. Теперь проблем с форматированием Micro-SD или с записью файлов на карту памяти быть не должно.
Нужно ли снимать защиту от записи на картах памяти Micro-SD
Правда, перед снятием защиты от записи, пожалуй, стоит еще и еще раз постараться вспомнить, почему эта запись была поставлена ранее. Одно дело, если защита была установлена случайно, или она уже стояла при покупке микросхемы памяти.
И совсем другое дело, если защита записи была установлена вполне сознательно, чтобы не допустить удаления важных данных, записанных на карте памяти.
В общем, защиту от записи на Micro-SD снять легко. Отформатировать данные после снятия защиты – никаких проблем. Но восстановить случайно удаленные с карты памяти данные – это уже будет невыполнимая задача.
Таким образом, внимательно относимся к снятию защиты от записи, установленной на карте памяти Micro-SD. И если уверены в своих действиях, снимаем защиту от записи на карту памяти перед ее форматированием.
Видео формат статьи
Дополнительные материалы:
1. О безопасном извлечении флешек
2. Что делать, если USB устройство не опознано?
3. Как подключить компьютер к телевизору через кабель
4. Три D ручка: что это и как с ней работать?
5. Ретро-путешествие в мир носителей информации
Получайте актуальные статьи по компьютерной грамотности прямо на ваш почтовый ящик.
Уже более 3.000 подписчиков
Важно: необходимо подтвердить свою подписку! В своей почте откройте письмо для активации и кликните по указанной там ссылке. Если письма нет, проверьте папку Спам.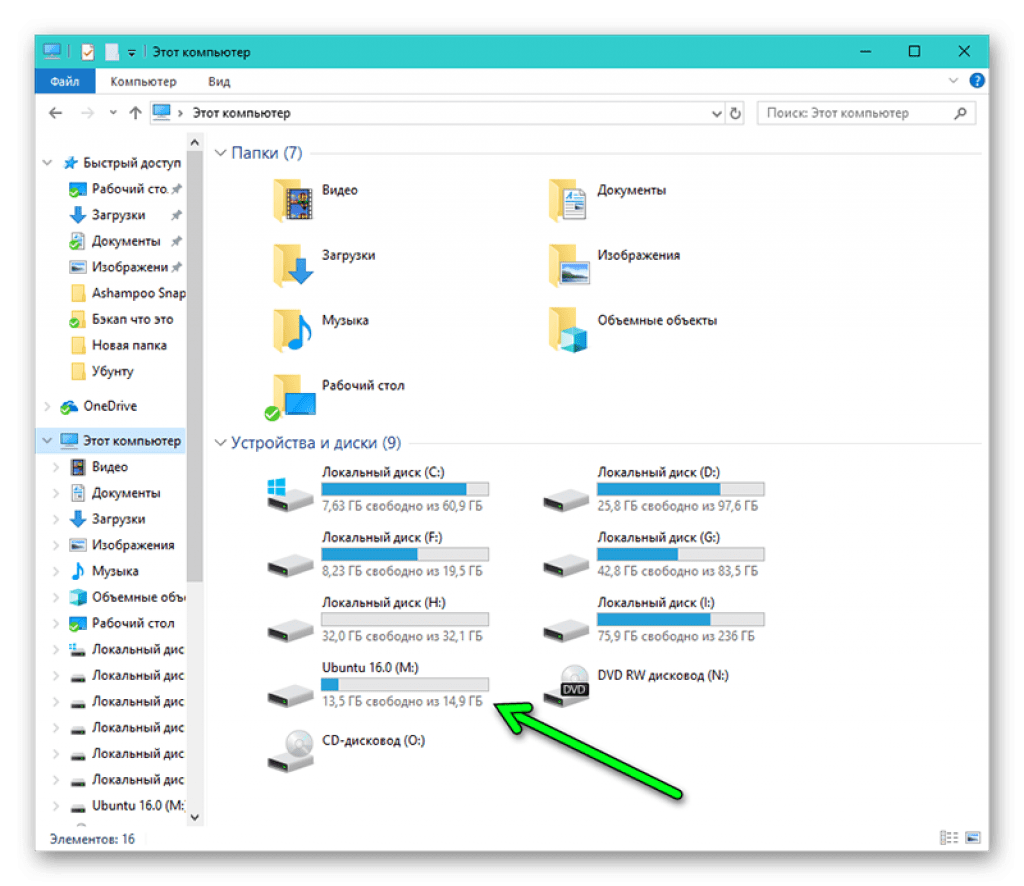
6 июня 2020
Как на телефоне снять защиту от записи
При длительном и активном использовании карты памяти формата SD или microSD можно столкнуться с определенного рода проблемами. Одной из таковых является защита от записи, из-за которой на накопитель невозможно поместить никакие файлы. О том, как ее снять, расскажем сегодня.
Подготовка к снятию защиты от записи
Прежде всего отметим, что в случае с картами памяти защита от записи бывает двух типов – физическая (аппаратная) и программная. Первая устанавливается с помощью специального переключателя непосредственно на самом накопителе или переходнике, который используется для подключения microSD. Следовательно, отключить ее так же просто, как и включить – достаточно перевести в неактивное положение показанный на изображении ниже переключатель, то есть установить его вверх, в направлении к контактам на обратной стороне.
Следовательно, отключить ее так же просто, как и включить – достаточно перевести в неактивное положение показанный на изображении ниже переключатель, то есть установить его вверх, в направлении к контактам на обратной стороне.
Читайте также: Что делать, если карта памяти не читается устройством
Помимо этого, возможная причина проблемы может заключаться в банальном загрязнении контактов накопителя. Внимательно осмотрите их на предмет наличия пыли и мелкого мусора и, если потребуется, избавьтесь от него с помощью ваты (или ватной палочки), смоченной в спирте. Делайте это аккуратно, чтобы мелкие ворсинки на остались на контактах, а после подождите несколько секунд, чтобы жидкость наверняка испарилась, и проверьте работу карты.
Вполне вероятно, что отсутствие возможности записи данных могло быть спровоцировано вирусным заражением накопителя, поэтому рекомендуем выполнить его проверку и, если вредоносное ПО будет обнаружено, удалить его. Инструкция ниже ориентирована на флешки, но применима в том числе и к SD/microSD-картам.
Подробнее: Как проверить карту памяти на вирусы
Отключение защиты карты памяти
К сожалению, значительно чаще защита от записи оказывается именно программной, а потому так просто снять ее не получится. В данном случае необходимо действовать комплексно, поочередно прибегая к различным вариантам решения проблемы, которая обычно при попытках взаимодействия с накопителем (форматирование, удаление файлов, их перемещение, вставка и т. д.) сопровождается следующим уведомлением:
Примечание: При выполнении всех нижеизложенных рекомендаций карта памяти должна быть подключена к компьютеру. Кроме того, некоторые из рассмотренных далее способов подразумевают форматирование, а потому если на накопителе хранятся важные данные, скопируйте их в любое удобное место на диске компьютера.
Способ 1:«Редактор реестра»
Вполне возможно, что защита от записи установлена на уровне операционной системы, а не на самом накопителе. В таком случае для ее снятия необходимо обратиться к «Редактору реестра» Windows.
В таком случае для ее снятия необходимо обратиться к «Редактору реестра» Windows.
- Зажмите клавиши «WIN+R» для вызова окна «Выполнить» введите в него команду regedit и нажмите «ОК» или «ENTER».
В открывшемся окне «Редактора реестра» перейдите по следующему пути:
HKEY_LOCAL_MACHINESYSTEMCurrentControlSetControl
Найдите в этом расположении каталог «StorageDevicePolicies», а если такового нет, создайте его. Для этого нажмите правой кнопкой мышки (ПКМ) по директории Control, выберите в меню пункты «Создать» — «Раздел» и назовите его «StorageDevicePolicies», но без кавычек.
Безопасным способом извлеките накопитель, закройте «Редактор реестра» и перезагрузите ПК.
Если защита от записи была установлена именно на уровне Windows, после запуска системы она будет снята, и вы сможете нормально пользоваться картой памяти. Но если это простое решение не поможет, переходите к следующему.
Но если это простое решение не поможет, переходите к следующему.
Способ 2: «Командная строка»
Консоль или «Командная строка» — эффективное средство управления операционной системой и ее компонентами, не имеющее графического интерфейса, но наделенное рядом полезных инструментов. В числе последних утилита Diskpart, с помощью которой можно снять защиту от записи с SD или microSD-карты.
- Запустите командную строку от имени Администратора. Для этого найдите ее через поиск (Виндовс 10) или меню «Пуск» (Виндовс 7), нажмите ПКМ и выберите пункт «Запуск от имени администратора».
Введите представленную ниже команду и нажмите «ENTER» для ее выполнения.
Затем введите следующую команду и снова нажмите «ENTER»:
В перечне дисков, который будет показан в окне консоли, найдите вашу карту памяти – для этого ориентируйтесь на ее размер.
Далее введите следующую команду и подтвердите ее выполнение нажатием клавиши «ENTER»:
где № — номер диска, соответствующий карте памяти.
Примечание: На данном этапе следует быть предельно внимательным, так как при неправильном выборе накопителя вы рискуете потерять важные данные.
Теперь нам с вами необходимо очистить атрибуты чтения/записи карты памяти, удалить и заново создать на ней раздел, а также выполнить форматирование в другую, отличную от установленной изначально файловую систему. Для этих целей поочередно введите указанные ниже команды (после каждой из них нажимайте «ENTER»):
attributes disk clear readonly
clean
create partition primary
select partition
active
format fs=ntfs
Обратите внимание на последнюю команду – если на SD/microSD использовалась файловая система NTFS, форматировать нужно в FAT32, то вводить в таком случае следует format fs=fat32.
Для выхода из утилиты Diskpart введите команду exit , а затем закройте «Командную строку».
Проверьте, можно ли теперь записать данные на карту памяти. Если проблема по-прежнему не исчезла, не отчаивайтесь – у нас есть еще несколько решений.
Способ 3: «Управление дисками»
Стандартное средство управление дисками, интегрированное во все версии Windows, позволяет делать практически те же действия, что мы выполнили в предыдущем способе (начиная с удаления и очистки), но, в отличие от «Командной строки», оно наделено графическим интерфейсом и более интуитивно в использовании.
- Для запуска «Управления дисками» введите в окно «Выполнить» («WIN+R») указанную ниже команду и нажмите «ОК».
В списке дисков найдите подключенную к компьютеру карту памяти, ориентируясь для этого на объем, и нажмите ПКМ по области самого накопителя.
Выберите в меню пункт «Удалить том» и подтвердите выполнение операции.
После выполнения удаления снова кликните ПКМ по области накопителя в «Управлении дисками» и воспользуйтесь пунктом «Создать простой том» контекстного меню.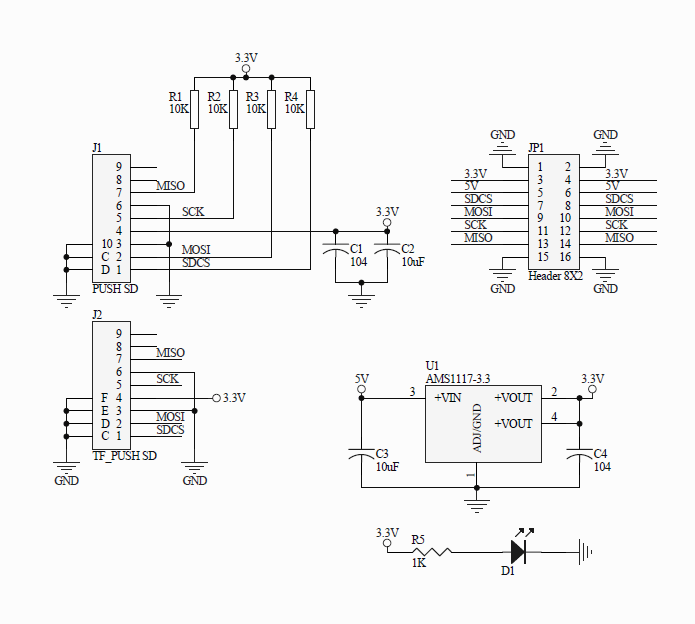
Далее следуйте пошаговым подсказкам Мастера создания нового тома,
не изменяя установленные по умолчанию значения и просто нажимая «Далее» на каждом из шагов.
и «Готово» в последнем окне.
По завершении процедуры проверьте, снята ли защита от записи с накопителя.
Способ 4: «Редактор локальной групповой политики»
Существует еще один случай, когда защита от записи установлена на уровне операционной системы – это может быть продиктовано правилами локальной групповой политики. Следовательно, при таком положении дел наша с вами задача заключается в их изменении.
Примечание: Данный способ может быть выполнен только в Windows Pro, Enterprise и Education. В версии Home «Редактор локальной групповой политики» отсутствует.
- Откройте «Редактор локальной групповой политики», воспользовавшись для этого окном «Выполнить» и следующей командой:
Перейдите по представленному ниже пути:
Конфигурация компьютераАдминистративные шаблоныСистемаДоступ к съемным запоминающим устройствам
В списке «Состояние» найдите опцию «Съемные диски: Запретить запись» и откройте ее двойным нажатием ЛКМ.
Установите маркер напротив параметра «Отключено», после чего нажмите по кнопкам «Применить» и «ОК».
Если вы в точности выполнили все предложенные выше рекомендации, защита от записи наверняка будет снята с карты памяти. Однако если она по-прежнему работает некорректно, можно смело сказать, что причина возникновения рассматриваемой нами проблемы куда более серьезна, а значит, и действовать нужно соответствующим образом.
Способ 5: Форматирование с изменением файловой системы
К сожалению, иногда даже после выполнения всех предложенных выше рекомендаций карта памяти остается защищенной от записи. В таком случае остается только одно решение – ее форматирование, что подразумевает удаление всех содержащихся на накопителе данных. Помимо очистки, необходимо также изменить файловую систему. Так, если изначально на SD/microSD используется FAT32, необходимо назначить NTFS, если по умолчанию используется вторая, необходимо переключиться на первую. По завершении процедуры можно будет заново установить предпочтительную систему, выполнив форматирование еще раз.
По завершении процедуры можно будет заново установить предпочтительную систему, выполнив форматирование еще раз.
На нашем сайте есть отдельная статья, посвященная форматированию карты памяти, с ней и рекомендуем ознакомиться. Обратите особое внимание на программу HDD Low Level Format Tool, которая в решении задач, подобных нашей, зарекомендовала себя наилучшим образом. Дополнительно предлагаем ознакомиться с материалом, рассказывающем об устранении возможных проблем с форматированием.
Подробнее:
Форматирование карты памяти в Windows
Что делать, если карта памяти не форматируется
Как пользоваться программой HDD Low Level Format Tool
В качестве альтернативы стандартным решениям рассмотрим еще один способ, который часто оказывается весьма эффективным – очистку накопителя с помощью мобильного девайса на Android. Правда, подойдет он только для карточек формата microSD.
- Установите карту памяти в предназначенный для нее слот девайса или воспользуйтесь OTG-переходником, если данная технология поддерживается.
 Дождитесь ее обнаружения системой.
Дождитесь ее обнаружения системой.Откройте «Настройки» и перейдите к разделу «Хранилище» (может также называться «Память». Тапните по наименованию подключенного накопителя для его открытия.
Теперь откройте меню устройства хранения данных (чаще всего это три вертикальных точки, расположенные в правом верхнем углу), и выберите в нем пункт «Настройки хранилища».
Нажмите по надписи «Форматировать» (она может быть выполнена в виде отдельной кнопки) и подтвердите свои намерения на удаление данных во всплывающем окне.
По завершении процедуры форматирования работоспособность карты памяти будет полностью восстановлена, а защита от записи снята.
Особенно хорош такой подход в случаях, когда изначально планировалось использовать microSD в смартфоне или планшете с Andro >Способ 6: Восстановление поврежденного накопителя
В том случае, даже если форматирование не помогло снять защиту от записи или же его попросту не удалось выполнить, причина остается только одна – это повреждение карты памяти. То, какой характер имеет проблема – аппаратный или программный, — и можно ли ее устранить, поможет узнать представленное по ссылке ниже пошаговое руководство. Но будьте готовы к тому, что устройство хранение данных окажется неисправным и его попросту придется заменить.
То, какой характер имеет проблема – аппаратный или программный, — и можно ли ее устранить, поможет узнать представленное по ссылке ниже пошаговое руководство. Но будьте готовы к тому, что устройство хранение данных окажется неисправным и его попросту придется заменить.
Заключение
Снять защиту от записи с карты памяти бывает довольно сложно, но чаще всего эта проблема решаема стандартными средствами ОС Windows.
Отблагодарите автора, поделитесь статьей в социальных сетях.
Любой накопитель, будь то SD-карты, microSD и флешки USB подвержены такой ошибке как невозможность работы с сохраненными файлами, а точнее уведомлением «Хранилище защищено от записи». Вопрос, как снять эту защиту на телефоне или компьютере, становится актуальным среди тысяч пользователей. Далее вам будут представлены легкие и более сложные варианты решения, но в основном с ними сможет разобраться каждый.
MicroSD карта памяти на телефоне
Снимаем защиту записи на телефоне и карте памяти
Ниже мы представим все актуальные способы и решения, которые вы можете применить на своем устройстве.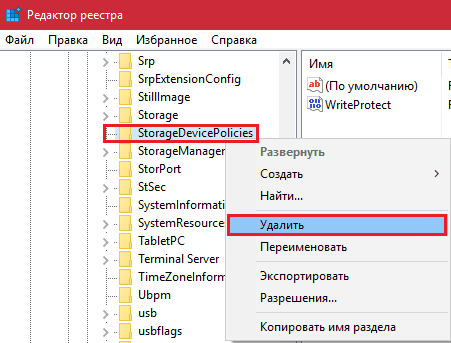 Выберите для себя наиболее легкий и действуйте.
Выберите для себя наиболее легкий и действуйте.
SD карты и microSD
Под решением с microSD будут подразумеваться телефоны Андроид (Samsung, Nokia, Xiaomi и др.), поэтому смело применяйте описанные способы разблокировки к вашему смартфону.
- Очень часто защита хранилища имеет технический характер, то есть специальный рычажок на SD карте. На корпусе можно рассмотреть его с левой стороны. Стрелка «LOCK» указывает, в какую сторону устанавливается блокировка от перезаписывания. Сдвиньте ползунок в противоположную сторону. На microSD для этого, возможно, потребуется картридер, через который можно передвинуть ползунок.
Блокировка карт памяти от записи
Разрешаем доступ через компьютер
Если уведомление «Хранилище защищено от записи» появляется при удалении через Галерею, попробуйте открыть папку с фото и оттуда убирать файлы. Большинство файловых менеджеров также решают этот вопрос.
Например в Total Commander будет представлен диалог для снятия защиты.
Вот видео-инструкция с понятными объяснениями, по форматированию памяти через командную строку.
USB флешки
Хотя описанные действия по-прежнему можно применить к любым картам памяти, но все же лучше их в большей степени отнести к USB флешке.
- Некоторые производители решили лично заняться вопросом простого снятия защиты с флешки. Все это вылилось в создание утилитов по разблокировке данных. Большинство из них восстанавливает работоспособность через форматирование. Можно привести в пример Hard Disk Low Level Format Tool, но существуют и другие программы. В них ничего сложного нет, разберется любой пользователей.
- Еще вариантом остается возможность попытать счастье через «Редактор локальной групповой политики». Вбейте команду gpedit.
 msc в меню, вызванное с помощью WIN+R. Откроется многоступенчатый редактор. Первым пунктом будет «Конфигурация компьютера». Нажимаете на рядом стоящий с ним треугольник. Выдвинуться следующие варианты. Выбираем систему и далее «Доступ к съемным запоминающим устройствам». В правом окне находим «Съемные диски: Запретить чтение». Должно стоять «Не задана», если не так, тогда включите такую комбинацию кликнув по параметру.
msc в меню, вызванное с помощью WIN+R. Откроется многоступенчатый редактор. Первым пунктом будет «Конфигурация компьютера». Нажимаете на рядом стоящий с ним треугольник. Выдвинуться следующие варианты. Выбираем систему и далее «Доступ к съемным запоминающим устройствам». В правом окне находим «Съемные диски: Запретить чтение». Должно стоять «Не задана», если не так, тогда включите такую комбинацию кликнув по параметру.
Проверка параметров записи и чтения
Заключение
В конце концов, уведомление «Хранилище защищено от записи» может обозначать техническую поломку носителя, что указывает на его замену. Проверить работоспособность памяти можно в сервисном центре, однако, следует убедиться, что снять защиту вышеописанными способами не получается.
Давайте поговорим о том, как снять защиту записи с SD-карты памяти на Android. Многие люди сталкиваются с этой проблемой, когда пытаются скопировать или переместить файлы на SD карту. В этой статье вы найдете несколько способов как снять защиту записи Android.
В этой статье вы найдете несколько способов как снять защиту записи Android.
Как снять защиту записи с SD-карты Android
Если при попытке скопировать файлы или форматировать SD-карту вы получаете ошибку, как на изображении выше, тогда знайте, это не ваша проблема. Более того, карта памяти не повреждена и не заражена вирусом, просто на ней установлена защита от записи. Без лишней суматохи мы рассмотрим несколько методов как снять защиту записи Android.
Как снять защиту записи Android c SD-карты с помощью Regedit
Большинство проблем и ошибок легко решаются с помощью реестра. Также мы можем использовать его, чтобы снять защиту записи Android.
- Отройте меню Пуск и в строке поиска введите «Regedit». Далее нажмите на программу Regedit.
- Перейдите к следующему разделу: Компьютер>HKEY_LOCAL_MACHINE>SYSTEM>CurrentControlSet>Control>StorageDevicePolicies». Если у вас нет такого файла, тогда просто создайте его.Как снять защиту записи Android c SD-карты с помощью Diskpart
- Вставьте SD-карту памяти в компьютер и запустите командую строку.
 Вы можете сделать это, нажав клавишу WIN+R и написав «CMD», или просто ввести «Командная строка» в меню Пуска.
Вы можете сделать это, нажав клавишу WIN+R и написав «CMD», или просто ввести «Командная строка» в меню Пуска. - В окне командной строки вы должны ввести следующие команды по порядку.
- diskpart
- list disk
- select disk x (где Х – это номер вашей SD карты)
- attributes disk clear readonly
- clean
- create partition primary
- format fs=fat32
- exit
Если и этот способ не помог снять защиту записи Android, не отчаивайтесь, у нас есть еще парочка решений этой проблемы.
Изменить разрешение
- Вставьте SD карту памяти в компьютер. Щелкните правой кнопкой мыши на карту памяти и выберите Свойства. Затем во вкладке Безопасность вы найдете имя вашей учетной записи.
- Измените разрешение для SD-карты на «Чтение/запись», «Чтение/Выполнение» или «Полный контроль».
Этот способ позволит снять защиту записи Android.
Кроме того, вы можете внимательно посмотреть на свою SD-карту, чтобы найти кнопку блокировки.
 Если она есть, просто переключите ее. Кнопка блокировки используется для защиты данных от удаления или полного форматирования карты памяти.
Если она есть, просто переключите ее. Кнопка блокировки используется для защиты данных от удаления или полного форматирования карты памяти.Надеемся, вам удалось снять защиту записи Android. Если у вас остались вопросы, пожалуйста, напишите в комментариях ниже.
“>
- Вставьте SD-карту памяти в компьютер и запустите командую строку.
Как исправить карту MicroSD с защитой от записи в Windows и Mac
«Моя карта microSD пришла в негодность, потому что она защищена от записи. Я не могу копировать на нее файлы или форматировать их. И всякий раз, когда я пытаюсь отформатировать или скопировать ее, я получаю сообщение об ошибке. Пожалуйста, предоставьте мне решения . »
Если у вас возникли проблемы с картой памяти microSD и вам требуется исправление, защищенное от записи MicroSD, вы можете выполнить действия, описанные в этой статье.Это руководство поможет вам избавиться от проблемы, и вы снова сможете сохранить новые данные. Продолжайте читать, чтобы найти решение:
Продолжайте читать, чтобы найти решение:
Часть 1. Что такое карта microSD с защитой от записи
Вам понадобится исправление для защиты от записи MicroSD, если вы не можете изменить или добавить данные на устройство хранения, такое как USB или карта памяти. Данные могут быть аудио / видео файлами, документами или изображениями.
Такая проблема может возникнуть, если у вас SD карта:
- Закрыто.
- поврежден.
- Зашифровано вирусом или вредоносным ПО.
- На устройстве поврежден документ.
- Имеет поврежденные сектора в файловой системе.
- Недавно установил стороннее приложение.
Признаки устройства, защищенного от записи, легко распознать. Вы заметите, что что-то не так, если не сможете внести какие-либо изменения в используемое устройство. Вы не сможете добавлять, удалять или изменять какую-либо информацию на microSD. Это может стать проблемой, если вам нужно срочно использовать устройство.
Теперь, когда вы знаете причины, причины и признаки проблемы, при которой требуется карта microSD, напишите защищенное исправление. Давайте сейчас зачитаем решение, чтобы быстро решить проблему.
Часть 2. Удаление защиты от записи на карту памяти microSD в Windows
Существует несколько различных методов решения проблемы, когда вы не можете изменить или записать содержимое на карту microSD. Давайте рассмотрим эти методы подробно один за другим:
Метод 1. Разблокируйте карту MicroSD
Лучший способ исправить защищенную от записи карту памяти Micro SD — разблокировать ее.Для обеспечения безопасности на устройствах хранения доступны физические блокировки. Если у вас заблокирована карта, вы можете найти решение, переключив блокировку карты на другую сторону.
Однако, если вы используете микро- или мини-карту, вы можете решить проблему с помощью адаптера. Эти адаптеры помогут вам добиться аналогичного эффекта блокировки и разблокировки, упомянутого выше. После этого вы сможете писать на имеющееся у вас запоминающее устройство.
После этого вы сможете писать на имеющееся у вас запоминающее устройство.
Метод 2. Удаление вирусов или вредоносных программ
Второй метод снятия защиты от записи на карте micro SD — сканирование карты на наличие вредоносных программ или вирусов.Если есть какие-либо причины, по которым ваша SD-карта может быть заражена, вы не сможете вносить в нее какие-либо изменения.
Антивирусное приложение может сканировать вашу SD-карту на наличие любых подозрительных файлов, таких как вирусы, вредоносное ПО, шпионское ПО или вредоносное ПО. Это простой способ установить защиту от записи на карту памяти micro SD.
Все, что вам нужно сделать, чтобы легко сканировать на вирусы, — это подключить SD-карту к портативному компьютеру. Затем щелкните его правой кнопкой мыши, чтобы найти возможность сканировать устройство с помощью предустановленного антивирусного программного обеспечения.
Метод 3. Использование DiskPart для отключения защиты от записи
Еще один простой способ снять защиту от записи на micro SD — использовать Diskpart. Вы можете получить к нему доступ, открыв командную строку на своем компьютере. Затем введите Diskpart.
Вы можете получить к нему доступ, открыв командную строку на своем компьютере. Затем введите Diskpart.
После того, как вы введете команду Diskpart, вы должны ввести «список дисков». Найдите карту, с которой возникли проблемы, и введите «выберите номер диска», заменив «номер» на номер, под которым вы видели свою карту.
Следующим шагом, который вы должны предпринять, является очистка атрибутов «только для чтения», введя «атрибуты диска очищаются только для чтения».Это должно устранить проблемы с вашей SD-картой, позволяя получить простое исправление, защищенное от записи для micro SD-карты.
Метод 4. Используйте CHKDSK для проверки пространства
Еще одно решение для разблокировки защищенной от записи карты micro SD — использование команды CHKDSK. Для этого вам нужно будет щелкнуть правой кнопкой мыши программу CMD и выбрать «Запуск от имени администратора».
Затем вы можете начать вводить «CHKDSK». Это отобразит любые ошибки или повреждения, существующие на вашей SD-карте, и попытается восстановить саму карту. Это удобный способ починить карту micro SD, защищенную от записи. Это поможет решить проблему за считанные минуты.
Это удобный способ починить карту micro SD, защищенную от записи. Это поможет решить проблему за считанные минуты.
Метод 5. Используйте редактор реестра для снятия защиты от записи
Другое решение — использовать системный реестр для снятия защиты от записи. Этот метод может работать только для пользователей ПК. Вот шаги, чтобы использовать это решение для устранения проблемы:
Шаг 1: Подключите SD-карту к ПК
Шаг 2: Нажмите «Пуск» и напишите «regedit», нажмите «Ввод», чтобы открыть приложение.
Шаг 3: На левой вкладке напишите «HKEY_LOCAL_MACHINE \ SYSTEM \ CurrentControlSet \ Control \ StorageDevicePolicies».
Шаг 4: Щелкните «DWORD 32-bit», если у вас 32-разрядное окно, или вы можете щелкнуть «DWORD 64-bit». Переименуйте файл в «WriteProtect», а затем дважды щелкните по нему, чтобы изменить значение DWORD на «0».
Шаг 5: Нажмите «ОК», чтобы сохранить изменения. Это приведет к снятию защиты от записи.
Это приведет к снятию защиты от записи.
Вот как вы можете решить проблему на вашем компьютере с Windows.Но что, если у вас есть Mac или вы хотите попробовать восстановить свои данные?
Вот решения, которым вы должны следовать:
Часть 3. Исправление SD-карты с защитой от записи на Mac
На Mac может появиться сообщение об ошибке защиты от записи, не позволяющее получить доступ к каким-либо важным данным. Если вы хотите узнать, как найти исправление для защиты от записи microSD для вашего Mac, вы можете выполнить следующие инструкции.
Метод 1. Откройте Дисковую утилиту
ПользователиMac могут снять защиту от записи на MicroSD-карте с помощью Дисковой утилиты и первой помощи.Следуйте инструкциям и позвольте First Aid просканировать вашу карту на наличие ошибок или проблем. Он их автоматически исправит.
Поместите карту памяти microSD в портативный компьютер и найдите параметр «Дисковая утилита». Вы можете сделать это, открыв Spotlight, который представляет собой значок в форме увеличительного стекла в верхней части экрана.
Когда он открыт, вы можете выбрать свою карту, а затем нажать на опцию «Первая помощь», которая доступна в верхней части окна Дисковой утилиты. Это позволит процессу первой помощи сканировать вашу SD-карту.
Метод 2. Изменить режим только для чтения
Еще одно решение для пользователей Mac — удалить любой отдельный файл, который может быть файлом только для чтения. Если на вашем устройстве хранения есть один файл, доступный только для чтения, он может заблокировать SD-карту до тех пор, пока не будет предоставлено разрешение на доступ к ней.
Вы можете предоставить разрешение, подключив карту к ноутбуку, выполнив поиск любых файлов, предназначенных только для чтения, а затем щелкнув их правой кнопкой мыши и выбрав «Файл», а затем «Получить информацию». Здесь вы найдете опцию «Общий доступ и разрешения», где вы можете изменить файлы «только для чтения» на «чтение и запись».’
Метод 3. Драйвер NTFS
Если ваша карта micro SD не повреждена или повреждена, и вы не можете найти на запоминающем устройстве файлы, находящиеся в режиме «только для чтения», возможно, проблема вызвана форматированием файлов NTFS.
macOS не может читать файлы в формате Windows NTFS. Следовательно, чтобы внести какие-либо изменения в вашу карту, вам необходимо установить драйвер NTFS. Это позволит вам редактировать, копировать, перемещать или удалять документы, которые у вас есть на вашей карте.
Продолжайте читать, чтобы найти еще несколько советов по снятию защиты и некоторые способы восстановления потерянных данных.
Часть 4. Советы по снятию защиты от записи на SD-карте
- Снятие физического переключателя с карты памяти с помощью ползунка.
- Убедитесь, что у вас есть место на SD-карте, открыв свойства устройства хранения через свой ноутбук.
- Снимите защиту с утилиты Disk-part Utility, доступ к которой можно получить из командной строки.
Найдя решение, вы сможете восстановить потерянные данные. Recoverit Data Recovery для Windows и Mac позволяет найти все документы, изображения, видео, аудио, электронные письма и другие данные, которые вы потеряли с карты microSD. Таким образом, вам не нужно беспокоиться о том, какие шаги предпринять после устранения проблемы.
Таким образом, вам не нужно беспокоиться о том, какие шаги предпринять после устранения проблемы.
Вот шаги по использованию Recoverit для восстановления потерянных данных:
Шаг 1: Загрузите и запустите Recoverit для восстановления данных на своем ноутбуке.
Шаг 2: Затем выберите место, откуда вы хотите сканировать файлы, чтобы начать процесс их восстановления.
Шаг 3: После начала сканирования вы можете предварительно просмотреть все файлы, которые хотите сохранить. Вы можете выбрать те, которые вам нужны, по пути к файлу, типу файла, фильтру, поиску или выбрать загрузку всех файлов, которые у вас были на microSD. Во время сканирования вы сможете увидеть свои файлы.
Выполнив вышеупомянутые шаги, вы можете получить исправление, защищенное от записи microSD, при извлечении утраченной информации.Вы можете создать резервную копию данных, чтобы избежать необходимости решать проблему, сохранив данные на нескольких устройствах или в Интернете.
В этой статье приведены необходимые сведения, которые помогут вам быстро снять защиту от записи. Вы можете использовать эти решения на этой странице на любом запоминающем устройстве, таком как USB, карта памяти, внутренний или внешний жесткий диск.
Вы ищете следующее?
-
1. Почему моя карта micro SD предназначена только для чтения?
Это происходит, когда ваша карта памяти microSD была заблокирована в режиме «только для чтения» из-за того, что она повреждена, повреждена или на устройстве присутствует вирус или вредоносная программа.Если вы уроните карту microSD, она может стать доступной только для чтения.
-
2. Как обойти защиту от записи на SD-карте?
Вы можете решить проблему, физически сняв блокировку с microSD, используя командную строку в Windows или используя опцию «Первая помощь» на Mac в Дисковой утилите.

-
3. Как разблокировать карту micro SD?
Чтобы разблокировать карту microSD, найдите на устройстве хранения небольшой переключатель, который можно сдвинуть, чтобы разблокировать.
-
4. Почему я не могу отформатировать карту micro SD?
Невозможно отформатировать карту, поскольку она находится в режиме «только чтение». Исправление, защищенное от записи microSD, может помочь вам быстро решить проблему. Все, что вам нужно сделать, это снять защиту с устройств, что представляет собой простой пошаговый процесс.
Восстановление SD-карты
- Восстановить данные карты
- Исправление ошибок карты
Как снять защиту от записи с SD карты | DiskInternals
В этой статье вы узнаете:
- почему нельзя отформатировать SD-карту с защитой от записи
- Способы снятия защиты с карты памяти
- как программа DiskInternals может помочь вам
Вы готовы? Давайте читать!
Если SD-карта защищена от записи, что это означает?
Это может происходить каждый раз: вы вставляете SD-карту в адаптер на вашем компьютере / ноутбуке, и вы можете видеть и читать все файлы, расположенные на нем, но это все, что вы можете делать с этой SD-картой.
Невозможно ничего добавить, и нельзя отформатировать защищенную от записи карту. И тогда вы задаетесь вопросом: как мне снять защиту от записи на карте micro SD? Вот почему была создана эта статья; как только вы его изучите, у вас не будет больше вопросов.
Случай 1. SD-карта защищена от записи по физическим причинамЗдесь активен переключатель, защищающий SD-карту от перезаписи.
Чтобы исправить, отключите блокировку.На каждой SD-карте с одной стороны есть переключатель, который нужно сдвинуть в противоположном направлении, а затем SD-карту можно повторно подключить к компьютеру.
Вам не помог этот способ снятия защиты от записи с SD карты? Не беспокойтесь, так как есть много других решений ситуации.
Случай 2. SD-карта защищена от записи программным обеспечениемЭта ситуация может возникнуть из-за атрибутов только для чтения.
Чтобы исправить это, удалите их с помощью командной строки.
Одновременно нажмите Win + X; вы увидите окно cmd, в котором вам нужно ввести «diskpart» на клавиатуре и подтвердить нажатием Enter.
Инструмент Windows Run — запустите diskpart.Затем введите команду «список дисков» и нажмите Enter.
Diskpart — список дисков для выбора нужного.Диски, подключенные к системе, появятся в новом окне. Выберите свою SD-карту (вы можете найти ее по соответствующему размеру диска; например, диск 0).
Затем в командной строке введите: «выберите диск 0» и нажмите Enter.
Diskpart — выберите диск, чтобы выбрать нужный.Затем введите атрибуты. «команда очистки диска только для чтения» и нажмите Enter.
Diskpart — убрать атрибуты readonly.Эти действия удаляют атрибуты и снимают защиту от записи с вашей карты памяти micro SD.
Используйте Diskpart, чтобы очистить атрибуты только для чтения на SD-карте.Если вы сняли защиту от записи и SD-карта пуста или на ней нет важной информации, используйте вариант 3.
Если вы все сделали правильно и диск все равно защищен от записи, то причина в другом. , так что ищите причину и как отключить защиту от записи на SD-карте в случае 3.
, так что ищите причину и как отключить защиту от записи на SD-карте в случае 3.
Из-за атрибутов только для чтения на SD-карте нет важных файлов.
Чтобы исправить это, удалите атрибуты и затем отформатируйте защищенную от записи SD-карту. Атрибуты можно удалить в командной строке таким же образом, как описано выше, а затем, не выходя из командной строки, вы можете отформатировать карту памяти.
Используйте Diskpart для снятия защиты от записи и форматирования SD-карты.Вот как это сделать: введите следующие команды и нажимайте Enter после каждой!
Опять же, эти команды сотрут все файлы на карте памяти.
Вам необходимо ввести Diskpart. Все команды, которые вам нужно ввести, выделены красной линией.
Diskpart — все команды для форматирования SD-карты.После этого выйдите из командной строки и перезагрузите компьютер. Ваша флешка как новая!
Случай 4. Защита от записи отключена, но исчезли данные.
Защита от записи отключена, но исчезли данные. Это связано с неправильным использованием утилиты diskpart. (Иногда вместо снятия защиты от записи пользователи форматируют свои SD-карты). И, как известно, из-за форматирования все данные теряются.
Установка восстановления разделов. Восстановление раздела — выберите жесткий диск, на котором вам нужно найти раздел. Восстановление раздела — сканирование. Восстановление раздела — предварительный просмотр содержимого файлов.Чтобы исправить это, используйте DiskInternals Partition Recovery. Это приложение воссоздает файловую систему на SD-карте, чтобы файлы можно было найти и восстановить. Восстанавливает любой файл: фотографии, музыку, видео, документы и т. Д. Вы также можете не беспокоиться о больших файлах: приложение может обрабатывать даже их. Он был разработан, чтобы в полной мере удовлетворить потребности пользователей:
Существует три мастера восстановления, которые объяснят вам все шаг за шагом, в зависимости от вашей файловой системы: мастер восстановления разделов, мастер восстановления NTFS и мастер восстановления FAT.
- Есть несколько режимов сканирования (быстрое, полное).
- Существует бесплатный предварительный просмотр файла для уверенности.
Есть пробная версия бесплатно; вам нужно платить только в том случае, если вы хотите сохранить восстановленные файлы на любой диск, видимый для системы и с непоколебимой технической поддержкой.
Немногие подобные программы могут похвастаться таким количеством наворотов.
Как снять защиту от записи с micro sd карты
Есть проблемы с разблокировкой карты памяти, чтобы можно было ее прочитать? Пытаетесь записать файл на USB-накопитель или SD-карту, но получаете сообщение «SD-карта защищена от записи»?
Я собираюсь перечислить все возможные методы снятия защиты от записи и форматирования запоминающего устройства (Sandisk, Samsung и т. Д.)), чтобы он работал в штатном режиме.
Содержание :
- Инструменты для исправления SD-карты
- Удаление защиты от записи через реестр
- Использование DiskPart для разблокировки SD-карты
- Исправление SD-карты при выполнении diskmgmt.
 msc
msc - Редактор групповой политики
- Проверка на наличие сбойных блоков (сбойных секторов) с помощью HDDScan
- Форматирование с помощью современных цифровых фотоаппаратов
- Используйте «Clip» для снятия защиты от записи
- Обратитесь в службу технической поддержки
- Профессиональное восстановление SD-карты
- Другие способы снятия защиты от записи
- Защищенное от записи устройство памяти: FAQ
Как снять защиту SD Карточка с использованием инструментов форматирования
Для некоторых карт памяти есть фирменное программное обеспечение, которое мы рекомендуем использовать, поскольку оно работает лучше и эффективнее, чем инструменты форматирования Windows.Такие приложения, перечисленные ниже, помогут вам в ряде случаев снять защиту от записи. Недостатком этого подхода является потеря файлов, которые в настоящее время хранятся на карте памяти.
Как отформатировать карту памяти, защищенную от записи? Вы можете использовать SDFormatter.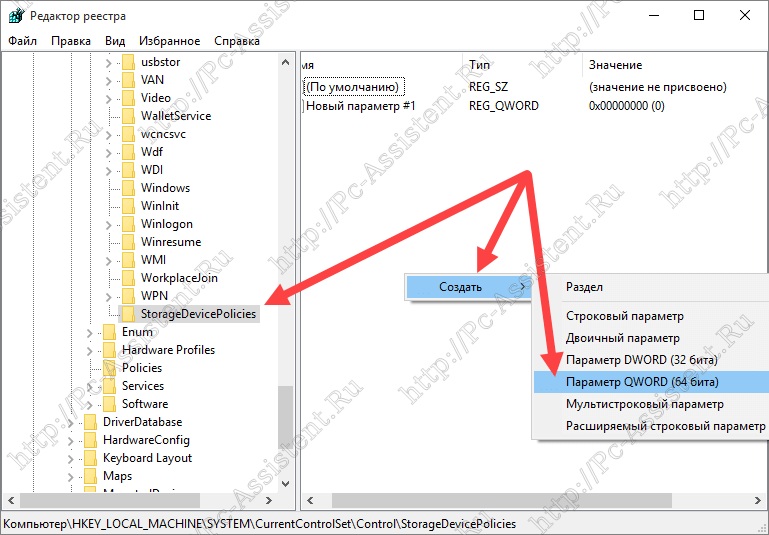 Он исправляет ошибки чтения и записи файлов и снимает защиту от записи с SD-карты. Быстрое или полное форматирование — разблокировка карты памяти. Используя последнюю версию SDFormatter, выберите параметр «Перезаписать формат».
Он исправляет ошибки чтения и записи файлов и снимает защиту от записи с SD-карты. Быстрое или полное форматирование — разблокировка карты памяти. Используя последнюю версию SDFormatter, выберите параметр «Перезаписать формат».
Загрузить SDFormatter
Более универсальный метод — использование таких утилит, как HP Disk Format Tool.В настройках вы можете выбрать файловую систему и тип формата, а также принудительно отформатировать SD-карту.
Загрузить HP Disk Format Tool
HDD LLF содержит тот же набор опций, что и два ранее описанных инструмента. Он работает не только с HDD / SSD, но и с устройствами памяти SD, MMC, MemoryStick и CompactFlash.
Загрузить низкоуровневый формат жесткого диска
Доступ к SD-карте путем изменения реестра
Этот способ отключения защиты от записи прост, но при неправильном обращении с реестром ваша операционная система будет нарушена.Поэтому мы рекомендуем сделать резервную копию реестра Windows, прежде чем предпринимать какие-либо действия, выполнив следующие действия.
1. Откройте редактор реестра от имени администратора (Пуск — regedit).
2. Перейдите в каталог HKEY_LOCAL_MACHINE \ SYSTEM \ CurrentControlSet \ Control \. Если в нем нет папки с именем StorageDevicePolicies — создайте ее. Для этого:
- 2.1. Щелкните правой кнопкой мыши текущий каталог Control
- 2.2. В меню выберите New — Key; назовите его StorageDevicePolicies.
3. Щелкните правой кнопкой мыши StorageDevicePolicies и выберите новое значение параметра DWORD (32-разрядный) для 32-разрядной ОС или QWORD (64-разрядный) для 64-разрядной соответственно.
4. Переименуйте DWORD / QWORD в WriteProtect и дважды щелкните строку, изменив значение на 0 (HEX).
5. Осторожно извлеките карту памяти и перезагрузите компьютер.
Видео как снять защиту от записи :
Отключить защиту с помощью утилиты diskpart
Diskpart — это консольная утилита в Windows 2000-XP и выше, которая позволяет управлять разделами и томами диска с низким уровнем доступа.
Когда мы подключаемся к SD-карте через консоль и форматируем ее, мы снимаем защиту «только для чтения» и разблокируем карту памяти. Вот как снять защиту от записи на micro sd карте таким способом:
- Откройте командную строку (cmd.exe). Введите «diskpart», чтобы запустить утилиту.
- Введите «список дисков», чтобы отобразить список доступных дисков в системе.
- Найдите USB-накопитель в списке; введите «SELECT DISK n», где n означает карту памяти с защищенным от записи разделом.
- Наберите «чистый» (возможно, придется повторить два-три раза).
- Введите «создать первичный раздел», чтобы создать новый раздел на карте памяти.
- Введите «select partition», чтобы выбрать раздел на диске.
- Введите «активный», чтобы активировать диск.
- Введите «format fs = ntfs» для форматирования в NTFS (убедитесь, что вы выбрали правильное устройство памяти!).
Утилита diskmgmt.msc
Этот метод отключения защиты от записи подходит как для SD-карт, так и для USB-накопителей. Мы собираемся использовать альтернативную утилиту diskmgmt.msc.
Мы собираемся использовать альтернативную утилиту diskmgmt.msc.
- Меню «Пуск» — Выполнить — diskmgmt.msc, введите
- Перейдите в контекстное меню раздела, который требует форматирования
- Нажмите «Удалить том» и подтвердите свой выбор
- В контекстном меню нажмите «Новый том»
- Выберите первичный раздел
- Оставить параметры по умолчанию
Отключить защиту от записи с помощью GPEdit
Может случиться так, что доступ к SD-карте ограничен локальной групповой политикой Windows.Чтобы снять ограничение «только чтение», выполните следующие действия:
- Пуск — Выполнить — gpedit.msc.
- Перейдите в Конфигурация компьютера — Административный шаблон — Система — Доступ к съемному хранилищу.
- Отключить параметр «Съемные диски: запретить весь доступ».
Проверка на наличие сбойных блоков (сбойных секторов) с помощью HDDScan
Утилита HDDScan (вне зависимости от названия) позволяет проверять карты памяти и флешки на наличие битых секторов и ошибок чтения.
Для диагностики проблемы более чем достаточно протестировать SD-карту с помощью этой программы двух типов тестов: тесты чтения и записи.Это займет всего 5 минут вашего времени, и после того, как это будет сделано, вы получите отчет с указанием наличия поврежденных секторов, мешающих нормальной работе вашего флеш-накопителя.
Оттуда вы можете выбрать один из двух сценариев решения проблемы:
- Если вы недавно купили флешку, вы можете заменить ее по гарантии (местной или глобальной).
- Если нет гарантии или время замены истекло, можно залить нулями битые секторы.Это можно сделать с помощью программы DMDE. Эта процедура помогает удалить битые секторы, и в результате ваша флешка будет корректно распознаваться как на компьютере, так и на устройствах, на которых она использовалась ранее.
Форматирование с помощью современных цифровых фотоаппаратов
Ряд моделей камер Canon и Nikon, по отзывам пользователей, показывают положительный результат, так как форматируются на низком уровне.
Как починить SD карту через камеру:
- Вставьте SD-карту в устройство,
- Найдите команду форматирования в меню камеры,
- Попробуйте записать файлы на отформатированную карту.
Используйте «Clip» для снятия защиты от записи
«Клипса» (Unlock Clip) — специальное устройство, используемое для снятия аппаратной блокировки с карт SD / SDHC / microSD. Он также позволяет удалить забытый или автоматически установленный пароль.
После обнаружения карты в слоте выдается команда полного форматирования, стирающая флэш-память карты и поля команд.
Результат отображается на встроенном светодиоде: быстрое мигание означает успех, а медленное мигание означает, что ваша карта повреждена.Всего несколько секунд и ваша карта как новенькая. Очевидно, что все данные безвозвратно потеряны.
В более серьезных случаях (например, испорченная прошивка, неправильная громкость из-за неисправного переводчика и т.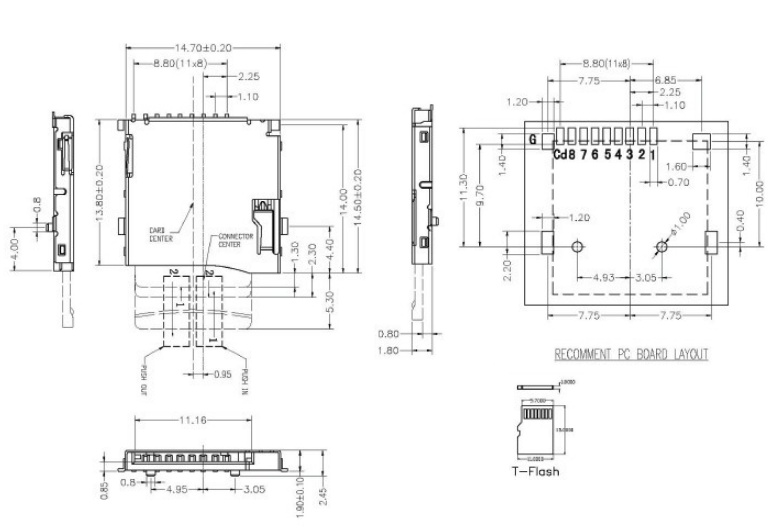 Д.) Клип бесполезен.
Д.) Клип бесполезен.
Зажим можно найти в любой мобильной ремонтной мастерской. Стоимость таких устройств обычно невысока. Например, цена зажима для разблокировки ezSD Ghost для MicroSD / SDHC составляет всего 14,99 доллара.
Обратитесь в службу технической поддержки (для флешек Transcend и т. Д.)
Сотрудники службы технической поддержкибесплатно дадут вам рекомендации по методам исправления поврежденных флешек. Честно говоря, кто лучше их знает, когда дело касается sd-карт? Кроме того, сотрудники службы технической поддержки могут предложить вам специальные программы, предназначенные для низкоуровневого форматирования (иногда их сложно найти на сайте производителя).
Доверьте восстановление карты памяти профессионалам
Конечно, этот вариант подойдет только в том случае, если вы готовы платить за работу профессионалов.Процедура довольно дорогостоящая, но преимущества очевидны: извлечение данных с поврежденного устройства (ну, только если микросхемы его памяти не повреждены).
Еще способы снятия защиты от записи (если другие не сработали)
«Мне нужно отформатировать SD-карту, которая показывает, что диск защищен от записи. Я пробовал все варианты для снятия защиты от записи, хотя я не могу ее отформатировать. Также я пробовал параметры chkdsk, форматирование cmd и т. Д. Но не удалось разблокировать SD-карту.Я сомневаюсь, можно ли отформатировать SD-карту для дальнейшего использования или нет. когда когда-либо вставлялся в систему, мои окна могут читать карту. «
- Просканируйте SD-карту на наличие вирусов. Вредоносные программы устанавливают собственный контроль над вашими файлами и не позволяют вам перезаписывать их. Используйте любой эффективный онлайн-антивирус.
- Если на вашей SD-карте есть переключатель защиты от записи, включите его, чтобы разрешить доступ.
- Обновите прошивку SD-карты. Точную модель можно найти в Google по поставщику микросхемы и модели поставщика микросхемы, данные доступны в диспетчере устройств.

Устройство памяти защищено от записи: FAQ
Я не могу отформатировать карту памяти SONY, скопировать на нее файлы или удалить их. Система утверждает, что диск защищен от записи. Ничего не помогает.
Снять защиту от записи с карты памяти можно через Registry, а также с помощью утилит diskpart и diskmgmt.msc (в Windows). Как вариант, отформатируйте SD-карту в FAT32, используя инструменты, упомянутые в верхней части этого руководства.
У меня Samsung S3600, который больше не может записывать файлы на карту памяти.На карточке осталась пара файлов: две фотографии и видео, и я никак не могу их удалить. Как отключить защиту от записи?
Ответ . Файловая система на карте памяти может быть повреждена, поэтому вы не сможете записывать на нее новые данные. В таких случаях мы рекомендуем сканировать диск на наличие ошибок с помощью базового инструмента chkdsk. Если это не поможет, отформатируйте SD-карту с помощью SD Formatter.
Если это не поможет, отформатируйте SD-карту с помощью SD Formatter.
Я понятия не имею, что случилось с моей картой памяти: когда я подключаю ее к компьютеру, появляется сообщение, что я должен отформатировать диск J перед его использованием.Когда я пытаюсь отформатировать его, я получаю сообщение о том, что диск защищен от записи. Это не позволяет мне удалить том, щелкнув правой кнопкой мыши с помощью diskmgmt.msc, другие операции также не могут быть выполнены.
Если диск не позволяет записать на него какие-либо файлы, попробуйте открыть SD-карту в другой операционной системе. Помимо управления дисками, вы можете использовать любой диспетчер дисков, например Partition Magic или Acronis Disk Director.
Sandisk Ultra USB 3.0 16 ГБ. Я сделал все, от изменения письма до очистки реестра. Как только я начинаю форматировать, выскакивает сообщение, что Windows не может этого сделать, а USB не может быть найден.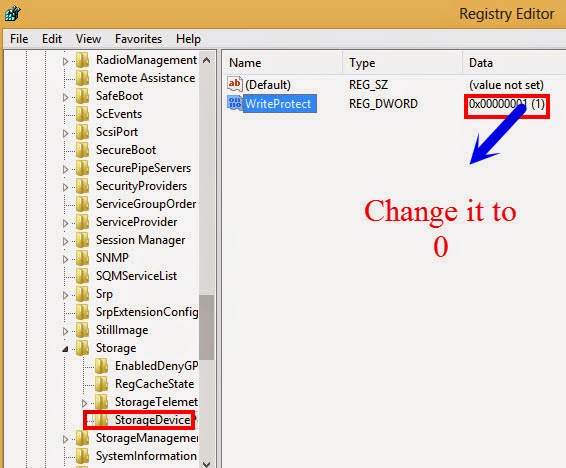
Используйте другие инструменты форматирования: SDFormatter или программное обеспечение, предоставленное разработчиком на их веб-странице (иногда с их помощью вы можете отформатировать USB-накопитель или microSD, минуя системные ошибки).
Проблема может быть также в Windows или конфигурации компьютера. Отформатируйте карту памяти на другом компьютере или в другой ОС (Windows / Mac OS / Linux).
Как снять защиту от записи на SD-карте в 2021 году
Защита от записи на SD-карту — это в первую очередь способ защитить ваши файлы от случайного удаления или стирания с диска. Когда вам нужно записать или отформатировать SD-карту или карту Micro SD, которая защищена от записи, вы получите ответ с сообщением «Диск защищен от записи» на ПК с Windows, «Карта памяти заблокирована» на камерах и «чтение- только «на Mac.
Чтобы сделать SD-карту доступной для записи, необходимо снять защиту от записи с SD-карты. В этом посте вы узнаете 9 способов разблокировки SD-карты:
В этом посте вы узнаете 9 способов разблокировки SD-карты:
1. Разблокируйте SD-карту, сдвинув вверх физический замок SD-карты
Как правило, все стандартные карты SD имеют переключатель, который можно перемещать вверх и вниз для включения (или отключения) защиты от записи. Следовательно, когда SD-карта защищена от записи, первое, что нужно проверить, — это физическое положение блокировки.
- Найдите переключатель блокировки на стандартной SD-карте или найдите фиксатор SD-карты на адаптере, содержащем карту micro SD.
- Сдвиньте переключатель блокировки вверх в положение разблокировки (как на рисунке ниже), чтобы снять физическую защиту от записи SD-карты.
- Снова вставьте SD-карту (или SD-адаптер, в который загружена карта Micro SD) в ваши устройства. Затем SD-карта должна быть разблокирована.
Если SD-карта или карта micro SD защищены от записи, но не заблокированы, это может быть плохое соединение, которое не позволяет вам записывать на SD-карту.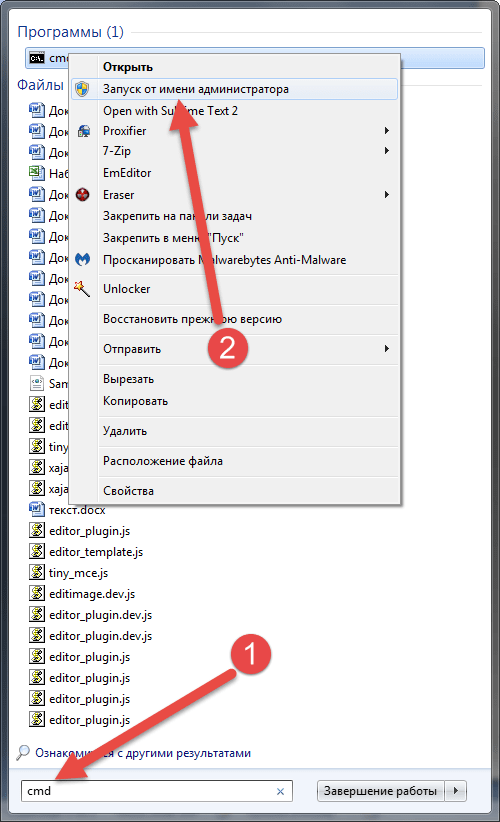
2. Очистить мысленные разъемы SD-карты
Внимательно посмотрите на свою SD-карту или микро SD-карту.Металлические чипы, которые предполагается подключить к цифровому устройству, должны быть плоскими, чистыми и сухими. Если металлические контакты SD-карты пыльные, маслянистые или покрыты окисленным слоем, они могут быть «защищены» от записи.
Используйте кусок мягкой и сухой ткани и осторожно протрите разъемы или протрите их куском ваты, смоченным в спирте, если они маслянистые. Кроме того, вы можете использовать ластик, чтобы избавиться от окисленного слоя или пятен.
Если металлические разъемы поцарапаны или отслоились, необходимо заменить SD-карту.
После проверки замка и разъемов вы все еще обнаруживаете, что карта памяти недоступна для записи? Тогда попробуйте следующие решения.
3. Отключить защиту от записи на SD-карту сторонним ПО
Стандартные SD-карты или карты micro SD могут быть защищены паролем с помощью мобильных устройств или стороннего программного обеспечения от нежелательного изменения данных.![]() В этом случае вам необходимо вспомнить, заблокировали ли вы SD-карту с помощью инструмента шифрования (например, SanDisk Secure Access) или любого программного обеспечения для защиты от записи.Если это так, снимите защиту от записи с SD-карты с помощью правильного пароля с помощью этого специального программного обеспечения.
В этом случае вам необходимо вспомнить, заблокировали ли вы SD-карту с помощью инструмента шифрования (например, SanDisk Secure Access) или любого программного обеспечения для защиты от записи.Если это так, снимите защиту от записи с SD-карты с помощью правильного пароля с помощью этого специального программного обеспечения.
4. Используйте драйвер NTFS для Mac для решения проблемы с SD-картой, доступной только для чтения
Это особая ситуация, которая возникает с SD-картами, защищенными от записи на Mac. Несмотря на то, что SD-карты или micro SD-карты в основном отформатированы с помощью exFAT или FAT для универсальной совместимости, нельзя отрицать, что иногда люди предпочитают использовать формат NTFS на компьютере с Windows.
Поскольку файловая система NTFS на Mac доступна только для чтения, SD-карта будет доступна только для чтения, и вы не сможете записывать на SD-карту.В этом случае драйвер NTFS для Mac поможет вам легко читать и записывать на диск, отформатированный в NTFS, на Mac.
5. Очистить атрибуты только для чтения на SD-карте
В некоторых случаях SD-карта защищена от записи, поскольку разрешено только чтение. Такую защиту от цифровой записи можно было снять с помощью Diskpart в Windows 10/8/7. В macOS администратор может настроить для этой SD-карты права только на чтение, вам необходимо принять на себя права администратора, чтобы изменить права.
Итак, если вы используете ПК, убедитесь, что вы являетесь администратором, и внимательно выполните следующие действия:
- Щелкните логотип Windows или «Пуск» в нижнем левом углу рабочего стола.
- Введите: командная строка для поиска и запустите командную строку от имени администратора из результатов.
- Введите: diskpart в командную строку и нажмите клавишу Enter.
- После разрешения внесения изменений введите: list disk и нажмите Enter.
- Найдите SD-карту в соответствии с информацией о диске и запомните ее номер.

- Введите: выберите номер диска и замените «номер» номером диска вашей SD-карты, затем нажмите клавишу Enter.
- Введите: атрибуты disk clear только для чтения и нажмите Enter.
Ваша SD-карта или микро SD-карта не будет защищена от записи после того, как вы увидите сообщение «Атрибуты диска успешно очищены» в окне подсказки.
Если вы используете Mac, вам необходимо выполнить следующие действия, чтобы изменить состояние защиты от записи на SD-карте:
- Щелкните правой кнопкой мыши значок SD-карты на рабочем столе или в Дисковой утилите и выберите Получить информацию.
- Прокрутите вниз, чтобы найти Общий доступ и разрешения.
- Щелкните желтый замок, чтобы внести изменения и ввести свой пароль пользователя.
- Выберите свое имя пользователя и измените его с «Только чтение» на «Чтение и запись».
- Щелкните желтый замок еще раз, чтобы сохранить изменение.
Если защита от записи по-прежнему не может быть снята после отключения разрешения только на чтение, вам может потребоваться внести серьезные изменения в реестр Windows, чтобы исправить защиту от записи SD-карты.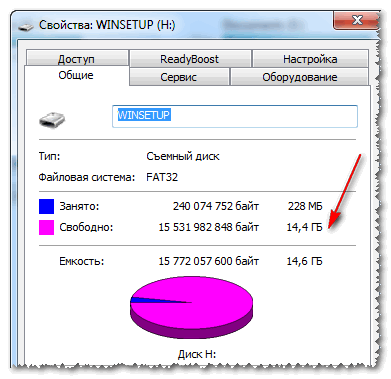
6. Отредактируйте реестр Windows, чтобы исправить SD-карту, защищенную от записи
Будьте осторожны при редактировании реестра Windows.Сначала сделайте резервную копию.
- Держите SD-карту подключенной к компьютеру с Windows.
- Используйте Windows + R вместе, чтобы открыть окно «Выполнить».
- Введите regedit и нажмите Enter, чтобы открыть редактор реестра.
- Разверните папку на левой панели по следующему пути: HKEY_LOCAL_MACHINE \ SYSTEM \ CurrentControlSet \ Control \ StorageDevicePolicies . Если вы не видите папку StorageDevicePolicies, щелкните правой кнопкой мыши папку Control и выберите New> Key, чтобы создать новый ключ с именем StorageDevicePolicies.
- Щелкните правой кнопкой мыши папку StorageDevicePolicies и выберите «Создать»> «Значение DWORD (32-разрядное)», чтобы создать новое значение с именем WiteProtect.
- Дважды щелкните ключ WriteProtect в правом окне, установите для него значение 0 и нажмите OK.

- Закройте редактор реестра, отсоедините SD-карту и перезагрузите компьютер.
Если все вышеперечисленные попытки не помогли снять защиту от записи с карты памяти micro SD или SD, необходимо проверить, не повреждена ли файловая система.
7.Восстановить поврежденную файловую систему, которая не позволяет разрешить запись
Возможно, вы не можете записать на SD-карту, потому что части вашей SD-карты (связанные с разрешением на запись) повреждены. Затем вам необходимо исправить такое повреждение, чтобы восстановить доступ для записи на эту SD-карту.
На ПК с Windows:
- На ПК с Windows найдите SD-карту в проводнике и щелкните ее правой кнопкой мыши.
- Выберите «Свойства» в контекстном меню.
- Выберите «Инструменты» и нажмите кнопку «Проверить».
Такой процесс восстановления SD-карты можно также завершить с помощью программы Mac’s First Aid. После завершения процесса сканирования и исправления ошибок вы можете повторно вставить SD-карту в устройство и снова получить к нему доступ.
• Как отремонтировать SD-карту с помощью программы First Aid на вашем Mac?
Если ошибки SD-карты не могут быть исправлены, вам необходимо восстановить данные с поврежденной SD-карты, а затем переформатировать SD-карту, чтобы она снова заработала.
Восстановление данных и переформатирование SD-карты с защитой от записи
Reformat SD-карта или карта micro SD принудительно снимет защиту от записи, вызванную повреждением файловой системы.Перед переформатированием диска не забудьте сделать резервную копию важных файлов, восстановив их с поврежденной SD-карты с помощью надежного программного обеспечения для восстановления данных.
• Как восстановить данные с поврежденной SD-карты?
После восстановления файлов отформатируйте SD-карту.
• Как отформатировать SD-карту на вашем Mac?
• Как отформатировать SD-карту в Windows?
• Не удается отформатировать SD-карту, что делать?
9. Замените на новую SD карту
Если SD-карта по-прежнему не работает, возможно, вам придется приобрести новую SD-карту для вашего устройства.
Заключение
После успешного снятия защиты от записи с SD-карты вы сможете делать новые снимки с помощью SD-карты в камерах, переносить файлы с компьютеров на SD-карту и выполнять любые операции с этой SD-картой, включая форматирование.
Как снять защиту от записи с карты MicroSD
Если вы не можете писать на карту MicroSD, есть две возможные причины. Если вы используете адаптер MicroSD на SD-карту, он имеет встроенную функцию блокировки, предотвращающую случайное стирание.В качестве побочного эффекта эта защитная функция также предотвращает запись на карту. Если вы можете читать с устройства, но не можете писать на него, эта блокировка является наиболее вероятной причиной. Однако данные на карте также могут быть повреждены и препятствовать чтению или записи на устройство. В этом случае вам нужно будет отформатировать карту и начать заново.
Фиксатор адаптера
Шаг 1
Извлеките адаптер карты вместе с картой MicroSD из устройства чтения карт.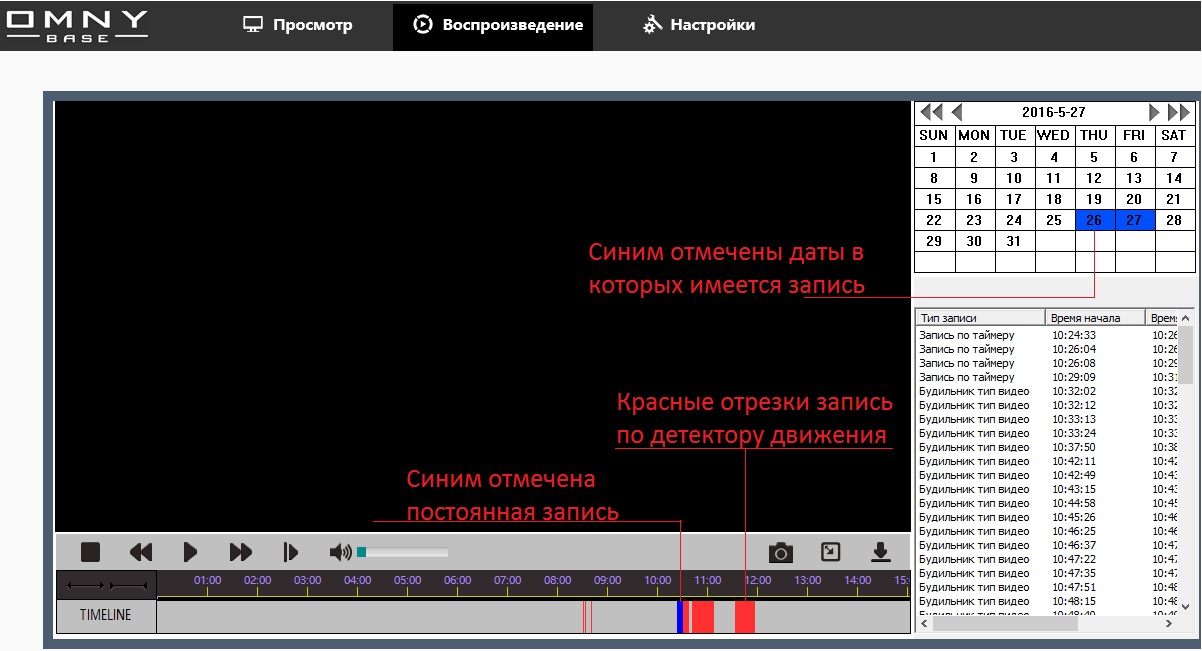
Шаг 2
Сдвиньте переключатель блокировки в положение разблокировки.Если адаптер карты не имеет маркировки, разблокированное положение находится ближе всего к передней части карты, где находятся металлические контакты. Вставьте адаптер карты в считыватель и попробуйте еще раз; если по-прежнему не удается записать на карту, продолжайте чтение.
Снова снимите адаптер карты и трижды переключитесь между заблокированным и разблокированным положением. Оставайтесь в заблокированном положении в течение 30 секунд, а затем переключите его в разблокированное положение. Попробуйте карту еще раз.
Форматирование карты
Шаг 1
Щелкните «Пуск», щелкните правой кнопкой мыши «Компьютер» и выберите «Управление».«
Step 2
Щелкните« Disk Management »в списке Storage на левой панели.
Step 3
Щелкните правой кнопкой мыши карту MicroSD и выберите« Format ». Карта может не иметь маркировки, но вы можете идентифицировать это с той же буквы диска, что и в проводнике Windows.
Нажмите «ОК», чтобы сохранить значения по умолчанию. Нажмите «Да» в диалоговом окне подтверждения, чтобы отформатировать карту.
Ссылки
Советы
- Если блокировка адаптера карты остается блокировки, вставка карты в устройство для чтения карт может привести к обратному переключению блокировки.Небольшой кусок ленты поверх фиксирующего переключателя предотвратит это.
Как снять защиту от записи с SD-карты
Защита от записи на SD-карту — одна из самых больших проблем, и в этом случае вам не разрешается изменять или удалять файлы на карте. С одной стороны, он защищает исходный файл и предотвращает неправильную работу. С другой стороны, он позволяет избежать вирусной атаки на файл. Но когда нам нужно освободить место на SD-карте, это хлопотно.Вот несколько часто используемых методов, которые помогут вам снять защиту от записи с карты Micro / SD.
Метод 1. Установите физическую блокировку, чтобы отключить защиту от записи SD-карты
Некоторые SD-карты и USB-флэш-диски имеют переключатель физической блокировки с обеих сторон корпуса устройства. Вы можете потянуть переключатель на другую сторону, чтобы разблокировать его. Если переключатель блокировки выходит из строя или его можно легко передвинуть, закрепите его, иначе пора заменить карту.
Этот небольшой трюк не будет стоить вам ничего, кроме нескольких секунд.Однако что, если на вашей SD-карте нет переключателя, и Windows не может отформатировать карту? Не волнуйтесь, попробуйте следующие методы.
Метод 2. Изменить реестр для снятия защиты от записи с SD-карты
Убедитесь, что SD-карта с защитой от записи подключена к компьютеру, а затем выполните следующие действия:
- Нажмите «Пуск» и введите « regedit », чтобы войти в редактор Regedit.
- Щелкните по очереди следующие параметры:
HKEY_LOCAL_MACHINE-> SYSTEM-> CurrentControlSet-> Control-> StorageDevicePolicies . - Щелкните « Write Protect » и установите значение 0.
После выполнения вышеуказанных шагов вы сможете нормально использовать карту памяти.
Метод 3. Снимите защиту от записи на SD-карте с помощью дисковой утилиты
Если ни один из вышеперечисленных методов не помогает решить проблему, можно использовать командную строку Windows для отключения защиты от записи с SD-карты.
- Нажмите Пуск и введите cmd, затем откройте командную строку от имени администратора.
- В окне командной строки введите « diskpart » и нажмите Enter.
- Введите « list disk » и нажмите Enter.
- Введите « выберите диск E » и нажмите Enter. (замените E буквой диска SD-карты)
- Введите « атрибутов, очистка диска только для чтения » и нажмите Enter.
- Введите « exit » и нажмите Enter, чтобы завершить процесс.
Теперь вы сняли защиту от записи с SD-карты и можете передавать файлы или форматировать карту.
Метод 4. Форматирование SD-карты с защитой от записи
Обычно приведенные выше решения должны работать в большинстве случаев.В случае аварии вы также можете отформатировать SD-карту, что вернет SD-карту к заводскому состоянию. Однако, применив последнее средство, вы потеряете все данные, хранящиеся на диске. К счастью, вы можете использовать RePicvid Data Recovery, чтобы вернуть некоторые файлы, если не все.
Windows Бесплатная загрузка Win Версия Mac Бесплатная загрузка Mac ВерсияЕсть несколько способов отформатировать SD-карту:
- A. Щелкните правой кнопкой мыши SD-карту и выберите формат.Нажмите « Восстановить настройки устройства по умолчанию » и начните форматировать карту.
- B. Отформатируйте SD-карту с помощью cmd. Нажмите «Пуск» и введите « CMD, Format D: / », после чего процесс форматирования завершится автоматически.
- C. Попробуйте программу форматирования SD-карты, чтобы стереть карту.
Поскольку SD-карта защищена от записи, она может отказаться от форматирования, и вам потребуются дальнейшие решения, чтобы исправить ошибку Windows, неспособную завершить форматирование.
Проблема все еще не решена? Вот еще несколько основных решений, которые вы можете попробовать:
- Сканировать SD-карту с помощью антивируса
Запустите антивирус для сканирования SD-карты, защищенной от записи.Этот метод также может отключить защиту от записи SD-карты. - Проверьте свойства и пространство SD-карты
Щелкните SD-карту правой кнопкой мыши и выберите Properties> Security> Edit . Затем измените разрешение SD-карты на « Полный контроль, », « Чтение и исключение », « Чтение, » и « Запись, ». - Проверьте настройки мобильных устройств
Если ваша SD-карта вставлена в мобильное устройство, не забудьте проверить настройки устройства, чтобы разблокировать карту.
Статьи по теме
Пожалуйста, включите JavaScript, чтобы просматривать комментарии от Disqus.6 простых способов отключить защиту от записи на SD-картах — информация
Многие люди испытывают проблемы с копированием и перемещением файлов на SD-карты из-за защиты от записи и продолжают искать решение.
На самом деле защита от записи предназначена для предотвращения авторизации вашей SD-карты в результате ненужных операций записи. Но многие считают это проблемой.Что ж, это можно исправить, не беспокойтесь об этом. Однако перед исправлением ошибки восстановите данные с SD-карты и создайте резервную копию.
Как отключить защиту от записи на SD-картах?
Следуйте 6 методам, указанным в разделе ниже, чтобы легко удалить защиту от записи с SD-карт. Следующие методы также могут быть реализованы человеком, который не разбирается в технологиях
Осмотрите карту снаружи
SD-картыимеют переключатель блокировки на левой стороне, который можно использовать для включения / выключения защиты от записи.Если переключатель находится в нижнем положении, карта заблокирована и защищена от записи. Итак, просто сдвиньте переключатель вверх, чтобы разблокировать карту. Если проблема не исчезла, перейдите к следующему решению.
Снимите флажок Только для чтения
Щелкните карту правой кнопкой мыши и перейдите в «Свойства», затем измените разрешение для SD-карты на Чтение и запись с Только чтение .
Запустить антивирус
Возможно, ваша SD-карта заражена вирусом.Итак, отсканируйте SD-карту, подключив ее к ПК, и проверьте, есть ли какие-либо типы вредоносных файлов. После завершения сканирования попробуйте добавить файлы. Если можете, тогда хорошо, если нет, продолжайте читать.
Снять защиту от записи с помощью Diskpart или командной строки
Для этого вот процедура
- Сначала подключите SD-карту с защитой от записи к компьютеру
- Перейдите в командную строку, введите diskpart и нажмите Введите
- Введите list disk и нажмите Введите .Это покажет вам все устройства, подключенные к вашему компьютеру, такие как ваш внутренний жесткий диск, SD-карта и т. Д.
- Введите выберите диск <номер вашего диска> . Например, выберите диск 1 для SD-карты. Будьте осторожны при вводе числа; убедитесь, что вы не вносите изменения в атрибуты внутреннего жесткого диска
- Снова в командной строке введите атрибуты диска очистить только для чтения и нажмите Введите
- Теперь, чтобы завершить работу diskpart, введите , выход и нажмите Введите
- Снова введите , выход и нажмите Введите , чтобы выйти из командной строки
Если проблема не решена, переходите к следующему шагу.Учитывая сложный процесс, который вы только что реализовали, настоятельно рекомендуется сделать резервную копию данных SD-карты с помощью программного обеспечения для восстановления карты памяти.
Разблокируйте защиту от записи на SD-карте с помощью Regedit
С помощью реестра большая часть ошибок и проблем будет легко решена. Надеюсь, это поможет решить и вашу проблему! Выполните следующие шаги,
- В меню «Пуск» найдите « REGEDIT » и откройте редактор реестра
- Перейдите к следующему ключу: «Компьютер \ HKEY_LOCAL_MACHINE \ SYSTEM \ CurrentControlSet \ Control \ StorageDevicePolicies»
- В правой части REGEDIT вы найдете защиту от записи, дважды щелкните по ней, измените ее значение от 1 до 10 и закройте REGEDIT
- Теперь перезагрузите компьютер и вставьте SD-карту обратно.На нем больше не будет защиты от записи
Дополнительная информация: Не всегда ваша SD-карта защищена от записи, вы можете получить такие ошибки, как «неверное имя каталога», что может помешать вам получить доступ к данным. вы можете щелкнуть ссылку, чтобы узнать, как исправить такие ошибки при использовании SD-карты.
Отключить защиту от записи путем форматирования SD-карты или флэш-накопителя
Если описанные выше методы не работают, вы можете отформатировать SD-карту, чтобы избавиться от этого режима защиты от записи.Подключите SD-карту к компьютеру. Перейдите в «Мой компьютер», Щелкните правой кнопкой мыши на SD-карте и выберите Форматировать в раскрывающемся меню.
Процесс форматирования займет некоторое время. После этого вы сможете использовать SD-карту в обычном режиме.
Внимание! — Форматирование SD-карты приведет к удалению всех имеющихся на ней данных. Так что делать резервные копии перед форматированием — это мудрая идея. Если вы вообще забыли сделать резервную копию, вы можете восстановить данные с отформатированной SD-карты с помощью Remo SD Recovery Tool, который восстановит любые типы фотографий, видео, песен и т. Д.присутствует на карте.
Несмотря на то, что цифровые камеры и смартфоны имеют внутреннюю память, большинство людей вкладывают средства в SD-карту в качестве расширенного источника для хранения своих ценных данных.


 Введите select disk N (где N это номер диска, который соответствует флешке) и нажмите Enter.
Введите select disk N (где N это номер диска, который соответствует флешке) и нажмите Enter.
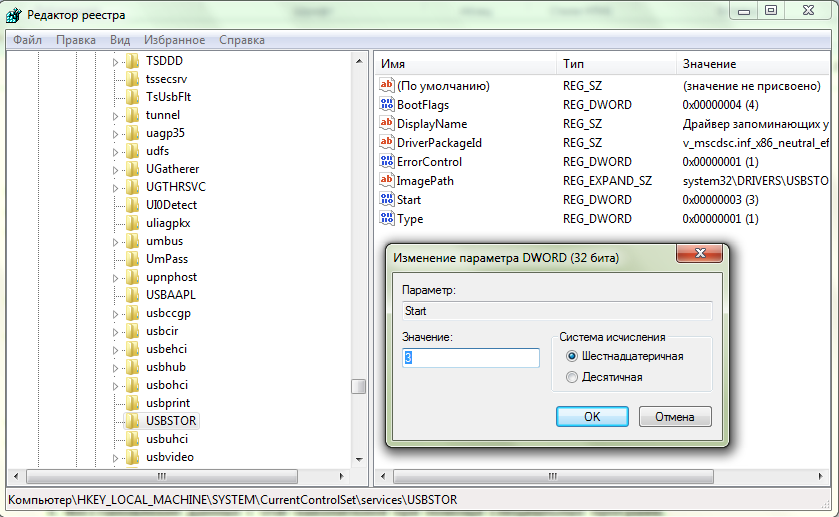
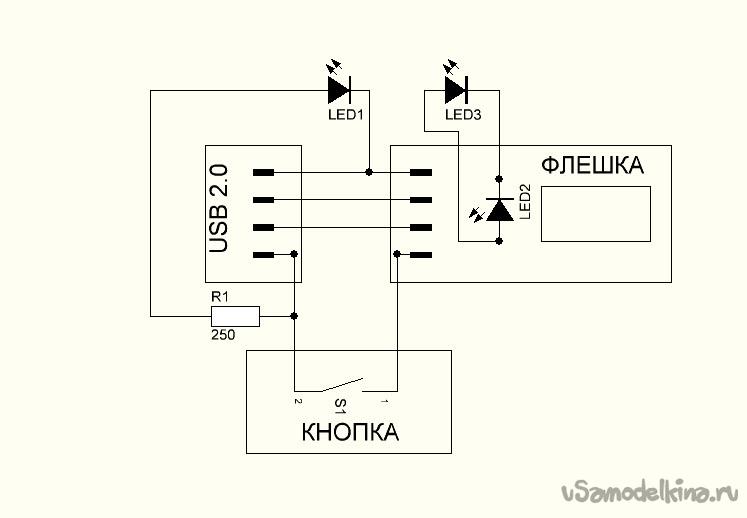
 Для этого найдите ее через поиск (Виндовс 10) или меню «Пуск» (Виндовс 7), нажмите ПКМ и выберите пункт «Запуск от имени администратора».
Для этого найдите ее через поиск (Виндовс 10) или меню «Пуск» (Виндовс 7), нажмите ПКМ и выберите пункт «Запуск от имени администратора». Для этих целей поочередно введите указанные ниже команды (после каждой из них нажимайте «ENTER»):
Для этих целей поочередно введите указанные ниже команды (после каждой из них нажимайте «ENTER»):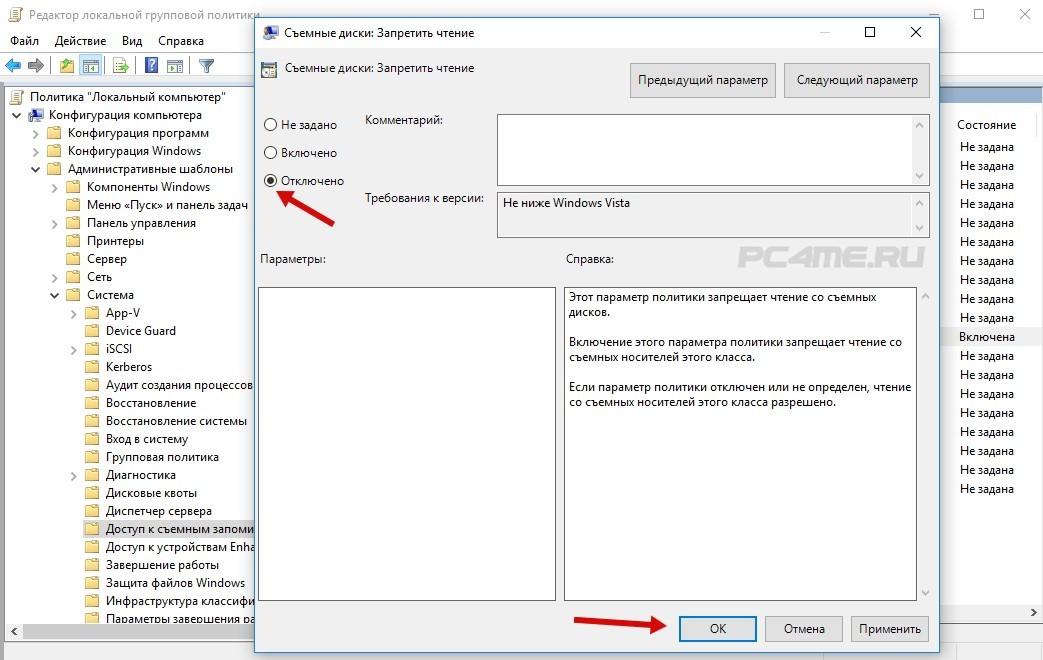
 Дождитесь ее обнаружения системой.
Дождитесь ее обнаружения системой.

 Назовите его StorageDevicePolicies и выберите его.
Назовите его StorageDevicePolicies и выберите его.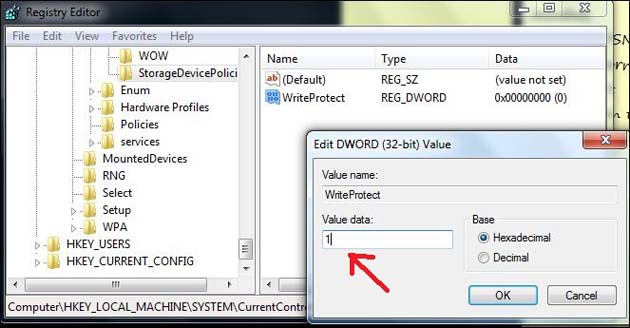 Например в Total Commander будет представлен диалог для снятия защиты.
Например в Total Commander будет представлен диалог для снятия защиты. msc в меню, вызванное с помощью WIN+R. Откроется многоступенчатый редактор. Первым пунктом будет «Конфигурация компьютера». Нажимаете на рядом стоящий с ним треугольник. Выдвинуться следующие варианты. Выбираем систему и далее «Доступ к съемным запоминающим устройствам». В правом окне находим «Съемные диски: Запретить чтение». Должно стоять «Не задана», если не так, тогда включите такую комбинацию кликнув по параметру.
msc в меню, вызванное с помощью WIN+R. Откроется многоступенчатый редактор. Первым пунктом будет «Конфигурация компьютера». Нажимаете на рядом стоящий с ним треугольник. Выдвинуться следующие варианты. Выбираем систему и далее «Доступ к съемным запоминающим устройствам». В правом окне находим «Съемные диски: Запретить чтение». Должно стоять «Не задана», если не так, тогда включите такую комбинацию кликнув по параметру. Вы можете сделать это, нажав клавишу WIN+R и написав «CMD», или просто ввести «Командная строка» в меню Пуска.
Вы можете сделать это, нажав клавишу WIN+R и написав «CMD», или просто ввести «Командная строка» в меню Пуска. Если она есть, просто переключите ее. Кнопка блокировки используется для защиты данных от удаления или полного форматирования карты памяти.
Если она есть, просто переключите ее. Кнопка блокировки используется для защиты данных от удаления или полного форматирования карты памяти.
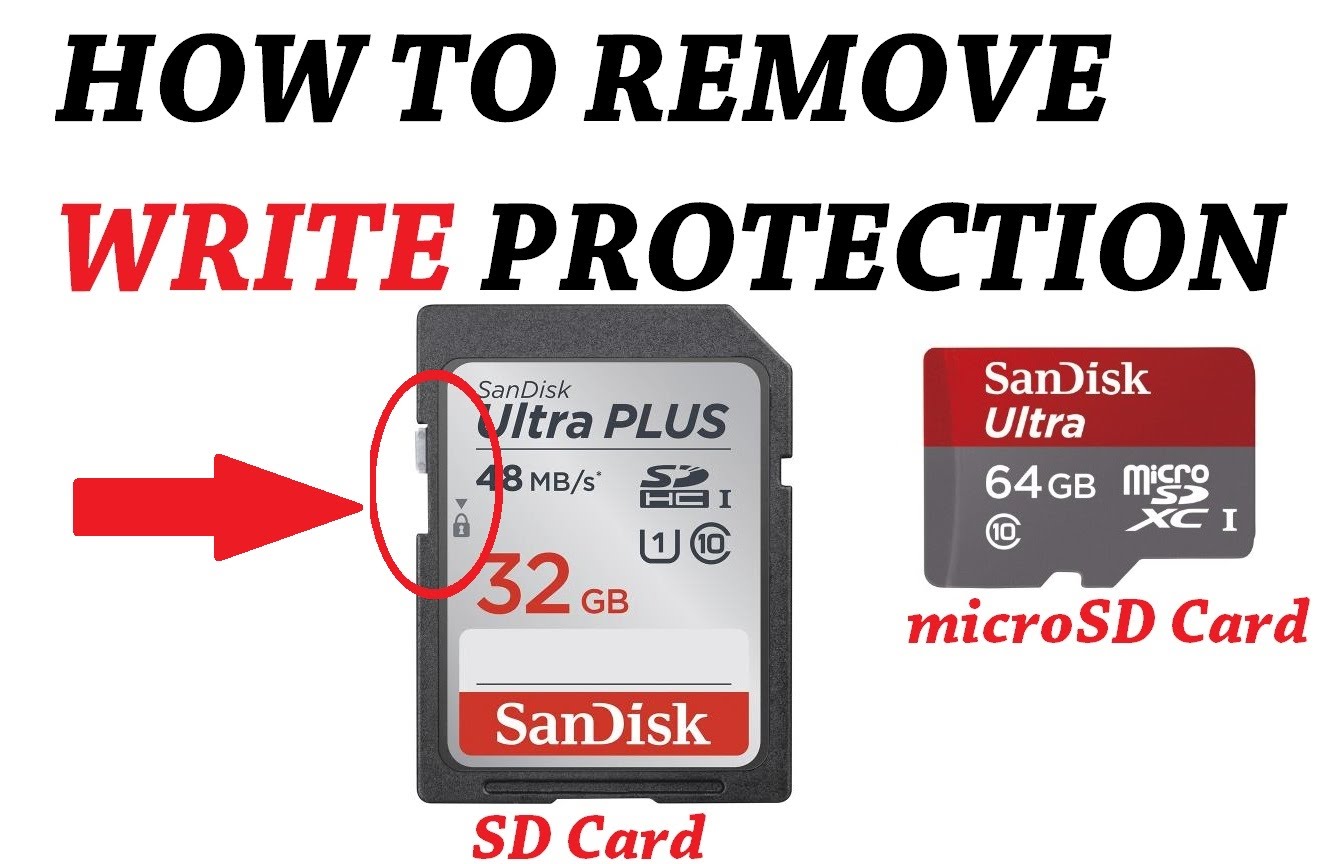 msc
msc