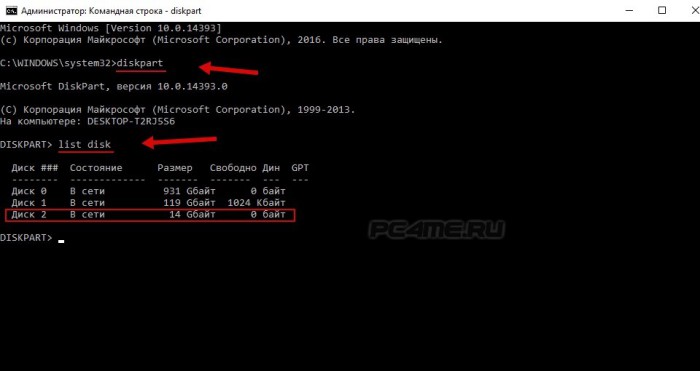Как снять защиту от записи с флешки (USB-flash, MicroSD)
 Флеш-накопители (USB-flash) и SD-карты (MicroSD) — это устройства небольших размеров, способные вместить в себя значительное количество гигабайт информации, пришедшие на замену дискам. Казалось бы, с флешками и картами не возникнет проблем, но при записи может оказаться, что используемое устройство хранения попросту заблокировано, и записать на него новую информацию оказывается невозможно.
Флеш-накопители (USB-flash) и SD-карты (MicroSD) — это устройства небольших размеров, способные вместить в себя значительное количество гигабайт информации, пришедшие на замену дискам. Казалось бы, с флешками и картами не возникнет проблем, но при записи может оказаться, что используемое устройство хранения попросту заблокировано, и записать на него новую информацию оказывается невозможно.
Установленная защита от записи с флешки — это довольно-таки частая проблема, с которой сталкиваются обычные пользователи. С такой ситуацией может столкнуться любой человек, который пользуется ей впервые или ему необходимо временно воспользоваться флеш-накопителем, к примеру сбросить информацию на чужую карту памяти. Данная проблема зачастую быстро разрешима, а значит, что поводов для паники нет.
Перед тем, как рассмотреть все способы, которые помогут снять блокировку, стоит обратить внимание на то, для чего эта самая блокировка на флеш-накопитель и карту устанавливается.
Важно! Основная причина установки блокировки заключается в защите накопителя от вирусных программ. Есть вирусы, которые могут копироваться самостоятельно.
Способы отключения защиты флешки (от записи)?
Для решения данной проблем существует 2 основных способа — программный и аппаратный.
Отключение блокировки изменением положения переключателя
Если обратить внимание на флеш-накопитель или SD-карту, то можно увидеть, что сбоку имеет место небольшой переключатель. Они имеет длину не более 5 мм. и переводится из одного положения в другое буквально ногтем. Это аппаратный способ блокировки.

Некоторые производители делают пометки рядом с переключателем, чтобы пользователь мог понять, включена блокировка или нет. Пометка представлена изображением открытого и закрытого замков. Менять положение переключателя можно сколь угодно любое количество раз.
Программное снятие защиты с флешки
Что касается второго способа, то есть программного, то он предполагает уже установку и снятие блокировки при помощи операционной системы. Необходимо будет установить флеш-накопитель или SD-карту в компьютер, и использовать редактор реестра или командную строку. Все методы стоит рассмотреть в деталях.
Снятие защиты флеш накопителя с помощью изменений в реестре компьютера (база настроек Windows)
- 1. Первым делом заходим в «Пуск». Вводим regedit в поле поиска. Теперь нужно будет перейти к пункту «Запуск от имени администратора» — это делается путем клика по правой кнопке мыши;
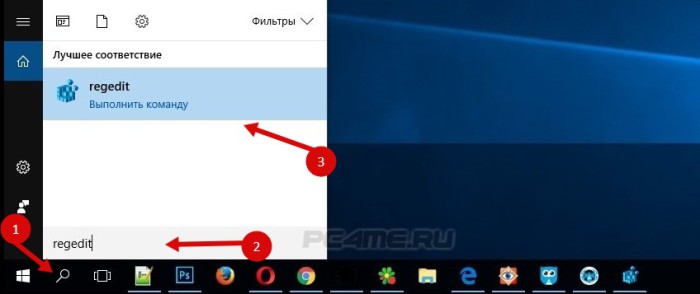
- 2. В открывшемся окне реестра нужено найти раздел «StorageDevicePolicies»
Попасть на него можно, перейдя в строку по следующему в адресу (можно воспользоваться поиском реестра, во вкладке «правка»): HKEY_LOCAL_MACHINE\SYSTEM\CurrentControlSet\Control\StorageDevicePolicies
Возможно, что раздела может и не оказаться в наличии. В такой ситуации придется его создать. Делается это просто и быстро. Щелкнуть по разделу Control, после нажать «Создать» и далее «Раздел». Присваиваем новому разделу имя: StorageDevicePolicies
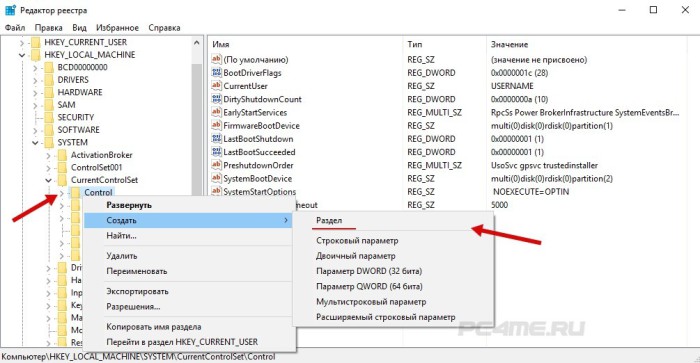
- 3. Теперь нужен параметр DWORD (32 бита), который также создается самостоятельно в новой ветке реестра. Дать ему имя — WriteProtect.
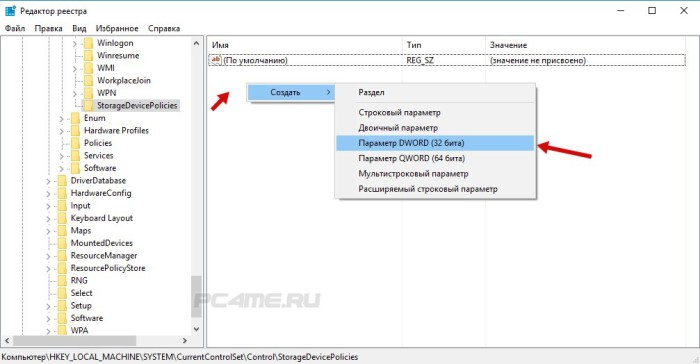
- 4. WriteProtect должен иметь значение 0. Кликнуть по новому параметру, щелкнуть по «Изменить». Скорее всего, пользователь обнаружит «1» в открывшемся окне. Единицу стереть и вместо нее поставить «0». Заканчивается все нажатием на клавишу «Ок».
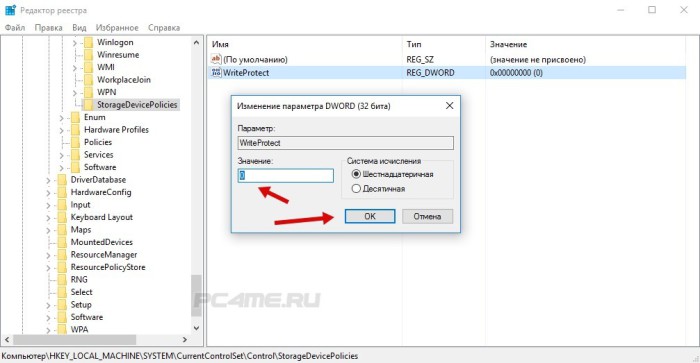
- 5. Редактор можно теперь закрыть, и достать накопитель. Остается только перезагрузить собственный компьютер и вновь вставить накопитель. Если все было сделано правильно, то файлы беспрепятственно удастся записать на него.
Снятие защиты с помощью Командной строки, параметром Diskpart
Имеет место командный интерпретатор Diskpart, который также поможет разблокировать флеш-накопитель или SD-карту. Его назначение заключается в управлении разделами и дисками с помощью команд.
- 1. Нажимаем «Пуск». Написать в командной строке слово cmd. Нажимаем на правую кнопку мыши и нажимаем «Запуск от имени администратора».
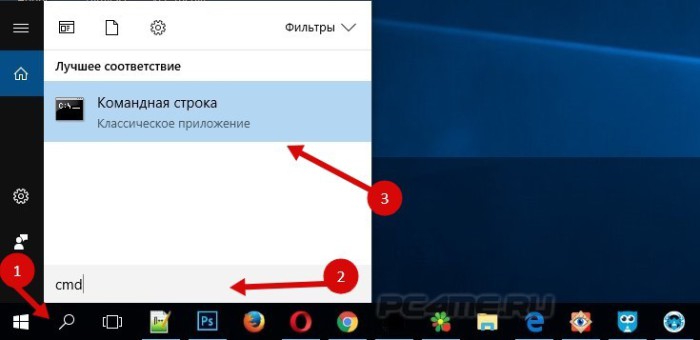
- 2. Теперь нужно будет ввести команды list disk и diskpart и после каждой нужно нажимать Enter.
- 3. У каждого накопителя есть порядковый номер. Его то и потребуется отыскать. Определяется номер просто — обычно он находится в таблице рядом с названием «Диск 2» (в нашем случае) и с указанием соответствующего объема памяти. К примеру, если накопитель в 16 Гб (как у нас), то в списке можно увидеть объем в 14 Gбайт.

- 4. Теперь, определив свою флешку командой «select disk x» (где диск номер диска, в нашем случае 2) и нажимаем ввод. Затем убираем атрибуты, препятствующие записи данных. Командой select выбрать диск и стереть атрибут «attributes disk clear readonly» и опять нажимаем кнопку ввод.

Возможно, что накопитель следует отформатировать. Указать в командной строке команду «clean«, после создать раздел «create partition primary«, полное удаление данных в NTFS «format fs = ntfs» или FAT«format fs = fat«.
Снятие защиты с флешки с помощью редактора локальной групповой политики
- 1. Открываем редактор — сделать это просто: нажать одновременно две клавиши «Win» + «R». В появившейся строке ввести команду gpedit.msc. Включить ее в работу, нажав «Ok».
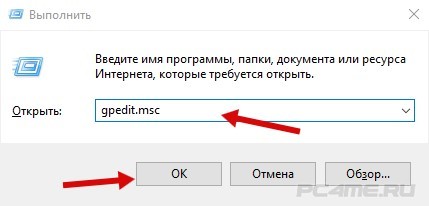
- 2. Нужно будет оказаться в разделе «Съемные диски: Запретить чтение». Это удастся сделать, открыв редактор и ветку «Конфигурация компьютера» — «Административные шаблоны» — «Система» «Доступ к съёмным запоминающим устройствам» и тут, справа, же будет нужный раздел. Возможно, что параметр задействован и попросту отключить его.
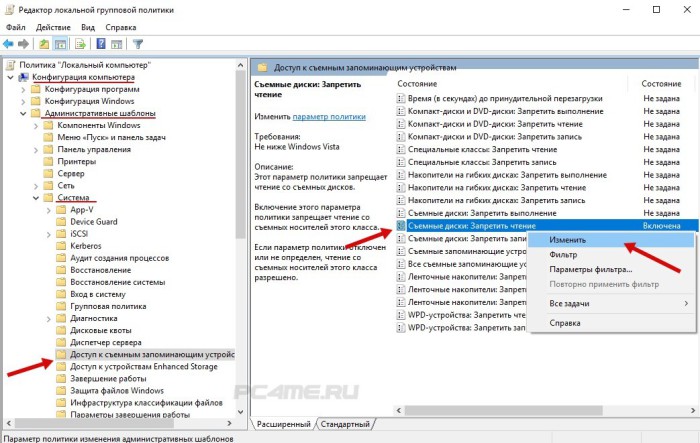
3. Нажать правой кнопкой по параметру. Откроется окно, где нужно будет нажать «Отключить», и подтвердить действие.
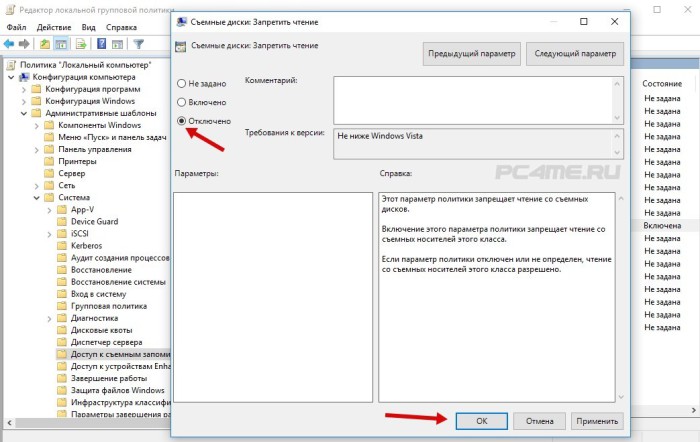
Каждый из указанных способов был использован, но добиться желаемого результата так и не удалось. Посмотреть, кто является производителем изделия, и перейти на его официальный сайт. Тут точно будут утилиты для работы с флеш-накопителем или SD-картой.
К сожалению, флешка и карта имеют свой ресурс перезаписи данных. Если он был исчерпан, то стереть информацию с нее будет нельзя, равно как и записать. Придется потратиться на новую флешку или карту.
pc4me.ru
Снять защиту с карты памяти. Как снять защиту от записи с флешки или SD-карты
Попытка сохранить новую информацию на микро cd закончится неудачей, если на нем стоит защита от записи. Причины появления сообщения об отказе доступа могут быть разные. Снять защиту с microSD можно несколькими методами – программными и физическими. Рассмотрим самые актуальные.
Разблокирование microSD
Расположите карту памяти на плоской поверхности или на ладони так, чтобы этикетка была сверху. Слевой стороны корпуса карты вверху найдите маленький рычажок переключения блокировки — кнопка Lock. «Локер» служит для защиты информации от случайного стирания. Рычажок может быть плоским и лишь слегка выступать из корпуса, быть белого или серебристого цвета. Такой переключатель отсутствует непосредственно на microSD. Вставьте карту в адаптер и найдите переключатель Lock на самом адаптере. Передвиньте его до упора в противоположном направлении.
После перевода рычажка Lock в положение отмены статуса защиты данных, повторное появление окошка уведомления об ошибке записи может быть вызвано переводом Lock обратно в положение защиты. Происходит это из-за ослабления переключателя, при вводе карты памяти в картридер он сдвигается и включает блокировку памяти. Зафиксируйте его кусочком резинки, картона или удалите совсем.
Избежать автоматической блокировки записи на microSD можно удалив ее контакт с кнопкой Lock на корпусе адаптера. На левом боку микро-флешки найдите небольшую выемку, запаяйте ее пластмассой или заклейте скотчем. Выполнять пайку надо очень аккуратно. Вариант со скотчем проще, но он может цепляться при вводе карты в адаптер.
Изменение свойств диска
Если защита карты памяти не позволяет скопировать информацию на другой диск, а сохранить ее необходимо, то попробуйте снять защиту следующим образом. Присоедините микро cd к компьютеру, найдите его имя в списке устройств и кликните по нему правой кнопкой мыши. В меню выберите строку «Свойства», затем вкладку «Доступ». В следующем окне есть «Расширенная настройка», откройте ее и поставьте галочку в строке «Открыть общий доступ», подтвердите настройки – «Ок».

Форматирование карты памяти microSD
Иногда для снятия защиты с карты памяти рекомендуется ее форматирование, если «локер» отсутствует или не помог. Важную информацию сохраните на другой диск, т.к. она будет полностью удалена. Программным способом можно снять блокировку от записи на карту при помощи Windows.
Установите карту памяти microSD на персональный компьютер через специальный адаптер напрямую или через картридер. На современных ноутбуках такой разъем уже предусмотрен, он обычно обозначен значком «карта» и выглядит как узкая щель. Операционная система распознает диск, и его имя отобразится в списке устройств компьютера.
Кликните правой кнопкой мыши на значке диска CD и в развернутом меню выберите строку «Форматировать …». Файловую систему поставьте ту, которую поддерживает ваше устройство, обычно — NTFS. Нажмите «Начать». Вся информация с диска теперь удалена, и статус защиты снят.
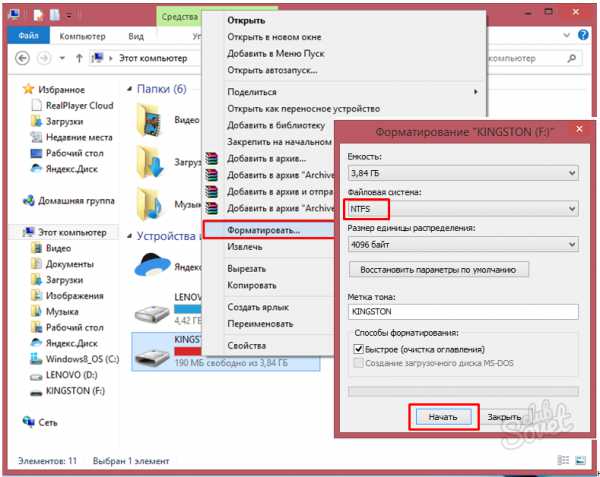
Изменение файловой системы
При записи на карту памяти файла объемом более 4 Гб окошко с уведомлением об ошибке может возникнуть из-за ограничений файловой системы. Если карта памяти отформатирована с системой FAT32, то размер файла входит в число ее ограничений для записи данных. Следует изменить файловую систему на NTFS, так как описано в 3 пункте.

Программные средства для microSD
Сбросить защиту от записи на диске можно программными средствами, не удаляя информацию. Для этого существуют различные скрипты и утилиты, например — reset.zip. Скачивая программное обеспечение из сети, следует быть осторожными – оно может содержать вирусы. Лучше воспользоваться для снятия защиты проверенными приложениями. Низкоуровневое ф
offlink.ru
Как снять защиту с карты памяти?Блог молодого админа
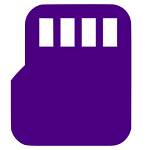
Карта памяти представляет из себя небольшое запоминающее устройство, которое используется для хранения цифровой информации. Карты памяти широко используются в различных электронных устройствах, включая фотоаппараты, смартфоны, телефоны, планшеты, MP3-плееры и т.д. Карты памяти бывают различных форматов и размеров, но в независимости от этого, при работе с ними могут возникать одни и те же проблемы. Например, когда вы используете флеш-карту в компьютере, последний может вам сообщить, что устройство защищено от записи и записать на него какие-либо файлы будет попросту невозможно. Сегодня мы попробуем решить эту проблему вместе.
Формат SDHC
Чаще всего проблема, как ни странно, возникает на картах формата SDHC. Это сменная карта флеш-памяти, удовлетворяющая спецификации SDA 2.00, введённой SD Card Association. SDHC стал развитием формата SD, унаследовав большинство его характеристик. Максимальный объем таких устройство — 32 ГБ.
Сегодня формат SDHC используется реже, чем, скажем, 5 лет назад, поскольку с каждым поколением карты памяти стараются уменьшить в размерах. Зато в нем есть одна интересная фишка, о которой большинство пользователей даже не догадывается — это аппаратная защита записи на устройство, благодаря которой вы не сможете ничего записать на карту с любого устройства, будь это компьютер или фотоаппарат.
С одной из боковин расположен небольшой переключатель (используется не на всех моделях, будьте внимательны). Если переместить его, то автоматически включается защита. Возможно, что вы случайно задели этот рычажок, сами того не замечая, что и привело к проблеме. Соответственно, его нужно будет переместить.

USB флеш-карты
USB флеш-карты могут оснащаться точно таким же переключателем, как и в случае с SDHC, хотя в продаже встречаются они все реже — стоимость таких карт дороже, к тому же защита от записи нужна лишь единицам.

Если на вашей флешке отсутствует такой переключатель, зато компьютер по-прежнему сообщает о защите, то можно попробовать форматировать устройство. Для этого можно воспользоваться стандартным форматированием операционной системы Widnows, но рекомендуется для этого использовать специальные программы. Подойдет, например, утилита HP USB Disk Storage Format Tool — крайне небольшая программа, которая умеет приводить в чувства флеш-карты.
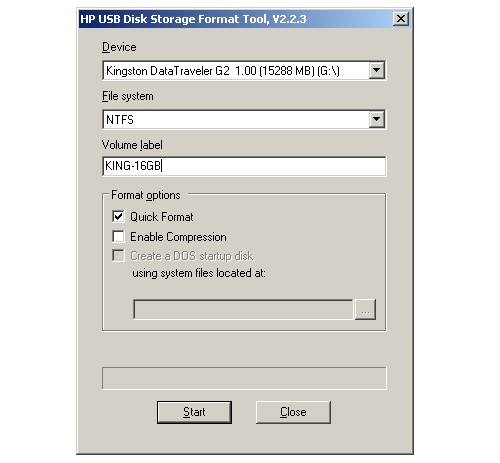
MicroSD
Одни из самых популярных накопителей сегодня — это MicroSD, который используется во всех последних устройствах.

MicroSD — это небольшая карта памяти. В отличии от того же SDHC, на ней практически не бывает переключателя, который необходим для блокировки. А значит, нужно попробовать сделать следующее:
- Если вы извлекли флешку, скажем, из телефона, и затем, воспользовавшись переходником или адаптером, решили перенести на нее материалы с компьютера, попробуйте вставить ее обратно в телефон и снять защиту с помощью настроек, если это возможно.
- Если используете адаптер, то не забудьте про рычажок, который включает и выключает защиту от записи.
- Обязательно почистите контакты, возможно, проблема именно в них.
- Попробуйте отформатировать устройство.
Если ничего не помогает, то, возможно, флешка приказала долго жить, что, к сожалению, встречается сплошь и рядом.
fulltienich.com
Как снять защиту и отформатировать карту памяти SD
Карты памяти уже давно широко используются на самых разных устройствах, позволяя дополнительно получить несколько необходимых гигабайт памяти. Однако, в процессе использования можно столкнуться с такой неприятной проблемой, как защита от записи, которая причиняет пользователям немалые неудобства. Что же делать в таком случае? К счастью, подобная проблема решается достаточно просто. Всё, что нужно — немного терпения и следовать инструкциям. В этой статье подробно рассмотрим, как снять защиту и отформатировать карту памяти. Давайте разбираться. Поехали!

Пользователи задают вопросы о том, как убрать защиту карты памяти и отформатировать её в случае необходимости
Начать стоит с того, что некоторые карты памяти имеют специальный переключатель, с помощью которого можно включить либо отключить режим защиты от записи. Обязательно обращайте внимание на этот момент.
В решении проблемы вам поможет системная утилита Diskpart. Запустите с правами администратора командную строку. Сделать это можно через меню «Пуск» или через окно «Выполнить» (воспользуйтесь комбинацией клавиш Win+R и введите cmd).
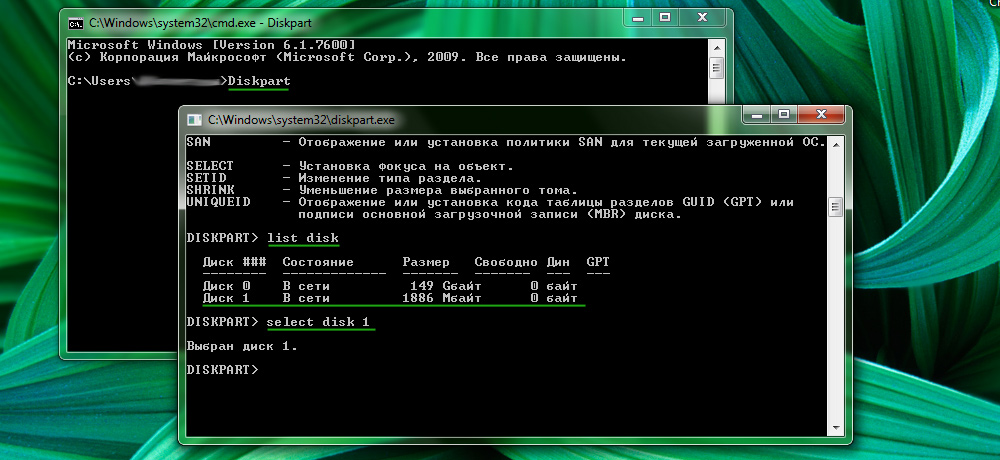
Ввод команд происходит последовательно
После того как перед вами появится окно командной строки, пропишите следующие команды, чтобы отформатировать флешку микро СД:
diskpart
list disk
select disk 0 (вместо «0» укажите цифру, соответствующую microSD-карте, необходимая информация отобразится после ввода команды «list disk»)
attributes disk clear readonly
clean
create partition primary
format fs=ntfs (либо укажите fat32 после знака «=», всё зависит от того в какой файловой системе вы хотите отформатировать SD карту, некоторые фотокамеры могут не поддерживать NTFS)
assign letter=X (X — буква, которая будет присвоена флешке)
exit

После того, как форматирование завершено, можно присвоить диску букву
В том случае, если выполнить форматирование таким способом не удалось, попробуйте другой вариант, а именно сделать это через редактор групповой политики.
Чтобы перейти к редактору групповой политики, вызовите окно «Выполнить», нажав комбинацию клавиш Win+R, а затем пропишите в поле для ввода (без кавычек) «gpedit.msc». В открывшемся окне перейдите к разделу «Конфигурация компьютера», далее откройте папку «Административные шаблоны». В ней вы найдёте каталог «Система». Перейдите к папке «Доступ к съёмным запоминающим устройствам», которая находится в этом разделе.
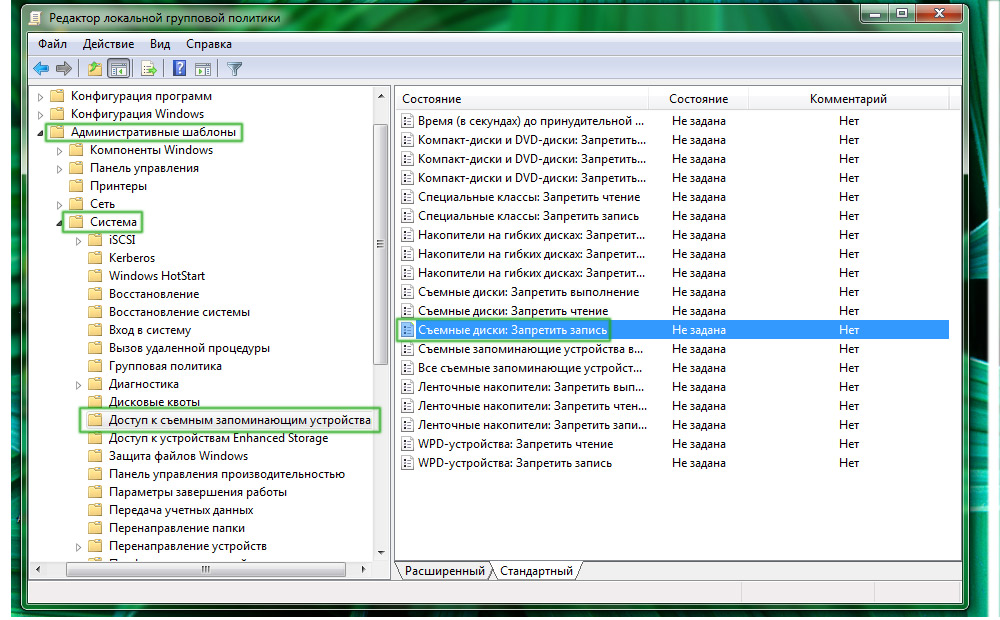
Находим требуемый параметр политики
В списке справа найдите строку «Съёмные диски Запретить запись». Дважды щёлкните по ней левой клавишей мыши и выберите режим «Отключено». Нажмите «ОК» для подтверждения внесённых изменений. Затем нужно выполнить аналогичные действия в разделе «Конфигурация пользователя». Дальнейший путь состоит из папок с точно такими же названиями. Добравшись до нужного пункта, отключите его.
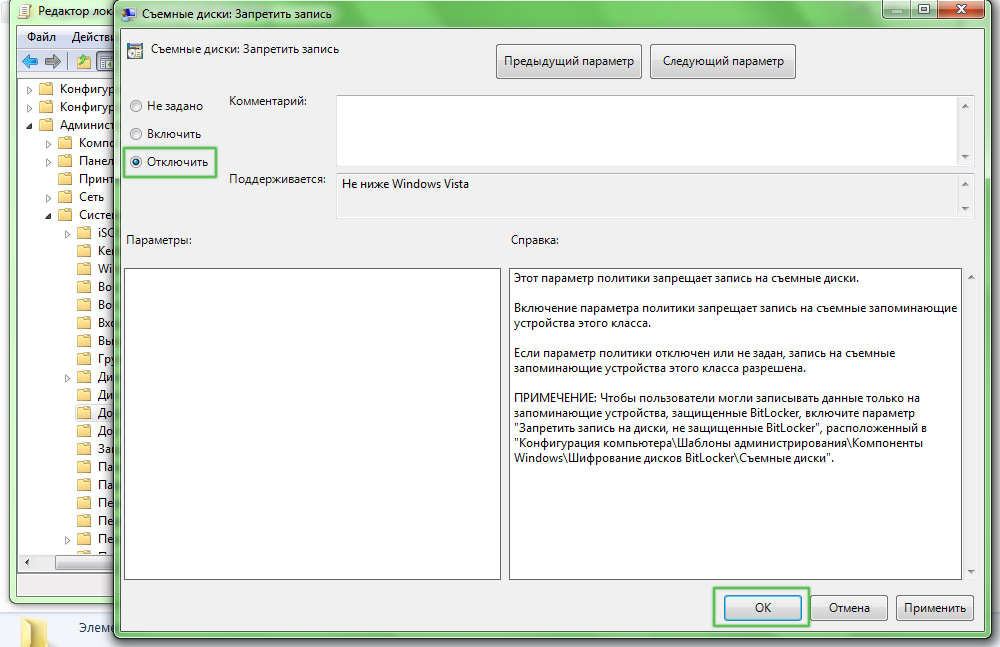
Порядок действий в других разделах аналогичен
Выполнив все вышеописанные инструкции, вы без всяких проблем сможете отформатировать свою microSD-флешку. В том случае, если выполнить операцию снова не удастся, это может означать, что карта памяти неисправна и стоит задуматься о приобретении новой.
Теперь вы знаете, как разблокировать флешку микро СД, чтобы выполнить форматирование. Делается это очень просто и занимает всего несколько минут. Даже если вы начинающий пользователь, эта операция не вызовет у вас никаких трудностей. Пишите в комментариях помогла ли вам статья разобраться в ситуации и задавайте любые интересующие вопросы по рассмотренной теме.
nastroyvse.ru
Как снять защиту с карты памяти?
Главная » Полезные инструкции » Как снять защиту с карты памяти?
Карты памяти сейчас распространены и используются в различных мобильных устройствах. Они предназначены для увеличения памяти, имеющейся в электронном устройстве. В смартфонах, планшетах фото- и видеокамерах сейчас в основном применяются форматы типа SD и microSD.
Для того чтобы предотвратить случайную потерю данных производителями этого формата были придуманы различные решения для защиты. Под защитой понимают обычно ограничение записи информации на карту памяти. Давайте рассмотрим по какой причине возникает ситуация невозможности записи и как снять эту защиту.
Несколько способов как снять защиту записи с карты памяти
Выделим несколько причин, по которым Windows сообщает, что карта защищена и запись на нее невозможна:
- Выход из строя модуля памяти. Да, к сожалению, такое бывает. Чаще конечно с более дешевыми картами. Решение: попробуйте отформатировать карту программой низкоуровнего форматирования, например, «Flash Doktor».
Сначала просканируйте носитель на ошибки, а потом попробуйте восстановить носитель. ВНИМАНИЕ!!! Вся информация из памяти будет удалена!
- Механическая защита от записи. Посмотрите внимательно на корпус SD или microSD памяти – слева, если смотреть на лицевую сторону вы увидите небольшой рычажок. Рядом стрелка с надписью «Lock» (блокировка). Проверьте в каком положении стоит переключатель.
На microSD защитного переключателя нет, но он есть на адаптерах microSD – SD – будьте внимательней при использовании адаптера.
- Windows так же сообщает об ошибках записи, когда вы пытаетесь скопировать файл, размер которого больше, чем свободное место на диске или если файловая система карты памяти FAT32 и вы копируете на ней файл размером более 4 Гб.
- Вирусы. Некоторые вредоносные программы препятствуют записи файлов на сменный носитель, в том случае если, например, фотоаппарат работает с картой нормально, а компьютер сообщает об установленной на устройстве защите от записи – проверьте его антивирусом. Дополнительно зайдите в реестр (команда «regedit» из «Пуск»- «Выполнить») в ветку HKEY_LOCAL_MACHINE \ SYSTEM \ CurrentControlSet \ Control \ StorageDevicePolicies. Убедитесь, что значение ключа WriteProtect расно «0», в противном случае измените его на «0».
Похожие записи
Поставьте Лайк если статья вам помогла.www.averina.com