| Клавиши | Действие |
|---|---|
| Клавиша с логотипом Windows | Открытие или закрытие меню «Пуск» |
| Windows +A | Открытие Центра поддержки |
| Windows + B | Установка фокуса в области уведомлений |
| Windows + C | Открытие Кортаны в режиме прослушивания Примечание
|
| Windows | Вызов меню чудо-кнопок |
| Windows +D | Отображение и скрытие рабочего стола |
| Windows +Alt+D | Отображение и скрытие даты и времени на рабочем столе |
| Windows + E | Открытие проводника |
| Windows + F | Открытие Центра отзывов и создание снимка экрана |
| Windows + G | Открытие меню запущенной игры |
| Windows + H | Запуск диктовки |
| Windows + I | Открытие раздела «Параметры» |
| Windows + J | Установка фокуса на подсказке Windows, когда она доступна. Устанавливает фокус на подсказке Windows при ее отображении. Нажмите сочетание клавиш повторно, чтобы установить фокус на элементе, отображающемся на экране, с которым связана подсказка Windows. |
| Windows +K | Вызов быстрого действия «Подключение» |
| Windows +L | Блокировка компьютера или смена учетной записи |
| Windows +M | Свертывание всех окон |
| Windows +O | Фиксация ориентации устройства |
| Windows +P | Выбор режима отображения презентации |
| Windows +R | Открытие диалогового окна «Выполнить» |
| Windows +S | Открытие окна поиска |
| Windows +T | Циклическое переключение между приложениями на панели задач |
| Windows +U | Открытие Центра специальных возможностей |
| Windows +V | Циклическое переключение между уведомлениями |
| Windows + SHIFT+V | Циклическое переключение между уведомлениями в обратном порядке |
| Windows + X | Открытие меню быстрых ссылок |
| Windows + Y | Переключение ввода между Windows Mixed Reality и рабочим столом |
| Кавиша Windows + Z | Отображение команд, доступных в приложении в полноэкранном режиме |
| Windows + точка (.) или точка с запятой (;) | Открытие панели эмодзи |
| Windows + запятая (,) | Временное включение показа рабочего стола при наведении |
| Windows +PAUSE | Отображение диалогового окна «Свойства системы» |
| Windows +CTRL+F | Поиск компьютеров (при наличии сети) |
| Windows +SHIFT+M | Восстановление свернутых окон на рабочем столе |
| Windows + цифра | Открытие рабочего стола и запуск приложения, закрепленного на панели задач с указанным цифрой порядковым номером. Если приложение уже работает — переключение на это приложение. |
| Windows +SHIFT+цифра | Открытие рабочего стола и запуск нового экземпляра приложения, закрепленного на панели задач с указанным цифрой порядковым номером |
| Windows + CTRL+цифра | Открытие рабочего стола и переключение на последнее активное окно приложения, закрепленного на панели задач с указанным цифрой порядковым номером |
| Windows +ALT+цифра | Открытие рабочего стола и списка переходов для приложения, закрепленного на панели задач с указанным цифрой порядковым номером |
| Windows + CTRL + SHIFT + цифра | Открытие рабочего стола и нового экземпляра приложения, расположенного в данном месте панели задач, от имени администратора |
| Windows +TAB | Открытие представления задач |
| Windows +СТРЕЛКА ВВЕРХ | Развертывание окна |
| Windows +СТРЕЛКА ВНИЗ | Удаление текущего приложения с экрана или сворачивание окна рабочего стола |
| Windows +СТРЕЛКА ВЛЕВО | Развертывание приложения или окна рабочего стола до левого края экрана |
| Windows +СТРЕЛКА ВПРАВО | Развертывание приложения или окна рабочего стола до правого края экрана |
| Windows +HOME | Свертывание всех окон, кроме активного окна рабочего стола (восстановление всех окон при вторичном нажатии) |
| Windows +SHIFT+СТРЕЛКА ВВЕРХ | Растягивание окна рабочего стола до верхнего и нижнего краев экрана |
| Windows +SHIFT+СТРЕЛКА ВНИЗ | Восстановление или свертывание активных окон рабочего стола по вертикали с сохранением ширины |
| Windows +SHIFT+СТРЕЛКА ВЛЕВО или СТРЕЛКА ВПРАВО | Перемещение приложения или окна на рабочем столе с одного монитора на другой |
| Windows +ПРОБЕЛ | Переключение языка ввода и раскладки клавиатуры |
| Windows +CTRL+ПРОБЕЛ | Возврат к ранее выбранному языку ввода |
| Windows + CTRL + ВВОД | Запуск экранного диктора |
| Windows + знак «плюс» (+) | Запуск экранной лупы |
| Windows + косая черта (/) | Запуск реконверсии IME |
| Клавиша Windows + CTRL + V | Показ прямых подключений |
comhub.ru
Полный перечень сочетания клавиш Windows 7.
Клавиши быстрого доступа, которые также известны как сочетание клавиш или горячие клавиши, при нажатии на которые имеют конечный набор одной клавиши или комбинации двух или более клавиш, будут вызывать операцию или выполнять задачу операционной системы или приложения, программы, работающих в операционной системе, или просто активируют и запускают программу.
Сочетания клавиш или горячие клавиши облегчают пользователю взаимодействие с компьютером, в противном случае, как правило, требуется мышь или другое устройство указания для выполнения операции.Winodws 7 включает в себя много новых сочетаний клавиш клавиатуры, которые облегчают работу с меню и другими командами. Как правило, сочетания клавиш используются чтобы активировать команду и перечисляются вместе с командой в меню программ (чтобы указать, что можно активировать нажатием комбинации Alt + ключ ). Некоторых из них нет в списке, они скрытые.
Ниже приведён полный список Windows 7 горячих клавиш или ускоритель горячих клавиш доступных на уровне операционной системы, а также для нескольких встроенных прикладных программ в Windows 7.
Простота доступа к ярлыкам с клавиатуры
- Сдвиг вправо на восемь секунд: Включите фильтр Ключи и выключается
- Левый Alt + Left Shift + PrtScn (или PrtScn): Включите High Contrast или выключить
- Левый Alt + Left Shift + Num Lock: Ключи Включить мышь или выключить
- Сдвиг в пять раз: Включить залипания клавиш или выключите
- Num Lock пять секунд: Включить Переключить ключи или выключить
- ОС Windows Клавиша с логотипом + U: Открыть Центр специальных возможностей
Генеральное сочетание клавиш
- F1: Отображение справки
- Ctrl + C (или Ctrl + Insert): Копировать выделенный файл,
- Ctrl + X: Вырезать выделенный элемент
- Ctrl + V (или Shift + Insert): Вставьте выбранный элемент
- Ctrl + Z: Отменить действие
- Ctrl + Y: Повторить действие
- Удалить (или Ctrl + D): Удалить выбранный элемент и переместить его в корзину
- Shift + Delete: Удалить выбранный элемент без перемещения его в корзину первое
- F2: переименование выбранного элемента
- Ctrl + стрелка вправо: перемещение курсора в начало следующего слова
- Ctrl + стрелка влево: Наведите курсор на начало предыдущего слова
- Ctrl + Стрелка вниз: перемещение курсора в начало следующего абзаца
- Ctrl + стрелка вверх: Наведите курсор на начало предыдущего абзаца
- Ctrl + Shift клавиша со стрелкой: Выберите блок текста
- Shift + любую клавишу со стрелкой: Выберите несколько элементов в окне или на рабочем столе, или выбрать текст в документе
- Ctrl + любую клавишу со стрелкой + ПРОБЕЛ: Выберите несколько отдельных элементов в окне или на рабочем столе
- Ctrl + A: Выделение всех элементов в документе или окне
- F3: поиск файла или папки
- Alt + Enter: Отображение свойств для выбранного элемента
- Alt + F4: Закрытие текущего элемента или выход из активной программы
- Alt + Пробел: Откройте контекстное меню для активного окна
- Ctrl + F4: закрытие активного документа (в программах, которые позволяют вам иметь несколько открытых документов одновременно)
- Alt + Tab: Переключение между открытыми позициями
- Ctrl + Alt + Tab: Используйте стрелки для переключения между открытыми позициями
- Ctrl + колесо прокрутки мыши: Изменение размеров иконок на рабочем столе
- ОС Windows Клавиша с логотипом + Tab: Циклическое переключение между программами на панели задач с помощью Aero Flip 3-D
- Ctrl + Windows Клавиша с логотипом + Tab: Используйте клавиши со стрелками для циклического переключения между программами на панели задач с помощью Aero Flip 3-D
- Alt + Esc: Переключение между элементами в том порядке, в котором они были открыты
- F6: Переключение между элементами экрана в окне или на рабочем столе
- F4: отображение списка адресной строки в проводнике Windows
- Shift + F10: Отображение контекстного меню для выбранного элемента
- Ctrl + Esc: Откройте меню Пуск
- Alt + подчеркнутая буква: Отображение соответствующего меню
- Alt + подчеркнутая буква: выполнение команды меню (или других подчеркнул команды)
- F10: активация строки меню в активной программе
- Стрелка вправо: Открытие следующего меню справа или открытие подменю
- Стрелка влево: Открытие следующего меню слева или закрытие подменю
- F5 (или Ctrl + R): Обновить активного окна
- Alt + стрелка вверх: Просмотр папки на уровень выше в проводнике Windows
- Esc: Отмена текущего задания
- Ctrl + Shift + Esc: Откройте диспетчер задач
- Shift, когда вы вставляете компакт-диск: Запрет CD с автоматической игры
- Левый Alt + Shift: переключение языка ввода, когда несколько языков ввода включены
- Ctrl + ShiftL: переключение раскладки клавиатуры, когда несколько раскладок клавиатуры включена
- Правый или левый Ctrl + Shift: Изменить направление чтения текста в правом налево языках чтения
Окно диалога сочетания клавиш
- Ctrl + Tab: Переход вперед по вкладкам
- Ctrl + Shift + Tab: Переход назад по вкладкам
- Tab: Переход вперед по варианты
- Shift + Tab: Переход обратно через варианты
- Alt + подчеркнутая буква: выполнение команды (или выберите опцию), которая идет на эту букву
- Вход: Заменяет щелчок мышью для многих команд выбранной
- Пробел: Установите или снимите флажок, если активный параметр флажок
- Клавиши со стрелками: Выберите кнопки, если активная опция группу переключателей
- F1: Отображение справки
- F4: отображение элементов активного списка
- Backspace: Открыть папку на один уровень выше, если папка выбрана в Сохранить как или Открыть диалоговое окно
Windows Logo клавиши с клавиатуры
- ОС Windows Клавиша с логотипом: Открыть или закрыть меню Пуск.
- Windows Logo + клавиша Pause: Показать диалоговое окно Свойства системы.
- ОС Windows Клавиша с логотипом + D: Показать рабочий стол.
- ОС Windows Клавиша с логотипом + M: Свернуть все окна.
- ОС Windows Клавиша с логотипом + Shift + M: восстановление свернутых окон на рабочем столе.
- ОС Windows Клавиша с логотипом + E: Открытые компьютер.
- ОС Windows Клавиша с логотипом + F: поиск файла или папки.
- Ctrl + Windows Клавиша с логотипом + F: поиск компьютеров (если вы находитесь в сети).
- ОС Windows Клавиша с логотипом + L: Блокировка компьютера или переключение пользователей.
- Windows Logo Key + R: Открыть диалоговое окно Выполнить.
- ОС Windows Клавиша с логотипом + T: Циклическое переключение между программами на панели задач.
- Windows Logo + ключ номер: Начало программы, закрепленной на панели задач с указанным порядковым номером. Если программа уже запущена, переключиться на эту программу.
- Shift + для Windows Клавиша с логотипом + номер: Пуск нового экземпляра программы, закрепленной на панели задач с указанным порядковым номером.
- Ctrl + Windows Клавиша с логотипом + номер: Переключить на последнее активное окно программы, закрепленной на панели задач с указанным порядковым номером.
- Alt + Windows Клавиша с логотипом + номер: Открытый список переходов для программы, закрепленной на панели задач с указанным порядковым номером.
- ОС Windows Клавиша с логотипом + Tab: Циклическое переключение между программами на панели задач с помощью Aero Flip 3-D.
- Ctrl + Windows Клавиша с логотипом + Tab: Используйте клавиши со стрелками для циклического переключения между программами на панели задач с помощью Aero Flip 3-D.
- Ctrl + Windows Клавиша с логотипом + B: Переключить на программу, которая отображается сообщение в области уведомлений.
- ОС Windows Клавиша с логотипом + Пробел: Предварительный просмотр рабочего стола.
- ОС Windows Клавиша с логотипом + стрелка вверх: Разверните окно.
- ОС Windows Клавиша с логотипом + стрелка влево: Развертывание окна до левой части экрана.
- Windows Logo ключ + стрелка вправо: Развертывание окна до правой стороны экрана.
- ОС Windows Клавиша с логотипом + Стрелка вниз: Свернуть окно.
- Windows Logo + клавиша Home: Свернуть все, кроме активного окна.
- ОС Windows Клавиша с логотипом + Shift + стрелка вверх: Стретч окно в верхней и нижней части экрана.
- ОС Windows Клавиша с логотипом + Shift + стрелка влево или вправо: перемещение окна с одного монитора на другой.
- Windows Logo + клавиша P: Выберите режим презентации просмотров.
- ОС Windows Клавиша с логотипом + G: Переключение между гаджетами.
- ОС Windows Клавиша с логотипом + U: Открыть Центр специальных возможностей.
- Windows Logo + клавиша X: откройте мобильности Windows, Центр.
ОС Windows ярлыки Проводника с клавиатуры
- Ctrl + N: Открыть в новом окне
- Ctrl + W: закрыть текущее окно
- Ctrl + Shift + N: Создайте новую папку
- Окончание: Показать нижней части активного окна
- Home: Показать верхней части активного окна
- F11: развернуть или свернуть активное окно
- Ctrl + точка (.): Поворот изображения по часовой стрелке
- Ctrl + запятая (,): Поворот изображения против часовой стрелки
- Num Lock + Звездочкой (*) на цифровой клавиатуре: отображение всех вложенных в выбранную папку
- Num Lock + Plus знак (+) на цифровой клавиатуре: отображение содержимого выбранной папки
- Num Lock + знак минуса (-) на цифровой клавиатуре: Свернуть выбранной папке
- Стрелка влево: Свернуть текущий выбор (если он развернут) или выберите родительскую папку
- Alt + Enter: Откройте диалоговое окно свойств для выбранного элемента
- Alt + P: Показать панель предварительного просмотра
- Alt + стрелка влево: Просмотр предыдущей папке
- Backspace: Просмотр предыдущей папке
- Стрелка вправо: Отображение текущего выбора (если он свернут) или выберите первую подпапку
- Alt + стрелка вправо: Просмотр следующей папки
- Alt + стрелка вверх: Просмотр родительской папки
- Ctrl + Shift + E: Показать все папки выше выбранной папке
- Ctrl + колесо прокрутки мыши: изменение размера и внешнего вида файлов и папок, иконки
- Alt + D: Выберите адресную строку
- Ctrl + E: Выберите окно поиска
- Ctrl + F: Выберите окно поиска
Ярлыки панели задач с клавиатуры
- Shift + Нажмите на кнопку на панели задач: Открытые программы или быстро открыть еще один экземпляр программы
- Ctrl + Shift + клик на кнопку на панели задач: Открытые программы от имени администратора
- Shift + Щелкните правой кнопкой мыши на панели задач: Показать окно меню для программы
- Shift + Щелкните правой кнопкой мыши на панели задач сгруппированы кнопки: Показать окно меню для группы
- Ctrl + клик на панели задач сгруппированы кнопки: Переключение между окнами группу
Ярлыки лупы с клавиатуры
- Windows Logo ключ + знак плюс или минус: Увеличение или уменьшение масштаба
- Ctrl + Alt + Пробел: Предварительный просмотр рабочего стола в полноэкранном режиме
- Ctrl + Alt + F: переключение в полноэкранный режим
- Ctrl + Alt + L: Перейти в режим линзы
- Ctrl + Alt + D: Переключить на пристыкован режиме
- Ctrl + Alt + I: Обратить цвета
- Ctrl + Alt + клавиши со стрелками: Пан в направлении стрелки
- Ctrl + Alt + R: Изменение размера линзы
- Windows Logo + Esc ключ: Выход лупа
Удаленные ярлыки Desktop Connection с клавиатуры
- Alt + Page Up: перемещение между программами слева направо.
- Alt + Page Down: перемещение между программами справа налево.
- Alt + Insert: Циклическое переключение между программами в порядке, что они начали дюйма
- Alt + Home: Показать меню Пуск.
- Ctrl + Alt + Break: переключение между окном и на полный экран.
- Ctrl + Alt + End: Показать диалоговое окно Windows Security.
- Alt + Delete: Отображение системного меню.
- Ctrl + Alt + минус (-) на цифровой клавиатуре: Поместите копию активного окна, в клиенте, в буфер обмена сервера терминалов (предоставляет те же функции, при нажатии Alt + PrtScn на локальном компьютере).
- Ctrl + Alt + Plus знак (+) на цифровой клавиатуре: Поместите копию всей области клиентского окна в буфер обмена сервера терминалов (обеспечивает ту же функциональность, как нажатие PrtScn на локальном компьютере).
- Ctrl + Alt + стрелка вправо: «Tab» из удаленного контроля рабочего стола для контроля в основной программе (например, кнопка или текстовое поле). Полезно, когда дистанционного управления рабочим столом внедренные в другом (хост) программы.
- Ctrl + Alt + стрелка влево: «Tab» из удаленного контроля рабочего стола для контроля в основной программе (например, кнопка или текстовое поле). Полезно, когда дистанционного управления рабочим столом внедренные в другом (хост) программы.
Картинки ярлыков с клавиатуры
- Ctrl + N: Создать новую картину
- Ctrl + O: открыть существующее изображение
- Ctrl + S: Сохранить изменения в изображение
- F12: Сохранить изображение как новый файл
- Ctrl + P: печать фотографии
- Alt + F4: Close картина и ее Paint окна
- Ctrl + Z: Отменить изменения
- Ctrl + Y: Повторить изменения
- Ctrl + A: Выберите всю картину
- Ctrl + X: Cut выбора
- Ctrl + C: Копировать выделение в буфер обмена
- Ctrl + V: Вставьте выделение из буфера обмена
- Стрелка вправо: Перемещение выделения или активного правильную форму на один пиксель
- Стрелка влево: Перемещение выделения или активного форму влево на один пиксель
- Стрелка вниз: Перемещение выделения или активного формы вниз на один пиксель
- Стрелка вверх: Перемещение выделения или активного подтянуться на один пиксель
- Esc: Отменить выбор
- Удалить: Удалить выбор
- Ctrl + B: Жирный выделенный текст
- Ctrl + +: Увеличение ширины кисти, линии, формы или набросок на один пиксель
- Ctrl + -: Уменьшение ширины кисти, линии, формы или набросок на один пиксель
- Ctrl + I: курсивом выделенный текст
- Ctrl + U: подчеркивание выделенного текста
- Ctrl + E: Открыть диалоговое окно Свойства
- Ctrl + W: Открытые Изменить размер и наклон диалоговом окне
- Ctrl + Page Up: Увеличить
- Ctrl + Page Down: Уменьшить
- F11: Просмотр изображения в полноэкранном режиме
- Ctrl + R: Показать или скрыть правителя
- Ctrl + G: Показать или скрыть сетку
- F10 или Alt: Показать keytips
- Shift + F10: Показать текущего контекстного меню
- F1: Откройте программу Paint Справка
WordPad ярлыки с клавиатуры
- Ctrl + N: Создайте новый документ
- Ctrl + O: открыть существующий документ
- Ctrl + S: сохранить изменения в документе
- F12: Сохранить документ как новый файл
- Ctrl + P: печать документа
- Alt + F4: Закрыть WordPad
- Ctrl + Z: Отменить изменения
- Ctrl + Y: Повторить изменения
- Ctrl + A: Выберите Весь документ
- Ctrl + X: Cut выбора
- Ctrl + C: Копировать выделение в буфер обмена
- Ctrl + V: Вставьте выделение из буфера обмена
- Ctrl + B: Сделайте выбранный текст жирным
- Ctrl + I: курсивом выделенный текст
- Ctrl + U: подчеркивание выделенного текста
- Ctrl + =: Сделать выделенный текст индекс
- Ctrl + Shift + =: Сделать выделенный текст индекс
- Ctrl + L: Выравнивание текста по левому
- Ctrl + E Выравнивание текста по центру
- Ctrl + R:: Выравнивание текста право
- Ctrl + J: Выравнивание текста
- Ctrl + 1: Установка одинарный межстрочный интервал
- Ctrl + 2: Установка двойной межстрочный интервал
- Ctrl + 5: Установить межстрочный интервал до 1,5
- Ctrl + Shift +>: Увеличить размер шрифта
- Ctrl + Shift + <: Уменьшить размер шрифта
- Ctrl + Shift +: персонажи изменения для всех столиц
- Ctrl + Shift + L: Изменить стиль маркеров
- Ctrl + D: Вставка рисунка Microsoft Paint
- Ctrl + F: Поиск текста в документе
- F3: Найти следующее вхождение текста в диалоговом окне Найти
- Ctrl + H: Замена текста в документе
- Ctrl + стрелка влево: Наведите курсор на одно слово влево
- Ctrl + стрелка вправо: Наведите курсор на одно слово вправо
- Ctrl + стрелка вверх: Наведите курсор на строку выше
- Ctrl + Стрелка вниз: Наведите курсор на строку ниже
- Ctrl + Home: Переход к началу документа
- Ctrl + End: Переместить в конец документа
- Ctrl + Page Up: перемещение вверх на одну страницу
- Ctrl + Page Down: перемещение на одну страницу вниз
- Ctrl + Delete: Удалить следующее слово
- F10: Показать keytips
- Shift + F10: Показать текущего контекстного меню
- F1: Открытое справки WordPad
Калькулятор с клавиатуры
- Alt + 1: переключение в стандартный режим
- Alt + 2: Переключить на научно режиме
- Alt + 3: переключение в режим программиста
- Alt + 4: переключение на режим Статистика
- Ctrl + E: Открытые расчеты даты
- Ctrl + H: Включите истории вычислений или выключить
- Ctrl + U: Открыть блок преобразования
- Alt + C: Вычислить или решить дату расчета и листов
- F1: Открытое Калькулятор Помощь
- Ctrl + Q: Нажмите кнопку M-
- Ctrl + P: Нажмите кнопку M +
- Ctrl + M: Нажмите кнопку MS
- Ctrl + R: Нажмите кнопку MR
- Ctrl + L: Нажмите кнопку MC
- %: Нажмите кнопку%
- F9: Нажмите кнопку + / —
- /: Нажмите кнопку /
- *: Нажмите кнопку *
- +: Нажмите кнопку +
- -: Пресс — кнопка
- R: Пресс 1 / × кнопку
- @: Нажмите кнопку квадратный корень
- 0-9: С помощью цифровых кнопок (0-9)
- =: Нажмите кнопку =
- .: Пресс. (Точка) кнопку
- Backspace: Нажмите кнопку возврата
- Esc: Нажмите кнопку C
- Del: Нажмите кнопку CE
- Ctrl + Shift + D: Ясно истории вычислений
- F2: Редактирование истории вычислений
- Стрелка вверх: Перейдите в истории вычислений
- Стрелка вниз: Перейдите вниз в истории вычислений
- Esc: Отмена редактирования истории вычислений
- Введите: история Пересчитать расчет после редактирования
- F3: Выберите ученых степеней в научно режиме
- F4: Выберите радиан в научном режиме
- F5: Выберите Грады в научном режиме
- Я: Нажмите кнопку Inv в научном режиме
- D: Нажмите кнопку Mod в научном режиме
- Ctrl + S: Нажмите кнопку зп в научном режиме
- Ctrl + O: Нажмите кнопку сЬ в научно режиме
- Ctrl + T: Нажмите кнопку тангенс в научном режиме
- (: Нажмите (кнопка в научном режиме
- ): Нажмите) кнопки в научно режиме
- N: Нажмите кнопку LN в научно режиме
- ;: Нажмите кнопку Int в научном режиме
- S: нажмите кнопку грех в научном режиме
- О: Нажмите кнопку сов в научном режиме
- Т: Нажмите кнопку загар в научном режиме
- М: Нажмите кнопку DMS в научном режиме
- P: Нажмите кнопку пи в научно режиме
- V: Нажмите кнопку FE в научно режиме
- X: Нажмите кнопку опыта в научно-режиме
- Q: Пресс-х ^ 2 кнопки в научно режиме
- Y: Пресс-х ф у кнопки в научно режиме
- #: Пресс-х ^ 3 кнопки в научно режиме
- L: Нажмите кнопку Журнал в научно режиме
- !: Пресс-п! Кнопка в научно режиме
- Ctrl + Y: Пресс-х у √ кнопку в научно режиме
- Ctrl + B: Пресс-3 √ х кнопку в научно режиме
- Ctrl + G: Нажмите кнопку 10x в Научно режиме
- F5: Выберите Hex в режиме программиста
- F6: Выберите декабря в режиме программиста
- F7: Выберите октября в режиме программиста
- F8: Выберите Бен в режиме программиста
- F12: Выберите QWORD в режиме программиста
- F2: Выберите Dword в режиме программиста
- F3: Выделить слово в режиме программиста
- F4: Выберите байт в режиме программиста
- К: Нажмите кнопку RoR в режиме программиста
- J: Пресс РОЛ кнопки в режиме программиста
- <: Пресс Lsh кнопки в режиме программиста
- >: Пресс Rsh кнопки в режиме программиста
- %: Пресс-Mod кнопки в режиме программиста
- (: Нажмите (кнопка в режиме программиста
- ): Нажмите) кнопки в режиме программиста
- |: Нажмите кнопку или в режиме программиста
- ^: Нажмите кнопку Xor в режиме программиста
- ~: Нажмите кнопку Не в режиме программиста
- И: Пресса и кнопки в режиме программиста
- А. Ф.: Нажмите кнопки AF в режиме программиста
- ПРОБЕЛ: переключение битное значение в режиме программиста
- : Пресс Средняя кнопка в режиме статистики
- Ctrl +: Нажмите Средняя площадь кнопки в режиме статистики
- S: нажмите кнопку Сумма в режиме статистики
- Ctrl + S: Пресс Сумма пл кнопки в режиме статистики
- Т: Нажмите кнопку SD в режиме статистики
- Ctrl + T: Нажмите кнопку Inv SD в режиме статистики
- D: Нажмите кнопку САПР в области статистики режиме
ОС Windows ярлыки Журнала с клавиатуры
- Ctrl + N: Начать новую заметку
- Ctrl + O: открыть недавно использовавшиеся внимание
- Ctrl + S: Сохранить изменения в примечание
- Ctrl + Shift + V: Наведите записке к определенной папке
- Ctrl + P: печать внимание
- Alt + F4: Close ноту и журнал окно
- Ctrl + Z: Отменить изменения
- Ctrl + Y: Повторить изменения
- Ctrl + A: Выбрать все элементы на странице
- Ctrl + X: Cut выбора
- Ctrl + C: Копировать выделение в буфер обмена
- Ctrl + V: Вставьте выделение из буфера обмена
- Esc: Отменить выбор
- Удалить: Удалить выбор
- Ctrl + F: Начало основных найти
- Ctrl + G: Перейдите на страницу
- F5: обновление найти результаты
- F5: обновление списка заметок
- F6: переключение между списком сведению и отметить
- Ctrl + Shift + C: Отображение контекстного меню для заголовков столбцов в списке заметок
- F11: Посмотреть запись в полноэкранном режиме
- F1: Открытое Журнал Справка
Справка Windows ярлыков с клавиатуры
- Alt + C: Отображение Содержание
- Alt + N: отображение меню Настройки соединения
- F10: открыть меню
- Alt + стрелка влево: Вернитесь к ранее просмотренным тему
- Alt + стрелка вправо: перемещение вперед к следующему (ранее просмотренным) тема
- Alt + A: Откройте эту страницу поддержки клиентов
- Alt + Home: Показать справки и поддержки дома
- Главная: Переход к началу темы
- End: Переместить в конце темы
- Ctrl + F: поиск в текущем разделе
- Ctrl + P: печать темы
- F3: Наведите курсор на окно поиска
kompkimi.ru
Горячие клавиши Windows и macOS, которые упростят вашу жизнь
Выберите комбинации, которые будут максимально полезны для ваших задач, и перестаньте тратить столько времени на рутинные операции.
Горячие клавиши Windows 10
1. Основные сочетания клавиш
- Ctrl + X — вырезать выбранный элемент.
- Ctrl + C (или Ctrl + Insert) — скопировать выбранный элемент.
- Ctrl + V (или Shift + Insert) — вставить скопированный элемент.
- Ctrl + Z — отменить последнее действие.
- Alt + Tab — переключиться между открытыми приложениями.
- Alt + F4 — закрыть активное окно или выйти из активного приложения.
- F2 — переименовать выбранный элемент.
- F3 — запустить поиск файла или папки в «Проводнике».
- F5 — обновить активное окно.
- Alt + Enter — отобразить свойства выбранного элемента.
- Alt + пробел — открыть контекстное меню активного окна.
- Alt + стрелка влево — вернуться к предыдущему разделу приложения или «Проводника».
- Alt + стрелка вправо — перейти к следующему разделу приложения или «Проводника».
- Ctrl + F4 — закрыть активный документ (в приложениях, развёрнутых на весь экран и допускающих одновременное открытие нескольких документов).
- Ctrl + A — выбрать все элементы в документе или окне.
- Ctrl + D (или Delete) — удалить выбранный элемент, переместив его в «Корзину».
- Ctrl + Y — повторить последнее действие.
- Ctrl + Shift + Esc — запустить «Диспетчер задач».
- Ctrl + Shift — переключить раскладку клавиатуры, если их несколько.
- Shift + F10 — открыть контекстное меню для выбранного элемента.
- Shift + Delete — удалить выбранный элемент без его предварительного помещения в «Корзину».
- Esc — остановить выполнение текущей задачи или выйти из неё.
2. Сочетания с клавишей Windows
- Клавиша Windows — открыть или закрыть меню «Пуск».
- Клавиша Windows + A — открыть «Центр уведомлений».
- Клавиша Windows + D — отобразить или скрыть рабочий стол.
- Клавиша Windows + E — открыть «Проводник».
- Клавиша Windows + G — открыть меню запущенной игры.
- Клавиша Windows + I — открыть раздел «Параметры».
- Клавиша Windows + O — зафиксировать ориентацию устройства.
- Клавиша Windows + R — открыть диалоговое окно «Выполнить».
- Клавиша Windows + S — открыть окно поиска.
- Клавиша Windows + U — открыть «Центр специальных возможностей».
- Клавиша Windows + L — блокировать компьютер или сменить пользователя.
- Клавиша Windows + X — открыть меню быстрых ссылок.
- Клавиша Windows + Z — показать команды, доступные в приложении в полноэкранном режиме.
- Клавиша Windows + Pause — отобразить диалоговое окно «Свойства системы».
- Клавиша Windows + Ctrl + F — запустить поиск компьютеров (при наличии сети).
- Клавиша Windows + Shift + M — восстановить свёрнутые окна на рабочем столе.
- Клавиша Windows + Home — свернуть все окна, кроме активного окна рабочего стола (восстановить все окна при вторичном нажатии).
- Клавиша Windows + пробел — переключить язык ввода и раскладку клавиатуры.
- Клавиша Windows + Ctrl + пробел — вернуться к ранее выбранному языку ввода.
3. Сочетания клавиш для диалоговых окон
- Ctrl + Tab — перейти вперёд по вкладкам.
- Ctrl + Shift + Tab — перейти назад по вкладкам.
- Ctrl + цифра от 1 до 9 — перейти на энную вкладку.
- Tab — перейти вперёд по параметрам.
- Shift + Tab — перейти назад по параметрам.
4. Сочетания клавиш в «Проводнике»
- Alt + D — выделить адресную строку.
- Ctrl + F — открыть поле поиска по приложению или документу.
- Ctrl + N — открыть новое окно.
- Ctrl + W — закрыть активное окно.
- Ctrl + колесо прокрутки мыши — изменить размер и внешний вид значков файлов и папок.
- Ctrl + Shift + N — создать новую папку.
- Alt + Enter — открыть диалоговое окно «Свойства» для выбранного элемента.
- Alt + стрелка вправо — просмотреть следующую папку.
- Alt + стрелка вверх — просмотреть папку, в которую вложена данная папка.
- Alt + стрелка влево или Backspace — просмотреть предыдущую папку.
- F11 — развернуть или свернуть активное окно.
Все комбинации клавиш для Windows 10 →
9 настроек Windows 10, которые облегчат вашу жизнь →
Горячие клавиши Windows 8 и 8.1
1. Основные сочетания клавиш
- F1 — отобразить справку.
- F2 — переименовать выбранный элемент.
- F3 — запустить поиск файла или папки.
- F5 — обновить активное окно.
- Alt + F4 — закрыть активный элемент или выйти из активного приложения.
- Alt + Enter — отобразить свойства выбранного элемента.
- Alt + пробел — открыть контекстное меню активного окна.
- Alt + стрелка влево — вернуться к предыдущему разделу.
- Alt + стрелка вправо — перейти к следующему разделу.
- Alt + Tab — переключиться между открытыми приложениями (кроме классических приложений).
- Ctrl + F4 — закрыть активный документ (в приложениях, развёрнутых на весь экран и допускающих одновременное открытие нескольких документов).
- Ctrl + A — выбрать все элементы в документе или окне.
- Ctrl + C (или Ctrl + Insert) — скопировать выбранные элементы.
- Ctrl + D (или Delete) — переместить выбранный элемент в «Корзину».
- Ctrl + V (или Shift + Insert) — вставить скопированный элемент.
- Ctrl + X — вырезать выбранный элемент.
- Ctrl + Y — повторить последнее действие.
- Ctrl + Z — отменить последнее действие.
- Ctrl + плюс ( + ) или Ctrl + минус ( — ) — увеличить или уменьшить количество объектов, таких как приложения, закреплённых на начальном экране (только Windows 8.1).
- Ctrl + Shift + Esc — запустить «Диспетчер задач».
- Ctrl + Shift — переключить раскладку клавиатуры, если их несколько.
- Shift + F10 — открыть контекстное меню для выбранного элемента.
- Shift + Delete — удалить выбранный элемент без его предварительного помещения в «Корзину».
- Esc — остановить выполнение текущей задачи или выйти из неё.
2. Сочетания с клавишей Windows
- Клавиша Windows — отобразить или скрыть начальный экран.
- Клавиша Windows + D — отобразить или скрыть рабочий стол.
- Клавиша Windows + E — открыть «Проводник».
- Клавиша Windows + L — заблокировать компьютер или сменить пользователя.
- Клавиша Windows + M — свернуть все окна.
- Клавиша Windows + O — зафиксировать ориентацию устройства.
- Клавиша Windows + R — открыть диалоговое окно «Выполнить».
- Клавиша Windows + U — открыть «Центр специальных возможностей».
- Клавиша Windows + X — открыть меню быстрых ссылок.
- Клавиша Windows + Z — отобразить команды, доступные в приложении (только Windows 8.1).
- Клавиша Windows + Pause — отобразить диалоговое окно «Свойства системы».
- Клавиша Windows + Ctrl + F — запустить поиск компьютеров (при наличии сети).
- Клавиша Windows + Shift + M — восстановить свёрнутые окна на рабочем столе.
- Клавиша Windows + Ctrl + B — переключиться на приложение, которое отобразило сообщение в области уведомлений.
- Клавиша Windows + Home — свернуть все окна, кроме активного окна рабочего стола (восстановить все окна при вторичном нажатии).
- Клавиша Windows + пробел — переключить язык ввода и раскладку клавиатуры (только Windows 8.1).
- Клавиша Windows + Ctrl + пробел — вернуться к ранее выбранному языку ввода (только Windows 8.1).
- Клавиша Windows + Alt + Enter — открыть Windows Media Center.
3. Сочетания клавиш для диалоговых окон
- F1 — отобразить справку.
- Ctrl + Tab — перейти вперёд по вкладкам.
- Ctrl + Shift + Tab — перейти назад по вкладкам.
- Ctrl + цифра от 1 до 9 — перейти на энную вкладку.
- Tab — перейти вперёд по параметрам.
- Shift + Tab — перейти назад по параметрам.
4. Сочетания клавиш в «Проводнике»
- Alt + D — выбрать адресную строку.
- Ctrl + N — открыть новое окно.
- Ctrl + W — закрыть текущее окно.
- Ctrl + колесо прокрутки мыши — изменить размер и внешний вид значков файлов и папок.
- Ctrl + Shift + N — создать новую папку.
- Alt + P — отобразить область просмотра.
- Alt + Enter — открыть диалоговое окно «Свойства» для выбранного элемента.
- Alt + стрелка вправо — просмотреть следующую папку.
- Alt + стрелка вверх — просмотреть папку, в которую вложена данная папка.
- Alt + стрелка влево или Backspace — просмотреть предыдущую папку.
- F11 — развернуть или свернуть активное окно.
Все комбинации клавиш для Windows 8 и 8.1 →
5 вещей, которые Windows может автоматически очищать при перезагрузке →
Горячие клавиши Windows 7
1. Основные сочетания клавиш
- F1 — вызвать справку.
- Ctrl + C (или Ctrl + Insert) — копировать выделенный элемент.
- Ctrl + X — вырезать выделенный элемент.
- Ctrl + V (или Shift + Insert) — вставить скопированный элемент.
- Ctrl + Z — отменить последнее действие.
- Ctrl + Y — повторить последнее действие.
- Delete (или Ctrl + D) — переместить выделенный элемент в «Корзину».
- Shift + Delete — удалить выделенный элемент, не перемещая его в «Корзину».
- F2 — переименовать выделенный элемент.
- Ctrl + A — выбрать все элементы в документе или окне.
- F3 — запустить поиск файла или папки.
- Alt + Enter — отобразить свойства выделенного элемента.
- Alt + F4 — закрыть активный элемент или выйти из активной программы.
- Alt + пробел — открыть контекстное меню активного окна.
- Ctrl + F4 — закрыть активный документ (в программах, допускающих одновременное открытие нескольких документов).
- Alt + Tab — переключиться между активными элементами.
- Ctrl + колесо прокрутки мыши — изменить размер значков на рабочем столе.
- Shift + F10 — открыть контекстное меню для выделенного элемента.
- F5 (или Ctrl + R) — обновить активное окно.
- Alt + стрелка вверх — просмотреть папку на один уровень выше в «Проводнике».
- Esc — отменить текущую задачу.
- Ctrl + Shift + Esc — запустить «Диспетчер задач».
- Alt слева + Shift — переключить язык ввода, если их несколько.
- Ctrl + Shift — переключить раскладку клавиатуры, если их несколько.
2. Сочетания с клавишей Windows
- Клавиша Windows — открыть или закрыть меню «Пуск».
- Клавиша Windows + Pause — отобразить диалоговое окно «Свойства системы».
- Клавиша Windows + D — отобразить рабочий стол.
- Клавиша Windows + M — свернуть все окна.
- Клавиша Windows + Shift + M — восстановить свёрнутые окна на рабочем столе.
- Клавиша Windows + E — открыть «Мой компьютер».
- Клавиша Windows + F — запустить поиск компьютеров (при наличии сети).
- Клавиша Windows + L — заблокировать компьютер или сменить пользователя.
- Клавиша Windows + R — открыть диалоговое окно «Выполнить».
- Клавиша Windows + пробел — просмотреть рабочий стол.
- Клавиша Windows + Home — свернуть все окна, кроме активного.
- Клавиша Windows + U — открыть «Центр специальных возможностей».
- Клавиша Windows + X — открыть «Центр мобильности Windows».
3. Сочетания клавиш для диалоговых окон
- Ctrl + Tab — перейти вперёд по вкладкам.
- Ctrl + Shift + Tab — перейти назад по вкладкам.
- Tab — перейти вперёд по параметрам.
- Shift + Tab — перейти назад по параметрам.
- Enter — выполнить команду для текущего пункта или кнопки.
- F1 — отобразить справку.
4. Сочетания клавиш в «Проводнике»
- Ctrl + N — открыть новое окно.
- Ctrl + W — закрыть текущее окно.
- Ctrl + Shift + N — создать новую папку.
- Home — отобразить верхний край активного окна.
- F11 — развернуть или свернуть активное окно.
- Ctrl + точка — повернуть изображение по часовой стрелке.
- Ctrl + запятая — повернуть изображение против часовой стрелки.
- Alt + Enter — открыть диалоговое окно «Свойства» для выбранного элемента.
- Alt + стрелка влево или Backspace — просмотреть предыдущую папку.
- Ctrl + колесо прокрутки мыши — изменить размер и внешний вид значков файлов и папок.
- Alt + D — выделить адресную строку.
Все комбинации клавиш для Windows 7 →
Как почистить компьютер от рекламы, удалить мусор и ускорить работу Windows →
Горячие клавиши Windows XP
1. Основные сочетания клавиш
- Ctrl + C — скопировать выделенный объект.
- Ctrl + X — удалить выделенный объект и сохранить его копию в буфере обмена.
- Ctrl + V — вставить скопированный объект из буфера обмена.
- Ctrl + Z — отменить последнее действие.
- Delete — переместить выделенный объект в «Корзину».
- Shift + Delete — удалить выбранный объект без возможности восстановления, не помещая его в «Корзину».
- Ctrl с перетаскиванием объекта — скопировать выделенный объект.
- Ctrl + Shift с перетаскиванием объекта — создать ярлык для выбранного объекта.
- F2 — переименовать выбранный объект.
- Ctrl + A — выделить весь документ.
- F3 — запустить поиск файла или папки.
- Alt + Enter — просмотреть свойства выбранного объекта.
- Alt + F4 — закрыть активное окно или завершить работу активной программы.
- Alt + пробел — вызвать контекстное меню активного окна.
- Ctrl + F4 — закрыть активный документ в приложении, в котором одновременно можно открыть несколько документов.
- Alt + Tab — переключиться между открытыми окнами.
- Alt + Esc — просмотреть объекты в том порядке, в котором они были открыты.
- Shift + F10 — вызвать контекстное меню для выделенного элемента.
- Alt + пробел — вызвать системное меню для активного окна.
- F5 — обновить активное окно.
- Backspace — просмотреть содержимое папки, расположенной выше на один уровень в каталоге «Мой компьютер» или в «Проводнике».
- Esc — отменить выполняемое задание.
- Ctrl + Shift + Esc — вызвать «Диспетчер задач».
2. Сочетания с клавишей Windows
- Клавиша Windows — открыть или закрыть меню «Пуск».
- Клавиша Windows + D — отобразить рабочий стол.
- Клавиша Windows + M — свернуть все окна.
- Клавиша Windows + Shift + M — восстановить свёрнутые окна.
- Клавиша Windows + E — открыть папку «Мой компьютер».
- Клавиша Windows + F — запустить поиск файла или папки.
- Ctrl + клавиша Windows + F — запустить поиск компьютеров.
- Клавиша Windows + L — блокировать клавиатуру.
- Клавиша Windows + R — вызвать диалоговое окно «Запуск программы».
- Клавиша Windows + U — вызвать диспетчер служебных программ.
3. Сочетания клавиш для диалоговых окон
- Ctrl + Tab — переместиться вперёд по вкладкам.
- Ctrl + Shift + Tab — переместиться назад по вкладкам.
- Tab — переместиться вперёд по элементам управления.
- Shift + Tab — переместиться назад по элементам управления.
- Enter — выполнить команду для текущего пункта или кнопки.
- F1 — вызвать справку Windows.
4. Сочетания клавиш в «Проводнике»
- End — перейти в нижнюю часть активного окна.
- Home — перейти к началу активного окна.
- Стрелка влево — свернуть выбранный объект, если он развёрнут, или выбрать родительскую папку.
- Стрелка вправо — отобразить выбранный объект, если он свёрнут, или выбрать первую вложенную папку.
Все комбинации клавиш для Windows XP →
Как переустановить Windows: пошаговая инструкция →
Горячие клавиши macOS
1. Сочетания клавиш для копирования, вставки и других часто используемых операций
- Command + X — удалить выбранный объект, скопировав его в буфер обмена.
- Command + C — скопировать выбранный объект в буфер обмена.
- Command + V — вставить содержимое буфера обмена в текущий документ или программу.
- Command + Z — отменить предыдущую команду.
- Command + A — выбрать все объекты.
- Command + F — запустить поиск объектов в документе или открыть окно поиска.
- Command + H — скрыть окно активной программы.
- Command + M — свернуть активное окно на панели Dock.
- Command + Option + M — свернуть все окна активной программы.
- Command + N — создать новый документ или окно.
- Command + O — открыть выбранный объект или вызвать диалоговое окно для выбора и открытия файла.
- Command + P — распечатать текущий документ.
- Command + S — сохранить текущий документ.
- Command + W — закрыть активное окно.
- Command + Option + W — закрыть все окна программы.
- Command + Q — выйти из программы.
- Option + Command + Esc — принудительно завершить работу программы.
- Command + пробел — отобразить или скрыть поля поиска Spotlight.
- Command + Tab — переключиться на следующую недавно использованную программу среди открытых программ.
- Shift + Command + тильда ( ~ ) — переключиться на следующее недавно использованное окно активной программы.
- Shift + Command + 3 — создать снимок всего экрана.
- Command + запятая — вызвать окно с настройками активной программы.
2. Сочетания клавиш для перехода в режим сна, выхода из системы и выключения
- Control + Command + кнопка питания — принудительно перезагрузить компьютер.
- Control + Shift + кнопка питания или Control + Shift + клавиша извлечения диска — перевести дисплей в спящий режим.
- Control + Command + клавиша извлечения диска — закрыть все программы и перезапустить компьютер.
- Control + Option + Command + кнопка питания или Control + Option + Command + клавиша извлечения диска — закрыть все программы и выключить компьютер.
- Shift + Command + Q — выйти из учётной записи пользователя macOS.
- Option + Shift + Command + Q — немедленно выйти из учётной записи пользователя macOS без запроса подтверждения.
3. Сочетания клавиш для документов
- Command + B — выделить выбранный текст полужирным шрифтом или отменить выделение.
- Command + I — выделить выбранный текст курсивом или отменить выделение.
- Command + U — выделить выбранный текст подчёркиванием или отменить выделение.
- Command + T — отобразить или скрыть окно «Шрифты».
- Command + D — выбрать папку «Рабочий стол» в диалоговом окне открытия или сохранения файла.
- Control + Command + D — отобразить или скрыть определения выбранного слова.
- Control + L — расположить курсор или выделенный фрагмент по центру видимой области.
- Control + P — перейти на одну строку вверх.
- Control + N — перейти на одну строку вниз.
- Command + левая фигурная скобка ( { ) — выровнять по левому краю.
- Command + правая фигурная скобка ( } ) — выровнять по правому краю.
- Shift + Command + вертикальная черта ( | ) — выровнять по центру.
- Option + Command + F — перейти в поле поиска.
- Option + Command + T — отобразить или скрыть панель инструментов в программе.
- Option + Command + C — скопировать параметры форматирования выбранного объекта в буфер обмена.
- Option + Command + V — применить скопированный стиль к выбранному объекту.
- Option + Shift + Command + V — применить к вставленному объекту стиль окружающего текста.
- Shift + Command + S — отобразить диалоговое окно «Сохранить как» или дублировать текущий документ.
4. Сочетания клавиш окна Finder
- Command + D — создать дубликаты выделенных файлов.
- Command + E — извлечь выбранный диск или том.
- Command + F — запустить поиск Spotlight в окне Finder.
- Command + I — отобразить окно «Свойства» для выделенного файла.
- Shift + Command + T — добавить выбранный в окне Finder элемент в Dock (OS X Mountain Lion или более ранние версии).
- Control + Shift + Command + T — добавить выбранный в окне Finder элемент в Dock (OS X Mavericks или более поздние версии).
- Shift + Command + U — открыть папку «Утилиты».
- Option + Command + D — отобразить или скрыть панель Dock.
- Control + Command + T — добавить выбранный элемент на боковую панель (OS X Mavericks и более поздние версии).
- Option + Command + V — переместить файлы, находящиеся в буфере обмена, из исходного местоположения в текущее.
- Command + левая скобка ( [ ) — перейти к предыдущей папке.
- Command + правая скобка ( ] ) — перейти к следующей папке.
- Command + Delete — переместить выделенные файлы в «Корзину».
- Shift + Command + Delete — очистить «Корзину».
- Option + Shift + Command + Delete — очистить «Корзину» без вывода диалогового окна подтверждения.
- Command + Y — просмотреть файлы с помощью функции «Быстрый просмотр».
- Option + увеличение громкости — открыть настройки звука.
- Command + щелчок по названию окна — просмотреть папку, содержащую текущую папку.
Все комбинации клавиш для macOS →
Что нового в macOS High Sierra →
lifehacker.ru
Горячие клавиши windows | Ремонтник ПК
Горячие клавиши для быстрой работы в Microsoft Windows и Office
Когда-то очень давно… Еще в прошлом веке первые советские и российские пользователи компьютеров почти не пользовались такой, казалось бы, незаменимой и обыденной штуковиной как компьютерная мышка. Все программы управлялись с клавиатуры, путём ввода определенных команд (если интересно, как это выглядит, посмотрите примерный вид Команд MS-DOS). Однако прогресс не стоит на месте, появилась операционная система Windows, а вместе с ней прочно вошло в нашу жизнь устройство ввода данных, именуемое мышью.
Бывают ситуации, когда Ваша компьютерная мышь вдруг «отказывается» работать в самый неподходящий момент. Это просто наводит ужас и вызывает панику у многих современных и молодых людей, которые не застали те славные, «довиндовые» времена. Отказ или неправильная работа мышки происходит по разным причинам и доставляет ряд неудобств. Почему это случается и как с этим бороться читайте подробно в статье Что делать, если не работает мышка?
Сейчас же предлагаю Вашему вниманию один из способов работы за компьютером в отсутствие мыши — комбинации клавиш («горячих» клавиш) на клавиатуре компьютера, использование которых позволит Вам упростить работу с некоторыми программами или, например, какое-то время обходиться без компьютерной мыши (по крайней мере сохранить вводимый текст, выключить компьютер или завершить другой важный процесс).
Комбинации клавиш для работы в Windows:
Alt+Tab — Переключение между окнами
Win+Tab — Переключение между окнами в режиме Flip 3D
Win+Up — Развернуть окноWin+Down — Восстановить / Минимизировать окно
Win+Left — Прикрепить окно к левому краю экрана
Win+Right — Прикрепить окно к правому краю экрана
Win+Shift+Left — Переключиться на левый монитор
Win+Shift+Right — Переключиться на правый монитор
Win+Home — Минимизировать / Восстановить все неактивные окна
Win+Break(или Pause) — Запустить элемент Система из Панели Управления (пункт Свойства при нажатии правой кнопкой мыши на Компьютер в меню Пуск)
Win+Space — Показать рабочий стол
Win+B — Переход в область уведомлений («трей»)
Win+D — Свернуть окна или восстановить все окна
Win+E — Запустить Проводник(Explorer)
Win+F — Запустить встроенный диалог поиска Windows
Win+Ctrl+F — Запустить Поиск по компьютеру из домена
Win+F1 — Запустить встроенный диалог Windows: Справка и Поддержка
Win+G — Отобразить гаджеты поверх всех окон
Win+L — Блокировка рабочей станции(текущего сеанса пользователя)
Win+M — Минимизировать все окна
Win+P — Отобразить дополнительные опции дисплея (расширить рабочий стол на 2 монитор и т.п.)
Win+R — Запустить диалоговое окно Выполнить
Win+Т — Выбрать первый элемент в панели задач (Повторное нажатие переключает на следующий элемент, Win+Shift+T— прокручивает в обратном порядке)
Win+U — Запустить Центр специальных возможностей (Ease of Access Center)
Win+X — Запустить Mobility Center
Win+цифра— Запустить приложение с панели задач (Win+1 запускает первое приложения слева, Win+2 — второе и так далее)
Win + «+» — Увеличить масштаб
Win + «-« — Уменьшить масштаб
Ctrl + колесо мыши (вверх\вниз) на рабочем столе — увеличить\уменьшить иконки рабочего стола.
В Проводнике (Explorer):
Alt+P — Показать / Скрыть Область предварительного просмотра
Панель задач:
Shift + щелчок на иконке — Открыть новое окно приложения
Ctrl + Shift + щелчок по иконке — Открыть новое окно приложения с привилегиями администратора
Shift + щелчок правой кнопкой на иконке — Показать меню приложения
Shift + щелчок правой кнопкой на группе иконок — Показать меню, восстановить все / cвернуть все / Закрыть все
Ctrl + щелчок по группе икнонок — Развернуть все окна группы
Примечание:
Клавиша Win находится между клавишами Ctrl и Alt с левой стороны (на ней нарисована эмблема Windows).
Клавиша Menu находится слева от правого Ctrl.
Комбинация «клавиша» + «клавиша» означает, что сначала надо нажать первую клавишу, а затем, удерживая ее, вторую.
| Ctrl + Esc Win | Открыть меню «Пуск» (Start) |
| Ctrl + Shift + Esc | Вызов «Диспетчера задач» |
| Win + E | Запуск «Проводника» (Explore) |
| Win + R | Отображение диалога «Запуск программы» (Run), аналог «Пуск» — «Выполнить» |
| Win + D | Свернуть все окна или вернуться в исходное состояние (переключатель) |
| Win + L | Блокировка рабочей станции |
| Win + F1 | Вызов справки Windows |
| Win + Pause | Вызов окна «Свойства системы» (System Properties) |
| Win + F | Открыть окно поиска файлов |
| Win + Сtrl + F | Открыть окно поиска компьютеров |
| Printscreen | Сделать скриншот всего экрана |
| Alt + Printscreen | Сделать скриншот текущего активного окна |
| Win + Tab Win + Shift + Tab | Выполняет переключение между кнопками на панели задач |
| F6 Tab | Перемещение между панелями. Например, между рабочим столом и панелью «Быстрый запуск» |
| Ctrl + A | Выделить всё (объекты, текст) |
| Ctrl + C Ctrl + Insert | Копировать в буфер обмена (объекты, текст) |
| Ctrl + X Shift + Delete | Вырезать в буфер обмена (объекты, текст) |
| Ctrl + V Shift + Insert | Вставить из буфера обмена (объекты, текст) |
| Ctrl + N | Создать новый документ, проект или подобное действие. В Internet Explorer это приводит к открытию нового окна с копией содержимого текущего окна. |
| Ctrl + S | Сохранить текущий документ, проект и т.п. |
| Ctrl + O | Вызвать диалог выбора файла для открытия документа, проекта и т.п. |
| Ctrl + P | Печать |
| Ctrl + Z | Отменить последнее действие |
| Shift | Блокировка автозапуска CD-ROM (удерживать, пока привод читает только что вставленный диск) |
| Alt + Enter | Переход в полноэкранный режим и обратно (переключатель; например, в Windows Media Player или в окне командного интерпретатора). |
Комбинации клавиш при работе с текстами:
| Ctrl + A | Выделить всё |
| Ctrl + C Ctrl + Insert | Копировать |
| Ctrl + X Shift + Delete | Вырезать |
| Ctrl + V Shift + Insert | Вставить |
| Ctrl + ← Ctrl + → | Переход по словам в тексте. Работает не только в текстовых редакторах. Такую комбинацию клавиш очень удобно использовать в адресной строке браузера. |
| Shift + ← Shift + → Shift + ↑ Shift + ↓ | Выделение текста |
| Ctrl + Shift + ← Ctrl + Shift + → | Выделение текста по словам |
| Home End Ctrl + Home Ctrl + End | Перемещение в начало-конец строки текста |
| Ctrl + Home Ctrl + End | Перемещение в начало-конец документа |
Комбинации клавиш для работы с файлами
| Shift + F10 Menu | Отображение контекстного меню текущего объекта (аналогично нажатию правой кнопкой мыши). |
| Alt + Enter | Вызов «Свойств объекта» |
| F2 | Переименование объекта |
| Перетаскивание с Ctrl | Копирование объекта |
| Перетаскивание с Shift | Перемещение объекта |
| Перетаскивание с Ctrl + Shift | Создание ярлыка объекта |
| Щелчки с Ctrl | Выделение нескольких объектов в произвольном порядке |
| Щелчки с Shift | Выделение нескольких смежных объектов |
| Enter | То же, что и двойной щелчок по объекту |
| Delete | Удаление объекта |
| Shift + Delete | Безвозвратное удаление объекта, не помещая его в корзину |
Комбинации клавиш для работы в проводнике
| Сочетание клавиш | Описание |
|---|---|
| F3 или Ctrl + F | Отобразить или спрятать панель поиска в проводнике (переключатель). |
| ← → + (на цифровой клавиатуре) − (на цифровой клавиатуре) | Навигация по дереву проводника, свёртка-развёртка вложенных каталогов. |
| * (звездочка) на цифровой клавиатуре | Отображение всех папок, вложенных в выделенную папку |
| F5 | Обновить окно проводника или Internet Explorer. |
| Backspace | Перейти на уровень вверх в окне проводника или Internet Explorer. |
| F4 | Перейти к адресной строке проводника или Internet Explorer. |
Комбинации клавиш для работы с окнами
| Alt + Tab Alt + Shift + Tab | Вызов меню перехода между окнами и переход по нему |
| Alt + Esc Alt + Shift + Esc | Переход между окнами (в том порядке, в котором они были запущены) |
| Alt + F6 | Переключение между несколькими окнами одной программы (например, между открытыми окнами WinWord) |
| Alt + F4 | Закрытие активного окна (запущенного приложения). На рабочем столе — вызов диалога завершения работы Windows |
| Ctrl + F4 | Закрытие активного документа в программах, допускающих одновременное открытие нескольких документов |
| Alt F10 | Вызов меню окна |
| Alt + − (минус) | Вызов системного меню дочернего окна (например, окна документа) |
| Esc | Выйти из меню окна или закрыть открытый диалог |
| Alt + буква | Вызов команды меню или открытие колонки меню. Соответствующие буквы в меню обычно подчёркнуты (или изначально, или становятся подчёркнутыми после нажатия Alt). Если колонка меню уже открыта, то для вызова нужной команды необходимо нажать клавишу с буквой, которая подчёркнута в этой команде |
| Alt + Space | Вызов системного меню окна |
| F1 | Вызов справки приложения. |
| Ctrl + Up Ctrl + Down | Вертикальная прокрутка текста или переход вверх-вниз по абзацам текста. |
Комбинации клавиш для работы с диалоговыми окнами
| Ctrl + Tab | Перемещение вперед по вкладкам |
| Ctrl + Shift + Tab | Перемещение назад по вкладкам |
| Tab | Перемещение вперед по опциям |
| Alt + подчеркнутая буква | Выполнение соответствующей команды или выбор соответствующей опции |
| Enter | Выполнение команды для текущей опции или кнопки |
| Клавиши со стрелками | Выбор кнопки, если активная опция входит в группу переключателей |
| Shift + Tab | Перемещение назад по опциям |
| Shift + Tab | Перемещение назад по опциям |
Комбинации клавиш для работы в Internet Explorer
| Сочетание клавиш | Описание |
|---|---|
| F4 | Отображение списка поля «Адрес» |
| Ctrl + N F5 | Запуск еще одного экземпляра обозревателя с аналогичным веб-адресом |
| Ctrl + R | Обновление текущей веб-страницы |
| Ctrl + B | Открывает диалоговое окно «Упорядочить избранное» |
| Ctrl + E | Открывает панель «Поиск» |
| Ctrl + F | Запуск служебной программы поиска |
| Ctrl + I | Открывает панель «Избранное» |
| Ctrl + L | Открывает диалоговое окно «Открыть» |
| Ctrl + O | Открывает диалоговое окно «Открыть», подобно действию CtrL+L |
| Ctrl + P | Открывает диалоговое окно «Печать» |
| Ctrl + W | Закрытие текущего окна |
| F11 | Переход в полноэкранный режим и обратно (работает и в некоторых других приложениях). |
Дополнительно:
- Нажмите клавишу SHIFT пять раз: включение и отключение залипания клавиш
- Удерживайте нажатой правую клавишу SHIFT восемь секунд: включение и отключение фильтрации ввода
- Удерживайте нажатой клавишу Num Lock пять секунд: включение и отключение озвучивания переключения
- Alt слева + Shift слева + Num Lock: включение и отключение управления указателем с клавиатуры
- Alt слева + Shift слева + PRINT SCREEN: включение и отключение высокой контрастности
remontnik-pk.ru
20 основных горячих клавиш Windows 🚩 Операционные системы
Основные сочетания клавиш
Ctrl + Z : отменить
Вне зависимости от того в какой программе вы работаете, Ctrl + Z откатить ваше последнее действие. Переписали весь абзац в Microsoft Word или случайно удалили файл, сочетание этих клавиш спасет ваше время и нервы.
Ctrl + W : закрыть
Это сочетание горячих клавиш работает практически во всех приложениях. Предназначено оно для закрытия активного окна, например, вкладка браузера или окно проводника. Теперь можно забыть про стандартную кнопку закрытия окон.
Ctrl + A : выбрать все
Эта команда позволяет выделить весь текст в документе или выбрать все файлы в папке. Нажатие Ctrl + A поможет сэкономить время, которое было бы потрачено на щелканье и перетаскивание мыши.
Alt + Tab : переключение приложений
Одна из самых полезных комбинаций клавиш. Когда запущено несколько приложений простым нажатием Alt + Tab, можно быстро перелистывать все открытые окна.
Alt + F4 : закрыть приложения
Очень удобное сочетание горячих клавиш. Позволяет мгновенно закрывать активные приложения и окна. И не стоит беспокоиться о несохраненных данных, система предложит вам сохранить их перед закрытием.
Win + D : выход на рабочий стол
Комбинация сворачивает все окна и открывает рабочий стол. Полезная команда, если требуется быстрый доступ к файлам и ярлыкам, хранящимся на начальном экране.
Win + стрелка влево или Win + стрелка вправо : выравнивание активного окна по левому или правому краю монитора
При помощи этих команд можно мгновенно привязать активное окно к левому или правому краям монитора. Очень полезная функция, если требуется сравнить два окна одновременно.
Win + Tab : представление запущенных задач
Команда схожа с сочетанием клавиш Alt + Tab. Перед пользователем возникает миниатюра всех рабочих столов с запущенными в них приложениями.
Tab или Shift + Tab : перемещение вперёд или назад по параметрам
При открытом диалоговом окне, эти команды перемещают вас вперёд или назад по доступным опциям. При работе в диалоговом окне, имеющем несколько вкладок, сочетания Ctrl + Tab или Ctrl + Shift + Tab позволяют перемещаться между ними.
Ctrl + Ecs : открытие меню пуск
В случае использования клавиатуры без клавиши Windows, эти горячие клавиши позволяют мгновенно открыть меню «Пуск». Далее используя клавиши курсора, Tab и Shift + Tab оперативно выбрать интересующее меню.
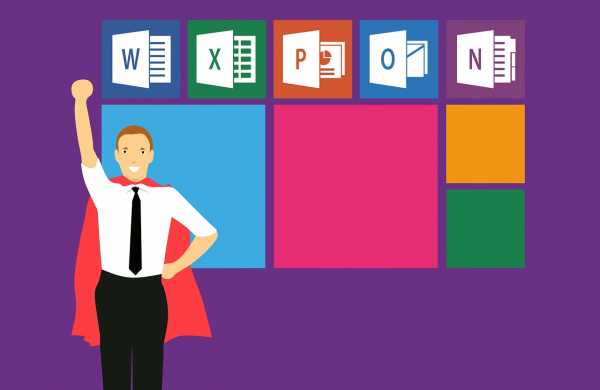
Продвинутое использование горячих клавиш
Не нужно обладать специальными знаниями или использовать несколько мониторов, чтобы использовать эти хитрости.
F2 : переименовать
Просто выделите файл и нажмите F2, чтобы присвоить ему новое имя. Также эта команда позволяет редактировать текст в разных программах. Например, в Microsoft Excel это быстрая возможность редактировать содержимое выделенной ячейки.
F5 : обновить
Эта клавиша позволяет обновить страницу браузера или представление проводника. После обновления будет показана последняя актуальная версия просматриваемой страницы.
Win + L : заблокировать компьютер
Держите свои данные в безопасности. Это сочетание клавиш позволяет мгновенно заблокировать компьютер и возвращает систему к экрану выбора учётной записи и ввода пароля.
Win + I : открыть настройки
При необходимости настроить работу Windows эта комбинация клавиш открывает диалоговое окно «Настройки». Также можно использовать горячие клавиши Win + A, чтобы открыть панель «Центр действий», которая показывает уведомления и обеспечивает быстрый доступ к определенным настройкам.
Win + S : поиск Windows
Панель задач Windows имеет удобное окно поиска, которое позволяет спросить виртуального помощника Cortana (Windows 10) или просмотреть приложения и сохранённые файлы. Перейдите прямо к нему с помощью этого сочетания клавиш, а затем введите условия поиска.
Win + PrtScn : сохранить скриншот
Нет необходимости использовать специальный инструмент или приложения для создания снимков экрана. Простое сочетание клавиш заснимет весь экран и сохранит его в формате PNG в папке «Снимки экрана/Изображения». Снимок также поместится в буфер обмена системы. Если есть необходимость скопировать только активное окно, то сочетание клавиш Alt + PrtScn поместит его изображение в буфер обмена. Но при этом не создаст отдельный сохраненный в системе файл.
Ctrl + Shift + Esc : открыть диспетчер задач
Диспетчер задач полезный инструмент для работы в среде Windows. В открывшемся окне можно посмотреть количество запущенных программ и фоновые процессы
Win + C : начать говорить с Кортаной
Это сочетание горячих клавиш активирует Кортану в режим прослушивания. Для начала необходимо чтобы цифровой помощник был активен. Для этого откройте Cortana в окне поиска на панели задач, щелкните значок Cog и включите сочетание клавиш.
Win + Ctrl + D : добавить новый виртуальный рабочий стол
Виртуальные рабочие столы создают дополнительные экраны, предоставляя вам дополнительное рабочее пространство, где вы можете хранить некоторые из ваших приложений и окон. При нажатии этого сочетания клавиш создаётся новый виртуальный рабочий стол. После этого необходимо нажать кнопку «Просмотр задач» справа от поля поиска на панели задач, чтобы переключиться с одного рабочего стола на другой. Или воспользоваться горячими клавишами Win + Ctrl + стрелка и система будет циклически перемещаться по вашим открытым рабочим столам. А сочетание клавиш Win + Ctrl + F4 закроет активный виртуальный рабочий стол и переместит на следующее рабочее поле.
Win + X : открыть скрытое меню
В Windows есть скрытое меню «Пуск», называемое меню «Быстрая ссылка», которое позволяет получить доступ ко всем ключевым областям системы. Отсюда можно перейти прямо к диспетчеру устройств, чтобы просмотреть и настроить любое оборудование. Или быстро открыть окно командной строки PowerShell для доступа к расширенным командам Windows.
www.kakprosto.ru
Горячие клавиши Windows 7
 В этом уроке, найдете основные горячие клавиши Windows 7, после прочтения вы будете пользоваться компьютером на много эффективней, чем использовали его раньше.
В этом уроке, найдете основные горячие клавиши Windows 7, после прочтения вы будете пользоваться компьютером на много эффективней, чем использовали его раньше.
Горячие клавиши — это метод взаимодействия клавиатуры с компьютером. Данный метод заключается в выполнении команд (операций) над компьютером с помощью клавиш или сочетание клавиш, к которым запрограммированы команды (операции).
К новому очень трудно привыкнуть, поэтому не стоит начинать запоминание всех клавиш. Для начала возьмите 10-20 штук для применения, а потом используйте другие, так сказать, расширяя свои знания. Еще стоит обратить внимание на то, что в каждой программе могут использоваться свои горячие клавиши, которые запрограммировали разработчики данной программы.
Если вы будете применять горячие клавиши Windows 7 ежедневно, хотя бы 10 штук, вы заметите, насколько ваша работа станет эффективней. Список горячих клавиш в Windows 7 смотрим ниже.
Список горячих клавиш
Горячие клавиши для работы с текстом и файлами
Советую использовать горячие клавиши, которые находятся в данном разделе, обязательно выучите и используйте их всегда.
Сtrl + С – Копировать выделенные элементы.
Ctrl + A — Выделить всё. Если находитесь в текстовом документе, то при нажатии этих клавиш вы выделите весь текст, а если в папке, где есть другие объекты, то можно выделить все файлы и папки.
Сtrl + Х — Вырезать. Команда вырезает выделенные элементы (файлы, папки или текст).
Сtrl + V — Вставить. Вставить скопированные или вырезанные элементы.
Сtrl + Z — Отменить. Отмена действий, например если в MS Word удалили случайно текст, то с помощью этих клавиш вернете исходный текст обратно (отмена ввода и действий).
ALT+ ENTER или ALT + Двойной щелчок левой кнопки мыши – Просмотр свойства выделенного элемента (ов) (применим для файлов).
CTRL+F4 — Закрыть текущее окно в программе.
Удаления файлов и текста
Delete — Удалить выделенный элемент (ы). Если использовать эту клавишу в тексте, то поставив курсор мыши в середине слова и нажав на кнопку «Delete», удаление будет происходить слева на право.
Shift +Delete — Удалить элемент (ы) минуя корзину. Для файлов и папок.
Backspace — Удаление текста. Если вы работаете в текстовом редакторе, то эта клавиша может служить для удаления текста, установите курсор, допустим в середине предложения, нажав на кнопку «Backspace», удаление будет происходить справа на лево.
Другие
— Открыть меню «Пуск» или CTRL + ESC, кнопка находится обычно между кнопками CTRL и ALT.
+F1 – Справка.
+ B — Перенос курсора в трей.
+ M — Свернуть все окна.
+ D — Показать рабочий стол (свернуть все окна, а при повторном нажатии развернуть окна).
+ Е — Открыть Мой компьютер.
+ F — Открыть окно поиска.
+ G – Показать гаджеты поверх окон.
+ L – Заблокировать компьютер. Если вы отходите от компьютера, то обязательно используйте эти клавиши, для быстрой блокировки компьютера. Очень полезно если у вас есть дети или недоброжелатели, которые могут прочитать вашу личную информацию.
+ P – Управления проектором. Если подключен проектор, то с помощью этих клавиш вы быстро сможете переключаться между проектором и компьютером.
+ R – Открыть окно «Выполнить».
+ T – По очереди переводим последовательно фокус по иконкам, которые находятся таскбаре.

+ U – Открыть окно «Центр специальных возможностей».
+ X – Вызов «Центр мобильности» (ноутбуки и нетбуки).
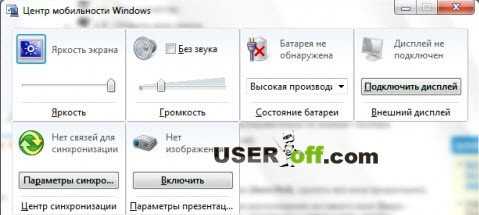
+ Tab (Табуляция) – Вызов «Flip 3D». При нажатии можно воспользоваться мышью для выбора окна.
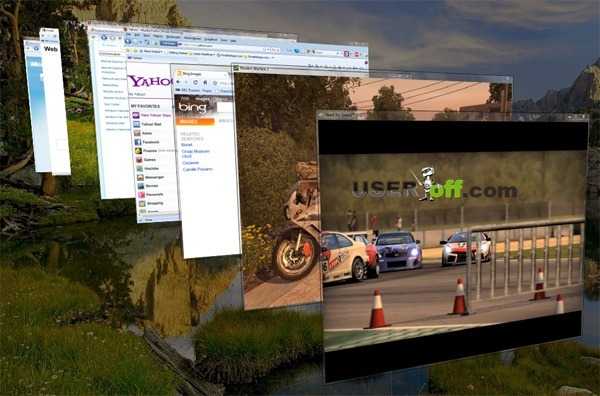
+ Пробел – Просмотр рабочего стола (Aero Peak). Все окна станут прозрачными.
+ Стрелка – Управление расположением активного окна. Нажатие стрелки вверх – максимизировать, вниз – свернуть, влево – прикрепить к левому краю, вправо – прикрепить к правому краю.
+ Pause — Открыть окно «Свойства системы».
+ Home — Свернуть все окна, кроме активного окна, повторное нажатие откроет свернутые окна.
+ Shift + Вверх – Развернуть максимально окно по вертикали.
+ Shift + Влево/вправо – Перенаправить окно на соседний монитор (при использовании 2 мониторов).
+ Номер иконки в таскбаре. Если в таскбаре у вас проигрыватель расположен по счету, например пятым, нажимая + 5, откроется проигрыватель.
Аlt + Табуляция(Tab) – Переключение между окнами и приложениями.
Shift + Ctrl + N – Создать новую папку.
SHIFT+ F10 – Вывод опций выделенного элемента.
Shift + Стрелка – Выделение. Используются стрелки: влево, вправо, вниз и вверх. Применимо для текста и файлов.
CTRL — Выделение элементов. Удерживая CTRL можно выборочно выбрать элементы. Например, находясь в папке, нажимаете левой кнопкой мыши по папкам, которые нужно скопировать или вырезать, после выделения отпускаете CTRL и получаете выделенные вами папки для дальнейшей работы с ними.
Сtrl + Shift + Esc – Открыть диспетчер задач.
CTRL + TAB – Перейти вперед по закладкам.
Аlt + F4 – Закрыть окно или выйти из приложения.
ALT + Пробел — Вывести системное меню для текущего окна.
F2 — Переименовать. Выделите объект и нажмите кнопку F2.
F5 — Обновить окно. Часто используется в браузере, если страничка «подвисла» или надо обновить информацию. Применимо также если вы находитесь в папке или в программе.
F10 — Активировать меню.
Esc — Отменить операцию. При открытии, например, свойства папки, нажав кнопку ESC, то окно «Свойства» закроется.
ENTER – Открыть выделенный элемент.
TAB — Перейти вперед по опциям.
P.S. Десерт на сегодня, видео про горячие клавиши Windows 7.
useroff.com
Горячие клавиши Windows 7. Кнопки клавиатуры
Июн 2 2013
Приветствую всех читателей блога moicom.ru. Горячие клавиши Windows 7 — секретные кнопки клавиатуры, именно про них мы поговорим в данном выпуске.

Так же расскажу как войти в «режим бога» в операционной системе Windows 7. В прошлой статье мы проходили подробную регистрацию в Яндекс Деньги. В данной публикации я приведу примеры наиболее распространенных и полезных горячих клавиш, которые используются в операционных системах Windows.
Комбинаций будет много, так что тренируйте вашу память или приготовьте листочек и ручку, чтобы все записать. Большинство пользователей компьютеров используют при работе в основном мышку, реже клавиатуру.
Секретные кнопки
Я тоже не часто раньше пользовался клавиатурой, в основном мышкой, но потом узнал что есть горячие клавиши в Windows 7 и других операционных системах Windows, которыми можно воспользоваться для удобства работы за компьютером. После того, как познакомился с ними поближе, узнал больше, сейчас применяю эти знания каждый день.
Сейчас предлагаю приступить непосредственно к обзору этих горячих и удобных клавиш Windows. Перед тем как мы начнем, хочу вас предупредить. Все комбинации, которые будут здесь упомянуты, нужно нажимать только при английской раскладке клавиатуры, то есть на англ. языке.
Сама кнопка Windows <Win> — флажок Microsoft расположена в нижнем левом углу вашей клавиатуры между кнопками <CTRL> и <Alt>. На данный момент существуют множество разновидностей клавиатур и клавиша <Win> может располагаться по соседству в левом углу клавы.

Если вы пользуетесь ноутбуком, кнопка <Win> расположена там же, как и на обычной клавиатуре, единственно там добавились несколько кнопок. Клавиша <Win> будет располагаться возле кнопки <Fn> функция и <Alt>.
Полезные горячие клавиши проводника Windows 7
<Win> — открытие или закрытие меню Пуск.
<Win + B> — перемещаем наш курсор (указатель мыши) в трей.
<Win + E> — открываем Мой компьютер (проводник).

<Win + M> — сворачиваем все окна и показываем рабочий стол.
<Win + D> — сворачиваем все окна и показываем рабочий стол, при повторном нажатии возвращает назад все окна.
<Win + F> — запускаем окно поиска.
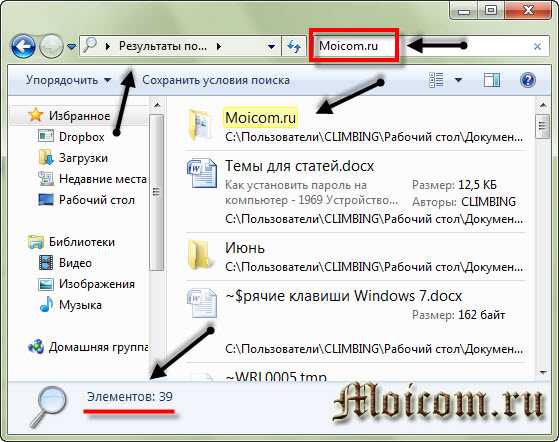
<Win + G> — отображение гаджетов поверх всех окон, если они у вас конечно были настроены.

<Win + L> — блокируем наш компьютер. Если вы работаете в офисе и вам нужно срочно отойти от компьютера по делам, то можете нажать сочетание данных клавиш. Это можно сделать если на компьютере установлен пароль, тем самым, никто не сможет в него войти без вашего ведома.
<Win + P> — управление монитором и проектором. Если вы используете несколько мониторов или проектор, то данная комбинация клавиш должна вам в этом помочь.

<Win + U> — запускаем центр специальных возможностей. Данным способом можно воспользоваться, если вам нужно быстро открыть экранную лупу, экранную клавиатуру, включить экранного диктора и др.
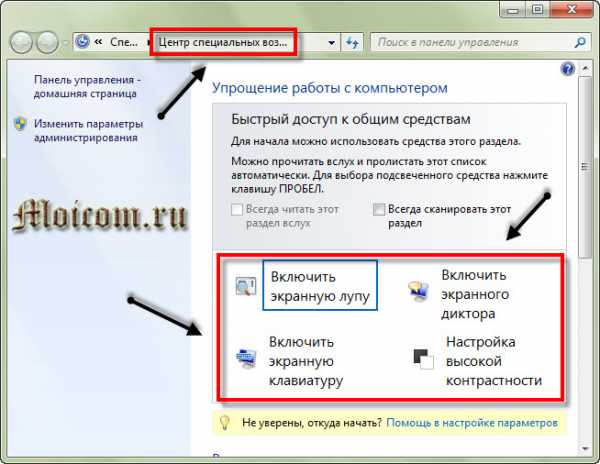
<Win + R> — вызываем окно выполнить или запуск команды, одна из моих любимых команд.
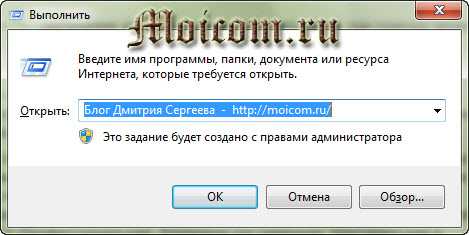
<Win + ‘+/-‘> — увеличение или уменьшение рабочего стола, при помощи экранной лупы.
<Win + T> — по очереди наводим курсор по всем иконкам нашего таскбара.
<Win + X> — запускаем центр мобильности. Данной комбинацией можно воспользоваться, если вы пользуетесь ноутбуком или нетбуком с операционной системой Windows 7 и позднее.
<Win + Tab> — запуск Windows Flip 3D или Windows Aero — это красивая лесенка из запущенных окон и приложений на вашем компьютере. Всеми возможностями Windows Aero могут воспользоваться пользователи компьютеров, у которых установлены системы Windows Vista (Business, Home Premium, Enterprise и Ultimate) и Windows 7 (Профессиональная, Домашняя расширенная, Максимальная и Корпоративная). Если у вас другая операционная система, то запуск Windows Aero будет недоступен.

<Win + Space или Пробел> — Aero Peak — делаем все открытые окна прозрачными и смотрим рабочий стол.
<Win + Стрелки навигации> — перемещаем расположение активного окна. Верх — на весь экран, вниз — сворачиваем, вправо — прикрепляем окно к правому краю рабочего стола, влево — прикрепляем окно к левому краю рабочего стола.
<Win + Pause/Break> — смотрим свойства нашей системы.
<Win + Home> — Aero Shake — сворачиваем все открытые окна, кроме одного активного.
<Win + Shift + Вверх> — разворачиваем открытое окно по максимуму в вертикальной плоскости.
<Shift + Win + Вправо/влево> — перемещаем открытое окно на соседний монитор, если вы одновременно используете два монитора.
<Alt + Tab> — переключаемся между открытыми окнами, упрощенный вариант <Win + Tab>.
<Win + Номер в таскбаре (1,2,3,..)> — выделяем, открываем или сворачиваем нужное окно нашего таскбара.
<Ctrl + Shift + Esc> или <Ctrl +Alt + Del> — запускаем диспетчер задач. Подробнее об этом можете прочитать в статье как включить диспетчер задач — Task Manager.
<Ctrl + Shift + Click> — запуск программы от имени администратора.
<Ctrl + Win + F> — ищем компьютеры, если находимся в сети.
<Shift + Ctrl + N> — создаем новую папку.
<Shift + F10> — вызов контекстного меню (альтернатива правой кнопки мыши).
<Alt + Enter> — просмотр свойства папки или файла.
<Alt + F4> — принудительно закрываем открытое окно.
<Esc> — отменяем операцию.
<F1> — вызываем справку.
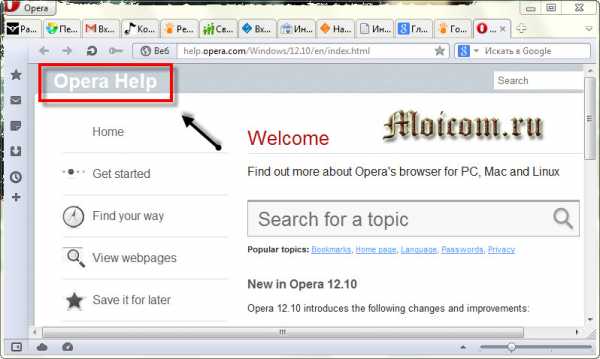
<F4> — переходим к адресной строке в проводнике.
<F5> — обновляем окно, можно применять при работе с браузерами интернета.
<F6> или <Ctrl + L> — переходим в адресную строку нашего браузера.
<F11> — переходим в полноэкранный режим.
<Print Screen> — делаем скриншот экрана рабочего стола.
<Alt + Print Screen> — делаем скриншот только активного окна на вашем рабочем столе.
Работа с файлами и текстами
Данные операции можно применить если вы часто работаете с текстами и подобными документами:
- <Ctrl + O> — открываем нужный файл
- <Ctrl + A> — все выделяем
- <Ctrl + C> — делаем копию
- <Ctrl + X> — вырезаем выделенное
- <Ctrl + V> — вставляем нужное (копию или вырезанное)
- <Ctrl + S> — сохранить данный документ или файл
- <Ctrl + Y> — повторяем действие
- <Ctrl + Z> — отменяем действие
- <Ctrl + B> — делаем текст жирным
- <Ctrl + T> — открытие новой вкладки браузера, работает почти во всех обозревателях интернета
- <Ctrl + F> — общий поиск в программе или документе
- <Ctrl + P> — распечатать документ
- <Ctrl + Shift + P> — смотрим предварительный просмотр печати
- <Ctrl + Home> — перемещаемся в начало файла или страницы
- <Ctrl + End> — перемещаемся к концу файла или страницы
- <Ctrl + Вращение колеса мыши> — уменьшаем или увеличиваем масштаб
- <Delete> — удаляем нужные элементы
- <Shift + Delete> — удаляем файлы, минуя перемещения их в корзину
- <Shift + Влево/Вправо> — выделяем нужный текст
- <Tab> — горизонтальная табуляция или перемещение курсора на 2, 4 или более знакомест
- <F2> — переименование выделенной папки или файла
- <Alt + Shift> или <Ctrl + Shift> — смена языковой раскладки клавиатуры
- <A, B, C, D,…> — переход к нужным файлам или документам, которые начинаются на соответствующую букву
Вот в принципе весь небольшой список горячих клавиш Windows 7. Возможно я что-то и пропустил, но самые основные комбинации клавиатуры в помощь пользователю я перечислил.
Режим бога в Windows 7
Много слухов ходят по этому поводу. Недавно к одному из видео на моем канале You Tube задали такой вопрос: Как зайти в режим бога на Windows 7?
Вот я и решил в конце данного поста рассказать и показать как активировать режим бога в Windows 7.
Идем на свободное место нашего рабочего стола, нажимаем правой кнопкой мыши. Переходим на вкладку Создать и создаем там обычную папку.
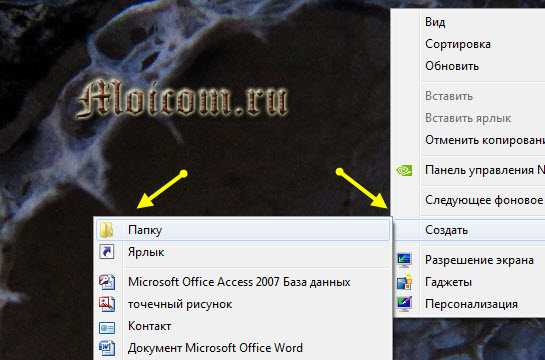
Затем переименовываем её в GodMode.{ED7BA470-8E54-465E-825C-99712043E01C}. После этого у вас должен появиться такой значок за место папки.
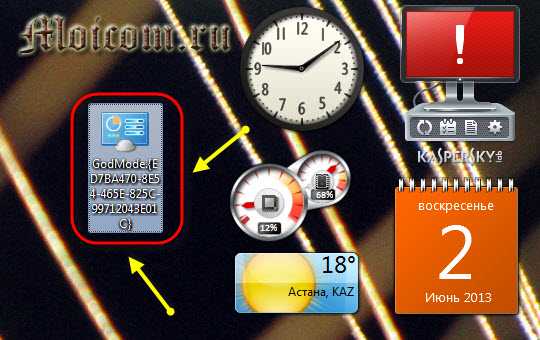
Заходим в новую консоль управления и наслаждаемся режимом бога в Windows 7.
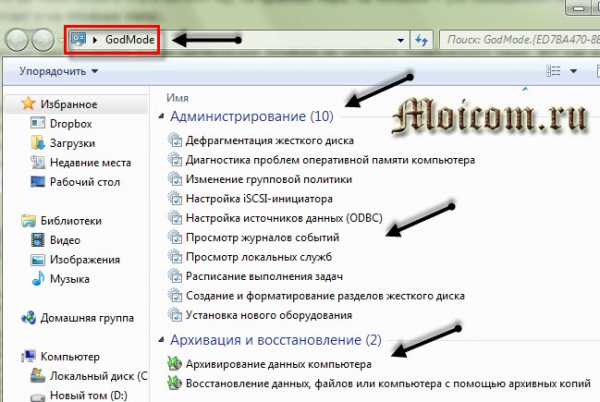
После этого все сделанные вами изменения и настройки системы, которые вы захотите сделать, ложатся на вашу ответственность. Я вас предупредил, так что теперь наслаждайтесь новыми возможностями.
Теперь давайте посмотрим небольшой видеообзор по теме полезных кнопок Windows 7.
Горячие клавиши Windows 7 | Moicom.ru
Итоги
В сегодняшней статье горячие клавиши Windows 7 — секретные кнопки клавиатуры, мы с вами познакомились с объемным и полезным списком нужных сочетаний комбинаций клавиш, которые помогут вам для работы на ваших компьютерах. Еще я вам показал как активировать режим бога в Windows 7 и насладиться новыми возможностями и привилегиями.
Возможно у вас появились вопросы связанные с полезными кнопками Windows 7. Можете задавать их ниже в комментариях к этой статье, а так же воспользоваться формой обратной связи со мной.
Благодарю вас что читаете меня в Твиттере.
Оставайтесь на связи — мой канал You Tube.
Если приведенная выше информация оказалась для вас полезной, тогда рекомендую подписаться на обновления моего блога, чтобы всегда быть в курсе свежей и актуальной информации по настройке и ремонту вашего компьютера.
Не забудьте поделиться этой информацией с вашими знакомыми и друзьями. Нажмите на социальные кнопки — поблагодарите автора.
С уважением, Дмитрий Сергеев 2 июня 2013
Навигация по блогу
Вы можете поделиться своим мнением, или у вас есть что добавить, обязательно оставьте свой комментарий.
Прошу поделитесь ссылками в социальных сетях.
Получайте новые выпуски на почту
moicom.ru

