Клавиатура компьютера (ноутбука): фото и описание клавиш
В этом уроке я расскажу про клавиши клавиатуры стационарного компьютера и ноутбука. Мы разберемся со значением кнопок, рассмотрим популярные сочетания клавиш.
Значение кнопок клавиатуры
Несмотря на то, что клавиатуры бывают разного вида и устройства, основные клавиши одни и те же на всех моделях.
Вот фото обычной клавиатуры компьютера:
Буквы. Самая важная часть — те клавиши, которыми печатают текст.
Как правило, на каждой нанесены две буквы – одна иностранная, другая русская. Чтобы напечатать букву на нужном языке, выберите его на панели задач в правом нижнем углу экрана.
Еще язык можно изменить через сочетание клавиш Shift и Alt. Для этого сначала нажмите клавишу Shift и, не отпуская ее, Alt. Иногда настроено другое сочетание: Shift и Ctrl.
Для печати большой буквы нужно удерживать Shift и вместе с ней нажать на букву.
Для печати точки при русском алфавите нажмите последнюю клавишу в нижнем буквенном ряду (справа).
Для печати запятой нажмите на эту же кнопку, но удерживая Shift.
А когда выбран английский алфавит, для печати точки нужно нажать на клавишу, которая находится перед русской точкой. На ней обычно написана буква Ю. А запятая при английском алфавите находится там, где русская Б — перед английской точкой.
Цифры и знаки. Прямо над буквами находится ряд кнопок с цифрами и знаками (! « » № ; % : ? * и т.д.).
Если нажать на одну из них, напечатается нарисованная цифра. А вот чтобы печатался знак, нужно вместе с ней нажать Shift.
Если знак печатается не тот, который нужен, измените раскладку – выберите другой язык внизу экрана справа: .
Пробел (space) – промежуток между словами. Это самая длинная кнопка, находится под буквами.
Важно! Пробел между словами должен быть только один, не больше. По правилам он ставится только после знака препинания – перед знаком его быть не должно (за исключением тире). Смещать текст при помощи пробела неправильно.
По правилам он ставится только после знака препинания – перед знаком его быть не должно (за исключением тире). Смещать текст при помощи пробела неправильно.
Tab — используется для смещения текста вправо.
При помощи этой клавиши делают отступ (красную строку). Для этого нужно щелкнуть мышкой в начале текста и нажать на Tab один раз.
Caps Lock — используется для печати больших букв. Находится под клавишей Tab, по-русски читается капс лок.
Нажмите на Caps Lock один раз и отпустите. Теперь все буквы будут печататься большими. Чтобы отменить эту функцию, еще раз нажмите на Caps Lock. Буквы, как и прежде, будут печататься маленькими.
Backspace – стирает буквы и знаки, которые напечатаны перед мигающей палочкой (курсором). Находится эта кнопка с правой стороны, сразу после цифр/знаков. По-русски читается бэкспэйс. Часто на ней вообще нет надписи, а просто нарисована стрелка, направленная влево.
Еще ее можно использовать для удаления большого количества текста.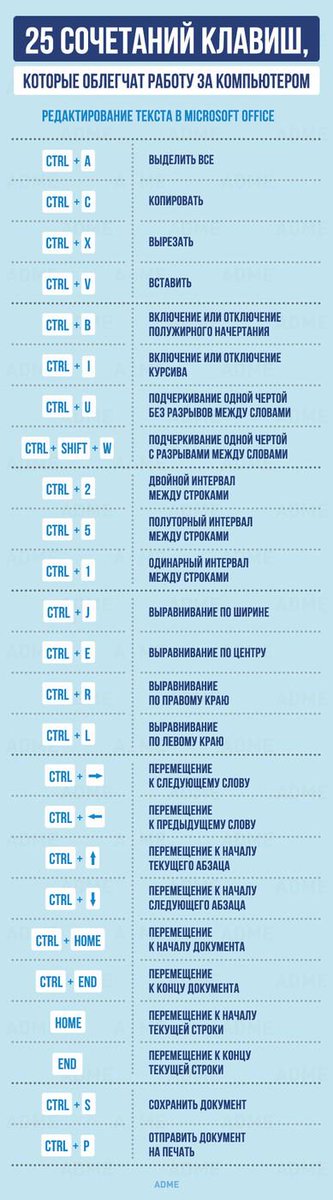 Для этого текст нужно предварительно обозначить — выделить левой кнопкой мыши.
Для этого текст нужно предварительно обозначить — выделить левой кнопкой мыши.
Также Backspace применяется для смещения текста влево или подъема вверх – удаления пустого пространства. Для этого щелкните перед первой буквой, чтобы там замигал курсор. Затем нажмите на Backspace.
Enter – используется для подтверждения действия. Находится под Backspace, по-русски читается энтэр.
Например, напечатали вы запрос в Гугл или Яндекс, и, чтобы дать команду на поиск, нажимаете Enter.
При работе с текстом эту клавишу используют для перехода на следующую строку. Также при помощи нее можно сместить весь текст после мигающего курсора вниз.
Shift – используется для печати больших букв и знаков. Находится перед нижним рядом букв – слева и справа. На некоторых клавиатурах она не подписана, а обозначена стрелкой, направленной вверх. По-русски читается шифт.
Если нажать ее в сочетании с буквой, то буква напечатается прописной. А если с цифрой (в верхнем ряду), то знак, изображенный на клавише. Если знаков несколько, они набираются вместе с Shift на разных раскладках (алфавитах).
Если знаков несколько, они набираются вместе с Shift на разных раскладках (алфавитах).
Ctrl – используется в сочетании с другими клавишами (см. далее). В Windows при помощи нее выделяют объекты: для этого нужно зажать Ctrl и кликать левой кнопкой мыши по нужным файлам/папкам. По-русски читается контрол.
Alt – используется в сочетании с другими клавишами (см. далее). По-русски читается альт.
Delete (del) — кнопка удаления. По-русски читается дэлит.
В отличие от Backspace она стирает буквы не перед, а после мигающего курсора. Кроме того, работает еще и как команда удаления в Windows, в программах.
Win (Windows) – открывает меню «Пуск». Обычно эта клавиша не подписана — на ней просто нарисован логотип системы Windows. Находится между Ctrl и Alt.
Fn – встречается только на ноутбуках, мини-клавиатурах. Предназначена для изменения значения кнопки – запуска второй функции. Работает только совместно с другими клавишами (обычно F1-F12).
Допустим, мне нужно увеличить яркость экрана ноутбука. Для этого я ищу кнопку с соответствующей картинкой. У меня это F6 – на ней нарисовано солнышко. Значит, зажимаю клавишу Fn и вместе с ней F6.
Для этого я ищу кнопку с соответствующей картинкой. У меня это F6 – на ней нарисовано солнышко. Значит, зажимаю клавишу Fn и вместе с ней F6.
Esc (Escape) – выход. Закрывает некоторые программы, компьютерные игры. По-русски читается эске́йп.
Функциональные клавиши
К функциональным относятся кнопки в верхней части: F1-F12. Они запускают определенные команды в операционной системе, программах, играх.
Функции, которые выполняют эти кнопки, запрограммированы в биос. Поэтому действия некоторых из них могут отличаться на разных компьютерах.
- F1 – вызов справки (помощи).
- F2 – переименование выделенного объекта.
- F3 – активация поиска.
- F4 – используется в комбинации: Alt + F4 для закрытия окна программы, Ctrl + F4 для частичного закрытия (например, вкладки браузера).
- F5 – обновление. Обычно используется для перезагрузки страницы в браузере (Google Chrome и др.).
- F6 – передвигает курсор в определенную область, например, в адресную строку браузера.

- F7 – запускает проверку орфографии в программах Microsoft Office (Word, Excel и др.).
- F8 – выбор режима запуска Windows.
- F9 – используется при работе в Microsoft Outlook.
- F10 – активирует меню программы. В сочетании с Shift выполняет функцию правой кнопки мыши – открывает контекстное меню.
- F11 – переводит в полноэкранный режим некоторые программы (например, браузеры).
- F12 – вызывает окно сохранения в Microsoft Word.
Цифровая часть
Цифровая часть – это отдельный блок с цифрами и арифметическими знаками в правой части клавиатуры. Они расположены точно так же, как на калькуляторе, и для многих более удобны.
Чтобы активировать цифровую часть, нужно один раз нажать на Num Lock (num lk).
При повторном нажатии на Num Lock цифровая часть отключается – она начинает работать в режиме управления курсором. Каждая кнопка выполняет свою функцию:
- 1 — в конец строки (End)
- 2 — вниз (↓)
- 3 — в конец страницы (Page Down)
- 4 — влево (←)
- 5 — нет функции
- 6 — вправо (→)
- 7 — в начало строки (Home)
- 8 — вверх (↑)
- 9 — в начало страницы (Page Up)
- 0 — вставка/замена (Ins)
- .
 — удаление (Del)
— удаление (Del)
Если на клавиатуре ноутбука нет отдельной цифровой части, то ее заменяют буквы:
- О, Л, Д – это 1, 2, 3
- Г, Ш, Щ – это 4, 5, 6
В таком случае, если включена Num Lock, то при печати текста получится следующее: п1чему к2авиатура печатает цифрами, как п1менят0. Чтобы отключить такой набор, нужно просто один раз нажать Num Lock.
Дополнительные клавиши
Клавиши управления курсором: Insert, Home, End, Page Up, Page Down и стрелки: ← ↑ ↓ →
Используются для работы с текстом, в программах и компьютерных играх.
- Стрелки — передвижение курсора или другого объекта (например, персонажа в игре).
- Home — переход в начало строки.
- End — в конец строки.
- Page Up — вверх страницы.
- Page Down (Pg Dn) — вниз страницы.
Insert (ins) – печать текста поверх уже имеющегося.
Scroll Lock (scr lk) – включает прокручивание, то есть заменяет колесико на мышке. Если клавиша нажата, то кнопки со стрелками переходят в режим перемещения страницы — вверх, вниз, вправо, влево.
Если клавиша нажата, то кнопки со стрелками переходят в режим перемещения страницы — вверх, вниз, вправо, влево.
Pause/Break — предназначена для приостановления действующего процесса (пауза). Используются в компьютерных играх и некоторых программах.
Print Screen (prtsc) – делает скриншот, то есть снимок (фотографию) экрана. После нажатия клавиши изображение нужно вставить в графический редактор (Paint или другой). Подробнее о том, как это сделать, читайте в уроке Скриншот.
Клавиша с изображением страницы – находится между Alt и Ctrl (обычно с правой стороны). Выполняет функцию правой кнопки мыши – вызывает контекстное меню.
Индикаторы. Три светодиода (лампочки), которые показывают включение клавиш Num Lock, Caps Lock и Scroll Lock.
Специализированные клавиши – набор кнопок для управления некоторыми функциями компьютера: настройка звука, запуск определенных программ и пр. Обычно они другого цвета и формы.
Сочетание клавиш
Сочетание клавиш – это когда для определенного действия используется одновременное нажатие нескольких кнопок.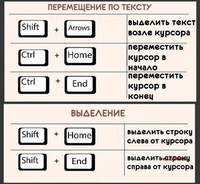 Такие комбинации используются для ускорения работы и обозначаются знаком +
Такие комбинации используются для ускорения работы и обозначаются знаком +
Например, в программе Word можно использовать комбинации клавиш для работы с текстом: выделения, изменения размера букв, выравнивания и других операций.
Как пользоваться. Сначала нажмите на первую клавишу, затем, не отпуская ее, на следующую. Например, комбинация Shift + Alt означает, что сначала нужно нажать Shift и, удерживая ее, Alt.
Некоторые сочетания работают практически везде в компьютере: в Windows, интернете, в программах. Например, Ctrl + C и Ctrl + V для копирования и вставки. А есть те, которые срабатывают только в определенных приложениях.
Вот самые популярные комбинации:
- Shift + Alt – смена раскладки (языка ввода).
- Ctrl + C – копирование.
- Ctrl + X – вырезание.
- Ctrl + V – вставка скопированного/вырезанного.
- Ctrl + A – выделение всего текста, всех объектов в папке.
- Ctrl + S – сохранение.
- Ctrl + Home – перемещение в начало (наверх).

- Ctrl + End – перемещение в конец (вниз).
- Win + D – сворачивание всех окон.
- Alt + F4 – закрытие активного окна.
- Alt + Tab – переключение между окнами.
Подробнее об этих и других комбинациях читайте на сайте Microsoft по ссылке.
Полезные программы
Экранная клавиатура – стандартная программа Windows, виртуальный аналог клавиатуры компьютера. Позволяет набирать текст и нажимать на другие клавиши мышкой.
Находится в Пуске, в разделе «Спец. возможности».
Punto Switcher (yandex.ru/soft/punto) – бесплатная программа от Яндекса для работы с текстом. Автоматически «переводит» слова при наборе в неправильной раскладке. То есть если вы забудете переключиться на другой алфавит и наберете ghbdtn вместо привет, программа поменяет слово на правильное.
После ее установки на панели задач появится новый значок раскладки от Punto Switcher.
Решение проблем
В словах печатаются цифры.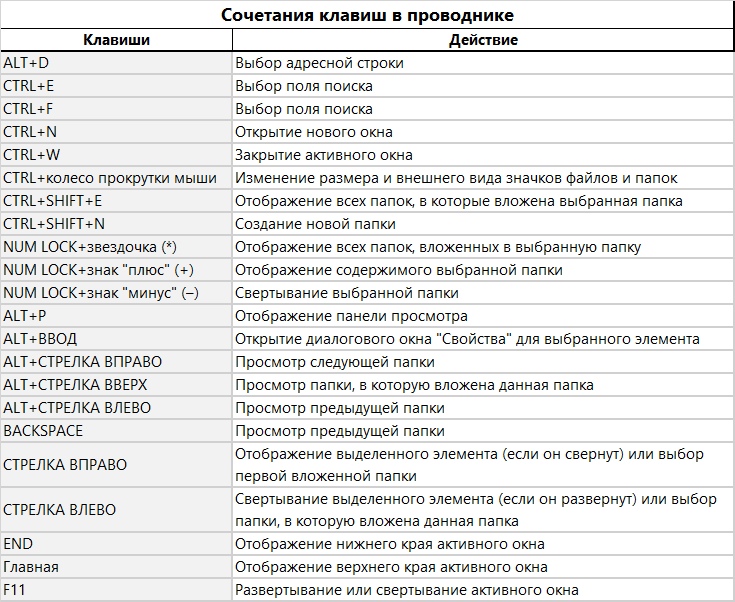 На некоторых мини-клавиатурах (например, на ноутбуках) это случается, когда нажата клавиша Num Lock. Просто нажмите на нее один раз.
На некоторых мини-клавиатурах (например, на ноутбуках) это случается, когда нажата клавиша Num Lock. Просто нажмите на нее один раз.
Не работает цифровая часть. А такое бывает на обычных клавиатурах. Значит, цифровая часть выключена. Для ее включения нажмите один раз Num Lock.
Новый текст печатается поверх старого. Так происходит, если была случайно нажата кнопка Insert. При нажатии на нее новый текст печатается, стирая старый. Чтобы это отменить, нужно снова нажать на Insert.
Все буквы набираются большими. Нажмите Caps Lock.
На клавишах нет обозначения русских букв. Обычно такое встречается на ноутбуках, привезенных из других стран. Самое простое решение — купить наклейки на клавиши. Продаются в магазинах с разными компьютерными мелочами (мыши, флешки и пр.), стоят недорого.
Второй вариант подороже – лазерная гравировка. Можно нанести любую раскладку, не только русскую.
И третий вариант – покупка новой клавиатуры. Просто покупаете отдельную клавиатуру и подключаете ее к ноутбуку.
Некоторые клавиши не работают. Причины у этого могут быть разные:
- Мусор. О чистке клавиатуры есть много статей в интернете. Самый простой способ – перевернуть ее, немного потрясти и пройтись маленькой щеткой или кисточкой для рисования. Можно сделать и глубокую чистку: снять все клавиши и почистить каждую. Но делать это нужно очень аккуратно – есть риск потом ее не собрать.
- Перегрев ноутбука. Время от времени ноутбук нужно обслуживать: чистить от пыли внутренние элементы, менять термопасту, смазывать вентиляторы. Это может сделать компьютерный мастер за пару часов. Определить, нужна ли чистка легко: компьютер шумит, греется, хуже работает (тормозит, зависает). При активном использовании чистить нужно раз в год.
- Попадание жидкости. Если клавиатура отдельная, то часто достаточно ее просто отключить и просушить. С ноутбуком хуже – он может вообще перестать работать. Лучше сразу отнести к мастеру.
Кроме того, клавиши могут плохо работать по причине того, что их срок службы подошел к концу. Это бывает, например, на старых ноутбуках.
Каждая кнопка рассчитана на определенное количество нажатий: недорогие мембранные — на 5 млн., ножничные (на ноутбуках) – 10 млн., дорогие механические – до 50 млн.
В таком случае можно купить новую клавиатуру. Это касается и ноутбуков: просто подключаете ее и работаете на ней вместо старой. А еще можно пользоваться экранной клавиатурой, о которой я рассказывал выше в статье.
Что касается ноутбука, то его можно отнести в сервис. Мастер разберет компьютер и даст заключение. Если клавиши не работают из-за того, что срок службы вышел, клавиатуру можно заменить. Но, скорее всего, это будет не очень-то дешево – проще купить обычную отдельную (например, беспроводную).
Автор: Илья Кривошеев
Обновлено: 15.03.2020
Горячие клавиши для компьютера или ноутбука
Автор comhub Просмотров 1.8k. Опубликовано Обновлено
Горячие клавиши компьютера
Сочетания клавиш помогают упростить и, как правило, более быстрый способ навигации и выполнения команд в компьютерных программах. К клавишам быстрого доступа обычно относятся клавиша Alt (на компьютерах, совместимых с IBM), клавиша Command (на компьютерах Apple), клавиша Ctrl или клавиша Shift вместе с другой клавишой. В стандарте для описания сочетания используется, символ + (плюса) и другой ключ. Другими словами, «Ctrl + S» говорит вам нажать и удерживать клавишу Ctrl, а затем нажать клавишу S.
Вы также можете найти сочетания клавиш в своей программе, зажав Alt.
Зажав клавишу Alt в проводнике, видим подсказки сочетанийЛибо вы можете раскрыть меню программы, у популярных программ есть так же подсказки.
Подсказки горячих клавиш в фотошопеОсновные сочетания клавиш ПК
Ниже приведен список некоторых наиболее часто используемых основных сочетаний клавиш, которые работают практически со всеми IBM-совместимыми компьютерами и программными продуктами. Настоятельно рекомендуется, чтобы все пользователи сохраняли хорошую ссылку на эти сочетания клавиш или пытались их запомнить. Это позволит значительно увеличить производительность.
Совет. Помимо специальных символов, перечисленных здесь, некоторые специальные символы также расположены на числовых клавишах (ниже клавиш F1 — F12). Вы можете ввести эти специальные символы, нажав клавишу Shift и цифровую клавишу, на которой указан специальный символ.
| Сочетание клавиш | Описание |
|---|---|
| Alt + F | Параметры меню файла в текущей программе. |
| Alt + E | Изменить параметры в текущей программе |
| Alt + Tab | Переключение между открытыми программами |
| F1 | Универсальная помощь почти в каждой программе Windows. |
| F2 | Переименование выбранного файла |
| F5 | Обновить текущее окно программы |
| Ctrl + N | Создайте новый или пустой документ в некоторых программах. |
| Ctrl + O | Открыть файл в текущей программе |
| Ctrl + A | Выберите весь текст. |
| Ctrl + B | Изменить выделенный текст, чтобы он был полужирным |
| Ctrl + I | Изменить выбранный текст в курсив |
| Ctrl + U | Изменение выделенного текста для подчеркивания |
| Ctrl + F | Откройте окно поиска для текущего документа или окна. |
| Ctrl + S | Сохранить текущий файл документа. |
| Ctrl + X | Вырезать выбранный элемент. |
| Shift + Del | Вырезать выбранный элемент. |
| Ctrl + C | Скопируйте выбранный элемент. |
| Ctrl + Ins | Копировать выбранный элемент |
| Ctrl + V | Вставить |
| Shift + Ins | Вставить |
| Ctrl + Y | Повторить последнее действие |
| Ctrl + Z | Отменить последнее действие |
| Ctrl + K | Вставить гиперссылку для выбранного текста |
| Ctrl + P | Распечатайте текущую страницу или документ. |
| Home | Переход к началу текущей строки. |
| Ctrl + Home | Переход к началу документа. |
| End | Переход к концу текущей строки. |
| Ctrl + End | Переход к концу документа. |
| Shift + Home | Основные моменты от текущей позиции до начала строки. |
| Shift + End | Основные моменты от текущей позиции до конца строки. |
| Ctrl + стрелка влево | Одновременно перемещает одно слово влево. |
| Ctrl + стрелка вправо | Одновременно перемещает одно слово вправо. |
| Ctrl + Esc | Открывает меню СТАРТ |
| Ctrl + Shift + Esc | Открывает диспетчер задач Windows |
| Alt + F4 | Закройте текущую активную программу |
| Alt + Enter | Откройте Свойства для выбранного элемента (файл, папка, ярлык и т. Д.). |
Сочетания клавиш для специальных символов
Многие специальные символы могут быть созданы с помощью сочетаний клавиш. Ниже приведены некоторые из наиболее распространенных и популярных специальных символов и сочетаний клавиш для их создания. Нужно зажать Alt и набирать цифры которые находятся в правой стороне клавиатуры.
| Сочетание клавиш | Особый символ |
|---|---|
| Alt + 0224 | à |
| Alt + 0232 | è |
| Alt + 0236 | я |
| Alt + 0242 | ò |
| Alt + 0241 | ñ |
| Alt + 0228 | ä |
| Alt + 0246 | ö |
| Alt + 0252 | ü |
| Alt + 0248 | ø |
| Alt + 0223 | ß |
| Alt + 0198 | Æ |
| Alt + 0231 | ç |
| Alt + 0191 | ¿ |
| Alt + 0176 | ° (символ степени) |
| Alt + 0177 | ± (плюс / минус символ) |
| Alt + 0153 | ™ |
| Alt + 0169 | © |
| Alt + 0174 | ® |
| Alt + 0128 | € (валюта евро) |
| Alt + 0162 | ¢ (символ Cent) |
| Alt + 0163 | £ (валюта британского фунта стерлингов) |
| Alt + 0165 | ¥ (японская йена валюта) |
alt + 1 = ☺ alt + 2 = ☻
alt + 3 = ♥ alt + 4 = ♦
alt + 5 = ♣ alt + 6 = ♠
alt + 7 = • alt + 8 = ◘
alt + 9 = ○ alt + 10 = ◙
alt + 11 = ♂ alt + 12 = ♀
alt + 13 = ♪ alt + 14 = ♫
alt + 15 = ☼ alt + 16 = ►
alt + 17 = ◄ alt + 18 = ↕
alt + 19 = ‼ alt + 20 = ¶
alt + 21 = § alt + 22 = ▬
alt + 23 = ↨ alt + 24 = ↑
alt + 25 = ↓ alt + 26 = →
alt + 27 = ← alt + 28 = ∟
alt + 29 = ↔ alt + 30 = ▲
alt + 31 = ▼ alt + 177 = ▒
alt + 987 = █ alt + 0153 = ™
alt + 0169 = © alt + 0174 = ®
alt + 0171 = « alt + 0187 = »
Обзор назначения клавиш компьютерной клавиатуры. Полезно для начинаюших пользователей.: spayte — LiveJournal
Как знакомство с театром начинается с вешалки, так и знакомство с компьютером начинается со знакомства с клавиатурой. Это только на первый взгляд кажется, что клавиатура нужна только для вывода текста на экран компьютера или ноутбука. Однако далеко не все знают, что с помощью сочетаний клавиш клавиатуры можно управлять компьютером.
«>Все клавиши по назначению делятся на пять групп, каждая из которых поможет ускорить работу на компьютере и сделать ее наиболее эффективно и быстро. Благодаря использованию дополнительных кнопок и сочетания клавиш вы быстрее наберете текст, составите отчет, заголовок или диаграмму.
Но для начала необходимо понимать, что клавиатуры могут быть нескольких видов, и соответственно количество клавиш у них будет разное.
Виды клавиатур
- Компактные — представляют собой устройства, на которых нет дополнительных цифровых клавиш, расположенных справа. Такие клавиатуры удобны для небольшого компьютерного стола и стоят дешевле.
- Стандартные или полноразмерные имеют клавиши, которые мы сегодня будем разбирать.
- Мультимедийные клавиатуры имеют дополнительные кнопки, предназначенные для управления воспроизведением медиафайлов и управления звуком. Также на таких устройствах часто имеется клавиша включения калькулятора и других программ.
- Игровые клавиатуры, которые чаще всего используют любители компьютерных игр.
Сегодня мы познакомимся с назначением клавиш стандартных или полноразмерных клавиатур, которые встречаются чаще всего.
Разделение клавиатуры на группы
Можно сделать условное разделение на 5 групп:
- Функциональные клавиши (F1-F12) предназначены для выполнения специальных задач и во время повторного нажатия отменяют вызванное действие. Например, F1 нажимается для вызова справки программы, окно которой активно на момент нажатия.Функциональные клавиши в играх выполняют функцию, которая закреплена за ними в настройках этой игры
- Алфавитно-цифровые клавиши нужны для ввода цифр, буквенных знаков, знаков препинания и других символов, используемых при работе за ПК, при создании текстовых файлов.
- Служебные или управляющие клавиши (HOME, END, PAGE UP, PAGE DOWN, DELETE, INSERT, Alt, Ctrl, Win, Caps Lock, Fn, и Backspace
- Клавиши управления курсором. Нужны для перемещения курсора во время работы в программах для редактирования текста, в браузере или при выборе файлов на компьютере.
- Цифровые клавиши (дополнительные) нужны для того, чтобы быстро вводить цифры, поэтому очень удобны при составлении отчетов или работы в калькуляторе и таблица
С расположением клавиш мы разобрались, теперь самое время попробовать использовать из в деле.
Знакомство с курсором
Для работы с текстом необходим текстовый курсор.
Текстовым курсором называют мигающую вертикальную или горизонтальная черточку,которая указывает на экране местоположение вновь вводимого с клавиатуры символа. Наверняка вы видели его,потому что он начинает мигать на экране сразу же после загрузки компьютера
Для управления курсором предусмотрены на клавиатуре стрелки вправо, влево, вниз, вверх и также, следующие клавиши:
- HOME,
- END,
- PAGE UP,
- PAGE DOWN,
- Backspace,
- DELETE,
- INSERT
Об их предназначении подробно описано на скриншоте ниже.
Стрелками перемещения курсора можно пролистывать изображения, использовать для перемещения в играх и перемещаться по страницам текста.
В правой части клавиатуры находится дополнительная клавиатура, на которой расположены цифровые клавиши и клавиши математических действий, а также дополнительная клавиша Enter. Эта группа клавиш включается в работу нажатием кнопки NumLock.
При отключенном режиме NumLock дополнительную клавиатуру можно использовать для управления курсором — на клавишах с цифрами есть дополнительные надписи и стрелки, указывающие на функции данной клавиши.
Клавиша пробел, самая большая на клавиатуре
Есть еще одна очень важная по назначению клавиша, которая называется «пробел», находится она внизу клавиатуры и является самой большой. При наборе текста она делает пробел между словами, а при выделенном фрагменте текста заменяет его на пробел, что ускоряет работу в текстовом редакторе.
Световые индикаторы клавиатуры
В верхнем правом углу расположены световые индикаторы, загорающиеся при включении той функции,за которую они отвечают.
Первый загорается при включенном режиме NumLock., второй, когда включен режим заглавных букв Caps Lock, третий индикатор загорается при включении Scroll Lock и эта клавиша нужна для включения режима, при котором можно прокручивать страницу вверх-низ клавишами перемещения курсора. Но она работает не на всех компьютерах.
Служебные клавиши
Есть еще несколько служебных клавиш, которые могут понадобиться при работе:
- Print Screen — создает снимок экрана, который вставляется в текстовые и графические редакторы. Полученное таким образом изображение называется «скриншот».
- Pause/Break — приостанавливает выполняемый процесс, но как и предыдущая описываемая клавиша Scroll Lock, работает не на всех устройствах.
- Context — располагается около правой клавиши Windows и вызывает контекстное меню, которое может отличатся в зависимости от используемой программы.
Знакомство с регистрами
Вот собственно и все клавиши на вашей клавиатуре, осталось разобраться как ими пользоваться. n& * ( ) _ + |
Например, если на клавише изображено три символа,
то один из них вводится при простом нажатии клавиши (это символ «3»)
второй символ «№» при нажатии клавиши на русской раскладке и символ «#» на английской раскладке клавиатуры
Соответственно на дополнительной цифровой панели справа при включенной клавише Num Lock будут выводиться цифры, при выключенной функции Num Lock будут выполняться команды управления курсором HOME, END, PAGE UP, PAGE DOWN, DELETE, INSERT и стрелки.
Комбинации клавиш для ввода символов
Есть еще секреты в использовании клавиш компьютерной клавиатуры, такие как набор символов, которых нет в стандартной клавиатуре. Одно дело, если вы набираете текст в редакторе Word, там эти символы заложены программистами, а если вы набираете текст в обычном текстовом редакторе или блокноте, но символы, обозначающие например значки валют различных стран или иные символы и иконки ☻,♥ и прочие, то вам в помощь будут очень полезны следующие комбинации клавиш:
«Горячие» комбинации клавиш
Есть и еще “секретные” комбинации клавиш, они еще называются “горячими” или глобальными и нужны для скорости ввода текста в редактор или управления командами на ПК:
Важно! Для комфортной работы стоит приобретать белые клавиатуры и желательно, чтобы английские и русские буквы отличались по цвету, это позволяет быстро переключиться с одного языка на другой.
Чтобы понять, какая клавиатура удобнее, при покупке попробуйте нажать несколько клавиш, сравнив ощущения. Некоторые устройства слишком громко щелкают во время использования или нажимаются более жестко. При нажатии становится понятно, на какую глубину погружаются кнопки.
Есть клавиатуры с подсветкой, есть эргономичные клавиатуры которые благодаря изгибу корпуса позволяют работать по несколько часов без появления усталости в руках.
Комбинации клавиш на клавиатуре windows 7,8,10
Клавиши быстрого доступа обеспечивают простой и быстрый способ навигации и выполнения команд в компьютерных программах и тем самым значительно повышают вашу производительность. Клавиши быстрого доступа обычно доступны с помощью сочетаний клавиши Alt, Ctrl или Shift с другими клавишами.
Основные сочетания клавиш ПК
Ниже приведен список наиболее часто используемых основных комбинации клавиш на клавиатуре Windows 7,8,10.
Alt + Print Screen
Создать скриншот только активного окна программы во всех версиях Windows. Например, если вы открыли калькулятор и нажал эти клавиши, только окно калькулятора, будет создан в качестве скриншота.
Alt и дважды щелкните мышкой
Отобразить свойства объекта. Дважды щелкните при зажатой клавиши Alt, по какому-либо файлу на компьютере и у вас отобразится его свойства.
Alt + ESC
Переключения между открытыми приложениями на панели задач в Windows.
Alt + Пробел
Выпадает меню управления окном, в данный момент программа работает во всех Windows.
Alt + Ввод
Откроется окно свойств выбранного значка или программы в Windows.
Alt + F4
Эта комбинация клавиш служит чтобы закрывать активное окно, будь это окно игры или просто окно папки.
Alt + Tab
Это комбинация позволит вам переключатся между открытыми окнами.
Windows
Кнопка Windows позволит открыть меню Пуск.
Windows + Pause
Откроется окно свойств системы, где мы можем увидеть данные системы и основных элементов компьютера.
Windows + E
Комбинация клавиш позволит открыть меню Компьютер.
Windows + L
Эта опция будет полезна в тех случаях, если вы собрались отходить от компьютера на некоторое время, и вы не хотите чтобы кто-то в него зашёл и посмотрел ваши данные. Однако при этом желательно чтобы в вашем компьютере был установлен пароль, который знаете только вы.
Windows + Tab
Это практически то же самое, что и комбинация клавиш Alt + Tab только отличается, представлением окон.
Windows + ← или →
Если мы нажмем комбинацию клавиш Windows и кнопку влево или вправо, то наше активной оно разместится на половине экрана, при этом поместится на той части экрана, в зависимости, какую стрелочку мы нажали.
Windows + D
Эта комбинация клавиш позволит свернуть все окна, которые будут открыть в панель задач.
Windows + X
Эта комбинация клавиш вызывает Центр Мобильности Windows, в которой вы можете настроить яркость экрана, выбрать режимы управления электропитания и многие другие опции.
Ctrl + Alt + Delete
Откроется окно, где можно будет выбрать опции, блокировки компьютера, переключение пользователей, Диспетчер задач и т. д.
Ctrl + Shift + ESC
Сочетание Клавиш Ctrl + Shift + ESC, позволит мгновенно открыть окно диспетчера задач Windows.
Ctrl+A
При нажатии этой комбинации у Вас выделятся абсолютно все документы, файлы, и т.д. в активном окне.
Ctrl +C
Если мы нажмем комбинацию Ctrl +С, то мы скопируем выделенные элементы в буфер обмена.
Ctrl+V
Эта комбинация клавиш вставит вырезанные и скопированные элементы в буфер обмена.
Ctrl+X
Комбинация клавиш Ctrl+X вырежет все выделенные элементы. Если мы перейдем в другую папку и нажмем сочетание клавиш Ctrl+V, то элементы пропадут с начальной папки и появятся только в одной копии в конечной папке.
Ctrl+F
Комбинация Ctrl+F, служит для поиска внутри текста. То есть в любом тексте можно найти отдельное слова, фразу, предложения и т.д.
Ctrl+P
Комбинация клавиш Ctrl+P, позволит вам выводит на печать изображения, документов и т.д.
Ctrl+Z
Позволит осуществить отмену последнего действия в текстовых редакторах или графических редакторов.
Ctrl + ESC
Откройте меню Пуск, в большинстве версий Windows. В Windows 8 при этом открывается экран Пуск.
Delete
Удаление элементов в корзину, ни будут там лежать до тех пор, пока мы не очистим корзину.
Shift + Delete
Позволит удалить элементы, не бросая их в корзину, это так называемое без возвратного удаления, то есть документы будут удалены сразу, и мы уже не практически, не сможем восстановить их. Кроме возможности восстановить их через специальное программное обеспечения.
КомпьютерГорячие клавиши на клавиатуре Windows список.
Доброго времени суток таинственный странник! Надеюсь тебе известно, что операционная система Windowsсодержит в себе большое количество полезных функций.
В сегодняшней статье я хочу научить тебя экономить своё личное, драгоценное время при работе за компьютером. В этом нам помогут Горячие клавиши «Windows».
Горячие клавиши — это такие клавиши на клавиатуре, при нажатии которых происходит то или иное действие.
Sysitplus.ru — предлагает тебе ознакомиться с перечнем комбинаций клавиш. Они помогут при работе в среде операционных систем Windows.
Итак, начнём раскрывать секреты оптимизации работы за компьютером. Небольшая заметка об описании клавиши «Windows», для начинающих пользователей..
* Клавиша Windowsнаходится на клавиатуре между клавишами Ctrl и Alt с левой стороны (на клавише нарисована эмблемка Windows — окно в виде флага).
Ценность клавиши «Windows» заключается в том, что при её нажатии открывается меню Пуск. Это очень простой и быстрый способ открыть меню Пуск без использования мыши. В этом вы можете убедиться сами, нажав данную клавишу. Кроме этого есть ещё интересные и полезные сочетания клавиши Windows с обычными буквенными клавишами. Опишу только самые нужные, полезные, удобные и часто используемые комбинации клавиш, чтобы не нагружать твой мозг, мой милый друг.
* Комбинация «клавиша» + «клавиша» означает, что сначала надо нажать первую клавишу, а затем, удерживая ее, вторую.
Горячие клавиши общего назначения.
Windows— открывает меню Пуск. При повторном нажатии закрывается появившееся окно.
Windows + Pause/break — просмотр основных сведений о компьютере.
Windows + L — блокирование компьютера. Комбинация двух этих клавиш поможет при смене пользователей.
Windows + D — свернуть все окна. Повторное нажатие возвращает окна на место.
Windows+ Space (пробел) — показать рабочий стол.
Windows+ E — открывает «мой компьютер».
Windows + R — Oткрытие окна «выполнить» «Запуск программы» (Run), аналог «Пуск» — «Выполнить» /
Windows + Tab — переключение между запущенными программами, которые отображаются на панели задач.
Ctrl + Shift + Esc — открытие диспетчера задач.
Win + F — открытие окна поиска.
Ctrl + F — поиск по документу, либо в программе (например в браузере).
F1— вызов справки.
Alt + F4 — закрытие активного окна.
F5 — обновить окно. (Комбинация удобна для обновления страниц в браузерах).
F11 — переход в полноэкранный режим.
Ctrl + прокрутка колеса мыши — увеличение/уменьшение масштаба.
Print Screen— делает скриншот всего экрана.
Alt + Print Screen — делает копию экрана (скриншот) активного окна.
Alt + F4 — закрытие документа, программы или же завершение работы компьютера, перезагрузка, сон (необходимо выбрать нужное действие).
Горячие клавиши при работе с текстом и файлами.
Ctrl + A — выделяет все объекты и текст.
Ctrl + C — копирование выделенного фрагмента.
Ctrl + V — вставляет данные из буфера обмена объекты или текст.
Ctrl + Z — отменяет последнее действие.
Ctrl + P — выводит документ или изображение на печать.
Ctrl + N — создание нового документа.
Ctrl + S — сохранение набранного документа или проекта.
Клавиша DELETE удаляет выделенный файл или текст.
Сочетание клавиш Shift + Delete-удаляет выделенные файлы, не помещая их в корзину. Будьте осторожны!
Мой друг, я надеюсь, что советы, написанные в сегодняшней статье, не раз пригодятся тебе на практике.
Дорогой читатель! Возможно, тебя заинтересуют следующие статьи:
— Список горячих клавиш Microsoft Office (Word и Exel)
— Список горячих клавиш в браузерах – помогают ускорить работу в интернет!
— Как очистить историю просмотров в браузере (краткая сводка)
— Клавиши F1-F12 и их функции. Операционная система windows
— Инструкция: как вернуть до 70% от любой покупки в интернете?!
С уважением, команда сайта www.sysitplus.ru
Если заметили ошибку, выделите фрагмент текста и нажмите Ctrl+Enter
Горячие клавиши Windows 7 — секретные кнопки клавиатуры
Июн 2 2013
Приветствую всех читателей блога moicom.ru. Горячие клавиши Windows 7 — секретные кнопки клавиатуры, именно про них мы поговорим в данном выпуске.
Так же расскажу как войти в «режим бога» в операционной системе Windows 7. В прошлой статье мы проходили подробную регистрацию в Яндекс Деньги. В данной публикации я приведу примеры наиболее распространенных и полезных горячих клавиш, которые используются в операционных системах Windows.
Комбинаций будет много, так что тренируйте вашу память или приготовьте листочек и ручку, чтобы все записать. Большинство пользователей компьютеров используют при работе в основном мышку, реже клавиатуру.
Секретные кнопки
Я тоже не часто раньше пользовался клавиатурой, в основном мышкой, но потом узнал что есть горячие клавиши в Windows 7 и других операционных системах Windows, которыми можно воспользоваться для удобства работы за компьютером. После того, как познакомился с ними поближе, узнал больше, сейчас применяю эти знания каждый день.
Сейчас предлагаю приступить непосредственно к обзору этих горячих и удобных клавиш Windows. Перед тем как мы начнем, хочу вас предупредить. Все комбинации, которые будут здесь упомянуты, нужно нажимать только при английской раскладке клавиатуры, то есть на англ. языке.
Сама кнопка Windows <Win> — флажок Microsoft расположена в нижнем левом углу вашей клавиатуры между кнопками <CTRL> и <Alt>. На данный момент существуют множество разновидностей клавиатур и клавиша <Win> может располагаться по соседству в левом углу клавы.
Если вы пользуетесь ноутбуком, кнопка <Win> расположена там же, как и на обычной клавиатуре, единственно там добавились несколько кнопок. Клавиша <Win> будет располагаться возле кнопки <Fn> функция и <Alt>.
Полезные горячие клавиши проводника Windows 7
<Win> — открытие или закрытие меню Пуск.
<Win + B> — перемещаем наш курсор (указатель мыши) в трей.
<Win + E> — открываем Мой компьютер (проводник).
<Win + M> — сворачиваем все окна и показываем рабочий стол.
<Win + D> — сворачиваем все окна и показываем рабочий стол, при повторном нажатии возвращает назад все окна.
<Win + F> — запускаем окно поиска.
<Win + G> — отображение гаджетов поверх всех окон, если они у вас конечно были настроены.
<Win + L> — блокируем наш компьютер. Если вы работаете в офисе и вам нужно срочно отойти от компьютера по делам, то можете нажать сочетание данных клавиш. Это можно сделать если на компьютере установлен пароль, тем самым, никто не сможет в него войти без вашего ведома.
<Win + P> — управление монитором и проектором. Если вы используете несколько мониторов или проектор, то данная комбинация клавиш должна вам в этом помочь.
<Win + U> — запускаем центр специальных возможностей. Данным способом можно воспользоваться, если вам нужно быстро открыть экранную лупу, экранную клавиатуру, включить экранного диктора и др.
<Win + R> — вызываем окно выполнить или запуск команды, одна из моих любимых команд.
<Win + ‘+/-‘> — увеличение или уменьшение рабочего стола, при помощи экранной лупы.
<Win + T> — по очереди наводим курсор по всем иконкам нашего таскбара.
<Win + X> — запускаем центр мобильности. Данной комбинацией можно воспользоваться, если вы пользуетесь ноутбуком или нетбуком с операционной системой Windows 7 и позднее.
<Win + Tab> — запуск Windows Flip 3D или Windows Aero — это красивая лесенка из запущенных окон и приложений на вашем компьютере. Всеми возможностями Windows Aero могут воспользоваться пользователи компьютеров, у которых установлены системы Windows Vista (Business, Home Premium, Enterprise и Ultimate) и Windows 7 (Профессиональная, Домашняя расширенная, Максимальная и Корпоративная). Если у вас другая операционная система, то запуск Windows Aero будет недоступен.
<Win + Space или Пробел> — Aero Peak — делаем все открытые окна прозрачными и смотрим рабочий стол.
<Win + Стрелки навигации> — перемещаем расположение активного окна. Верх — на весь экран, вниз — сворачиваем, вправо — прикрепляем окно к правому краю рабочего стола, влево — прикрепляем окно к левому краю рабочего стола.
<Win + Pause/Break> — смотрим свойства нашей системы.
<Win + Home> — Aero Shake — сворачиваем все открытые окна, кроме одного активного.
<Win + Shift + Вверх> — разворачиваем открытое окно по максимуму в вертикальной плоскости.
<Shift + Win + Вправо/влево> — перемещаем открытое окно на соседний монитор, если вы одновременно используете два монитора.
<Alt + Tab> — переключаемся между открытыми окнами, упрощенный вариант <Win + Tab>.
<Win + Номер в таскбаре (1,2,3,..)> — выделяем, открываем или сворачиваем нужное окно нашего таскбара.
<Ctrl + Shift + Esc> или <Ctrl +Alt + Del> — запускаем диспетчер задач. Подробнее об этом можете прочитать в статье как включить диспетчер задач — Task Manager.
<Ctrl + Shift + Click> — запуск программы от имени администратора.
<Ctrl + Win + F> — ищем компьютеры, если находимся в сети.
<Shift + Ctrl + N> — создаем новую папку.
<Shift + F10> — вызов контекстного меню (альтернатива правой кнопки мыши).
<Alt + Enter> — просмотр свойства папки или файла.
<Alt + F4> — принудительно закрываем открытое окно.
<Esc> — отменяем операцию.
<F1> — вызываем справку.
<F4> — переходим к адресной строке в проводнике.
<F5> — обновляем окно, можно применять при работе с браузерами интернета.
<F6> или <Ctrl + L> — переходим в адресную строку нашего браузера.
<F11> — переходим в полноэкранный режим.
<Print Screen> — делаем скриншот экрана рабочего стола.
<Alt + Print Screen> — делаем скриншот только активного окна на вашем рабочем столе.
Работа с файлами и текстами
Данные операции можно применить если вы часто работаете с текстами и подобными документами:
- <Ctrl + O> — открываем нужный файл
- <Ctrl + A> — все выделяем
- <Ctrl + C> — делаем копию
- <Ctrl + X> — вырезаем выделенное
- <Ctrl + V> — вставляем нужное (копию или вырезанное)
- <Ctrl + S> — сохранить данный документ или файл
- <Ctrl + Y> — повторяем действие
- <Ctrl + Z> — отменяем действие
- <Ctrl + B> — делаем текст жирным
- <Ctrl + T> — открытие новой вкладки браузера, работает почти во всех обозревателях интернета
- <Ctrl + F> — общий поиск в программе или документе
- <Ctrl + P> — распечатать документ
- <Ctrl + Shift + P> — смотрим предварительный просмотр печати
- <Ctrl + Home> — перемещаемся в начало файла или страницы
- <Ctrl + End> — перемещаемся к концу файла или страницы
- <Ctrl + Вращение колеса мыши> — уменьшаем или увеличиваем масштаб
- <Delete> — удаляем нужные элементы
- <Shift + Delete> — удаляем файлы, минуя перемещения их в корзину
- <Shift + Влево/Вправо> — выделяем нужный текст
- <Tab> — горизонтальная табуляция или перемещение курсора на 2, 4 или более знакомест
- <F2> — переименование выделенной папки или файла
- <Alt + Shift> или <Ctrl + Shift> — смена языковой раскладки клавиатуры
- <A, B, C, D,…> — переход к нужным файлам или документам, которые начинаются на соответствующую букву
Вот в принципе весь небольшой список горячих клавиш Windows 7. Возможно я что-то и пропустил, но самые основные комбинации клавиатуры в помощь пользователю я перечислил.
Режим бога в Windows 7
Много слухов ходят по этому поводу. Недавно к одному из видео на моем канале You Tube задали такой вопрос: Как зайти в режим бога на Windows 7?
Вот я и решил в конце данного поста рассказать и показать как активировать режим бога в Windows 7.
Идем на свободное место нашего рабочего стола, нажимаем правой кнопкой мыши. Переходим на вкладку Создать и создаем там обычную папку.
Затем переименовываем её в GodMode.{ED7BA470-8E54-465E-825C-99712043E01C}. После этого у вас должен появиться такой значок за место папки.
Заходим в новую консоль управления и наслаждаемся режимом бога в Windows 7.
После этого все сделанные вами изменения и настройки системы, которые вы захотите сделать, ложатся на вашу ответственность. Я вас предупредил, так что теперь наслаждайтесь новыми возможностями.
Теперь давайте посмотрим небольшой видеообзор по теме полезных кнопок Windows 7.
Горячие клавиши Windows 7 | Moicom.ru
Итоги
В сегодняшней статье горячие клавиши Windows 7 — секретные кнопки клавиатуры, мы с вами познакомились с объемным и полезным списком нужных сочетаний комбинаций клавиш, которые помогут вам для работы на ваших компьютерах. Еще я вам показал как активировать режим бога в Windows 7 и насладиться новыми возможностями и привилегиями.
Возможно у вас появились вопросы связанные с полезными кнопками Windows 7. Можете задавать их ниже в комментариях к этой статье, а так же воспользоваться формой обратной связи со мной.
Благодарю вас что читаете меня в Твиттере.
Оставайтесь на связи — мой канал You Tube.
Если приведенная выше информация оказалась для вас полезной, тогда рекомендую подписаться на обновления моего блога, чтобы всегда быть в курсе свежей и актуальной информации по настройке и ремонту вашего компьютера.
Не забудьте поделиться этой информацией с вашими знакомыми и друзьями. Нажмите на социальные кнопки — поблагодарите автора.
С уважением, Дмитрий Сергеев 2 июня 2013
Навигация по блогу
Вы можете поделиться своим мнением, или у вас есть что добавить, обязательно оставьте свой комментарий.
Прошу поделитесь ссылками в социальных сетях.
Получайте новые выпуски на почту
функций каждой клавиши — клавиши на клавиатуре компьютера и их функции
Подробно запишите функции каждой клавиши клавиатуры с их названиями. ✅ ☆ ☛
Клавиши на клавиатуре компьютера
Alt Key
Клавиша компьютера, которую вы нажимаете вместе с другой клавишей, чтобы другая клавиша выполняла что-то другое от того, что он обычно делает.Вы также можете называть эту клавишу просто Alt.
Клавиша со стрелкой
Одна из четырех компьютерных клавиш, отмеченных стрелками вверх, вниз, влево или вправо, используемая для перемещения курсора.
Backspace
Клавиша, которую вы нажимаете на клавиатуре для перемещения на один пробел назад в документе.
Caps Lock
Клавиша на клавиатуре компьютера, которая заставляет все клавиши воспроизводить заглавные буквы.
Набор символов
Полный набор букв, цифр или символов, который может использоваться компьютером.
Командная клавиша
На некоторых компьютерах клавиша, которую вы нажимаете вместе с другой клавишей, чтобы заставить компьютер выполнять определенное действие.
Control
Клавиша управления на клавиатуре компьютера.
Клавиша управления
Клавиша на клавиатуре компьютера, которая используется в сочетании с другими клавишами для выполнения определенных операций. Эта клавиша обычно помечена «Ctrl».
ctrl abbreviation control: управляющая клавиша на клавиатуре компьютера.
Удалить ключ
Компьютерный ключ, удаляющий символы. Этот ключ иногда называют просто del.
Enter Key
Клавиша на клавиатуре компьютера, которая заставляет компьютер выполнить действие или начать новую строку записи.
Escape
Клавиша выхода на компьютере.
Клавиша выхода
Клавиша на клавиатуре компьютера, которая позволяет кому-либо остановить действие, выйти из программы или вернуться в предыдущее меню.Эта клавиша обычно помечена как «Esc».
Функциональная клавиша
Специальная кнопка на клавиатуре компьютера, которая используется для определенной операции в программе. Клавиши в верхней части клавиатуры, отмеченные от «F1» до «F12», являются функциональными.
Горячая клавиша
Клавиша на клавиатуре компьютера, которая обеспечивает быстрый способ выполнения набора действий
Клавиша
Одна из частей, которые вы нажимаете на клавиатуре, чтобы заставить ее выдавать буквы, цифры и т. .
Клавиатура
Часть клавиатуры компьютера, на которой расположены цифровые клавиши и клавиши со стрелками.
Цифровая клавиатура
Часть клавиатуры компьютера справа от основных клавиш, на которой расположены клавиши с цифрами.
Num Lock
Клавиша компьютера, которую вы нажимаете, чтобы цифровые клавиши под ней вводили числа и не использовались для перемещения вверх и вниз по документу.
Pound Key
Американский хэш-ключ на клавиатуре телефона или клавиатуре компьютера.
Возврат
Клавиша возврата.
Клавиша возврата
Клавиша на клавиатуре компьютера, которая заставляет компьютер выполнить действие или начать новую строку записи.
Shift
Вычисление клавиши Shift на клавиатуре компьютера.
Клавиша Shift
Клавиша, которую вы нажимаете на клавиатуре компьютера, когда хотите написать заглавную букву.
Short Cut
Вычисление значка компьютера или комбинации клавиш на клавиатуре, таких как «Alt + C», которая помогает вам делать что-то на компьютере быстрее, например, переходить к определенной программе или копировать информацию.
Пробел
Длинная узкая полоса в передней части клавиатуры компьютера, которую вы нажимаете, чтобы освободить пробел между словами при вводе текста.
Звездочка
Клавиша со звездочкой (*) на клавиатуре телефона или клавиатуры компьютера.
Вкладка
Вычисление кнопки на клавиатуре компьютера или пишущей машинки, которую вы нажимаете для перемещения на несколько пробелов вдоль одной и той же строки.
Клавиша Tab
Вкладка на клавиатуре компьютера.
Toggle
Вычисление клавиши или команды (= инструкции) на компьютере, который вы используете для перехода от одной операции или программы к другой и обратно.
Сенсорная панель
Вычисление небольшой плоской поверхности портативного компьютера, которой вы касаетесь пальцем, чтобы переместить курсор на экране.
Список общих сочетаний клавиш управления
20 стандартных горячих клавиш Microsoft Word
Другие распространенные сочетания клавиш → Действие
Клавиша Windows → Открыть или закрыть меню «Пуск».
Клавиша Windows + A → Открыть Центр действий.
Клавиша Windows + C → Открыть Кортану в режиме прослушивания.
Клавиша Windows + D → Показать или скрыть рабочий стол.
Клавиша Windows + E → Открыть проводник.
Клавиша Windows + G → Открыть игровую панель, когда игра открыта.
Клавиша Windows + H → открыть чудо-кнопку Поделиться.
Клавиша Windows + I → Открыть настройки.
Клавиша Windows + K → Открыть быстрое действие Подключить.
Клавиша Windows + L → Заблокируйте компьютер или смените учетную запись.
Клавиша Windows + M → Свернуть все окна.
Клавиша Windows + R → Открыть диалоговое окно Выполнить.
Клавиша Windows + S → Открыть поиск.
Клавиша Windows + U → Открыть Центр специальных возможностей.
Клавиша Windows + X → Открыть меню быстрой ссылки.
Клавиша Windows + номер → Откройте приложение, закрепленное на панели задач в позиции, обозначенной номером.
Клавиша Windows + клавиша со стрелкой влево → Привязать окна приложения влево.
Клавиша Windows + клавиша со стрелкой вправо → Привязать окна приложения вправо.
Клавиша Windows + клавиша со стрелкой вверх → Развернуть окна приложений.
Клавиша Windows + клавиша со стрелкой вниз → Свернуть окна приложений.
Клавиша Windows + запятая → Временно посмотреть на рабочий стол.
Клавиша Windows + Ctrl + D → Добавить виртуальный рабочий стол.
Клавиша Windows + Ctrl + стрелка влево или вправо → Переключение между виртуальными рабочими столами.
Клавиша Windows + Ctrl + F4 → Закрыть текущий виртуальный рабочий стол.
Клавиша Windows + введите → Открыть экранный диктор.
Клавиша Windows + Home → Свернуть все, кроме активного окна рабочего стола (восстанавливает все окна при втором нажатии).
Клавиша Windows + PrtScn → Сделайте снимок экрана и сохраните в папке Снимки экрана.
Чтобы узнать больше, перейдите по следующим ссылкам!
Сочетания клавиш на компьютере и их функции
Сочетания клавиш на компьютере и их функции »Функциональные клавиши клавиатуры
Использование клавиатуры
Независимо от того, пишете ли вы буквы или вычисляете числовые данные, клавиатура является основным способом ввода информации в компьютер.Но знаете ли вы, что вы также можете использовать клавиатуру для управления компьютером? Выучив несколько простых клавиатурных команд (инструкции для вашего компьютера), вы сможете работать более эффективно.
Как устроены ключи
Клавиши на клавиатуре можно разделить на несколько групп в зависимости от функции:
Буквенно-цифровые клавиши .Эти клавиши включают те же буквы, цифры, знаки препинания и символы, что и на традиционной пишущей машинке.
Клавиши управления . Эти клавиши используются по отдельности или в сочетании с другими клавишами для выполнения определенных действий. Наиболее часто используемые клавиши управления — это Ctrl, Alt, клавиша с логотипом Windows и Esc.
Функциональные клавиши .Функциональные клавиши используются для выполнения определенных задач. Они обозначаются как F1, F2, F3 и т. Д. До F12. Функциональные возможности этих клавиш различаются от программы к программе.
Клавиши навигации . Эти клавиши используются для перемещения по документам или веб-страницам и редактирования текста. К ним относятся клавиши со стрелками, Home, End, Page Up, Page Down, Delete и Insert.
Цифровая клавиатура .Цифровая клавиатура удобна для быстрого ввода чисел. Клавиши сгруппированы в блок, как в обычном калькуляторе или арифметическом автомате.
На следующем рисунке показано расположение этих клавиш на стандартной клавиатуре. Ваша раскладка клавиатуры может отличаться.
Набор текста
Каждый раз, когда вам нужно ввести что-то в программе, сообщении электронной почты или текстовом поле, вы увидите мигающую вертикальную линию (), которая называется курсором или точкой вставки.Он показывает, где начинается вводимый вами текст. Вы можете перемещать курсор, щелкая мышью в нужном месте или используя клавиши навигации (см. Раздел «Использование клавиш навигации» этой статьи).
Помимо букв, цифр, знаков препинания и символов, клавиши набора также включают Shift, Caps Lock, Tab, Enter, пробел и Backspace.
Имя ключа | Как пользоваться |
|---|---|
Смена | Нажмите Shift в сочетании с буквой, чтобы ввести заглавную букву.Нажмите Shift в сочетании с другой клавишей, чтобы ввести символ, показанный в верхней части этой клавиши. |
Caps Lock | Нажмите один раз Caps Lock, чтобы ввести все буквы в верхнем регистре. Снова нажмите Caps Lock, чтобы выключить эту функцию. На клавиатуре может быть индикатор, показывающий, включен ли Caps Lock. |
Вкладка | Нажмите Tab, чтобы переместить курсор на несколько позиций вперед. Вы также можете нажать Tab, чтобы перейти к следующему текстовому полю в форме. |
Введите | Нажмите Enter, чтобы переместить курсор в начало следующей строки.В диалоговом окне нажмите Enter, чтобы выбрать выделенную кнопку. |
Пробел | Нажмите клавишу пробела, чтобы переместить курсор на одну позицию вперед. |
Backspace | Нажмите Backspace, чтобы удалить символ перед курсором или выделенный текст. |
Использование сочетаний клавиш
Сочетания клавиш — это способы выполнять действия с помощью клавиатуры. Их называют ярлыками, потому что они помогают работать быстрее. Фактически, почти любое действие или команду, которую вы можете выполнить с помощью мыши, можно выполнить быстрее, используя одну или несколько клавиш на клавиатуре.
В разделах справки знак «плюс» (+) между двумя или более клавишами означает, что эти клавиши следует нажимать в комбинации.Например, Ctrl + A означает, что нужно нажать и удерживать Ctrl, а затем нажать A. Ctrl + Shift + A означает нажать и удерживать Ctrl и Shift, а затем нажать A.
Поиск ярлыков программ
В большинстве программ вы можете выполнять действия с помощью клавиатуры. Чтобы увидеть, какие команды имеют сочетания клавиш, откройте меню. Ярлыки (если они есть) отображаются рядом с пунктами меню.
Сочетания клавиш отображаются рядом с элементами меню.
Выберите меню, команды и параметры
Вы можете открывать меню и выбирать команды и другие параметры с помощью клавиатуры. В программе, в которой есть меню с подчеркнутыми буквами, нажмите Alt и подчеркнутую букву, чтобы открыть соответствующее меню. Нажмите подчеркнутую букву в пункте меню, чтобы выбрать эту команду. Для программ, использующих ленту, таких как Paint и WordPad, нажатие клавиши Alt накладывает (а не подчеркивает) букву, которую можно нажать.
Нажмите Alt + F, чтобы открыть меню «Файл», затем нажмите P, чтобы выбрать команду «Печать».
Этот трюк работает и в диалоговых окнах. Когда вы видите подчеркнутую букву, прикрепленную к параметру в диалоговом окне, это означает, что вы можете нажать Alt и эту букву, чтобы выбрать этот параметр.
Полезные горячие клавиши
В следующей таблице перечислены некоторые из наиболее полезных сочетаний клавиш. Более подробный список см. В разделе Сочетания клавиш.
Нажмите | Для этого |
|---|---|
Клавиша с логотипом Windows | Открыть меню «Пуск» |
Alt + Tab | Переключение между открытыми программами или окнами |
Alt + F4 | Закройте активный элемент или выйдите из активной программы |
Ctrl + S | Сохранить текущий файл или документ (работает в большинстве программ) |
Ctrl + C | Копировать выбранный элемент |
Ctrl + X | Вырезать выбранный предмет |
Ctrl + V | Вставить выбранный элемент |
Ctrl + Z | Отменить действие |
Ctrl + A | Выбрать все элементы в документе или окне |
F1 | Отображение справки для программы или Windows |
Клавиша с логотипом Windows + F1 | Показать справку и поддержку Windows |
Esc | Отменить текущую задачу |
Ключ приложения | Открыть меню команд, связанных с выбором в программе.Эквивалентно щелчку правой кнопкой мыши по выделенному фрагменту. |
Использование клавиш навигации
Клавиши навигации позволяют перемещать курсор, перемещаться по документам и веб-страницам, а также редактировать текст. В следующей таблице перечислены некоторые общие функции этих клавиш.
Нажмите | Для этого |
|---|---|
Стрелка влево, стрелка вправо, стрелка вверх или стрелка вниз | Переместите курсор или выделите один пробел или строку в направлении стрелки или прокрутите веб-страницу в направлении стрелки |
Дом | Переместить курсор в конец строки или перейти к началу веб-страницы |
Конец | Переместите курсор в конец строки или переместите в конец веб-страницы |
Ctrl + Home | Перейти к началу документа |
Ctrl + Конец | Перейти в конец документа |
На страницу вверх | Перемещение курсора или страница вверх на один экран |
Page Down | Переместите курсор или страницу вниз на один экран |
Удалить | Удалить символ после курсора или выделенный текст; в Windows удалите выбранный элемент и переместите его в корзину |
Вставка | Включите или выключите режим вставки.Когда включен режим вставки, вводимый вами текст вставляется в курсор. Когда режим вставки выключен, вводимый текст заменяет существующие символы. |
Использование цифровой клавиатуры
На цифровой клавиатуре цифры от 0 до 9, арифметические операторы + (сложение), — (вычитание), * (умножение) и / (деление), а также десятичная точка располагаются так, как если бы они отображались на калькуляторе или сумматоре.Эти символы, конечно, дублируются в другом месте на клавиатуре, но расположение клавиатуры позволяет быстро вводить числовые данные или математические операции одной рукой.
Цифровая клавиатура
Чтобы использовать цифровую клавиатуру для ввода чисел, нажмите Num Lock.На большинстве клавиатур есть индикатор, показывающий, включен или выключен Num Lock. Когда Num Lock выключен, цифровая клавиатура функционирует как второй набор навигационных клавиш (эти функции напечатаны на клавишах рядом с цифрами или символами).
Вы можете использовать цифровую клавиатуру для выполнения простых вычислений с помощью Калькулятора.
Откройте калькулятор, нажав кнопку Start .В поле поиска введите Calculator , а затем в списке результатов щелкните Calculator .
Проверьте индикатор клавиатуры, чтобы увидеть, включен ли Num Lock. Если это не так, нажмите Num Lock .
Используя цифровую клавиатуру, введите первое число в вычислении.
На клавиатуре введите + для сложения, — для вычитания, * для умножения или / для деления.
Введите следующее число в вычислении.
Нажмите Введите , чтобы завершить расчет.
Три нечетных ключа
До сих пор мы обсуждали почти все ключи, которые вы можете использовать. Но для действительно любознательных давайте рассмотрим три самых загадочных клавиши на клавиатуре: PrtScn, Scroll Lock и Pause / Break.
PrtScn (или экран печати)
Давным-давно, этот ключ действительно делал то, что он сказал — он отправлял текущий экран текста на ваш принтер. В настоящее время нажатие PrtScn захватывает изображение всего экрана («снимок экрана») и копирует его в буфер обмена в памяти вашего компьютера. Оттуда вы можете вставить его (Ctrl + V) в Microsoft Paint или другую программу и, если хотите, распечатать из этой программы.
Более непонятным является SYS RQ, у которого на некоторых клавиатурах общий ключ с PrtScn.Исторически SYS RQ проектировался как «системный запрос», но эта команда не включена в Windows.
Совет: Нажмите Alt + PrtScn, чтобы сделать снимок только активного окна, а не всего экрана.
ScrLk (или Scroll Lock)
В большинстве программ нажатие Scroll Lock не работает. В некоторых программах нажатие Scroll Lock изменяет поведение клавиш со стрелками и клавиш Page Up и Page Down; нажатие этих клавиш заставляет документ прокручиваться без изменения положения курсора или выделения.На клавиатуре может быть индикатор, показывающий, включена ли функция Scroll Lock.
Пауза / перерыв
Этот ключ используется редко. В некоторых старых программах нажатие этой клавиши приостанавливает выполнение программы или, в сочетании с Ctrl, останавливает ее выполнение.
Прочие ключи
Некоторые современные клавиатуры оснащены «горячими клавишами» или кнопками, которые обеспечивают быстрый доступ одним нажатием к программам, файлам или командам.В других моделях есть регуляторы громкости, колеса прокрутки, колеса масштабирования и другие приспособления. Для получения дополнительных сведений об этих функциях проверьте информацию, прилагаемую к клавиатуре или компьютеру, или посетите веб-сайт производителя.
Советы по безопасному использованию клавиатуры
Правильное использование клавиатуры может помочь избежать боли или травм запястий, кистей и предплечий, особенно если вы используете компьютер в течение длительного времени. Вот несколько советов, которые помогут улучшить использование клавиатуры:
Расположите клавиатуру на уровне локтей.Плечи должны быть расслаблены по бокам.
Расположите клавиатуру по центру перед собой. Если на вашей клавиатуре есть цифровая клавиатура, вы можете использовать пробел в качестве центральной точки.
Печатайте так, чтобы руки и запястья парили над клавиатурой, так что вы можете использовать всю руку, чтобы дотянуться до удаленных клавиш, а не растягивать пальцы.
Не кладите ладони или запястья на любую поверхность во время набора текста.Если на клавиатуре есть подставка для рук, используйте ее только в перерывах от набора текста.
Во время набора используйте легкие прикосновения и держите руки прямыми.
Когда вы не печатаете, расслабьте руки.
Делайте короткие перерывы в работе за компьютером каждые 15-20 минут.
Типы компьютерной клавиатуры | Изучите 17 различных типов клавиатуры
Что такое компьютерная клавиатура?
Клавиатура — это портативное проводное или беспроводное электронное устройство, содержащее все алфавиты, цифры, символы и специальные символы, которое используется для ввода данных в компьютерную систему портативного / настольного компьютера.Различные типы компьютерных клавиатур, которые обычно используются пользователями компьютеров для различных целей, включают qwerty-клавиатуру, игровую клавиатуру, виртуальную клавиатуру и мультимедийную клавиатуру. В зависимости от параметров подключения, используемых для подключения клавиатуры к компьютеру, она классифицируется как проводная клавиатура, беспроводная клавиатура, клавиатура Bluetooth и клавиатура USB.
Типы компьютерных клавиатур
Клавиатурыклассифицируются по размеру и способу использования. Эти типы обсуждаются ниже:
1.Мультимедийная клавиатура
Клавиатура со всеми мультимедийными кнопками называется мультимедийной клавиатурой. Кнопки включают воспроизведение, паузу, предыдущий, следующий, увеличение громкости, уменьшение громкости, отключение звука и специальную кнопку для запуска мультимедиа. Также доступна кнопка запуска браузера, моего компьютера, калькулятора.
2. Механическая клавиатура
Простая клавиатура, в которой для каждой клавиши используются физические кнопки, называется механической клавиатурой. Он издает шум при нажатии каждой клавиши. Кнопка нажимается, и на компьютерное устройство отправляется электрический сигнал, который затем показывает символы.
3. Беспроводная клавиатура
Bluetooth, ИК-технология или радиочастота используется для подключения клавиатуры к компьютеру. Мы можем портировать клавиатуру, и родительская система рядом с клавиатурой не нужна. Эти клавиатуры легкие и меньше по размеру. Эти клавиатуры должны иметь передатчик и приемник. Передатчик отправляет штрихи с клавиатуры в виде радиоволн, которые принимаются приемником, находящимся рядом с родительским устройством.
4. Виртуальная клавиатура
Клавиатура, используемая в смартфонах, называется виртуальной клавиатурой.Эта клавиатура появляется при необходимости и исчезает после завершения набора текста. Это может быть автоматически установлено по мере необходимости. Также в системе Windows мы можем использовать виртуальную клавиатуру, которая появляется на экране. Для виртуальной клавиатуры нет физического объекта.
5. USB-клавиатура
Клавиатурас универсальной последовательной шиной имеет USB-накопитель с проводом, который необходимо вставить в USB-порт системы. И тогда клавиатура работает хорошо. Во время перезагрузки системы клавиатура не поддерживается, и, следовательно, пользователи могут столкнуться с проблемой.Решить эту проблему помогает установка подходящих драйверов.
6. Эргономичная клавиатура
Эта клавиатура в основном предназначена для пользователей, которые набирают текст двумя руками. Преимущество этой клавиатуры — меньшее напряжение мышц и синдром запястного канала для пользователей. Клавиатура построена с учетом эргономики. Эта клавиатура дорогая и недоступна для обычных людей.
Клавиатура (компьютер) — Simple English Wikipedia, бесплатная энциклопедия
Компьютерная клавиатура QWERTY в американской раскладке.Клавиатура компьютера — это устройство ввода, которое позволяет человеку вводить буквы, цифры и другие символы (они называются символами на клавиатуре) в компьютер. Это одно из наиболее часто используемых устройств ввода для компьютеров. Использование клавиатуры для ввода большого количества данных называется набором текста.
Клавиатура содержит множество механических переключателей или кнопок, называемых «клавишами». Когда один из них нажат, электрическая цепь замыкается, и клавиатура посылает компьютеру сигнал, который сообщает ему, какую букву, число или символ он хотел бы отобразить на экране.Затем центральный процессор компьютера показывает символ на экране, обычно в том месте, где находится курсор. Помимо ввода символов, на компьютерных клавиатурах также есть специальные клавиши, которые изменяют символ (например, Shift или Caps Lock) или дают компьютеру специальные команды (например, клавиши со стрелками, CTRL и ALT). Различные компьютерные операционные системы используют разные специальные ключи или используют их по-разному. Специальные команды также можно активировать с помощью комбинации клавиш (например, Ctrl + V в Windows для вставки скопированного содержимого).
Клавиатуру можно подключить к компьютеру с помощью провода, но она также может быть беспроводной (например, те, которые используют Bluetooth). Большинство клавиатур 21-го века, которые используют провода, подключаются к USB-порту на компьютере, но более старые используют менее универсальный порт разъема DIN.
На этом рисунке показано расположение клавиш на клавиатуре в США.Есть разные типы клавиатур. Они могут быть основаны на том, как работают клавиши; например, у ноутбуков есть клавиши, которые мало двигаются, потому что клавиатура должна быть очень тонкой, чтобы поместиться внутри ноутбука.С другой стороны, видеоигры похожи на клавиатуры с клавишами, которые много двигаются, так что они чувствуют, работает ли клавиша и работает ли игра. Между тем, эргономичная клавиатура упрощена для людей, не повреждая руки или руки. На большинстве компьютерных клавиатур клавиши расположены в шесть рядов, но некоторые ноутбуки используют только пять или даже четыре ряда для экономии места.
Есть также разные способы расположения клавиш на клавиатуре, обычно для разных регионов и языков мира.Самая популярная раскладка называется QWERTY, которая основана на первых шести буквах на клавиатуре пишущей машинки. Дизайн QWERTY был разработан таким образом, чтобы наиболее распространенные буквы не заставляли механическую пишущую машинку «заедать» или перестать работать. Теперь, хотя большинство людей больше не используют пишущие машинки, дизайн остался, потому что люди к нему привыкли. Были разработаны и другие макеты, например клавиатура Дворжака, которая помещает наиболее часто используемые буквы в наиболее легкодоступных местах. Игровые клавиатуры используются из-за их быстрой реакции.
Журнал нажатий клавиш фиксирует каждую нажатую клавишу. Ведение журнала нажатий клавиш можно использовать для измерения активности сотрудников. Хакеры также могут использовать журнал нажатий клавиш. Ученые обнаружили, что большинство клавиатур излучают электромагнитное излучение, по которому можно определить, какие клавиши были нажаты. Шпионы могли определить, что было напечатано, дистанционно воспринимая такие сигналы. [1] [2]
Исследователи изучают, может ли клавиатура распространять болезни.Некоторые клавиатуры содержат в пять раз больше микробов, чем сиденье унитаза. [3]
| На Викискладе есть медиафайлы, связанные с Keyboard . |
- ↑ «Компрометирующие электромагнитные излучения проводных и беспроводных клавиатур — Мартин Вуагну и Сильвен Пазини». лазер www.epfl.ch .
- ↑ «Newscientist.com».
- ↑ http: // abcnews.go.com/Health/Germs/story?id=4774746&page=1
есть ли функция залипания клавиш? «Техника — для всех
Устранение неполадок с клавиатурой: включена функция «Залипание клавиш»?
Вчера мне позвонил человек, который был довольно обезумевшим и обезумевшим (это время от времени случается в моей службе технической поддержки), потому что внезапно они не могли печатать на своем компьютере. Вообще-то, она умела печатать … но получала очень странные результаты.
После того, как выяснилось, что она недавно не наливала очень большой кофе-латте на свою клавиатуру (чтобы прочитать мою статью о том, что делать, если вы сделаете пролилось на клавиатуру , [или, если одна клавиша перестала отвечать] щелкните здесь) и, задав другие диагностические вопросы, я определил, что она случайно включила функцию Windows FilterKeys и ей просто нужно снова ее выключить.
FilterKeys — это подмножество «специальных возможностей» клавиатуры, включенное в Windows, чтобы помочь людям, испытывающим трудности при вводе текста. Эти инструменты активируются (включаются и выключаются) комбинациями клавиш (горячими клавишами).
Совет дня: Разберитесь и используйте (или убедитесь, что они отключены) клавиатуру Специальные возможности. Есть несколько типов помощи для тех, кто испытывает трудности с набором текста, а именно:
StickyKeys — это специальная функция, предназначенная для людей, которым трудно удерживать две или более клавиши одновременно.Когда для ярлыка требуется комбинация клавиш, такая как CTRL + P, StickyKeys позволит вам нажимать одну клавишу за раз, а не нажимать их одновременно.
FilterKeys : вы можете настроить Windows так, чтобы она игнорировала нажатия клавиш, которые происходят в быстрой последовательности, или нажатия клавиш, которые непреднамеренно удерживаются в течение нескольких секунд.
Bounce Keys : Если вы случайно дергаете пальцами по клавишам, то Bounce Keys будет игнорировать повторяющиеся нажатия клавиш до тех пор, пока не пройдет некоторое время. Вы выбираете период времени.
Repeat Keys and Slow Keys : Компьютер будет игнорировать короткие нажатия клавиш в соответствии с установленными вами ограничениями времени.
[ Примечание: если ваша проблема с клавиатурой не связана с «параметрами доступности», вы можете найти дополнительные ответы по устранению неполадок в разделе «Комментарии» (ниже). Кроме того, эта статья может быть более подходящей: «Что делать, когда ваша мышь умирает». Или ваша клавиатура. ]
Чтобы получить доступ к этим параметрам и выключить или включить их, перейдите в панель управления — нажмите Пуск> Настройка> Панель управления> Параметры универсального доступа.
По умолчанию открывается вкладка клавиатуры. Если вы столкнулись с неожиданным проявлением необычного поведения при вводе текста, первым делом зайдите сюда и убедитесь, что три флажка не отмечены, что указывает на то, что эти параметры используются.
Я упоминал, что горячие клавиши «активируют» эти функции, такие как Tab + Enter и пара Alt + , буква , и поэтому вы могли включить их непреднамеренно.
Если у вас возникли проблемы с набором текста, например, когда г-н.Артур Итис приезжает в гости, и / и если у вас тремор, вот где вы можете включить эти вспомогательные средства и настроить их параметры, чтобы получить от них максимальную пользу. Нажмите кнопку «Настройки», чтобы увидеть варианты. Ниже находится диалог настроек FilterKeys.
В упомянутом случае мой клиент сначала удерживал клавишу Shift достаточно долго, чтобы активировать FilterKeys (потому что там «упирается» палец). Дама была очень быстрой машинисткой, и этот параметр игнорировал ее штрихи как слишком короткие. Поскольку она не пользуется этим инструментом, я рекомендовал ей снять верхний флажок и отключить ярлык активации.
На этом снимке экрана показаны настройки для StickyKeys, и, если у вас нет проблем с одновременным удержанием более одной клавиши — например, Ctrl + Alt + Del для активации диспетчера задач — я предлагаю вам также снять здесь верхний флажок.
Для получения дополнительных сведений о параметрах доступности клавиатуры щелкните здесь.
Сегодняшняя бесплатная ссылка: Преданные читатели этой ежедневной серии How To знают, что у меня есть определенная чувствительность к тому, как чудеса современных технологий повлияли на наши гражданские свободы и конфиденциальность.Если вы разделяете мои опасения, вам следует знать об организации Electronic Frontier Foundation, которая заботится о нас в этой сфере. Взгляните и узнайте последние заголовки и сообщения о проблемах, а также узнайте, как они защищают ваши права.
Вы можете помочь улучшить этот блог, ответив на опрос из 5 вопросов. Щелкните здесь, чтобы принять участие в опросе
Авторские права © 2007 Tech Paul. Все права защищены.
Вы цените все бесплатные советы и ссылки на безопасные и бесплатные программы, которые я предоставляю шесть дней в неделю без рекламы? Сделайте одолжение своим друзьям (и мне) и расскажите им о Tech – for Every.
Нравится:
Нравится Загрузка …
Связанные
24 октября 2007 г. — Автор: techpaul | советы, компьютеры, оборудование, инструкции, клавиатуры и мыши, ПК, конфиденциальность, технологии, Windows | Специальные возможности, клавиатура, устранение неполадок, странное поведение
E.Щелкните первую группу объектов, затем нажмите клавишу Ctrl, щелкните следующую группу объектов.
A. — это технология, использующая компьютеры для сбора, обработки, хранения, защиты и передачи информации
B. Физические части компьютера, осязаемые и видимые
C. Компьютерная «магистраль», отвечающая за связь между компонентами и передачу информации
D. контейнер памяти для программ, которые в настоящее время выполняются, и данных, которые обрабатываются
3.Стандартизация ИКТ —
- добровольное сотрудничество для разработки технических спецификаций, в которых излагаются согласованные свойства конкретного продукта, услуги или процедуры.
B. Обозначения «Информационные и коммуникационные технологии».
C. Сюда входят Интернет, беспроводные сети, сотовые телефоны и другие средства связи
D. Сайты социальных сетей, такие как Facebook
4.Комиссия финансово поддерживает работу трех европейских организаций по стандартизации:
A. ETSI Европейский институт телекоммуникационных стандартов
B. CEN Европейский комитет по стандартизации
C. CENELEC Европейский комитет по стандартизации в области электротехники
D. Все ответы верны
Архитектура и принципы организации персональных компьютеров
1 Что из следующего измеряет скорость ЦП?
А. Гигагерц ( ГГц).
B. Бит в секунду (бит / с).
C. Гигабайт (ГБ).
D. Мегабайты (МБ).
2. Настольный компьютер есть?
А. Переносной в сумке
B. Один, который крепится к рабочей станции, но мощный для использования
C. Тот, у которого только тачскрин
D. Один с принтером
3 Что из следующего описывает операционную систему компьютера?
А.Программное обеспечение, которое может извлекать информацию из базы данных.
B. Аппаратное обеспечение, которое может сканировать и преобразовывать фотографии в цифровые файлы.
C. Программное обеспечение, которое контролирует распределение и использование оборудования .
D. Оборудование, которое может записывать и отправлять изображения через Интернет.
4 Какое из следующих устройств вам необходимо для связи с другими компьютерами по телефонной сети?
A. CD-ROM.
Б. Модем.
C. Принтер.
Д. Выступающие.
5 Что из следующего является примером оборудования?
A. Антивирусная программа
B. Приложение для работы с электронными таблицами.
C. Мышь .
D. Всемирная паутина.
6 Что из перечисленного может улучшить производительность компьютера?
A. Использование монитора большего размера.
B. Увеличение количества запущенных приложений.
C. Использование более быстрого принтера.
D. Увеличение размера ОЗУ .
7 Что из перечисленного является устройством ввода и вывода одновременно?
A. Сенсорный экран .
B. Клавиатура.
C. Принтер.
Д. Сканер.
8 Что из перечисленного является примером операционной системы?
А.iTunes.
Б. PowerPoint.
C. Windows .
D. Netscape.
9 Что из перечисленного считается надлежащей экологической практикой?
A. Использование медленного компьютера.
B. Печать на обеих сторонах страницы.
C. Использование новейшего программного обеспечения.
D. Регулярное резервное копирование данных .
10 Что из перечисленного НЕ является устройством ввода?
А.Монитор
B. Мышь
C. Клавиатура
D. Сканер
11 Что из этого представляет собой устройство ввода?
A. CD-Rom
B. Мышь
C. Принтер
D. Зип-привод
12. Для длительного хранения информации составляет:
A. водитель
Б. магнитный диск;
C. RAM;
Д.ПРОЦЕССОР;
13 Как называется постоянная память, встроенная в ваш компьютер?
A. ПЗУ
Б. RAM
C. CPU
D. CD-ROM
14 Какое устройство позволяет вашему компьютеру общаться с другими компьютерами по телефонной линии, а также выходить в Интернет?
A. Модем
Б. RAM
C. CD-ROM привод
D. Жесткий диск
15.DOS означает
A. Двойная операционная система
B. Дисковая операционная система
C. Двойная организованная система
D. Дисковая система
16. Физические компоненты, из которых состоит ваш компьютер, известны как:
A. Программное обеспечение
B. Операционные системы
C. Веб-браузеры
D. Оборудование
17. Что из перечисленного вам необходимо для прослушивания музыки на вашем компьютере?
А.Видеокарта
B. Мышь
C. Звуковая карта
D. Joy Stick
18. Для чего нетбук на самом деле не подходит?
A. Написание документов
B. Игра в новейшие графически насыщенные игры
C. Выход в Интернет
D. Отправка сообщений друзьям
19. Что встроено в портативный компьютер, чтобы мы могли использовать его как мышь?
А.Клавиатура
B. Тачпад
C. Динамики
D. Монитор
20. А планшетного компьютера нету?
A. Сенсорный экран
B. Встроенный аккумулятор
C. Клавиатура
Зарядное устройство
21. Что из перечисленного является устройством ввода?
A. Принтер
B. Монитор
С.Клавиатура
D. Динамики
22. Какая часть ноутбука может использоваться как мышь?
A. Клавиатура
B. Динамики
C. Веб-камера
D. Сенсорная панель
23. Какая часть является «мозгом» компьютера?
A. Монитор
Б. RAM
C. ЦП
D. ROM
24. Примерно сколько байтов составляет один мегабайт
А.Одна тысяча
Б. Десять тысяч
C. сто
D. Один миллион
25. Емкость вашего жесткого диска измеряется в
.А. МГц
Б. Мбит / с
C. Гигабайт
Д. 52X
26. Что из перечисленного не является устройством ввода?
A. Монитор
B. Клавиатура
С.Джойстик
D. Микрофон
27. Сколько информации обычно может хранить компакт-диск?
A. 1,4 Мб
Б. 150 Мб
C. 10 Мб
Д. 650 Мб
28. Какую из перечисленных операционных систем вы бы использовали на компьютере?
A. Internet Explorer
Б. Netscape
C. Microsoft Word
Д.Microsoft Windows
29. Кто из них не является производителем компьютеров?
А. IBM
Б. Яблоко
C. Microsoft
Д. Вс
30. Что означает RAM?
A. Механизм удаленной авторизации
B. Легко доступная почтовая программа
C. Оперативная память
D. Механизм случайной авторизации
31.Какое устройство управляет другими устройствами и обработкой информации на компьютере?
A. клавиатура
B. монитор
C. мышь
D. принтер
E. процессор
32. А характеристика устройства тактовая частота?
Процессор
B. монитор
C. клавиатура
D. принтер
E. мышь
33.В каких единицах измеряется битовый процессор?
А. МБ
B. бит
С. МГц
D. МГц / сек
E. Секунды
34. Какое устройство используется для отображения информации на листе бумаги?
A принтер
B. монитор
C. сканер
Д. привод
E. клавиатура
35. Какое устройство является устройством отображения информации?
А.клавиатура
B. монитор
C. мышь
Сканер D.
E. процессор
36. Какое устройство предназначено для ввода информации?
A.RAM
B.monitor
C.printer
D. сканер
E. процессор
37. Какую информацию RAM хранит компьютер?
A. Информация о конфигурации компьютера
B. Изображение, отображаемое на экране монитора
C. программ и данных во время выполнения этих программ на компьютере
D. Программа, которая постоянно необходима для запуска компьютера
E. Информация о системном времени
38. Внешняя память предназначена для …
A долгосрочное хранение информации
B. хранение неизменяемых данных
C. краткосрочное хранение информации в текущее время
D. создание архивной информации
E. удаление информации
39. Основная память это характеристика…
А тактовая частота
I. разрешение
C. бит
D. объем
E. Цвета дисплея
40. Какая информация хранится в постоянной памяти компьютера?
Информация о конфигурации компьютера
B. Изображение, которое отображается на экране монитора
C. Программы и данные во время выполнения этих программ на компьютере
D. Программа, которая постоянно необходима для запуска компьютера
E. Информация о количество отображаемых цветов
41.Единица памяти …
A. мегагерц
B. сантиметр
C. килограмм
D. байт
E. второй
42. Какое устройство не входит в состав системного блока?
Система каналов
B. гибкий диск
C. жесткий диск
D. RAM
E. процессор
43. Какое устройство используется для чтения информации с компакт-диска?
A сканер
B. привод
C. CD-ROM
D. монитор
E.коса
44. Найдите носитель для компьютера
A процессор
B. жесткий диск
C. бумага
D. монитор
E. клавиатура
45. Какое устройство на материнской плате?
A магнитный жесткий диск
B. привод
C. монитор
D. RAM
E. адаптер питания
46. Какую функцию выполняет периферийное устройство?
A обработка данных
B. входных и выходных данных
C.Контрольная работа по заданной компьютерной программе
D. Управление устройством
E. Программа
47. Какое устройство используется для обмена информацией между компьютерами по телефонным линиям?
A принтер
B. сканер
C. модем
D. клавиатура
E. монитор
48. Какие разъемы используются порты ввода-вывода?
А управляющие вычислительные устройства
Б. для хранения информации
C. для подключения внешних компьютерных устройств
Д.для чтения и записи информации на магнитный диск
E. для считывания информации с магнитной ленты
49.Байт — это …
A. Отображаемая единица информации 1 или 0
B. комбинация четырех шестнадцатеричных цифр
C. 1024 бит
D. Максимальный информационный блок
E. последовательность из 8 бит
50. Загрузка программы — это:
А .копия программы из внешней памяти в основную (оперативную) память
B. Скопируйте программу из основной (RAM) памяти во внешнюю память
С. Копирование программы с дискеты на жесткий диск
Д.ввод программный текст с клавиатурой
E. все ответы верны
Компьютерное программное обеспечение. Операционные системы. Настольные приложения
1.Что из следующего описывает операционную систему компьютера?
A. Программное обеспечение, которое может извлекать информацию из базы данных.
B. Аппаратное обеспечение, которое может сканировать и преобразовывать фотографии в цифровые файлы.
C. Программное обеспечение, которое контролирует распределение и использование оборудования .
D. Оборудование, которое может записывать и отправлять изображения через Интернет.
2. Какие программы включают Windows?
А. Операционные системы
B. Языки программирования
C. Текстовые редакторы
D. скины ОС MS-DOS
E. графические редакторы
3. Главное меню открывает Windows …
A. Кнопка пуска
B. с моего компьютера
C. двойным щелчком на панели задач
D. Щелкните правой кнопкой мыши область рабочего стола
E. Щелкните левой кнопкой мыши в области рабочего стола
4.Для временного хранения удаленной информации — …
Системная папка Панель управления
B. системная папка Мой компьютер
C. системная папка Тележка
D. Папка Windows
E. папка Distr
5. Как вывести контекстное меню объекта?
A щелкните правой кнопкой мыши объект
Б. щелкните левой кнопкой мыши на объекте
C. щелкните средней кнопкой мыши на объекте
Д.выберите соответствующую команду в строке меню
E. выберите соответствующую кнопку на панели инструментов
6. Доска-клавиатура — это …
Часть области памяти, в которой установлена ОС
.Б. специальная область памяти для временного хранения информации
C. Объем памяти на жестком диске
D. Окно приложения Microsoft Word
E. Компьютерное устройство
7. Системная папка Мой компьютер…
Временное хранилище информации
B. открыть Главное меню Windows
C. для доступа к информации и настройки программного обеспечения и устройств
D. для завершения работы с Windows
E. для постоянного хранения удаленной информации
8. Где в значке Windows находится кнопка «Свернуть»?
A. на рабочем столе
Б. в папке Мой компьютер
С.в главном меню Windows
D. на панели задач
E. значки нигде не отображаются
9. Фрагмент элемента изображенного на рисунке?
A. Стол
B. Панель управления
C. Панель задач
D. Панель инструментов
E. Строка состояния
10. Фрагмент элемента изображенного на рисунке?
А.Рабочий стол
B. Панель управления
C. Панель задач
D. Панель инструментов
E. Строка состояния
11. Фрагмент элемента показан на рисунке?
A. Стол
B. Строка состояния
C. Панель задач
D. Toolba r
E. Панель управления
12. Найдите истинное утверждение
A. Имя файла в Windows обязательно должно содержать более 8 символов
Б.все файлы в Windows имеют одинаковые значки
C. в проводнике, содержимое открытой папки отображается в правом окне
D. Программа в проводнике Windows содержимое открытой папки в левом окне
E. у всех папок Windows разные значки
13. Значок папки содержит …
. 1
Б. 2
С . 3
Д.4
E. 5
14.Какой значок является ярлыком?
. 1
Б. 2
C. 3
Д. 4
E. 5
15. Файл с расширением TXT представляет собой иконку …
. 1
Б. 2
C. 3
Д. 4
E. 5
16.EXE-файл может иметь значок …
. 1
Б. 2
C. 3
Д. 4
E. 5
17.Необходимо выделить в окне программы Проводник непоследовательные объекты.
A. Нажмите клавишу Insert.
B.


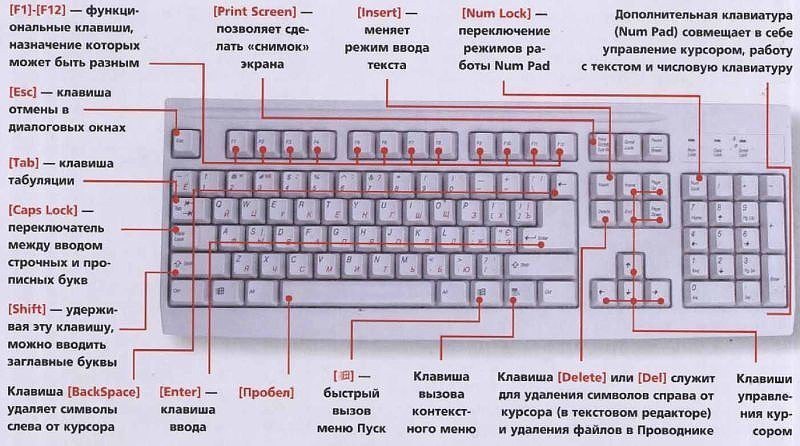
 — удаление (Del)
— удаление (Del)