Создание bat файлов
Люди, которым знаком термин батник
, знают, что BAT файлы могут существенно упростить жизнь и экономить время, если уметь их правильно писать и использовать. В этой статье я расскажу о том, как создавать BAT файлы и познакомлю вас с распространенными ошибками, которые обычно возникают при их написании.
Создать BAT файл очень просто. Достаточно открыть блокнот и сохранить пустой лист с расширением .bat, выбрав опцию Сохранить как…
и написав в поле Имя файла
что-нибудь оканчивающееся на .bat, например test.bat.
Тип файла указываете как на скриншоте ниже — Все файлы. Сохраняете и получаете BAT файл.
Редактировать BAT файл можно в блокноте или любом другом текстовом редакторе, ориентированным на работу с кодом.
Теперь перейдем непосредственно к практической информации. В сети многие ищут ответ на вопрос Как быть с пробелами в BAT файлах?
. В путях к папкам и исполняемым файлам наличие пробела вызывает ошибку.
Заключи путь в кавычки. И этот ответ не верен. Правда некоторые будут с пеной у рта утверждать, что он работает. Итак, появилось два
почему—
почему не верени
почему некоторые будут.
На Windows (как, впрочем, и на UNIX) установленные в системе программы соответствующим образом регистрируются системой. Поэтому некоторые из установленных программ могут запускаться одной простой командой из BAT файла или из апплета Выполнить
панели Пуск
. Одной из таких программ является Firefox:
start firefoxЕсли после этой команды писать путь к исполняемому файлу, то происходит следующее: запускается обозреватель Firefox и пробует обработать запрос, то есть файл, путь к которому указан. То есть, если указать следующее:
start firefox C:\Program Files\Mozilla Firefox\firefox.exe Обозреватель откроется, чтобы не было написано после start firefox
. Именно поэтому некоторые товарищи будут уверять что все прекрасно работает. Однако, если взять портативную программу, то ситуация окажется совсем иная. Рассмотрим в качестве примера ftp-клиент Filezilla. Поскольку система не знает о программе, вышеупомянутая строчка
Однако, если взять портативную программу, то ситуация окажется совсем иная. Рассмотрим в качестве примера ftp-клиент Filezilla. Поскольку система не знает о программе, вышеупомянутая строчка
start filezillaработать не будет. Чтобы запустить неизвестную системе программу, надо указать к ней путь:
start D:\FileZilla\FileZilla.exeДлинныe имена в bat-файлах
Теперь поговорим о путях и пробелах. Первый способ избежать этой проблемы — использование короткого имени.
start C:\Program Files\Sound Club\scw.exeВ примере два имени с пробелами. Заменим их короткими. Правила создания коротких имен следующие: в коротком имени используются первые шесть символов имени без учета пробелов, после имени указывают порядковый номер папки с помощью символа
Program Files - Progra~1
Sound Club - SoundC~1
start C:\Progra~1\SoundC~1\scw. exe
exeЕсли рядом будут присутствовать две папки, например Sound Club и Sound Clown, то следуя правилам, в примере выше надо будет указать SoundC~2, так как в этом случае Sound Club окажется вторым именем (имена считаются в алфавитном порядке).
Но этот способ неудобен тем, что приходится указывать порядковые номера. Ситуация с Program files более менее нормальная. Мало у кого встретится две подобные папки на системном диске. Но если вы решили установить несколько продуктов Mozilla на свой компьютер. У вас получится несколько папок, например:
Mozilla Firefox
Mozilla Thunderbird
Mozilla Sunbird Короткими именами для них будут
Mozill~1
Mozill~2
Mozill~3А теперь представьте, что вы написали BAT файл с упоминанием этих программ. Если удалить Firefox, оставшиеся записи перестанут работать, а если удалить Thunderbird, перестанет работать запись для Sunbird. Короче, способ с короткими именами — не наш способ.
Пробелы и кавычки в bat-файлах
Кавычки на самом деле работают, но не с теми способами, которые обычно советуют. Советуют обычно следующее:
start "C:\Program Files\Sound Club\scw.exe"Так команда не сработает, поскольку если посмотреть справку по ней (start /?), то в справке вы увидите следующее:
START ["заголовок"] [/D путь] [/I] [/MIN] [/MAX] [/SEPARATE | /SHARED] [/LOW | /NORMAL | /HIGH | /REALTIME | /ABOVENORMAL | /BELOWNORMAL] [/NODE узел NUMA] [/AFFINITY маска сходства] [/WAIT] [/B] [команда/программа] [параметры]
Как видите, первым параметром идёт заголовок окна и он как раз в кавычках. Этот параметр необязательный, но его всё же советуют указывать (например, тут), чтобы избежать ошибок при выполнении команды. Внутри кавычек можно ничего не писать. Получится так:
start "" "C:\Program Files\Sound Club\scw.exe"Также сработает и вариант с заключением в кавычки всех имён с пробелами по отдельности:
start C:\"Program Files"\"Sound Club"\scw. exe
exeОднако, в ряде случаев не работает ничего из вышеописанного. В таких случаях я могу посоветовать использовать команду cd. Переходим на системный раздел, затем с помощью cd в папку Program Files и запускаем программу (start):
%SystemDrive%
cd \Program Files\Sound Club\
start scw.exe Я думаю, что такой способ будет работать везде. Теперь еще пара важных моментов. Допустим вы создали батник, запускающий три программы и вам нужно на время исключить запуск одной из трех. Это можно сделать удалением строки или ее комментированием. Первый способ — вандальный, а второй смотрите ниже.
start firefox
start jetaudio
В данном случае отключен запуск установленной в системе программы Defraggler.exe. Комментируют строки, указывая команду rem в начале строки. Все BAT файлы выполняются в окне консоли. Чтобы оно исчезало по окончании выполнения команд, не забывайте в конце писать команду на выход exit.
start firefox
start jetaudio
exitЗапуск приложений из bat-файла
В первой части статьи я в общих чертах рассказал о BAT файлах.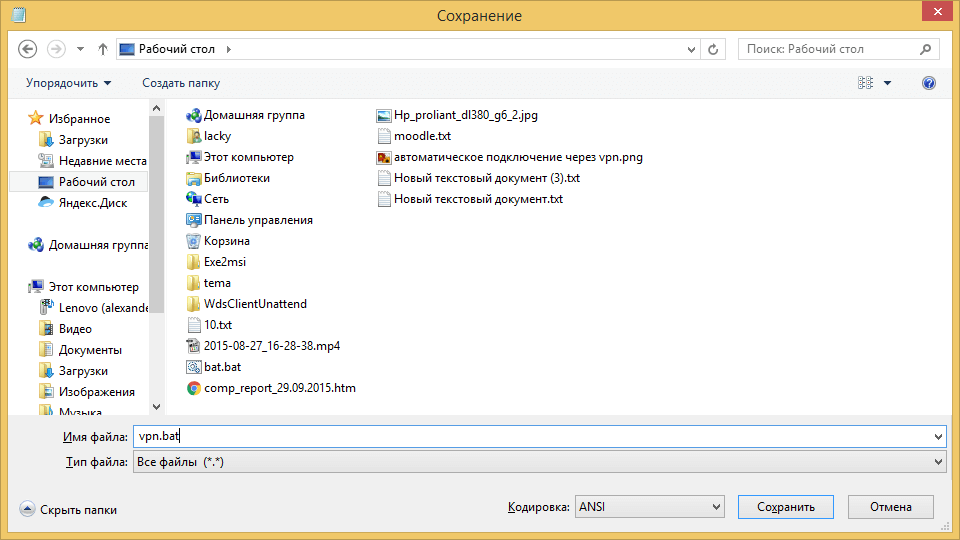 Теперь стало понятно — что это такое и с чем его едят. Во второй части речь пойдет уже о более конкретных вещах. Например, о том, как при помощи BAT файла запустить несколько приложений с определенными настройками или в автоматическом режиме установить программу, чтобы не тратить время на ответы типа
Теперь стало понятно — что это такое и с чем его едят. Во второй части речь пойдет уже о более конкретных вещах. Например, о том, как при помощи BAT файла запустить несколько приложений с определенными настройками или в автоматическом режиме установить программу, чтобы не тратить время на ответы типа
и не нажимать лишние кнопки.
Выше было изложено несколько способов запуска приложений при помощи BAT файла. Самый первый — это короткая команда на запуск установленной в системе программы.
start firefoxЭто не всегда работает. Поэтому такой прием можно вполне применять на какой-то конкретной системе, но в качестве универсального решения он не подходит. Если есть цель заставить работать BAT файл везде и всегда, нужно пользоваться полными путями:
start C:\"Program Files"\"Mozilla Firefox"\firefox.exeТакже я отметил, что в BAT файле обязательно должна присутствовать команда на завершение:
start C:\"Program Files"\"Mozilla Firefox"\firefox. exe
exit
exe
exitЗапуск программ в bat-файлах с параметрами (ключами)
Программу можно не просто запускать, а давать ей дополнительные команды при запуске. Например, скомандовать запускаться свернутой:
start /min D:\FileZilla\FileZilla.exe
exitСкомандовать в данном случае — значит указать ключ. Ключ указывается через слэш после основной команды (команда /ключ). Основной командой в данном случае является start. Правда ключ min работает только в половине случаев, потому как относится именно к команде запуска start, а не к программам, которые эта команда запускает.
Вообще ключей существует очень много и наборы ключей разных программ могут существенно различаться. Есть, правда, несколько общих. Например, ключ справки (/? или /help). Чтобы проследить работу этого ключа, рассмотрим практический пример. Откройте консоль (Жмёте + R, вводите cmd, далее Enter) и набираете в консоли следующее:
start /?Консоль выведет на экран перечень допустимых ключей c комментариями для команды start.
Обратите внимание на ключ /wait. В некоторых случаях он бывает просто незаменим. Например, вы решили с помощью BAT файла распаковать архив с программой и эту самую программу запустить. В батнике получится две команды — на распаковку и на запуск. Поскольку команды при запуске BAT файла выполнятся почти одновременно, архив распаковаться не успеет и запускать будет нечего. Поэтому будет ошибка. В этом случае на помощь придет ключ /wait:
Таким образом система сначала выполнит первое действие, дождется его завершения и только после этого приступит ко второму. Если необходимо подождать конкретный отрезок времени, то проще воспользоваться консольной утилитой Sleep. В нужном месте BAT файла пишете следующую команду (число — количество секунд):
start Sleep.exe 15С помощью ключей можно делать многое. Есть возможность устанавливать приложения в тихом режиме. Для этого используется несколько ключей в зависимости от типа инсталятора, применяющегося для установки программы на компьютер:
/S
/s
/q
/silent
и ряд другихВ ряде случаев бывает очень удобно.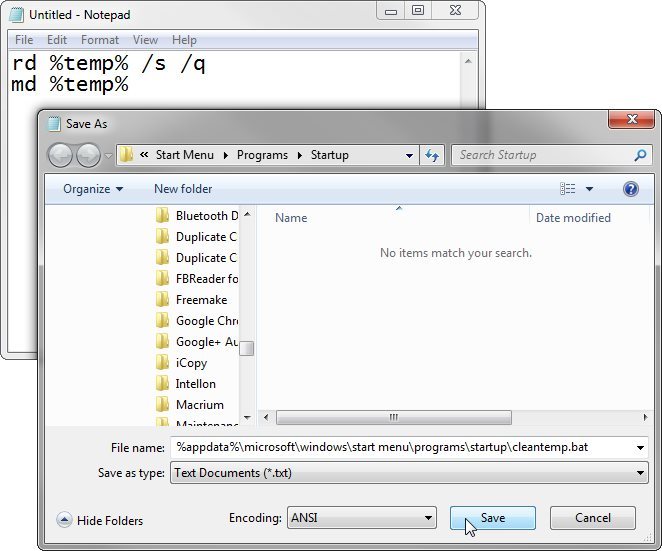 Антивирус Avast имеет опцию тихой установки в корпоративной версии. В бесплатной (домашней) версии тихой установки якобы нет. Однако, если вы в курсе как работает инсталятор InstallShield, вы поймете, что это
Антивирус Avast имеет опцию тихой установки в корпоративной версии. В бесплатной (домашней) версии тихой установки якобы нет. Однако, если вы в курсе как работает инсталятор InstallShield, вы поймете, что это утка
, так как этот инсталятор сам по себе поддерживает ключ тихой установки /S. А значит все продукты, выполненные на его базе — тоже. И Avast не исключение. Просто создаете в папке с Avast’ом BAT файл с содержанием
start avast.exe /S
exitзапускаете его и программа устанавливается на компьютер практически без вашего участия. Таким образом можно написать целый список программ для тихой установки и сэкономить время, например, на переустановке системы. В статье про тихую
установку можно получить более подробную информацию по ключам.
Есть и другие возможности по управлению программами при помощи BAT файлов. Можно запустить программу, приказав ей открыть файл при запуске. Я пользуюсь этим способом при разработке сайтов. Очень удобно, когда весь твой инструментарий открывает нужные документы и папки нажатием всего одной кнопки:
start /min D:\FileZilla\FileZilla. exe "ftp://логин:пароль@сервер"
start C:\"program files"\"mozilla firefox"\firefox.exe "http://localhost/папка_сайта/index.php"
start /min C:\"Program Files"\текстовой_редактор.exe "E:\сервер\папка_сайта\index.html"
start /min E:\сервер\папка_с_сайтом
exit
exe "ftp://логин:пароль@сервер"
start C:\"program files"\"mozilla firefox"\firefox.exe "http://localhost/папка_сайта/index.php"
start /min C:\"Program Files"\текстовой_редактор.exe "E:\сервер\папка_сайта\index.html"
start /min E:\сервер\папка_с_сайтом
exitОтмечу, что все вышеописанные приемы можно применять в различных комбинациях и сочетаниях.
start /min /wait program.exe /m /S
start C:\Directory\program2.exe "C:\Files\file.odt"
exitНо важно помнить: всё, что касается выполнения запускаемой в батнике программы, пишется с ней в одной строке.
start C:\"program files"\"mozilla firefox"\firefox.exe "http://localhost/папка_сайта/index.php"В качестве эпилога предложу для ознакомления конвертер BAT файлов в приложения формата .exe — Bat_To_Exe_Converter. BAT файл — это не всегда эстетично, а с помощью конвертера можно запаковать батник в exe’шник, оформив его любой иконкой на ваш выбор.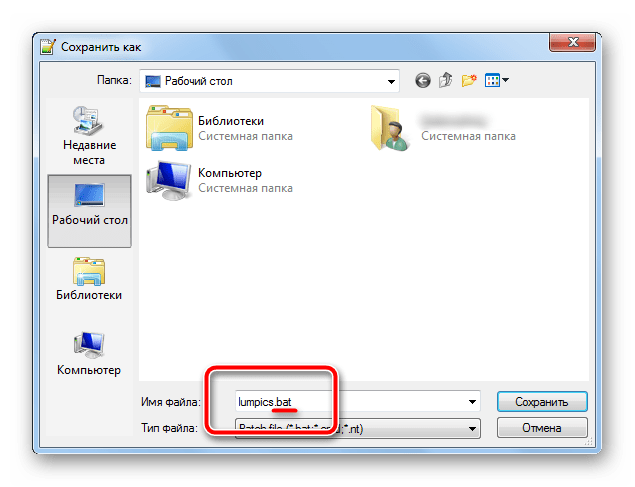
Наткнулся ещё на один конвертер BAT в EXE, можете рассмотреть в качестве альтернативы предыдущей программе: Advanced Bat To Exe Converter
На этом всё.
Если материалы сайта оказались для вас полезными, можете поддержать дальнейшее развитие ресурса, оказав ему (и мне ) моральную и материальную поддержку.
Как создать BAT-файл в Windows 10
BAT — пакетные файлы, содержащие наборы команд для автоматизации определенных действий в Windows. Он может запускаться один или несколько раз в зависимости от его содержания. Содержание «батника» пользователь определяет самостоятельно — в любом случае это должны быть текстовые команды, которые поддерживает DOS. В этой статье мы рассмотрим создание такого файла разными способами.
Создание BAT-файла в Windows 10
В любой версии ОС Виндовс можно создавать батники и использовать их для работы с приложениями, документами или другими данными. Сторонние программы для этого не нужны, поскольку Windows и сама предоставляет все возможности для этого.
Будьте внимательны, пытаясь создать BAT с неизвестным и непонятным для вас содержимым. Такие файлы могут навредить вашему ПК, запустив на компьютере вирус, вымогатель или шифровальщик. Если не понимаете, из каких команд состоит код, сперва выясните их значение.
Способ 1: Блокнот
Через классическое приложение «Блокнот» можно без труда создать и наполнить BAT необходимым набором команд.
Вариант 1: Запуск Блокнота
Этот вариант самый распространенный, поэтому рассмотрим его первым.
- Через «Пуск» запустите встроенный в Windows «Блокнот».
- Впишите нужные строчки, проверив их корректность.
- Нажмите на «Файл» > «Сохранить как».
- Сперва выберите директорию, где будет храниться файл, в поле «Имя файла» вместо звездочки впишите подходящее название, а расширение, идущее после точки, измените с .txt на .
 bat. В поле «Тип файла» выберите вариант «Все файлы» и нажмите «Сохранить».
bat. В поле «Тип файла» выберите вариант «Все файлы» и нажмите «Сохранить». - Если в тексте есть русские буквы, кодировка при создании файла должна быть «ANSI». Иначе вместо них в Командной строке вы получите нечитаемый текст.
- Батник можно запустить как обычный файл. Если в содержании нет команд, взаимодействующих с пользователем, Командная строка отобразится на секунду. В противном случае запустится ее окно с вопросами или другими действиями, требующими ответа от юзера.
Вариант 2: Контекстное меню
- Вы также можете сразу открыть директорию, куда планируете сохранить файл, нажать по пустому месту правой кнопкой мыши, навести на «Создать» и из перечня выбрать «Текстовый документ».
- Задайте ему желаемое имя и измените расширение, идущее после точки, с .txt на .bat.
- В обязательном порядке появится предупреждение о смене расширения файла.
 Согласитесь с ним.
Согласитесь с ним. - Кликните по файлу ПКМ и выберите «Изменить».
- Файл откроется в Блокноте пустым, и там вы его сможете наполнить по своему усмотрению.
- Закончив, через «Пуск» > «Сохранить» внесите все изменения. Для этой же цели можно использовать сочетание клавиш Ctrl + S.
Если у вас на компьютере установлен Notepad++, лучше воспользоваться им. Это приложение подсвечивает синтаксис, позволяя удобнее работать с созданием набора команд. На верхней панели есть возможность выбрать кодировку с поддержкой кириллицы («Кодировки» > «Кириллица» > «OEM 866»), так как стандартная ANSI у некоторых по-прежнему продолжает отображать кракозябры вместо нормальных букв, введенных на русской раскладке.
Способ 2: Командная строка
Через консоль без каких-либо проблем можно создать пустой или наполненный BAT, который в дальнейшем через нее же и будет запускаться.
- Откройте Командную строку любым удобным способом, например, через «Пуск», вписав в поиск ее название.
- Впишите команду
copy con c:\lumpics_ru.bat, где copy con — команда, которая создаст текстовый документ, c:\ — директория сохранения файла, lumpics_ru — имя файла, а .bat — расширение текстового документа. - Вы увидите, что мигающий курсор переместился на строчку ниже — здесь можно вводить текст. Вы можете сохранить и пустой файл, а чтобы узнать, как это сделать, переместитесь к следующему шагу. Однако обычно пользователи сразу же вводят туда нужные команды.
Если вы будете вписывать текст вручную, переходите на каждую новую строчку сочетанием клавиш Ctrl + Enter. При наличии заранее заготовленного и скопированного набора команд просто кликните правой кнопкой мыши по пустому месту и то, что находится в буфере обмена, вставится автоматически.
- Для сохранения файла используйте комбинацию клавиш Ctrl + Z и нажмите Enter.
 Их нажатие отобразится в консоли так, как показано на скриншоте ниже — это нормально. В самом батнике эти два символа не появятся.
Их нажатие отобразится в консоли так, как показано на скриншоте ниже — это нормально. В самом батнике эти два символа не появятся. - Если все прошло успешно, вы увидите уведомление в Командной строке.
- Для проверки корректности созданного файла запустите его, как любой другой исполняемый файл.
Не забывайте, что в любой момента можно редактировать батники, кликнув по ним правой кнопкой мыши и выбрав пункт «Изменить», а для сохранения нажать Ctrl + S.
Мы рады, что смогли помочь Вам в решении проблемы.Опишите, что у вас не получилось. Наши специалисты постараются ответить максимально быстро.
Помогла ли вам эта статья?
ДА НЕТКак создать .bat файл в Windows?
Вопрос Валерии:
мне нужно создать .bat файл. Хотелось бы при помощи блокнота (если можно, другие редакторы текстов не изучила).
У меня не запускается «редактор локальной групповой политики — gpedit.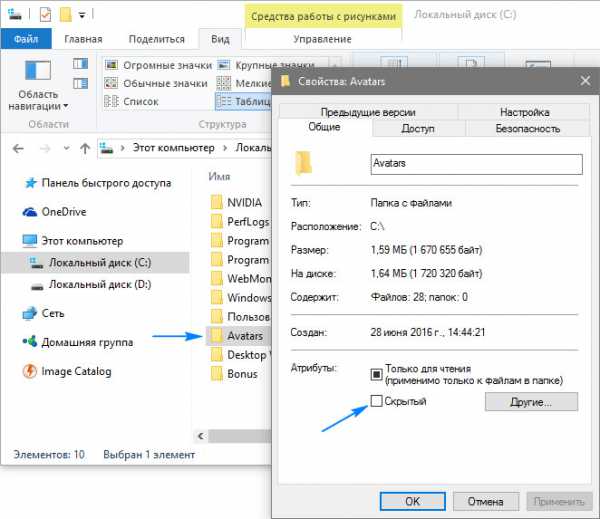 msc» — читала, что это можно исправить при помощи созданного .bat файла.
msc» — читала, что это можно исправить при помощи созданного .bat файла.
Спасибо!
И вправду, в инете частенько встречается множество советов относительно настроек Windows 7, 8 и Windows 10, которые подразумевают создание .bat файла с неким требуемым содержимым, и после создания этот файл запустить…
Однако, начинающий пользователь теряется в догадках «а как этот файл сделать?»?
Что ж… давайте поподробнее разберёмся с вопросом, который задала Валерия — как создать командный .bat файл, используя банальный блокнот (блокнот — программа — текстовый редактор), который, или которая, присутствует в любой операционной системе Windows.
Создадим этот файл и попробуем запустить… …рассмотрим пример отработки bat файла по теме ранее написанной мною статьи.
теория:
.bat файл является командным файлом: используя этот файл, мы можем запускать любые программы, либо некие команды… (подобно утилите Выполнить
Команды, которые будут расписаны в статье, а их порядка 150 — отработают в различных версиях операционных систем Windows: от Windows 7, до Windows 10.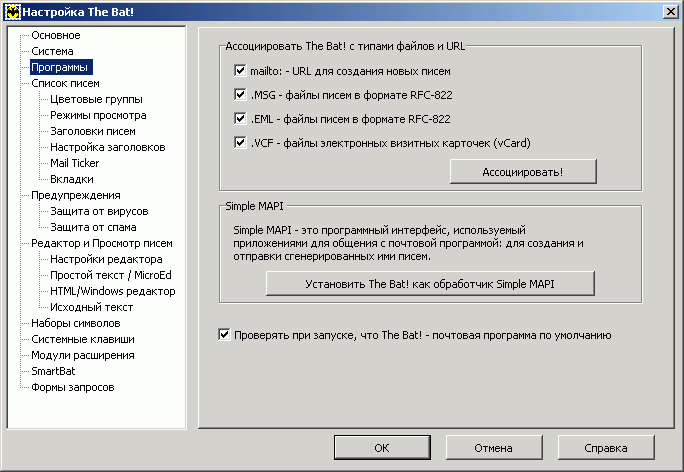 , но только напрямую — файлом)…
, но только напрямую — файлом)…
…также .bat файл запросто запустит какую-то пользовательскую функцию, к примеру — функцию очистки буфера обмена, либо настроки раздачи Wi-Fi… и пр. и пр.
вернуться к оглавлению ↑
создание .bat файла с помощью блокнота
Создание bat файла сведём (или разобьём) на несколько простых шагов, так будет нагляднее:
1 — тем, у которых есть Ярлык — запускаем программу Блокнот (для тех, у которых Ярлыка нет, отыскиваем его по этому пути: /Программы/Стандартные…
…в Windows 10 отыскать и запустить Блокнот можно через поиск на панели задач. Если блокнот не удалось отыскать Пуск, тогда запустить его можно, пройдя по такому коротенькому пути: C:\Windows\notepad.exe
Блокнот будет запущен…
2 — вводим (или прописываем на листок блокнота) код требуемого .bat файла (обычно предоставляется в соответствующих инструкциях).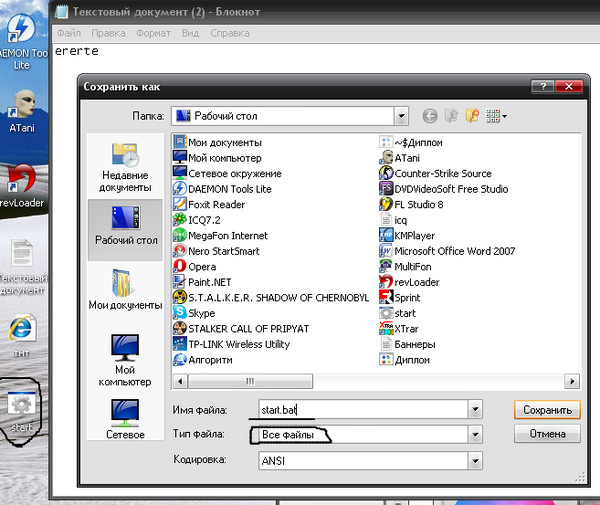 См. эту статью, в ней мы как раз успешно создали и воспользовались бат файлом.
См. эту статью, в ней мы как раз успешно создали и воспользовались бат файлом.
К примеру, получится что-то типа этого, как на скрине ниже…
Далее, как наверняка догадались, требуется сохранить созданный файл. Вот тут-то и скрывается нюанс! о нём ниже…
3 — См. на картинку ниже: в меню блокнота тюкаем раздел «Файл» и в выпавшем подменю выбираем ни что иное как «Сохранить как» — это важно!! не просто сохраняем, но Сохраняем как… это и есть нюанс сохранения файла, о котором говорилось выше.
3а — …следующим действием, выбираем место хранение файла (указываем папку на компьютере).
3б — придумаем имя файла, и укажем расширение .bat . Далее, обведённое зеленым поле, обязательно!! в подпункте Тип файла указываем «Все файлы»… (иначе сохранится текстовый вариант, а это ошибка!).
Как только все описанные действа произведены, отчаянно жмём «Сохранить»…
…по теме хочу всё знать:
тогда, когда файл не сохраняется в указанную дерикторию, например, на диск C — обычно там правильнее всего сохранять подобные файлы — и выскакивает сообщение «У вас нет разрешения на сохранение файлов в этом месте», в этом случае сохраните файл в пользовательскую папку типа «Документы», а затем просто-напросто перекопируйте уже в «С».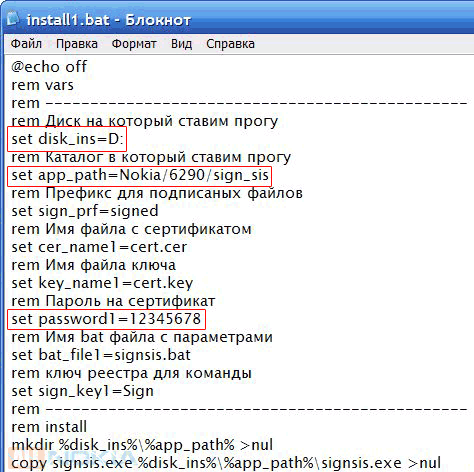
В Windows 10 чтобы сохранить файлыв системные папки требуются права Администратора, но ведь блокнот может быть открыт и НЕ от имени Администратора!
Наш созданный .bat файл готов к работе: этот .bat возможно также запускать, либо просто… либо запустить от имени администратора, выбрав соответствующий раздел в меню после клика по файлу правой кнопкой мыши.
…по теме хочу всё знать:
Для удобства работы с файлами включите отображение расширений файлов (изменяется в параметрах проводника — скрин ниже: вид/скрытые элементы — поставьте или уберите флажок /галочку/), и тогда вы запросто сможете просто создать файл с расширением .txt, а уж потом просто-напросто переименовать файл вместе с расширением! к примеру с .bat.
Давайте примера ради поподробнее рассмотрим примеры, как работает (правильнее отрабатывает) . bat файл…
bat файл…
вернуться к оглавлению ↑
Запуск программ из файла .bat и другие команды
Вот несколько базовых (стандартных и простых) команд:
Взгляните на такой запрос (команда): вместо слэш возможно использовать нижний разделитель _ (см. пример ниже)
start "" путь\к\программе
1) start — англ. старт… и 2) путь до расположения запускающего .exe файла программы, которую(е) требуется запустить. Слова разделяет слэш (более ясно в следующем примере).
Путь содержит пробелы (между словами Program(здесь)Files)? …возьмите фразу пути в двойные кавычки:
start "" "C:\Program Files\program.exe"
Также возможно указать параметры запуска программы, например (внимательнее к пробелам):
start "" c:\windows\notepad.exe file.txt
вопрос:
двойные кавычки после start?
В них указывается имя командного файла: необязательный параметр!
запуск другого bat файла из открытого файла бат осуществляться командой call:
call путь\к\файлу\bat параметры
Что интересно: если мы запускаем из активного bat файла другой bat файл, то заданные параметры, при запуске, очень возможно прочесть внутри открываемого bat файла.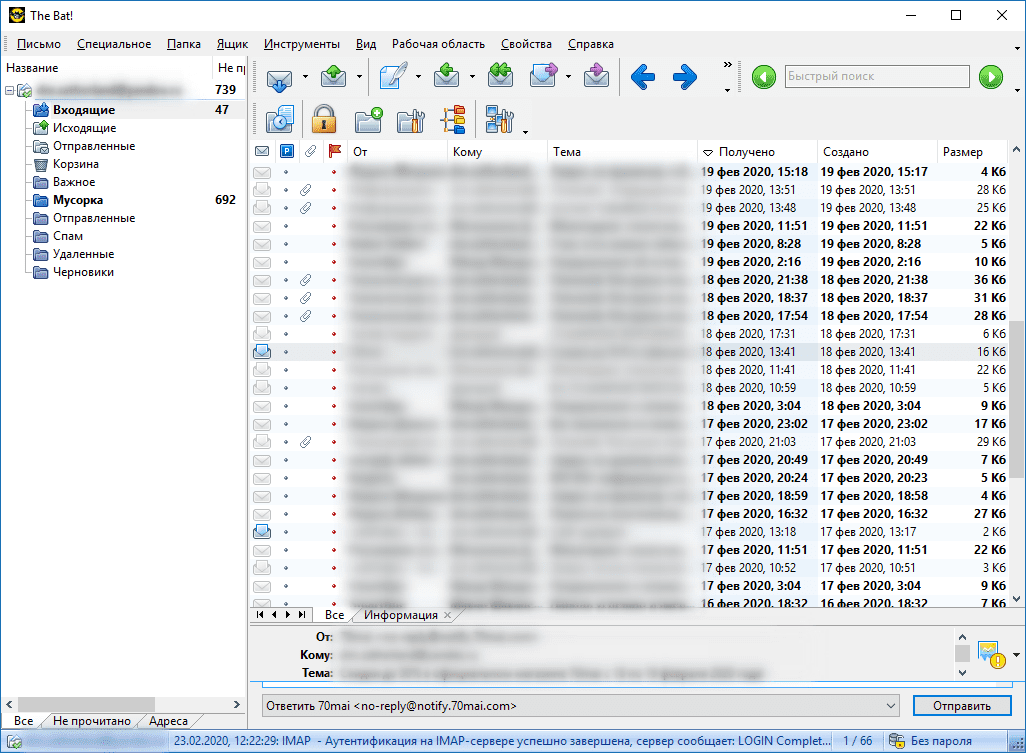
К примеру: вызывается так…
call file2.bat парам1 парам2 парам3
В открытом file2.bat будут отображены следующие параметры, которые в свою очередь возможно использовать в качестве путей параметров для запуска других программ, как-нить так:
echo %1
echo %2
echo %3
pause
Т.е. в параметре используем номер со знаком процента (оператор).
Этак выводятся в окне (консоли) команды всех переданных параметров: оператор echo обусловит вывода текста на экран.
внимание:
Окно команд закрывается сразу как только команды будут выполнены. т.е. достаточно быстро…
Чтобы окно оставалось какое-то время открытым, используйте команду pause — этот оператор остановит выполнение команд (как закрыть окно, описано ниже).
Чтобы отложить выполнением очередной команды, используем команду (не забываем о кавычках):
timeout /t время\в\секундах
…запустить программы в развернутом, либо свернутом виде — задаём параметры MIN / MAX перед тем, как указать путь самой программы:
start "" /MIN c:\windows\notepad. exe
exe
Для закрытия окна команд после выполнения всех команд, используйте команду exit в последней строке (пример выше).
…если окно никак не закрывается — попробуйте выполнить такую команду:
cmd /c start /b "" путь\к\программе параметры
интересно знать:
пример команды — путь до программы… либо параметр содержат пробелы (мугут вызвать ошибки) — однако, всё это решается так:
cmd /c start "" /d "путь_к_папке_в_котором_пробелы" /b имя_файла_программы "параметры_в_которых_имеются_пробелы"
Вот, пожалуй, для начала достаточно… В ближайшее время, напишу статью с подборкой полезных пользовательских команд для отработки, скажем так, с файлом .bat
Если что-то не ясно и остались вопросы, делитесь ими в комментариях…
Самое время рассказать о статье в соцсетях, буду признателен. .. complitra.ru !
.. complitra.ru !
Как сделать файл бат — подробная инструкция по созданию
Использование bat-файлов (иначе – «батник», «пакетный файл») часто может облегчить Вашу работу, например, автоматизировать установку программного обеспечения, по заранее заданным параметрам; синхронизация даты и времени; запуск последовательностей команд и прочее. Однако для использования подобных скриптов нужно уметь их создавать. По своей сути файлы с расширением .bat являются набором консольных команд, таких же, какие используются в командной строке.
В статье рассмотрены три метода создания .bat файлов:
- С помощью командной строки.
- С помощью программы «Блокнот».
- С помощью утилиты «Dr.Batcher».
Как сделать файл бат
Создание пакетного файла с помощью командной строкиШаг 1. Для запуска командной строки в меню «Пуск» используйте диалог «Найти программы и файлы» Вы должны задать параметр поиска cmd и кликнуть левой кнопкой мыши по пиктограмме в разделе «Программы».
В параметре поиска вводим cmd и кликаем левой кнопкой мыши по пиктограмме в разделе «Программы»
Шаг 2. Для хранения написанных батников рекомендуется использовать отдельную директорию, поэтому выберите место на Вашем жестком диске и создайте специальную папку, путем ввода команды «MD D:\Bat».
На заметку! Команда вводится без кавычек, пробел ставится только после использования MD. В описываемом случае папка с именем «Bat» будет создана на диске D. Командная строка нечувствительна к регистру, то есть результат выполнения «MD D:\Bat», «md D:\Bat» и «md d:\Bat» будет одинаков.
Создаем специальную папку, путем ввода команды «MD D:\Bat»
Шаг 3. Создайте собственно батник командой «@echo off > D:\Bat\probnik.bat».
Создаем батник командой «@echo off > D:\Bat\probnik.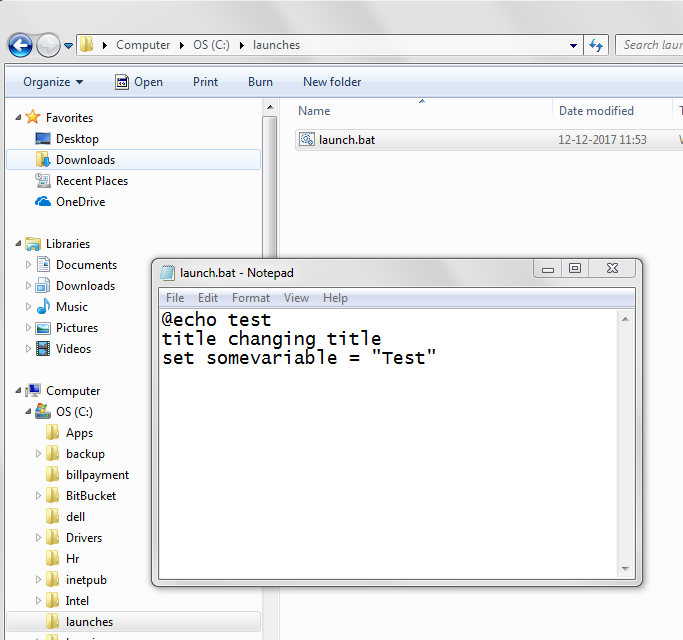 bat»
bat»
На заметку! В данном случае регистр важен при указании пути размещения, то есть папки «bat», «Bat» и «BAT» – три независимые и абсолютно разные директории. При указании на несуществующую папку, команда не будет выполнена. Учтите, сообщения об ошибке тоже не будет.
Шаг 4. Для изменения содержимого файла следует открыть место его хранения, вызвать контекстное меню и выбрать строку «Изменить».
Для изменения содержимого файла открываем место его хранения, вызываем контекстное меню и выбираем строку «Изменить»
Создание пакетного файла с помощью программы «Блокнот»Шаг 1. Для запуска блокнота войдите в меню «Все программы», пункт «Стандартные» и щелкните по запускающей пиктограмме.
Запускаем программу «Блокнот»
Шаг 2. Укажите, какие команды должен выполнять bat файл.
Указываем, какие команды должен выполнять bat файл
Узнайте, как создать файл без больших познаний в программировании, из новой статьи — «Как создать файл bat».
В качестве примера предлагаем Вам использовать следующий код, выводящий изображение звезды:
«@echo off
mode con cols=32 lines=50
color a
title star!
for %%i in (
88888888888888881888888888888888,
88888888888888811188888888888888,
88888888888888111118888888888888,
88888888888881111111888888888888,
88888888888811111111188888888888,
88888888888111111111118888888888,
88888888881111111111111888888888,
11111111111111111111111111111111,
88111111111111111111111111111188,
88811111111111111111111111111888,
88881111111111111111111111118888,
88888111111111111111111111188888,
88888811111111118111111111888888,
88888111111111188811111111188888,
88881111111111888881111111118888,
88811111111118888888111111111888,
88111111111188888888111111111188,
81111111111888888888811111111118
) do echo %%i
pause > nul
bat».
Внимание! Код должен вводиться без кавычек. Всегда проверяйте синтаксис написания команд. Если Вы забудете поставить запятую в конце какой-либо строки, то при выполнении программы она сольется с последующей.
Шаг 3. Сохраните получившийся файл в нужную директорию. Для изменения разрешения используйте строку «Тип файла», в ней следует выбрать «Все файлы», а при вводе имени, после точки, укажите «bat».
Сохраняем получившийся файл в нужную директорию
Создание пакетного файла с помощью утилиты «Dr.Batcher»Указанный программный продукт является платным, но предоставляет возможность использовать тестовую версию в течение 30 дней.
Утилита «Dr.Batcher»
Шаг 1. Для создания файла воспользуйтесь меню «File», пункт «New…» или комбинацией клавиш «Ctrl+N».
Создаем файл
Шаг 2. В диалоговом окне отметьте «Empty Batch File» и нажмите «ОК».
Отмечаем «Empty Batch File» и нажимаем «ОК»
Шаг 3. Укажите, какие команды должен выполнять bat файл.
Указываем, какие команды должен выполнять bat файл
На заметку! В правом фрейме имеются ключевые команды, которые Вы можете использовать при написании кода. Достаточно выделить нужную и нажать на кнопку «Insert Command», что помогает сэкономить время при работе.
В правом фрейме имеются ключевые команды, которые можно использовать при написании кода
Шаг 4. Сохраните получившийся файл в нужную директорию.
Сохраняем получившийся файл в нужную директорию
Важно! Обратите внимание, что указанная утилита позволяет производить отладку программы «на лету». Достаточно воспользоваться меню «Batch», чтобы произвести запуск уже введенной последовательности. Ход выполнения отображается в нижнем фрейме. При использовании пункта «Execute in External Window…» будет произведено выполнение пакетного файла, аналогичный его запуску средствами операционной системы.
Указанная утилита позволяет производить отладку программы «на лету»
ЗаключениеМы описали три способа создания файлов с расширением .bat. Два из указанных методов являются стандартными способами, доступными вместе с Windows, один требует установки дополнительного программного обеспечения. Оценка каждого из способов приведена в сводной таблице.
| Сведения\Наименование | Командная строка | Блокнот | Dr.Batcher |
|---|---|---|---|
| Лицензия | Поставка с Windows | Поставка с Windows | Платная |
| Русский язык | В зависимости от версии Windows | В зависимости от версии Windows | В зависимости от версии |
| Создание пакетного файла | Да | Да | Да |
| Редактирование пакетного файла | Нет | Да | Да |
| Удобство интерфейса (от 1 до 5) | 4 | 4 | 5 |
Видео — Создание Бат файла
Понравилась статья?
Сохраните, чтобы не потерять!
Написание Bat скриптов своими руками
Всем нам, приходилось сталкиваться с рутинными задачами изо дня в день на работе, и не только.
Например:
- Необходимо раз в месяц удалять все файлы из папки обмен.
- «Добросовестные» пользователи не выключают компьютеры, и уходят домой, а вам потом по голове дают за то, что компьютер работал, и жрал электроэнергию.
- У вас 20 человек в кабинете, принтер один и всем нужно выводить на него печать. Можно написать батник закинуть его в обмен зайти в кабинет и всем пользователям сказать зайдите туда-туда, нажмите то-то, и можете печатать, а если у Вас есть active directory, то можно распространить с помощью неё.
Можно еще привести множество примеров обыкновенных задач, на которые лучше не тратить свое время, а автоматизировать процесс. Сегодня хочу рассказать, как пишутся элементарные bat скрипты.
Давайте разберем первый пример:
Необходимо раз в месяц удалять все файлы из папки обмен.
- Открываем WordPad, блокнот не подойдет, он не умеет сохранять в кодировке 866.
- Пишем:
del /q “c:\обмен\”
pause
Команда del- удаляет файлы, ключ q говорит, удалять файлы без подтверждения пользователя, дальше идет путь до папки обмен, команда pause – это для вашего удобства, что бы окно не закрылось автоматически после выполнения работы скрипта, можно её не писать.
- Дальше выбираем Файл => Сохранить как => в строке Имя файла пишем допустим, del_obmen.bat, жмем Ок, запускаем и наслаждаемся.
Второй пример:
«Добросовестные» пользователи не выключают компьютеры, и уходят домой, а вам потом по голове дают за то, что компьютер работал, и жрал электроэнергию.
- Открываем WordPad.
- Пишем:
SHUTDOWN /s
Пояснения я думаю ни к чему.
3. Дальше выбираем Файл => Сохранить как => в строке Имя файла пишем допустим, shutdown.bat, жмем Ок, запускаем и наслаждаемся.
4. Дальше открываем панель управления => планировщик заданий, создаем задание в 20 00, думаю понятно для чего.
Третий пример:
У вас 20 человек в кабинете, принтер один и всем нужно выводить на него печать. Можно написать батник закинуть его в обмен зайти в кабинет и всем пользователям сказать зайдите туда-туда, нажмите то-то, и можете печатать, а если у Вас есть active directory, то можно распространить с помощью неё.
- Открываем WordPad.
- Пишем:
start \\192.168.0.37\SamsungU
Start – запуск, \\192.168.0.37 – ip адрес, \SamsungU – имя принтера.
Если у вас ip адреса раздаются по DHCP, то лучше ввести не ip адрес, а имя компьютера.
3. Дальше выбираем Файл => Сохранить как => в строке Имя файла пишем допустим, print.bat, жмем Ок, запускаем и наслаждаемся.
Создание bat Файла своими руками
Основные команды, которые используются для написания батников:
ASSOC — Отображает или модифицирует связи расширений файлов
AT — Планирует команды и программы для выполнения на компьютере.
ATTRIB — Отображает или изменяет атрибуты файла.
BREAK — Устанавливает или отменяет проверку комбинации [Ctrl+C].
CACLS — Отображает или модифицирует списки управления доступом (ACLs) для файлов.
CALL — Вызывает один *.BAT-файл из другого.
CD — Отображает имя или изменяет имя текущей директории.
CHCP — Отображает или устанавливает номер активной кодовой страницы.
CHDIR — Отображает имя или изменяет имя текущей директории.
CHKDSK — Проверяет диск и отображает отчет о состоянии.
CLS — Очищает экран.
CMD — Стартует новый экземпляр интерпретатора команд Windows NT.
COLOR — Устанавливает цвета по умолчанию для переднего и заднего плана консоли.
COMMAND — Стартует новую копию интерпретатора команд Windows.
COMP — Сравнивает содержимое двух файлов или установки файлов.
COMPACT — Отображает или видоизменяет сжатие файлов на патрициях Windows NT(NTFS).
CONVERT — Конвертирует FAT томов к формату файловой системы Windows NT(NTFS). Вы не можете конвертировать текущий диск.
COPY — Копирует один или больше файлов на другое место.
CTTY — Изменяет терминальное устройство, используемое для управления вашей системой.
DATE — Отображает или устанавливает дату.
DEL — Удаляет один или более файлов.
DEBUG — Выполняет отладку, тестирование программ и редактирование инструментальных средств.
DIR — Отображает список файлов и поддиректорий в директории.
DISKCOMP — Сравнивает содержимое двух дискет.
DISKCOPY — Копирует содержимое одной дискеты на другую.
DOSKEY — Редактирует командные строки, восстанавливает команды Windows и создает макрос.
ECHO — Отображает сообщения, или включает/выключает вывод команд.
EMM386 — Включает/выключает поддержку расширенной памяти EMM386.
ENDLOCAL — Заканчивает локализацию изменений окружающей среды в *.BAT-файле.
ERASE — Удаляет один или более файлов.
EXIT — Прекращает выполнение программы «CMD.EXE» (интерпретатор команд).
EXTRACT — Средство извлечения информации из CAB — файлов.
FC — Сравнивает два файла или установки файлов, и отображает различие между ними.
FIND — Ищет текстовую строку в файле или файлах.
FINDSTR — Поиск строк в файлах.
FOR — Выполняет указанную команду для каждого файла в наборе файлов.
FORMAT — Форматирует диск для использования с Windows.
FTYPE — Отображает или модифицирует типы файлов, используемых в связях расширений.
GOTO — Направляет интерпретатор команд Windows NT к помеченной строке в *.BAT-файле.
GRAFTABL — Способность Windows отображать символы псевдографики, вставленные в графическом режиме.
HELP — Обеспечивает информацию Help для команд Windows.
IF — Выполняет обработку условия в *.BAT-файле.
KEYB — Конфигурирует клавиатуру для заданного языка.
LABEL — Создает, изменяет, или удаляет метку тома на диске.
LOADHIGH(LH) — Загружает программу в верхние адреса памяти.
MD — Создает директорию.
MEM — Отображает величину используемой и свободной памяти в вашей системе.
MKDIR — Создает директорию.
MODE — Конфигурирует системное устройство.
MORE — Отображает вывод одного экрана за раз.
MOVE — Перемещает один или более файлов из одной директории в другую на том же диске.
NETSTAT — Отображает статистики протоколов и текущих сетевых соединений TCP/IP.
NLSFUNC — Загружает информацию, специфическую для страны.
PATH — Отображает или устанавливает путь поиска для выполняемых файлов.
PAUSE — Приостанавливает обработку *.BAT-файла и отображает сообщение.
POPD — Восстанавливает предыдущее значение текущей директории, сохраненной по PUSHD.
PRINT — Печатает текстовый файл.
PROMPT — Изменяет подсказку к командам Windows.
PUSHD — Сохраняет текущую директорию, потом изменяет.
RD — Удаляет директорию.
RECOVER — Восстанавливает читаемую информацию с плохого или дефектного диска.
REM — Записывает комментарии (примечания) в *.BAT-файлы или CONFIG.SYS.
REN — Переименует файл или файлы.
RENAME — Переименует файл или файлы.
REPLACE — Заменяет файлы.
RESTORE — Восстанавливает файлы, которые были архивированы с использованием команды BACKUP.
RMDIR — Удаляет директорию.
SET — Отображает, устанавливает или удаляет переменные среды Windows.
SETLOCAL — Начинает локализацию изменений среды в *.BAT-файле.
SETVER — Устанавливает номер версии MS-DOS, который Windows сообщает программе.
SHIFT — Сдвигает позицию замещаемых параметров в *.BAT-файле.
SMARTDRV — Инсталлирует и конфигурирует утилиту кэширования диска SMART — драйва.
SORT — Сортирует входной поток.
START — Стартует отдельное окно для выполнения указанной программы или команды.
SUBST — Связывает путь с литерой диска.
SYS — Копирует файлы системы MS-DOS и интерпретатор команд на указанный вами диск.
TIME — Отображает или устанавливает системное время.
TITLE — Устанавливает заголовок окна для сеанса «CMD.EXE» .
TREE — Графически отображает структуру директория в драйве или путь.
TYPE — Отображает содержимое текстового файла.
VER — Отображает версию Windows.
VERIFY — Сообщает Windows, проверять ли правильность записи файлов на диск.
VOL — Отображает метку дискового тома и серийный номер.
XCOPY — Копирует файлы и деревья директории.
Также есть очень хороший форум, где куча готовых скриптов.
Командная строка, батники\сценарии (bat, cmd)
Как запустить все нужные программы в один клик
Хотите знать, как запускать сразу несколько программ одним нажатием? Также можно открывать сразу несколько сайтов. Все это вы сможете делать самостоятельно и без дополнительных программ.
Здравствуйте. Недавно добавил новое видео на канал, в котором показал, как можно одним нажатием запускать несколько программ, а также открывать нужное вам количество сайтов. Данное видео будет внизу данной страницы. А теперь давайте разберемся, как это все реализовать на практике.
Нужно сказать, что для запуска нескольких программ существуют специальные программы. Но мы не будем засорять ваш компьютер. Мы реализуем данную затею с помощью командной строки. Не волнуйтесь, вам даже не придётся ее открывать. Мы создадим специальный файл, который будет открывать командную строку и запускать все нужные нам программы. Данный файл называется пакетный файл «BAT файл». В интернете данные файлы также называют «батники».
Как работает bat файл
Простыми словами, в данный файл записаны команды для командной строки, которые
выполняются при нажатии на данный файл. С помощью bat файла мы и
будем реализовывать запуск программ и открытие ссылок. Но, прежде чем создавать
данный файл, давайте разберемся с программами, которые будем запускать.
- Определите те программы, которые вы хотите запускать.
- Найдите ярлык нужной вам программы, кликните по нему правой кнопкой мышки и выберите «Свойства».
- Откроется окошко свойств, скопируйте путь из строки «Объект». Данный путь вам понадобится, когда будем создавать бат файл.
То же самое проделайте со всеми программами, которые хотите запускать. Сохраненные пути вы можете записать в текстовый документ.
Создание bat файла
Пути к программам мы сохранили, теперь перейдем к созданию бат файла. Нажмите правой кнопкой мышки в любом пустом месте рабочего стола, наведите мышку на пункт «Создать», выберите «Текстовый документ». Откройте созданный документ.
Теперь будем писать команды.
- Первая команда «start». После нее пробел.
- Дальше вводим две кавычки, в которые ничего не пишем. Опять пробел.
- И вводим путь к одной программе из тех которые мы выбрали. Обратите внимание, что путь должен быть в кавычках.
Должна получиться подобная строка:
start «» «C:\Program Files\Adobe\Adobe Photoshop CC 2018\Photoshop.exe»
В приведенном примере я указал путь к программе фотошоп, а у вас будет свой путь и программа. Теперь перейдите на новую строку и введите следующую программу по тому же шаблону: start “” «Путь к нужной программе». Введите все нужные программы. Должно получиться примерно так:
start «» «C:\Program Files\Adobe\Adobe Photoshop CC 2018\Photoshop.exe»
start «» «C:\Program Files (x86)\Audacity\audacity.exe»
start «» «C:\Program Files\Microsoft Office\root\Office16\EXCEL.EXE»
В моем примере три программы, у вас столько, сколько захотите.
- После того, как мы прописали все команды, нажимаем на «Файл» > «Сохранить как».
- В открывшемся окошке внизу в пункт «Имя файла» задайте свое название, и в конце поставьте точку и расширение «bat». Получиться так: «Ваше название.bat».
- Нажмите «Сохранить».
После этого по указанному вами пути будет создан ваш bat файл. Нажмите на него двойным щелчком левой кнопкой мышки и нужные вам программы запустятся.
Как открывать сразу несколько сайтов
Для открытия сайтов нужно просто после старта вводить не путь, как мы делали с программами, а ссылку на нужный сайт. Пример:
start https://www.google.com/
И также, как с программами вы можете создать несколько строк с разными сайтами, которые будут открываться все вместе. Файл сохраняйте также, как мы это делали с программами.
Вот и все, вы научились создавать bat файлы и можете запускать программы, открывать сайты. Надеюсь, что данная информация будет вам полезной. Прилагаю видео, о котором говорилось выше.
Получайте полезную информацию на почту.
Поддержите блог, нажмите на кнопку соц. сети. Это помогает блогу в развитии.
Спасибо!
P. S. А хотите стать невидимым в сети? Тогда данная заметка будет вам полезной.
comments powered by HyperCommentsПакетные командные файлы. Создание BAT файлов. Команды if, for, goto
Всем привет. В этой статье, мы поговорим на такие темы как : Пакетные командные файлы, создание BAT файлов, Команды if, for, goto.
Пакетные командные файлы.
Пакетно командный файл (batch — файл, пакет) — является особой категорией исполняемых файлов, такие файлы имеют расширение *.bat. В отличие от *.exe и *.com — пакетные командные файлы содержат не машинные коды, а текст который интерпретируется командным процессором.
Пакетно командный файл может содержать:
- Внутренние команды (команды работы с файлами и каталогами и системного назначения).
- Внешние команды.
- Специальные команды, выполняемые только когда прописаны в самом пакетном файле.
- Команды ветвления (if).
- Метки перехода (goto).
- Обращения к исполняемым файлам и вызов других пакетных файлов.
Каждой внешней команде должен соответствовать физический файл на диске…
Создание BAT файлов:
- С помощью команды copycon имя_файла.bat.
- Используя команды редиректа (>, >>).
- С помощью редакторов (блокнот).
- Используя команду edit имя_файла.bat.
Вызов пакетного файла:
- Двойным кликом мыши.
- С помощью командной строки, находясь в каталоге где расположеный файл, набрав имя_файла.bat.
Теперь разберем создание BAT файлов на примере. Создадим командный файл, который выполняет отчистку экрана, сообщает текущую версию операционной системы, переходит на диск С и выводит содержимое текущего каталога с паузами при заполнении экрана. Открываем блокнот и начинаем писать наш файл. Команда отчистки экрана это естественно CLS, далее выводим версию ОС с помощью комманды VER, переходим на диск С:, и выводим его содержимое с паузами использовав команду dir и ключ /p.
В общем код получиться вот такой:
cls
ver
c:
dir/p
Команды if, for, goto.
Данные команды являются основными при создании командного файла, и знать их крайне необходимо, далее разберем каждую из них по отдельности и напишем bat файлы с их использованием.
if — Позволяет проверить условие и выполняет ветвление в зависимости от результата проверки.
for — Обеспечивает циклическое выполнение команд.
goto — Позваляет передавать управление на метку и тем самым осуществляет повторное выполнение участков командного файла или наоборот, обходит некоторые участки.
Теперь давайте расмотрим пример написания bat файла с использованием некоторых из основных команд. Наша задача будет заключаться в том, чтоб создать bat файл, который проверяет наличие файла AIDSTEST.EXE в каталоге TOOLS диска С, если файл найден\ненайден должно выводиться сообщение о результате поиска.
В общем код получиться вот такой:
C:
CD TOOLS —/переход в каталог TOOLS/—
IF EXIST AIDSTEST.EXE GOTO MI —/проверка файла AIDSTEST.EXE/—
ECHO ФАЙЛ AIDSTEST.EXE не найден. —/вывод на экран сообщения/—
GOTO END —/переход на метку END/—
:MI —/метка/—
ECHO ФАЙЛ AIDSTEST.EXE найден. —/вывод на экран сообщения/—
:END —/метка/—
На этом данную статью я заканчиваю, надеюсь, вы полностью разобрались с темами: Пакетные командные файлы, создание BAT файлов, Команды if, for, goto.
Как создать и запустить командный файл в Windows 10
В Windows 10 командный файл — это специальный текстовый файл, который обычно имеет расширение .bat и включает одну или несколько команд, которые командная строка может понять и запустить последовательно для выполнения различных действий.
Обычно вы можете вводить команды вручную для выполнения определенной задачи или изменения системных настроек в Windows 10. Однако пакетный файл упрощает работу по повторному вводу команд, экономя ваше время и потенциально необратимые ошибки.
Вы также можете использовать другие инструменты, такие как PowerShell, для написания еще более сложных сценариев. Однако использование пакетных файлов с командной строкой — удобный вариант, когда вам нужно запускать команды для изменения настроек, автоматизации процедур и запуска приложений или запуска веб-сайтов.
VPN-предложения: пожизненная лицензия за 16 долларов, ежемесячные планы за 1 доллар и более
В этом руководстве по Windows 10 мы проведем вас через шаги по созданию и запуску вашего первого командного файла на вашем устройстве. Кроме того, мы опишем шаги по созданию расширенных сценариев и автоматизации сценариев с помощью Планировщика заданий.
Как создать командный файл в Windows 10
Процесс создания пакетного файла (сценарий или пакетный сценарий) прост. Вам понадобится только текстовый редактор и некоторые базовые знания для набора собственных команд командной строки. В приведенных ниже инструкциях мы опишем шаги для написания базового и расширенного пакетного файла, а также шаги для написания сценария для изменения системных настроек в Windows 10.
Создать базовый пакетный файл
Чтобы создать базовый пакетный файл в Windows 10, выполните следующие действия:
- Открыть Старт .
- Найдите Блокнот и щелкните верхний результат, чтобы открыть приложение.
Введите следующие строки в текстовый файл для создания командного файла:
Источник: Windows Central@ECHO ВЫКЛ. ECHO Поздравляем! Ваш первый командный файл выполнен успешно. ПАУЗАПриведенный выше сценарий выводит фразу «Поздравляем! Ваш первый командный файл успешно выполнен» на экране терминала.
Источник: Windows Central- @ECHO OFF — Отключает подсказку дисплея, чтобы показать только сообщение на чистой строке.Обычно эта строка идет в начале файла. (Вы можете использовать эту команду без «@», но символ скрывает выполняемую команду, чтобы получить более чистый возврат.)
- ECHO — Печатает любой текст на экране.
- PAUSE — Оставляет окно открытым после выполнения команды. Если вы не используете эту команду, окно закроется автоматически, как только скрипт завершит работу. Вы можете использовать эту команду в конце сценария или после определенной команды при выполнении нескольких задач, и вы хотите делать паузу между ними.
- Щелкните меню Файл .
- Выберите вариант Сохранить как .
Введите имя сценария, например first_basic_batch.bat .
Краткое примечание: Хотя в пакетных файлах обычно используются расширения файлов .bat , вы также можете найти сценарии с расширениями файлов .cmd или .btm .
После выполнения этих шагов вы можете дважды щелкнуть файл, чтобы запустить его, или вы можете использовать следующие шаги, чтобы узнать о различных способах выполнения командного файла в Windows 10.
Создать расширенный командный файл
Чтобы создать расширенный пакетный файл для выполнения нескольких команд, выполните следующие действия:
- Открыть Старт .
- Найдите Блокнот и щелкните верхний результат, чтобы открыть приложение.
Введите следующие строки в текстовый файл, чтобы создать более сложный пакетный файл:
Источник: Windows Central@ECHO ВЫКЛ. :: Этот командный файл содержит подробную информацию о Windows 10, оборудовании и конфигурации сети. TITLE Информация о моей системе ЭХО Подождите... Проверка системной информации. :: Раздел 1. Информация о Windows 10. ЭХО ========================== ECHO WINDOWS ИНФОРМАЦИЯ ЭХО ============================ systeminfo | findstr / c: "Имя ОС" systeminfo | findstr / c: "Версия ОС" systeminfo | findstr / c: "Тип системы" :: Раздел 2: Информация об оборудовании. ЭХО ============================ ECHO HARDWARE INFO ЭХО ============================ systeminfo | findstr / c: "Общая физическая память" wmic cpu получить имя wmic diskdrive получить имя, модель, размер wmic путь win32_videocontroller получить имя :: Раздел 3: Сетевая информация.ЭХО ============================ ИНФОРМАЦИЯ О СЕТИ ECHO ЭХО ============================ ipconfig | findstr IPv4 ipconfig | findstr IPv6 НАЧАТЬ https://support.microsoft.com/en-us/windows/windows-10-system-requirements-6d4e9a79-66bf-7950-467c-795cf0386715 ПАУЗАПриведенный выше сценарий запускает серию команд для запроса различной системной информации. Затем он группирует их по трем различным категориям, включая «ИНФОРМАЦИЯ О WINDOWS», «ИНФОРМАЦИЯ ОБ ОБОРУДОВАНИИ» и «ИНФОРМАЦИЯ О СЕТИ.Команда «start» также откроет веб-сайт поддержки Microsoft, на котором перечислены официальные системные требования Windows 10 в вашем веб-браузере по умолчанию, которые вы можете проверить по своей информации.
Источник: Windows Central- @ECHO OFF — Отключает подсказку дисплея, чтобы показать только сообщение на чистой строке. Обычно эта строка идет в начале файла. (Вы можете использовать эту команду без «@», но символ скрывает выполняемую команду для более чистого возврата.)
- TITLE — Отображает настраиваемое имя в строке заголовка окна.
- :: — Позволяет писать комментарии и документацию. Эти данные игнорируются при запуске командного файла.
- ECHO — Печатает точный текст на экране.
- START — Позволяет запускать приложение или веб-сайт с помощью веб-браузера по умолчанию.
- PAUSE — Оставляет окно открытым после выполнения команды. Если вы не используете эту команду, окно закроется автоматически, как только скрипт завершит работу.Вы можете использовать эту команду в конце сценария или после определенной команды при выполнении нескольких задач, и вы хотите делать паузу между ними.
- Щелкните меню Файл .
- Выберите вариант Сохранить как .
- Введите имя сценария, например first_advanced_batch.bat .
После выполнения этих шагов дважды щелкните файл .bat , чтобы запустить его, или вы можете использовать следующие шаги, чтобы узнать о различных способах запуска пакета.
Создать командный файл с действиями
Помимо выполнения и отображения содержимого в окне командной строки, вы также можете писать неинтерактивные пакетные сценарии для выполнения практически любой задачи, которая вам нужна.
Чтобы создать пакетный файл, запускающий определенную команду без взаимодействия с пользователем, выполните следующие действия:
- Открыть Старт .
- Найдите Блокнот и щелкните верхний результат, чтобы открыть приложение.
Скопируйте и вставьте в текстовый файл следующую команду:
Источник: Windows Centralnet use z: \\ PATH-NETWORK-SHARE \ FOLDER-NAME / user: YOUR-USERNAME YOUR-PASSWORDКраткое примечание: На снимке экрана вы заметите команду «пауза», но это не обязательно.В этом примере он был добавлен, чтобы сделать снимок экрана терминала. Если вы получаете доступ к файлам с другого компьютера, который использует определенное имя пользователя и пароль, не забудьте использовать параметр
/ user:с необходимыми учетными данными.Приведенный выше сценарий включает простую команду для сопоставления сетевой папки как диска в проводнике с использованием буквы диска «Z».
Источник: Windows Central- Щелкните меню Файл .
- Выберите вариант Сохранить как .
- Введите имя сценария, например mount-z-network-drive.bat .
После выполнения этих шагов командный файл сопоставит сетевую папку с указанными настройками, не открывая окно командной строки. Хотя мы использовали только одну команду в этом конкретном файле, вы можете включить столько команд, сколько захотите, при условии, что вы пишете их по одной в каждой строке.
Как запустить командный файл в Windows 10
В Windows 10 вы можете запустить командный файл как минимум тремя способами.Вы можете запускать его по запросу с помощью проводника или командной строки. Вы можете создать задачу с помощью планировщика задач, чтобы запускать ее по расписанию. Или вы можете поместить сценарий в папку «Автозагрузка», чтобы запускать его каждый раз, когда вы входите в свою учетную запись Windows 10.
Запуск командного файла по запросу
Если вам нужно запустить сценарий по запросу, у вас есть два варианта, включая Командную строку или Проводник.
Командная строка
Чтобы запустить пакетный файл с помощью командной строки, выполните следующие действия.
- Открыть Старт .
- Найдите Командная строка , щелкните правой кнопкой мыши верхний результат и выберите параметр Запуск от имени администратора .
Введите путь и имя командного файла и нажмите Введите :
C: \ PATH \ TO \ FOLDER \ BATCH-NAME.batНапример, следующая команда запускает командный файл, расположенный в папке «scripts» внутри папки «Downloads»:
Источник: Windows CentralC: \ Users \ user \ Downloads \ scripts \ first_basic_batch.летучая мышь
После того, как вы выполните эти шаги, консоль вернет результаты, и окно не закроется, даже если сценарий не включает команду «PAUSE».
Проводник
Чтобы запустить командный файл с помощью проводника, выполните следующие действия:
- Откройте Проводник .
- Перейдите в папку со сценарием.
- Дважды щелкните командный файл, чтобы запустить его.
(Необязательно) Если вы выполняете команду, требующую прав администратора, вам нужно будет запустить сценарий от имени администратора, щелкнув правой кнопкой мыши пакетный файл и выбрав параметр Запуск от имени администратора .
Источник: Windows Central- Нажмите кнопку Да
После выполнения этих шагов пакет будет запускать каждую команду последовательно, отображая результаты в терминале.
Запускать командный файл по расписанию
Чтобы запланировать пакетный файл в Windows 10, вы можете использовать планировщик задач, выполнив следующие действия:
- Открыть Старт .
- Найдите Task Scheduler и щелкните верхний результат, чтобы открыть приложение.
- Щелкните правой кнопкой мыши ветку «Библиотека планировщика заданий» и выберите параметр Новая папка .
Введите имя папки, например MyScripts .
Краткое примечание: Не обязательно создавать папку, но рекомендуется организовывать задачи.
- Нажмите кнопку ОК .
- Разверните ветку «Библиотека планировщика заданий».
- Щелкните правой кнопкой мыши папку MyScripts .
Выберите опцию Create Basic Task .
Источник: Windows CentralВ поле «Имя» введите описательное имя задачи, например SystemInfoBatch .
Источник: Windows Central- (Необязательно) В поле «Описание» создайте описание задачи.
- Нажмите кнопку Далее .
Выберите вариант Ежемесячно .
Источник: Windows CentralКраткое примечание: В Windows 10 планировщик заданий позволяет выбирать из различных триггеров, включая определенную дату, во время запуска или при входе пользователя в систему. В этом случае мы выбираем вариант запускать задачу каждый месяц, но вам может потребоваться настроить дополнительные параметры в зависимости от ваших требований.
- Нажмите кнопку Далее .
- В настройках «Пуск» подтвердите день и время запуска задачи.
Используйте раскрывающееся меню «Ежемесячно», чтобы выбрать месяцы года, в которых вы хотите запускать задачу.
Источник: Windows CentralИспользуйте раскрывающееся меню «Дни» или «Вкл.», Чтобы подтвердить дни, в которые задача будет выполняться.
Источник: Windows Central- Нажмите кнопку Далее .
Выберите опцию Start a program , чтобы запустить командный файл.
Источник: Windows Central- В поле «Программа / сценарий» нажмите кнопку Обзор .
Выберите созданный вами командный файл.
Источник: Windows Central- Щелкните кнопку Finish .
После выполнения этих шагов задача сохранит и запустит сценарий по расписанию.
В этих инструкциях описаны действия по созданию базовой задачи с помощью планировщика заданий. Если вы хотите создать более настраиваемую задачу, используйте эти инструкции.
Запускать командные файлы при запуске
Если вы хотите выполнять последовательность команд каждый раз, когда вы входите в свою учетную запись Windows 10, вместо использования планировщика заданий вы можете поместить сценарий в папку «автозагрузки», чтобы сохранить дополнительные шаги.
Чтобы запустить сценарий при запуске в Windows 10, выполните следующие простые шаги:
- Откройте Проводник .
- Перейдите в папку с командным файлом.
- Щелкните правой кнопкой мыши командный файл и выберите параметр Копировать .
- Используйте сочетание клавиш Windows + R , чтобы открыть команду Выполнить .
Введите следующую команду:
Источник: Windows Centralоболочка: запуск- Нажмите кнопку ОК .
Щелкните параметр Вставить на вкладке «Главная» в папке Startup . (Или нажмите кнопку Вставить ярлык , чтобы создать ярлык для командного файла.)
Источник: Windows Central- Выйдите из своей учетной записи.
- Войдите снова в учетную запись.
После того, как вы выполните эти шаги, каждый раз, когда вы входите в Windows 10, командный файл будет выполнять и запускать включенные команды.
Мы фокусируем это руководство на Windows 10, но возможность запускать пакетные файлы существует уже давно, а это значит, что вы можете обратиться к этим инструкциям, если вы все еще используете более старую версию, включая Windows 8.1 или Windows 7.
Дополнительные ресурсы по Windows 10
Дополнительные полезные статьи, статьи и ответы на распространенные вопросы о Windows 10 см. На следующих ресурсах:
Как создать BAT-файл за три простых шага
Вы открываете одни и те же программы каждый раз при запуске компьютера? Вы всегда открываете командную строку, чтобы все время выполнять одни и те же команды? Изучение того, как создать файл BAT, может сэкономить вам много времени за счет автоматизации этих действий.
BAT-файл — это специальный текстовый формат файла с расширением .bat, который запускает серию команд командной строки в указанной вами последовательности. Вы можете создать BAT-файл, который автоматизирует все, что вы можете делать в командной строке.
Что можно делать с файлом BAT?
- Изменить настройки системы
- Автоматизировать запуск веб-сайтов
- Запускать несколько приложений по расписанию
- Автоматизировать резервное копирование системы
В этом руководстве вы узнаете, как создать и запустить свой первый командный файл в Windows 10.Вы также узнаете, как выполнить расширенную автоматизацию с помощью BAT-файла и как запланировать эту автоматизацию с помощью планировщика заданий.
Создание файла BAT в три этапаСоздать BAT-файл в Windows 10 очень просто. Все, что вам нужно, это Блокнот. Вам просто нужно создать текстовый файл с правильно отформатированными командами BAT. Затем сохраните файл с расширением .bat и запустите его.
Однако есть несколько важных моментов, которые следует учитывать в процессе, поэтому давайте рассмотрим шаги.
В этом разделе вы узнаете, как создать автоматический BAT-файл, который запускает Chrome на вашу любимую веб-страницу новостей, очищает кеш Windows 10 для повышения производительности системы и получает последний прогноз погоды из Интернета.
Шаг 1. Создайте простой пакетный файл запускаЧтобы создать BAT-файл в Windows 10, просто выберите меню Start , введите Notepad и выберите приложение Notepad , чтобы его открыть. В Блокноте вам нужно будет ввести следующий скрипт.Вы можете скопировать и вставить оттуда в Блокнот.
начало https://news.google.com
DEL / F / S / Q% TEMP%
finger [email protected]
пауза
Сохраните файл на своем компьютере, чтобы его было легко найти. Многие люди сохраняют свои BAT-файлы в C: \ temp или в какой-нибудь простой папке, расположенной на корневом уровне диска C :.
Важно изменить раскрывающееся меню Сохранить как тип на Все файлы .Затем не забудьте добавить «.bat» в конце имени файла.
Это сохранит текстовый файл как пакетный файл.
Теперь откройте этот каталог в проводнике Windows и дважды щелкните новый файл BAT, который вы только что создали. Когда вы это сделаете, вы увидите, как последовательно выполняются следующие действия.
- Веб-страница Google Новостей откроется с использованием браузера по умолчанию.
- Все файлы во временной папке Windows будут удалены.
- В командной строке отображается прогноз погоды на следующие 24 часа.
Вы только что создали свой первый рабочий BAT-файл, который автоматизирует три полезные задачи подряд!
Однако вы еще не закончили. Вам необходимо адаптировать некоторые из этих команд к вашей ситуации. Давайте посмотрим, что делает каждая из этих команд и как вы можете настроить их в соответствии со своими потребностями.
Шаг 2. Настройте свой BAT-файлТеперь, когда вы знаете, как создать файл BAT с несколькими командами, вам нужно настроить каждую из этих команд в соответствии с вашими потребностями.
Ниже приводится более подробное объяснение каждой из этих команд и способов их настройки.
Команда запускаКоманда start запустит любое указанное вами приложение. Если вы используете URL-ссылку, подобную этой команде, она будет использовать ваш браузер по умолчанию для открытия этой веб-страницы. Следующая команда запустит Новости Google в браузере по умолчанию.
начало https://news.google.com
Вы можете изменить URL-адрес, чтобы команда открывала любую понравившуюся веб-страницу.
Команда DELКоманда DEL — очень простая команда, которая удаляет один или несколько файлов в заданном каталоге. Есть множество параметров, которые вы можете использовать, чтобы указать команде, как себя вести.
DEL / F / S / Q% ТЕМП.%
Есть множество параметров, которые вы можете использовать, чтобы указать команде, как себя вести.
- / F — включает удаление файлов, доступных только для чтения
- / S — Удаляет файлы в подкаталогах, а также в текущем каталоге
- / Q — Требуется «тихий» режим, который не требует подтверждения удаления
В в этом примере% TEMP% используется для указания каталога.Это системная переменная среды для каталога временных файлов Windows.
При желании можно указать любой другой каталог. Или вы можете перечислить несколько команд DEL и удалить файлы из нескольких каталогов.
Палец командыКоманда Finger использует подключение вашего компьютера к Интернету для связи с любым удаленным компьютером, на котором запущена служба finger.
Их нелегко найти, но есть одна особенная служба, работающая на графике.Нет, это позволяет вам просматривать прогноз погоды на 24 часа с помощью простой команды «пальцем».
палец [email protected]
С помощью этой команды вам просто нужно поместить название самого большого близлежащего города перед частью веб-адреса @ graph.no .
Команда возвращает график символов температуры и уровня солнечного света на следующие 24 часа.
Команда паузыКоманда «Пауза» приостанавливает выполнение вашего BAT-файла, чтобы вы могли видеть любую информацию, возвращаемую различными командами.Это особенно полезно после использования команды «Палец», чтобы вы могли просматривать график.
Если вы используете другие команды и вам не нужно видеть какую-либо возвращаемую информацию, вы можете удалить команду «Пауза» в конце скрипта.
На самом деле, если вам вообще не нужно ничего видеть из сценария, вы можете добавить @ECHO OFF в качестве первой строки BAT-файла, и вы вообще не увидите ничего, возвращаемого командами.
Шаг 3. Запланируйте пакетное заданиеПосле того, как вы создадите BAT-файл, он не принесет много пользы, если вы вручную не дважды щелкните и не запускаете его всякий раз, когда хотите выполнить автоматические команды.
Было бы намного проще позволить пакетному заданию запускаться автоматически каждый день. Вы можете сделать это, запустив BAT-файл как запланированное задание Windows.
Для этого выберите меню «Пуск», введите Scheduler и выберите Task Scheduler .
Откроется Планировщик заданий. Выберите Task Scheduler Library на левой панели, чтобы увидеть все запланированные задачи в вашей системе.
Вы можете добавить новое запланированное задание для запуска нового BAT-файла.Для этого:
- Выберите Создать задачу на панели Действия справа.
- В окне «Создать задачу» на вкладке «Общие» дайте задаче имя в поле «Имя». Оставьте все остальные настройки по умолчанию.
- Выберите вкладку «Триггеры». Нажмите кнопку New . В окне New Trigger выберите Daily и оставьте все остальные настройки по умолчанию. Выберите OK и выберите OK в окне «Создать задачу».
- Перейдите на вкладку Действия , затем выберите Новый . В окне «Новое действие» выберите Обзор и перейдите туда, где вы сохранили свой BAT-файл. Для завершения выберите OK . Выберите OK в окне «Создать задачу».
- Теперь вы должны увидеть запланированный BAT-файл в библиотеке планировщика заданий.
Ваш новый запланированный файл BAT теперь будет запускаться каждый день в одно и то же время.
Настройка вашего BAT-файла
Теперь, когда вы знаете, как создать и запланировать свой BAT-файл, вы можете начать расширять этот файл, узнав о других командах файла BAT, которые вы можете добавить в файл.
Есть много команд CMD, которые вы можете добавить в свой BAT-файл, чтобы автоматизировать все виды операций на вашем компьютере. Начните экспериментировать и посмотрите, какие интересные вещи вы можете создать из своих собственных командных файлов.
Написание пакетного сценария Windows
Написание пакетного сценария Windows
В Windows пакетный файл — это файл, в котором команды хранятся в последовательном порядке. Интерпретатор командной строки принимает файл в качестве входных данных и выполняется в том же порядке. Пакетный файл — это просто текстовый файл, сохраненный с расширением.Bat расширение файла Его можно написать с помощью Блокнота или любого другого текстового редактора.
Простой командный файл будет
ЭХО ВЫКЛ.
ECHO GeeksforGeeks
ПАУЗА
После сохранения с расширением .bat. Дважды щелкните по нему, чтобы запустить файл. Он печатает показывает
В приведенном выше сценарии ECHO off очищает консоль, скрывая печать команд в командной строке, ECHO выводит на экран текст «GeeksforGeeks», а затем ждет, пока пользователь нажмет клавишу, чтобы программа могла быть прекращено.
Некоторые основные команды командного файла
- echo — Распечатывает входную строку. Он может быть включен или выключен для ECHO, чтобы включить или выключить функцию эха. Если ECHO включен, в командной строке будет отображаться команда, которую он выполняет.
- cls — очищает экран командной строки.
- заголовок : изменяет текст заголовка, отображаемый в верхней части окна подсказки.
- EXIT — для выхода из командной строки.
- пауза — Используется для остановки выполнения командного файла Windows.
- :: — Добавить комментарий в командный файл.
- COPY — Копирование файла или файлов
Типы «пакетных» файлов в Windows
- INI (* .ini) — Файл инициализации. Они устанавливают переменные по умолчанию для системы и программ.
- CFG (* .cfg) — это файлы конфигурации.
- SYS (*.sys) — системные файлы, иногда можно редактировать, в основном скомпилированный машинный код в новых версиях.
- COM (* .com) — Командные файлы. Это исполняемые файлы для всех команд DOS. В ранних версиях для каждой команды был отдельный файл. Сейчас большинство из них находится внутри COMMAND.COM.
- CMD (* .cmd) — это командные файлы, используемые в операционных системах NT.
Давайте возьмем другой пример,
Предположим, нам нужно перечислить все имена файлов / каталогов внутри определенного каталога и сохранить его в текстовый файл, поэтому пакетный сценарий для него будет,
@echo off Rem Вывод всех файлов в каталоге Program files каталог "C: \ Program Files"> C: \ geeks_list.текст эхо "Готово!"
Теперь, когда мы запускаем этот пакетный сценарий, он создаст файл с именем geeks_list.txt в вашем каталоге C: \, отображая все имена файлов / папок в C: \ Program Files
Еще один полезный пакетный сценарий, который можно записать на диагностировать вашу сеть и проверять ее работоспособность.
:: Этот командный файл проверяет наличие проблем с сетевым подключением.
ЭХО ВЫКЛ.
:: Просмотр сведений о сетевом подключении
ipconfig / все
:: Проверьте, есть ли geeksforgeeks.com доступен
пинг geeksforgeeks.com
:: Запустите traceroute, чтобы проверить маршрут до geeksforgeeks.com
tracert geeksforgeeks.com
ПАУЗА
Этот сценарий отображает,
Этот сценарий предоставляет информацию о текущей сети и некоторую информацию о сетевых пакетах. «ipconfig / all» помогает просматривать информацию о сети, а «ping» и «tracert» — получить информацию о каждом пакете. Узнайте о ping и traceroute здесь.
Как создать пакетный файл в Windows 10
Что нужно знать
- Создайте пакетный файл в Windows 10, введя команды в пустой документ Блокнота и сохранив его как .bat вместо .txt.
- Команды включают PAUSE, COPY и CLS (очистить).
- Чтобы добавить комментарий, начните строку с двух двоеточий и пробела. Комментарии полезны для разделения командного файла на разделы.
В этой статье объясняется, как создать пакетный файл в Windows 10 с помощью Блокнота, как добавлять комментарии, а также содержится список общих команд.
Как создать пакетный файл в Windows 10
Создать пакетный файл в Windows 10 так же просто, как ввести команды, которые вы хотите запустить, в пустой документ блокнота, а затем сохранить документ как файл .bat вместо текстового документа. Затем вы можете запустить файл, щелкнув его, что автоматически запустит командную оболочку Windows и выполнит ваши команды.
Вот как создать простой командный файл в Windows 10:
Введите Блокнот в строку поиска и щелкните приложение «Блокнот», когда оно появится в результатах.
Введите следующее в пустой документ Блокнота, чтобы создать простой командный файл:
@ECHO OFF
ECHO Если вы видите этот текст, вы успешно создали свой первый командный файл в Windows 10. Поздравляем!ПАУЗА
Щелкните Файл в верхнем левом углу окна Блокнота.
В раскрывающемся меню выберите Сохранить как .
Введите имя сценария, например test.bat и нажмите Сохранить .
Запишите место на жестком диске, где сохранен файл, так как именно там вы сможете найти и запустить его в будущем.
Найдите только что сохраненный файл и дважды щелкните его.
Если файл был создан правильно, вы увидите командное окно, которое выглядит следующим образом:
Команды и описания командных файлов
Пакетный файл — это файл особого типа, который автоматически открывает командное окно при активации.Если вы уже знаете команды, которые нужно выполнить для вашего файла, то вы готовы к работе. Просто введите команды в Блокнот, как описано выше, сохраните как файл .bat и откройте пакетный файл для выполнения команд в любое время.
Если вы не знаете, что поместить в файл, имейте в виду, что командный файл — это, по сути, упорядоченный список команд, которые будут выполняться через командную строку Windows. Все, что вы можете ввести вручную в командную строку, вы можете поместить в пакетный файл.Затем файл будет выполнять каждую команду в порядке сверху вниз.
Вот несколько полезных команд для использования в пакетных файлах, а также объяснения того, что они делают:
- @ECHO OFF : Отключает отображение подсказки. Обычно это используется в начале командного файла для более четкого отображения. Вам не нужен @, но его включение также скрывает команду ECHO OFF.
- ECHO : печатает следующий текст в командном окне.
- PAUSE : Заставляет окно команд оставаться открытым после завершения пакетного файла или позволяет прочитать текст в окне перед продолжением.
- НАЗВАНИЕ : Помещает настраиваемый заголовок в строку заголовка окна команд.
- CLS : очищает командное окно.
- EXIT : Выход и закрытие командного окна.
- КОПИЯ : скопируйте один или несколько файлов.
- REM : Запишите комментарии или примечания.
- IPCONFIG : отображение подробной информации IP для каждого сетевого адаптера, подключенного к вашей системе.
- PING : отправляет эхо-запрос протокола управляющих сообщений Интернета (ICMP) на IP-адрес или веб-сайт.
- TRACERT : проверьте подключение к IP-адресу или веб-сайту с помощью ICMP.
- SET : Используется для установки переменных.
- IF : выполнение условной функции на основе пользовательского ввода или другой переменной.
Вставка комментариев в пакетные файлы
Если вы начнете строку в своем командном файле с двух двоеточий и пробела, она не будет выполнена.Это позволяет легко вставлять комментарии в командный файл. Комментарии полезны для разделения командного файла на разделы с кратким объяснением цели раздела.
Вот пример командного файла с комментариями:
@ECHO OFF
:: Этот командный файл - всего лишь пример, демонстрирующий, как работают комментарии.
TITLE Просто простой пример hello world, чтобы показать, как работают комментарии.
ECHO Привет, мир!
:: Это еще один комментарий, вы не увидите меня, пока не прочитаете командный файл!
ECHO До свидания!
ПАУЗА
Если вы вставите эти команды в пакетный файл и запустите его, вы увидите следующий результат:
Комментарии не нужны, но это полезный вариант, который вам, как правило, понадобится при создании сложных пакетных файлов с большим количеством разделов.
Вот немного более сложный командный файл, который использует множество команд, комментариев и фактически выполняет полезную задачу:
:: Этот командный файл предназначен для проверки подключения к Интернету.
@ECHO OFF
TITLE Проверка состояния Интернета и подключения
:: Эта команда показывает сведения о вашей сети.
ipconfig / all
PAUSE
:: В этом разделе проверяется, доступен ли конкретный веб-сайт.
ping google.com
:: В этом разделе вы можете выбрать, запускать tracert или нет.
set "reply = y"
set / p "reply = Запустить traceroute сейчас? [Y | n]:"
if / i not "% reply%" == "y" goto: eof
tracert google.com
PAUSE
Этот файл проверяет ваше интернет-соединение с помощью ipconfig, а затем приостанавливает работу, чтобы вы могли его проверить. Затем он пингует google.com. Наконец, он дает вам возможность запустить команду tracert, если хотите. Затем он приостанавливается во второй раз, позволяя вам проверить результаты перед закрытием окна.
Окончательный результат выглядит так:
В пакетном файле можно использовать любые команды командной строки, включая переменные и взаимодействие с пользователем, как в приведенном выше примере, запись информации в другие файлы и многое другое.
Спасибо, что сообщили нам!
Расскажите, почему!
Другой Недостаточно подробностей Сложно понятьСоздание пакетного файла — Учебник по Windows 7
Windows 7 / Начало работыПакетный файл — это список одной или нескольких команд командной строки в текстовом файле. Когда командный файл вызывается или выполняется, команды выполняются. Лучший способ, чтобы понять, что это сделать. Хотя есть сложные текстовые редакторы, которые вы можете использовать, Блокнот будет работать.
Шаги, использованные для создания простого командного файла, а затем он основывается на простой пакет для добавления дополнительных возможностей. В конечном итоге вы получите командный файл, который может создать список исправлений, установленных в системе, которые могут скопировать файл в общую папку на другой компьютер.
Создание командного файла
- Запустить командную строку
- Введите Notepad ListPatches.bat и нажмите Enter. Запустится блокнот, и поскольку
файла с именем ListPatches.bat не существует, вам будет предложено создать его. Нажмите «Да».
Обратите внимание, что файл будет создан в том же каталоге, в котором находится командная строка. окно запущено - Введите следующий текст в Блокноте:
Echo Off
Echo Hello% username%. Сегодня% date%.
Нажмите Ctrl + S, чтобы сохранить файл, но не закрывайте его. - Вернитесь в командную строку, введите ListPatches и нажмите Enter. Обратите внимание, что с батник считается одним из исполняемых типов, он автоматически располагается и казнен. Вы увидите приветствие с сегодняшней датой.Это нормально, но не очень полезно.
- Откройте Блокнот и введите следующий текст после первых двух строк:
Wmic qfe>% computerName% patches.txt
Это создаст список обновлений, установленных в настоящее время в этой системе, и сохранит обновления. в файле с именем computerNamepatches.txt, где имя компьютера будет другим для каждого компьютера, на котором он выполняется. Нажмите Ctrl + S, чтобы сохранить файл. - Вернитесь в командную строку, нажмите стрелку вверх и нажмите Enter для выполнения. командный файл снова.Обратите внимание: кажется, что все осталось так же, как и раньше. Появляется приветствие, оно приостанавливается на секунду или две, а затем возвращается командная строка.
- Обеспечьте обратную связь с пользователем, добавив в пакетный файл следующие строки:
Echo Список исправлений хранится в файле% computername% patches.txt.
Нажмите Ctrl + S, чтобы сохранить файл. - Войдите в командную строку, нажмите стрелку вверх, чтобы получить последнюю команду, и нажмите Enter, чтобы увидеть разницу. Обратите внимание, что вместо% computername% ваш используется фактическое имя компьютера.
- Вы также можете открыть файл для пользователя, добавив эту команду в пакетный файл:
Блокнот% computername% patches.txt
Если вы добавляете это в пакетный файл для тестирования, убедитесь, что вы удалили его, прежде чем двигаться дальше . - Наконец, если вы хотите скопировать его в общий сетевой ресурс (например, на центральный компьютер, который будет
хранить файлы с нескольких компьютеров), вы можете использовать команду NET USE. За это
набор команд, я предполагаю, что у меня есть общий ресурс с именем Patches на сервере с именем
Srv1, к которому я могу получить доступ в сети, и у меня есть разрешение на копирование файла.я
доступ к нему с помощью UNC-пути \\ Srv1 \ Patches. Вы можете использовать любой сервер (или другой
Windows 7) и любой общий ресурс с соответствующими разрешениями.
Чистое использование Z: / удалить Чистое использование z: \ SRV1 \ Patches Скопируйте% computerName% Patches.txt Z: чистое использование Z: / удалить
- Первая команда гарантирует, что диск Z: еще не сопоставлен с чем-то другим. Следующая команда отображает диск Z: на путь UNC, используя \\ serverName \ Формат shareName. Третья строка копирует файл на диск Z :, используя команду Копировать, а четвертая строка возвращает среду в нормальное состояние.
Теперь, когда файл создан, его можно настроить для автоматического выполнения на основе расписание. Windows 7 включает встроенный планировщик задач, который можно использовать для планирования задач.
Как создать пакетный файл DOS
Как создать пакетный файл DOSВызов командной строки
Запуск программ в командном окне DOS прямо из командной строки имеет ограничение, заключающееся в том, что вы можете выполнить только одну команду — вы вводите имя программы, затем любые параметры и параметры управления, а затем завершаете командную строку, нажав клавишу Enter. в конце.Это запустит программу с указанными вами параметрами.
Например, NetMailBot вызывается непосредственно из командной строки («C: \>») согласно следующему:
NetMailBot -to {To} -from {From} -subject {Subject} -server {Имя вашего SMTP-сервера} [Дополнительные параметры] (Enter)
Обратите внимание, что нет новой строки (нажатие клавиши Enter) до конца; Если в приведенном выше примере на экране отображаются две физические линии, это связано с переносом слов.
Если вы просто хотите использовать NetMailBot в простых ситуациях, это может быть приемлемо.Но если вы используете много параметров и опций, вам не нужно вводить их все каждый раз, когда вы хотите запустить NetMailBot. Кроме того, если у вас есть более сложные ситуации, когда контекст использования NetMailBot зависит от других факторов и решений, которые необходимо принимать «на лету», тогда вам понадобится «небольшая программа», которая вызывает NetMailBot в контексте своего собственного выполнения. .
Итак, вам нужен батник!
Что такое командный файл?
Пакетные файлы — это специальные файлы, часто называемые сценариями, которые позволяют запускать программы из командного окна DOS.Пакетные файлы полезны для хранения наборов команд, которые всегда выполняются вместе, в последовательности, потому что вы можете просто ввести имя пакетного файла в качестве «команды» вместо того, чтобы вводить каждую команду по отдельности.
В DOS командные файлы имеют расширение .BAT. Процесс их создания часто называют пакетным сценарием DOS.
Простой пример
Предположим, следующий текст сохранен в файле с именем «mybat.bat»:
@ECHO ON
REM Это пример.Вывод файла BAT …
@ECHO ВЫКЛ.
REM Ничего особенного …
дирек
Этот командный файл содержит два комментария (или примечания, обозначенные «REM»), которые просто предоставляют документацию для автора или пользователя файла. Первая «выводится эхом» на экран, потому что она встроена в две команды @ECHO, которые сначала включают эхо, а затем выключают его. Все, что находится между командами @ECHO, отображается на экране во время выполнения скрипта.После второго комментария идет простая команда DOS «dir», которая, как обычно, выводит список содержимого текущего каталога.
Обратите внимание, что отдельные команды или комментарии разделяются символом новой строки, то есть нажатием клавиши Enter.
При запуске командного файла последовательно выполняются команды из mybat.bat.
Вызов командного файла
Пакетный файл можно запустить двумя способами:
- Прямо из командной строки
- Дважды щелкните значок файла в окне проводника Windows (или через «Мой компьютер»).
Для нашего примера выше, набрав «mybat» или «mybat.bat «в командной строке DOS дает следующий результат:
Двойной щелчок по значку пакетного файла (см. Ниже) откроет командное окно DOS, вызовет в нем NetMailBot в соответствии с пакетным файлом, а затем закроет окно, когда все будет сделано. В зависимости от того, насколько короток ваш сценарий, если вы моргаете, вы можете его пропустить!
Значок командного файла:
Дополнительные сведения см. В разделе «Дополнительные сведения о пакетных сценариях DOS».
Командная строка в Windows: основы работы с пакетными файлами
Пакетные файлы или сценарии небольшие, их легко написать текстовые файлы, которые выполняют ряд команд. Они могут быть достаточно простыми, чтобы даже средний пользователь домашнего компьютера может ими воспользоваться.
Системные администраторы и опытные пользователи хорошо осведомлены о полезности пакетные файлы, но средний пользователь ПК, как правило, не знаком с ними или его пугает мысль о написании или даже запуске сценария.Этот прискорбно, поскольку это означает, что многие отказываются от использования мощных инструмент для выполнения рутинных или повторяющихся задач. Хотя пакетные файлы могут быть достаточно сложным и использоваться для сложного сетевого и системного администрирования, они также могут быть предельно простыми и очень краткими. В этой статье, Я представлю командный файл и расскажу о некоторых несложных примерах, которые делают основные задачи проще.
Что такое командный файл?
Это простые текстовые файлы, содержащие несколько строки с командами, которые выполняются последовательно, одна за другой.Эти файлы имеют специальное расширение BAT или CMD. Файлы этого типа распознается и выполняется через интерфейс (иногда называемый оболочкой) предоставляется системным файлом, называемым командным интерпретатором. В Windows XP / Vista интерпретатором команд является файл cmd.exe. Большой ассортимент универсальные команды, доступные в Windows XP / Vista / 7, делают командные файлы мощным инструмент.
Создание командного файла состоит не более чем из открытия любого текста. редактор как аксессуар Блокнот , ввод нескольких строк, содержащих команды, и сохранение файла с расширением BAT или CMD.(Расширение CMD ограничено новыми системами Windows и не распознается в системах Windows 9x / Me. В Windows XP, Vista и 7 мало практическая разница между двумя расширениями.) Не используйте Wordpad или Word , если только вы очень осторожны, чтобы сохранить все файлы в чистом текстовом формате. Команды сами по себе часто довольно просты и нет необходимости изучать программирование язык. Желающие могут изучить тонкости, доступные с ветвления и цикла, но здесь я ограничусь обсуждением некоторых простых приложение для повседневных задач.В центре внимания будет экономия времени и усилий. для некоторых рутинных вещей, таких как обслуживание системы и простое управление файлами.
Для запуска командного файла достаточно щелкнуть по нему. Пакетные файлы могут также запускаться из командной строки или строки Start-Run . В В этом случае необходимо использовать полное имя пути, если только путь к файлу не находится в пути среда.
Создание пакетного файла
В следующем обсуждении предполагается, что вводная страница и страница о командах была прочитана. Первая строка командного файла часто состоит из этой команды @echo off By
по умолчанию командный файл будет отображать свои команды при запуске. В
цель этой первой команды — выключить этот дисплей. Команда «эхо
off «выключает отображение всего скрипта, кроме» echo
выключенный»
сама команда. Знак «@» впереди заставляет команду
применимо и к самому себе. Этот нюанс не так уж и важен в
контекст здесь, но я упоминаю об этом, потому что это часто встречается в сценариях.Скрипты
мы будем обсуждать очень кратко и опускаем
эта строка не будет иметь большого значения. Однако на самом деле
из хорошей практики мы введем это в наши скрипты.
В нашем первом примере пакетного файла будут перечислены все файлы в папке.
и поместите список в новый текстовый файл. Мы будем использовать команду каталога «dir»,
обсуждается
на другой странице. Откройте Блокнот и введите строку «@echo off» (без
Котировки). Далее введите другую строку dir
«C: \ Program Files»> C: \ list_of_program_files.txt (я
при условии, что ваша папка Program Files находится на диске C:). Это будет
дайте нам двухстрочный файл @echo off dir
«C: \ Program Files»> C: \ list_of_program_files.txt Теперь сохраните
этот двухстрочный файл как «listprograms.bat» (без кавычек) некоторым
удобное расположение. Убедитесь, что Блокнот сохраняется как «Все файлы» и
не как текстовый файл. См. Рисунок ниже.
В примере сценария проиллюстрированы три важных момента.Обратите внимание, что полные пути используются для файлов, включая букву диска. Также обратите внимание кавычки вокруг «C: \ Program Files». Пути необходимо указывать всякий раз, когда в имени файла или папки есть пробел. Наконец, обратите внимание на перенаправление символ «>», который используется для отправки вывода в файл вместо экрана.
Все, что нужно сделать, чтобы использовать файл — дважды щелкнуть по нему. Затем файл C: \ list_of_program_files.txt будет быть создан.
Более общая версия с аргументами
Файл, который мы обсуждали, ограничен перечислением одного конкретного
папку и поместите список в один конкретный файл.Однако это легко
чтобы файл мог отображать любые папки, которые мы хотим, и поместить
список, где мы хотим. Пакетные файлы могут использовать аргументы или данные, которые
ввод от пользователя. В процессе используются заполнители формы
% 1,% 2, они заменяются в сценарии нашими входными данными. Этот тип
ситуации нельзя щелкнуть напрямую, но следует запустить в команде
Подсказка. Новый командный файл будет @echo off dir% 1>
% 2 Введите
в Блокноте и сохраните как «список макетов.bat «. Чтобы запустить файл, откройте
в командной строке и введите {путь} makelist somefolderwhere \ list.txt , где somefolder любую папку (с полным путем), которую вы хотите указать в где-нибудь \ list.txt . Сейчас
у вас есть небольшая программа, которая будет отображать содержимое папки всякий раз, когда
ты хочешь. Если вам нужен список всех подпапок, используйте команду dir
/ s% 1>% 2 Если вам нужен список, включающий только файлы определенного
типа файлов MP3, например, используйте dir% 1 \ *.mp3>% 2 The
Строка выше иллюстрирует использование подстановочного знака «*». Способность
использование подстановочных знаков значительно расширяет возможности пакетных файлов.
Жизнь будет проще, если вы поместите все пакетные скрипты в папку, которая на пути среда.
Заявление Rem
Очень часто командные файлы содержат строки, начинающиеся с «Rem». Это способ вводить комментарии и документацию. Компьютер ничего не игнорирует на строке, следующей за Rem. Для командных файлов любой сложности комментарии хорошая идея.Обратите внимание, что интерпретатор команд фактически читает операторы Rem, поэтому использование их слишком большого количества может замедлить выполнение сценария.Другие примеры
После обсуждения на другой странице он
легко создавать командные файлы для типичного обслуживания. Создавать
очень простой сценарий резервного копирования, используйте xcopy.
Код может быть xcopy% 1% 2 / d / s Это обновит все файлы
в папке источника ввода% 1 и ее подпапках
путем копирования в резервную папку% 2.На практике полезная резервная копия
script, вероятно, потребуется еще несколько переключателей, обсуждаемых на xcopy.
Снова после предыдущего обсуждения
команда «del», файл для удаления всех временных файлов с расширением
TMP может содержать del% 1 \ *. Tmp
Запрос на ввод данных пользователем
Вы также можете взаимодействовать с пользователем и запрашивать ввод данных. В старой DOS была команда «Выбор» для очень ограниченного взаимодействия, но в Windows XP / Vista она была заменена более универсальной командой «set / p».Синтаксис: set / p variable = [string] «Переменная» — это имя переменной, которая будет назначена данным, которые вы хотите ввести пользователем. «Строка» — это сообщение, которое пользователь увидит как подсказку. При желании «строку» можно не указывать. Вот пример, в котором пользователя просят ввести свое имя: set / p name = Как вас зовут? Это создаст переменную% name%, значение которой будет тем, что вводит пользователь. Обратите внимание, что пользователь должен нажать клавишу «Ввод» после ввода ввода.
(Команда «Выбор» вернулась в Vista как более мощная версия.)
Дополнительная литература
Это простые примеры, и эта страница не претендует на то, чтобы все объяснить насчет командных файлов. Идея состоит в том, чтобы показать, насколько они просты, и заинтриговать читатели, чтобы глубже изучить эту тему. Можно создать еще более мощные командные файлы, добавив простые решения и методы многократного выполнения одного и того же действия. Далее обсуждается ветвление с помощью «If» и «Goto»; Использование «Для» для выполнения повторяющихся задач рассматривается на третьей странице.
Пакетные файлы обсуждаются в много книг по Windows, на многочисленных веб-сайтах и в этом Microsoft сайт.


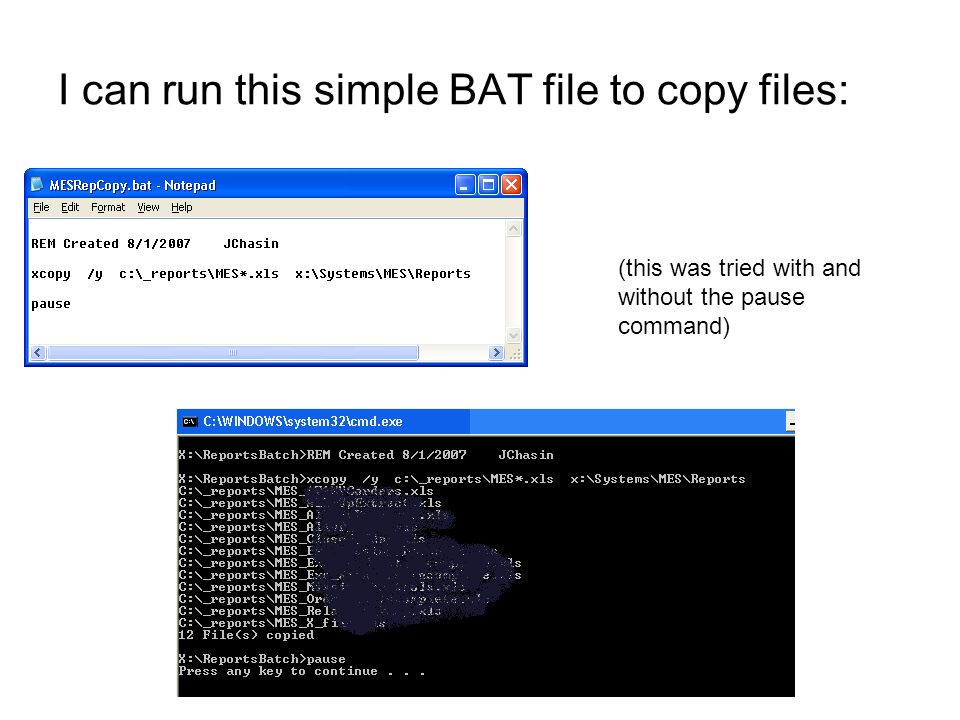 exe
exe exe
exe exe
exit
exe
exit exe "ftp://логин:пароль@сервер"
start C:\"program files"\"mozilla firefox"\firefox.exe "http://localhost/папка_сайта/index.php"
start /min C:\"Program Files"\текстовой_редактор.exe "E:\сервер\папка_сайта\index.html"
start /min E:\сервер\папка_с_сайтом
exit
exe "ftp://логин:пароль@сервер"
start C:\"program files"\"mozilla firefox"\firefox.exe "http://localhost/папка_сайта/index.php"
start /min C:\"Program Files"\текстовой_редактор.exe "E:\сервер\папка_сайта\index.html"
start /min E:\сервер\папка_с_сайтом
exit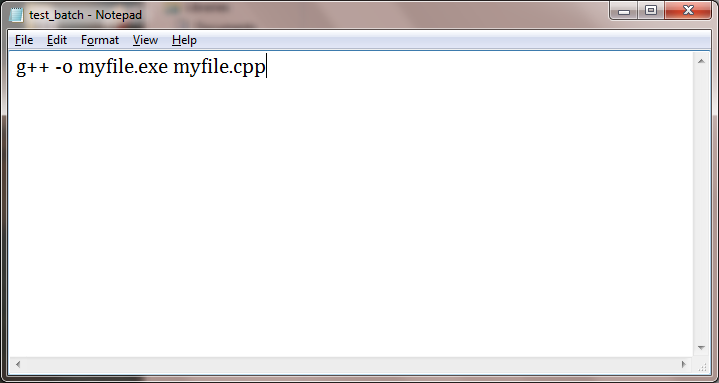 bat. В поле «Тип файла» выберите вариант «Все файлы» и нажмите «Сохранить».
bat. В поле «Тип файла» выберите вариант «Все файлы» и нажмите «Сохранить».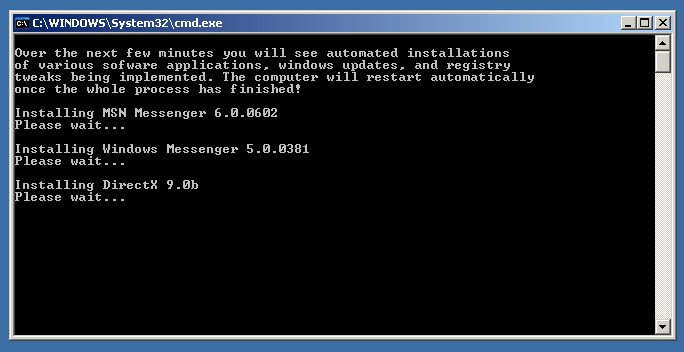 Согласитесь с ним.
Согласитесь с ним.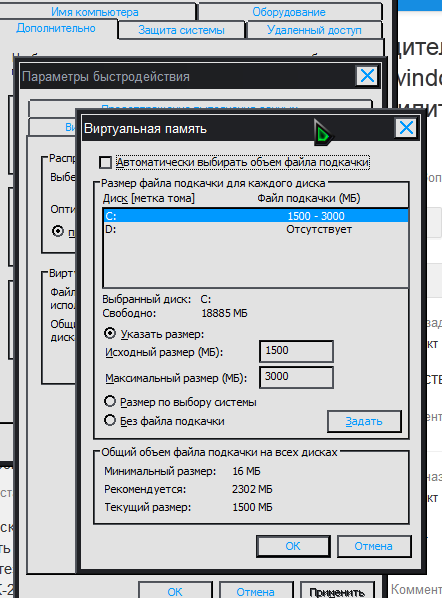 Их нажатие отобразится в консоли так, как показано на скриншоте ниже — это нормально. В самом батнике эти два символа не появятся.
Их нажатие отобразится в консоли так, как показано на скриншоте ниже — это нормально. В самом батнике эти два символа не появятся. exe
exe