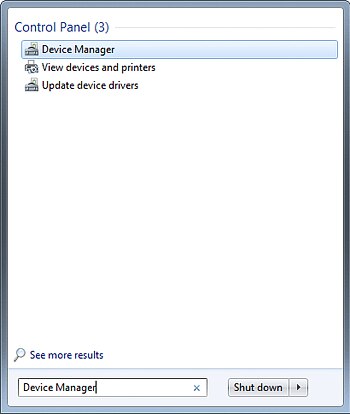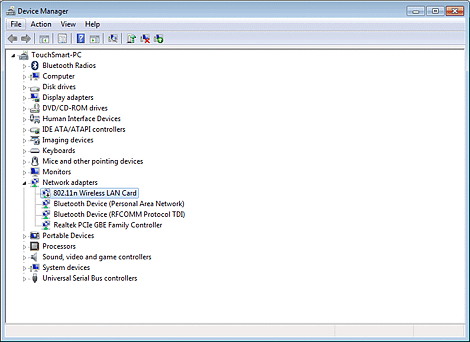Как создать домашнюю сеть через Wi-Fi роутер?
Автор Станислав Новиков На чтение 7 мин. Просмотров 190 Опубликовано
Создание локальной домашней сети, связывающей несколько устройств через Wi-Fi роутер, требует выполнения ряда действий. Они не представляют особой сложности, но во избежание проблем должны выполняться строго по инструкции и в определенной последовательности.
Необходимость создания локальной сети через роутер
Можно по старинке заняться копированием файлов с одного компьютера или смартфона на другой, используя шнуры и флеш-накопители. Однако чтобы не отнимать у себя время и не создавать лишних неудобств, лучше всего объединить все девайсы, создав домашнюю сеть через Wi-Fi роутер.
Наличие единого сетевого хранилища позволит приобрести такие преимущества:
- оперативный обмен информацией между девайсами;
- доступ ко всем файлам на разных устройствах;
- подключение для использования внутри сети принтера, сканера, фотокамеры и других устройств;
- участие во внутрисетевых онлайн-играх.
Настройка роутера
Это первое, с чего нужно начать, поскольку роутер является главным хабом (узлом) домашней сети.
Подключение к компьютеру и вход
Используем для этого кабель из комплекта поставки. После запуска входим в настройки роутера через интерфейс и вводим в строку браузера IP-адрес 192.168.1.1 либо 192.168.0.1 (для уточнения загляните в инструкцию или на наклейку с оборотной стороны роутера). Когда появится форма входа, нужно ввести логин и пароль (по умолчанию оба заданы одинаково – admin). Последний рекомендуется сменить. При выделении интернет-провайдером фиксированного IP-адреса пароль служит дополнительной гарантией от несанкционированного доступа из Интернета в домашнюю сеть.
DHCP-протокол
Создавая любую локальную сеть, всем устройствам присваивается личный уникальный IP-адрес (он прописывается в настройках сетевой карты самостоятельно или получение его устройством происходит автоматически).
Поскольку использование локальной сети подразумевает включение в работу большого числа устройств, необходимо задать в автоматическом режиме получение IP-адресов устройствами. Для этого в настройках DHCP маршрутизатора следует активировать автораспределение IP адресов.
 Пример DHCP-протокола
Пример DHCP-протоколаТочка доступа
При использования роутера в этом качестве нужно перейти в настройки Wi-Fi и отметить маршрутизатор точкой доступа с заданием пароля к Wi-Fi-сети.
На этом настройки роутера по созданию локальной сети можно считать завершенными.
Выбор типа сети
Открываем настройки роутера, переходим в раздел Интернет или WAN, выбираем тип подключения. Последний должен значиться в договоре провайдера. Если такой вариант не подходит, можно обратиться в техническую поддержку по телефону. После этого вводится необходимая информация для доступа согласно выбранному типу подключения. Она также должна быть указана в соответствующей инструкции провайдера.
Далее выполняем следующие действия:
- Заходим в раздел «Беспроводная сеть» (переходим в её настройки) и даем имя сети (SSID).
- Открываем раздел безопасности, проводим установку типа шифрования WPA2/PSK.
- Указываем пароль для подключения к Wi-Fi.

- Делаем активацию режима виртуального сервера DCHP, который обеспечивает из обозначенного диапазона раздачу динамического IP-адреса.
После выполненных операций остается только сохранить все внесенные изменения.
Подключение устройств к домашней сети
Для разных устройств подключение имеет свои отличительные особенности.
Компьютер (ноутбук)
Для доступа ПК к домашней сети нужно настроить TCP/IP-протокол сетевой карты. Для этого выполняем следующие шаги:
- Открываем «Панель управления», находим «Центр управления сетями и общим доступом» и открываем «Изменение параметров адаптера».
- Жмем правой кнопкой мыши иконку своей сетевой карты и выбираем в выпавшем меню «Свойства».
- Выделяем пункт «IP версия 4 (TCP/IPv4)». Снова нажимаем «Свойства».

- Указываем в открывшемся окне IP-адрес ПК – 192.168.0.X (X должно соответствовать уникальному порядковому номеру компьютера в сети), маску подсети – 255.255.255.0, основной шлюз (IP-адрес роутера) и DNS-адреса (предпочтительный и альтернативный), идентичные IP-адресу основного шлюза.
Если в DHCP-настройках уже разрешена автоматическая раздача IP-адресов (это касается, в частности, операционных систем Windows 7/8/8.1/10), не стоит усложнять процедуру подключения. Нужно просто указать в TCP/IP-протоколе автоматическое получение IP- и DNS- адресов. Компьютер автоматически получит IP-адреса, определить которые в домашней сети можно без особых проблем по сетевому имени. Последнее легко изменяется следующими действиями:
- Нажимаем правой мыши на «Мой компьютер» («Этот компьютер»), находим в контекстном меню «Свойства».
- В появившемся окне напротив имени компьютера находим «Изменить параметры» и кликаем.
- Откроется диалоговое окно, нужно кликнуть на «Изменить» и ввести сетевое имя компьютера.

Теперь остается только подтвердить произведенные действия и перезагрузить систему. Сетевое имя ПК будет изменено.
Смартфон
Это устройство, а также планшет и другие аналогичные гаджеты, имеющие поддержку Wi-Fi, подключается к локальной сети просто. Для этого необходимо лишь произвести запуск поиска сетей Вай-Фай и в представленном списке определиться с выбором своей точки доступа. После этого указать пароль к сети Wi-Fi, который прописан в настройках роутера.
Предоставление доступа к файлам и папкам и ограничение прав
При намерении активно производить обмен файлами и другими ресурсами в созданной домашней сети следует обеспечить к ним доступ. Алгоритм действий по открытию общего доступа таков:
- Нажимаем на иконке папки (диска), выбираем в выпавшем окошечке «Свойства».
- Открываем вкладку «Доступ» и переходим в расширенные настройки.
- В выпавшем окне отмечаем галочкой «Открыть общий доступ к этой папке».

- Вводим сетевое имя в поле «Имя общего ресурса» (удобнее будет идентифицировать ресурс в домашней сети), после этого нажимаем «Применить».
На следующем этапе работаем с правом доступа. Определяем, кого допустить к папке (диску) и какими правами наделить:
- Выбираем «Все» и отмечаем галочкой «Полный доступ». Жмем «Применить» и «ОК».

При отсутствии группы «Все» ее нужно внести в список:
- Нажимаем «Добавить».
- В поле открывшегося окна «Введите имена выбираемых объектов» вносим «Все».
- Жмем «ОК».

При необходимости обезопасить свой ресурс от нежелательных манипуляций пользователей с файлами и папками (например, лишить возможности удалять их) необходимо активировать вкладку «Безопасность» в свойствах папки. Для этого:
- Нажимаем на «Дополнительно», выделив группу «Все».
- В окне, которое откроется, также отмечаем пункт «Все» и жмем «Изменить».
- Вверху находим «Отображение дополнительных разрешений» и кликаем по нему.
- Снимаем с ненужных разрешений галочки, и жмем «ОК».

На этом настройки необходимых мер безопасности можно считать завершенными.
Возможные проблемы и их решение
Различные ошибки часто возникают у новичков, которые самостоятельно занимаются настройкой. Наиболее распространенные неполадки при создании локальной домашней сети через Wi-Fi роутер:
- Неправильно подключен кабель к роутеру. Кабель от провайдера вставляется только в разъем «WAN». Большинство производителей выделяют его особым цветом или надписью Ethernet.
- Не работает функция DHCP-сервера. Одна из основных задач роутера – автораздача IP адресов подключаемым устройствам. Если отвечающая за это функция отключена, следует ее активировать либо проделать все вручную для каждого компьютера. В противном случае устройства не смогут видеть друг друга и выходить в глобальную сеть.
- Работают одновременно два DCHP сервера. При наличии нескольких серверов в сети нужно оставить в режиме раздачи IP-адресов только один.
- Нестабильная связь. Такое случается при использовании беспроводного маршрутизатора соседями. Чтобы минимизировать помехи, нужно зайти в параметры канала в админпанели роутера и перевести его на любое из чисел (1-12) с режима «Авто». Также на помехи может влиять работа бытовых приборов. Как выбрать и настроить канал, подробно рассказывается здесь.
- Сбой настроек общего доступа. Появляется сообщение о том, что сетевой ресурс недоступен. В этом случае необходимо выявить ошибку параметров общего доступа того устройства, на которое пробуете зайти.
Почему роутер не раздаёт Wi-Fi и как решить эту проблему, рассказывается в следующей статье.
Старайтесь изначально все делать точно: при правильных настройках сеть будет функционировать бесперебойно.
В этом видео показано, как настроить локальную сеть через Вай-Фай роутер:
На создание и настройку домашней беспроводной сети через роутер требуется немного усилий и времени, которые с лихвой окупятся возможностью обмениваться файлами и другими ресурсами. Для правильной работы локальной сети проверяйте параметры антивирусной программы и брэндмауэра на компьютере.
14bytes.ru
Создать Wi-Fi точку доступа на ноутбуке вручную
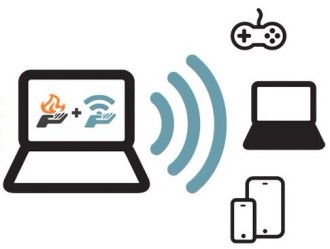
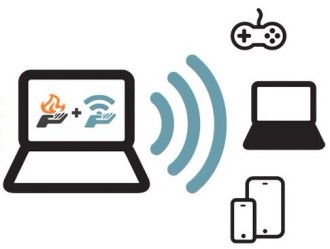
Как создать беспроводную Wi-Fi локальную сеть между двумя компьютерами, компьютером и ноутбуком, ноутбуком и любым другим беспроводным устройством: смартфоном, планшетом, телевизором с интегрированным беспроводным модулем без отдельной беспроводной точки доступа быстро и просто?
В этой статье распишем «на пальцах», каким образом можно создать Wi-Fi точку доступа на ноутбуке с минимальным багажом компьютерных знаний «на борту».
В самом начале настройки нам понадобится рабочий, добротно настроенный ноутбук с Wi-Fi модулем. Отремонтировать и настроить ноутбук любой марки можно в нашей компании. Вся информация на сайте по ссылке здесь. Перед настройкой желательно убедиться в отсутствии вирусов в операционной системе Windows, так как вирусы очень часто затрудняют работы с беспроводными сетями. Не уходя с нашего ресурса, можно прочитать об антивирусах, сравнить, затем скачать и установить свежий бесплатный антивирус. После установки желательно провести полное или хотя бы быстрое сканирование системы. На этом подготовка ноутбука закончена — далее советы по применению такого рода сети и описание настроек.
Определим сферы применения данной Wireless Local Area Network (беспроводной локальной сети).
- Типичная ситуация №1: у Вас есть интернет через кабель (домашняя сеть, кабельный модем, как у Космос ТВ) на ноутбуке с установленной Windows 7, но тут же появился смартфон (iPhone, любой планшет, Андроид) и срочная необходимость выйти в интернет через него.
- Типичная ситуация №2: у Вас имеются файлы на отлично настроенном ноутбуке, которые срочно понадобилось скинуть на мобильное устройство с поддержкой Wi-Fi. Возможно, что такая необходимость возникает регулярно или периодически и очень Вам нужна.
Для таких ситуаций можно достаточно легко и просто приспособить созданную нами беспроводную точку доступа (Wi-Fi Hot Spot).
Итак, далее всё только по теме.
Чтобы создать локальную беспроводную Wi-Fi сеть между двумя компьютерами с возможностью выхода в интернет через один из них, который будет подключен к интернету через провод LAN (обычный сетевой кабель) необходимо пройти несколько этапов. Они достаточно просты — главное понять принцип и неукоснительно следовать настройкам.
- Этап — создаём виртуальный сетевой адаптер на ноутбуке Virtual Wi-Fi, который будет транслировать беспроводную сеть и интернет .
- Этап — настраиваем доступ к интернету. Реализовываем принцип полноценной точки доступа на базе ноутбука.
Этап 1
Первый шаг начинается с того, что на ноутбуке, который станет точкой доступа и к которому можно будет подключить любое беспроводное устройство, мы создадим Virtual Hotspot.
Для этого выполним команду cmd с правами администратора.
В появившейся консоли наберём вручную или скопируем строку:
netsh wlan set hostednetwork mode=allow ssid="MS Virtual Wi-Fi" key="Pass for virtual Wi-Fi" keyUsage=persistent
Где ssid — это название нашей создаваемой сети, а значение key — это пароль для подключения, выберете его сами (8 — 63 символов ASCII). Например значения типа: erQ564U0. В нашем случае получится такая строка, которую вводим в консоль:
netsh wlan set hostednetwork mode=allow ssid= "MS Virtual Wi-Fi" key= "erQ564U0" keyUsage=persistent
В результате наших действий в ноутбуке должно появиться ещё одно беспроводное устройство — Адаптер мини-порта виртуального Wi-Fi Microsoft (Microsoft Virtual WiFi miniport adapter).
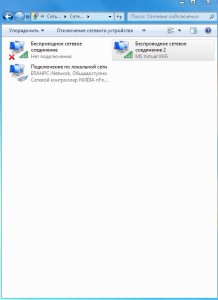
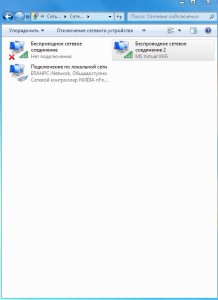
Это виртуальный беспроводной адаптер. Создаётся он как отдельное устройство для трансляции сети, так как в технологии Wi-Fi не приветствуется использование одного адаптера для нескольких целей. Пока наша сеть создана, но находится в неактивном состоянии.
Важно: если в диспетчере устройств не появилось новое беспроводное устройство под названием Microsoft Virtual Wi-Fi miniport adapter, значит с драйвером модуля Wi-Fi проблема — скачайте и установите оригинальный драйвер. Иначе сеть работать не будет.
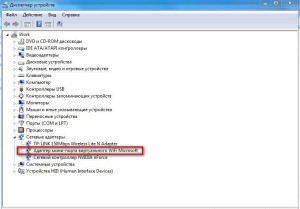
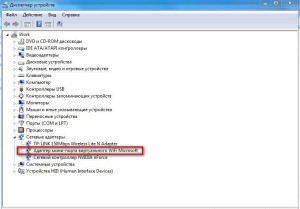
Для активации нашей беспроводной сети снова запускаем консоль командой cmd с правами администратора. В ней вводим следующие значения:
netsh wlan start hostednetwork
По аналогии, чтобы по необходимости остановить сеть набираем команду:
netsh wlan stop hostednetwork
Все эти команды лучше оформить в виде бат-файлов для быстрого запуска по мере необходимости.
После запуска нашей сети через netsh wlan start hostednetwork, в нашем помещении начнёт определяться ещё одна Wi-Fi сеть.
Проверить наличие нами созданной сети можно зайдя в меню поиска и подключения сетей, например, смартфона на Andoid OS (Настройка-Сеть-Настройки Wi-Fi-Включить WiFi-Сети Wi-Fi).
Подключиться же к ней можно нажав кнопку «Подключение» в списке доступных сетей и введя пароль, который мы задали при создании сети. В нашем случае это — erQ564U0.
Этап №1 выполнен. Беспроводная программная точка доступа (SoftAP) с парольной защитой создана и готова к использованию.
Этап 2
На данном этапе нам необходимо получить доступ к сети интернет посредством нашей программной точки доступа на базе ноутбука. Для этого нам понадобится расшарить (сделать открытым) доступ проводного сетевого адаптера LAN на ноутбуке.
Делается это так:
Заходим в Панель управления — Сеть и Интернет — Сетевые подключения. Находим сетевой адаптер, в нашем случае это: Подключение по локальной сети — Atheros AR8162/8166/8168 PCI-E Fast Ethernet Controller. Правой кнопкой мыши по значку адаптера — Свойства — Доступ — Ставим птичку (чекбокс): Разрешить другим пользователям сети использовать подключение к интернету данного компьютера. Так же надо указать конкретно какому адаптеру мы даём доступ в сеть в выпадающем меню чуть ниже (Подключение домашней сети). Здесь надо указать нашу, только что созданную виртуальную сеть. В нашем случае это — Беспроводное сетевое соединение 2.
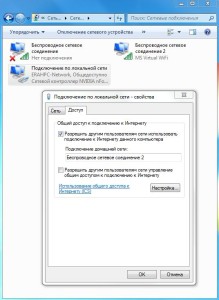
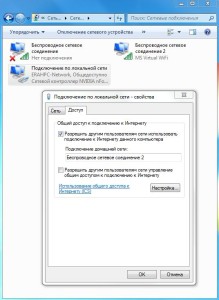
Жмём кнопку Ок для сохранения параметров. Сеть должна сразу же начать раздавать интернет без перезагрузки. Выглядеть конфигурация сетей на ноутбуке, раздающем интернет, должна так — нами созданная сеть должна быть с доступом к Интернету.


Важно: запускать созданную сеть необходимо после каждого перезапуска операционной системы Windows. Т.е. в консоли прописывать netsh wlan start hostednetwork. А это утомительно делать раз за разом. Чтобы этого не делать, необходимо создать бат-файл (.bat) и вывести его ярлык на рабочий стол для максимального удобства.
Готовые бат-файлы можно скачать далее:
Запустить беспроводную Wi-Fi сеть — start_bat
Остановить — stop_bat
Возможно, что интернет в такой сети будет работать достаточно посредственно, скорость может и не упадёт, но пинг вырастет, сеть скорее всего будет периодами сбоить. Так же надо заметить, что настроить беспроводной роутер Wi-Fi можно автоматически с помощью специального программного обеспечения. Как вариант, в будущем для максимального комфорта можно купить и установить беспроводную точку доступа на примере установки беспроводного доступа для cosmos TV в Минске.
hpc.by
Компьютеры HP — Создание беспроводной домашней сети (Windows 7)
Беспроводные сетевые платы локальной сети имеются не на всех компьютерах. В случае сомнений выясните по списку технических характеристик компьютера, имеется ли в нем плата беспроводной ЛВС. В верхней части этой страницы располагается поле «Вопросы или ключевые» слова. Введите туда номер продукта вашего компьютера и слово характеристики, (например: 300-1025 характеристики). Щелкните ссылку на характеристики своего продукта в списке результатов поиска. В разделе «Сеть» на странице технических характеристик продукта найдите информацию об используемых платах беспроводной связи.
Если в характеристиках плата беспроводной связи не указана, но вы уверены, что она на самом деле установлена, уточните наличие этого устройства в Диспетчере устройств, выполнив следующие действия.
- В этом случае нажмите кнопку Пуск
 и в окне «Поиск» введите фразу диспетчер устройств. Щелкните пункт Диспетчер устройств в списке результатов поиска.
и в окне «Поиск» введите фразу диспетчер устройств. Щелкните пункт Диспетчер устройств в списке результатов поиска.Рис. : Открытие окна «Диспетчер устройств» из меню «Пуск»

Откроется окно «Диспетчер устройств».
Дважды щелкните значок Сетевые адаптеры.
Рис. : Сетевые адаптеры в диспетчере устройств

Посмотрите, присутствует ли в списке карта беспроводной ЛВС.
Примечание.
Если карта беспроводной сети не указана в диспетчере устройств, выберите в меню Действие пункт Обновить конфигурацию оборудования. Если оборудование по-прежнему не указано в списке, перезагрузите компьютер, затем вернитесь в окно «Диспетчер устройств». Windows 7 автоматически обнаружит устройства и установит драйверы при запуске системы. Если после перезагрузки карта беспроводной ЛВС по-прежнему не отображается в списке, то она физически отсутствует.
Если аппаратные средства беспроводной ЛВС не установлены и имеется необходимость в подключении к беспроводной сети, можно приобрести и установить адаптер беспроводной ЛВС PCI (внутренний) или USB (внешний).
www.support.hp.com
Компьютеры HP — Создание беспроводной домашней сети (Windows 7)
Беспроводные сетевые платы локальной сети имеются не на всех компьютерах. В случае сомнений выясните по списку технических характеристик компьютера, имеется ли в нем плата беспроводной ЛВС. В верхней части этой страницы располагается поле «Вопросы или ключевые» слова. Введите туда номер продукта вашего компьютера и слово характеристики, (например: 300-1025 характеристики). Щелкните ссылку на характеристики своего продукта в списке результатов поиска. В разделе «Сеть» на странице технических характеристик продукта найдите информацию об используемых платах беспроводной связи.
Если в характеристиках плата беспроводной связи не указана, но вы уверены, что она на самом деле установлена, уточните наличие этого устройства в Диспетчере устройств, выполнив следующие действия.
- В этом случае нажмите кнопку Пуск
 и в окне «Поиск» введите фразу диспетчер устройств. Щелкните пункт Диспетчер устройств в списке результатов поиска.
и в окне «Поиск» введите фразу диспетчер устройств. Щелкните пункт Диспетчер устройств в списке результатов поиска.Рис. : Открытие окна «Диспетчер устройств» из меню «Пуск»

Откроется окно «Диспетчер устройств».
Дважды щелкните значок Сетевые адаптеры.
Рис. : Сетевые адаптеры в диспетчере устройств

Посмотрите, присутствует ли в списке карта беспроводной ЛВС.
Примечание.
Если карта беспроводной сети не указана в диспетчере устройств, выберите в меню Действие пункт Обновить конфигурацию оборудования. Если оборудование по-прежнему не указано в списке, перезагрузите компьютер, затем вернитесь в окно «Диспетчер устройств». Windows 7 автоматически обнаружит устройства и установит драйверы при запуске системы. Если после перезагрузки карта беспроводной ЛВС по-прежнему не отображается в списке, то она физически отсутствует.
Если аппаратные средства беспроводной ЛВС не установлены и имеется необходимость в подключении к беспроводной сети, можно приобрести и установить адаптер беспроводной ЛВС PCI (внутренний) или USB (внешний).
www.support.hp.com
Как создать управление беспроводными сетями
В Windows 8 (как и в предыдущих версиях Windows) при успешном подключении к беспроводной Wi-Fi сети, система автоматически создает для данного подключения отдельный профиль Wi-Fi сети. В данном профиле содержится вся информация, необходимая для установки беспроводного соединения: имя сети (SSID), способ аутентификации, сетевой пароль (password key) и другая информация. В дальнейшем, если данная Wi-Fi сеть оказывается в зоне видимости, этот профиль используется для автоматического подключения к ней.
В Windows 7 существовал специальный элемент панели управления, позволяющий управлять профилями беспроводных сетей (Manage Wireless Network): удалять профили, изменять их параметры или приоритет. В Windows 8 Microsoft по каким-то причинам решило удалить этот функционал, поэтому в Windows 8 управлять профилями Wi-Fi сетей можно с помощью сторонних утилит (это не наши методы!), либо с помощью командной строки.
Итак, беспроводными сетями в Windows 8 можно управлять с помощью командной строки, в этом нам поможет команда netsh.
Список профилей беспроводных сетей можно вывести с помощью команды:
netsh wlan show profiles
Команда возвращает список сохраненных профилей беспроводных Wi-Fi сетей. В данном примере имеется один профиль Wi-Fi сети с именем michael.
Просмотр сохраненных паролей для Wi-Fi сетей в Windows 8
Не секрет, что система для удобства пользователя сохраняет ключ сети (пароль для подключений к сети).
Просмотреть сохраненный пароль для доступа к Wi-Fi сети (WPA, WEP и т.д) можно прямо из командой строки с помощью команды netsh, указав нужный профиль:
netsh wlan show profiles name= michael key=clear
Пароль (ключ) Wi-Fi сети можно увидеть в разделе Security settings ->Key Content. В данном случае пароль для подключения к Wi-Fi точке доступа: testwifikey.
Удаление профиля Wi-FI соединения в Windows 8
Удалить сохраненный профиль беспроводного подключения в Windows 8 можно командой:
netsh wlan delete profile name=
Эта команда уничтожит все сохраненные профили для всех интерфейсов WLAN.
Если нужно удалить профиль wi-fi сети для конкретного интерфейса WLAN, воспользуйтесь следующей командой:
netsh wlan delete profile name= interface=
Примечание. Профили беспроводных сетей в Windows 8 хранятся в виде XML-файлов в каталоге C:\ProgramData\Microsoft\Wlansvc\Profiles\Interfaces\{GUID_интерфейса}\{GUID_Профиля}.xml
Каждому Wi-Fi адаптеру соответствует собственный GUID интерфейса {GUID_интерфейса}, и все сохраненные профили для данного интерфейса хранятся в xml файле с {GUID_Профиля}в качестве имени.Чтобы удалить информацию о конкретном беспроводном профиле достаточно удалить соответствующий xml файл.
Как в Windows 8 подключиться к беспроводной сети через командную строку
Подключиться к беспроводной сети через командную строку в Windows 8 можно в том случае, если в системе уже имеется необходимый профиль. Для подключения используется команда:
netsh wlan connect name=
В том случае, если необходимо из командной строки подключиться к сети, сохраненной в профиле (как получить список всех профилей в системе описано выше) с именем wlrЗ1З$$, выполните следующую команду:
netsh wlan connect name=»wlrЗ1З$»
Возможно также указать конкретный интерфейс, с помощью которого необходимо установить Wi-Fi подключение. В этом случае команда будет выглядеть так:
netsh wlan connectmso-ansi-language:EN-US» lang=»EN-US»>1З$» interface=»Wireless Network Connection 2″
Отключение от WiFi сети
Чтобы отключится от беспроводной сети воспользуйтесь командой:
netsh wlan disconnect
Либо укажите конкретный интерфейс:
netsh wlan disconnect interface=»Wireless Network Connection 2″
Как изменить приоритет беспроводных сетей в Windows 8
При наличии в зоне действия нескольких Wi‑Fi сетей, приоритет беспроводных подключений определяется следующим образом: последнее подключение становится самым приоритетным, если активен пункт «подключаться автоматически». В случае недоступности этой сети, Windows 8 пытается подключиться к Wi-Fi сети, которая была приоритетна в прошлый раз и в случае успешного подключения приоритет этой сети повышается.
Примечание. В Windows 8 при наличии нескольких подключений к сети по умолчанию система пытается соединиться сначала по Ethernet, если это невозможно – пытается установить Wi-Fi соединение, и если недоступны оба этих варианта, Windows 8 подключится к мобильной сети.
Текущий
crabo.ru
Как создать WiFi сеть между ноутбуками, сделать точку доступа
На сегодняшний день практически любой гаджет (будь то ПК, ноутбук или смартфон) оборудован системой доступа к wifi. Однако, если подключение к точке доступа wi fi не вызывает у рядового пользователя серьезных проблем, то настройка и создание локальной сети между двумя и более ноутбуками — серьезная проблема для неопытных юзеров.
В данной статье мы подробно рассмотрим преимущества локальной сети, а также изучим простой способ создания и настройки.
Зачем нужна сеть между ноутбуками
Прежде чем приступить к созданию локальной wi fi сети между ноутбуками, давайте разберемся в чем же ее преимущества и зачем вообще утруждать себя ее настройкой.
Стоит начать с того, что технология wifi сегодня занимает самый большой сегмент рынка беспроводных сетей. Она возникла в далеком 1991 году и изначально использовалась, как способ быстрой передачи данных среди кассовых автоматов. Вскоре ее эффективность оценили ученые и начались первые попытки создания беспроводной сети. К слову, сам создатель первой точки доступа Wi-Fi в дальнейшем активно участвовал в Ее популярность объясняется возможностью быстро и бесплатно связать между собой несколько устройств для передачи данных и совместной работы.
А самое главное заключается в том, что работа с точкой доступа wi fi гораздо безопаснее сотовой связи из-за отсутствия вредного излучения.
Настраиваем сеть между ноутбуками
Итак, первое, что следует учесть при создании и настройке беспроводной локальной сети — процесс приблизительно одинаковый для всех версией ОС Windows. Итак, приступим к пошаговой настройке локальной сети wifi между ноутбуками.
Итак, первым делом необходимо включить (или создать) подключение к wifi на двух ноутбуках. Сделав это, вы заметите появившееся уведомление о наличии возможных подключений. Следующим нашим шагом станет настройка самих этих подключений.
Для ее начала необходимо перейти в «Центр управления сетями и общим доступом», где следует выбрать пункт «Настройка нового подключения».

Далее, для того, чтобы включить беспроводную связь между ноутбуками необходимо выбрать тип связи «компьютер-компьютер».
В появившемся окне необходимо указать данные вашей сети, а именно — настройки типа безопасного соединения, название сети и пароль для ее защиты от нежелательных подключений. Обратите внимание, что ключ может варьироваться от 5 до 13 символов, но не превышать данного значения.

Важно: запишите пароль где-нибудь, т. к. на втором устройстве вам придется повторить всю процедуру. К тому же, у данной сети не функции смены пароля, поэтому в случае утери ключа, вам придется проводить всю процедуру заново.
Пора соединить между собой устройства. На втором ноутбуке включаем подключение к точке wifi и сразу переходим по уведомлению, возникшему в трее.

Вводим указанный при создании сети пароль и наши устройства оказываются связаны в одну локальную сеть посредством Wi-Fi.
Используя локальную сеть, возможно упростить работу, вместе трудиться над созданием проектов, играть в онлайн игры, бесплатно и эффективно обмениваться файлами и документами, а также использовать все сторонние программы, предназначенные для связи (различные мессенджеры, утилиты для совершения звонков и прочее). Вам не придется оплачивать дополнительные расходы и переживать о снижении скорости передачи файлов (современные технологии позволяют подключать множество устройств в одну сеть без снижения ее производительности).
Надеемся, что данная статья будет полезна каждому, кто планирует самостоятельно настроить локальную сеть между ноутбуками. Пользуемся!
webdoctor.by
Как создать беспроводную Wi-Fi сеть на Windows?
Беспроводная Wi-Fi сеть на компьютере Windows
Мы уже рассматривали то, как создать сеть между двумя компьютерами, соединенные между собой витой парой. В данной же статье мы попробуем создать беспроводную Wi-Fi сеть на компьютере, который находится под управлением операционной системы Windows. В отличие от проводной, которую мы создавали ранее, беспроводная сеть может поддерживать неограниченное количество подключений. Этот способ хорошо подойдет, например, для игр по сети, когда количество игроков больше двух. Но как ни крути, а беспроводная сеть больше подвержена помехам, чем проводная сеть. Да и скорость передачи будет много ниже. Но, в случае если поблизости нет Wi-Fi роутера, такая беспроводная сеть станет хорошим решением.
Как создать беспроводную сеть используя интерфейс Windows?
Чтобы создать беспроводную сеть Wi-Fi нужно иметь Wi-Fi модуль. Иначе не создавать, ни подключаться к беспроводным сетям Вы не сможете. Если это условие выполняется, читаем дальше.
Для создания беспроводной сети нужно перейти в окно с названием Центр управления сетями и общим доступом. Там, Вам нужно найти и нажать кнопку Настройка нового подключения или сети. Далее, необходимо выбрать пункт Настройка беспроводной сети компьютер-компьютер. В последующих окнах создания новой беспроводной сети нужно установить имя сети, пароль для доступа к ней и способ шифрования передаваемых данных. После всех настроек, создайте эту сеть. После создания, Вы автоматически подключитесь к ней. А вот Вашим оппонентам нужно будет самим найти и подключиться к Вашей сети, используя имя и пароль, которым Вы наградили свою сеть. Этот процесс ничем кардинально не отличается от процесса подключения к любой другой Wi-Fi сети, поэтому проблем это не вызовет.
Создание беспроводной сети в командной строке Windows
Вроде бы зачем использовать командную строку, когда всё это можно сделать через более привычный интерфейс операционной системы? Но бывают моменты, когда командная строка — единственный выход. Например, описанный выше способ создания беспроводной Wi-Fi сети не имеется в Windows 8. Возможно, создать беспроводную сеть на компьютере с Windows 8 можно из другого уголка Панели управления, но его я пока что не нашел. За то знаю, что всё это можно провернуть, если использовать командную строку.
Так вот, чтобы создать беспроводную Wi-Fi сеть через командную строку, нужно выполнить следующие команды:
netsh
wlan
set hostednetwork mode=allow ssid=«имя_создаваемой_сети» key=«пароль_к_сети»
start hostednetwork
Вот таким образом создается беспроводная Wi-Fi сеть с помощью командной строки. Надеюсь Вы догадаетесь заменить приведенные для примера имя сети и пароль доступа на свои собственные.
Вот такие несложные действия необходимо произвести, чтобы создать беспроводную сеть на компьютере под управлением операционной системы Windows. Создав такую сеть, рекомендую Вам так же ознакомится со статьей «где лучше установить Wi-Fi роутер«, чтобы минимизировать помехи.
about-windows.ru





 и в окне «Поиск» введите фразу диспетчер устройств. Щелкните пункт Диспетчер устройств в списке результатов поиска.
и в окне «Поиск» введите фразу диспетчер устройств. Щелкните пункт Диспетчер устройств в списке результатов поиска.