Как через cmd создать файл: текстовый с расширением txt в папке | IT S.W.A.T.
Здравствуйте, уважаемые читатели сайта itswat.ru. Если вам неизвестно, как через cmd создать файл, и в каких ситуациях это актуально, то данная статья будет вам особо полезна.
Командная строка позволяет реализовывать многие опции, в том числе и создание файла. В этом процессе нет ничего сверхсложного. Следует просто выполнять определённые шаги. Они и представлены в данном материале. Также дано само определение командной строки, поскольку некоторые пользователи не имеют о ней представления.
Содержание статьи:
- Определение
- Вопрос по запуску
- Специфики работы
- Создание новой папки
- Сотворение файла
Определение
Командной строкой (cmd) называется программная оболочка, которая является обязательной составляющей операционной системы (ОС). Она организует прямую взаимосвязь между компьютером и пользователем.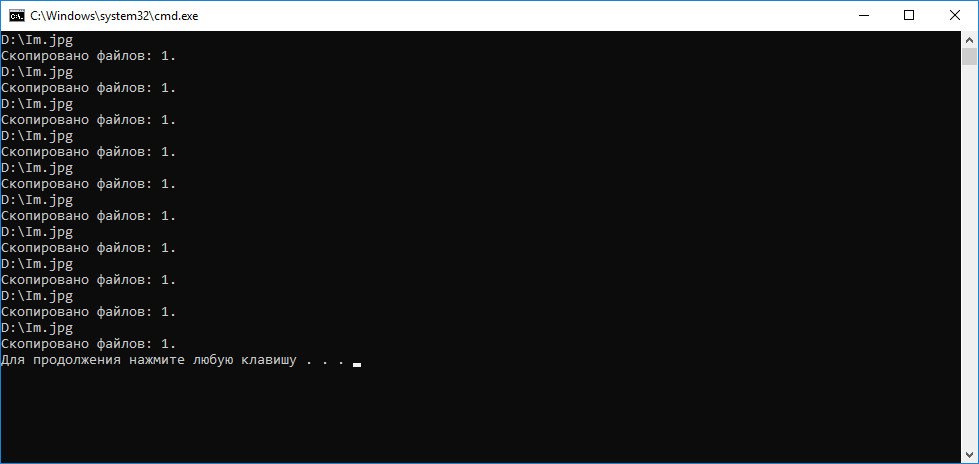
Яркие примеры её применения таковы:
- Заражение компьютера вирусами или программами-вредителями.
- Неполадки в системных файлах.
- Восстановление Windows (на сленге пользователей – «винды»).
- Корректировка опций в играх.
В неё необходимо прописывать команды, чтобы реализовать те или иные задачи. На эту процедуру тратится существенно меньше времени, чем при работе с графическим интерфейсом.
Работать с ней требуется очень внимательно и осторожно. В прописанных командах не должно быть ошибок. Иначе можно получить совершенно неожиданные результаты, преобразующиеся в дальнейшем в проблемы.
Вопрос по запуску
Перед решением основной дилеммы необходимо изучить версии активации командной строки. Варианты отличаются в зависимости от вида винды (XP, семёрка, восьмёрка или десятка).
Для вызова системного окошка со строкой нужны такие действия:
- Зажать синхронно две кнопки: «Win» (обозначается на клавиатуре флажком) и букву R.
 Принцип работает на Windows 7 и XP. На восьмёрке используется сочетание кнопок «Win» + X (английская буква).
Принцип работает на Windows 7 и XP. На восьмёрке используется сочетание кнопок «Win» + X (английская буква). - В появившейся графе пропишите cmd и нажмите «Enter».
Можно задействовать меню «Пуск». Наводите курсор в нижний левый угол и нажимаете левую кнопку мыши. Выберите графу «Все программы». Перейдя в раздел под названием «Стандартные», выберите «Командную строку».
Но такой вариант оптимален только для версий системы до Windows 10.
Сама работа в командной строке происходит по одному сценарию без зависимости от операционной системы. Отличия касаются только её вызова.
Например, если вас интересует, как создать файл в командной строке Windows 10, то в первую очередь вызовите её.
Для этого в меню «Пуск» выбираете разделе «Служебные»,а после этого – командную строку.
Есть и универсальный способ вызова для всех ОС. Он выражается в следующем алгоритме:
- Используя проводник, открыть диск с системной папкой (как правило его буквенное обозначение C) с виндой.

- Открывается папка «Windows», а в ней -«System32». Там и находится файл «cmd.exe». Это та самая командная строка.
- Этот файл запускается от администратора.
После данных действий можно создавать файл с применением команд.
Специфики работы
Для начала необходимо освоиться в перечне команд, которые пригодны для командной строки. Пропишите слово «help» и нажмите «Enter». Это клавиша служит для подтверждения всех команд и попадания на новой строке.
Если в строке требуется наличия скопированного текста, тогда в ней наведите курсор на любое пустое место и кликните правой кнопкой. Из появившегося меню выберите опцию «Вставить». Можно поместить текст комбинацией «Ctrl+V».
Чтобы скопировать слова из этой строки, выделите их левой кнопкой мышки и нажмите «Enter».
Для более удобной и оперативной работы можно все команды предварительно прописать в текстовом документе. Проверьте точность их написания. Затем просто копируйте и вставляйте их в нужные места.
Создание новой папки
Папка в данном контексте рассматривается так же, как каталог. Создать её нетрудно, знаю специальную команду.
Сначала указывается путь к директории, в которой появится новый файл. После чего прописывается команда md с именем нового каталога. Например: md papka.
Указанная команда это аббревиатура фразы make directory (в переводе -сделать каталог). Далее можно создать файл в папке, созданной только что, применив определённые команды. Обычно этот метод выбирают те, кому не подходят стандартные решения.
Сотворение файла
Не покидая необходимого каталога введите в строке следующее: «copy con filename.txt».
Здесь copy con – это команда копирования вводимой фразы в файл.
Далее становится доступным режим для ввода текста. Чтобы завершить сотворение файла, щёлкните на кнопку F6 и подтвердите операцию (клавишей «Enter»).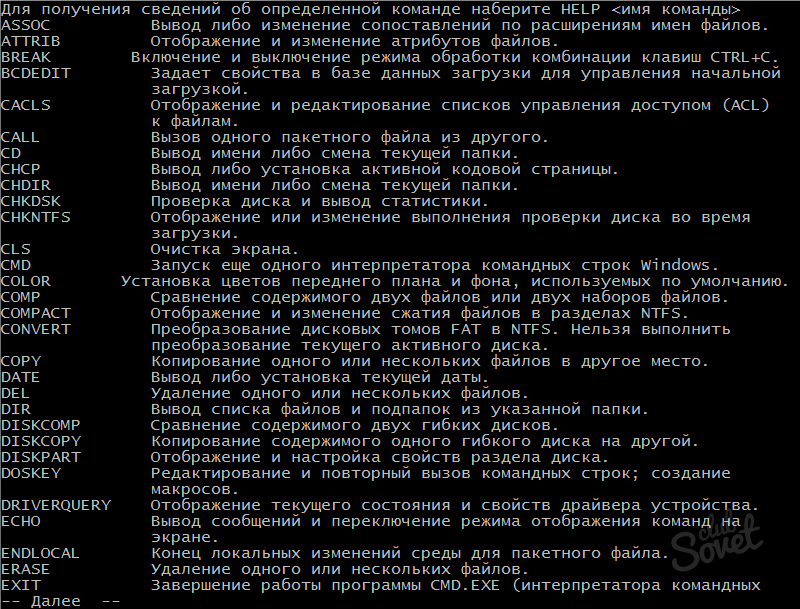 В некоторых системах вместо F6 нажимается Ctrl+Z.
В некоторых системах вместо F6 нажимается Ctrl+Z.
Как создать новый текстовый файл через cmd? Для этого вводится команда NUL> с именем файла. Пример на изображении:
Операцию можно повторять столько раз, сколько вам требуется файлов. Если такой надобности нет, то процедура завершается. Можно закрывать командную строку.
Как создать пустой файл в командной строке в Windows?
Без перенаправлении Люк Vu или Эрик Константопулос указывают вне к:
copy NUL EMptyFile.txt
copy /b NUL EmptyFile.txt
« Как создать пустой текстовый файл из пакетного файла? » (2008) также указывает на:
type NUL > EmptyFile.txt
# also
echo. 2>EmptyFile.txt
copy nul file.txt > nul # also in qid's answer below
REM. > empty.file
fsutil file createnew file.cmd 0 # to create a file on a mapped drive
Кочевник упоминает оригинальный :
C:\Users\VonC\prog\tests>aaaa > empty_file
'aaaa' is not recognized as an internal or external command, operable program or batch file. C:\Users\VonC\prog\tests>dir
Folder C:\Users\VonC\prog\tests
27/11/2013 10:40 <REP> .
27/11/2013 10:40 <REP> ..
27/11/2013 10:40 0 empty_file
C:\Users\VonC\prog\tests>dir
Folder C:\Users\VonC\prog\tests
27/11/2013 10:40 <REP> .
27/11/2013 10:40 <REP> ..
27/11/2013 10:40 0 empty_file
В том же духе Самуил предлагает в комментариях :
самый короткий, который я использую, в основном, от Nomad:
.>out.txt
Это дает ошибку:
'.' is not recognized as an internal or external command
Но эта ошибка на stderr. И >только перенаправляет стандартный вывод, где ничего не было произведено.
Отсюда и создание пустого файла. Сообщение об ошибке можно игнорировать здесь.
(Оригинальный ответ, ноябрь 2009 г.)
echo.>filename
( echo ""фактически поместил бы «» в файл! И echoбез «.» вставил бы » Command ECHO activated» в файл …)
Примечание: полученный файл не пустой, но содержит последовательность обратной строки: 2 байта.
Это обсуждение указывает на настоящее пакетное решение для реального пустого файла:
<nul (set/p z=) >filename
dir filename
11/09/2009 19:45 0 filename
1 file(s) 0 bytes
«
<nul» Передаетnulответ наset/pкоманду, в результате чего используемая переменная остается неизменной. Как обычноset/p, строка справа от знака равенства отображается как подсказка без CRLF.
Так как здесь «строка справа от знака равенства» пуста … результатом является пустой файл.
Разница с cd. > filename(которая упоминается в ответе Патрика Каффа и также создает файл длиной 0 байт) состоит в том, что этот «бит перенаправления» ( <nul...трюк) можно использовать для отображения строк без какого-либо CR :
<nul (set/p z=hello) >out.txt
<nul (set/p z= world!) >>out.
txt
dir out.txt
Команда
dirдолжна указывать размер файла в 11 байтов: »helloworld!«.
Как создать файл cmd в windows xp. Как создать файл с расширением cmd? Работаем с сетью
Здравствуйте, если вы заглянули на страничку моего блога, значит, вам нужна помощь в общении с компьютером. Помогу, чем смогу. Тема сегодняшнего обсуждения «Как создать файл txt?». Мне было удивительно видеть в комментариях к одной из статей данный вопрос, так как действия, производимые при создании основных форматов типа txt, doc, xls у меня доведены до автоматизма. И если требуется выполнить такую задачу, я просто это делаю, не задумываясь о том, как именно. Посмотрел статистику запросов в «Гугле». Выяснилось, что множество людей задают подобные вопросы — как создать txt файл на Windows 7, 10 и других операционных системах (MacOS, MS-DOS, Linux), как создать текстовый файл txt в командной строке, в папке, в «Ворде», как создать txt файл на телефоне.
Windows
Итак, поговорим о том, как создать файл.txt на компьютерах с операционной системой windows 10, 7 и более ранними, устаревшими, но вполне дееспособными версиями. Друзья, мне кажется, что будет вполне уместным сначала объяснить, что такое текстовый файл с расширением txt, а уж потом переходить к разговору о том, как его создать.
Определение
Файл – это исходный элемент на компьютере, содержащий некоторую информацию. Он имеет имя и расширение. С именем, думаю, всё понятно и объяснять не стоит. Расширение – это продолжение имени, указывающее системе на формат документа и на то, какой программой его открывать. Формат – это специфика информации, которая есть в содержании, то есть текст, графика, таблицы. Текстовый файл в формате txt – это документ, содержащий только чистый текст, без какого-либо форматирования и картинок, открывается который любыми текстовыми редакторами (по умолчанию стандартной программой «Блокнот»), а как его создать в подробностях рассмотрим ниже.
Контекстное меню
Самый простой и распространенный способ создать текстовый файл, которым пользуюсь я, как и большинство пользователей «Винды», содержит следующие шаги:
Текстовый документ готов. Открыть его можно двумя быстрыми щелчками или через соответствующий пункт контекстного меню, которое вызывается правым щелчком мыши на документе.
Папка
Друзья, хотя вышеописанным способом можно создать файл txt в любом месте, но всё-таки давайте я расскажу о том, как это сделать ресурсами конкретной папки:
- Заходим в нужную папку.
- В верхней части окна выбираем раздел «File» и раскрываем его меню.
- Среди предложенных вариантов выбираем действие «Создать» и затем «Текстовый документ».
Word
Как я уже упоминал, текстовый файл по умолчанию открывается программой «Блокнот», но создать документ txt можно и другими текстовыми редакторами, а также переделать из уже имеющихся документов с расширением docx.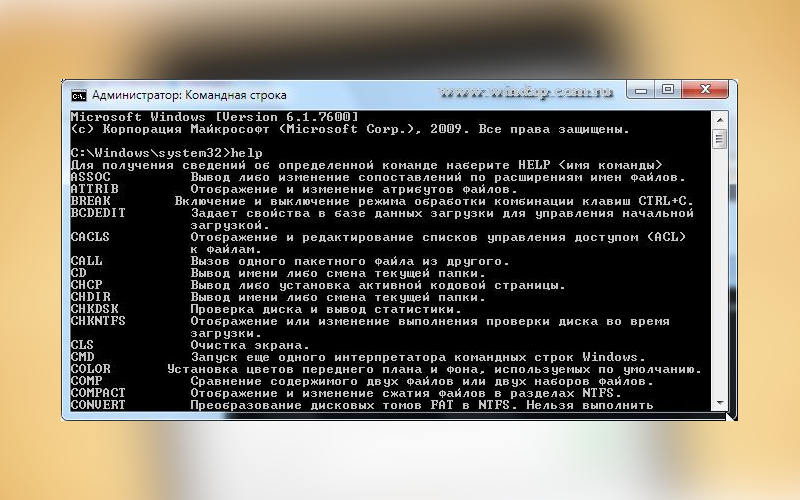 Получить из элемента doc или docx документ с заданным расширением можно тремя способами:
Получить из элемента doc или docx документ с заданным расширением можно тремя способами:
- Первый способ – открываем «Блокнот» (находится в списке стандартных программ меню «Пуск») и копируем в него содержимое документа docx.
- Второй способ:
- Нажимаем правой кнопкой мыши на чём-то.docx и выбираем действие «Переименовать».
- Удаляем имеющееся расширение и вместо него пишем tхt.
- Нажимаем для подтверждения Enter.
- На предупредительный вопрос системы об опасности смены расширения отвечаем утвердительно.
- Третий способ:
- Открываем имеющийся документ docx в «Ворде» или другом текстовом редакторе.
- Открываем меню «File» и выбираем пункт «Сохранить как».
- В списке предложенных вариантов выбираем пункт «Другие форматы», в результате чего откроется новое окно.
- Внизу окна имеются две строки «Имя» — его нужно задать и «Тип» — здесь необходимо установить расширение.
- Нажав на стрелочку в углу строки «Тип» раскрываем перечень возможных расширений и устанавливаем «Обычный текст (*.
 tхt)».
tхt)». - Подтверждаем сохранение документа в заданном формате нажатием кнопки «Сохранить».
Кстати, третий способ вполне сгодится не только для изменения расширения у имеющегося документы, но и для создания нового в требуемом формате.
Командная строка
Создать файл txt можно и с помощью приложения cmd.exe. Это не так-то просто и не всегда понятно, а ещё необходимо знать команды. Но всё-таки я расскажу об этом вкратце, может, кому и пригодится. Итак, с помощью командной строки можно создать два вида файлов txt – пустой и заполненный, то есть имеющий содержимое.
Пустой
Чтобы создать пустой файл с расширением txt, посредством командной строки, необходимо для начала её запустить. Сделать это можно несколькими способами, вот самые простые:
- Нажимаем Win и R, в результате чего откроется окно «Выполнить», вводим команду cmd.exe и нажимаем OK.
- В меню «Пуск» выбрать пункт «Командная строка (администратор)».

- В поисковой строке «Пуска» набрать cmd и запустить найденное приложение от имени администратора.
- copy con filename.tхt – создаст нужный документ в открытой директории, для его появления в другом месте вместе с именем вводим полный путь до нужной папки.
- echo off > C:\111.txt, где «echo» — команда «создать», «off» означает отсутствие текста, а C:\111.tхt – это имя и путь к расположению.
С текстом
Теми же командами, но с некоторыми изменениями, можно создать файл.txt и сразу же записать в него данные:
- Вводим copy con filename.tхt, затем пишем необходимый текст, нажимаем CTRL и Z, жмём Enter и получаем то, что требуется.
- Во второй команде — echo off > C:\111.tхt – требуемый текст нужно написать вместо «off».
Кстати, если вы ищете ответ на вопрос «как создать файл с расширением txt в MS-DOS?», то ознакомьтесь с описанными выше способами, так как они актуальны и для этой операционной системы.
Linux
Друзья, давайте поговорим о том, как создать txt файл в операционной системе linux. Сделать это можно посредством терминала, который является аналогом командной строки в. Существует несколько команд, я расскажу о самых коротких. Итак, как и в случае с командной строкой в Windows, для создания текстового файла.txt в linux сначала потребуется запустить терминал. Для этого нажимаем одновременно три клавиши – CTRL, ALT и T. Затем вводим одну из следующих команд:
Сделать это можно посредством терминала, который является аналогом командной строки в. Существует несколько команд, я расскажу о самых коротких. Итак, как и в случае с командной строкой в Windows, для создания текстового файла.txt в linux сначала потребуется запустить терминал. Для этого нажимаем одновременно три клавиши – CTRL, ALT и T. Затем вводим одну из следующих команд:
- Для нулевых — > a или >a (наличие пробела необязательно), где, а – это имя документа, который создастся в текущей папке. Если нужно сотворить сразу несколько подобных документов, то вместо «> b > c > d > e > f > g» удобнее будет написать touch b c d e f g.
- Для заполненных — echo tekst > h или то же, но без пробелов (никакой разницы) — echo tekst>h. В этом случае мы получим документ с именем h и с текстом tekst в текущей папке.
MacOS
Пришло время поговорить о том, как создать txt файл на устройствах с операционкой MacOs. Способов, как всегда, уйма. Поведаю самый простой:
Поведаю самый простой:
- Запускаем терминал — проще всего через поисковую строку Spotlight (нажимаем одновременно пробел и CTRL, пишем «Терминал»).
- Вводим команду $ touch some_text_file.tхt, но только предварительно перейдя в нужную директорию.
Android
Очень часто люди спрашивают в интернете, как создать текстовый файл txt на «Андроиде». Отвечаю – ресурсами самого телефона этого не сделать. Необходимо устанавливать специальные приложения, которых навалом в сервисе Play Market – «Простой текстовый редактор» (аналог блокнота), Text Editor. Есть такие, в которых текст можно надиктовывать голосом, а он будет преобразован в нужный формат (Речь текстовый редактор). Или, наоборот, выбранные фрагменты текста приложение преобразует в речь и прочтёт их в голос (Text Editor).
FAR Manager
Среди самых популярных поисковых запросов в «Гугле» есть и такой – «как создать txt файл в far». Расскажу в двух словах и об этом — помогу людям. Для сотворения нужного документа в FAR Manager выполняем следующие действия:
Для сотворения нужного документа в FAR Manager выполняем следующие действия:
- Нажимаем одновременно две клавиши, одна из которых SHIFT, а другая F4.
- Появится пустой запрос на создание.
- Пишем любое имя и ставим нужное расширение — 12345.tхt и получаем то, что хотели.
Друзья, вот я и поделился всем, чем хотел. Получилось довольно много информации. Надеюсь, она кому-нибудь пригодится. Если что-то непонятно, пишите в комментариях, будем разбираться вместе. Тем более мне и самому приятен этот процесс, так как в поисках исчерпывающих ответов на ваши вопросы я узнаю много нового и полезного для себя. До свиданья.
CMD называют по-разному — интерпретатором командной строки (точный перевод аббревиатуры «command line interpreter»), обработчиком команд Windows, командным процессором. Правда, далеко не все пользователи Windows знают, какие задачи можно решать с его помощью. Как правило, это линуксоиды, сисадмины и юзеры, которые еще помнят операционную систему DOS.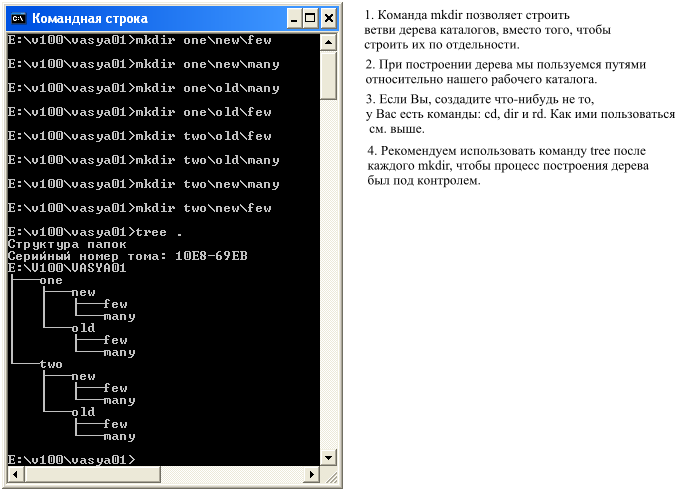 Сегодня мы хотим рассказать вам, как запускать и использовать CMD.
Сегодня мы хотим рассказать вам, как запускать и использовать CMD.
Запуск исполняемого файла cmd.exe (папка \Windows\System32 ) позволяющего выполнять команды, вводимые с клавиатуры, возможен несколькими способами.
Выполняем настройки
После запуска cmd можно заняться его настройкой с помощью контекстного меню, которое открываем щелчком правой кнопки мыши по заголовку окна. Затем выбираем опцию Умолчания и выполняем настройки.
Настраиваем возможность использования мыши для выделения текста:
- переходим во вкладку Общие ;
- включаем флажок Выделение мышью ;
- нажимаем кнопку Ok .
Теперь мы можем выделять фрагмент текста левой кнопкой мыши и нажатием клавиши Enter копировать его в буфер обмена.
Пользуемся вкладками Цвета , Шрифт и Расположение для выполнения остальных настроек.
Заметим, что все настройки установленные с помощью опции Умолчания
сохраняются для всех последующих сеансов работы cmd
. Если требуется выполнить задачу настройки только для текущего сеанса, следует воспользоваться опцией Свойства
контекстного меню.
Если требуется выполнить задачу настройки только для текущего сеанса, следует воспользоваться опцией Свойства
контекстного меню.
Начинаем работать
Знакомство с обработчиком команд Windows начинаем со списка команд, который получаем с помощью директивы help
. Набираем ее в командной строке и делаем запуск на выполнение нажатием клавиши Enter
:
help
Список состоит из двух колонок — названия команды и ее описания.
Получить подробную справку можно двумя способами:
help имя_команды
или
имя_команды /?
Пример: получаем справку по chkdsk
:
help chkdsk
или
chkdsk /?
Чтобы избежать повторного набора пользуемся буфером команд, который листается с помощью комбинаций клавиш Shift+ или Shift+↓ .
Пользуемся правой кнопкой мыши для вставки содержимого буфера обмена на экран обработчика cmd.
Команда cls
предназначена для очистки экрана:
cls
Для выхода из cmd
пользуемся директивой exit
:
exit
Как видите, все просто. Теперь разберемся, зачем нужны команды cmd, как ими пользоваться и какие задачи они позволяют решить.
Работаем с файлами и папками
Несмотря на то, что Проводник Windows специально предназначен для работы с файлами и папками многие пользователи предпочитают ему файловые менеджеры такие как, например, Total Commander . Без сомнения, работать с любой из этих программ гораздо удобнее, чем с командной строкой. Однако может случиться так, что не одно из этих приложений запустить невозможно, и в таких аварийных ситуациях на помощь приходит cmd с директивами dir, cd, mkdir, rmdir, del, copy, type .
DIR
dir используется для просмотра содержимого папки (каталога).
Для просмотра содержимого текущего каталога достаточно набрать:
Если вы хотите увидеть в текущей папке только исполняемые файлы с расширением .exe вам придется немного потрудиться и набрать более длинную строку:
Усложним задачу и посмотрим список exe-файлов папки, которая не является текущей, например d:\work :
dir d:\work\*.exe
CD
cd используется для смены текущей папки.
Мы находимся в папке d:\work\example\ и хотим попасть на уровень выше в папку work :
А теперь перейдем в папку d:\music\songs\ :
cd d:\music\songs\
И закончим наш вояж переходом в корневую папку текущего диска:
MKDIR и RMDIR
mkdir занимается созданием папок (каталогов), причем может создать сразу целое дерево test->test1->test2 :
mkdir \test\test1\test2
А rmdir с ключом /S легко это дерево удалит:
DEL, COPY, TYPE
del и copy предназначены соответственно для того чтобы удалять и копировать файлы.
Удаляем все файлы с расширением .tmp из текущей папки:
Копируем из папки music диска d: все файлы с расширением .mp3 на флешку с логическим именем f:
copy d:\music\*.mp3 f:
Наше знакомство с командами этой группы завершает директива type предназначенная для вывода на экран содержимого текстового файла:
type D:\»Басни Крылова»\»Лисица и Виноград.txt»
Заметим, что имена файлов и папок с пробелами следует заключать в кавычки.
Работаем с сетью
Команды работы с сетью — инструмент, которым пользуются в основном сисадмины и некоторые продвинутые пользователи для решения различных сетевых задач.
- ipconfig
применяется для такой задачи как отображение настроек TCP/IP-протокола и настройки параметров DHCP.
Получаем все настройки сетевых адаптеров:
ipconfig /all - nslookup
используется для определения ip-адреса по имени хоста и наоборот:
nslookup odnoklassniki.ru
сообщает нам ip-адрес соцсети Одноклассники — 217.20.147.94 ,
nslookup 87.240.131.97
«говорит», что ip-адрес 87.240.131.97 принадлежит другой соцсети — ВКонтакте. - ping позволяет выполнить задачу проверки наличия связи с хостом путем отправки/получения управляющих icmp-пакетов. Отсутствие ответа от хоста не всегда означает отсутствие связи. Иногда хосты не пингуются, потому что сисадмины запрещают отправку «ответных» icmp-пакетов echo-reply .
- Команда tracert
, линуксоиды знают ее как traceroute
, позволяет получить «трассу» — цепочку узлов, которую проходит ip-пакет от начального «нашего» узла до конечного.
Попробуем получить «трассу» на Google :
tracert google.com
NET — самая популярная сетевая утилита
net — одна из самых используемых команд, поскольку позволяет выполнять множество задач с сетевыми ресурсами:
- подключение/отключение сетевых дисков;
- запуск/остановку системных служб;
- добавить/удалить пользователей;
- управление совместно используемыми «расшаренными» ресурсами;
- установку системного времени;
- отображение информации об использовании ресурсов.
Мы продемонстрируем одну из возможностей программы net.exe — работу с системными службами на примере диспетчера очереди печати.
Для доступа к службам мы привыкли пользоваться интерфейсом windows, но, зная имя службы, а диспетчера печати «зовут» Spooler , ее очень просто остановить
net stop Spooler
и запустить заново.
net start Spooler
Получить список сетевых служб можно с помощью такого предложения:
net help services
Но если вы хотите работать с диспетчером печати, источником бесперебойного питания, диспетчером подключений удаленного доступа через службы windows, их тоже можно запустить из cmd с помощью файла оснастки:
- запуск диспетчера задач:
taskmgr.exe - запуск редактора реестра:
regedit.exe - запуск диспетчера устройств:
devmgmt.msc
Некоторые программы имеющие интерфейс командной строки превосходят стандартные программы windows. Например, программа devcon.exe называемая диспетчером устройств командной строки не только обеспечивает возможность включать/выключать/удалять устройства и обновление драйверов, но и предоставляет разработчикам драйверов такие сведения об устройствах, которые невозможно получить с помощью диспетчера устройств windows.
Запустите Командную строку. Нажмите на меню «Пуск» и найдите строку поиска. Введите в нее «командная строка» или «cmd». Дважды нажмите на Командную строку в списке результатов, чтобы запустить утилиту. По умолчанию Командная строка имеет следующий вид: C:\users\Username> .
Создайте новую папку. Воспользуйтесь командой mkdir для создания новой папки. Чтобы создать папку, необходимо ввести «mkdir-> имя папки». В приведенном выше примере новая папка wikihow была создана с помощью команды: mkdir wikihow .
Измените текущий активный каталог. Чтобы перейти в другую папку, воспользуйтесь командой «cd», или change directory (изменить каталог). Для этого введите следующее: cd -> название папки. В нашем примере нужно ввести cd wikihow . Как показано на картинке выше, новая строка будет иметь следующий вид: C:\users\Ivan\wikihow> .
Проверьте содержимое папки. Чтобы проверить содержимое текущей папки, воспользуйтесь командой dir . Просто введите dir и нажмите Enter, после чего в Командной строке отобразится список содержимого папки.
Очистите данные с экрана. Для этого воспользуйтесь командой cls. Просто введите cls и нажмите ↵ Enter , чтобы очистить содержимое с экрана. Как показано на примере выше, на экране останется лишь командная строка.
Создайте новый файл. Чтобы создать новый файл, введите команду NUL >. Введите NUL > название файла и нажмите Enter, чтобы создать новый пустой файл. В приведенном выше примере было введено NUL> newfile .
Создайте еще один файл. Теперь повторите шаг 6, чтобы создать еще один файл. Назовите этот файл newFile1. Для этого необходимо ввести команду NUL> newFile1 .
Проверьте содержимое папки. Теперь проверьте содержимое папки с помощью команды dir. Как показано на примере сверху, папка wikihow теперь содержит два новых файла: newFile и newFile1.
Удалите файлы. Чтобы удалить файлы, воспользуйтесь командой del. Введите del -> название файла, чтобы удалить конкретный файл. Введите del newFile , чтобы удалить файл с названием newFile. Теперь проверьте содержимое папки wikihow и убедитесь, что файл newFile был удален. Очистите данные с экрана командой cls.
Переместитесь выше по дереву каталогов. Чтобы выполнить следующий шаг (удалить папку), вам сначала нужно покинуть текущий активный каталог. Для этого воспользуйтесь версией команды для смены папки. Введите команду cd.., чтобы перейти в родительский каталог, не вводя его название. Введите: cd.. как показано на примере выше. Обратите внимание, что в строке теперь написано C:\users\Brian>, а это значит, что вы больше не находитесь в папке wikihow.
Удалите пустую папку. Чтобы удалить папку, воспользуйтесь командой rmdir. Пока вы находитесь в папке, ее нельзя будет удалить (смотри шаг 10). Если папка пустая (в ней нет файлов), ее можно удалить, просто введя команду rmdir -> имя папки. В нашем примере в папке wikihow все еще находится файл newFile1, так что команда rmdir не сработает. Как показано на примере выше, если папка не пустая, вы получите сообщение об ошибке.
При наличии на компьютере установленной антивирусной программы можносканировать все файлы на компьютере, а также каждый файл в отдельности . Можно выполнить сканирование любого файла, щелкнув правой кнопкой мыши на файл и выбрав соответствующую опцию для выполнения проверки файла на наличие вирусов.
Например, на данном рисунке выделен файл my-file.cmd , далее необходимо щелкнуть правой кнопкой мыши по этому файлу, и в меню файла выбрать опцию «сканировать с помощью AVG» . При выборе данного параметра откроется AVG Antivirus, который выполнит проверку данного файла на наличие вирусов.
Иногда ошибка может возникнуть в результате неверной установки программного обеспечения , что может быть связано с проблемой, возникшей в процессе установки. Это может помешать вашей операционной системе связать ваш файл CMD с правильным прикладным программным средством , оказывая влияние на так называемые «ассоциации расширений файлов» .
Иногда простая переустановка Microsoft Notepad может решить вашу проблему, правильно связав CMD с Microsoft Notepad. В других случаях проблемы с файловыми ассоциациями могут возникнуть в результате плохого программирования программного обеспечения разработчиком, и вам может потребоваться связаться с разработчиком для получения дополнительной помощи.
Совет: Попробуйте обновить Microsoft Notepad до последней версии, чтобы убедиться, что установлены последние исправления и обновления.
Это может показаться слишком очевидным, но зачастую непосредственно сам файл CMD может являться причиной проблемы . Если вы получили файл через вложение электронной почты или загрузили его с веб-сайта, и процесс загрузки был прерван (например, отключение питания или по другой причине), файл может повредиться . Если возможно, попробуйте получить новую копию файла CMD и попытайтесь открыть его снова.
Осторожно: Поврежденный файл может повлечь за собой возникновение сопутствующего ущерба предыдущей или уже существующей вредоносной программы на вашем ПК, поэтому очень важно, чтобы на вашем компьютере постоянно работал обновленный антивирус.
Если ваш файл CMD связан с аппаратным обеспечением на вашем компьютере , чтобы открыть файл вам может потребоваться обновить драйверы устройств , связанных с этим оборудованием.
Эта проблема обычно связана с типами мультимедийных файлов , которые зависят от успешного открытия аппаратного обеспечения внутри компьютера, например, звуковой карты или видеокарты . Например, если вы пытаетесь открыть аудиофайл, но не можете его открыть, вам может потребоваться обновить драйверы звуковой карты .
Совет: Если при попытке открыть файл CMD вы получаете сообщение об ошибке, связанной с.SYS file , проблема, вероятно, может быть связана с поврежденными или устаревшими драйверами устройств , которые необходимо обновить. Данный процесс можно облегчить посредством использования программного обеспечения для обновления драйверов, такого как DriverDoc .
Если шаги не решили проблему , и у вас все еще возникают проблемы с открытием файлов CMD, это может быть связано с отсутствием доступных системных ресурсов . Для некоторых версий файлов CMD могут потребоваться значительный объем ресурсов (например, память/ОЗУ, вычислительная мощность) для надлежащего открытия на вашем компьютере. Такая проблема встречается достаточно часто, если вы используете достаточно старое компьютерное аппаратное обеспечение и одновременно гораздо более новую операционную систему.
Такая проблема может возникнуть, когда компьютеру трудно справиться с заданием, так как операционная система (и другие службы, работающие в фоновом режиме) могут потреблять слишком много ресурсов для открытия файла CMD . Попробуйте закрыть все приложения на вашем ПК, прежде чем открывать Windows Command File. Освободив все доступные ресурсы на вашем компьютере вы обеспечите налучшие условия для попытки открыть файл CMD.
Если вы выполнили все описанные выше шаги , а ваш файл CMD по-прежнему не открывается, может потребоваться выполнить обновление оборудования . В большинстве случаев, даже при использовании старых версий оборудования, вычислительная мощность может по-прежнему быть более чем достаточной для большинства пользовательских приложений (если вы не выполняете много ресурсоемкой работы процессора, такой как 3D-рендеринг, финансовое/научное моделирование или интенсивная мультимедийная работа). Таким образом, вполне вероятно, что вашему компьютеру не хватает необходимого объема памяти (чаще называемой «ОЗУ», или оперативной памятью) для выполнения задачи открытия файла.
— Расширение (формат) — это символы в конце файла после последней точки.— Компьютер определяет тип файла именно по расширению.
— По умолчанию Windows не показывает расширения имен файлов.
— В имени файла и расширении нельзя использовать некоторые символы.
— Не все форматы имеют отношение к одной и той же программе.
— Ниже находятся все программы с помощью которых можно открыть файл CMD.
Многие пользователи MS Windows давно успели заметить, что стандартный блокнот — это довольно неудобная в своем использовании программа. Заменой ей может стать данный бесплатный редактор текстовых файлов, обеспечивающий поддержку синтаксиса большого количества языков программирования. Программа содержит в себе довольно широкий набор опций и отличается минимальным потреблением ресурсов процессора. Программа делает возможным одновременный просмотр нескольких документов сразу и редактирование их, без закрытия лишних окон. Доступной стала и такая опция, как редактирование одного и того же документа в разных местах, что очень удобно…
AkelPad — небольшой, но удобный и быстрый текстовый редактор. Программа работает с текстовыми документами в одно или многооконном режиме, полностью поддерживает строки Unicode в системах Windows, а также кодовые страницы Unicode. Используя AkelPad, можно редактировать даже файлы, имеющие атрибут Только для чтения, а также предварительно просматривать их перед открытием. Среди других возможностей редактора следует отметить многоуровневую систему отката, наличие списка последних открытых в программе документов, запоминание кодовой страницы для файла, а также положения знака вставки и последней строки поиска/замены. Поддерживает д…
Notepad2 – простое приложение, позволяющее печатать и редактировать текст. Она поможет в создании HTML-страниц, программировании на различных языках (CSS, Java, JavaScript, Python, SQL, Perl, PHP) так как способна подсвечивать код. Программа построена по принципу простого блокнота, она маловесна и компактна. Этот текстовый редактор проверяет все скобки на наличие пары, поддерживает авто отступы. Программа Notepad2 не только поддерживает кодировки ASCII и UTF-8, но и умеет их конвертировать. Позволяет откатывать нежелательные операции на много уровней назад. Поддерживает блочное выделение элементов текста и имеет нумерованные ст…
PSPad – весьма полезный редактор программного кода, подходящий для программистов-кодеров, которые пишут на нескольких языках. Подойдёт тем, кому нужна подсветка программного кода. Может легко заменить популярные инструменты. PSPad докажет свою ценность при работе с синтаксисом сложного кода. Он был создан, чтобы помочь всем типам пользователей. Программа поставляется с впечатляющим списком шаблонов. Есть функции, как подсветка синтаксиса, записи макросов либо поиск и функция замены, которые являются общими для подобных приложений. Он поставляется с редактором HEX, клиентом FTP, так что пользователь может редактировать код прямо…
Komodo Edit — удобный редактор кода, поддерживающий широкий спектр различных языков программирования. Программа дает пользователям возможность работать сразу с несколькими файлами, писать код станет более эффективно с использованием функции автозаполнения, подсказок. Приложение позволяет автоматически выделять переменные при их выборе. С помощью редактора можно просматривать файлы на других программных языках. Программа поддерживает окраску синтаксиса, отступы. Может проверять параметры синтаксиса, сниппеты, используемые для хранения кода исходного столбца. Имеет режим простого редактирования и поддерживает перетаскивание элеме…
В интернете очень много программ, позволяющих редактировать исходный код другой программы, файла и др. Однако большинство из подобных программ являются всего лишь текстовым редактором наподобие блокнота. Отличаются они от вышеуказанного редактора лишь тем, что имеют подсветку синтаксиса. Однако в некоторых случаях, такого функционала программы оказывается недостаточно. Программисту бывает необходимо быстро находить различные части документа. И вот, наконец-то, в появилась программа, позволяющая решить эту проблему. Программа называется SynWrite. Её отличительная особенность – наличие навигационной панели с деревом, котор…
Как создать файл с произвольным именем из командной строки или bat-файла
Windows, Windows 10, Windows 7, Windows 8, Windows Server, Windows Vista, Windows XP- Bot
- 14.11.2020
- 1 958
- 0
- 1
- 1
- 0
- Содержание статьи
Описание
Для создания файла в процессе выполнения пакетного файла используется символ перенаправления. Он выглядит так:
>Т.е. чтобы создать файл нужно перенаправить поток с экрана в файл. Сделать это можно при помощи следующей команды:
@echo Start file>C:\1.txtПосле выполнения этой команды в корне диска С будет создан текстовый файл со строкой Start file.
При создании файла в его имени можно использовать системные переменные или их части. Например, можно создать файл-отчет о работе bat файла с именем, равным дате запуска bat файла. Для этого можно использовать следующие строки в bat файле.
set datetemp=%date:~-10%
@echo .>%SYSTEMDRIVE%\%DATETEMP%.txtЭти две строки работают следующим образом. Сначала в памяти создаем переменную datetemp, которой присваиваем 10 символов справа налево от системной переменной DATE. Таким образом, теперь во временной переменной datetemp содержится только текущая дата. Следующей строкой перенаправляем вывод символа точка в файл, имя которого берем из переменной datetemp, а расширение txt указываем явно. Файл будет создан на системном диске компьютера, где выполняется bat файл.
При сборе администратором информации о компьютерах в сети будет удобнее добавить к имени файла имя компьютера. Это легко можно сделать при помощи следующей команды:
@echo .>C:\FolderName\%COMPUTERNAME%.txtЭта команда в ходе выполнения пакетного файла создаст на диске С текстовый файл с именем того компьютера, на котором выполняется пакетный файл.
Для создания файла с определенным именем можно использовать любые системные переменные, либо создать свои, на основе системных переменных и/или других данных.
Работа с командной строкой — Документация Руководство по командной строке Windows 18.08.2015
Командная строка позволяет вводить и выполнять команды операционной системы и другие компьютерные команды. Вводя команды, можно выполнять на компьютере различные задачи, не пользуясь мышью или сенсорным вводом.
В разделе перечислены базовые приемы работы в командной строке Windows.
Запуск командной строки
Для запуска командной строки воспользуйтесь одним из следующих способов:
- «Пуск → Выполнить» (или клавиши
Win+R) введитеcmdи нажмите клавишуEnter; - «Пуск → Все программы → Стандартные → Командная строка»;
- «Пуск → Поиск → Командная строка».
Ввод команд
Команды вводятся посредством ввода с клавиатуры. Простейшая команда help выводит список всех доступных команд. Также вы можете просмотреть полный перечень команд в статье Список команд Windows ( Windows CMD ).
Для вывода справки по конкретной команде введите help название_команды, например:
Перечень основных команд и примеры их использования приведены в разделе Основные команды данного руководства.
Bat-файлы
Используя команды можно написать bat файлы,которые позволяют упрощать и автоматизировать выполнение задач. Более подробно работа с bat файлами рассматривается в статьях:
Автодополнение путей файлов
Чтобы не набирать вручную весь путь к файлам используется клавиша Tab на клавиатуре. Она автодополняет названия директорий и файлов, например, чтобы ввести название папки User, достаточно ввести первую букву и нажать клавишу Tab, будет подставлено соответствующее значение.
Если на букву U начинается несколько директорий или файлов, то при каждом последующем нажатии Tab будет происходить перебор названий. Чтобы произвести перебор в обратном порядке, нажимайте Tab c зайжатой клавишей Shift.
Если папка состоит из нескольких слов, разделенных пробелом или из кириллических символов, то весь путь берется в кавычки, например, cd "C:\Documents and Settings"
Копирование текста в/из командной строки
По умолчанию копирование текста из командной строки отключено. Чтобы его включить необходимо:
- Нажать правой кнопкой мыши на заголовок окна командной строки и выбрать пункт «Свойства»;
- Установить галочки напротив «Выделение мышью» и «Быстрая вставка»;
Для копирования текста из командной строки достаточно выделить текст и щелкнуть правой кнопкой мыши, выделенный текст скопируется в буфер обмена. Для вставки текста в командную строку также используется нажатие правой кнопкой мыши.
Вывод информации в текстовый файл и перенаправление данных
Информацию, выводимую программами в командную строку, можно перенаправить в файл. Делается это с помощью символа >, например, systeminfo > C:\Users\mazhartsev\Desktop\test.txt.
Если файл не существует, то он будет создан. Если существует, то он будет перезаписан. Чтобы записать данные в конец файла, необходимо воспользоваться командой >>, например: systeminfo >> C:\Users\mazhartsev\Desktop\test.txt
Данные команды называются операторами перенаправления.
| Описание | Оператор перенаправления |
|---|---|
> | Записывает данные на выходе команды вместо командной строки в файл или на устройство, например, на принтер. |
< | Читает поток входных данных команды из файла, а не с клавиатуры. |
>> | Добавляет выходные данные команды в конец файла, не удаляя при этом существующей информации из файла. |
>& | Считывает данные на выходе одного дескриптора как входные данные для другого дескриптора. |
<& | Считывает входные данные одного дескриптора как выходные данные другого дескриптора. |
| | Считывает выходные данные одной команды и записывает их на вход другой команды. Эта процедура известна под названием «канал». |
Пошаговое руководство. Компиляция собственной программы на языке C++ из командной строки
- Чтение занимает 4 мин
В этой статье
Visual Studio включает в себя командную строку C и компилятор C++. Его можно использовать для создания всех элементов — от базовых консольных приложений до приложений универсальной платформы Windows, классических приложений, драйверов устройств и компонентов .NET.
В этом пошаговом руководстве приводятся инструкции по созданию программы на языке C++ в стиле «Hello, Wolrd» в текстовом редакторе с последующей компиляцией из командной строки. Если вы хотите попробовать интегрированную среду разработки Visual Studio вместо командной строки, см. статью Пошаговое руководство. Работа с проектами и решениями (C++) или Использование интегрированной среды разработки Visual Studio для разработки приложений для настольных систем на языке C++.
В этом пошаговом руководстве вместо ввода показанного кода можно использовать собственную программу на языке C++. Также можно использовать пример кода C++ из другой статьи справки.
Предварительные требования
Для выполнения этого пошагового руководства необходимо установить Visual Studio и дополнительную рабочую нагрузку Разработка настольных приложений на C++ или Build Tools командной строки для Visual Studio.
Visual Studio — интегрированная среда разработки (IDE). Она поддерживает полнофункциональный редактор, диспетчеры ресурсов, отладчики и компиляторы для многих языков и платформ. Доступные версии включают бесплатный выпуск Visual Studio Community Edition, и все они могут поддерживать разработку на C и C++. Сведения о скачивании и установке Visual Studio см. в статье Установка поддержки C++ в Visual Studio.
Build Tools для Visual Studio устанавливают только средства, библиотеки и компиляторы командной строки, необходимые для сборки программ C и C++. Это идеальный вариант для создания заданий и упражнений, а установка выполняется относительно быстро. Чтобы установить только средства командной строки, найдите Build Tools для Visual Studio на странице загрузки Visual Studio.
Прежде чем можно будет выполнить сборку программ C или C++ в командной строке, убедитесь, что эти средства установлены и к ним можно получить доступ из командной строки. Visual C++ имеет сложные требования к среде командной строки для поиска используемых средств, заголовков и библиотек. Visual C++ нельзя использовать в простом окне командной строки без предварительной подготовки. К счастью, Visual C++ устанавливает ярлыки для запуска командной строки разработчика, для которой настроена среда для сборок из командной строки. К сожалению, имена ярлыков командной строки разработчика и места их расположения отличаются практически во всех версиях Visual C++ и в различных версиях Windows. Первая задача пошагового руководства — найти нужную командную строку.
Примечание
Ярлык командной строки разработчика автоматически задает правильные пути для компилятора и средств, а также для всех необходимых заголовков и библиотек. Эти значения среды необходимо задавать самостоятельно, если используется обычное окно командной строки. Дополнительные сведения см. в статье Установка переменных пути и среды при построении из командной строки. Рекомендуется использовать ярлык командной строки разработчика вместо создания собственного.
Открытие командной строки разработчика
Если вы установили Visual Studio 2017 или более поздней версии в Windows 10, откройте меню «Пуск» и выберите Все приложения. Прокрутите вниз и откройте папку Visual Studio (не приложение Visual Studio). Выберите элемент Командная строка разработчика для VS, чтобы открыть окно командной строки.
Если вы установили Microsoft Visual C++ Build Tools 2015 в Windows 10, откройте меню Пуск и выберите Все приложения. Прокрутите вниз и откройте папку Microsoft Visual C++ Build Tools. Выберите элемент Командная строка Native Tools x86 Visual C++ 2015, чтобы открыть окно командной строки.
Можно также ввести «командная строка разработчика» в строке поиска в Windows и выбрать командную строку, которая соответствует установленной версии Visual Studio. Откройте окно командной строки с помощью ярлыка.
Затем убедитесь в том, что командная строка разработчика Visual C++ настроена правильно. В окне командной строки введите
clи убедитесь в том, что выходные данные выглядят примерно так:C:\Program Files (x86)\Microsoft Visual Studio\2017\Enterprise>cl Microsoft (R) C/C++ Optimizing Compiler Version 19.10.25017 for x86 Copyright (C) Microsoft Corporation. All rights reserved. usage: cl [ option... ] filename... [ /link linkoption... ]Возможно, существуют различия в текущем каталоге или номерах версий. Эти значения зависят от версии Visual C++ и установленных обновлений. Если приведенный выше результат похож на отображаемый, можно приступать к сборке программ C или C++ в командной строке.
Примечание
Если при выполнении команды
clпоявляется сообщение о том, что «cl не распознается как внутренняя или внешняя команда, исполняемая программа или пакетный файл», или возникают ошибки C1034 или LNK1104, дело в том, что вы не используете командную строку разработчика или что-то не так с установкой Visual C++. Для продолжения нужно будет исправить ошибку.Если вы не можете найти ярлык командной строки разработчика или при вводе
clпоявляется сообщение об ошибке, возможно, возникла проблема с установкой Visual C++. Попробуйте переустановить компонент Visual C++ в Visual Studio или Microsoft Visual C++ Build Tools. Не переходите к следующему разделу, пока командаclне сработает. Дополнительные сведения об установке Visual C++ и устранении неполадок см. в статье Установка Visual Studio.Примечание
В зависимости от версии Windows, установленной на компьютере, и конфигурации системы безопасности может потребоваться правой кнопкой мыши открыть контекстное меню для ярлыка командной строки разработчика и выбрать пункт Запуск от имени администратора, чтобы успешно выполнить сборку и запуск программы, созданной в этом пошаговом руководстве.
Создание файла исходного кода на языке Visual C++ и его компиляция из командной строки
В окне командной строки разработчика введите
md c:\hello, чтобы создать каталог, а затем введитеcd c:\hello, чтобы перейти к этому каталогу. В этом каталоге создаются файл исходного кода и скомпилированная программа.В окне командной строки введите
notepad hello.cpp.Когда Блокнот предложит создать файл, выберите Да. Откроется пустое окно Блокнота, в котором можно ввести код для файла hello.cpp.
В окне блокнота введите следующие строки кода:
#include <iostream> using namespace std; int main() { cout << "Hello, world, from Visual C++!" << endl; }Это простая программа, которая выведет одну строку текста на экран, а затем завершит работу. Для сведения числа ошибок к минимуму скопируйте этот код и вставьте его в Блокнот.
Сохраните файл. В Блокноте, в меню Файл выберите Сохранить.
Поздравляем, вы создали исходный файл C++ hello.cpp, который готов к компиляции.
Вернитесь к окну командной строки разработчика. Введите
dirв командной строке, чтобы получить список содержимого каталога c:\hello. Вы увидите исходный файл hello.cpp в списке каталогов, который выглядит примерно так:c:\hello>dir Volume in drive C has no label. Volume Serial Number is CC62-6545 Directory of c:\hello 05/24/2016 05:36 PM <DIR> . 05/24/2016 05:36 PM <DIR> .. 05/24/2016 05:37 PM 115 hello.cpp 1 File(s) 115 bytes 2 Dir(s) 571,343,446,016 bytes freeДаты и некоторые другие данные будут отличаться на вашем компьютере.
Примечание
Если файл исходного кода
hello.cppне отображается, убедитесь, что текущий рабочий каталог в командной строке — это созданный вами каталогC:\hello. Это должен быть каталог, в который вы сохранили файл исходного кода. Также убедитесь, что файл исходного кода был сохранен с расширением имени файла.cpp, а не.txt. Если открыть Блокнот из командной строки с помощью командыnotepad hello.cpp, файл исходного кода автоматически сохраняется в текущем каталоге в виде файла.cpp. Если Блокнот открыть другим способом, его поведение также будет другим. По умолчанию Блокнот добавляет расширение.txtв новые файлы при их сохранении. Кроме того, файлы по умолчанию сохраняются в каталоге Документы. Чтобы сохранить файл с расширением.cppв Блокноте, выберите Файл > Сохранить как. В диалоговом окне Сохранение файла перейдите к папкеC:\helloв элементе управления иерархического представления каталогов. Затем в раскрывающемся списке Сохранить как выберите вариант Все файлы (*.*) . Введитеhello.cppв элемент управления «Поле ввода» Имя файла и нажмите кнопку Сохранить, чтобы сохранить файл.В командной строке разработчика введите
cl /EHsc hello.cpp, чтобы скомпилировать свою программу.Компилятор cl.exe создаст OBJ-файл, содержащий скомпилированный код, а затем запустит компоновщик для создания исполняемой программы с именем hello.exe. Это имя отображается в строках информации, выводимой компилятором. Выходные данные компилятора должны выглядеть следующим образом:
c:\hello>cl /EHsc hello.cpp Microsoft (R) C/C++ Optimizing Compiler Version 19.10.25017 for x86 Copyright (C) Microsoft Corporation. All rights reserved. hello.cpp Microsoft (R) Incremental Linker Version 14.10.25017.0 Copyright (C) Microsoft Corporation. All rights reserved. /out:hello.exe hello.objПримечание
Если вы получаете сообщение об ошибке, например «cl не распознается как внутренняя или внешняя команда, исполняемая программа или пакетный файл», ошибке C1034 или LNK1104, командная строка разработчика настроена неправильно. Чтобы получить сведения о том, как устранить эту проблему, вернитесь к разделу Открыть командную строку разработчика.
Примечание
Если вы получаете другое сообщение об ошибке или предупреждение компилятора или компоновщика, проверьте исходный код, исправьте ошибки, сохраните его и снова запустите компилятор. Для получения сведений о конкретных ошибках введите номер ошибки в поле поиска.
Чтобы запустить программу hello.exe, в командной строке введите
hello.Программа выводит следующий текст и закрывается:
Hello, world, from Visual C++!Поздравляем, вы скомпилировали и запустили программу C++ с помощью средств командной строки.
Следующие шаги
Этот пример «Hello, World» является самой простой программой C++. Реальные программы обычно имеют файлы заголовков, дополнительные исходные файлы и ссылки на библиотеки.
Вы можете использовать шаги, описанные в этом пошаговом руководстве по C++, для создания собственного кода, чтобы не вводить приведенный пример. Эти шаги также позволяют собрать множество примеров кода C++, которые можно найти в других местах. Вы можете разместить исходный код и собрать приложения в любом доступном для записи каталоге. По умолчанию интегрированная среда разработки Visual Studio создает проекты в папке пользователя во вложенной папке source\repos. Более старые версии могут помещать проекты в папку Документы\Visual Studio <version>\ Проекты*.
Чтобы скомпилировать программу с дополнительными файлами исходного кода, введите их все в командной строке, например:
cl /EHsc file1.cpp file2.cpp file3.cpp
Параметр командной строки /EHsc указывает компилятору на необходимость стандартной обработки исключений C++. В противном случае созданные исключения могут привести к неуничтоженным объектам и утечкам ресурсов. Дополнительные сведения см. в статье /EH (модель обработки исключений).
При указании дополнительных исходных файлов компилятор использует первый входной файл для создания имени программы. В этом случае выводится программа с именем file1.exe. Чтобы изменить имя на program1.exe, добавьте параметр компоновщика /out:
cl /EHsc file1.cpp file2.cpp file3.cpp /link /out:program1.exe
Чтобы автоматически перехватывать другие ошибки программирования, рекомендуется выполнить компиляцию с помощью порога предупреждений /W3 или /W4:
cl /W4 /EHsc file1.cpp file2.cpp file3.cpp /link /out:program1.exe
В компиляторе cl.exe есть множество дополнительных параметров. Их можно применять для создания, оптимизации, отладки и анализа кода. Чтобы просмотреть краткий список, введите cl /? в командной строке разработчика. Можно также выполнять компиляцию и компоновку отдельно и применять параметры компоновщика в более сложных сценариях сборки. Дополнительные сведения о параметрах и использовании компилятора и компоновщика см. в справочнике по сборке для C/C++.
Для настройки и создания более сложных проектов в командной строке можно использовать NMAKE и файлы makefile, MSBuild и файл проекта или CMake. Дополнительные сведения об использовании этих средств см. в разделах Справочник по NMAKE, MSBuild и Проекты CMake в Visual Studio.
Языки C и C++ похожи, но имеют различия. Компилятор MSVC использует простое правило для определения языка, используемого при компиляции кода. По умолчанию компилятор MSVC рассматривает файлы с расширением .c как исходные файлы на языке С, а файлы с расширением .cpp — как исходные файлы на языке С++. Если указан параметр компилятора /TP, компилятор будет рассматривать все файлы как исходные файлы на языке С++ вне зависимости от расширения.
Компилятор MSVC содержит библиотеку времени выполнения C (CRT), которая соответствует стандарту ISO C99 с небольшими исключениями. Переносимый код обычно компилируется и выполняется, как ожидалось. Некоторые устаревшие функции библиотеки и несколько имен функций POSIX не рекомендуется использовать в компиляторе MSVC. Функции поддерживаются, но предпочтительные имена изменились. Дополнительные сведения см. в статьях Функции безопасности в CRT и Предупреждение компилятора (уровень 3) C4996.
См. также
Справочник по языку C++
Проекты и системы сборки
Параметры компилятора MSVC
cmd. Работа с файлами из консоли. Часть 2.
Вторая часть поста, в котором будут рассмотрены основные команды для работы с файлами. В первой части было рассказано про то, как удалить файл и каталог используя cmd.exe, если Вы не читали, то советую прочитать. В этом посте будут рассмотрены команды, которые позволят пользователю…
- Перемещать файлы.
- Переименовывать файлы.
- Выводить содержимое файлов в консоль.
- Записывать в файл (txt) результат выполнения команды.
Как всегда, все команды будут представлены Вашему вниманию в сопровождении коротких, но ясных описаниях, а так же будут прилагаться «Пошаговые» скриншоты.
Первым делом, я расскажу, как переместить файл из одной директории в другую.
Как переместить файл через консоль?
Для перемещения файлов используется команда под названием «MOVE». Что бы переместить файл из корня диска «C:\ Move.txt» в папку, в моём случаи это «С:\Test_Move» пишем в консоль:
Результат выполнения команды. Файл «Move.txt» был перемещён в папку «Test_Move»
Если Вам нужно переместить все файлы с конкретным расширением, то в этом случаи стоит писать так:
Для примера я создал 3 файла «Move_1.txt, Move_2.txt и Move_3.txt» Как видно из скриншота выше, все три файла были перемещённых. В этом можно убедится не закрывая консоль.
Для проверки используем команду «DIR»
С перемещением файлов на этом все. Но, если в каталоге куда нужно переместить файл уже есть такой? То пользователь получит сообщения, в котором его спросят подтвердить, перезаписать файл или нет.
Если ввести символ «Y» то файл будет перезаписан. При этом содержимое уже имеющегося файла в каталоге «C:\Test_Move\» будут потеряны.
Если ввести символ «N» файл не будет перемещён.
Если ввести «ALL» то будут перемещены и перезаписаны все файлы с конкретным расширением. При этом, также, содержимое файлов в директории «C:\Test_Move\» будут потеряны.
Примечание: За место «ALL» можно просто ввести букву «А» результат будет додже.
Что бы отключить предупреждения используется ключик «/Y»
Теперь все файлы будет перемещены и перезаписаны без всяких предупреждений. Будьте внимательны, можно потерять важную информацию.
Как переименовать файл через cmd.exe?
Для того, чтобы переименовать существующий файл используется команда «RENAME» Я создал файл с именем «test.txt» в корне диска «С:\» что бы его переименовать, скажем в «NEW_Name.txt» пишем в консоли.
Файл «test.txt» будет переименован.
Примечание: Команду «RENAME» можно писать короче, просто «REN» от этого результат не изменится.
Можно сменить расширения у всех файлов в каталоге, например с «txt» на «cmd». Для этого делаем так:
Теперь уже в знакомой нам папке «Test_Move» все 3(три) файла приобретут расширение «cmd» за место «txt»
Как вывести содержимое файла в консоль?
Если появилась необходимость просмотреть содержимое файла прямо в cmd. Для этого пользуемся командой «TYPE» Я создал файл и написал в нём адрес своего блога. Теперь попробуем просмотреть данный файл из консоли, не запуская его обычном, привычным образом.
В общем все просто. Но как быть с файлами большего размера, где много информации? В этак случаи содержимое файла нужно выводить с паузой, чтобы просмотреть его полностью.
Для этого пишем так:
Для примера взял текст с первого попавшегося забугорного сайта.
В конце добавляем «| more» таким образом содержимое файла будет выводится не полностью а отрывками, чтобы просмотреть следующею часть файла жмём «Enter»
Как записать в файл результат выполнения команды?
Для примера запишем в файл результат команды «DIR» В консоль пишем:
Обратите внимание на символ «>» он то и играет здесь главную роль. В итоге появится файл на диске «C:\» с именем «Save.txt» куда будет записан результат выполнения команды.
Если Вам понадобится записать результат команды «DIR» ещё раз, то файл «Save.txt» будет перезаписан и ранние содержимое файла будет удалено!
Что бы этого избежать и просто добавить новый результат не удаляя старый, стоит использовать символ «>» два раза, то есть вот так:
Теперь файл не будет перезаписан, в него просто добавится новый результат в конец файла.
На этом я пожалуй закончу пост, и отправлюсь праздновать первый день рождения сына, ему сегодня исполняется один годик!!!
Спасибо за внимание!
Как создать файл Linux с помощью командной строки (8 простых способов)
Введение
Создать новый файл в Linux несложно, но есть несколько удивительных и умных приемов.
Из этого руководства вы узнаете, как создать файл из терминала Linux.
Предварительные требования
- Доступ к командной строке / окну терминала ( Ctrl — Alt — F2 или Ctrl — Alt — T )
- Учетная запись пользователя с привилегиями sudo (необязательно для некоторых файлов / directoryies)
Создание новых файлов Linux из командной строки
Linux предназначен для создания любого файла, который вы укажете, даже если он еще не существует.Одна из умных функций заключается в том, что вы можете создать файл напрямую, без необходимости сначала открывать приложение.
Вот несколько команд для создания файла прямо из командной строки.
Создание файла с помощью сенсорной команды
Самый простой способ создать новый файл в Linux — использовать команду touch .
В окне терминала введите следующее:
touch test.txt Это создает новый пустой файл с именем test.txt . Вы можете увидеть это, введя:
лс Команда ls выводит список содержимого текущего каталога. Поскольку никакой другой каталог не был указан, команда touch создала файл в текущем каталоге.
Если файл с выбранным вами именем уже существует, команда touch обновит метку времени.
Создайте новый файл с помощью оператора перенаправления
Оператор перенаправления — это имя символа, который изменяет место назначения, в котором отображаются результаты.
Правый угловой кронштейн>
Этот символ указывает системе выводить результаты во все, что вы укажете дальше. Целью обычно является имя файла. Вы можете использовать этот символ отдельно для создания нового файла:
> test2.txt Это создает новый пустой файл.
Используйте команду ls , чтобы просмотреть содержимое текущего каталога и найти файл test2.txt .
Создать файл с помощью команды cat
Команда cat — это сокращение от concatenate .Его можно использовать для вывода содержимого нескольких файлов, одного файла или даже части файла. Если файл не существует, команда Linux cat создаст его.
Чтобы создать пустой файл с помощью cat , введите следующее:
cat> test3.txt Обратите внимание на оператор перенаправления. Обычно команда отображает на экране содержимое test2.txt . Оператор перенаправления > указывает системе поместить его в test2.txt файл.
Убедитесь, что файл был создан:
лс Теперь в системе должно быть test.txt, test2.txt, и test3.txt в списке.
Создать файл с помощью команды echo
Команда echo скопирует все, что вы укажете в команде, и поместит копию в файл.
Введите следующее:
echo «Случайный образец текста»> test4.txt Убедитесь, что файл был создан:
лс Вы должны увидеть, что в список добавлен файл test4.txt . Используйте команду cat для отображения содержимого нового файла:
cat test4.txt Система должна отобразить Случайный образец текста (или то, что вы ввели с помощью команды echo .)
Создать файл с помощью команды printf
Команда printf работает аналогично команде echo и добавляет некоторые функции форматирования.Чтобы добавить одну строку текста, введите:
printf «Первая строка текста \ n» test5.txt Чтобы добавить две строки текста, отделите каждую строку опцией \ n :
printf «Первая строка текста \ n Вторая строка текста» test6.txt Вы можете использовать команду cat для любого из этих файлов, чтобы отобразить их содержимое.
Примечание : Чтобы использовать несколько экземпляров терминала в одном оконном менеджере, рассмотрите возможность использования экрана Linux.Он включает дополнительные функции и расширенную командную строку для работы с файлами Linux.
Использование текстовых редакторов для создания файла Linux
Во всех дистрибутивах Linux есть хотя бы один текстовый редактор. У некоторых есть несколько редакторов. У каждого редактора разные сильные стороны и особенности. Это покажет вам три самых популярных.
Текстовый редактор Vi
Vi — самый старый текстовый редактор в Linux. Он был создан вместе с операционной системой Linux для прямого редактирования текстовых файлов.Поскольку маловероятно, что вы увидите дистрибутив Linux без него, это безопасный редактор, о котором стоит знать.
Чтобы создать файл с использованием V i , введите следующее:
vi test7.txt Ваш экран изменится. Теперь вы в текстовом редакторе. Нажмите букву i , чтобы переключиться в режим вставки, затем введите несколько слов, чтобы попробовать.
Для сохранения и выхода нажмите Esc: x и нажмите Введите .
Текстовый редактор Vim
Вы могли заметить, что редактор V i был не очень удобным для пользователя. Vim — это более новая версия, которая означает редактор Vi, Modified .
Используйте vim для создания нового текстового файла:
vim test8.txt Этот экран будет похож на экран редактора Vi . Нажмите i , чтобы вставить текст, и введите несколько слов.Сохраните файл и выйдите, введя:
Esc: wq Введите (Escape, двоеточие wq, затем Enter.)
Нано-текстовый редактор
Nano — это новый текстовый редактор, в котором гораздо проще ориентироваться.
Создайте новый файл, введя команду:
нано test9.txt По умолчанию Nano переводит вас прямо в режим редактирования. Он также отображает полезный список команд внизу экрана.
Введите текст, затем нажмите Ctrl + O , чтобы сохранить изменения.
Нажмите Ctrl + X , чтобы выйти из редактора.
Заключение
Теперь у вас есть несколько возможностей для создания новых файлов в Linux из командной строки. Затем узнайте, как копировать файлы и каталоги в Linux для более эффективного управления файлами.
Как в Windows создать пустой файл в командной строке?
Без перенаправления Люк Ву или Эрик Константопулос указывают на:
копия NUL EMptyFile.текст
copy / b NUL EmptyFile.txt
«Как создать пустой текстовый файл из командного файла?» (2008) также указывает на:
тип NUL> EmptyFile.txt
# также
эхо. 2> EmptyFile.txt
скопируйте nul file.txt> nul # также в ответ qid ниже
REM. > empty.file
fsutil file createnew file.cmd 0 # для создания файла на подключенном диске
Номад упоминает оригинал:
C: \ Users \ VonC \ prog \ tests> aaaa> пустой_файл
'aaaa' не распознается как внутренняя или внешняя команда, работающая программа или командный файл.C: \ Users \ VonC \ prog \ tests> каталог
Папка C: \ Users \ VonC \ prog \ tests
27.11.2013 10:40 .
27.11.2013 10:40 ..
27.11.2013 10:40 0 empty_file
В том же духе Самуил предлагает в комментариях:
, самый короткий, который я использую, в основном от Nomad:
.> Out.txt
Выдает ошибку:
'.' не распознается как внутренняя или внешняя команда
Но эта ошибка находится на stderr.А > перенаправляет только stdout, где ничего не было произведено .
Следовательно, создается пустой файл .
Здесь можно не обращать внимания на сообщение об ошибке. Или, как в ответе Rain, перенаправлен на NUL :
.> Out.txt 2> NUL
(первоначальный ответ, ноябрь 2009 г.)
эхо.> Имя файла
( echo "" фактически поместит «» в файл! И echo без символа ‘.’поместит в файл « Command ECHO activate » …)
Примечание: результирующий файл не будет пустым , но включает последовательность строки возврата: 2 байта.
Это обсуждение указывает на настоящее пакетное решение для реального пустого файла :
имя файла
каталог имя файла
09.11.2009 19:45 0 имя файла
1 файл (ы) 0 байт
«
" направляет ответ nulна командуset / p, которая вызовет переменная раньше оставалась неизменной.Как обычно с набором/ p, строка на справа от знака равенства отображается как подсказка без CRLF.
Поскольку здесь «строка справа от знака равенства» пуста ... результат - пустой файл.
Разница с кд. > filename (который упоминается в ответе Патрика Каффа и также создает файл длиной 0 байт) заключается в том, что этот «бит перенаправления» (трюк
out.текст
<нуль (set / p z = мир!) >> out.txt
dir out.txt
Команда
dirдолжна указать размер файла в 11 байт: «helloworld!».
Как создать текстовый файл
Обновлено: 03.09.2019, Computer Hope
Вы можете создать текстовый файл на своем компьютере с помощью текстового редактора. Пример текстового редактора - Блокнот, входящий в состав Microsoft Windows.
ПримечаниеКогда мы говорим о «текстовом файле», мы говорим о простом текстовом файле без какого-либо текстового форматирования (например,g., полужирный), изображения, различные шрифты, размеры шрифтов и т. д. Если вам нужно создать более насыщенный документ с любой из этих функций, см. Как создать документ.
КончикПриведенные ниже рекомендации относятся к программам, включенным в операционную систему. Вы также можете загрузить и установить более мощный и бесплатный текстовый редактор, такой как Notepad ++, для создания, просмотра и редактирования текстовых файлов.
Открыть и использовать Блокнот
Самый простой способ создать текстовый файл в Windows - открыть программу «Блокнот» на вашем компьютере.Блокнот - это текстовый редактор, входящий в состав Microsoft Windows.
Кончик:Текстовый файл считается файлом с открытым текстом, и Блокнот может только создавать и редактировать файлы с открытым текстом. Блокнот сохраняет любой текстовый файл с расширением .txt, что означает невозможность использования специального форматирования или шрифтов.
Программа Windows Notepad может быть открыта любым из следующих способов.
- Щелкните Start .
- В поле Выполнить или Поиск введите Блокнот и нажмите Введите .
или
- Щелкните Start .
- Откройте Все программы , Стандартные , затем щелкните ярлык Блокнот .
Сохранить файл как текстовый файл
Вы также можете создать текстовый файл с помощью любого другого текстового редактора, например Microsoft Word или WordPad. При сохранении файла измените имя файла или тип файла на Обычный текст , чтобы сохранить его как текстовый файл.Во многих из этих программ у вас также есть возможность сохранить файл в формате Rich Text Format.
После создания и сохранения файла его также можно редактировать с помощью Блокнота или другого текстового редактора.
Создать новый текстовый файл с рабочего стола
Другой способ создать текстовый файл - щелкнуть правой кнопкой мыши пустую область на рабочем столе и во всплывающем меню выбрать Новый , а затем выбрать Текстовый документ .
Создание текстового файла таким образом открывает текстовый редактор по умолчанию с пустым текстовым файлом на рабочем столе.Вы можете изменить имя файла на любое другое. Вы можете редактировать файл в программе «Блокнот» или в любом другом текстовом редакторе, например Microsoft Word.
КончикЭти же действия можно использовать в любом другом месте на вашем компьютере, например, в другой папке.
Создать текстовый файл из командной строки Windows
Находясь в командной строке Windows, вы также можете создать новый текстовый файл в текущем каталоге. В более ранних версиях Windows можно было создать новый файл любого типа, включая текстовые файлы, с помощью команды редактирования командной строки.В более поздних версиях Windows была удалена возможность использовать для этой цели команду редактирования. Вместо этого вы можете использовать команду echo в командной строке Windows, чтобы создать пустой текстовый файл в текущем каталоге. Пример использования этого показан ниже.
эхо.> Myfile.txt
В приведенном выше примере вы используете команду echo для создания файла с именем «myfile.txt» в текущем каталоге. Обратите внимание, что между echo , точкой, знаком «больше» (> ) и именем файла нет пробелов.
Другой вариант создания текстового файла из командной строки - команда start, как показано в примере ниже.
запустить блокнот myfile.txt
В этом примере вы используете команду start, чтобы открыть Блокнот с файлом «myfile.txt». Предполагая, что этот файл не существует, он будет создан и сохранен в вашем текущем каталоге. Если бы файл действительно существовал, вы бы его редактировали.
Создать текстовый файл из оболочки Linux
Несколько команд могут создать текстовый файл в оболочке Linux.Один простой в использовании текстовый редактор - pico. Вы можете использовать это так:
пико myfile.txt
После ввода указанной выше команды открывается редактор, в котором можно создать текстовый файл. Когда закончите, нажмите Ctrl + X , чтобы выйти из файла. Когда будет предложено сохранить файл, если вы хотите сохранить файл, нажмите «Y» для подтверждения.
КончикРасширение файла .txt не требуется в Linux. Это расширение файла, наиболее часто встречающееся и используемое в Windows. Если вам не нужно, чтобы файл открывался в Windows, вы можете не иметь расширения файла или переименовать его по своему усмотрению.
Как в Windows создать пустой файл в командной строке?
Без перенаправления Люк Ву или Эрик Константопулос указывают на:
копия NUL EMptyFile.txt
copy / b NUL EmptyFile.txt
"Как создать пустой текстовый файл из командного файла?" (2008) также указывает на:
тип NUL> EmptyFile.txt
# также
эхо. 2> EmptyFile.txt
скопируйте nul file.txt> nul # также в ответ qid ниже
REM. > пусто.файл
fsutil file createnew file.cmd 0 # для создания файла на подключенном диске
Номад упоминает оригинал:
C: \ Users \ VonC \ prog \ tests> aaaa> пустой_файл
'aaaa' не распознается как внутренняя или внешняя команда, работающая программа или командный файл.
C: \ Users \ VonC \ prog \ tests> каталог
Папка C: \ Users \ VonC \ prog \ tests
27.11.2013 10:40 .
27.11.2013 10:40 ..
27.11.2013 10:40 0 empty_file
В том же духе Самуил предлагает в комментариях:
, самый короткий, который я использую, в основном от Nomad:
.> out.txt
Выдает ошибку:
'.' не распознается как внутренняя или внешняя команда
Но эта ошибка находится на stderr. А > перенаправляет только stdout, где ничего не было произведено .
Следовательно, создается пустой файл .
Здесь можно не обращать внимания на сообщение об ошибке. Или, как в ответе Rain, перенаправлен на NUL :
.> Out.txt 2> NUL
(первоначальный ответ, ноябрь 2009 г.)
эхо.> имя файла
( echo "" фактически поместит "" в файл! А echo без "." Поместит " Command ECHO activate " в файл ...)
Примечание: результирующий файл не будет пустым , но включает последовательность строки возврата: 2 байта.
Это обсуждение указывает на настоящее пакетное решение для реального пустого файла :
имя файла
каталог имя файла
09.11.2009 19:45 0 имя файла
1 файл (ы) 0 байт
"
" направляет ответ nulна командуset / p, которая вызовет переменная раньше оставалась неизменной.Как обычно с набором/ p, строка на справа от знака равенства отображается как подсказка без CRLF.
Поскольку здесь «строка справа от знака равенства» пуста ... результат - пустой файл.
Разница с кд. > filename (который упоминается в ответе Патрика Каффа и также создает файл длиной 0 байт) заключается в том, что этот «бит перенаправления» (трюк
out.текст
<нуль (set / p z = мир!) >> out.txt
dir out.txt
Команда
dirдолжна указать размер файла в 11 байт: «helloworld!».
Как создать файл в MS-DOS и командной строке Windows
Обновлено: 31.12.2020, Computer Hope
В следующих разделах содержится информация о различных способах создания файла в MS-DOS или из командной строки Windows. Чтобы продолжить, вы можете прочитать каждый раздел по порядку или выбрать его из списка ниже.
С помощью команды редактирования
отредактируйте myfile.txt <нажмите Enter>
Если доступно и все сделано правильно, вы увидите окно, подобное приведенному ниже примеру.
После того, как вы ввели информацию для файла myfile.txt, щелкните Файл и выберите Выход . Если у вас нет мыши, просмотрите страницу команд редактирования, чтобы узнать о сочетаниях клавиш и других советах по навигации.
После нажатия кнопки «Выход», если были внесены изменения, компьютер предложит вам сохранить файл.Нажмите Да, и файл будет создан или перезаписан с новыми изменениями.
С командой копирования
Если вы используете MS-DOS версии 4.x или ниже или не можете использовать метод редактирования или запуска, вы также можете использовать copy con для создания файла, как показано ниже.
скопируйте файл con myfile.txt <нажмите Enter>
После выполнения указанной выше команды курсор перемещается на одну строку вниз к пустой строке, что позволяет создавать новый файл построчно. Когда вы будете готовы создать файл, нажмите Enter, чтобы перейти к пустой строке, нажмите и удерживайте Ctrl , нажмите Z , а затем отпустите обе клавиши.На экране отображается Z, нажмите Введите , чтобы сохранить файл и выйти.
ПримечаниеИспользование метода копирования является основным методом создания файла, который не позволяет редактировать или исправлять любые ошибки, сделанные при создании строки.
С командой запуска
запустить блокнот myfile.txt <нажать Enter>
Блокнот Windows и любой текстовый редактор также можно запустить для создания файла из командной строки. Вышеупомянутая команда использует команду start для запуска Блокнота и создания myfile.txt . После сохранения файла в Блокноте этот файл создается в том же каталоге, где была запущена команда запуска.
Как вывести список созданных файлов
После того, как файл создан любым из вышеперечисленных методов, вы можете вывести его список с помощью команды dir.
3 способа быстрого создания текстового файла через терминал Linux
Поскольку вы разбираетесь в терминалах, вы всегда можете искать способы избавиться от мыши. Создание текстового файла - это одна из задач, в решении которой вы можете полагаться только на свою клавиатуру в системе Ubuntu.К вашим услугам три команды из командной строки Linux для создания текстовых файлов. К ним относятся:
- Команда cat
- Команда touch
- Стандартный символ перенаправления
Давайте рассмотрим эти команды в этой статье, чтобы создать несколько примеров текстовых файлов. Команды и процедуры, упомянутые в этой статье, были запущены в системе Ubuntu 20.04 LTS . Поскольку мы будем создавать текстовые файлы, используя командную строку Ubuntu - Терминал; вы можете открыть его либо с помощью системного тире, либо с помощью сочетания клавиш Ctrl + Alt + T.
Команда cat
Команда cat очень полезна при работе с текстовыми файлами в Linux. Это поможет вам в достижении трех основных целей:
- Создание текстового файла
- Печать содержимого текстового файла в вашем Терминале
- Печать содержимого текстового файла в другой текстовый файл
Здесь мы рассмотрим первое использование команды cat; создание текстового файла через командную строку.
Введите в Терминале следующую команду:
$ cat> filename.txt
После ввода этой команды следующее приглашение не появится; вместо этого появится курсор, чтобы вы могли ввести текст только что созданного файла.
Пример:
В этом примере я создал текстовый файл с помощью следующей команды, а затем ввел образец текста:
$ cat> SampleTextFile.txt
После того, как вы ввели весь текст, нажмите Enter, чтобы перейдите к следующей строке и затем используйте элемент управления Ctrl + D , чтобы сообщить системе, что вы закончили ввод текста.Затем появится обычная командная строка, чтобы вы могли продолжить дальнейшие операции.
Затем вы можете использовать команду ls, чтобы увидеть, что ваш вновь созданный текстовый файл будет там в системе.
$ ls
Объявление
Затем с помощью команды cat вы можете просмотреть содержимое файла следующим образом:
$ cat filename.txt
Пример:
Вы можете видеть, что команда cat показывает текст I написал при создании моего файла примера:
Сенсорная команда
Другой способ быстрого создания текстового файла через Терминал - это использование сенсорной команды.Сенсорная команда, однако, не позволяет вам вводить текст в файл во время создания. После создания файла вы можете ввести текст через свой любимый текстовый редактор. Вы можете предпочесть команду touch команде cat в одном сценарии; когда вы хотите создать сразу несколько файлов с помощью одной команды.
Давайте сначала посмотрим, как сначала создать отдельный файл с помощью сенсорной команды Linux:
$ touch filename.txt
Пример:
$ touch sampletouchfile.txt
Используйте команду ls, чтобы узнать, существует ли недавно созданный файл в вашей системе.
Создание нескольких файлов одновременно с помощью сенсорной команды
Как упоминалось выше, сенсорная команда берет на себя ведущую роль по сравнению с командой cat на том основании, что вы можете создавать несколько файлов одновременно с помощью первой. Для этого используйте следующий синтаксис:
$ touch filename1.txt filename2.txt filename2.txt ….
Например, в следующей команде я создал сразу три файла с помощью сенсорной команды:
$ touch sampletouchfile1.txt sampletouchfile2.txt sampletouchfile2.txt
Я также проверил наличие трех файлов с помощью команды ls в приведенном выше примере.
Если вы хотите отредактировать любой из файлов, созданных с помощью сенсорной команды, вы можете использовать любой из ваших любимых текстовых редакторов. Здесь я использую редактор Nano для ввода текста в один из созданных мною файлов. Я использовал следующую команду, чтобы открыть файл через редактор Nano.
$ nano sampletouchfile.txt
Затем я ввел текст и сохранил его, нажав Ctrl + X, а затем нажав Enter.
Сенсорную команду также можно использовать для изменения времени доступа и изменения файла.
Изменить время доступа к файлу:
touch -a samplefile.txt
Установить время изменения файла:
touch -m samplefile.txt
Вы можете просмотреть время доступа и изменения файлов с помощью stat command:
stat samplefile.txt
Использование стандартного символа перенаправления
Стандартный символ перенаправления обычно используется при перенаправлении вывода команды в файл.Однако его также можно использовать для создания одного текстового файла. Единственное отличие состоит в том, что при создании нового файла мы не указываем никаких команд перед символом перенаправления.
Разница между использованием стандартного символа перенаправления для создания текстового файла заключается в том, что, в отличие от команды cat, вы не можете вводить текст таким образом. Кроме того, в отличие от команды touch, вы можете создавать только один файл за раз с помощью символа перенаправления.
Используйте следующий синтаксис для создания текстового файла с помощью этого символа:
$> имя_файла.txt
Затем вы можете использовать команду ls, чтобы узнать, существует ли в вашей системе только что созданный текстовый файл.
Вы можете ввести текст в файл через ваш любимый текстовый редактор. В следующем примере я использую редактор Vim для редактирования файла с помощью следующей команды:
$ vim MyTextFile.txt
Когда вы сохраняете файл и выходите из него, в текстовом файле будет сохранено это содержимое.
Из этой статьи мы узнали три основных способа быстрого создания текстовых файлов с помощью командной строки Linux.Теперь вы можете избежать использования мыши и использовать только клавиатуру для выполнения простой задачи создания текстового файла в Ubuntu.
Как создать файл в Linux с помощью терминала
Как мы все знаем, Linux - это операционная система, которую в основном используют компьютерные фанаты и разработчики, которые в основном работают с клавиатурой и любят писать команды вместо использования графического пользовательского интерфейса ( Графический интерфейс). В отличие от операционной системы Windows, где большая часть работы выполняется с помощью нескольких щелчков мышью, в Linux есть команды для всего, например, для базовых операций с файлами, сжатия или извлечения файлов и т. Д.Эти команды выполняются в командной строке Linux, известной как терминал или оболочка. Терминал или оболочка - это утилита в Linux, которая отвечает за выполнение команд. Сегодня я расскажу о различных методах, которые вы можете использовать для создания файла в Linux с помощью терминала.
Введение
В мире, где уже было проделано много работы по улучшению UI / UX, а пользовательский интерфейс стал намного более интуитивно понятным и мощным, командная строка по-прежнему имеет много преимуществ по сравнению с GUI. Обычно Linux - это операционная система, используемая на серверах и в основном используемая техническими пользователями, такими как разработчики.Их главное требование - больший контроль над системой, высокая производительность, возможности написания сценариев и многое другое, чего, к сожалению, не может обеспечить графический интерфейс. В серверных средах, таких как центры обработки данных, у нас обычно не устанавливается графический интерфейс на серверах, потому что графический интерфейс требует много времени для загрузки и в основном предназначен для конечных пользователей. Итак, чтобы быть хорошим техническим пользователем, вы должны хорошо владеть оболочкой, также известной как терминал.
Вот несколько преимуществ интерфейса командной строки по сравнению с графическим пользовательским интерфейсом:
- Контроль над системой.
- Позволяет легко выполнять многие задачи, например массовое переименование тысяч файлов.
- Возможность использования скриптов.
- Меньше памяти и более высокая производительность.
Теперь я расскажу о различных методах, с помощью которых вы можете создать файл в Linux.
Создание файла в оболочке Linux
В Linux существует множество команд, с помощью которых пользователь может создавать файлы. Каждая команда имеет свое значение. Вот некоторые из наиболее часто используемых:
1. Использование команды «cat».
2. С помощью команды «touch».
3. Использование символа перенаправления «>»
Мы обсудим их по очереди.
В этом руководстве я использую версию Ubuntu операционной системы Linux. Таким образом, скриншот для демонстрационной цели будет основан на Ubuntu. Но все команды доступны и в других дистрибутивах Linux, таких как Debian и CentOS.
1. Использование команды cat
Команда «cat», также известная как команда «concatenate», является одной из наиболее часто используемых команд в ОС Linux.Команда «cat» имеет несколько функций, включая
- Создание одного или нескольких файлов.
- Просмотреть содержимое файла в командной строке
- Перенаправить вывод одного файла на экран терминала или в другой файл
Однако в этом руководстве мы сосредоточены только на создании файла. Итак, давайте посмотрим, как мы можем создать файл с помощью команды cat.
Шаг 1: Прежде всего, откройте Терминал, нажав на пусковую установку Ubuntu, и найдите Терминал.
Шаг 2: Теперь нажмите на Терминал и подождите, пока терминал откроется. Рекламировать
Шаг 3: По умолчанию терминал находится в «домашнем» месте, но чтобы проверить, куда он указывает прямо сейчас мы будем использовать команду pwd. «Pwd» вернет путь, на который в настоящее время указывает терминал. Прямо сейчас мы создаем файл в месте по умолчанию, на которое указывает терминал, но если вы хотите создать файл в другом месте, вы можете изменить путь с помощью команды «cd» изменить каталог.Общий синтаксис команды cd - «cd‘ путь к папке ’».
Шаг 4: Теперь, чтобы создать файл, напишите команду « cat> filename.ext », где filename будет именем вашего файла, а ext будет расширением файла. Например. в демонстрации я использую dummy.txt
Шаг 5: После выполнения команды по пути по умолчанию создается текстовый файл с указанным вами именем. В нашем случае это файл dummy.txt
Теперь вы видите, что курсор мигает, ожидает ввода от пользователя.По сути, команда просит ввести желаемый текст, который вы хотите записать в файл. Если вы хотите оставить файл пустым, просто нажмите «ctrl + D» или, если вы хотите записать содержимое в файл, введите его и затем нажмите «ctrl + D». Контент был сохранен в файл, и вы вернетесь в главный терминал.
Вы можете проверить текст, открыв файл, как показано на скриншоте.
Поздравляем! Ваш файл был создан с помощью команды «cat».
Примечание: Перед созданием нового файла убедитесь, что файл еще не создан.Чтобы убедиться в этом, вы можете использовать команду «ls».
2. Использование сенсорной команды.
В операционной системе Linux каждый файл имеет подробную информацию о временной метке, например, последний раз, когда к файлу был осуществлен доступ или изменен и т. Д. Эта временная метка обновляется каждый раз, когда к файлу обращаются или изменяются. Команда «touch» - это утилита Linux, которая используется для создания, изменения или модификации метки времени файла.
Давайте посмотрим, как мы можем создать файл с помощью команды «touch».
Шаг 1: Прежде всего, откройте Терминал, нажав на пусковую установку Ubuntu, и найдите Терминал.
Шаг 2: Теперь щелкните Терминал и дождитесь его открытия.
Шаг 3: По умолчанию терминал находится в «домашнем» местоположении, но чтобы проверить, куда терминал указывает прямо сейчас, мы будем использовать команду «pwd». «Pwd» вернет путь, на который в настоящее время указывает терминал. Прямо сейчас мы создаем файл в месте по умолчанию, на которое указывает терминал, но если вы хотите создать файл в другом месте, вы можете изменить путь с помощью команды «cd» изменить каталог.Общий синтаксис команды cd - «cd‘ путь к папке »».
Шаг 4: Теперь, чтобы создать файл, напишите команду «touch filename.ext», где filename будет именем вашего файла, а ext будет расширением файла. Например. в демонстрации я использую dummy.txt. После выполнения команды терминал создаст файл по пути, как показано на следующих снимках экрана:
Поздравляем! Ваш файл был создан с помощью команды «touch».
Примечание. Перед созданием нового файла убедитесь, что файл еще не создан.Чтобы обеспечить это
, вы можете использовать команду «ls».
3. Использование оператора Redirect>
В Linux «>», известный как оператор перенаправления вывода, предоставляет возможность перенаправить вывод команды в файл вместо стандартного экрана терминала. Мы также можем использовать оператор перенаправления для создания файла.
давайте посмотрим, как мы можем создать файл с помощью команды «touch».
Шаг 1: Прежде всего, откройте Терминал, нажав на пусковую установку Ubuntu, и найдите Терминал.
Шаг 2: Теперь щелкните Терминал и дождитесь его открытия.
Шаг 3: По умолчанию терминал находится в «домашнем» местоположении, но чтобы проверить, куда терминал указывает прямо сейчас, мы будем использовать команду «pwd». «Pwd» вернет путь, на который в настоящее время указывает терминал. Прямо сейчас мы создаем файл в месте по умолчанию, на которое указывает терминал, но если вы хотите создать файл в другом месте, вы можете изменить путь с помощью команды «cd» изменить каталог.


 Принцип работает на Windows 7 и XP. На восьмёрке используется сочетание кнопок «Win» + X (английская буква).
Принцип работает на Windows 7 и XP. На восьмёрке используется сочетание кнопок «Win» + X (английская буква).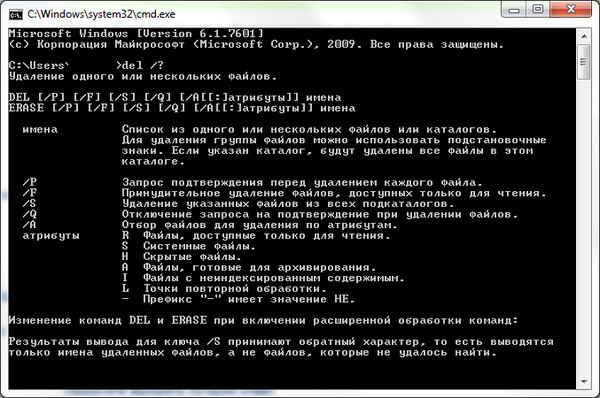
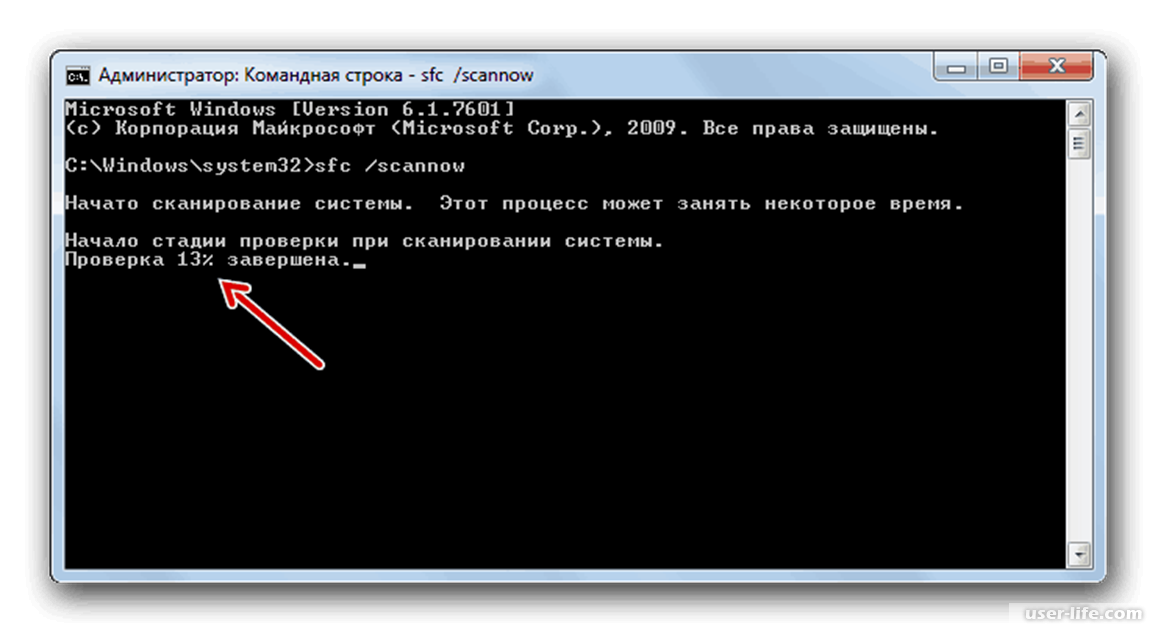 C:\Users\VonC\prog\tests>dir
Folder C:\Users\VonC\prog\tests
27/11/2013 10:40 <REP> .
27/11/2013 10:40 <REP> ..
27/11/2013 10:40 0 empty_file
C:\Users\VonC\prog\tests>dir
Folder C:\Users\VonC\prog\tests
27/11/2013 10:40 <REP> .
27/11/2013 10:40 <REP> ..
27/11/2013 10:40 0 empty_file
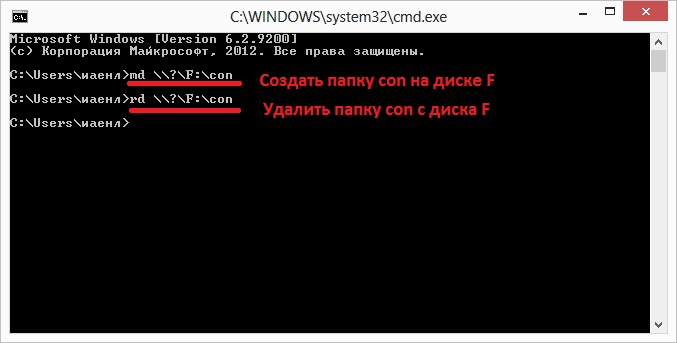
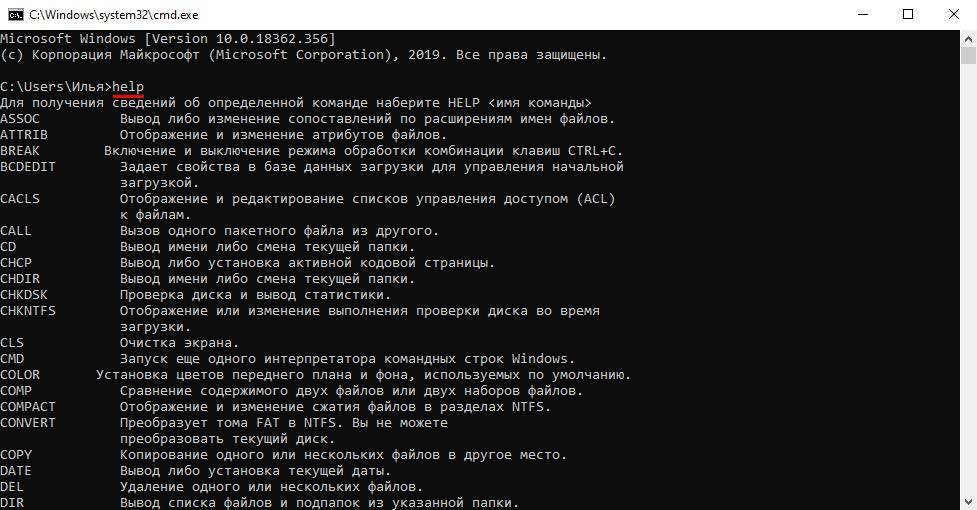 tхt)».
tхt)».