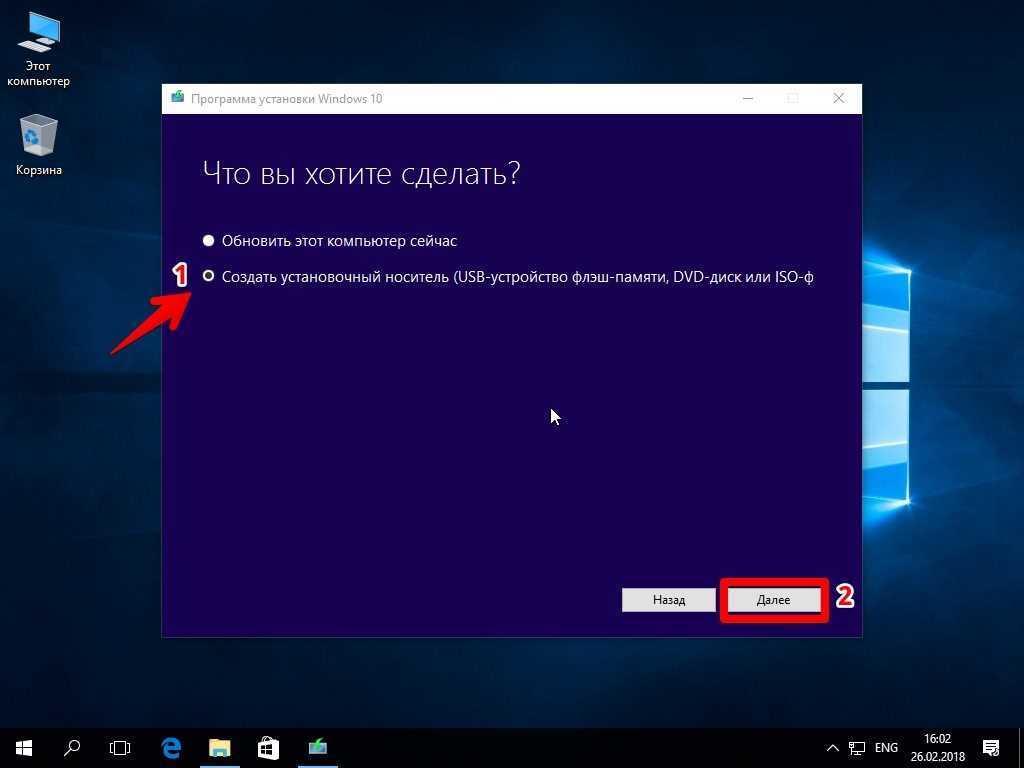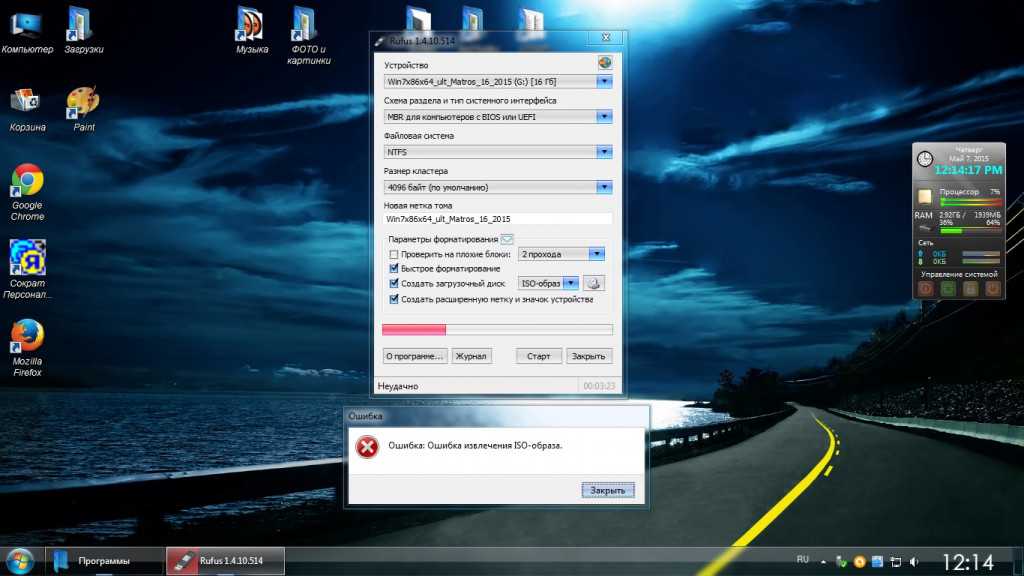Создание образа системы Windows 10 на флешку
Друзья, всем привет! В этой статье продолжим тему безопасности компьютера и сохранения данных. Поэтому сейчас я вам расскажу про создание образа системы Windows 10 штатными средствами. Причем попробуем его скопировать даже на флешку.
К слову говоря, описанный ниже метод вполне себе подойдет и для Win 7, поскольку вся процедура делается по полной аналогии. Теперь пару слов о сути создаваемого образа. Его отличие от точки восстановления в том, что он может содержать в себе полную копию диска ПК.
Содержание статьи:
- Как штатно создать образ системы Windows 10 на флешке
- Как создать образ системы со всеми файлами пользователя
То есть улавливаете, таким образом делается резерв не только системных файлов, ни и всех пользовательских: фильмов, видео, картинок и так далее. А если учесть, что все это можно сделать средствами операционной системы, то грех лишний раз не обезопасить себя.
Итак, поехали. Помним, наша задача скопировать системный раздел на USB-накопитель. Для этого первым делом идем в Панель управления и следуем там по пути «Мелкие значки-Резервное копирование и восстановление (Windows 7)»:
Далее выбираем пункт «Создание образа системы»:
И вот смотрите, здесь говорится, что данный восстановительный архив можно будет использовать даже при поломке жесткого диска либо компьютера. Интересно, неужели штатными средствами реально поднять систему на новом железе? Если так, то ребятам из Microsoft респект и уважуха. Но честного говоря, я что-то сильно сомневаюсь. Хотя…
Теперь по поводу сохранения на флешку. Как видно на картинке ниже, она доступна в списке выбора устройств. Но есть один нюанс — она должна быть отформатирована в NTFS:
И еще один момент. Таким способом копируются только стандартные системные каталоги, необходимые для восстановления работоспособности Windows и программ. Произвольные пользовательские папки и файлы в расчет не берутся.
Итак, поскольку про такие требования к файловой системе я не знал, копировать архив будем на второй раздел винчестера. В моем случае он называется «Мультимедиа»:
Ну что же, жмем кнопку «Архивировать» и дожидаемся завершения создания образа Windows 10. Надо сказать, что здесь все зависит от объема сохраняемой информации, но в любом случае нужно будет прилично подождать.
По завершении процесса на указанном нами диске появится папка WindowsImageBackup с резервным образом:
Теперь пару слов о том, как можно использовать такой архив на деле, например, в критической ситуации. Очень даже легко. Если система косо-криво, но грузиться, воспользуйтесь функцией «Восстановление» раздела резервного копирования Win 7:
В случае если все плохо, на помощь приходит диск восстановления, который был создан ранее либо который можно создать на другом работающем компьютере с идентичной операционной системой. Очень подробно эти нюансы были разобраны вот в этой статье.
Очень подробно эти нюансы были разобраны вот в этой статье.
Теперь давайте разберем еще один раздел данной панели, который называется «Настроить резервное копирование»:
Обратите внимание, здесь уже копирование на флешку не доступно вообще. Можно выбрать только внешний или внутренний жесткий диск:
Но зато пользователю предоставляется выбор. Есть возможность архивировать не только системный раздел, но и абсолютно любые пользовательские данные. Кстати, насчет последнего. Обратите внимание на выделенный на картинке ниже фрагмент.
В нем говорится, что программа выполнит резерв только тех файлов, которые сохранены в библиотеках пользователя (папки Pictures, Music, Videos и т.д.), рабочем столе и стандартных системных каталогах:
Поэтому нажав «Предоставить мне выбор» следует указать либо весь диск С целиком, так сказать, со всем имеющимся добром, либо только нужные каталоги:
Надеюсь, теперь вы улавливаете разницу? Но имейте в виду еще один момент.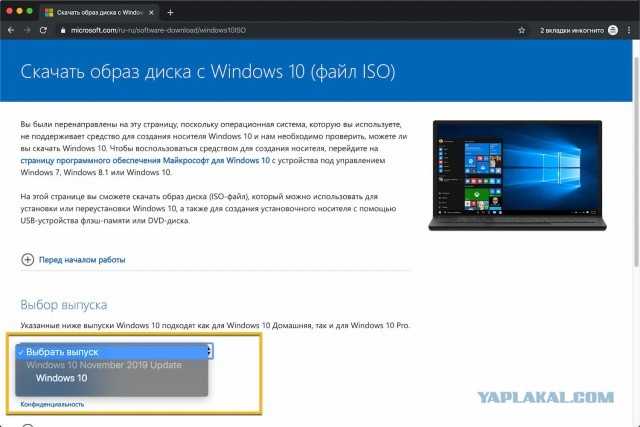 Если ваш жесткий диск разбит всего лишь на два раздела, например, как у меня сейчас, то второй скопировать таким образом не получится, поскольку он будет выбран в качестве места для сохранения.
Если ваш жесткий диск разбит всего лишь на два раздела, например, как у меня сейчас, то второй скопировать таким образом не получится, поскольку он будет выбран в качестве места для сохранения.
Идем дальше. На следующем шаге нас ждет еще одна приятная опция. Можно настроить создание образов по расписанию. Согласитесь, это очень удобно. Поэтому остается только лишь нажать на кнопку «Сохранить параметры и запустить архивацию»:
Вот и все друзья, теперь вы все знаете про создание образа системы Windows 10 на флешку штатными средствами. Как вы считаете, удобно ли реализована данная функция в десятке?
Делитесь своим мнением в комментариях, а также задавайте вопросы, если таковые имеются. А напоследок, как всегда, предлагаю посмотреть очередной интересный видеоролик.
Резервная копия Windows 10 и восстановление: Бородач объясняет
Всем привет! В этой статье я расскажу вам, как правильно сделать резервную копию в Windows 10. Мы рассмотрим несколько простых способов. Также я расскажу, как в дальнейшем использовать этот образ для восстановления работоспособности компьютера или ноутбука.
Также я расскажу, как в дальнейшем использовать этот образ для восстановления работоспособности компьютера или ноутбука.
Копия операционной системы Windows – это некий образ, который содержит в себе саму ОС и установленные программы, настройки и другие важные данные. Не нужно путать с точкой восстановления Windows 10, которая содержит в себе только копию системы и её настройки. При использовании и восстановлении работы ПК, с помощью копии, вы получаете точно ту же саму систему на момент её создания.
Копия позволяет быстро восстановить работоспособность Виндовс, когда вы не можете выполнить чистую установку. Например, у вас под рукой нет доступа к интернету или нет загрузочной флешки или диска. Я вам советую всегда создавать копию после чистой установки ОС с драйверами. Так она будет весить куда меньше места. Ниже в статье мы поговорим не только про архивацию, но и про восстановление Windows 10. Если что-то будет непонятно – пишем в комментарии.
Содержание
- Способ 1: Через панель управления
- Восстановление Windows 10 из резервной копии
- Способ 2: DISM
- Восстановление с помощью DISM
- Способ 3: Dism++
- Восстановление DISM++
- Видео
- Задать вопрос автору статьи
Способ 1: Через панель управления
Сделать бэкап Виндовс 10 можно через старую добрую «Панель управления».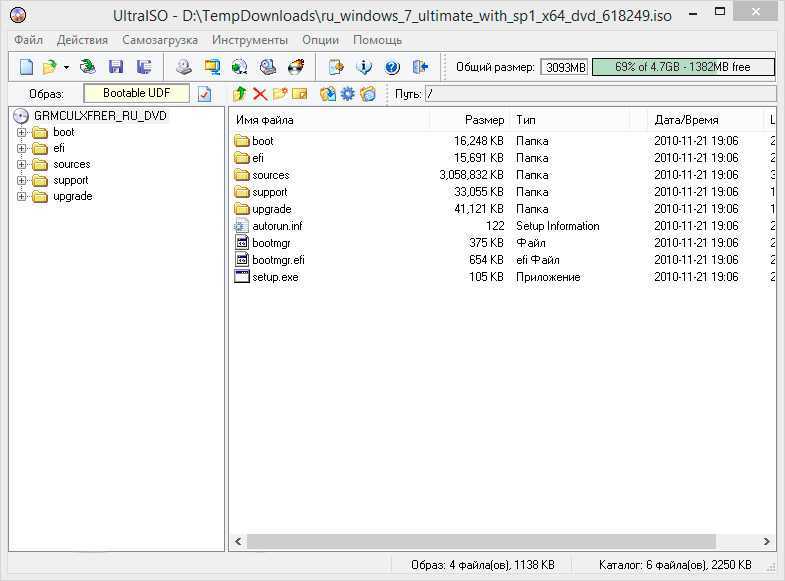 На самом деле инструмент запрятан достаточно далеко, поэтому внимательно читаем инструкцию.
На самом деле инструмент запрятан достаточно далеко, поэтому внимательно читаем инструкцию.
- Откройте панель через поиск, или используя клавиши + R и запрос:
control
- Установите режим просмотра как на скриншоте ниже и найдите раздел «История файлов».
- Немного подождите – иногда система на этом месте долго подгружается. В левом блоке кликаем по ссылке «Резервная копия образа системы».
- Теперь жмем по ссылке создания.
- Итак, для начала нам нужно место, куда будет сохранен бэкап. Вы можете выбрать внешний DVD, сетевую папку (если она у вас есть) или выбираем другой жесткий диск.
Читайте также – как создать сетевую папку в Windows 10.
- Далее вы увидите, что выделен основной системный диск «C:\». Дополнительные системные разделы (EFI, WINRE_DRV) нужны для нормальной загрузки системы во время включения и перезагрузки.
 Не обращаем на них внимания, они идут в комплекте.
Не обращаем на них внимания, они идут в комплекте.
ВНИМАНИЕ! Я настоятельно не рекомендую делать резервную копию других носителей, так как в момент восстановления нам нужен только диск «C:\». Дело в том, что при восстановлении, если на другие разделы будут записана какая-то дополнительная информация, то она будет затерта этим же бэкапом. А обычно на других дисках (D, E) люди хранят важную информацию (фото, видео, документы).
- Еще раз проверьте, чтобы был архивирован нужный вам диск. После этого жмем по кнопке.
- Теперь нужно просто ждать, пока система скопирует себя и запишет на соседний носитель.
- В самом конце вам будет предложено создать внешнее хранилище для восстановления (флешку или DVD-диск). Если у вас есть возможность, то сделайте это.
Ура, нам удалось сохранить образ системы Windows 10. Но пока не спешите закрывать эту статью. В следующем шаге я расскажу, как выполнить из неё восстановление. Советую хотя бы ознакомиться с примерными шагами, или сохраните эту страничку в закладках, чтобы не потерять.
Советую хотя бы ознакомиться с примерными шагами, или сохраните эту страничку в закладках, чтобы не потерять.
Восстановление Windows 10 из резервной копии
Итак, вы скорее всего столкнулись с проблемой восстановления или загрузки ОС. Возможно, она виснет, вылетает, или вообще не загружается. Вариантом может быть море. И для восстановления у вас есть также несколько вариантов. Можно все попробовать решить без загрузки с образа.
Читаем, что делать если компьютер отказывается загружаться.
Или вы можете уже использовать образ – об этом мы и поговорим в этой главе. Для этого нам нужно запустить режим восстановления Виндовс. Это можно сделать двумя способами. Откройте спойлер, чтобы просмотреть каждый из вариантов.
Система загружается и работает (нажмите, чтобы открыть спойлер)
- Открываем «Пуск» и жмем по пункту «Параметр».
- Открываем раздел «Обновление и безопасность».
- На вкладке «Восстановления» в особых вариантах загрузки просто кликаем по кнопке перезагрузки.

На самом деле есть еще один способ – это зажать клавишу «Shift» и кликнуть по кнопке «Перезагрузки» на начальном экране блокировки, где вы вводите пароль для входа. Просто выйдите из системы.
Система не загружается (нажмите, чтобы открыть спойлер)
В таком случае вам нужно создать загрузочную флешку или диск, если у вас его еще нет. Далее вставляем флешку в USB-порт и включаем комп. В момент запуска сразу зажимаем кнопку для входа в BOOT-Menu (F12, F11, Esc, F9) – смотрите на подсказку. Как только вы увидите вот такое окошко – выберите вашу USB-флешку.
ПРИМЕЧАНИЕ! Если вы не можете запустить Бут-меню, то можно зайти в BIOS, установить там в BOOT параметрах вашу флешку на первое место, а уже потом начать обычную загрузку.
После загрузки с носителя жмем «Далее».
И запускаем режим восстановления.
- «Поиск и устранение неисправностей».
- «Восстановление образа системы».

- Далее система сама должна найти образ, который вы ранее создали. Если его нет, то она попытается его найти на подключённом носителе. Вы можете выбрать образ вручную.
- После запуска процедуры будет идти восстановление разделов, которые вы выбрали. Я говорю про системный диск «C:\».
Как только восстановление закончится, компьютер перезагрузится и начнет работать в обычном режиме. Если вы ранее в БИОС меняли BOOT-настройки, верните на первое место ваш жесткий диск.
Способ 2: DISM
DISM.exe – это системная утилита, которая позволяет сделать резервное копирование Windows 10 через командную строку. Восстановление будет происходить оттуда же. Способ достаточно интересный и к нему стоит прибегать в том случае, если есть проблемы с первым вариантом. Но нам нужно командную строку запустить в режиме восстановления. Об этом подробно я уже рассказал в прошлой главе по восстановлению. Единственное отличие – это выбор другого пункта в дополнительных параметрах.
Теперь вводим поочередно команды.
Вход в режим работы с носителями:
diskpart
list volume
Последней командой мы вывели список всех разделов. Вам нужно, ориентируясь на размер, выбрать букву системного диска. Он не обязательно будет иметь букву «C:\», в моем случае это «E:\». И ОБЯЗАТЕЛЬНО выберите и запомните букву второго диска, на который будет записан образ. Выходим из режима работы с дисками:
exit
Теперь вводим команду:
dism /Capture-Image /ImageFile:D:\Win10Image.wim /CaptureDir:E:\ /Name: "Windows 10"
- D – это диск куда будет сохранен образ.
- E – это системный диск, образ которого мы пытаемся сделать.
Теперь ждем пока процедура закончится. В конце вы должны будете увидеть сообщение об успешной операции.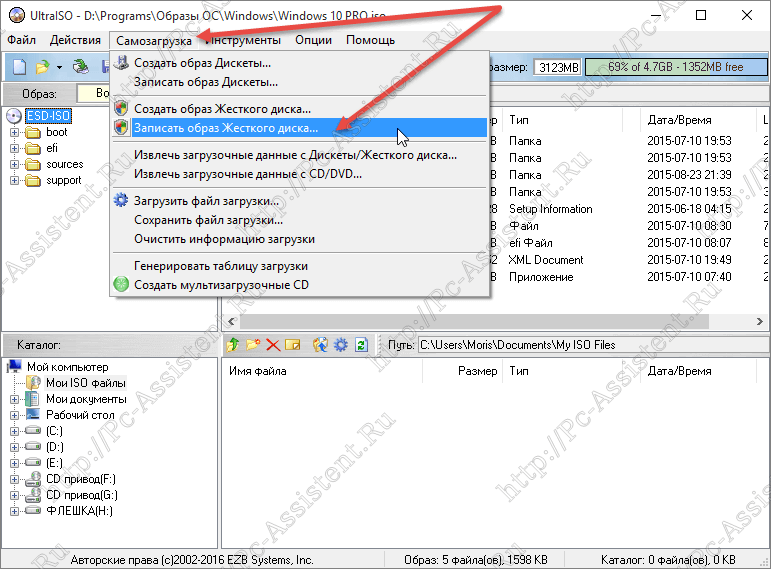 После этого можно выйти из режима восстановления.
После этого можно выйти из режима восстановления.
Восстановление с помощью DISM
Как и в предыдущей главе, когда мы создавали точную копию ОС через DISM, при восстановлении мы будем использовать консоль в режиме восстановления. Сразу хочу предупредить, что со старого диска «C:\» будут удалены все данные, и он будет заново отформатирован. Так что если что-то еще на нем осталось, то стоит это сохранить в другое место.
- Запускаем командную строку точно так же, как мы это делали в прошлой главе.
- Теперь вводим:
diskpart
list volume
- Очень внимательно посмотрите на буквы разделов. Вам нужно сначала выбрать раздел системного диска, а потом уже тот том, на котором хранится образ. Напомню, что буквы тут могут отличаться от того, что вы привыкли видеть в загруженной Виндовс. Дополнительно запомните – какая файловая система (ФС) используется у этих носителей.
- Теперь форматируем системный диск, выбрав его по номеру:
select volume X (X – это номер тома)
- Форматируем этот том:
format fs=ntfs quick
- Как вы могли заметить, но среди дисков есть также том, который имеет небольшой размер от 100 до 1000 МБ.
 Он «Зарезервирован» в системе. В нем хранятся файлы, которые отвечают за начальную загрузку ОС. Проблема в том, что при восстановлении, если этот загрузчик поврежден, то могут появиться проблемы. Поэтому давайте его тоже отформатируем. Выбираем «Зарезервированный» том:
Он «Зарезервирован» в системе. В нем хранятся файлы, которые отвечают за начальную загрузку ОС. Проблема в том, что при восстановлении, если этот загрузчик поврежден, то могут появиться проблемы. Поэтому давайте его тоже отформатируем. Выбираем «Зарезервированный» том:
select volume Y
- Форматируем его в тот же самый формат
format fs=ntfs quick (или format fs=fat32 quick)
- Нам нужно поменять букву диска на другую. Лучше использовать последнюю:
assign letter=Z
- Выходим из режима работы с дисками:
exit
- Теперь посмотрите команду:
dism /apply-image /imagefile:D:\Win10Image.wim /index:1 /ApplyDir:E:\
Правильно установите буквы, сверив со своим списком томов, а потом её запустите:
D – это диск, где находится образ.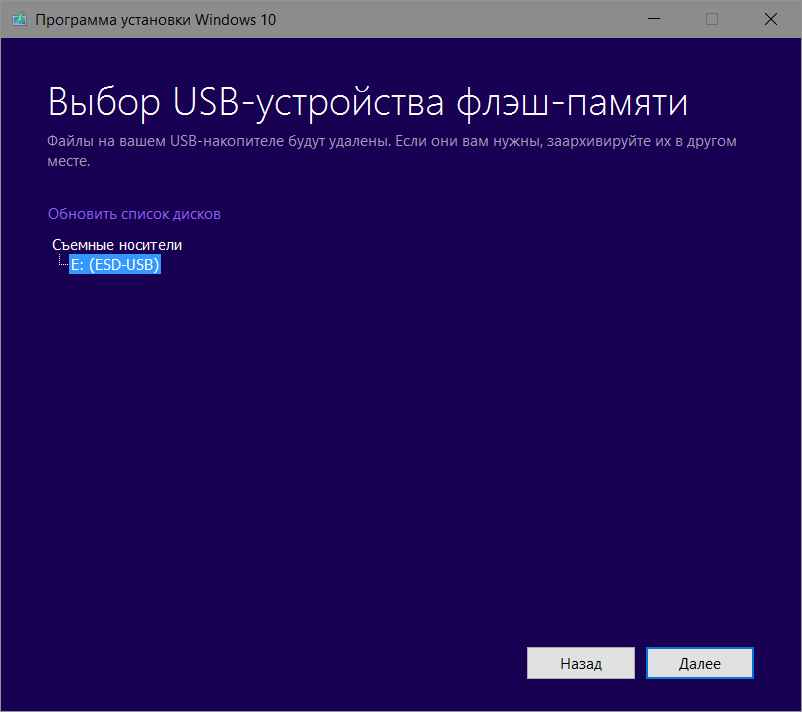
E – это системный диск, который мы восстанавливаем.
- Как только восстановление закончится, нам нужно из носителя загрузить данные на тот самый мелкий том, который отвечает за загрузку Виндовс 10. Вместо «E:» указываем ваш диск с системой:
bcdboot E:\Windows /s Z:
- Вводим поочередно команды
diskpart
- Выделяем этот зарезервированный том, но со старой буквой:
select volume Y
- А теперь удаляем у него нашу букву, которую мы ранее установили через консоль:
remove letter=Z
exit
После этого закрываем командную строку и пробуем обычным образом загрузиться систему.
Способ 3: Dism++
Dism++ – это бесплатная программа, которая работает со встроенной DISM.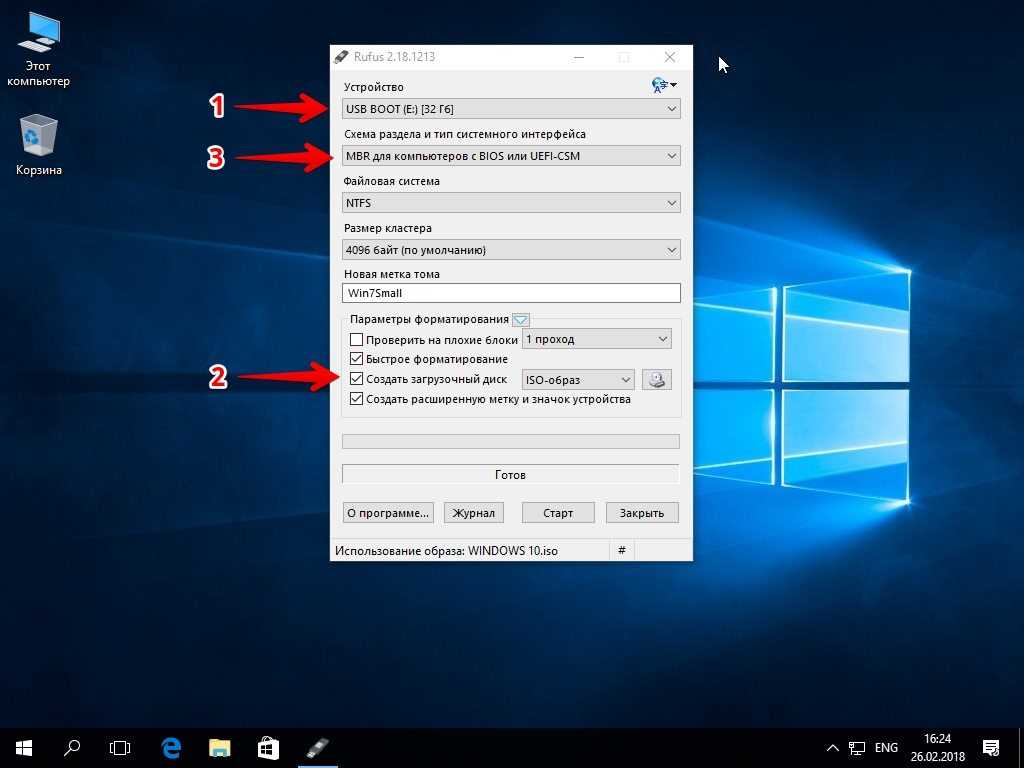 По сути это всего лишь красивая и удобная оболочка для тех, кому неудобно использовать команды консоли.
По сути это всего лишь красивая и удобная оболочка для тех, кому неудобно использовать команды консоли.
- Запускаем программу.
- Соглашаемся и лицензионным соглашением.
- В разделе «Инструменты» найдите вкладку «Дополнительно» и нажмите по кнопке «Бэкап системы».
- Нажмите «Обзор», выберите место, куда вы хотите сохранить образ и введите название. Программа работает с двумя форматами WIM и ESD. Жмем «ОК».
- Ждем пока Backup Windows 10 сохранится.
Восстановление DISM++
В прошлой главе мы сделали полную резервную копию Виндовс 10 с установленными программами и дополнительными настройками. Теперь у вас есть два выхода. Вы можете использовать командную строку, как мы это делали со стандартными DISM++. Или использовать интерфейс этой программы. Но для этого вам нужно создать загрузочную флешку или диск с DISM++.
- После создания загрузочной программы DISM++, с загрузочной флешки винды откройте консоль и в ней пропишите путь к файлу, который запускаем программу Dism++.

- После запуска программы жмем «Восстановление».
- Выбираем образ, куда вы его сохранили.
- После этого ждем восстановления ОС.
На этом все, дорогие друзья. Если что-то было непонятно, или вы увидели ошибку, у вас есть дополнение – срочно пишем в комментарии. Ну а я с вами прощаюсь. До новых встреч, на портале WiFiGiD.RU.
Видео
Как создать резервную копию образа в Windows 10 и восстановить ее при необходимости
Домашняя
Практическое руководство
Защитите все на своем жестком диске с помощью этого руководства.
Линкольн Спектор
Ответственный редактор, PCWorld
amurray@idgкоммуникации.com
Как восстановить неисправный внутренний жесткий диск или твердотельный накопитель? Или если Windows станет настолько запутанной, что станет бесполезной или даже перестанет загружаться?
Вы всегда можете переустановить Windows с нуля. Но после этого вы должны переустановить все свои программы, а потом все перенастроить.
Но если у вас есть под рукой относительно недавняя резервная копия образа, вы можете восстановить Windows, свои программы и конфигурации за несколько минут.
Резервная копия образа и резервная копия файла
Резервная копия образа копирует все на вашем диске, включая разделы и загрузочный сектор. Это единственный способ правильно создать резервную копию вашей установки Windows со всеми вашими программами и настройками. Не путайте это с резервным копированием файлов, при котором копируются только ваши файлы данных (документы, фотографии, электронные таблицы и т. д.).
Резервное копирование файлов является наиболее важным.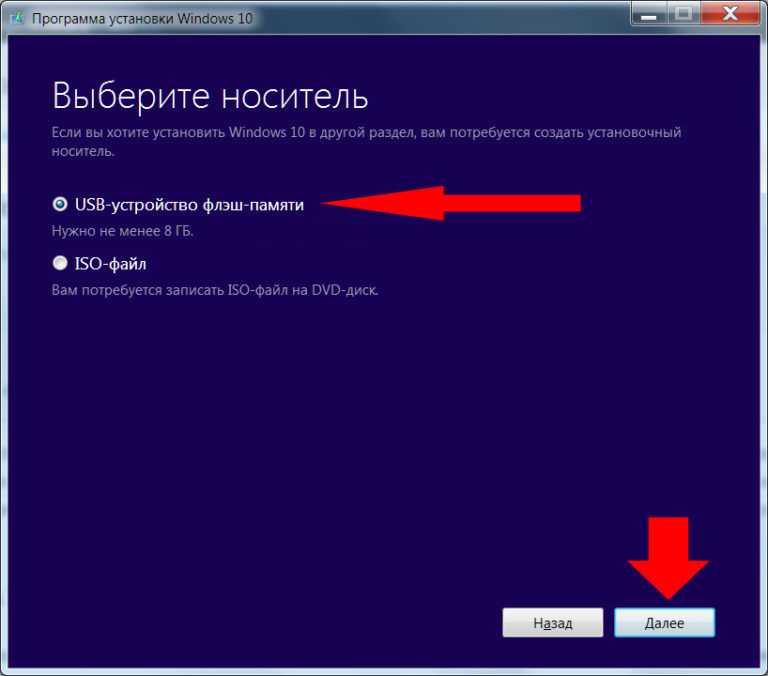 Вы всегда можете переустановить Windows и свои приложения, но вы не можете переустановить свои деловые записи или семейные фотографии. Вы должны ежедневно создавать резервные копии файлов данных. Если вы не делаете их резервные копии регулярно, ознакомьтесь с моими тремя простыми шагами, как это сделать.
Вы всегда можете переустановить Windows и свои приложения, но вы не можете переустановить свои деловые записи или семейные фотографии. Вы должны ежедневно создавать резервные копии файлов данных. Если вы не делаете их резервные копии регулярно, ознакомьтесь с моими тремя простыми шагами, как это сделать.
Для сравнения, резервная копия образа просто избавляет вас от необходимости переустанавливать все заново. Я рекомендую вам создавать резервную копию образа три-четыре раза в год, сохраняя ее на внешний жесткий диск. (Посмотрите наш обзор лучших внешних накопителей, если у вас его еще нет.)
Эта статья посвящена Windows 10. Я уже рассмотрел эту тему для Windows 7 и 8.
Как создать резервную копию образа в Windows 10
1. Подключите внешний жесткий диск — на нем должно быть достаточно свободного места. хранить все на вашем внутреннем диске. (На данный момент лучшим выбором для этой цели является WD My Passport 4 ТБ.) Убедитесь, что Windows может получить доступ к диску.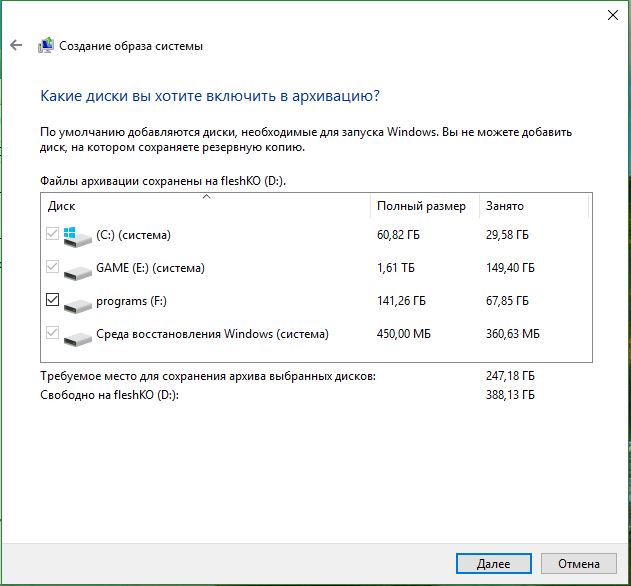
2. Теперь перейдите в Панель управления > Резервное копирование и восстановление (Windows 7) — не беспокойтесь о ярлыке «Windows 7».
3. Нажмите Создайте образ системы в левом верхнем углу.
3. На следующем экране убедитесь, что выбран диск для резервного копирования (или, наоборот, выберите параметр для резервного копирования на DVD-диски или в сетевое расположение).
4. Нажмите Далее , убедитесь, что выбран ваш диск C: (а также любые другие диски, для которых вы хотите создать резервную копию), и нажмите кнопку Начать резервное копирование .
Резервное копирование может занять несколько часов. Вы можете продолжать работу, пока он резервируется. Однако я предпочитаю запускать резервное копирование в конце рабочего дня, чтобы оно ничего не замедляло.
Когда резервное копирование будет завершено, вас спросят, хотите ли вы создать диск восстановления системы. Если на вашем компьютере есть оптический привод, создайте диск.
Если нет, создайте диск восстановления: подключите пустой флэш-диск, откройте инструмент восстановления панели управления, нажмите Создать диск восстановления, и следуйте инструкциям. Или следуйте нашему руководству по созданию диска восстановления. Этот диск позволит вам восстановить образ системы, когда придет время.
Восстановить резервную копию
Когда Windows находится в, казалось бы, безнадежном состоянии, вам нужно войти в среду восстановления, чтобы восстановить образ. Вот три способа сделать это:
- Если вы все еще можете загрузиться в Windows: Выберите Пуск > Настройки > Обновление и безопасность. Выберите Восстановление на левой панели, затем выберите Перезагрузить сейчас.
- Если Windows не загружается и у вас есть диск восстановления системы: Вставьте диск в оптический дисковод и загрузите компьютер. Когда вас попросят «Нажмите любую клавишу…», нажмите любую клавишу.

- Если Windows не загружается и у вас есть диск восстановления: Вставьте флэш-накопитель Recovery в USB-порт и загрузите компьютер. Если ваш компьютер пропускает флэш-накопитель и пытается загрузить Windows, перезагрузите компьютер и войдите в экран настройки (обычно работает F2 ; если это не так, обратитесь к руководству). Ищите вариант загрузки или порядка загрузки. После того, как вы успешно загрузили флешку, выберите язык.
В среде восстановления выберите Устранение неполадок , затем Восстановление образа системы. Следуйте инструкциям.
Автор: lspector, пишущий редактор
Внештатный журналист (а иногда и юморист) Линкольн Спектор писал о технологиях дольше, чем он хотел бы признать. Страстный киноман, он также ведет киноблог на Bayflicks.net.
Загрузочный USB | Как записать образ диска на USB?
«Я хочу сохранить свои данные на USB, но не знаю, как записать образ диска на USB».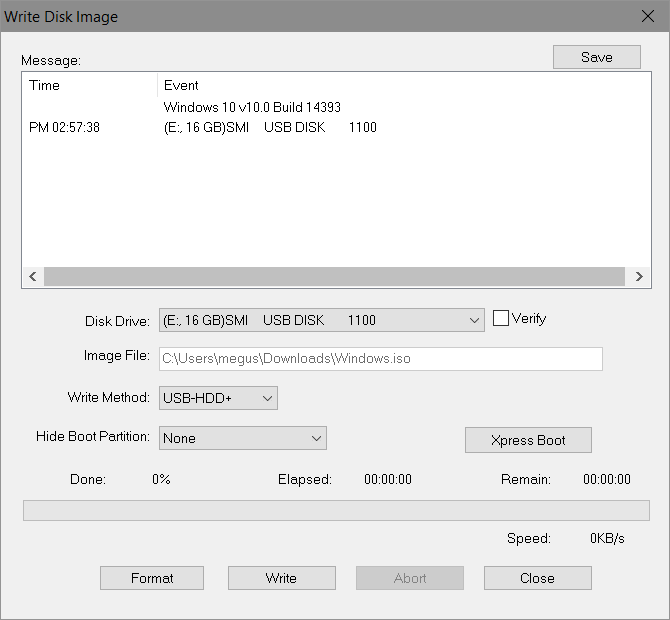
Раньше люди устанавливали Windows в свою систему с компакт-диска, DVD-диска или дискеты. Но с развитием технологий эти оптические носители данных больше не используются.
В настоящее время при покупке любой системы или ноутбука вы можете найти в них уже установленную операционную систему. Или вы можете загрузить его онлайн с цифровой лицензией и установить самостоятельно.
Однако у нас есть внешний установочный носитель, который является загрузочным USB-накопителем. По сравнению с оптическими носителями данных он быстрее и компактнее, что делает его подходящим для настройки вашей системы.
Вы можете быстро записать образ диска на USB с помощью различных программ, доступных в Интернете. Так что ищите подходящего.
- Часть 1: Почему вы хотите использовать загрузочный USB-накопитель?
- Часть 2: Как записать образ диска на USB
- Часть 3: Wondershare UBackit — средство создания образа USB-диска
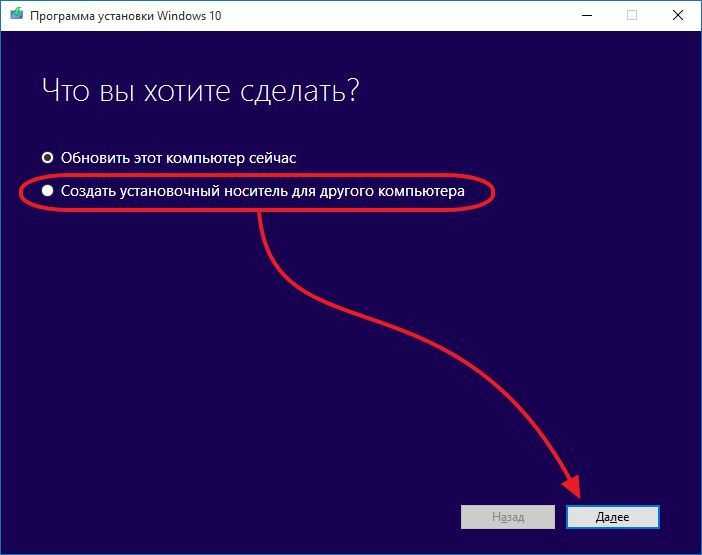 Зачем вам загружать флэш-накопитель USB?
Зачем вам загружать флэш-накопитель USB? Пользователь может захотеть загрузиться с USB-накопителя по следующим причинам:
· Устранение неполадок: Предположим, вы загружаете инструменты диагностики и ремонта на флэш-накопитель USB. Это может помочь вам сохранить данные, когда с компьютером возникает какая-либо проблема.
Загрузитесь с флэш-накопителя USB, если вы хотите устранить неполадки, если ваша система работает неправильно. Вы можете проверить работу жесткого диска, оперативной памяти или любого другого компонента и отремонтировать их должным образом.
· Тестирование нового компьютера: Предположим, вы анализируете систему, чтобы проверить, будет ли она соответствовать вашим требованиям или нет. Вы можете воспользоваться помощью загрузочной флешки, содержащей различные диагностические приложения.
· Загрузка с других компьютеров: Если вам нужно выполнить какую-либо работу, но вы не можете получить доступ к своей системе, у вас есть альтернатива.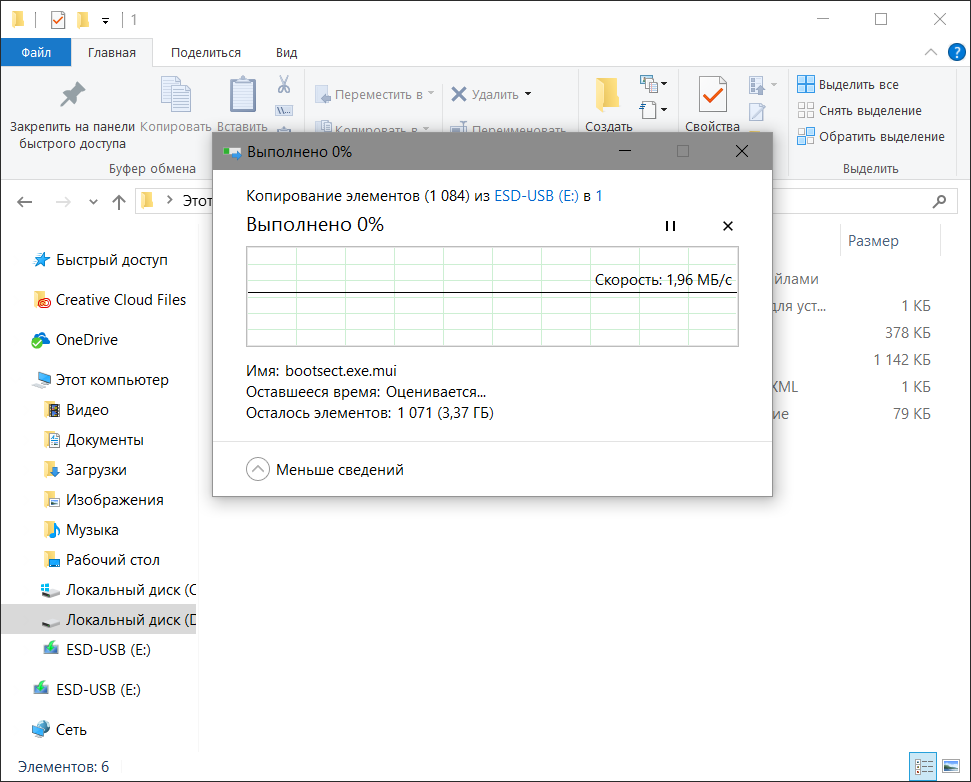 Вы можете использовать загрузочный USB-накопитель на любом другом компьютере.
Вы можете использовать загрузочный USB-накопитель на любом другом компьютере.
Вместо того, чтобы копировать файлы в другую систему, вы можете получить доступ к определенным данным с помощью загрузочного USB-накопителя. Это также помогает сохранить вашу конфиденциальность.
Часть 2: Как записать образ диска на USB
Если вы копируете файлы из образа диска ISO напрямую на USB-накопитель, это неправильно. Это отличается от копирования фотографий, музыки или видео на флэш-накопитель. Вы не можете загрузить систему с скопированными файлами.
Если вы записываете данные на USB-накопитель, только вы можете их прочитать. Поэтому вам необходимо использовать некоторые методы для записи данных, чтобы создать загрузочную флешку. Ниже приведены некоторые способы сделать это:
Копирование образа диска на USB-накопитель с помощью Windows Native Tool Windows имеет функцию «Windows To Go», которая помогает записывать файлы ISO на USB-накопитель. Вы можете использовать этот бесплатный инструмент, если у вас установлена операционная система, такая как Windows 10 Education/Enterprise/Pro или Windows 8/8.1 Enterprise.
Вы можете использовать этот бесплатный инструмент, если у вас установлена операционная система, такая как Windows 10 Education/Enterprise/Pro или Windows 8/8.1 Enterprise.
Это, безусловно, поможет вам записать образ диска ISO на USB-накопитель. Выполните следующие шаги:
Шаг 1: Перейдите на официальный сайт Microsoft и загрузите ISO-файлы Windows. Подключите сертифицированный USB-накопитель к вашей системе.
Шаг 2: Найдите панель управления в вашей системе и нажмите на нее. Найдите там функцию «Windows To Go». Нажмите на него, чтобы продолжить.
Шаг 3: Автоматический поиск всех подключенных USB-накопителей. Выберите USB-накопитель, на который вы хотите записать файлы ISO, и нажмите «Далее». Если это квалифицированный USB, то только вы можете продолжить.
Шаг 4 : Чтобы найти ISO-файл установки Windows, нажмите «Добавить место поиска». Выберите смонтированный файл ISO.
Выберите смонтированный файл ISO.
Шаг 5. Теперь установите пароль BitLocker для шифрования рабочего места Windows To Go.
Начнется запись файлов ISO-образа Windows на выбранный вами USB-накопитель.
Запись ISO на USB с помощью стороннего инструментаЕсли у вас нет сертифицированного USB-накопителя, вы можете использовать сторонний инструмент, такой как Win32 Disk Imager, для записи образа диска на USB-накопитель. Win32 Disk Imager — это бесплатное стороннее программное обеспечение, используемое для создания образов и клонирования дисков.
Это может помочь вам записать необработанные образы дисков на USB-накопитель из Windows. Этот инструмент также может помочь вам создать резервный образ диска USB-накопителя. Затем используйте образ резервной копии для восстановления исходного USB-накопителя.
Ниже перечислены функции этого инструмента:
- Verify Image
- Дополнительные контрольные суммы
- Выделенные разделы только для чтения
- Сохранить последнюю открытую папку
- Дополнительные языковые переводы
Запись файла образа IMG или ISO на USB-накопитель
Шаг 1: Загрузите Win32 Imager, установите и запустите его от имени администратора.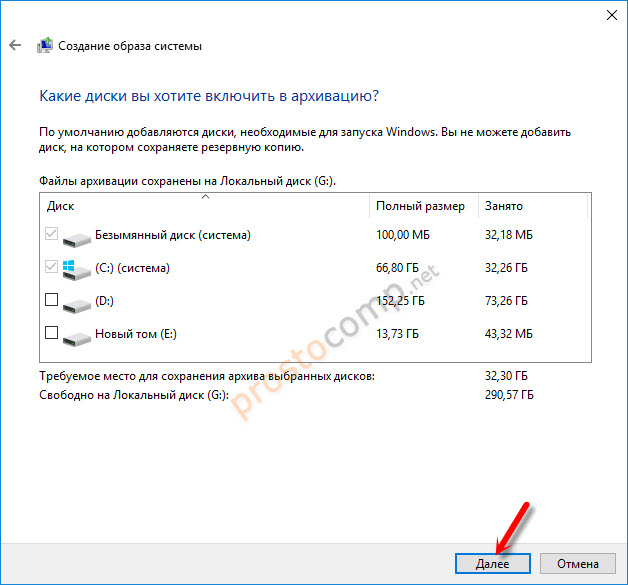
Шаг 2: Нажмите на значок папки, просмотрите ее и выберите файл .img или .iso.
Шаг 3: Выберите USB-накопитель из раскрывающегося списка устройств.
Шаг 4 : Нажмите кнопку «Запись». Он запишет образ на ваш USB-накопитель.
Часть 3: Wondershare UBackit — инструмент для создания образа диска USB
Wondershare UBackit — это фантастическая программа для работы с образами USB-дисков. Кроме того, он имеет расширенную функцию клонирования диска, которая помогает вам поддерживать вторую копию диска.
С помощью функции клонирования вы сможете быстро создать резервную копию всех сохраненных файлов/папок на диске. Например, предположим, что вы столкнулись с поврежденным жестким диском или меняете систему.
Затем используйте функцию клонирования диска Wondershare UBackit. Это решит все ваши проблемы. Чтобы перейти к клонированию, вы можете выполнить следующие шаги:
НАЧАТЬ ПРОБНУЮ ПРОБНУЮ ВЕРСИЮ НА 1 МЕСЯЦ Купить сейчас
Шаг 1: Запустите Wondershare UBackit, выберите функцию «Резервное копирование и восстановление» и нажмите на нее. Далее найдите кнопку «Создать новый» и нажмите на нее.
Далее найдите кнопку «Создать новый» и нажмите на нее.
Далее вы можете увидеть опцию «Резервное копирование диска». Выберите его.
Шаг 2: Вы увидите список доступных дисков. Выберите диск, резервную копию которого хотите создать, и нажмите кнопку «Выбрать».
Шаг 3: Теперь выберите предпочтительное место для сохранения резервной копии диска (например, внешний источник или другой диск).Там вы увидите список всех доступных дисков или внешних хранилищ. Не забудьте проверить, достаточно ли места для нового диска.
Шаг 4: Нажмите кнопку «Резервное копирование» и немного подождите. Затем приложение покажет на экране ход процесса резервного копирования диска.
Шаг 5: Наконец, UBackit покажет сообщение о завершении процесса резервного копирования диска. Теперь вы можете просматривать, управлять и восстанавливать резервную копию с панели управления UBackit.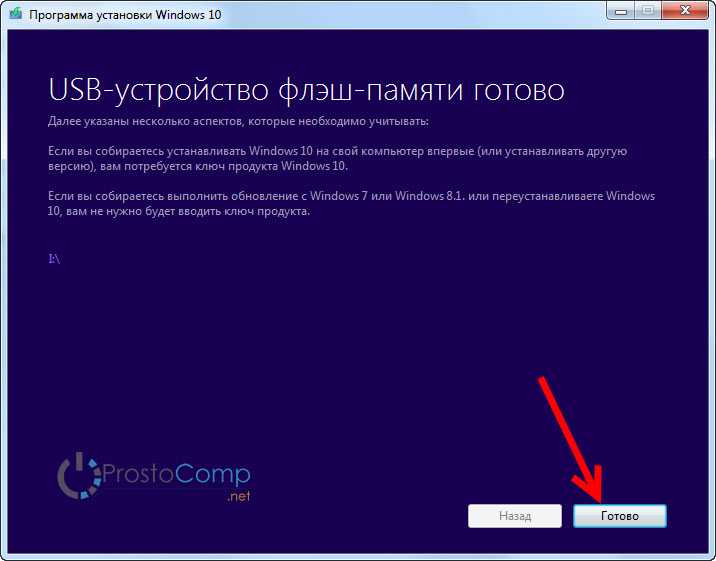


 Не обращаем на них внимания, они идут в комплекте.
Не обращаем на них внимания, они идут в комплекте.

 Он «Зарезервирован» в системе. В нем хранятся файлы, которые отвечают за начальную загрузку ОС. Проблема в том, что при восстановлении, если этот загрузчик поврежден, то могут появиться проблемы. Поэтому давайте его тоже отформатируем. Выбираем «Зарезервированный» том:
Он «Зарезервирован» в системе. В нем хранятся файлы, которые отвечают за начальную загрузку ОС. Проблема в том, что при восстановлении, если этот загрузчик поврежден, то могут появиться проблемы. Поэтому давайте его тоже отформатируем. Выбираем «Зарезервированный» том: