Загрузочная флешка Windows 10 | remontka.pro
  windows | для начинающих | программы
В этой пошаговой инструкции подробно о том, как создать загрузочную флешку Windows 10 различными способами. Впрочем, способы не особенно изменились по сравнению с предыдущей версией операционной система: так же, как и раньше, ничего сложного в этой задаче нет, за исключением, разве что возможных нюансов, связанных с загрузкой EFI и Legacy в некоторых случаях.
В статье описан как официальный метод сделать загрузочную флешку с оригинальной Windows 10 Pro и Home x64 и 32-бит посредством фирменной утилиты Microsoft Installation Media Creation Tool, так и другие способы и бесплатные программы, которые помогут вам в записи установочного USB накопителя из ISO образа с Windows 10 для установки ОС в системах UEFI и Legacy, на GPT и MBR диск или восстановления системы. В дальнейшем может пригодиться пошаговое описание процесса установки: Установка Windows 10 с флешки.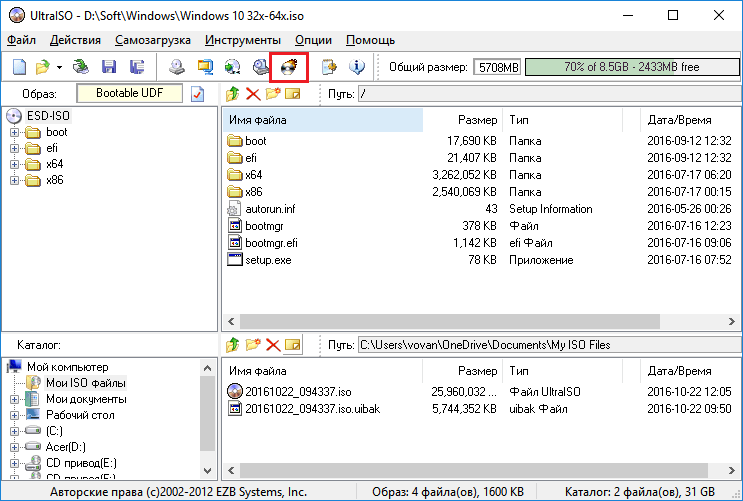
Загрузочная флешка Windows 10 официальным способом
Сразу после выхода финальной версии новой ОС, на сайте Microsoft появилась утилита Windows 10 Installation Media Creation Tool (сегодня Microsoft Media Creation Tool), позволяющая создать загрузочную флешку для последующей установки системы, автоматически загружающая на накопитель последнюю выпущенную финальную версию Windows 10 и создающая USB-накопитель для загрузки как в UEFI так и в Legacy режиме, подходящий для GPT и MBR дисков HDD и SSD.
Тут важно отметить, что с помощью данной программы вы получаете оригинальную Windows 10 Pro (Профессиональная, в том числе для рабочих станций), Home (Домашняя), Home для одного языка с сайта Майкрософт. И в полной мере такая флешка подходит в том случае, если у вас либо есть ключ Windows 10, либо на компьютере или ноутбуке уже была установлена лицензионная Windows 10 или 8.
Шаги по созданию загрузочной флешки Windows 10 официальным способом будут выглядеть следующим образом, сам накопитель желательно подключить сразу, размер — не менее 8 Гб, данные с нее в процессе будут удалены:
- Скачать утилиту для создания загрузочной флешки Windows 10 Microsoft Installation Media Creation Tool можно с официального сайта https://www.microsoft.com/ru-ru/software-download/windows10, нажав кнопку «Скачать средство сейчас».
- Запустите загруженную утилиту и примите условия лицензионного соглашения.
- Выберите пункт «Создать установочный носитель USB-устройство флэш памяти» и нажмите «Далее».

- Через некоторое время появится окно выбора архитектуры, языка системы и её выпуска. По умолчанию установлены рекомендуемые параметры, в соответствии с характеристиками текущей системы, но сняв отметку, вы можете выбрать другой язык или разрядность — 64-бит или 32-бит. Учитывайте, что в одном образе содержатся сразу все редакции Windows 10: в поле выпуск ничего поменять нельзя, выбор профессиональной или домашней версии ОС происходит во время установки.
- В случае, если вы сняли отметку «Использовать рекомендуемые параметры для этого компьютера» и выбрали иную разрядность или язык, вы увидите предупреждение: «Убедитесь, что выпуск установочного носителя соответствует выпуску Windows на компьютере, на котором вы будете его использовать». Учитывая, что на данным момент времени в образе содержатся сразу все выпуски Windows 10, обычно на это предупреждение не следует обращать внимания.
- Выберите пункт «USB-устройство флэш-памяти», если требуется, чтобы программа сама записала загрузочную установочную флешку, либо, при желании, вы можете выбрать пункт «ISO-файл», чтобы скачать оригинальный образ Windows 10 и записать его на USB или DVD самостоятельно.

- Выберите накопитель, который будет использоваться из списка. Важно: все данные с флешки или внешнего жесткого диска (со всех его разделов) будут удалены. При этом, если вы создаете установочный накопитель на внешнем жестком диске или на USB накопителе размером более 32 Гб, вам пригодятся сведения в разделе «Дополнительная информация» в конце этой инструкции.
- Начнется скачивание файлов установки Windows 10, а затем — их запись на флешку: Создание установочного накопителя. Эти этапы могут занять продолжительное время.
- По завершении вы получите сообщение «USB-устройство флэш-памяти готово», можно закрыть утилиту и использовать созданный накопитель.
По окончании у вас будет готовый накопитель с оригинальной Windows 10 последней версии, который пригодится не только для чистой установки системы на системах UEFI и Legacy (CSM), но и для ее восстановления в случае сбоев.
5 способов сделать загрузочную установочную флешку Windows 10 — видео инструкция
youtube.com/embed/0arMoHdivqA» frameborder=»0″ allowfullscreen=»allowfullscreen»/>Также могут оказаться полезными некоторые дополнительные способы создания установочного накопителя Windows 10 x64 и x86 для систем UEFI GPT и BIOS MBR, описанные ниже.
Создание загрузочной флешки Windows 10 без программ
Вы можете сделать загрузочную флешку Windows 10 вообще без программ: это требует, чтобы ваша материнская плата (на том компьютере, где будет использоваться загрузочная флешка) была с ПО UEFI (большинство материнских плат последних лет), т.е. поддерживала EFI-загрузку, а установка проводилась на диск HDD или SSD с таблицей разделов GPT (или было не критичным удаление всех разделов с него).
Вам потребуется: образ ISO с системой и USB накопитель подходящего объема, отформатированный в FAT32 (обязательный пункт для данного способа). Причем если он уже в нужной файловой системе, имеющиеся данные с него удалять не обязательно. Сами же действия по созданию загрузочной флешки Windows 10 состоят из следующих шагов:
- Смонтируйте образ Windows 10 в системе, в последних версиях ОС это можно сделать, нажав по файлу образа правой кнопкой мыши и выбрав пункт «Подключить».

- Скопируйте все содержимое, все файлы и папки, из смонтированного образа на USB накопитель.
Готово. Теперь, при условии, что на компьютере выставлен режим загрузки UEFI, вы можете легко загрузиться и установить Windows 10 с изготовленного накопителя. Для того, чтобы выбрать загрузку с флешки, лучше всего воспользоваться Boot Menu материнской платы.
Использование Rufus для записи установочного USB
Если ваш компьютер или ноутбук не имеет UEFI (то есть у вас обычный БИОС) или по какой-то иной причине предыдущий способ не подошел, Rufus — отличная программа (и на русском языке), чтобы быстро сделать загрузочную USB флешку для установки Windows 10 для самых разных систем.
В программе достаточно указать USB накопитель, на который будет произведена запись, нажать кнопку «Выбрать», чтобы указать путь к образу ISO с Windows 10 (также вы можете скачать Windows 10 прямо в Rufus), а в поле «Параметры образа» указать «Стандартная установка Windows».
Также следует обратить внимание на выбор пунктов в «Схема раздела» и «Целевая система».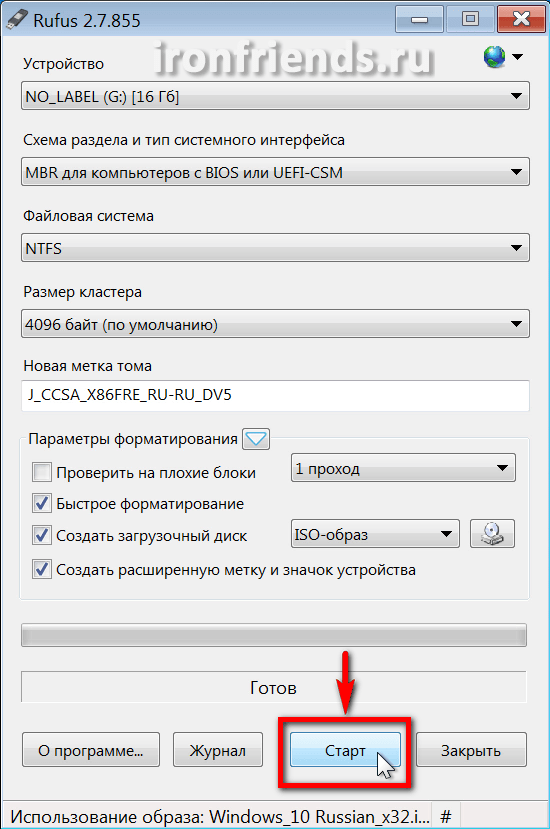
- Для компьютеров с обычным БИОС или для установки Windows 10 на компьютере с UEFI на диск MBR выбираем «MBR» в качестве схемы разделов и «BIOS или UEFI-CSM» в целевой системе.
- Для компьютеров с UEFI для установки на GPT диск выбираем соответствующие параметры.
После этого достаточно нажать «Старт» и дождаться завершения копирования файлов на флешку. Более подробно о доступных настройках в программе, видео инструкция и официальный сайт утилиты — Загрузочная флешка Windows 10 в Rufus.
Загрузочная флешка Windows 10 с помощью UltraISO
Программа UltraISO, служащая для создания, изменения и записи ISO образов, очень популярна у пользователей и, в том числе, может быть использована для того, чтобы сделать загрузочную флешку.
Процесс создания состоит из следующих шагов:
- Открыть образ ISO Windows 10 в UltraISO через меню Файл — Открыть.
- В пункте меню «Самозагрузка» выбрать пункт «Записать образ жесткого диска».

- С помощью мастера записать установочный образ на USB накопитель, какие-либо параметры обычно менять не требуется.
Более подробно процесс описан у меня в руководстве Создание загрузочной флешки в UltraISO.
Программа Windows 7 USB/DVD Download Tool
Официальная бесплатная утилита Microsoft, изначально созданная для записи образа Windows 7 на DVD-диск или USB накопитель не потеряла актуальности и с выходом новых версий ОС — ее все так же можно использовать, если вам нужен дистрибутив для установки.
Процесс создания загрузочной флешки Windows 10 в данной программе состоит из 4-х шагов:
- Выберите образ ISO с Windows 10 на вашем компьютере и нажмите «Next» (Далее).
- Выберите: USB device — для загрузочной флешки или DVD — для создания диска.
- Выберите USB накопитель из списка. Нажмите кнопку «Begin copying» (появится предупреждение о том, что все данные с флешки будут удалены).
- Дождитесь окончания процесса копирования файлов.

На этом создание Flash-диска завершено, можно начинать им пользоваться.
Скачать Windows 7 USB/DVD Download Tool на данный момент можно со страницы на официальном сайте Майкрософт — https://www.microsoft.com/en-us/download/details.aspx?id=56485
WinSetupFromUSB для создания мультизагрузочной флешки
WinSetupFromUSB — одни из моих любимых программ для целей записи загрузочных и мультизагрузочных USB. Ее можно использовать и для Windows 10, причем с помощью программы вы можете создать одну флешку с разными образами Windows 10.
Процесс (в базовом варианте, без учета нюансов) будет состоять из выбора USB накопителя, установки отметки «Autoformat it with FBinst» (в случае если образ не добавляется к уже имеющимся на флешке), указания пути к ISO образу Windows 10 (в поле для Windows Vista, 7, 8, 10) и нажатия кнопки «Go». Для детальной информации: Инструкция и видео по использованию WinSetupFromUSB.
Дополнительная информация
Некоторые дополнительные сведения, которые могут быть полезны в контексте создания загрузочной флешки Windows 10:
- Загрузиться с флешки проще всего, используя Boot Menu, а не изменяя параметры загрузки в БИОС или UEFI.
 Если в меню загрузки накопитель отображается 2 раза — с пометкой UEFI (или EFI) и без неё, для установки на GPT диск выбирайте с пометкой, для установки на MBR — без пометки.
Если в меню загрузки накопитель отображается 2 раза — с пометкой UEFI (или EFI) и без неё, для установки на GPT диск выбирайте с пометкой, для установки на MBR — без пометки. - В последнее время получил несколько комментариев о том, что при использовании внешнего USB диска (HDD) для создания загрузочного накопителя, он приобретает файловую систему FAT32 и его объем меняется: в данной ситуации, после того, как файлы установки на диске больше не нужны, нажмите клавиши Win+R, введите diskmgmt.msc и в управлении дисками удалите все разделы с этого накопителя, после чего отформатируйте его с нужной вам файловой системой. Либо используйте инструкцию: Как удалить разделы на флешке.
- Установку с флешки можно произвести не только загрузившись с неё в БИОС, но и запустив файл setup.exe с накопителя: единственное условие в данном случае — разрядность устанавливаемой системы должна совпадать с устанавливаемой (а на компьютере должна быть установлена система не старше Windows 7).
 Если же вам нужно поменять 32-бит на 64-бит, то установку следует производить как описано в материале Установка Windows 10 с флешки.
Если же вам нужно поменять 32-бит на 64-бит, то установку следует производить как описано в материале Установка Windows 10 с флешки. - После работы официальной утилиты Майкрософт для создания установочного USB на диске могут остаться папки ESD и Windows.BT, их можно удалить.
По сути, для того, чтобы сделать установочную флешку Windows 10 подходят все способы, которые работают для Windows 8.1, в том числе через командную строку, многочисленные программы для создания загрузочной флешки. Так что, если вам не хватило описанных выше вариантов, вы можете смело использовать любой другой для предыдущей версии ОС.
А вдруг и это будет интересно:
Как создать загрузочную флешку Windows 10
Привет, друзья. Как создать загрузочную флешку Windows 10? Она вам понадобится для установки этой операционной системы. Microsoft, активно заботясь о продвижении Windows 10 в массы, предприняла максимум усилий, дабы процесс установки и предшествующий ему процесс создания установочного носителя выполнялись максимально просто, в юзабилити-формате, чтобы установить «Десятку» мог даже новичок в компьютерном деле. Компания создала специальную утилиту Media Creation Tool для загрузки дистрибутива Windows 10 и записи его на флешку. Мы рассмотрим в этой публикации, как с помощью утилиты от Microsoft создаётся установочная флешка, и также мы рассмотрим альтернативные варианты её создания, которые вы сможете использовать, если у вас что-то не получится с Media Creation Tool, либо же вы просто сочтёте эти варианты более подходящими вам.
Компания создала специальную утилиту Media Creation Tool для загрузки дистрибутива Windows 10 и записи его на флешку. Мы рассмотрим в этой публикации, как с помощью утилиты от Microsoft создаётся установочная флешка, и также мы рассмотрим альтернативные варианты её создания, которые вы сможете использовать, если у вас что-то не получится с Media Creation Tool, либо же вы просто сочтёте эти варианты более подходящими вам.
Как создать загрузочную флешку Windows 10
Требования к флешке
Друзья, если вы хотите создать загрузочную флешку Windows 10 с использованием официального дистрибутива, в частности, с использованием утилиты от Microsoft Media Creation Tool, вам понадобится флешка с номинальным объёмом не менее 4 Гб. Можно и с минимальным 4 Гб, но чтобы она могла фактически уместить в себе объём 3,78 Гб. Именно столько весит установочная флешка с 64-битной Windows 10 в её актуальной на дату написания статьи версии 2004, записанная утилитой Media Creation Tool. Размер флешки по факту записи другими программами может отличаться.

Примечание: друзья, если вы не устанавливаете операционную систему на чистый жёсткий диск, если у вас текущая система загружается хотя бы в среде восстановления, вам не обязательно создавать загрузочную флешку Windows 10. Вы можете переустановить систему без внешнего носителя. Есть много способов, как это выполнить, читайте о них в статье «Установка Windows 10». Но даже если у вас чистый жёсткий диск, вы можете записать на флешку с любым малым объёмом любой авариный WinPE, в его среде выполнить разметку диска, запустить браузер и скачать установочный ISO Windows 10. А потом в той же среде WinPE запустить установку системы со смонтированного ISO или прибегнуть к помощи специальных программ для установки Windows. Об этих возможностях WinPE на примере рассмотрения WinPE 10-8 Sergei Strelec читайте в статье «Как установить Windows с помощью Live-диска от Sergei Strelec».
Ну а теперь давайте непосредственно по теме, как создать загрузочную флешку Windows 10.
Media Creation Tool
Утилита Media Creation Tool – это официальный способ создания установочной флешки Windows 10.
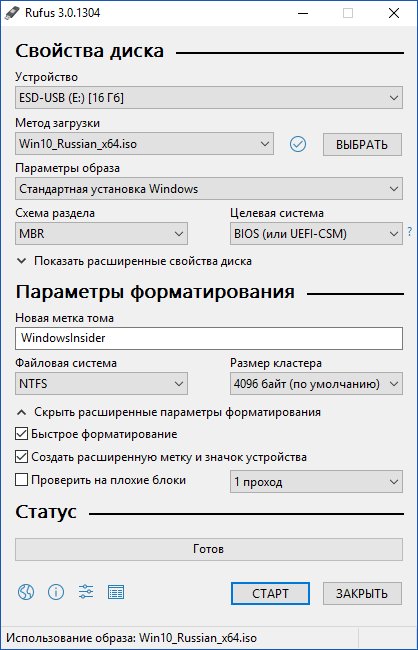 Способ хорош тем, что утилита создаёт универсальную флешку, подходящую для загрузки и в UEFI, и в Legacy режиме работы BIOS компьютера. Т.е. если вы не знаете, какой у вас режим BIOS, вам не нужно заморачиваться этими вещами, у вас будет флешка на оба случая, и вы точно запустите свой компьютер с неё. Для скачивания утилиты идём на официальный сайт Microsoft:
Способ хорош тем, что утилита создаёт универсальную флешку, подходящую для загрузки и в UEFI, и в Legacy режиме работы BIOS компьютера. Т.е. если вы не знаете, какой у вас режим BIOS, вам не нужно заморачиваться этими вещами, у вас будет флешка на оба случая, и вы точно запустите свой компьютер с неё. Для скачивания утилиты идём на официальный сайт Microsoft:Нажимаем «Скачать средство сейчас».Скачиваем Media Creation Tool, в своём названии утилита также будет содержать указание на версию Windows 10. Далее запускаем утилиту.Жмём «Принять» на этапе лицензионного соглашения.Выбираем «Создать установочный носитель».Если вы, друзья, создаёте флешку для переустановки Windows 10 на текущем компьютере, на этапе выбора языка и архитектуры можете оставить всё, как есть. Media Creation Tool подбирает дистрибутив с используемой в текущей системе архитектурой и языковой локализацией. Но если вы создаёте установочную флешку для другого компьютера или просто хотите изменить язык и архитектуру, то снимайте галочку «Использовать рекомендуемые параметры для этого компьютера».

И выбирайте нужные вам язык и архитектуру. На этом этапе также будет графа «Выпуск», ранее она позволяла нам выбрать редакцию Windows 10. Однако нынче она неактивна, дистрибутив операционной системы поставляется по всеми пользовательскими редакциями, и, если у нас не OEM-устройство с лицензионной Windows 10, то нужную нам редакцию мы сможем выбрать в процессе установки системы.
Далее у нас этап выбора носителя, здесь оставляем выбор по умолчанию «USB-устройство флеш-памяти».
Выбираем нашу флешку в перечне определённых утилитой съёмных носителей.Далее будет этап загрузки дистрибутива Windows 10.Потом – непосредственно создания носителя.И всё: установочная флешка готова.
***
Друзья, если вас что-то не получается с Media Creation Tool, вы можете отдельно скачать дистрибутив Windows 10 в его ISO-образе с того же официального сайта Microsoft, но с некоторыми уловками. Детали смотрите в статье «Как скачать ISO-образы дистрибутива Windows 10». Либо же можете скачать дистрибутив с любого иного источника, способов скачать Windows 10 очень много.
 А потом вам нужно записать установочный ISO на флешку одним из предложенных ниже способов.
А потом вам нужно записать установочный ISO на флешку одним из предложенных ниже способов.
Штатные возможности Windows
Если у вас UEFI-компьютер, друзья, вам, чтобы создать загрузочную флешку Windows 10, в принципе, не нужно никаких программ. Вы всё можете сделать с помощью системного проводника в три шага. Шаг 1: форматируем флешку. Вызываем на ней в проводнике контекстное меню, выбираем «Форматировать».
Файловая система должна быть выбрана FAT32. Жмём «Начать».
Шаг 2: подключаем установочный ISO. Делаем на файле образа двойной клик и таким образом подключаем его содержимое для отображения в проводнике (только в системах Windows 8.1 и 10, для Windows 7 требуется установка специальных программ для монтирования ISO-образов). Шаг 3: выделяем всё содержимое файла ISO и копируем его на отформатированную флешку.
Если же у вас компьютер со старой BIOS Legacy или компьютер новый, но работает в Legacy-режиме, вам ещё нужно дополнительно сделать раздел флешки активным.
 Как это сделать, смотрите в этой статье.
Как это сделать, смотрите в этой статье.Программы для записи загрузочных флешек
Создать загрузочную флешку для нужного режима BIOS — UEFI или Legacy — можно с помощью специальных программ. Вот их перечень из числа рассмотренных на нашем сайте со ссылками на детальные мануалы по работе с ними:
При этом программа WinSetupFromUSB может записывать и флешки только для режима Legacy, и универсальные флешки для обоих режимов Legacy и UEFI. А программа WinUSB и та же WinSetupFromUSB могут записывать мультизагрузочные флешки.
Метки к статье: Флешка Windows 10 Флешка UEFI и Legacy
Как создать загрузочную флешку Windows 10 с помощью командной строки
Привет спецам! Кто скажет точно, можно ли создать загрузочную флешку Windows 10 с помощью командной строки, чтобы с неё можно было установить Windows 10 на ноутбук с включенным UEFI, а также на простой компьютер с обычным БИОС?
К кому на сайт не зайди, все сразу советуют утилиту MediaCreationToolx64. exe, мол с помощью неё флешка точно создастся и будет загрузочной! А что же тогда командная строка и привычные ещё с Windows 7 команды diskpart? Ведь утилиту от Майкрософт — MediaCreationToolx64.exe не получиться использовать, если у вас нет интернета. Также в нужный момент может не оказаться под руками популярных утилит для создания загрузочной флешки: WinSetupFromUSB и Rufus, а командная строка всегда рядом!
exe, мол с помощью неё флешка точно создастся и будет загрузочной! А что же тогда командная строка и привычные ещё с Windows 7 команды diskpart? Ведь утилиту от Майкрософт — MediaCreationToolx64.exe не получиться использовать, если у вас нет интернета. Также в нужный момент может не оказаться под руками популярных утилит для создания загрузочной флешки: WinSetupFromUSB и Rufus, а командная строка всегда рядом!
Как создать загрузочную флешку Windows 10 с помощью командной строки
Привет друзья! Если эти строки читает неискушённый в компьютерных делах читатель, то он обязательно отметит для себя, что бывают простые компьютеры и какие-то новые машины с интерфейсом UEFI. В двух словах, при всём желании, разницу не объяснить, но у нас есть подробная статья — БИОС UEFI, кому интересно читайте.
Наш читатель прав во всём и на нашем сайте должна быть инструкция о создании загрузочной флешки Windows 10 с помощью командной строки. Подготовленную таким образом флешку можно будет использовать для установки на любой компьютер или ноутбук, независимо от того, включен у него интерфейс UEFI или отключен, то есть на диск GPT, а также MBR.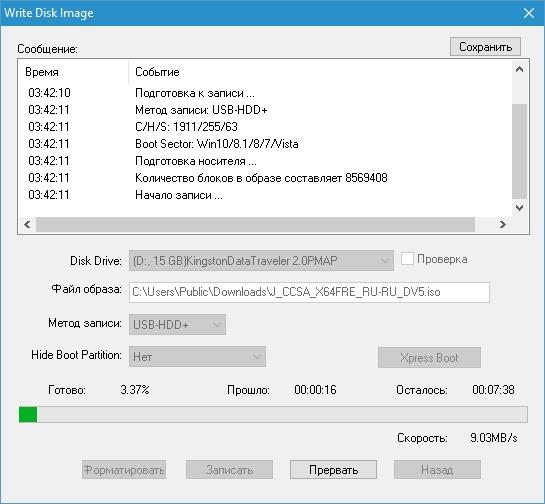
Способ, который я предложу ниже, подойдёт даже начинающему пользователю, так как вводить в командную строку будет нужно всего несколько простейших команд.
Все вы знаете, что на современных компьютерах и ноутбуках обычный БИОС заменён интерфейсом UEFI, а данный стандарт может загружаться только с носителя, отформатированного в файловую систему FAT32. Если вы создавали загрузочную флешку Windows 10 в фирменной от разработчика программе MediaCreationToolx64.exe,то должны были обратить внимание, что создаваемая флешка форматируется всегда (выбора нет) в файловую систему FAT32, а значит с неё можно установить Windows 10 на компьютер или ноутбук с включенным интерфейсом UEFI. Также с такой флешки можно установить систему на простой компьютер или ноутбук с выключенным UEFI, то есть вот и получается универсальная загрузочная флешка с Windows 10.
При создании загрузочной флешки в командной строке у нас выбор есть и мы можем отформатировать загрузочную флешку в формат NTFS, но тогда на ноутбук с UEFI вы Win 10 не установите, так как интерфейс UEFI может грузиться только с накопителя отформатированного FAT. Значит форматируем флешку в FAT32.
Значит форматируем флешку в FAT32.
Подсоединяем флешку к компьютеру.
Открываем командную строку от имени администратора и вводим команды:
diskpart
list disk отображаются все накопители
Наша флешка 16 ГБ, обозначена как Диск 2 (в вашем случае может быть другая цифра).
Я ввожу команду
select disk 2
clean происходит очистка накопителя
create partition primary
select partition 1
active на флешке создаётся активный раздел
Форматируем флешку в файловую систему FAT32.
format fs=FAT32 QUICK
assignфлешке назначается буква дискаСкачиваем ISO-образ Windows 10на официальном сайте Майкрософт. Щёлкаем на нём два раза левой мышью, образ подсоединяется к виртуальному дисководу.Заходим в него, выделяем все файлы Windows 10 левой мышью и жмём Копировать.Заходим на флешку, щёлкаем правой мышью на пустом пространстве и выбираем Вставить.По окончании копирования файлов загрузочная флешка Win 10 готова.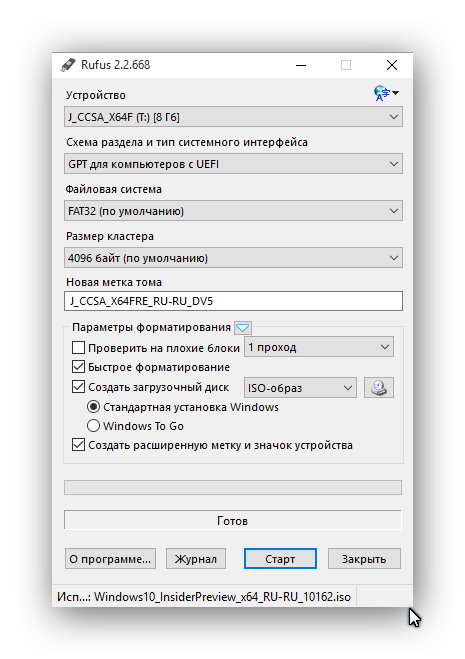
Друзья, есть ещё один способ создания загрузочной флешки Windows 10 и он будет на несколько ходов проще этого, о нём я расскажу в следующей статье.
Метки к статье: Флешка Windows 10 Системные функции GPT MBR UEFI
Как создать загрузочную флешку с Windows 10 для UEFI
Мы не раз упоминали ранее о том факте, что рано или поздно все пользователи компьютеров и ноутбуков сталкиваются с необходимостью установки операционной системы. Еще на начальном этапе данной процедуры может возникнуть проблема, когда ОС наотрез отказывается видеть накопитель. Вероятнее всего дело в том, что он был создан без поддержки UEFI. Поэтому в сегодняшней статье мы расскажем вам о том, как создать загрузочную флешку с UEFI для Windows 10.
Создаем загрузочную флешку с Windows 10 для UEFI
UEFI – это интерфейс управления, который позволяет операционной системе и микропрограммам корректно взаимодействовать между собой. Он пришел на смену известному всем BIOS.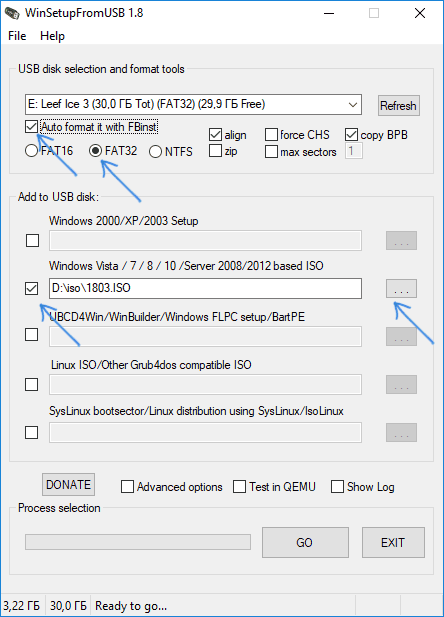 Проблема в том, что для установки ОС на компьютер с UEFI приходится создавать накопитель с соответствующей поддержкой. В противном случае могут возникнуть сложности в процессе инсталляции. Есть два основных метода, которые позволят достичь нужно результата. О них мы и расскажем далее.
Проблема в том, что для установки ОС на компьютер с UEFI приходится создавать накопитель с соответствующей поддержкой. В противном случае могут возникнуть сложности в процессе инсталляции. Есть два основных метода, которые позволят достичь нужно результата. О них мы и расскажем далее.
Способ 1: Media Creation Tools
Мы сразу хотели бы обратить ваше внимание на тот факт, что этот способ подходит лишь в том случае, когда загрузочная флешка создается на компьютере или ноутбуке с UEFI. В ином случае накопитель будет создан с «заточкой» под BIOS. Для реализации задуманного вам понадобится утилита Media Creation Tools. Загрузить ее можно по ссылке ниже.
Скачать Media Creation Tools
Сам же процесс будет выглядеть следующим образом:
- Подготовьте флешку, на которую в дальнейшем будет загружена операционная система Windows 10. Объем памяти накопителя должен быть не менее 8 гб. Кроме того, стоит предварительно отформатировать ее.
Подробнее: Утилиты для форматирования флешек и дисков
- Запустите Media Creation Tool.
 Необходимо будет немного подождать, пока завершится подготовка приложения и ОС. Как правило, это занимает от нескольких секунд до минут.
Необходимо будет немного подождать, пока завершится подготовка приложения и ОС. Как правило, это занимает от нескольких секунд до минут. - Спустя некоторое время вы увидите на экране текст лицензионного соглашения. Ознакомьтесь с ним по желанию. В любом случае для продолжения необходимо принять все указанные условия. Для этого нажмите кнопку с одноименным названием.
- Далее вновь появится окно подготовки. Придется вновь немного подождать.
- На следующем этапе программа предложит выбор: обновить ваш компьютер или же создать установочный накопитель с операционной системой. Выбираем второй вариант и жмем кнопку «Далее».
- Теперь нужно указать такие параметры, как язык Windows 10, выпуск и архитектуру. Предварительно не забудьте снять галочку напротив строки «Использовать рекомендованные параметры для этого компьютера». Затем нажмите кнопку «Далее».
- Предпоследним шагом будет выбор носителя для будущей ОС.
 В данном случае необходимо выбрать пункт «USB-устройство флэш-памяти» и кликнуть по кнопке «Далее».
В данном случае необходимо выбрать пункт «USB-устройство флэш-памяти» и кликнуть по кнопке «Далее». - Остается лишь выбрать из списка ту флешку, на которую в дальнейшем будет установлена Windows 10. Выделите в списке нужное устройство и в очередной раз нажмите «Далее».
- На этом ваше участие завершится. Далее необходимо подождать, пока программа загрузит образ. Время выполнения этой операции зависит от качества интернет-соединения.
- В завершении начнется процесс записи скачанной информации на выбранный ранее носитель. Снова придется подождать.
Через некоторое время на экране появится сообщение об удачном завершении выполняемой процедуры. Остается лишь закрыть окно программы и можно приступать к инсталляции Windows. Если вы не уверены в своих силах, рекомендуем ознакомиться с отдельной обучающей статьей.
Подробнее: Руководство по установке Windows 10 с флешки или диска
Способ 2: Rufus
Для использования данного метода нужно будет прибегнуть к помощи Rufus, наиболее удобного приложения для решения нашей сегодняшней задачи.
Читайте также: Программы для создания загрузочной флешки
От конкурентов Rufus отличается не только удобным интерфейсом, но и возможностью выбора целевой системы. А это именно то, что необходимо в данном случае.
Скачать Rufus
- Откройте окно программы. Первым делом нужно установить соответствующие параметры в верхней его части. В поле «Устройство» следует указать флешку, на которую в результате будет записан образ. В качестве метода загрузки выбираем параметр «Диск или ISO-образ». В завершении нужно будет указать путь к самому образу. Для этого нажмите кнопку «Выбрать».
- В открывшемся окне перейдите в папку, в которой хранится необходимый образ. Выделите его и нажмите кнопку «Открыть».
- К слову, скачать образ вы можете самостоятельно из интернета, либо же вернуться к 7 пункту первого способа, выбрать пункт «ISO-образ» и следовать дальнейшим инструкциям.
- Далее следует выбрать из списка целевую и файловую систему для создания загрузочной флешки.
 В качестве первой укажите «UEFI (non-CSM)», а второй — «NTFS». После установки всех необходимых параметров нажмите кнопку «Старт».
В качестве первой укажите «UEFI (non-CSM)», а второй — «NTFS». После установки всех необходимых параметров нажмите кнопку «Старт». - Появится предупреждение о том, что в процессе с флешки будут стерты все имеющиеся данные. Жмем «OK».
- Начнется процесс подготовки и создания носителя, который займет буквально несколько минут. В самом конце вы увидите следующую картину:
Это значит, что все прошло успешно. Можно извлекать устройство и приступать к инсталляции ОС.
Наша статья подошла к своему логическому завершению. Надеемся, что у вас не возникнет трудностей и проблем в процессе. Если же вам когда-то понадобится создать установочную флешку с Windows 10 под BIOS, рекомендуем ознакомиться с другой статьей, в которой подробно описаны все известные способы.
Подробнее: Руководство по созданию загрузочной флешки с Windows 10
Мы рады, что смогли помочь Вам в решении проблемы.
Опишите, что у вас не получилось. Наши специалисты постараются ответить максимально быстро.
Помогла ли вам эта статья?
ДА НЕТКак создать загрузочный установочный USB-накопитель macOS Catalina 10.15 [Видео]
Создание загрузочного установочного USB-накопителя macOS Catalina — это эффективный способ создания чистой установки macOS на вашем Mac. Это практическое руководство будет работать как с бета-версией для разработчиков macOS Catalina, так и с общедоступной бета-версией macOS Catalina, а также с финальной версией macOS Catalina, запуск которой запланирован на конец этой осени. Подробности вы найдете в нашем простом пошаговом видеоуроке.
Флэшка
Для начала вам понадобится USB-накопитель.В эпоху USB-C предпочтительно использовать USB-накопитель с подключением USB-C, если это возможно.
Вам понадобится USB-накопитель с объемом памяти не менее 8 ГБ, но наличие большего объема никогда не бывает плохим. Я рекомендую этот USB-накопитель SanDisk Ultra Dual Drive USB Type-C. Он доступен по цене и имеет как соединение USB-C, так и традиционное соединение USB-A. Это тот драйв, который я использовал, и у меня был отличный опыт.
Я рекомендую этот USB-накопитель SanDisk Ultra Dual Drive USB Type-C. Он доступен по цене и имеет как соединение USB-C, так и традиционное соединение USB-A. Это тот драйв, который я использовал, и у меня был отличный опыт.
Накопитель выпускается с объемом памяти 16, 32, 64, 128 и 256 ГБ.Если вам нужен диск с дополнительным хранилищем, имеет смысл выбрать более высокий уровень, но если вы просто планируете использовать его в качестве установщика USB, 16 ГБ должно быть достаточно.
Убедитесь, что на диске нет ничего, что вам нужно, потому что этот процесс полностью удалит содержимое диска.
Видеоурок по установке USB-устройства macOS Catalina
Спасибо CleanMyMac X за спонсирование этого видео. Попробуйте CleanMyMac X для macOS.
Подпишитесь на 9to5Mac на YouTube, чтобы увидеть больше видео
Как создать загрузочную macOS Catalina 10. 15 установочный USB-накопитель
15 установочный USB-накопитель
Шаг 1: Загрузите macOS Catalina. После того, как Catalina 10.15 выйдет осенью этого года, вы сможете загрузить ее прямо из Mac App Store. А пока вы можете загрузить бета-версию macOS Catalina для разработчиков с портала разработчиков Apple или загрузить общедоступную бета-версию macOS Catalina через веб-сайт общедоступных бета-версий Apple.
Шаг 2: После успешной загрузки macOS Catalina программа установки запустится автоматически. Закройте установщик.
Шаг 3: Откройте Finder → Applications и щелкните правой кнопкой мыши Установить macOS Catalina Beta и выберите Показать содержимое пакета .
Шаг 4: Открыть содержимое → Ресурсы.
Шаг 5: Запустите окно Терминала через Приложения → Утилиты → Терминал.
Шаг 6: В окне Терминала введите sudo с последующим пробелом.
Шаг 7: Перетащите createinstallmedia в окно Терминала из местоположения Finder, указанного на шаге 4.
Шаг 8: Введите --volume с последующим пробелом.
Шаг 9: Открыть Finder → Перейти → Перейти к папке…
Шаг 10: В поле « Перейти к папке» введите / Volumes и нажмите «Перейти».
Шаг 11: Подключите USB-накопитель к Mac, он должен появиться в окне Finder.
Шаг 12: Перетащите том USB-накопителя в окно Терминала.
Шаг 13: Нажмите Верните на клавиатуре, чтобы отправить полную команду и ввести пароль при появлении запроса.
Шаг 14: Введите «y», чтобы продолжить, когда будет предложено, и нажмите клавишу возврата на клавиатуре.
Шаг 15: Процесс установки начнется со стирания содержимого USB-накопителя, а затем копирования файлов программы установки на накопитель.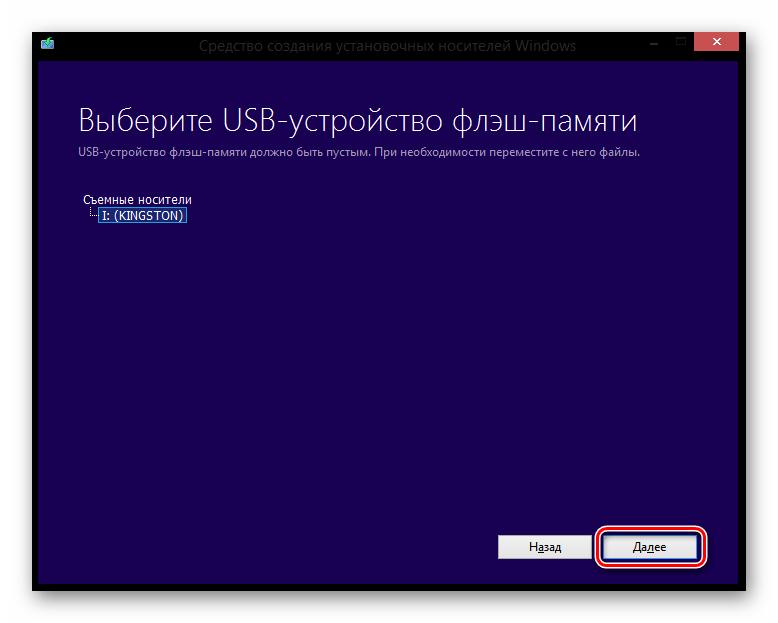 Весь процесс займет несколько минут, поэтому вам нужно проявить терпение в процессе установки.
Весь процесс займет несколько минут, поэтому вам нужно проявить терпение в процессе установки.
9to5 Mac’s Take
Наличие установщика USB может упростить установку новой копии macOS.Например, вы можете загрузиться прямо с USB-накопителя, удерживая клавишу Option (⌥) на вашем Mac при загрузке с подключенным накопителем.
Вы можете использовать это руководство для разработчиков бета-версии, общедоступной бета-версии или последней версии macOS Catalina, выпуск которой запланирован на эту осень. Имейте в виду, что на новых компьютерах Mac с поддержкой T2 вам, возможно, придется включить загрузку с внешнего хранилища через восстановление MacOS. Мы поговорим об этом в следующих уроках.
Вам нравится иметь под рукой установщик USB или вы предпочитаете другие методы переустановки macOS? Поделитесь своими мыслями в комментариях ниже и не забудьте прочитать и посмотреть наш обзор основных функций macOS Catalina.
FTC: Мы используем автоматические партнерские ссылки для получения дохода. Подробнее.
Подробнее.
Посетите 9to5Mac на YouTube, чтобы узнать больше новостей Apple:
Создание загрузочного USB-накопителя — Сообщество поддержки HP
@limsofian Если вы успешно установили ОС и отображается сообщение о том, что окна требуют активации,
Вот что вам нужно знать:
- OEM-копия : Если на вашем компьютере установлена Windows, скорее всего, на нем есть OEM-копия.OEM-копия привязана к определенному компьютеру и не может быть перемещена на новый компьютер. Вы можете обновить аппаратные компоненты ПК или заменить неисправный жесткий диск, но перенести OEM-копию на новый компьютер нельзя.

- Retail Copy : Если вы приобрели коробочную копию Windows, скорее всего, это будет розничная копия. Розничную копию Windows можно перенести на новый компьютер, но вам разрешено использовать эту копию Windows только на одном компьютере одновременно. Это означает, что вам придется удалить старую копию Windows, прежде чем переносить ее на новый компьютер.
Не волнуйтесь, я буду рад помочь вам, поскольку вы можете попытаться активировать свои окна, используя следующие методы:
Активировать по телефону (IVR) с помощью Microsoft:
- Шаг 1. Щелкните Windows Orb и введите «slui.exe 4» в поле поиска
- Шаг 2. В списке поиска нажмите «slui.exe 4»
- Шаг 3. В раскрывающемся списке выберите страну, в которой вы сейчас проживаете
- Позвоните по указанному бесплатному номеру; Прочтите число, отображаемое на экране соответственно.
- Затем IVR зачитает вам список персонажей, введите его на экран и активируйте окна.

Переустановите Windows с помощью носителя для восстановления, который вы, возможно, создали вскоре после покупки компьютера, если у вас нет, ничего страшного, вы можете заказать его через Интернет с официального веб-сайта HP: Нажмите здесь
Если вы хотите поблагодарить меня за мои усилия, вы можете нажать «Принять как решение» в моем сообщении, так как решение должно помочь и другим.
Riddle_Decipher
Я сотрудник HP
Как сделать загрузочный USB-диск для Windows 10
Теперь, когда Windows 10 доступна для загрузки, многие из вас, возможно, планируют установить новую настольную операционную систему Microsoft на свой компьютер.Есть множество причин для установки Windows и разные версии на выбор. Вы можете автоматически обновиться до Windows 10 или можете в спешке создать загрузочный диск для установки Windows 10 на один или несколько компьютеров.
( Также см. : Как отключить автоматические обновления Windows 10)
Вы можете сделать Windows 10 загрузочным USB-диском или DVD, хотя USB предлагает некоторые преимущества, такие как более высокая скорость чтения / записи.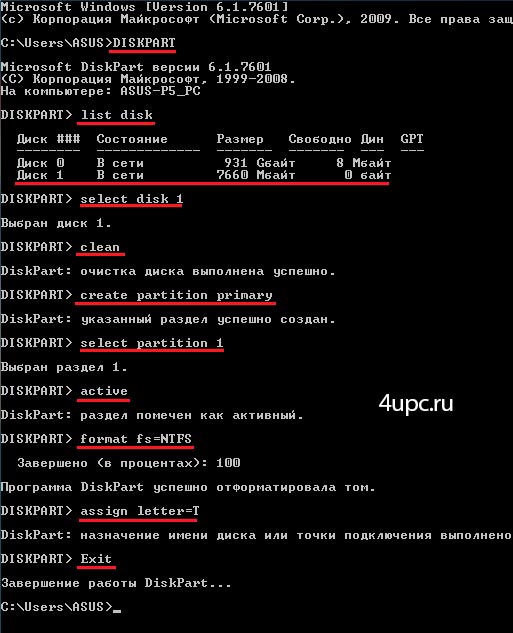 У вас также может быть USB-накопитель или на вашем компьютере может не быть DVD-привода, и в этом случае решение уже принято за вас.
У вас также может быть USB-накопитель или на вашем компьютере может не быть DVD-привода, и в этом случае решение уже принято за вас.
( Также см. : Как сделать загрузочный USB-диск для Windows 8, Windows 7, Windows XP)
Убедитесь, что USB или DVD (если перезаписываемый), который вы выбираете в качестве загрузочного носителя Windows 10, не имеют важные данные на нем, потому что этот процесс отформатирует диск, а это означает, что вы потеряете все на нем. Также убедитесь, что емкость диска составляет не менее 4 ГБ, так как для процесса требуется 3 ГБ места. Имея это в виду, вот список шагов, которые необходимо выполнить, чтобы создать загрузочный диск с Windows 10:
1) Загрузите инструмент для создания носителей Windows 10.Вот ссылки для загрузки средства создания мультимедиа Windows 10 для 32-разрядной (x86) и 64-разрядной (x64) Windows соответственно. Чтобы узнать, какой тип Windows вы используете, перейдите к Пуск , введите Панель управления , выберите Система и безопасность , а затем в разделе Система посмотрите значение для Тип системы или установите флажок это пошаговое руководство от Microsoft.
( Также см. : Как узнать, работает ли на моем компьютере 32-разрядная или 64-разрядная версия Windows?)
2) После установки средства создания мультимедиа запустите приложение.На вопрос, что вы хотите сделать? выберите Создать установочный носитель для другого ПК и нажмите Далее .
3) На следующем экране выберите предпочитаемый язык и архитектуру, как определено на шаге 1. Также выберите «Редакция», как описано ниже, и нажмите Далее .
Если вы в настоящее время используете Windows 7 Starter, Windows 7 Home Basic, Windows 7 Home Premium, Windows 8, Windows 8.1, Windows 8.1 с Bing или Windows 10 Home, выберите Windows 10 Home как Edition.
Если вы в настоящее время используете Windows 7 Professional, Windows 7 Ultimate, Windows 8 Pro, Windows 8.1 Pro, Windows 8 Professional, Windows 8.1 Professional с Media Center или Windows 10 Pro, выберите Windows 10 Pro как Edition.
Если вы в настоящее время используете Windows 8 для одного языка, Windows 8.1 для одного языка или Windows 8 для одного языка с Bing, выберите Windows 10 Home Single Language в качестве выпуска.
Если вы в настоящее время используете Windows 8 для китайского языка, Windows 8.1 Chinese Language Edition или Windows 8 Chinese Language Edition с Bing, выберите Windows 10 Home China в качестве Edition.
4) Если вы создаете загрузочный USB-диск с Windows 10, выберите USB-накопитель и нажмите Далее , чтобы выполнить остальные шаги. Еще раз напоминаю, что вы потеряете все данные на выбранном вами диске.
Если вы хотите создать загрузочный USB-DVD с Windows 10, выберите файл ISO . Убедитесь, что у вас есть ISO-файл версии Windows 10, выбранной на шаге 3.Файлы ISO в основном представляют собой образы файлов установки, а файлы ISO Windows 10 доступны в Microsoft
. После того, как средство создания носителей Windows 10 завершит свою работу, у вас должен быть загрузочный USB-диск / DVD-привод Windows 10, в зависимости от вариант, который вы выбрали.
Если у вас возникли проблемы с любым из вышеперечисленных шагов, попробуйте использовать Windows USB / DVD Tool, который был разработан для Windows 7, но отлично справляется с Windows 10. Вы можете использовать это руководство, если вам понадобится помощь, просто используйте вместо этого ISO-файлы Windows 10.
Партнерские ссылки могут создаваться автоматически — подробности см. В нашем этическом положении.Создание загрузочного USB-накопителя Windows 10
В этом посте я расскажу о различных методах создания загрузочного USB-устройства Windows 10 из ISO-файла Windows 10. Существует множество инструментов для создания загрузочного USB-устройства, но не все из них бесплатны. Итак, в этом посте я расскажу о некоторых бесплатных инструментах, которые помогут вам установить Windows 10 с помощью USB-накопителя.
Поскольку поддержка Windows 7 подходит к концу, многие пользователи Windows 7 стремятся перейти на Windows 10.Некоторые предпочитают устанавливать Windows 10 с нуля. В то время как другие могут попытаться сохранить свои данные, просто обновив до Windows 10.
В то время как другие могут попытаться сохранить свои данные, просто обновив до Windows 10.
Прошли те времена, когда вы покупали ПК с установленным записывающим устройством DVD. Большая часть установки программного обеспечения производилась с компакт-диска или DVD. Сегодня в большинстве корпусов ЦП даже нет слота для DVD-привода. Внешние записывающие устройства DVD стали популярны, поскольку их легко подключить и использовать.
Установить Windows 10 на ПК стало очень просто.Для начала вам понадобится ISO-файл Windows 10, флэш-накопитель, который может содержать установочные файлы Windows 10 (размером не менее 8 ГБ). И, наконец, инструмент для создания загрузочного носителя Windows 10.
Использование Rufus для создания загрузочной USB-накопителя Windows 10
Rufus — это бесплатный инструмент для создания загрузочных USB-накопителей. Это очень легкая утилита, которая помогает форматировать и создавать загрузочные USB-накопители. Он также доступен в виде портативного установщика. Чтобы загрузить последнюю версию инструмента Rufus, щелкните здесь.
Чтобы загрузить последнюю версию инструмента Rufus, щелкните здесь.
Чтобы создать загрузочную USB-загрузку Windows 10 с помощью Rufus
- Откройте Rufus.exe инструмент.
- Подключите USB-устройство к компьютеру.
- Если это виртуальная машина, убедитесь, что вы выбрали виртуальную машину и нажали «Подключиться».
- Выберите устройство , которое в нашем случае является флэш-накопителем.
- В Boot Selection выберите ISO-файл Windows 10.
- Выберите схему разделов.
- В разделе Параметры формата выберите файловую систему и размер кластера.
- Наконец, щелкните Start . Подождите, пока инструмент завершит операцию.
Теперь вы можете отключить USB-устройство. Используйте это USB-устройство для установки Windows 10 на компьютер.
Инструмент загрузки Windows USB / DVD
Альтернативным и бесплатным инструментом для создания загрузочного USB-устройства Windows 10 является инструмент Windows USB / DVD. Когда этот инструмент был впервые выпущен, он назывался Windows 7 USB / DVD Download Tool.
Когда этот инструмент был впервые выпущен, он назывался Windows 7 USB / DVD Download Tool.
Средство загрузки Windows USB / DVD позволяет создать копию ISO-файла Windows 10 на USB-накопителе или DVD. Вы можете скачать инструмент Windows USB здесь.
Перед установкой этого инструмента сначала установите .NET Framework 2.0. Это потому, что для работы этого инструмента требуется .NET Framework 2.0.
Запустите установку и на экране приветствия щелкните Далее .
Щелкните Установить .
Выберите исходный файл, нажав Обзор . Выберите ISO-файл Windows 10 и нажмите Далее .
Выберите тип носителя: USB-устройство или DVD.Если вы выбираете USB-устройство, подключите USB-устройство к вашей системе.
Щелкните Начать копирование .
Инструмент копирует содержимое файла ISO на указанное устройство USB. Дождитесь сообщения « Загрузочное USB-устройство успешно создано ».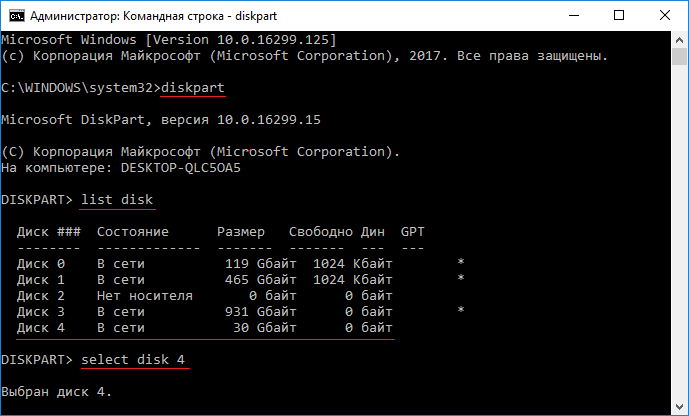 Отключите USB-устройство, и теперь вы можете использовать это USB-устройство для создания образа ПК.
Отключите USB-устройство, и теперь вы можете использовать это USB-устройство для создания образа ПК.
Создание установочного носителя Windows 10 — Средство создания носителя
Вы можете использовать инструмент Media Creation от Microsoft для создания установочного носителя Windows 10.Прежде всего вам потребуется лицензия для установки Windows 10. Затем вы можете загрузить и запустить средство создания мультимедиа.
Чтобы загрузить средство создания мультимедиа для Windows 10, щелкните здесь. Инструмент создания мультимедиа поможет вам достичь двух целей.
- Вы можете использовать этот инструмент для обновления вашего ПК до Windows 10.
- Вы можете создать установочный носитель Windows 10 и использовать его для установки Windows 10 на другой компьютер.
Этому инструменту требуется работающее подключение к Интернету для загрузки файлов установки.Убедитесь, что емкость USB-накопителя составляет не менее 8 ГБ.
Запустите установочный файл и на странице приветствия щелкните Принять .



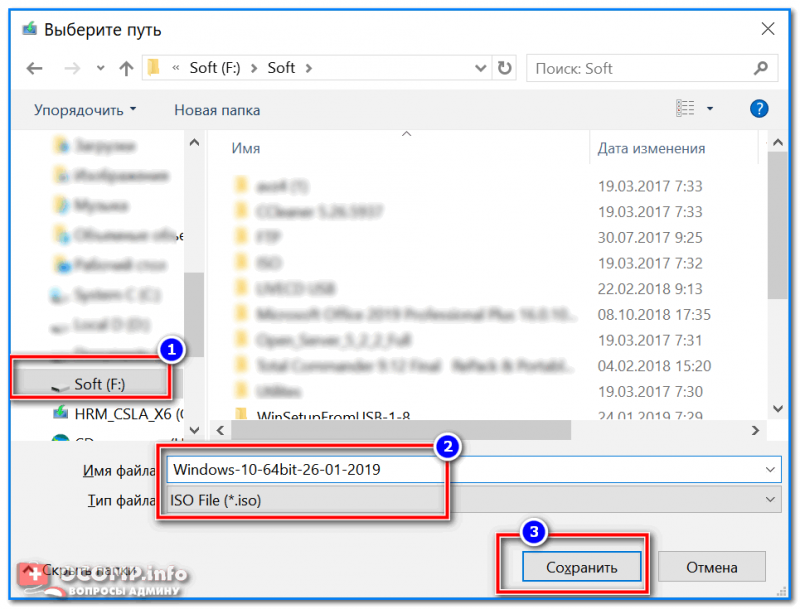



 Если в меню загрузки накопитель отображается 2 раза — с пометкой UEFI (или EFI) и без неё, для установки на GPT диск выбирайте с пометкой, для установки на MBR — без пометки.
Если в меню загрузки накопитель отображается 2 раза — с пометкой UEFI (или EFI) и без неё, для установки на GPT диск выбирайте с пометкой, для установки на MBR — без пометки. Если же вам нужно поменять 32-бит на 64-бит, то установку следует производить как описано в материале Установка Windows 10 с флешки.
Если же вам нужно поменять 32-бит на 64-бит, то установку следует производить как описано в материале Установка Windows 10 с флешки.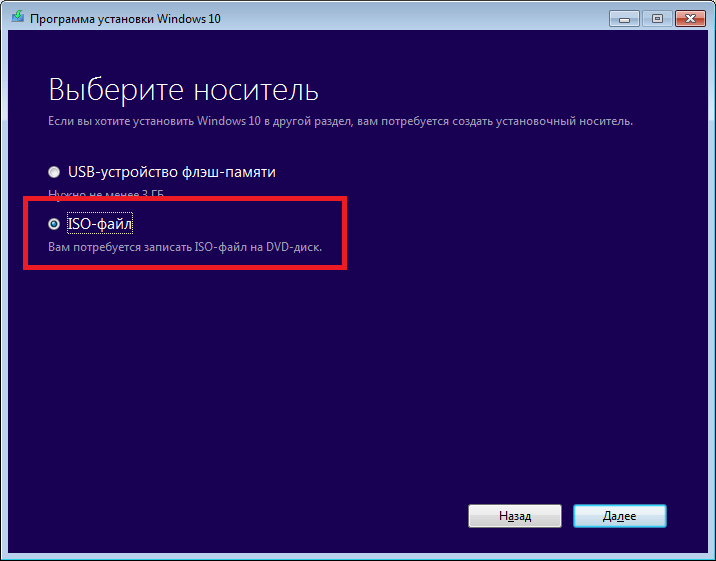 Необходимо будет немного подождать, пока завершится подготовка приложения и ОС. Как правило, это занимает от нескольких секунд до минут.
Необходимо будет немного подождать, пока завершится подготовка приложения и ОС. Как правило, это занимает от нескольких секунд до минут.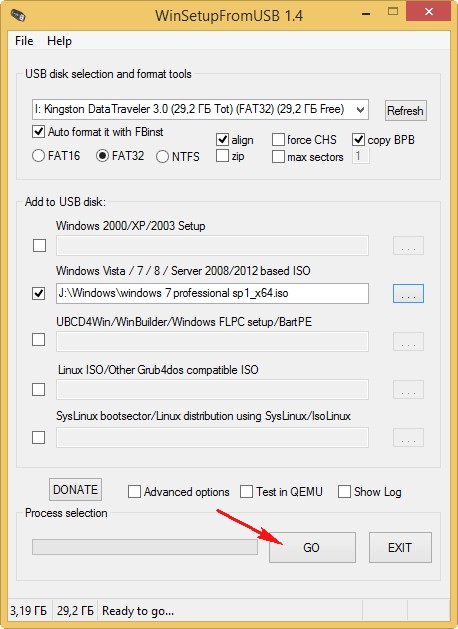 В данном случае необходимо выбрать пункт «USB-устройство флэш-памяти» и кликнуть по кнопке «Далее».
В данном случае необходимо выбрать пункт «USB-устройство флэш-памяти» и кликнуть по кнопке «Далее». В качестве первой укажите «UEFI (non-CSM)», а второй — «NTFS». После установки всех необходимых параметров нажмите кнопку «Старт».
В качестве первой укажите «UEFI (non-CSM)», а второй — «NTFS». После установки всех необходимых параметров нажмите кнопку «Старт».
