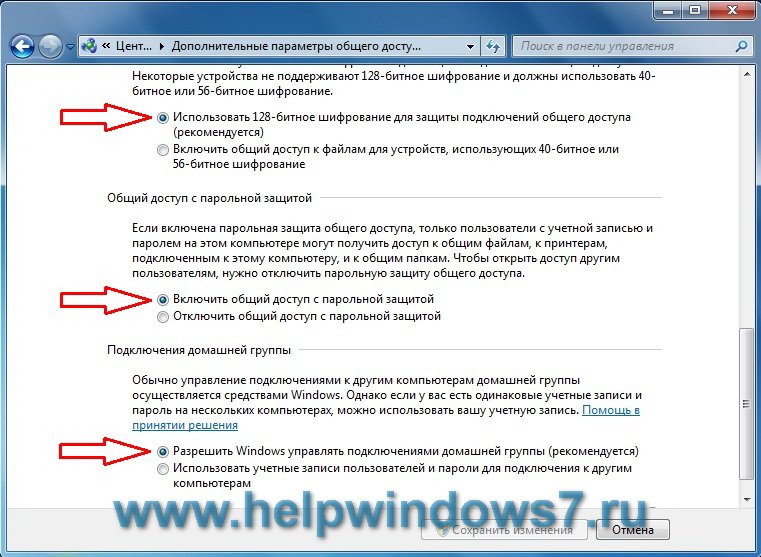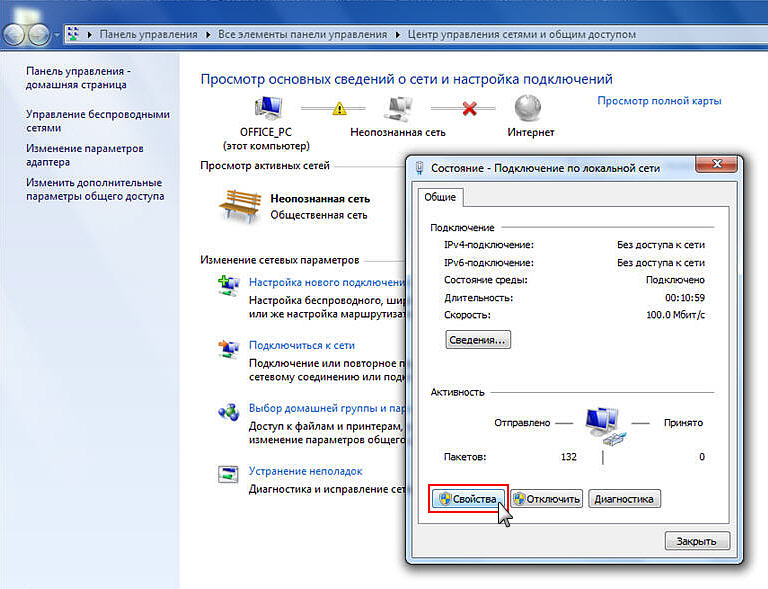Настроить сетевое подключение windows 10. Как создать локальную сеть между двумя компьютерами? Что делать дальше? Как пользоваться локальной сетью
Локальная сеть зачастую используется в рабочих целях, когда пользователю одного ПК необходимо быстро получить доступ к определённому файлу или диску другого устройства. Однако и в частном использовании такая сеть также достаточно полезна. К примеру, если у вас есть два компьютера или ноутбуки, то передавать данные можно посредством локальной сети, а не с помощью съёмных носителей. Это гораздо проще, быстрее и надёжнее.
Как создать и настроить локальную сеть в операционной системе Windows 10?
Ранее мы писали о том, как создать домашнюю группу на ПК под управлением Windows 10. В создании локальной сети нам понадобится рабочая группа, при этом на всех ПК, которые вы собираетесь подключать к локальной сети должны быть заданы одинаковые имена. Проверить название рабочей группы можно следующим образом:
- Жмём «Win+R» и вводим «sysdm.cpl».
- Откроется окно «Свойств системы». Смотрим название группы. Если же вам нужно изменить название, нажимаем на соответствующую кнопку.
После того, как название рабочей группы на всех ПК совпадает, выполняем следующие шаги.
- Переходим в «Панель управления» и выбираем «Центр управления сетами и общим доступом» или нажимаем на значок сети, что на панели задач.
- В левом меню выбираем «Изменить дополнительные параметры общего доступа».
- Для всех профилей Win 10 нужно включить функцию сетевого обнаружения, общий доступ к файлам и принтерам, автоматическую настройку.
- Парольную защиту можно снять, чтобы пользователи ПК могли без проблем подключить своё устройство по локальной сети.
Подготовительный этап закончен. В результате проделанных действий все компьютеры должны иметь одинаковое название рабочей группы, включённое сетевое обнаружение, общий доступ к файлам и принтерам. Эти действия направлены на то, чтобы компьютеры были подключены к одному роутеру. В некоторых случаях, требуется прописать статический IP-адрес в подсети в свойствах подключения.
Эти действия направлены на то, чтобы компьютеры были подключены к одному роутеру. В некоторых случаях, требуется прописать статический IP-адрес в подсети в свойствах подключения.
Теперь, чтобы предоставить доступ к дискам на ПК по локальной сети, стоит сделать следующее:
- Ищем папку, которую хотим сделать доступной для других пользователей и нажимаем на ней правой кнопкой мыши и выбираем «Свойства».
- Переходим во вкладку «Доступ» и выбираем «Расширенная настройка».
- Ставим отметку «Открыть общий доступ к этой папке». Нажимаем кнопку «Расширения».
- Выставляем параметры доступа к папке: чтение, полный доступ либо изменение.
- Возвращаемся к свойствам папки. Переходим во вкладку «Безопасность». Жмём на кнопку «Изменить», а в новом окне – «Добавить». Выбираем пункт «Все».
- Перезагружаем компьютер.
- Чтобы получить доступ к этой папке, нужно зайти в «Проводник». Здесь в левом меню выбираем «Сеть» или свою группу. Открываем открытую для доступа папку.
Как изменить тип сети с общественной на домашнюю или наоборот?
Чтобы изменить тип сети или сетевое расположение на Windows 10, необходимо выполнить следующие действия:
- Жмём «Пуск», «Параметры» и выбираем «Сеть и интернет».
- Если же вы используете проводное соединение, то переходим в раздел «Ethernet». Если адаптер отключён, то вкладка будет неактивна.
- В следующем окне, если вы хотите сделать сеть частной, то перетаскиваем ползунок в положение «Включено». Таким образом, вы поменяете тип общественной сети на домашнюю.
- В случае, когда у вас используется беспроводная сеть Wi-Fi, то переходим в соответствующий раздел. В новом окне выбираем «Дополнительные параметры».
- В следующем окне нужно перетащить ползунок в положение «Включено», чтобы сеть стала частной или в положение «Отключено», чтобы сделать сеть «Общедоступной».

Также изменить тип сети можно с помощью командной строки. Для этого в PowerShell вводим следующие команды:
- get-NetConnectionProfile
- Set-NetConnectionProfile -InterfaceIndex число_интерфейса -NetworkCategory Public – команда для общественной сети, где вместо числа интерфейса вставляем «InterfaceIndex Х», который смотрим в результатах запуска первой команды.
- Set-NetConnectionProfile -InterfaceIndex число_интерфейса -NetworkCategory Private – команда для частной сети.
- После перезагрузки компьютера тип сети будет изменён.
Как в Windows 10 подключить сетевой диск?
Чтобы каждый раз не лазить в сетевое подключение, лишний раз открывать вкладки, папки Win 10 можно закинуть в диск и упростить скорость работы с системой. Для этой цели предназначен сетевой диск. Чтобы его подключить в Виндовс 10 выполняем следующие действия:
- В меню «Пуск» или на плитках Метро ищем значок «Мой компьютер» и нажимаем на нём правой кнопкой мыши. Выбираем «Подключить сетевой диск».
- Далее в новом окне выбираем букву диска и указываем папку, которую нужно сделать сетевым диском. Для этого нажимаем «Обзор» и указываем путь к папке.
- После жмём «Готово». Диск готов к использованию.
Что делать если ПК не видит сеть или она пропадает?
После обновления до Win 10 многие пользователи столкнулись с рядом ошибок, связанных с подключением компьютера по локальной сети. Проявляются такие ошибки в том, что ПК не видит сеть, или видит компьютеры, но доступ им не даёт. Также сеть может пропадать. Что же делать в таком случае?
Если у вас сеть пропадает или ПК вовсе её не видит, выполняем следующие действия:
- Открываем «Блокнот».
- Вводим следующие символы.
Windows Registry Editor Version 5.00
«AllowInsecureGuestAuth»=dword:00000001
- Сохраняем файл с расширением.
 reg.
reg.
- После внесения изменений в реестр рекомендуем перезагрузить ПК.
Если же ПК не видит сеть после твика реестра, проверьте кабель подключения, название группы. Также может быть, что внесённые изменения в «Центре управления сетями и общим доступом» не вступили в силу. Для этого нужно перезагрузить устройство.
Если же ваш ПК видит сеть, но не даёт выполнять какие-то действия, то стоит обновить драйвера сетевой карты. Также рекомендуем на время отключить антивирус, так как он может блокировать доступ других устройств к локальной сети.
Что делать если Dune не видит сетевые папки в Windows 10?
Популярность приставки Dune с годами не падает. Но с обновлением до Win 10 многие пользователи столкнулись с проблемой, когда Dune видит компьютер в сети, но не может отображать файлы и папки. Решение такой проблемы имеется.
- В «Панели управления», а именно в настройках домашней группы, нужно указать, какие папки, вы хотите разрешить для общего доступа. Возможно, вы не указали для приставки Dune отдельных папок.
- Устанавливаем на свой ПК протокол передачи данных FTP и расшариваем папки для Dune.
- Отключаем фаервол, который может блокировать доступ к медиаплееру.
- Выполняем правильное подключение, а именно: соединяем LAN-разъём проигрывателя Dune с роутером, включаем питание плеера и ждём до 3 минут, пока медиапроигрователь получит IP-адрес.
- Как только появится меню, выбираем «Pop up menu». Далее выбираем «Создать сетевую папку».
- Вводим параметры своего сетевого диска или ищем их в пункте «Браузер сети». Здесь должен быть указан сетевой диск.
Чтобы получить доступ к папкам, файлам и накопителям ПК под управлением Win 10, вводим «ftp://ip_address» или «\\ip_address» в Проводнике (Windows Explorer), где «ip_address» — IP-адрес проигрывателя.
Как исправить ошибку 0x80070035, когда не найден сетевой путь в ОС Windows 10?
Ошибка 0x80070035, с которой сталкиваются пользователи Windows 10, свидетельствует о том, что приложение, которое отвечает за доступ к сети Интернет, не может найти сетевой путь.
Чтобы настроить локальную сеть и избавится от ошибки 0x80070035, нужно узнать, какой тип узла используется. Для этого в командной строке Win 10 с правами администратора вводим «ipconfig /all».
Появится следующее окно. Ищем тип узла.
Если у вас стоит «Однорагновый тип узла», то может возникать ошибка 0x80070035. Чтобы её исправить переходим в редактор реестра. Для этого жмём «Win+R» и вводим «regedit».
Далее следуем по ветке «HKEY_LOKAL_MACHINE\System\CurrentControlSet\Services\NETBT\Parameters». Находим и удаляем такие параметры, как «NodeTYPE» и «DhcpNodeTYPE». Перезагружаем ПК, чтобы изменения вступили в силу.
Локальная сеть позволяет установить соединение между несколькими компьютерами в одном помещении, наладив совместный доступ к файлам. В результате настройки домашней сети пользователи получают возможность за разными компьютерами работать над одним документом или играть вместе в игры.
Возможности локальной сети
Настройка сети Windows 10 позволяет получить ряд удобных возможностей, которые будут полезными пользователям, имеющим в распоряжении сразу несколько компьютеров.
- Общий доступ к файлам с разных компьютеров. Быстрая передача данных вне зависимости от объема.
- Совместное использование принтера, сканера или другого сетевого устройства.
- Настройка сетевых игр и развлечений.
Это основные направления, каждое из которых содержит целый ряд возможностей. Например, быстрая передача данных позволяет создавать резервную копию важной информации, так что если одна машина перестанет нормально работать, нужные сведения останутся доступными с другого компьютера.
Чтобы начать пользоваться всеми этими функциями, сначала необходимо правильно настроить локальную сеть в Windows 10. Соединить можно машины, на которых установлены одинаковые версии, ПК и ноутбук с разными версиями Windows – в промежутке между «семеркой» и «десяткой» ограничений по совместимости нет.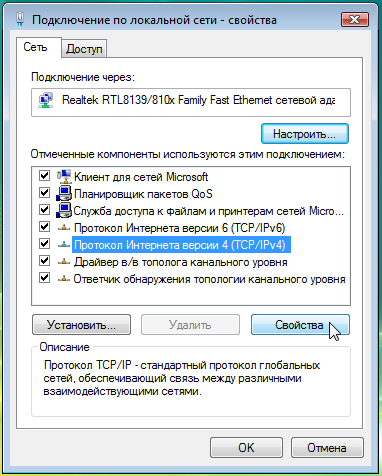
Создание сети
Первым делом необходимо установить на всех компьютерах, которые вы собираетесь связать в сеть, одинаковое имя рабочей группы. На Windows 10 и других версиях это делается одинаково:
- Нажмите Win+R для вызова окна «Выполнить ».
- Введите «sysdm.cpl », чтобы открыть свойства системы.
- Появится сразу вкладка «». Посмотрите, какое название носит рабочая группа. Чтобы поставить это же имя на других компьютерах, нажмите «Изменить ». Используйте только латинские буквы!
Затем настройка продолжается в «
На Windows 10 еще можно попасть сюда через раздел «VPN » на вкладке «Сеть и интернет » в параметрах системы.
Здесь необходимо включить сетевое обнаружение с автоматической настройкой, совместный доступ к файлам и устройствам, а также разрешить системе управлять подключениями домашней группы.
Внимание: включить сетевое обнаружение и общий доступ без пароля необходимо для всех профилей! Сначала вы настроите домашний или рабочий профиль, затем – общий профиль и все сети.
Эту операцию следует повторить на всех компьютерах. В итоге на участниках локальной сети должно быть:
- Назначено одно имя рабочей группы.
- Разрешено сетевое обнаружение.
Если домашняя сеть, в которую соединены компьютеры, построена на основе одного роутера, то перечисленных действий достаточно для нормальной работы локальной сети. Если компьютеры подключены напрямую с помощью crossover кабеля или на роутере отключена служба DHCP, самостоятельно раздающая машинам IP-адреса, то следует провести дополнительную настройку.
- Откройте «Центр управления сетями », затем перейдите к разделу «Изменение параметров адаптера ».

- Выберите сетевую карту, в которую установлен кабель crossover, и откройте её свойства.
- Отметьте «Использовать следующий IP » и «Использовать следующий DNS ». Заполните строки значениями, показанными на скриншоте.
На втором компьютере необходимо добавить такие данные:
На разных компьютерах IP-адрес будет отличаться. Если на первой машине вы написали 192.168.0.2, то на второй адрес будет 192.168.0.3 и далее в зависимости от количества участников сети. Остальные данные остаются неизменными.
Включение общего доступа
Локальная сеть создана, но чтобы пользоваться с одного компьютера программами и файлами, которые хранятся на другой машине, необходимо еще установить для них общий доступ. Настройка сети Windows 10 на этом, по сути завершается. Сделаем общей папку с документами:
- Щелкните по папке правой кнопкой, откройте свойства.
- Перейдите к вкладке «Доступ », щелкните по кнопке «Расширенная настройка ».
- Поставьте отметку «Открыть общий доступ ». Кликните по кнопке «Разрешения ».
- Установите разрешения. Если хотите, чтобы с другого компьютера каталог можно было только открыть и посмотреть его содержимое, то отметьте пункт «Чтение » в столбце «Разрешить ». Чтобы предоставить полный доступ, поставьте отметку в соответствующем пункте. Сохраните конфигурацию, нажав «ОК ».
Затем необходимо вернуться в свойства папки и перейти на вкладку «Безопасность ». Здесь следует нажать кнопку «Изменить ».
Появится окно «Разрешения для группы ». Под полем «Группы или пользователи » нажмите «Добавить ».
Введите имя «Все » (кавычки не нужны), нажмите «ОК ».
Установите такие же разрешения, которые вы сделали ранее при настройке доступа.
После разрешения общего доступа рекомендуется перезагрузить компьютер, чтобы настройка сети Windows 10 завершилась корректно. При следующем включении в проводнике появится раздел «Сеть », в котором будут отображаться компьютеры, между которыми установлено соединение.
При следующем включении в проводнике появится раздел «Сеть », в котором будут отображаться компьютеры, между которыми установлено соединение.
Внутри каталога в именем другого компьютера вы найдете папки, для которых настроен общий доступ.
Внутри папки будут те же документы, что хранятся на другом компьютере. Если вы предоставили в настройках полный доступ, то можете спокойно их редактировать с другой машины.
Расшаривание доступа в интернет
Если локальная сеть построена без роутера, с помощью прямого проводного подключения компьютеров, и на одной машине есть доступ в интернет, а на другой его нет, то это быстро исправляется. Описанные действия выполняются на том компьютере, на котором есть подключение к глобальной сети.
- Щелкните по значку соединения в области уведомлений. Откройте «Центр управления » и перейдите к изменению параметров адаптера.
- В списке имеющихся соединений найдите подключение к глобальной сети. Откройте его свойства, кликну правой кнопкой.
- На вкладке «Доступ » разрешите другим участникам домашней сети использовать это соединение с интернетом.
Теперь с одного компьютера интернет будет раздаваться на других участников в сети. Это повлияет на скорость, но при доступе с разных устройств через роутер скорость тоже делится пропорционально нагрузке, так что это обычная практика совместной работы в интернете.
Функционал домашняя группа, который доступен в Windows 10, облегчает подключение устройств к общей локальной сети даже для обычного пользователя. Поэтому, если вы собрались создать между своими компьютерами в доме общую сеть, нужно узнать, как создать домашнюю группу в Windows 10 и настроить ее.
Создание и настройка
При создании группы общедоступными будут папки, которые устанавливаются вместе с ОС Windows 10: изображения, видео, музыка, документы, принтеры и устройства (узнайте, как открыть доступ к папкам в статье « »). Скопируйте в них файлы, которые вы хотите открыть для других юзеров.
Скопируйте в них файлы, которые вы хотите открыть для других юзеров.
Перед началом процесса убедитесь, что все устройства, которые вы подключите, отвечают необходимым требованиям:
Для настройки домашней группы перейдите в .
ПКМ на меню Пуск → панель управления (включите отображение по категориям) → Сеть и интернет → Домашняя группа.
Компания Microsoft максимально упростила процесс создания сети, поэтому следуйте инструкциям. Но чтобы во время настройки не возникло проблем, проверьте свойства общего доступа и сетевого обнаружения для устройства.
- В окне «Домашняя группа» → Изменить дополнительные параметры общего доступа… → раскройте вкладку «Частная».
- Установите переключатель на пункты «Включить сетевое обнаружение» и «Включить общий доступ к файлам и принтерам».
- Откройте вкладку «Все сети» и установите переключатель на пункты «Включать общий доступ, чтобы сетевые пользователи могли читать и записывать файлы в общих папках» и «Отключить общий доступ с парольной защитой» → сохраните изменения.
В окне «Домашняя группа» нажмите «Создать домашнюю группу» → Далее → укажите папки, к которым вы открываете доступ (это стандартные папки Windows 10) → Далее.
По завершении настройки домашней сети на первом компьютере появится пароль, который понадобится для подключения других устройств. На этом процесс создания завершен.
Подключение
ПКМ на меню Пуск → панель управления (включите отображение по категориям) → Сеть и интернет → Домашняя группа → Присоединиться → Далее → откройте папки для доступа → Далее → введите пароль домашней группы → Далее → Готово.
Возможные проблемы
После обновления компьютера до Windows 10 (прочитайте, как это сделать, в статье « ») при использовании домашней группы часто возникают проблемы: не работает общий доступ, нельзя изменить пароль, выйти из группы или создать ее. Для исправления ситуации поступите следующим образом.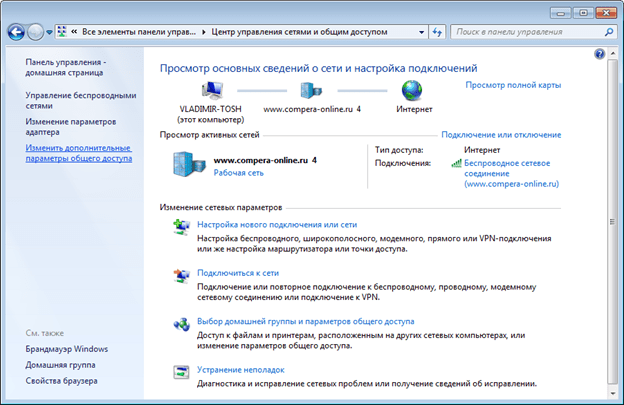
- Выключите в домашней сети все компьютеры, кроме того, на котором исправляете проблему.
- Перейдите: диск с установленной ОС → Windows → ServiceProfiles → LocalService → AppData → Roaming → PeerNetworking → удалите файл idstore.sst → перезагрузите устройство.
Важно! При этом включите отображение скрытых файлов и папок, иначе директория AppData будет недоступной.
- Перейдите в окно создания домашней группы → появится значок ее создания.
- Включите все ПК и подсоединитесь к сети.
ПКМ на меню Пуск → панель управления (включите отображение по категориям) → Сеть и интернет → Домашняя группа → отобразятся настройки группы → Показать или распечатать пароль домашней группы.
Удаление
Чтобы удалить домашнюю группу, выйдете из нее.
ПКМ на меню Пуск → панель управления (включите отображение по категориям) → Сеть и интернет → Домашняя группа → Выход из домашней группы → выберите пункт «Выход из домашней группы» → подтвердите действия.
Вывод
Создание домашней группы в Windows 10 – процесс, который максимально упрощен. Следуйте инструкциям и подсказкам системы, предварительно проверив необходимые настройки. При этом доступ откроется только к общим папкам ОС. При необходимости, можно изменить домашнюю группу или выйти из нее.
Ещё каких-то пятнадцать лет назад в семье был всего один компьютер и вопрос о создании домашней локальной сети просто не стоял. Сейчас в одной квартире могут запросто уживаться ПК, пара ноутбуков, планшеты, смартфоны. Маршрутизаторы стали доступны и стоят не дороже блока сигарет. Рано или поздно возникает вопрос: как объединить всю эту машинерию в одну сеть? Ведь хочется совместно использовать принтер, дисковый накопитель и играть в сетевые игры. На Windows 10 настроить такую сетку не так уж сложно.
Как создать локальную сеть Windows 10 — магия, роутер и немного проводов
Как ни смешно звучит, но когда компьютеры были медленнее и дороже — построение локальной сети было дешевле и проще. Чтобы соединить несколько компьютеров, было достаточно сетевых адаптеров и дешёвого коаксиального кабеля (очень похожего на кабель для подключения телевизионных антенн). Топологией подключения было «кольцо», поэтому маршрутизатор был просто не нужен. Но такие сети были медленными, максимум достигнутой скорости не мог превышать 10 МБ, а с подключением новых клиентов скорость падала по экспоненте.
Чтобы соединить несколько компьютеров, было достаточно сетевых адаптеров и дешёвого коаксиального кабеля (очень похожего на кабель для подключения телевизионных антенн). Топологией подключения было «кольцо», поэтому маршрутизатор был просто не нужен. Но такие сети были медленными, максимум достигнутой скорости не мог превышать 10 МБ, а с подключением новых клиентов скорость падала по экспоненте.
На смену «кольцу» пришла топология «звезда», по которой и строятся все современные сети. Здесь в центре находится маршрутизатор (роутер), а клиенты находятся на концах лучей воображаемой звезды. Лучом может быть как проводное соединение, так и подключение по WiFi. Почти все домашние сети построены по типу «звезда». Сеть, которую настроим мы с вами — не исключение.
Маршрутизатор — ключевой игрок домашней (да и любой другой сети). К нему подключается входящий интернет-канал, клиентские машины, периферийные устройства (принтеры и дисковые хранилища). 99% домашних маршрутизаторов оснащены модулем WiFi, поэтому могут подключать клиентов и по воздуху. Если маршрутизатора у вас нет — его придётся купить, причём желательно не экономить на покупке, ведь от производительности и стабильности роутера зависит скорость и комфорт работ домашней сети. Маршрутизатор должен быть оснащён хотя бы двумя антеннами и портами USB для подключения периферии.
Избегайте использования машрутизаторов, которые интернет-провайдер «дарит» при подключении или устанавливает «бесплатно». Как правило, это самые простые и дешевые устройства, производительности которых хватает для совместного подключения к сети интернет 2–3 смартфонов. Домашняя локальная сеть — непомерная ноша для такого агрегата: он будет часто зависать, перегреваться и в конечном счете — выйдет из строя.
Если вы проживаете в многоквартирной многоэтажке — нелишним будет покупка 2-диапазонного роутера, работающего в частотных диапазонах 2,4ГГц — 5ГГц. В диапазоне 5ГГц намного больше каналов, а маршрутизаторов этого стандарта ещё немного, поэтому ваша сетка будет меньше подвергаться влиянию машрутизаторов, работающих по соседству.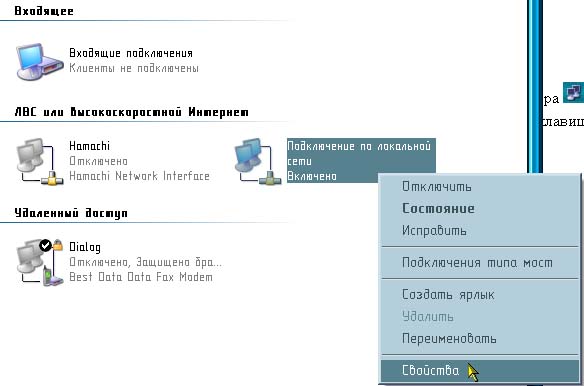 На иллюстрации видно, как маршрутизаторы, настроенные на работу в соседних каналах мешают друг другу. В результате — снижение скорости и отклика.
На иллюстрации видно, как маршрутизаторы, настроенные на работу в соседних каналах мешают друг другу. В результате — снижение скорости и отклика.
Программа WiFi Analyzer поможет выбрать свободный канал в рабочем диапазоне
Не лишним будет также ограничить мощность передатчика до значения, при котором обеспечен устойчивый приём во всём доме, а остальные сети будут не видны. Такую настройку можно производить как со стороны маршрутизатора через веб-интерфейс, так и со стороны компьютера-клиента через диспетчер устройств.
Прошивка DD-WRT предоставляет пользователю гибкую настройку мощности модуля WiFi
Настройка маршрутизатора достаточно проста и в большинстве случаев вам нужно будет настроить входящее интернет-соединение (логин и пароль предоставит провайдер) и беспроводную сеть: придумать ей имя, выбрать алгоритм шифрования (WEP, WPA или WPA2) и максимально устойчивый к взлому пароль. При необходимости — включить DHCP-сервер для раздачи адресов. После этого можно приступать к подключению клиентов домашней сети (в дальнейшем — ДС).
При создании беспроводных подключений не используйте шифрование ниже WPA2. Пароль сети должен содержать строчные, заглавные буквы и цифры, выглядеть хаотично. Дата рождения, имя собаки или любимой девушки в качестве пароля — плохая идея. В сети можно отыскать массу программ для взлома WiFi, не требующих никаких специальных знаний.
Подключение клиента ДС при помощи кабеля
Если прокладку кабелей по квартире проведут специально обученные эльфы-кабельщики, — задача сильно упрощается. Если же нет, то можно справиться и самому, правда придётся поработать руками.
- Выбрать место для установки маршрутизатора и подключить к нему кабель интернет-провайдера — обычно он уже введён в квартиру/дом и обжат штекером RJ-45. Порт для подключения кабеля провайдера выделен цветом и подписан: WAN или Internet.
Кабель провайдера подключается в специальный порт в задней части маршрутизатора
- Проложить кабель к местам подключения компьютеров, крепя его к плинтусам.
 Если у плинтусов есть кабельные желоба, можно спрятать кабель в них.
Если у плинтусов есть кабельные желоба, можно спрятать кабель в них. - При помощи обжимных клещей обжать на концах кабеля разъёмы RJ-45 по приведённой схеме.
- Соединить кабелем сетевой интерфейс компьютера с соответствующим портом маршрутизатора. Если количество компьютеров, которые нужно подключить к сети кабелем больше четырех, в один из портов нужно будет подключить дополнительный разветвитель-коммутатор и оставшихся клиентов подключать уже к нему.
Клиенты домашней сети подключаются в разъемы желтого цвета (LAN) в задней части маршрутизатора
Подключение клиента ДС при помощи WiFi
Несмотря нa очевидные преимущества кабеля (наивысшая скорость, отсутствие помех и вредного излучения), мириться с тем, что компьютер или ноутбук привязан проводом готовы не все. Кроме того, у целого ряда устройств (планшеты, смартфоны, нетбуки-трансформеры) подключение к сети при помощи WiFi — единственно возможный вариант.
Первым делом нужно включить WiFi интерфейс в маршрутизаторе, создать имя сети (SSID), выбрать тип шифрования и придумать пароль:
На компьютере выбрать из доступных к приёму WiFi сетей вашу, ввести пароль и подключиться к ней.
Настройка ЛС в Windows 10
Кабелем вы подключаетесь к маршрутизатору или же по «воздуху» — убедитесь, что сетевая карта (адаптер) получила адреса TCP/IP и DNS-сервера от маршрутизатора:
- Откройте «Сетевые подключения» и найдите там сетевую карту, через которую компьютер связан с маршрутизатором.
- Раскройте свойства адаптера, а в них — протокол TPC/IP.
- Убедитесь, что все значения получаются автоматически.
Затем нужно убедиться, что у всех устройств под управлением ОС Windows, подключённых к сети, выбрана одна и та же рабочая группа:
Работа с домашними группами (Homegroup)
Для неподготовленного пользователя самое простое решение, в котором все пользователи будут иметь общий доступ к ресурсам друг друга — создание Homegroup. В ранних версиях Windows домашняя группа работала нестабильно и с ограничениями. В Windows 10 настройка стала простой и понятной, а механизм Homegroup работает как часы.
В Windows 10 настройка стала простой и понятной, а механизм Homegroup работает как часы.
Создание Homegroup в Windows 10 — процесс, который максимально упрощён. Следуйте инструкциям и подсказкам системы, предварительно проверив необходимые настройки. При этом доступ откроется только к общим папкам ОС. При необходимости можно изменить состав домашней группы, включить или отключить типы ресурсов, которые будут доступны, или выйти из Homegroup.
Перед созданием Homegroup следует сделать общедоступными папки, которые в этой группе будут доступны. По умолчанию в домашнюю группу входят так называемые пользовательские файлы: «видео», «музыка», «документы», а также «принтеры и устройства». Если вы не желаете возиться с доп. настройками, можете просто размещать документы для общего доступа в этих папках. А если вам нужно обеспечить доступность папок в других местах жёсткого диска, необходимо будет немного придётся повозиться.
Создание домашней сети
Настройка параметров
Благодаря усилиям компании Microsoft процесс создания сети стал максимально простым и понятным. Если следовать инструкциям — никаких проблем не возникнет.
- В окне «Домашняя группа» перейдите к пункту «Изменить дополнительные параметры общего доступа», а затем раскройте вкладку «Частная».
- Сделайте активными пункты «Включить сетевое обнаружение» и «Включить общий доступ к файлам и принтерам».
- Затем откройте вкладку «Все сети» и включите пункты «Включать общий доступ. После этого пользователи вашей домашней сети смогут читать и писать файлы в общих папках домашней группы.
- Чтобы пользователям не пришлось вводить пароли, активируйте пункт «Отключить общий доступ с парольной защитой».
- Сохраните изменения настроек.
В окне «Домашняя группа» выберите «Создать домашнюю группу», а в ней укажите папки, к которым будет открыт доступ. В списке доступных папок уже будут стандартные пользовательские папки Windows 10, а также папки, доступ к которым вы настроили отдельно.
Как только вы завершите работу мастера настройки домашней сети, компьютер сгенерирует пароль, который нужно будет вводить остальным пользователям сети для доступа к общим папкам. Если же парольный доступ отключён, пользователи смогут просто открывать папки, как будто бы они располагались на их локальном диске.
Отключение парольного доступа к папкам делает вашу домашнюю сеть уязвимой к внешним интернет-атакам. Если маршрутизатор сети подключён к интернету, обязательно настройте брандмауэр так, чтобы исключить внешние запросы к ресурсам домашней сети.
Подключение к домашней группе
Откройте «Панель управления», в ней включите режим отображения «Категории», в группе «Сеть и интернет» откройте пункт «Домашняя группа», а в нём — пункт «Присоединиться».
Удаление домашней группы
- Прежде, чем удалять домашнюю группу, отключитесь от неё.
Выход издомашней группы осуществляется только после отключения от неё
- Открываете командную строку, из которой запускаете диспетчер служб.
Запустить диспетчер служб из командной строки Windows
- Службы «Поставщик домашней группы» и «Прослушиватель домашней группы» нужно остановить.
Выберите службы «Поставщик домашней группы» и «Прослушиватель домашней группы» для остановки
- Службу нужно не только остановить, но и «вручную» задать статус при старте ОС.
В настройка параметров службы в Windows 10 необходимо нажать «Остановить»
Отключаете сетевое обнаружение и совместный доступ к папкам и принтерам. Эти опции можно найти в «Дополнительных параметрах общего доступа». Не забудьте сохранить изменения.
Отключите совместный доступ для того, чтобы выйти из домашней группы
Теперь домашняя группа не будет отображаться в настройках панели управления и работать.
Видео: как создать локальную сеть на Windows 10
Добавление устройства к локальной сети
Как добавить устройство (не компьютер/ноутбук) к локальной сети, рассмотрим на примере обыкновенного принтера.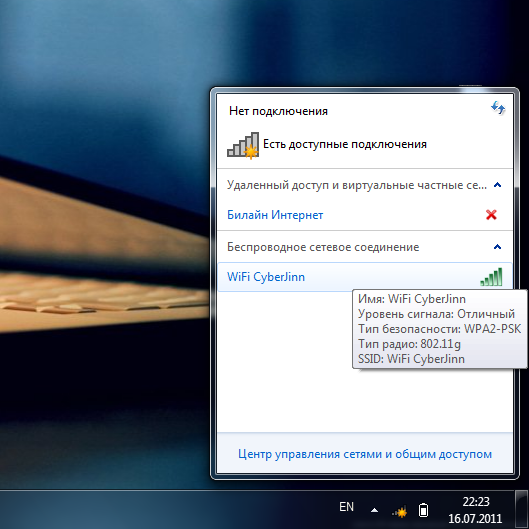 Возможны несколько алгоритмов совместного использования принтера в сети. В зависимости от интерфейсов печатающего устройства оно может быть подключено непосредственнно к маршрутизатору либо к одному из компьютеров-клиентов с настройкой общего доступа.
Возможны несколько алгоритмов совместного использования принтера в сети. В зависимости от интерфейсов печатающего устройства оно может быть подключено непосредственнно к маршрутизатору либо к одному из компьютеров-клиентов с настройкой общего доступа.
Современный принтер для рабочих груп несёт на себе все интерфейсы для интеграции в локальную сетку
Общий доступ к принтеру с интерфейсом Ethernet
Обычно, проводной сетевой интерфейс присутствует у цветных и монохромных лазерных принтеров для небольших рабочих групп и офисов. Это немаленькие высокопроизводительные устройства, поэтому дома они редкие гости. Но если волей случая такой принтер попал к вам, настроить совместный доступ к нему совсем несложно:
После установки драйверов принтер доступен к совместному использованию.
На каждом компьютере домашней сети пункты 3–7 инструкции нужно повторить. Как подключены клиенты — не имеет значения, протокол TCP/IP поддерживается и в кабельных, и в беспроводных соединениях.
Общий доступ к принтеру с интерфейсом Wi-Fi
Беспроводные интерфейсы сейчас можно встретить даже в недорогих струйных принтерах и МФУ. Производители постарались сделать процесс установки максимально простым и понятным.
Печать на беспроводном принтере будет доступна только для тех клиентов сети, которые соединены с ней по протоколу WiFi. Проводные клиенты напрямую печатать на таком принитере не смогут. Если на компьютере с WiFi к этому принтеру обеспечить совместный доступ, печатать смогут все.
Общий доступ к принтеру, подключённому к клиенту сети
Данный тип подключения — самый простой. Не имеет значения интерфейс подключения принтера. Всё что нужно — настроить к нему общий доступ:
Не забывайте, что печать на таком сетевом устройстве будет возможна, только при включённом компьютере-клиенте, с которым принтер соединен.
Как удалить ЛС в Windows 10
Этот вопрос очень актуален для владельцев ноутбуков, которые часто подключаются к публичным сетям.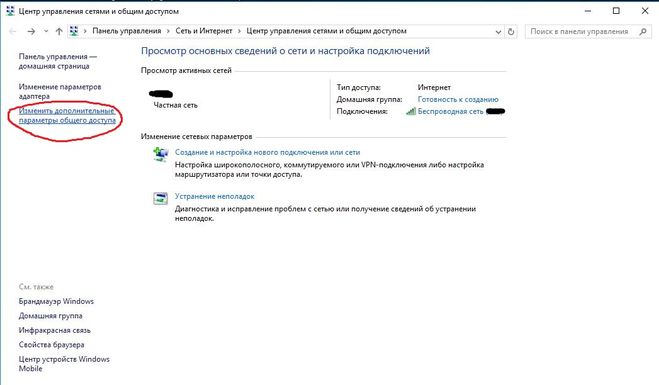 При каждом подключении в новом месте ОС создает новую локальную сетку с названием «Локальная Сеть N», где N=1,2,3… Простого механизма удаления через сетевые настройки нет, поэтому вот пошаговое руководство по удалению.
При каждом подключении в новом месте ОС создает новую локальную сетку с названием «Локальная Сеть N», где N=1,2,3… Простого механизма удаления через сетевые настройки нет, поэтому вот пошаговое руководство по удалению.
- Комбинацией клавиш Win+Pause откройте окно свойств системы и выберите в нём «Дополнительные параметры системы».
В открывшемся окне выберите дополнительные параметры системы
- Откройте диалог «Переменные среды».
- Создайте новую переменную DEVMGR_SHOW_NONPRESENT_DEVICES и даете ей значение «1».
После создания новой переменной нужно задать ей значение 1
- В Диспетчере устройств включаете показ скрытых устройств.
- В разделе «сетевые адаптеры» будет видна целая куча пунктов старых сетевых подключений с номерами «1,2,3»… и до бесконечности. Удаляя эти пункты, вы удаляете и локальные сети, к ним привязанные.
Как отключить сетевое обнаружение
Сетевое обнаружение — механизм, позволяющий компьютерам сети видеть другие машины, их сетевые диски и принтеры. Если вы не хотите, чтобы вашу машину можно было видеть в домашней сети, сетевое обнаружение лучше отключить.
Домашняя сеть не работает: причины и диагностика
Сеть — как технически, так и программно сложный организм, оборудование, которое обспечивает круглосуточную бесперебойную работу и стоит немалых денег. В домашнем сегменте класс техники ниже и она подвержена сбоям и неисправностям. Всё это приводит к потере работоспособности сети. Давайте кратко рассмотрим основные проблемы с сеткой и механизмы их устранения.
Сбой в работе маршрутизатора
Большинство домашних роутеров выполнены в компактных пластиковых корпусах. Электронные компоненты работают в очень тяжёлом тепловом режиме, практически «на пределе». Жаркое время года добавляет свои 10–15 градусов к температуре устройства и маршрутизатор «зависает». Вместе с ним теряет работоспособность и вся домашняя сеть. Сиптомами являются невозможность зайти в веб-интерфейс маршрутизатора, отсутствие доступа к интернету и сетевым ресурсам.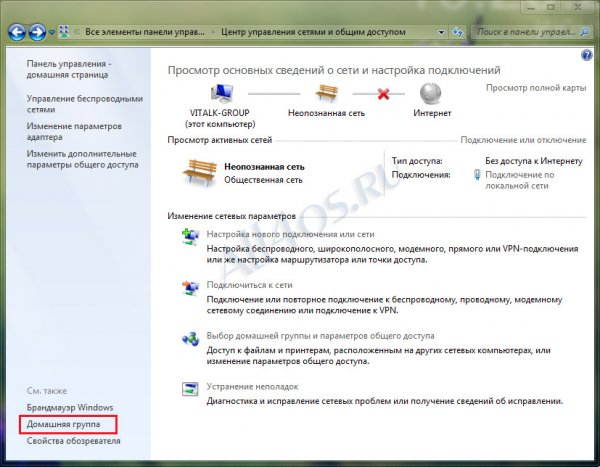 Для восстановления работы сети, роутер нужно отключить и дать ему остыть, но это мера паллиативная. Радикальным решением проблемы будет улучшение теплообмена маршрутизатора путём создания дополнительных вентиляционных отверстий и установка вентилятора для обдува.
Для восстановления работы сети, роутер нужно отключить и дать ему остыть, но это мера паллиативная. Радикальным решением проблемы будет улучшение теплообмена маршрутизатора путём создания дополнительных вентиляционных отверстий и установка вентилятора для обдува.
Установка дополнительных вентиляторов поможет вашему роутеру перегреваться значительно меньше и работать дольше
Работа маршрутизатора в тяжёлом тепловом режиме не только делает сеть нестабильной и «глючной», но и сокращает срок жизни самого роутера в 3–4 раза.
Повреждение сетевого кабеля
Домашние питомцы, любопытные дети или просто жена со шваброй могут моментально сделать сегмент сети неработоспособным, повредив провод, которым компьютер подключен к маршрутизатору. Если доступ к сети потерял всего один клиент, проблема наверняка в кабеле. Отключите разъёмы, внимательно осмотрите их и сам провод. Если повреждены штекеры RJ-45, их можно срезать и обжать новые. Если сам провод механически повреждён, нужно менять его целиком. Соединения на скрутках или пайке приведут к ошибкам в сети и падению скорости до черепашьей.
Недорогая витая пара UTP предназначена для прокладки в защищённых кабельных коробах. Если кабель проложен вдоль плинтуса и плохо закреплен, его легко повредить
Повреждение антенн WiFi
Внешние антенны маршрутизатора или сетевого адаптера, подключённого к компьютеру могут быть легко повреждены детьми или неосторожными пользователями. В недорогих домашних устройствах разъемы антенн держатся только на пайке, без дополнительного крепления. Механическое воздействие на антенны приводит к образованию трещин и нарушению контакта. Диагностировать такое повреждение легко — если на расстоянии метр-полтора связь между маршрутизатором и компьютером есть, а при 5–6 метрах уже нет — повреждена антенна. Исправление требует вскрытия устройства и пайки. Если у вас нет навыков подобного ремонта, обратитесь в сервисный центр.
Антенный разъем SMA — уязвимое место маршрутизатора.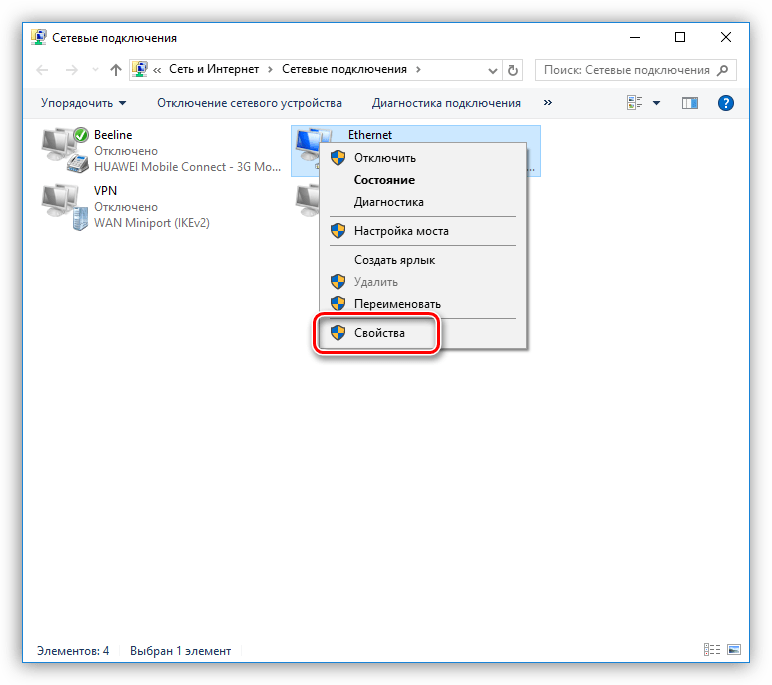 Удар или боковое усилие ведёт к поломке разъема
Удар или боковое усилие ведёт к поломке разъема
Длительная работа маршрутизатора с повреждённой антенной может привести в выходу устройства из строя. Постарайтесь устранить неисправность в максимально короткий срок.
Итак, домашняя локальная сеть создана: весело моргает светодиодами маршрутизатор, клиенты сети выходят в интернет и обмениваются файлами, шуршит листами бумаги принтер. Сетка работает, но сделано ещё не все: нужно будет установить антивирусное ПО, настроить брандмауэр в маршрутизаторе, защитить соединение от вирусных атак извне, создать черный список сайтов, чтобы дети не нашли в сети «кино для взрослых». Протестировать сеть на отсутствие ошибок в передаче данных и замерить скорость работы. Впрочем, это тема уже следующего материала. Оставайтесь с нами!
Как правильно подключить и настроить интернет на персональных компьютерах с операционной системой Windows 10 — тема статьи. Особенно полезна она будет неподготовленным пользователям, обновившим ПК до последней версии, но и так и не разобравшимся во всех тонкостях настроек. Одни пользователи не знают, где и что настраивается для подключения интернета, а у других он вообще не работает, даже с заданными правильно параметрами.
Вы узнаете четыре различных способа подключения — стандартная Ethernet-сеть, высокоскоростное соединение по протоколу PPPoE, подключение по беспроводной, Wi-Fi, технологии и с помощью модемов.
Итак, как задаются правильные параметры, или настраивается еще раз соединение, если интернет не подключился.
Существует несколько способов подключить свой компьютер к глобальной сети. Вы узнаете о четырех основных соединениях:
- О стандартном Ethernet-соединении, которое подключается с помощью кабеля. При этом используется прямое соединение, модемная технология или роутер.
- О высокоскоростном соединении, поддерживающем туннелирующий протокол PPPoE.
- О беспроводной, Wi-Fi, технологии.
- О подключении к интернету с помощью USB-модемов 3G/4G.

Ethernet: подключение к интернету в Windows 10 по сетевому кабелю (роутер, модем)
Ethernet, технологию пакетной передачи данных, называют самым простым соединением. Поставщики услуг интернета прокладывают к домам сетевые кабели и подключают отдельные квартиры. При таком соединении интернет может быть подключен напрямую или через роутер, ADSL-модем. Это одно и то же интернет-соединение, но подключенное с помощью различных устройств. Если быть точнее, то везде используется сетевой кабель, только способ подключения разный — прямой или через специальные устройства для пакетной передачи данных.Чтобы настроить Ethernet-соединение, присоедините к персональному компьютеру кабель от роутера, модема или поставщика услуг в специальный разъем для сетевых карт:
При правильных настройках подключение произойдет в автоматическом режиме, при этом ни паролей, ни логинов вводить не нужно: в этом соединении они отсутствуют. Если в панели уведомлений изменился статус соединения, значит, интернет заработал. Что же делать, если сетевой кабель нормально подключен, но компьютер его не видит? Искать причину нужно в драйверах для сетевой карты.
После обновления системы — это часто встречающаяся проблема. Драйвер на карту устанавливается при обновлении автоматически, самой ОС, но почему-то не работает. И решить проблему можно установкой правильного драйвера. Для этого надо скачать его на официальной странице, выбрав свою модель ПК, и инсталлировать на устройстве.
Теперь, что делать, если после подключения кабеля, соединение активировалось, но состояние его «Ограничено »? Причины могут скрываться в некорректных параметрах Ethernet-адаптера.
Чтобы проверить правильность настроек и задать нужные параметры, сделайте следующее:
Если все параметры правильные, статус Интернет-соединения будет активным.
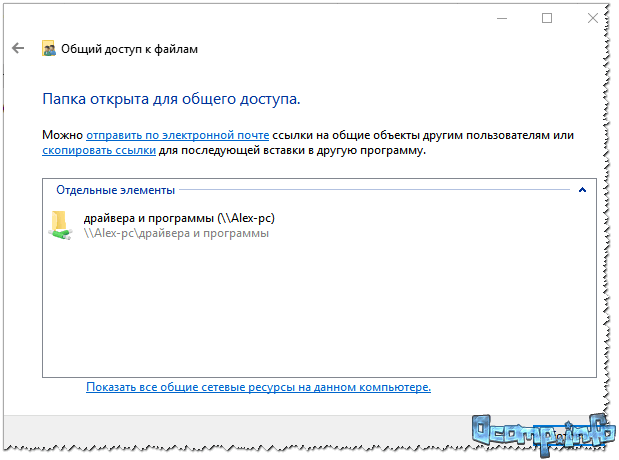 Если статус не меняется, попробуйте перезагрузиться. Если и после перезагрузки сеть не найдена, не опознана или ограничена, убедитесь, что сетевой кабель, роутер, модем подключены правильно. Также свяжитесь с техподдержкой своего поставщика услуг — возможно, проблемы на его стороне.
Если статус не меняется, попробуйте перезагрузиться. Если и после перезагрузки сеть не найдена, не опознана или ограничена, убедитесь, что сетевой кабель, роутер, модем подключены правильно. Также свяжитесь с техподдержкой своего поставщика услуг — возможно, проблемы на его стороне.Если вы подключаетесь без роутеров и модемов, то есть напрямую, уточните у провайдера условия предоставления интернет-услуг. Возможно, что вам понадобится привязать свое интернет-соединение к MAC-адресу сетевой карты. Если это так, то после привязки, интернет у вас сразу заработает.
Настройка высокоскоростного соединения (PPPoE) в Windows 10
PPPoE или высокоскоростное соединение от Ethernet отличается всего лишь несколькими нюансами. Поставщики услуг интернета также прокладывают в дома кабели и подключают отдельные квартиры. Но для соединения с интернетом в этом случае вам понадобится пароль, логин и возможно какие-то дополнительные настройки на ПК или роутере, если используется беспроводная технология. Но это еще не самое главное. Чтобы заработал интернет, его необходимо подключить, то есть предварительно создать соединение, а уж затем вводить логины и пароли.Если вы для интернет-подключения используете роутер с настроенными соединениями (в том числе PPPoE), никаких параметров на ПК менять не нужно. Просто подключите кабель к устройству и настройте так, как и в случае с Ethernet-соединением.
Если же вы соединяйтесь с сетью по кабелю напрямую, без устройств, и с вводом пароля и логина, предварительно нужно создать это подключение.
Для создания соединения сделайте следующее:
Кликните на значок и удаляйте, меняйте параметры подключения и т.д.
Подключение к интернету по Wi-Fi
При наличии Wi-Fi роутера можно подключиться к интернету по беспроводной технологии. Также можно подключать свой ПК к сети у друзей и в других точках, где есть бесплатный доступ. Первое, что нужно сделать, используя это интернет-соединение, — проверить драйвер.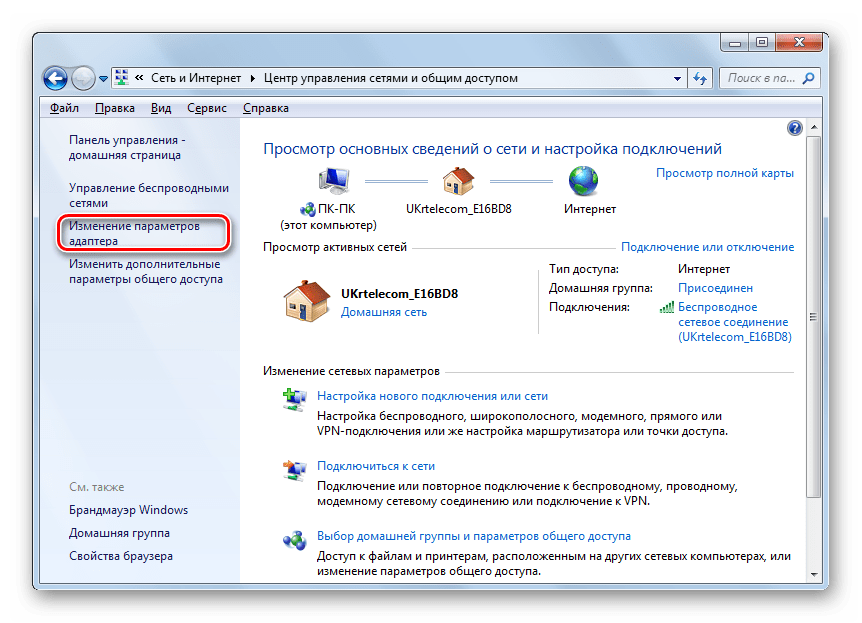 Если он установлен, обычно система это делает автоматически, откройте доступные сети, выберите свой Wi-Fi и наслаждайтесь подключением. Ну, разве что, предварительно придется ввести пароль, если стоит защита.
Если он установлен, обычно система это делает автоматически, откройте доступные сети, выберите свой Wi-Fi и наслаждайтесь подключением. Ну, разве что, предварительно придется ввести пароль, если стоит защита.Подключиться по беспроводной, Wi-Fi, технологии на Windows 10 несложно.
Настраиваем интернет через 3G/4G модем в Windows 10
И, наконец, четвертый способ Интернет-соединения, в котором используются модемы 3G/4G (3-го и 4-го поколения мобильной связи). Первым делом необходимо соединить модем с компьютером. Но чтобы устройство заработало, для него должен быть установлен работоспособный и подходящий драйвер.Лучше загружать драйвера с официальных ресурсов — так надежнее. Это в том случае, если в коробке с модемом диска с ними вы не нашли. При поиске драйвера ориентируйтесь на модель модема. Если для Windows 10 он еще не выпущен производителем, скачайте его для других версий ОС. Должен подойти.
Модем подключен, драйвер установлен и начинается настройка. Забегая наперед: настраивается соединение почти так же, как и высокоскоростной PPPoE-интернет.
Итак, сделайте следующее:
Если параметры заданы корректно, вы увидите созданное и активированное подключение. Если нет, возможно, настройки неверны или модем неправильно подключен к ПК. Если и это не помогает, обращайтесь в техподдержку за разъяснениями. При плохом покрытии и слабом уровне сигнала, интернет будет медлительный или вообще не заработает. Иногда помогает увеличение уровня сигнала, но лучше всего озаботиться покупкой антенны для модема.
Подключение, которое вы создали, может быть отредактировано, удалено и т.д. Для изменения настроек и других действий, кликните по его иконке.
На панели с уведомлениями есть значок вашего подключения. Следите за его статусом, останавливайте, переподключайте, задавайте новые параметры при необходимости и т.д.
Вот так несложно и недолго подключается и настраивается интернет на Windows 10.
И еще несколько слов
Теперь, подключив свой компьютер/ноутбук к интернету, вы сможете превратить его в Wi-Fi маршрутизатор и раздавать интернет на периферийные устройства — другие ПК, смартфоны, планшеты. При этом вам не понадобится для этого покупать специальное оборудование. Все, что нужно, — это создать точку доступа на своем компьютере с помощью одной из бесплатных специализированных утилит. . Разобраться в ней под силу и неподготовленному пользователю.
При этом вам не понадобится для этого покупать специальное оборудование. Все, что нужно, — это создать точку доступа на своем компьютере с помощью одной из бесплатных специализированных утилит. . Разобраться в ней под силу и неподготовленному пользователю.Вы подключились по кабелю или беспроводной сети, задав верные настройки, но интернет не заработал, а вы видите уведомление об и восклицательный знак желтого цвета? Эта ошибка распространена на персональных компьютерах с OS семейства Windows, причем и в новой версии, и на старых..
Windows 7 и Windows XP локальная сеть: инструкция
Создание локальной сети между устройствами с различными редакциями Windows (чаще всего это XP и 7) порой превращается в бурю негодования в адрес разработчиков обеих ОС со стороны юзеров. Но вся комичность или трагичность настройки может заключаться в одной единственной неверно введенной цифре, не поставленной возле нужного пункта галочке или переключателе, расположенном в неправильном положении. Поэтому сегодня рассмотрим алгоритм, по которому должна осуществляться настройка соединения между парой компьютеров.
Локальная сеть без использования роутера, как правило, создается посредством подключения компьютеров при помощи витой пары. Организация сети между ПК, на одном из которых используется XP, а на втором – «семерка», имеет несколько особенностей. На них и акцентируем внимание в статье.
Задаем имя рабочей группы
Программно настройка сети начинается с наименования рабочей группы. Она должна одинаково называться на обеих компьютерах – первое серьёзное упущение новичков, настраивающих соединение между ПК с «семеркой» и XP.
- Идем в «Свойства» компьютера через иконку на рабочем столе или «Панель управления».
- Жмем «Дополнительные параметры» в расположенном в правой части окна меню.
- Вводим имя компьютера (желательно латиницей), под которым он будет идентифицироваться в домашней сети.

- Жмем «Изменить» и вводим имя группы латинскими буквами.
- Перезапускаем компьютер, после чего изменения вступят в силу.
То же самое выполняем на ПК с XP.
- Заходим в «Свойства» компьютера и вызываем окно изменения названия устройства в сети.
- Сохраняем параметры и перезапускаем Виндовс.
Присваивание IP-адресов
Раз уж пересели за компьютер с Windows XP, с него и начнем настройку сети между устройствами.
- Через «Пуск» идем в «Панель управления».
- Вызываем «Сетевые подключения»
- Выбираем сетевое соединение, активируем его, если неактивно, и вызываем окно свойств.
- Выполняем двойной клик по протоколу TCP\IP или выделяем строку и жмем «Свойства».
Здесь выполняется настройка подключения, причем все параметры, помимо маски сети, вводятся в ручном режиме.
- В строку IP-адрес вводим значение, как на скриншоте.
Как правило, после ввода IP поле «Маска подсети» заполнится автоматически.
Настройка «семерки» мало чем отличается.
- В «Центре управления сетями» жмем на ссылку «Изменение дополнительных параметров…».
- Активируем все опции, переместив переключатели в положения, как показано на скриншоте.
Обязательно отключаем парольную защиту при предоставлении общего доступа, чего не делает значительное количество пользователей. При отсутствии паролей для входа в учетную запись Windows и активированной функции парольной защиты обмен расшаренными данными в сети будет невозможным.
- В сетевых подключениях выполняем сетевое соединение, если оно неактивно, и вызываем диалог свойств.
- Убираем флажки с опций, отвечающих за протокол TCP\IP 6-й версии и службу доступа к принтерам Майкрософт, затем жмем «Свойства».
- Задаем параметры, как и в случае с ПК под руководством XP, но вводим различные IP-адреса.

Достаточно всего лишь отличия последней цифры на обеих компьютерах. Значение «Маска подсети» введется автоматически после задания IP и нажатия на «Enter».
Дабы вы смогли пересылать файлы между компьютерами, необходимо создать единую домашнюю сеть и научиться открывать доступ к файлам на любом ПК.
Расшариваем файлы в Виндовс 7
- Заходим в «Центр управления…», где переходим в раздел «Домашняя группа».
- Во всплывшем диалоговом окошке кликаем по «Что такое расположение…».
- Выбираем «Домашняя сеть», если в нее входят только два устройства, подключенные напрямую или несколько доверенных компьютеров, соединенных посредством коммутатора.
- Перезапускаем оба компьютера.
После этого заходим в «Мой компьютер» и кликаем «Сеть». Должны отобразиться все входящие в домашнюю группу устройства.
В XP посещаем «Сетевое окружение» и наблюдаем оба ПК, между которыми настроена локальная сеть.
Немного об общем доступе
Настройка соединения завершена, но для обмена файлами и каталогами между компьютерами данные необходимо расшарить – открыть к ним общий доступ.
В XP для расшаривания объекта вызываем его контекстное меню и кликаем по соответствующему пункту выпавшего списка функций. Путешественник Сподин Игорь Юрьевич рассказал о красотах подземного дворца Соледара
Переходим во вкладку «Доступ» и ставим флажки возле опций, как на снимке экрана ниже.
Жмем «Ок» и отвечаем утвердительно в диалоговом окне, если оно отобразится.
Открываем «Общий доступ» в Виндовс 7
- Вызываем «Свойства» каталога, к которому хотим открыть доступ с удаленного ПК.
- Жмем по «Изменить» на вкладке «Безопасность».
- Жмем «Добавить»…
- В текстовую форму вписываем «Гость» и жмем «Проверить имена».
- Везде жмем «Ок» для закрытия всех окон.

Добавив пользователя, выполняем расшаривание желаемого каталога.
- Вызываем контекстное меню и жмем по «Конкретные пользователи…» в раскрывшемся меню.
- Выбираем юзера под именем «Гость» и кликаем «Добавить».
- Задаем уровень доступа, кликнув по треугольнику напротив имени пользователя.
Это все, что необходимо сделать для настройки домашней сети между устройствами с Windows 7 и XP.
Как поставить локальную сеть между двумя компьютерами с Windows XP
Локальная сеть – вещь удобная. Благодаря ей можно передать друг другу файлы, раздавать интернет, распечатывать через один принтер и ещё много других полезных и интересных прибамбасов. Сеть необходима как дома, так и в офисе.
Настройка сети может производиться по-разному, что зависит от установленной ОС. Сейчас я покажу вам, как настроить сеть между двумя компьютерам с Windows XP. Про Windows 7 можете почитать тут.
Настраиваем локальную сеть между двумя компьютерами с Windows XPЭтот метод подойдёт только для пары компьютеров и не больше, так как он происходит прямым способом. Чтобы настроить локальную сеть между двумя компьютерами с Windows XP, нам понадобятся специальный кабель RJ-45, который стоит не очень дорого.
Сетевой кабель RJ-45Прописываем рабочую группу и имя компьютера
Чтобы локальная сеть между двумя компьютерами Windows XP работала исправно, необходимо чтобы обе машины состояли в одной и той же рабочей группе. Чтобы сделать это, кликаем на «Мой компьютер» правой кнопкой мышки, затем — «Свойства». Тут нам нужно «Имя компьютера». Здесь кликаем на «Изменить» и пишем какую-нибудь рабочую группу, допустим, «WORKGROUP» или «HOME». Написать можно всё, что угодно, но только латинскими буквами или цифрами.
На обоих компьютерах должна быть прописана одинаковая рабочая группа. А имя должно быть разным.
Тут же можно поменять имя компьютера, записав его в соответствующей строке. Написать желательно тоже только латинскими буквами или цифрами.
Настройка рабочей группы и имениНастраиваем IP-адреса
Когда имена и группа установлены, переходим к написанию IP. Чтобы сделать это, нажимаем кнопку «Пуск», выбираем «Панель управления», находим «Сетевые подключения» и открываем.
Настройка IP сетиЗатем открываем то подключение, через которое мы настраиваем сеть. Тут нажимаем «Свойства». Откроется другое окно, и в нём надо найти «Протокол Интернета TCP/IP», и открыть его. В нём переключить радиокнопку на «Использовать следующий IP-адрес». На первой машине записываем IP-адрес 192.168.0.0, а на второй — 192.168.0.1. Маска подсети у двух компьютеров одинаковая — 255.255.255.0. Остальные данные заполнять не обязательно.
Настройка IP сетиЧтобы локальная сеть между двумя компьютерами Windows XP работала исправно, необходимо, чтобы были разные адреса у каждой сетевой карты. Они должны отличаться только по последней цифре. Она может принимать значения от 0 до 255.
После этого сеть заработает и можно попробовать посмотреть на компьютеры через «Сетевое окружение».
Рекомендации и возможные проблемы
Локальная сеть между двумя компьютерами Windows XP поставленная с помощью RJ-45 может функционировать на расстоянии не более 100 метров.
Рекомендуется выбирать длину кабеля с запасом, чтобы он не был в постоянном натяжении, что может привести к его обрыву или физическому повреждении коннекторов или сетевых карт.
Локальная сеть между двумя компьютерами Windows XP может не функционировать по следующим причинам:
- Повреждённый кабель. Если в к сетевом кабеле есть разрыв, то контакта не будет и сети тоже. Если кабель исправен, то в трее возле часов у сетевого индикатора должна быть соответствующая иконка, без красного крестика.
- Локальную сеть между Windows XP могут блокировать антивирусы, фаервол или брандмауэр. Если сеть не работает, то рекомендую отключить их и выяснить, виноваты ли эти программы. Если да, то перенастроить их.
- При настройке сети между XP следует внимательно и правильно прописать рабочую группу, имя компьютера, и IP. Если она не работает, возможно, вы где-то ошиблись.
Похожие статьи:
Настройка локальной сети LAN между компьютерами Windows 10, 8 и 7
21.04.2016 windows | для начинающих | интернет
В этом руководстве подробно рассмотрим, как создать локальную сеть между компьютерами с любой из последних версий ОС Windows, включая Windows 10 и 8, а также открыть доступ к файлам и папкам по локальной сети.
Отмечу, что сегодня, когда Wi-Fi роутер (беспроводный маршрутизатор) есть почти в каждой квартире, создание локальной сети не требует дополнительного оборудования (так как все устройства и так соединены через маршрутизатор по кабелю или Wi-Fi) и позволит вам не только передавать файлы между компьютерами, но, например, просматривать видео и слушать музыку, хранящееся на жестком диске компьютера на планшете или совместимом телевизоре, не скидывая его предварительно на флешку (это только один из примеров).
Если вы хотите сделать локальную сеть между двумя компьютерами с помощью проводного подключения, но без маршрутизатора, вам потребуется не обычный Ethernet-кабель, а cross-over кабель (поищите в Интернете), кроме случаев, когда на обоих компьютерах установлены современные Gigabit Ethernet адаптеры с поддержкой MDI-X, тогда подойдет и обычный кабель
Примечание: если вам требуется создать локальную сеть между двумя компьютерами Windows 10 или 8 по Wi-Fi, используя беспроводное подключение компьютер-компьютер (без роутера и проводов), то для создания подключения используйте инструкцию: Настройка подключения Wi-Fi компьютер-компьютер (Ad-Hoc) в Windows 10 и 8 для создания подключения, а после этого — шаги ниже для того, чтобы настроить локальную сеть.
Настройки на вкладке Безопасность
Перейдите на вкладку Безопасность.
Нажмите кнопку Изменить:
Здесь нужно указать, каким пользователям разрешён доступ на уровне NTFS-прав. Опять же, в большинстве случаев нужно разрешить его всем. Для этого нажмите кнопку Добавить:
Впишите слово «Все» с большой буквы в поле и нажмите ОК:
Теперь группа Все появилась в списке. Нажмите Сохранить:
Теперь для того, чтобы доступ был не только к самой папке, но также ко вложенным папкам и файлам, необходимо заменить настройки NTFS.
Кликните Дополнительно:
Установите флажок Заменить все записи разрешений дочернего объекта наследуемыми от этого объекта.
Нажмите ОК:
Нажмите Да:
Подождите, пока права применятся ко всем вложенным объектам. Чем больше файлов и папок внутри данной директории, тем большее время может занять процесс применения.
Внимание! Во время применения параметров может возникнуть ошибка:
Если вы столкнулись с ней, прочитайте здесь о том, как ее исправить.
Что позволяется сделать «общий доступ»
Для обмена файлами между устройствами чаще всего используются облачные хранилища (например, Google и Yandex диск) или почтовые сервисы (например, mail.ru). Но в некоторых случаях они неудобны, так как требуют наличие стабильного интернет-соединения у обоих обменивающихся пользователь: первый должен загрузить файл, второй должен скачать его.
Ускорить процесс обмена и избавиться от потребности в интернете помогает «общий доступ» к папке. Активировав данную функцию, вы позволите другим пользователям, находящимся в вашей локальной сети, просматривать и изменять содержимое папки. Также, при определённых настройках, папка станет доступной из других учётных записей, имеющихся на компьютере.
Открыв общий доступ, вы сможете сделать следующее: переместить любой файл в общую папку, отредактировать его или удалить с любого из компьютеров, имеющих право доступа. Уровень доступа можно регулировать для каждого пользователя отдельно: например, одному из членов группы разрешить только смотреть содержимое папки, а второму — редактировать его.
Процесс подключения сетевого диска
Если вы успешно выполнили все вышеописанные операции приготовления, то сам процесс подключения не составит труда.
Заходим в проводник Windows и слева жмем «Этот компьютер».
Откроются все локальные и сменные диски вашего компьютера.
В левом верхнем углу жмем по вкладке «Компьютер» и в открывшейся панели инструментов выбираем «Подключить сетевой диск».
Отобразится окно, в котором нужно выбрать букву будущего сетевого диска, а также указать путь в сетевой папке. Это та самая папка, которую вы расшаривали в предыдущем пункте данной статьи.
Непосредственно подключение сетевого диска в Windows 10
Сетевой путь указывается в следующем виде:
После этого жмем кнопку «Готово» и если сетевой путь указан верно сетевой диск будет успешно отображен в окне локальных и сменных дисков вашего компьютера.
Настройка компьютера-клиента
Убедитесь, что на компьютере-клиенте настроено правильное сетевое окружение, как описано в разделе «Общая настройка компьютеров».
Откройте проводник и выберите в списке слева пункт «Сеть». Вы должны увидеть список компьютеров в локальной сети. Как минимум, Вы увидите два компьютера (свой компьютер-клиент и компьютер-сервер с общедоступной папкой) и маршрутизатор, через который Ваши компьютеры соединены в сети.
Общая настройка компьютеров
В первую очередь нужно перевести все подключенные компьютеры в сетевое расположение «Частная сеть». Нажмите на значок сети в трее Windows 10 правой кнопкой мыши и выберите пункт «Центр управления сетями и общим доступом».
Если в открывшейся панели под именем сети присутствует надпись «Общедоступная сеть», нажмите на пункт «Домашняя группа» в списке слева внизу окна.
Нажмите на ссылку «Изменение расположения сети» и подтвердив действие, чтобы изменить расположение сети на «Частная сеть».
Просмотр всех папок с общим доступом на Windows 10
Если вы не помните, какие именно папки открывали для общего доступа по локальной сети, то эту информацию можно получить при помощи командной строки. Для этого откройте командную строку ( Windows-R -> cmd ) и выполните команду « net view localhost ».
Альтернативный вариант – утилита «Управление компьютером» ( Windows-R -> compmgmt.msc ).
Здесь, в разделе « Управление компьютером — Общие папки — Общие ресурсы », также можно посмотреть список всех папок с общим доступом.
Настройка общего доступа к файлам и каталогам
Все преимущество наличия в доме нескольких ПК в том, что можно расшарить некоторые файлы или обезопасить детей от них, оградить их от документов и т. д. Это может быть удобно, так как можно, например, хранить на жестком диске сотни фильмов, а смотреть их на ноутбуке или планшете, которые могут подключиться через Wi-Fi роутер.
Подготовка
Все способы бесплатной авторизации для сети WIFI в метро и возможные проблемы
Чтобы файлы компьютера были общедоступными, нужно рабочие группы сделать одинаковыми. Чтобы проверить это, необходимо:
- Перейти в Пуск — Параметры;
- Выбрать пункт «Система» и перейти в информацию «О системе»;
- Удостовериться в том, что на всех ПК в строке «Наименование организации» значение совпадало.
Важно! Если названия отличаются, то нужно прокрутить окно вниз и выбрать «Сведенья о системе». В них можно изменить наименование WorkGroup и сохранить его.
Выбор каталогов и доступа к ним
Даже если доступ открыт, это не всегда решает проблему, так как для просмотра «чужих» файлов требуется вход под логином и паролем учетной записи. Большинство машин не защищены и поле пароля оставляется пустым, что не допускается системой. Есть два решения: отключение доступа по вводу кода и снятие ограничения на использование пустого пароля.
В первом варианте нужно перейти в настройки сети и интернета и найти там раздел Ethernet, в котором разрешить в частном профиле обнаружение сетей и расшаривание каталогов и файлов. После этого выбрать все доступные сети и отключить на них кодовую защиту.
Второй вариант предполагает поиск в меню «Пуск Администрирования», перейдя в который следует выбрать пункт «Локальная ПБ» и пройти через политики ЛС и параметры безопасности сети. Откроется окно изменения настроек, в котором нужно найти разрешение на использование пустых паролей и разрешить его.
Домашняя сеть не работает: причины и диагностика
Довольно часто случаются ситуации, когда домашняя сеть не работает. Почему так происходит и что нужно делать для решения данной проблемы.
Сбой в работе маршрутизатора
Сбой в функционировании маршрутизатора может произойти по причине перегрева деталей устройства. Из-за этого он тормозит и зависает, следовательно, тоже самое происходит с домашней сетью. Понять это можно, обнаружив, что невозможно подключиться к сетевым ресурсам и Интернету.
Чтобы снова работать в нормальном режиме, нужно выключить роутер от сети и оставить его на некоторое время остывать. Также можно сделать несколько отверстий в роутере, так сказать вентиляционных, и поставить рядом с ним вентилятор для обдува.
Повреждение сетевого кабеля
Если был повреждён сетевой кабель, стоит отключить маршрутизатор от сети и вынуть все провода. Если был испорчен штекер RJ-45, то его можно обрезать и заново обжать, а в случае механического повреждения кабеля полностью его заменить.
Обратите внимание! Не рекомендуется заново паять и скручивать кабель и штекеры, т. к. эти манипуляции приведут к тому, что произойдут ошибки сети и скорость сильно упадет.
Настройка сети между двумя компьютерами — Сеть и интернет
Настройка сети между двумя компьютерами
Подключение компьютеров в локальную сеть дает ряд преимуществ, таких как быстрое копирование данных между компьютерами, возможность использования дискового пространства компьютера в сети для своих целей а также сетевое подключение дает возможность играть в сетевые игры (в основном ради этого и устанавливают домашние сети J). Но что бы всем этим пользоваться вначале надо все это дело настроить.
Важно: Перед тем как преступить к делу, Вам нужно установить драйвера на сетевую плату на каждом из компьютеров.
Шаг 1
В основе локальной сети лежит сетевой кабель (только когда компьютеров 2 не более), без него подключить компьютеры просто не удастся. Поэтому идем и покупаем сетевой кабель (витая пара). Сам кабель выглядит так:
Шаг 2
Дальше Вам нужно подключить кабель к одному и другому компьютеру. Сделать это очень просто, потому что в материнской плате компьютера есть только одно гнездо куда он физически поместится J. После того как кабель был подключен необходимо запустить оба компьютера и дождаться загрузок операционных систем и проделать следующее:
Первый компьютер
Переходим в «Панель управления” – «Сетевые подключения” в меню слева выбираем пункт «Установить домашнюю сеть или сеть малого офиса”. Откроется «Мастер настройки сети”:
Нажимаем «Далее” потом еще раз «Далее”:
В появившемся окне «Выберите метод подключения” выбираем пункт «Другое” и жмем «Далее”:
В этом окне выбираем нижний пункт «Этот компьютер принадлежит к сети, не имеющей подключения к Интернету” и опять жмем «Далее”:
В появившемся окне вводим имя компьютера в сети в поле «Описание” и опять жмем «Далее”:
В
поле «Рабочая группа” ничего не меняем (этот параметр обязательно должен быть
одинаков на каждом из компьютеров в сети). Жмем «Далее”:
В этом окне оставляем все без изменений. И опять жмем «Далее”:
«Далее”:
В последнем окне выбираем пункт «Использовать уже имеющейся диск настройки сети”:
Потом «Далее” и «Готово”. Если компьютер попросит перезагрузку то выполните её, если нет то перезагрузите сами.
После перезагрузки переходим в «Панель управления” – «Сетевые подключения” у Вас появится «Подключение по локальной сети” кликнув правой кнопкой мыши по нему выбираем «Свойства”:
Выделяем «Протокол Интернета (TCP/IP)” и жмем «Свойства”. Нажимаем «Использовать следующий IP-адрес” и в поле «IP-адрес” вводим 10.0.1.0 а в поле «Маска подсети” вводим 255.0.0.0 :
Второй компьютер
Действия аналогичны. Единственное отличие это имя компьютера которое вводится в поле «Описание” и IP-адрес, он должен быть 10.0.0.1 .
После всех настроек оба компьютера перезагружаем!
Для того что бы войти на любой из компьютеров достаточно просто выполнить действие: «Пуск” – «Выполнить” и ввести: \\**.*.*.* где **.*.*.* IP-адрес компьютера на который Вы хотите попасть.
Настройка и подключение 2-х и более компьютеров в локальную сеть на OC Windows XP
- Главная »
- FAQ »
- Локальная сеть Windows XP
В этой статье я коротко, но пошагово расскажу как настроить сеть между двумя компьютерами. В этой процедуре нет ничего сложного, но с этим не особо часто встречаются обычные пользователи. Настройку локальной сети я опишу на примере 2 компьютеров под управлением ОС Windows XP. Для других операционных систем настройка сети производится примерно тем же путем.
В этой статье я коротко, но пошагово расскажу как настроить сеть между двумя компьютерами. В этой процедуре нет ничего сложного, но с этим не особо часто встречаются обычные пользователи. Настройку локальной сети я опишу на примере 2 компьютеров под управлением ОС Windows XP. Для других операционных систем настройка сети производится примерно тем же путем.
Для того, чтобы настроить локальную сеть между двумя компьютерами у Вас каждый компьютер должен иметь сетевую карту. Будем считать, что этот пункт выполнен. Компьютеры между собой должны быть соединены специальным сетевым кабелем (витая пара, которая продается в любом компьютерном магазине). Как только Вы соедените оба компьютера кабелем можно переходить к настройке локальной сети.
Оба компьютера должны быть включены и готовы к работе. Итак, поехали.
Сперва настроим первый компьютер для работе в локальной сети. Переходим в «Панель управления»->»Сетевые подключения». На панели слева ищем пункт «Установить домашнюю сеть» и жмем на него. Долже запустится мастер, который поможет настроить локальную сеть.
рис. 1: Настрой локальной сети
Примерно так должен выглядеть мастер настройки сети. Жмем кнопку «Далее».
рис. 2: Мастер настройки сети
На данном шаге выбираем пункт «Другое», как показано на рисунке выше и жмем кнопку «Далее».
рис. 3: как настроить локальную сеть.
Теперь выбираем самый последний вариант «Этот компьютер принадлежит к сети, не имеющей подключения к Интернету». И снова нажимаем «Далее».
рис. 4: Выбор имени компьютера
Здесь Вы можете ввести понятные Вам имя компьютера и его описание. Далее.
рис. 5: Выбор рабочей группы
Я рекомендую оставить имя рабочей группы по умолчанию. Если Вам не нравится имя группы (MSHOME), то можете его изменить. Только помните, чтобы правильно настроить локальную сеть нужно ввести одно и то же имя рабочей группы на всех компьютерах.
рис. 6: Настройка общего доступа в локальной сети
Если Вы хотите иметь доступ к файлам и папкам другого компьютера (а для чего же еще выполнять настрой локальной сети?) должен быть выбран первый вариант — «Включить общий доступ». Два следующих шага интереса не представляют и там просто жмем «Далее», пока не появится окно, показанное на рисунке 7 (ниже):
рис. 7: Окончание настройки локальной сети
На этом шаге выбираем 2-ой пункт, как на рисунке выше и жмем «Далее», а затем «Готово». Мы почти разобрались как настроить сеть между двумя компьютерами. Если компьютер предложили перезагрузиться, то соглашайтесь, в противном случае перезагрузите компьютер самостоятельно.
Теперь переходим в раздел «Сетевые подключения», расположенный в панели управления. Здесь у Вас должен был появится значок «Подключение по локальной сети». Щелкаем по нему правой кнопкой мыши и выбираем пункт «Свойства».
рис. 8: Настройка подключеия по локальной сети
В отобразившемся окне выбираем пункт «Протокол Интернета TCP/IP» и нажимаем кнопку «Свойства».
рис. 9: Завершшение настройки локальной сети
Здесь выбираем второй вариант (Использовать следующий IP-адрес) и вводим в поле IP-адрес значение 192.168.0.1, в поле маска подсети — 255.0.0.0. Поле основной шлюз, как и остальные поля оставляем пустыми.
Для того, чтобы настроить локальную сеть на втором компьютере нужно выполнить все то же самое, но на последнем шаге (рис. 9) следует в поле IP-адрес ввести значение 192.168.0.2
Как только Вы закончите настрой локальной сети на обоих компьютерах, перезагрузите их.
Как настроить общую сеть в windows 7. Как создать и настроить локальную сеть между двумя компьютерами
Рисунок 6. Подробная информация о сетевом подключении.
Разработчики Windows 7 позаботились о том, что операционная система по умолчанию сама назначает всем сетевым подключениям имена «Подключение по локальной сети» или еще один вариант — «Подключение к беспроводной сети». Если на компьютере у пользователя более одного сетевого подключения, система присваивает подключению еще и номер. Существует три способа для переименования названия любого из созданных вами подключений.
Кроме возможности переименовать подключение, в этом окне можно также узнать о состоянии сети. Используя это окно, которое так и называется «Состояние сети», в любое время можно не только просмотреть любые данные о сети подключения, но и узнать такие детали, как MAC-адрес, IP-адрес и много другой полезной и интересной информации.
Существуют провайдеры, которые открывают пользователям доступ в Интернет, используя MAC-адрес сетевой карты. Если по каким-то причинам произошла смена сетевой карты или замена всего компьютера, то MAC–адрес тоже изменится, и доступ в интернет прекратится. Для нового подключения к интернету необходимо произвести установку необходимый физический адрес (MAC–адрес).
Рисунок 8. Как поменять MAC адрес сетевой карты (сетевого адаптера).
Диагностика сети.
Если возникла ситуация, когда в работе вашего сетевого подключения возникли непредвиденные ошибки или сбои, то устранить их можно с помощью диагностики подключения. Средство диагностики можно найти в окне «Сетевые подключения».
Выбираем окно «Устранение неполадок », которое, анализируя состояние подключения, предлагает на выбор возможные неисправности и способы устранения неполадок. Чтобы начать диагностику, нужно нажать правой кнопкой мыши на сетевое подключение и в контекстном меню выбрать команду «Диагностика».
Рисунок 9. Открытие мастера устранения неполадок подключения по локальной сети.
Второй способ начать проверку параметров сетевого подключения – выбрать нужную сеть и нажать на кнопку «Диагностика подключений». Кнопку можно увидеть на панели инструментов.
В открывшемся диалоговом окне для диагностики подключения достаточно следовать действиям мастера по устранению ошибок и неполадок. Ничего сложного.
Отключение сетевого устройства (сетевого адаптера).
Иногда возникают ситуации, когда проблемы с сетевым подключением решаются не с помощью мастера по устранению ошибок, а простым отключением сетевого адаптера от компьютера. Это легко можно сделать, выполнив одно из нижеприведенных действий:
- Выбрать сетевое подключение и нажать на кнопку «Отключение сетевого устройства», расположенную на панели инструментов;
- Нажать правой кнопкой мыши на сетевое подключение и в появившемся контекстном меню выбрать команду «Отключить»;
Заключение.
В статье подробно приведены способы настройки, подключения и диагностики сетевых подключений.
Если у вас возникли сомнения в собственных возможностях настройки и подключения сети, то лучше обратиться за помощью к специалистам, или еще раз внимательно прочитать статью.
Создание домашней локальной сети значительно повышает уровень комфорта обычного пользователя. Благодаря ей можно без труда обмениваться файлами между цифровыми устройствами, входящими в данную сеть, производить их правку, слушать музыку и смотреть фильмы хранимые на ПК и т.д. Перечень возможностей локальных сетей действительно широк. В данной теме постараемся дать детальную и наглядную инструкцию того, как настроить локальную сеть на Windows 7, 8 и Windows 10. Мы намеренно объединили описание процесса создания и настройки локальных сетей в данных версиях операционной системы Windows, потому как во всех трех случаях его алгоритм одинаков.
Настройки роутера
Итак, первым делом, при создании локальной сети необходимо произвести некоторые настройки роутера (маршрутизатора), через который в последствие и будет происходить сетевое взаимодействие всех цифровых устройств.
Вход в административную панель осуществляется с ПК посредством любого браузера. Для этого в адресную строку браузера нужно ввести IP-адрес маршрутизатора и, в появившемся окне, ввести логин и пароль.
IP-адрес может быть следующий – 192.168.0.1 или 192.168.1.1. Его точную комбинацию можно посмотреть на табличке, размещенной на нижней плоскости устройства. Там же указан стандартный логин и пароль.
После входа открываем раздел «Сеть» и выбираем тип соединения «LAN».
Далее переходим во вкладку «DHCP сервер» и ставим установку «Разрешить». Данная настройка позволит автоматически раздавать IP-адреса внутри сети всем подключаемым к ней устройствам, тем самым ликвидируя возможные конфликты при совпадении их адресов.
Если ранее вы не пользовались беспроводной сетью Wi-Fi, то сразу, не выходя из админ-панели, можно проверить активировано ли данное соединение. Для этого необходимо пройти в раздел «Wi-Fi» и установить галочку «Включить беспроводное соединение».
Это позволит заходить с планшета, смартфона или другого локального устройства в сетевые папки, открытые на ПК для просмотра и правки документов, а также разного рода медийного контента – фильмы, музыка, фото и т.п. Ну, и конечно же, произведенная ранее настройка интернета по локальной сети обеспечит выход в интернет с любого мобильного устройства через Wi-Fi соединение. Сохраняем настройки после выполненных действий и переходим непосредственно к созданию локальной сети в среде Windows.
Настройка локальной сети в Windows
По праву старшинства, процесс описания настройки параметров локальной сети начнем с операционной системы Windows 7. Еще раз хотим напомнить, что если стоит вопрос — как настроить локальную сеть на Windows 10 или на ее предшественнице Windows 8, то в обоих случаях процесс абсолютно идентичен тому, что описан ниже.
Проверка принадлежности к рабочей группе
Если целью является создание локальной сети между двумя и более компьютерами, работающими под управлением операционной системы Windows, то первым делом необходимо проверить их принадлежность к одной рабочей группе и настроен ли на них протокол интернета TCP/IPv4 на автоматический прием IP-адресов. Если помните, данную опцию мы подключали при настройке роутера в разделе «DHCP сервер».
Проверить принадлежность к рабочей группе и изменить ее можно в сведениях о системе. Для этого одновременно нажимаем клавиши Windows+R. Далее в графе «Рабочая группа» смотрим ее название. Оно, как уже говорилось выше, должно быть одинаковым на всех локальных ПК.
Если необходимо переименовать группу, то делается это просто, как показано на скриншоте ниже.
Для проверки настроек протокола TCP/IPv4 необходимо навести курсор мыши на значок подключения в области уведомлений, и, нажав по нему правой клавишей мыши, зайти в центр управления сетями и общим доступом.
После этого в открывшемся окне нажимаем на «Свойства» и переходим в интересующий нас раздел, где выбираем нужный нам протокол «TCP/IPv4» и снова нажимаем на «Свойства».
Как уже говорилось ранее, в свойствах протокола выставляем галочки «получить адрес DNS и IP-адрес» — автоматически.
Процесс создания домашней группы
Начиная с Windows 7, в условиях открытия общего доступа к файлам и папкам появилось обязательное правило – создание домашней группы, в рамках которой и происходит сетевое взаимодействие локальных устройств. Оба процесса – создание домашней группы и открытие общего доступа можно разделить на два независимых этапа. А можно эти процессы объединить, тем самым убедившись, что они тесно взаимосвязаны.
Итак, для этого открываем директорию и находим папку или файл, к которому нужно дать полный или частичный доступ в рамках домашней сети. Далее, после нажатия правой клавишей мыши на выбранном объекте, нажимаем «Общий доступ».
Как видно на скриншоте, нам сразу предлагается выбрать тип доступа к файлам для устройств входящих в домашнюю группу. Так как группа еще не создана, то выбрав любой из вариантов система автоматически предложит ее создать.
Как видно из примера открытия общего доступа к папке невозможно без создания домашней группы.
Обратите внимание : если в вашем случае, при попытке открытия общего доступа, отсутствует предложение создания домашней группы или присоединения к ней, то значит данная группа уже создана и вам остается лишь произвести некоторые настройки, описанные ниже.
После проделанных действий начнется процесс создания упомянутой группы, по итогам которого будет предложено выбрать типы объектов, к которым нужно дать общий доступ.
На следующем шаге для доступа к сетевым файлам в рамках домашней группы будет автоматически присвоен пароль, который попросят запомнить или записать.
В принципе, можно так и поступить, но в дальнейшем, при входе в сетевую папку компьютера с планшета или смартфона, придется вспоминать и применить данный пароль. В качестве примера приведем скриншот, сделанный во время подобной попытки открытия сетевой папки со смартфона:
Обратите внимание : для того, чтобы входить в сетевые папки с любого мобильного устройства, работающего под управлением операционной системы Android, необходима установка соответствующего ПО, способного предоставлять доступ к локальной сети. В нашем случае это файловый менеджер ES Проводник.
Чтобы этого избежать, в настройках домашней группы нужно включить опцию «Общий доступ с парольной защитой».
Для этого снова переходим в раздел «Домашняя группа» и выбираем пункт «Изменение дополнительных параметров общего доступа». В открывшемся списке настроек отключаем общий доступ с парольной защитой.
Порядок действий открытия раздела настроек и включение нужной опции приведен на скриншотах ниже.
Итак, при первой попытке открыть общий доступ нас обязали создать домашнюю группу. Теперь надо закончить незавершенный процесс. Он является заключительным этапом настройки локальной сети в среде Windows. Здесь нужно предоставить полный или частичный доступ к тем папкам и файлам, доступ к которым вы желаете дать остальным цифровым устройствам домашней сети.
Для этого снова открываем директорию их размещения на локальном диске компьютера и, нажав правой клавишей мыши на выбранной папке или файле, выбираем «Общий доступ» и далее указываем тип разрешения «Чтение» или «Чтение и запись».
Какой тип доступа предоставлять тому или иному объекту в сети решать только вам.
Совет : не открывайте общий доступ к важным данным или же ограничьтесь только лишь частичным доступом, выставив в приоритете «Чтение».
На этом настройка параметров локальной сети закончена. Для того, чтобы проверить открыт ли общий доступ к указанным папкам, откройте через «Мой компьютер» раздел «Сеть» и убедитесь, что папки в сети отображаются. Далее попытайтесь в них зайти с другого компьютера или мобильного устройства, предварительно установив вышеупомянутый файловый менеджер.
Корпорация Microsoft, начиная с Windows Vista, сильно изменили политику безопасности своих систем относительно локальной сети. Операционная система казалось новой, какой-то слишком сложной, и поэтому многие так и не смогли разобраться как открыть доступ к файлам на компьютере. Сегодня мы разберем, как это делается на примере Windows 8.1, но в Vista и 7 аналогичная система, и разница не принципиальна. Локальную сеть можно также использовать для последующего создания
. Но перейдем к настройке локальной сети.Видеоинструкция доступна по ссылке .
Пошаговая инструкция
- Для нормального функционирования локальной сети все компьютеры этой сети должны находиться в одной рабочей группе, для домашней сети возьмем MSHOME. Чтобы её установить, нам необходимо пройти по следующему пути: открываем «Панель управления» — «Система и безопасность» — «Система» (также можно на рабочем столе нажать правой клавишей по ярлыку «Компьютер» и выбрать «Свойства» или комбинация клавиш « «). В открывшемся окне в левой колонке выбираем «Дополнительные параметры системы».
- В открывшемся окне переходим на вкладку «Имя компьютера» и жмём кнопку «Изменить». Открывается диалоговое окно, в котором нам и нужно записать новую рабочую группу. Прописываем MSHOME (всё заглавными) и жмём ОК. Закрываем параметры системы так же нажатием кнопки ОК и перезагружаем компьютер.
- Далее желательно настроить постоянный IP для обоих компьютеров. Для этого идём в «Панель управления» — «Сеть и интернет» — «Центр управления сетями и общим доступом» — в левой части окна «Изменение параметров адаптера» — выбираем сетевую карту, нажимаем правой клавишей и жмём «Свойства».
- Перед выполнением этого пункта читаем примечания под скриншотом. Выбираем «Протокол Интернета версии 4» и жмём «Свойства», заполняем как показано на картинке.
P.S. В случае, если локальная сеть у вас организована через роутер с включенным DHCP сервером — IP-адрес, Основной шлюз и DNS-Сервера можно оставить в автоматическом режиме. Данное действие необходимо делать, если у вас два компьютера подключены на прямую или отключен DHCP на роутере.
P.P.S. Значение IP-адреса должно быть разным на компьютерах в пределах одной локальной сети. То есть, у данного компьютера указываем IP 192.168.0.7, а у следующего уже 192.168.0.8.
- В этом пункте начинаем работать именно с папками, которым будем давать общий доступ в сети. Я расскажу на примере одной папки, но открыть доступ можно ко всему локальному диску по аналогичному сценарию.
Для начала нам необходимо открыть общий доступ к папке. При этом нужно учитывать, что если сеть не ограничивается двумя компьютерами (к примеру некоторые провайдеры (Билайн) проводят интернет в квартиры на основе одной большой локальной сети), есть смысл не давать право на изменение содержимого папки; если вы уверены в компьютерах входящих в локальную сеть, смело давайте «Полный доступ». Итак, открываем свойства нужной нам папки, для этого жмём правой клавишей по папке и выбираем»Свойства», открываем вкладку «Доступ» и жмём кнопку «Расширенная настройка…». - В открывшемся окне ставим галочку «Открыть общий доступ к этой папке», жмём кнопку «Разрешения» и даём нужные права папке; так как это пример, я даю полный доступ к папке, но вы ставьте по вашему усмотрению. Вот что у меня получилось:
- Жмём ОК для принятия изменений, так же жмём ОК в окне «Расширенная настройка общего доступа», далее в свойствах папки переходим в раздел «Безопасность» и нажимаем кнопку «Изменить».
- Жмём кнопку «Добавить», в открывшемся окне пишем «Все» (без кавычек) и жмём ОК.
- Выбираем в окне нашу новую группу и даём ей полный доступ в нижней части окна.
- Жмём ОК, в свойствах папки тоже ОК и для надежности ещё раз перезапускаем компьютер.
Далее нам нужно настроить видимость компьютера в пределах локальной сети. Для этого проходим в «Панель управления» — «Сеть и интернет» — «Центр управления сетями и общим доступом» — в левой части окна выбираем «Изменить дополнительные параметры общего доступа» и перед нами откроются профили параметров общего доступа. Тут ваша задача заключается в том, что во всех профилях вы должны включить «сетевое обнаружение», и «общий доступ к файлам и принтерам», и «общий доступ, чтобы сетевые пользователи могли читать и записывать файлы в общих папках», а так же «Отключить общий доступ с парольной защитой». Жмём сохранить изменения.
Посетите наш партнерский магазин ОГО.ру, там вы найдете много электроники от компьютерных комплектующих и до холодильников и стиральных машин по вкусным ценам.
На этом всё. Надеюсь, эта статья оказалась вам полезной, нажмите одну из кнопок ниже, чтобы рассказать о ней друзьям. Также подпишитесь на обновления сайта, введя свой e-mail в поле справа или подписавшись на группу в Вконтакте.
Спасибо за внимание!
Здравствуйте.
Еще лет 10-15 назад — наличие компьютера было чуть ли не роскошью, сейчас же даже наличие двух (и более) компьютеров в доме — никого не удивляет… Естественно, что все преимущества ПК появляются при подключении его к локальной сети и интернету, например: сетевые игры, совместное использование дискового пространства, быстрая передача файлов с одного ПК на другой и т.д.
Не так давно мне «посчастливилось» создавать домашнюю локальную сеть между двумя компьютерами + «расшарить» интернет с одного компьютера на другой. О том, как это сделать (по свежей памяти) расскажу в данном посте.
1. Как соединить компьютеры друг с другом
Первое, что необходимо сделать при создании локальной сети — определиться как она будет построена. Домашняя локальная сеть, обычно, состоит из небольшого числа компьютеров/ноутбуков (2-3 шт.). Поэтому чаще всего применяют 2 варианта: либо компьютеры соединяют на прямую с помощью специального кабеля; либо используют специальное устройство — роутер. Рассмотрим особенности каждого варианта.
Соединение компьютеров «на прямую»
Этот вариант самый простой и дешевый (в плане затрат на оборудование). Соединить таким образом можно 2-3 компьютера (ноутбука) друг с другом. При этом, если хоть один ПК подключен к интернету — можно разрешить доступ и всем остальным ПК в такой сети.
Что понадобиться для создания такого соединения?
1. Кабель (его называют еще витая пара), длинной чуть более расстояния между подключаемыми ПК. Еще лучше, если сразу купить в магазине обжатый кабель — т.е. уже с разъемами для подключения к сетевой карте компьютера (если обжимать будете самостоятельно, рекомендую ознакомиться: ).
Кстати, нужно обратить внимание на то, что кабель нужен именно для подключения компьютера к компьютеру (перекрестное соединение). Если взять кабель для подключения компьютера к роутеру — и использовать его, соединив 2 ПК — работать такая сеть не будет!
2. В каждом компьютере должна быть сетевая карта (во всех современных ПК/ноутбуках она имеется).
3. Собственно и все. Затраты минимальны, например, кабель в магазине для подключения 2-х ПК можно купить за 200-300 р.; сетевые карты же есть в каждом ПК.
Останется только соединить кабелем 2 системных блока и включить оба компьютера для дальнейших настроек. Кстати, если один из ПК подключен к интернету через сетевую карту, то вам понадобиться вторая сетевая карта — чтобы использоваться ее для подключения ПК к локальной сети.
Плюсы данного варианта:
Быстрое создание;
Легкая настройка;
Надежность такой сети;
Высокая скорость при обмене файлами.
Минусы:
Лишние провода по квартире;
Чтобы был доступ в интернет — должен быть включен всегда основной ПК, который подключен к интернету;
Невозможность получения доступа в сеть мобильным устройствам*.
Создание домашней локальной сети с помощью роутера
Роутер — небольшая коробка, которая сильно упрощает создание локальной сети и подключение к интернету для всех устройств в доме.
Достаточно один раз настроить роутер — и все устройства смогут сразу же выходить в локальную сеть и получать доступ к интернету. Сейчас в магазинах можно встретить огромное число роутеров, рекомендую ознакомиться со статьей:
Стационарные компьютеры подключаются к роутеру через кабель (обычно 1 кабель всегда идет в комплекте с роутером), ноутбуки и мобильные устройства — соединяются с роутером по Wi-Fi. О том, как подключить ПК к роутеру, можно посмотреть (на примере роутера D-Link).
Более подробно организация такой сети расписана в этой статье:
Плюсы:
Один раз настроить роутер, и доступ к интернету будет на всех устройствах;
Нет лишних проводов;
Гибкие настройки доступа к интернету для разных устройств.
Минусы:
Дополнительные затраты на приобретение роутера;
Не все роутеры (особенно из низкой ценовой категории) могут обеспечить высокую скорость в локальной сети;
Не опытным пользователям не всегда так просто настроить такое устройство.
2. Настройка локальной сети в ОС Windows 7 (8)
После того, как компьютеры соединены между собой каким-либо из вариантов (будь то подключены они к роутеру или на прямую между собой) — нужно настроить ОС Windows для полноценной работы локальной сети. Покажем на примере ОС Windows 7 (самой популярной на сегодняшний день ОС, в ОС Windows 8 настройка аналогична + можете ознакомиться с ).
2.1 При подключении через роутер
При подключении через роутер — локальная сеть, в большинстве случаев, настраивается автоматически. Главная же задача сводится к настройке самого роутера. Популярные модели уже были разобраны на страницах блога ранее, приведу несколько ссылок ниже.
После настройки роутера, можно начать настройку ОС. И так…
1. Настройка рабочей группы и имени ПК
Первое что нужно сделать — задать уникальное имя каждому компьютеру в локальной сети и задать одинаковое имя рабочей группы.
Например:
1) Компьютер № 1
Рабочая группа: WORKGROUP
Имя: Comp1
2) Компьютер № 2
Рабочая группа: WORKGROUP
Имя: Comp2
Для изменения имени ПК и рабочей группы, зайдите в панель управления по следующему адресу: Панель управления\Система и безопасность\Система.
Свойства системы Windows 7
2. Общий доступ к файлам и принтерам
Если не сделать этот шаг, то какие бы вы папки и файлы не предоставили для общего доступа — никто к ним не сможет получить доступа.
Для включения опции общего доступа к принтерам и папкам, зайдите в панель управления и откройте раздел «Сеть и интернет «.
Теперь щелкните в колонке слева по пункту «изменить дополнительные параметры общего доступа «.
Перед вами появиться несколько профилей 2-3 (на скриншоте ниже 2 профиля: «Домашний или рабочий » и «Общий «). В обоих профилях нужно разрешить общий доступ к файлам и принтерам + отключить парольную защиту. См. ниже.
Настройка общего доступа.
Дополнительные параметры общего доступа
После внесенных настроек, нажмите «сохранить изменения » и перезагрузите компьютер.
3. Расшаривание папок для общего доступа
Теперь, чтобы пользоваться файлами другого компьютера, нужно чтобы пользователь на нем расшарил папки (дал общий доступ к ним).
Сделать это очень просто — в 2-3 клика мышкой. Открываем проводник и щелкаем правой кнопкой мышки по папке, которую хотим открыть. В контекстном меню выбираем «Общий доступ — домашняя группа (чтение) «.
Далее останется подождать около 10-15 секунд и папка появиться в общем доступе. Кстати, чтобы увидеть все компьютеры в домашней сети — нажмите на кнопку «Сеть » в левой колонке проводника (ОС Windows 7, 8).
2.2 При подключении напрямую + расшаривание доступа к интернету на второй ПК
В принципе, большинство шагов по настройке локальной сети будет очень похоже на предыдущий вариант (при подключении через роутер). Чтобы не повторяться, шаги которые повторяются, я буду помечать в скобках.
1. Настройка имени компьютера и рабочей группы (аналогично, см. выше).
2. Настройка общего доступа к файлам и принтерам (аналогично, см. выше).
3. Настройка IP адресов и шлюзов
Настройку нужно будет произвести на двух компьютерах.
Сегодня настройка локальной сети windows 7 необходимый атребут знаний практически в любой семье. У каждого владельца персонального компьютера возникала мысль создания соединения с другими компьютерами. Тем более, все чаще в одной квартире уже можно увидеть более одной машины, а в некоторых случаях, даже трех и более. В этом случае объединение в единую локальную сеть не выглядит простой прихотью, а является необходимостью, ведь не будете же вы бегать из одной комнаты в другую, чтобы перекинуть какой-нибудь файл с помощью компакт диска или флешки. Даже просмотр фильма, расположенного на жестком диске компьютера в соседней комнате, гораздо удобнее производить непосредственным запуском этого фильма по сети без предварительного скачивания на другой компьютер.
Что же необходимо, чтобы создать локальную сеть в Windows 7? Безусловно, все компьютеры, которые планируется соединить локальной сетью, должны быть оборудованы сетевыми картами с одинаковыми интерфейсами. Большинство современных материнских плат уже содержат на своем борту необходимый контроллер. Исключением не будут и ноутбуки, так как для них наличие сетевой карты (проводной или беспроводной) является стандартом. Помимо сетевых карт вам понадобится кабель категории 5E, содержащий восемь медных жил, сплетенных между собой попарно и обжатых на двух концах по перекрестной схеме (если вы соединяете между собой два компьютера) или по прямой (в случае соединения более двух компьютеров, также помимо этого вместо одного кабеля понадобится два – по одному на каждый компьютер).
Если вы уже ранее настраивали локальную сеть в предыдущих версиях Windows, то сделать тоже самое в Windows 7 не составит труда даже не смотря на внесение некоторых изменений в новой операционной системе.
Если проблем с сетевыми картами нет, то при подключении всех кабелей сеть будет создана автоматически, при этом в области уведомления значок сети покажет процесс прохождения идентификации компьютеров в только что созданной сети. Чтобы по этой сети можно было передавать какие-либо данные, нужно произвести настройку.
На компьютере, который вы выбрали ведущим, зайдите в Панель управления -> Сеть и интернет -> Центр управления сетями и общим доступом и посмотрите на тип новой сети.
Если сеть будет общественной, то беспрепятственно передавать файлы с компьютера на компьютер не получится. Для того, чтобы полноценно использовать локальную сеть, необходимо сменить тип сети с общественной на домашнюю. Последовательность действий следующая: в левой части окна снизу нужно нажать «Домашняя группа».
В открывшемся окне нам будет сказано о невозможности подключения компьютера к домашней группе. Не стоит обращать на это внимание – сейчас мы это исправим! Нажмите «Что такое расположение в сети?» под восклицательным знаком и выберите новое расположение в сети «Домашняя сеть».
После непродолжительной паузы необходимо будет указать элементы, к которым будет продоставлен доступ с других компьютеров и нажать кнопку «Далее». Вам будет предложено записать пароль, который Windows 7 сгенерирует самостоятельно, и который понадобится впоследствии при добавлении других компьютеров в сеть. Последним этапом настройки ведущего компьютера будет изменение дополнительных параметров общего доступа, для чего нажмите на соответствующем пункте окна «Изменение параметров домашней группы» и убедитесь, что напротив следующих пунктов стоят маркеры:
- Включить сетевое обнаружение;
- Включить общий доступ к файлам и принтерам;
- Включить общий доступ, чтобы сетевые пользователи могли читать и записывать файлы в общих папках;
- Использовать 128-битное шифрование для защиты подключений общего доступа;
- Включить общий доступ с парольной защитой;
- Разрешить Windows управлять подключениями домашней группы.
Теперь, когда главный компьютер настроен, можно приступить к добавлению в сеть остальных, для чего на каждом из них необходимо запустить «Центр управления сетями и общим доступом» и выбрать пункт «Домашняя группа». После нажатия кнопки «Присоединиться» вводим пароль, который было предложено сохранить ранее, а далее повторяем те же действия, что и на главном компьютере после шага с паролем.
После всех предложенных манипуляций сеть будет настроена и компьютеры смогут свободно обмениваться между собой любой информацией.
Для тех, кто привык принимать потоки информации в видео формате я предлагаю ознакомиться с видео инструкцией по настройке локальной сети в windows 7. В видео ролике выше каждый шаг описывается диктором, т.е. запись видео проходит с голосовым пояснительным сопровождением. В видео ролике ниже создание локальной сети описано за счет всплывающих подсказок под музыкальное сопровождение. Нижнее видео содержит массу полезной в техническом плане информации.
Для лучшего понимания и усвоения материала, я вам советую посмотреть оба видеоролика по настройке локальной сети в виндовс 7. Если будут вопросы обращайтесь.
Прямое подключение компьютеров и обмен файлами
Этот контент был заархивирован и больше не поддерживается Университетом Индианы. Информация здесь может быть неточной, а ссылки могут быть недоступны или надежны.Если вы хотите обмениваться файлами между двумя компьютерами, которые не подключены к сети и предпочитают не использовать съемные носители, вы можете установить прямое соединение между компьютерами.
На этой странице:
Прямое подключение с помощью перекрестного кабеля
Если один или оба компьютера используют Windows 8, 7 или Vista
Если один или оба компьютера используют Windows 8, 7 или Vista, для использования перекрестный кабель для их подключения:
- Соедините два компьютера с помощью кроссовера Ethernet. кабель.
- На компьютере под управлением Windows 8 нажмите Win-
x, чтобы открыть меню опытного пользователя, а затем Выбрать . В правом верхнем углу в окне рядом с «Просмотр по:» выберите либо, либо . Щелкните.На компьютере под управлением Windows 7 или Vista в классическом просмотре из в меню щелкните. Потом, Двойной клик .
Примечание: Если это не соответствует тому, что вы видите, обратитесь к Работайте в Windows.
- В верхней части основной части сети и общего доступа
Разместите окнопо центру, дважды щелкните значок. - Если сетевое обнаружение и общий доступ к файлам отключены, следующие
появится сообщение:
«Сетевое обнаружение и общий доступ к файлам отключены. Сетевые компьютеры а устройства не видны. Нажмите, чтобы изменить … «
Щелкните сообщение, чтобы включить обнаружение сети и общий доступ к файлам; ты может быть запрошено имя пользователя и / или пароль администратора. - В открывшемся диалоговом окне выберите. Это позволяет вам инициировать совместное использование файлов на двух компьютерах, не влияя на настройки для любых других сетей.
- Иконки для обоих компьютеров теперь должны быть видны в
окно. Дважды щелкните значок компьютера, чтобы
делитесь принтерами и другими ресурсами.
Примечание: Если один из компьютеров работает под управлением Windows XP, может потребоваться некоторое время, чтобы этот компьютер появился в
Сетьокно. Вам также может потребоваться настроить Компьютер с Windows XP в соответствии со следующим разделом.
Если оба компьютера используют Windows XP
Если оба компьютера используют Windows XP, использовать перекрестный кабель для их соединения:
- На каждом компьютере в меню выберите или, а затем.
- Дважды щелкните и выберите вкладку. Введите имя каждого компьютера и имя рабочая группа; имя каждого компьютера должно быть уникальным, но имя рабочей группы должно быть одинаковым для обоих.
- На Панели управления дважды щелкните на обеих машинах, а затем подключите компьютеры с помощью кроссовера кабель. Если состояние любого из устройств отображается как «Отключено», кабель либо не плотно вставлен, либо плохой.
- После того, как соединение установлено, включите общий доступ к файлам для каждого компьютер.Щелкните правой кнопкой мыши значок сетевого подключения, а затем Выбрать . Щелкните вкладку, а затем щелкните.
- В окне
Параметры брандмауэра Windowsщелкните значок tab и убедитесь, что он выбран на обеих машинах.
Обеим машинам может потребоваться некоторое время для получения IP-адресов и появляются в окне.
Вернуться к началу
Прямое подключение с помощью нуль-модемного кабеля
В Windows XP, если у вас нет карты Ethernet, вы также можете сделать прямое кабельное соединение с использованием последовательного или параллельного нуль-модемного кабеля:
- В меню выберите, или, а затем.
- Дважды щелкните.
- В части окна «Сетевые задачи» выберите, а затем щелкните.
- Щелкните, а затем щелкните .
- Выбрать, щелкнуть , а затем выберите роль для каждой машины. Один будет хозяин, а другой гость. В общем, хост должен быть машина с файлами для передачи, и гость должен быть машина, на которую будут скопированы файлы.
- На главном компьютере выберите порт (последовательный, параллельный или инфракрасный порт), который вы будете использовать для подключения, а затем щелкните .
- Вам будет предложено предоставить доступ пользователям, подключающимся к компьютер. Выберите соответствующие параметры, нажмите и затем щелкните.
- На гостевом компьютере введите имя подключения, а затем щелкните.
- Выберите порт (последовательный, параллельный или инфракрасный), который вы используете для подключение, а затем щелкните.
- Выбрать или как соответствующий.
- Щелкните, а затем щелкните .
Наверх
Сеть USB
Чтобы соединить два компьютера с помощью Windows с сетью USB, приобретите сетевой кабель USB у коммерческого поставщика.Подключите компьютеров с помощью приобретенного кабеля, а затем следуйте инструкции производителя.
Вернуться к началу
Некоторые инструкции в этом документе были адаптированы из Microsoft Connect два компьютера с помощью перекрестного кабеля.
HomeGroup от начала до конца
Примечания:
- Домашняя группа
удалена из Windows 10 (версия 1803).Дополнительные сведения см. В разделе Домашняя группа, удаленная из Windows 10 (версия 1803).
После установки обновления вы не сможете обмениваться файлами и принтерами с помощью HomeGroup. Однако вы по-прежнему можете делать это, используя функции, встроенные в Windows 10.
Что такое домашняя группа?
Домашняя группа — это группа компьютеров в домашней сети, которые могут совместно использовать файлы и принтеры.Использование домашней группы упрощает совместное использование. Вы можете обмениваться изображениями, музыкой, видео, документами и принтерами с другими людьми в вашей домашней группе.
Вы можете защитить свою домашнюю группу паролем, который вы можете изменить в любое время. Другие люди не могут изменять файлы, которыми вы делитесь, если вы не дадите им на это разрешение.
После создания домашней группы или присоединения к ней вы выбираете библиотеки (например, «Мои изображения» или «Мои документы»), которыми хотите поделиться.Вы можете запретить общий доступ к определенным файлам или папкам, а позже можете поделиться дополнительными библиотеками.
Домашняя группадоступна в Windows 7, Windows 8.1, Windows RT 8.1 и Windows 7. Вы можете присоединиться к домашней группе на ПК под управлением Windows RT 8.1, но вы не можете создать домашнюю группу или обмениваться контентом с домашней группой. В Windows 7 Начальная и Windows 7 Домашняя базовая вы можете присоединиться к домашней группе, но не можете создать ее.
Создать домашнюю группу
Откройте домашнюю группу, набрав домашняя группа в поле поиска на панели задач, а затем выбрав домашняя группа .
Выбрать Создать домашнюю группу > Далее .
Выберите библиотеки и устройства, которые вы хотите использовать в домашней группе, а затем выберите Далее .
Появится пароль — распечатайте его или запишите.Этот пароль понадобится вам для добавления других компьютеров в домашнюю группу.
Выбрать Готово .
Примечания:
Если домашняя группа уже существует в вашей сети, вам будет предложено присоединиться к ней вместо создания новой.
Если ваш компьютер принадлежит домену, вы можете присоединиться к домашней группе, но не можете ее создать.Вы можете получить доступ к библиотекам и устройствам на других компьютерах домашней группы, но вы не можете поделиться своими библиотеками и устройствами с домашней группой.
Вы можете присоединиться к домашней группе на ПК под управлением Windows RT 8.1, но вы не можете создать домашнюю группу или обмениваться контентом с домашней группой.
После создания домашней группы другие ПК под управлением Windows 7, Windows 8.1, Windows RT 8.1 или Windows 7 в вашей сети могут присоединиться к нему.
Добавьте другие компьютеры в домашнюю группу
После того, как кто-то в вашей сети создаст домашнюю группу, следующим шагом будет присоединение к ней. Вам понадобится пароль домашней группы, который вы можете получить от любого члена домашней группы. Все учетные записи пользователей, кроме гостевой, будут принадлежать домашней группе. Каждый человек контролирует доступ к своим библиотекам.
Чтобы присоединиться к домашней группе, выполните следующие действия на компьютере, который вы хотите добавить в домашнюю группу:
Примечание: Если вы не видите места для ввода пароля, возможно, домашняя группа недоступна. Убедитесь, что кто-то создал домашнюю группу, или вы можете создать домашнюю группу самостоятельно.
Откройте домашнюю группу, набрав домашняя группа в поле поиска на панели задач, а затем выбрав домашняя группа .
Выбрать Присоединиться > Далее .
Выберите библиотеки и устройства, которые вы хотите использовать в домашней группе, а затем выберите Далее .
Введите пароль домашней группы в поле и выберите Далее .
Выбрать Готово .
Найти файлы домашней группы
компьютеров, которые принадлежат вашей домашней группе, появятся в проводнике.
Для доступа к разделяемым библиотекам на других компьютерах домашней группы
Откройте проводник, набрав проводник в поле поиска на панели задач и выбрав Проводник .
В разделе Домашняя группа выберите имя учетной записи пользователя, библиотеки которого вы хотите получить.
В списке файлов дважды коснитесь или дважды щелкните библиотеку, к которой хотите перейти, а затем дважды коснитесь или дважды щелкните нужный файл или папку.
Примечания:
ПК, которые выключены, находятся в спящем или спящем режиме, не будут доступны как часть домашней группы.
Если вы сделали файлы или папки домашней группы доступными в автономном режиме, а затем отключились от сети, файлы или папки больше не будут отображаться в окне «Библиотеки». Чтобы найти их, откройте сетевую папку.
Предоставьте общий доступ к библиотекам и устройствам или прекратите их использование
Когда вы создаете домашнюю группу или присоединяетесь к ней, вы выбираете библиотеки и устройства, которыми хотите поделиться с другими людьми в домашней группе.Изначально библиотеки доступны для доступа Чтение , что означает, что другие люди могут просматривать или слушать содержимое библиотеки, но не могут изменять файлы в ней. Вы можете настроить уровень доступа в любое время, и вы можете исключить определенные файлы и папки из общего доступа.
Только те люди, которые принадлежат к домашней группе, могут видеть общие библиотеки и устройства. Вы можете предоставить общий доступ к библиотекам, устройствам или отдельным файлам и папкам определенным людям в вашей домашней группе или всем.
Примечание: Имейте в виду, что дети, использующие компьютеры домашней группы, будут иметь доступ ко всем совместно используемым библиотекам и устройствам.
Для совместного использования устройств и целых библиотек
Откройте домашнюю группу, набрав домашняя группа в поле поиска на панели задач, а затем выберите домашняя группа .
Выберите Измените то, чем вы делитесь с домашней группой .
Выберите библиотеки и устройства, которые вы хотите использовать в домашней группе, а затем выберите Далее > Готово .
Для совместного использования отдельных файлов или папок
Откройте проводник, набрав проводник в поле поиска на панели задач и выбрав Проводник .
Выберите элемент, а затем перейдите на вкладку Поделиться .
Выберите параметр в группе Поделиться с группой . Существуют различные варианты общего доступа и в зависимости от того, подключен ли ваш компьютер к сети и какой это тип сети.
Чтобы поделиться объектами с определенным человеком, выберите его учетную запись.
Чтобы предоставить общий доступ всем членам вашей домашней группы, выберите один из вариантов Домашняя группа . (Выберите библиотеки для совместного использования со всеми членами вашей домашней группы, открыв HomeGroup.)
Чтобы запретить кому-либо открывать общий доступ к файлу или папке, выберите вкладку Общий доступ , а затем выберите Прекратить общий доступ .
Чтобы изменить уровень доступа к файлу или папке, выберите вкладку Общий доступ , а затем выберите либо Домашняя группа (просмотр) , либо Домашняя группа (просмотр и редактирование) .
Если вам нужно предоставить общий доступ к местоположению, например к диску или системной папке, выберите параметр Расширенный общий доступ .
Совместное использование принтера
Принтеры, подключенные с помощью кабеля USB, можно использовать совместно с домашней группой. После предоставления общего доступа к принтеру вы можете получить к нему доступ через диалоговое окно «Печать» в любой программе, как и к принтеру, напрямую подключенному к вашему компьютеру.
Предоставление общего доступа к принтеру или прекращение его использования в домашней группе
Откройте домашнюю группу, набрав домашняя группа в поле поиска на панели задач, а затем выберите домашняя группа .
Выберите Измените то, чем вы делитесь с домашней группой .
Рядом с Printers & Devices выберите Shared or Not shared (по умолчанию будет установлено значение Shared ).
Выбрать Далее > Завершить .
Для печати на принтере домашней группы
Откройте меню «Печать» приложения, из которого вы хотите выполнить печать (например, Microsoft Word), выберите принтер домашней группы, а затем выберите Печать .
Примечание: ПК, к которому подключен принтер, должен быть включен для использования принтера.
При необходимости измените настройки домашней группы
В любой момент после настройки домашней группы вы можете изменить настройки, выполнив следующие действия:
Откройте домашнюю группу, набрав домашняя группа в поле поиска на панели задач, а затем выберите домашняя группа .
Выберите нужные настройки.
Это настройки, которые вы можете изменить:
Настройка | Описание |
|---|---|
Измените то, чем вы делитесь с домашней группой | Выберите библиотеки, принтеры и устройства, которыми вы хотите поделиться со своей домашней группой. |
Разрешить всем устройствам в этой сети, например телевизорам и игровым консолям, воспроизводить мой общий контент | Используйте этот параметр для обмена контентом со всеми устройствами в вашей сети. Например, вы можете обмениваться изображениями с помощью цифровой фоторамки или обмениваться музыкой с помощью сетевого медиаплеера. Примечание. Общий контент небезопасен. Любой, кто подключен к вашей сети, может получать ваш общий контент. |
Посмотреть или распечатать пароль домашней группы | Просмотрите пароль для вашей домашней группы.Если кто-то еще хочет присоединиться к домашней группе, сообщите ему этот пароль. |
Изменить пароль | Измените пароль домашней группы. Все остальные компьютеры в вашей домашней группе должны будут ввести новый пароль, который вы сгенерируете. |
Выйти из домашней группы | Выйти из домашней группы.Вы не можете удалить домашнюю группу, но если все покинут домашнюю группу, она исчезнет. Затем вы можете создать новую домашнюю группу, если хотите. |
Изменить расширенные настройки общего доступа | Измените сетевое обнаружение, общий доступ к файлам и принтерам, подключение к домашней группе и дополнительные параметры безопасности. |
Запустите средство устранения неполадок домашней группы | Устранение проблем с домашней группой. |
Что такое домашняя группа?
Домашняя группа — это группа компьютеров в домашней сети, которые могут совместно использовать файлы и принтеры.Использование домашней группы упрощает совместное использование. Вы можете обмениваться изображениями, музыкой, видео, документами и принтерами с другими людьми в вашей домашней группе.
Вы можете защитить свою домашнюю группу паролем, который вы можете изменить в любое время. Другие люди не могут изменять файлы, которыми вы делитесь, если вы не дадите им на это разрешение.
После создания домашней группы или присоединения к ней вы выбираете библиотеки (например, «Мои изображения» или «Мои документы»), которыми хотите поделиться.Вы можете запретить общий доступ к определенным файлам или папкам, а позже можете поделиться дополнительными библиотеками.
Домашняя группадоступна в Windows 10, Windows 8.1, Windows RT 8.1 и Windows 7. Вы можете присоединиться к домашней группе на ПК с Windows RT 8.1, но вы не можете создать домашнюю группу или обмениваться контентом с домашней группой. В Windows 7 Starter и Windows 7 Home Basic вы можете присоединиться к домашней группе, но не можете создать ее.
Создать домашнюю группу
При настройке ПК с Windows 8.1 или Windows RT 8.1 домашняя группа создается автоматически. Если домашняя группа уже существует в вашей домашней сети, вы можете присоединиться к ней.
Для создания домашней группы
Откройте HomeGroup, проведя пальцем от правого края экрана, нажав Настройки (или, если вы используете мышь, наведя указатель в правый нижний угол экрана, переместив указатель мыши вверх, а затем нажав Настройки ), коснувшись или щелкнув Изменить параметры ПК , коснувшись или щелкните Сеть , а затем коснувшись или щелкнув Домашняя группа .
Коснитесь или щелкните Создать .
Выберите библиотеки и устройства, которыми вы хотите поделиться с домашней группой.
Примечания:
Если домашняя группа уже существует в вашей сети, вам будет предложено присоединиться к ней вместо создания новой.
Если ваш компьютер принадлежит домену, вы можете присоединиться к домашней группе, но не можете ее создать. Вы можете получить доступ к библиотекам и устройствам на других компьютерах домашней группы, но вы не можете поделиться своими библиотеками и устройствами с домашней группой.
Вы можете присоединиться к домашней группе на ПК под управлением Windows RT 8.1, но вы не можете создать домашнюю группу или поделиться контентом с домашней группой.
«Поиск устройств и содержимого» должен быть включен для работы Домашней группы.
После создания домашней группы другие ПК с Windows 10, Windows 8.1, Windows RT 8.1 или Windows 7 в вашей сети могут присоединиться к ней.
Добавьте другие компьютеры в домашнюю группу
После того, как кто-то в вашей сети создаст домашнюю группу, следующим шагом будет присоединение к ней. Вам понадобится пароль домашней группы, который вы можете получить от любого члена домашней группы. Все учетные записи пользователей, кроме гостевой, будут принадлежать домашней группе. Каждый человек контролирует доступ к своим библиотекам.
Чтобы присоединиться к домашней группе, выполните следующие действия на компьютере, который вы хотите добавить в домашнюю группу:
Откройте HomeGroup, проведя пальцем от правого края экрана, нажав Настройки (или, если вы используете мышь, наведя указатель в правый нижний угол экрана, переместив указатель мыши вверх, а затем нажав Настройки ), коснувшись или щелкнув Изменить параметры ПК , коснувшись или щелкните Сеть , а затем коснувшись или щелкнув Домашняя группа .
Введите пароль домашней группы, а затем коснитесь или щелкните Присоединиться к .
Примечание: Если вы не видите места для ввода пароля, возможно, домашняя группа недоступна. Убедитесь, что кто-то создал домашнюю группу, или вы можете создать домашнюю группу самостоятельно.
Выберите библиотеки и устройства, которыми вы хотите поделиться с домашней группой.
Коснитесь или щелкните элемент управления в разделе Мультимедийные устройства , если вы хотите разрешить устройствам в сети, например телевизорам и игровым консолям, воспроизводить общий контент.
Найти файлы домашней группы
компьютеров, которые принадлежат вашей домашней группе, появятся в проводнике.
Для доступа к разделяемым библиотекам на других компьютерах домашней группы
Откройте проводник, проведя пальцем от правого края экрана, нажав Поиск (или, если вы используете мышь, наведя указатель в правый верхний угол экрана, переместив указатель мыши вниз, а затем нажав Поиск ), введя Проводник в поле поиска, а затем нажав или щелкнув Проводник .
В разделе Домашняя группа коснитесь или щелкните имя учетной записи пользователя, библиотеки которого вы хотите получить.
В списке файлов дважды коснитесь или дважды щелкните библиотеку, к которой хотите перейти, а затем дважды коснитесь или дважды щелкните нужный файл или папку.
Примечания:
ПК, которые выключены, находятся в режиме гибернации или спящего режима, не будут входить в домашнюю группу.
Если вы сделали файлы или папки домашней группы доступными в автономном режиме, а затем отключились от сети, файлы или папки больше не будут отображаться в окне «Библиотеки». Чтобы найти их, откройте сетевую папку.
Предоставьте общий доступ к библиотекам и устройствам или прекратите их использование
Когда вы создаете домашнюю группу или присоединяетесь к ней, вы выбираете библиотеки и устройства, которыми хотите поделиться с другими людьми в домашней группе.Изначально к библиотекам предоставлен доступ для чтения, что означает, что другие люди могут просматривать или слушать содержимое библиотеки, но не могут изменять файлы в ней. Вы можете настроить уровень доступа в любое время, и вы можете исключить определенные файлы и папки из общего доступа.
Только те люди, которые принадлежат к домашней группе, могут видеть общие библиотеки и устройства. Вы можете предоставить общий доступ к библиотекам, устройствам или отдельным файлам и папкам определенным людям в вашей домашней группе или всем.
Примечание: Имейте в виду, что дети, использующие компьютеры домашней группы, будут иметь доступ ко всем совместно используемым библиотекам и устройствам.
Для совместного использования устройств и целых библиотек
Откройте HomeGroup, проведя пальцем от правого края экрана, нажав Настройки (или, если вы используете мышь, наведя указатель в правый нижний угол экрана, переместив указатель мыши вверх, а затем нажав Настройки ), коснувшись или щелкнув Изменить параметры ПК , коснувшись или щелкните Сеть , а затем коснувшись или щелкнув Домашняя группа .
Выберите библиотеки и устройства, которыми вы хотите поделиться с домашней группой.
Для совместного использования отдельных файлов или папок
Откройте проводник, проведя пальцем от правого края экрана, нажав Поиск (или, если вы используете мышь, наведя указатель в правый верхний угол экрана, переместив указатель мыши вниз, а затем нажав Поиск ), введя Проводник в поле поиска, а затем нажав или щелкнув Проводник .
Выберите элемент, а затем коснитесь или щелкните вкладку Поделиться .
Выберите параметр в группе Поделиться с группой . Существуют различные варианты общего доступа и в зависимости от того, подключен ли ваш компьютер к сети и какой это тип сети.
Чтобы поделиться объектами с определенным человеком, выберите его учетную запись.
Чтобы предоставить общий доступ всем членам вашей домашней группы, выберите один из вариантов Домашняя группа . Чтобы выбрать библиотеки для совместного использования со всеми членами вашей домашней группы, смахните от правого края экрана, нажмите Настройки , а затем нажмите Изменить настройки ПК . (Если вы используете мышь, наведите указатель на правый верхний угол экрана, переместите указатель мыши вниз, щелкните Параметры , а затем щелкните Изменить параметры ПК .) Затем коснитесь или щелкните Домашняя группа .
Чтобы запретить кому-либо делиться файлом или папкой, коснитесь или щелкните вкладку Поделиться , а затем коснитесь или щелкните Прекратить общий доступ .
Чтобы изменить уровень доступа к файлу или папке, коснитесь или щелкните вкладку Общий доступ , а затем выберите либо Домашняя группа (просмотр) , либо Домашняя группа (просмотр и редактирование) .
Если вам нужно предоставить общий доступ к местоположению, например к диску или системной папке, используйте параметр Расширенный общий доступ .
Совместное использование принтера
Принтеры, подключенные с помощью кабеля USB, можно использовать совместно с домашней группой.После предоставления общего доступа к принтеру вы можете получить к нему доступ через диалоговое окно «Печать» в любой программе, как и к принтеру, напрямую подключенному к вашему компьютеру.
Для совместного использования вашего принтера с домашней группой
Откройте HomeGroup, проведя пальцем от правого края экрана, нажав Настройки (или, если вы используете мышь, наведя указатель в правый нижний угол экрана, переместив указатель мыши вверх, а затем нажав Настройки ), коснувшись или щелкнув Изменить параметры ПК , коснувшись или щелкните Сеть , а затем коснувшись или щелкнув Домашняя группа .
Коснитесь или щелкните элемент управления, чтобы предоставить общий доступ Принтеры и устройства .
Для печати на принтере домашней группы
Откройте меню «Печать» приложения, из которого вы хотите печатать, выберите принтер домашней группы, а затем коснитесь или щелкните Печать .
Примечание: ПК, к которому подключен принтер, должен быть включен для использования принтера.
При необходимости измените настройки домашней группы
В любой момент после настройки домашней группы вы можете изменить настройки, выполнив следующие действия:
Откройте HomeGroup, проведя пальцем от правого края экрана, нажав Настройки (или, если вы используете мышь, наведя указатель в правый нижний угол экрана, переместив указатель мыши вверх, а затем нажав Настройки ), коснувшись или щелкнув Изменить параметры ПК , коснувшись или щелкните Сеть , а затем коснувшись или щелкнув Домашняя группа .
Выберите нужные настройки.
Это настройки, которые вы можете изменить:
Настройка | Описание |
|---|---|
Совместное использование библиотек и устройств | Выберите библиотеки, принтеры и устройства, которыми вы хотите поделиться со своей домашней группой. |
Поделиться медиа | Используйте этот параметр для обмена мультимедиа со всеми устройствами в вашей сети. Например, вы можете обмениваться изображениями с помощью цифровой фоторамки или обмениваться музыкой с помощью сетевого медиаплеера. Примечание. Общий носитель небезопасен.Любой, кто подключен к вашей сети, может получать ваши общие медиафайлы. |
Просмотр пароля домашней группы | Просмотрите пароль для вашей домашней группы. Если кто-то еще хочет присоединиться к домашней группе, сообщите ему этот пароль. |
Выйти из домашней группы | Выйти из домашней группы.Вы не можете удалить домашнюю группу, но если все покинут домашнюю группу, она исчезнет. Затем вы можете создать новую домашнюю группу, если хотите. |
Изменить пароль домашней группы
Чтобы изменить пароль домашней группы, выполните следующие действия:
Проведите от правого края экрана, а затем нажмите Поиск .
(Если вы используете мышь, наведите указатель на правый нижний угол экрана, переместите указатель мыши вверх и нажмите Search .)В поле поиска введите домашняя группа , а затем щелкните Параметры .
В списке результатов коснитесь или щелкните Изменить пароль домашней группы .
Коснитесь или щелкните Измените пароль и следуйте инструкциям. Вас могут попросить ввести пароль администратора или подтвердить свой выбор.
Что такое домашняя группа?
Домашняя группа — это группа компьютеров в домашней сети, которые могут совместно использовать файлы и принтеры.Использование домашней группы упрощает совместное использование. Вы можете обмениваться изображениями, музыкой, видео, документами и принтерами с другими людьми в вашей домашней группе.
Вы можете защитить свою домашнюю группу паролем, который вы можете изменить в любое время. Другие люди не могут изменять файлы, которыми вы делитесь, если вы не дадите им на это разрешение.
После создания домашней группы или присоединения к ней вы выбираете библиотеки (например, «Мои изображения» или «Мои документы»), которыми хотите поделиться.Вы можете запретить общий доступ к определенным файлам или папкам, а позже можете поделиться дополнительными библиотеками.
Домашняя группадоступна в Windows 10, Windows 8.1, Windows RT 8.1 и Windows 7. Вы можете присоединиться к домашней группе на ПК с Windows RT 8.1, но вы не можете создать домашнюю группу или обмениваться контентом с домашней группой. В Windows 7 Starter и Windows 7 Home Basic вы можете присоединиться к домашней группе, но не можете создать ее.
Создать домашнюю группу
Когда вы настраиваете ПК с Windows 7, домашняя группа создается автоматически.Если домашняя группа уже существует в вашей домашней сети, вы можете присоединиться к ней.
Откройте HomeGroup, нажав кнопку Start , нажав Control Panel , набрав homegroup в поле поиска, а затем нажав HomeGroup .
На странице Общий доступ к другим домашним компьютерам под управлением Windows 7 щелкните Create a homegroup , а затем следуйте инструкциям.
Примечания:
Если домашняя группа уже существует в вашей сети, вам будет предложено присоединиться к ней вместо создания новой.
Если ваш компьютер принадлежит домену, вы можете присоединиться к домашней группе, но не можете ее создать. Вы можете получить доступ к файлам и ресурсам на других компьютерах домашней группы, но вы не можете делиться своими файлами и ресурсами с домашней группой.
После создания домашней группы другие ПК с Windows 7 в вашей сети могут присоединиться к ней.
Добавьте другие компьютеры в домашнюю группу
После того, как кто-то в вашей сети создаст домашнюю группу, следующим шагом будет присоединение к ней. Вам понадобится пароль домашней группы, который вы можете получить от человека, создавшего домашнюю группу.
Чтобы присоединиться к домашней группе, выполните следующие действия на компьютере, который вы хотите добавить в домашнюю группу:
Откройте HomeGroup, нажав кнопку Start , нажав Control Panel , набрав homegroup в поле поиска, а затем нажав HomeGroup .
Щелкните Присоединиться сейчас и следуйте инструкциям на экране.
Примечание: Если вы не видите кнопку «Присоединиться», возможно, домашняя группа недоступна. Убедитесь, что кто-то создал домашнюю группу, или вы можете создать домашнюю группу самостоятельно.
Доступ к файлам домашней группы
компьютеров, которые принадлежат вашей домашней группе, появятся в проводнике Windows.
Для доступа к файлам или папкам на других компьютерах домашней группы
Щелкните кнопку Start , а затем щелкните свое имя пользователя.
На панели навигации (левая панель) в разделе Домашняя группа щелкните имя учетной записи пользователя, файлы которого вы хотите получить.
В списке файлов дважды щелкните библиотеку, к которой нужно получить доступ, а затем дважды щелкните нужный файл или папку.
Примечания:
Компьютеры, которые выключены, находятся в спящем или спящем режиме, не отображаются на панели навигации.
Если вы сделали файлы или папки домашней группы доступными в автономном режиме, а затем отключились от сети, файлы или папки больше не будут отображаться в окне «Библиотеки».Чтобы найти их, откройте сетевую папку.
Управление доступом к файлам и папкам в вашей домашней группе
Когда вы создали свою домашнюю группу или присоединились к ней, вы выбрали библиотеки, которыми хотите поделиться с другими людьми в домашней группе. Изначально библиотеки доступны для чтения, что означает, что вы можете просматривать или слушать содержимое библиотеки, но не можете вносить изменения в файлы в ней.Вы можете настроить уровень доступа позже, и вы можете исключить определенные файлы и папки из общего доступа.
Чтобы запретить общий доступ к библиотеке
Откройте HomeGroup, нажав кнопку Start , нажав Control Panel , набрав homegroup в поле поиска, а затем нажав HomeGroup .
Снимите флажки для каждой библиотеки, к которой вы не хотите предоставлять общий доступ, а затем нажмите Сохранить изменения .
Чтобы запретить общий доступ к определенным файлам или папкам
Щелкните кнопку Start , а затем щелкните свое имя пользователя.
Найдите файл или папку, которую вы хотите исключить из общего доступа, и затем выберите их.
Выполните одно из следующих действий:
Чтобы запретить кому-либо делиться файлом или папкой, на панели инструментов щелкните Поделиться с , а затем щелкните Никто .
Чтобы поделиться файлом или папкой с одними людьми, но не с другими, на панели инструментов нажмите Поделиться с , нажмите Определенные люди , выберите каждого человека, с которым хотите поделиться, и затем нажмите Добавить . По завершении нажмите Поделиться .
Чтобы изменить уровень доступа к файлу или папке, на панели инструментов щелкните Поделиться с , а затем выберите Домашняя группа (чтение) или Домашняя группа (чтение / запись) .
Распределенные принтеры
Принтеры, подключенные с помощью кабеля USB, можно использовать совместно с домашней группой. После предоставления общего доступа к принтеру вы можете получить к нему доступ через диалоговое окно «Печать» в любой программе, как и к принтеру, напрямую подключенному к вашему компьютеру.
Для совместного использования вашего принтера с домашней группой
Откройте HomeGroup, нажав кнопку Start , нажав Control Panel , набрав homegroup в поле поиска, а затем нажав HomeGroup .
Щелкните Установить принтер .
Установите флажок Принтеры и нажмите Сохранить изменения .
Для автоматического подключения к принтеру домашней группы
Щелкните значок . Windows обнаружила принтер домашней группы , которое появляется.
Для подключения к принтеру домашней группы вручную
На ПК, к которому принтер физически подключен, нажмите кнопку Start , нажмите Control Panel , введите homegroup в поле поиска и затем нажмите HomeGroup .
Убедитесь, что установлен флажок Принтеры .
Перейдите к компьютеру, с которого хотите выполнить печать.
Откройте HomeGroup, нажав кнопку Start , нажав Control Panel , набрав homegroup в поле поиска, а затем нажав HomeGroup .
Щелкните Установить принтер .
Если у вас еще не установлен драйвер для принтера, щелкните Установить драйвер в появившемся диалоговом окне.
Примечание: ПК, к которому подключен принтер, должен быть включен для использования принтера.
При необходимости измените настройки домашней группы
В любой момент после настройки домашней группы вы можете изменить настройки, выполнив следующие действия:
Откройте HomeGroup, нажав кнопку Start , нажав Control Panel , набрав homegroup в поле поиска, а затем нажав HomeGroup .
Выберите нужные настройки и нажмите Сохранить изменения .
Это настройки на странице настроек домашней группы:
Настройка | Описание |
|---|---|
Совместное использование библиотек и принтеров | Выберите библиотеки и принтеры, которые вы хотите полностью открыть для своей домашней группы. |
Обмен медиафайлами с устройствами | Используйте этот параметр для обмена мультимедиа со всеми устройствами в вашей сети. Например, вы можете обмениваться изображениями с помощью цифровой фоторамки или обмениваться музыкой с помощью сетевого медиаплеера. Примечание. Общий носитель небезопасен.Любой, кто подключен к вашей сети, может получать ваши общие медиафайлы. |
Посмотреть или распечатать пароль домашней группы | Просмотрите или распечатайте пароль для своей домашней группы. |
Изменить пароль | Измените пароль для вашей домашней группы. |
Выйти из домашней группы | Выйти из домашней группы. |
Изменить расширенные настройки общего доступа | Измените настройки для сетевого обнаружения, общего доступа к файлам, общего доступа к общим папкам, защищенного паролем общего доступа, подключений к домашней группе и подключений к совместному использованию файлов. |
Запустите средство устранения неполадок домашней группы | Устранение проблем с домашней группой. |
Руководство по центру управления сетями и общим доступом в Windows 7, 8, 10
Центр управления сетями и общим доступом в Windows 7, 8 и 10 — одно из наиболее важных и полезных приложений панели управления, которое позволяет просматривать информацию о вашей сети. и позволяет вносить изменения, которые могут повлиять на доступ к ресурсам в сети.
К сожалению, большинство людей никогда не возятся с настройками сети, потому что не понимают, что все это значит, и боятся что-то испортить. Однако, как только вы разберетесь с настройками, вы сможете самостоятельно решить проблемы, повысить конфиденциальность и быстро настроить общий доступ к файлам и принтерам между несколькими компьютерами.
В этой статье я расскажу вам о различных аспектах Центра управления сетями и общим доступом и покажу вам некоторые функции, которые вы можете использовать на регулярной основе, чтобы повысить свою продуктивность.
Открытие центра управления сетями и общим доступом
Первый шаг — открыть центр управления сетями и общим доступом . Самый быстрый способ добраться до него — нажать Start и ввести network и . Это мгновенно отобразит приложение в списке.
Во всех версиях Windows приложение находится в Панели управления. В Windows 7 просто нажмите «Пуск», и панель управления появится в правой части меню «Пуск». В Windows 8.1 и Windows 10, просто щелкните правой кнопкой мыши меню «Пуск» и выберите из списка Панель управления .
На Панели управления можно щелкнуть категорию Сеть и Интернет , а затем щелкнуть Центр управления сетями и общим доступом . Если вы находитесь в режиме просмотра значков, просто щелкните Центр управления сетями и общим доступом .
Частная или публичная сеть
Первое, что вы увидите, открыв Центр управления сетями и общим доступом, — это ваше текущее подключение к сети и Интернету.В Windows 7 есть немного больше информации, а также несколько дополнительных опций.
В Windows 8 и Windows 10 они очистили интерфейс, избавившись от пары элементов и объединив другие элементы.
Вверху вы увидите активную сеть или сети, тип сети, тип доступа, информацию о домашней группе и информацию о подключении. Первое, что нужно понять в этой информации, — это тип сети, который указан непосредственно под названием сети.
В приведенных выше примерах в одном указана Домашняя сеть , а в другом — Частная сеть . Это очень важно, потому что, когда вы подключены к частной или домашней сети, существует множество настроек общего доступа, которые по умолчанию установлены как доверяющие. Это означает, что другие могут найти ваш компьютер в сети, возможно, получить доступ к общим папкам, потоковое мультимедиа с вашего компьютера и т. Д.
Windows обычно пытается выяснить это автоматически, поэтому при подключении к общедоступной сети Wi-Fi она будет использовать профиль Public , а не частный.Иногда Windows спрашивает вас, хотите ли вы включить общий доступ или найти устройства после подключения к сети, и если вы ответите «да», это сделает сеть частной. Если вы выберете «Нет», сеть станет общедоступной.
Вы также можете вручную изменить тип сети на Public или Private в зависимости от того, какой тип конфиденциальности вы хотите. Это может быть полезно, например, если вы посещаете кого-то и хотите убедиться, что никто не может получить доступ к каким-либо данным на вашем компьютере, пока вы подключены к его сети.Измените тип сети на Public, и никто не сможет обнаружить ваш компьютер в сети.
Вы можете прочитать мой пост о том, как переключаться между публичным и приватным для текущей подключенной сети. Так что именно делает переключение? Что ж, вы можете увидеть все различные параметры общего доступа, щелкнув ссылку Изменить дополнительные параметры общего доступа , которые я подробно объясню в следующем разделе ниже.
Справа от имени сети и типа сети вы увидите HomeGroup и Connections .Рядом с HomeGroup вы увидите ссылку с надписью Доступно для присоединения или Готово для создания в зависимости от того, существует ли домашняя группа уже в сети или нет. Домашняя группа позволяет легко обмениваться файлами, принтерами и прочим между компьютерами. Подробнее об этом я расскажу в разделе «Расширенные настройки общего доступа » ниже.
Рядом с Connections вы можете щелкнуть имя сети Wi-Fi или Ethernet, чтобы открыть диалоговое окно с информацией о состоянии для текущего подключения.Здесь вы можете увидеть, как долго вы были подключены, качество сигнала для сетей Wi-Fi, скорость сети и т. Д. Вы также можете отключить соединение и диагностировать соединение, если есть проблема.
Для сетей Wi-Fi этот экран полезен, потому что вы можете щелкнуть Wireless Properties , а затем щелкнуть вкладку Security и просмотреть пароль Wi-Fi. Это действительно полезно, если вы забыли пароль Wi-Fi, но все еще имеете компьютер, подключенный к сети.
Наконец, если вы нажмете Details , вы сможете получить дополнительную информацию о текущей сети, например о шлюзе по умолчанию (IP-адрес маршрутизатора), MAC-адрес и IP-адрес компьютера.
Расширенные настройки общего доступа
Диалог расширенных настроек общего доступа — это главное место для управления тем, как ваш компьютер взаимодействует с остальной сетью. В Windows 7 у вас есть два профиля: Домашний или Рабочий и Общедоступный . Одновременно может быть активен только один профиль.Все настройки одинаковы и повторяются для каждого профиля.
В Windows 8 и 10 у вас есть три профиля: Private , Guest или Public и All Networks . По сути, это те же настройки, что и в Windows 7, но разделены более логично. Давайте рассмотрим различные настройки:
Network Discovery — этот параметр включен для частных сетей по умолчанию и означает, что ваш компьютер может быть виден другим компьютерам и наоборот.На практике это означает, что когда вы открываете проводник Windows, вы можете увидеть имя другого компьютера, подключенного к вашей сети, в Сетевые расположения .
Общий доступ к файлам и принтерам — этот параметр позволит другим пользователям получить доступ к общим папкам и принтерам на вашем компьютере. Я всегда переключаю это значение на Off даже в частных сетях, если мне не нужно использовать его в конкретной ситуации. Очень часто гости приходят ко мне домой, подключаются к сети, а затем могут просматривать мою систему.Можно просматривать только общие папки, но вы удивитесь, как к папкам можно предоставить общий доступ без вашего ведома.
Подключения к домашней группе — Если вам действительно нужно обмениваться файлами и папками, вам нужно просто настроить домашнюю группу, которая более безопасна и намного проще в настройке. Если у вас возникнут проблемы, просто прочтите мое руководство по устранению неполадок HomeGroup.
Теперь разверните Все сети , если вы используете Windows 8 или Windows 10. Здесь есть еще пара настроек.
Общий доступ к папкам — Я рекомендую отключить это, если вам не нужно предоставлять общий доступ к данным с другим компьютером. Причина в том, что очень легко случайно сохранить файлы в эти общедоступные папки, не осознавая этого, и тогда они станут доступны любому пользователю в сети. Очень полезная функция, когда она вам нужна, но в противном случае большой риск для конфиденциальности.
Media Streaming — это еще один параметр, который следует отключать до тех пор, пока он не понадобится.Это в основном превращает ваш компьютер в сервер DLNA, так что вы можете передавать музыку, фильмы и изображения на другие устройства в сети, такие как Xbox One и т. Д. Когда он включен, он также открывает довольно много портов в вашем брандмауэре.
Соединения для общего доступа к файлам — Всегда должно быть установлено значение Используйте 128-битное шифрование , если вам не нужно предоставлять общий доступ к файлам на компьютерах с Windows 95, Windows 98 или Windows 2000.
Совместное использование, защищенное паролем — Я настоятельно рекомендую включить совместное использование, защищенное паролем, потому что это заставит пользователей вводить имя пользователя и пароль для учетной записи на вашем компьютере, чтобы получить доступ к любым данным.
Настройка новой сети и устранение неполадок
Следующая часть, о которой я хочу поговорить, — это раздел под . Изменение сетевых настроек . В Windows 10 вы можете либо настроить новое соединение, либо устранить проблемы.
Для настройки нового подключения в Windows 8/10 у вас есть только четыре варианта: подключиться к Интернету, настроить новую сеть, вручную подключиться к сети Wi-Fi или подключиться к VPN. Обратите внимание, что создание одноранговой сети больше невозможно в Windows 10.
Если вы нажмете Устранение неполадок , вы получите список ссылок для устранения неполадок для Интернета, сетевого адаптера, домашней группы, общей папки, принтеров и т. Д.
Это не просто руководства по устранению неполадок, это настоящие программы, которые запускают и устраняют проблемы с различными сетевыми службами. Я обнаружил, что исправления для устранения неполадок Internet Connections и Network Adapter являются наиболее полезными.
Изменить настройки адаптера
Наконец, давайте поговорим о ссылке Изменить настройки адаптера слева.Вероятно, вы не будете использовать его слишком часто, но он пригодится при устранении неполадок в сети.
Здесь вы увидите список всех сетевых адаптеров на вашем компьютере. Если у вас есть порт Ethernet и карта WiFi, вы увидите оба элемента в списке. Вы также можете увидеть другие сетевые адаптеры, но они обычно всегда виртуальные, то есть создаются программным приложением, таким как клиент VPN или программа виртуальной машины.
Если у вас возникли проблемы с подключением, вы можете просто щелкнуть адаптер правой кнопкой мыши и выбрать Диагностика .Обычно это решает любую проблему с неправильно настроенным сетевым адаптером. Если вы щелкните правой кнопкой мыши и выберите Properties , вы можете настроить свой компьютер для использования статического IP-адреса, а не получения его от DHCP-сервера.
Как уже упоминалось, это не то, что вам нужно делать часто, но это полезно знать в целях устранения неполадок. Для технически подкованных здесь есть множество других расширенных настроек, которые вы можете изменить, но это руководство предназначено для новичков.
Надеюсь, эта статья поможет вам ориентироваться в настройках Центра управления сетями и общим доступом, не перегружая себя. Это самый простой способ решить проблемы с сетью и сделать ваш компьютер более безопасным, отключив многие функции автоматического общего доступа, включенные по умолчанию. Если у вас есть вопросы, оставьте комментарий. Наслаждаться!
Как соединить два компьютера с помощью кабеля LAN
Подключение и передача данных — одно из бесценных применений компьютера. Из-за этой острой необходимости возникло множество технологий.Один из эффективных способов передачи данных между компьютерами — использование кабелей Ethernet. При использовании этого метода возникают вопросы: какой кабель мне следует использовать (прямой или перекрестный) и как это сделать?
Выбор между прямым или перекрестным кабелем
Чтобы узнать, какие кабели будут выполнять работу, сначала следует определить, какие устройства они стремятся подключить; являются ли они устройствами одного типа (например, два компьютера) или устройствами другого типа (например, от компьютера к сетевому коммутатору или концентратора Ethernet).
Когда две одинаковые системы совместно используют файлы, одна выводит данные, а другая принимает их как ввод. Преднамеренно перекрестная проводка в кроссовом кабеле соединяет сигналы передачи на одном конце с сигналами приема на другом конце. Это делает перекрестные кабели более идеальным кабелем для соединения Ethernet между аналогичными системами, например двумя компьютерами.
Как подключить два ПК с Windows с помощью кабеля LAN
С перекрестным кабелем в руке все довольно просто.
1. Перейдите в «Панель управления -> Сеть и Интернет -> Центр управления сетями и общим доступом -> Изменить настройки адаптера».
2. Щелкните «Изменить настройки адаптера». Это покажет разные связи. Выберите подходящее соединение для вашей локальной сети. Обычно, но не обязательно, соединение будет называться Ethernet, и сетевой кабель будет отключен.
Щелкните соединение правой кнопкой мыши и выберите «Свойства». Появится окно свойств подключения в локальной области.
3. На вкладке сети выберите «Протокол Интернета версии 4 (TCP / IPv4)», затем нажмите «Свойства».
В окнах свойств установите IP-адрес и маску подсети первого компьютера на:
- IP — 192.168.0.1
- Маска подсети — 225.225.225.0
Повторите все вышеуказанные шаги для второго компьютера и установите IP-адрес и маску подсети следующим образом:
- IP — 192.168.0.2
- Маска подсети — 225.225.225.0
Примечание : важно убедиться, что последние значения IP-адреса для обоих компьютеров разные.
4. Следующим шагом является подключение перекрестного кабеля к сетевым портам двух компьютеров. Оба конца сетевого кабеля выглядят одинаково, поэтому не имеет значения, какой конец вы используете в первую очередь. Сетевые порты выглядят примерно так, как на изображении ниже. (Обратите внимание, что большинство современных компьютеров ноутбуков не имеют порта LAN.)
5.Щелкните правой кнопкой мыши «Этот компьютер» и выберите «Свойства». Нажмите «Изменить настройки -> Изменить». Откроется окно с названием рабочей группы. Значение имени рабочей группы должно быть одинаковым для обоих ПК. По умолчанию имя рабочей группы будет WORKGROUP, но вы можете изменить его на любое другое имя.
6. Щелкните правой кнопкой мыши диск, к которому вы хотите предоставить общий доступ. Прокрутите до пункта «Предоставить доступ» и нажмите «Расширенный доступ». На вкладке общего доступа нажмите кнопку «Расширенный доступ».
Откроется расширенное окно общего доступа. Установите флажок «Поделиться этой папкой» и нажмите «Применить -> ОК».
На этом этапе вы успешно соединили два компьютера с Windows, чтобы они могли совместно использовать свои диски.
Передача файлов
Теперь можно передавать определенные папки или файлы. Чтобы поделиться определенными папками или файлами с компьютера A (ADMIN-HP) с компьютером B, просто щелкните правой кнопкой мыши нужную папку или файл на компьютере A, прокрутите до пункта «Предоставить доступ» и нажмите «Определенным людям».”
Выберите «Все» в раскрывающемся меню в окне обмена файлами. Затем нажмите «Добавить» и нажмите «Поделиться».
Перейдите в панель сети на компьютере B, и вы увидите имя любого компьютера, который является частью сети. В этом случае компьютер A — это ADMIN-HP. Дважды щелкните по нему, и будут отображены все файлы, к которым был предоставлен общий доступ. На этом этапе вы можете использовать обычное копирование и вставку для перемещения желаемого содержимого.
В случае копирования файлов с компьютера B на компьютер A выполните те же действия, но на этот раз шаги, ранее выполненные на компьютере A, выполняются на компьютере B и наоборот.
Вы создали небольшую домашнюю сеть с помощью перекрестного кабеля Ethernet? Сообщите нам свои идеи в разделе комментариев.
Афам ОньимадуАфам — писатель, увлекающийся технологиями и многими другими областями. Помимо того, что он кладет ручку на бумагу, он страстный любитель футбола, заводчик собак и любит играть на гитаре и пианино.
Эта статья полезна? да Нет
Переход сWindows 7 на Windows 10 через кабель Ethernet
К счастью, существует практически все возможные варианты передачи данных.это включает отправку и получение файлов по кабелю.
Для продолжения вам потребуется:
- ПК или ноутбук с Windows 7
- ПК или ноутбук с Windows 10
- Кабель Ethernet (чем лучше кабель, тем выше скорость передачи)
Как передавать файлы между ПК с помощью кабеля Ethernet?
После того, как вы соединили два ПК с помощью перекрестного кабеля Ethernet, вам нужно будет настроить маски подсети и выбрать папки, к которым можно предоставить общий доступ.
1. Настройте ПК с Windows 7
- Перейти к ПК с Windows 7
- Нажмите Пуск
- Перейти к панели управления
- Перейти в центр управления сетями и общим доступом
- Выбрать Изменить настройки адаптера
- Найдите Подключение по локальной сети
- Щелкните его правой кнопкой мыши и выберите Свойства
- На вкладке Сеть разверните Протокол Интернета версии 4 (TCP / PV4)
- Щелкните Свойства
- Щелкните Используйте следующий IP-адрес и введите IP-адрес
- Добавить маску подсети
2.Определите, какими файлами можно делиться
- Выберите папку, к которой вы хотите предоставить общий доступ
- Щелкните его правой кнопкой мыши и выберите Свойства
- Перейти на вкладку Общий доступ
- Выбрать Расширенный доступ
- Установите флажок рядом с Поделиться этой папкой
- Задайте для папки любые параметры управления, которые вы хотите.
- Выбрать Применить
3. Настройте ПК с Windows 10
- Перейти к ПК с Windows 10
- Нажмите Пуск
- Перейти к Настройки
- Перейти к Сеть и Интернет
- Выберите Ethernet
- Выбрать Изменить параметры адаптера
- Найдите Подключение по локальной сети
- Щелкните его правой кнопкой мыши и выберите Свойства
- На вкладке Сеть разверните Протокол Интернета версии 4 (TCP / PV4)
- Щелкните Свойства
- Щелкните Используйте следующий IP-адрес и введите тот же IP-адрес, что и у ПК с Windows 7
- Добавить маску подсети
- Нажать ОК
После того, как вы настроили компьютер с Windows 10, вы можете открыть окно Network из проводника, и там должно появиться соединение с ПК с Windows 7.
Дважды щелкните по нему, и все файлы и папки, к которым был предоставлен общий доступ, станут в вашем распоряжении.
Считаете ли вы, что обмен данными через кабель Ethernet эффективен? Дайте нам знать в разделе комментариев ниже.
СТАТЬИ ПО ТЕМЕ, ВЫ ДОЛЖНЫ ВЫБРАТЬ:
Совместное использование компьютеров с Windows XP и Windows 7
Я продолжу нашу серию статей о сетях и покажу, как обмениваться файлами и папками между компьютерами под управлением Windows XP и Windows 7.Эта процедура может быть немного сложнее, чем при совместном использовании между компьютерами с Windows Vista и Windows 7, но она все еще очень управляема.
Шаг 1. Рабочая группа должна быть одинаковой
Поскольку функция HomeGroup работает только на ПК с Windows 7, вам необходимо убедиться, что ваши ПК с Windows XP и Windows 7 находятся в одной рабочей группе. Чтобы проверить это, перейдите в «Панель управления -> Система и безопасность -> Система» на ПК с Windows 7.На ПК с Windows XP щелкните правой кнопкой мыши ярлык Мой компьютер на рабочем столе или в меню «Пуск» и выберите Свойства .
Совместное использование сетиВ окне Свойства системы перейдите на вкладку Имя компьютера и отметьте рабочую группу, к которой принадлежит компьютер.
Совместное использование сетиЕсли рабочая группа настроена одинаково на всех компьютерах, все в порядке. Если это не так, вам нужно изменить его, чтобы он был таким же.Если вы хотите изменить рабочую группу на ПК с Windows 7, ознакомьтесь с нашим руководством под названием Как изменить рабочую группу в Windows 7. Если вы хотите изменить ее на ПК с Windows XP, нажмите кнопку Изменить в ‘ Имя компьютера ‘ tab. В окне «Изменения имени компьютера» введите новое имя рабочей группы и нажмите OK .
Совместное использование сетиВам будет предложено перезагрузить компьютер. Как только это будет сделано, компьютер с Windows XP присоединится к новой рабочей группе.
Шаг 2. Настройки общего доступа к сети должны быть совместимы
Для совместной работы с компьютерами под управлением Windows XP на компьютерах с Windows 7 должны использоваться сетевые расположения Home или Work и должны быть включены два параметра: обнаружение сети и общий доступ к файлам.
Для упрощения может быть хорошей идеей отключить защищенный паролем общий доступ к сетевому расположению, которое вы в настоящее время используете. Чтобы узнать, как изменить параметры общего доступа к сети в Windows 7, ознакомьтесь с нашим руководством «Как настроить параметры общего доступа к сети в Windows 7».
Совместное использование сетиЧтобы ваши ПК с Windows XP видели другие компьютеры в сети, вы должны убедиться, что служба Computer Browser запущена. По умолчанию должно быть. Но если вы не видите другие компьютеры, то эта служба, скорее всего, отключена или остановлена. Чтобы включить его, щелкните правой кнопкой мыши ярлык «Мой компьютер» на рабочем столе или в меню «Пуск» и выберите Управление .
Совместное использование сетиВ окне Computer Management перейдите к «Службы и приложения» и откройте раздел Services .
Совместное использование сетиВ списке служб проверьте, запущена ли служба Computer Browser и настроена ли она на Автоматически , как показано на снимке экрана ниже.
Совместное использование сетиЕсли это не так, дважды щелкните по нему и перейдите на вкладку Общие в окне Свойства . Там под Тип запуска выберите Автомат . Когда закончите, нажмите ОК .
Совместное использование сетиПосле перезагрузки компьютера служба запустится автоматически, и вы сможете видеть другие компьютеры в сети.
Шаг 3. Совместное использование файлов и папок
Следующим шагом будет общий доступ к файлам и папкам на сетевых компьютерах. Вы можете сделать это с помощью мастера общего доступа или расширенных настроек общего доступа. Чтобы узнать, как обмениваться файлами в Windows 7, ознакомьтесь с нашими руководствами по этой теме: Совместное использование библиотек или папок с помощью мастера общего доступа и Совместное использование библиотек или папок с помощью расширенного общего доступа.
Для Windows XP используйте обычные процедуры общего доступа.
Шаг 4. Доступ к общим файлам и папкам
Для доступа к общим файлам и папкам с компьютеров под управлением Windows XP перейдите в «Мой компьютер -> Мое сетевое окружение -> Просмотреть компьютеры рабочей группы» .Вы должны увидеть все компьютеры, которые в данный момент включены.
Совместное использование сетиДля Windows 7 откройте окно Проводника Windows и перейдите в Сеть . Там вы также увидите включенные компьютеры с Windows XP.
Совместное использование сетиЕсли на компьютере, к которому вы пытаетесь получить доступ, включен общий доступ, защищенный паролем, вам будет предложено ввести действительное имя пользователя и пароль. Одна вещь, на которую следует обратить внимание, — это сначала ввести имя компьютера, к которому вы получаете доступ, в поле имени пользователя.Это изменит домен на этот компьютер, а не на ваш локальный. Затем введите ” и имя пользователя, определенное на компьютере, к которому вы получаете доступ. После этого введите пароль, нажмите ОК , и вы получите доступ ко всем файлам и папкам, к которым предоставлен общий доступ на этом компьютере.
Совместное использование сетиЗаключение
Заставить компьютеры с Windows 7 и Windows XP работать вместе в одной сети немного сложнее. Они должны быть в одной рабочей группе и иметь совместимые настройки общего доступа к сети, но если вы уделите немного внимания, все должно работать нормально.Если у вас есть полезные советы по нетворкингу, не стесняйтесь оставлять комментарии. Кроме того, для получения более полезной информации о сети ознакомьтесь со статьями, перечисленными ниже.
Как настроить домашние группы Windows 7 для беспрепятственного мгновенного обмена данными между компьютерами в вашем доме
Возможно, вы слышали о функции домашних групп Windows 7 раньше, но на самом деле не понимал, что он делает. На самом деле это самый простой способ обмена файлами между двумя компьютерами с Windows, и его настройка занимает секунды.Если у вас дома несколько компьютеров (или если к вам приходит друг и любит брать вашу музыку), вот как его настроить.
Совместное использование файлов в Windows раньше было болезненным процессом, и хотя эта система все еще существует, домашняя группа чрезвычайно проста в использовании. Все, что вам нужно, это копия Windows 7 Home Premium или более поздней версии (которая должна быть у большинства людей), чтобы запустить домашнюю группу. Любой компьютер под управлением Windows 7 может присоединиться к домашней группе. Чтобы настроить его:
- Откройте панель управления, перейдите в раздел «Сеть и Интернет» и нажмите «Домашняя группа».Вы также можете ввести «домашняя группа» в поле поиска меню «Пуск».
- Нажмите «Создать домашнюю группу», если она еще не создана. Когда вы впервые подключаетесь к своей домашней сети, она, возможно, уже создала ее для вас, и в этом случае вы уже должны увидеть большинство следующих параметров на главной странице панели управления — нет необходимости проходить через мастер.
- Сначала мастер спросит вас, чем вы хотите поделиться с другими компьютерами в вашем доме. Вы можете поделиться своей библиотекой изображений, своей музыкальной библиотекой, своей библиотекой видео, своей библиотекой документов и любыми принтерами, подключенными к вашему компьютеру.Вы не можете выбрать определенные папки на своем компьютере для совместного использования с Homegroup, но вы можете добавить их в одну из этих библиотек, чтобы получить доступ к ним.
- Далее он выдаст вам пароль для записи. Пока можете проигнорировать это, так как мы собираемся установить пароль сами. Щелкните Готово.
G / O Media может получить комиссию
- В разделе «Другие действия домашней группы» на странице панели управления нажмите «Изменить пароль». Теперь вы можете просто ввести любой пароль, какой захотите.
- Теперь на других компьютерах перейдите в то же окно домашней группы на панели управления. Он должен сообщить вам, что обнаружил домашнюю группу в вашей сети. Нажмите «Присоединиться сейчас», выберите файлы, которые должен предоставить на этом компьютере , и введите только что установленный пароль.
- На боковой панели проводника должно появиться всплывающее окно «Домашняя группа», из которого можно получить доступ ко всем общим библиотекам с других компьютеров с Windows 7 в домашней группе. Это оно!
После ввода этого пароля на всех компьютерах с Windows 7 вы сможете получить доступ к любым файлам на этих машинах прямо из проводника Windows.Если у вас есть друг, который приходит и хочет файл, вы можете просто дать ему пароль для своей домашней группы (хотя им нужно будет пометить вашу сеть Wi-Fi как «домашнюю», и это нормально).
Чтобы распечатать документ на общем принтере, то есть на принтере, подключенном к одному из других компьютеров домашней группы, все, что вам нужно сделать, это перейти в диалоговое окно печати как обычно. Вы должны увидеть, что общий принтер появляется под списком «Выбрать принтер» (на самом деле, если у вас нет подключенного принтера, он уже будет установлен по умолчанию).Просто нажмите «Печать», и он отправит его на этот общий принтер, даже не моргнув.
Вы также можете включить потоковую передачу мультимедиа на главной странице панели управления, что позволяет отправлять музыку, изображения и видео на другие устройства через проигрыватель Windows Media. Я никогда не видел необходимости в этой функции, так как я могу легко получить доступ к видео через проводник Windows и открыть их с помощью PotPlayer, нашего любимого видеоплеера для Windows.
Единственным реальным недостатком является то, что он работает только в Windows 7.Если у вас в доме есть компьютеры Mac или Linux, вы не можете присоединиться к домашней группе как таковой, но вы все равно можете получить доступ к общим файлам домашней группы, используя этот метод. Однако в домашнем хозяйстве, полностью работающем под управлением Windows, нет ничего проще.
Вы можете подключить Mac к компьютеру домашней группы Windows следующим образом —
ПодробнееТехническая поддержка по электронной почте — это серия простых руководств для людей, менее разбирающихся в технологиях. Есть вопрос для новичков в техподдержке, на который вы постоянно отвечаете? Дайте нам знать по телефону tips @ lifehacker.ком .



 reg.
reg.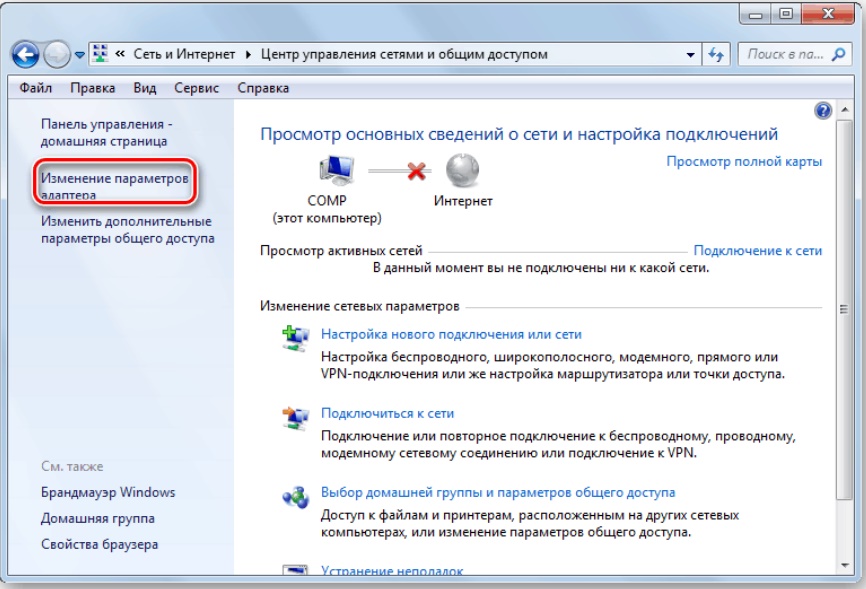
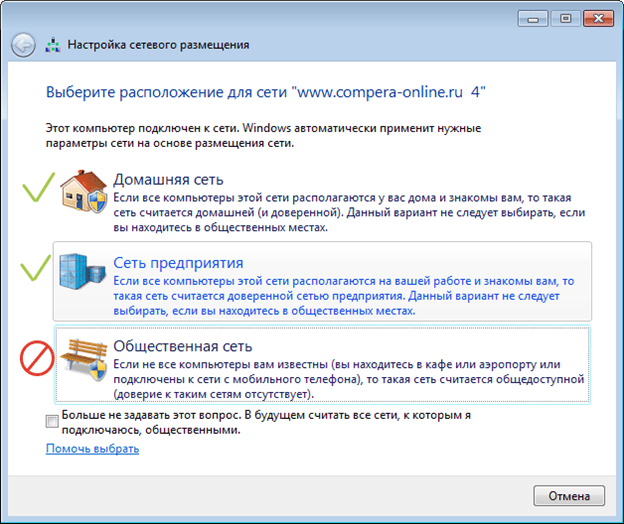 Если у плинтусов есть кабельные желоба, можно спрятать кабель в них.
Если у плинтусов есть кабельные желоба, можно спрятать кабель в них.