Создание сети между Windows 7 – пошаговая инструкция
В создании сети между Windows 7 нет ничего сложного. Вам не нужно приглашать мастера домой, платить ему деньги, чтобы он это сделал. Если вы сделаете всё, как будет написано в моей инструкции, то у вас получится всё самостоятельно. Здесь я покажу, как поставить для двух компьютеров по прямому их соединению.
Для тех, кто настраивал уже сеть между Windows XP, сложностей вообще не будет, так как сущность метода очень похожа. Если честно, то отличия будут лишь в названиях пунктов меню, которые возникли из-за разницы в интерфейсах. В остальном всё одинаково.

Для создания сети между Windows 7 нам понадобится кабель RJ-45 с коннекторами на концах и чтобы он был нужной длины, а также пара компов с «семёркой» и установленными и работающими сетевыми картами.
 Кабель RJ-45 с коннектором
Кабель RJ-45 с коннекторомПридумываем имена и создаём рабочую группу
Итак, создание сети между Windows 7 начинается с назначения имени для каждой из машин и присвоения им рабочей группы. Кликните правой кнопкой мышки на «Компьютер», а потом «Свойства». Нажмите «Изменить» там, где написано «Имя компьютера, имя домена и параметры рабочей группы».
Делаем рабочую группу и имяОткроется ещё одно окно, в котором следует написать рабочую группу и имя. Оба параметра лучше написать латинскими буками и без разных символов.
Делаем рабочую группу и имяБудет предложена перезагрузка, согласитесь. Когда компьютер загрузится, продолжайте дальше.
Помните, что обоим компьютерам следует быть в одной и той же рабочей группе, а имена должны быть разные.
Назначаем IP адреса
Для создания сети между Window 7 присвоим IP для каждой машины. Чтобы сделать это, идём в «Панель управления», затем «Сеть и интернет» и потом «Центр управления сетями и общим доступом».
Присваиваем IPПрисваиваем IPИщем «Подключение по локальной сети», через которое будем настраивать сеть, кликаем на него и идём в «Свойства».
Заходим в «Протокол Интернета версии 4 (TCP/IPv4)» и записываем IP адрес — 192.168.0.0 и маску подсети — 255.255.255.0. Далее проделываем то же самое на другом компьютере, только прописываем его IP 192.168.0.1.
Присваиваем IPIP адреса обоих сетевых карт должны отличаться друг от друга лишь по последним цифрам. Эта цифра может быть от 0 до 255. В остальном IP будет одинаковым.
Всё. Создание сети на Windows 7 завершено. Теперь, если компьютеры подключены друг к другу с помощью кабеля и всё сделано верно, они должны видеть друг друга в сети. Чтобы полноценно пользоваться локальной сетью, следует только дать доступ для нужных устройств – принтерам, жёстким дискам или подключению в интернет.
Рекомендации и возможные сложности
Когда будете покупать кабель для соединения компьютеров по сети, приобретите его такой длины, чтобы он дотягивался без натяжения. В ином случае он может повредиться или даже повредить гнездо сетевой карты. Однако помните, что длина его может быть не больше 100 метров. Если ваши компьютеры удалены друга от друга больше, чем на 100 м, то нужно прибегать к другим способам связи по сети.
Возможно, что при создании локальной сети между Windows 7, работать в итоге ничего не будет. Чтобы решить проблему, следует попробовать следующие действия:
- Убедитесь, что кабель и коннекторы целые и не повреждены.
- Убедитесь, что сетевая карта работает и исправна. На многих сетевых картах есть лампочка, которая светится или мигает, когда подключают кабель. Так вот – это не свидетельствует о том, что она или кабель исправны.
- Если вы уверены, что всё сделали правильно, а сети нет, убедитесь, что антивирус или фаервол не блокируют локальный сетевой трафик. Для этого их нужно временно отключить, и если сеть в этот момент появится, значит в них дело.
Похожие статьи:
system-blog.ru
Как создать локальную сеть между двумя компьютерами?
Здравствуйте.Еще лет 10-15 назад — наличие компьютера было чуть ли не роскошью, сейчас же даже наличие двух (и более) компьютеров в доме — никого не удивляет… Естественно, что все преимущества ПК появляются при подключении его к локальной сети и интернету, например: сетевые игры, совместное использование дискового пространства, быстрая передача файлов с одного ПК на другой и т.д.
Не так давно мне «посчастливилось» создавать домашнюю локальную сеть между двумя компьютерами + «расшарить» интернет с одного компьютера на другой. О том, как это сделать (по свежей памяти) расскажу в данном посте.
1. Как соединить компьютеры друг с другом
Первое, что необходимо сделать при создании локальной сети — определиться как она будет построена. Домашняя локальная сеть, обычно, состоит из небольшого числа компьютеров/ноутбуков (2-3 шт.). Поэтому чаще всего применяют 2 варианта: либо компьютеры соединяют на прямую с помощью специального кабеля; либо используют специальное устройство — роутер. Рассмотрим особенности каждого варианта.
Соединение компьютеров «на прямую»
Этот вариант самый простой и дешевый (в плане затрат на оборудование). Соединить таким образом можно 2-3 компьютера (ноутбука) друг с другом. При этом, если хоть один ПК подключен к интернету — можно разрешить доступ и всем остальным ПК в такой сети.
Что понадобиться для создания такого соединения?
1. Кабель (его называют еще витая пара), длинной чуть более расстояния между подключаемыми ПК. Еще лучше, если сразу купить в магазине обжатый кабель — т.е. уже с разъемами для подключения к сетевой карте компьютера (если обжимать будете самостоятельно, рекомендую ознакомиться: https://pcpro100.info/kak-obzhat-kabel-interneta/).
Кстати, нужно обратить внимание на то, что кабель нужен именно для подключения компьютера к компьютеру (перекрестное соединение). Если взять кабель для подключения компьютера к роутеру — и использовать его, соединив 2 ПК — работать такая сеть не будет!
2. В каждом компьютере должна быть сетевая карта (во всех современных ПК/ноутбуках она имеется).
3. Собственно и все. Затраты минимальны, например, кабель в магазине для подключения 2-х ПК можно купить за 200-300 р.; сетевые карты же есть в каждом ПК.
Останется только соединить кабелем 2 системных блока и включить оба компьютера для дальнейших настроек. Кстати, если один из ПК подключен к интернету через сетевую карту, то вам понадобиться вторая сетевая карта — чтобы использоваться ее для подключения ПК к локальной сети.
Плюсы данного варианта:
— дешево;
— быстрое создание;
— легкая настройка;
— надежность такой сети;
— высокая скорость при обмене файлами.
Минусы:
— лишние провода по квартире;
— чтобы был доступ в интернет — должен быть включен всегда основной ПК, который подключен к интернету;
— невозможность получения доступа в сеть мобильным устройствам*.
Создание домашней локальной сети с помощью роутера
Роутер — небольшая коробка, которая сильно упрощает создание локальной сети и подключение к интернету для всех устройств в доме.
Достаточно один раз настроить роутер — и все устройства смогут сразу же выходить в локальную сеть и получать доступ к интернету. Сейчас в магазинах можно встретить огромное число роутеров, рекомендую ознакомиться со статьей: https://pcpro100.info/vyibor-routera-kakoy-router-wi-fi-kupit-dlya-doma/
Стационарные компьютеры подключаются к роутеру через кабель (обычно 1 кабель всегда идет в комплекте с роутером), ноутбуки и мобильные устройства — соединяются с роутером по Wi-Fi. О том, как подключить ПК к роутеру, можно посмотреть в этой статье (на примере роутера D-Link).
Более подробно организация такой сети расписана в этой статье: https://pcpro100.info/lokalnaya-set/

Плюсы:
— один раз настроить роутер, и доступ к интернету будет на всех устройствах;
— нет лишних проводов;
— гибкие настройки доступа к интернету для разных устройств.
Минусы:
— дополнительные затраты на приобретение роутера;
— не все роутеры (особенно из низкой ценовой категории) могут обеспечить высокую скорость в локальной сети;
— не опытным пользователям не всегда так просто настроить такое устройство.
2. Настройка локальной сети в ОС Windows 7 (8)
После того, как компьютеры соединены между собой каким-либо из вариантов (будь то подключены они к роутеру или на прямую между собой) — нужно настроить ОС Windows для полноценной работы локальной сети. Покажем на примере ОС Windows 7 (самой популярной на сегодняшний день ОС, в ОС Windows 8 настройка аналогична + можете ознакомиться с https://pcpro100.info/lokalnaya-set/#5).
Перед настройкой рекомендуется отключить фаерволы и антивирусы.
2.1 При подключении через роутер
При подключении через роутер — локальная сеть, в большинстве случаев, настраивается автоматически. Главная же задача сводится к настройке самого роутера. Популярные модели уже были разобраны на страницах блога ранее, приведу несколько ссылок ниже.
Настройка роутера:
— ZyXel,
— TRENDnet,
— D-Link,
— TP-Link.
После настройки роутера, можно начать настройку ОС. И так…
1. Настройка рабочей группы и имени ПК
Первое что нужно сделать — задать уникальное имя каждому компьютеру в локальной сети и задать одинаковое имя рабочей группы.
Например:
1) Компьютер № 1
Рабочая группа: WORKGROUP
Имя: Comp1
2) Компьютер № 2
Рабочая группа: WORKGROUP
Имя: Comp2
Для изменения имени ПК и рабочей группы, зайдите в панель управления по следующему адресу: Панель управления\Система и безопасность\Система.
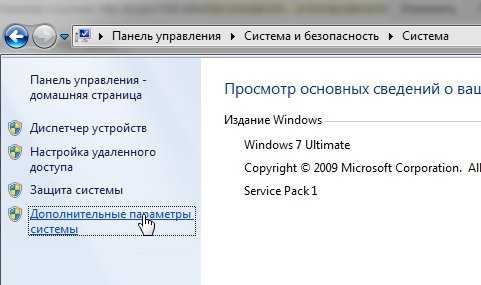
Далее в столбце слева выберите опцию «дополнительные параметры системы», перед вами должно открыться окно, в котором и необходимо изменить нужные параметры.
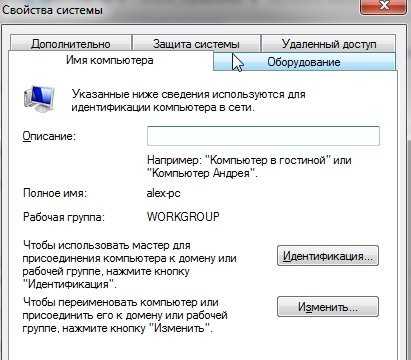
Свойства системы Windows 7
2. Общий доступ к файлам и принтерам
Если не сделать этот шаг, то какие бы вы папки и файлы не предоставили для общего доступа — никто к ним не сможет получить доступа.
Для включения опции общего доступа к принтерам и папкам, зайдите в панель управления и откройте раздел «Сеть и интернет«.
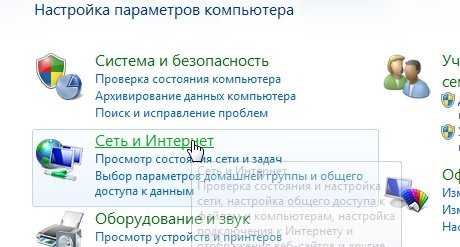
Далее необходимо перейти в «центр управления сетями и общим доступом«.
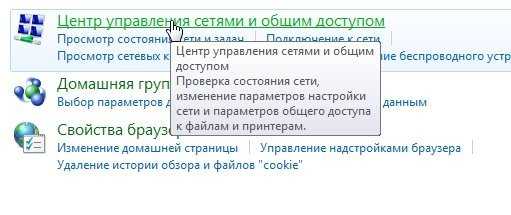
Теперь щелкните в колонке слева по пункту «изменить дополнительные параметры общего доступа«.

Перед вами появиться несколько профилей 2-3 (на скриншоте ниже 2 профиля: «Домашний или рабочий» и «Общий«). В обоих профилях нужно разрешить общий доступ к файлам и принтерам + отключить парольную защиту. См. ниже.
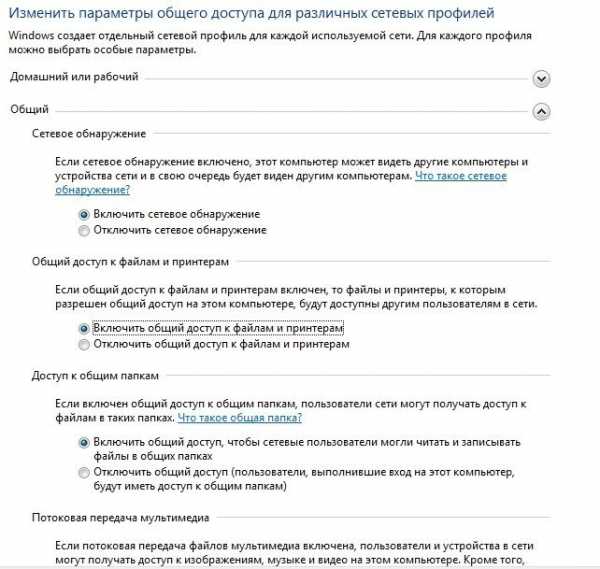
Настройка общего доступа.
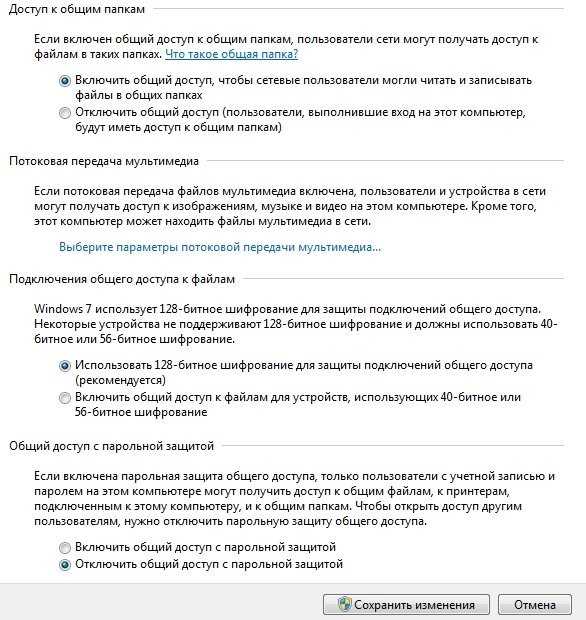
Дополнительные параметры общего доступа
После внесенных настроек, нажмите «сохранить изменения» и перезагрузите компьютер.
3. Расшаривание папок для общего доступа
Теперь, чтобы пользоваться файлами другого компьютера, нужно чтобы пользователь на нем расшарил папки (дал общий доступ к ним).
Сделать это очень просто — в 2-3 клика мышкой. Открываем проводник и щелкаем правой кнопкой мышки по папке, которую хотим открыть. В контекстном меню выбираем «Общий доступ — домашняя группа (чтение)«.
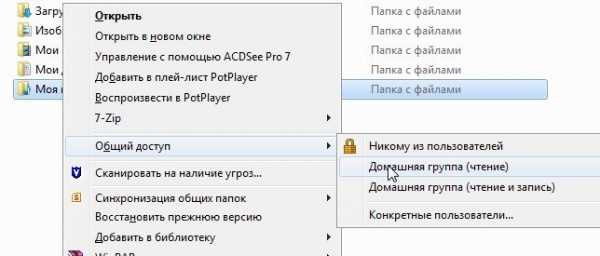
Далее останется подождать около 10-15 секунд и папка появиться в общем доступе. Кстати, чтобы увидеть все компьютеры в домашней сети — нажмите на кнопку «Сеть» в левой колонке проводника (ОС Windows 7, 8).

2.2 При подключении напрямую + расшаривание доступа к интернету на второй ПК
В принципе, большинство шагов по настройке локальной сети будет очень похоже на предыдущий вариант (при подключении через роутер). Чтобы не повторяться, шаги которые повторяются, я буду помечать в скобках.
1. Настройка имени компьютера и рабочей группы (аналогично, см. выше).
2. Настройка общего доступа к файлам и принтерам (аналогично, см. выше).
3. Настройка IP адресов и шлюзов
Настройку нужно будет произвести на двух компьютерах.
Компьютер №1.
Начнем настройку с основного компьютера, который подключен к интернету. Заходим в панель управления по адресу: Панель управления\Сеть и Интернет\Сетевые подключения (ОС Windows 7). Далее включаем «подключение по локальной сети» (название может отличаться).
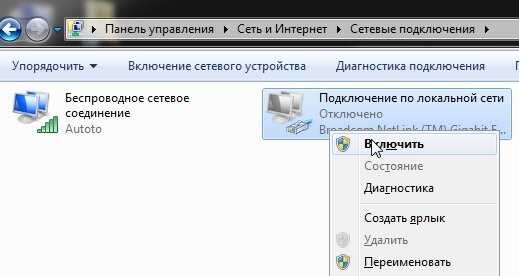
Затем переходим в свойства этого подключения. Далее находим в списке «Протокол интернета версии 4 (TCP/IPv4)» и переходим в его свойства.

Затем вводим:
ip — 192.168.0.1,
масска подсети — 255.255.255.0.
Сохраняемся и выходим.

Компьютер № 2
Переходим в раздел настроек: Панель управления\Сеть и Интернет\Сетевые подключения (ОС Windows 7, 8). Задаем следующие параметры (аналогично настройкам компьютера №1, см. выше).
ip — 192.168.0.2,
масска подсети — 255.255.255.0.,
основной шлюз -192.168.0.1
DNS сервер — 192.168.0.1.
Сохраняем и выходим.

4. Расшаривание доступа к интернету для второго компьютера
На основном компьютере который подключен к интернету (компьютер №1, см. выше), заходим в список подключений (Панель управления\Сеть и Интернет\Сетевые подключения).
Далее переходим в свойства того подключения, через которое осуществляется выход в интернет.

Затем во вкладке «доступ» разрешаем другим пользователям сети использовать данное подключению к интернету. См. скриншот ниже.
Сохраняемся и выходим.
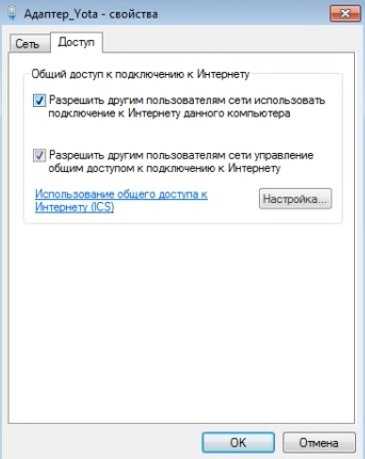
5. Открытие (расшаривание) общего доступа к папкам (см. выше в подразделе при настройке лок. сети при подключении через роутер).
На этом все. Всем удачной и быстрой настройки локальной сети.
pcpro100.info
Как создать локальную сеть между двумя компьютерами с Windows 7
Наличие двух или большего количества компьютеров дома, сегодня уже не является чем-то необычным. Удобно, когда компьютеры объединены в единую домашнюю сеть.

Такое соединение даёт возможность простого обмена информацией и файлами, без необходимости прибегать к съемным носителям. В качестве примера, попробуем создать локальную сеть между двумя компьютерами с Windows 7.
Быстрая навигация по статье
Настройка главного компьютера
Первым делом, определите, какой компьютер из объединяемых в локальную сеть, будет главным (в примере на обоих установлена Windows 7).
- Зайдите в него с правами администратора.
- Соедините оба компьютера сетевым кабелем.
- Через «Панель управления» зайдите в «Центр сетевого управления».
- Нужно определить параметры общего доступа вашей локальной сети: прежде всего, отметьте разрешение на общий доступ. Укажите папки и файлы, к которым нужно открыть доступ между двумя соединяемыми компьютерами. Доступ можно запаролить.
- Теперь, через «Панель» зайдите в «Сетевые подключения».
- Чтобы создать и настроить нужную локальную сеть, откройте «Свойства» в «Подключении к локальной сети».
- Найдите пункт «Протокол интернета» и снова откройте «Свойства» — укажите в нужном пункте IP адрес (например, 192.168.0.1).
- Далее, правой кнопкой щёлкните на компьютер на рабочем столе и откройте «Свойства». В открывшихся параметрах нужно внести изменения в имя компьютера, которое нужно создать заранее. Заполняйте поля имени и название рабочей группы. Между двумя объединяемыми компьютерами рабочая группа должна иметь общее имя.
- Все изменения должны быть сохранены и компьютер, затем его нужно перезагрузить.
Настройка второго компьютера
- На втором компьютере зайдите в «Свойства подключения» и, так же как и в главном компьютере, впишите IP адрес второго подключаемого устройства с Windows 7 (192.168.0.2) и повторите название вашей рабочей группы.
Теперь вы легко можете обмениваться файлами напрямую, без использования съёмных носителей между двумя вашими домашними компьютерами, создав общие папки.
Через локальную сеть вы можете настроить общее пользование принтером. Для этого в настройках принтера нужно указать общий доступ.
Заходя в локальную сеть, вы должны видеть адреса компьютеров (тут же будет находиться и принтер).
Поделитесь этой статьёй с друзьями в соц. сетях:
podskajem.com
Как настроить локальную сеть между двумя компьютерами с Windows 7 и Windows XP через RJ-45
Причины объединения компьютеров в сеть могут быть самые разные — необходимость доступа с одного ПК к файлам и папкам другого компьютера, желание объединить ноутбук и старый стационарник или просто для сетевых игр. Рассмотрим ситуации для различных операционных систем. При этом нам понадобится, чтобы в обоих компьютерах были установлены сетевые карты (в абсолютном большинстве устройств они есть по умолчанию), а так же сетевой кабель с коннекторами RJ-45 на концах.
Как настроить локальную сеть между двумя компьютерами с Windows XP через сетевой кабель RJ-45
Убедитесь, что вы вошли в Windows с правами администратора, в компьютерах имеются сетевые карты, а соединены они между собой кабелем. Если все ОК, переходим к настройке сетевой карты.
- Открываем Пуск > Панель управления > Сетевые подключения.
- Находим Подключение по локальной сети и правой кнопкой мыши открываем Свойства.
- В списке выбираем Протокол Интернета TCP/IP и снова открываем Свойства.
- В открывшемся окне выбираем пункт Использовать следующий IP-адрес и вводим локальный адрес нашего компьютера 192.168.1.1 (последнее число может быть любым от 0 до 255). Маска подсети 255.255.255.0.
Проделываем тот же порядок действий на втором компьютере, указывая IP адрес, например, 192.168.1.2. Затем необходимо убедиться, что устройства находятся в одной рабочей группе.
- На рабочем столе правой кнопкой мыши нажимаем на ярлык Мой компьютер и выбираем Свойства (комбинация клавиш Win+Break или Win+Pause).
- В открывшемся окне Свойства системы выбираем вкладку
- Сохраняем изменения и перезагружаем компьютеры.
Проверить, установлено ли соединение между двумя ПК можно командой ping. Открываем командную строку: Пуск > Выполнить > cmd и жмем ОК. Вводим команду ping 192.168.1.2 (здесь указываем IP второго компьютера). Если пакеты успешно передаются, сеть настроена.
Настройка локальной сети между двумя ПК с Windows 7
При работе с Windows 7 на двух компьютерах необходимо сразу указать одинаковую рабочую группу, как и в случае с XP.
- На рабочем столе правой кнопкой мыши нажимаем на ярлык Мой компьютер и выбираем Свойства (комбинация клавиш Win+Break или Win+Pause).
- В открывшемся окне Свойства системы выбираем вкладку Имя компьютера и Изменить. Компьютеры должны иметь одинаковую рабочую группу, например WORKGROUP, но разные имена в сети.
- Сохраняем изменения и перезагружаем компьютеры.
После этого операционная система должна сама произвести все надстройки и опознать сеть, если этого не произошло, придется выполнить еще несколько действий. Открываем Пуск > Панель управления > Сеть и интернет > Центр управления сетями > Изменение параметров адаптера и в настройках необходимого подключения задаем IP-адрес компьютера аналогично предыдущей инструкции для Win XP.
Настройка сети между компьютерами с Windows 7 и Windows XP
Выше мы рассмотрели настройку сети между компьютерами с одинаковыми операционными системами, а что если необходимо, например, ноутбук с Windows 7 подключить к стационарному ПК с Windows XP? Сперва выполняем уже знакомые нам действия: задаем одинаковые рабочие группы и указываем имена компьютеров (обязательно латинскими символами и без пробелов).
Чтобы открыть доступ к файлам и папкам одного ПК для другого, необходимо по нужной папке (или по логическому диску) щелкнуть правой кнопкой мыши и выбрать пункт Общий доступ. В разделе Конкретные пользователи открываем доступ.
Чтобы войти с Win XP на Win 7 потребуется принять учетную запись пользователя «семерки». Если аккаунт не имеет пароля, придется его задать.
Так же, возможно, понадобиться выполнить следующее действие: в Центре управления сетями и общим доступом перейти в дополнительные параметры общего доступа, где нужно выставить «правильные» значения настроек.
2notebook.net
Как настроить сеть между двумя компьютерами в Windows 7
В этой статье будет показано, как расшарить файлы между двумя компьютерами с Windows 7. Для этого мы настроим сеть между двумя компьютерами с помощью LAN подключения и откроем доступ для файлов и папок. Для этих целей вам понадобится кросс овер кабель (crossover) и два компьютера с Windows 7.
1. Включите “Общий доступ” в Windows 7
Вам нужно включить “Общий доступ и сетевое обнаружение” на обоих компьютерах с Windows 7.
Для этого зайдите в “Панель управления” > “Сеть и Интернет” > “Центр управления сетями и общим доступом” > “Изменить доп. параметры общего доступа“.
В открывшемся окне по изменению параметров общего доступа включите следующие пункты:
– Сетевое обнаружение
– Общий доступ к файлам
– Общий доступ к общим папкам
2. Назовите компьютер и создайте рабочую группу
– нажмите Пуск, правой кнопкой кликните на Комьютер, выберите Свойства.
– в разделе “Имя компьютера, имя домена и параметры рабочей группы” кликните “Изменить параметры”
– нажмите кнопку “Изменить”
– введите имя копьютера (имена компьютеров должны быть разные)
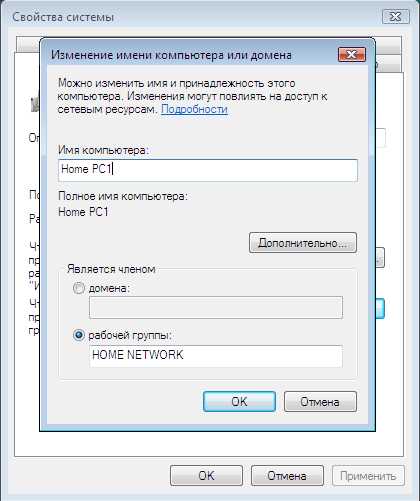
– введите название рабочей группы, например “Home Network” (названия рабочих групп для обоих компьютеров должны быть одинаковыми)
– после применения всех параметров, вас спросят перезагрузить компьютер. Нажмите OK для перезагрузки.
3. Назначьте IP адреса компьютерам
– Откройте Панель управления > Сеть и Интернет > Центр управления сетями и общим доступом
– Откройте “Свойства подключения по локальной сети” и выберите “Протокол Интернета версии 4 (TCP/IPv4)”
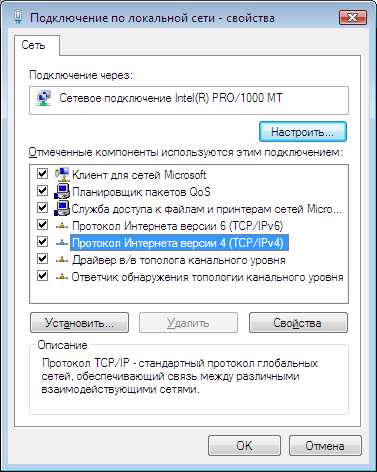
– клините Свойства, затем выберите “Использовать следующий IP-адрес” и введите, например 192.168.0.1. После того, как введен IP адрес, кликните на пустое поле Маска подсети, и она должна прописаться автоматически.

– введите IP адрес для второго комьютера, например 192.168.0.2 (IP адреса обязательно должны отличаться)
4. Соедините два комьютера кросс-овер кабелем
После подключения, вы должны увидеть компьютеры в “Центре управления сетями и общим доступом”. Теперь у вас все готово передачи файлов между двумя комьютерами.
Дополнения
Чтобы зайти на компьютер по его IP адресу (например 192.168.0.2), необходимо в адресной строке проводника ввести \\192.168.0.2 и нажать Enter. (тоже самое можно вводить при нажатии Win+R).
Чтобы проверить есть ли соединение между компьютерами, запускаем cmd.exe и вводим команду ping 192.168.0.2 (на компьютере с адресом 192.168.0.1). Если будут идти сообщения типа: “Reply from 192.168.0.2….” – значит соединение установлено, а если “Request timed out.” – то скорее всего соединения между компьютерами нет.
Если на компьютере не установлен пароль (т.е. пустой), то при попытке зайти по сети вы можете получить сообщение об ошибке:
\\COMPUTER is not accessible. You might not have permission to use this network resource. Contact the administrator of this server to find out if you have access permissions.
Logon failure: user account restriction. Possible reasons are blank passwords not allowed, logon hour restrictions, or a policy restriction has been enforced.
Поэтому при настройке сети в Windows 7 не забудьте также поставить не пустой пароль на вашем компьютере.
P.S. Надеюсь данная статья вам поможет настроить сеть между двумя компьютерами в Windows 7. Если у вас есть какие-нибудь замечания по настройке, пишите их в комментариях 😉
Похожие записи:
users.ask-ru.net
Создание локальной сети между Windows 7 и Windows 10 или как настроить общий доступ к принтеру
Привет компьютерным экспертам! Такой вопросик, у меня на работе два компьютера, первый с установленной Windows 7 и второй с Windows 10, также имеется один принтер. Как мне сделать так, чтобы принтер работал с двумя компьютерами.
Как я понял, мне нужно самостоятельно создать локальную сеть между Windows 7 и Windows 10 и настроить общий доступ к принтеру! Правильно? Если да, то как это сделать?
Создание локальной сети между Windows 7 и Windows 10 или как настроить общий доступ к принтеру
Друзья, сеть — это несколько компьютеров, объединённых между собой специальным кабелем, обеспечивающим обмен информации внутри сети. Компьютерные сети бывают разные и могут состоять из нескольких компьютеров и даже нескольких тысяч ПК.
В сегодняшней статье мы с Вами создадим обычную локальную сеть объединяющую два компьютера. Локальные (англ. местные) компьютерные сети представляют из себя группу близко находящихся друг от друга компьютеров и охватывают обычно одну организацию или предприятие и предоставляют возможность пользователям совместно использовать ресурсы компьютеров, а также подключенных к сети различных устройств (сканеров, принтеров и др.). Также пользователи могут обмениваться в такой сети файлами.
Создадим локальную сеть через роутер из двух компьютеров, на одном установлена Windows 7 Максимальная x64, на другом Windows 10 Pro Technical Prewiew x64, также имеется принтер, который должен работать с обоими машинами (как настроить общий доступ к сканеру, читайте в другой статье). Схема нашей локальной сети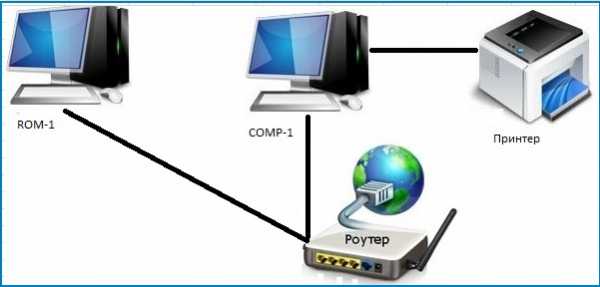
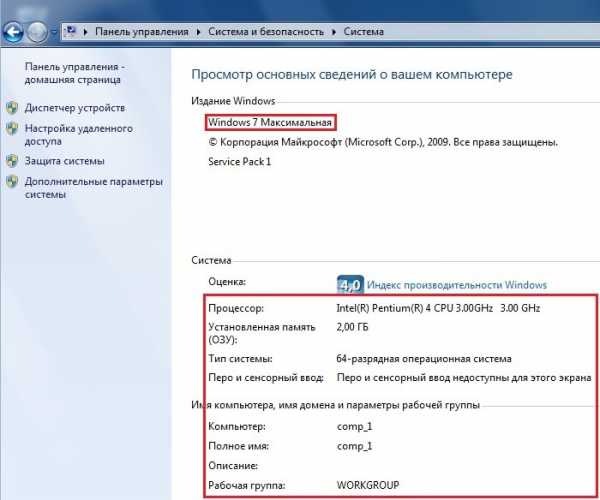
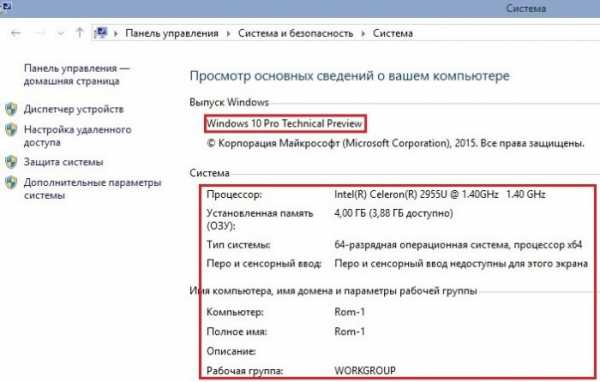
Настройка сетевых карт компьютеров с Windows 7 и Windows 10 идентичны: устанавливаем переключатели на «Получать IP адрес автоматически» и «Получить адрес DNS-сервера автоматически«
Настройки сетевой карты в Windows 7. Настройка сетевой карты в Windows 10


«Домашняя группа — это группа компьютеров в домашней сети, которые могут совместно использовать файлы и принтеры. При использовании домашней группы проще обмениваться данными. Можно предоставить общий доступ к изображениям, музыке, видео, документам и принтерам другим пользователям, входящим в домашнюю группу.»
Выбираем Создать домашнюю группу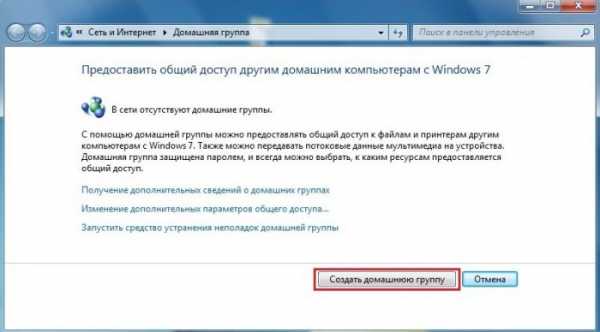
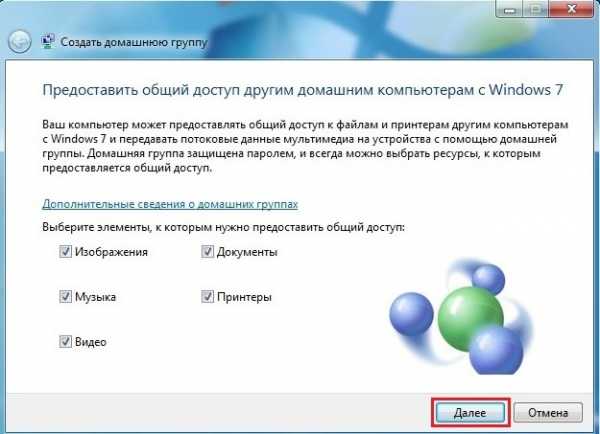
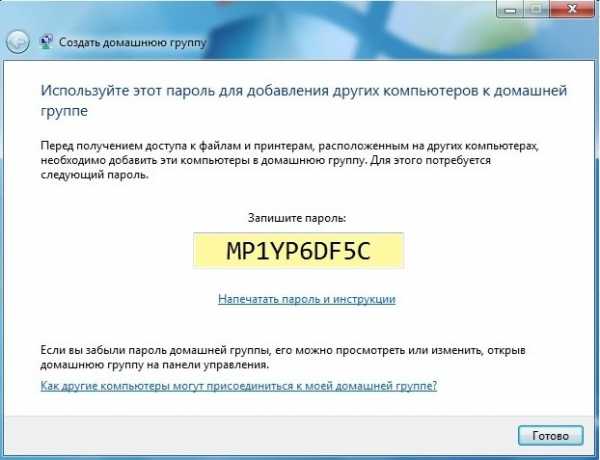
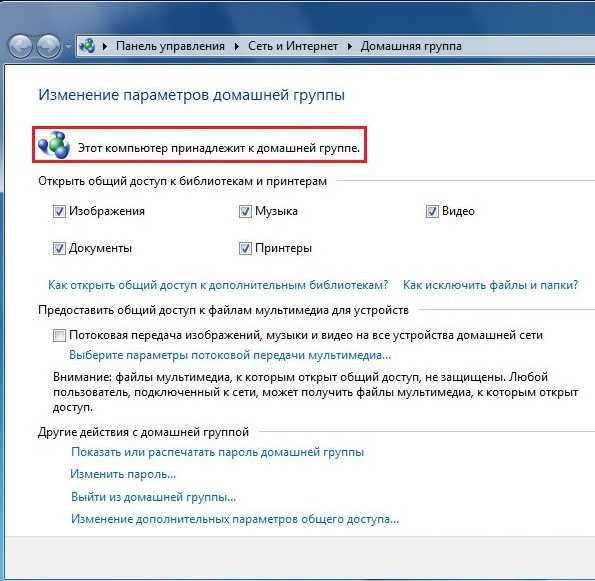
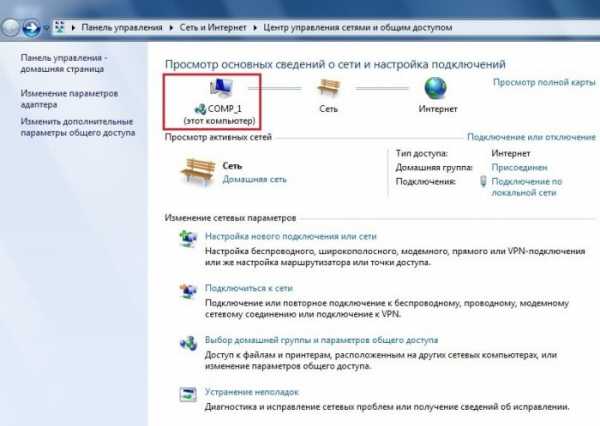

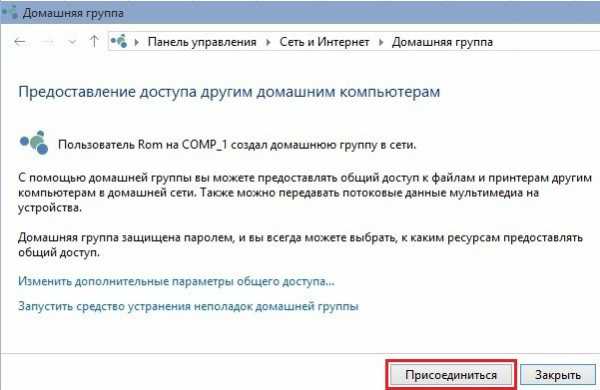
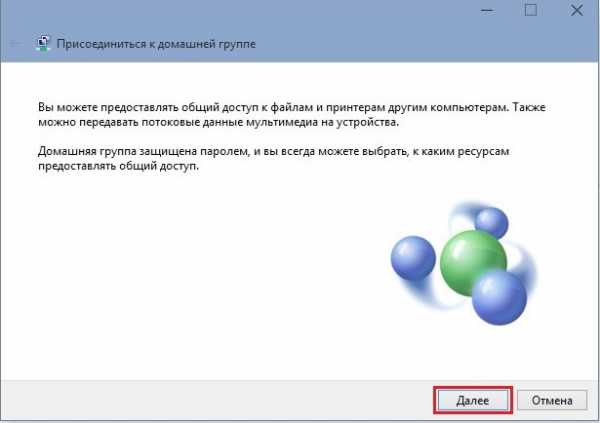
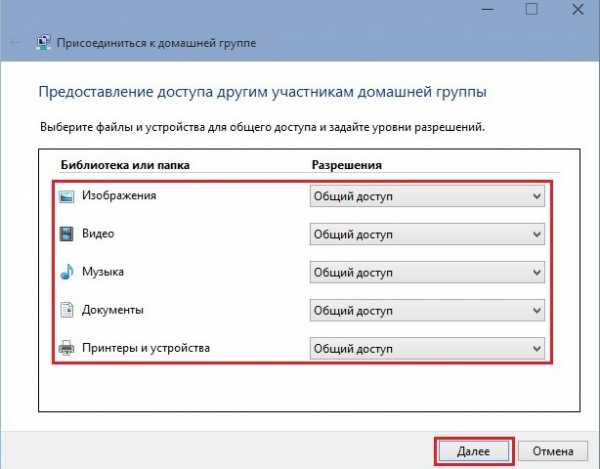
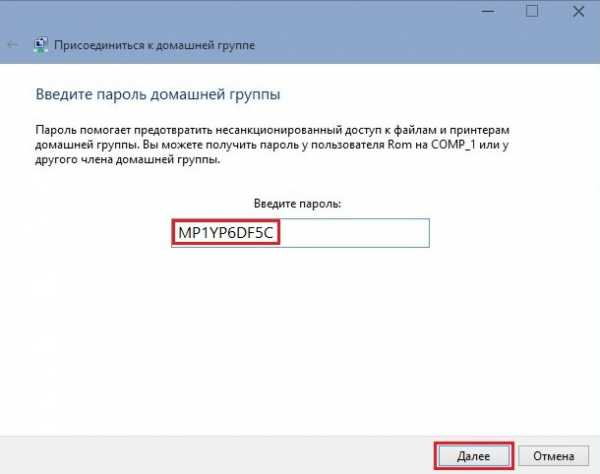
Присоединение к домашней группе

Присоединение к домашней группе завершено
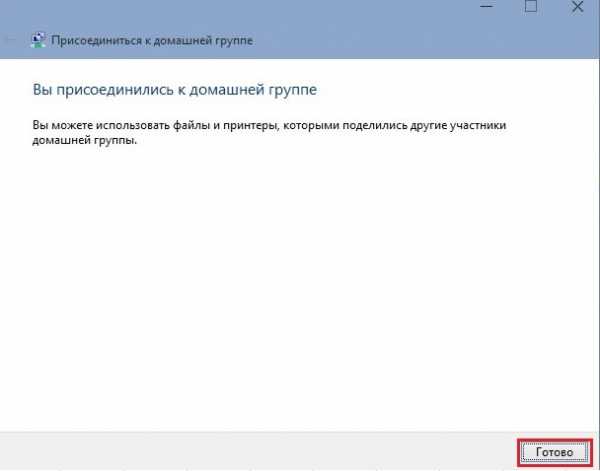
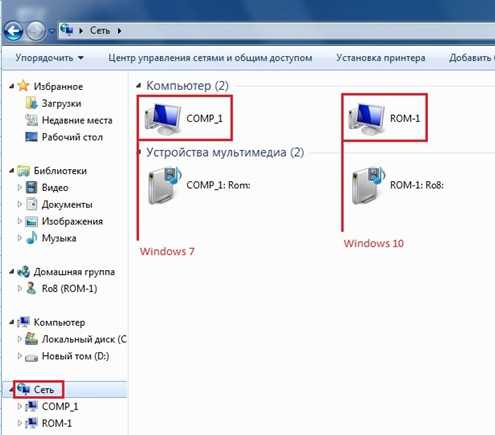
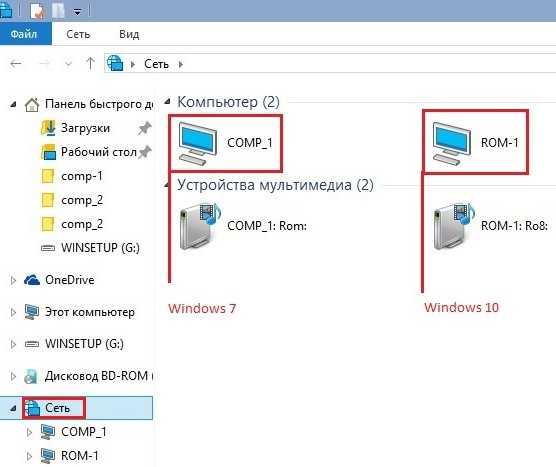


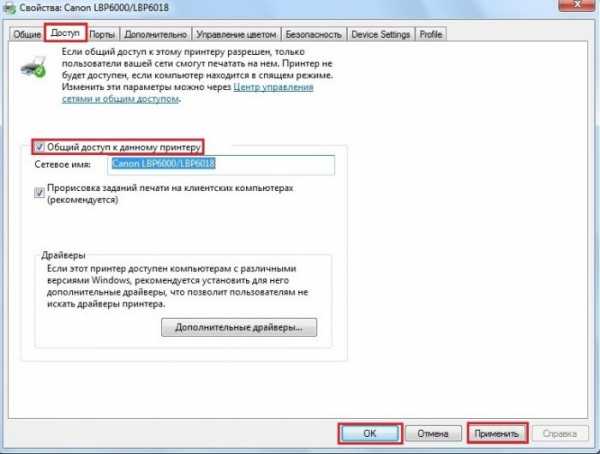
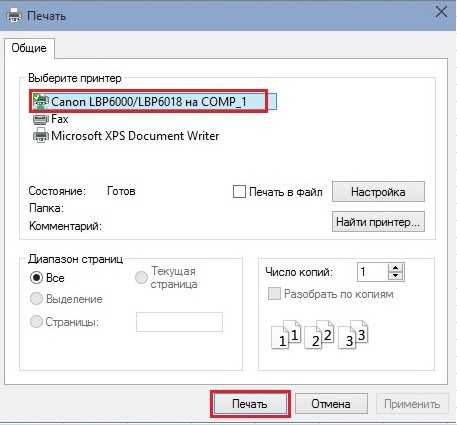
Автор материала Ro8.
remontcompa.ru
как настроить сеть между двумя компьютерами windows 7
 как настроить сеть между двумя компьютерами windows 7
как настроить сеть между двумя компьютерами windows 7В этой статье будет показано, как расшарить файлы между двумя компьютерами с Windows 7. Для этого мы настроим сеть между двумя компьютерами с помощью LAN подключения и откроем доступ для файлов и папок. Для этих целей вам понадобится кросс овер кабель (crossover) и два компьютера с Windows 7.
1. Включите «Общий доступ» в Windows 7
Вам нужно включить «Общий доступ и сетевое обнаружение» на обоих компьютерах с Windows 7.
Для этого зайдите в «Панель управления» > «Сеть и Интернет» > «Центр управления сетями и общим доступом» > «Изменить доп. параметры общего доступа».
В открывшемся окне по изменению параметров общего доступа включите следующие пункты:
— Сетевое обнаружение
— Общий доступ к файлам
— Общий доступ к общим папкам
2. Назовите компьютер и создайте рабочую группу— нажмите Пуск, правой кнопкой кликните на Комьютер, выберите Свойства.
— в разделе «Имя компьютера, имя домена и параметры рабочей группы» кликните «Изменить параметры»
— нажмите кнопку «Изменить»
— введите имя копьютера (имена компьютеров должны быть разные)
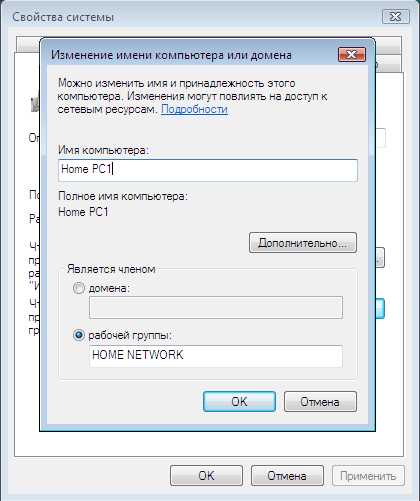 — введите название рабочей группы, например «Home Network» (названия рабочих групп для обоих компьютеров должны быть одинаковыми)
— введите название рабочей группы, например «Home Network» (названия рабочих групп для обоих компьютеров должны быть одинаковыми)— после применения всех параметров, вас спросят перезагрузить компьютер. Нажмите OK для перезагрузки.
3. Назначьте IP адреса компьютерам
— Откройте Панель управления > Сеть и Интернет > Центр управления сетями и общим доступом
— Откройте «Свойства подключения по локальной сети» и выберите «Протокол Интернета версии 4 (TCP/IPv4)»
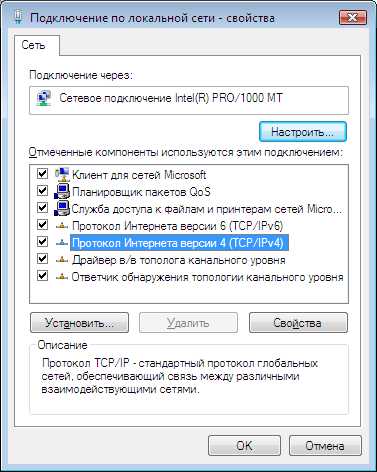
— клините Свойства, затем выберите «Использовать следующий IP-адрес» и введите, например 192.168.0.1. После того, как введен IP адрес, кликните на пустое поле Маска подсети, и она должна прописаться автоматически.
 — введите IP адрес для второго комьютера, например 192.168.0.2 (IP адреса обязательно должны отличаться)
— введите IP адрес для второго комьютера, например 192.168.0.2 (IP адреса обязательно должны отличаться)4. Соедините два комьютера кросс-овер кабелем
После подключения, вы должны увидеть компьютеры в «Центре управления сетями и общим доступом». Теперь у вас все готово передачи файлов между двумя комьютерами.
Дополнения
Чтобы зайти на компьютер по его IP адресу (например 192.168.0.2), необходимо в адресной строке проводника ввести \\192.168.0.2 и нажать Enter. (тоже самое можно вводить при нажатии Win+R).
Чтобы проверить есть ли соединение между компьютерами, запускаем cmd.exe и вводим команду ping 192.168.0.2 (на компьютере с адресом 192.168.0.1). Если будут идти сообщения типа: «Reply from 192.168.0.2….» — значит соединение установлено, а если «Request timed out.» — то скорее всего соединения между компьютерами нет.Если на компьютере не установлен пароль (т.е. пустой), то при попытке зайти по сети вы можете получить сообщение об ошибке:
\\COMPUTER is not accessible. You might not have permission to use this network resource. Contact the administrator of this server to find out if you have access permissions.
Logon failure: user account restriction. Possible reasons are blank passwords not allowed, logon hour restrictions, or a policy restriction has been enforced.
Поэтому при настройке сети в Windows 7 не забудьте также поставить не пустой пароль на вашем компьютере.
Чтобы открыть общий доступ к принтеру, на компьютере Windows 7 из меню «Пуск» пройдите в Устройства и принтеры (Devices and Printers) и дважды щелкните на иконке принтера.
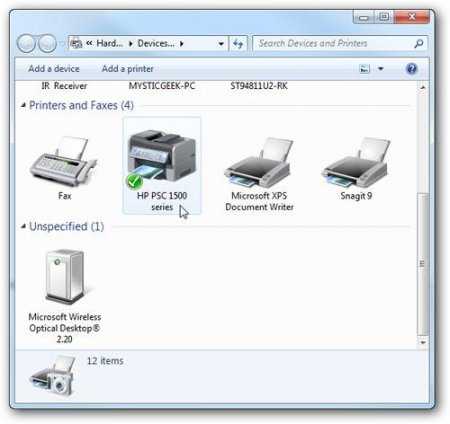
Затем дважды щелкните по «Настроить ваш принтер» (Customize your printer).
В окне Свойства (Properties) перейдите на вкладку Общий доступ (Sharing) и проверьте галочку, позволяющую общий доступ к принтеру, и введите в поле его имя.
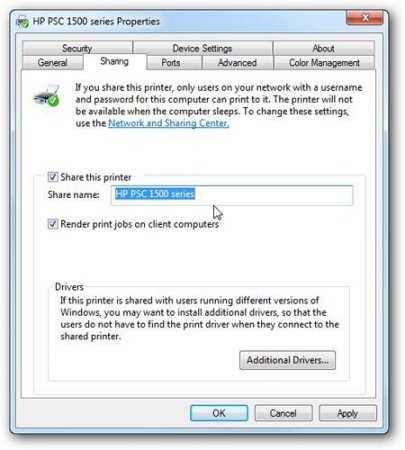
Если на вашем компьютере установлена x86, вы можете установить Дополнительные драйверы (Additional Drivers) еще до настройки 7
Чтобы найти общие папки и устройства, дважды щелкните на иконке компьютера Windows 7 в Сети (Network). Здесь вы можете увидеть мой общий принтер, подсоединенный к машине Windows 7, а также папку Users.
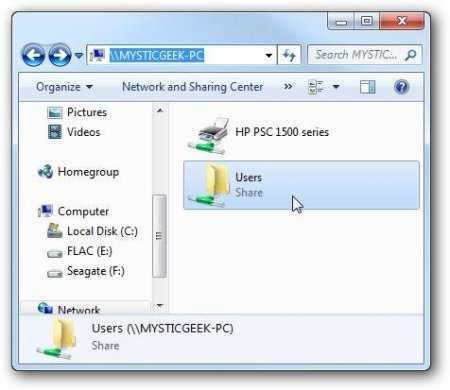
rudsoft.ucoz.ru

