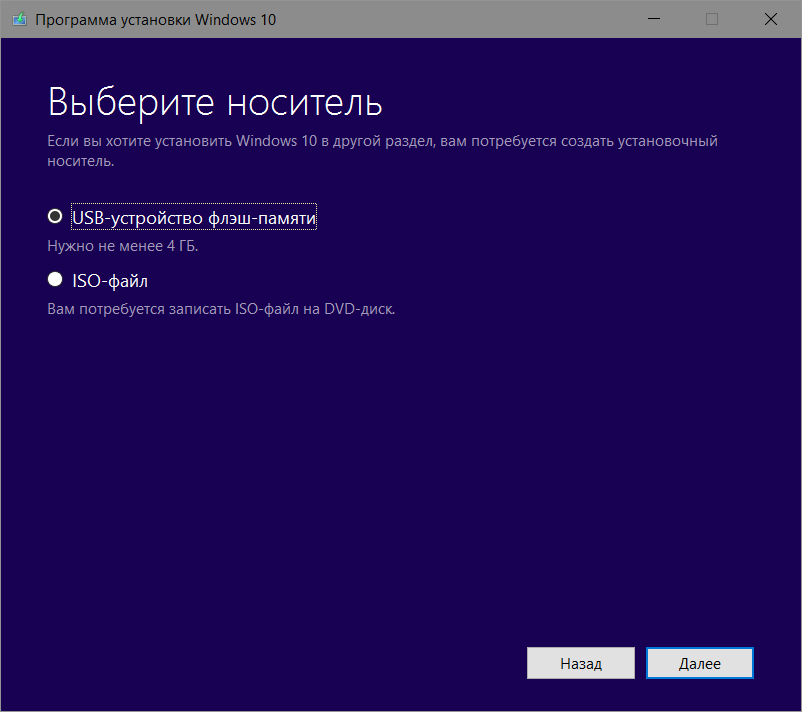Как сделать загрузочную флешку Windows 10/7/8.1
Уже прошли те времена когда для установки системы нужен был DVD-диск, который в свою очередь мог поцарапаться и зависнуть при установке. Загрузочная флешка Windows 10, Windows 7, Windows XP для установки системы на компьютер, будет быстрее и более удобной. Создадим загрузочную флешку с помощью Rufus, Ultraiso и Download Tool. Рекомендую при установки системы, вставлять накопитель в задние USB-порты компьютера.
Загрузочная флешка windows 10
Начнем процедуру для ПК с биосом UEFI, (можете почитать виды bios тут) т.к. для старых компьютеров и ноутбуках они могут не подойти, для старых ПК рассмотрим ниже. С помощью собственной утилиты от microsoft. Скачиваем Windows 10 Installation Media Creation Tool, запускаем скаченную программу и выбираем «Создать установочный накопитель».
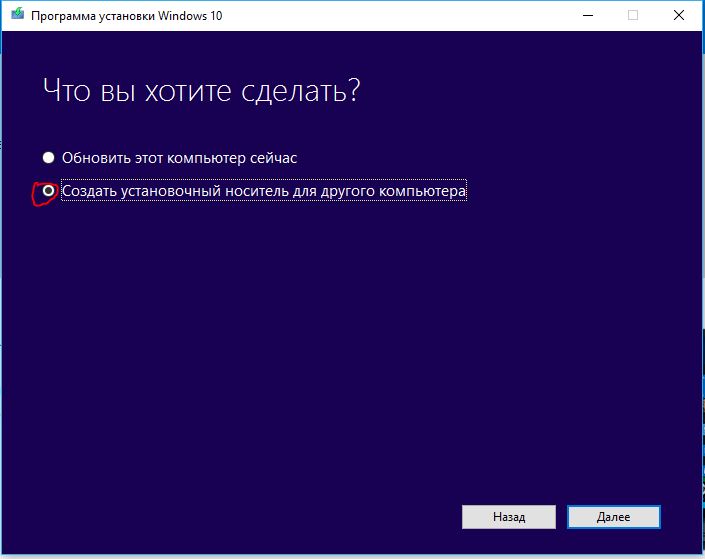
- Должна стоять галочка, он тогда сам автоматически подстроиться под вашу систему.
- Можно вручную выбрать что вам нужно, для этого нужно в пункте 1 убрать галочку.
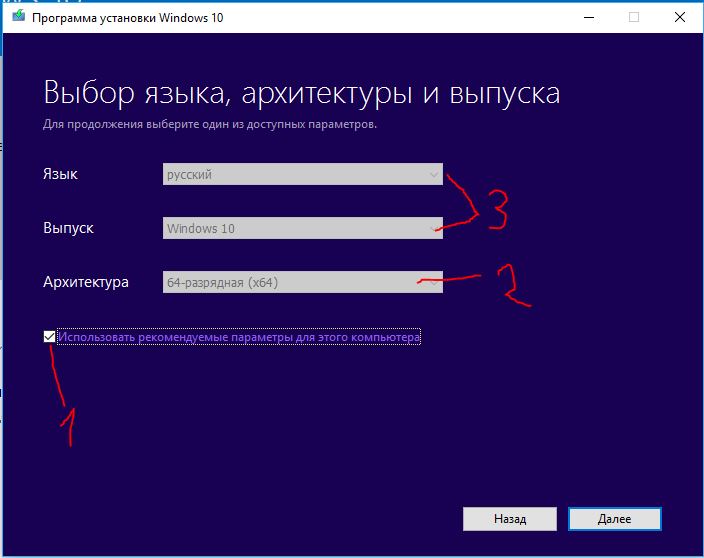
- Указываем носитель, что будет USB-устройство.
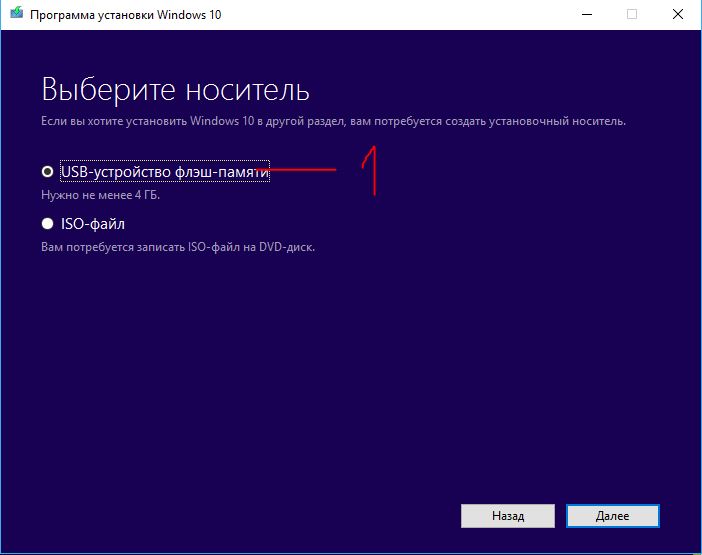
- Вы указываете (выбираете) путь к устройству. Дожидаемся окончания скачки и записи. Вот и всё!!!
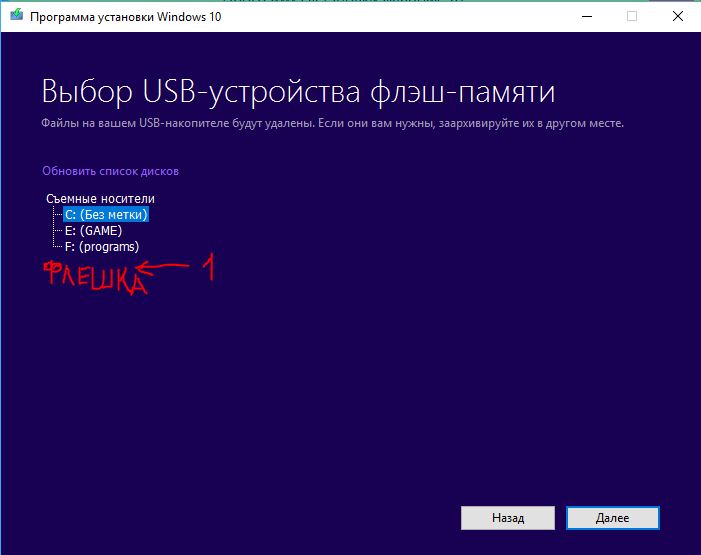
Установочный накопитель Windows 8.1
Скачиваем Windows 8 Installation Media Creation Tool аналогичная ситуация. Делаем, как описано выше с десятой версией.
Создать Загрузочную флешку Виндовс 10 без программ
Разберем вариант без программ (подходит только для UEFI bios). Нужен будет скаченный дистрибутив в формате ISO и USB носитель, отформатированный в FAT32.
- Выбираем образ windows нажимаем на нем правой кнопкой мыши.
- В контекстном меню нажимаем «подключить».
- Появится вот такой диск как на картинке с файлами и папками windows.
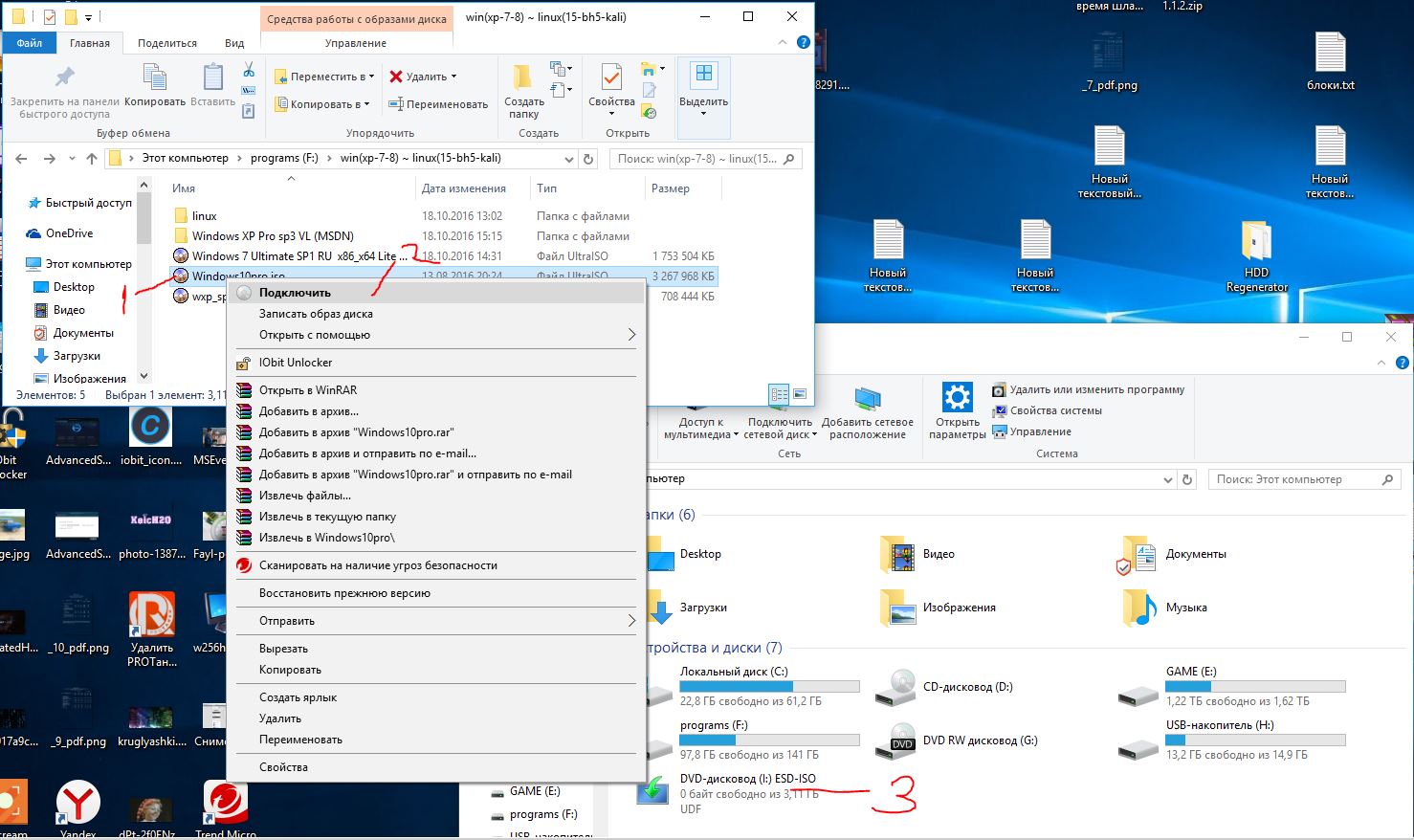
- Обводим (выделяем) все и нажимаем правой кнопкой мыши на файле или папке.
- Нажимаем в контекстном меню «отправить».
- Выбираем usb-устройство.
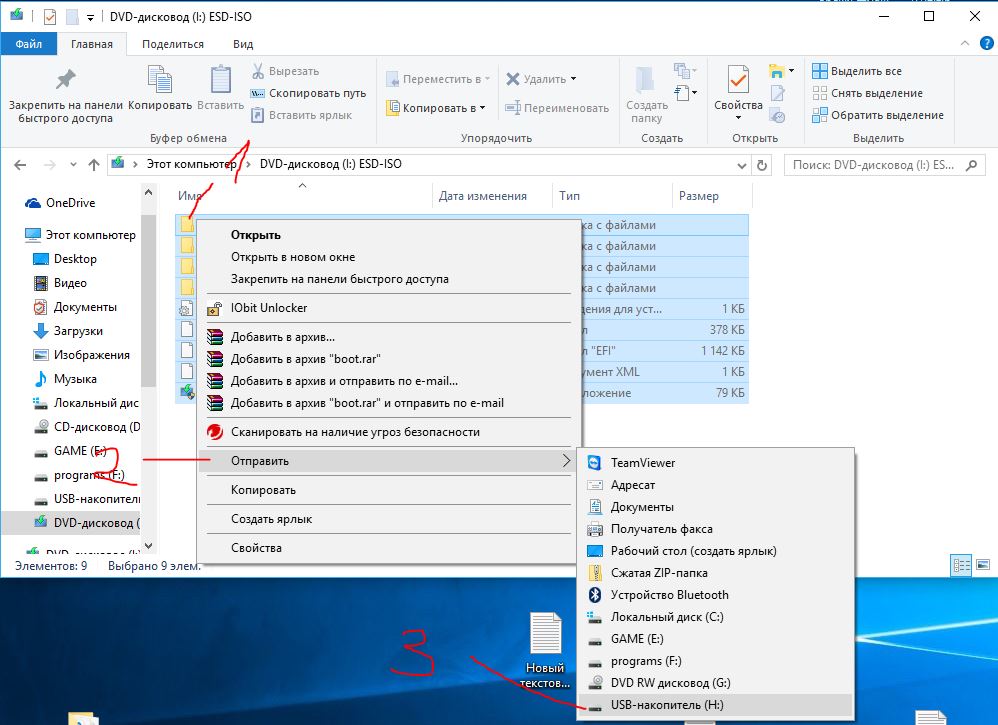
Создать загрузочную флешку Windows 10, 7, XP с помощью Ultraiso
Седьмая версия старенькая, по этому будем создавать установочный носитель windows 7 с помощью программы UltraISO. С помощью этой программы вы так же можете записать на флешку и windows 10 и XP. Скачиваем программку UltraISO, устанавливаем её.
- Открываем наш скаченный образ с системой виндовс 7, 8, 10, xp.
- Смотрим что бы выделенным была иконка диска.
- Далее жмем вкладку «Самозагрузка».
- Выбираем «Записать образ Жесткого диска».
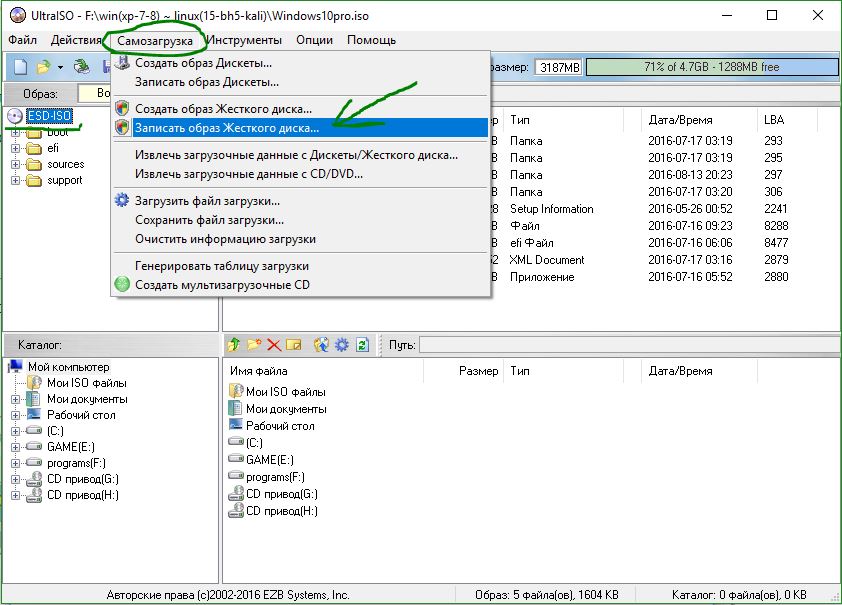
- Смотрим внимательно, чтобы стоял USB накопитель, чтобы не отформатировать свой винчестер.
- Выбираем метод записи «USB-HDD+». (При загрузке компа в BootMenu выбрать USB-HDD+).
- Нажимаем «запись».
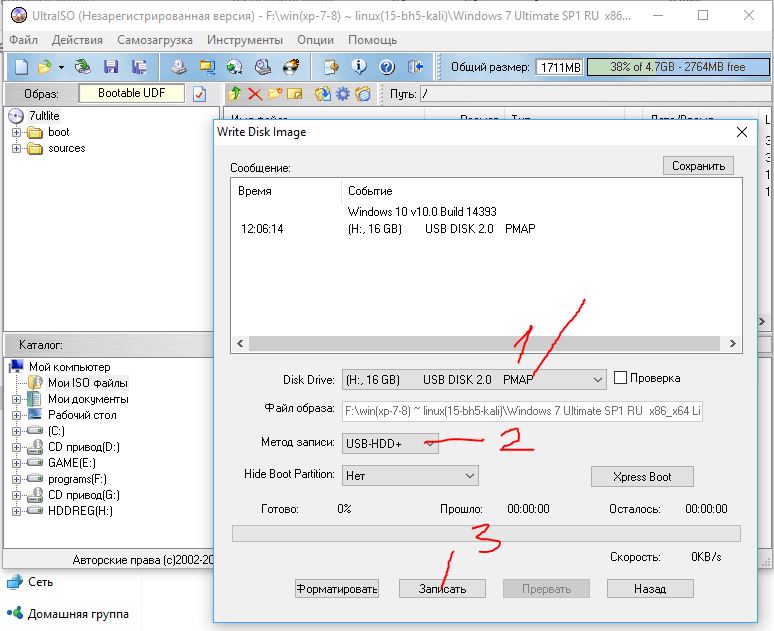
Загрузочная флешка windows 7, 10, XP с помощью Rufus
Если ваш bios старый не uefi, то Rufus создан для этого. Подойдет ко всем версиям windows. Выберите в графе «Схема раздела и тип системного интерфейса»: Для старых БИОС выбираем MBR. Для современных с UEFI. Скачайте и установите программу rufus.
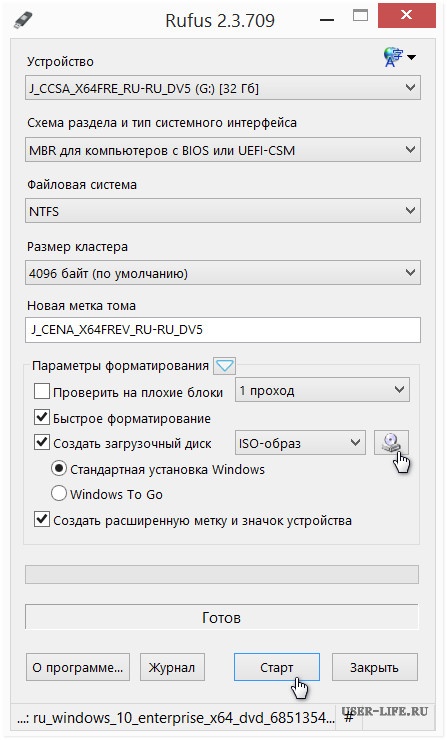
Загрузочная флешка windows 7 с помощью USB/DVD Download Tool
Утилита от microsoft созданная в давние времена очень актуальна и по сей день, чтобы создать установочный носитель windows 7 с помощью Windows USB/DVD Download Tool. Скачайте и установите на компьютер.
- Выбрать USB накопитель.
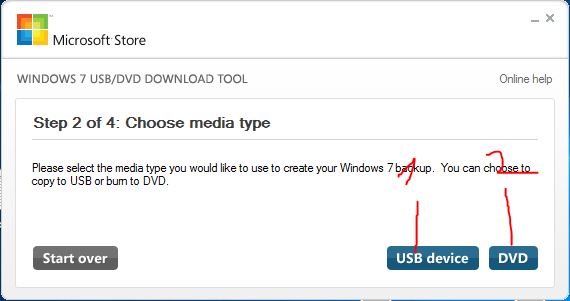
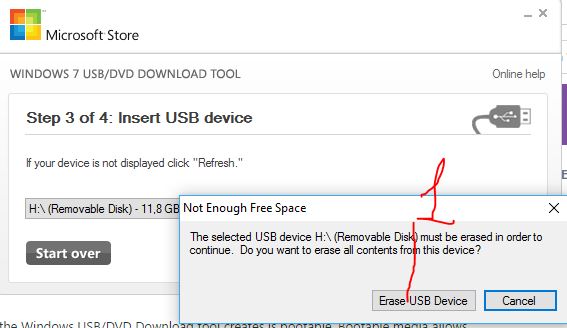
- Тискаем «Да», он форматирует накопитель, записывает, и всё готово.
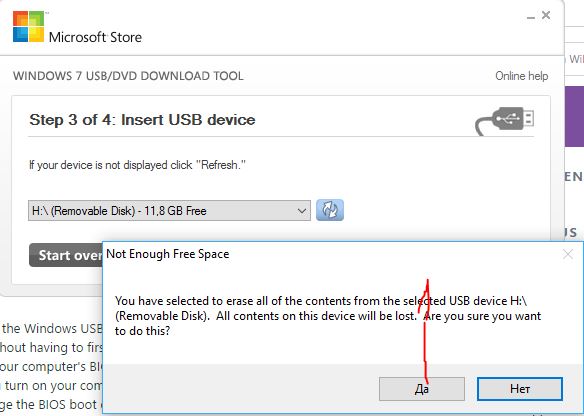
comments powered by HyperComments
mywebpc.ru
Загрузочная флешка Windows 10: делаем тремя способами
С выходом новой операционной системы от Microsoft множество пользователей ПК задаются вопросом: как создать загрузочную флешку Windows 10? Это и не удивительно, ведь в наше время флешки практически вытеснили оптические накопители, и множество компьютеров выпускаются без оптического привода. В этом материале мы подробно опишем процесс записи загрузочной USB-флешки, а также рассмотрим пример ее загрузки.
Как сделать загрузочную флешку Windows 10 при помощи утилиты для редактирования дисков UltraISO
Утилита UltraISO является довольно популярным средством редактирования и записи на диски различных образов DVD- и CD-дисков. Чтобы создать загрузочный USB флеш-накопитель с помощью утилиты UltraISO нам понадобится образ с лицензионной десятки или DVD-диск с оригинальной ОС. В нашем случае мы будем использовать лицензионный диск Windows 10 64 bit. Этот диск нам понадобится для создания ISO-образа для последующего создания загрузочного USB flash накопителя.
Первым делом скачаем и установим программу UltraISO. Затем установим лицензионный диск с ОС в DVD-привод. После этого запустим саму UltraISO.

Теперь перейдем в меню « Инструменты» и выберем пункт меню «Создать образ CD…». Также меню создания образов можно вызвать клавишей F8.

После проделанных действий должно открыться окно, как изображено ниже.

На этом этапе нужно выбрать привод с лицензионной Microsoft Windows 10 64 bit. Указать место сохранения образа и тип образа. В нашем случае это ISO-образ. Отредактировав настройки, смело жмите кнопку Сделать, после чего начнется процесс записи ISO-образа в указанную ранее папку.

Завершив запись, мастер UltraISO создаст необходимый нам ISO-образ с Windows 10 64 bit.

После проделанной работы можно приступать к созданию USB flash драйва с помощью UltraISO. Для этого загрузим в программу созданный нами ISO-образ диска и перейдем в меню «Самозагрузка», где выберем пункт «Записать образ жесткого диска».

В открывшемся окне видно, что у нас уже установленная флешка «KingstonData Traveler 2.0PMAP». Также видно, что метод записи стоит «USB-HDD+».
Для правильного создания загрузочной флешки этот способ записи лучше не изменять.
Завершающим этапом будет клик по кнопке Записать, после чего начнется создание загрузочной USB-флешки с десяткой.

После завершения работы мастера загрузочный USB flash драйв будет готов. Из примера видно, что создать USB flash драйв с помощью рассматриваемой утилиты UltraISO довольно просто.
Решаем поставленную задачу с помощью утилиты от разработчиков из Microsoft
Чтобы пользователям ПК было проще скачивать ISO-образы и создавать загрузочные флешки, разработчики выпустили утилиту MediaCreationTool. Приложение можно загрузить на сайте www.microsoft.com. После загрузки утилиту можно сразу запустить, так как она портативная и не требует инсталляции. В появившемся окне приложения MediaCreationTool выберем второй пункт, который позволит нам загрузить и записать ISO-образ на флешку.

В следующем окне нам нужно выбрать язык, выпуск и архитектуру операционный системы. Если в пункте «Архитектура» мы выберем значение «Оба», то мы сможем создать мультизагрузочную флешку.

Такой мультизагрузочный USB flash накопитель будет включать в себя две версии ОС, а именно 32 и 64 разрядную. В нашем случае мы выберем пункт «Оба» и перейдем к следующему шагу.

В этом окне оставим первый пункт, так как он позволит нам создать загрузочный накопитель, и продолжим работу мастера.

На этом этапе мастер предложит выбрать накопитель, на который будет записана Microsoft Windows 10 64 bit. Следующим этапом будет загрузка и запись файлов десятки на флешку.

После завершения работы мастера загрузочный USB flash накопитель будет создан.
Из примера видно, что с помощью MediaCreationTool создавать загрузочные накопители проще, чем в примере с UltraISO.
Cозданный загрузочный накопитель этой программой будет поддерживать UEFI BIOS. После установки такой Windows она будет полностью совместима со всеми материнскими платами, поддерживающие UEFI BIOS.
Основным преимуществом использования UEFI совместимой ОС является безопасность. В следующем примере мы также рассмотрим пример создания загрузочного флеш драйв накопителя с помощью утилиты Rufus, в которой можно создавать USB-флешки с поддержкой нового формата БИОСа UEFI BIOS.
Решаем поставленную задачу с помощью утилиты Rufus
Утилита Rufus сравнительно молодая программа, но уже завоевала армию поклонников благодаря своей простоте и быстродействию. Скачать ее можно с официального сайта https://rufus.akeo.ie. Так же, как и в предыдущем примере, утилита не требует установки. Поэтому мы можем сразу запустить скаченный инсталлятор.

В блоке «Устройство» видно, что у нас установлен флеш накопитель на 16 ГБ. В следующем блоке можно выбрать тип поддерживаемого БИОСа. В нашем случае выбран пункт, который относится как к старому, так и к новому UEFI BIOS. Если нужно, то можно выбрать вариант как для материнских плат с обычным БИОС, так и с UEFI.
В блоке «Параметры форматирования» не нужно выставлять никаких опций, так как после выбора образа с десяткой утилита настроит все автоматически.
Для выбора образа с Windows 10 64 bit необходимо в блоке «Параметры форматирования» кликнуть на кнопку в виде значка оптического привода, после чего выбрать необходимый ISO-образ.

Как видно на изображении выше, утилита настроила все параметры автоматически и готова к созданию загрузочной флешки.
Обратите внимание на пункт «Windows To Go» в появившихся опциях. Выбрав этот пункт, вы сможете установить операционную систему на саму флешку. В некоторых случаях это очень удобно, но стоит учитывать определенные параметры вашего флеш накопителя. Флешка должна быть минимум 32 гигабайта и желательно формата USB 3.0.Выберем обычный вариант установки и нажмем кнопку Старт. Это действие запустит процесс записи установочных файлов на USB flash накопитель, а также сделает его загрузочным.

Как вы уже заметили, если у вас вместо ISO-образа оптический диск с Windows 10 64 bit, то вам придется воспользоваться другими утилитами для его создания. Для создания ISO-образа можно воспользоваться такими утилитами, как DAEMON Tools, Alcohol 120% и ранее описанной программой UltraISO. Кроме этого, образ для Rufus можно загрузить вышеописанной утилитой MediaCreationTool. В целом программа Rufus очень неплохо справляется со своей задачей и создает загрузочную флешку быстрее, чем другие программы. В следующем примере мы опишем запуск загрузочной флешки, созданной силами утилиты Rufus.
Запускаем созданный загрузочный USB-накопитель с помощью Rufus
Первым делом, загрузочная флешка Windows 10, созданная при помощи Rufus, должна быть установлена в свободный USB-порт в ПК, на котором будет производиться установка десятки. Компьютер, на который будет производиться установка, полностью совместим с UEFI BIOS. Для установки перезагрузим компьютер и при его старте нажмем клавишу F11. Это действие необходимо для вызова меню загрузочных накопителей (BOOT MENU).

На изображении выше видно, что есть два варианта запуска флешки:
- KingstonDataTraveler 2.0PMAP;
- UEFI: KingstonDataTraveler 2.0PMAP.
Первый вариант запустит наш USB flash накопитель с поддержкой обычного БИОСа, а второй вариант запустит с поддержкой UEFI BIOS. В нашем случае мы выберем пункт «UEFI: KingstonDataTraveler 2.0PMAP». Выбрав этот пункт, мы загрузимся в стандартное окно установщика Windows 64 bit.

Также хочется отметить, что BOOT MENU на разных компьютерах может вызываться клавишей F12 или другой.
Кроме BOOT MENU, запуск нашего флеш накопителя можно настроить напрямую через БИОС. На материнских платах обычно раздел, отвечающий за выбор приоритета загрузки накопителей, называется «BOOT» или «Загрузка». Например, ниже изображен раздел БИОСа «Загрузка» на материнской плате MSI.

В этом разделе видно, что первой для загрузки выбрана флешка с поддержкой UEFI.
Из примера видно, что с запуском USB-накопителя с установочными файлами Windows 10 справится любой пользователь ПК.
Подводим итог
В статье мы рассмотрели три варианта создания загрузочной флешки для Windows 10. Все три варианта просты, поэтому с ними справится даже начинающий пользователь ПК. Какой вариант выбирать, решать вам. Кроме рассмотренных примеров создания загрузочного USB flash накопителя, мы также рассмотрели пример его запуска. Надеемся материал, описанный в статье, поможет вам создать загрузочную флешку с Windows 10 и вы сможете в полной мере пользоваться всеми возможностями новой операционной системы от Microsoft.
Видео по теме
Хорошая реклама
ustanovkaos.ru
Как сделать загрузочную флешку с Windows 10

Использование DVD-дисков в процессе создания установочного носителя сейчас уходит в прошлое. Все более часто пользователи применяют в таких целях флэш-накопители, что является вполне оправдано, ведь последние более удобные в работе, компактные и быстрые. Исходя из этого, довольно актуальным является вопрос о том, как происходит создание загрузочного носителя и какими методами это осуществить.
Способы создания установочной флешки с Виндовс 10
Установочная флешка с операционной системой Виндовс 10 может быть создана несколькими методами, среди которых есть как способы, использующие инструменты ОС от компании Microsoft, так и способы, в которых необходимо применять дополнительное программное обеспечение. Рассмотрим более подробно каждый из них.
Стоит заметить, что прежде, чем приступить к процессу создания носителя необходимо иметь скачанный образ операционной системы Windows 10. Также нужно удостовериться, что Вы имеете чистый USB-накопитель, объемом не менее 4 ГБ и свободное пространство на диске ПК.
Способ 1: UltraISO
Для создания установочной флешки можно воспользоваться мощной программой с платной лицензией UltraISO. Но русскоязычный интерфейс и возможность пользоваться триальной версией продукта позволяют пользователю оценить все достоинства приложения.
Итак, чтобы решить поставленную задачу с помощью UltraISO нужно выполнить всего несколько шагов.
- Откройте приложение и скачанный образ ОС Виндовс 10.
- В главном меню выберите раздел «Самозагрузка».
- Кликните по пункту «Записать образ Жесткого диска…»
- В окне, которое появится перед вами, проверьте правильность выбора устройства для записи образа и сам образ, нажмите кнопку «Записать».

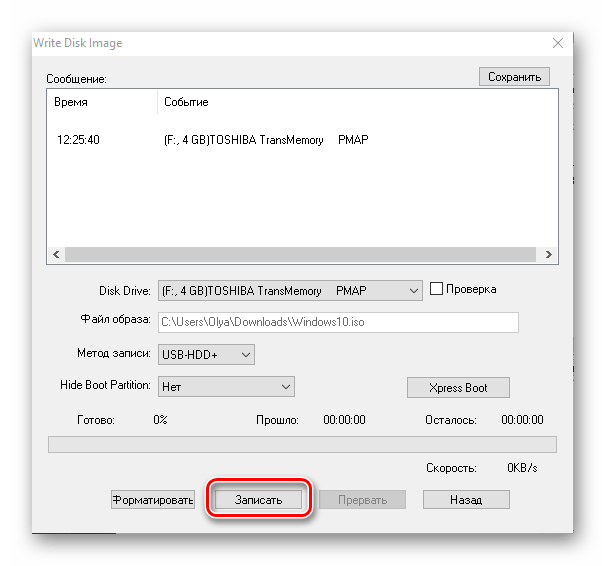
Способ 2: WinToFlash
WinToFlash — еще одно простое средство для создания загрузочной флешки с ОС Виндовс 10, которое также имеет русскоязычный интерфейс. Среди его основных отличий от других программ — возможность создать мультиустановочный носитель, на котором можно разместить сразу несколько версий Windows. Также плюсом является то, что приложение имеет бесплатную лицензию.
Читайте также: Как создать мультизагрузочную флешку
Создание установочной флешки с помощью WinToFlash происходит так.
- Скачайте программу и откройте ее.
- Выберите режим Мастера, так как это самый простой способ для начинающих пользователей.
- В следующем окне просто нажмите кнопку «Далее».
- В окне выбора параметров нажмите «У меня есть ISO образ или архив» и нажмите «Далее».
- Укажите путь к скачанному образу Windows и проверьте наличие флэш-носителя в ПК.
- Кликните по кнопке «Далее».

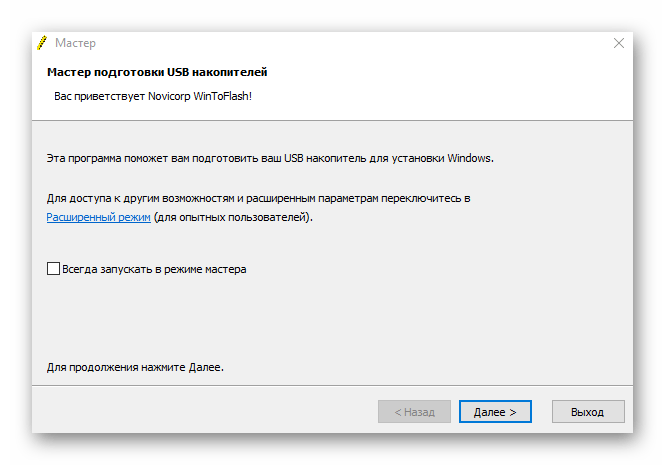


Способ 3: Rufus
Rufus — это достаточно популярная утилита для создания установочных носителей, так как в отличии от предыдущих программ имеет достаточно простой интерфейс и представлена для пользователя дополнительно еще и в портативном формате. Бесплатная лицензия и поддержка русского языка делают эту маленькую программу незаменимым средством в арсенале любого юзера.
Процесс создания загрузочного образа с Виндовс 10 средствами Rufus выглядит следующим образом.
- Запустите Rufus.
- В главном меню программы нажмите на иконку выбора образа и укажите расположение ранее скачанного образа ОС Виндовс 10, после чего нажмите кнопку «Старт».
- Дождитесь окончания процесса записи.

Способ 4: Media Creation Tool
Media Creation Tool — это приложение, разработанное компанией Майкрософт для создания загрузочных устройств. Примечательно, что в данном случае наличие готового образа ОС не требуется, так как программа самостоятельно скачивает актуальную версию непосредственно перед записью на накопитель.
Скачать Media Creation Tool
Следуйте ниже описанным указаниям, чтобы создать загрузочный носитель.
- Скачайте с официального сайта и инсталлируйте Media Creation Tool.
- Запустите приложение под именем администратора.
- Дождитесь, пока выполнится подготовка к созданию загрузочного носителя.
- В окне Лицензионного соглашения кликните по кнопке «Принять» .
- Введите лицензионный ключ продукта (ОС Виндовс 10).
- Выберите пункт «Создать установочный носитель для другого компьютера» и щелкните по кнопке «Далее».
- Далее выберите пункт «USB-устройство флэш-памяти»..
- Удостоверьтесь в правильности выбора загрузочного носителя (флешка должна быть подключена к ПК) и нажмите кнопку «Далее».
- Подождите, пока загрузиться установочная версия ОС (необходимо подключение к сети Интернет).
- Также дождитесь окончания процесса создания установочного носителя.

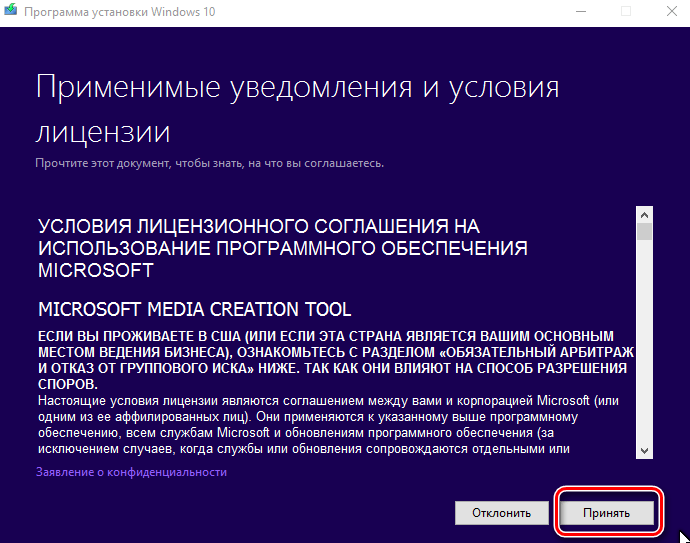
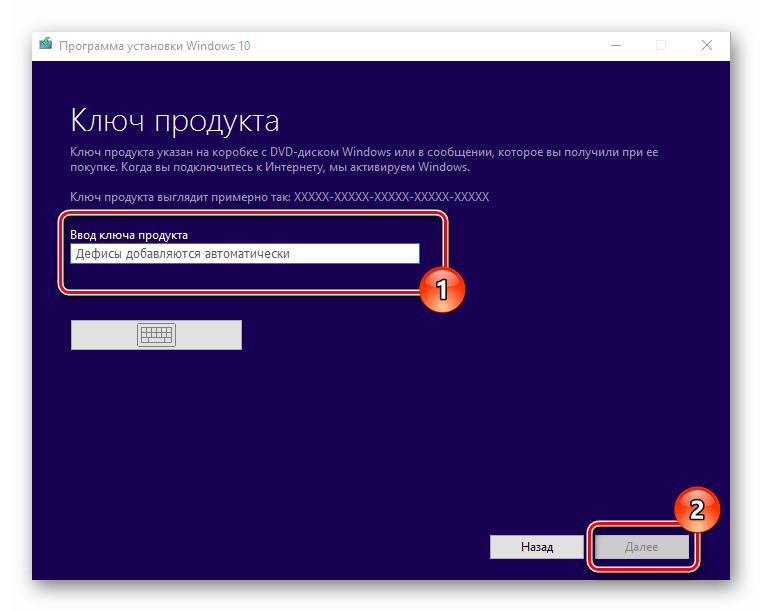

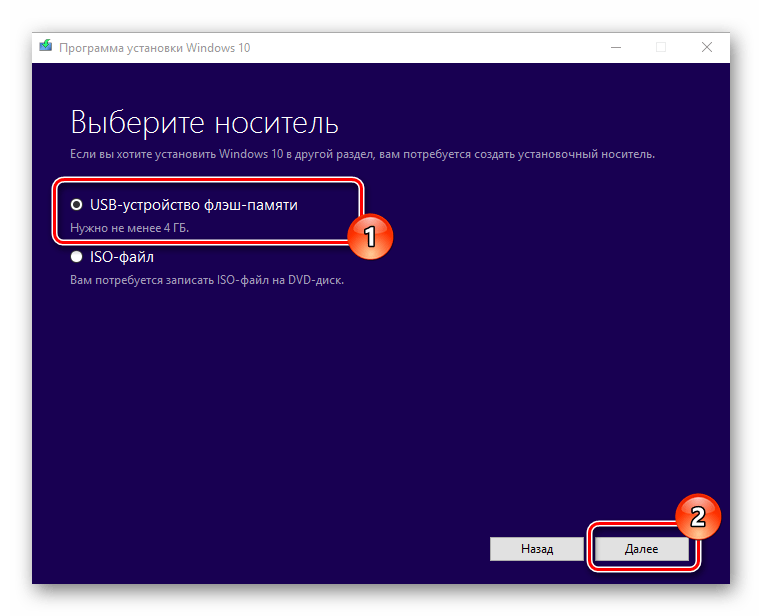



Такими способами можно создать загрузочную флешку всего за несколько минут. Причем, очевидно, что использование сторонних программ эффективнее, так как позволяет сократить время на ответы на многочисленные вопросы, через которые необходимо пройти, используя утилиту от Майкрософта.
 Мы рады, что смогли помочь Вам в решении проблемы.
Мы рады, что смогли помочь Вам в решении проблемы. Опишите, что у вас не получилось.
Наши специалисты постараются ответить максимально быстро.
Опишите, что у вас не получилось.
Наши специалисты постараются ответить максимально быстро.Помогла ли вам эта статья?
ДА НЕТlumpics.ru
Загрузочная флешка Windows 10

Итак, вы столкнулись с необходимостью переустановить или установить Windows 10, а загрузочного накопителя у вас нет. Как быть в этой ситуации? На помощь придет загрузочная флешка Windows 10, а эта инструкция рассказывает, как это сделать несколькими способами.
Существует много способов создания загрузочной флешки. Простых и не очень, официальных и сторонних. Рассмотрим несколько из них.
Важно: у вас должна быть в наличии флешка с минимум 4 Гб свободного пространства.
Загрузочная флешка официальным способом
Media Creation Tool – это простая программа, которая вышла вместе с Windows 10. Ее можно использовать для создания загрузочного накопителя на USB-флешке или DVD-диске. Также MCT умеет обновлять компьютер до актуальных версий Windows 10.
Важно: Media Creation Tool скачивает официальные чистые дистрибутивы Windows 10, которые надо активировать ключами или цифровой подписью.
- В первую очередь нас будет интересовать создание загрузочного накопителя, поэтому вам надо выбрать пункт Создать установочный накопитель для другого компьютера. Перейдите на следующий шаг.

- Теперь надо указать параметры устанавливаемого издания. Media Creation Tool позволяет записать Windows 10 Профессиональная, Windows 10 Домашняя, Windows 10 для одного языка и Windows 10 N. Выберите нужную вам версию.
 Важно: подбирайте именно ту, которая у вас установлена, или на которую у вас есть ключ. Ключ от Домашней не подойдет к Профессиональной и наоборот. Также будьте внимательны с архитектурой. Выбирая архитектуру выходите из того, какая у вас сейчас установлена или из правила 4 Гб RAM и больше – 64-бита. Меньше 4 Гб RAM – 32-бита.
Важно: подбирайте именно ту, которая у вас установлена, или на которую у вас есть ключ. Ключ от Домашней не подойдет к Профессиональной и наоборот. Также будьте внимательны с архитектурой. Выбирая архитектуру выходите из того, какая у вас сейчас установлена или из правила 4 Гб RAM и больше – 64-бита. Меньше 4 Гб RAM – 32-бита. Можно оставить параметры по умолчанию, которые будут подобраны на основании текущей конфигурации. В этом случае вы не ошибетесь ни с языком, ни с версией, ни с разрядностью. Только надо будет согласиться с предупреждением о совместимости.
Можно оставить параметры по умолчанию, которые будут подобраны на основании текущей конфигурации. В этом случае вы не ошибетесь ни с языком, ни с версией, ни с разрядностью. Только надо будет согласиться с предупреждением о совместимости. - Дальше выберите тип носителя. Систему можно закатать прямо на USB-накопитель или создать ISO-файл, который потом можно записать на DVD-диск.

- Следующее окно предлагает выбрать флешку, на которую будет осуществлена запись. Это последний шаг.

- Теперь система начинает загружаться и записываться на вашу USB-флешку.
После завершения вы можете использовать накопитель для чистой установки Windows, обновления или восстановления в случае неполадок. Универсальный инструмент, так сказать.
Создание загрузочной флешки Windows 10 без программ
Если ваша материнская плата поддерживает UEFI (новые платы по умолчанию оснащаются таковым биосом), записать Windows на флешку можно и без каких-либо программ. Но вам понадобится ISO-файл с дистрибутивом Windows 10. Его можно сделать с помощью Media Creation Tool, только вместо записи на USB выбрать создание ISO-файла.
- Отформатируйте флешку в FAT32.
- Смонтируйте ISO-файл в систему, откройте его и скопируйте содержимое.

- Откройте в Проводнике вашу флешку и вставьте туда все файлы из ISO.

- Дождитесь завершения копирования.
Когда процесс копирования будет завершен, перезагрузите компьютер и загрузитесь в режиме UEFI. Сделать это можно в параметрах биоса вашей материнской платы.
Как создать загрузочную флешку в Rufus
Подходит для тех, у кого старые legacy-биос и кому по непонятным причинам не нравится первый, наверное, самый простой способ. В таком случае на помощь спешит простенькая утилитка Rufus. Только учтите, что вам тоже понадобится уже готовый ISO-файл образа установочного накопителя.
- Откройте Rufus и в пункте Устройство выберите свою флешку.
- Выберите MBR для компьютеров с BIOS или UEFI в пункте Схема раздела и тип системного интерфейса. Если у вас используется UEFI выберите GPT для компьютеров с UEFI.

- Отметьте ниже Создать загрузочный диск и ISO-образ.
- Затем нажмите на иконку с диском и укажите путь к установочному образу.
- Нажмите Старт.
UltraISO — программа для создания загрузочной флешки Windows 10
Это очень популярный и весьма простой метод создания загрузочных флешек или DVD-дисков с любой операционной системой. Вам надо лишь скачать программу UltraISO с официального сайта, скачать ISO-файл и иметь под рукой нужный носитель данных. Учтите, что покупать UltraISO не надо – вполне сойдет и демо-версия.
- Запустите UltraISO и в верхнем меню выберите Файл – Открыть. Найдите свой образ системы и откройте его.

- Снова в верхнем меню выбираем Самозагрузка – Записать образ жесткого диска.

- Откроется небольшое окно. Если у вас подключена только одна флешка, никакие параметры не надо менять. В противном случае выберите необходимый накопитель из списка.

- Затем нажмите Записать. Система предупредит о необходимости форматирования. Согласитесь и дождитесь завершения записи.
Windows 7 USB/DVD Download Tool — утилита для загрузочных накопителей
Утилита по своей сути похожа на Media Creation Tool и тоже поставляется официально компанией Microsoft. Только она была сделана еще со времен Windows 7, но не потеряла своей актуальности и может использоваться даже для установки более новых операционных систем, вроде Windows 10. Как и в случае с предыдущими двумя способами, вам будет нужен готовый ISO-файл с операционной системой.
- Скачайте утилиту по ссылке.
- Первый шаг – выбор образа системы. Укажите путь к папке, где лежит ваш ISO.

- Второй шаг – выбор носителя, на который будет записан образ. Система предложит либо USB, либо DVD. Уже на ваше усмотрение, как вам удобнее.

- Третий шаг – выбор подключенного носителя. Если только одна флешка подключена, тогда в списке будет только одна. Если несколько – выберите нужную.

- Четвертый шаг – запись. Просто дождитесь завершения процедуры записи.

WinSetupFromUSB — загрузочная флешка в два клика
Еще одна небольшая программа для записи различных операционных систем на любой USB-накопитель. Скачать ее можно по ссылке.
- Сверху указываем необходимый носитель и отмечаем пункты Autoformat it with FBinst.
- Ниже вам надо выбрать записываемую операционную систему. Если Windows, тогда ставим галочку возле пункта Windows Vista / 7 / 8 / Server 2008/2010 Based ISO. Укажите путь к файлу.

- При желании вы можете записать еще несколько операционных систем, отметив их в списке и указав пути к дистрибутивам.
- Нажмите на кнопку Go для старта записи. На все предупреждения соглашайтесь, а затем просто дождитесь завершения процесса записи.
Загрузочная флешка через командную строку
Все способы выше для слабаков. Настоящие хардкорные пользователи записывают установочные носители через командную строку. Вот как это сделать.
- Нажмите Win + X и из списка выберите Командная Строка (Администратор).
- Введите команду diskpart. Утилита откроется в отдельном окне.
- Чтобы найти нужную флешку ориентируйтесь по объемах. На скриншоте видно, что нужная нам флешка отмечена вторым диском. Вводим команду select disk 2. Если в вашем случае флешка под другим номером, используйте соответствующий.

- Теперь введите команду clean. Это отформатирует ваш накопитель.
- Следующий шаг – команда create partition primary. Учтите, что все действия должны сопровождаться сообщениями об успешной выполнении команды.
- Введите select partition 1, после чего активируйте раздел командой active.

- Отформатируйте диск снова. Только в этот раз используйте команду format fs=NTFS. Дождитесь завершения процесса. Это может занять кое-какое время.

- Назначьте диску любую букву на ваше усмотрение. Для этого используйте команду Assign letter=Z. В данном случае Z – применяемая буква.
- После этого введите команду exit. Diskpart закроется.
- Теперь скопируйте содержимое ISO-дистрибутива на вашу флешку. Готово.
Конечно, для 99% пользователей самым простым будет первый способ, но для разнообразия своей жизни или увеличения опыта можно воспользоваться любым из описанных. Мало ли, что у вас будет под рукой в критический момент.
wp-seven.ru



 Важно: подбирайте именно ту, которая у вас установлена, или на которую у вас есть ключ. Ключ от Домашней не подойдет к Профессиональной и наоборот. Также будьте внимательны с архитектурой. Выбирая архитектуру выходите из того, какая у вас сейчас установлена или из правила 4 Гб RAM и больше – 64-бита. Меньше 4 Гб RAM – 32-бита.
Важно: подбирайте именно ту, которая у вас установлена, или на которую у вас есть ключ. Ключ от Домашней не подойдет к Профессиональной и наоборот. Также будьте внимательны с архитектурой. Выбирая архитектуру выходите из того, какая у вас сейчас установлена или из правила 4 Гб RAM и больше – 64-бита. Меньше 4 Гб RAM – 32-бита. Можно оставить параметры по умолчанию, которые будут подобраны на основании текущей конфигурации. В этом случае вы не ошибетесь ни с языком, ни с версией, ни с разрядностью. Только надо будет согласиться с предупреждением о совместимости.
Можно оставить параметры по умолчанию, которые будут подобраны на основании текущей конфигурации. В этом случае вы не ошибетесь ни с языком, ни с версией, ни с разрядностью. Только надо будет согласиться с предупреждением о совместимости.