Справочник команд Windows (CMD)
- AJIekceu4
- 09.02.2017
- 8 734
- 0
- 01.11.2020
- 5
- 5
- 0
- Содержание статьи
Описание
CMD — это интерпретатор командной строки (от англ. command line interpreter). Его еще называют cmd.exe, командной строкой или command prompt. Появился он по компьютерным меркам уже очень давно, еще в Windows NT. Командная строка позволяет пользователю ПК, путем ввода в различных команд — осуществлять базовые действия в Операционной Системе. Например, скопировать/удалить файл, создать папку, посмотреть или поменять текущую дату и многое, многое другое.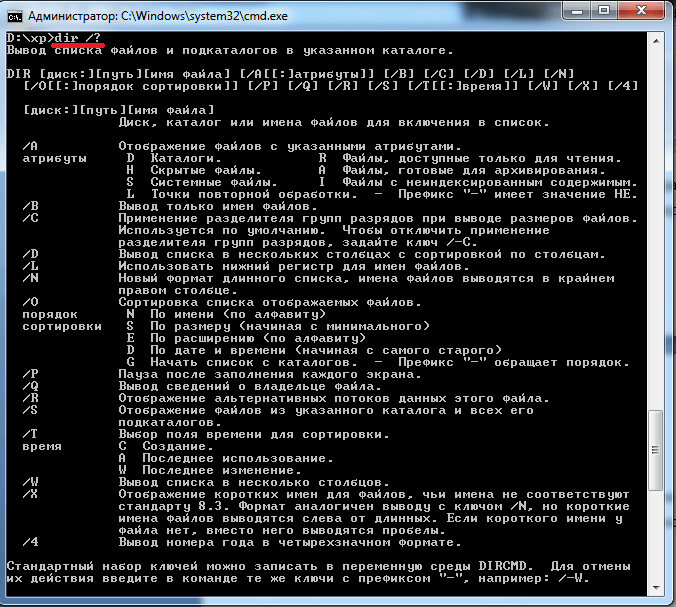
Список команд, отсортированный в алфавитном порядке. Также у каждой команды в скобках указано откуда она может быть запущена. CMD — только внутри командной строки, PowerShell — может быть запущена, отовсюду, т.е. как из CMD, оболочки PowerShell, так и с помощью связки «Пуск-Выполнить».
Список команд
| | | | | | | | I | J | K | | | | | | | | | | U | | | | Y | ZТаблица доступных команд
| Команда | Описание | Откуда может быть запущена |
|---|---|---|
| Команды на букву A | ||
| Позволяет программам открывать файлы данных в указанных директориях, как если бы они находились в текущей директории | CMD, PowerShell | |
| Отображает и изменяет вводимые данные в кэше протокола определения адреса ARP | CMD, PowerShell | |
| Показывает или изменяет ассоциации расширений имён файлов | CMD | |
| отслеживает соединения и адреса, зарегистрированные менеджером вызовов atM в режиме асинхронной передачи (atM) сети | CMD | |
| Команды на букву C | ||
| Проверка и исправление ошибок на диске, а также информация о состоянии диска | CMD, PowerShell | |
| Изменение цвет текста и фона в окне командной строки для текущего сеанса | CMD | |
| Копирование одного или нескольких файлов из одного расположения в другое | CMD, PowerShell | |
| Команды на букву D | ||
Выводит список файлов и подкаталогов каталога. | CMD, PowerShell | |
| Командный интерпретатор, который позволяет управлять жесткими дисками, разделами или томами. | CMD, PowerShell | |
| Команды на букву E | ||
| Вывод на экран сообщения или задание режима вывода на экран сообщений команд | CMD, PowerShell | |
| Команды на букву F | ||
| Поиск заданной строки текста в файле или нескольких файлах | CMD, PowerShell | |
| Команды на букву G | ||
| Обновляет локальные параметры и параметры групповой политики Active Directory | CMD, PowerShell | |
| Команды на букву I | ||
| Служит для отображения всех текущих параметров сети TCP/IP и обновления параметров DHCP и DNS | CMD, PowerShell | |
| Команды на букву M | ||
| Средство установки, изменения и выполнения операций установщика Windows из командной строки | CMD, PowerShell | |
| Команды на букву P | ||
| Утилита для проверки целостности и качества соединений в сетях на основе TCP/IP | CMD, PowerShell | |
| Команды на букву R | ||
| Выводит на экран и изменяет записи в локальной таблице IP-маршрутизации | CMD, | |
| Запускает программы от имени другого пользователя | CMD, PowerShell | |
| Команды на букву S | ||
| Позволяет выключать или перезагружать локальный/удаленный компьютер | CMD, PowerShell | |
| Команды на букву X | ||
| Копирует файлы и каталоги, включая подкаталоги | CMD, PowerShell | |
Список команд Windows ( Windows CMD )
Список команд включает в себя наиболее полный перечень, представленный не только внутренними командами CMD, но и утилитами командной строки.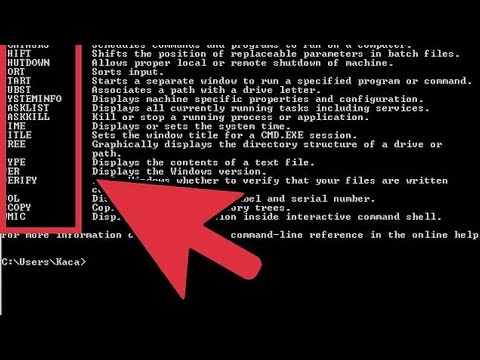 В разных версиях операционных систем семейства Windows набор команд, их входные параметры, синтаксис и отображение результатов могут различаться.
В разных версиях операционных систем семейства Windows набор команд, их входные параметры, синтаксис и отображение результатов могут различаться.
Список команд включает в себя наиболее полный перечень, представленный не только внутренними командами CMD, но и утилитами командной строки. В разных версиях операционных систем семейства Windows набор команд, их входные параметры, синтаксис и отображение результатов могут различаться. Одна и та же утилита командной строки может присутствовать в стандартной поставке одной версии Windows, но отсутствовать или входить в состав дополнительных средств, например, Resource Kit или Software Development Kit, для другой. Некоторые из приведенных команд, устарели, и не поддерживаются или не имеют смысла в современных операционных системах. Но есть также и очень полезные например из материала Как раздавать WiFi с ноутбука средствами Windows.
Названия наиболее распространенных команд, представленных на данной странице, являются ссылками и ведут на страницу с подробным описанием и примерами использования.
APPEND — позволяет программам открывать файлы данных из указанных папок так, как будто они находятся в текущей папке.
ARP — просмотр и изменение таблиц ARP (Address Resolution Protocol)
ASSOC — просмотр или изменение сопоставлений расширений файлов приложениям
AT — управление планировщиком задач
ATTRIB — изменение атрибутов файлов
BCDBOOT — копирование в системный раздел файлов загрузки и создание нового хранилища конфигурации загрузки (BCD)
BCDEDIT — редактирование хранилища данных конфигурации загрузки (BCD)
BOOTCFG — редактирование параметров загрузки в файле boot.ini
BOOTSECT — редактирование загрузочных секторов для обеспечения загрузки NTLDR или BOOTMGR
CACLS — редактирование списков управления доступом к файлам (ACL — Access Control List)
CALL — вызов из командного файла подпрограмм или других командных файлов
CD — смена каталога (Change Directory)
CHANGE — изменение настроек сервера терминалов. Контексты — LOGON, PORT, USER
CHGLOGON — изменение настроек сервера терминалов, аналогично CHANGE LOGON
CHGPORT — изменение настроек сервера терминалов, аналогично CHANGE PORT
CHGUSR — изменение настроек сервера терминалов, аналогично CHANGE USER
CHCP — просмотр или изменение текущей кодовой страницы
CHKDSK — проверка диска (Check Disk)
CHKNTFS — проверка признака ошибки файловой системы и управление проверкой диска при загрузке Windows
CHOICE — реализация пользовательского ввода в командном файле
CIPHER — отображение или изменение шифрования файлов
CLIP — перенаправление вывода утилит командной строки в буфер обмена Windows
CLS — очистка экрана в командной строке
CMD — запуск новой копии интерпретатора командной строки
COLOR — изменение цвета текста и фона в окне CMD
COMMAND — запуск новой копии интерпретатора командной строки MS-DOS
COMP — сравнение содержимого файлов
COMPACT — управление сжатием и распаковкой файлов в разделах NTFS
CONVERT — преобразование файловой системы из FAT в NTFS
COPY — копирование файлов и каталогов
DATE — отображение или изменение даты
DEBUG — запуск отладчика Windows
DEFRAG — дефрагментация диска
DEL — удаление одного или нескольких файлов
DevCon — управление устройствами в командной строке
DIANTZ — тоже что и MAKECAB, создание архивов . cab.
cab.
DIR — отображение списка файлов и каталогов
DISKPART — управление разделами дисков из командной строки
DOSKEY — редактирование и повторный вызов команд Windows, использование макросов.
DRIVERQUERY — отобразить информацию об установленных драйверах.
ECHO — вывод текста на экран консоли
EDIT — запуск текстового редактора
ENDLOCAL — конец локальных изменений переменных окружения в командном файле
ERASE — аналогично команде DEL — удаление файлов
ESENTUTL — обслуживание баз данных Extensible Storage Engine для Windows
EVENTCREATE — запись сообщения в журнал событий Windows
EXIT — выход из процедуры или командного файла
EXPAND — распаковка сжатых файлов CAB-файлов.
Команды командной строки Windows CMD
Команды командной строки Windows CMD
В операционных система Windows 7,8 или 10 командная строка, конечно, не такой сильный инструмент, как системная консоль в Linux. Но тем не менее, она умеет очень многое и при правильном использовании это тоже очень неплохое подспорье в работе как профессионалу, так и новичку. Чтобы её запустить достаточно нажать кнопку «Пуск» и набрать фразу «Командная строка». В результатах будет ярлычок запуска консоли. Но можно поступить быстрее — просто нажать комбинацию клавиш Win+R, в строку «Открыть» ввести команду cmd и кликнуть на «ОК».
Но тем не менее, она умеет очень многое и при правильном использовании это тоже очень неплохое подспорье в работе как профессионалу, так и новичку. Чтобы её запустить достаточно нажать кнопку «Пуск» и набрать фразу «Командная строка». В результатах будет ярлычок запуска консоли. Но можно поступить быстрее — просто нажать комбинацию клавиш Win+R, в строку «Открыть» ввести команду cmd и кликнуть на «ОК».
После этого Вы увидите чёрное окошко с мигающим курсором. В нём и надо вводить директивы. Я приведу список базовых команд командной строки Виндовс.
Список команд строки CMD Windows:
append — команда, позволяющая открыть файлы данных из указанной папки таким образом, как будто они находятся в текущей папке.
arp — работа с таблицей протокола ARP (Address Resolution Protocol)
assoc — работа с ассоциациями: просмотр или изменение сопоставлений расширений файлов приложениям
at — планировщик задач Виндовс
attrib — изменение атрибута нужного файла
bcdboot — системная утилита, используемая для создания системного раздела или восстановления среды загрузки на системном разделе, который создается посредством копирования небольшого набора файлов среды загрузки из установленного образа. Другими словами, комада запускает копирование в системный раздел файлов загрузки и создание новой конфигурации загрузки (bcd)
Другими словами, комада запускает копирование в системный раздел файлов загрузки и создание новой конфигурации загрузки (bcd)
bcdedit — редактирование конфигурации загрузки Windows (bcd)
bootcfg — изменение параметров загрузки операционной системы в файле boot.ini
bootsect — работа с загрузочными секторами для обеспечения работы загрузчиков ntldr или bootmgr
cacls — редактирование списков управления доступом к файлам (другими словами создание списка ACL — Access Control List)
call — вызов из командного файла подпрограмм или других командных файлов
cd — смена текущего каталога (сокращение от Change Directory)
change — изменение настроек сервера терминалов. Контексты — logon, port, user. Аналогичные команды:
- chglogon - chgport - chgusr
chcp — просмотр или изменение текущей кодовой страницы
chkdsk — утилита проверки диска (сокращение от Check Disk)
chkntfs — проверка файловой системы NTFS на наличие ошибок и управление проверкой диска при загрузке ОС
choice — эта команда позволяет внести в командный файл элемент интерактивности, реализуя пользовательский ввод в командном файле.
cipher — работа с шифрованием файлов
clip — перенаправление вывода работы командной строки в буфер обмена Windows
cls — очистка содержимого экрана консоли в командной строке
cmd или command — запуск ещё одной копии командной строки MS-DOS
color — доступ к изменению цвета фона и текста в окне консоли
comp — сравнение содержимого указанных файлов
compact — работа с сжатием и распаковкой файлов в разделах NTFS
convert — конвертирование файловой системы дисков из одной файловой системы в другую. Например, из FAT в NTFS.
copy — команда командной строки для копирования файлов и каталогов
date — отображение или изменение текущей даты на компьютере
debug — запуск отладчика Windows
defrag — запуск системного приложения для дефрагментации диска
del — удаление выбранного файла или сразу нескольких файлов
devcon — управление устройствами через командную консоль
diantz — создание архивов формата . cab. Аналог команды makecab.
cab. Аналог команды makecab.
dir — отображение списка файлов и каталогов
diskpart — системная утилита для управления разделами дисков
doskey — редактирование и повторный вызов команд Windows, использование макросов.
driverquery — вывод информации о установленных в системе драйверах.
echo — вывод текста на экран консоли
edit — консольный текстовый редактор
endlocal — конец локальных изменений переменных окружения в командном файле
erase — удаление указанных файлов (аналог команды del)
esentutl — приложение для обслуживания баз данных Extensible Storage Engine для Windows
eventcreate — запись сообщения в журнал событий Windows
exit — выход из запущенной утилиты, процедуры или командного файла
expand — распаковка сжатых файлов с расширением CAB.
extract — извлечение содержимого, распаковка CAB-файлов в Windows (EXTRAC32)
fc — сравнение содержимого в выбранных файлах
find — поиск строки с заданным символом в файле
findstr — поиск строк в файлах с использованием регулярных выражений
for — цикл «for» для обработки результатов выполнения других команд, списков, и строк в текстовых файлах
forfiles — выполнение определённой команды для каждого файла в заданной группе
format — форматирование диска
fsutil — утилита для управления файловой системой диска
ftp — встроенный консольный FTP-клиент
ftype — просмотр и изменение расширений файлов и сопоставленных им приложений
getmac — команда консоли Виндовс, показывающая физические адреса (т. н. MAC-адреса) имеющихся на компьютере сетевых адаптеров (в т.ч. и WiFi)
н. MAC-адреса) имеющихся на компьютере сетевых адаптеров (в т.ч. и WiFi)
goto — команда для организации безусловного перехода в командном файле. Обычно используется с командой «if» или «for».
help — справка по командам командной строки Windows
hostname — отображение имени компьютера в сети
icacls — управление списками доступа (acl)
if — оператор условного выполнения команд в пакетном файле
ipconfig — просмотр информации о параметрах сетевых адаптеров и управление конфигурацией протокола IP
label — редактирование меток тома дисков
logman — работа с монитором оценки производительности операционной системы
logoff — завершение текущего сеанса пользователя
makecab — создание сжатых файлов формата .CAB
mem — вывод справки об использовании памяти в консоли
md — создание нового каталога (папки)
mklink — работа с символическими ссылками на файлы и папки
mode — конфигурирование системных устройств в среде CMD
more — постраничный вывод информации или содержимого файлов
mountvol — управление точками монтирования томов
move — перемещение файлов и каталогов
movefile — перемещение или удаление занятых файлов при следующей перезагрузке
msg — отправка сообщений активным пользователям в системе
nbtstat — отображение статистики и кеша имён протокола NETBIOS over TCP/IP (NetBT)
net — работа с ресурсами локальной сети
netcfg — отображение и изменение конфигурации компонентов сети
netsh — командная сетевая оболочка Network Shell, имеющая расширенные возможности работы с сетевыми сервисами
netstat — вывод статистики активных сетевых соединений
nslookup — просмотр данных DNS в командной строке по выбранному сайту или IP-адресу
openfiles — управление открытыми локально или через сеть файлами
path — изменение пути поиска исполняемых файлов
pathping — одновременная трассировка маршрута и пинг каждого из промежуточных узлов с возможностью оценки качества каждого из участков маршрута
pause — пауза при выполнении командного файла в консоли
ping — тестовая системная утилита проверки доступности узла в локальной сети или Интернете
popd — возврат в каталог, который был ранее отмечен командой pushd
pnputil — утилита для работы с драйверами устройств Plug-n-Play (PnP)
powercfg — настройка параметров электропитания системы
print — печать текстового файла из командной строки
prompt — изменение строки приглашения в консоли
pushd — сохранить текущего пути к каталогу
qprocess — показ текущего состояния процессов
query — информация о текущем состоянии процессов и сеансов пользователей (аналог команд qprocess и quser)
quser — отражение информации о сеансах пользователей
rasdial и rasphone— управление сеансами удаленного доступа
rd — удаление указанного каталога (сокращение от Remove Directory)
reagentc — адимнистрирование стреды восстановления Windows
recover — восстановление файлов на поврежденном диске
reg —
Командная строка, cmd и command
Командная строка – это интерфейс взаимодействия пользователя с компьютером, в котором команды отдаются путем ввода текстовых строк при помощи клавиатуры. История появления командной строки восходит к временам компьютерных терминалов, которые вовсе не имели дисплеев, вывод информации производился на печатную ленту. Позже, с появлением мониторов, командная строка приобрела свой современный вид, все вводимые команды и их результат стали отражаться на экране компьютера.
История появления командной строки восходит к временам компьютерных терминалов, которые вовсе не имели дисплеев, вывод информации производился на печатную ленту. Позже, с появлением мониторов, командная строка приобрела свой современный вид, все вводимые команды и их результат стали отражаться на экране компьютера.
В современных компьютерных устройствах с графическим интерфейсом командная строка выглядит анахронизмом. Ее использование, на первый взгляд, кажется неоправданно сложным и устаревшим, особенно пользователям, которые начали знакомство с компьютерами с графического режима. Тем не менее, есть целый ряд случаев, когда работа с командной строкой является желательной и даже необходимой:
- Работа с программами, которые не имеют графического интерфейса;
- Работа с удаленными устройствами при минимальных затратах трафика;
- Работа с большими объемами информации, когда отсутствие элементов графического интерфейса позволяет вместить больше данных на странице;
- Работа одновременно с несколькими файлами, в которых необходимо с высокой скоростью выполнять различные команды.

В чем отличие командной строки Windows XP и Windows 7?
Командная строка Windows 7 по сравнению с Windows XP не претерпела существенных изменений. Можно сказать, что разработчики пошли путем развития и усовершенствования своего программного продукта. Большинство команд перешли в новую версию операционной системы без изменений, часть из них изменили свое название и синтаксис. Для примера, рассмотрим команду, которая в Windows XP называется «cacls». Она помогает изменять списки управления доступом к файлам и каталогам. В Windows 7 на замену этой команде пришел оператор «icacls». Принцип работы, по сравнению с предыдущей версией, во многом не изменился. Она выполняет практически те же самые действия, за исключением некоторых параметров. Для того, чтобы узнать полные возможности этой команды и список доступных параметров, введите в командной строке «icacls /?».
Как вызвать командную строку?
Командная строка в операционных системах Windows XP и Windows 7 вызывается одинаково. Для этого существует несколько способов:
Для этого существует несколько способов:
- Все, что нужно сделать, зайти в меню Пуск –> Выполнить. Перед вами откроется небольшое окно, в котором нужно ввести команду «cmd» и нажать клавишу Enter. В Windows 7 команду «cmd» необходимо вводить в строке поиска в меню Пуск. После этого на экране появится окно командной строки.
- Для вызова командной строки в операционных системах семейства Windows предусмотрен специальный ярлык. Находится он по адресу Пуск –> Программы –> Стандартные –> Командная строка.
- Кроме этого, в операционных системах Windows для вызова командной строки существует специальное сочетание горячих клавиш. Нажмите Win+R – после чего откроется окно в котором необходимо набрать «cmd» и нажать «ОК», после чего будет выполнен вход в командную строку.
- Еще один способ возможен в том случае, если вы пользуетесь каким-либо файловым менеджером, например, Total Commander. Такие программы имеют текстовую строку для запуска файлов.
 Если в ней ввести команду «cmd», то она осуществит запуск командной строки.
Если в ней ввести команду «cmd», то она осуществит запуск командной строки.
Таким образом, на вопрос «Как же открыть командную строку? » можно ответить четырьмя различными способами. Вам только нужно выбрать тот вариант, который кажется наиболее приемлемым.
Восстановление системы через командную строку.
Для того, чтобы запустить восстановление системы из командной строки, необходимо войти в Windows в безопасном режиме с поддержкой командной строки. Для этого, во время загрузки операционной системы, до появления логотипа Windows, нужно нажать клавишу F8. По нажатию этой клавиши появляется меню выбора варианта загрузки. После этого необходимо войти в систему с учетной записи Администратора и открыть командную строку. Вводим команду rstrui.exe и нажимаем клавишу Enter. Важно отметить, что запустив восстановление системы из безопасного режима, отменить его, то есть вернуться к первоначальному состоянию Windows, будет уже невозможно. Тем не менее, у пользователя остается возможность запустить восстановление системы еще раз и выбрать иную точку восстановления.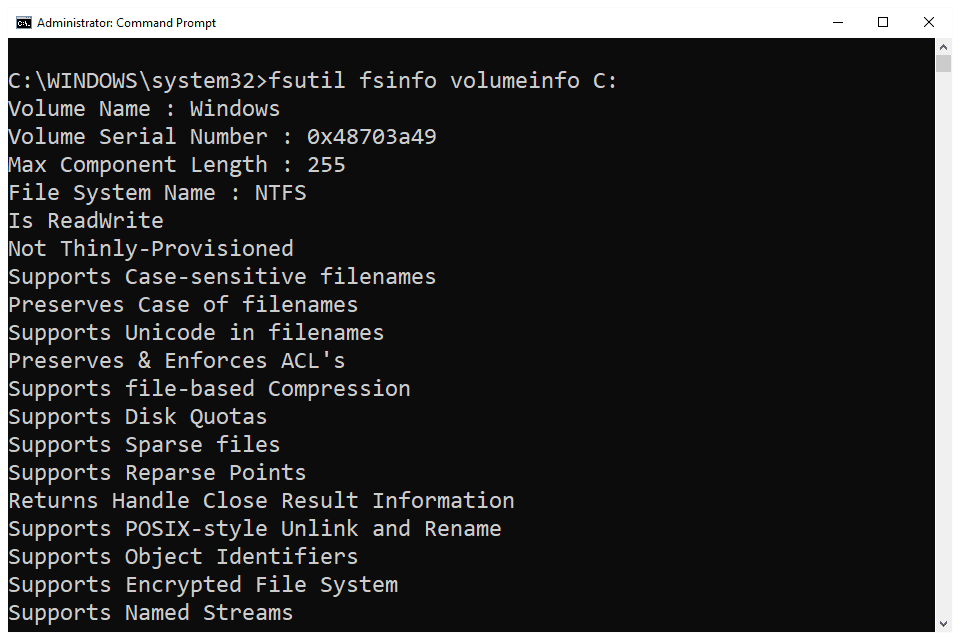
Полезные команды Windows
Командная строка является важным компонентом Windows, с помощью которого можно исправить определенные проблемы, повысить быстродействие системы, протестировать важные компоненты, а также узнать дополнительную информацию об ОС. Со списком и применением самых полезных команд можно ознакомиться ниже.
Содержание:
- Как зайти в командную строку?
- Полезные команды в командной строке.
- IP-адрес и список сетевых соединений?
- Очистка кэша DNS.
- Список процессов и их завершение.
- Проверка диска на ошибки
- Шифрование данных и очистка разделов тома
- Информация о драйверах
- Проверка и восстановление системных данных
Командная строка является удобным инструментом, с помощью которого можно быстро вызвать необходимую программу или запустить встроенное системное приложение.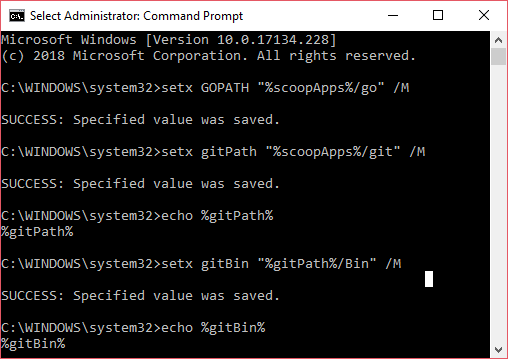 Некоторые важные команды не могут быть включены вне командной строки, поэтому любому пользователю Windows рано или поздно придется столкнуться с ней. Для ознакомления с работой строки будут приведены примеры полезных команд.
Некоторые важные команды не могут быть включены вне командной строки, поэтому любому пользователю Windows рано или поздно придется столкнуться с ней. Для ознакомления с работой строки будут приведены примеры полезных команд.
Как найти командную строку в Windows 10/8.1/8/7
Вход в командную строку может осуществляться различными способами, предусмотренными системой. В различных версиях Windows доступ к командной строке может немного изменять свое месторасположения, поэтому будут приведены примеры для самых популярных версий ОС.
Самым быстрым способом входа в командную строку является вход через кнопку «Пуск».
Нажимаем правой кнопкой мыши по кнопке Пуск и ищем пункт «Командная строка» и «Командная строка (Администратор)». В некоторых версиях Windows командная строка может быть заменена надстройкой Windows PowerShell, расширяющей возможности обычной командной строки.
Другим способом запуска командной строки является ее вызов через функцию «Выполнить». Для вызова «Выполнить» следует нажать комбинацию клавиш Win+R и ввести команду cmd. Следует учитывать, что в данном случае командная строка будет запущена в обычном режиме, а не от имени администратора.
Еще одним способом вызова командной строки является ее вызов через поиск в «Пуск».
Для этого следует зайти в поиск и ввести «cmd» или «Командная строка» (при введении даже неполной фразы, будет выдан нужный вариант), а затем выбрать необходимый вариант запуска, нажав по найденной иконке ПКМ.
Данный способ отлично подойдет для пользователей Windows 8 и 8.1, где следует выполнить аналогичные действия в строке поиска.
Чтобы найти командную строку в Windows 7 достаточно перейти в меню «Пуск», выбрать «Программы», «Стандартные», где также необходимо запустить утилиту от имени администратора.
Полезные команды в командной строке
С помощью командной строки пользователь может выполнять практически любые действия, которые можно сделать через стандартный интерфейс Windows. Для примера, введя команду control можно быстро вызвать панель управления, а команда msinfo32 откроет страницу с детальной информацией о системе.
Помимо этого, через командную строку можно запускать программы (для примера можно ввести команду notepad, которая вызовет калькулятор) и делать еще множество вещей. В сети присутствуют целые сборники, где можно узнать все команды с детальным описанием каждой функции. Ниже будет представлен перечень самых полезных команд, которым следует уделить отдельное внимание.
Как узнать IP-адрес и список сетевых соединений
IP-адрес является важной информацией, которую полезно знать при работе в сети. Адрес может понадобиться при соединении с другими пользователями, выступая сервером или во многих других случаях.
Адрес может понадобиться при соединении с другими пользователями, выступая сервером или во многих других случаях.
Чтобы узнать данную информацию вводим в командной строке «ipconfig» и подтвердить действие Enter.
Для демонстрации дополнительных данных можно ввести «ipconfig /all».
Очистка кэша DNS
Кэш DNS является своеобразным журналом, куда записываются все посещения интернет ресурсов. Из кэша DNS можно частично восстановить удаленную историю браузера, а также вспомнить важные сайты. Иногда записей становится настолько много, что кэш нуждается в очистке.
Для этого следует воспользоваться командной строкой и командой «ipconfig /flushdns».
Список процессов и их завершение
Команды tasklist и taskkill предназначены для просмотра списка процессов, а также их экстренного завершения. Разберемся с каждой по отдельности.
Разберемся с каждой по отдельности.
Если ввести команду tasklist будет продемонстрирован список текущих задач, количество используемой процессом памяти, а также идентификатор PID.
Зная PID необходимого процесса, можно принудительно завершить его при помощи команды taskkill. К примеру, для завершения работы программы Photoshop в нашем случае следует прописать taskkill /PID 9248.
Проверка дисков
Команда chkdsk используется для вызова встроенной утилиты, предназначенной для проверки диска и исправления его ошибок. Данная программа может запускаться в автоматическом режиме при экстренной перезагрузке или выключении компьютера.
Cipher – шифрование данных и очистка разделов тома
Очередной полезной командой является Cipher – специальная утилита, при помощи которой можно шифровать и дешифровывать данные, а также зачищать свободное пространство на диске (очищать пустое пространство диска, на котором могут иметься записи о удаленных файлах).
Чтобы открыть утилиту достаточно ввести в командной строке фразу «Cipher», после чего запуститься встроенный шифровальщик Windows. Для зачистки данных следует воспользоваться командой «сipher /w:D:\»( где D – нужный диск).
Информация о драйверах
Удаление и переустановка устаревших драйверов может затянуться надолго, если не воспользоваться встроенной утилитой driverquery, демонстрирующей весь список установленных драйверов с датами установки. Введя driverquery в командной строке, будет продемонстрирована детальная информация о всех драйверах.
Проверка и восстановление системных данных
Утилита Sfc (System File Checker) является эффективным средством для устранения проблем с отсутствующими или модифицированными системными файлами, которые важны для стабильной работы Windows. Для запуска утилиты требуется ввести «sfc» в командной строке с правами администратора. Подробнее об использовании команды можно ознакомиться в статье Как восстановить и проверить целостность системных файлов Windows
Подробнее об использовании команды можно ознакомиться в статье Как восстановить и проверить целостность системных файлов Windows
Была ли эта статья полезной?
ДАНЕТ
Часто задаваемые вопросы
Это сильно зависит от емкости вашего жесткого диска и производительности вашего компьютера. В основном, большинство операций восстановления жесткого диска можно выполнить примерно за 3-12 часов для жесткого диска объемом 1 ТБ в обычных условиях.
Если файл не открывается, это означает, что файл был поврежден или испорчен до восстановления.
Используйте функцию «Предварительного просмотра» для оценки качества восстанавливаемого файла.
Когда вы пытаетесь получить доступ к диску, то получаете сообщение диск «X: \ не доступен». или «Вам нужно отформатировать раздел на диске X:», структура каталога вашего диска может быть повреждена. В большинстве случаев данные, вероятно, все еще остаются доступными.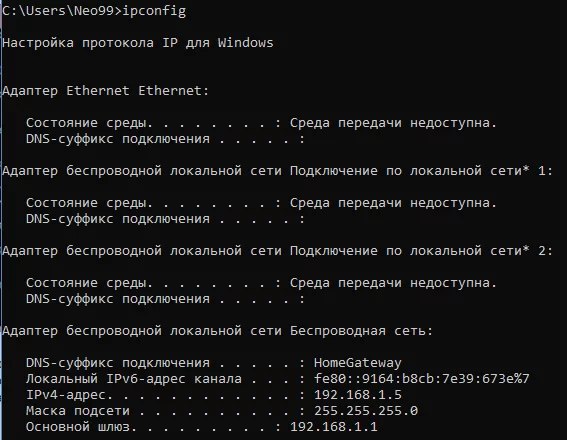 Просто запустите программу для восстановления данных и отсканируйте нужный раздел, чтобы вернуть их.
Просто запустите программу для восстановления данных и отсканируйте нужный раздел, чтобы вернуть их.
Пожалуйста, используйте бесплатные версии программ, с которыми вы можете проанализировать носитель и просмотреть файлы, доступные для восстановления.
Сохранить их можно после регистрации программы – повторное сканирование для этого не потребуется.
Полный список команд командной строки Windows 10
Представляем вашему вниманию полный список команд командной строки Windows 10.
Для ввода команд сделайте следующие действия:
Откройте утилиту Выполнить (Win + R) и введите туда команду cmd, нажмите Ok и у вас откроется окно командной строки операционной системы.
Перейдем непосредственно к списку команд командной строки Windows 10.
A
Arp – выводит и позволяет редактировать записи протокола ARP.
Assoc — выводит и позволяет изменять связь между расширениями имени и типов того или иного файла.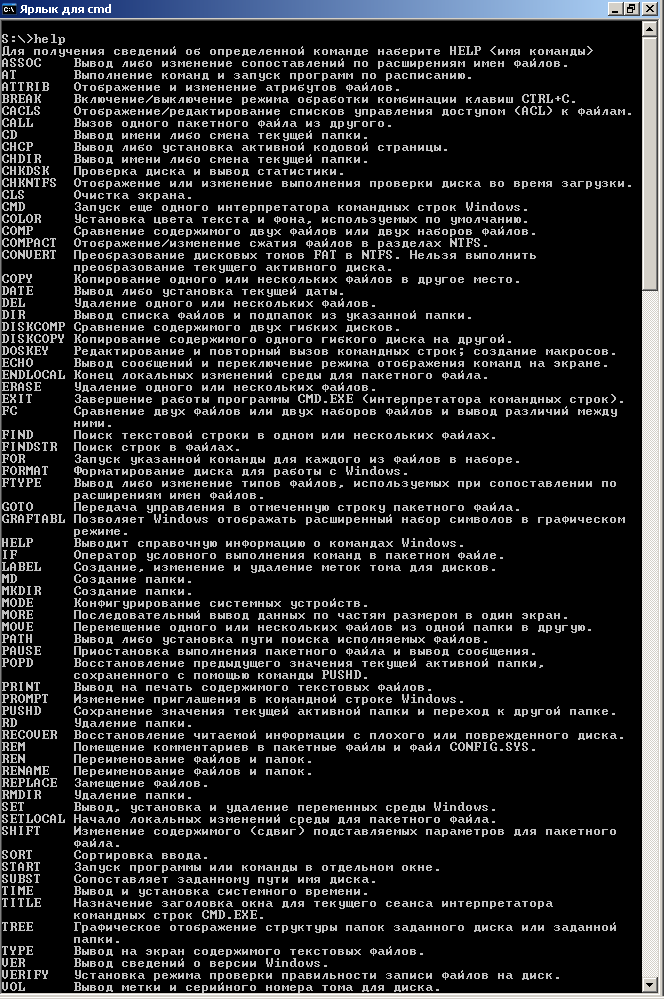
Attrib – позволяет редактировать атрибуты указанного вами файла или же папки.
B
Bcdboot – создание или восстановление системного раздела.
Bcdedit – задаст свойства в БД загрузки для настройки начальной загрузки.
Break – включить/отключить расширенную обработку сочетания клавиш CTRL+C.
C
Cacls – вывод и редактирование списка управления доступом к файлам (АСL).
Call – вызовет один пакетный файл из другого.
Cd – посмотреть имя текущей папки, либо перейти в другую.
Chcp – вывести, либо установить активную кодовую страницу.
Chdir – посмотреть имя текущей папки, либо перейти в другую.
Chkdsk – проверка диска и отображение статистических данных.
Chkntfs — показать либо изменить параметр, который выполняет проверку диска во время лоадинга (загрузки).
Cls – очистка содержимого на экране.
Cmd – запуск еще одной командной строки Windows OC.
Color – изменение фона и цвета, которые используются по умолчанию.
Comp – позволит сравнить содержимое двух файлов или двух пакетов.
Compact – показать или изменить параметр сжатия файлов в разделах с ФС типа NTFS.
Convert – преобразует тот или иной том из FAT в NTFS.
Copy – копирование файла(-ов) в заданный каталог.
D
Date – покажет текущую дату, а также позволит ее изменить.
Del – удалит указанные вами файлы.
Dir – выведет список файлов и подпапок (при их наличии) из указанного пути.
Diskcopm – позволит сравнить содержимое двух гибких дисков.
Dickcopy – полностью скопирует содержимое одного гибкого диска на любой другой (указанный вами).
Diskpart – покажет и позволит настроить свойства раздела диска.
Dockey – создание макросов, редактирование и повторный вызов командных строк.
Driverquery – состояние и свойства драйвера того или иного устройства.
E
Echo – перекючение режимов отображения на экране команд.
Endlocal – окончание локальных изменений среды для того или иного пакетного файла.
Erase – позволит удалить один или сразу несколько файлов.
Exit – выход из командной строки, завершение ее работы.
F
Fc – сравнит два файла или два набора файлов и выявит различия между ними.
Find – позволит найти текстовую строку в одном или нескольких файлах.
Findstr – позволит найти строку в файлах.
For – запустит указанную вами команду для каждого из файлов в наборе.
Format – форматирование (разметка) диска для работы с операционной системой Windows.
Fsutil – покажет и позволит настроить свойства файловой системы.
Ftype – выведет и позволит изменить типы файлов, используемых при сопоставлении по расширениям имен файлов.
G
Goto – передача управления в отмеченную строку пакетного файла.
Gpresult – покажет информацию о групповой политике для компьютера или пользователя.
Graftabl – позволит Windows OC отображать расширенный набор символов в графическом режиме.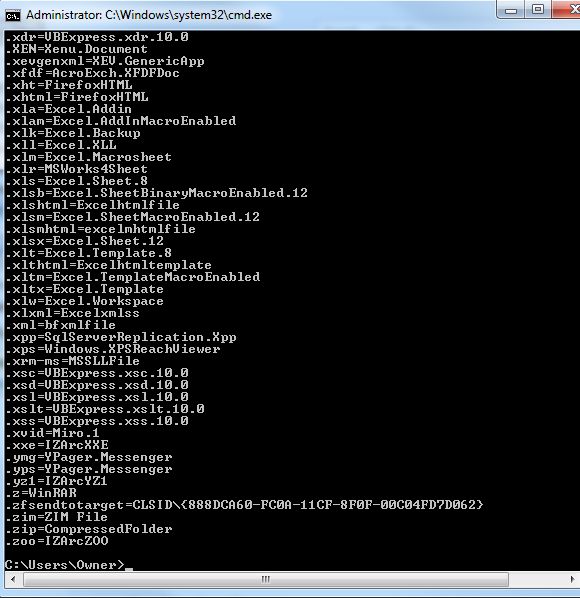
H
Help – выведет полный список команд командной строки CMD.exe.
I
Icacls — отображение, изменение, архивация, а также восстановление списков ACL для файлов и каталогов.
If – оператор условного выполнения команд в пакетном файле.
L
Label – удаление, изменение, а также создание меток тома для дисков.
M
Md – команда для создания новой папки.
Mkdir – еще одна команда для создания папки.
Mklink – создание символических, а также жестких ссылок.
Mode – изменение параметров и настройка системных устройств.
More — последовательный вывод данных по частям размером на один экран.
Move – позволит переместить один или сразу несколько файлов из одной папки в другую.
O
Openfiles – покажет файлы, открытые в общей папке удаленным пользователем.
P
Path – покажет текущий, а также позволяет устанавливать путь поиска исполняемых файлов.
Pause – останавливает выполнение пакетного файла и выводит сообщение об этом.
Popd – восстанавливает предыдущее значение активной папки, сохраненное с помощью команды PUSHD.
Print – распечатает содержимое указанного текстового файла.
Prompt – изменяет приглашение в командной строке Windows.
Pushd – сохраняет значение активной папки и переходит к другой папке.
R
Rd – позволяет удалить указанную папку.
Recover – восстанавливает данные, которые можно прочитать, с плохого или поврежденного диска.
Rem – помещает комментарии в пакетные файлы и в CONFIG.SYS.
Ren – позволяет переименовать указанные папки или файлы.
Rename – команда для переименования, алиас команды «ren».
Replace – замещает какие-либо файлы.
Rmdir – позволяет удалить указанную папку.
Robocopy – улучшенное средство для копирования файлов и деревьев каталогов.
S
Set – показывает, устанавливает, а также удаляет переменные среды Windows.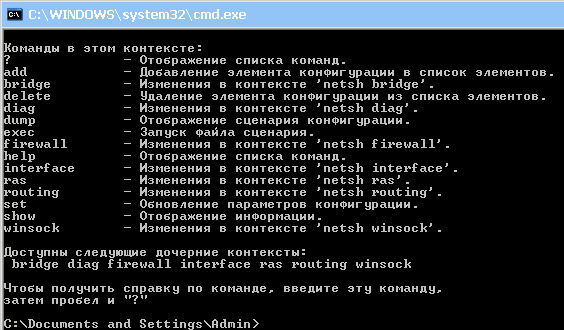
Setlocal – начинает локализацию изменений среды в пакетном файле.
Sc – показывает и позволяет настроить службы (фоновые процессы).
Schtasks – позволит выполнить команду или запустить программу в установленное время.
Shift – изменение положения (сдвиг) подставляемых параметров для пакетного файла.
Shutdown – завершение работы компьютера (работает и с удаленным режимом).
Sort – позволяет сортировать ввод.
Start – выполнение программы или команды в отдельном Windows окне.
Subst – назначит заданному пути имя диска.
Systeminfo – отобразит информацию о системе и конфигурации ПК.
T
Tasklist – покажет полный список выполняемых задач и служб.
Taskkill – позволяет остановить фоновый процесс или приложение.
Time – посмотреть или изменить текущее время.
Title – назначение заголовка окна для текущего сеанса командной строки.
Tree – графическое отображение структуры каталогов диска или папки.
Type – вывод на экран содержимого текстовых файлов.
V
Ver – показать сведения о версии операционной системы Windows.
Verify – установка режима проверки правильности записи файлов на диск.
Vol – покажет собственную метку и серийный номер тома для диска.
X
Xcopy – позволяет осуществить копирование каталогов и файлов.
W
Wmic – отобразит сведения WMI в интерактивной среде.
| Команда | Описание |
|---|---|
| АССОК | Изменить ассоциации расширений файлов |
| ЗВОНИТЕ | Вызов одной пакетной программы из другой |
| CD | Изменить каталог — перейти в конкретную папку |
| CLS | Очистить экран |
| ЦВЕТ | Изменить цвета окна CMD |
| КОПИЯ | Скопируйте один или несколько файлов в другое место |
| ДАТА | Показать или установить дату |
| DEL | Удалить один или несколько файлов |
| DIR | Показать список файлов и папок |
| ECHO | Показать сообщение на экране |
| ENDLOCAL | Завершить локализацию изменений среды в пакетном файле |
| СТЕРЕТЬ | Удалить один или несколько файлов |
| ВЫХОД | Выйти из текущего сценария / подпрограммы и установить уровень ошибки |
| ДЛЯ / F | Зациклить команду: против набора файлов |
| ДЛЯ / F | Команда цикла: по результатам другой команды |
| ДЛЯ | Команда цикла: все параметры Файлы, Каталог, Список |
| FTYPE | Расширение файла ассоциации типов файлов |
| GOTO | Указать пакетной программе перейти к отмеченной строке |
| IF | Условно выполнить команду |
| MD | Создать новые папки |
| MKLINK | Создать символическую ссылку (ссылка) |
| ПЕРЕМЕЩЕНИЕ | Перемещать файлы из одной папки в другую |
| ПУТЬ | Отображение или установка пути поиска для исполняемых файлов |
| ПАУЗА | Приостановить обработку командного файла и отобразить сообщение |
| POPD | Возврат к предыдущему каталогу, сохраненному PUSHD |
| PROMPT | Изменить командную строку |
| PUSHD | Сохранить, а затем изменить текущий каталог |
| REM | Запись комментариев (замечаний) в пакетный файл |
| REN | Переименовать файл или файлы |
| RD | Удалить папку (и) |
| НАБОР | Отображение, установка или удаление переменных среды сеанса |
| УСТАНОВИТЬ МЕСТНОЕ | Управление видимостью переменных среды |
| ПЕРЕМЕЩЕНИЕ | Сдвинуть позицию параметров командного файла |
| СТАРТ | Запуск программы, команды или командного файла |
| ВРЕМЯ | Отображение или установка системного времени |
| НАЗВАНИЕ | Установить заголовок окна для CMD.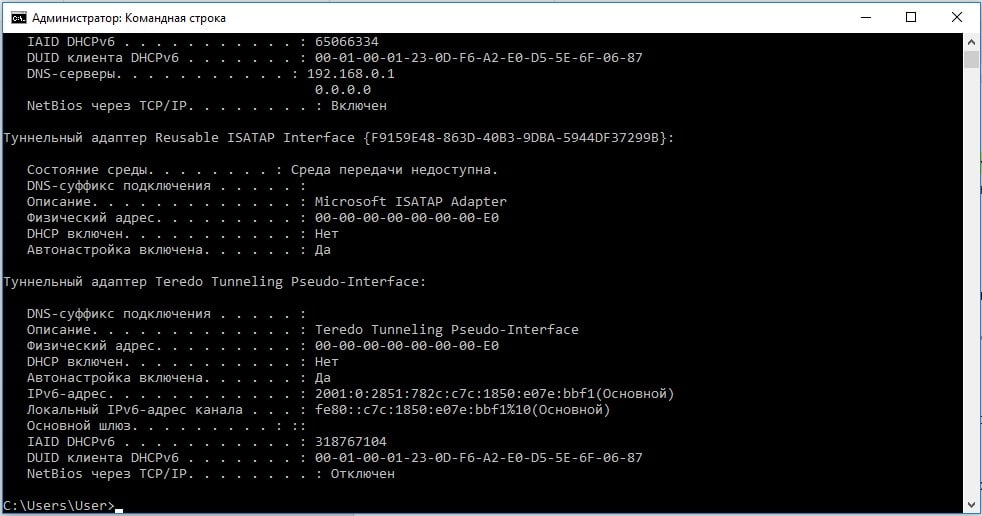 EXE сеанс EXE сеанс |
| ТИП | Показать содержимое текстового файла |
| ВЕР | Показать информацию о версии |
| ПРОВЕРИТЬ | Убедитесь, что файлы были сохранены |
| ТОМ | Показать метку диска |
| :: | Комментарий / Замечание |
Коды команд Cmd — обновляются ежедневно в 2021 г.
Коды купоновБесплатная доставка Amazon- Amazon Hunter
- Купоны Черной пятницы
- Купонов на День подарков
- Cyber Monday Купоны
- Купонов на День Благодарения
- Автомобильная промышленность
- Одежда
- Принадлежности
- Красота и личная гигиена
- Путешествия
- Здоровье
- Спортивные товары
- Электроника
- Образование и обучение
- Домашние животные
- Коды купонов
- Бесплатная доставка
- Amazon
Amazon
- Amazon Hunter
- Праздничные предложения
Праздничные предложения
- Купоны Черной пятницы
- Купонов на День подарков
- Cyber Monday Купоны
- Купонов на День Благодарения
- Популярные категории
Популярные категории
- Автомобильная промышленность
- Одежда
- Принадлежности
- Красота и личная гигиена
- Путешествия
- Здоровье
- Sp
перечень, описание и применение. Сетевые команды CMD
Сетевые команды CMD
Большинство пользователей ПК не сталкиваются с необходимостью использовать какие-либо команды CMD. Многим просто не хватает функций, предоставляемых визуальной оболочкой операционной системы. Однако бывают ситуации, когда вам нужно манипулировать системой напрямую, и тогда на помощь приходит командная строка.
Что такое командная строка
Это программное обеспечение входит в стандартные программы системы. CMD позволяет пользователю напрямую управлять системой и файлами. Приложение имеет текстовый интерфейс, а результат выполнения отображается на экране.Проще говоря, командная строка переводит запросы пользователей в понятную системе форму. Внешне, конечно, программа выглядит для рядового пользователя не очень привычной, но у нее есть ряд положительных свойств, но к тому же она быстрее визуальной составляющей. Командная строка встроена в каждую версию операционной системы Windows.
Методы запуска из командной строки
Операционная система Разработчики предусмотрели несколько вариантов запуска CMD:
- Перейдите в меню «Пуск» / программы по умолчанию / далее в списке выберите «Командная строка».

- Зайдите в меню «Пуск», выберите «Выполнить» в появившемся окне в строке для входа в CMD.exe. Для вызова окна «Выполнить» также можно использовать комбинацию клавиш Win + R.
- Перейдите в системную папку C: Windowssystem32 и выберите программу CMD.exe.
Команда CMD
Самые важные команды, которые можно получить с помощью команды Help. После ввода этого запроса будет команда CMD Windows с информацией о своих способах применения. Все их можно разделить на несколько широких групп.Их разделение на подходе. Например, команда запуска CMD используется командами. Ниже приведены наиболее распространенные. Они также являются самой необходимой командной строкой CMD.
Рекомендуется
Как выйти из «Скайпа» на «Андроиде» и не только
Как выйти из «Скайпа» «Андроид»? Этот вопрос беспокоит многих пользователей. Все дело в том, что мессенджер не так уж и сложен. Но есть функции, которые есть только в мобильных версиях. Выйти из Skype в этом случае сложнее, чем кажется. Но я …
Но я …
Как добраться из Штормграда в Танарис: практические советы
World of Warcraft — культовая MMORPG, объединяющая миллионы игроков по всему миру. Здесь много локаций и головоломок, секретных троп и больших, но довольно опасных троп. Рано или поздно каждый игрок выбрал сторону Альянса, мы должны …
Основные команды для работы с системными каталогами
Этот список команд пригодится, если вам нужно получить доступ к папкам, расположенным в вашей системе:
- Dir — предоставляет возможность просматривать папки в виде списка.Используя дополнительную командную строку критериев, вы можете отсортировать каталог по ряду параметров.
- RD — дает возможность удалить ненужный каталог. С помощью дополнительных параметров вы можете указать критерии удаления: например, удалить сразу несколько папок.
- Команда MD создает новую папку (каталог). Различные варианты позволяют создавать каталоги разных типов.
- CD — предоставляет возможность переходить из одного каталога в другой, в некоторых случаях потребуется использовать кавычки.

- XCopy используется для копирования папок, не меняет их структуру. В отличие от Copy, в котором есть более сложные команды. Используя CMD с этим запросом, можно реализовать достаточно гибкую операцию.
- Дерево — предоставляет возможность отображать каталоги в графическом виде. По умолчанию отображение осуществляется посредством графики.
- Переместить — используется как для перемещения, так и для изменения имени каталога. Команда дает вам возможность переместить сразу несколько папок.
Основные команды для работы с файлами
Эти команды CMD файла могут быть полезны многим пользователям ПК:
- Del — команда удаляет.Может использоваться для удаления одного или нескольких файлов. Кроме того, есть возможность удаления разрешенных файлов только для чтения;
- Команда редактирования запускает текстовый редактор;
- Ren позволяет переименовать файл. Вы также можете использовать переименование;
- Move — используется для перемещения и переименования файла;
- Копировать con — для создания нового файла;
- Fc — позволяет сравнивать то, что находится в двух файлах.
 Результатом работы являются появляющиеся символы, дающие информацию о статусе сравнения;
Результатом работы являются появляющиеся символы, дающие информацию о статусе сравнения; - Тип — применяется к текстовым документам.Команда отображает содержимое файла;
- Копировать — позволяет копировать и объединять файлы.
Команды для диагностики железнодорожных и компьютерных систем
Помимо всех этих преимуществ, команды CMD позволяют проверять наличие ошибок на жестком диске или изменять метки томов, а также выполнять дефрагментацию.
- Команда Compact позволяет отображать и настраивать сжатие в файловой системе NTFS. С помощью этой команды можно существенно сэкономить место на диске.
- Форматирование — переформатирование диска или дискеты. Помните, что форматирование удалит все данные с носителя.
- Chkdisk — проверяет и отображает информацию о носителе. Команда поможет вам узнать о занимаемом пространстве, количестве места до сбойных секторов и так далее.
- Fsutil — предоставляет информацию о файловой системе и позволяет вносить изменения.

- Chkntfs — позволяет отображать и настраивать проверку диска в процессе запуска Windows.
- Convert позволяет конвертировать том из одной файловой системы в другую.Вы не можете изменить тип активного тома или диска.
- Команда «Восстановить» для восстановления данных с поврежденного носителя. Этот процесс происходит при чтении одного сектора за другим. Чтение происходит только с тех секторов, которые можно считать, данные, находящиеся в физически поврежденных секторах, не восстанавливаются. Чаще всего восстанавливают текстовые документы с поврежденных дискет.
- Diskpart позволяет получить доступ к данным на диске и сохранить желаемые настройки.
- Vol — предоставляет информацию о серийном номере жесткого диска.
- Метка — используется для просмотра и редактирования меток томов. Обратите внимание, что для файловых систем FAT32 имя тома может содержать до 11 символов и 32 символа NTFS.
Информация о команде
Эта команда поможет получить данные о версиях, конфигурациях и установленных драйверах:
- Ver — предоставляет информацию о версии системы с помощью команды CMD, Windows 7 также поддерживает этот запрос;
- Driverquery — позволяет просматривать информацию об установленных драйверах; Отображение может происходить в виде списка, таблицы или CSV;
- Systeminfo — показывает информацию о конфигурации системы.
 Конфигурацию можно просматривать как на локальном, так и на удаленном компьютере, кроме того, команда предоставляет свойства о пакетах обновления.
Конфигурацию можно просматривать как на локальном, так и на удаленном компьютере, кроме того, команда предоставляет свойства о пакетах обновления.
Команда управления процессами и приложениями
Команды для управления и изменения настроек операционной системы:
- Выключение — команда используется для выключения, перезагрузки или перевода компьютера в спящий режим. Если у вас есть необходимые права пользователя, вы можете выполнять настройки удаленно;
- Время — используется для отображения и изменения текущего времени;
- Дата — используется для отображения и изменения текущей даты;
- Список задач — предоставляет пользователю список процессов, запущенных в данный момент на локальном или удаленном персональном компьютере;
- Schtasks — позволяет создавать, настраивать или удалять запланированные задачи в операционной системе.В графическом интерфейсе команды представлена программа «Планировщик задач»;
- Taskkill используется для завершения процесса по идентификаторам или именам исполняемых файлов.
 Чтобы использовать инструмент, начните с Windows XP.
Чтобы использовать инструмент, начните с Windows XP.
Команды для настройки командной строки
Эта группа команд напрямую связана с настройкой CMD. Команды помогут очистить экран, изменить его внешний вид и так далее:
- Exit — позволяет закрыть пакет данных или не закрывать командную строку.
- Цвет — изменяет цвет фона или шрифт в окне командной строки. В цвете указан шестнадцатилетний рисунок. MSB указывает яркость, а ниже — цвет. По умолчанию — белые буквы на черном фоне.
- Заголовок — позволяет изменить имя окна CMD.exe.
- CMD — позволяет запускать новое окно интерпретатора командной строки Windows. Обычно необходимость в этой команде возникает, когда вы хотите предопределить эти настройки CMD.
- Подсказка — позволяет изменить приветствие в командной строке. Если вы используете команду без параметров, текст приглашения будет иметь следующий вид: текущий диск, каталог и символ «больше».
Сетевые команды CMD
У большинства пользователей запросы данных возникают очень редко, но профессионалы считают, что эти коды очень полезны при работе с вашим компьютером:
- Getmac — команда предоставляет информацию об аппаратных адресах сетевых адаптеров .
 При этом узнать как локальные, так и удаленные адреса;
При этом узнать как локальные, так и удаленные адреса; - Netsh.exe команда открывает другую строку. Используйте его, если необходимо для конфигурации вашей сети. Многие опытные пользователи считают эту программу незаменимой. Для получения справки по командам вы должны написать ее со знаком вопроса;
- Ipconfig позволяет получить информацию о настройках протокола. Иногда команда позволяет обновлять данные автоматически. Старые операционные системы могут не поддерживать эту команду CMD;
- Nbtstat — основное назначение команды — отображение информации NetBt.кроме того, есть отображение имен и содержания;
- Netstat.exe эта команда отображает информацию о подключениях. Вывод позволяет вам увидеть всю информацию, связанную с сетевыми протоколами.
Стоит помнить, что, помимо этих сетевых команд, есть такие, которые помогут упростить работу пользователей. Следует помнить, что использование этих команд необходимо только тогда, когда есть уверенность в действии.


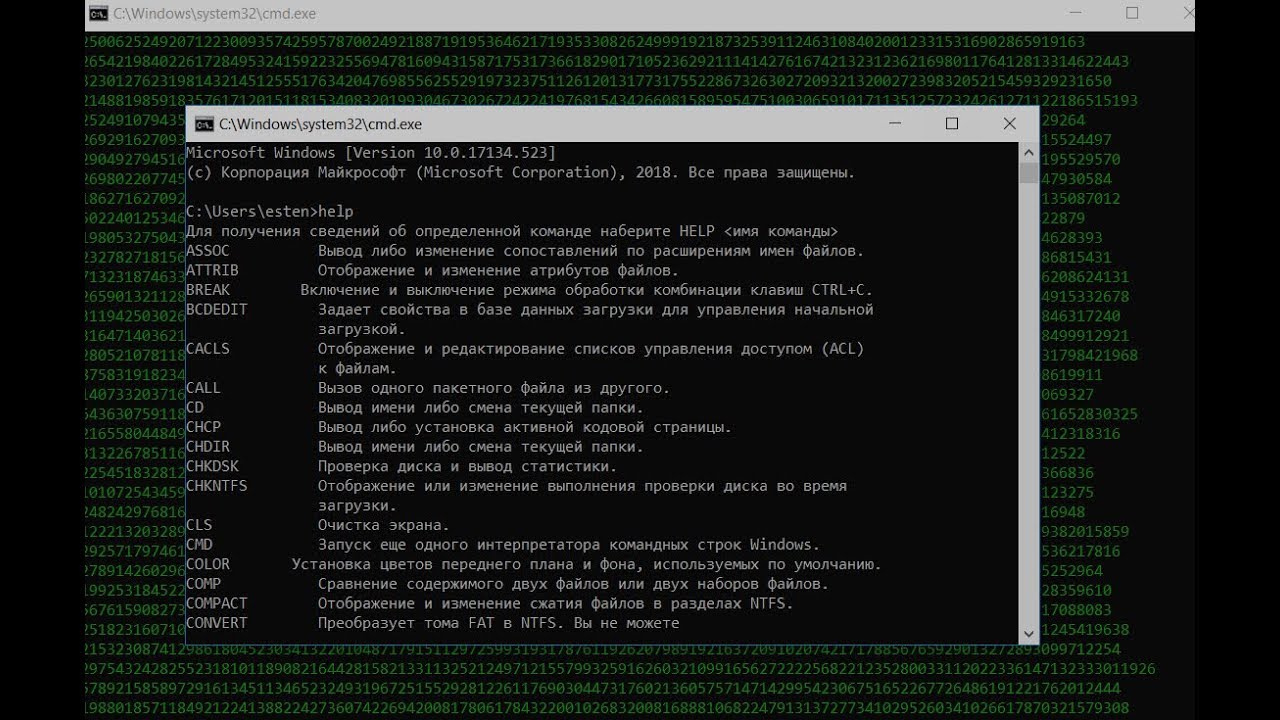
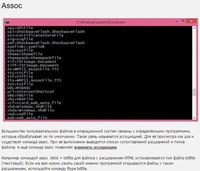 Если в ней ввести команду «cmd», то она осуществит запуск командной строки.
Если в ней ввести команду «cmd», то она осуществит запуск командной строки. Сетевые команды CMD
Сетевые команды CMD 
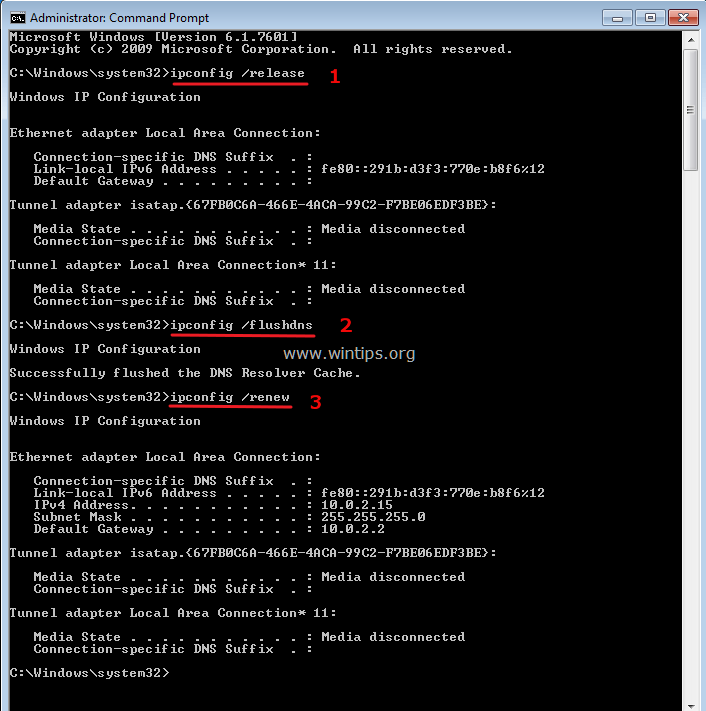
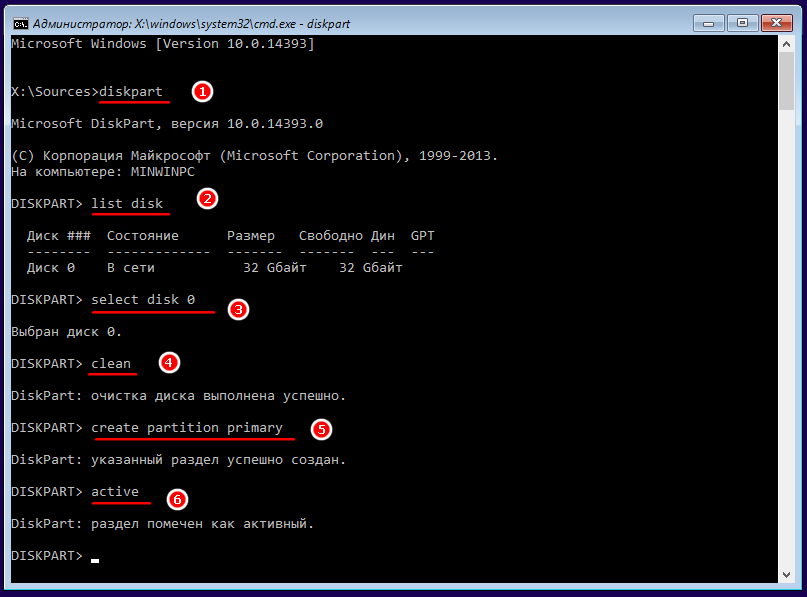 Результатом работы являются появляющиеся символы, дающие информацию о статусе сравнения;
Результатом работы являются появляющиеся символы, дающие информацию о статусе сравнения;
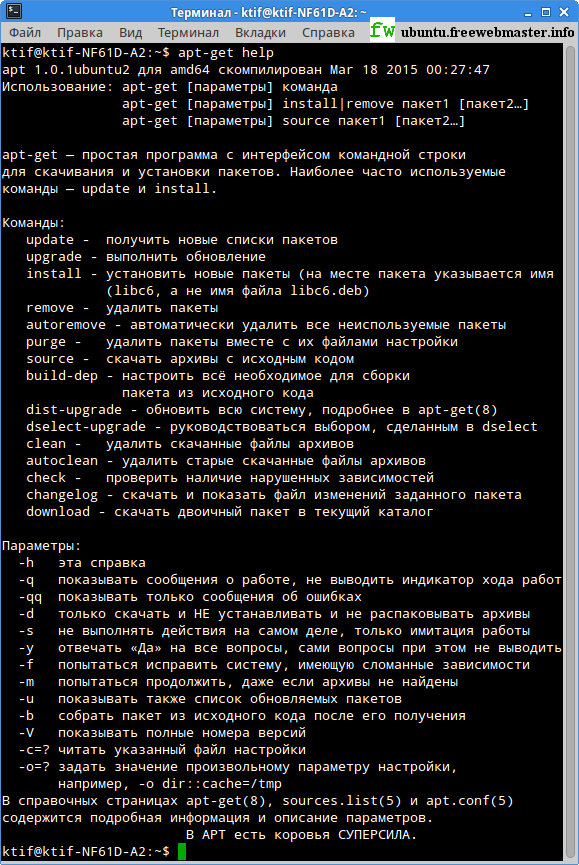 Конфигурацию можно просматривать как на локальном, так и на удаленном компьютере, кроме того, команда предоставляет свойства о пакетах обновления.
Конфигурацию можно просматривать как на локальном, так и на удаленном компьютере, кроме того, команда предоставляет свойства о пакетах обновления.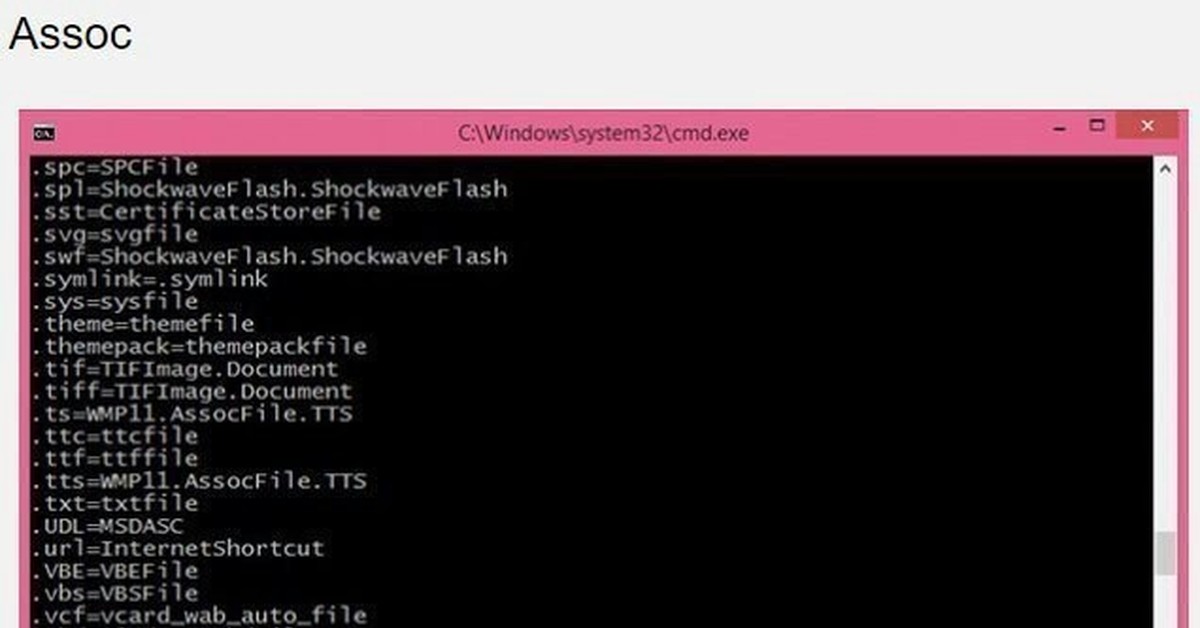 Чтобы использовать инструмент, начните с Windows XP.
Чтобы использовать инструмент, начните с Windows XP.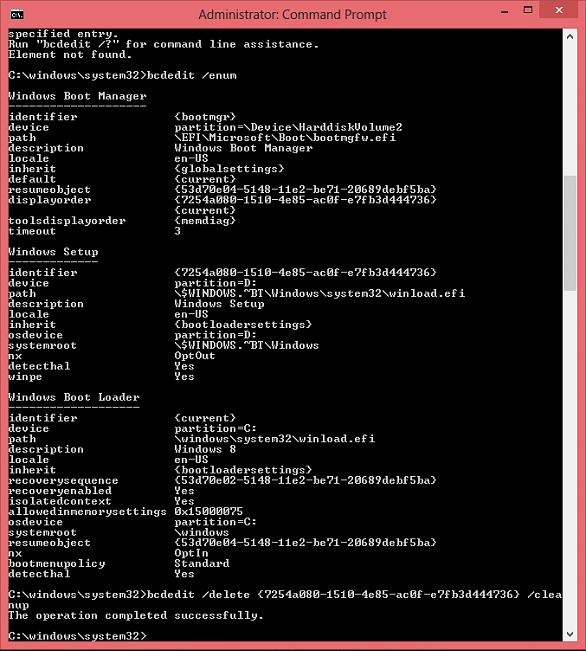 При этом узнать как локальные, так и удаленные адреса;
При этом узнать как локальные, так и удаленные адреса;