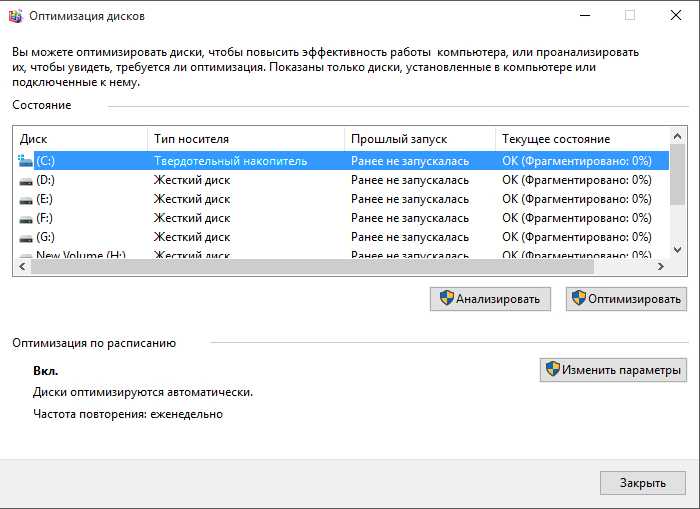Медленно работает SSD, как исправить?
Покупая ПК или ноутбук с SSD-накопителем, мы рассчитываем на высокие скорости записи, однако получаем их не всегда. Более того, случается, что накопитель работал действительно быстро, однако со временем его скорость заметно снизилась. В чем может быть причина такого поведения и как исправить проблему — наша сегодняшняя тема разговора.
Все проблемы с SSD-накопителем можно очень грубо разделить на программные и сугубо физические. В рамках этого текста мы разберем и те, и другие, переходя от самых простых путей решения к более сложным.
Оптимизация диска SSD
Прежде чем переходить к каким-то трудозатратным процессам, начнем с простого: системной опции оптимизации дисков.
Проще всего найти эту функцию через поиск на панели задач. В поиск вбиваем “Оптимизация дисков”, открывшемся окне выбираем нужный накопитель и нажимаем “Оптимизировать”.
Если этот процесс не помог, переходим к другим способам.
Качество подключения
Первое, что стоит сделать в такой ситуации — проверить аппаратное качество подключения. Проверяем контакты (они могут быть окислены) и SATA кабель — неплотный контакт может стать проблемой для полностью рабочего накопителя.
Не забывайте также, что любые интерфейсы имеют свои ограничения. Так, если вы подключаете внешний SSD к порту USB 2.0 вы никак не сможете получить высокую скорость работы.
Устаревшая/некорректная прошивка для оборудования.
Уже после выпуска накопителя, производители продолжают поддерживать свои устройства и, при необходимости, обновлять их прошивку, особенно если изначальная была некорректной. Проверить наличие/отсутствие свежих драйверов, можно перейдя по пути Диспетчер устройств — Дисковые устройства — выбираем свой накопитель — контекстное меню — Обновить драйвер.
Проблема может быть и со стороны материнской платы, обновления для нее также стоит проверить.
Лучше всего свежие прошивки искать на официальных ресурсах, чтобы не наткнуться случайно на следующую нашу проблему.
Вредоносное ПО
Как бы мы не осторожничали, случайный вирус может “поймать” даже самый аккуратный пользователь. К сожалению, здесь нет универсального решения проблемы, но с этим сможет помочь антивирус. Так или иначе, избавившись от вредоноса, вы решите и проблемы со своим накопителем.
Программы в фоне
Не исключено, что ваш накопитель загружен не только теми задачами, которые вы видите перед собой прямо сейчас, но и некими фоновыми процессами. Простейший пример — торрент-клиенты, которые заметно нагружают любую систему. Просмотреть список фоновых процессов можно просмотреть перейдя по пути Параметры — Конфиденциальность — Фоновые приложения или же воспользовавшись поиском на панели задач.
Малое количество свободного места на диске
Вполне возможно, на SSD просто хранится очень очень много информации, на обработку которой системе действительно требуется время.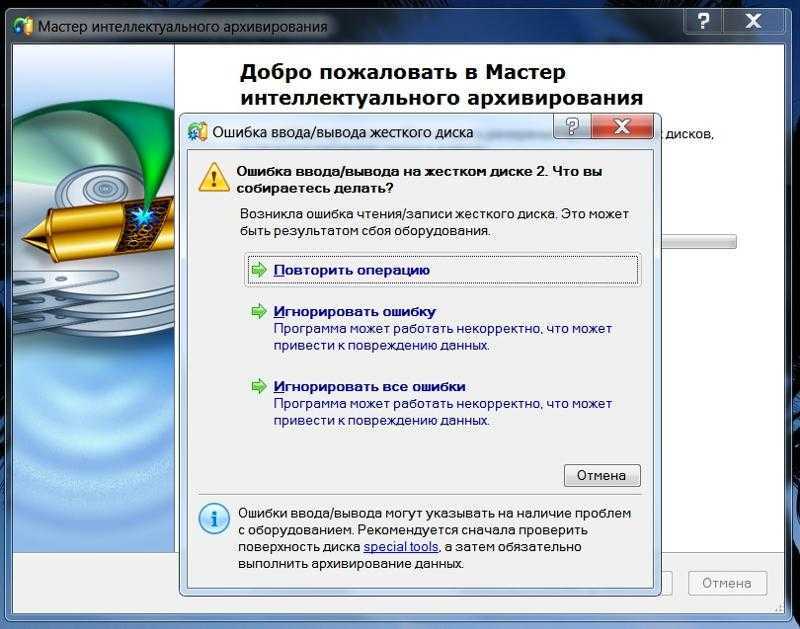 Решение проблемы — избавиться от старых файлов или перенести то, чем вы редко пользуетесь на обычный HDD-накопитель.
Решение проблемы — избавиться от старых файлов или перенести то, чем вы редко пользуетесь на обычный HDD-накопитель.
Специалисты рекомендуют оставлять не менее 10% свободного места на диске для его корректной работы.
Кроме того, можно попробовать отключить гибернацию, если в этой опции нет особой необходимости. Такой подход позволит освободить объем памяти, приблизительно равный объему оперативки на вашем ПК/ноутбуке.
Активная функция TRIM
Ранее мы не рассматривали эту опцию подробно, но если она интересна читателям, обязательно вернемся к ней позже. В рамках данного текста, отметим, что TRIM помогает бороться с мусором, очищая свободные блоки и особым образом их помечая.
Проверить, активна ли опция, можно следующим образом:
- запустить командную строку от имени администратора;
- ввести команду: fsutil behavior query DisableDeleteNotify
- нажать Enter;
- если TRIM активен, вы увидите сообщение DisableDeleteNotify = 0 (Отключено)
- В ином случае, вам потребуется ввести команду fsutil behavior set DisableDeleteNotify 0
- далее нажимаем Enter и перезагружаем компьютер.

Режим энергосбережения
Если речь идет не о настольном ПК, а о ноутбуке, есть смысл проверить, не включен ли режим энергосбережения. Также вы можете выбрать режим максимальной производительности, перейдя по пути Параметры — Система — Питание и спящий режим — Дополнительные параметры питания — Создание схемы управления питанием.
Как видим, на замедление SSD может влиять масса параметров и некоторые из них совершенно неочевидны. Надеемся, наша короткая инструкция была вам полезна, а чтобы не пропускать другие полезные материалы по теме, подписывайтесь на канал ТЕХМО в Telegram, там же мы публикуем интересные новости из мира технологий.
Почему медленно работает SSD — причины и решение проблем
Если вы установили SSD накопитель, а он не обеспечивает заявленных скоростей или со временем ваш SSD стал медленно работать, обычно можно разобраться с причинами и исправить ситуацию.
В этой инструкции подробно о возможных причинах низкой скорости чтения и записи SSD при использовании в Windows 10, 8. 1 и Windows 7 и действиях, которые можно предпринять, чтобы исправить ситуацию к лучшему.
1 и Windows 7 и действиях, которые можно предпринять, чтобы исправить ситуацию к лучшему.
В этой статье мы рассмотрим следующие проблемы:
- Причины медленной работы SSD
- Как исправить проблему
Возможные причины медленной работы диска SSD
Среди основных причин, по которым твердотельный накопитель (SSD) может работать медленно изначально либо со временем можно отнести:
- Малое количество свободного места на диске.
- Отключенная функция TRIM.
- Неоптимальная прошивка SSD (старая версия с изъянами).
- Проблемы с подключением накопителя.
- Драйверы материнской платы, режим IDE вместо AHCI.
- Малый объём оперативной памяти компьютера или ноутбука.
- Стороннее ПО, в том числе вредоносное, влияющее на общую производительность компьютера или активно обменивающееся данными с диском.
Это не все возможные причины, например, у начинающих пользователей, впервые столкнувшихся с дисками SSD, медленная скорость может оказаться скорее субъективным ощущением, чем реальным фактом, например:
- Пользователь видел результаты тестов скорости чтения/записи различных PCI-e NVMe накопителей и ожидает такого же от своего, возможно даже SATA (где скорость будет примерно в 5 раз ниже) диска.
 А программы проверки скорости SSD показывают неутешительные числа. Но, бывает, что они соответствуют нормальным числам для этого накопителя.
А программы проверки скорости SSD показывают неутешительные числа. Но, бывает, что они соответствуют нормальным числам для этого накопителя. - Кому-то может показаться странным, что при копировании больших файлов изначально со скоростью всё в порядке, но через несколько секунд она снижается. На самом деле это также может быть нормальным поведением диска при записи данных большого объема после заполнения буфера.
- Если один SSD разбит на несколько разделов (например, на диски C и D), то при переносе данных с одного раздела на другой скорость будет заметно ниже, чем при переносе в рамках одного раздела или между двумя физическими SSD, поскольку одновременно выполняются два типа операций (и чтение и запись) на одном диске, к примеру для переноса 100 Гб диску необходимо прочитать 100 Гб и записать столько же (при переносе в рамках одного раздела, фактического переписывания не происходит, а при отдельных физических дисках каждый из них выполняет отдельную операцию).
Что делать, если SSD стал медленно работать
А теперь рассмотрим возможные решения для каждого из пунктов частых причин рассматриваемой в статье проблемы.
Начнём с первого пункта, связанного с малым количеством свободного пространства на диске, что особенно характерно для SSD небольшого объёма. В идеале иметь не менее 10% свободного места на накопителе (при этом рекомендации остаются теми же и для объёмных накопителей), чтобы исключить деградацию скорости записи и чтения, а также продлить срок его службы.
Возможные действия, чтобы решить проблему:
- Очистить диск от ненужных файлов
- Перенести большие файлы, к которым не требуется постоянный быстрый доступ на обычный жесткий диск при его наличии.
- Отключить гибернацию, что высвободит объем на диске, примерно соответствующий объёму оперативной памяти (но при этом вы не сможете ею пользоваться, также будет отключена функция «Быстрый запуск» в Windows 10, впрочем, скорее всего, это будет незаметным).
На всякий случай проверьте, включена ли функция TRIM (очищает свободные блоки и помечает их как неиспользуемые) в Windows, для этого:
- Запустите командную строку от имени администратора.

- Введите команду
fsutil behavior query DisableDeleteNotify
и нажмите Enter. - Если в результате выполнения команды вы видите, что DisableDeleteNotify = 0 (Отключено), это означает, что TRIM включён и наоборот (нет, я не ошибся, всё именно так).
Если окажется, что TRIM отключен, введите команду:
fsutil behavior set DisableDeleteNotify 0
а после её выполнения перезагрузите компьютер.
Обновите прошивку вашего SSD накопителя при наличии обновленийСлучается, что первоначально поставляемая с диском прошивка не является оптимальной и в дальнейшем производитель её исправляет. Стоит проверить, доступна ли обновленная версия прошивки для вашего SSD.
Сделать это лучше всего с помощью фирменных утилит от производителя, которые после определения модели вашего накопителя при подключении к интернету отобразят наличие новой прошивки (Firmware), предложат скачать и установить её.
Проверьте подключение диска
К проблемам подключения диска, способных влиять на скорость его работы можно отнести:
- Неплотное подключение (в том числе со стороны материнской платы ПК), окисленные контакты, неисправный SATA кабель (последняя причина достаточно распространена, чтобы попробовать выполнить подключение с помощью другого кабеля), проблемы с разъёмом SATA на материнской плате или самом диске, проблемы с разъёмом M.2
- Если проблема возникла с SATA SSD на настольном компьютере, а к одному SATA-контроллеру подключен не только этот диск, но и другие жесткие диски и, возможно, приводы компакт-дисков, это также может влиять. Можно проверить, изменится ли ситуация, если физически отключить все другие диски (выключив компьютер и вынув кабели SATA и питания из них).
- Если для подключения SSD к ноутбуку используется оптибей (адаптер вместо привода DVD), причиной медленной работы может оказаться и он. Простой способ проверки — подключение SSD напрямую (можно к ПК, при наличии).

Установите драйверы чипсета и SATA с официального сайта производителя материнской платы ПК или ноутбука, включите режим AHCI
В последнее время, когда Windows 10, 8.1 и Windows 7 сами «заботятся» об установке драйверов оборудования, мало кто вручную устанавливает драйверы чипсета, контроллеров SATA и других устройств. Однако это лучше сделать.
Зайдите на официальный сайт производителя вашей материнской платы (если это ПК) или ноутбука, найдите в разделе «Поддержка» (Support) загрузки для вашей модели устройства и загрузите драйверы чипсета, SATA и, возможно, других устройств (драйверы могут обозначаться как SATA/RAID/AHCI). Если у вас установлена Windows 10, а на официальном сайте драйверы только для предыдущих версий системы, обычно они исправно работают и устанавливаются.
Дополнительно, проверьте режим работы дисков в BIOS/UEFI и, если для них включен режим IDE, включите AHCI.
Выполните оптимизацию диска SSDПопробуйте выполнить оптимизацию SSD средствами Windows 10.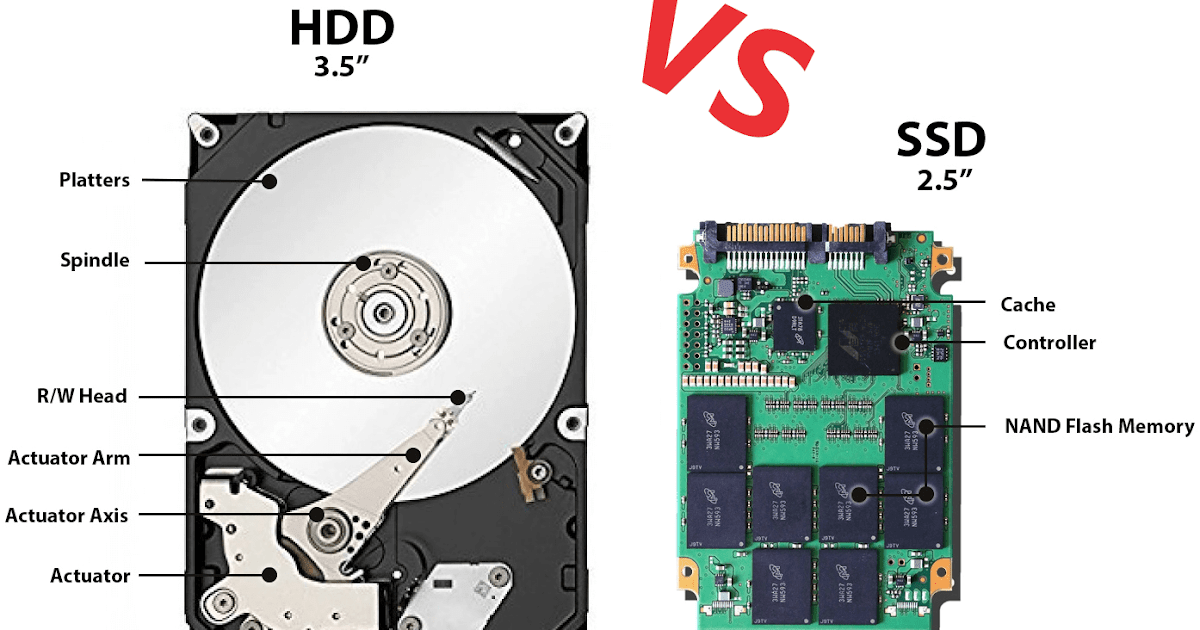 Не беспокойтесь: в этой версии системы для твердотельных накопителей операция выполняется иначе чем дефрагментация для обычных жестких дисков.
Не беспокойтесь: в этой версии системы для твердотельных накопителей операция выполняется иначе чем дефрагментация для обычных жестких дисков.
Необходимые шаги:
- В Windows 10 можно просто ввести «Оптимизация дисков» в поиске на панели задач, запустить найденный элемент и перейти к 3-му шагу. Еще один способ: в проводнике нажмите правой кнопкой мыши по диску и выберите пункт «Свойства». Перейдите на вкладку «Сервис».
- Нажмите кнопку «Оптимизировать».
- Выберите диск, который нужно проверить и нажмите «Оптимизировать».
- Дождитесь окончания процесса оптимизации.
Среди дополнительных вещей, которые можно попробовать:
- Включить схему электропитания «Максимальная производительность», либо в дополнительных параметрах схемы электропитания отключить энергосбережение для PCI Express (для NVMe накопителей).
- Если вы отключали кэширование записи на SSD (в свойствах диска в диспетчера устройств), либо отключали службы, такие как SuperFetch, попробуйте снова их включить.

- Проверьте, изменяется ли скорость работы диска сразу после перезагрузки компьютера. Если после перезагрузки (через Пуск — Перезагрузка) он работает нормально, а после завершения работы и последующего включения — нет, попробуйте отключить быстрый запуск.
- Проверьте компьютер на наличие вредоносных программ, если в фоновом режиме работают программы, постоянно обращающиеся к дискам (например, торрент-клиенты), попробуйте выйти из них и посмотреть, изменит ли это ситуацию.
И в завершение ещё два момента: если в Оптимизации дисков, ваш SSD отображается как жесткий диск, запустите командную строку от администратора и выполните команду
winsat formal -V
Второе — редко, но случается, что пользователи приобретают поддельные SSD из всем известных интернет-магазинов с низкими ценами.
[Исправить] Проблема с медленным SSD | Полное руководство [2022]
Автор Стивен Арендс
В настоящее время большинство пользователей ПК используют твердотельные накопители (SSD) в качестве накопителей для повышения скорости работы.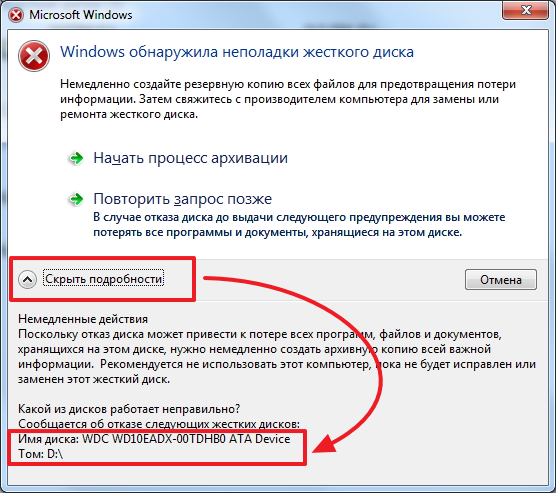
Но иногда ваш SSD также замедляется. Скорость передачи данных SSD невероятно снижается!
Не расстраивайтесь по этому поводу.
Я тоже сталкивался с этими проблемами, но, к счастью, мне удалось решить эту проблему.
В этом посте я помогу вам решить проблему замедления SSD со знанием дела и самостоятельно.
Прежде чем решать этот вопрос, вы должны знать, почему SSD тормозит, а затем решение.
Следуйте нашему руководству по выбору лучших твердотельных накопителей, совместимых с Aura Sync.
Почему ваш SSD тормозит?
Как решить проблему замедления SSD?
1. Запустите команду TRIM
2. Запустите режим AHCI
3. Обновите прошивку вашего SSD
4. Отключить встроенный VGA
5. Настройте последовательность загрузки
6. Включите высокопроизводительный режим питания.
7. Оптимизируйте свой твердотельный накопитель
8. Освободите место на вашем SSD.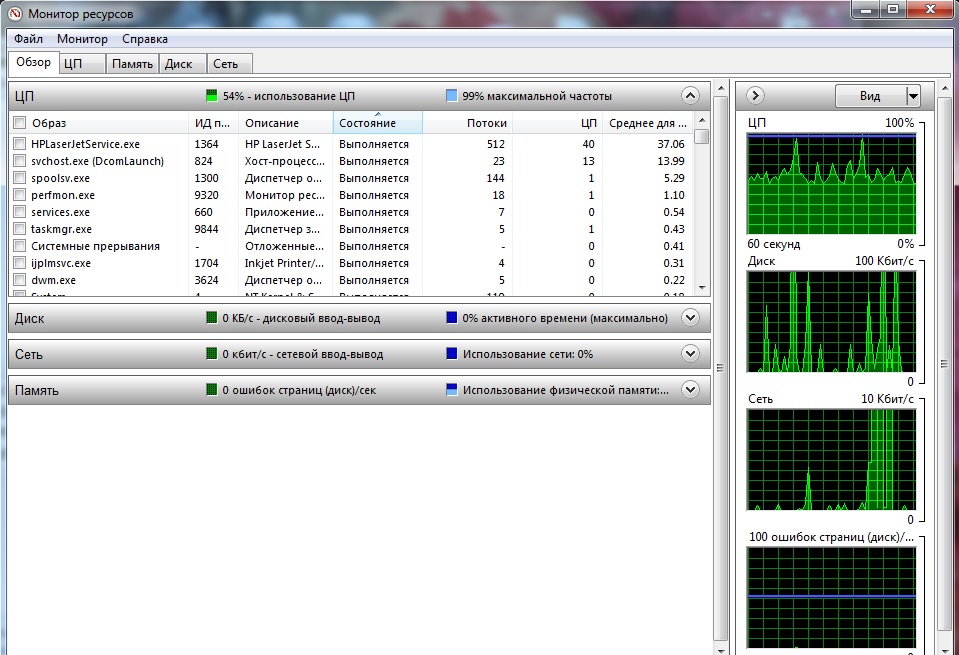
9. Получите больше оперативной памяти
10. Проверьте свои порты SATA и кабель
Решение проблемы замедления работы SSD в Windows 11
Вывод
Почему ваш SSD тормозит?SSD замедляется из-за снижения скорости чтения и записи данных. Когда вы заполняете хранилище SSD, скорость чтения и записи данных снижается, что замедляет работу вашего SSD. Еще одна основная причина замедления SSD — неправильная конфигурация загрузки, а перегруженный системный кеш также замедляет работу вашего хранилища.
SSD — это флэш-накопитель, в котором используется технология NAND для более быстрого доступа к данным и их передачи. Это увеличивает скорость работы вашего ПК.
Раньше в качестве вторичного хранилища использовался SSD; он недавно используется в качестве основного устройства.
SSD использует более быстрые возможности чтения и записи данных. Но иногда SSD тормозит по нескольким причинам.
Ознакомьтесь с нашим отдельным постом о твердотельных накопителях, подходящих для игр.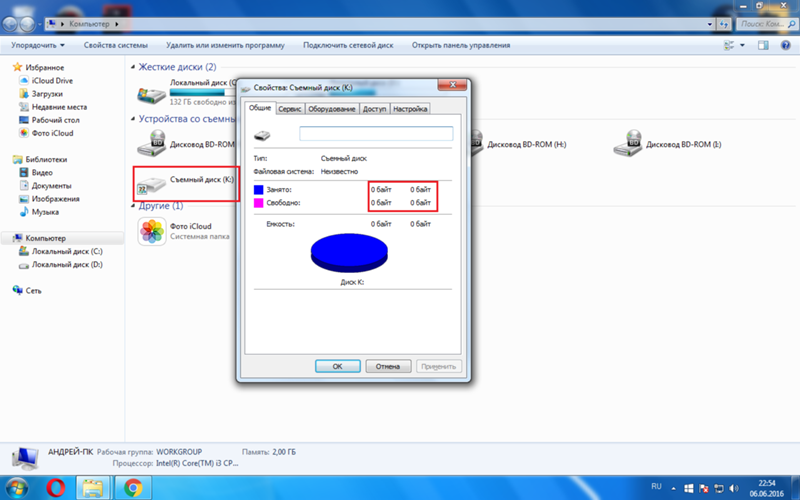
Здесь я описываю некоторые основные причины замедления работы SSD:
- Когда хранилище SSD полностью заполнено, обработка данных становится медленнее. SSD требуется дополнительное хранилище для идеального чтения и записи данных.
- Отключение режима ACHI — еще одна причина замедления работы SSD.
- Если команда TRIM не включена для SSD.SSD не работает идеально.
- Несовместимые порты SATA — еще одна причина замедления работы SSD. Дешевые и некачественные кабели SATA являются причиной снижения производительности SSD.
- Неправильная конфигурация загрузки SSD — еще одна важная причина снижения скорости передачи данных SSD.
- Прошивка, выпущенная задним числом, несовместима с обновленным твердотельным накопителем. Для программного обеспечения с прошивкой, датированной задним числом, SSD немного замедляется.
- Меньший объем оперативной памяти может снизить производительность SSD.
 Если ваша оперативная память несовместима с SSD, то SSD не может работать в полную силу.
Если ваша оперативная память несовместима с SSD, то SSD не может работать в полную силу.
Вот несколько распространенных причин снижения производительности SSD. Когда мы обнаружим причины замедления работы SSD, теперь приступим к решению.
Торопитесь? Ознакомьтесь с моей новой статьей «Влияет ли SSD на магниты».
Как решить проблему замедления SSD?Чтобы решить проблему, вы должны найти ее причину, но точную причину найти сложно.
Итак, я описываю некоторые важные методы поддержания вашего SSD в актуальном состоянии и ускорения загрузки вашего ПК, как и раньше.
Ниже приведены методы решения проблемы замедления работы SSD.0003
Вот шаги, которые вы должны выполнить для запуска команды TRIM:
- Перейдите в меню «Пуск» на панели задач и щелкните по нему.
- Найдите строку поиска и напишите «CMD».
- «Командная строка» будет показана в качестве результата поиска.
 Щелкните его правой кнопкой мыши.
Щелкните его правой кнопкой мыши. - Теперь выберите параметр «Открыть от имени администратора».
- Теперь введите «запрос поведения fsutil DisableDeleteNotify» в поле CMD
- После ввода нажмите кнопку «Ввод».
- Предположим, вы получили «1». В результате это означает, что ваша команда TRIM не выполняется, потому что она показывает «0» для Enabled TRIM.
- Теперь повторно введите «набор поведения футсила DisableDeleteNotify 0» и нажмите кнопку ввода.
Ваша команда TRIM будет запущена после этого процесса.
Прочтите наше грандиозное руководство «Совместим ли SSD со всеми материнскими платами».
2. Запустите режим AHCI Режим Advanced Host Controller Interface (AHCI) помогает SSD добиться максимальной производительности. Поэтому включите режим AHCI, чтобы ваш SSD работал быстро.
Вот простые шаги для включения режима AHCI на вашем компьютере:
- Зайдите в BIOS вашего ПК.
- Теперь перейдите к опции «Настройки BIOS».
- Найдите вариант OnChip SATA Type.
- Затем включите AHCI.
Постоянно обновляйте прошивку SSD. Поскольку любые компоненты не будут работать идеально с прошивкой, датированной задним числом. Компании-производители твердотельных накопителей постоянно выпускают обновления для встроенного ПО твердотельных накопителей.
Следуйте этим правилам для поиска обновлений прошивки:
- Найдите «Выполнить» в меню «Пуск».
- Напишите «devmgmt.msc» в диалоговом окне и нажмите клавишу ввода.
- Вы найдете вкладку «Диспетчер устройств» на экране.
- Теперь перейдите в него к опции «Диски».

- Найдите в нем SSD и щелкните правой кнопкой мыши.
- Теперь нажмите «Обновить драйверы».
- Обновление дайверов.
Таким образом, вы всегда можете обновить прошивку вашего SSD.
4. Отключить встроенный VGAЕсли на вашем ПК включена функция встроенного VGA, это может замедлить работу вашего SSD. Вы должны отключить эту опцию для идеальной работы SSD.
Вот шаги, чтобы отключить встроенный VGA:
- Зайдите в BIOS вашего ПК
- Найдите Advanced BIOS Option.
- Найдите встроенный VGA с помощью поиска.
- Выберите параметр «Отключить» и нажмите Enter.
Так вы отключите функцию встроенного VGA.
5. Настройте последовательность загрузки Если вы используете жесткий диск и твердотельный накопитель в качестве хранилища, всегда правильно настраивайте последовательность загрузки.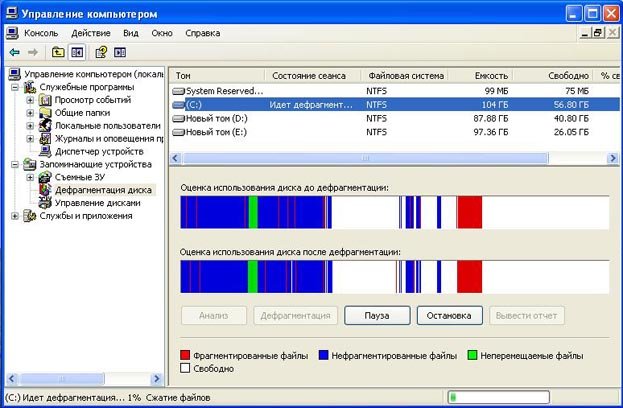 Неправильная последовательность загрузки может замедлить работу вашего твердотельного накопителя.
Неправильная последовательность загрузки может замедлить работу вашего твердотельного накопителя.
Настройте последовательность загрузки, выполнив следующие простые шаги:
- Перезагрузите компьютер.
- Затем зайдите в BIOS.
- Найти параметр последовательности загрузки.
- Теперь измените последовательность загрузки SSD.
SSD должен получить приоритет в последовательности загрузки.
6. Включить режим Power High-PerformanceПри включении режима Power High-Performance ваш твердотельный накопитель полностью раскрывает потенциал своей рабочей нагрузки.
Вот шаги для включения режима высокой производительности Power:
- Перейдите в меню настроек вашего ПК.
- Теперь перейдите в настройки питания и сна.
- Дополнительные параметры питания находятся в правой части вкладки.

- Выберите вариант питания.
- Теперь появится опция «Создать план электропитания». Нажмите здесь.
- Выберите Высокая производительность и нажмите кнопку Далее, чтобы выбрать этот параметр.
- Режим высокой производительности Power будет включен на вашем ПК.
Ознакомьтесь с рекомендациями экспертов Может ли SSD улучшить FPS.
7. Оптимизируйте твердотельный накопительРегулярная оптимизация твердотельного накопителя никогда не снизит его производительность.
Вы оптимизируете свой SSD, выполнив следующие простые шаги:
- Перейдите в меню «Пуск» на панели задач.
- Теперь найдите параметр «Дефрагментация».
- Выберите параметр «Дефрагментация и оптимизация диска».
- Выберите SSD-накопитель.
- Теперь нажмите «Оптимизировать».

Оптимизируйте свой SSD, выполнив следующие шаги, и получите исходное состояние производительности.
Проверьте наш последний пост о SSD Portable.
8. Освободите место на вашем SSD.Если вы заполните пространство вашего SSD, его производительность снизится. Затем вы должны очистить некоторые данные, чтобы освободить место для вашего SSD.
В настоящее время производители выделяют дополнительное скрытое пространство для идеальной работы SSD. Но никогда не заполняйте более 85% памяти вашего SSD. В противном случае это может замедлить работу вашего SSD.
Сначала зайдите на Диски, выберите ненужные файлы и удалите их. Таким образом, SSD получает дополнительное пространство для быстрого чтения и записи данных.
Вы также можете очистить ненужные файлы, выполнив следующие действия:
- Перейдите в меню «Пуск» вашего компьютера.
- Поиск CMD; Появится опция командной строки.

- Щелкните правой кнопкой мыши.
- Выберите вариант «Запуск от имени администратора».
- Напишите «powercfg-h off» и нажмите клавишу ввода.
Мусорные файлы вашего SSD будут удалены этим методом, и ваш SSD получит немного свободного места для передачи данных.
Следуйте нашему руководству по устранению проблемы Can SSD Overheat.
9. Увеличьте объем оперативной памятиИногда несовместимая оперативная память может вызвать замедление работы SSD. Меньший объем оперативной памяти может уменьшить размер кэша, что влияет на производительность SSD.
Всегда используйте совместимую оперативную память для вашего ПК. Для ПК высокого класса всегда используйте не менее 8 ГБ ОЗУ для идеальной работы твердотельного накопителя.
Но перед этим ознакомьтесь с нашим эпическим руководством «Может ли SSD вызвать синий экран».
10. Проверьте порты SATA и кабель Проверьте порты SATA на совместимость с твердотельным накопителем.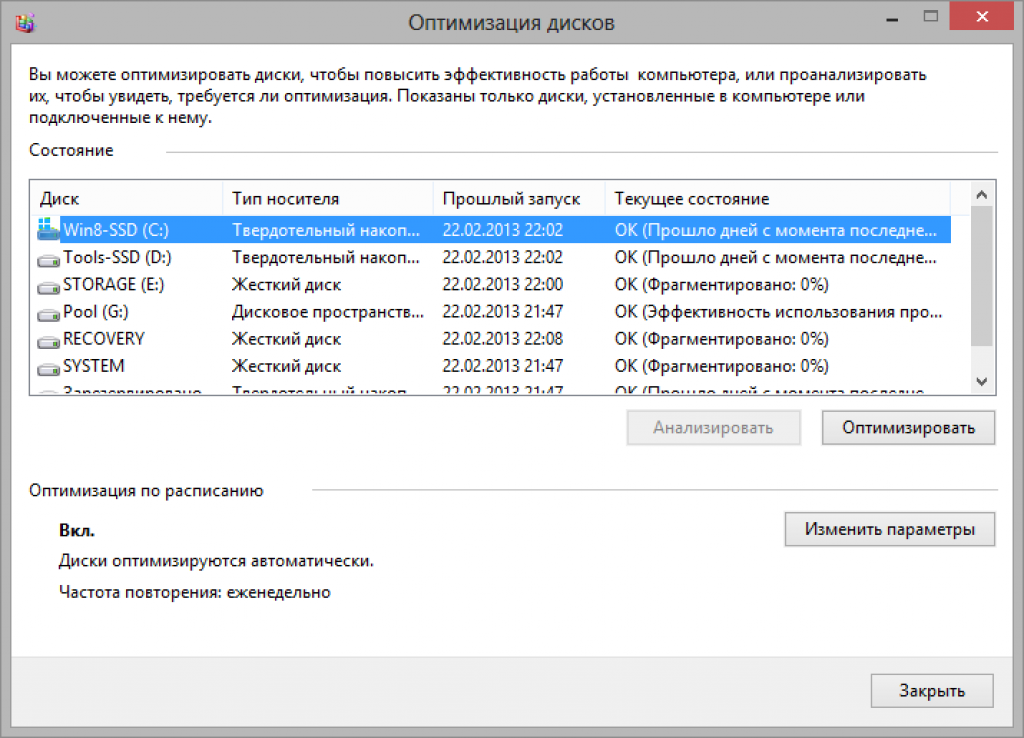 В последнее время порты SATA 3Gbps используются почти во всех материнских платах. Поэтому выберите совместимый SSD для этого порта.
В последнее время порты SATA 3Gbps используются почти во всех материнских платах. Поэтому выберите совместимый SSD для этого порта.
Также проверьте кабель SATA, так как низкокачественный и дефектный кабель может снизить производительность SSD.
Это методы повышения производительности вашего SSD.
Ознакомьтесь с нашим грандиозным руководством по устранению неполадок, связанных с тем, что материнская плата не может обнаружить жесткий диск.
Решение проблемы замедления работы SSD в Windows 11Windows 11 (самое последнее обновление Windows) сообщило о проблеме замедления работы SSD.
Вы можете ускорить свой SSD в Windows 11, следуя описанным методам. Особенно настройки загрузки для windows 11.
Еще в ноябре 2021 года Microsoft также выпустила обновление под названием KB50072612, чтобы исправить проблему замедления SSD.
Вот шаги по установке KB50072612:
- Перейдите к настройкам Windows.

- Перейдите к параметру «Проверить наличие обновлений» и нажмите на него.
- Ищем обновление KB5007262.
- Он будет автоматически обновлен.
- Теперь «перезагрузите» компьютер для внесения изменений.
Это обновление поможет вам повысить производительность SSD.
Это поможет вам повысить производительность SSD в Windows 11.
Спешите? Ознакомьтесь с моим новым постом о том, какие самые быстрые твердотельные накопители PCIE 4.0.
ЗаключениеSSD может снизить скорость чтения и записи данных, и вы можете быстро это исправить.
В этом посте я попытаюсь описать причину замедления работы SSD и решение этой проблемы простыми способами.
Надеюсь, эта статья поможет вам повысить производительность вашего SSD.
Исправление медленного SSD в Windows 10 или 11
В компьютерах и ноутбуках для хранения данных используются жесткие диски (HDD) и твердотельные накопители (SSD). С годами твердотельные накопители стали довольно популярными, и большинство современных компьютеров и ПК заменяют жесткие диски более быстрыми и энергоэффективными твердотельными накопителями.
С годами твердотельные накопители стали довольно популярными, и большинство современных компьютеров и ПК заменяют жесткие диски более быстрыми и энергоэффективными твердотельными накопителями.
И хотя твердотельные накопители являются идеальным решением для хранения данных на рынке, они также имеют проблемы с производительностью. Твердотельные накопители становятся все более медленными при продолжительном использовании или из-за проблем с конфигурацией, системных ошибок и т. д.
Если ваш компьютер под управлением Windows 10/11 стал медленно загружаться или получать доступ к сохраненным файлам, вероятно, пришло время исправить медленный SSD. Ниже мы рассмотрели несколько полезных советов, но сначала давайте разберемся, как работает SSD.
Общие сведения о твердотельных накопителях Твердотельные накопители — это энергонезависимые носители данных, которые хранят данные во флэш-памяти. Они используют электрические схемы и не имеют физических движущихся частей, поэтому время ожидания при загрузке и меньше задержек при доступе к приложениям и файлам, а также при выполнении сложных вычислительных задач.
SSD также может одновременно обращаться к нескольким микросхемам флэш-памяти и приказывать им извлекать данные. С другой стороны, жесткие диски имеют конструкцию с одной головкой и могут считывать только с одной головки в любой момент времени, что делает их сравнительно медленнее.
Существуют различные типы твердотельных накопителей, наиболее распространенными из которых являются твердотельные накопители MLC (многоуровневая ячейка) и TLC (трехуровневая ячейка). Основные различия заключаются в стоимости, емкости хранения, долговечности и производительности. Чтобы выбрать правильный твердотельный накопитель для ваших уникальных случаев использования, вы должны внимательно изучить различия между MLC и TLC.
Ускорение медленного SSD в Windows 10/11 Если ваш ПК с Windows часто испытывает проблемы с производительностью, особенно при загрузке или запуске ресурсоемких приложений, SSD может быть причиной для беспокойства. Вот как вы можете ускорить твердотельный накопитель вашего ПК.
Эта команда позволяет ОС Windows уведомлять SSD о любых страницах, которые больше не содержат действительных данных. Чтобы проверить команду TRIM:
- Перейдите в начальную строку поиска и введите слово «cmd».
- Щелкните правой кнопкой мыши командную строку и выберите «Запуск от имени администратора».
- Введите эту строку (без кавычек) «fsutil поведенческий запрос DisableDeleteNotify» и нажмите клавишу ввода.
- Если он возвращает 0, команда TRIM запущена и работает. Однако, если он возвращает 1, выполните следующие шаги.
- В командном окне введите строку/слово «fsutil behavior set DisableDeleteNotify 0, » и нажмите Enter.
В Windows 10 и 11 есть функция, которая позволяет системе запускать команду TRIM. Чтобы проверить, оптимизирует ли Windows ваш SSD:
- Перейдите в строку поиска Windows, введите Дефрагментация и оптимизация дисков и нажмите Enter.

- Выделите свой SSD на диске C и нажмите «Оптимизировать».
Со временем на твердотельных накопителях накапливается много ненужных файлов, которые могут повлиять на производительность. Чтобы выполнить очистку диска:
- Введите Очистка диска в строке поиска/пуска Windows и нажмите Enter.
- Выберите SSD-накопитель, затем нажмите OK, чтобы начать процесс.
- Удалите все обнаруженные ненужные файлы.
- Завершите оптимизацию драйверов, выполнив описанные выше действия.
Режим AHCI гарантирует, что твердотельный накопитель работает оптимально и в соответствии с назначением. Если эта функция не включена, ПК может часто сталкиваться с проблемами производительности, включая ошибки «синий экран смерти». Чтобы проверить, включен ли режим AHCI:
- Откройте Диспетчер устройств, затем разверните Контроллеры IDE ATA/ATAPI.

- Если вы заметили контроллер AHCI, эта функция включена; в противном случае вы увидите только ATA и IDE.
Для включения AHCI в Windows 10 необходимо перейти к определенным клавишам и установить значение « Start » на « 0. ».
Затем перезагрузите компьютер и перейдите к настройкам прошивки UEFI/BIOS, чтобы включить режим AHCI. Сохраните и выйдите, затем перезагрузите компьютер еще раз.
Настройка порядка загрузки Если вы выполнили все приведенные выше советы, но ваш SSD-накопитель по-прежнему работает медленно, возможно, последовательность загрузки на вашем ПК настроена неправильно. Вы хотите проверить, имеет ли SSD-накопитель наивысший приоритет при загрузке системы.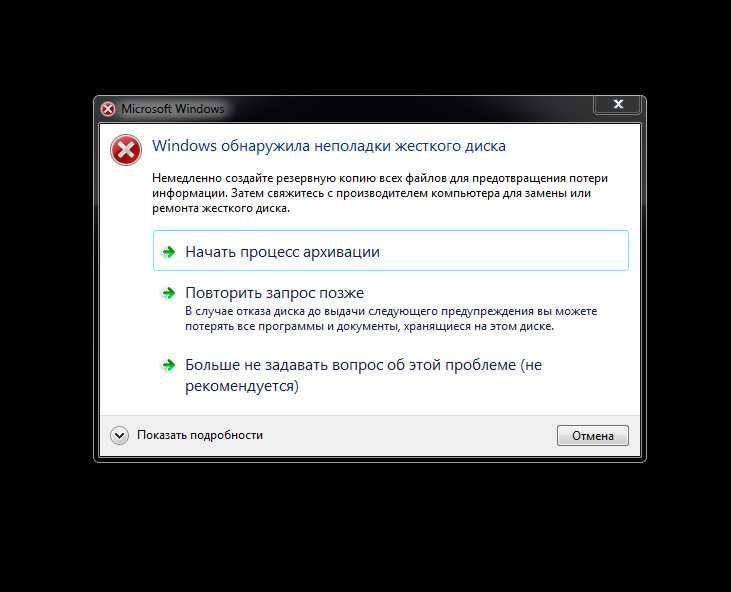 Для этого:
Для этого:
- Перезагрузите компьютер и загрузитесь в BIOS.
- Измените последовательность загрузки, чтобы дать SSD приоритет над жестким диском или внешней ОС.
Отключение встроенного VGA может повысить производительность вашего SSD. Выполните следующие действия, чтобы решить эту проблему:
- Перезагрузите компьютер и откройте BIOS.
- Перейдите на вкладку Advanced BIOS и найдите Onboard VGA.
- Выберите параметр «Отключить».
Большинство материнских плат оснащены двумя отдельными контроллерами SATA, например, SATA 6 Гбит/с и SATA 3 Гбит/с. Вы всегда хотите подключить SSD к контроллеру с более высоким рейтингом Gbps для лучшей производительности. Если материнская плата построена на чипсете Intel, она обязательно поставляется с контроллером Intel SATA, который должен быть подключен к вашему SSD.



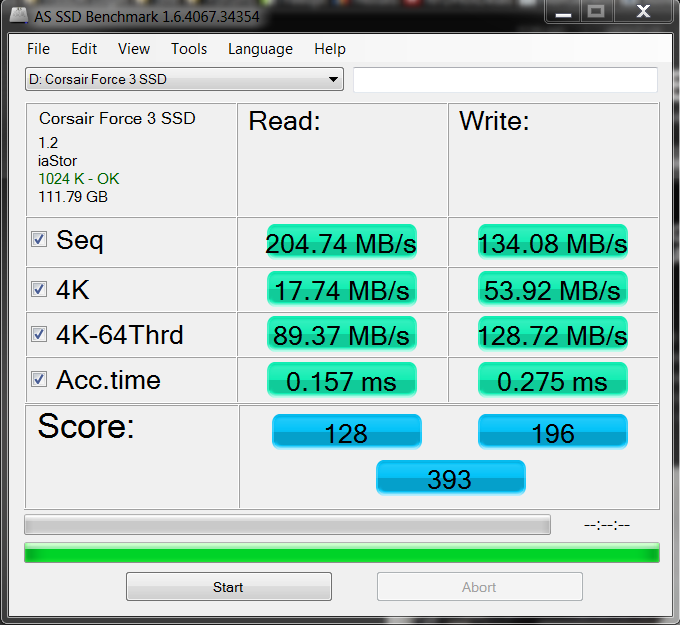 А программы проверки скорости SSD показывают неутешительные числа. Но, бывает, что они соответствуют нормальным числам для этого накопителя.
А программы проверки скорости SSD показывают неутешительные числа. Но, бывает, что они соответствуют нормальным числам для этого накопителя.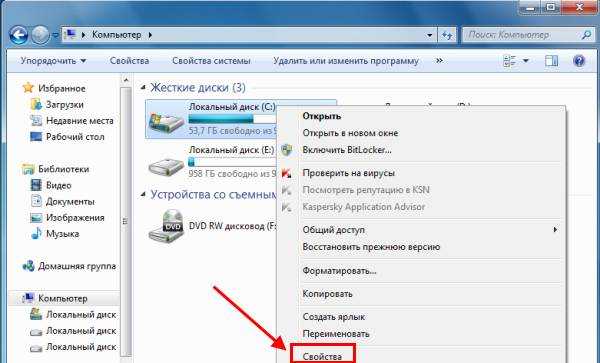


 Если ваша оперативная память несовместима с SSD, то SSD не может работать в полную силу.
Если ваша оперативная память несовместима с SSD, то SSD не может работать в полную силу. Щелкните его правой кнопкой мыши.
Щелкните его правой кнопкой мыши.