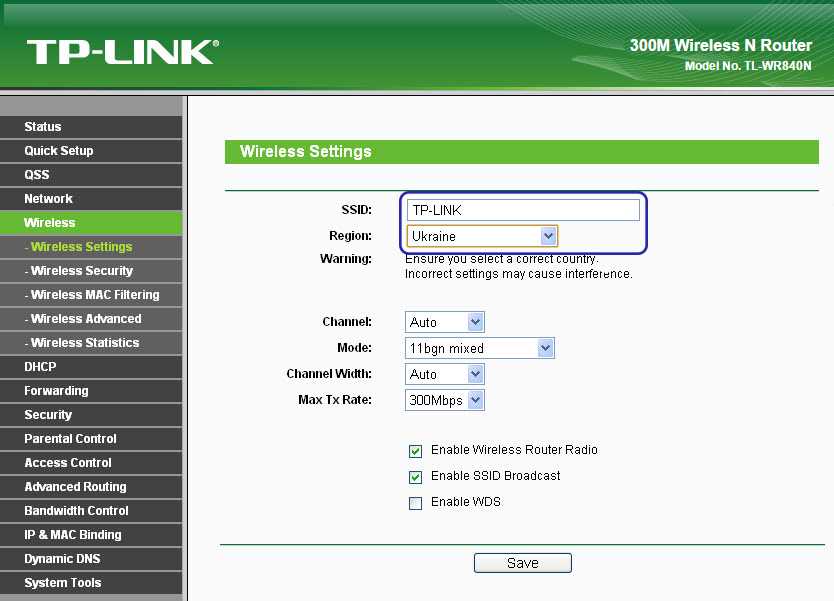Что такое SSID сети Wi-Fi на компьютере или телефоне и как его узнать
Содержание:
- SSID-сети — это что такое
- Как посмотреть ССИД точки доступа на телефоне
- Как узнать и поменять SSID на роутере TP-Link
- Смена SSID сети в маршрутизаторе D-Link
- Как изменить имя SSID сети Wi-Fi на роутере Apple Airport
- Как поменять SSID Wi-Fi на роутере Zyxel Keentic
- Как скрыть SSID и сделать сеть невидимой
Сегодня беспроводные сети — самое популярное решение для организации доступа к Сети в своем доме, на даче или квартире. Они позволяют использовать преимущества кабельного Интернета, но при этом дополнять его беспроводной раздачей на все домашние устройства. Такая сеть содержит множество различных параметров идентификации и настройки, среди которых есть и SSID. Необходимо подробнее разобраться, что такое SSID Wi-Fi, как узнать его значение и зачем он вообще нужен.
SSID-сети — это что такое
Как устроена эта сеть
SSID — это название той или иной беспроводной вай-фай сети. Аббревиатура расшифровывается как «Service Set Identifier», что переводится как «идентификатор беспроводной сети». Если говорить проще, то это то самое наименование точки доступа Wi-Fi, которое отображается на телефонах, планшетах, ноутбуках и персональных компьютерах при выборе доступной сети и подключении к ней. Оно позволяет отличать одну беспроводную точку доступа от другой, чтобы люди не путались и не пытались подключиться к маршрутизатору соседа.
Аббревиатура расшифровывается как «Service Set Identifier», что переводится как «идентификатор беспроводной сети». Если говорить проще, то это то самое наименование точки доступа Wi-Fi, которое отображается на телефонах, планшетах, ноутбуках и персональных компьютерах при выборе доступной сети и подключении к ней. Оно позволяет отличать одну беспроводную точку доступа от другой, чтобы люди не путались и не пытались подключиться к маршрутизатору соседа.
Любой роутер, идущий с завода, уже имеет какое-либо название для беспроводной сети, которая будет создана после предварительной настройки и сразу же начнет транслироваться при включении прибора в электросеть. Обычно этот SSID указывается на обратной стороне корпуса устройства или содержится в документации пользователя вместе с данными о MAC-адресе, логином и паролем для входа в веб-интерфейс и проч. Название чаще всего состоит из наименования производителя и модели роутера.
Обратите внимание! ССИД позволяет обеспечить некий уровень безопасности, который определяет роутер и позволяет идентифицировать его при подключении.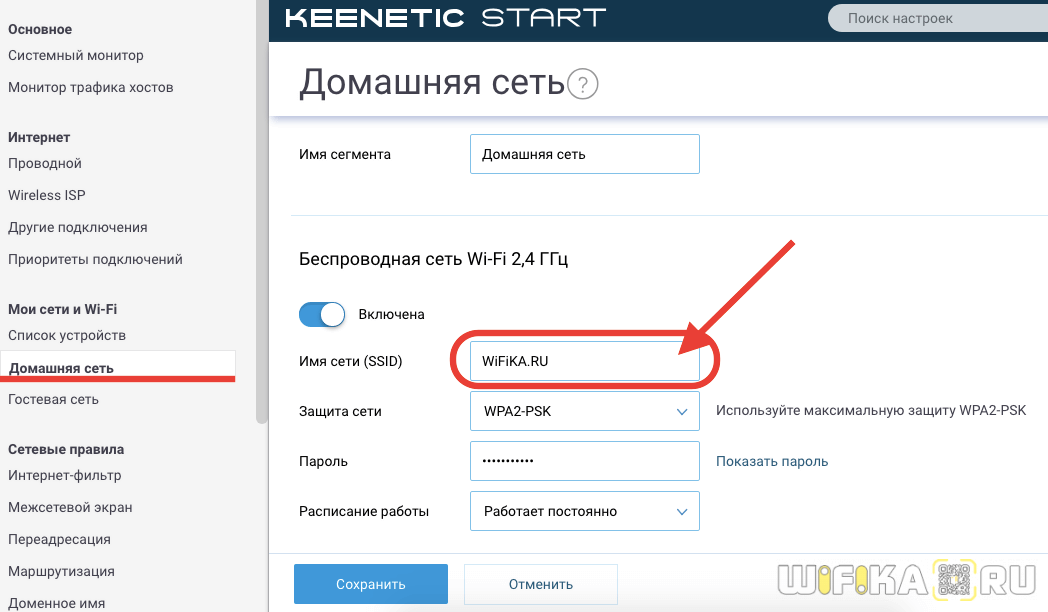 Этого, конечно, недостаточно, и наряду с идентификатором следует применять код доступа (пароль) и различные протоколы шифрования данных.
Этого, конечно, недостаточно, и наряду с идентификатором следует применять код доступа (пароль) и различные протоколы шифрования данных.
Отображение наименования при подключении с ПК
Как посмотреть ССИД точки доступа на телефоне
Как поменять название сети Wi-Fi (SSID) на роутере
Если пользователю сложно понять, какое именно имя относится к его точке доступа на телефоне, то следует проделать такие действия:
- Разблокировать свой гаджет.
- Перейти в его главное меню и открыть приложение «Настройки».
- Найти раздел с параметрами сетей.
- Выбрать пункт «Модем и точка доступа».
- Открыть конфигурации режима модема и просмотреть название сети.
- Изменить название по желанию и сохранить конфигурации.
Важно! В зависимости от версии операционной системы андроид и производителя мобильника или планшета порядок действий и названия пунктов могут немного отличаться от представленных выше.
Определить наименование сети через телефон можно в настройках
Как узнать и поменять SSID на роутере TP-Link
Ключ безопасности беспроводной сети — как узнать
После того как стало понятно, что такое SSID Wi-Fi сети, необходимо разобраться, как его просмотреть и изменить.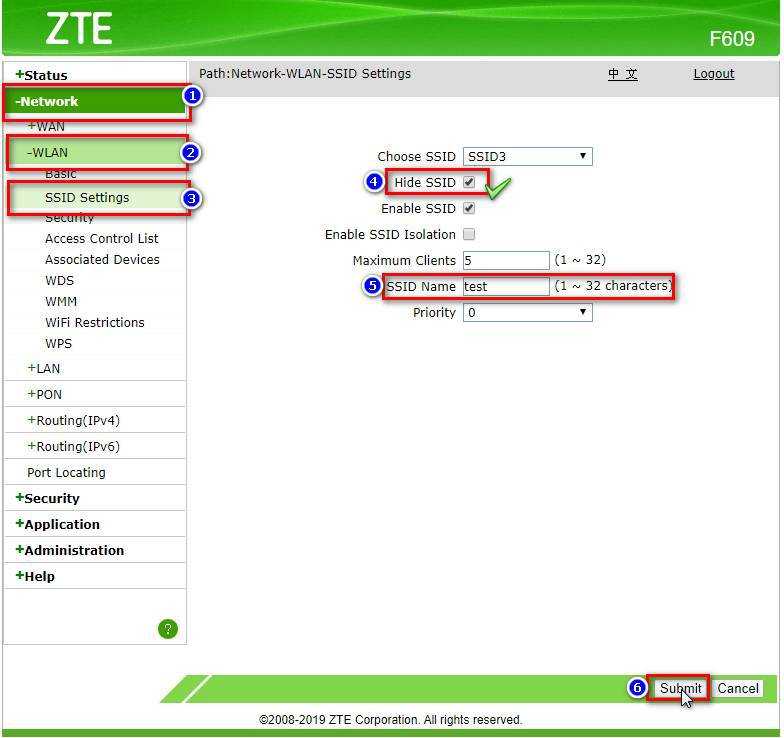
- Перейти в веб-интерфейс роутера. Адрес для перехода находится в документации или на задней панели прибора. Вводить его нужно в строку поиска в любом веб-браузере.
- Ввести стандартные данные входа, если они не менялись («admin» и «admin»).
- Зайти во вкладку «Беспроводная сеть» («Wireless»).
- Просмотреть настройки активной сети и найти там поле с названием «Имя беспроводной сети» («Wireless Network Name»).
- Изменить его на любое другое с учетом правил.
- Нажать на кнопку «Сохранить» («Save»).
- Выполнить перезагрузку роутера аналоговой кнопкой на приборе или в веб-интерфейсе.

Обратите внимание! Данная пошаговая инструкция подходит практически для всех роутеров TP-Link вне зависимости от даты его выпуска, модели прибора и т. д.
SSID по умолчанию указан на тыльной стороне роутера
Смена SSID сети в маршрутизаторе D-Link
Wi-Fi Direct: что это такое, как пользоваться в телефоне и на телевизоре
Теперь следует разобраться, как узнать SSID сети Wi-Fi на модемах и роутерах D-Link. Проверить имя сети вай-фай на приборах этой компании так же просто. В общем случае необходимо:
- Войти в веб-интерфейс настроек маршрутизатора. Для этого в адресной строке любого браузера набирают IP 192.168.0.1, который и перекинет в окно авторизации. Если адрес не подходит, то можно попробовать найти его на обратной стороне корпуса роутера. Также там будут располагаться данные для входа.
- Попасть в конфигуратор и вписать стандартные входные данные, если они не были изменены. По умолчанию в качестве логина и пароля вписывают латинское слово «admin».

- Дождаться загрузки интерфейса и перейти во вкладку «Wi-Fi», а потом в «Основные настройки».
- Увидеть все параметры текущей активной сети, одним из которых будет поле с указанным SSID.
- Изменить наименование подключения на любое другое с учетом правил. В названии не должно быть кириллицы и некоторых символов. Система сама оповестит человека, если он ввел запрещенный знак.
- Сохранить изменения и перезагрузить роутер для смены названия точки доступа.
Как изменить имя SSID сети Wi-Fi на роутере Apple Airport
Теперь инструкция для владельцев «яблочной» техники (iPhone, iPad и Airport). По умолчанию на этом роутере имя подключения назначается в виде названия устройства и некоторой числовой комбинации. Для его изменения необходимо:
- Перейти в программу обслуживания «Airport Utility».
- Нажать на кнопку «Manual Setup».
- Перейти во вкладку «Wireless».
- Найти пункт «Wireless Network Name». Оно то и является отображаемым наименованием на всех подключенных или подключающихся устройствах.

- Изменить имя и нажать на кнопку «Update».
К сведению! Способ подходит для сетей, работающих на частоте 2,4 ГГц. Если необходимо сменить SSID на 5 ГГц, то следует дополнительно перейти во вкладку «Wireless Network Options» и заменить название в строке «5GHz Network Name».
В зависимости от подключения изменение SSID в Apple Airport происходит определенным образом
Как поменять SSID Wi-Fi на роутере Zyxel Keentic
Для смены наименования беспроводной сети на устройствах компании Zyxel можно воспользоваться следующей пошаговой инструкцией:
- Подключить маршрутизатор к персональному компьютеру или ноутбуку при помощи кабеля патч-корд, если это еще не сделано. Также настройку можно произвести по беспроводному подключению.
- Открыть любой удобный браузер (Google Chrome, Opera, Safari, Mozilla и т. д.).
- Перейти к адресной строке ввода запроса или ссылки и вписать IP 192.168.1.1. Для большинства роутеров Zyxel Keentic он подходит, но если войти не получается, то узнать адрес можно из документации или на задней панели прибора.

- Дождаться загрузки авторизационного окна и прописать логин и пароль, которые по умолчанию «admin» и «admin».
- Войти в веб-интерфейс настроек и перейти во вкладку «Сеть Wi-Fi», а затем в пункт «Точка доступа».
- Найти редактируемое поле с названием «SSID» и придумать свое название.
- Не трогать никакие другие параметры и все сохранить.
- Перезагрузить роутер и подключиться к нему уже через новое имя беспроводной сети. Сделать это нужно будет со всех домашних устройств, даже если пароль подключения изменен не был.
Важно! Если используется обновленный маршрутизатор с новой прошивкой, то путь изменения имени будет немного отличаться. После входа в конфигуратор следует перейти в раздел «Домашняя сеть» и изменить название в поле «Имя сети». Оно изменится только после перезагрузки.
Название сети может отображаться на телевизоре, принтере и других приборах
Как скрыть SSID и сделать сеть невидимой
После рассмотрения предназначения SSID Wi-Fi, что это и как ее поменять, необходимо разобраться с вопросом о скрытии этого названия. Наиболее часто SSID и видимость домашней сеть скрывают, чтобы повысить ее безопасность. Пароли и шифрование не дают 100 % гарантии защиты личных данных, как и скрытие, но оно помогает повысить уровень изоляции и конфиденциальности. Проделать это можно различными программами, но гораздо быстрее и проще перейти в веб-интерфейс настроек роутера и установить нужный параметр в них.
Наиболее часто SSID и видимость домашней сеть скрывают, чтобы повысить ее безопасность. Пароли и шифрование не дают 100 % гарантии защиты личных данных, как и скрытие, но оно помогает повысить уровень изоляции и конфиденциальности. Проделать это можно различными программами, но гораздо быстрее и проще перейти в веб-интерфейс настроек роутера и установить нужный параметр в них.
Для этого чаще всего просто переходят в конфигуратор прибора, проходят авторизацию и входят в раздел настроек текущей активной беспроводной сети. Около ее названия, кода доступа и метода шифрования можно обнаружить пункт «Скрыть точку доступа» или просто «Скрыть SSID».
Обратите внимание! Иногда параметр может располагаться в разделе безопасности. Все зависит от модели роутера и его прошивки.
Взять и просто подключиться к скрытой сети нельзя
В материале было рассмотрено, что такое SSID сети Wi-Fi, как узнавать это значение и менять его на различных популярных моделях роутеров. Так как все процессы происходят в браузерах, то способы подходят не только для Windows или Linux, но и для айфонов и Android.
Так как все процессы происходят в браузерах, то способы подходят не только для Windows или Linux, но и для айфонов и Android.
Автор:
Влaдимиp ГpoмaкoвКак узнать скрытой SSID точки доступа Wi-Fi
При проведении тестирования на проникновения вы можете столкнутся со скрытой точкой доступа. В таких ситуация необходимо определить SSID точки доступа. В сегодняшней статье я покажу, как узнать скрытый SSID точки доступа WiFi.
Еще по теме: Точка доступа WiFi с анонимизацией трафика
Мы рассмотрим несколько способов определения SSID. Но с начала давайте разберемся, что такое SSID и как его скрыть в настройках роутера.
Статья написана в образовательных целях, для обучения пентестеров (этичных хакеров). При демонстрации работы, были использованы наши собственные устройства.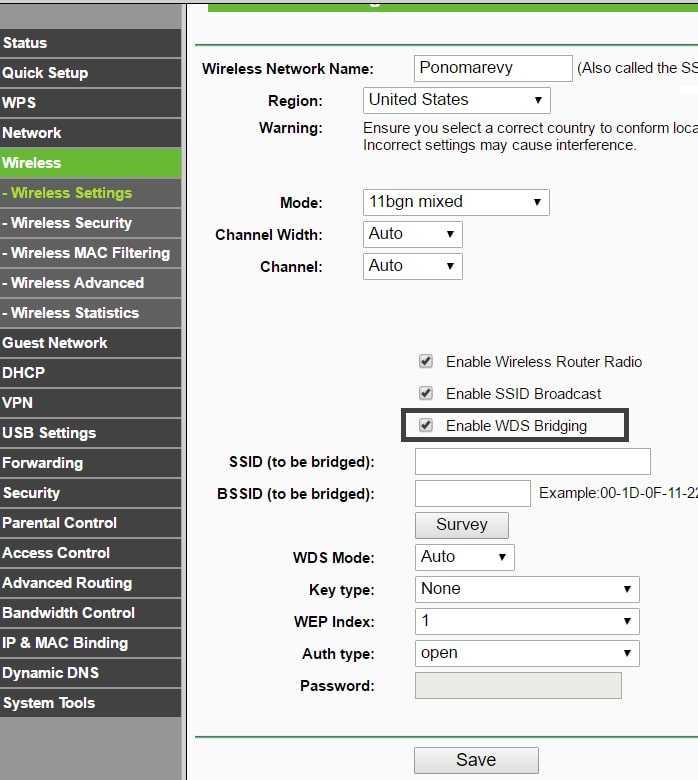 Ни редакция spy-soft.net, ни автор не несут ответственность за ваши действия.
Ни редакция spy-soft.net, ни автор не несут ответственность за ваши действия.
Что такое SSID и почему его скрывают
SSID — сетевое имя, которое присваивается каждой беспроводной сети WiFi. SSID обнаруживается другими устройствами с поддержкой беспроводной связи. Каждый пакет, отправляемый по беспроводной сети, состоит из SSID.
Сокрытие SSID — отключение функции широковещательной рассылки SSID точки доступа.
С точки зрения безопасности. Скрытие SSID делает точку доступа невидимой, однако опытный хакер знает техники, которые позволяют узнать SSID сети Wi-Fi.
Как скрыть SSID в роутере
Различные роутеры имеют разные параметры настройки сети. Я включу функцию сокрытия WiFi на моем маршрутизаторе TP-Link, но в вашем случае настройки могут отличаться.
Перейдем к настройкам роутера. Зайдите в настройки беспроводной сети и отметьте галочкой «Скрыть SSID» она как правило находится рядом с именем сети (SSID).
Для начала переведем первый интерфейс в режиме монитора:
airmon-ng start wlan0 |
Определение SSID скрытой сети с помощью airodump-ng
Теперь, когда злоумышленник будет сканировать сети с помощью airodump, он увидит что-то вроде этого:
airodump-ng wlan0mon |
Как видите, SSID не виден.
Давайте запустим сканирование сети, используя ее BSSID (mac-адрес).
airodump-ng -c 6 —bssid D8:47:32:E9:3F:33 wlan0mon |
Здесь -c — канал 6, на котором работает сеть.
Подождите, пока подключится какой-нибудь клиент. После подключения клиента, можно узнать SSID (в моем случае — ignite).
Найти скрытый SSID сети с помощью mdk3
mdk3 — многофункциональный инструмент Kali Linux, главная целью которого – показать слабые места сетей Wi-Fi. mdk3 может различные тесты на проникновение, такие как DoS, деаутентификация, атаки на понижение версии WPA и т. д.
В данном примере будем использовать mdk3 для брутфорса против целевой точки доступа. Если по какой-то причине mdk3 отсутствует, тогда сначала установите его:
apt install mdk3 |
А теперь запустите команду:
mdk3 wlan0mon p -b l -c 6 -t D8:47:32:E9:3F:33 |
- p — режим брутфорса (ESSID Probing).

- -b — режим полного перебора.
- l — набор символов (строчные буквы). Другие обозначения:
- верхний регистр (u).
- цифры (n).
- нижний и верхний регистр (c).
- нижний и верхний регистр плюс цифры (m).
- -c — канал вещания.
- -t — MAC или BSSID целевой точки доступа.
Как вы можете видеть выше, скрытый SSID был успешно определен.
Обнаружение скрытого SSID с помощью Wireshark
Следующий олдскульный способ — обнаружение скрытого SSID с помощью Wireshark. Когда клиент подключается к точке доступа, вместе с пакетом аутентификации передается скрытый SSID.
Итак, мы переводим Wireshark в обычный режим, выбираем интерфейс WLAN и ждем, пока клиент автоматически подключится к целевой WiFi-сети.
Клиент подключился, и мы можем узнать SSID скрытой сети.
Для экономии времени, если клиент не подключается к сети, его можно принудительно деаутентифицировать и дождаться повторного подключения.
Для ускорения можно применить метод деаутентификации:
aireplay-ng -0 6 -a D8:47:32:E9:3F:33 —ignore-negative wlan0mon |
Теперь клиент деаутентифицирован, мы можем искать запрос повторной аутентификации в Wireshark, используя фильтр:
wlan.bssid == D8:47:32:E9:3F:33 && !(wlan.fc.type_subtype == 0x08) |
- wlan.bssid — MAC целевой точки доступа.
- wlan.fc.type_subtype — фильтр для отображения пакетов.
- 0x08 — широковещательные пакеты точки доступа (beacon frames).
Извлекаем SSID из пакета точки доступа.
То же самое достижимо и в airodump-ng. Нам просто нужно дождаться, пока клиент подключится к целевой сети со скрытым SSID.
Надеюсь, что теперь, при тестировании на проникновение, вы сможете найти скрытые точки доступа и взломать Wi-Fi.
Полезные ссылки:
- Взлом WiFi на Python
- Глушение WiFi-сети и клиентов
Как найти SSID на телефоне Android (пошаговое руководство)
Гаджеты
Джейкоб Хикс
20 мая 2022 г. 31 июля 2022 г.
31 июля 2022 г.
Если вы являетесь пользователем Android и используете сеть Wi-Fi, в конечном итоге вы почувствуете необходимость узнать, как найти SSID на вашем устройстве.
Интересно знать свой SSID и редактировать его, чтобы легко отличить его от других сетей WiFi, особенно если в вашем списке несколько SSID.
Это пошаговое руководство покажет вам все, что вам нужно, чтобы найти SSID на вашем устройстве Android. Мы также рассмотрим значение SSID, как найти его вручную на маршрутизаторе и что произойдет, если несколько сетей имеют один и тот же SSID.
Содержание
- Что такое SSID на телефоне Android?
- Поиск SSID на телефоне Android
- Способ № 1: поиск SSID в настройках
- Метод № 2: Поиск SSID вручную
- Метод № 3: поиск точки доступа мобильного телефона SSID
- Что произойдет, если несколько сетей имеют один и тот же SSID?
- Резюме
- Часто задаваемые вопросы
Что такое SSID на телефоне Android?
SSID означает Service Set Identifier , и этот термин обычно используется для имени вашей сети .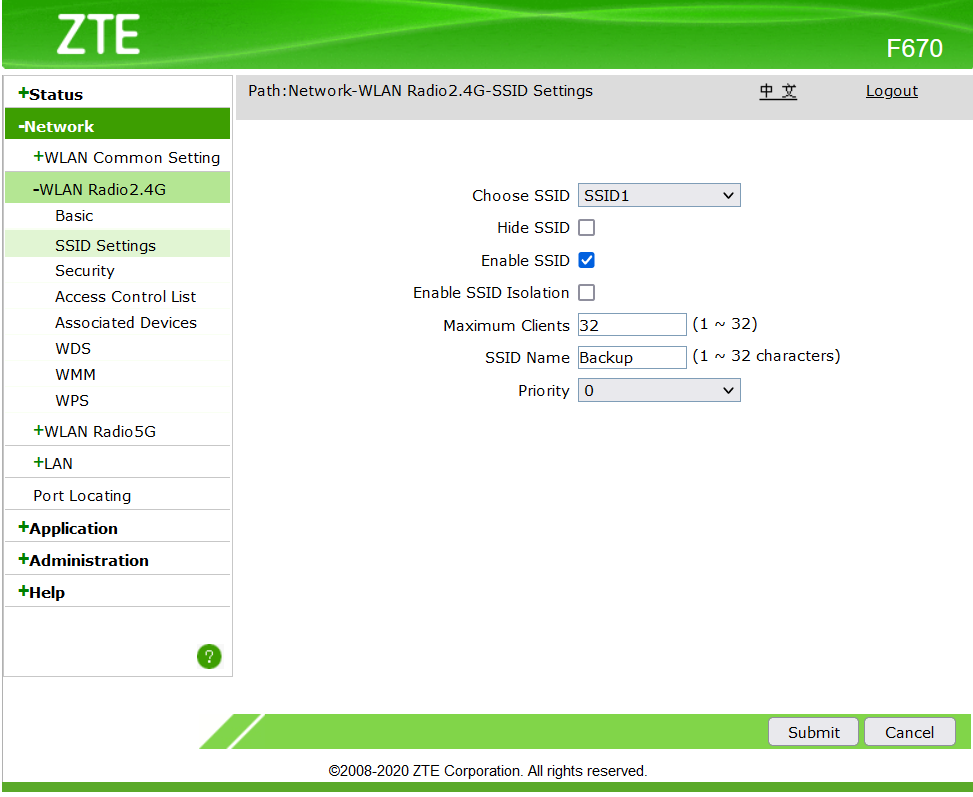
Когда вы откроете вкладку WiFi на вашем Android-устройстве , вы найдете список имен сетей . Эти имена на самом деле являются идентификаторами SSID различных сетей Wi-Fi в вашем районе , которые транслируются различными точками доступа и маршрутизаторами WiFi. Чтобы устройства поблизости могли найти все доступные сети.
Вы также можете защитить свое соединение, поставив пароль к нему.
Поиск SSID на телефоне Android
Вам не нужно быть техническим энтузиастом, чтобы найти SSID на вашем устройстве Android. Тем не менее, наше пошаговое руководство сэкономит вам много времени и проведет вас через весь процесс без каких-либо проблем.
Теперь, когда вы знаете, что такое SSID, пришло время раскрыть три метода , как найти SSID на телефоне Android.
Способ № 1: поиск SSID в настройках
Вы можете легко найти SSID на своем устройстве Android, выполнив следующие простые шаги:
- Найдите меню «Настройки» на главном экране и коснитесь его, чтобы открыть.

- Теперь выберите вкладку «WiFi» и включите ее; появится список всех доступных сетей .
- Затем найдите сеть, которую вы используете в данный момент, и она появится либо с синей галочкой , либо с надписью «Подключено» .
- Имя , написанное выше , подключенная опция — это ваш SSID.
Способ № 2. Поиск SSID вручную
SSID часто находится на задней панели маршрутизатора и напечатан на наклейке. Однако это не поможет, если кто-то уже изменил SSID вашего маршрутизатора. Вот как вы можете отследить его вручную:
- Чтобы узнать свой SSID от маршрутизатора, наклоните его и посмотрите сзади или сбоку.
- Затем найдите наклейку рядом со штрих-кодом .
- Теперь вы увидите, что он помечен как «SSID» или «Имя сети », что является SSID вашего устройства Android.

Метод № 3: поиск SSID точки доступа мобильного телефона
SSID вашей точки доступа сотовой связи — это ваше имя для обмена мобильными данными с другими. Найти это на вашем телефоне Android довольно просто, выполнив следующие простые шаги.
- Перейдите в меню «Настройки» на главном экране и коснитесь «Личная точка доступа».
- Теперь перейдите на вкладку конфигурации точки доступа и посмотрите свое «Имя сети».
- Имя, написанное перед именем сети, — это SSID вашей точки доступа .
Что произойдет, если несколько сетей имеют один и тот же SSID?
Если ваше Android-устройство подключено к сети Wi-Fi, ваше соединение останется нетронутым, даже если несколько сетей в вашем районе имеют тот же SSID , что и ваша. Напротив, ваша сеть может столкнуться с трудностями при повторном подключении, поскольку она выберет тот, у которого самые сильные сигналы.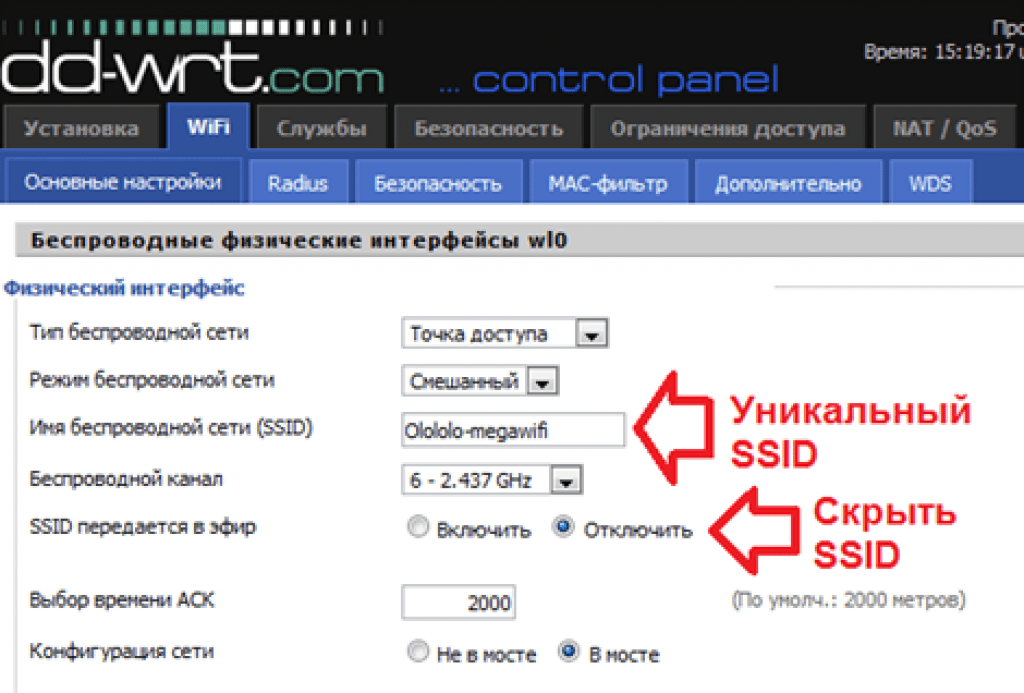
Однако, если эти SSID защищены надежными паролями, ваше устройство не сможет к ним подключиться. Но если пароли не защищают их, ваше Android-устройство может автоматически подключиться к любому из них, позволяя преступникам отслеживать ваш интернет-трафик.
Следовательно, ваши данные кредитной карты , пароли и другие личные данные также могут быть украдены. Так что в таких случаях лучше сменить SSID.
Резюме
В этой статье о поиске SSID на телефоне Android мы рассмотрели, что такое SSID, и рассмотрели три различных метода его обнаружения на вашем устройстве. Мы также обсудили, как найти SSID вручную и что произойдет, если несколько сетей имеют один и тот же SSID.
Надеемся, что один из этих методов сработал для вас, и теперь вы можете успешно идентифицировать свою сеть среди других сетей Wi-Fi. Однако, если у вас ничего не получилось, проверьте настройки беспроводной сети и убедитесь, что у вас есть доступ к скрытым сетям.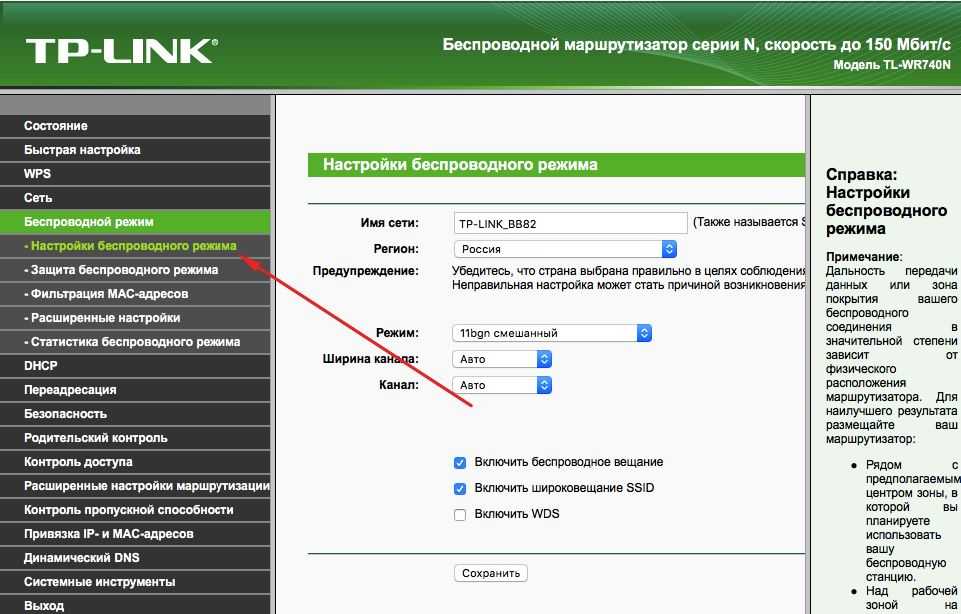 Хорошего дня!
Хорошего дня!
Часто задаваемые вопросы
Может быть множество причин, по которым ваш SSID не виден. Например, ваша сеть может быть защищена паролем, а ваше устройство не имеет авторизованного доступа.
Другая возможность заключается в том, что сеть, к которой вы пытаетесь подключиться, скрыта. Для этого включите параметр «Показать скрытые сети» в меню «Настройки »> «Настройки беспроводной сети» на вашем телефоне Android.
Да, имена SSID и WiFi совпадают, поскольку SSID — это технический термин, используемый для имени вашей сети. Обычно он состоит из 32 символов и отличает вашу сеть от всех других поблизости.
Интернет-приложение T-Mobile | Служба поддержки T-Mobile
Интернет-приложение T-Mobile позволяет получить доступ к шлюзу и настроить некоторые параметры. Вы можете бесплатно скачать приложение в Google Play Store и Apple App Store. Чтобы узнать о дополнительных настройках, ознакомьтесь с руководствами.
На этой странице:
- О приложении
- Войти
- Помощник по размещению шлюза
- Определите номер своей линии
- Управление Wi-Fi
- Управление расписанием
- Информация об устройстве и подключении
- Изменить пароль шлюза
- Перезапустить шлюз
- Получить помощь
О приложении
- Позволяет получать доступ к настройкам шлюза и изменять их прямо с телефона или планшета
- Предоставляет расширенные возможности управления сетью Wi-Fi
- Необходимо подключиться к шлюзу Arcadyan KVD21, шлюзу Nokia 5G21 или шлюзу T-Mobile LTE Wi-Fi через Wi-Fi для доступа к .
- Скачать Интернет-приложение T-Mobile из магазина приложений (требуется Android 6.0 или новее / iOS 11.4 или новее)
- Вы можете использовать приложение только на одном устройстве одновременно
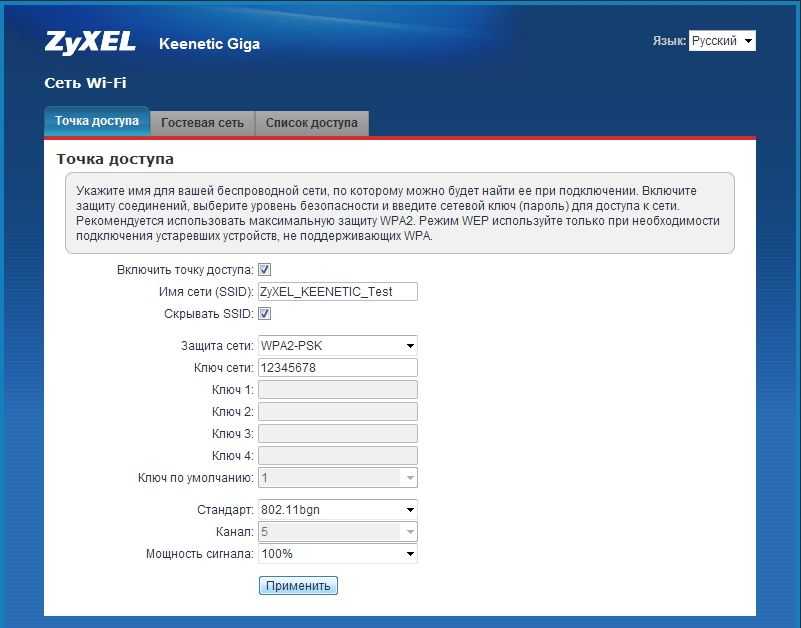
Посмотрите наше демонстрационное видео!
Войти
- Если вы настраиваете Домашний Интернет в первый раз, используйте Начало работы с T-Mobile Internet.
- Убедитесь, что вы подключены к шлюзу через Wi-Fi, и откройте интернет-приложение T-Mobile.
- Введите пароль администратора, затем выберите Войти .
- Если вы не видите поле для пароля, выберите Уже настроено? Сначала войдите в систему .
- Пароль по умолчанию указан на задней этикетке устройства.
- Если вы забыли пароль, выберите Забыли пароль и следуйте инструкциям на экране.

Выход
В нижней части экрана выберите Еще > Выйти .
Помощник по размещению шлюза
Помощник по размещению шлюза поможет вам найти идеальное место для вашего шлюза, отображая направление ближайшей вышки (этот инструмент показывает только местоположение вышки, а не уровень сигнала). Для запуска Помощника по размещению шлюза:
- Из Домашний выберите Подробнее о качестве соединения .
- Выберите Запустите помощник по размещению .
- Выберите Воспроизвести видео , чтобы посмотреть, куда поставить домашний шлюз, или пропустить видео .
- Выберите Поделиться местоположением или Введите адрес .
- Чтобы Поделиться местоположением , необходимо включить передачу местоположения в настройках мобильного устройства.
- Если вы не можете Поделиться местоположением , выберите Ввести адрес , чтобы вручную ввести нужный адрес.
 Выберите Подтвердить местоположение , чтобы продолжить.
Выберите Подтвердить местоположение , чтобы продолжить.
- Когда вы делитесь своим местоположением, вы можете найти направление сигнала с помощью Просмотр карты или Просмотр камеры .
- Используйте результаты Направление сигнала , чтобы найти наилучшее место для шлюза.
- На этом экране показано направление на ближайшую вышку.
- Кольца вышек не показывают силу сигнала.
- В Представление карты вы сможете выбрать Понял как только сигнал вашей камеры появится в поле зрения.
- Выбрать Место найдено .
Определите номер своей линии
Ваш тарифный план Домашнего Интернета будет иметь связанный номер линии. Чтобы найти этот номер:
- Войдите в интернет-приложение T-Mobile.
- На вкладке Домашний просмотрите номер линии под номером Интернет-линии .
Управление Wi-Fi
- Выберите вкладку Сеть внизу.

- Выберите нужную сеть. Вы меняете настройки для каждой сети отдельно.
- Введите новое имя сети Wi-Fi (SSID) или пароль, затем выберите Сохранить .
- Если вы измените имя сети Wi-Fi или пароль сети Wi-Fi, к которой вы сейчас подключены, вам потребуется повторно подключиться к сети Wi-Fi.
- Чтобы увидеть введенный пароль Wi-Fi, выберите значок в виде глаза с перечеркнутой линией.
- Совет: Вы можете использовать сетевое имя и пароль от предыдущего провайдера, чтобы быстро подключить свои устройства к новому шлюзу.
Управление расписанием
- В нижней части экрана выберите Устройства . Вы увидите список всех устройств, подключенных к шлюзу.
- Выберите устройство для просмотра или настройки следующих параметров:
- Выберите переключатель Подключено/Отключено , чтобы вручную включить или выключить устройство.
- Выберите Управление расписанием и запланируйте блоки времени для отключения устройства.

- Выберите 9Значок 0221 + , чтобы добавить новый отключенный период времени.
- Выберите Параметры расписания , если вы хотите очистить расписание, или вы можете временно отключить его, выбрав ПРЕКРАТИТЬ СЛЕДОВАНИЕ РАСПИСАНИЮ / СЛЕДУЯ РАСПИСАНИЮ .
- Когда устройство включено в расписание, его нельзя заблокировать.
Информация об устройстве и подключении
Подключение и использование
- Вы можете найти эту информацию на Домашний экран в приложении.
- На верхней панели отображается состояние подключения между устройством, на котором вы используете приложение, шлюзом и Интернетом.
- Вы также увидите уровень сигнала.
Подключенные устройства
- В нижней части экрана выберите Устройства . Вы увидите список всех устройств, подключенных к шлюзу.
- Выберите устройство, затем выберите Информация об устройстве , чтобы просмотреть следующие сведения:
- Тип подключения (Wi-Fi или Ethernet)
- IP-адрес
- MAC-адрес.



-Step-5-Version-4.jpg/aid1354378-v4-728px-Add-a-Password-to-Your-Wireless-Internet-Connection-(WiFi)-Step-5-Version-4.jpg)

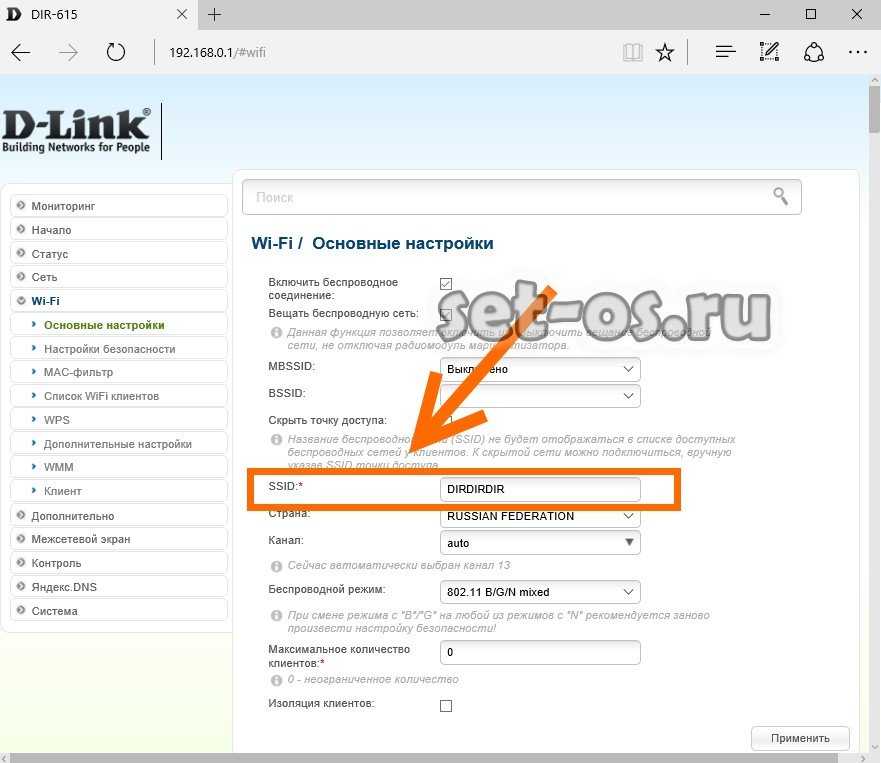



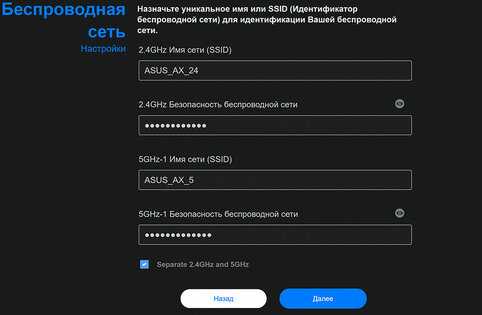
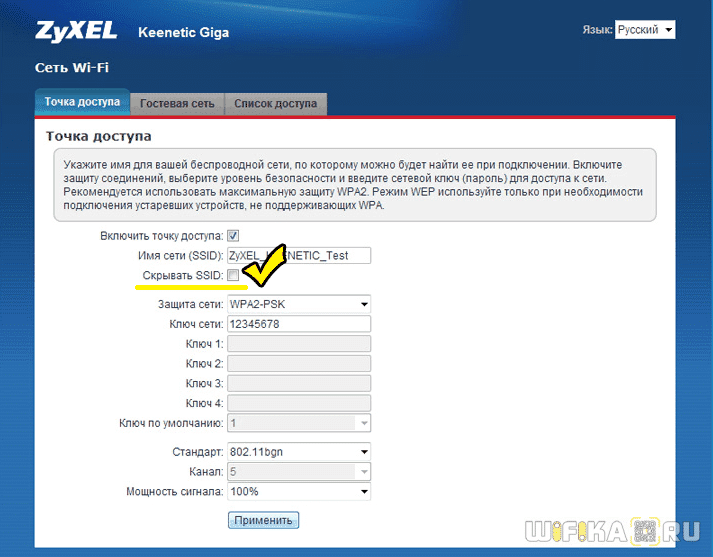
 Выберите Подтвердить местоположение , чтобы продолжить.
Выберите Подтвердить местоположение , чтобы продолжить.