Как создать скриншот и получить на него ссылку средствами Windows!
Вопрос о том, как создать скриншот экрана и получить на него ссылку, уже был затронут на нашем блоге дважды. В одной статье рассматривалось создание скриншотов при помощи дополнения для Firefox – «Fireshot» и программы Joxy, а в другой – быстрое создание скриншотов и получение на них ссылки при помощи программы «Яндекс-Диск». Однако, и во всех этих случаях, для создания даже простых снимков экрана, без надобности их дальнейшего редактирования (например, нанесения надписей, стрелочек) и загрузки в интернет чтобы поделиться с кем-нибудь ссылкой, необходимо устанавливать отдельные программы или дополнения для браузера.
Но есть, конечно же, возможность создавать скриншоты и безо всяких сторонних программ – встроенными средствами Windows, а затем получать ссылку на созданные скриншоты. И пусть это не очень удобно и быстро, но новичкам, которые только начали осваивать компьютер такой способ, возможно, подойдёт больше.
Поэтому в этой статье я расскажу, как создать скриншот в Windows без использования дополнительных программ, внести небольшие правки в скриншот (например, обвести область, нанести текст) и загрузить в интернет, чтобы получить на скриншот ссылку и затем поделиться им, например, на форумах, блогах.
Как создать скриншот встроенными средствами Windows!
Во времена Windows XP (надеюсь её уже никто не использует, поскольку она во всех смыслах устарела), скриншоты можно было создавать только, кликнув по клавише PrtScr на клавиатуре. Скриншот запоминался во временной памяти Windows (в буфере обмена) и затем его можно было вставить в какой-нибудь графический редактор, например, Paint для редактирования и сохранения на компьютер. И уже после этого можно было получить ссылку на скриншот, путём его загрузки на какой-нибудь онлайн хостинг изображений.
И когда-то я сам пользовался таким способом создания скриншотов, хотя это было просто ужасно неудобно 🙂
С выходом Windows Vista, всё стало проще, потому что появилось встроенное приложение «Ножницы». И в каждой последующей системе, которую выпускала Microsoft, это приложение сохранилось и для новичков может оказаться полезным.
И в каждой последующей системе, которую выпускала Microsoft, это приложение сохранилось и для новичков может оказаться полезным.
Итак, как же создать скриншот…
Открываем приложение «Ножницы». Найти его можно через стандартное меню «Пуск», выбрав там папку «Стандартные»:
А ещё проще найти приложение через поиск Windows, введя с клавиатуры «Ножницы». Приложение появится в списке, где его сразу можно открыть:
Когда приложение откроется, нажмите кнопку «Создать»:
Экран позади программы «Ножницы» станет как бы неактивным и изменит цвет:
При этом, курсор мыши примет форму крестика. Теперь вам нужно, удерживая левую кнопку мыши, выделить ту область, которую хотите сохранить в качестве скриншота. Выделяемая область будет обводиться красными линиями:
Как только вы отпустите левую кнопку мыши, скриншот будет сохранён в программе «Ножницы».

Если вы нажали кнопку «Создать» и передумали делать скриншот, нажмите кнопку «Отмена»:
Теперь осталось только сохранить скриншот на компьютер, нажав кнопку со значком дискеты:
Откроется проводник Windows, где вам нужно выбрать папку для сохранения скриншота, если хочется, то поменять название скриншота и нажать кнопку «Сохранить»:
Вот и всё! Скриншот сохранён.
Это я показал простой и быстрый способ создания скриншота безо всякого редактирования. Но инструмент «Ножницы» имеет ещё несколько полезных возможностей, которые сейчас вам покажу.
Вот эти возможности:
Выбор области скриншота. По умолчанию, как вы заметили, при создании скриншота вы выделяете мышкой прямоугольную область. Но у вас есть возможность выбрать другую область создания скриншота. Для этого кликните на стрелочку рядом с кнопкой «Создать»:
На выбор представлено 4 варианта:
Весь экран.
 Выбрав этот вариант, будут создаваться скриншоты всего экрана. Т.е. вам не нужно будет при создании скриншота выделять какую-то определённую область, потому что автоматически будет «сфотографирован» весь экран компьютера.
Выбрав этот вариант, будут создаваться скриншоты всего экрана. Т.е. вам не нужно будет при создании скриншота выделять какую-то определённую область, потому что автоматически будет «сфотографирован» весь экран компьютера.Окно. Делает скриншот одного выбранного вами окна Windows. Например, вам не нужно делать скриншот всего экрана, а нужно сделать снимок только одного окна. Тогда вы выбираете этот вариант и наводите мышкой на выбранное окно, которое обведётся в красную рамку:
Теперь кликните левой кнопкой мыши по окно и скриншот будет создан.
Прямоугольник. Это стандартный режим, в котором работает программа «Ножницы» если ничего не настраивать. То есть, при создании скриншота вам нужно выделить любую прямоугольную область экрана и будет сделан скриншот этой области.
Произвольная форма. Выбрав такой вариант, при создании скриншота, удерживая левую кнопку мыши, вы сможете выделить совершенно любую область, а не только прямоугольную, как в вышеописанном варианте.
 Например, сможете выделить круглую область.
Например, сможете выделить круглую область.Вот пример выделения области при создании скриншота с выбранной опцией «Произвольная форма»:
Отпустив левую кнопку мыши скриншот появится в программе:
Задержка перед созданием скриншота. В окне программы «Ножницы» имеется кнопка «Задержать». Назначение этой функции заключается в том, что вы можете выставить определённую задержку в секундах (от 1 до 5) перед созданием скриншота:
Например, если выберите 5 секунд и нажмёте кнопку «Создать», то скриншот сможете сделать только через 5 секунд.
Простейшее редактирование скриншота. Программа «Ножницы» включает инструменты для простенького редактирования созданных скриншотов. При помощи них мы можете, к примеру, обвести какую-то область на скриншоте. Эти инструменты становятся доступными в окне программы, когда вы создадите скриншот.
Например, вы можете выделить какую-то область на скриншоте маркером:
Маркер, к сожалению, имеет только один цвет – жёлтый.

Но есть ещё один инструмент – перо:
Кликнув по стрелочке рядом с кнопкой пера, можно выбрать из 3-х цветов для пера, а также перейти к более детальным настройкам (кнопка «Настроить»).
В окне настроек можно выбрать цвет пера из большего списка, чем при стандартном выборе. Также здесь можно указать толщину пера и тип (плакатное или закруглённое):
Для сохранения изменений нажмите «ОК».
Теперь при помощи пера можете обводить какие-то области на скриншоте, например:
Если нужно удалить какие-то линии со скриншота, то воспользуйтесь ластиком. Его нужно выбрать левой кнопкой мыши, навести на линию, которую хотите удалить и снова кликнуть левой кнопкой:
Вот такой простой инструмент для создания и простенького редактирования скриншотов имеется в Windows, начиная с 7-й версии. Такой способ подойдёт на раннем этапе для самых начинающих пользователей компьютера. Но, к сожалению, инструмент «Ножницы» не позволяет получить ссылку на скриншот…
Но, к сожалению, инструмент «Ножницы» не позволяет получить ссылку на скриншот…
Есть ещё один вариант создать скриншот без установки дополнительных программ – клавиша Prtscr на клавиатуре
Она, как правило, так и обозначается на клавиатуре (Prt Scr) и расположена в верхнем ряду кнопок, ближе к правому краю (рядом с кнопками «Home», «PgUp», «PdDn», «Pause Break», «Del»):
Особенность в том, что, кликнув по этой клавише, сделается скриншот сразу всего экрана. А если вы нажмёте сочетание клавиш Alt + Prtscr (сначала нажимаете и удерживаете Alt, а потом не отпуская её нажимаете ещё Prtscr), то сделается скриншот активного на данный момент окна. Например, вы работаете в Word и нажали Alt + Prtscr. В результате сделается скриншот окна программы Word.
Скриншот, сделанный при помощи клавиши PrtScr запоминается во временной памяти компьютера (в буфере обмена) и вы никак не увидите момент его создания (т.
Paint – простейший графический, встроенный во все версии Windows. Найти его можно через меню Пуск, в папке «Стандартные»:
Или же через поиск Windows.
Открыв программу Paint, нужно нажать кнопку «Вставить» и скриншот окажется в редакторе:
Теперь сохраняем его, открыв меню «Файл» и кликнув по кнопке «Сохранить»:
Остаётся только выбрать папку на компьютере, куда будет сохранён скриншот (показывал вот здесь) и готово! Но такой способ тоже автоматически не позволяет как-либо получить ссылку на скриншот. Да и вообще, чтобы как получить ссылку на созданный скриншот, так или иначе понадобится сторонняя программа. Стандартные средства в этом вопросе нам не помогут.
Как получить ссылку на скриншот, чтобы его можно было вставлять на форумах, блогах или просто кому-либо отправить?
Чаще всего скриншоты создают пользователи для того, чтобы кому-то показать, например, для решения какой-то проблемы. При этом, если общение идёт на форуме или в комментариях на каком-то сайте, то туда вы не сможете просто взять и загрузить свой скриншот прямо с компьютера. Для того чтобы показать свой скриншот где-нибудь на форуме, нужно получить на него ссылку. Для таких целей имеется множество бесплатных хостингов изображения, т.е. отдельных сервисов, на которые можно загружать изображения (в нашем случае — скриншоты), получать на них ссылки и затем эти ссылки отправлять на форумах, блогах и вообще где угодно.
При этом, если общение идёт на форуме или в комментариях на каком-то сайте, то туда вы не сможете просто взять и загрузить свой скриншот прямо с компьютера. Для того чтобы показать свой скриншот где-нибудь на форуме, нужно получить на него ссылку. Для таких целей имеется множество бесплатных хостингов изображения, т.е. отдельных сервисов, на которые можно загружать изображения (в нашем случае — скриншоты), получать на них ссылки и затем эти ссылки отправлять на форумах, блогах и вообще где угодно.
Один из хостингов, который я могу посоветовать для загрузки скриншотов (и вообще любых картинок) и получения на них ссылки – RGHost.ru. Им очень легко пользоваться и на нём практически отсутствует реклама. Например, раньше для получения ссылок на скриншоты, я пользовался сервисом Radikal.ru, но количество рекламы там просто зашкаливает. Стоит нажать какую-то кнопку на странице, как тут же открывается ещё одна вкладка браузера с рекламой 🙂
Исходя из этого, я расскажу, как загружать скриншоты и получать на них ссылки на примере RGHost:
Переходим по ссылке:
RGHost.
 ru
ruНа сайте сервиса вы можете по желанию пройти регистрацию (кнопка «Зарегистрироваться» в самом верху). Это позволит вам в дальнейшем заходить под своим личным логином и паролем на сайт, где вы сможете увидеть всё что когда-либо загружали на RGHost, а также сможете управлять загруженными изображениями.
А вообще загрузить скриншот и получить на него ссылку можно и без регистрации, поэтому, если вам нужно просто быстро опубликовать скриншот где-нибудь на форуме, то можно и не заморачиваться с регистрацией. В таком случае, для загрузки скриншота нажмите кнопку «Выберите файл»:
Откроется окно проводника Windows, где вам нужно выбрать нужное изображение для загрузки и нажать «Открыть»:
Нажимаем кнопку «Отправить» на странице, чтобы скриншот закачался на сайт:
Появится окно, где в первой же строчке (URL) отобразится полученная ссылка на загруженный скриншот.
 Вам нужно обязательно эту ссылку скопировать, потому что именно её этой ссылкой вы сможете делиться на форумах и блогах с другими людьми, чтобы они могли увидеть ваш скриншот.
Вам нужно обязательно эту ссылку скопировать, потому что именно её этой ссылкой вы сможете делиться на форумах и блогах с другими людьми, чтобы они могли увидеть ваш скриншот.Остальные настройки нас не интересуют и нажимаем «Обновить», чтобы сохранить скриншот:
Вот и всё!
Теперь вы можете вставить полученную скопированную ссылку на скриншот в любой комментарий на форуме или блоге и любой сможет увидеть ваш скриншот.
Конечно, помимо сайта RGHost есть полно аналогичных, но этим пользовался я сам и поэтому взял его в качестве примера. Пользовался, потому что сейчас для создания скриншотов использую программу Яндекс-Диск, но считаю, что для самых начинающих пользователей это будет более сложный вариант.
На этом всё. Надеюсь моя статья помогла новичкам в вопросе создания скриншотов и получении на них ссылок стандартными средствами Windows. Хорошего Вам дня, отличного настроения! Пока 😉
Как сделать скрин вконтакте?
- Software for making screenshots: which one to choose?
- Tired of thinking where to download a screenshot?
- Tired of thinking on how to make a screenshot?
- Are you looking to download a software for screenshots?
- Want to learn how to make screenshots correctly?
- How to make screenshots without getting crazy?
- Software for making screenshots: who uses it?
- Do you know how to make a screenshot in just one click?
Сообщения о проблемах специалистам Вконтакте приходят в огромных объёмах, поэтому ваше письмо с жалобой на ошибки должно быть написано очень корректно. Не хватает слов описать тот кошмар, что творится в приложении из-за глюков? Сделайте скриншот – это очень приветствуется самой техподдержкой ВК.
Не хватает слов описать тот кошмар, что творится в приложении из-за глюков? Сделайте скриншот – это очень приветствуется самой техподдержкой ВК.
Лучше всего с этой задачей справится сверхбыстрый скриншотер Joxi. Программа бесплатная, полностью на русском, имеет удобный графический редактор, а главное – собственное файлохранилище в интернете, где можно держать свои скриншоты без угрозы потери. Устанавливаем, регистрируемся в Joxi прямо через свой аккаунт Вконтакте и начинаем делать скриншоты.
Создание скриншота занимает несколько секунд: выделяем подвижной рамкой нужную часть экрана, добавляем графику и отправляем на сервер. В буфере обмена тут же появляется ссылка на свежий скриншот, размещённый на Joxi.ru. Готово! Можно отправлять ссылку на изображение техподдержке.
Joxi пригодится не только в войне с ошибками Вконтакта – это прекрасный инструмент для общения и развлечения. С его помощью можно делать скриншоты забавных диалогов (скрывая имена и аватары функцией «Размытие»), быстро добавлять смешные подписи к картинкам, да и просто общаться быстрее и веселее. «А пойдут ли мне усы?» – задумчиво спрашивает ваш лучший друг Виталий. «А пойдут!» – отвечаете ему вы, присылая скриншот его фотки с подрисованными в Joxi усами. На этом же скриншоте можно ответить на вопрос, пойдут ли Виталию очки, кошачьи уши, ангельский нимб и косоглазие.
«А пойдут ли мне усы?» – задумчиво спрашивает ваш лучший друг Виталий. «А пойдут!» – отвечаете ему вы, присылая скриншот его фотки с подрисованными в Joxi усами. На этом же скриншоте можно ответить на вопрос, пойдут ли Виталию очки, кошачьи уши, ангельский нимб и косоглазие.
«Сниму квартиру! Двушку, с мебелью и бытовой техникой, только в районе станций Павелецкой, Добрынинской и Октябрьской…» – пишет Светлана, после чего на неё пачками начинают сыпаться предложения из Алтуфьево и Митино, потому что никто толком не дочитал её сообщение до конца. А вот если бы Света сделала скриншот карты метро, обвела нужные станции красными кружочками и прикрепила картинку к сообщению, никто бы не ошибся.
Joxi – это обмен впечатлениями, которые всегда сильнее и долговечнее слов. Все сделанные картинки будут сохраняться в «Истории активности» на Joxi.ru, а значит, ни один не потеряется и воспоминания о лучших моментах общения всегда будут с вами.
Всё гениальное просто. Доказано Joxi
Joxi – настоящая «волшебная палочка» для снимков экрана.

Почему Joxi называют лучшим скриншотером?
- Он удивительно быстрый: чтобы сделать скриншот и залить его в Интернет, достаточно 2-5 секунд. Ссылка на картинку сама появится в буфере обмена
- Всё можно настроить под себя: «горячие клавиши», папку для сохранения скринов на локальный диск, качество изображений, язык интерфейса и т.д.
- Можно загружать не только скриншоты, но и файлы – по отдельности, группами, в архиве и без. Весь контент (до 1 Гб) будет храниться в Личном кабинете на Joxi.ru бесплатно и вечно
- Joxi тесно дружит с Facebook, Twitter, Вконтакте и Одноклассниками: любой залитый скриншот или файл можно опубликовать одним кликом
Расслабьтесь и просто скачайте Joxi
Лучший бесплатный инструмент для создания скриншотов с открытым исходным кодом для Windows
Инструмент для захвата экрана, обмена файлами и повышения производительности
Источник Пожертвовать
Настройка Портативный Сборка для разработчиков Магазин Майкрософт Стим
Посмотреть больше скриншотов
Совершенно бесплатно
Открытый исходный код
Без рекламы
Облегченный
Более 14 лет активной разработки
Доверие крупных компаний
Предназначен для опытных пользователей
2 90 Быстрый захват экрана0003Поддержка более 80 пунктов назначения
Усовершенствованная пользовательская поддержка загрузчика
Настраиваемая система рабочих процессов
Capture
Методы захвата
FullScreen
Active Window
Active
Window Menu
. (Светлая)
(Светлая)
Область (Прозрачная)
Последняя область
Пользовательская область
Запись экрана
Запись экрана (GIF)
Прокрутка захвата
Автоматический захват
Задачи после захвата
Показать меню быстрых задач
Показать окно «После захвата»
Добавить эффекты изображения
Открыть в редакторе изображений
20 90 90 screen0 to clipboardПечать изображения
Сохранить изображение в файл
Сохранить изображение в файл как…
Сохранить уменьшенное изображение в файл
Выполнить действия
Копировать файл в буфер обмена
Копировать путь к файлу файла в буфер обмена
Показать файл «Explorer
Сканирование QR -код
распознавать текст» (OCR)
Показать «Перед загрузкой» Window
Загрузка изображения на хост
Типы областей
Прямоугольник
Эллипс
От руки
Инструменты аннотаций
Прямоугольник
Эллипс
От руки
Стрелка
Текст (схема)
Текст (фон)
Речевой воздушный шар
Шаг
Увеличение
Изображение (файл)
Изображение (экран)
Наклейка
Cursor
Smart Eraser
Pixor Pixor Pixolat
Выделить
Обрезать изображение
Загрузить
Способы загрузки
Загрузить файл
Загрузить папку
Загрузить из буфера обмена
Загрузить текст
Загрузка с URL
Перетащите и выпадайте.
Открыть URL
Показать окно QR-кода
Инструменты для повышения производительности
Палитра цветов
Палитра цветов экрана
Линейка
Прикрепить к экрану
Редактор изображений
Эффекты изображения
Viewer изображения
изображение Combiner
Изображение Splitter
Изображение Thumbnailer
Video Converter
Video Thumbnailer
Directory
QR Code
HASH Проверка
Director window
Inspect window
Monitor test
DNS changer
Делать снимки экрана легко в Windows 10 и 11. Вот как
Хотите иметь еще один экземпляр билетов на концерты или спортивные мероприятия на случай чрезвычайной ситуации? Нужна дополнительная копия квитанции для возврата товара? Сделать снимок экрана — это простой способ убедиться, что у вас есть дополнительные копии этих важных документов. Независимо от того, используете ли вы Windows 10 или Windows 11, есть несколько простых способов сделать скриншот всего экрана (или его части).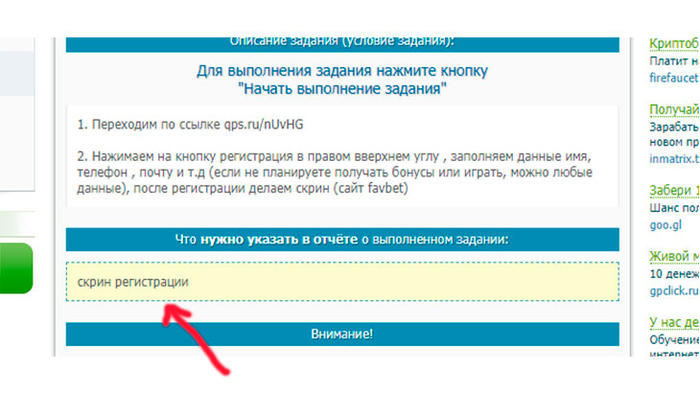
Вот как использовать как встроенные инструменты, так и другие ярлыки для создания снимков экрана в Windows 10 и Windows 11, чтобы вы могли решить, что вам больше нравится.
Snip & Sketch
Инструмент Snip & Sketch проще в доступе, публикации и комментировании снимков экрана, чем в старом инструменте Snipping Tool. Теперь он может сделать снимок экрана окна на вашем рабочем столе, удивительное упущение, когда приложение было впервые представлено, которое до недавнего времени удерживало нас в Team Snipping Tool.
Проще всего вызвать Snip & Sketch с помощью сочетания клавиш Клавиша Windows + Shift + S . Вы также можете найти инструмент Snip & Sketch в алфавитном списке приложений, доступных с помощью кнопки «Пуск», а также на панели уведомлений, где он указан как 9.0262 Фрагмент экрана . Или вы можете просто найти его, если вы не фиксируете сочетание клавиш в памяти. (Если вы часто делаете снимки экрана, мы рекомендуем закрепить приложение на панели задач. )
)
Встроенное приложение Snip & Sketch наконец-то покорило нас и теперь является нашим основным методом создания снимков экрана в Windows 10 и 11. Пока, ножницы.
Скриншот Мэтта Эллиотта/CNETЛибо сочетание клавиш, либо кнопка уведомлений затемняют ваш экран и открывают крошечное меню в верхней части экрана, которое позволяет вам выбрать, какой тип снимка экрана вы хотите сделать: прямоугольный, произвольный, оконный или полноэкранный. Как только вы сделаете снимок экрана, он будет сохранен в буфере обмена и сразу же появится в виде уведомления в правом нижнем углу экрана. Щелкните уведомление, чтобы открыть снимок экрана в приложении Snip & Sketch, чтобы комментировать, сохранить или поделиться им. (Если вы пропустите уведомление, откройте панель уведомлений, и вы увидите его там.)
Если вы откроете Snip & Sketch из меню «Пуск» или выполнив поиск, откроется окно Snip & Sketch вместо небольшой панели в верхней части экрана. Отсюда вам нужно нажать кнопку New в верхнем левом углу, чтобы начать захват экрана и открыть маленькую панель. Это дополнительный шаг, но он также позволяет отложить создание снимка экрана. Нажмите кнопку со стрелкой вниз рядом с кнопкой «Создать», чтобы отложить фрагмент на 3 или 10 секунд.
Отсюда вам нужно нажать кнопку New в верхнем левом углу, чтобы начать захват экрана и открыть маленькую панель. Это дополнительный шаг, но он также позволяет отложить создание снимка экрана. Нажмите кнопку со стрелкой вниз рядом с кнопкой «Создать», чтобы отложить фрагмент на 3 или 10 секунд.
Ножницы
Инструмент Snipping Tool существует со времен Windows Vista. Windows пару лет предупреждала, что Snipping Tool исчезает, но в Windows 11 он все еще работает. Snipping Tool был исключен из списка приложений в меню «Пуск», но к нему легко получить доступ через панель поиска.
Нажмите кнопку New , чтобы начать процесс создания снимка экрана. Тип фрагмента по умолчанию — прямоугольный фрагмент, но вы также можете использовать произвольные, полноэкранные и оконные фрагменты.
Инструмент Snipping Tool не сохраняет ваши скриншоты автоматически — вам нужно будет вручную сохранить их в инструменте перед выходом — и он автоматически копирует ваши снимки в буфер обмена.
Инструмент «Ножницы» уже давно присутствует в Windows.
Скриншот Мэтта Эллиотта/CNETPrint Screen
Чтобы сделать снимок всего экрана, коснитесь Print Screen (иногда обозначается как PrtScn ). Ваш скриншот не будет сохранен в виде файла, а будет скопирован в буфер обмена. Вам нужно будет открыть инструмент для редактирования изображений (например, Microsoft Paint), вставить снимок экрана в редактор и сохранить файл оттуда.
Вы также можете настроить кнопку PrtScn, чтобы открыть инструмент Snip & Sketch, выбрав Настройки > Специальные возможности > Клавиатура и включив . Используйте кнопку PrtScn, чтобы открыть фрагмент экрана под ярлыком экрана печати.
Вы можете настроить параметры экрана печати в Windows.
Скриншот Мэтта Эллиотта/CNETКлавиша Windows + Print Screen
Чтобы захватить весь экран и автоматически сохранить снимок экрана, коснитесь клавиши Windows + клавиши Print Screen .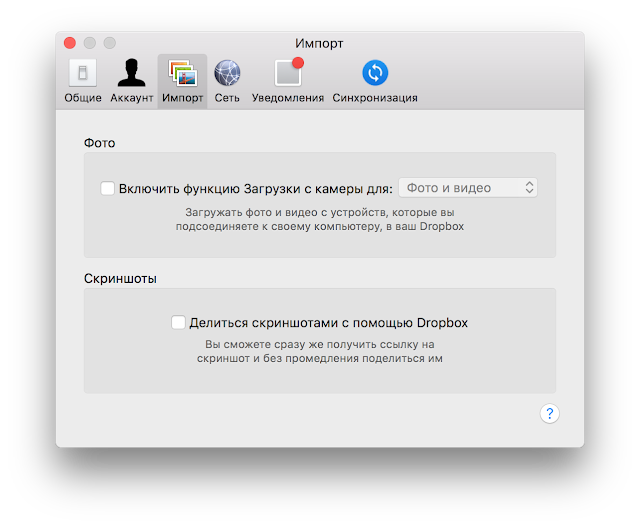 Ваш экран ненадолго потускнеет, показывая, что вы только что сделали снимок экрана, и снимок экрана будет сохранен в Картинки > Скриншоты папка.
Ваш экран ненадолго потускнеет, показывая, что вы только что сделали снимок экрана, и снимок экрана будет сохранен в Картинки > Скриншоты папка.
Alt + Print Screen
Чтобы сделать быстрый скриншот активного окна, используйте сочетание клавиш Alt + PrtScn . Это снимет текущее активное окно и скопирует снимок экрана в буфер обмена. Вам нужно будет открыть снимок в графическом редакторе, чтобы сохранить его.
Нет клавиши Print Screen?
Если на вашем компьютере нет ключа PrtScn , не беспокойтесь, у Microsoft есть для вас другое сочетание клавиш. Вы можете нажать Fn + Клавиша с логотипом Windows + Пробел Bar , чтобы сделать снимок экрана. Затем он будет сохранен в папку Pictures > Screenshots .
Игровая панель
Вы можете использовать игровую панель, чтобы сделать снимок экрана, независимо от того, находитесь ли вы в процессе игры или нет. Во-первых, вам нужно включить игровую панель на странице настроек, убедившись, что вы включили Запись игровых клипов, скриншотов и трансляций с помощью игровой панели . После включения нажмите Клавиша Windows + клавиша G , чтобы вызвать игровую панель. Отсюда вы можете нажать кнопку снимка экрана на игровой панели или использовать сочетание клавиш по умолчанию Клавиша Windows + Alt + PrtScn , чтобы сделать полноэкранный снимок экрана. Чтобы настроить собственное сочетание клавиш для скриншота игровой панели, выберите Настройки > Игры > Игровая панель .
Во-первых, вам нужно включить игровую панель на странице настроек, убедившись, что вы включили Запись игровых клипов, скриншотов и трансляций с помощью игровой панели . После включения нажмите Клавиша Windows + клавиша G , чтобы вызвать игровую панель. Отсюда вы можете нажать кнопку снимка экрана на игровой панели или использовать сочетание клавиш по умолчанию Клавиша Windows + Alt + PrtScn , чтобы сделать полноэкранный снимок экрана. Чтобы настроить собственное сочетание клавиш для скриншота игровой панели, выберите Настройки > Игры > Игровая панель .
Логотип Windows + уменьшение громкости
Если вы качаете устройство Microsoft Surface, вы можете использовать физические (ну, вроде физических) кнопки, чтобы сделать снимок всего экрана — аналогично тому, как вы делаете снимок экрана на любом другом телефоне или планшете. Для этого нажмите и удерживайте сенсорную кнопку с логотипом Windows в нижней части экрана Surface и нажмите физическую кнопку уменьшения громкости на боковой панели планшета.


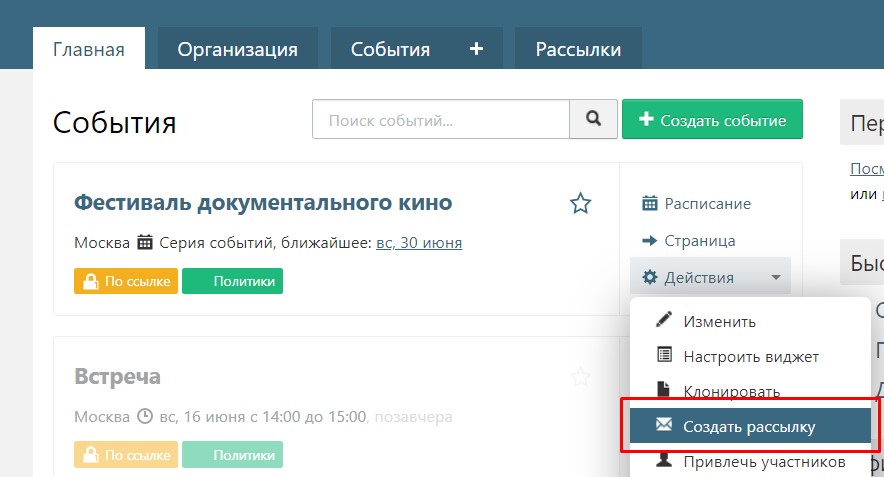
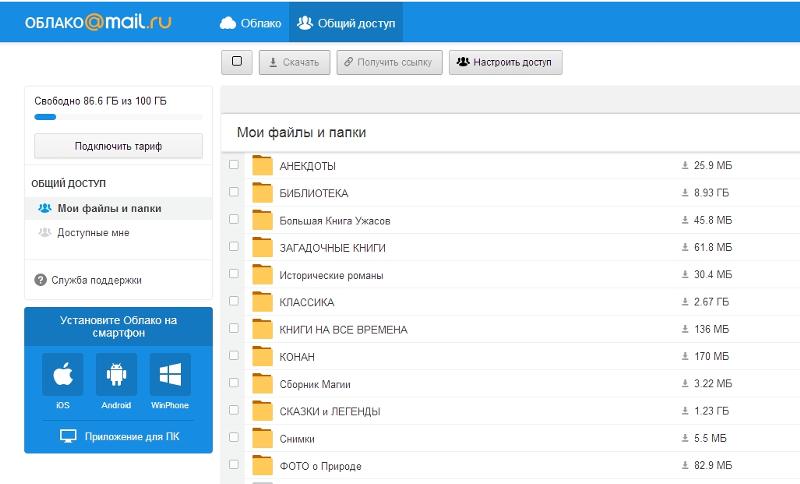 Выбрав этот вариант, будут создаваться скриншоты всего экрана. Т.е. вам не нужно будет при создании скриншота выделять какую-то определённую область, потому что автоматически будет «сфотографирован» весь экран компьютера.
Выбрав этот вариант, будут создаваться скриншоты всего экрана. Т.е. вам не нужно будет при создании скриншота выделять какую-то определённую область, потому что автоматически будет «сфотографирован» весь экран компьютера. Например, сможете выделить круглую область.
Например, сможете выделить круглую область.
 ru
ru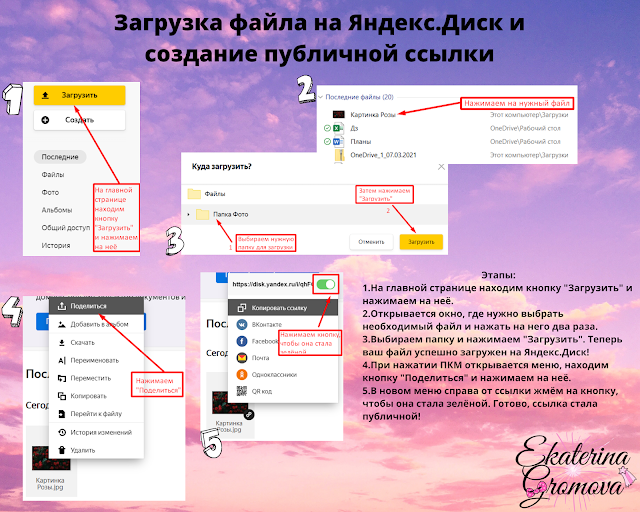 Вам нужно обязательно эту ссылку скопировать, потому что именно её этой ссылкой вы сможете делиться на форумах и блогах с другими людьми, чтобы они могли увидеть ваш скриншот.
Вам нужно обязательно эту ссылку скопировать, потому что именно её этой ссылкой вы сможете делиться на форумах и блогах с другими людьми, чтобы они могли увидеть ваш скриншот.